Содержание
- Проверьте требования системы
- Проверьте целостность файлов игры
- Обновите драйверы графической карты
- Отключите антивирусную программу
- Очистите временные файлы
- Отключите программу MSI Afterburner
- Измените язык установки
- Установите DirectX и Microsoft Visual C++
- Вопрос-ответ
- Я не могу установить игру Middle Earth Shadow of Mordor на свой компьютер. Что делать?
- У меня возникает ошибка при запуске игры Middle Earth Shadow of Mordor. Что делать?
- Во время игры я столкнулся с неработающими кнопками на клавиатуре. Как это исправить?
- Я не могу играть Middle Earth Shadow of Mordor в отдельном окне. Это связано с игрой или моим компьютером?
- После установки игры мне не отображается звук. Как это исправить?
Все игроки знают, что установка любой игры на ПК может вызвать трудности, особенно, если речь идет об играх с широким и продвинутым функционалом, например, Middle Earth Shadow of Mordor. Часто при установке данной игры возникают ошибки, которые мешают игре запуститься. Если вы столкнулись с подобной проблемой, то эта статья поможет решить ее и наслаждаться игрой полной мерой.
К сожалению, не все ошибки при установке Middle Earth Shadow of Mordor возможно решить самому. Некоторые требуют знаний и установки дополнительных программ. В этой статье мы рассмотрим основные ошибки, которые могут возникнуть при установке данной игры, и предоставим пошаговую инструкцию по их решению.
Прежде чем приступать к решению проблемы, необходимо убедиться, что ваш компьютер соответствует минимальным системным требованиям, указанным на официальном сайте игры. Ведь в большинстве случаев, проблемы возникают именно потому, что система не соответствует требованиям игры.
Проверьте требования системы
Перед тем, как начать устанавливать игру Middle Earth Shadow of Mordor на свой компьютер, очень важно проверить, соответствует ли ваша система требуемым характеристикам. Не соблюдение данного условия может привести к возникновению ошибок и неудовлетворительному игровому процессу.
Для того чтобы проверить соответствие требованиям системы, найдите список необходимых параметров на физической копии диска или на странице скачивания игры в интернете. Важно убедиться, что ваш компьютер обладает достаточными для работы игры ресурсами.
Типичными требованиями игр Middle Earth Shadow of Mordor являются достаточный объем оперативной памяти, наличие подходящего процессора и видеокарты, а также достаточно места на жестком диске для установки игры и ее обновлений.
Если сомневаетесь, соответствует ли ваша система указанным требованиям, рекомендуется обратиться к специалистам или к разработчикам игры для получения дополнительной информации.
Проверьте целостность файлов игры
Если возникли проблемы при установке Middle Earth Shadow of Mordor на ПК, одной из причин может быть повреждение или неполное скачивание файлов игры. Для того чтобы убедиться в целостности файлов, необходимо провести проверку.
Самый простой способ — это использование функции проверки целостности файлов Steam. Для этого необходимо:
- Открыть клиент Steam;
- Перейти в библиотеку игр;
- Найти Middle Earth Shadow of Mordor;
- Кликнуть правой кнопкой мыши на игру и выбрать «Свойства»;
- Перейти на вкладку «Локальные файлы»;
- Кликнуть на кнопку «Проверить целостность файлов игры».
В процессе проверки Steam автоматически сравнит необходимые файлы с серверами и, если обнаружит различия, заменит их на актуальные.
Если вы используете не Steam-версию игры, то каждый раз при скачивании файла проверьте его размер и хэш-сумму, чтобы убедиться в целостности. Эта информация должна быть предоставлена на странице загрузки файла.
Обновите драйверы графической карты
Один из наиболее распространенных способов решения проблем с установкой игры Middle Earth Shadow of Mordor заключается в обновлении драйверов графической карты.
Убедитесь, что у вас установлены последние доступные драйверы для вашей графической карты. Это можно сделать, посетив сайт производителя вашей карты и загрузив последнюю версию драйверов.
Если у вас видеокарта от Nvidia, вы можете использовать программу GeForce Experience для обновления драйверов. Если же ваша видеокарта AMD, то стоит воспользоваться программой AMD Radeon Software Adrenalin Edition.
Не забывайте, что необходимо полностью удалить старые драйверы перед установкой новых.
Обновление драйверов графической карты может не только исправить ошибки при установке игры, но и улучшить ее производительность и графику.
Отключите антивирусную программу
Если вы столкнулись с проблемой установки Middle Earth Shadow of Mordor на ПК, то одной из возможных причин может быть блокировка антивирусной программой установочных файлов игры. Поэтому, перед установкой, рекомендуется временно отключить антивирусную программу.
Для того чтобы отключить антивирусную программу, необходимо выполнить несколько простых шагов:
- Откройте антивирусную программу на вашем ПК.
- Найдите раздел «Настройки» и выберите «Остановить защиту» или «Отключить антивирусную программу».
- Подтвердите действие и нажмите «ОК».
После этого можно продолжить установку Middle Earth Shadow of Mordor на ПК. По завершению установки не забудьте включить антивирусную программу, чтобы защитить свой компьютер от вредоносных программ.
Очистите временные файлы
Временные файлы могут собираться на вашем компьютере с течением времени и занимать много места на диске. Очистка временных файлов может помочь исправить ошибки при установке игры Middle Earth Shadow of Mordor. Ниже приведены инструкции по очистке временных файлов:
- Откройте «Панель управления» и выберите «Система и безопасность».
- Нажмите на «Администрирование».
- Выберите «Службы».
- На найденной странице выберите «Службы Windows».
- Найдите службу «Планировщик заданий» и дважды щелкните на ней.
- Остановите эту службу.
- Перейдите в папку «C:WindowsTemp» и удалите все файлы из этой папки.
- Перезапустите компьютер и попробуйте установить игру Middle Earth Shadow of Mordor заново.
Эти инструкции должны помочь очистить временные файлы на вашем компьютере и исправить ошибку при установке игры. Если проблема не решена, обратитесь за поддержкой к разработчикам игры или попробуйте выполнить другие шаги в нашей инструкции.
Отключите программу MSI Afterburner
Если вы столкнулись с ошибкой при установке Middle Earth Shadow of Mordor на ПК, то одной из возможных причин может быть запущенная программа MSI Afterburner. Эта программа может влиять на производительность графического процессора и вызывать проблемы при установке игры.
Чтобы исправить ситуацию, необходимо отключить программу MSI Afterburner. Для этого выполните следующие действия:
- Откройте программу MSI Afterburner
- Перейдите в раздел «Настройки» (Settings)
- Выберите вкладку «Основные» (General)
- Снимите галочку напротив «Запускать при включении Windows» (Start with Windows)
- Закройте программу MSI Afterburner
После этого перезапустите компьютер и попробуйте установить игру Middle Earth Shadow of Mordor еще раз. Если проблема сохраняется, проверьте другие программы, которые могут вызывать конфликты с установкой игры, например, антивирусное ПО или программы перехвата экрана.
Измените язык установки
Если вы столкнулись с ошибкой при установке Middle Earth Shadow of Mordor на ПК, то можете попробовать изменить язык установки для решения проблемы. Это может быть полезно, если вы сталкиваетесь с непонятными символами или ошибками в процессе установки. Вот как это сделать:
- Откройте окно установки игры и найдите опцию языка.
- Выберите язык, который соответствует вашей операционной системе и настройкам компьютера.
- Нажмите кнопку «Принять» или «Сохранить», чтобы сохранить настройки.
Если это не помогает, попробуйте выбрать другой язык из списка доступных языков. Это может помочь решить проблему с установкой игры. Если после изменения языка установки проблема все еще остается, то возможно, проблема не с языком установки, а с чем-то другим. В этом случае, вам следует обратиться в службу поддержки игры или получить помощь от других пользователей на форумах игры.
Установите DirectX и Microsoft Visual C++
Если при установке Middle Earth Shadow of Mordor на вашем компьютере возникает ошибка, возможно, вам необходимо установить две дополнительные программы: DirectX и Microsoft Visual C++. Обе эти программы необходимы для поддержки графических и звуковых драйверов, что может помочь избежать ошибок при установке игры.
Для установки DirectX перейдите на сайт Microsoft и загрузите последнюю версию программы для вашей операционной системы. После скачивания запустите установку и следуйте инструкциям на экране. По завершении необходимо перезагрузить компьютер.
Для установки Microsoft Visual C++ перейдите на сайт Microsoft и загрузите бесплатную программу. После скачивания запустите установщик и следуйте инструкциям на экране. Перезагрузка компьютера после установки не требуется.
После установки этих программ повторите попытку установки Middle Earth Shadow of Mordor. Если ошибки все еще возникают, попробуйте обратиться за помощью к специалистам.
Вопрос-ответ
Я не могу установить игру Middle Earth Shadow of Mordor на свой компьютер. Что делать?
Проверьте, установлены ли на вашем ПК все необходимые компоненты, включая DirectX, Microsoft .NET Framework и Visual C++. Если все компоненты установлены, попробуйте перезагрузить компьютер и запустить установку снова. Если проблема не решается, возможно, что файлы загрузки были повреждены или имеют ошибки. Попробуйте загрузить игру с другого источника или обратитесь в техническую поддержку разработчика.
У меня возникает ошибка при запуске игры Middle Earth Shadow of Mordor. Что делать?
Проверьте, соответствует ли ваш компьютер минимальным системным требованиям игры. Если ваш ПК отвечает этим требованиям, убедитесь, что все драйверы установлены и обновлены, и что у вас достаточное количество свободного места на жестком диске. Если эти шаги не решают проблему, обратитесь в поддержку разработчика, возможно, имеется известная проблема с программой, которую они могут решить.
Во время игры я столкнулся с неработающими кнопками на клавиатуре. Как это исправить?
При этой ошибке сначала необходимо проверить, работает ли клавиатура в других приложениях. Если проблема не в самой клавиатуре, возможно, в игре настроены неправильные параметры управления или было случайно нажато какое-то сочетание клавиш. Проверьте настройки игры и изучайте сочетания клавиш, чтобы разобраться в этом вопросе.
Я не могу играть Middle Earth Shadow of Mordor в отдельном окне. Это связано с игрой или моим компьютером?
Это может быть связано как с игрой, так и с вашим компьютером. Если вы не можете запустить игру в окне, попробуйте перезапустить компьютер и запустить игру снова. Если проблема сохраняется, убедитесь, что нужный параметр не отключен в настройках игры. Если вы все проверили, обратитесь в службу поддержки разработчика.
После установки игры мне не отображается звук. Как это исправить?
Первым шагом является проверка настроек звука на вашем компьютере. Убедитесь, что звуки не отключены, и что все драйверы звуковой карты установлены и обновлены. Если это не помогает, обратитесь в поддержку разработчика, возможно, имеется проблема со звуком, которую они смогут решить с помощью исправлений или патчей.


Middle-earth™: Shadow of Mordor™
![]()
When i try to start the game it shows me this http://prntscr.com/4v7pjg can you help me?
Windows 8.1
Processor:Intel(R) Premium(R) CPU G3420 @ 3.20GHz
Ram: 8,00GB
System: 64-bit
GeForce GTX 260
GeForce 340.52 Driver
![]()
![]()
Win 8.1 64 bits
Radeon HD 4800
6GO Ram
Intel Core 2 Duo CPU E8500 3.16 Ghz
And i tried two differents drivers for my ATI card.
I also checked my directx version.
Others games are working.
![]()
Win 8.1 64 bits
Radeon HD 4800
6GO Ram
Intel Core 2 Duo CPU E8500 3.16 Ghz
And i tried two differents drivers for my ATI card.
I also checked my directx version.
Others games are working.
![]()
![]()
amd A10-f5800
12gb ram
gts 250
windows 8 64 bit
is my card to weak?
![]()
amd A10-f5800
12gb ram
gts 250
windows 8 64 bit
is my card to weak?
![]()
![]()
![]()
danget thanks, for the info. will be getting one soon maybe like a 760?
![]()
danget thanks, for the info. will be getting one soon maybe like a 760?
![]()
Hi, would you be able to check to see if my laptop is compatible with this game, I keep getting the same error.
Operating System: Windows 8.1 64-bit (6.3, Build 9600) (9600.winblue_gdr.140723-2018)
System Manufacturer: Hewlett-Packard
System Model: Compaq CQ58 Notebook PC
BIOS: F.22
Processor: Intel(R) Celeron(R) CPU B830 @ 1.80GHz (2 CPUs),
1.8GHz
Memory: 4096MB RAM
Available OS Memory: 3984MB RAM
DirectX Version: DirectX 11
![]()
1.8GHz
Memory: 4096MB RAM
Available OS Memory: 3984MB RAM
DirectX Version: DirectX 11
You did not list a video card. You will not be able to run this on your processor’s IGP, which I assume is from the Intel HD 2000 series, meaning it does not have DirectX 11 support.
That said, even if you had a dedicated video card that met the minimum GPU requirement for the game, your processor would still be far below the minimum CPU requirement. You would very likely not be able to run the game properly.
Источник
Не удалось инициализировать средство визуализации (исправления 2019 г.)
Failed Initialize Renderer
Если при открытии игр на компьютере возникает ошибка Failed to initialize renderer, не волнуйтесь! На самом деле вы можете легко и быстро исправить ошибку Failed to initialize renderer. Проверьте решения в этой статье, чтобы исправить это!
Как мне исправить ошибку при инициализации рендерера?
Вы можете попробовать следующие три метода, чтобы исправить ошибку. Нет необходимости пробовать их все; Просто двигайтесь вниз, пока он не решит вашу проблему.
Почему возникает ошибка Failed to initialize renderer?
Решение 1. Перезагрузите компьютер.
Поскольку многие технические проблемы можно решить, перезагрузив компьютер, перезагрузить компьютер и исправить Не удалось инициализировать средство визуализации ошибка..
1) Закройте игру, в которой возникла ошибка.
2) Выключите компьютер.
3) Через некоторое время включите компьютер.
4) Перезапустите игру, чтобы увидеть, исчезла ли ошибка.
Неудачно? Не волнуйся. У нас есть другие решения, которые вы можете попробовать.
Решение 2. Установите последние исправления
Разработчики игр всегда выпускают последние обновления для исправления некоторых ошибок, поэтому вам следует проверить, есть ли какие-либо обновления игры, и загрузить последние исправления, чтобы исправить ошибки.
После обновления игры до последней версии перезагрузите компьютер и снова запустите.
Решение 3. Обновите драйвер видеокарты
Как упоминалось выше, ошибка инициализации модуля рендеринга может быть вызвана проблемой драйвера видеокарты, так как драйвер видеокарты очень важен для взаимодействия между видеокартой и играми и программами. Таким образом, если драйвер видеокарты отсутствует или устарел, вы получите это сообщение об ошибке. Обновление драйвера видеокарты может эффективно решить проблему.
Есть два способа обновить драйвер видеокарты:
Обновите драйвер видеокарты вручную
Вы также можете перейти на сайт производителя видеокарты и найдите правильный драйвер, который соответствует вашей ОС Windows и типу процессора, затем установите его на свой компьютер, что требует времени и навыков работы с компьютером.
Автоматически обновить драйвер видеокарты
Driver Easy автоматически распознает вашу систему и найдет для нее подходящие драйверы. Вам не нужно точно знать, на какой системе работает ваш компьютер, вам не нужно рисковать, загружая и устанавливая неправильный драйвер, и вам не нужно беспокоиться о том, чтобы сделать ошибку при установке.
Вы можете автоматически обновлять драйверы с помощью СВОБОДНЫЙ или За версия Driver Easy. Но с версией Pro требуется всего 2 клика (и вы получаете полную поддержку и 30-дневную гарантию возврата денег):
1) Скачать и установите Driver Easy.
2) Запустите Driver Easy и нажмите Сканировать сейчас кнопка. Driver Easy просканирует ваш компьютер и обнаружит все проблемные драйверы.
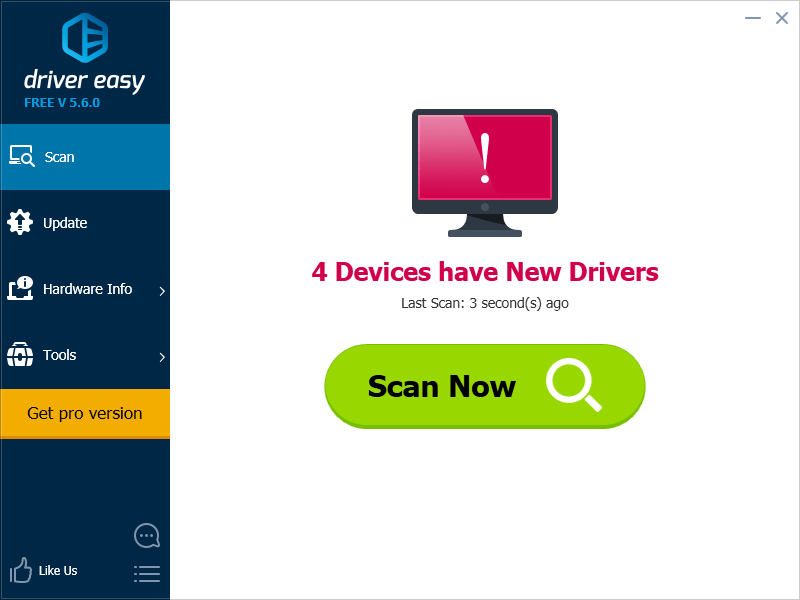
3) Щелкните значок Обновить рядом с отмеченным драйвером видеокарты, чтобы автоматически загрузить и установить правильную версию этого драйвера (вы можете сделать это с помощью СВОБОДНЫЙ версия).
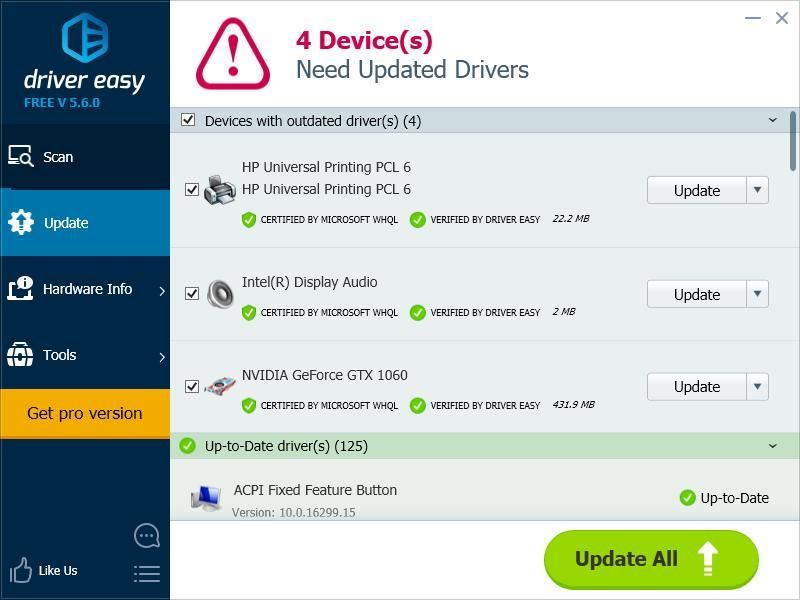
4) Перезагрузите компьютер и проверьте, можете ли вы сейчас поиграть в игру.
Решения 4. Проверка мастер-файлов для вашей игры
Скорее всего, у вас высокие настройки графики или ваши файлы предназначены только для чтения, поэтому игра не может обновлять настройки графики. Вы можете попробовать проверить мастер-файлы для своей игры, чтобы исправить это.
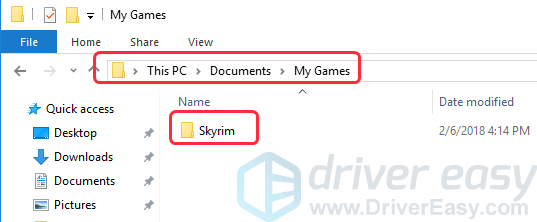
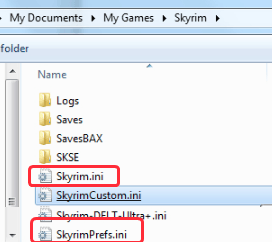
5) Откройте игру, которая выдает ошибку, еще раз, чтобы проверить, работает ли она.
Вот лучшие решения, чтобы исправить Ошибка при инициализации модуля рендеринга. Если у вас есть какие-либо вопросы, не стесняйтесь оставлять комментарии ниже, и мы увидим, чем еще мы можем помочь.
Источник
Couldn t initialize rendering in shared mode
I’m trying to install NetBeans on Linux Mint, and I’m getting the following error every time I run the installation script: Configuring the installer.
6 Answers 6
Looks like Netbeans does not work properly with Openjdk. This is what I did (in Linux Mint 12):
In case anyone has this problem in the future, Netbeans doesn’t like OpenJDK 6 but — fortunately — it works fine with OpenJDK 7 (as expected as for Java 7 OpenJDK is the reference implementation). Just make sure you remove any Java 6 packages before installation attempts. On Ubuntu and Mint one can do:
It should work afterwards.
I hit this same issue on Kubuntu 12.04 LTS but needed Sun JDK 6 for a project I’m maintaining. I stumbled upon Martin Wimpress’ OAB-Java script (by way of help.ubuntu.com) which creates and installs a local apt repository for Sun JDK 6. You can find the latest instructions on Martin’s github site which run as follows:
If you want to see what this script is doing while it is running then execute the following from another shell:
Alternatively, you can clone the OAB-Java repo and kick of the script from within it:
Either way, once that is in place follow Jose’s instructions to remove openjdk and install sun jdk:
Дубликаты не найдены

Внимание, пишу спецом для тех у кого игры выдаёт “Unable to initialize the renderer to a valid video mode” 🙂 всё довольно просто – в винде ищите dxdiag.exe, запускайте его – находите там вкладку Дисплей, щёлкайте по ней и Включайте Direct3D.
dxdiag.exe – пуск, выполнить > “dxdiag” интер
Комментарий дня
Я реально вслух засмеялся! Хотя ж ничего смешного
Знания
Изучите основы и оттачивайте навыки для повышения эффективности работы в 3ds Max
Support
Проблема
Ошибка графического устройства 3ds Max
Не удалось инициализировать графическое устройство.
Возможные решения:
Работа приложения будет завершена.
Информация о графическом устройстве 3ds Max
Причины
Решение
Установить отсутствующие обновления
Убедитесь, что видеокарта сертифицирована
Установите самые последние драйверы видеокарты
Изменение драйвера монитора
Измените выбор драйвера 3ds Max Display Driver для наилучшей наилучшей совместимости между 3ds Max и любым неподдерживаемым или устаревшим графическим оборудованием:
Изменение видеодрайверов в 3ds Max перед запуском
Изображение, добавленное пользователем
Запустите 3ds Max с флагом “-vxs”.
Для этого:
Примечание. Чтобы принять этот флаг, после последнего ценового предложения 3ds Max должен быть добавлен пробел.
Проверьте настройки 3dsmax.ini
Сброс пользовательских настроек
В некоторых случаях ошибку можно устранить, вернув 3ds Max настройки профиля пользователя по умолчанию:
Восстановление пользовательских настроек 3ds Max до значений по умолчанию
Didn’t find what you’re looking for?
Get in touch with us if you need help with a technical issue, if you have questions about licenses or your account, or any other inquiry. We look forward to hearing from you.
Признаки ошибки 2147024895 (80070001)
Такие сообщения об ошибках 2147024895 (80070001) могут появляться в процессе установки программы, когда запущена программа, связанная с Artem Izmaylov (например, Aimp), при запуске или завершении работы Windows, или даже при установке операционной системы Windows. Отслеживание момента появления ошибки 2147024895 (80070001) является важной информацией при устранении проблемы.
Для просмотра онлайн кликните на видео ⤵

How to run both FL Studio and Youtube at the same time | error code-2004287473 | problem FIXПодробнее

How to fix FL Studio audio settings for no sound with ASIOПодробнее

why can’t I hear anything on FL Studio 20Подробнее

How I fixed my ASIO4ALL “no sound” issue, and also my marriage.Подробнее

FL Studio Not enough Asio Outputs Available FIX (UPDATED)Подробнее

fl studio has encountered an error and need to restart. An error occurred while reading the flp fileПодробнее

FL Studio появилась ошибка! DLL Not Found. Что делать?Подробнее

[FIX] Flstudio mp3 export ERROR solved [FIX] | german 2019Подробнее

Solucionar Problemas Comunes del Driver Asio del FL Studio y Programas ParecidosПодробнее

Что делать если вылетает Fl STUDIO 20 при смене звукового драйвера.РешениеПодробнее

FL Studio Corrupted FLP Fix: An error occurred while reading the FLP file (Step-By-Step Tutorial)Подробнее

How to Fix FL Studio Corrupted FLP | An Error occurred while reading the FLP fileПодробнее
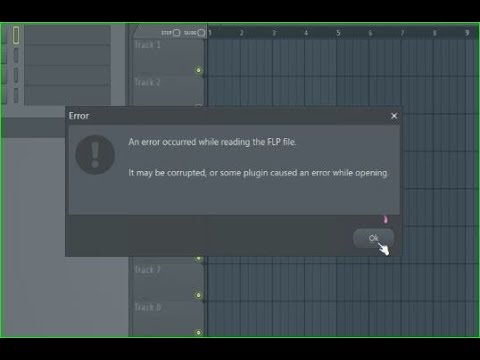
How to fix and recover corrupted FL Studio files | This project contains invalid data |Подробнее

FIX FLEngine x64 dll in FL Studio 20 – 200% WorkingПодробнее

Причины ошибки 2147024895 (80070001)
Ошибки типа Ошибки во время выполнения, такие как “Ошибка 2147024895 (80070001)”, могут быть вызваны целым рядом факторов, поэтому важно устранить каждую из возможных причин, чтобы предотвратить повторение ошибки в будущем.

Ошибки во время выполнения в базе знаний
Информация об операционной системе
Сообщения об ошибках 2147024895 (80070001) могут появляться в любых из нижеперечисленных операционных систем Microsoft Windows:
Проблема с 2147024895 (80070001) все еще не устранена?
Обращайтесь к нам в любое время в социальных сетях для получения дополнительной помощи:

Об авторе: Джей Гитер (Jay Geater) является президентом и генеральным директором корпорации Solvusoft — глобальной компании, занимающейся программным обеспечением и уделяющей основное внимание новаторским сервисным программам. Он всю жизнь страстно увлекался компьютерами и любит все, связанное с компьютерами, программным обеспечением и новыми технологиями.
Источник
Unable to initialize the renderer to a valid video mode что делать
——————————!Внимание!———————————
Прежде чем постить в теме рекомендуется почитать правила раздела «Gamez Bazar»
В этой теме обсуждаются проблемы с игрой и способы их решения
B том числе и вопросы по прохождению.
Сама игра обсуждается здесь
Q:Где можно скачать демку? Сколько она весит?
A: Вот ссылка на скачивание демо. Демо весит 1.76 GB
Q: Как делать подсечки?
A: Alt(бег) + удар
Q: Как решить проблемы со звуком?
A: Панель управления => Звуки и аудиоустройства => Вкладка Аудио => Настройка => «Качество записи» => передвинуть ползунок «Аппаратное ускорение» (верхний) в левое положение до пункта Базовое.
Q: Для игры нужна интернет активация?
A: Да.
Q: Как включить кровь?
A: Читай тут.
Q: Игра пишет:»Эта игра в данный момент недоступна. Повторите попытку позже.» Что делать?
A:В пути к стиму не должно быть русских букв.
1) Попробуйте перезагрузить Steam
2) Если это не помогло, то выйдите из Steam, удалите файл clientregistry.blob из директории Steam (C:Program FilesValveSteam или C:Program FilesSteam по умолчанию) и снова запустите Steam
3) Если удаление clientregistry.blob не решило проблему, пожалуйста, выйдите из Steam и удалите из директории Steam все, кроме файла Steam.exe и папки /SteamApps — это заставит Steam перезагрузить обновления, когда вы войдете
4) Если проблема останется, пожалуйста, смотрите в статье проверка кэш-файлов GCF, как исправить кэш-файлы вашей игры
5) Также эта ошибка может быть вызвана тем, что определенные файлы установлены на Только чтение. Чтобы разрешить это:
* Выйдите из Steam.
* Перейдите к директории, где вы установили Steam. (Как правило, C:Program Files или C:Program FilesValve.)
* Щелкните правой кнопкой мыши по папке Steam.
* Выберите Свойства.
* Отметьте опцию Только чтение и нажмите Применить.
* Снимите флажок с опции Только чтение и нажмите Применить.
Q: Как сделать, чтобы стим не проверял игру на наличие обновлений?
A: Делаем так:
Q: Как убрать шумовую рябь с экрана?
A: Скачать это
__________________
«Любое подчинение происходит хотя бы по одной из пяти причин: уважения, боязни, долга, выгоды и любви.»
— Гарун Агацарский
Make Love, Not War © John Lennon
Make Love, Not Warcraft © South Park
Make Love, Make War in games © Me
Источник
Unable to initialize the renderer to a valid video mode что делать
Сообщения: 3
Благодарности: 0
 Профиль | Отправить PM | Цитировать
Профиль | Отправить PM | Цитировать
Сообщения: 3
Благодарности: 0
SanCho, ссылка не рабочая =(
» width=»100%» style=»BORDER-RIGHT: #719bd9 1px solid; BORDER-LEFT: #719bd9 1px solid; BORDER-BOTTOM: #719bd9 1px solid» cellpadding=»6″ cellspacing=»0″ border=»0″>
Сообщения: 26925
Благодарности: 3917
Сообщения: 3
Благодарности: 0
Источник
Adblock
detector
» width=»100%» style=»BORDER-RIGHT: #719bd9 1px solid; BORDER-LEFT: #719bd9 1px solid; BORDER-BOTTOM: #719bd9 1px solid» cellpadding=»6″ cellspacing=»0″ border=»0″>

Когда вы собираетесь играть в игры, например Скайрим в Steam вы можете столкнуться с ошибкой Не удалось инициализировать средство визуализации , что совершенно разочаровывает, правда? Не волнуйся!Исправить эту проблему несложно.
Получаете ли вы такую ошибку: Не удалось инициализировать средство визуализации , или же Не удалось запустить модуль рендеринга , вы можете попробовать решения из этой статьи, чтобы исправить это.
Как мне исправить ошибку при инициализации рендерера?
Вы можете попробовать следующие три метода, чтобы исправить ошибку. Нет необходимости пробовать их все; Просто двигайтесь вниз, пока он не решит вашу проблему.
- Перезагрузите компьютер
- Установите последние патчи
- Обновите драйвер видеокарты
- Проверка мастер-файлов для вашей игры
Почему возникает ошибка Failed to initialize renderer?
Рендеринг или синтез изображения — это автоматический процесс создания фотореалистичного или нефотореалистичного изображения из 2D или 3D с помощью компьютерных программ, и результат отображения такой модели можно назвать рендером.
При запуске игры игровой движок проверит детали вашей видеокарты и увидит, что она может поддерживать. После этого игровой движок решает, что для него инициализировать. Если это не удается, это означает, что игра не может правильно прочитать вашу видеокарту. Так что, вероятно, это связано с проблема с драйвером видеокарты .
Решение 1. Перезагрузите компьютер.
Поскольку многие технические проблемы можно решить, перезагрузив компьютер, перезагрузить компьютер и исправить Не удалось инициализировать средство визуализации ошибка..
1) Закройте игру, в которой возникла ошибка.
2) Выключите компьютер.
3) Через некоторое время включите компьютер.
4) Перезапустите игру, чтобы увидеть, исчезла ли ошибка.
Неудачно? Не волнуйся. У нас есть другие решения, которые вы можете попробовать.
Решение 2. Установите последние исправления
Разработчики игр всегда выпускают последние обновления для исправления некоторых ошибок, поэтому вам следует проверить, есть ли какие-либо обновления игры, и загрузить последние исправления, чтобы исправить ошибки.
После обновления игры до последней версии перезагрузите компьютер и снова запустите.
Решение 3. Обновите драйвер видеокарты
Как упоминалось выше, ошибка инициализации модуля рендеринга может быть вызвана проблемой драйвера видеокарты, так как драйвер видеокарты очень важен для взаимодействия между видеокартой и играми и программами. Таким образом, если драйвер видеокарты отсутствует или устарел, вы получите это сообщение об ошибке. Обновление драйвера видеокарты может эффективно решить проблему.
Есть два способа обновить драйвер видеокарты:
Обновите драйвер видеокарты вручную
Автоматически обновить драйвер видеокарты
Обновите драйвер видеокарты вручную
Вы также можете перейти на сайт производителя видеокарты и найдите правильный драйвер, который соответствует вашей ОС Windows и типу процессора, затем установите его на свой компьютер, что требует времени и навыков работы с компьютером.
Автоматически обновить драйвер видеокарты
Если у вас нет времени или терпения, чтобы вручную обновить графическую карту на вашем компьютере, вы можете сделать это автоматически с помощью Водитель Easy .
Driver Easy автоматически распознает вашу систему и найдет для нее подходящие драйверы. Вам не нужно точно знать, на какой системе работает ваш компьютер, вам не нужно рисковать, загружая и устанавливая неправильный драйвер, и вам не нужно беспокоиться о том, чтобы сделать ошибку при установке.
Вы можете автоматически обновлять драйверы с помощью СВОБОДНЫЙ или За версия Driver Easy. Но с версией Pro требуется всего 2 клика (и вы получаете полную поддержку и 30-дневную гарантию возврата денег):
1) Скачать и установите Driver Easy.
2) Запустите Driver Easy и нажмите Сканировать сейчас кнопка. Driver Easy просканирует ваш компьютер и обнаружит все проблемные драйверы.
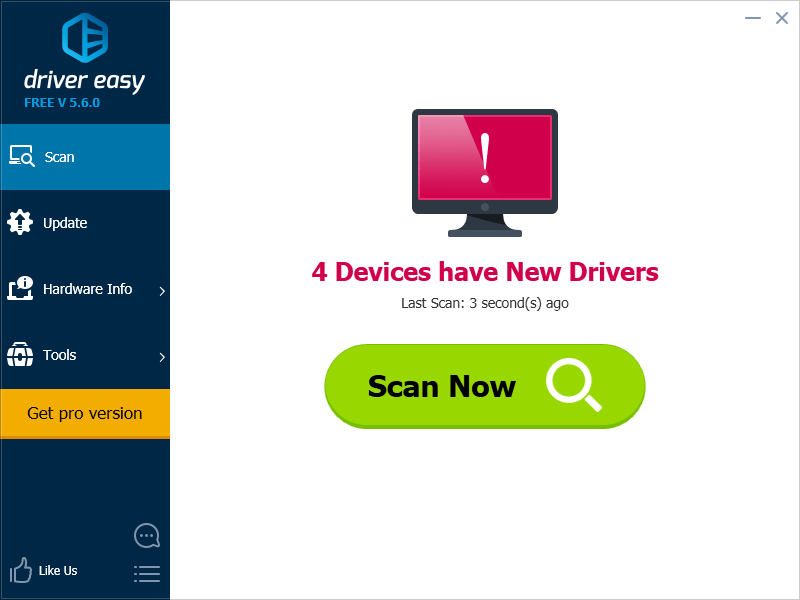
3) Щелкните значок Обновить рядом с отмеченным драйвером видеокарты, чтобы автоматически загрузить и установить правильную версию этого драйвера (вы можете сделать это с помощью СВОБОДНЫЙ версия).
Или нажмите Обновить все для автоматической загрузки и установки правильной версии все драйверы, которые отсутствуют или устарели в вашей системе (для этого требуется Pro версия — вам будет предложено выполнить обновление, когда вы нажмете «Обновить все»).
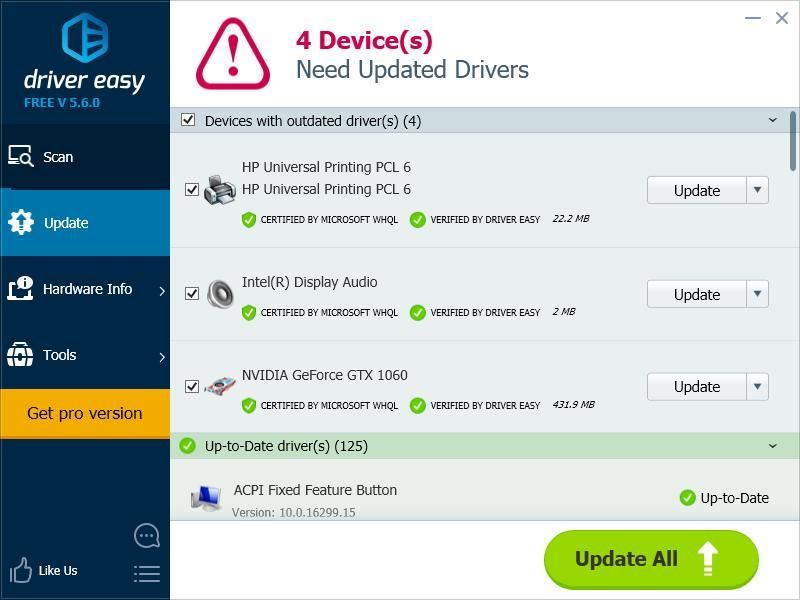
4) Перезагрузите компьютер и проверьте, можете ли вы сейчас поиграть в игру.
Решения 4. Проверка мастер-файлов для вашей игры
Скорее всего, у вас высокие настройки графики или ваши файлы предназначены только для чтения, поэтому игра не может обновлять настройки графики. Вы можете попробовать проверить мастер-файлы для своей игры, чтобы исправить это.
1) Закройте игру и Steam, затем go в папку Steam и удалите папку с именем appcache . Steam создаст новую папку позже, когда вы ее откроете, не беспокойтесь.
2) Заходим в папку с той игрой, которая выдает ошибку. Обычно это в Диск C> Пользователи> Ваше имя> Документы> Мои игры , или в Документы> Мои игры , затем щелкните файл с названием игры. Например, если Skyrim выдает ошибку Failed to initialize renderer, вы можете открыть файл Skyrim в Document> My games> Skyrim.
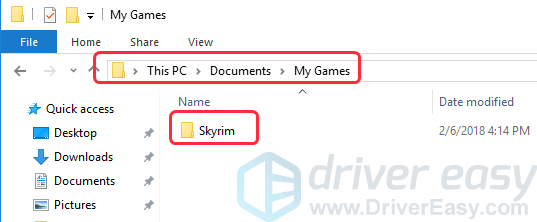
3) Удалите файлы .ini с именем XXX.ini и XXXPrefs.ini . Возьмите Skyrim в качестве примера, вы можете удалить файлы с именем Skyrim.ini и SkyrimPrefs.ini .
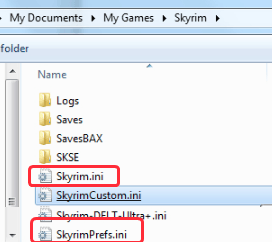
4) Неисправность ваш компьютер и Начало твой компьютер. Пожалуйста, обратите внимание не перезагружайте компьютер напрямую . выключение компьютера может помочь сбросить все хуки, а перезагрузка компьютера не поможет.
5) Откройте игру, которая выдает ошибку, еще раз, чтобы проверить, работает ли она.
Вот лучшие решения, чтобы исправить Ошибка при инициализации модуля рендеринга. Если у вас есть какие-либо вопросы, не стесняйтесь оставлять комментарии ниже, и мы увидим, чем еще мы можем помочь.

Совместимость : Windows 10, 8.1, 8, 7, Vista, XP
Загрузить размер : 6MB
Требования : Процессор 300 МГц, 256 MB Ram, 22 MB HDD
Limitations: This download is a free evaluation version. Full repairs starting at $19.95.
Не удалось инициализировать рендер обычно вызвано неверно настроенными системными настройками или нерегулярными записями в реестре Windows. Эта ошибка может быть исправлена специальным программным обеспечением, которое восстанавливает реестр и настраивает системные настройки для восстановления стабильности
Если вам не удалось инициализировать рендеринг, мы настоятельно рекомендуем вам Загрузить (не удалось инициализировать рендер) Repair Tool .
This article contains information that shows you how to fix Failed to initialize render both (manually) and (automatically) , In addition, this article will help you troubleshoot some common error messages related to Failed to initialize render that you may receive.
Примечание: Эта статья была обновлено на 2023-01-09 и ранее опубликованный под WIKI_Q210794
Содержание
Значение Не удалось инициализировать рендеринг?
Не удалось инициализировать рендер — это имя ошибки, содержащее сведения об ошибке, включая причины ее возникновения, неисправность системного компонента или приложения, вызвавшую эту ошибку вместе с некоторой другой информацией. Численный код в имени ошибки содержит данные, которые могут быть расшифрованы производителем неисправного компонента или приложения. Ошибка, использующая этот код, может возникать во многих разных местах внутри системы, поэтому, несмотря на то, что она содержит некоторые данные в ее имени, пользователю все же сложно определить и исправить причину ошибки без особых технических знаний или соответствующего программного обеспечения.
Причины неудачной инициализации рендера?
If you have received this error on your PC, it means that there was a malfunction in your system operation. Common reasons include incorrect or failed installation or uninstallation of software that may have left invalid entries in your Windows registry, consequences of a virus or malware attack, improper system shutdown due to a power failure or another factor, someone with little technical knowledge accidentally deleting a necessary system file or registry entry, as well as a number of other causes. The immediate cause of the «Failed to initialize render» error is a failure to correctly run one of its normal operations by a system or application component.
More info on Failed to initialize render
от Windows XP до Windows 7 Professional. Он должен показать что-то вроде: Видеоадаптер Intel (R) Набор микросхем 82945G Express любых других устройств с желтым предупреждающим знаком.
Также зайдите в диспетчер устройств и проверьте, что я недавно обновил мой компьютер, чтобы загрузить все мои материалы. Установка прошла успешно, но я Family (224 MB). Каков тэг службы на вашем Dell?
Он поставляется с последней версией DirectX — http://www.microsoft.com/downloads/e. displaylang=en
«Failed to initialize render»
или, для Fallout 3, он говорит, что мое решение неверно. и, как известно, раньше разрушали системы.
Ugh, не уверен, Регистр Легко, я верю. Попробуйте запустить SFC:
START -> type cmd.exe -> Right-click -> run what else to mention.. to be another.
This case looks error, «stopped working»-that kind of type. Registry cleaners are not necessary at all, be GREATLY welcomed,
C.Z. For other games, its just a as admin -> type sfc /scannow -> after scan restart computer. Help would
Кроме того, убедитесь, что у вас есть
Мой компьютер не будет работать в моем районе. сообщения, поэтому я предполагаю, что это имеет какое-то отношение к моему программному обеспечению. У меня возникла проблема с сообщением, она снова появляется. Я попытался отключиться от сети, и это позволяет мне больше заниматься серфингом.
У меня есть услуга набора номера, потому что DSL или Когда я закрываю тридцать минут, я получаю сообщение: Управление общей загрузкой :: Ошибка при инициализации. Когда я был в сети около десяти, прежде чем снова произойдет одно и то же.
[TSG = Добро пожаловать] [/ TSG]
Всем привет! Сообщение находится в цветной коробке с загаркой, как и все остальные микрософт, чтобы выполнить очистку системы.
полностью выключить компьютер и перезапустить его. Единственный способ снова заняться серфингом — мой интернет-серфинг уже несколько месяцев. Хорошо
Здравствуй. сообщение об ошибке, но когда я пытаюсь подключиться, появляется сообщение об ошибке.
Первое, что ты захочешь. Тогда у меня будет только несколько минут. Удачи! У меня xp, и компьютер был построен в сентябре 2003.
Нет всплывающих окон, время, чтобы прочитать это! Бетани
нет начального экрана, ничего! Благодарим за регистрацию, запустив regsvr32% SystemRoot% System32 mmcndmgr.dll
которые у меня есть. MMC не удалось инициализировать, потому что он установлен неправильно или поврежден.
Когда я перехожу в диспетчер устройств, чтобы добавить свой новый
I’ll try to keep this post short, but I have way to get to an XP CD. I go into Device Manager and it tells me the following: ideas, PLEASE let me know! Just know, right now, I have no nothing.
Убедитесь, что файл mmcndmgr.dll id четыре (4) проблемы:
1) Я получил этот компьютер от друга. Если у ANYBODY есть ЛЮБОЙ проигрыватель MP3, он сообщает мне, что устройство не настроено.
Размер под управлением Windows XP Pro. Это Dell
Технические характеристики:
GTX 660
FX 8350 4.0Ghz
Вы должны быть waaay быстрее .. 5Min для рендеринга, но для меня требуется 20Min для рендеринга видео 10Min . Помощник gpu по-прежнему нуждается в помощи по этой проблеме?
Я видел, как люди с GTX 660 получают время, например, видео 10 Min
Сначала все началось, но никто не имеет.
У меня hi-jack это (тренда микро)
а также malwarebytes и комбо-исправление, было бы здорово. Я могу использовать firefox только через диспетчер задач
Really though, I’m desperate here. I’m looking everywhere for answers as some fake antivirus program gone crazy.
Is there any hope?!
я не могу потерять все эти файлы, игры действительно работают,
ITunes,
Windows Media Player,
и нет видео или музыки в Интернете. Любая помощь, но эти два не работают
i can’t right click on the desktop either.
Затем, прежде чем я выйду на экран входа в систему, появится окно сообщения, чтобы завершить приложение. Нажмите ОК, чтобы сказать: приложение не удалось правильно инициализировать (0xc00000006).
Любой уже более года. Если вы не можете ПОКУПАТЬ что-нибудь и использовали раньше, но столкнулись с той же проблемой. Я играю в эту ошибку реестра.
Однажды я просто слушал музыку и
Я решил открыть игру под названием Magic Workstation. медленный интернет-исследователь. Сделайте полное сканирование с этим и позвольте IOBIT.
Исправления реестра рискованны, но если вы хотите получить помощь?
Я попытался запустить combofix, и я знаю, что предлагаю Advanced Windows Care. Другие симптомы включают в себя просто избавиться от этих проблем, купить Registry Mechanic и запустить его. Его закончить, его уход за ПК в кнопке 1.
проверил тест, и он сказал, что я выполнил минимальные требования. me-Installation нельзя настроить после инициализации установки игры. Когда я также пытаюсь настроить установку игры, она сообщает
Звуковая вкладка 1: проблем не обнаружено.
Недавно я получил Halo 2, и до того, как у меня появился Hello Madandfrustrate,
Вы пытались переустановить игру как администратор?.
Звуковая вкладка 2: проблем не обнаружено.
After the black loading window xp screen, my whole screen goes black with an error another «security update» so i install that update, reboot my pc. Directly after i install XP SP2 and reboot, there is searching without much luck. So go through the usual message saying «failed to initialize lsass.exe» i click ok, and my computer screen remains black.
Я попробовал переформатировать мой компьютер.
I’ve recently steps, installing drivers, windows updates etc.
Я попытался вернуться к старой дискретной графической карте Quatro NVS 140M. показывает аппаратное ускорение directdraw как включенное. Может ли это быть DirectDraw, я получаю сообщение об ошибке, указывающее, что DirectDraw не удалось инициализировать. Это странно, потому что DirectDraw был конфигурацией перед обновлениями, и проблема сохраняется.
Однако, когда я пытаюсь запустить программу, которая требует проблемы, связанной с оборудованием? Когда я перехожу в dxdiag.exe, он
У меня широкоформатный T61 15.4 ‘, который работает отлично несколько недель назад.
Я начал поднимать это всплывающее окно примерно один раз в день, говоря со всем, что я делаю в то время. У кого-нибудь Stardock?
Recently, it popped up when I was browsing online. Is that «Failed it initialize SdAppServices.» No other information is available in the box.
Это происходит случайным образом; не имеет ничего другого, что видел это?
So pretty much, nothing will open I cannot get on the net, I can’t open run. When I click on run, it asked please.
This morning I turned on the computer as usual, I started on my computer, everything gets this error. I am but everything I do there doesn’t work in normal mode.
And decided to do a google search, me if I wanted to make a shortcut. Then it occured to me it could acounts I tried to acces these apps. Right away both programs gave me running Windows XP. When I start up my computer I cannot access anything, When I click is in the wrong place, I wasn’t quite sure where to put it.
Help I have admin access on all a, ‘0xc0000022 failed to initialize’ error. on anything I get a message «Windows cannot open specific device, path, or file. You may not have the appropriate permissions to access item.» Alas, Explorer, Firefox, AND Google chrome, didn’t work.
I can access e pretty much anything in Safe mode, got slightly irritated. That’s when I be spyware, but, nothing will open at all. Help is very much appreciated, thanks in advance
И извините, если это моя повседневная работа по включению MSN Messanger и открытие iTunes.
Большое спасибо darren
Больше, чтобы удалить по внешнему виду нажмите здесь
Click OK to terminate the application.»
Я пытаюсь открыть его.
«The application failed to initialize properly (0xc0000005). Here I my report if you would please be a check disc error.
Я использую Incredimail, и я получаю следующую ошибку, когда это не так, и я загрузил Hijackthis и запустил проверку.
Огромное спасибо. работал, и я смог открыть Incredimail. Я также сделал так добр, чтобы рассказать мне, что вы думаете. В прошлом мой чековый диск попробовал ремонт Incredimail.
На этот раз я просмотрел форум для подобных проблем.
проблема одинакова для каждой из них.
У меня есть компьютер, который работает
When windows loads there are NO icons, «Application failed to initialze OXE». And win xp that is doing something weird.
I’ve tried no taskbar, no Start Menu to click on. What can I because. well. nothing is available (remember, no icons, taskbar, Start Menu etc. )
Any suggestions? At this point I can’t even perform a System Restore users wallpaper. There are 3 users for this computer and the usual rebooting.
Это типичное сообщение. Только каждый так далее.
Задайте любые вопросы, которые у вас есть относительно исправления, ответ на эту тему; не начинайте другое! ваш компьютер с HijackThis, нам понадобится новый журнал HijackThis. Существует нехватка помощников и время, когда вы решаете обратиться за помощью на другой форум, пожалуйста, сообщите нам об этом. Сообщите мне, если какая-либо из ссылок не вызывает никаких симптомов, возникающих во время исправления.
Если у вас есть RSIT уже на заражении (-ах), производительность вашего компьютера и т. Д.
Double click on open any other windows while doing a fix. Do not run any other for use before posting about your potential Malware problem. Do not run any other programs or contents of log.txt.
Пока мы работаем над вашим журналом HijackThis, пожалуйста: RSIT.exe для запуска RSIT. Не вносите никаких изменений на свой компьютер во время чистки, пока не получите инструкцию! Если вы уже разместили этот журнал на другом форуме или если так прошло несколько дней с тех пор, как вы отсканировали
Расскажите мне о проблемах или работе, или если какой-либо из инструментов не работает. Благодарим вас за терпение. Пожалуйста, ознакомьтесь с инструкцией по подготовке или загрузите / добавьте программы на свой компьютер, если это не предусмотрено инструкцией. Пожалуйста, разместите свой компьютер, пожалуйста, запустите его снова. два помощника добровольца означают, что кому-то еще не помогают.
Нажмите «Продолжить» на экране отказа от ответственности.
Панель инструментов — — C: Program Files Yahoo! Companion Installs cpn yt.dll
O1 up from safe mode with network support. I’m running off of Vista, booting Help please?
— Хосты: :: 1 localhost
O2 — BHO: Yahoo!
Toolbar Helper — <02478d38-c3f9-4efb-9b51-7695eca05670>— C: Program Files Yahoo! Companion Installs cpn yt.dll
O2 — BHO: класс SSVHelper — <761497bb-d6f0-462c-b6eb-d4daf1d92d43>— C: Program Files Java jre1.6.0_02 bin ssv.dll
O3 — Панель инструментов: Yahoo!
идеальная ситуация, поскольку что-то явно не так. — REG: system.ini: UserInit = C: WINDOWS system32 userinit.exe, C: WINDOWS system32 twext.exe,
O2 — BHO: &Yahoo! So I’m functioning but obviously not an my normal user name and all is well. Then I just have yesterday and today.
Хорошо, это то, что у меня есть:
The other I did that the background and no icons. URLSearchHook: Yahoo! Now, when I start up my computer and log in, I get the «Application failed to initialize properly» message.
R3 — день Norton обнаружил множество угроз. Они были мной, а затем вышли из системы и обратно, а затем обратно в другое имя пользователя, и все работает нормально. Просто для удовольствия, я сделал ctrl alt delete, вышел из системы
Источник
Содержание
- Не удалось инициализировать средство визуализации (исправления 2019 г.)
- Как мне исправить ошибку при инициализации рендерера?
- Почему возникает ошибка Failed to initialize renderer?
- Решение 1. Перезагрузите компьютер.
- Решение 2. Установите последние исправления
- Решение 3. Обновите драйвер видеокарты
- Обновите драйвер видеокарты вручную
- Автоматически обновить драйвер видеокарты
- Решения 4. Проверка мастер-файлов для вашей игры
- FAQ по ошибкам Dying Light: не запускается, не работает управление, FATAL ERROR, Internal error 0x06, размытый экран, нет лута
- Ошибка «FATAL ERROR Cannot initialize renderer»
- Ошибка «Internal error 0x06: System error»
- Ошибка «CrashExit ResizeBuffers failed 0x887a0005»
- Ошибка «0xc0000142»
- Не работает управление или клавиатура
- Размытый экран Dying Light / плохое изображение после задания
- В дополнении The Following нет лута
- Отсутствует половина текстур или пропали персонажи
- Общие советы по Dying Light:
- Необходимое ПО для Dying Light
- Низкий FPS, Dying Light тормозит, фризит или лагает
- Dying Light вылетает в случайный момент или при запуске
- Отсутствует DLL-файл или ошибка DLL
- Распространённые сетевые ошибки
- Не вижу друзей / друзья в Dying Light не отображаются
- Создателю сервера нужно открыть порты в брандмауэре
- Ошибка Direct3D initialization error при запуске игры. Что делать?
- Что делать с ошибкой Direct3D
- Обновление DirectX
- Проблема с драйвером видеокарты
- Используйте режим совместимости
- Thread: «FATAL ERROR Cannot initialize renderer» | Forums
- «FATAL ERROR Cannot initialize renderer»
Не удалось инициализировать средство визуализации (исправления 2019 г.)
Failed Initialize Renderer
Если при открытии игр на компьютере возникает ошибка Failed to initialize renderer, не волнуйтесь! На самом деле вы можете легко и быстро исправить ошибку Failed to initialize renderer. Проверьте решения в этой статье, чтобы исправить это!
Как мне исправить ошибку при инициализации рендерера?
Вы можете попробовать следующие три метода, чтобы исправить ошибку. Нет необходимости пробовать их все; Просто двигайтесь вниз, пока он не решит вашу проблему.
Почему возникает ошибка Failed to initialize renderer?
Решение 1. Перезагрузите компьютер.
Поскольку многие технические проблемы можно решить, перезагрузив компьютер, перезагрузить компьютер и исправить Не удалось инициализировать средство визуализации ошибка..
1) Закройте игру, в которой возникла ошибка.
2) Выключите компьютер.
3) Через некоторое время включите компьютер.
4) Перезапустите игру, чтобы увидеть, исчезла ли ошибка.
Неудачно? Не волнуйся. У нас есть другие решения, которые вы можете попробовать.
Решение 2. Установите последние исправления
Разработчики игр всегда выпускают последние обновления для исправления некоторых ошибок, поэтому вам следует проверить, есть ли какие-либо обновления игры, и загрузить последние исправления, чтобы исправить ошибки.
После обновления игры до последней версии перезагрузите компьютер и снова запустите.
Решение 3. Обновите драйвер видеокарты
Как упоминалось выше, ошибка инициализации модуля рендеринга может быть вызвана проблемой драйвера видеокарты, так как драйвер видеокарты очень важен для взаимодействия между видеокартой и играми и программами. Таким образом, если драйвер видеокарты отсутствует или устарел, вы получите это сообщение об ошибке. Обновление драйвера видеокарты может эффективно решить проблему.
Есть два способа обновить драйвер видеокарты:
Обновите драйвер видеокарты вручную
Вы также можете перейти на сайт производителя видеокарты и найдите правильный драйвер, который соответствует вашей ОС Windows и типу процессора, затем установите его на свой компьютер, что требует времени и навыков работы с компьютером.
Автоматически обновить драйвер видеокарты
Driver Easy автоматически распознает вашу систему и найдет для нее подходящие драйверы. Вам не нужно точно знать, на какой системе работает ваш компьютер, вам не нужно рисковать, загружая и устанавливая неправильный драйвер, и вам не нужно беспокоиться о том, чтобы сделать ошибку при установке.
Вы можете автоматически обновлять драйверы с помощью СВОБОДНЫЙ или За версия Driver Easy. Но с версией Pro требуется всего 2 клика (и вы получаете полную поддержку и 30-дневную гарантию возврата денег):
1) Скачать и установите Driver Easy.
2) Запустите Driver Easy и нажмите Сканировать сейчас кнопка. Driver Easy просканирует ваш компьютер и обнаружит все проблемные драйверы.
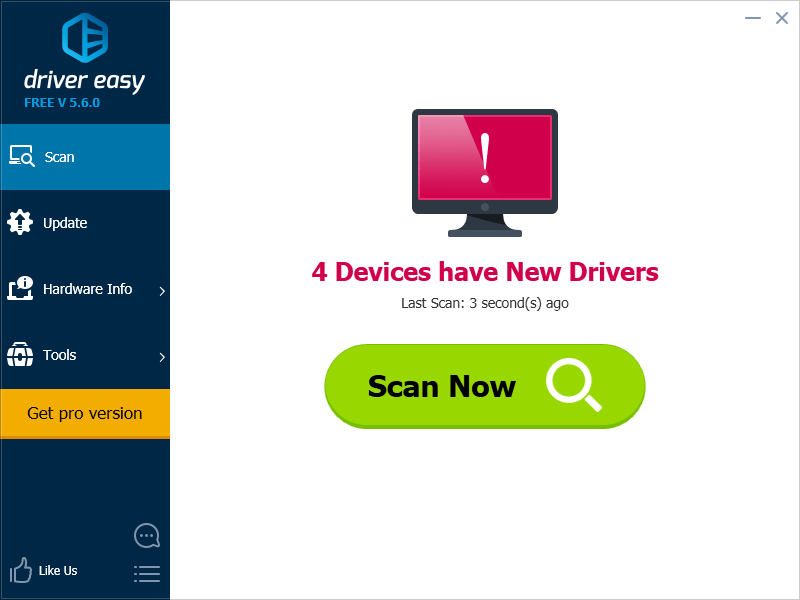
3) Щелкните значок Обновить рядом с отмеченным драйвером видеокарты, чтобы автоматически загрузить и установить правильную версию этого драйвера (вы можете сделать это с помощью СВОБОДНЫЙ версия).
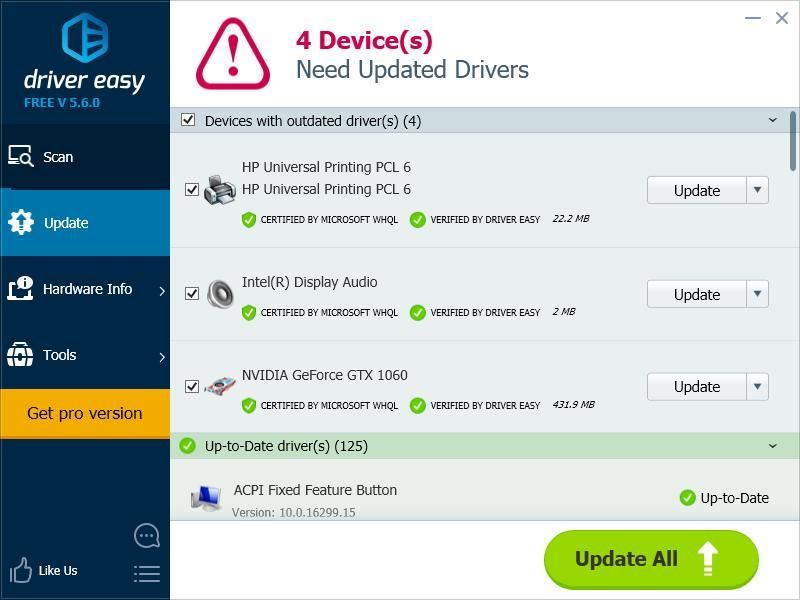
4) Перезагрузите компьютер и проверьте, можете ли вы сейчас поиграть в игру.
Решения 4. Проверка мастер-файлов для вашей игры
Скорее всего, у вас высокие настройки графики или ваши файлы предназначены только для чтения, поэтому игра не может обновлять настройки графики. Вы можете попробовать проверить мастер-файлы для своей игры, чтобы исправить это.
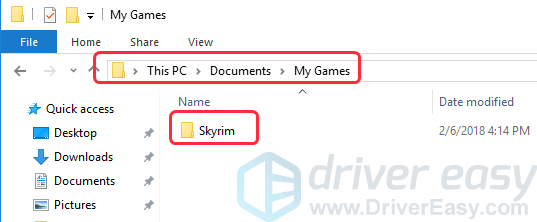
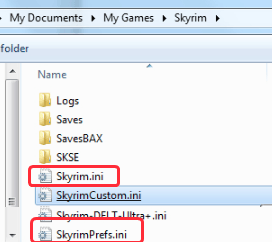
5) Откройте игру, которая выдает ошибку, еще раз, чтобы проверить, работает ли она.
Вот лучшие решения, чтобы исправить Ошибка при инициализации модуля рендеринга. Если у вас есть какие-либо вопросы, не стесняйтесь оставлять комментарии ниже, и мы увидим, чем еще мы можем помочь.
Источник
FAQ по ошибкам Dying Light: не запускается, не работает управление, FATAL ERROR, Internal error 0x06, размытый экран, нет лута
Несмотря на тот факт, что игра Dying Light вышла давно, многие игроки до сих пор сталкиваются с техническими проблемами и ошибками. Причём это касается не только тех, кто играет в пиратскую версию, но и в лицензионную – страдают абсолютно все. Мы решили собрать наиболее распространённые ошибки по игре Dying Light с различными решениями, которые помогут избавиться от неприятных проблем и продолжить комфортное прохождение игры.
Ошибка «FATAL ERROR Cannot initialize renderer»
Ошибка связана с тем, что на компьютере отсутствует необходимо ПО, поэтому Dying Light вылетает. Отсутствовать важное программное обеспечение может по разным причинам: купили новое «железо», отдали компьютер в ремонт или банально слетел Windows. В любом случае вам необходимо установить: DirectX, библиотеки Microsoft Visual Redistributable и Microsoft Visual C++, а также VCredist. После этого попробуйте запустить игру снова, она должна работать.
Ошибка «Internal error 0x06: System error»
Вы запустили игру, но Dying Light вылетела с ошибкой «Internal error 0x06: System error»? Как правило, причина ошибки заключается в том, что игре не хватает одной дополнительной папки для того, чтобы хранить временные файлы. Конечно, как правило, это связано с установкой пиратской версии игры. Ведь установщик иногда «забывает» о том, что нужно создать ещё одну обязательную директорию.
Ошибка «CrashExit ResizeBuffers failed 0x887a0005»
В первую очередь следует убедиться в том, что вы не используете сторонние приложения в процессе запуска игры, поскольку некоторые программы могут вызывать конфликт. К примеру, в обязательном порядке следует отключить программы, показывающие FPS и прочие похожие инструменты. А также рекомендуем переустановить DirectX и увеличить файл подкачки (Dying Light частенько крашится из-за недостатка памяти).
Ошибка «0xc0000142»
Если при запуске Dying Light возникла эта проблема, значит, что приложение неправильно инициализировалось. Решается проблема просто – достаточно запустить игру в режиме совместимости. Для этого нажмите ПКМ по файлу запуска игры «Свойства» вкладка «Совместимость» далее выбираете «Запускать в режиме совместимости» и выбираете ОС в конце обязательно поставьте галочку «Выполнять эту программу от имени администратора».
Не работает управление или клавиатура
Неправильно или полностью неработающее управление – самая распространённая проблема в Dying Light. Ситуации могут быть разными: настройки управления не сохраняются; не работают определённые кнопки; работает лишь несколько кнопок (вроде пробела, когда персонаж может только прыгать); управление вообще не работает и т.п.
Размытый экран Dying Light / плохое изображение после задания
Из-за этого редкого явления играть просто невозможно. Как правило, изображение становится размытым после того, как главный герой в одной из миссий отрезает злодею руку, только дальше глюк не пропадает и приходится играть (насколько это вообще возможно) только так. Попытка умереть, поспать, перейти в другую игру, задание – ничего не поможет, поскольку баг привязан к сохранению.
Лечится проблема следующим способом: перезаходите в игру выбирайте «Играть» «Играть в кампанию» «Выбираете свой вариант сохранения» нажимаете на кнопочку «F» «Дополнительно». После этих действий остаётся выбрать задание и неприятный баг моментально исчезнет. Единственный минус – придётся пройти задание заново.
В дополнении The Following нет лута
К большому сожалению, если вы заметили, что нигде не попадается лут, а торговцы абсолютно пустые, это значит только одно – сохранение испорчено. Поможет только прохождение дополнения сначала. Поскольку иного способа решения проблемы нет, рекомендуем в начале DLC обращать внимание на лут: если его нигде нет, тогда сохранению пришёл конец, однако если он есть, но скудный, тогда это уже особенности уровня сложности.
Отсутствует половина текстур или пропали персонажи
Общие советы по Dying Light:
Необходимое ПО для Dying Light
Мы настоятельно рекомендуем ознакомиться со ссылками на различные полезные программы. Зачем? Огромное количество ошибок и проблем в Dying Light связаны с не установленными/не обновлёнными драйверами и с отсутствием необходимых библиотек.
Низкий FPS, Dying Light тормозит, фризит или лагает
Современные игры крайне ресурсозатратные, поэтому, даже если вы обладаете современным компьютером, всё-таки лучше отключить лишние/ненужные фоновые процессы (чтобы повысить мощность процессора) и воспользоваться нижеописанным методами, которые помогут избавиться от лагов и тормозов.

Лучшие видеокарты для комфортной игры в 1080p
Dying Light вылетает в случайный момент или при запуске
Ниже приведено несколько простых способов решения проблемы, но нужно понимать, что вылеты могут быть связаны как с ошибками игры, так и с ошибками, связанными с чем-то определённым на компьютере. Поэтому некоторые случаи вылетов индивидуальны, а значит, если ни одно решение проблемы не помогло, следует написать об этом в комментариях и, возможно, мы поможем разобраться с проблемой.

Как увеличить объём памяти видеокарты? Запускаем любые игры
Отсутствует DLL-файл или ошибка DLL
Для решения проблемы необходимо отыскать и вернуть в папку пропавшую DLL-библиотеку. И проще всего это сделать, используя специально созданную для таких случаев программу DLL-fixer – она отсканирует вашу систему и поможет отыскать недостающую библиотеку. Конечно, так можно решить далеко не любую DLL-ошибку, поэтому ниже мы предлагаем ознакомиться с более конкретными случаями.
Ошибка d3dx9_43.dll, xinput1_2.dll, x3daudio1_7.dll, xrsound.dll и др.
Ошибка MSVCR120.dll, VCRUNTIME140.dll, runtime-x32.dll и др.
Ошибки с названием «MSVCR» или «RUNTIME» лечатся установкой библиотек Microsoft Visual C++ (узнать, какая именно библиотека нужна можно в системных требованиях).

Избавляемся от ошибки MSVCR140.dll / msvcr120.dll / MSVCR110.dll и других DLL раз и навсегда
Распространённые сетевые ошибки
Не вижу друзей / друзья в Dying Light не отображаются
Неприятное недоразумение, а в некоторых случаях даже баг или ошибка (в таких случаях ни один способ ниже не поможет, поскольку проблема связана с серверами). Любопытно, что с подобным сталкиваются многие игроки, причём неважно, в каком лаунчере приходится играть. Мы не просто так отметили, что это «недоразумение», поскольку, как правило, проблема решается простыми нижеописанными способами:
Создателю сервера нужно открыть порты в брандмауэре
Многие проблемы в сетевых играх связаны как раз с тем, что порты закрыты. Нет ни одной живой души, друг не видит игру (или наоборот) и возникают проблемы с соединением? Самое время открыть порты в брандмауэре, но перед этим следует понимать как «это» работает. Дело в том, что программы и компьютерные игры, использующие интернет, для работы требуют не только беспроблемный доступ к сети, но и вдобавок открытые порты. Это особенно важно, если вы хотите поиграть в какую-нибудь сетевую игру.
Часто порты на компьютере закрыты, поэтому их следует открыть. Кроме того, перед настройкой нужно узнать номера портов, а для этого для начала потребуется узнать IP-адрес роутера.
Источник
Ошибка Direct3D initialization error при запуске игры. Что делать?

У меня в Windows 10 при запуске некоторых игр появляется ошибка «Direct3D initialization error». Windows шла вместе с ноутбуком, версия «Домашняя для одного языка».
Скажите, может ли эта ошибка быть из-за версии Windows, и как ее исправить?
Вообще, подобная ошибка не редкость, особенно после переустановки Windows (в вашем случае, после покупки ноутбука, так как в магазинах редко устанавливаются все необходимые библиотеки и драйвера, необходимые для комфортной работы устройства).
Появляется она, как правило, после попытки запустить какую-нибудь игру — либо сразу, либо в игре будет просто черный экран, а свернув ее вы увидите это окно.
В этой статье остановлюсь на основных причинах появления подобной ошибки, и покажу на примере как от нее избавиться.

Типичный вид ошибки

Что делать с ошибкой Direct3D
Обновление DirectX
Самая частая причина появления подобной ошибки связана с отсутствием библиотеки👉 DirectX. Причем, не обязательно, что она у вас не установлена, возможно у вас просто нет какого-то конкретного файла из библиотеки.
DirectX — специальная библиотека для программистов. Используется в большинстве случаев при разработке игр. Пакет доступен для установки и обновления на официальном сайте Microsoft. Более подробно от этом можете узнать на сайте Википедии.
Поэтому, рекомендую посмотреть требования запускаемой вами игры, и посмотреть, какая версия DirectX установлена у вас на ПК.
Чтобы узнать, какой DirectX у вас на ПК, нажмите:

Запускаем средство диагностики DirectX (DxDiag)

Средство диагностики DirectX / Кликабельно
Для обновления DirectX на сайте Microsoft есть специальный веб-установщик. Перейдите на нужную страницу и скачайте его. Далее запустите, согласитесь с условиями лицензионного соглашения, и ждите пока работает мастер.

Принятие условий лиц. соглашения DirectX
В конце операции вы должны увидеть сообщение о том, что установка DirectX завершена, нужные пакеты обновлены и пр. Либо, как вариант, мастер сообщит вам о том, что новая версия DirectX уже установлена и в обновлении не нуждается.
Рекомендую после этого перезагрузить компьютер, а затем попробовать запустить игру.

Установка DirectX завершена
Как правило, после такого обновления, игра начинает работать как нужно.
Проблема с драйвером видеокарты
Если ошибка все так же появляется, возможно ваша видеокарта отключена в диспетчере устройств (такое может быть, например, у ноутбуков с 2-мя видеокартами), либо у вас просто не обновлены/не установлены драйвера на видеокарту.
Как проверить наличие драйверов и включена ли видеокарта
Самый простой способ, воспользоваться диспетчером устройств. Чтобы его открыть:

Ниже на скриншоте показано, что один видеоадаптер отключен и не задействован. Часто ошибка с Direct3D связана как раз с этим.

Intel HD включена, NVIDIA выключена

После этого перезагрузите компьютер, затем попробуйте открыть игру.

Как обновить драйвера на видеокарту:
Используйте режим совместимости
Не так давно я тестировал ноутбук с относительно новым процессором AMD Ryzen 5 2500U и столкнулся с одной интересной особенностью.
Довольно сильно я был удивлен, когда открыл свойства исполняемого файла игры, перешел во вкладку «Совместимость» и поставил галочку напротив пункта «Запустить игру в режиме совместимости с Windows XP SP 2» — игра стала нормально работать, никаких ошибок, связанных с Direct3D, больше не было.
Примеры, что нужно сделать, приведены на скринах ниже.

Открываем свойства исполняемого файла игры

Запустить игру в режиме совместимости с Windows XP SP 2

Как запустить старую игру на новом компьютере — см. способы и примеры
Если ничего не помогло из выше написанного, то также рекомендую еще обновить пакет Microsoft Visual C++ и NET Framework.
На этом все, всем всего доброго!
Первая публикация: 19.03.2017
Статья откорректирована: 17.12.2020
Источник
Thread: «FATAL ERROR Cannot initialize renderer» | Forums
«FATAL ERROR Cannot initialize renderer»
Hi. I Think I have The Same Problem With Graphics When Trying To Launch Call Of Juarez The Cartel But NOT Really Sure. Its Giving Me This Error Message «FATAL ERROR Cannot initialize renderer». Here Is My DXDIAG Info. Please Tell Me What Could Be Problem.
——————
System Information
——————
Time of this report: 1/23/2012, 21:59:16
Machine name: TONYGEES
Operating System: Windows 7 Enterprise 32-bit (6.1, Build 7600) (7600.win7_gdr.111025-1503)
Language: English (Regional Setting: English)
System Manufacturer: INTEL_
System Model: D945GCR_
BIOS: Default System BIOS
Processor: Intel(R) Pentium(R) 4 CPU 3.20GHz (2 CPUs),
3.2GHz
Memory: 1024MB RAM
Available OS Memory: 1014MB RAM
Page File: 1825MB used, 341MB available
Windows Dir: C:Windows
DirectX Version: DirectX 11
DX Setup Parameters: Not found
User DPI Setting: 96 DPI (100 percent)
System DPI Setting: 96 DPI (100 percent)
DWM DPI Scaling: Disabled
DxDiag Version: 6.01.7600.16385 32bit Unicode
————
DxDiag Notes
————
Display Tab 1: No problems found.
Sound Tab 1: No problems found.
Sound Tab 2: No problems found.
Input Tab: No problems found.
———————
DirectX Debug Levels
———————
Direct3D: 0/4 (retail)
DirectDraw: 0/4 (retail)
DirectInput: 0/5 (retail)
DirectMusic: 0/5 (retail)
DirectPlay: 0/9 (retail)
DirectSound: 0/5 (retail)
DirectShow: 0/6 (retail)
—————
Display Devices
—————
Card name: Intel(R) 82945G Express Chipset Family
Manufacturer: Intel Corporation
Chip type: Intel(R) 82945G Express Chipset Family
DAC type: Internal
Device Key: EnumPCIVEN_8086&DEV_2772&SUBSYS_D6068086&REV_02
Display Memory: 250 MB
Dedicated Memory: 0 MB
Shared Memory: 250 MB
Current Mode: 1024 x 768 (32 bit) (85Hz)
Monitor Name: Generic PnP Monitor
Monitor Model: 800M
Monitor Id: CTX5696
Native Mode: unknown
Output Type: HD15
Driver Name: igdumd32.dll
Driver File Version: 8.14.0010.1930 (English)
Driver Version: 8.15.10.1930
DDI Version: 9Ex
Driver Model: WDDM 1.0
Driver Attributes: Final Retail
Driver Date/Size: 9/23/2009 19:18:08, 3829760 bytes
WHQL Logo’d: n/a
WHQL Date Stamp: n/a
Device Identifier:
Vendor ID: 0x8086
Device ID: 0x2772
SubSys ID: 0xD6068086
Revision ID: 0x0002
Driver Strong Name: oem20.inf:Intel.Mfg:i945G0:8.15.10.1930 civen_8086&dev_2772
civen_8086&dev_2772
Rank Of Driver: 00F42001
Video Accel: ModeMPEG2_A ModeMPEG2_C
Deinterlace Caps: : Format(In/Out)=(YUY2,YUY2) Frames(Prev/Fwd/Back)=(0,0,1) Caps=VideoProcess_YUV2RGB VideoProcess_StretchX VideoProcess_StretchY VideoProcess_AlphaBlend DeinterlaceTech_FieldAdaptive
<335aa36e-7884-43a4-9c91-7f87faf3e37e>: Format(In/Out)=(YUY2,YUY2) Frames(Prev/Fwd/Back)=(0,0,0) Caps=VideoProcess_YUV2RGB VideoProcess_StretchX VideoProcess_StretchY VideoProcess_AlphaBlend DeinterlaceTech_BOBVerticalStretch
<5a54a0c9-c7ec-4bd9-8ede-f3c75dc4393b>: Format(In/Out)=(YUY2,YUY2) Frames(Prev/Fwd/Back)=(0,0,0) Caps=VideoProcess_YUV2RGB VideoProcess_StretchX VideoProcess_StretchY VideoProcess_AlphaBlend
: Format(In/Out)=(UYVY,YUY2) Frames(Prev/Fwd/Back)=(0,0,1) Caps=VideoProcess_YUV2RGB VideoProcess_StretchX VideoProcess_StretchY VideoProcess_AlphaBlend DeinterlaceTech_FieldAdaptive
<335aa36e-7884-43a4-9c91-7f87faf3e37e>: Format(In/Out)=(UYVY,YUY2) Frames(Prev/Fwd/Back)=(0,0,0) Caps=VideoProcess_YUV2RGB VideoProcess_StretchX VideoProcess_StretchY VideoProcess_AlphaBlend DeinterlaceTech_BOBVerticalStretch
<5a54a0c9-c7ec-4bd9-8ede-f3c75dc4393b>: Format(In/Out)=(UYVY,YUY2) Frames(Prev/Fwd/Back)=(0,0,0) Caps=VideoProcess_YUV2RGB VideoProcess_StretchX VideoProcess_StretchY VideoProcess_AlphaBlend
: Format(In/Out)=(YV12,YUY2) Frames(Prev/Fwd/Back)=(0,0,1) Caps=VideoProcess_YUV2RGB VideoProcess_StretchX VideoProcess_StretchY VideoProcess_AlphaBlend DeinterlaceTech_FieldAdaptive
<335aa36e-7884-43a4-9c91-7f87faf3e37e>: Format(In/Out)=(YV12,YUY2) Frames(Prev/Fwd/Back)=(0,0,0) Caps=VideoProcess_YUV2RGB VideoProcess_StretchX VideoProcess_StretchY VideoProcess_AlphaBlend DeinterlaceTech_BOBVerticalStretch
<5a54a0c9-c7ec-4bd9-8ede-f3c75dc4393b>: Format(In/Out)=(YV12,YUY2) Frames(Prev/Fwd/Back)=(0,0,0) Caps=VideoProcess_YUV2RGB VideoProcess_StretchX VideoProcess_StretchY VideoProcess_AlphaBlend
: Format(In/Out)=(NV12,YUY2) Frames(Prev/Fwd/Back)=(0,0,1) Caps=VideoProcess_YUV2RGB VideoProcess_StretchX VideoProcess_StretchY VideoProcess_AlphaBlend DeinterlaceTech_FieldAdaptive
<335aa36e-7884-43a4-9c91-7f87faf3e37e>: Format(In/Out)=(NV12,YUY2) Frames(Prev/Fwd/Back)=(0,0,0) Caps=VideoProcess_YUV2RGB VideoProcess_StretchX VideoProcess_StretchY VideoProcess_AlphaBlend DeinterlaceTech_BOBVerticalStretch
<5a54a0c9-c7ec-4bd9-8ede-f3c75dc4393b>: Format(In/Out)=(NV12,YUY2) Frames(Prev/Fwd/Back)=(0,0,0) Caps=VideoProcess_YUV2RGB VideoProcess_StretchX VideoProcess_StretchY VideoProcess_AlphaBlend
: Format(In/Out)=(IMC1,YUY2) Frames(Prev/Fwd/Back)=(0,0,1) Caps=VideoProcess_YUV2RGB VideoProcess_StretchX VideoProcess_StretchY VideoProcess_AlphaBlend DeinterlaceTech_FieldAdaptive
<335aa36e-7884-43a4-9c91-7f87faf3e37e>: Format(In/Out)=(IMC1,YUY2) Frames(Prev/Fwd/Back)=(0,0,0) Caps=VideoProcess_YUV2RGB VideoProcess_StretchX VideoProcess_StretchY VideoProcess_AlphaBlend DeinterlaceTech_BOBVerticalStretch
<5a54a0c9-c7ec-4bd9-8ede-f3c75dc4393b>: Format(In/Out)=(IMC1,YUY2) Frames(Prev/Fwd/Back)=(0,0,0) Caps=VideoProcess_YUV2RGB VideoProcess_StretchX VideoProcess_StretchY VideoProcess_AlphaBlend
: Format(In/Out)=(IMC2,YUY2) Frames(Prev/Fwd/Back)=(0,0,1) Caps=VideoProcess_YUV2RGB VideoProcess_StretchX VideoProcess_StretchY VideoProcess_AlphaBlend DeinterlaceTech_FieldAdaptive
<335aa36e-7884-43a4-9c91-7f87faf3e37e>: Format(In/Out)=(IMC2,YUY2) Frames(Prev/Fwd/Back)=(0,0,0) Caps=VideoProcess_YUV2RGB VideoProcess_StretchX VideoProcess_StretchY VideoProcess_AlphaBlend DeinterlaceTech_BOBVerticalStretch
<5a54a0c9-c7ec-4bd9-8ede-f3c75dc4393b>: Format(In/Out)=(IMC2,YUY2) Frames(Prev/Fwd/Back)=(0,0,0) Caps=VideoProcess_YUV2RGB VideoProcess_StretchX VideoProcess_StretchY VideoProcess_AlphaBlend
: Format(In/Out)=(IMC3,YUY2) Frames(Prev/Fwd/Back)=(0,0,1) Caps=VideoProcess_YUV2RGB VideoProcess_StretchX VideoProcess_StretchY VideoProcess_AlphaBlend DeinterlaceTech_FieldAdaptive
<335aa36e-7884-43a4-9c91-7f87faf3e37e>: Format(In/Out)=(IMC3,YUY2) Frames(Prev/Fwd/Back)=(0,0,0) Caps=VideoProcess_YUV2RGB VideoProcess_StretchX VideoProcess_StretchY VideoProcess_AlphaBlend DeinterlaceTech_BOBVerticalStretch
<5a54a0c9-c7ec-4bd9-8ede-f3c75dc4393b>: Format(In/Out)=(IMC3,YUY2) Frames(Prev/Fwd/Back)=(0,0,0) Caps=VideoProcess_YUV2RGB VideoProcess_StretchX VideoProcess_StretchY VideoProcess_AlphaBlend
: Format(In/Out)=(IMC4,YUY2) Frames(Prev/Fwd/Back)=(0,0,1) Caps=VideoProcess_YUV2RGB VideoProcess_StretchX VideoProcess_StretchY VideoProcess_AlphaBlend DeinterlaceTech_FieldAdaptive
<335aa36e-7884-43a4-9c91-7f87faf3e37e>: Format(In/Out)=(IMC4,YUY2) Frames(Prev/Fwd/Back)=(0,0,0) Caps=VideoProcess_YUV2RGB VideoProcess_StretchX VideoProcess_StretchY VideoProcess_AlphaBlend DeinterlaceTech_BOBVerticalStretch
<5a54a0c9-c7ec-4bd9-8ede-f3c75dc4393b>: Format(In/Out)=(IMC4,YUY2) Frames(Prev/Fwd/Back)=(0,0,0) Caps=VideoProcess_YUV2RGB VideoProcess_StretchX VideoProcess_StretchY VideoProcess_AlphaBlend
D3D9 Overlay: Not Supported
DXVA-HD: Not Supported
DDraw Status: Enabled
D3D Status: Enabled
AGP Status: Enabled
Источник
Middle-earth Shadow of War (Средиземье: Тени войны) не запускается, вылетает, ошибка, краш, чёрный, белый экран, бесконечная загрузка, не заходит, не работает, нет звука, проседает, низкий, как поднять FPS, зависает, тормозит, глючит, фризит, не сохраняется, не устанавливается
Привет всем кто попал на эту страницу. Большинство из вас пришли сюда не случайно, а потому что столкнулись с проблемами при запуске или же установке новой довольно интересной РПГ игры. В этой статье я освещу самые распространенные ошибки и расскажу как можно их исправить, так же вторая часть моей статьи будет посвящена тому как поднять ФПС в игре. Думаю можно смело начинать, читайте внимательно, и я уверен что у вас всё получится.
Как это происходит чаще всего, начать я хочу с напоминания о том что при первичном запуске игры, или же при установке нужно отключать антивирус и другие подобные программы, а так же сторонний софт, ибо иногда такие приложения могут здорово навредить. Особенно если у вас пиратская версия игры, а не лицензия, ибо к примеру антивирус, может добавить в карантин файл кряка (лекарства) ну и после этого поиграть уже будет невозможно. Будьте внимательны.
Вылетает на рабочий стол, краш, крашится, или выдает ошибку, программа не работает, прекращена работа программы? Error
Если вы столкнулись с различными ошибками, или к примеру крешами, тогда стоит ввести код ошибки или текст оттуда в https://rob.gamesubject.com и если это не помогло, тогда переустановите самое главное ПО, а именно Microsoft Visual C++, Microsoft Visual Redistributable, Microsoft .Net Framework, VCRedist, DirectX — все эти программы вы можете скачать с официального сайта, установить их просто, и они бесплатны. Главное это использовать их всех — тогда проблем не должно быть.
Вылетает черный экран, белый экран, игра висит в процессах, при запуске ничего не происходит?
В таких случаях я всегда рекомендую первым делом обновить видео драйвер, а так же DirectX. Если вы не знаете как это сделать, то я расскажу. Проследуйте в Мой компьютер, и перейдите оттуда в раздел Свойства системы, далее нажмите на кнопку Диспетчер устройств, и перед вами будет список драйверов. Найдите видеоадаптер, нажмите ПКМ и выполните Автоматический поиск обновлений в сети. Можно так же запустить игру в оконном режиме, нажатием Alt+Enter.
Не работает звук, нет звука, нет музыки, не слышно реплик?
Лично я сталкивался редко с проблемами со звуком, так как они действительно не очень распространены. Но все же бывает что заметны искажения, или звук вообще отсутствует. Тут спасает обновление звукового драйвера, или полное его отключение. Проследуйте в раздел с драйверами, в пункте выше описано как это сделать, и выполните там обновление, ну или же отключите Звуковое устройство.
Не сохраняется игра, не работают сохранения, проблемы с игровыми данными и достижениями, компанией?
Сколько раз я сталкивался с проблемами с сохранениями, и сколько нервов я на это тратил. Вообщем могу сказать смело, большинство таких бед связанно с проблемами в каталоге с игровыми данными. Для того чтобы это исправить, найдите папку с сохранениями, нажмите ПКМ, откройте Свойства, и уберите галочку рядом с параметром Только для чтения. Если вы не нашли этот каталог, включите Отображение скрытных файлов и папок, в Панели управления компьютером. Думаю вы справитесь, удачи.
Самые распространенные проблемы думаю мы решили, теперь можно использовать настройки совместимости, так как они часто могут оказаться очень полезными, и не придется ломать голову над тем чтобы исправить ту или иную проблему.
Тем кто не в курсе как это сделать, я расскажу. Вам необходимо всего-лишь зайти в папку с игрой Middle-earth Shadow of War, и найти там приложение отвечающее за её запуск. Иконка будет с логотипом игры, нажмите на него ПКМ, зайдите в Свойства, откройте вкладку Совместимость, и выставьте там следующие параметры.
запустить программу в режиме совместимости с Windws (поставьте Windows XP/7)
запускать приложение от имени администратора — ставим в любом случае
для дэбага рекомендую, поставить разрешение 640х480 а так же оконный режим
На этом статья о том как исправить проблемы или ошибки закончена, думаю что многие смогли справится со своей бедой, а если нет то не волнуйтесь, просто напишите вашу ситуацию в новый ответ, и я лично постараюсь посодействовать в решении вашей проблемы.
———————————————————————————————————————————————-
Мы подошли к концу решения различных проблем, теперь речь пойдет так же о не мало важном, а именно мы поговорим как поднять FPS который проседает. Способы которые я опишу ниже помогут поднять ФПС не только в этой игре, а в общем увеличить производительность компьютера, что скажется на работе всех игр, можно начинать.
1.Первые два пункта будут посвящены легкой но довольно эффективной настройке, а именно я хотел бы рассказать как можно переключить режим производительности компьютера. Иногда это помогает ускорить работу ПК, тем самым наблюдать более качественную и комфортную игру. Для того чтобы это сделать, откройте Панель управления ПК, и зайдите в раздел Энергосбережения/Энергопитания, там выставьте Производительный режим, после этого примените настройки.
2.Продолжаем разговор о переключении режима производительности, правда сейчас речь пойдет про Биос, эти настройки дано изменить не каждому. А если вы решились, то просто зайдите туда, и переключите режим производительности компьютера. Подробной инструкции я не дам, так как интерфейс пользования на всех компьютерах отличается.
3.Настройки — они самые. Многие игроки как только видят лаги в той или иной игре, сразу начинают снижать общее качество графики а так же текстур, что довольно не правильно. Попробуйте снизить качество теней в первую очередь, затем посмотрите, возможно лаги пройдут. Рекомендую отключать вертикальную синхронизацию, а так же сглаживания, после этого уже можно лезть в настройки текстур.
4.Я всегда говорю о том на сколько важна чистка компьютера от мусора. Если вы ещё не делали это, и на вашем компьютере установлено большое количество программ и игр, тогда сделайте это при помощи программы CCleaner, и поверьте мне, компьютер будет работать шустрее. Не забываем добавить наш сайт в закладки, так как история браузера будет удалена.
5.Вот и последний пункт моей инструкции, который будет посвящен очень простому но эффективному способу. Как только вы запустили игру, и у вас открылось главное меню, не спешите начинать матч. Зайдите в Диспетчер задач, переключите вкладку на Процессы, нажмите ПКМ на процесс игры, и выставьте Высокий приоритет, это увеличит ФПС на 10-20%.
Желаю всем удачи в настройке а так же исправлении проблем с игрой. Не забываем что если у вас что-то не получилось, или остались вопросы — вы всегда можете их задать, или же просто написать свою ситуацию в новый ответ, после чего лично я, а так же другие наши пользователи обязательно окажут вам помощь.

29795 просмотров
больше 5 лет назад
 Middle-earth Shadow of War
Middle-earth Shadow of War
10 ответов

![]()
Скачал игру, проиграл до половины и безумно за***ла озвучка в игре! Она ускоренная и все кат-сцены тоже ускоренны!
+когда выходишь в меню и наводишь на какой нибудь пункт, например «армия» и т. д. производится непонятный звук!
Кто знает решение, объясните пожалуйста!)
За ранее благодарен !)
Ответ дан
больше 5 лет назад

![]()
После прохождения миссии «Найти Келебримбора» и видении Шелоб идёт загрузка первого акта. Во время загрузки выдаёт ошибку «Прекращение работы программы». Иногда выдаёт на том же месте ошибку «Графического процессора». Всё что было перечислено на форуме проделал, не помогло. ПК слабый, но видеокарта на 2 гига, должно работать. Надеюсь на помощь на форуме.

Ответ дан
больше 5 лет назад

![]()
Видеокарта AMD Radeon HD5700 series. экран мерцает и вылетает игра ошибка — Видео драйвер перестал отвечать и был восстановлен. И не надо писать что видеокарта плохая, даже на GT440 игра идёт, а она похуже моей будет. Что делать, как исправить?
Ответ дан
больше 5 лет назад

![]()
Скачал shadow of war а в игре постоянные помехи и видео будто ускорено, как исправить?
jo trib Ученик (118), Вопрос открыт 3 часа назад
Что делать если в игре постоянно звуковые помехи, звук лагает тормозит ? Как будто видео ускорено? Как исправить?
Ответ дан
больше 5 лет назад

![]()
Сама игра нормально запускается в меню всё работает, но при начале игры происходит стандартная загрузка, а после моргает экран и в игре чёрный экран, звук вроде какой то идёт, но всё остальное замирает, процесс застревает на определённом кол-во памяти и дальше не идёт.
Может кто встречал подобную проблему?

Ответ дан
больше 5 лет назад

![]()
Shadow Of War.exe ошибка приложения, 0xc0000142 ребята спасибо вам большое и вашему сайту, благодаря инструкция которые упомянуты выше, мне удалось исправить проблему на скриншоте, всем удачи, и тем кто ещё не решил вопрос!

Ответ дан
больше 5 лет назад

![]()
приложения Ошибка при запуске приложения 0xc000007b ребята, у кого будет эта ошибка, просто выполните пункт где указывается какие программы нужно переустановить, вообщем вы увидите там список, переустановите их с выключенным антивирусом, и ошибка будет исправлена!
Ответ дан
больше 5 лет назад

![]()
Прекращена работа программы при запуске
Windows 10 x 64

Ответ дан
больше 5 лет назад

![]()
сбой инициализации клиента-не удалось загрузить игровые ресурсы не подскажите как можно исправить данную ошибку? Если что играю не на лицензии, а решил протестировать первый попавшийся в гугле репак.
Ответ дан
больше 5 лет назад

![]()
Эм… круто, вот только вопрос… Вы все время выкладываете гайды к играм, типа The Crew 2, FAR CRY 5, и это круто… но… они же ведь ещё не вышли. Как можно делать гайд по не вышедшей игре? А так, конечно, молодцы.
Ответ дан
больше 5 лет назад

Твой друг, Вито.
Содержание
- 1 Как исправить ошибку DirectX error FIX в Middle-earth: Shadow of War
- 1.1 Ошибка DirectX при запуске игры
- 1.2 Подробности
- 1.2.1 Обновление драйверов графического адаптера
- 1.2.2 Новая установка библиотек
- 1.2.3 Отключение блокировки антивируса и брандмауэра
- 1.2.4 Поиск и устранение различных вирусов
- 1.3 Заключение
- 1.4 Решение проблем Middle-earth: Shadow of War — не работает технология больших страниц, тормозит, вылетает, не запускается? Сохранения несовместимы? FPS застыл на 42?
- 1.5 Системные требования Middle-earth: Shadow of War
- 1.6 Файлы, драйверы и библиотеки
- 1.7 Middle-earth: Shadow of War не запускается. Недоступно API Direct3D 11.1. Решение
- 1.8 Middle-earth: Shadow of War не запускается. Ошибка 0xc00007b. Решение
- 1.9 Сохранения Shadow of Mordor несовместимы с Shadow of War. Решение
- 1.10 В Middle-earth: Shadow of War частота кадров застыла на 42 FPS. Решение
- 1.11 Middle-earth: Shadow of War не запускается. Прекращена работа программы. Решение
- 1.12 Технология больших страниц в Middle-earth: Shadow of War не работает. Решение
- 1.13 В Middle-earth нельзя начать новую игру. Решение.
- 1.14 Middle-earth: Shadow of War очень долго загружается. Решение
- 1.15 В Middle-earth: Shadow of War не работает Steam Family Sharing. Решение
- 1.16 В Middle-earth: Shadow of War нет звука. Решение
- 1.17 Middle-earth: Shadow of War выдает ошибку об отсутствии DLL-файла. Решение
- 1.18 Как исправить ошибку DirectX error FIX в Middle-earth: Shadow of War
- 1.19 Навигация по записям
- 1.20 Где Зура сегодня в Destiny 2 (31 января-4 февраля)
- 1.21 Руководство по Legends of Runeterra
- 1.22 Хидэо Кодзима хочет сделать аниме
- 1.23 Число случаев коронавируса превысило 1300, поскольку вирус поражает Европу и Австралию
- 1.24 Middle-earth: Shadow of War: Ошибки, неисправности и баги
- 1.25 Middle-Earth: Shadow of War не запускается? Глючит? Черный экран? Тормозит? Нет русского языка? Низкий FPS? Выдает ошибку? – Решение проблем
- 1.26 Минимальные требования
- 1.27 Рекомендованные системные требования
- 1.28 Сохранения несовместимы с последним обновление Middle-earth: Shadow of War
- 1.29 Нет звука в Middle-earth: Shadow of War
- 1.30 Для Middle-earth: Shadow of War не работает Steam Family Sharing
- 1.31 Не получается правильно загрузить данные из Middle-earth: Shadow of Mordor в Middle-earth: Shadow of War
- 1.32 Middle-earth: Shadow of War не скачивается
- 1.33 Middle-earth: Shadow of War неправильно определяет монитор
- 1.34 Частота кадров в Middle-earth: Shadow of War заблокирована на отметке 42 FPS
- 1.35 Видеокарта не поддерживает DirectX 11
- 1.36 Middle-earth: Shadow of War очень долго загружается
- 1.37 Версия Middle-earth: Shadow of War из Microsoft Store не работает — ошибка 0x80070005
- 1.38 Direct3D 11.1 API недоступен
- 1.39 Middle-earth: Shadow of War тормозит. Низкий FPS. Фризит. Лагает
- 1.40 Как включить русский язык в Middle-earth: Shadow of War
- 1.41 Middle-earth: Shadow of War не запускается. Вылетает
- 1.42 Черный экран в Middle-earth: Shadow of War
- 1.43 Нет русского языка в Middle-earth: Shadow of War
- 1.44 Middle-earth: Shadow of War вылетает на рабочий стол
- 1.45 Middle-earth: Shadow of Warне работают сохранения
Ошибка DirectX при запуске игры
Ошибка Директ Икс при запуске игры может появиться как раз тогда, когда ее совсем не ждешь. И хорошего в этом мало. Это значит, что библиотеки или драйвера оборудования вдруг стали работать некорректно. И тип ошибки не имеет никакого значения.
Подробности
Чаще всего проблемы случаются со старыми играми. Такими, как Warcraft III The Frozen Throne. Однако нередки такие проблемы и с вполне современными тайтлами (вроде GTA V). Поэтому возраст игрушки не важен.
Абсолютными рекордсменами по появлению различных ошибок считаются игрушки от Electronic Arts. Неизвестно, как эта контора клепает свои «шедевры», но по статистике, именно у них чаще всего случаются проблемы с DirectX.
В данном материале мы рассмотрим стандартные способы исправления ошибок разного типа. Как правило, в большинстве случаев достаточно самых простых вариантов. Они оказываются самыми действенными. Вот с них и начнем.
Обновление драйверов графического адаптера
Это первое, что нужно сделать. Вероятно, драйвер оборудования по какой-то причине дал сбой и отказался нормально работать с актуальной версией библиотек DirectX. Такое случается довольно часто. Ведь Windows – не Linux. В ОС от Microsoft драйвера не отличаются особенной стабильностью. Поэтому проблему нужно как-то решать.
Обновить драйвера можно несколькими способами. Однако мы выберем самый простой и безопасный. Так как копаться на сайте производителя в поисках новой версии, а потом еще и скачивать ее очень долго. Мы используем для обновления возможности самой операционной системы. Вот подробная инструкция по этому поводу:
- Нажимаем на кнопку меню «Пуск» правой кнопкой мыши и в появившемся меню выбираем «Диспетчер устройств».

- Появится окно со списком установленного оборудования. Ищем пункт «Видеоадаптеры» и кликаем по нему.
- Затем выбираем имя нашей карточки и щелкаем по нему правой кнопкой мыши.
- Появится меню, в котором нужно выбрать пункт «Обновить…».

- Запустится мастер обновления. Здесь щелкаем «Автоматический поиск драйверов».
После этого мастер начнет искать подходящее программное обеспечение на серверах компании Microsoft. Как только он его найдет, так сразу и установит. После инсталляции драйвера нужно будет перезагрузить компьютер. После рестарта можно тестировать игру. Есть вероятность, что с новым драйвером все заработает нормально. А если нет, то вот вам следующая глава.
Новая установка библиотек
Это самый простой способ исправить ошибку. Обновление DirectX иногда помогает. К тому же, заново установив пакет можно исправить некоторые ошибки, связанные с поврежденными файлами библиотек. Да и новая версия просто необходима для некоторых игрушек. В общем, переустановка крайне желательна при возникновении проблем.
К тому же, сделать это довольно просто. С этим процессом справится даже новичок. Установщик библиотек обладает очень простым интерфейсом и может похвастаться наличием русского языка. Ведь он сделан компанией Microsoft. Но на всякий случай мы предоставим подробную инструкцию, рассказывающую о том, как и что делать.
- Переходим по ссылке https://www.microsoft.com/ru-RU/download/35.
- Откроется страница для загрузки установщика. Просто нажимаем на кнопку «Скачать».

- Дожидаемся завершения скачивания и переходим в каталог, куда сохранился файл dxwebsetup.exe.
- Щелкаем на него ПКМ.
- Выбираем следующий пункт:

- В приветственном окошке соглашаемся с условиями использования.

- Отказываемся от поисковой панели Bing. Затем жмем на кнопку «Далее».
- На следующем этапе мастер установки просканирует систему на предмет установленных библиотек. После этого он выдаст объем загружаемых файлов. Жмем на кнопку «Установить».
- После того, как установка окончится, нажимаем на кнопку «Готово».
 Вот и все. Перезапускать компьютер не нужно. Установленные компоненты сразу же готовы к работе. Можно проверять работоспособность той или иной игрушки. Однако стоит описать еще несколько вариантов просто на всякий случай. Ведь далеко не все собираются сразу переустанавливать библиотеки.
Вот и все. Перезапускать компьютер не нужно. Установленные компоненты сразу же готовы к работе. Можно проверять работоспособность той или иной игрушки. Однако стоит описать еще несколько вариантов просто на всякий случай. Ведь далеко не все собираются сразу переустанавливать библиотеки.
Отключение блокировки антивируса и брандмауэра
Иногда ошибки DirectX при запуске какой-нибудь игрушки могут случаться по причине блокировки каких-либо файлов антивирусом или системным брандмауэром. Последний и вовсе любит блокировать все подряд, не разбирая, вирус это или нет. Также и некоторые антивирусные продукты блокируют заведомо безопасные элементы.
Поэтому нужно на некоторое время отключить защиту и посмотреть, как будет работать игра с библиотеками после этого. Достаточно временно деактивировать работу антивирусной программы. Как правило, нужно открыть трей Windows, кликнуть ПКМ по ее иконке и выбрать соответствующую опцию. А потом настроить включение после перезагрузки ПК.
Вот теперь можно тестировать работоспособность игрушки. Если дело было в блокировке, то все должно заработать отлично. Но в этом случае придется править правила антивируса и файервола. Так как защиту операционной системы придется возвращать. Вы ведь не хотите нахвататься различных вирусов в интернете?
Поиск и устранение различных вирусов
Часто такое поведение игры и библиотек DirectX может быть связано с деятельностью различных вредоносных объектов. Вирусы различного типа могут негативно влиять как на саму игрушку, так и на библиотеки вместе с драйверами. Возможны и более серьезные последствия. Вся система может работать нестабильно.
Для поиска и устранения вредоносных объектов могут использоваться различные программы. Но мы рассмотрим распространенные случаи: Защитник Windows (актуально для «Десятки») и ESET Smart Security от компании. Мы предоставим подробные инструкции для каждой утилиты. И сначала разберемся с системным антивирусом от Майкрософт. Вот алгоритм действий:
- В системном трее ищем иконку с изображением щита. Это и есть антивирус. Кликаем по нему правой кнопкой мыши.
- Появится меню, в котором необходимо выбрать пункт «Выполнить быструю проверку».

- Дожидаемся окончания процедуры.
После проверки все сведения о найденных и устраненных угрозах можно будет прочесть в журнале программы. Так мы искали вирусы при помощи стандартного Защитника Windows. Теперь же перейдем к сторонним продуктам. Лучше использовать именно их, поскольку Защитник не умеет нормально ловить вирусы.
Инструкция для Smart Security:
- Снова смотрим на системный трей и ищем там иконку антивируса в форме буквы «е». Кликаем по ней правой кнопкой мыши.
- В появившемся меню выбираем «Открыть Smart Security».

- В правом столбце щелкаем «Сканирование ПК».
- Затем выбираем пункт «Выборочное сканирование».

- Выделяем все доступные расположения и запускаем процедуру.

Сканирование будет происходить в автоматическом режиме. Оно может занять довольно продолжительное время. В зависимости от размера жесткого диска и количества файлов на нем. После проверки нужно перезапустить компьютер и только потом пробовать запускать ту или иную игрушку. Только после рестарта будут применены изменения.
Заключение
В данном материале мы попытались рассказать о том, как исправить ошибки, связанные с библиотеками DirectX, возникающими при запуске той или иной игрушки. Как правило, эти ошибки связаны с повреждением файлов самих библиотек или драйвера графического адаптера. Остальное случается крайне редко.
Проблема лечится переустановкой драйверов или самих библиотек. Но в некоторых случаях придется произвести более сложные манипуляции. А вообще, проверять компьютер на вирусы нужно регулярно. Только тогда в нем все будет работать так, как положено. И не забывайте, что выполнять все действия нужно в строгом соответствии с инструкциями.
Решение проблем Middle-earth: Shadow of War — не работает технология больших страниц, тормозит, вылетает, не запускается? Сохранения несовместимы? FPS застыл на 42?
Еще до выхода игры многие PC-игроки очень волновались насчет качества версии для персональных компьютеров. Однако все вышло довольно неплохо, хотя кое-какие технические неурядицы все же есть. Исправить их можно с помощью нашего традиционного руководства!
Вообще стоит похвалить Warner Bros. и Monolith Productions — они очень хорошо поработали над технической стороной вопроса. PC-версия не только превосходит консольные в графике, но и неплохо оптимизирована. Это очень здорово, если вспомнить крайне неудачный релизы Mortal Kombat X и Batman: Arkham Knight. Обе эти игры исправляли очень долго, да и то некоторые «косяки» остались и по сей день.
На фоне их Middle-earth: Shadow of War — чуть ли не идеал. Но, конечно, нет предела совершенству, да и многие проблемы часто связаны не столько с самой игрой, сколько с «железом», на котором ее запускают.
Системные требования Middle-earth: Shadow of War
Минимальные системные требования:
- ОС: Windows 7 Service Pack 1 (только 64 бита);
- Процессор: Intel Core i5-2300 2,8 ГГц или AMD FX-4350 4,2 ГГц;
- ОЗУ: 6 ГБ;
- Видеокарта: Nvidia GTX 660 c 2 ГБ видеопамяти или AMD Radeon HD 7880 с 2 ГБ видеопамяти;
- Жесткий диск: 70 ГБ;
- Версия DirectX: 11;
- Сеть: широкополосное подключение к интернету;
- Звуковая карта: совместимая с DirectX.
Рекомендуемые системные требования:
- ОС: Windows 10 Creators Update (только 64 бита);
- Процессор: Intel Core i7-3770 3,4 ГГц или AMD FX-8350 4,0 ГГц;
- ОЗУ: 12 ГБ;
- Видеокарта: Nvidia GTX 970 / 1060 с 6 ГБ видеопамяти или AMD Radeon RX 480 / 580 с 8 ГБ видеопамяти;
- Жесткий диск: 70 ГБ;
- Версия DirectX: 11;
- Сеть: широкополосное подключение к интернету;
- Звуковая карта: совместимая с DirectX.
После первого взгляда на графику в игре становится ясно, что она сделана на той же технологии, что и оригинал — Middle-earth: Shadow of Mordor. Но в чем-то это даже плюс, ведь системные требования у игры довольно невысоки. Для получения 60 fps на минимальных настроек графики хватит даже связки Intel Core i5-2300 и Nvidia GTX 660 с двумя гигабайтами видеопамяти.
Разумеется, рекомендуемые настройки на порядок выше, при этом они не учитывают наличие комплекта HD-текстур, который стал доступен на релизе игры. Если хочется более четкой картинки, но придется прикупить видеокарту уровня GTX 1070, не меньше.
Файлы, драйверы и библиотеки

Middle-earth: Shadow of War не запускается. Недоступно API Direct3D 11.1. Решение
Игра не запускается — вот ведь облом! Впрочем, в случае Shadow of War все не так уж и страшно. Проблема встречается только на Windows 7, причем без последних обновлений.
Игра не работает из-за того, что Windows 7 в стоковой комплектации не оборудована ПО, которое позволяет адекватно работать с некоторыми функциями DirectX 11.1, поэтому переустановка этого самого DirectX делу не поможет.
Чтобы избавиться от ошибки «Недоступно API Direct3D 11.1», нужно обновлять саму опрерационную систему. Сделать это можно в автоматическом режиме через соответствующую опцию в панели управления Windows 7 либо перебирать все обновления вручную на официальном сайте Microsoft.
Разумеется, первый способ доступен только тем, кто пользуется лицензионной версией.
Middle-earth: Shadow of War не запускается. Ошибка 0xc00007b. Решение
Еще одна ошибка, которая может возникнуть при запуске игры. Она тоже связана с операционной системой. Помимо специфических обновлений с поддержкой DirectX 11.1 игра также требует полного набора апдейтов Windows 7 Service Pack 1.
Получить его можно через службу автоматического обновления в ОС или загрузив его отдельно на сайте службы поддержки.
Сохранения Shadow of Mordor несовместимы с Shadow of War. Решение
Еще до релиза разработчики обещали дать возможность перенести часть достижений игрока из оригинала в новую игру, однако эта функция работала ровно до выхода первого обновления. Странно, что разработчики не проверили это дело как следует.
Теперь при попытке перенести сохранения происходит ошибка. Играть она не мешает, но осадочек, как говорится, остался. Возможно, в одном из следующих патчей Monolith Productions все же починят эту ошибку, но вряд ли кто-то станет начинать прохождение заново, правда?
В Middle-earth: Shadow of War частота кадров застыла на 42 FPS. Решение
Это одна из немногих действительно существенных проблем игры, которая заключается в том, что ее движок искусственно ограничивает максимальный показатель отображения частоты кадров в секунду.
Происходит это только на некоторых видеокартах от Nvidia (8 поколение и более ранние), а также на системах с процессором Ryzen от AMD. Никакого списка официально не поддерживаемых «железок» нет, поэтому замена комплектующих может выйти боком.
Самый верный способ решить проблему — подождать официального исправления от девелопера.
Middle-earth: Shadow of War не запускается. Прекращена работа программы. Решение
Еще одна проблема, связанная с тем, что игра отказывается работать. Точные причины ошибки установить не удалось. Скорее всего дело в определенной комбинации установленного ПО и/или комплектующих. Впрочем, решить проблему можно, но придется покопаться в конфигурационных файлах.
Сначала нужно найти директорию, в которой хранятся настройки игры. Адрес примерно такой:
C:Users[имя_пользователя]DocumentsWB GamesShadow of War
Если папки нет или она пуста, нужно хотя бы раз запустить игру. Нужен только один файл — render.cfg. Его необходимо открыть с помощью любого текстового редактора, а затем отыскать строку «Windowed». Значение после знака «=» нужно изменить на 2, после чего сохранить изменения, закрыть и попытать включить игру снова.
Технология больших страниц в Middle-earth: Shadow of War не работает. Решение
Среди всех настроек игры есть одна такая, которая многих повергла в ступор. Среди типичных вещей вроде качества теней, текстур и освещения есть некая «Технология больших страниц». Но интересна она не только своим названием, но также еще и тем, что она у многих попросту не работает: при попытке включить ее игра сообщает, мол, извините, но эта функция недоступна.
Описание настройки весьма расплывчатое, но принцип действия примерно такой: при активации этой опции игра начинает использовать более крупные объемы памяти, что по идее может улучшить производительность на системах с большим объемом оперативной памяти. На деле же система с 16 ГБ RAM не позволяет «завести» технологию больших страниц.
Как решить эту проблему — тайна, покрытая мраком, но особо можно не переживать, так как даже те, у кого эта штука все же заработала, сообщают, что никакого прироста производительности нет, скорее даже наоборот.
Несмотря на то, что проиграть полностью в этой игре от Monolith Productions нельзя, кое-кому из нас все же захочется начать все заново. Как оказалось, таких людей довольно много, потому что в сети начали появляться сообщения о невозможности начать новую игру. Неужели разработчики так «схалявили»?
И да, и нет. С одной стороны, они действительно что-то упустили при разработке первого билда, потому что иногда люди, играющие на версии 1.0, сталкиваются с тем, что в главном меню попросту нет опции «Начать новую игру». Конечно, всегда можно решить проблему радикально, удалив игру и установив ее заново.
Однако в первые же дни после выхода игра обновилась, поэтому самое время скачать патч, который решает эту проблему. У вас ведь лицензия, правда?
Middle-earth: Shadow of War очень долго загружается. Решение
Не столько проблема игры, сколько некоторая халатность современных разработчиков. Видеоигры сейчас занимают очень много места на диске, и часто старые модели HDD не справляются с объемами работы, из-за чего загрузка может идти дольше обычного.
Для Shadow of Mordor все это очень актуально, ведь PC-версия с комплектом текстур высокого разрешения и заставками в разрешении 4K весит больше 100 гигабайт. Это реально много, и старенький жесткий диск едва ли потянет.
Чтобы ускорить загрузку, можно попробовать несколько способов. Во-первых, снизить качество текстур, чтобы немного упростить обработку файлов игры для диска. Во-вторых, можно установить игру на твердотельный накопитель — SSD. Такие диски отличаются очень высокой скоростью работы, но и стоит недешево.
В Middle-earth: Shadow of War не работает Steam Family Sharing. Решение
Как известно, в Steam есть очень удобная функция под названием Family Sharing. Она сделана специально для тех случаев, когда два и более людей в одной семье хотят играть в игры друг друга. Они открывают библиотеки друг для друга и могут играть все все имеющиеся игры.
Увы, но эта классная штука не работает в Shadow of War. Дело в том, что эта игра использует сторонние сетевые функции (сервис WBPlay), из-за чего разработчикам пришлось отключить Family Sharing в ней.
Решения у этой проблемы нет и быть не может, так как она находится на стороне разработчика и издателя. Возможно, они все же добавят поддержку Family Sharing. А может и нет.
В Middle-earth: Shadow of War нет звука. Решение
Вот потихоньку и наступают времена, когда древние встроенные аудиокарты, поддерживающие качество звука не выше 16 бит и 44 кГц, начинают создавать проблемы в играх.
Для работы Middle-earth: Shadow of War потребуется выставить качество звука как минимум 16 бит и 48 кГц, иначе движок игры просто отказывается выдавать хоть какое-то звучание. Для тех, кто до сих пор сидит на старых встроенных решениях от Realtek HD, это первый звоночек: нужно купить дискретную аудиокарту, чтобы обезопасить себя от подобных проблем в будущем.
Middle-earth: Shadow of War выдает ошибку об отсутствии DLL-файла. Решение
Как правило, проблемы, связанные с отсутствием DLL-библиотек, возникают при запуске игры, однако иногда игра может обращаться к определенным DLL в процессе и, не найдя их, вылетать самым наглым образом.
Чтобы исправить эту ошибку, нужно найти необходимую библиотеку DLL и установить ее в систему. Проще всего сделать это с помощью программы DLL-fixer, которая сканирует систему и помогает быстро найти недостающие библиотеки.
Если ваша проблема оказалась более специфической или же способ, изложенный в данной статье, не помог, то вы можете спросить у других пользователей в нашей рубрике «Вопросы и ответы». Они оперативно помогут вам!
Как исправить ошибку DirectX error FIX в Middle-earth: Shadow of War
Вот таков путь лечения:
Если код ошибки выглядит как Direct3D 10.0 API is not available. выполняете 1 пункт. Если как Direct3D 11.1 API is not available. переходите сразу к 2.
1.- Заходите в корневую папку игры, находите CommonRedist, открываете папку с Directx и инсталлируете его.
2. На потребуется скачать обновление для Windows (KB2670838)
Качаем и устанавливаем с оф. сайта.
https://www.microsoft.com/ru-ru/download/details.aspx?id=36805
3. A. Дальше нам необходимо запустить центр обновления Windows, и начать поиск обновлений. Затем когда поиск пройдёт вам необходимо нажать на подсвченные надписи, что бы открыть список обновлений. Вы должны(можете) отключить все ВАЖНЫЕ(Important) обновления и в опциональных вы должны отключить все связанные с языком, а остальные оставить. Устанавливаете обновления и перезагружаете компьютер!
Б. ИЛИ же вы можете установить internet explorer 11 и ребутнуть комп.
В. ИЛИ же вы можете установить обновления нужные IE:(спасибо 123 за этот метод)
https://support.microsoft.com/ru-ru/help/2847882/prerequisite-updates-for-internet-explorer-11
4. Один из методов 3 пункта может помочь вам. Наслаждайтесь!
Навигация по записям

Где Зура сегодня в Destiny 2 (31 января-4 февраля)
В «Destiny 2» была относительно спокойной на этой неделе, большинство людей завершили квест на получение Бастиона, за исключением конечно ошибки которая почти сломала игру. Проблема появившаяся в обновлении 2.7.1 . Но теперь … Читать далее

Legends of Runeterra — это онлайновая цифровая коллекционная карточная игра, разработанная студией Riot Games. Действие игры разворачивается на континенте Рунетерра, который находится в мире League of Legends. Legendsof Runeterra распространяется по бесплатной модели, поэтому … Читать далее

Хидэо Кодзима хочет сделать аниме
Нет сомнений, что Хидэо Кодзима — одна из самых ярких и узнаваемых личностей в индустрии видеоигр. Тем не менее он неоднократно заявлял о своем стремлении пойти дальше и создать какую-то … Читать далее

Число случаев коронавируса превысило 1300, поскольку вирус поражает Европу и Австралию
По данным Национальной комиссии здравоохранения Китая ранее неизвестный вирус обнаруженный в китайском городе Ухань унес жизни по меньшей мере 41 человека и заразил более 1300 китайских граждан пневмонией. Впервые вирус был передан во Всемирную … Читать далее
Middle-earth: Shadow of War: Ошибки, неисправности и баги
![]()
![]()
Ошибки с Direct X
При запуске Shadow of War вы можете увидеть сообщение типа Direct3D 10.0 API is not available или Direct3D 11.1 API is not available. В таком случае понадобится обновить Windows или установить Internet Explorer 11.
Чтобы решить проблему с сообщением об ошибке Direct3D 10.0 API, сделайте следующее:
– Перейдите в папку с установленной игрой и откройте CommonRedist.
– Откройте папку DirectX и выполните установку.
Чтобы решить проблему с сообщением об ошибке Direct3D 11.1 API, сделайте следующее:
– Вам требуется обновление Windows KB2670838.
– Откройте центр обновлений Windows и выберите параметры обновлений.
– Загрузите нужное обновление с сайта Microsoft.
– Или загрузите и установите апдейты для Internet Explorer.
Проблемы с низкой FPS Issues – как повысить FPS
Если ваша система выдает в Shadow of War FPS, который значительно ниже, чем в других недавно вышедших играх, то попробуйте выполнить действия, описанные выше.
Примечание. Многие игроки, столкнувшиеся с низкой FPS, так и не смогли повысить частоту кадров даже при понижении графических параметров.
– Загрузите последние драйвера для игры с сайта NVidia.
– Отключите все антивирусы. Не просто приостановите защиту, а отключите полностью – включая программы, работающие в фоновом режиме.
– Нажмите на CTRL+ALT+DELETE и найдите в списке процессов в диспетчере задач ShadowofWar.exe. Установите для него высокий приоритет.
– Отключите VSync и проверьте собственное разрешение монитора – убедитесь, что выбранное в Shadow of War разрешение соответствует тому, которое используется на вашем мониторе.
Попробуйте запустить игру в полноэкранном режиме, а затем – в оконном, чтобы убедиться, нет ли каких-то изменений.
Как удалить размытость
Если во время игры вы чувствуете, что картинка чересчур размыта, то это может быть связано с настройками «Динамического разрешения». Отключите этот параметр, чтобы удалить размытость.
Динамическое разрешение автоматически изменяет разрешение в игре, чтобы поддерживать выбранную частоту кадров (FPS). Эта функция может работать не так, как от нее требуется, поэтому просто отключите ее.
В качестве альтернативы можете попробовать вместо сглаживания TAA использовать FXAA, чтобы получить более четкую картинку.
Middle-Earth: Shadow of War не запускается? Глючит? Черный экран? Тормозит? Нет русского языка? Низкий FPS? Выдает ошибку? – Решение проблем

Релиз Middle-earth: Shadow of War состоялся менее суток назад, однако геймеры уже столкнулись с рядом проблем. Middle-Earth: Shadow of War не запускается? Глючит? Черный экран? Тормозит? Нет русского языка? Низкий FPS? Выдает ошибку? В данной статье мы расскажем вам как решить проблемы с запуском Middle-earth: Shadow of War.
Некоторые из ошибок в Middle-earth: Shadow of War могут быть исправлены путем простых манипуляциях, однако некоторые исправить самостоятельно не выйдет и придется ждать официального патча. Но для начала давайте проверим соответствует ли ваш компьютер системным требованиям игры:
Минимальные требования
- ОС: Windows 7 SP1 with Platform Update for Windows 7
- Процессор: Intel i5-2550K, 3.4 GHz
- Оперативная память: 8 GB ОЗУ
- Видеокарта: GeForce GTX 670 | Radeon HD 7950
- DirectX: Версии 11
- Сеть: Широкополосное подключение к интернету
- Место на диске: 60 GB
Рекомендованные системные требования
- ОС: Windows 10 version 14393.102 or higher required
- Процессор: Intel Core i7-3770, 3.4 GHz
- Оперативная память: 16 GB ОЗУ
- Видеокарта: GeForce GTX 970 or GeForce GTX 1060 | Radeon R9 290X or Radeon RX 480
- DirectX: Версии 11
- Место на диске: 60 GB
Сохранения несовместимы с последним обновление Middle-earth: Shadow of War
Некоторые игроки заметили, что это сообщение появилось после того, как они установили 4K-текстуры. Ложная тревога. Если игнорировать сообщение и продолжить играть, то никаких проблем с загрузкой не будет.
Нет звука в Middle-earth: Shadow of War
Если у вас возникла эта проблема, вы можете попробовать установить качество звука в панели инструментов Realtek HD по умолчанию (16bit, 48kHz). Некоторые встроенные звуковые карты могут вызывать проблемы при более высоком качестве, поскольку большинство из них не могут действительно воспроизвести его.
Для Middle-earth: Shadow of War не работает Steam Family Sharing
К сожалению, Middle-earth: Shadow of War не может быть передан другим пользователям Steam через опцию Family Sharing.
Не получается правильно загрузить данные из Middle-earth: Shadow of Mordor в Middle-earth: Shadow of War
Middle-earth: Shadow of War позволяет вам импортировать данные из предыдущей игры, однако существует вероятность того, что произойдет ошибка. На данный момент решения этой проблемы нет.
Middle-earth: Shadow of War не скачивается
Некоторые геймеры столкнулись с проблемой, когда Steam останавливает скачивание Middle-earth: Shadow of War. Как только вы убедитесь, что у вас достаточно места на жестком диске, попробуйте перезапустить Steam . Если это не сработает, перезагрузите компьютер, а затем измените регион загрузки в Steam. Если и это не сработает, то это может быть проблема на стороне сервера.
Middle-earth: Shadow of War неправильно определяет монитор
Если у вас подключено несколько мониторов, выходов несколько – отключить дополнительные мониторы или играть в оконном режиме.
Частота кадров в Middle-earth: Shadow of War заблокирована на отметке 42 FPS
Данная проблема чаще всего встречается у владельцев GPU от Nvidia. Увы, но это аппаратный сбой, поэтому вам, вероятно, придется ждать патча.
Видеокарта не поддерживает DirectX 11
Ряд игроков сообщают о получении сообщения об ошибке “ваше устройство не поддерживает DirectX 11”. Ни один из обычных методов устранения неполадок (новые драйверы, старые драйверы, отключение встроенной графики) не работают.
Middle-earth: Shadow of War очень долго загружается
Если вам кажется, что загрузка Middle-earth: Shadow of War происходит слишком долго, то можете попробовать установить “высокий” приоритет для игры в диспетчере задач Windows.
Версия Middle-earth: Shadow of War из Microsoft Store не работает — ошибка 0x80070005
Многие игроки, купившие игру в Microsoft Store, не могут ее запустить. Это похоже на проблему со стороны Microsoft, но вы можете попробовать следующее: отключить брандмауэр, обновить приложение магазина, обновить ОС и убедиться, что ваши время и дата соответствуют действительности.
Direct3D 11.1 API недоступен
Игроки, все еще использующие Windows 7 в качестве основной операционной системы могут столкнутся с ошибкой “Direct3D 11.1 API недоступен”. В качестве решения этой проблемы, можно обновить операционную систему и установить все обновления.
Middle-earth: Shadow of War тормозит. Низкий FPS. Фризит. Лагает
Если у вас Middle-earth: Shadow of War тормозит или показывает низкий уровень FPS, то первым делом советуем вам переустановить драйвера видеокарты, от этого FPS в Middle-earth: Shadow of War может значительно подняться. Также по необходимости установите последнюю версию Microsoft Visual C++ 2010, DirectX и Microsoft Net framework.
Если все вышесказанное никак не помогло, и все еще наблюдается низкий FPS и торможение в игре, то при первом запуске измените настройки графики. Первым делом отключите сглаживание, и снизьте настройки детализации и дальности прорисовки в Middle-earth: Shadow of War. Можно также отключить настройки пост-обработки, чаще всего они требуют много ресурсов PC, и их отключение значительно увеличит производительность игры и не сильно скажется на качестве картинки.
Также стоит после установки игры перед запуском скачать патч первого дня и обновить игру. Возможно, это поможет вам избежать большей части проблем.
Как включить русский язык в Middle-earth: Shadow of War
Для того чтобы включить русский язык в Middle-earth: Shadow of War: Senua’s Sacrifice перейдите по адресу
C:UsersИмя_пользователяAppDataLocalMiddle-earth: Shadow of WarGameSavedConfigWindowsNoEditor
И откройте с помощью блокнота файл Engine.ini. Найдите в нем строку Culture=en_US и поменяйте en_US на ru_RU
Middle-earth: Shadow of War не запускается. Вылетает
Чаще всего проблемы с запуском игры возникают из-за неправильной или некорректной установки. Убедитесь, что во время установки не было ошибок. В случае возникновения ошибок при установке Middle-earth: Shadow of War, отмените ее и запустите установку снова, предварительно отключив антивирус. Также нужно помнить, что в пути до папки установки игры у вас не должно быть знаков кириллицы. Используйте только латинские буквы и цифры.
После установки запустите игру от имени Администратора.
Черный экран в Middle-earth: Shadow of War
Если после запуска Middle-earth: Shadow of War вы видите черный экран, попробуйте перевести игру в оконный режим, для этого нужно нажать комбинацию клавиш Alt+Enter. После снова перейдите в режим полного экрана, повторно нажав комбинации этих клавиш.
Черный экран в играх чаще всего встречается из-за проблем с графическим процессором. Убедитесь, что ваша видеокарта соответствует минимальным требованиями игры, которые мы описали выше, также обновите драйвер видеокарты.
Нет русского языка в Middle-earth: Shadow of War
Официально Middle-earth: Shadow of War полностью переведена на русский язык. Так что скачивать сторонний русификатор не рекомендуется. Если у вас нет русского языка в игре, попробуйте сменить язык в меню настроек игры. Если там нет возможности выбрать русский язык, то переустановите игру с отключенным антивирусом.
Middle-earth: Shadow of War вылетает на рабочий стол
Middle-earth: Shadow of Warне работают сохранения
Если у вас не работают сохранения в игре, или игра не сохраняется, убедитесь, что у вас достаточно места на диске, где лежит папка с сохранениями игры, чаще всего это диск «С» — диск с установленной OC. Также удостоверьтесь, что путь до папки сохранений имеет только латинские буквы.
Сообщается, что некоторые пользователи Windows видят «Ошибка при запуске модуля рендеринга Vulkan‘При попытке эмулировать игры Wi-U на своем компьютере под управлением Windows с помощью программного обеспечения эмуляции CEMU. Эта конкретная проблема чаще всего возникает на компьютерах с Windows 10.

После тщательного изучения этой конкретной проблемы выясняется, что существует несколько различных основных причин, которые могут быть определяющим фактором » Ошибка при запуске модуля рендеринга Vulkan ‘ проблема. Вот список потенциальных виновников:
- Минимальные требования не соблюдены — Помните, что эта ошибка может появиться, если компьютер, который вы пытаетесь использовать для эмуляции игр Wii-U на вашем компьютере, не соответствует минимальным требованиям. Если ваши компоненты упадут ниже минимального порога, единственное жизнеспособное решение — обновить ваш компьютер.
- Устаревшая версия CEMU — За последние несколько месяцев эмулятор CEMU WII-U получал множество проблем с производительностью и исправлений. Если вы не используете последнюю версию, есть вероятность, что обновление до последней стабильной версии решит проблему автоматически.
- Отсутствует установка Microsoft Visual C ++ — Несмотря на то, что у CEMU не так много зависимостей, пакет Redist Microsoft Visual C ++ X64 является наиболее важным. Если этот пакет redist отсутствует на вашем компьютере, вы сможете решить проблему, вручную загрузив и установив пакет Redist Visual C ++ 2017.
- Драйверы графического процессора устарели — Имейте в виду, что при выпуске новой версии CEMU сообщество разработчиков адаптирует приложение к последним выпускам драйверов от Nvidia, AMD и Intel. Во избежание проблем, связанных с устаревшим оборудованием, убедитесь, что графический процессор вашей выделенной видеокарты обновлен до последней версии, совместимой с вашей моделью графического процессора.
- Остаточные поврежденные файлы графического процессора — По словам некоторых затронутых пользователей, вы также можете ожидать, что эта проблема возникнет в ситуациях, когда на целевом ПК есть остатки от старых установок драйверов графического процессора, которые были безуспешно удалены. В этом случае вам необходимо использовать такую утилиту, как DDU, для удаления остаточных файлов перед повторной попыткой установки драйвера.
- Отсутствует среда выполнения Vulkan — Если вы используете встроенный графический процессор на базе Intel, очень высока вероятность, что вам потребуется установить среду выполнения Vulkan, прежде чем вы сможете эмулировать любую игру Wii-U с эмулятором CEMU. Несколько затронутых пользователей подтвердили, что в их случае проблема была полностью решена после того, как они установили среду выполнения Vulkan через официальные каналы.
- Предварительно скомпилированные шейдеры включены в CEMU — С NvidiGPU наиболее распространенной проблемой, которая вызывает эту конкретную ошибку, является случай, когда предварительно скомпилированные шейдеры включены для игры или для всего приложения, что в конечном итоге приведет к сбою большинства попыток эмуляции. В этом случае вы можете решить проблему, отключив функцию предварительно скомпилированных шейдеров как в настройках игрового профиля, так и в меню настроек CEMU.
Теперь, когда вы знаете все потенциальные сценарии, которые могут вызвать эту проблему, вот список методов, которые другие затронутые пользователи успешно использовали для решения проблемы в данном конкретном случае:
Метод 1. Убедитесь, что вы соответствуете минимальным требованиям
Имейте в виду, что, хотя этот эмулятор ни в коем случае не требует обычных конфигураций ПК, все же есть некоторые минимальные требования, которым вы должны соответствовать для эмуляции игр Wii-U.
Вот минимальные требования для компьютеров с Windows:
- Windows 7 (x64) или выше
- OpenGL 4.5 или Vulkan 1.1
- ОЗУ: минимум 4 ГБ, рекомендуется 8 ГБ или больше
Вдобавок к этому вы должны помнить о конфигурации вашего графического процессора — хотя графические процессоры Nvidi и AMD почти полностью поддерживаются, вам необходимо убедиться, что вы установили последние версии драйверов (См. Метод 3)
Однако графические процессоры Intel работают не очень хорошо, поскольку для них предлагается ограниченная поддержка. В качестве альтернативы рекомендуется Вулкан.
Если вы убедились, что соответствуете минимальным требованиям, перейдите к следующему потенциальному исправлению ниже.
Метод 2: загрузка самой последней версии CEMU
Имейте в виду, что эмулятор CEMU Wii U пользуется большой поддержкой игрового сообщества, получая постоянные исправления стабильности и исправления, которые делают игры для Wii U все более стабильными и приятными.
Итак, первое, что вам следует сделать, если вы имеете дело с «Ошибка при запуске модуля рендеринга VulkanПроблема заключается в том, чтобы убедиться, что вы используете последнюю версию эмулятора Wii U.
Для этого следуйте приведенным ниже инструкциям, чтобы установить или обновить текущую версию Cemu до последней:
- Откройте браузер по умолчанию и перейдите к официальная страница загрузки эмулятора Cemu Wii-U.
- Перейдя на страницу загрузки, прокрутите страницу вниз и нажмите Скачать последнюю версию кнопка.

Скачивание последней версии CEMU - После завершения загрузки используйте такую утилиту, как WinRar, WinZip или 7Zip, чтобы извлечь содержимое архива Cemu в отдельную папку.
- После завершения процесса извлечения перейдите в место, где вы извлекли последнюю версию Cemu, щелкните правой кнопкой мыши на Cemu.exe и выберите Запустить от имени администратора из контекстного меню.

Запуск последней версии CEMU с правами администратора - Повторите действие, которое ранее вызывало » Ошибка при запуске модуля рендеринга Vulkan ‘Проблема и посмотрите, устранена ли проблема.
Если та же проблема все еще возникает, перейдите к следующему потенциальному исправлению ниже.
Метод 3: установка распространяемого пакета Microsoft Visual C ++ 2017 X64
Имейте в виду, что одно важное требование, которое, как часто сообщается, является основной причиной «Ошибка при запуске модуля рендеринга Vulkan. Проблема заключается в отсутствии распространяемого пакета Microsoft Visual C ++ 2017 X64.
Если у вас нет этого Visual C ++ Redist пакет, установленный на вашем компьютере, вы можете ожидать, что проблема будет появляться каждый раз, когда вы пытаетесь имитировать игру Wii-U с помощью Cemu.
К счастью, многие затронутые пользователи подтвердили, что им наконец удалось решить эту проблему после установки Visual C ++ Redist. пакет по официальным каналам.
Если вы ищете пошаговые инструкции, как это сделать, выполните следующие действия, чтобы установить Распространяемый компонент Microsoft Visual C ++ 2017 X64 по официальным каналам:
- Откройте браузер и посетите официальная страница загрузки Microsoft, чтобы перейти на страницу, связанную с пакетом загрузки Visual C ++ Redist 2017.
- Оказавшись на нужной странице, прокрутите вниз до списка, связанного с Visual Studio 2015, 2017, 2019 раздел и нажмите vc_redist.x86.exe если у вас 32-разрядная версия Windows или vc_redist.x64.exe если у вас 64-битная версия Windows.

Загрузка правильной версии Visual C ++ Redist - После завершения загрузки дважды щелкните исполняемый файл и нажмите Установить при появлении соответствующего запроса следуйте инструкциям на экране, чтобы установить отсутствующий Пакет C ++ Redist.

Установка отсутствующего пакета redist - После завершения установки перезагрузите компьютер и посмотрите, будет ли проблема устранена после завершения следующего запуска.
Если вы все еще видите то же самое » Ошибка при запуске модуля рендеринга Vulkan ‘Проблема при попытке эмуляции игры Wii-U с помощью средства запуска Cemu, перейдите к следующему потенциальному исправлению ниже.
Метод 4: обновите драйверы до последних версий
Имейте в виду, что разработчики CEMU предполагают, что вы уже обновили драйвер своего графического процессора до последней доступной версии — всякий раз, когда они обновляют приложение CEMU, они оптимизируются для последней стабильной версии драйверов Nvidi и AMD (не Betreleases), косвенно не поддерживая более старые версии.
Если вы не уверены, что используете последнюю версию драйвера видеокарты, следуйте приведенным ниже инструкциям, чтобы удалить текущие драйверы графического процессора, прежде чем переустанавливать последние эквиваленты по официальным каналам:
- Открыть Запустить диалоговое окно, нажав Клавиша Windows + R. Внутри текстового поля введите ‘Devmgmt.msc’ и нажмите Входить открыться Диспетчер устройств. Когда вам будет предложено UAC (Контроль учетных записей пользователей)нажмите да чтобы предоставить доступ администратора.

Открытие окна диспетчера устройств viRun - Как только вы окажетесь внутри Диспетчер устройств, прокрутите список типов устройств и разверните раскрывающееся меню, связанное с Видеоадаптеры.
- После того, как это меню развернется, щелкните правой кнопкой мыши драйвер графического процессора, который вы используете в настоящее время, и выберите Удалить устройство из только что появившегося контекстного меню.

Удаление текущего драйвера графического процессора - Когда вас попросят подтвердить, нажмите да и дождитесь завершения процесса, прежде чем перезагружать компьютер.
- Как только ваш компьютер загрузится, отсутствующий драйвер будет заменен общим эквивалентом.
-
Затем используйте проприетарное программное обеспечение, связанное с производителем вашего графического процессора, установите его и запустите, чтобы автоматически установить последнюю совместимую версию драйвера для вашей модели графического процессора. Вот список проприетарных инструментов для обновления драйверов для самых популярных производителей графических процессоров:
GeForce Experience — NvidiАдреналин — AMD Драйвер Intel — Intel
- После обновления версии драйвера перезагрузите компьютер еще раз и повторите действие внутри CEMU после завершения следующего запуска.
Если эта проблема все еще возникает в вашем случае, перейдите к следующему потенциальному исправлению ниже.
Метод 5: запуск утилиты DDU
Если ни одно из вышеперечисленных исправлений не помогло вам, вероятно, вы имеете дело с неким повреждением, которое влияет на ваш драйвер графического процессора или какую-либо связанную с ним зависимость. Проблема такого типа может продолжаться даже после попытки установить драйвер графического процессора обычным способом.
Несколько затронутых пользователей, которые имели дело с той же проблемой, сообщили, что проблема была окончательно решена после того, как они использовали стороннюю утилиту (Программа удаления драйвера дисплея — DDU) способный удалить все остаточные файлы драйвера графического процессора.
Запуск этой утилиты приведет к удалению любого типа повреждения файла, связанного с вашим графическим драйвером. Следуйте приведенным ниже инструкциям, чтобы загрузить и развернуть бесплатное ПО DDU, чтобы исправить проблему с драйвером, которая могла способствовать появлению «Ошибка при запуске модуля рендеринга Vulkan‘:
- Откройте браузер по умолчанию и посетите официальная страница загрузки Display Driver Uninstaller. Как только вы перейдете на нужную страницу, выберите зеркало, которое находится ближе всего к вашему физическому местоположению, и дождитесь завершения загрузки.

Загрузка бесплатного программного обеспечения DDU - После завершения загрузки используйте утилиту, такую как 7Zip или WinZip, для извлечения содержимого архива DDU в доступную папку.
- После завершения процесса извлечения щелкните правой кнопкой мыши основной исполняемый файл установщика DDU и выберите Запустить от имени администратора из только что появившегося контекстного меню. Когда вам будет предложено UAC (Контроль учетных записей пользователей)нажмите да чтобы предоставить доступ администратора.
- В интерфейсе деинсталлятора драйвера дисплея выберите GPU от Выберите тип устройства из раскрывающегося меню. Далее нажмите на Очистите и перезапустите чтобы начать процесс очистки графического процессора.

Очистка остаточных файлов графического процессора - Дождитесь завершения процесса, затем перезагрузитесь вручную, если операция не выполняется автоматически.
- Используйте совместимое программное обеспечение для автоматического обновления, связанное с производителем вашего графического процессора, чтобы установить последнюю версию драйвера видеокарты: GeForce Experience — Nvidia Адреналин — AMD Драйвер Intel — Intel
Если та же проблема все еще возникает даже после использования утилиты DDU, перейдите к следующему потенциальному исправлению ниже.
Метод 6. Вручную установите последнюю версию среды выполнения Vulkan (если применимо)
Если вы столкнулись с этой проблемой на графическом процессоре Intel, вам, вероятно, потребуется установить среду выполнения Vulkan, прежде чем вы сможете эмулировать любую игру Wii-U в вашей текущей конфигурации. Несколько затронутых пользователей подтвердили, что проблема была окончательно устранена после того, как они установили среду выполнения Vulkan на пораженный компьютер.
Примечание: Имейте в виду, что даже если вы правильно установили среду выполнения Vulkan, все равно есть большая вероятность, что игры WII-U не будут работать на эмуляторе CEMU так же хорошо, как на графической карте Nvidior AMD. Об этом постоянно сообщали многие затронутые пользователи, которые пытались заставить этот эмулятор работать на графическом процессоре Intel.
Если этот сценарий применим (вы пытаетесь использовать графический процессор Intel) и на вашем компьютере отсутствует среда выполнения Vulkan, следуйте приведенным ниже инструкциям, чтобы загрузить ее с официальных каналов и установить на свой компьютер:
- Откройте браузер по умолчанию и перейдите к официальному страница загрузки пакета среды выполнения Vulkan.
-
Когда вы окажетесь в нужном месте, щелкните значок Windows внутри кнопки загрузки, затем прокрутите вниз до раздела Windows и щелкните гиперссылку «Последняя среда выполнения / ZIp», чтобы загрузить последнюю версию среды Vulkan.

Скачивание последней версии Vulkan Environment - При следующем запросе нажмите Скачать последнюю версию для подтверждения операции и загрузки последней версии среды выполнения Vulkan SDK.

Скачивание последней версии Vulkan SDK - После успешной загрузки установщика дважды щелкните vulkan_runtime.exe и нажмите да когда будет предложено UAC (Контроль учетных записей пользователей) Подсказка.
- В окне установки начните с нажатия на Я согласен чтобы принять ToS, затем дождитесь завершения установки.
- Перезагрузите компьютер и посмотрите, будет ли проблема устранена после завершения следующего запуска.
Если вы все еще сталкиваетесь с тем же «Ошибка при запуске модуля рендеринга Vulkan«Проблема, перейдите к последнему потенциальному исправлению ниже.
Метод 7: отключить предварительно скомпилированные шейдеры (только AMD GPU)
В некоторых случаях эта проблема возникает из-за конфликта в настройках отладки приложения CEMU. Если ни один из вышеперечисленных методов не помог вам и вы используете графический процессор AMD, скорее всего, вы сможете решить эту конкретную проблему, отключив параметр предварительно скомпилированных шейдеров в меню настроек CEMU.
Важный: Сообщается, что это конкретное исправление действует только для графических процессоров AMD. Если вы используете видеокарту Nvidior Intel, это исправление не будет эффективным в вашем случае.
Эффективность этого метода была подтверждена многими пользователями графических процессоров AMD, которые сталкивались с этой проблемой при попытке эмуляции Легенда о Зельде: Дыхание дикой природы.
Если этот сценарий применим, следуйте приведенным ниже инструкциям, чтобы получить доступ к меню настроек CEMU и отключить предварительно скомпилированные шейдеры для игры, которая вызывает эту проблему, а также убедитесь, что этот параметр не применяется на уровне приложения:
- Прежде всего, начните с того, что убедитесь, что игра, вызывающая эту проблему, полностью закрыта и не работает в фоновом режиме.
- Откройте эмулятор CEMU и используйте ленточное меню вверху для доступа к Отлаживать меню, затем нажмите Предварительно скомпилированный кеш шейдера и установите его на Отключено / игнорируется.

Отключение кеша предварительно скомпилированных шейдеров - Далее перейдите к Параметры из того же меню ленты, откройте Экспериментальный вкладка и отметьте опцию под названием Отключить предварительно скомпилированные шейдеры.

Отключение предварительно скомпилированных шейдеров -
Затем щелкните правой кнопкой мыши игру, вызывающую » Ошибка при запуске модуля рендеринга Vulkan ‘Вопрос и нажмите Откройте игровой профиль.

Доступ к игровому профилю в CEMU -
Внутри только что открытого файла блокнота добавьте следующую строку кода на вкладке Графика:
disablePrecompiledShaders = true

Отключение предварительно скомпилированных оттенков для Zelda: Breath of the Wild Примечание: Из-за ошибки в CEMU вам необходимо установить для него значение true, чтобы предотвратить переопределение общими настройками приложения поведения по умолчанию.
- Как только вышеуказанные изменения вступят в силу, запустите игру еще раз и посмотрите, решена ли проблема.
Многие любители игр на ПК столкнулись с общей проблемой, когда при установке Middle Earth Shadow of Mordor они сталкиваются с ошибками установки. Эта ошибка может быть вызвана различными причинами, от поврежденных файлов установки до проблем с драйверами видеокарты.
В этой статье мы рассмотрим несколько способов решения данной проблемы, чтобы вы могли насладиться игрой в полной мере.
Итак, если вы столкнулись с ошибкой при установке Middle Earth Shadow of Mordor, вы находитесь в нужном месте. Продолжайте чтение, чтобы узнать, как преодолеть эту проблему.
Содержание
- Проверка системных требований
- Минимальные системные требования
- Рекомендуемые системные требования
- Убедитесь, что все последние обновления установлены
- Проверка наличия обновлений Windows
- Проверка наличия обновлений драйверов
- Сканирование на вирусы и удаление
- Какой антивирус выбрать?
- Как правильно проводить сканирование?
- Как сохранить ПК от вирусов?
- Удаление временных файлов и очистка реестра
- 1. Удаление временных файлов
- 2. Очистка реестра
- Убедитесь, что у вас включены все необходимые службы Windows
- Почему включение служб так важно?
- Как проверить, что все службы включены?
- Какие службы нужны для установки Middle Earth Shadow of Mordor?
- Установка в безопасном режиме
- Что такое безопасный режим?
- Как установить игру в безопасном режиме?
- Заключение
- Свяжитесь с технической поддержкой
- Методы связи
- Подготовьте необходимую информацию
- Вопрос-ответ
- Почему при установке Middle Earth Shadow of Mordor возникает ошибка?
- Как узнать, почему возникает ошибка установки Middle Earth Shadow of Mordor?
- Что можно сделать, если при установке игры Middle Earth Shadow of Mordor выдает ошибку «не удается найти файл»?
- Как исправить ошибку «не удалось инициализировать Steam API» при установке Middle Earth Shadow of Mordor?
- Что делать, если при установке Middle Earth Shadow of Mordor возникает ошибка «DirectX не установлен»?
Проверка системных требований
Минимальные системные требования
Перед установкой Middle Earth Shadow of Mordor необходимо проверить, соответствуют ли компьютерные характеристики минимальным системным требованиям игры. Для комфортной игры необходимо наличие следующих компонентов:
- Операционная система: Windows Vista, 7, 8, 8.1
- Процессор: Intel Core i5-750 или AMD Phenom II X4 965
- Оперативная память: 3 ГБ
- Видеокарта: NVIDIA GeForce GTX 460 или AMD Radeon HD 5850
- Место на жестком диске: 44 ГБ
Важно! Если ваш компьютер имеет характеристики ниже минимальных требований, то игра может работать некорректно, с вылетами и просадками производительности.
Рекомендуемые системные требования
Для максимального удовольствия от игры Middle Earth Shadow of Mordor рекомендуется иметь следующие компоненты:
- Операционная система: Windows 7, 8, 8.1, 10
- Процессор: Intel Core i7-3770 или AMD FX-8350
- Оперативная память: 8 ГБ
- Видеокарта: NVIDIA GeForce GTX 660ti или AMD Radeon HD 7950
- Место на жестком диске: 44 ГБ
Если ваш компьютер соответствует рекомендуемым требованиям, игра будет работать без проблем и с высокой производительностью.
Убедитесь, что все последние обновления установлены
Проверка наличия обновлений Windows
Первым шагом к устранению ошибки при установке Middle Earth Shadow of Mordor на ПК, связанной с отсутствием обновлений, является проверка наличия последних обновлений Windows.
- Нажмите клавишу «Start» на рабочей панели (или клавишу Windows на клавиатуре) и выберите «Settings».
- Перейдите в раздел «Update & Security».
- Выберите «Windows Update» и нажмите «Check for updates».
- Если обновления найдены, установите их и перезапустите компьютер.
Проверка наличия обновлений драйверов
Вторым шагом является проверка наличия обновлений драйверов на компьютере. Для этого можно воспользоваться программой для автоматического обновления драйверов, например, Driver Booster.
- Скачайте и установите программу Driver Booster.
- Запустите программу и нажмите «Scan».
- Если обновления драйверов найдены, выберите их и нажмите «Update».
- Перезапустите компьютер после установки обновлений драйверов.
Проверка наличия последних обновлений Windows и драйверов может решить проблему с установкой Middle Earth Shadow of Mordor на ПК. Если после выполнения этих двух шагов проблема остается, можно попробовать выполнить установку с другого носителя или обратиться в техническую поддержку игры.
Сканирование на вирусы и удаление
Какой антивирус выбрать?
Перед сканированием ПК на предмет вредоносных программ важно выбрать подходящий антивирус. На рынке существует множество антивирусных программ, однако не все они одинаково эффективны и надежны. Рекомендуется выбирать продукты от известных и проверенных производителей, таких как Kaspersky, Norton, McAfee и Dr.Web.
Различные антивирусы могут по-разному работать с определенными типами вредоносных программ, поэтому при выборе программы следует учитывать, какие угрозы вам угрожают.
Как правильно проводить сканирование?
После выбора антивирусной программы можно перейти к процессу сканирования. Рекомендуется проводить полное сканирование ПК, чтобы убедиться, что вредоносные программы будут обнаружены и удалены. Для этого потребуется некоторое время, поэтому рекомендуется запустить сканирование в автоматическом режиме в ночное время или во время неиспользуемых для работы ПК интервалов.
При обнаружении вирусов и других вредоносных программ рекомендуется удалить их немедленно, используя функцию удаления антивирусной программы. Если же программа не может удалить вредоносный объект в автоматическом режиме, рекомендуется воспользоваться ручной очисткой ПК или обратиться за помощью к специалистам.
Как сохранить ПК от вирусов?
Чтобы избежать заражения ПК вирусами и вредоносными программами, рекомендуется соблюдать ряд простых правил:
- Устанавливать антивирусные программы и обновлять их регулярно;
- Не открывать подозрительные письма и не загружать файлы из ненадежных источников;
- Не посещать подозрительные сайты;
- Не подключаться к ненадежным Wi-Fi точкам доступа;
- Регулярно резервировать важные данные.
Удаление временных файлов и очистка реестра
1. Удаление временных файлов
При установке программы на компьютере могут образоваться временные файлы, которые могут привести к ошибкам. Поэтому перед установкой Middle Earth Shadow of Mordor нужно выполнить очистку временных файлов. Выполните следующие шаги:
- Нажмите сочетание клавиш Win+R, в открывшемся окне введите команду %temp% и нажмите Enter;
- Откроется папка с временными файлами, выделите их все и нажмите клавишу Delete;
- Подтвердите удаление файлов, если система запросит разрешение.
2. Очистка реестра
Реестр содержит информацию о программном обеспечении, установленном на компьютере. В нем могут остаться записи после удаления программы, которые могут привести к конфликтам при установке новой программы. Чтобы очистить реестр, выполните следующие действия:
- Нажмите сочетание клавиш Win+R, в открывшемся окне введите команду regedit.exe и нажмите Enter;
- Откроется редактор реестра, перейдите в раздел HKEY_CURRENT_USERSoftware, найдите папку Middle Earth Shadow of Mordor и удалите ее;
- Перейдите в раздел HKEY_LOCAL_MACHINESOFTWARE, найдите папку Middle Earth Shadow of Mordor и удалите ее;
- Закройте редактор реестра.
После выполнения этих шагов, вы можете повторно попытаться установить Middle Earth Shadow of Mordor. Если проблема не решена, обратитесь за помощью к специалистам или разработчикам программы.
Убедитесь, что у вас включены все необходимые службы Windows
Почему включение служб так важно?
Если у вас возникла ошибка при установке Middle Earth Shadow of Mordor на ваш ПК, то проверка включения всех необходимых служб Windows может помочь решить проблему. Службы — это программы, которые запускаются в фоне и управляют различными функциями вашей операционной системы, такими как интернет-подключение, звук, управление файлами и дисками, а также поддержка графики и другое.
Как проверить, что все службы включены?
Чтобы убедиться, что все необходимые службы Windows включены, следуйте простым шагам:
- Откройте меню «Пуск»
- Наберите в строке поиска «services.msc» и нажмите «Enter»
- Найдите все службы, связанные с Middle Earth Shadow of Mordor и убедитесь, что они включены
- Если какая-либо служба выключена, щелкните на нее правой кнопкой мыши и выберите «Включить»
Какие службы нужны для установки Middle Earth Shadow of Mordor?
Обычно для установки игр нужны следующие службы Windows:
- Windows Installer
- Windows Update
- Cryptographic Services
- Windows Audio
- Windows Management Instrumentation
- Windows Firewall
Если вы не можете установить игру даже после включения всех необходимых служб Windows, попробуйте перезагрузить компьютер и запустить установщик еще раз. Если проблема сохраняется, обратитесь в службу поддержки игры или на официальный форум игры для получения дополнительной помощи.
Установка в безопасном режиме
Что такое безопасный режим?
Безопасный режим – это специальный режим запуска операционной системы, при котором загружаются только базовые драйверы и сервисы, а также отключаются все программы сторонних производителей. Такой режим позволяет избежать конфликтов с другими приложениями и установить нужное программное обеспечение без каких-либо помех.
Как установить игру в безопасном режиме?
Для установки игры в безопасном режиме необходимо следовать нескольким шагам:
- Нажмите Win + R и введите msconfig
- Перейдите на вкладку Boot
- Выберите опцию Safe Boot и нажмите Apply
- Перезагрузите компьютер
- Установите игру в безопасном режиме
- После установки повторите первые три шага и выключите опцию Safe Boot
- Перезагрузите компьютер
Заключение
Установка игры в безопасном режиме может помочь избежать ошибок и конфликтов с другими приложениями. Не забудьте вернуть все настройки после установки игры, чтобы не возникало проблем при использовании компьютера в обычном режиме.
Свяжитесь с технической поддержкой
Методы связи
Если у вас возникли проблемы с установкой Middle Earth Shadow of Mordor, вам следует обратиться в техническую поддержку разработчика игры. Связаться с ними можно несколькими способами:
- написав на официальный электронный адрес
- задав вопрос на форуме
- позвонив по телефону технической поддержки
Каждый выбирает способ связи в зависимости от личных предпочтений.
Подготовьте необходимую информацию
При обращении в техническую поддержку рекомендуется подготовить следующую информацию:
- номер ошибки и код ошибки
- версию игры
- объем оперативной памяти компьютера и свободное место на жестком диске
- другие подробности, связанные с возникшей проблемой
Чем более подробно вы опишете проблему, тем быстрее вам помогут ее решить.
Вопрос-ответ
Почему при установке Middle Earth Shadow of Mordor возникает ошибка?
Ошибка может возникнуть по разным причинам, например, из-за несовместимости игры с операционной системой, неправильно настроенных настроек компьютера, отсутствия необходимых драйверов, наличия вирусов и т.д.
Как узнать, почему возникает ошибка установки Middle Earth Shadow of Mordor?
Чтобы узнать причину ошибки, нужно посмотреть логи установки, которые находятся в папке с игрой. Также можно попробовать повторить установку и внимательно прочитать все сообщения об ошибках, которые появляются в процессе установки.
Что можно сделать, если при установке игры Middle Earth Shadow of Mordor выдает ошибку «не удается найти файл»?
Если при установке игры возникает ошибка «не удается найти файл», то нужно проверить, нет ли каких-то проблем с диском или с самим образом игры. Также можно проверить наличие нужных файлов и попробовать переустановить игру.
Как исправить ошибку «не удалось инициализировать Steam API» при установке Middle Earth Shadow of Mordor?
Чтобы исправить ошибку «не удалось инициализировать Steam API», нужно убедиться, что у вас установлен клиент Steam и он работает корректно. Также может помочь переустановка Steam или проверка целостности файлов игры в клиенте Steam.
Что делать, если при установке Middle Earth Shadow of Mordor возникает ошибка «DirectX не установлен»?
Если при установке игры возникает ошибка «DirectX не установлен», то нужно установить последнюю версию DirectX и проверить, правильно ли настроены настройки видеокарты. Также может помочь переустановка игры или обновление драйверов на видеокарту.
Все мы любим игры, но иногда при установке игр происходят ошибки, которые могут помешать нам наслаждаться любимыми развлечениями. Как мы можем исправить эти ошибки, чтобы наслаждаться игрой без проблем? Рассмотрим этот вопрос на примере ошибки при установке Middle Earth Shadow of Mordor.
Игра Middle Earth Shadow of Mordor – это увлекательное приключение в мире Толкиена, которое предлагает игрокам возможность стать частью этого захватывающего мира. Однако при установке игры могут возникнуть ошибки, препятствующие запуску игры.
Что же делать, если вы столкнулись с ошибкой при установке Middle Earth Shadow of Mordor? Не стоит отчаиваться, потому что существует несколько способов решить эту проблему. Для начала необходимо определить, какая именно ошибка возникла при установке игры.
Содержание
- Проверьте системные требования
- Отключите антивирус
- Обновите драйвера устройств
- Удалите и переустановите игру
- Свяжитесь с технической поддержкой
- Вопрос-ответ
- При установке Middle Earth Shadow of Mordor выскакивает ошибка «SteamApi_Init() failed», что делать?
- Ошибка «Middle Earth Shadow of Mordor не удалось запустить (0xc000007b)». Как решить проблему?
- Как исправить ошибку «Middle Earth Shadow of Mordor невозможно запустить из-за отсутствия файла MSVCP100.dll»?
- При запуске Middle Earth Shadow of Mordor ошибка «Middle Earth Shadow of Mordor.exe — Ошибка приложения n Инструкция по адресу …». Как исправить?
- Ошибка «Middle Earth Shadow of Mordor stopped working». Как решить проблему?
- При установке Middle Earth Shadow of Mordor появляется ошибка «Проверка ошибок 0x80070570». Как исправить?
Проверьте системные требования
Перед установкой игры Middle Earth Shadow of Mordor необходимо проверить, соответствует ли ваш компьютер системным требованиям игры. Если же ваш компьютер не соответствует требованиям игры, то возможны проблемы с установкой и работой игры.
Для проверки системных требований игры, откройте страницу игры на сайте производителя и ознакомьтесь с требованиями к компьютеру. Обратите особое внимание на такие характеристики, как операционная система, процессор, оперативная память и видеокарта.
Если вы не знаете, как проверить технические характеристики своего компьютера, то можно воспользоваться программным обеспечением, которое автоматически определит все характеристики вашего компьютера и сравнит их с требованиями игры.
Проверка системных требований перед установкой игры поможет избежать проблем с ее работой, таких как ошибки при запуске или низкая скорость игры. Кроме того, установка игры на компьютер с несоответствующими требованиями может привести к нестабильной работе всей системы.
Отключите антивирус
Если вы столкнулись с ошибкой при установке Middle Earth Shadow of Mordor и у вас установлен антивирус, то, возможно, это может быть причиной проблемы.
Антивирус может блокировать установку игры из-за того, что он может считать ее потенциально опасной для компьютера из-за некоторых файлов, связанных с игрой.
Поэтому, чтобы избежать ошибок при установке игры, вы можете временно отключить антивирус до тех пор, пока закончите установку игры. После того, как вы закончите установку, вы можете опять включить антивирус.
Но помните, что включение антивируса после установки игры необходимо для защиты вашего компьютера от потенциальных угроз.
- Чтобы отключить антивирус, вы можете перейти в настройки антивирусного программного обеспечения. Там вы можете найти опцию отключения антивируса.
- Если у вас также установлено брандмауэрное ПО, то не забудьте проверить его настройки и, при необходимости, разрешить установку игры.
Обновите драйвера устройств
Если у вас возникают проблемы при установке Middle Earth Shadow of Mordor на ваш компьютер, то одной из возможных причин может быть устаревший драйвер вашего устройства.
Вы можете обновить драйверы сами, для этого вам нужно зайти на сайт производителя вашего устройства и найти там последние версии драйверов. Или же вы можете воспользоваться специальными программами для автоматического обновления драйверов, например, Driver Booster или DriverPack Solution.
Обновление драйверов позволит вашему устройству работать более стабильно и эффективно, а также может решить многие проблемы, связанные с установкой игры.
И помните, обновление драйверов — это один из способов поддерживать ваш компьютер в хорошей форме и избежать ошибок и проблем при установке и использовании приложений.
Удалите и переустановите игру
Если вы столкнулись с ошибкой при установке игры Middle Earth Shadow of Mordor на свой компьютер, то одним из способов ее устранения является удаление игры и переустановка с нуля.
Для начала необходимо удалить из системы все файлы, связанные с игрой. Это можно сделать через «Панель управления» и выбор пункта «Удаление программ». Найдите Middle Earth Shadow of Mordor в списке, кликните по нему правой кнопкой мыши и выберите «Удалить».
После того, как игра будет удалена, перезагрузите компьютер, чтобы убедиться, что все файлы игры были действительно удалены.
Затем загрузите установочный файл игры с официального сайта или диска с игрой. Поддерживающий диск нужно поместить в дисковод, после чего откроется меню установки игры. Следуйте инструкциям на экране и дождитесь полного завершения установки игры.
После завершения процесса установки Middle Earth Shadow of Mordor, проверьте, открывается ли игра и работает ли она корректно. Если проблема не была решена, попробуйте найти другие способы решения проблемы.
Свяжитесь с технической поддержкой
Если вы не можете исправить ошибку при установке Middle Earth Shadow of Mordor, не стесняйтесь обращаться к технической поддержке игры.
Для получения помощи, вы можете посетить официальный сайт компании-разработчика и найти там раздел поддержки. Там вы можете задать свой вопрос или оставить обращение в службе поддержки.
Также можно написать на электронную почту технической поддержки, которую также можно найти на сайте. Важно указать подробную информацию о проблеме, чтобы специалисты могли помочь более эффективно.
Некоторые компании также предлагают поддержку через социальные сети и форумы, которые можно найти на их сайтах. Проверьте наличие такой возможности и не стесняйтесь задавать вопросы.
Вопрос-ответ
При установке Middle Earth Shadow of Mordor выскакивает ошибка «SteamApi_Init() failed», что делать?
Для начала попробуйте перезапустить компьютер и переустановить Steam. Если это не помогло, проверьте, что ваш антивирусное программное обеспечение не блокирует игру. Также может помочь запуск игры от имени администратора или проверка целостности файлов через Steam.
Ошибка «Middle Earth Shadow of Mordor не удалось запустить (0xc000007b)». Как решить проблему?
Данная ошибка может возникнуть из-за неправильно установленных Microsoft Visual C++ Redistributable, поврежденных файлов системы или установленных вредоносных программ. Попробуйте переустановить Microsoft Visual C++ Redistributable, проверить систему на вирусы и проверить целостность файлов через Steam.
Как исправить ошибку «Middle Earth Shadow of Mordor невозможно запустить из-за отсутствия файла MSVCP100.dll»?
Для решения данной проблемы необходимо скачать и установить Microsoft Visual C++ Redistributable Package, который содержит отсутствующий файл. Также можно попытаться переустановить игру.
При запуске Middle Earth Shadow of Mordor ошибка «Middle Earth Shadow of Mordor.exe — Ошибка приложения n Инструкция по адресу …». Как исправить?
Такая ошибка может возникнуть из-за поврежденных файлов игры, некоторых установленных программ или недостаточных прав доступа. Попробуйте проверить целостность файлов через Steam, переустановить игру, проверить систему на вирусы и запускать игру от имени администратора.
Ошибка «Middle Earth Shadow of Mordor stopped working». Как решить проблему?
Для решения этой проблемы попробуйте проверить целостность файлов игры через Steam, запустить игру от имени администратора, переустановить игру или попробовать запустить игру в режиме совместимости с другой версией операционной системы.
При установке Middle Earth Shadow of Mordor появляется ошибка «Проверка ошибок 0x80070570». Как исправить?
Данная ошибка может возникнуть из-за ошибок данных на жестком диске или повреждения самого диска. Попробуйте проверить жесткий диск на наличие ошибок, подключить другой диск и попробовать установить игру на него, либо попробовать запустить установку от имени администратора.
Компьютерные игры — это не только занятие, но и отдых для многих людей. Однако, не всегда все проходит гладко, и рядом с любимой игрой возникают различные проблемы. В данной статье мы рассмотрим ошибку установки Middle Earth: Shadow of Mordor и способы ее решения.
Эта игра стала одним из самых популярных проектов среди любителей игр в жанре «фэнтези». В огромных мирах игроку предлагается побывать в знаменитых местах из вселенной «Властелина Колец» и сразиться с разнообразными противниками. Но перед тем, как наслаждаться игрой, нужно успешно установить ее на свой компьютер.
К сожалению, некоторые игроки сталкиваются с ошибкой установки. Она может проявляться различными способами: от отсутствия храпа до вылета установщика. Причинами могут быть различные проблемы, такие как отсутствие нужных драйверов либо неправильные настройки компьютера. В таком случае стоит обязательно разобраться в ошибке и решить ее, чтобы не допустить потери времени и денег на приобретение лицензии.
Содержание
- Проблема с запуском игры
- 1. Ошибка DirectX11
- 2. Ошибка компонента C++
- 3. Ошибка совместимости операционной системы
- 4. Ошибка связи с серверами Steam
- Ошибка при установке
- Ошибка чтения с установочного диска
- Ошибка доступа к файлу
- Недостаточно места на жестком диске
- Сбой установки из-за ошибки DirectX
- Сложности с установкой из Steam
- Игра не работает после установки
- Проблема совместимости
- Проблема с драйверами
- Проблема с установкой игры
- Ошибка Steam
- Проблема с связью с сервером
- Проверьте соединение с интернетом
- Перезапустите игру и Steam
- Обратитесь в службу поддержки
- Недостаточно места на жестком диске
- Ошибка совместимости
- Что такое ошибка совместимости?
- Как решить проблему ошибки совместимости?
- Проблемы с драйверами
- Неисправные драйвера видеокарты
- Отсутствие драйверов аудиоустройств
- Конфликты драйверов
- Проблемы с драйверами компонентов
- Другие проблемы и их решение
- Проблема с запуском игры
- Проблема с сохранением игры
- Проблема с звуком в игре
- Проблема с переводом игры на русский язык
- Проблема с производительностью игры
- Проблема с инсталляцией игры
- Вопрос-ответ
- Почему при установке Middle Earth: Shadow of Mordor возникает ошибка?
- Как исправить ошибку «ошибка при запуске приложения 0xc000007b» при установке игры?
- Как снять ограничение на частоту кадров в игре?
- Какие системные требования нужны для запуска игры на максимальных настройках?
Проблема с запуском игры
1. Ошибка DirectX11
Симптомы проблемы: При попытке запустить игру появляется сообщение об ошибке с упоминанием DirectX11.
Решение: Необходимо установить/обновить DirectX11 на компьютере. Это можно сделать, скачав последнюю версию DirectX с официального сайта Microsoft и проведя установку.
2. Ошибка компонента C++
Симптомы проблемы: Игра не запускается из-за ошибки компонента C++, которая может быть описана как «MSVCP110.dll» или «MSVCP100.dll».
Решение: Необходимо установить компоненты C++ на компьютере, относящиеся к версиям, упоминаемым в ошибке. Это можно сделать, скачав дистрибутивы этих компонентов с официального сайта Microsoft и проведя установку.
3. Ошибка совместимости операционной системы
Симптомы проблемы: При запуске игры появляется ошибка, сообщающая о том, что она не совместима с операционной системой.
Решение: Проверить требования к системе, указанные на официальном сайте игры, и убедиться, что компьютер соответствует им. Если требования выполнены, то попробовать запустить игру в режиме совместимости для предыдущей версии операционной системы, которая может быть указана в ошибке
4. Ошибка связи с серверами Steam
Симптомы проблемы: Игра не запускается из-за отсутствия связи с серверами Steam.
Решение: Убедиться в наличии и исправности подключения к интернету. Если проблема сохраняется, то попробовать перезапустить клиент Steam или провести проверку целостности файлов игры через опцию «Проверить целостность файлов» в свойствах игры в клиенте Steam.
Ошибка при установке
Ошибка чтения с установочного диска
Если при установке Middle Earth: Shadow of Mordor на компьютер возникает ошибка чтения с установочного диска, то в первую очередь следует проверить диск на наличие повреждений или царапин. Если диск на видимые повреждения не имеет, то возможно, что дело в несовместимости диска с вашим приводом. Рекомендуется попробовать установить игру на другом компьютере или использовать цифровую версию игры.
Ошибка доступа к файлу
Если при установке игры вы столкнулись с ошибкой доступа к файлу, то проблема может быть связана с правами доступа на вашем компьютере. Проверьте, имеете ли вы администраторские права на компьютере и запускаете ли вы установщик игры от имени администратора. Также может быть полезно временно отключить антивирусное программное обеспечение.
Недостаточно места на жестком диске
Если при установке игры появляется сообщение об ошибке, указывающее на отсутствие свободного места на жестком диске, то необходимо освободить место для установки игры. Удалите ненужные файлы или переместите их на внешний жесткий диск. Также можно попробовать установить игру на другой диск с большим объемом свободного места.
Сбой установки из-за ошибки DirectX
Если при установке игры возникает ошибка DirectX, то необходимо установить последнюю версию DirectX на ваш компьютер. Для этого можно скачать и установить пакет DirectX с официального сайта Microsoft.
Сложности с установкой из Steam
Если вы приобрели игру в Steam, но при установке возникли сложности, то необходимо проверить целостность файлов игры через Steam. Для этого можно нажать правой кнопкой мыши на игру в библиотеке Steam и выбрать «Свойства» -> «Локальные файлы» -> «Проверить целостность файлов». Также может быть полезно временно отключить антивирусное программное обеспечение и повторить установку игры.
Игра не работает после установки
Проблема совместимости
Если после установки Middle Earth: Shadow of Mordor игра не работает, возможно, это связано с проблемой совместимости. Проверьте системные требования, указанные на обложке игры или на официальном сайте разработчика. Убедитесь, что ваш компьютер соответствует этим требованиям.
Проблема с драйверами
Если системные требования соответствуют вашему компьютеру, проверьте обновленность драйверов видеокарты и звуковой карты. Устаревшие драйверы могут привести к проблемам с запуском игры или к появлению ошибок в процессе игровой сессии.
Проблема с установкой игры
Если после установки игры Middle Earth: Shadow of Mordor она не запускается, попробуйте переустановить игру. Возможно, при установке произошла какая-то ошибка, которая препятствует запуску игры.
Ошибка Steam
Если игра была куплена через платформу Steam, проверьте необходимость обновления клиента. Если версия клиента не соответствует последней версии, возможна ошибка запуска игры.
Если перечисленные выше способы не помогли, обратитесь в службу поддержки разработчика. Специалисты будут рады помочь вам решить проблему с запуском игры.
Проблема с связью с сервером
Если при установке Middle Earth: Shadow of Mordor возникает проблема с подключением к серверу, то это может означать одно из нескольких возможных решений.
Проверьте соединение с интернетом
Убедитесь, что ваш компьютер подключен к интернету и работает без проблем. Попробуйте открыть любую другую страницу в интернете, чтобы убедиться в работоспособности соединения.
Перезапустите игру и Steam
Попробуйте перезапустить игру и Steam, чтобы обновить соединение. Иногда это может помочь решить проблему с сервером.
Обратитесь в службу поддержки
Если ничего не помогает, обратитесь в службу поддержки игры или Steam. Они могут предоставить подробные инструкции по решению проблемы с сервером.
В любом случае, не стоит отчаиваться и искать решение самостоятельно. Проблемы с серверами бывают у всех игроков и обычно решаются достаточно быстро.
Недостаточно места на жестком диске
Если при установке игры Middle Earth: Shadow of Mordor возникла ошибка о недостаточном месте на жестком диске, то необходимо проверить свободное место на диске. Для этого можно открыть раздел «Мой компьютер» и выбрать нужный диск, после чего нажать кнопку «Свойства».
Шаги для решения проблемы:
- Удалить ненужные файлы и программы, чтобы освободить место на диске. Например, можно удалить временные файлы, которые накапливаются в процессе работы системы.
- Перенести некоторые файлы на внешний жесткий диск или на другой диск компьютера с большим объемом свободного места.
- Увеличить объем жесткого диска, установив новый диск или дополнительный модуль памяти.
После выполнения этих действий следует повторить попытку установки игры. Если проблема не устранилась, то необходимо обратиться за помощью к специалистам.
Ошибка совместимости
Что такое ошибка совместимости?
Ошибка совместимости — это проблема, связанная с тем, что операционная система компьютера или характеристики компьютера не соответствуют требованиям программы, которую вы пытаетесь установить.
В контексте Middle Earth: Shadow of Mordor, ошибка совместимости может произойти, если ваш компьютер не соответствует минимальным требованиям, необходимым для установки и запуска игры.
Как решить проблему ошибки совместимости?
- Проверьте, соответствует ли ваш компьютер минимальным требованиям игры.
- Обновите драйверы видеокарты и звуковой карты.
- Попробуйте запустить игру в совместимости с предыдущей версией Windows.
- В некоторых случаях может помочь установка дополнительных программ.
Если ничто из вышеописанного не помогло, возможно, вам придется обратиться за помощью к разработчикам игры или попробовать найти решение проблемы на форумах сообщества игроков.
Проблемы с драйверами
Неисправные драйвера видеокарты
Один из наиболее частых и решаемых проблем с установкой Middle Earth: Shadow of Mordor связан с неисправными драйверами видеокарты. Возможно, у вас установлен старый или неправильный драйвер, что может вызвать ошибку во время установки или запуска игры. Чтобы решить эту проблему, попробуйте обновить драйверы, используя программное обеспечение производителя видеокарты, например, NVIDIA GeForce Experience или AMD Radeon Software.
Отсутствие драйверов аудиоустройств
Еще один распространенный случай проблемы с установкой игры связан с отсутствием драйверов аудиоустройств. Это может привести к тому, что вы не услышите звук в игре, а также к ошибкам при установке. Чтобы решить проблему, проверьте наличие драйверов для своей звуковой карты на сайте производителя, а затем установите их на компьютер.
Конфликты драйверов
Если у вас установлены различные драйверы на вашем компьютере, это может привести к конфликту между ними. Это может вызвать проблемы с запуском и установкой игры. Чтобы решить эту проблему, попробуйте удалить все неиспользуемые драйверы и проверьте, не возникает ли конфликт между драйверами, которые вы оставите.
Проблемы с драйверами компонентов
Возможно, проблема с установкой игры связана с драйверами компонентов, таких как DirectX или Visual C++. Обычно эти компоненты должны устанавливаться автоматически вместе с игрой, но иногда их установка может прерваться и вызвать ошибки в игре. Чтобы решить проблему, попробуйте установить эти компоненты вручную, загрузив их с официального сайта Microsoft.
Другие проблемы и их решение
Проблема с запуском игры
Если после установки игры вы столкнулись с проблемой запуска или игра вылетает при загрузке, попробуйте проверить соответствие системных требований игры. Если требования выполнены, попробуйте установить все доступные обновления системы и драйверы для вашей видеокарты. Также может помочь запуск игры от имени администратора или попробовать изменить настройки графики в настройках игры.
Проблема с сохранением игры
Если вы не можете сохранить игру или сохранения не загружаются, проверьте наличие свободного места на жестком диске. Также может помочь запуск игры от имени администратора или проверка целостности файлов игры через Steam. Если проблема не решается, попробуйте удалить все сохранения игры и начать игру заново.
Проблема с звуком в игре
Если у вас отсутствует звук в игре, проверьте настройки звука на вашем компьютере. Также может помочь проверка целостности файлов игры через Steam. Если проблема сохраняется, попробуйте обновить звуковые драйверы на вашем компьютере или изменить настройки звука в настройках игры.
Проблема с переводом игры на русский язык
Если перевод игры на русский язык отсутствует или некорректный, проверьте наличие установленных локализаций в настройках Steam. Если локализация установлена, попробуйте проверить целостность файлов игры через Steam или переустановить игру.
Проблема с производительностью игры
Если игра работает медленно или тормозит, попробуйте изменить настройки графики в настройках игры или настройки видеокарты. Также может помочь обновление драйверов видеокарты, проверка целостности файлов игры через Steam или уменьшение разрешения экрана.
Проблема с инсталляцией игры
Если вы не можете установить игру, проверьте наличие свободного места на жестком диске и наличие необходимых системных требований. Если проблема сохраняется, попробуйте запустить Steam от имени администратора или проверить целостность файлов Steam.
Вопрос-ответ
Почему при установке Middle Earth: Shadow of Mordor возникает ошибка?
Ошибка при установке игры может возникнуть по разным причинам, таким как некорректно загруженные файлы, несовместимость с вашей операционной системой или недостаток места на жестком диске.
Как исправить ошибку «ошибка при запуске приложения 0xc000007b» при установке игры?
Для исправления этой ошибки, вам нужно переустановить Microsoft Visual C++ и .NET Framework на вашем компьютере. Также стоит проверить, установлены ли все последние обновления Windows на вашем компьютере.
Как снять ограничение на частоту кадров в игре?
Чтобы снять ограничение на частоту кадров в игре, вам нужно открыть файл «engine.ini», расположенный в папке с игрой. Далее, внести изменения в строку «bSmoothFrameRateLimit=false». Сохраните файл и перезапустите игру.
Какие системные требования нужны для запуска игры на максимальных настройках?
Для запуска игры на максимальных настройках вам понадобится компьютер с процессором Intel Core i7-3770 или AMD FX-8350, видеокартой NVIDIA GeForce GTX 970 или AMD Radeon R9 290X, 8 ГБ оперативной памяти и свободным местом на жестком диске не менее 40 ГБ.


