-
MiniTool
-
MiniTool News Center
- How To Fix Code 19: Windows Cannot Start This Hardware Device
By Sarah | Follow |
Last Updated March 18, 2020
![]()
The code 19 is one of the errors you can see in Windows Device Manager. It appears under Device status and informs you that Windows cannot start this hardware device. If you’re one of the victims of this error code, you’ve got to the right place.
You’d better get help from MiniTool to secure your data & troubleshoot disk issues.
As a Control Panel applet, the Device Manager is very useful in Windows operating systems. The main function of Windows Device Manager is to help users check and control all the hardware & devices connected to the computer. It can be regarded as an extension of the Microsoft Management Console.
You can see many errors in the Device Manager. Today, I’m going to talk about code 19.
Code 19 in Device Manager: Windows Cannot Start This Hardware Device
So what is error code 19 exactly?
When you get the Windows error code 19, you’ll see the follow messages under Device status section in the General tab of Drive Properties window.
- Windows cannot start this hardware device because its configuration information (in the registry) is incomplete or damaged. To fix this problem you should uninstall and then reinstall the hardware device. (Code 19)
- Windows cannot start this hardware device because its configuration information (in the registry) is incomplete or damaged. To fix this problem you can first try running a Troubleshooting Wizard. If that does not work, you should uninstall and then reinstall the hardware device. (Code 19)

Why does error code 19 occurs?
When seeing the code 19 error, many users think they have defective hardware connected to the PC. But this is not the case. In fact, the Windows code 19 is a registry related error. The driver and other information of certain hardware device is contained in Windows Registry; once it goes wrong, it will cause the error code 19.
The Request Failed Due To A Fatal Device Hardware Error!
How to Fix Device Manager Error Code 19
Method 1: restart your device.
According to research, many of the registry related errors are temporary. So there are chances, though very slim, to get rid of code 19 after a simple reboot. (Take Windows 10 as an example.)
- Click on the Windows button at the bottom left of your PC screen.
- Navigate to the power button on the left sidebar of Windows menu.
- Click on the power button and choose Restart from its submenu.

You can also reboot Windows through key combinations or by using tools like command prompt.
[2020] Top Windows 10 Boot Repair Tools You Should Know!
Method 2: delete Registry values: UpperFilters & LowerFilters.
Warning: You need to be very careful when doing this since any corruption in registry could lead to serious problems. For security reasons, you should backup the registry by clicking File -> selecting Export -> typing a File name (make sure the Export range is set to All,) -> clicking Yes.
- Right click on Windows logo button.
- Choose Run from the menu.
- Type regedit and hit Enter.
- Click Yes if you see a User Account Control window.
- Expand HKEY_LOCAL_MACHINE, SYSTEM, CurrentControlSet, Control, and Class from the left pane.
- Select {4d36e967-e325-11ce-bfc1-08002be10318} under Class.
- Right click on UpperFilters value from the right pane.
- Choose Delete and click Yes to confirm.
- Repeat step 7 & step 8 to delete LowerFilters value.
- Close Registry Editor and restart your device.

Method 3: repair or uninstall iTunes.
The using of iTunes could create a mess in registry, so it may also lead to Windows cannot start this hardware device (code 19).
- Open Control Panel.
- Select to view by Category.
- Click Uninstall a program link under Programs.
- Select iTunes from the program list.
- Click on the Repair button from the top toolbar.
- Follow on-screen instructions to finish.
How to uninstall iTunes? Repeat step 1 to step 4 -> select iTunes -> click on the Uninstall button -> follow the uninstall wizard.
In addition, there are other ways to fix when you meet code 19 on Windows systems:
- Undo the registry changes.
- Remove or reconfigure the device installed recently.
- Update/Reinstall/Roll Back the device driver.
- Make use of System Restore function.
About The Author
![]()
Position: Columnist
Sarah has been working as an editor at MiniTool since she graduated from university. Sarah aims at helping users with their computer problems such as disk errors and data loss. She feels a sense of accomplishment to see that users get their issues fixed relying on her articles. Besides, she likes to make friends and listen to music after work.
Step 1 – Solve Partition Wizard Error Code 19
Is Partition Wizard Error Code 19 appearing? Would you like to safely and quickly eliminate Partition Wizard Error which additionally can lead to a blue screen of death?
When you manually edit your Windows Registry trying to take away the invalid partition wizard full keys you’re taking a authentic chance. Unless you’ve got been adequately trained and experienced you’re in danger of disabling your computer system from working at all. You could bring about irreversible injury to your whole operating system. As very little as just 1 misplaced comma can preserve your Pc from even booting every one of the way by!
Troubleshooting partition wizard bootable usb Windows XP, Vista, 7, 8 & 10
Simply because this chance is so higher, we hugely suggest that you make use of a trusted registry cleaner plan like CCleaner (Microsoft Gold Partner Licensed). This system will scan and then fix any Partition Wizard Error Code 19 complications.
Registry cleaners automate the entire procedure of finding invalid registry entries and missing file references (including the Partition error) likewise as any broken hyperlinks inside of your registry.
Issue with partition wizard portable
Backups are made immediately prior to each and every scan providing you with the choice of undoing any changes with just one click. This protects you against doable damaging your pc. Another advantage to these registry cleaners is that repaired registry errors will strengthen the speed and performance of one’s procedure drastically.
- http://www.partitionwizard.com/faq.html
- https://www.youtube.com/watch?v=pHYHEe5l5kE
- http://superuser.com/questions/995120/how-to-resize-enlarge-c-partition-in-windows-8-1-minitool-paragon-and-dis
- http://www.sevenforums.com/installation-setup/293112-disk-partitioning-help-2.html
Cautionary Note: Yet again, for those who are not an state-of-the-art consumer it’s very encouraged that you simply refrain from editing your Windows Registry manually. If you make even the smallest error within the Registry Editor it can result in you some serious issues that may even call for a brand new set up of Windows. Not all difficulties attributable to incorrect Registry Editor use are solvable.
Fixed: partition wizard 8
Symptoms of Partition Wizard Error Code 19
“Partition Wizard Error Code 19” appears and crashes the energetic method window.
Your Personal computer routinely crashes with Partition Wizard Error Code 19 when running the exact same system.
“Partition Wizard Error Code 19” is shown.
Windows operates sluggishly and responds little by little to mouse or keyboard input.
Your computer periodically “freezes” for the number of seconds in a time.
Will cause of Partition Wizard Error Code 19
Corrupt obtain or incomplete set up of Windows Operating System software program.
Corruption in Windows registry from a new Windows Operating System-related application adjust (install or uninstall).
Virus or malware infection which has corrupted Windows method documents or Windows Operating System-related application data files.
Another method maliciously or mistakenly deleted Windows Operating System-related files.
Mistakes this sort of as “Partition Wizard Error Code 19” can be brought about by several different elements, so it really is important that you troubleshoot every of the achievable brings about to forestall it from recurring.
Simply click the beginning button.
Variety “command” inside the lookup box… Will not hit ENTER nonetheless!
Although keeping CTRL-Shift in your keyboard, hit ENTER.
You’re going to be prompted that has a authorization dialog box.
Click on Of course.
A black box will open having a blinking cursor.
Variety “regedit” and hit ENTER.
Within the Registry Editor, choose the partition wizard full connected key (eg. Windows Operating System) you wish to back again up.
Within the File menu, choose Export.
Inside the Preserve In list, pick out the folder in which you wish to save the Windows Operating System backup key.
Inside the File Title box, sort a reputation for the backup file, these types of as “Windows Operating System Backup”.
From the Export Vary box, ensure that “Selected branch” is selected.
Click on Help you save.
The file is then saved by using a .reg file extension.
You now use a backup within your partition wizard bootable usb related registry entry.
Solution to your partition wizard filehippo problem
There are actually some manual registry editing measures that can not be talked about in this article due to the high chance involved for your laptop or computer method. If you want to understand more then check out the links below.
Additional Measures:
One. Conduct a Thorough Malware Scan
There’s a probability the Wizard Error Code 19 Partition error is relevant to some variety of walware infection. These infections are malicious and ready to corrupt or damage and possibly even delete your ActiveX Control Error files. Also, it’s attainable that your Partition Wizard Error Code 19 is actually connected to some element of that malicious plan itself.
2. Clean partition wizard professional edition Disk Cleanup
The a lot more you employ your computer the extra it accumulates junk files. This comes from surfing, downloading packages, and any sort of usual computer system use. When you don’t clean the junk out occasionally and keep your program clean, it could turn into clogged and respond slowly. That is when you can encounter an Partition error because of possible conflicts or from overloading your hard drive.
Once you clean up these types of files using Disk Cleanup it could not just remedy Partition Wizard Error Code 19, but could also create a dramatic change in the computer’s efficiency.
Tip: While ‘Disk Cleanup’ is definitely an excellent built-in tool, it even now will not completely clean up Partition Wizard discovered on your PC. There are numerous programs like Chrome, Firefox, Microsoft Office and more, that cannot be cleaned with ‘Disk Cleanup’.
Since the Disk Cleanup on Windows has its shortcomings it is extremely encouraged that you use a specialized sort of challenging drive cleanup and privacy safety application like CCleaner. This system can clean up your full pc. If you run this plan after each day (it could be set up to run instantly) you are able to be assured that your Pc is generally clean, often operating speedy, and always absolutely free of any Wizard error associated with your temporary files.
How Disk Cleanup can help minitool partition wizard
1. Click your ‘Start’ Button.
2. Style ‘Command’ into your search box. (no ‘enter’ yet)
3. When holding down in your ‘CTRL-SHIFT’ important go ahead and hit ‘Enter’.
4. You will see a ‘permission dialogue’ box.
5. Click ‘Yes’
6. You will see a black box open up plus a blinking cursor.
7. Variety in ‘cleanmgr’. Hit ‘Enter’.
8. Now Disk Cleanup will start calculating the amount of occupied disk space you will be able to reclaim.
9. Now a ‘Disk Cleanup dialogue box’ seems. There will be a series of checkboxes for you personally to pick. Generally it will likely be the ‘Temporary Files’ that consider up the vast majority of your disk area.
10. Verify the boxes that you want cleaned. Click ‘OK’.
How to repair partition wizard home edition portable
3. System Restore can also be a worthwhile device if you ever get stuck and just desire to get back to a time when your computer system was working ideal. It will work without affecting your pics, paperwork, or other crucial information. You can discover this option with your User interface.
Partition Wizard
Manufacturer
Device
Operating System
Partition Wizard Error Code 19
4 out of
5
based on
23 ratings.

Причина ошибки «Нам не удалось создать новый или найти существующий раздел»
Основная причина невозможности установки Windows 10 с указанным сообщением о том, что не удается создать новый раздел — уже имеющаяся структура разделов на жестком диске или SSD, мешающая созданию необходимых системных разделов с загрузчиком и средой восстановления.
Если из описанного не до конца ясно, что именно происходит, пробую пояснить иначе
Уже это объяснение может быть достаточно для более опытного пользователя, чтобы понять суть проблемы и исправить её. А для начинающих пользователей несколько решений описаны далее.
Внимание: приведенные далее решения предполагают, что вы устанавливаете одну единственную ОС (а не, например, Windows 10 после установки Linux), и, кроме этого, диск, на который производится установка обозначен как Диск 0 (если это не так, когда у вас несколько дисков на ПК, измените порядок жестких дисков и SSD в БИОС/UEFIтаким образом, чтобы целевой диск оказался на первом месте, либо просто переключите SATA-кабели).
Исправление ошибки при отсутствии важных данных на диске (разделе)
Первый из способов исправить проблему предполагает один из двух вариантов:
В этих ситуациях решение будет очень простым (данные с первого раздела будут удалены):
Как видите, все довольно просто и какие-либо действия в командной строке с помощью diskpart (удаление разделов или очистка диска с помощью команды clean) в большинстве случаев не требуются. Внимание: программе установки необходимо создавать системные разделы именно на диске 0, а не 1 и т. д.
Как исправить «Не удалось создать новый или найти существующий раздел» при установке Windows 10 на диск с важными данными
Вторая распространенная ситуация — установка Windows 10 производится на диск, который ранее служил для хранения данных, при этом, скорее всего, как описано в предыдущем решении, содержит всего один раздел, но данные на нем пострадать не должны.
В этом случае наша задача — сжать раздел и высвободить место на диске, чтобы там были созданы системные разделы операционной системы.
Сделать это можно как средствами программы установки Windows 10, так и в сторонних бесплатных программах для работы с разделами дисков, причем в данном случае второй способ, при возможности его использовать, будет предпочтительнее (далее объясняется, почему).
Освобождаем место для системных разделов с помощью diskpart в программе установки
Этот способ хорош тем, что для его использования нам не потребуется что-то дополнительное, помимо уже запущенной программы установки Windows 10. Минус способа в том, что после установки мы получим не совсем обычную структуру разделов на диске, когда загрузчик находится на разделе с системой, а дополнительные скрытые системные разделы — в конце диска, а не в его начале, как это обычно бывает (при этом все будет работать, но в дальнейшем, например, при возникновении проблем с загрузчиком, некоторые стандартные способы решений проблем могут работать не так, как ожидается).
В этом сценарии необходимые действия будут следующими:
После этого закройте командную строку, а в окне выбора раздела для установки нажмите «Обновить». Выберите раздел для установки (не незанятое пространство) и нажмите «Далее». При этом установка Windows 10 продолжится, а незанятое пространство будет использовано для создания системных разделов.
Как создать или удалить раздел на USB-накопителе
Отдельные разделы помогут организовать пространство на внешнем накопителе и удобно хранить необходимые файлы. Как поделить память флешки на разделы, рассказываем в статье.
Если вы хотите разбить USB-накопитель на разделы, вы можете сделать это с помощью программы MiniTool Partition Wizard.
Перед началом процесса убедитесь, что на флешке нет важных данных. Если она хранит необходимую вам информацию, заранее создайте резервную копию всех файлов. Как это сделать, мы рассказывали в отдельной статье.
Скачайте приложение MiniTool Partition Wizard. У программы есть бесплатная версия Free Edition, которую можно скачать на официальном сайте разработчика.
Скачать MiniTool Partition Wizard

Далее понадобится отформатировать разделы. Как вы это сделать, мы расскажем ниже.
Как отформатировать раздел на USB-накопителе
Чтобы созданный раздел был обнаружен вашей системой, он должен быть отформатирован. Опять же, это можно сделать с помощью программы MiniTool Partition Wizard.

Как удалить раздел на флэшке
Удалить раздел на USB-накопителе также довольно легко. Для этого выберите созданный в прошлом шаге элемент и нажмите в левом окне Delete Partition («Удалить раздел»). Память из удаленного останется доступна: можете либо распределить ее заново, либо увеличить уже существующий раздел за ее счет.
Если вы хотите добавить освобожденную память к другому разделу, выберите в левом меню Move/Resize Partition («Перемещение/изменение размера раздела»). Здесь вы также должны настроить необходимые параметры раздела, как описано выше, и в конце нажать кнопку Apply («Применить»).
Источники:
https://windows10w. ru/help/problema-pri-sozdanij-novogo-razdela-i-poiske-sushhestvuyushhego. html
https://ichip. ru/sovety/ekspluataciya/kak-sozdat-ili-udalit-razdely-na-usb-nakopitelyah-743012

Причина ошибки «Нам не удалось создать новый или найти существующий раздел»
Основная причина невозможности установки Windows 10 с указанным сообщением о том, что не удается создать новый раздел — уже имеющаяся структура разделов на жестком диске или SSD, мешающая созданию необходимых системных разделов с загрузчиком и средой восстановления.
Если из описанного не до конца ясно, что именно происходит, пробую пояснить иначе
Уже это объяснение может быть достаточно для более опытного пользователя, чтобы понять суть проблемы и исправить её. А для начинающих пользователей несколько решений описаны далее.
Внимание: приведенные далее решения предполагают, что вы устанавливаете одну единственную ОС (а не, например, Windows 10 после установки Linux), и, кроме этого, диск, на который производится установка обозначен как Диск 0 (если это не так, когда у вас несколько дисков на ПК, измените порядок жестких дисков и SSD в БИОС/UEFIтаким образом, чтобы целевой диск оказался на первом месте, либо просто переключите SATA-кабели).
Исправление ошибки при отсутствии важных данных на диске (разделе)
Первый из способов исправить проблему предполагает один из двух вариантов:
В этих ситуациях решение будет очень простым (данные с первого раздела будут удалены):
Как видите, все довольно просто и какие-либо действия в командной строке с помощью diskpart (удаление разделов или очистка диска с помощью команды clean) в большинстве случаев не требуются. Внимание: программе установки необходимо создавать системные разделы именно на диске 0, а не 1 и т. д.
Как исправить «Не удалось создать новый или найти существующий раздел» при установке Windows 10 на диск с важными данными
Вторая распространенная ситуация — установка Windows 10 производится на диск, который ранее служил для хранения данных, при этом, скорее всего, как описано в предыдущем решении, содержит всего один раздел, но данные на нем пострадать не должны.
В этом случае наша задача — сжать раздел и высвободить место на диске, чтобы там были созданы системные разделы операционной системы.
Сделать это можно как средствами программы установки Windows 10, так и в сторонних бесплатных программах для работы с разделами дисков, причем в данном случае второй способ, при возможности его использовать, будет предпочтительнее (далее объясняется, почему).
Освобождаем место для системных разделов с помощью diskpart в программе установки
Этот способ хорош тем, что для его использования нам не потребуется что-то дополнительное, помимо уже запущенной программы установки Windows 10. Минус способа в том, что после установки мы получим не совсем обычную структуру разделов на диске, когда загрузчик находится на разделе с системой, а дополнительные скрытые системные разделы — в конце диска, а не в его начале, как это обычно бывает (при этом все будет работать, но в дальнейшем, например, при возникновении проблем с загрузчиком, некоторые стандартные способы решений проблем могут работать не так, как ожидается).
В этом сценарии необходимые действия будут следующими:
После этого закройте командную строку, а в окне выбора раздела для установки нажмите «Обновить». Выберите раздел для установки (не незанятое пространство) и нажмите «Далее». При этом установка Windows 10 продолжится, а незанятое пространство будет использовано для создания системных разделов.
Установка Windows на этот диск невозможна: как устранить эту ошибку

Многие сталкивались с такой ошибкой при попытке установки операционных систем семейства Windows на x86-совместимые компьютеры.
Среди самых распространенных причин возникновения такой ошибки – установка на диск, на котором установлена GPT или же установка на ПК, в котором отсутствует UEFI BIOS. Эти явления могут возникать не только на 7й версии этой операционной системы, но и на Windows 10.
Текст ошибки сообщается, что пользователь загрузился с флеш-накопителя с установочным образом в режиме EFI, но на данном диске, куда необходимо необходимо установить систему, находится не соответствующая таблица разделов. Диски могут быть в MBR или в GPT. Елси ранее на ПК была установлена Windows 7, то это одна из причин проблемы.
Если не вдаваться в подробности, то устранить данную проблему можно преобразованием диска из GPT в поддерживаемую Windows MBR. Для этого есть несколько способов.
А вот так выглядит эта ошибка.
Использование командной строки
Очень важно помнить, что данное преобразование подразумевает полное форматирование диска. Прежде чем это делать, стоит подумать, действительно ли это необходимо и есть ли на диске какая либо важная информация.
Если решено выполнить эту процедуру в процессе работы установщика Windows, то необходимо зажать Shift + F10. Тогда пользователь получит доступ к командной строке. Если это будет сделано не в процессе установке, а при работе за ПК, тогда следует выполнить несколько простых шагов:
Далее, в командной строке неоходмо выполнить команду «Diskpart», а затем «List Disk». В результате выполнения пользователь сможет увидеть список всех доступных дисков.

На этой картинке диск одни, однако их может быть и больше. Среди дисков выбирается тот, на который будет установлена операционная система.
С помощью команды «Select Disc» с опцией-номером диска выбирается нужный диск, с которым будет проводиться работа.

Наиболее быстрый и эффективный способ форматирования диска – применение команды “Clean». В результате ее работы будет выполнена очистка всей области диска и все разделы. Можно решить задачу и по другому – для этого есть команды «Detail Disk», «Select Volume», «Delete Volume». В этом случае вначале пользователь увидит разделы, затем необходимо выбрать нужный и удалить его.

Теперь осталось только воспользоваться командой «Converrt mbr». Здесь все очень просто. По окончании этого процесс необходимо выйти из командной строки командой «Exit».
Процесс закончен. Как видно, ничего сложного здесь нет. Однако, если пункты этой инструкции по каким либо причинам выполнить невозможно, то для решения этой же задачи есть и другие методы. Один из них – работа с дисками непосредственно из Windows.
Использование средства управления дисками
Первым делом на клавиатуре необходимо зажать Win+R. Затем пользователь снова увидит командную строку, а если точнее, то только поле ввода в нее. В это поле необходимо ввести команду – «Diskmgmt. msc» и запустить ее.

Затем откроется средство управления дисками. Здесь пользователь должен выбрать нужный диск и в контекстном меню удалить его.

Затем, после удаления тома, на него снова необходимо нажать правой кнопкой. В результате появится меню – в меню нужно выбрать пункт «Преобразовать в MBR-диск».

После выполнения пользователю останется лишь выполнять институции проводника. Как видно, решение этой задачи очень простое. Если же все-таки не получатся выполнить эти операции, тогда придется применить специализированные инструменты.
Использование специализированных решений
Эти утилиты имеют массу преимуществ. Одно из них – обход любых ограничений, который имеются у стандартных средств. Больше всего для решения задачи подходят два продукта. Это Acronis Disk Director и Minitol Partition Wizard.

Acronis Disk Director имеет простой интерфейс, использовать программу необычайно удобно. Достаточно выбрать необходимый диск, затем открыть меню для управления дисками, а затем выбрать подходящее действие. В случае с ошибкой установки Windows необходима команда «Изменить тип раздела». Возможно, что программа вначале попросит пользователи отформатировать, а то и вовсе удалить диск – это меню уже имеет все необходимые команды.
В арсенале Minitool Partition Wizard также имеются все средства, чтобы просто и легко исправить ошибку. Пользователь просто выбирает диск и в левом меню выбирает пункт «Преобразовать GPT диск в MBR».
Оба программных инструмента отличные, однако платные. Но существует ещё одна достаточно мощная и бесплатная утилита – AOMEI Partition Assistant. Интерфейс программы практически ничем не отличатся от двух выше представленных программ, а нужная команда находится в левом меню, ее можно без труда найти.
Исправление ошибки без конвертации HDD
Этот способ не предусматривает использования конвертации системы разделов. В большинстве EFI Windows устанавливается лишь на GPT-диски. Так вот, чтобы установить операционную систему, можно не конвертировать диск, за обмануть систему и сообщить ей, что она не в режиме EFI.
Если пользователь выполняется запуск ПК с флешки, то рекомендуется использовать для загрузки Boot Menu. Также можно в настройках BIOS установить на первое место в качестве источников для загрузки все тот же накопитель. Также в настройках биоса можно выключить режим загрузки EFI.
Итак, как видно, проблема решается очень и очень просто. Для этого достаточно скачать нужную программу или воспользоваться возможностями командной строки. Но если опыта работы с компьютером недостаточно, стоит воспользоваться услугами профессионалов – специалисты из компании CopyPrinter смогут быстро устранить эту и другие ошибки, а также установить любую версию Windows.
Если возникли какие-либо аппаратные проблемы с компьютером, то специалисты этой компании исправят любые неполадки в работе системы.
Нам не удалось создать новый или найти существующий раздел

При желании установки любой из современных версий операционных систем, будь это Windows 10 или Windows 7, возникают у пользователей проблемы, которые вгоняют их в ступор. Вот пример такой проблемы.
Новые статьи
 Не удалось создать новый или найти …
Не удалось создать новый или найти …  Нам не удалось создать новый или найти …
Нам не удалось создать новый или найти …  HP ProLiant DL380 G7 …
HP ProLiant DL380 G7 …
Нам не удалось создать новый или найти существующий раздел – как исправить ошибку
Итак, как исправить ошибку «не удалось создать новый раздел»? Рекомендую выполнить следующее:
Windows 8.1 / Windows server 2012R2 … Windows 8.1 / Windows server 2012R2 … Windows 8.1 / Windows server 2012R2 … HP ProLiant DL380 G7 … Не удалось создать новый или найти …
Причина ошибки «Нам не удалось создать новый или найти существующий раздел»
Основная причина невозможности установки Windows 10 с указанным сообщением о том, что не удается создать новый раздел — уже имеющаяся структура разделов на жестком диске или SSD, мешающая созданию необходимых системных разделов с загрузчиком и средой восстановления.
Если из описанного не до конца ясно, что именно происходит, пробую пояснить иначе
Уже это объяснение может быть достаточно для более опытного пользователя, чтобы понять суть проблемы и исправить её. А для начинающих пользователей несколько решений описаны далее.
Внимание: приведенные далее решения предполагают, что вы устанавливаете одну единственную ОС (а не, например, Windows 10 после установки Linux), и, кроме этого, диск, на который производится установка обозначен как Диск 0 (если это не так, когда у вас несколько дисков на ПК, измените порядок жестких дисков и SSD в БИОС/UEFI таким образом, чтобы целевой диск оказался на первом месте, либо просто переключите SATA-кабели).
Несколько важных примечаний:
Причина ошибки «Нам не удалось создать новый или найти существующий раздел»
Основная причина невозможности установки Windows 10 с указанным сообщением о том, что не удается создать новый раздел — уже имеющаяся структура разделов на жестком диске или SSD, мешающая созданию необходимых системных разделов с загрузчиком и средой восстановления.
Если из описанного не до конца ясно, что именно происходит, пробую пояснить иначе
Уже это объяснение может быть достаточно для более опытного пользователя, чтобы понять суть проблемы и исправить её. А для начинающих пользователей несколько решений описаны далее.
Внимание: приведенные далее решения предполагают, что вы устанавливаете одну единственную ОС (а не, например, Windows 10 после установки Linux), и, кроме этого, диск, на который производится установка обозначен как Диск 0 (если это не так, когда у вас несколько дисков на ПК, измените порядок жестких дисков и SSD в БИОС/UEFI таким образом, чтобы целевой диск оказался на первом месте, либо просто переключите SATA-кабели).
Несколько важных примечаний:
Сделайте раздел активным
Этот способ сотрет ВСЕ данные на выбранном жестком диске.
Если выше указанные методы не работают, то раздел на который вы пытаетесь установить Windows 10, может быть не активным. Чтобы сделать раздел активным, вам необходимо получить доступ к командной строке. Чтобы получить доступ, вернитесь к первоначальному экрану установки Windows и нажмите ссылку «Восстановление системы» > «Устранение неполадок» > «Командная строка«. Подробнее в картинках, как запустить командную строку в среде восстановления Виндовс 10.
После закрытия командной строки перезагрузите компьютер и попробуйте снова установить Windows и ошибка «Нам не удалось создать новый или найти существующий раздел» должна устраниться.
Смотрите еще:
comments powered by HyperComments
Как решить ошибку «Программе установки не удалось создать новый или найти существующий системный раздел»?
Быстро и легко, нужно всего лишь внимательно читать инструкцию из этой статьи.
При выбирании диска будьте очень внимательны, я рекомендую отключить другие жесткие диски, чтобы потом не было проблем.

Так, мы выполнили все необходимые команды по созданию раздела для установки Windows, но теперь нам нужно перенести файлы с флешки на этот раздел.
После установки Windows и ее загрузки, нужно кое-что подкорректировать.

Теперь можно без проблем пользоваться Windows.
Исправление ошибки при отсутствии важных данных на диске (разделе)
Первый из способов исправить проблему предполагает один из двух вариантов:
 Решено Программе установки не удалось …
Решено Программе установки не удалось …  Нам не удалось создать новый или найти …
Нам не удалось создать новый или найти …  Решено: Нам не удалось создать новый …
Решено: Нам не удалось создать новый …
В этих ситуациях решение будет очень простым (данные с первого раздела будут удалены):
Как видите, все довольно просто и какие-либо действия в командной строке с помощью diskpart (удаление разделов или очистка диска с помощью команды clean) в большинстве случаев не требуются.
Метод исправления ошибки, ели на диске есть важные файлы.
Если в первом случае у нас был диск на котором не было нужных файлов и мы могли делать с ним всё что угодно, то сейчас рассмотрим вариант, когда на жёстком диске всего один раздел и на нём есть важные данные. Так что отформатировать диск не вариант. К счастью и из этой ситуации есть выход:
Начинающий пользователь, сталкиваясь с подобной ошибкой, зачастую не понимает, о чем именно идет речь. Как правило, подобная проблема возникает, если система устанавливается на другой диск (HDD либо SSD), до этого было проведено форматирование, а также в связи с конвертацией между GPT и MBR или видоизменением структуры разделов.
Сходные проблемы, которые иногда возникают при установке данной системы и варианты решений: на диске присутствует таблица разделов MBR, в выбранном диске расположены разделы GPT, а также такая проблема: «Выполнить установку Windows10 на этот диск нельзя» (в контекстах, которые отличаются от GPT и MBR).
Как избавиться?
Рассмотрим несколько вариантов.
Способ 1
Простейший способ избавиться от ошибки – выбрать главным загрузочным устройством жесткий диск вместо флешки. Но возникает вопрос – как при этом запустить установку? В действительности, для загрузки с флешки нет необходимости перенастраивать BIOS.
Современные компьютеры позволяют выбирать устройства запуска непосредственно во время загрузки. Для этого, при запуске компьютера нажимаем клавишу F8. В окне выбирайте загрузочное устройство USB, не меняя при этом настроек по запуску дисков.
Способ 2
В момент возникновения ошибки отключите флешку. Тогда компьютер перезагрузится, и за счет отсутствия «мешающего» USB-привода, машина считает информацию с диска C. После этого можно снова подключить флешку и дождаться окончания установочного процесса.
Установка ОС с внутреннего накопителя
Не удалось решить проблему указанными способами, попробуйте еще один вариант:
В ходе инсталляции, во время разметки разделов, создайте один диск, а остальное пространство оставьте как неразмеченную область. Потенциальный раздел под ОС отформатируйте.
При помощи комбинации SHIFT+F10 зайдите в командную строку:
Команда выводит список накопителей. В идеале вы увидите два устройства – созданный вами жесткий диск и USB-накопитель. Запомните номер, что присвоен диску. Условно представим, что его номер «0».
Мы покинули утилиту Diskpart, но продолжим работать в командной строке. Заходим в корень флешки. Допустим буква флешки «D»:
После этой команды диск C становится загрузочным. Теперь, отключите флешку и перезагрузите компьютер. Когда запустится рабочий стол, нажмите комбинацию Win+R и введите:
В некоторых случаях, при устанавливании Windows 10 на персональный компьютер, появляется надпись, в которой говорится: «Не удалось создать новый или отыскать существующий раздел
. Дополнительная информация находится в файлах журнала установочной программы», либо, если версия английская, то «We couldn’t create a new partition or locate an existing one».
Начинающий пользователь, сталкиваясь с подобной ошибкой, зачастую не понимает, о чем именно идет речь. Как правило, подобная проблема возникает, если система устанавливается на другой диск (HDD либо SSD), до этого было проведено форматирование, а также в связи с конвертацией между GPT и MBR или видоизменением структуры разделов.
Сходные проблемы, которые иногда возникают при установке данной системы и варианты решений: на диске присутствует таблица разделов MBR, в выбранном диске расположены разделы GPT, а также такая проблема: «Выполнить установку Windows10 на этот диск нельзя» (в контекстах, которые отличаются от GPT и MBR).
Дополнительный вариант
Как вариант, для устранения этой ошибки можно воспользоваться Boot Menu, если эта функция поддерживается BIOS. Когда вы вставляете флешку, она может в порядке очередности дисков стоять на первом месте, либо вы сами так сделали, из-за этого Windows хочет записать таблицу MBR не на нужный нам диск, а на флешку, но ничего не выходит, так как она используется вами. Возможно, это и есть причина появления вышеназванной ошибки.
Как исправить ошибку без потери данных
Если на диске есть важные для вас данные, процедура будет немного отличаться, но в целом принцип остается все тот же. Вам надо дать системе возможность создать нужные ей разделы на незанятом пространстве. В этом случае вам понадобится самостоятельно «откусить» часть пространства из существующего раздела для системных нужд. Хорошая новость в том, что для этого вам не надо будет даже выходить из среды установки Windows или пользоваться каким-то левым сторонним софтом. Со всем справится Командная строка и несколько несложных команд.
Мы всегда рекомендуем ставить Windows на чистый отформатированный диск без существующих разделов (такой подход избавит вас от шансов напороться на ошибку, решить которую поможет эта статья), но у разных пользователей разные обстоятельства, поэтому порой возникает необходимость установить Windows 10 на диск, содержащий в себе важную информацию, которую нельзя удалять.
После этого установка должна успешно начаться.
Надеемся, эта инструкция помогла вам исправить ошибку Нам не удалось создать новый или найти существующий раздел без потери данных и успешно установить Windows 10 на нужный вам диск.
Есть у меня очень хороший друг. Купил он компьютер новый и нужно было на него поставить операционную систему…
Что может быть проще, чем воткнуть операционную систему на новый свежий ПК?
Да ничего… вот и я так думал.
Для проведения данной процедуры мною был подготовлен дистрибутив с возможностью загрузки с flash-карты. Я и флешка были доставлены к месту установки. Процесс пошел: проверен bios, выставлены настройки, флешка воткнута в комп… ПОНЕСЛАСЬ!
Дистрибутив загрузился, спросил несколько уточнений, пришли к окну разбивки жесткого диска. Выделяю для системы 100 гигабайт, форматирую его… замечаю, что мастер не создал системную область (она, как правило выделяет 100 или 300 мегабайт). В общем выбираю созданный раздел, нажимаю «Установить». Вместо смены диалогового окна вижу сообщение об ошибке «Программе установки не удалось создать новый или найти существующий системный раздел
И тут начались пляски с бубном! Долго и упорно. В тот вечер они продолжались около 3-х часов и на следующий день еще часа три. Но все эти шаманства увенчались успехом…
Представляю всеобщему вниманию тот самый рабочий инструмент, который позволил все сделать:
Идем в bios в настройки очередности загрузки системы (Boot device piority). Необходимо выставить приоритет для жесткого диска на который и будет устанавливаться Windows — выставить нужно на первое место.
Далее, загружаемся с флешки, доходим до диалога, где разбивается винт, и удаляем все разделы (ребята, все разделы удаляем только в том случае, если на винте нет никакой информации, если на винте есть информация, то сносим только тот раздел, в который вы собрались ставить винду).
После удаления раздела, нажимаем shift-F10, появится командная строка, через которую, собственно, и будем создавать разделы ручками.
В командной строке набираем команду (для переключения языка на английский используйте комбинацию клавиш Shift + Alt):
и потом нажимаем на Enter, загрузиться служебная оболчка для работы с жестким диском.
После того как она загрузилась в строке введите команду:
посмотрите количество дисков и запомните номер нужного вам диска (по объему).
select disk НОМЕР_НУЖНОГО_ДИСКА
 Проблема при созданий нового раздела и …
Проблема при созданий нового раздела и …  Не удалось создать новый или найти …
Не удалось создать новый или найти …  Не удалось создать новый или найти …
Не удалось создать новый или найти …
пример «select disk 0» — будет выбран диск 0. Далее создаём раздел с помощью команды:
create partition primary size=РАЗМЕР_ОСНОВНОГО_РАЗДЕЛА_В_МЕГАБАЙТАХ
в моем случае «create partition primary size=100000»
После ввода данной команды будет создан раздел под систему. Далее активируем возможность загрузки с жёсткого диска (делаем его активным).
Сначала выбираем раздел который должен быть активным (необходимо выбирать только основные, логические не катят; вводите без изменения):
select partition 1
потом делаем его активным, вводя команду:
Вуа-ля! Раздел на жёстком готов!
Но это еще далеко не все:
Выходим из консоли diskpart, с помощью команды exit
, но по-прежнему остаетемся в окне командной строки cmd.
где e – буква диска (флешки)
, с которого мы копируем установочный дистрибутив Windows;
c – это буква основного раздела на жестком диске, куда мы копируем установочный образ.
ну, а /e /h /k — это параметры копирования.
После завершения копирования, система сообщит «произведено копирование n — файлов»
Выходим из cmd командой exit
После завершения установки и первой загрузки Windows, удалите все папки и файлы дистрибутива — все! процесс установки закончен.
Надеюсь, что данный пост вам поможет. Не стесняйтесь заглядывать к нам
Виды системных разделов
Количество и содержимое скрытых разделов разнятся от производителя к производителю. Но как правило, на компьютерах с Windows можно найти следующие разделы.
Раздел «Зарезервировано системой»
Windows 7, 8 и 10 создают раздел «Зарезервировано системой», когда вы устанавливаете их. Windows не назначает этому разделу букву, так что обычно его не видно в «Проводнике». Но если вы запускали «Управление разделами» или аналогичную утилиту, то наверняка заметили этот раздел. Зачем он системе?
Раздел «Зарезервировано системой» выполняет две функции.
Раздел «Зарезервировано системой» занимает 100 МБ пространства в Windows 7, 350 МБ в Windows 8 и 500 МБ в Windows 10. Обычно раздел создаётся в течение установки системы и располагается перед основным системным разделом.
Раздел восстановления
Этот раздел содержит образы системы от производителя, необходимые для восстановления системы и возврата к заводским настройкам. Если вы удалите этот раздел, то сделаете невозможным возврат к заводским настройкам в среде восстановления Windows или через утилиты восстановления от производителя.
Разделы производителя
Некоторые производители ноутбуков, например HP и ASUS, создают на своих дисках ещё один дополнительный раздел. Он может содержать драйверы для ноутбука, дополнительное ПО, прошивки для обновления BIOS и прочие системные данные.
Ошибка «Программе установки не удалось создать новый или найти существующий системный раздел», что делать?
Недавно решил переустановить Windows, но во время установки, когда процесс дошел до выбора локального диска, на который необходимо установить операционную систему, Windows выдала следующую ошибку: Программе установки не удалось создать новый или найти существующий системный раздел. Такая ошибка выходит при попытке установить операционную систему Windows 7.
При попытке установить Windows 8 или Windows 8.1 выходит ошибка «Нам не удалось создать новый или найти существующий раздел». Обе эти ошибки я видел собственными глазами и поэтому смело скажу, что решаются они одинаково.
Так же приведу данные, которые нашел в просторах Интернета: эта же ошибка в Windows Vista будет звучать так: «Windows не удается найти системный том, удовлетворяющий требованиям для установки». Все эти ошибки отличаются друг от друга только в написании, поэтому приступим к его решению, но перед этим опишу симптомы данной болезни.
Кроме озвученных выше ошибок, можно заметить, что не создается системный раздел восстановления(в разных операционных системах объем данного раздела отличается. Так, до Windows 7 включительно этот раздел занимает 100 МБайт, а в Windows 8 и выше — 350 МБайт.)
Как избавиться от ошибки не удалось создать новый или найти существующий системный раздел?
В попытке избавиться от данной проблемы были проделаны несколько действий, которые я так же предлагаю проделать и Вам:
 Нам не удалось создать новый раздел …
Нам не удалось создать новый раздел …  Как исправить ошибку «Не удалось …
Как исправить ошибку «Не удалось …  windows 7 нам не удалось создать новый …
windows 7 нам не удалось создать новый …
В большинстве случаев, вышеописанные варианты должны помощь и система должна установиться. Если же эти действия Вам не помогли и Вы до сих пор наблюдаете надпись «не удалось создать новый или найти существующий системный раздел», то читайте дальше.
Установка Windows с жесткого диска
Думаю никого не удивит информация о том, что Windows можно установить по сети, с флеш-карты или с CD (DVD) диска.
Все эти варианты объединяет то, что образ операционной системы находится на внешнем носите(флеш-карта, CD-диск или сервер развертывания). Сейчас мы попробуем установить Windows более сложным и резко отличающимся способом.
При установке, образ Windows будет находится на самом жестком диске, куда мы этот образ и собираемся развернуть! Чтобы проделать эту аферу, следуйте моим советам:
которая выведет список всех дисков.
Ответом на данную команду окажется список существующих разделов. Если Вы по моему совету создали только один раздел, то именно его Вы и увидите. Если нет, то ищете тот раздел, на который хотите установить Windows и запомните его номер.
Тем самым мы выходим из утилиты Diskpart, но не выходим из окна командной строки.
Причины появления ошибки: «Не получилось создать новый или найти существующий раздел»
Существует две причины, из-за которой не представляется возможным поставить Windows 10, вследствие чего появляется надпись о том, что сформировать другой раздел не получается:
Опытные пользователи, сразу поймут, о чем здесь говорится, в чем именно заключается проблема и смогут решить ее. В том случае, если пользователь начинающий, то ниже описаны несколько способов исправления данной проблемы. Важно: все описанные ниже варианты решения подобной проблемы предполагают, что ставится только лишь одна ОС (а не устанавливается Windows 10 после Linux). Также, диск на который будет поставлена система должен быть отмечен в виде Диск 0. В том случае, если это не так, то есть на компьютере не один диск, то нужно поменять последовательность дисков и SSD в БИОС или UEFI. Сделать это нужно так, чтобы целевой диск находился первым по счету, для этого можно попросту переставить SATA-кабели).
Способы устранения ошибки при отсутствии на диске важной информации
Избавиться от проблемы когда не удалось создать новый раздел
, первым способом можно в том случае, если:
Если все так, как описано выше, то решить проблему довольно легко, при этом вся информация с первого раздела будет полностью удалена, для этого, нужно сделать следующее:
Все достаточно легко, при этом в большинстве случаев, выполнять другие действия в командной строке, используя diskpart (удалять разделы или очищать диск командой clean) не нужно.
Устранение ошибки при наличии на диске важной информации
Второй, наиболее распространенный случай — Windows 10 устанавливается на диск, на котором раньше хранилась вся информация, при этом, он имеет лишь один раздел. При этом, вся информация, находящаяся в нем, должна быть сохранена. Для решения такой проблемы, необходимо ужать раздел и очистить на диске пространство, чтобы там сформировать разделы Windows 10. Очистить место можно, используя программу установки ОС или специальными сторонними программами, пользоваться которыми можно абсолютно бесплатно. При этом, применять предпочтительнее второй вариант. Почему, станет понятно далее.
Очищаем место на диске при помощи diskpart
При использовании данного варианта достаточно лишь запустить программу, по которой устанавливается Windows 10. Тем не менее, у такого способа есть один недостаток: после того, как будут установлены разделы, структура их будет немного другой. В этом случае, загрузчик будет расположен в разделе вместе с системой, а добавочные скрытые разделы будут расположены в конце диска, а не в начале. Система работать конечно же будет и так, но в будущем, если возникнут проблемы с загрузчиком, кое-какие типовые решения вопросов могут подействовать не совсем так, как должно быть.
Для того, чтобы место на диске освободилось, необходимо выполнить следующее:
Выполнив все действия, командную строку нужно закрыть, а в окне с разделами нажать «Обновить». После этого, выделить раздел для устанавливания ОС, то есть свободное место и выбрать «Далее». ОС возобновит установку, а свободное место пойдет на организацию разделов системы.
Очищение места для разделов системы утилитой Minitool Partition Wizard Bootable
Далее нужно применить изменения, после чего компьютер перезагружаем, при чем именно с дистрибутива Windows 10. Теперь, надписи о том, что не получилось образовать новый или отыскать существующий раздел, появиться не должно, а сама система должна полностью установиться на компьютер. Кстати, производя установку, выбирать надо раздел, а не свободное пространство диска.
Вот и все, что нужно знать для устранения такой проблемы, как «Не получилось создать новый или отыскать существующий раздел».
Источники:
https://windows10w. ru/help/problema-pri-sozdanij-novogo-razdela-i-poiske-sushhestvuyushhego. html
https://copyprinter. ru/pressroom/articles/ustanovka-windows-na-etot-disk-nevozmozhna-kak-ustranit-etu-oshibku/
https://prooneplus. ru/windows/nam-ne-udalos-sozdat-novyy-ili-nayti-sushchestvuyushchiy-razdel
Click here follow the steps to fix Partition Wizard Error Code 19 and related errors.
Instructions
|
|
|
|
To Fix (Partition Wizard Error Code 19) error you need to |
|
|
Step 1: |
|
|---|---|
| Download (Partition Wizard Error Code 19) Repair Tool |
|
|
Step 2: |
|
| Click the «Scan» button | |
|
Step 3: |
|
| Click ‘Fix All‘ and you’re done! | |
|
Compatibility:
Limitations: |
Partition Wizard Error Code 19 Error Codes are caused in one way or another by misconfigured system files
in your windows operating system.
If you have Partition Wizard Error Code 19 errors then we strongly recommend that you
Download (Partition Wizard Error Code 19) Repair Tool.
This article contains information that shows you how to fix
Partition Wizard Error Code 19
both
(manually) and (automatically) , In addition, this article will help you troubleshoot some common error messages related to Partition Wizard Error Code 19 error code that you may receive.
Note:
This article was updated on 2023-04-04 and previously published under WIKI_Q210794
Contents
- 1. What is Partition Wizard Error Code 19 error?
- 2. What causes Partition Wizard Error Code 19 error?
- 3. How to easily fix Partition Wizard Error Code 19 errors
What is Partition Wizard Error Code 19 error?
The Partition Wizard Error Code 19 error is the Hexadecimal format of the error caused. This is common error code format used by windows and other windows compatible software and driver vendors.
This code is used by the vendor to identify the error caused. This Partition Wizard Error Code 19 error code has a numeric error number and a technical description. In some cases the error may have more parameters in Partition Wizard Error Code 19 format .This additional hexadecimal code are the address of the memory locations where the instruction(s) was loaded at the time of the error.
What causes Partition Wizard Error Code 19 error?
The Partition Wizard Error Code 19 error may be caused by windows system files damage. The corrupted system files entries can be a real threat to the well being of your computer.
There can be many events which may have resulted in the system files errors. An incomplete installation, an incomplete uninstall, improper deletion of applications or hardware. It can also be caused if your computer is recovered from a virus or adware/spyware
attack or by an improper shutdown of the computer. All the above actives
may result in the deletion or corruption of the entries in the windows
system files. This corrupted system file will lead to the missing and wrongly
linked information and files needed for the proper working of the
application.
How to easily fix Partition Wizard Error Code 19 error?
There are two (2) ways to fix Partition Wizard Error Code 19 Error:
Advanced Computer User Solution (manual update):
1) Start your computer and log on as an administrator.
2) Click the Start button then select All Programs, Accessories, System Tools, and then click System Restore.
3) In the new window, select «Restore my computer to an earlier time» option and then click Next.
4) Select the most recent system restore point from the «On this list, click a restore point» list, and then click Next.
5) Click Next on the confirmation window.
6) Restarts the computer when the restoration is finished.
Novice Computer User Solution (completely automated):
1) Download (Partition Wizard Error Code 19) repair utility.
2) Install program and click Scan button.
3) Click the Fix Errors button when scan is completed.
4) Restart your computer.
How does it work?
This tool will scan and diagnose, then repairs, your PC with patent
pending technology that fix your windows operating system registry
structure.
basic features: (repairs system freezing and rebooting issues , start-up customization , browser helper object management , program removal management , live updates , windows structure repair.)

Причина ошибки «Нам не удалось создать новый или найти существующий раздел»
Основная причина невозможности установки Windows 10 с указанным сообщением о том, что не удается создать новый раздел — уже имеющаяся структура разделов на жестком диске или SSD, мешающая созданию необходимых системных разделов с загрузчиком и средой восстановления.
Если из описанного не до конца ясно, что именно происходит, пробую пояснить иначе
Уже это объяснение может быть достаточно для более опытного пользователя, чтобы понять суть проблемы и исправить её. А для начинающих пользователей несколько решений описаны далее.
Внимание: приведенные далее решения предполагают, что вы устанавливаете одну единственную ОС (а не, например, Windows 10 после установки Linux), и, кроме этого, диск, на который производится установка обозначен как Диск 0 (если это не так, когда у вас несколько дисков на ПК, измените порядок жестких дисков и SSD в БИОС/UEFIтаким образом, чтобы целевой диск оказался на первом месте, либо просто переключите SATA-кабели).
Исправление ошибки при отсутствии важных данных на диске (разделе)
Первый из способов исправить проблему предполагает один из двух вариантов:
В этих ситуациях решение будет очень простым (данные с первого раздела будут удалены):
Как видите, все довольно просто и какие-либо действия в командной строке с помощью diskpart (удаление разделов или очистка диска с помощью команды clean) в большинстве случаев не требуются. Внимание: программе установки необходимо создавать системные разделы именно на диске 0, а не 1 и т. д.
Как исправить «Не удалось создать новый или найти существующий раздел» при установке Windows 10 на диск с важными данными
Вторая распространенная ситуация — установка Windows 10 производится на диск, который ранее служил для хранения данных, при этом, скорее всего, как описано в предыдущем решении, содержит всего один раздел, но данные на нем пострадать не должны.
В этом случае наша задача — сжать раздел и высвободить место на диске, чтобы там были созданы системные разделы операционной системы.
Сделать это можно как средствами программы установки Windows 10, так и в сторонних бесплатных программах для работы с разделами дисков, причем в данном случае второй способ, при возможности его использовать, будет предпочтительнее (далее объясняется, почему).
Освобождаем место для системных разделов с помощью diskpart в программе установки
Этот способ хорош тем, что для его использования нам не потребуется что-то дополнительное, помимо уже запущенной программы установки Windows 10. Минус способа в том, что после установки мы получим не совсем обычную структуру разделов на диске, когда загрузчик находится на разделе с системой, а дополнительные скрытые системные разделы — в конце диска, а не в его начале, как это обычно бывает (при этом все будет работать, но в дальнейшем, например, при возникновении проблем с загрузчиком, некоторые стандартные способы решений проблем могут работать не так, как ожидается).
В этом сценарии необходимые действия будут следующими:
После этого закройте командную строку, а в окне выбора раздела для установки нажмите «Обновить». Выберите раздел для установки (не незанятое пространство) и нажмите «Далее». При этом установка Windows 10 продолжится, а незанятое пространство будет использовано для создания системных разделов.
Установка Windows на этот диск невозможна: как устранить эту ошибку

Многие сталкивались с такой ошибкой при попытке установки операционных систем семейства Windows на x86-совместимые компьютеры.
Среди самых распространенных причин возникновения такой ошибки – установка на диск, на котором установлена GPT или же установка на ПК, в котором отсутствует UEFI BIOS. Эти явления могут возникать не только на 7й версии этой операционной системы, но и на Windows 10.
Текст ошибки сообщается, что пользователь загрузился с флеш-накопителя с установочным образом в режиме EFI, но на данном диске, куда необходимо необходимо установить систему, находится не соответствующая таблица разделов. Диски могут быть в MBR или в GPT. Елси ранее на ПК была установлена Windows 7, то это одна из причин проблемы.
Если не вдаваться в подробности, то устранить данную проблему можно преобразованием диска из GPT в поддерживаемую Windows MBR. Для этого есть несколько способов.
А вот так выглядит эта ошибка.
Использование командной строки
Очень важно помнить, что данное преобразование подразумевает полное форматирование диска. Прежде чем это делать, стоит подумать, действительно ли это необходимо и есть ли на диске какая либо важная информация.
Если решено выполнить эту процедуру в процессе работы установщика Windows, то необходимо зажать Shift + F10. Тогда пользователь получит доступ к командной строке. Если это будет сделано не в процессе установке, а при работе за ПК, тогда следует выполнить несколько простых шагов:
Далее, в командной строке неоходмо выполнить команду «Diskpart», а затем «List Disk». В результате выполнения пользователь сможет увидеть список всех доступных дисков.

На этой картинке диск одни, однако их может быть и больше. Среди дисков выбирается тот, на который будет установлена операционная система.
С помощью команды «Select Disc» с опцией-номером диска выбирается нужный диск, с которым будет проводиться работа.

Наиболее быстрый и эффективный способ форматирования диска – применение команды “Clean». В результате ее работы будет выполнена очистка всей области диска и все разделы. Можно решить задачу и по другому – для этого есть команды «Detail Disk», «Select Volume», «Delete Volume». В этом случае вначале пользователь увидит разделы, затем необходимо выбрать нужный и удалить его.

Теперь осталось только воспользоваться командой «Converrt mbr». Здесь все очень просто. По окончании этого процесс необходимо выйти из командной строки командой «Exit».
Процесс закончен. Как видно, ничего сложного здесь нет. Однако, если пункты этой инструкции по каким либо причинам выполнить невозможно, то для решения этой же задачи есть и другие методы. Один из них – работа с дисками непосредственно из Windows.
Использование средства управления дисками
Первым делом на клавиатуре необходимо зажать Win+R. Затем пользователь снова увидит командную строку, а если точнее, то только поле ввода в нее. В это поле необходимо ввести команду – «Diskmgmt. msc» и запустить ее.

Затем откроется средство управления дисками. Здесь пользователь должен выбрать нужный диск и в контекстном меню удалить его.

Затем, после удаления тома, на него снова необходимо нажать правой кнопкой. В результате появится меню – в меню нужно выбрать пункт «Преобразовать в MBR-диск».

После выполнения пользователю останется лишь выполнять институции проводника. Как видно, решение этой задачи очень простое. Если же все-таки не получатся выполнить эти операции, тогда придется применить специализированные инструменты.
Использование специализированных решений
Эти утилиты имеют массу преимуществ. Одно из них – обход любых ограничений, который имеются у стандартных средств. Больше всего для решения задачи подходят два продукта. Это Acronis Disk Director и Minitol Partition Wizard.

Acronis Disk Director имеет простой интерфейс, использовать программу необычайно удобно. Достаточно выбрать необходимый диск, затем открыть меню для управления дисками, а затем выбрать подходящее действие. В случае с ошибкой установки Windows необходима команда «Изменить тип раздела». Возможно, что программа вначале попросит пользователи отформатировать, а то и вовсе удалить диск – это меню уже имеет все необходимые команды.
В арсенале Minitool Partition Wizard также имеются все средства, чтобы просто и легко исправить ошибку. Пользователь просто выбирает диск и в левом меню выбирает пункт «Преобразовать GPT диск в MBR».
Оба программных инструмента отличные, однако платные. Но существует ещё одна достаточно мощная и бесплатная утилита – AOMEI Partition Assistant. Интерфейс программы практически ничем не отличатся от двух выше представленных программ, а нужная команда находится в левом меню, ее можно без труда найти.
Исправление ошибки без конвертации HDD
Этот способ не предусматривает использования конвертации системы разделов. В большинстве EFI Windows устанавливается лишь на GPT-диски. Так вот, чтобы установить операционную систему, можно не конвертировать диск, за обмануть систему и сообщить ей, что она не в режиме EFI.
Если пользователь выполняется запуск ПК с флешки, то рекомендуется использовать для загрузки Boot Menu. Также можно в настройках BIOS установить на первое место в качестве источников для загрузки все тот же накопитель. Также в настройках биоса можно выключить режим загрузки EFI.
Итак, как видно, проблема решается очень и очень просто. Для этого достаточно скачать нужную программу или воспользоваться возможностями командной строки. Но если опыта работы с компьютером недостаточно, стоит воспользоваться услугами профессионалов – специалисты из компании CopyPrinter смогут быстро устранить эту и другие ошибки, а также установить любую версию Windows.
Если возникли какие-либо аппаратные проблемы с компьютером, то специалисты этой компании исправят любые неполадки в работе системы.
Нам не удалось создать новый или найти существующий раздел

При желании установки любой из современных версий операционных систем, будь это Windows 10 или Windows 7, возникают у пользователей проблемы, которые вгоняют их в ступор. Вот пример такой проблемы.
Новые статьи
 Не удалось создать новый или найти …
Не удалось создать новый или найти …  Нам не удалось создать новый или найти …
Нам не удалось создать новый или найти …  HP ProLiant DL380 G7 …
HP ProLiant DL380 G7 …
Нам не удалось создать новый или найти существующий раздел – как исправить ошибку
Итак, как исправить ошибку «не удалось создать новый раздел»? Рекомендую выполнить следующее:
Windows 8.1 / Windows server 2012R2 … Windows 8.1 / Windows server 2012R2 … Windows 8.1 / Windows server 2012R2 … HP ProLiant DL380 G7 … Не удалось создать новый или найти …
Причина ошибки «Нам не удалось создать новый или найти существующий раздел»
Основная причина невозможности установки Windows 10 с указанным сообщением о том, что не удается создать новый раздел — уже имеющаяся структура разделов на жестком диске или SSD, мешающая созданию необходимых системных разделов с загрузчиком и средой восстановления.
Если из описанного не до конца ясно, что именно происходит, пробую пояснить иначе
Уже это объяснение может быть достаточно для более опытного пользователя, чтобы понять суть проблемы и исправить её. А для начинающих пользователей несколько решений описаны далее.
Внимание: приведенные далее решения предполагают, что вы устанавливаете одну единственную ОС (а не, например, Windows 10 после установки Linux), и, кроме этого, диск, на который производится установка обозначен как Диск 0 (если это не так, когда у вас несколько дисков на ПК, измените порядок жестких дисков и SSD в БИОС/UEFI таким образом, чтобы целевой диск оказался на первом месте, либо просто переключите SATA-кабели).
Несколько важных примечаний:
Причина ошибки «Нам не удалось создать новый или найти существующий раздел»
Основная причина невозможности установки Windows 10 с указанным сообщением о том, что не удается создать новый раздел — уже имеющаяся структура разделов на жестком диске или SSD, мешающая созданию необходимых системных разделов с загрузчиком и средой восстановления.
Если из описанного не до конца ясно, что именно происходит, пробую пояснить иначе
Уже это объяснение может быть достаточно для более опытного пользователя, чтобы понять суть проблемы и исправить её. А для начинающих пользователей несколько решений описаны далее.
Внимание: приведенные далее решения предполагают, что вы устанавливаете одну единственную ОС (а не, например, Windows 10 после установки Linux), и, кроме этого, диск, на который производится установка обозначен как Диск 0 (если это не так, когда у вас несколько дисков на ПК, измените порядок жестких дисков и SSD в БИОС/UEFI таким образом, чтобы целевой диск оказался на первом месте, либо просто переключите SATA-кабели).
Несколько важных примечаний:
Сделайте раздел активным
Этот способ сотрет ВСЕ данные на выбранном жестком диске.
Если выше указанные методы не работают, то раздел на который вы пытаетесь установить Windows 10, может быть не активным. Чтобы сделать раздел активным, вам необходимо получить доступ к командной строке. Чтобы получить доступ, вернитесь к первоначальному экрану установки Windows и нажмите ссылку «Восстановление системы» > «Устранение неполадок» > «Командная строка«. Подробнее в картинках, как запустить командную строку в среде восстановления Виндовс 10.
После закрытия командной строки перезагрузите компьютер и попробуйте снова установить Windows и ошибка «Нам не удалось создать новый или найти существующий раздел» должна устраниться.
Смотрите еще:
comments powered by HyperComments
Как решить ошибку «Программе установки не удалось создать новый или найти существующий системный раздел»?
Быстро и легко, нужно всего лишь внимательно читать инструкцию из этой статьи.
При выбирании диска будьте очень внимательны, я рекомендую отключить другие жесткие диски, чтобы потом не было проблем.

Так, мы выполнили все необходимые команды по созданию раздела для установки Windows, но теперь нам нужно перенести файлы с флешки на этот раздел.
После установки Windows и ее загрузки, нужно кое-что подкорректировать.

Теперь можно без проблем пользоваться Windows.
Исправление ошибки при отсутствии важных данных на диске (разделе)
Первый из способов исправить проблему предполагает один из двух вариантов:
 Решено Программе установки не удалось …
Решено Программе установки не удалось …  Нам не удалось создать новый или найти …
Нам не удалось создать новый или найти …  Решено: Нам не удалось создать новый …
Решено: Нам не удалось создать новый …
В этих ситуациях решение будет очень простым (данные с первого раздела будут удалены):
Как видите, все довольно просто и какие-либо действия в командной строке с помощью diskpart (удаление разделов или очистка диска с помощью команды clean) в большинстве случаев не требуются.
Метод исправления ошибки, ели на диске есть важные файлы.
Если в первом случае у нас был диск на котором не было нужных файлов и мы могли делать с ним всё что угодно, то сейчас рассмотрим вариант, когда на жёстком диске всего один раздел и на нём есть важные данные. Так что отформатировать диск не вариант. К счастью и из этой ситуации есть выход:
Начинающий пользователь, сталкиваясь с подобной ошибкой, зачастую не понимает, о чем именно идет речь. Как правило, подобная проблема возникает, если система устанавливается на другой диск (HDD либо SSD), до этого было проведено форматирование, а также в связи с конвертацией между GPT и MBR или видоизменением структуры разделов.
Сходные проблемы, которые иногда возникают при установке данной системы и варианты решений: на диске присутствует таблица разделов MBR, в выбранном диске расположены разделы GPT, а также такая проблема: «Выполнить установку Windows10 на этот диск нельзя» (в контекстах, которые отличаются от GPT и MBR).
Как избавиться?
Рассмотрим несколько вариантов.
Способ 1
Простейший способ избавиться от ошибки – выбрать главным загрузочным устройством жесткий диск вместо флешки. Но возникает вопрос – как при этом запустить установку? В действительности, для загрузки с флешки нет необходимости перенастраивать BIOS.
Современные компьютеры позволяют выбирать устройства запуска непосредственно во время загрузки. Для этого, при запуске компьютера нажимаем клавишу F8. В окне выбирайте загрузочное устройство USB, не меняя при этом настроек по запуску дисков.
Способ 2
В момент возникновения ошибки отключите флешку. Тогда компьютер перезагрузится, и за счет отсутствия «мешающего» USB-привода, машина считает информацию с диска C. После этого можно снова подключить флешку и дождаться окончания установочного процесса.
Установка ОС с внутреннего накопителя
Не удалось решить проблему указанными способами, попробуйте еще один вариант:
В ходе инсталляции, во время разметки разделов, создайте один диск, а остальное пространство оставьте как неразмеченную область. Потенциальный раздел под ОС отформатируйте.
При помощи комбинации SHIFT+F10 зайдите в командную строку:
Команда выводит список накопителей. В идеале вы увидите два устройства – созданный вами жесткий диск и USB-накопитель. Запомните номер, что присвоен диску. Условно представим, что его номер «0».
Мы покинули утилиту Diskpart, но продолжим работать в командной строке. Заходим в корень флешки. Допустим буква флешки «D»:
После этой команды диск C становится загрузочным. Теперь, отключите флешку и перезагрузите компьютер. Когда запустится рабочий стол, нажмите комбинацию Win+R и введите:
В некоторых случаях, при устанавливании Windows 10 на персональный компьютер, появляется надпись, в которой говорится: «Не удалось создать новый или отыскать существующий раздел
. Дополнительная информация находится в файлах журнала установочной программы», либо, если версия английская, то «We couldn’t create a new partition or locate an existing one».
Начинающий пользователь, сталкиваясь с подобной ошибкой, зачастую не понимает, о чем именно идет речь. Как правило, подобная проблема возникает, если система устанавливается на другой диск (HDD либо SSD), до этого было проведено форматирование, а также в связи с конвертацией между GPT и MBR или видоизменением структуры разделов.
Сходные проблемы, которые иногда возникают при установке данной системы и варианты решений: на диске присутствует таблица разделов MBR, в выбранном диске расположены разделы GPT, а также такая проблема: «Выполнить установку Windows10 на этот диск нельзя» (в контекстах, которые отличаются от GPT и MBR).
Дополнительный вариант
Как вариант, для устранения этой ошибки можно воспользоваться Boot Menu, если эта функция поддерживается BIOS. Когда вы вставляете флешку, она может в порядке очередности дисков стоять на первом месте, либо вы сами так сделали, из-за этого Windows хочет записать таблицу MBR не на нужный нам диск, а на флешку, но ничего не выходит, так как она используется вами. Возможно, это и есть причина появления вышеназванной ошибки.
Как исправить ошибку без потери данных
Если на диске есть важные для вас данные, процедура будет немного отличаться, но в целом принцип остается все тот же. Вам надо дать системе возможность создать нужные ей разделы на незанятом пространстве. В этом случае вам понадобится самостоятельно «откусить» часть пространства из существующего раздела для системных нужд. Хорошая новость в том, что для этого вам не надо будет даже выходить из среды установки Windows или пользоваться каким-то левым сторонним софтом. Со всем справится Командная строка и несколько несложных команд.
Мы всегда рекомендуем ставить Windows на чистый отформатированный диск без существующих разделов (такой подход избавит вас от шансов напороться на ошибку, решить которую поможет эта статья), но у разных пользователей разные обстоятельства, поэтому порой возникает необходимость установить Windows 10 на диск, содержащий в себе важную информацию, которую нельзя удалять.
После этого установка должна успешно начаться.
Надеемся, эта инструкция помогла вам исправить ошибку Нам не удалось создать новый или найти существующий раздел без потери данных и успешно установить Windows 10 на нужный вам диск.
Есть у меня очень хороший друг. Купил он компьютер новый и нужно было на него поставить операционную систему…
Что может быть проще, чем воткнуть операционную систему на новый свежий ПК?
Да ничего… вот и я так думал.
Для проведения данной процедуры мною был подготовлен дистрибутив с возможностью загрузки с flash-карты. Я и флешка были доставлены к месту установки. Процесс пошел: проверен bios, выставлены настройки, флешка воткнута в комп… ПОНЕСЛАСЬ!
Дистрибутив загрузился, спросил несколько уточнений, пришли к окну разбивки жесткого диска. Выделяю для системы 100 гигабайт, форматирую его… замечаю, что мастер не создал системную область (она, как правило выделяет 100 или 300 мегабайт). В общем выбираю созданный раздел, нажимаю «Установить». Вместо смены диалогового окна вижу сообщение об ошибке «Программе установки не удалось создать новый или найти существующий системный раздел
И тут начались пляски с бубном! Долго и упорно. В тот вечер они продолжались около 3-х часов и на следующий день еще часа три. Но все эти шаманства увенчались успехом…
Представляю всеобщему вниманию тот самый рабочий инструмент, который позволил все сделать:
Идем в bios в настройки очередности загрузки системы (Boot device piority). Необходимо выставить приоритет для жесткого диска на который и будет устанавливаться Windows — выставить нужно на первое место.
Далее, загружаемся с флешки, доходим до диалога, где разбивается винт, и удаляем все разделы (ребята, все разделы удаляем только в том случае, если на винте нет никакой информации, если на винте есть информация, то сносим только тот раздел, в который вы собрались ставить винду).
После удаления раздела, нажимаем shift-F10, появится командная строка, через которую, собственно, и будем создавать разделы ручками.
В командной строке набираем команду (для переключения языка на английский используйте комбинацию клавиш Shift + Alt):
и потом нажимаем на Enter, загрузиться служебная оболчка для работы с жестким диском.
После того как она загрузилась в строке введите команду:
посмотрите количество дисков и запомните номер нужного вам диска (по объему).
select disk НОМЕР_НУЖНОГО_ДИСКА
 Проблема при созданий нового раздела и …
Проблема при созданий нового раздела и …  Не удалось создать новый или найти …
Не удалось создать новый или найти …  Не удалось создать новый или найти …
Не удалось создать новый или найти …
пример «select disk 0» — будет выбран диск 0. Далее создаём раздел с помощью команды:
create partition primary size=РАЗМЕР_ОСНОВНОГО_РАЗДЕЛА_В_МЕГАБАЙТАХ
в моем случае «create partition primary size=100000»
После ввода данной команды будет создан раздел под систему. Далее активируем возможность загрузки с жёсткого диска (делаем его активным).
Сначала выбираем раздел который должен быть активным (необходимо выбирать только основные, логические не катят; вводите без изменения):
select partition 1
потом делаем его активным, вводя команду:
Вуа-ля! Раздел на жёстком готов!
Но это еще далеко не все:
Выходим из консоли diskpart, с помощью команды exit
, но по-прежнему остаетемся в окне командной строки cmd.
где e – буква диска (флешки)
, с которого мы копируем установочный дистрибутив Windows;
c – это буква основного раздела на жестком диске, куда мы копируем установочный образ.
ну, а /e /h /k — это параметры копирования.
После завершения копирования, система сообщит «произведено копирование n — файлов»
Выходим из cmd командой exit
После завершения установки и первой загрузки Windows, удалите все папки и файлы дистрибутива — все! процесс установки закончен.
Надеюсь, что данный пост вам поможет. Не стесняйтесь заглядывать к нам
Виды системных разделов
Количество и содержимое скрытых разделов разнятся от производителя к производителю. Но как правило, на компьютерах с Windows можно найти следующие разделы.
Раздел «Зарезервировано системой»
Windows 7, 8 и 10 создают раздел «Зарезервировано системой», когда вы устанавливаете их. Windows не назначает этому разделу букву, так что обычно его не видно в «Проводнике». Но если вы запускали «Управление разделами» или аналогичную утилиту, то наверняка заметили этот раздел. Зачем он системе?
Раздел «Зарезервировано системой» выполняет две функции.
Раздел «Зарезервировано системой» занимает 100 МБ пространства в Windows 7, 350 МБ в Windows 8 и 500 МБ в Windows 10. Обычно раздел создаётся в течение установки системы и располагается перед основным системным разделом.
Раздел восстановления
Этот раздел содержит образы системы от производителя, необходимые для восстановления системы и возврата к заводским настройкам. Если вы удалите этот раздел, то сделаете невозможным возврат к заводским настройкам в среде восстановления Windows или через утилиты восстановления от производителя.
Разделы производителя
Некоторые производители ноутбуков, например HP и ASUS, создают на своих дисках ещё один дополнительный раздел. Он может содержать драйверы для ноутбука, дополнительное ПО, прошивки для обновления BIOS и прочие системные данные.
Ошибка «Программе установки не удалось создать новый или найти существующий системный раздел», что делать?
Недавно решил переустановить Windows, но во время установки, когда процесс дошел до выбора локального диска, на который необходимо установить операционную систему, Windows выдала следующую ошибку: Программе установки не удалось создать новый или найти существующий системный раздел. Такая ошибка выходит при попытке установить операционную систему Windows 7.
При попытке установить Windows 8 или Windows 8.1 выходит ошибка «Нам не удалось создать новый или найти существующий раздел». Обе эти ошибки я видел собственными глазами и поэтому смело скажу, что решаются они одинаково.
Так же приведу данные, которые нашел в просторах Интернета: эта же ошибка в Windows Vista будет звучать так: «Windows не удается найти системный том, удовлетворяющий требованиям для установки». Все эти ошибки отличаются друг от друга только в написании, поэтому приступим к его решению, но перед этим опишу симптомы данной болезни.
Кроме озвученных выше ошибок, можно заметить, что не создается системный раздел восстановления(в разных операционных системах объем данного раздела отличается. Так, до Windows 7 включительно этот раздел занимает 100 МБайт, а в Windows 8 и выше — 350 МБайт.)
Как избавиться от ошибки не удалось создать новый или найти существующий системный раздел?
В попытке избавиться от данной проблемы были проделаны несколько действий, которые я так же предлагаю проделать и Вам:
 Нам не удалось создать новый раздел …
Нам не удалось создать новый раздел …  Как исправить ошибку «Не удалось …
Как исправить ошибку «Не удалось …  windows 7 нам не удалось создать новый …
windows 7 нам не удалось создать новый …
В большинстве случаев, вышеописанные варианты должны помощь и система должна установиться. Если же эти действия Вам не помогли и Вы до сих пор наблюдаете надпись «не удалось создать новый или найти существующий системный раздел», то читайте дальше.
Установка Windows с жесткого диска
Думаю никого не удивит информация о том, что Windows можно установить по сети, с флеш-карты или с CD (DVD) диска.
Все эти варианты объединяет то, что образ операционной системы находится на внешнем носите(флеш-карта, CD-диск или сервер развертывания). Сейчас мы попробуем установить Windows более сложным и резко отличающимся способом.
При установке, образ Windows будет находится на самом жестком диске, куда мы этот образ и собираемся развернуть! Чтобы проделать эту аферу, следуйте моим советам:
которая выведет список всех дисков.
Ответом на данную команду окажется список существующих разделов. Если Вы по моему совету создали только один раздел, то именно его Вы и увидите. Если нет, то ищете тот раздел, на который хотите установить Windows и запомните его номер.
Тем самым мы выходим из утилиты Diskpart, но не выходим из окна командной строки.
Причины появления ошибки: «Не получилось создать новый или найти существующий раздел»
Существует две причины, из-за которой не представляется возможным поставить Windows 10, вследствие чего появляется надпись о том, что сформировать другой раздел не получается:
Опытные пользователи, сразу поймут, о чем здесь говорится, в чем именно заключается проблема и смогут решить ее. В том случае, если пользователь начинающий, то ниже описаны несколько способов исправления данной проблемы. Важно: все описанные ниже варианты решения подобной проблемы предполагают, что ставится только лишь одна ОС (а не устанавливается Windows 10 после Linux). Также, диск на который будет поставлена система должен быть отмечен в виде Диск 0. В том случае, если это не так, то есть на компьютере не один диск, то нужно поменять последовательность дисков и SSD в БИОС или UEFI. Сделать это нужно так, чтобы целевой диск находился первым по счету, для этого можно попросту переставить SATA-кабели).
Способы устранения ошибки при отсутствии на диске важной информации
Избавиться от проблемы когда не удалось создать новый раздел
, первым способом можно в том случае, если:
Если все так, как описано выше, то решить проблему довольно легко, при этом вся информация с первого раздела будет полностью удалена, для этого, нужно сделать следующее:
Все достаточно легко, при этом в большинстве случаев, выполнять другие действия в командной строке, используя diskpart (удалять разделы или очищать диск командой clean) не нужно.
Устранение ошибки при наличии на диске важной информации
Второй, наиболее распространенный случай — Windows 10 устанавливается на диск, на котором раньше хранилась вся информация, при этом, он имеет лишь один раздел. При этом, вся информация, находящаяся в нем, должна быть сохранена. Для решения такой проблемы, необходимо ужать раздел и очистить на диске пространство, чтобы там сформировать разделы Windows 10. Очистить место можно, используя программу установки ОС или специальными сторонними программами, пользоваться которыми можно абсолютно бесплатно. При этом, применять предпочтительнее второй вариант. Почему, станет понятно далее.
Очищаем место на диске при помощи diskpart
При использовании данного варианта достаточно лишь запустить программу, по которой устанавливается Windows 10. Тем не менее, у такого способа есть один недостаток: после того, как будут установлены разделы, структура их будет немного другой. В этом случае, загрузчик будет расположен в разделе вместе с системой, а добавочные скрытые разделы будут расположены в конце диска, а не в начале. Система работать конечно же будет и так, но в будущем, если возникнут проблемы с загрузчиком, кое-какие типовые решения вопросов могут подействовать не совсем так, как должно быть.
Для того, чтобы место на диске освободилось, необходимо выполнить следующее:
Выполнив все действия, командную строку нужно закрыть, а в окне с разделами нажать «Обновить». После этого, выделить раздел для устанавливания ОС, то есть свободное место и выбрать «Далее». ОС возобновит установку, а свободное место пойдет на организацию разделов системы.
Очищение места для разделов системы утилитой Minitool Partition Wizard Bootable
Далее нужно применить изменения, после чего компьютер перезагружаем, при чем именно с дистрибутива Windows 10. Теперь, надписи о том, что не получилось образовать новый или отыскать существующий раздел, появиться не должно, а сама система должна полностью установиться на компьютер. Кстати, производя установку, выбирать надо раздел, а не свободное пространство диска.
Вот и все, что нужно знать для устранения такой проблемы, как «Не получилось создать новый или отыскать существующий раздел».
Источники:
https://windows10w. ru/help/problema-pri-sozdanij-novogo-razdela-i-poiske-sushhestvuyushhego. html
https://copyprinter. ru/pressroom/articles/ustanovka-windows-na-etot-disk-nevozmozhna-kak-ustranit-etu-oshibku/
https://prooneplus. ru/windows/nam-ne-udalos-sozdat-novyy-ili-nayti-sushchestvuyushchiy-razdel
Minitool partition wizard код ошибки 19

Причина ошибки «Нам не удалось создать новый или найти существующий раздел»
Основная причина невозможности установки Windows 10 с указанным сообщением о том, что не удается создать новый раздел — уже имеющаяся структура разделов на жестком диске или SSD, мешающая созданию необходимых системных разделов с загрузчиком и средой восстановления.
Если из описанного не до конца ясно, что именно происходит, пробую пояснить иначе
Уже это объяснение может быть достаточно для более опытного пользователя, чтобы понять суть проблемы и исправить её. А для начинающих пользователей несколько решений описаны далее.
Внимание: приведенные далее решения предполагают, что вы устанавливаете одну единственную ОС (а не, например, Windows 10 после установки Linux), и, кроме этого, диск, на который производится установка обозначен как Диск 0 (если это не так, когда у вас несколько дисков на ПК, измените порядок жестких дисков и SSD в БИОС/UEFIтаким образом, чтобы целевой диск оказался на первом месте, либо просто переключите SATA-кабели).
Исправление ошибки при отсутствии важных данных на диске (разделе)
Первый из способов исправить проблему предполагает один из двух вариантов:
В этих ситуациях решение будет очень простым (данные с первого раздела будут удалены):
Как видите, все довольно просто и какие-либо действия в командной строке с помощью diskpart (удаление разделов или очистка диска с помощью команды clean) в большинстве случаев не требуются. Внимание: программе установки необходимо создавать системные разделы именно на диске 0, а не 1 и т. д.
Вторая распространенная ситуация — установка Windows 10 производится на диск, который ранее служил для хранения данных, при этом, скорее всего, как описано в предыдущем решении, содержит всего один раздел, но данные на нем пострадать не должны.
В этом случае наша задача — сжать раздел и высвободить место на диске, чтобы там были созданы системные разделы операционной системы.
Сделать это можно как средствами программы установки Windows 10, так и в сторонних бесплатных программах для работы с разделами дисков, причем в данном случае второй способ, при возможности его использовать, будет предпочтительнее (далее объясняется, почему).
Освобождаем место для системных разделов с помощью diskpart в программе установки
Этот способ хорош тем, что для его использования нам не потребуется что-то дополнительное, помимо уже запущенной программы установки Windows 10. Минус способа в том, что после установки мы получим не совсем обычную структуру разделов на диске, когда загрузчик находится на разделе с системой, а дополнительные скрытые системные разделы — в конце диска, а не в его начале, как это обычно бывает (при этом все будет работать, но в дальнейшем, например, при возникновении проблем с загрузчиком, некоторые стандартные способы решений проблем могут работать не так, как ожидается).
Установка Windows на этот диск невозможна: как устранить эту ошибку

Многие сталкивались с такой ошибкой при попытке установки операционных систем семейства Windows на x86-совместимые компьютеры.
Среди самых распространенных причин возникновения такой ошибки – установка на диск, на котором установлена GPT или же установка на ПК, в котором отсутствует UEFI BIOS. Эти явления могут возникать не только на 7й версии этой операционной системы, но и на Windows 10.
Текст ошибки сообщается, что пользователь загрузился с флеш-накопителя с установочным образом в режиме EFI, но на данном диске, куда необходимо необходимо установить систему, находится не соответствующая таблица разделов. Диски могут быть в MBR или в GPT. Елси ранее на ПК была установлена Windows 7, то это одна из причин проблемы.
Если не вдаваться в подробности, то устранить данную проблему можно преобразованием диска из GPT в поддерживаемую Windows MBR. Для этого есть несколько способов.
А вот так выглядит эта ошибка.
Использование командной строки
Очень важно помнить, что данное преобразование подразумевает полное форматирование диска. Прежде чем это делать, стоит подумать, действительно ли это необходимо и есть ли на диске какая либо важная информация.
Если решено выполнить эту процедуру в процессе работы установщика Windows, то необходимо зажать Shift + F10. Тогда пользователь получит доступ к командной строке. Если это будет сделано не в процессе установке, а при работе за ПК, тогда следует выполнить несколько простых шагов:
Далее, в командной строке неоходмо выполнить команду «Diskpart», а затем «List Disk». В результате выполнения пользователь сможет увидеть список всех доступных дисков.

На этой картинке диск одни, однако их может быть и больше. Среди дисков выбирается тот, на который будет установлена операционная система.
С помощью команды «Select Disc» с опцией-номером диска выбирается нужный диск, с которым будет проводиться работа.

Наиболее быстрый и эффективный способ форматирования диска – применение команды “Clean». В результате ее работы будет выполнена очистка всей области диска и все разделы. Можно решить задачу и по другому – для этого есть команды «Detail Disk», «Select Volume», «Delete Volume». В этом случае вначале пользователь увидит разделы, затем необходимо выбрать нужный и удалить его.

Теперь осталось только воспользоваться командой «Converrt mbr». Здесь все очень просто. По окончании этого процесс необходимо выйти из командной строки командой «Exit».
Процесс закончен. Как видно, ничего сложного здесь нет. Однако, если пункты этой инструкции по каким либо причинам выполнить невозможно, то для решения этой же задачи есть и другие методы. Один из них – работа с дисками непосредственно из Windows.
Использование средства управления дисками
Первым делом на клавиатуре необходимо зажать Win+R. Затем пользователь снова увидит командную строку, а если точнее, то только поле ввода в нее. В это поле необходимо ввести команду – «Diskmgmt. msc» и запустить ее.

Затем откроется средство управления дисками. Здесь пользователь должен выбрать нужный диск и в контекстном меню удалить его.

Затем, после удаления тома, на него снова необходимо нажать правой кнопкой. В результате появится меню – в меню нужно выбрать пункт «Преобразовать в MBR-диск».

После выполнения пользователю останется лишь выполнять институции проводника. Как видно, решение этой задачи очень простое. Если же все-таки не получатся выполнить эти операции, тогда придется применить специализированные инструменты.
Использование специализированных решений
Эти утилиты имеют массу преимуществ. Одно из них – обход любых ограничений, который имеются у стандартных средств. Больше всего для решения задачи подходят два продукта. Это Acronis Disk Director и Minitol Partition Wizard.

Acronis Disk Director имеет простой интерфейс, использовать программу необычайно удобно. Достаточно выбрать необходимый диск, затем открыть меню для управления дисками, а затем выбрать подходящее действие. В случае с ошибкой установки Windows необходима команда «Изменить тип раздела». Возможно, что программа вначале попросит пользователи отформатировать, а то и вовсе удалить диск – это меню уже имеет все необходимые команды.
В арсенале Minitool Partition Wizard также имеются все средства, чтобы просто и легко исправить ошибку. Пользователь просто выбирает диск и в левом меню выбирает пункт «Преобразовать GPT диск в MBR».
Оба программных инструмента отличные, однако платные. Но существует ещё одна достаточно мощная и бесплатная утилита – AOMEI Partition Assistant. Интерфейс программы практически ничем не отличатся от двух выше представленных программ, а нужная команда находится в левом меню, ее можно без труда найти.
Исправление ошибки без конвертации HDD
Этот способ не предусматривает использования конвертации системы разделов. В большинстве EFI Windows устанавливается лишь на GPT-диски. Так вот, чтобы установить операционную систему, можно не конвертировать диск, за обмануть систему и сообщить ей, что она не в режиме EFI.
Если пользователь выполняется запуск ПК с флешки, то рекомендуется использовать для загрузки Boot Menu. Также можно в настройках BIOS установить на первое место в качестве источников для загрузки все тот же накопитель. Также в настройках биоса можно выключить режим загрузки EFI.
Итак, как видно, проблема решается очень и очень просто. Для этого достаточно скачать нужную программу или воспользоваться возможностями командной строки. Но если опыта работы с компьютером недостаточно, стоит воспользоваться услугами профессионалов – специалисты из компании CopyPrinter смогут быстро устранить эту и другие ошибки, а также установить любую версию Windows.
Если возникли какие-либо аппаратные проблемы с компьютером, то специалисты этой компании исправят любые неполадки в работе системы.
How to Check Hard Drive and Fix the Error? Solutions Are Here! [Partition Manager]
If there are errors or bad sectors on the hard drive or the partition, the hard drive or the partition may encounter some problems. However, this post will show you how to check hard drive Windows 10 for errors and fix the problems respectively.
Quick Navigation :
When Need to Check Hard Drive for Errors?
During the course of the utilizing partition or the hard drive, damages may be imposed on the partitions or the hard drive. And the damages are often divided into two aspects which include the logical error and the physical error.
For example, you may often encounter the problem that there are some bad sectors on the hard drive, or you may encounter a corrupted file system issue on the partition. In general, these problems would give rise to some worse problems, such as losing data, failing to boot the computer, and so on.
Thus, what you need do is to check whether your hard drive has problems and try to solve the problems. However, do you know how to check hard drive health or partition for errors and fix those errors?
If no, don’t worry. This post will show you the solutions.
As is well known, checking hard drive health always focuses on two aspects which are checking whether there is a bad sector on hard drive and checking whether is a corrupted file system on your partition. Therefore, we will show you how to perform hard drive test Windows 10 one by one.
Windows built-in disk repair tool CHKDSK can check and fix hard drive errors it detected. Check this post to see how to use it to repair hard drive Windows 10.
How to Check Bad Sectors on Hard Drive?
In the beginning, we will show you how to check bad sectors on hard drive. In order to check bad sectors on hard drive, you can take a piece of third-party software. Thus, MiniTool Partition Wizard, the professional partition magic, would be a good choice.
MiniTool Partition Wizard is designed to deal with a lot of disk and partition matters. For example, it can be used to test disk speed through the Disk Benchmark feature. It can also help you to copy hard drive to another one without losing any personal data.
Thus, to check whether there is a bad sector on the hard drive, you can purchase MiniTool Partition Wizard from the following button.
And we will show you how to check hard drive for errors Windows 10 step by step.
Step 1: Install the software and launch it to enter its main interface. Then select the disk which you want to check and choose Surface Test feature from the context menu to continue.

Step 2: In the popup window, click Start Now button to check hard drive for errors Windows 10 immediately.

Step 3: When the process of testing hard drive for errors is finished, disk block without reading error will be marked with green color. As the following picture:

Step 4: However, if MiniTool Partition Wizard has found some hard drive errors, the block with reading error will be marked with red color, as showing in the following picture:

Step 5: However, if you have found bad sectors on the hard drive, you need to transfer the data first and use the special tool to mark the bad sectors as unusable. And when the operating system meets them next time, it will skip them automatically.
Step 6: In order to mark the bad sectors as unusable, you can input the chkdsk /f/r in the command window to mark the bad sectors as unavailable. Then type Y to continue. In addition, you can also use other specific software to shield the bad tracks.

When you have finished the above steps, you can shield the bad sectors and they are marked as unusable. However, if there are too many bad sectors on the hard drive, thing would become worse. Thus, you can read the post What to Do If I Find Bad Sectors on Hard Drive in Windows 10/8/7 to find the solution.
What’s more, if you have lost data due to bad sectors on the hard drive, what can you do? Is there any way to find the lost data back? The answer is positive.
In the following part, we will show you how to recover data which is lost due to bad sectors on hard drive.
How to Recover Lost Data Because of Bad Sectors?
In order to recover lost data, MiniTool Partition Wizard is also competent. It can also help you to find the data back with the Data Recovery feature.
And now, we will show you how to operate step by step with pictures.
Step 1: Install the software and launch it to enter its main interface. Click the Data Recovery feature in the toolbar to continue.

Step 2: In the popup window, select the hard drive which has lost the data and click Scan to continue.

Step 3: When the scanning process is finished, you can see that all your lost files are listed here. Then check the files you need and click Save to continue.

Step 4: Then you are required to select a destination to save the files and click OK to continue. It is recommended to choose an external hard drive as the destination path. 
When you have finished all the steps, you can successfully recover the lost data. So if you have suffered data loss due to bad sectors on hard drive, please try to MiniTool Partition Wizard to find them back.
On the other hand, we have mentioned that the bad sector can be marked as unusable after inputting the specific command or taking advantage of a specific tool.
However, if there are too many bad sectors found after you test hard drive for errors and all of them are marked as unusable, the free space of this hard drive will become less and less or even the performance of the computer will become worse and worse.
Thus, what can you do if too many bad sectors are found after you check hard drive for error Windows 10? Some people may want to ask whether they can replace the hard drive with a new one. In order to solve the above problem, you can choose to upgrade your hard drive to a larger one.
Clone Hard Drive If There Are Too Many Bad Sectors
In order to clone hard drive, MiniTool Partition Wizard can achieve that and would not bring any damage to the original data.
Thus, you need to purchase one from the following button and we will show you how to operate step by step.
Step 1: Install the software and launch it to enter its main interface. Then select the hard drive which has problems and choose Copy from the context menu to continue.

Step 2: In the popup window, you are required to choose a target disk. Please note that the target disk should be large enough to save all files on the source disk. Then click Next to continue.

Step 3: Then you see four options. You can choose any one based on your own needs and then click Next to continue. Please note if you check the option Use GUIDE Partition Table for the target disk, the target disk will be turned GPT.

Step 4: In the popup window, please read the note carefully. You need to change the BIOS setting when you want to boot your computer from the target disk. Then click Finish to continue.

Step 5: Returning to the main interface, you can preview the changes and click Apply to confirm the changes. MiniTool Partition Wizard requires you to restart the computer during the copying process. Thus, you just click Restart Now to continue.

Therefore, if there are too many bad sectors being found after you scan hard drive for errors, you can clone the hard drive to a new one. Besides the Copy Disk feature, you can also use Migrate OS to SSD feature which can help you to transfer OS to SSD without reinstalling the operating system.
How to Check File System?
Of course, besides the bad sectors, the partition may also suffer the corrupted file system problem. Thus, do you know how to check partition and fix the problem?
In this part, we will show you how to check partition and fix the corrupted file system problem. To check hard drive for errors Windows 10 and fix the problem, MiniTool Partition Wizard is also recommended.
Not only can it help you to check partition for errors, but also it can help you to fix those problems. Thus, in order to perform hard drive test Windows 10, you can purchase MiniTool Partition Wizard from the following button.
And now, we will show you how to check file system and fix the problem.
Step 1: Install the software and launch it to enter its main interface.
Step 2: Select the partition you want to check and choose Check File System from the context menu to continue.

Step 3: In the popup window, you can see two options which are Check only and Check & fix detected errors. Thus, if you want to check and fix the error, you can choose the second option to continue. Then click the Start button to continue and MiniTool Partition Wizard will begin to check file system and repair the errors immediately.

When you have finished all the steps, you have successfully performed hard disk health check and repair. Its operation methods are pretty easy. Thus, if you need to check partition for errors, please try to use MiniTool Partition Wizard.
Bottom Line
In this post, we have introduced two ways for you to check hard drive for errors Windows 10 which include check file system and check bad sectors on the hard drive.
And we also show you different ways to repair the problems if they have been found during the checking process.
In addition, if you have any better solution to hard disk check and repair, please share it on the comment zone.
Check Partition for Error FAQ
There are 5 signs indicate that your SSD is failing.
Position: Columnist
Tina is a technology enthusiast and joined MiniTool in 2018. As an editor of MiniTool, she is keeping on sharing computer tips and providing reliable solutions, especially specializing in Windows and files backup and restore. Besides, she is expanding her knowledge and skills in data recovery, disk space optimizations, etc.
On her spare time, Tina likes to watch movies, go shopping or chat with friends and enjoy her life.
Источники:
https://windows10w. ru/help/problema-pri-sozdanij-novogo-razdela-i-poiske-sushhestvuyushhego. html
https://copyprinter. ru/pressroom/articles/ustanovka-windows-na-etot-disk-nevozmozhna-kak-ustranit-etu-oshibku/
https://www. partitionwizard. com/partitionmanager/check-partition-for-error. html
If there are errors or bad sectors on the hard drive or the partition, the hard drive or the partition may encounter some problems. However, this post will show you how to check hard drive Windows 10 for errors and fix the problems respectively.
Quick Navigation :
When Need to Check Hard Drive for Errors?
During the course of the utilizing partition or the hard drive, damages may be imposed on the partitions or the hard drive. And the damages are often divided into two aspects which include the logical error and the physical error.
For example, you may often encounter the problem that there are some bad sectors on the hard drive, or you may encounter a corrupted file system issue on the partition. In general, these problems would give rise to some worse problems, such as losing data, failing to boot the computer, and so on.
Thus, what you need do is to check whether your hard drive has problems and try to solve the problems. However, do you know how to check hard drive health or partition for errors and fix those errors?
If no, don’t worry. This post will show you the solutions.
As is well known, checking hard drive health always focuses on two aspects which are checking whether there is a bad sector on hard drive and checking whether is a corrupted file system on your partition. Therefore, we will show you how to perform hard drive test Windows 10 one by one.
Windows built-in disk repair tool CHKDSK can check and fix hard drive errors it detected. Check this post to see how to use it to repair hard drive Windows 10.
How to Check Bad Sectors on Hard Drive?
In the beginning, we will show you how to check bad sectors on hard drive. In order to check bad sectors on hard drive, you can take a piece of third-party software. Thus, MiniTool Partition Wizard, the professional partition magic, would be a good choice.
MiniTool Partition Wizard is designed to deal with a lot of disk and partition matters. For example, it can be used to test disk speed through the Disk Benchmark feature. It can also help you to copy hard drive to another one without losing any personal data.
Thus, to check whether there is a bad sector on the hard drive, you can purchase MiniTool Partition Wizard from the following button.
And we will show you how to check hard drive for errors Windows 10 step by step.
Step 1: Install the software and launch it to enter its main interface. Then select the disk which you want to check and choose Surface Test feature from the context menu to continue.

Step 2: In the popup window, click Start Now button to check hard drive for errors Windows 10 immediately.

Step 3: When the process of testing hard drive for errors is finished, disk block without reading error will be marked with green color. As the following picture:

Step 4: However, if MiniTool Partition Wizard has found some hard drive errors, the block with reading error will be marked with red color, as showing in the following picture:

Step 5: However, if you have found bad sectors on the hard drive, you need to transfer the data first and use the special tool to mark the bad sectors as unusable. And when the operating system meets them next time, it will skip them automatically.
Step 6: In order to mark the bad sectors as unusable, you can input the chkdsk /f/r in the command window to mark the bad sectors as unavailable. Then type Y to continue. In addition, you can also use other specific software to shield the bad tracks.

When you have finished the above steps, you can shield the bad sectors and they are marked as unusable. However, if there are too many bad sectors on the hard drive, thing would become worse. Thus, you can read the post What to Do If I Find Bad Sectors on Hard Drive in Windows 10/8/7 to find the solution.
What’s more, if you have lost data due to bad sectors on the hard drive, what can you do? Is there any way to find the lost data back? The answer is positive.
In the following part, we will show you how to recover data which is lost due to bad sectors on hard drive.
How to Recover Lost Data Because of Bad Sectors?
In order to recover lost data, MiniTool Partition Wizard is also competent. It can also help you to find the data back with the Data Recovery feature.
And now, we will show you how to operate step by step with pictures.
Step 1: Install the software and launch it to enter its main interface. Click the Data Recovery feature in the toolbar to continue.

Step 2: In the popup window, select the hard drive which has lost the data and click Scan to continue.

Step 3: When the scanning process is finished, you can see that all your lost files are listed here. Then check the files you need and click Save to continue.

Step 4: Then you are required to select a destination to save the files and click OK to continue. It is recommended to choose an external hard drive as the destination path. 
When you have finished all the steps, you can successfully recover the lost data. So if you have suffered data loss due to bad sectors on hard drive, please try to MiniTool Partition Wizard to find them back.
On the other hand, we have mentioned that the bad sector can be marked as unusable after inputting the specific command or taking advantage of a specific tool.
However, if there are too many bad sectors found after you test hard drive for errors and all of them are marked as unusable, the free space of this hard drive will become less and less or even the performance of the computer will become worse and worse.
Thus, what can you do if too many bad sectors are found after you check hard drive for error Windows 10? Some people may want to ask whether they can replace the hard drive with a new one. In order to solve the above problem, you can choose to upgrade your hard drive to a larger one.
Clone Hard Drive If There Are Too Many Bad Sectors
In order to clone hard drive, MiniTool Partition Wizard can achieve that and would not bring any damage to the original data.
Thus, you need to purchase one from the following button and we will show you how to operate step by step.
Step 1: Install the software and launch it to enter its main interface. Then select the hard drive which has problems and choose Copy from the context menu to continue.

Step 2: In the popup window, you are required to choose a target disk. Please note that the target disk should be large enough to save all files on the source disk. Then click Next to continue.

Step 3: Then you see four options. You can choose any one based on your own needs and then click Next to continue. Please note if you check the option Use GUIDE Partition Table for the target disk, the target disk will be turned GPT.

Step 4: In the popup window, please read the note carefully. You need to change the BIOS setting when you want to boot your computer from the target disk. Then click Finish to continue.

Step 5: Returning to the main interface, you can preview the changes and click Apply to confirm the changes. MiniTool Partition Wizard requires you to restart the computer during the copying process. Thus, you just click Restart Now to continue.

Therefore, if there are too many bad sectors being found after you scan hard drive for errors, you can clone the hard drive to a new one. Besides the Copy Disk feature, you can also use Migrate OS to SSD feature which can help you to transfer OS to SSD without reinstalling the operating system.
How to Check File System?
Of course, besides the bad sectors, the partition may also suffer the corrupted file system problem. Thus, do you know how to check partition and fix the problem?
In this part, we will show you how to check partition and fix the corrupted file system problem. To check hard drive for errors Windows 10 and fix the problem, MiniTool Partition Wizard is also recommended.
Not only can it help you to check partition for errors, but also it can help you to fix those problems. Thus, in order to perform hard drive test Windows 10, you can purchase MiniTool Partition Wizard from the following button.
And now, we will show you how to check file system and fix the problem.
Step 1: Install the software and launch it to enter its main interface.
Step 2: Select the partition you want to check and choose Check File System from the context menu to continue.

Step 3: In the popup window, you can see two options which are Check only and Check & fix detected errors. Thus, if you want to check and fix the error, you can choose the second option to continue. Then click the Start button to continue and MiniTool Partition Wizard will begin to check file system and repair the errors immediately.

When you have finished all the steps, you have successfully performed hard disk health check and repair. Its operation methods are pretty easy. Thus, if you need to check partition for errors, please try to use MiniTool Partition Wizard.
Bottom Line
In this post, we have introduced two ways for you to check hard drive for errors Windows 10 which include check file system and check bad sectors on the hard drive.
And we also show you different ways to repair the problems if they have been found during the checking process.
In addition, if you have any better solution to hard disk check and repair, please share it on the comment zone.
Check Partition for Error FAQ
There are 5 signs indicate that your SSD is failing.
Position: Columnist
Tina is a technology enthusiast and joined MiniTool in 2018. As an editor of MiniTool, she is keeping on sharing computer tips and providing reliable solutions, especially specializing in Windows and files backup and restore. Besides, she is expanding her knowledge and skills in data recovery, disk space optimizations, etc.
On her spare time, Tina likes to watch movies, go shopping or chat with friends and enjoy her life.
4 способа преобразования MBR к GPT и наоборот без потери данных
Доброго дня всем!
В этих случаях вы нуждаетесь в конвертировании MBR к GPT таблицы разделов, чтобы устранить сию проблему. Сделать это можно разными путями и способами, в этой статье я рассмотрю, как это можно выполнить без потери данных (см. способ 1, 2 и 3)!
👉 Ремарка: разница между MBR и GPT!
MBR поддерживает разделы объёмом до 2 ТБ. Если ваш диск, скажем 4 ТБ (что уже не редкость), то при использовании MBR — 2 ТБ на таком диске будут числиться как не размеченная область (и не будут использоваться).
К тому же, на современных ПК идет обновленная версия BIOS — UEFI, которая поддерживает стандарт GPT. Вы просто не сможете даже установить Windows (кстати, установочные флешки под этот стандарт также нужно записывать несколько иначе).
Как преобразовать MBR к GPT
Способ 1: с помощью LiveCD-флешки
Этот способ универсальный : позволяет преобразовывать как MBR к GPT (так и наоборот), годится даже для работы с системным диском (который с ОС Windows).
И так, для начала нам понадобится создать 👉 загрузочную LiveCD-флешку с Windows от Сергея Стрельца (по ссылке вы сможете загрузить нужный ISO + найдете инф-ю, как правильно его записать на флешку).
По сути, LiveCD позволит нам иметь автономную Windows, которую в любой момент времени можно будет загрузить, просто подключив флешку к USB (даже если, на ПК извлечены все диски).
Так вот, загрузившись с такой флешки (👉 как это сделать) — вы найдете, что в меню ПУСК есть куча инструментов. Для нашей задачи будет нужна программа Paragon Hard Disk Manager (см. пример ниже на скриншоте 👇).

LiveCD-флешка от Стрельца — открываем утилиту от Paragon
После ее загрузки — перед вами предстанут все диски, подключенные к компьютеру.
Просто кликните по нужному диску правой кнопкой мыши и выберите опцию «Конвертировать GPT в MBR» (или обратную функцию 👇).

Конвертация из GPT в MBR
Важно: если вы преобразуете диск, на котором у вас установлена ОС Windows — она может перестать загружаться. В этом случае, возможно, придется переустановить ОС (это можно сделать без потери данных).
Далее нажмите по кнопке «применить» и дождитесь окончания операции. 👇

Применить — утилиты от Paragon
Как правило, программа работает очень быстро и диск буквально за неск. минут будет преобразован из одного формата в другой. Пример ниже. 👇

Теперь можно отключить LiveCD-флешку от USB-порта и перезагрузить компьютер.
Способ №2: в программе AOMEI Partition Assistant Standard Edition
AOMEI Partition Assistant Standard Edition
Официальный сайт: https://www. aomeitech. com/
Отличная и бесплатная программа для работы с жесткими дисками. Позволяет буквально в 2-3 клика менять файловую систему, размеры разделов, клонировать и т. д. Причем, многие операции выполняются без потери информации (чего так не хватает инструментам встроенным в Windows).
Дополнение (от 10.11.18) : опция для конвертирования MBR в GPT в 7-й версии программы стала платна (в 6.6-й версии это было бесплатно, и именно на нее я опирался при написании статьи).

Главное окно программы AOMEI Partition Assistant Standard Edition 6.6
Как вы заметили, «Диск 3» у меня MBR, и я преобразую его к GPT.
Преобразовать в GPT диск
После чего в левом углу экрана нужно подтвердить все команды, которые мы дали программе в текущем сеансе: жмем кнопку «Применить».
Для выполнения текущей операции потребуется перезагрузка. Поэтому, прежде всего сохраните все свои открытые документы, а затем нажмите по кнопке «Перейти» в окне программы (см. пример ниже).
Соглашаемся на перезагрузку
Последний штрих: соглашаемся на перезагрузку.
После перезагрузки устройства, вместо загрузки Windows будет запущена спец. утилита по конвертированию (см. пример ниже). Буквально в течение нескольких секунд мой диск на 1 ТБ был преобразован к GPT (еще раз отмечу: без потери данных).
Вот, собственно, и все действия.
👉 Дополнение: про конвертирование системного диска!
Если вы хотите преобразовать системный диск (т. е. тот диск, на котором у вас установлена Windows и с которого вы в данный момент загрузились) — то у вас ничего не получится. В этом случае есть два варианта:
1) вынуть диск из ПК/ноутбука, подключить его к другому устройству и выполнить операцию преобразования;
2) создать загрузочную флешку (можно сделать в том же AOMEI Partition Assistant Standard, либо через LiveCD), и уже загрузившись с нее провести операцию.
Сделать загрузочный CD, мастер
Способ №3: в программе MiniTool Partition Wizard
MiniTool Partition Wizard
Сайт: https://www. partitionwizard. com/
Многофункциональная программа для работы с жесткими дисками. Позволяет разбивать, форматировать, изменять размеры разделов жестких дисков. Бесплатная версия программы поддерживает конвертацию из MBR в GPT (что нам и нужно).
Пожалуй, один из значимых минусов для большинства будет отсутствие русского языка.
Примечание : скрины в статье выполнены с версии 10.3.
После запуска программы пред вами предстанет список всех накопителей, подключенных к системе (HDD, SSD, USB флешки и пр.). Обратите внимание, что рядом с названием диска указывается его таблица разделов (MBR, GPT).
Для преобразования из одной в другую: просто щелкните правой кнопкой мышки по нужному диску и в меню выберите «Convert MBR Disk to GPT Disk» (пример на скрине ниже).
MiniTool Partition Wizard
Далее нужно согласиться с выполнением операцией, которую вы задали. Для этого в верхнем меню MiniTool Partition Wizard нужно нажать на «галочку» (Apply).

Диск был преобразован в GPT
Способ №4: в командной строке или управление дисками (с удалением всей информации!)
👉 Важно!
При этом способе будут удалены все ваши данные на диске!
Если вы столкнулись с ошибкой «В системах EFI Windows можно установить только на GPT-диск» при установке Windows: то для того, чтобы открыть командную строку, нажмите сочетание кнопок Shift+F10.
Чтобы его открыть, нужно:
Далее во вкладке «Тома» будет указан стиль раздела:
Преобразовать в GPT диск (чтобы функция была активной, нужно удалить все разделы на диске!)

Как удалить том на диске (удаление раздела)
Источники:
https://www. partitionwizard. com/partitionmanager/check-partition-for-error. html
https://ocomp. info/preobrazovanie-mbr-gpt. html
When creating a system image with the built-in backup tool in Windows 7/8/10, you may meet Windows backup failed not enough disk space issue with the 0x80780119 code. Take it easy now! And here you can try the solutions in this post to fix 0x80780119 error.
Part 1: Windows Backup Failed Not Enough Disk Space Issue
As you know, Windows owns a built-in backup and restore tool used to make a full system image backup so as to restore the system to its original status in case of Windows gets corrupted. Therefore, in order to ensure the system runs normally, you choose to create a system image.
However, when doing such a thing in Windows 7/8/10, it is likely to be abortive. You may get an error message with error code 0x80780119 as shown below:
What does the error mean? You can go to part 4 and 5 to learn more information. On the other hand, what should you do to fix 0x80780119 error in Windows 10/8/7? Just go to the next part to learn solutions.
Part 2: How to Fix Windows Backup Failed Not Enough Disk Space
If you meet the problem Windows backup failed to create the shadow copy on the storage location, you may search for it online to look for the solutions to 0x80780119 Windows 10/8/7. Among the searched results, you will know many forums and blogs are about this topic.
And here, we summarize three solutions as follows, just try them one by one to fix 0x80780119 error in Windows 7/8/10.
Solution 1: Extend System Reserved Partition or Recovery Partition
The partition size of system reserved partition or recovery partition is the main cause of Windows backup not enough space for shadow copy. Therefore, you should ensure there is enough disk space for the system image. How to fix 0x80780119 error?
In order to solve this issue well, it is suggested to extend system reserved partition or recovery partition with third-party software. Here is a recommendation – MiniTool Partition Wizard. Here we highly advise you to use its Pro Edition to get a bootable edition to and do the work to avoid system crash.
Free Download
Take system reserved partition as an example. Follow the guide below:
Step 1: Right-click on the system reserved partition and click Extend feature. Also, you can click Extend Partition from Change Partition menu in the action panel. This function is designed to extend partition with one simple click.
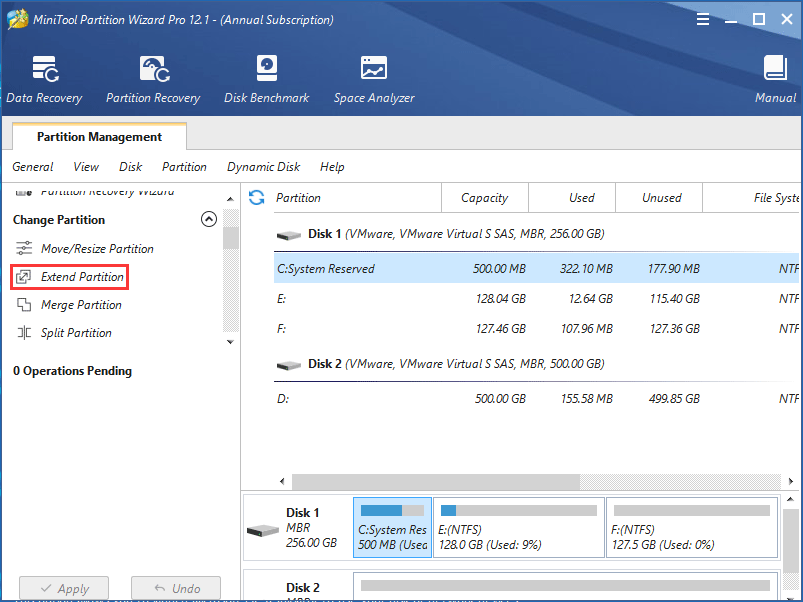
Step 2: Then it is allowed to take free space from other partitions. You can drag the slider to ensure how much free space you want.
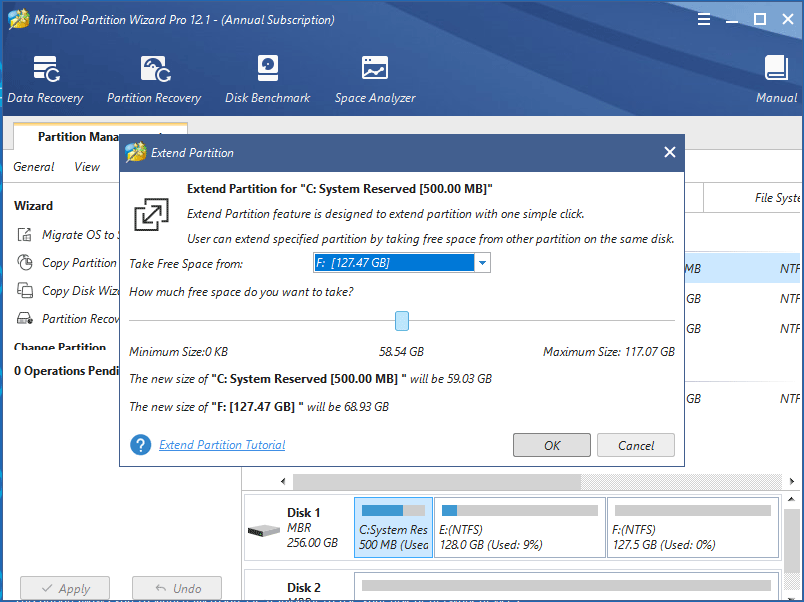
Step 3: At last, click Apply to execute this change. And then you can create a new system image successfully in Windows 7/8/10.
In addition, you can also use the Move/Resize feature to increase your system reserved partition.
Solution 2: Clear the USN Journal Files
The above content mentioned system reserved partition is the main factor in Windows, actually, it is because of the anomaly of Change Journal. As you know, Windows has a feature that can record the file change. In other words, the NTFS file system maintains a particular record which is called the update sequence number (USN) that can make a record of changes to the volume.
Once there is a change made to a file or directory on a volume, the USN change journal will be updated with a description of the change and the name.
However, a fault or malfunction may appear when doing some file or disk operations, which leads to Change Journal to be created on the system reserved partition. In this case, it takes up much space that is used to save the volume shadow copy files when creating a system image.
Please run Disk Management, and right-click the system reserved partition to select Properties to check whether free space is less than 50MB or not. If it can’t meet the requirement to create the volume shadow copy for the volume less than 500MB, Windows backup failed not enough disk space issue will appear.
Therefore, it is necessary to clean the accumulated USN journal files which are saved to the system reserved partition so as to fix Windows 10 image backup not enough space.
Step-by-step guidance is here:
Step 1: Firstly you need to open Disk Management by right-clicking This PC to select Manage, or input diskmgmt.msc by pressing Win + R keys to run this manager.
Step 2: Right-click the system reserved volume and select Change Drive Letter and Paths to allocate it a letter. Choose one drive letter like H and then click OK.
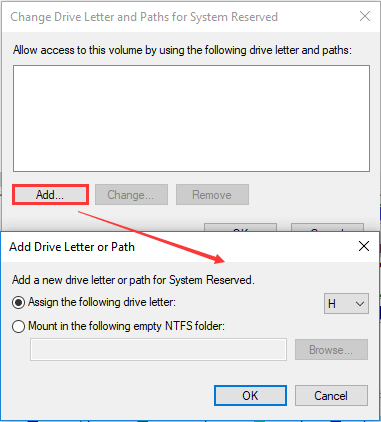
Step 3: Next run command prompt.
Step 4: Type fsutil usn queryjournal H:.
Step 5: Then type fsutil usn deletejournal /N /D H:.
Step 6: At last, remove the drive letter from system reserved partition.
Just do like that, you will get 30-40 MB space inside the system reserved partition. Now you can create a system image successfully without receiving the error message in Windows 7/8/10.
Solution 3: Change the Size of Recovery Partition
In Windows 8, the main factor is the recovery partition, just as the above content mentioned. Thus, in order to meet the requirement of free space that storing the shadow copy files when creating a system image, you should resize recovery partition to fix Windows 10 image backup not enough space.
Let’s see the requirements.
| Partition Size | Minimum Free Space |
| Smaller than 500MB | 50MB |
| Larger than 500MB | 320MB |
| Larger than 1GB | 1GB |
From the above picture, you can see this recovery partition is 900MB, so please check whether its free space is more than 320MB or not. If it is less than 320MB, you need to resize the partition with «Extend Volume» feature in Disk Management. However, you may find this function is always grayed out, please refer to this post.
Tip: If your recovery partition is 500MB and free space is 160MB, you can shrink this partition to 495MB, then free space is 155MB which meets the requirement.
“I failed to create a system image with error ‘there is not enough disk space to create the volume shadow copy of the storage location’. These solutions are helpful.»Click to Tweet
If you have tried the above three solutions, you can go on making a system image without getting «not enough disk space to create the volume shadow copy» message. When system issue happens in Windows 7/8/10, you can restore it to the previous point.
In addition to Windows snap-in backup and restore tool, you can also use a piece of professional Windows backup software. Here we will recommend MiniTool ShadowMaker to you.
It can fully meet your backup needs since it enables you to do a system backup, partition backup, and disk backup. By means of it, Windows backup failed not enough disk space issue won’t happen to you. As for an ideal backup solution, an automatic backup, incremental backup or differential backup should be supported. Fortunately, MiniTool ShadowMaker allows you to do these three backup types in Windows 10/8/7.
How to create a system image backup with this freeware? Just download MiniTool ShadowMaker and install it on your computer.
Free Download
Then, look at the steps now.
Step 1: Run MiniTool ShadowMaker to the main interface.
Step 2: In the Backup page, you need to choose the source drive and destination drive.
- As for system backup, this backup software will choose all system drives in the current system to back up by default.
- Usually, an external hard drive is a good choice to store the backup image file.
- Schedule option is designed to set up an automatic backup and it adopts incremental backup for the new or changed data.
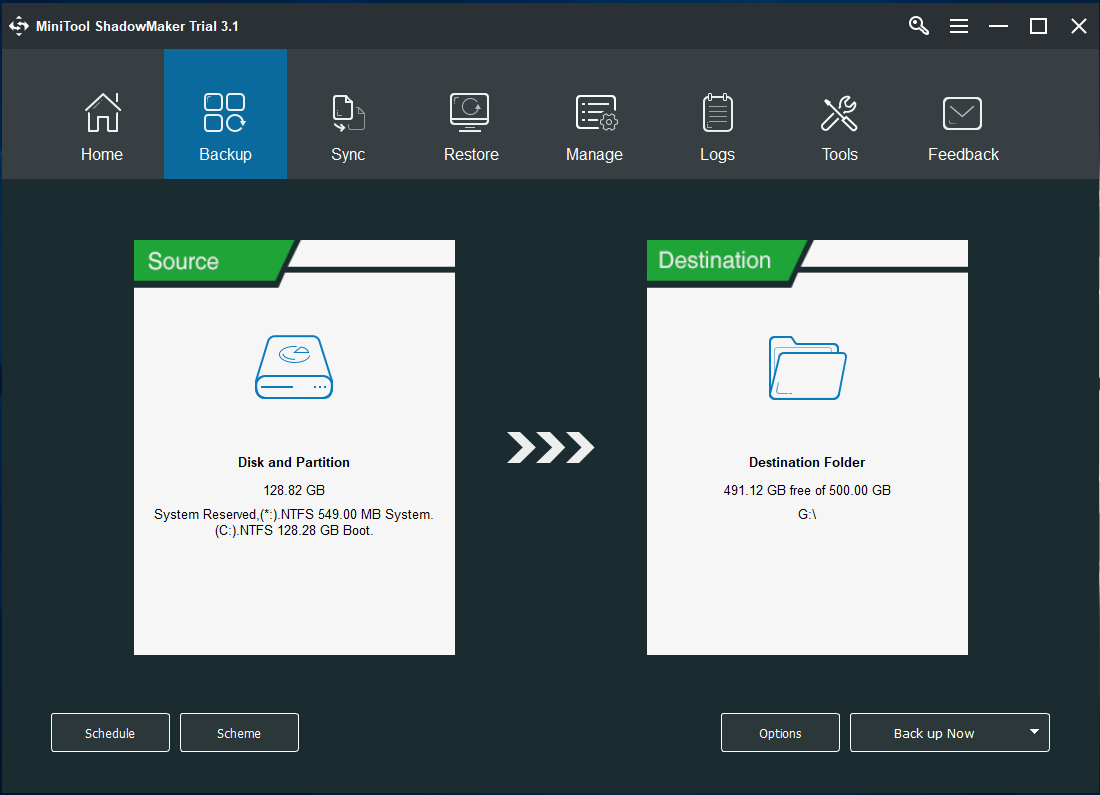
Step 3: Then, click Back up Now to start the system backup.
Want to learn more information about system backup and restore in Windows 7/8/10? Please refer to this post How Can You Make System Image Recovery in Windows 10.
In addition to creating a system image, you can choose to migrate the system to SSD/HDD to back up Windows. OS migration can be used directly and you only need to set to boot from the disk where Windows is installed in BIOS, which is convenient and you won’t encounter such a problem. Also, you can use MiniTool Partition Wizard to transfer system to another disk.
If you don’t want experience Windows backup not enough space for shadow copy issue with 0x80780119 code again, just try MiniTool ShadowMaker or MiniTool Partition Wizard to back up your Windows OS. Hope they can help you.
Part 4: Further Analysis of 0x80780119 Windows 10/8/7
When receiving this error message, you may find it is confusing to understand. If you read this message, you will find much important information.
The first sentence is very misleading, so firstly you may think «create system image failed not enough disk space» issue is caused by this factor — no enough disk space on the storage location, namely the destination drive. However, if you turn to the second and third sentences «Make sure that…included in the back up«, you will find there is a hint at the real problem.
In a word, perhaps this problem is caused because of not enough disk space on the destination partition, actually, it refers to a problem on the source partition. Generally speaking, the disk space you require to create a backup system copy refers to not only the regular partition of your Windows operating system but also the volume shadow copy of the image.
Moreover, at the end of the error message, Minimum requirement and recommendation are as follows:
Minimum Requirement:
- For volumes less than 500 megabytes, the minimum is 50 megabytes of free space.
- For volumes more than 500 megabytes, the minimum is 320 megabytes of free space.
Recommendation: At least 1 gigabyte of free disk space on each volume if volume size is more than 1 gigabyte.
After learning this point, you can pay your attention to the source drive as the location causing Windows backup failed not enough disk space problem.
Part 5: Why Windows Backup Code 0x80780119 Happens
An analysis of the source drive will be made here. Sometimes there is a system reserved partition at the beginning of the hard disk in Windows 7/8/10. It can be created during system setup, used to store Boot Manager and the Boot Configuration Database of Windows operating system.
Usually, it is 100MB in Windows 7, 350MB in Windows 8 and 500MB in Windows 10. If Windows backup not enough space for shadow copy issue happens, you should consider whether the free space of system reserved is not enough for volume shadow copy.
In addition, a recovery partition is another common factor, causing backup failure with the 0x80780119 error code. However, if the unused disk space is not able to meet the minimum requirement that the volume shadow copy needs, the error create system image failed not enough disk space is likely to appear.
Bottom Line
Now we come to the end of this post. Are you bothered by Windows backup failed not enough disk space in Windows 10/8/7? Just try the above solutions to fix 0x80780119 error. Besides, you can also use the professional PC backup software, MiniTool ShadowMaker, to create a system image easily and effectively when failing to backup without enough disk space.
If you have any question towards our software, please leave us a comment below or email us via [email protected]. What’s more, as for the suggestion of this post, we are also appreciated. Thanks in advance.
Tip: В вашей системе запущено много процессов, которые потребляют ресурсы процессора и памяти. Некоторые из этих процессов, кажется, являются вредоносными файлами, атакующими ваш компьютер.
Чтобы исправить критические ошибки minitool partition wizard technician edition setup.exe,скачайте программу Asmwsoft PC Optimizer и установите ее на своем компьютере
Очистите мусорные файлы, чтобы исправить minitool partition wizard technician edition setup.exe, которое перестало работать из-за ошибки.
- Запустите приложение Asmwsoft Pc Optimizer.
- Потом из главного окна выберите пункт «Clean Junk Files».
- Когда появится новое окно, нажмите на кнопку «start» и дождитесь окончания поиска.
- потом нажмите на кнопку «Select All».
- нажмите на кнопку «start cleaning».
Очистите реестр, чтобы исправить minitool partition wizard technician edition setup.exe, которое перестало работать из-за ошибки
- Запустите приложение Asmwsoft Pc Optimizer.
- Потом из главного окна выберите пункт «Fix Registry problems».
- Нажмите на кнопку «select all» для проверки всех разделов реестра на наличие ошибок.
- 4. Нажмите на кнопку «Start» и подождите несколько минут в зависимости от размера файла реестра.
- После завершения поиска нажмите на кнопку «select all».
- Нажмите на кнопку «Fix selected».
P.S. Вам может потребоваться повторно выполнить эти шаги.
Перенос Windows 10 на SSD или другой диск в Minitool Partition Wizard Free
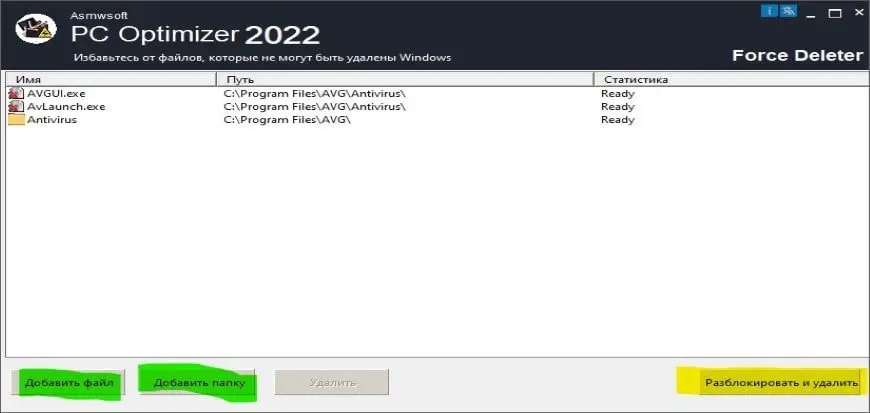
Как удалить заблокированный файл
- В главном окне Asmwsoft Pc Optimizer выберите инструмент «Force deleter»
- Потом в «force deleter» нажмите «Выбрать файл», перейдите к файлу minitool partition wizard technician edition setup.exe и потом нажмите на «открыть».
- Теперь нажмите на кнопку «unlock and delete», и когда появится подтверждающее сообщение, нажмите «да». Вот и все.
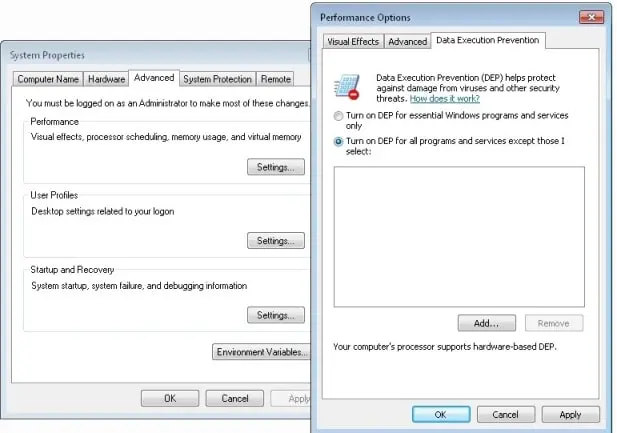
Настройка Windows для исправления критических ошибок minitool partition wizard technician edition setup.exe:
- Нажмите правой кнопкой мыши на «Мой компьютер» на рабочем столе и выберите пункт «Свойства».
- В меню слева выберите » Advanced system settings».
- В разделе «Быстродействие» нажмите на кнопку «Параметры».
- Нажмите на вкладку «data Execution prevention».
- Выберите опцию » Turn on DEP for all programs and services . » .
- Нажмите на кнопку «add» и выберите файл minitool partition wizard technician edition setup.exe, а затем нажмите на кнопку «open».
- Нажмите на кнопку «ok» и перезагрузите свой компьютер.
Как другие пользователи поступают с этим файлом?
Всего голосов ( 202 ), 133 говорят, что не будут удалять, а 69 говорят, что удалят его с компьютера.
minitool partition wizard technician edition setup.exe Пользовательская оценка:
Как вы поступите с файлом minitool partition wizard technician edition setup.exe?
Некоторые сообщения об ошибках, которые вы можете получить в связи с minitool partition wizard technician edition setup.exe файлом
- (minitool partition wizard technician edition setup.exe) столкнулся с проблемой и должен быть закрыт. Просим прощения за неудобство.
- (minitool partition wizard technician edition setup.exe) перестал работать.
- minitool partition wizard technician edition setup.exe. Эта программа не отвечает.
- (minitool partition wizard technician edition setup.exe) — Ошибка приложения: the instruction at 0xXXXXXX referenced memory error, the memory could not be read. Нажмитие OK, чтобы завершить программу.
- (minitool partition wizard technician edition setup.exe) не является ошибкой действительного windows-приложения.
- (minitool partition wizard technician edition setup.exe) отсутствует или не обнаружен.
MINITOOL PARTITION WIZARD TECHNICIAN EDITION SETUP.EXE
Описание файла: minitool partition wizard technician edition setup.exe Файл minitool partition wizard technician edition setup.exe из MiniTool Solution Ltd является частью MiniTool Partition Wizard Technician Edition. minitool partition wizard technician edition setup.exe, расположенный в d:softwareminitool partition wizard technician edition 7.8 boot builderthetazzzz]minitool partition wizard technician edition setup.exe с размером файла 11572016 байт, версия файла 7.8.0, подпись d97f5ac82cfcdf7dab5642160c140b74.
Проверьте процессы, запущенные на вашем ПК, используя базу данных онлайн-безопасности. Можно использовать любой тип сканирования для проверки вашего ПК на вирусы, трояны, шпионские и другие вредоносные программы.
Источник: www.exedb.com
Как изменить размер (увеличить) C: раздел в Windows 8.1 | MiniTool, Paragon и Disk Management все не удалось
Я не могу изменить размер системного раздела Windows 8.1, чтобы использовать нераспределенное дисковое пространство.
ОПИСАНИЕ
У меня HP Pavilion 17 под управлением Windows 8.1, который поставляется с жестким диском 750 ГБ. Я попытался выяснить, какой внутренний жесткий диск самого большого размера будет поддерживать мой ноутбук, и он оказался объемом 2 ТБ. Я провел дальнейшие исследования о том, как обновить мой SATA-диск до более крупного SATA-диска (в настоящее время его не интересуют твердотельные твердотельные накопители). Вот быстрый скриншот моих текущих разделов: 

ШАГИ ДЛЯ ОБНОВЛЕНИЯ К БОЛЬШОМУ ЖЕСТКОМУ ПРИВОДУ
- Сделайте резервную копию всех моих данных.
- Оставьте мой текущий SATA (оригинальный) жесткий диск в моем ноутбуке.
- Подключите новый диск SATA большего размера.
- Загрузите и установите программу клонирования дисков, например Macrium Reflect.
- Клонировать внутренний диск на внешний диск. И вуаля! Так должно быть, и все должно быть хорошо на свете.
SEAGATE BACKUP PLUS SLIM содержит жесткий диск SATA 2 ТБ
Из этого видео на YouTube я обнаружил, что на внешнем портативном жестком диске USB3 Seagate Backup Plus Slim 2 ТБ находится стандартный SATA-диск 2 ТБ, который можно использовать в PS4, а также, вероятно, в ноутбуке HP.
ПРИВОД КЛОНИРОВАННЫЙ УСПЕШНО, НО НЕ ИСПОЛЬЗУЯ ПОЛНОГО РАЗМЕРА!
Что ж, я выполнил все эти шаги, за исключением того, что вместо Macrium Reflect, который был мне неизвестен, я использовал MiniTool Partition Wizard 9.1 Pro. MiniTool также был для меня относительно новым, но недавно мне удалось объединить 6 разделов внешнего жесткого диска емкостью 4 ТБ, поэтому я решил попробовать. Я смог клонировать мой диск на новый, и он нормально загружается в Windows, но он отображается только как раздел 750 ГБ (на самом деле это 5 разделов с C: самый большой / основной / системный, что точно так же, как и было). на моем оригинальном жестком диске). Я заметил, что у меня есть куча (1164,38 ГБ) нераспределенного пространства на новом диске в дополнение к 5 оригинальным разделам.
НЕОБХОДИМО ИЗМЕНИТЬ, НЕ РАСШИРЯТЬ
Сначала терминология была для меня ошибкой в этом смысле: я пытался в течение 3 дней выполнять операции «Расширить» с помощью MiniTool, а через поиск в SO и Google, в конце концов, понял, что я выполняю неправильную операцию. То, что я ДЕЙСТВИТЕЛЬНО хотел сделать, было «Изменить размер».
ОШИБКИ ИЗМЕНЕНИЯ РАЗМЕРА С MINITOOL PARTION WIZARD
Вчера я использовал MiniTool Partition Wizard, чтобы попытаться изменить размер моего раздела. Поскольку мой новый жесткий диск очень большой, и я не хотел ждать час или около того, чтобы обнаружить, что операция не удалась, я решил протестировать план, используя только небольшое количество — 27 ГБ — нераспределенного пространства.
Таким образом я бы быстро узнал, была ли операция успешной или нет. В случае успеха я бы изменил размер раздела C:, используя оставшееся нераспределенное пространство. Но, увы, это не удалось. Процесс необходимо сначала перезагрузить систему. После перезагрузки был черный экран с белым текстом на нем, который указывал, что он пытался запустить процессы для изменения размера.
К сожалению, это быстро начало бросать ошибки.
Вот ошибки, которые я получил от MiniTool Partition Wizard (расшифровано со скриншотов):
=========================== Welcome to Partition Wizard ======================== Loading Engine. Failed to load disk IO driver: Error Code:2 Loading Engine Complete. Please wait. Please do not turn off your computer while Partition Wizard is running. Your computer will automatically reboot after Partition Wizard finish [sic] all of its operations.
(1) of (1) operations. Resize Partition Partition Letter: C: Partition Label: Windows Disk Index: 1 Partition Index: 4 New Partition Starting LBA: 1615872 New Partition Size: 717656 MB WIN32 Error Code:5 WIN32 Error Code:5 Failed to Write sectors!
Error! Failed to execute: Resize partition Error Code:40 NTFS file system error. Please use «Check File System» function to fix it first. Updating system, please wait. Failed to executive [sic] this command. Running Status Error Code:24 Press any key to restart your computer.
ЧКДСК НЕ УКАЗЫВАЕТ ДИСКОВЫХ ОШИБОК; НЕТ УДАЧИ ПОИСКА GOOGLE ДЛЯ СООБЩЕНИЙ ОБ ОШИБКАХ
По сообщению я запустил «Проверка файловой системы» в мастере разделов. Это была просто оболочка для команды windows chkdsk. Нет ошибок Нет плохих секторов. Все оказалось хорошо.
Результаты процесса проверки файловой системы:

(Нажмите на изображение, чтобы увеличить)
Кроме того, мне не удалось найти в Google ничего полезного по поводу «Не удалось загрузить драйвер дискового ввода-вывода: код ошибки: 2» или «Код ошибки Win32: 5». Это говорит мне, что ошибка, которую я получаю, может быть относительно редкой.
ПРОБНОЕ ИЗМЕРЕНИЕ С PARAGON PARTION MANAGER
Я повторил операцию 3 раза, все с тем же результатом. Я прочитал пост на форуме Tom’s Hardware, где пользователь указал, что Partition Wizard — это «дерьмо», и сказал, что Paragon — это то, что у него работает. Итак, я скачал и начал устанавливать Paragon Partition Manager 14 Free.
Paragon Partition Manager 14 требовал, чтобы были установлены некоторые среды выполнения C++, и он установил их для меня автоматически. Не запуская Paragon, я перезагрузил компьютер, чтобы посмотреть, решили ли эти среды выполнения проблему, которая возникла у меня с MiniTool. Они не. Те же ошибки.
Затем я попытался изменить размер с помощью Paragon, но безрезультатно. Paragon не выдавал мне никаких ошибок, но после перезагрузки я смог увидеть, что мой раздел C: все еще имеет 673,66 ГБ NTFS, что указывает на то, что изменение размера не произошло.
СТАТЬИ И ПОЧТЫ ЧИТАЙТЕ В ИССЛЕДОВАНИИ НОМЕРА
Я прочитал по крайней мере 20 различных статей и сообщений в поисках решения. Каждый из них либо помог мне понять немного больше о том, почему то, что я пробовал, не работает, либо показал мне другой способ неудачного изменения размера моего диска. Вот лучшие 6. что я считаю актуальным. К сожалению, ни один из них напрямую не затрагивает (что я могу сказать) мою конкретную проблему.
- SuperUser | Проблема с разделами при установке Windows 8.1
- SuperUser | Сокращение / расширение разделов в Windows 8.1
- SuperUser | Как расширить раздел Mint Linux на конфигурацию двойной загрузки с Windows 8.1?
- SuperUser | Преобразование раздела C: / в логический раздел
- SuperUser | Ошибка при изменении размера раздела
- SuperUser | Как продлить диск C:
Статьи не на основе StackExchange:
- Восемь Форумов | Как совместить два раздела на одном жестком диске
- [EaseUS] Partition-Tool.com | Изменение размера / перемещение раздела жесткого диска FAT
- Далее – «Все программы», а в этой вкладке – найти папку «Стандартные»;
- Найти программу «Командная строка» и запустить ее;
- Производить запуск от имени администратора при помощи специального пункта.
Далее, в командной строке неоходмо выполнить команду «Diskpart», а затем «List Disk». В результате выполнения пользователь сможет увидеть список всех доступных дисков.

На этой картинке диск одни, однако их может быть и больше. Среди дисков выбирается тот, на который будет установлена операционная система.
С помощью команды «Select Disc» с опцией-номером диска выбирается нужный диск, с которым будет проводиться работа.

Наиболее быстрый и эффективный способ форматирования диска – применение команды “Clean». В результате ее работы будет выполнена очистка всей области диска и все разделы. Можно решить задачу и по другому – для этого есть команды «Detail Disk», «Select Volume», «Delete Volume». В этом случае вначале пользователь увидит разделы, затем необходимо выбрать нужный и удалить его.

Теперь осталось только воспользоваться командой «Converrt mbr». Здесь все очень просто. По окончании этого процесс необходимо выйти из командной строки командой «Exit».

Процесс закончен. Как видно, ничего сложного здесь нет. Однако, если пункты этой инструкции по каким либо причинам выполнить невозможно, то для решения этой же задачи есть и другие методы. Один из них – работа с дисками непосредственно из Windows.
Использование средства управления дисками
Первым делом на клавиатуре необходимо зажать Win+R. Затем пользователь снова увидит командную строку, а если точнее, то только поле ввода в нее. В это поле необходимо ввести команду – «Diskmgmt.msc» и запустить ее.

Затем откроется средство управления дисками. Здесь пользователь должен выбрать нужный диск и в контекстном меню удалить его.

Затем, после удаления тома, на него снова необходимо нажать правой кнопкой. В результате появится меню – в меню нужно выбрать пункт «Преобразовать в MBR-диск».

После выполнения пользователю останется лишь выполнять институции проводника. Как видно, решение этой задачи очень простое. Если же все-таки не получатся выполнить эти операции, тогда придется применить специализированные инструменты.
Использование специализированных решений
Эти утилиты имеют массу преимуществ. Одно из них – обход любых ограничений, который имеются у стандартных средств. Больше всего для решения задачи подходят два продукта. Это Acronis Disk Director и Minitol Partition Wizard.

Acronis Disk Director имеет простой интерфейс, использовать программу необычайно удобно. Достаточно выбрать необходимый диск, затем открыть меню для управления дисками, а затем выбрать подходящее действие. В случае с ошибкой установки Windows необходима команда «Изменить тип раздела». Возможно, что программа вначале попросит пользователи отформатировать, а то и вовсе удалить диск – это меню уже имеет все необходимые команды.
В арсенале Minitool Partition Wizard также имеются все средства, чтобы просто и легко исправить ошибку. Пользователь просто выбирает диск и в левом меню выбирает пункт «Преобразовать GPT диск в MBR».

Оба программных инструмента отличные, однако платные. Но существует ещё одна достаточно мощная и бесплатная утилита – AOMEI Partition Assistant. Интерфейс программы практически ничем не отличатся от двух выше представленных программ, а нужная команда находится в левом меню, ее можно без труда найти.
Исправление ошибки без конвертации HDD
Этот способ не предусматривает использования конвертации системы разделов. В большинстве EFI Windows устанавливается лишь на GPT-диски. Так вот, чтобы установить операционную систему, можно не конвертировать диск, за обмануть систему и сообщить ей, что она не в режиме EFI.
Если пользователь выполняется запуск ПК с флешки, то рекомендуется использовать для загрузки Boot Menu. Также можно в настройках BIOS установить на первое место в качестве источников для загрузки все тот же накопитель. Также в настройках биоса можно выключить режим загрузки EFI.
Итак, как видно, проблема решается очень и очень просто. Для этого достаточно скачать нужную программу или воспользоваться возможностями командной строки. Но если опыта работы с компьютером недостаточно, стоит воспользоваться услугами профессионалов – специалисты из компании CopyPrinter смогут быстро устранить эту и другие ошибки, а также установить любую версию Windows.
Если возникли какие-либо аппаратные проблемы с компьютером, то специалисты этой компании исправят любые неполадки в работе системы.
Источник: copyprinter.ru
How to Check Hard Drive and Fix the Error? Solutions Are Here! [Partition Manager]
If there are errors or bad sectors on the hard drive or the partition, the hard drive or the partition may encounter some problems. However, this post will show you how to check hard drive Windows 10 for errors and fix the problems respectively.
Quick Navigation :
When Need to Check Hard Drive for Errors?
During the course of the utilizing partition or the hard drive, damages may be imposed on the partitions or the hard drive. And the damages are often divided into two aspects which include the logical error and the physical error.
For example, you may often encounter the problem that there are some bad sectors on the hard drive, or you may encounter a corrupted file system issue on the partition. In general, these problems would give rise to some worse problems, such as losing data, failing to boot the computer, and so on.
Thus, what you need do is to check whether your hard drive has problems and try to solve the problems. However, do you know how to check hard drive health or partition for errors and fix those errors?
If no, don’t worry. This post will show you the solutions.
As is well known, checking hard drive health always focuses on two aspects which are checking whether there is a bad sector on hard drive and checking whether is a corrupted file system on your partition. Therefore, we will show you how to perform hard drive test Windows 10 one by one.
Windows built-in disk repair tool CHKDSK can check and fix hard drive errors it detected. Check this post to see how to use it to repair hard drive Windows 10.
How to Check Bad Sectors on Hard Drive?
In the beginning, we will show you how to check bad sectors on hard drive. In order to check bad sectors on hard drive, you can take a piece of third-party software. Thus, MiniTool Partition Wizard, the professional partition magic, would be a good choice.
MiniTool Partition Wizard is designed to deal with a lot of disk and partition matters. For example, it can be used to test disk speed through the Disk Benchmark feature. It can also help you to copy hard drive to another one without losing any personal data.
Thus, to check whether there is a bad sector on the hard drive, you can purchase MiniTool Partition Wizard from the following button.
And we will show you how to check hard drive for errors Windows 10 step by step.
Step 1: Install the software and launch it to enter its main interface. Then select the disk which you want to check and choose Surface Test feature from the context menu to continue.
Step 2: In the popup window, click Start Now button to check hard drive for errors Windows 10 immediately.
Step 3: When the process of testing hard drive for errors is finished, disk block without reading error will be marked with green color. As the following picture:
Step 4: However, if MiniTool Partition Wizard has found some hard drive errors, the block with reading error will be marked with red color, as showing in the following picture:
Step 5: However, if you have found bad sectors on the hard drive, you need to transfer the data first and use the special tool to mark the bad sectors as unusable. And when the operating system meets them next time, it will skip them automatically.
Step 6: In order to mark the bad sectors as unusable, you can input the chkdsk /f/r in the command window to mark the bad sectors as unavailable. Then type Y to continue. In addition, you can also use other specific software to shield the bad tracks.
When you have finished the above steps, you can shield the bad sectors and they are marked as unusable. However, if there are too many bad sectors on the hard drive, thing would become worse. Thus, you can read the post What to Do If I Find Bad Sectors on Hard Drive in Windows 10/8/7 to find the solution.
What’s more, if you have lost data due to bad sectors on the hard drive, what can you do? Is there any way to find the lost data back? The answer is positive.
In the following part, we will show you how to recover data which is lost due to bad sectors on hard drive.
How to Recover Lost Data Because of Bad Sectors?
In order to recover lost data, MiniTool Partition Wizard is also competent. It can also help you to find the data back with the Data Recovery feature.
And now, we will show you how to operate step by step with pictures.
Step 1: Install the software and launch it to enter its main interface. Click the Data Recovery feature in the toolbar to continue.
Step 2: In the popup window, select the hard drive which has lost the data and click Scan to continue.
Step 3: When the scanning process is finished, you can see that all your lost files are listed here. Then check the files you need and click Save to continue.
Step 4: Then you are required to select a destination to save the files and click OK to continue. It is recommended to choose an external hard drive as the destination path.
When you have finished all the steps, you can successfully recover the lost data. So if you have suffered data loss due to bad sectors on hard drive, please try to MiniTool Partition Wizard to find them back.
On the other hand, we have mentioned that the bad sector can be marked as unusable after inputting the specific command or taking advantage of a specific tool.
However, if there are too many bad sectors found after you test hard drive for errors and all of them are marked as unusable, the free space of this hard drive will become less and less or even the performance of the computer will become worse and worse.
Thus, what can you do if too many bad sectors are found after you check hard drive for error Windows 10? Some people may want to ask whether they can replace the hard drive with a new one. In order to solve the above problem, you can choose to upgrade your hard drive to a larger one.
Clone Hard Drive If There Are Too Many Bad Sectors
In order to clone hard drive, MiniTool Partition Wizard can achieve that and would not bring any damage to the original data.
Thus, you need to purchase one from the following button and we will show you how to operate step by step.
Step 1: Install the software and launch it to enter its main interface. Then select the hard drive which has problems and choose Copy from the context menu to continue.
Step 2: In the popup window, you are required to choose a target disk. Please note that the target disk should be large enough to save all files on the source disk. Then click Next to continue.
Step 3: Then you see four options. You can choose any one based on your own needs and then click Next to continue. Please note if you check the option Use GUIDE Partition Table for the target disk, the target disk will be turned GPT.
Step 4: In the popup window, please read the note carefully. You need to change the BIOS setting when you want to boot your computer from the target disk. Then click Finish to continue.
Step 5: Returning to the main interface, you can preview the changes and click Apply to confirm the changes. MiniTool Partition Wizard requires you to restart the computer during the copying process. Thus, you just click Restart Now to continue.
Therefore, if there are too many bad sectors being found after you scan hard drive for errors, you can clone the hard drive to a new one. Besides the Copy Disk feature, you can also use Migrate OS to SSD feature which can help you to transfer OS to SSD without reinstalling the operating system.
How to Check File System?
Of course, besides the bad sectors, the partition may also suffer the corrupted file system problem. Thus, do you know how to check partition and fix the problem?
In this part, we will show you how to check partition and fix the corrupted file system problem. To check hard drive for errors Windows 10 and fix the problem, MiniTool Partition Wizard is also recommended.
Not only can it help you to check partition for errors, but also it can help you to fix those problems. Thus, in order to perform hard drive test Windows 10, you can purchase MiniTool Partition Wizard from the following button.
And now, we will show you how to check file system and fix the problem.
Step 1: Install the software and launch it to enter its main interface.
Step 2: Select the partition you want to check and choose Check File System from the context menu to continue.
Step 3: In the popup window, you can see two options which are Check only and Check #128073; Ремарка: разница между MBR и GPT!
MBR поддерживает разделы объёмом до 2 ТБ. Если ваш диск, скажем 4 ТБ (что уже не редкость), то при использовании MBR — 2 ТБ на таком диске будут числиться как не размеченная область (и не будут использоваться).
К тому же, на современных ПК идет обновленная версия BIOS — UEFI, которая поддерживает стандарт GPT. Вы просто не сможете даже установить Windows (кстати, установочные флешки под этот стандарт также нужно записывать несколько иначе).
MiniTool Partition Wizard Error Code 4 and Error Code 40
Как преобразовать MBR к GPT
Способ 1: с помощью LiveCD-флешки
Этот способ универсальный : позволяет преобразовывать как MBR к GPT (так и наоборот), годится даже для работы с системным диском (который с ОС Windows).
И так, для начала нам понадобится создать загрузочную LiveCD-флешку с Windows от Сергея Стрельца (по ссылке вы сможете загрузить нужный ISO + найдете инф-ю, как правильно его записать на флешку).
По сути, LiveCD позволит нам иметь автономную Windows, которую в любой момент времени можно будет загрузить, просто подключив флешку к USB (даже если, на ПК извлечены все диски).
Так вот, загрузившись с такой флешки ( как это сделать) — вы найдете, что в меню ПУСК есть куча инструментов. Для нашей задачи будет нужна программа Paragon Hard Disk Manager (см. пример ниже на скриншоте ).
LiveCD-флешка от Стрельца — открываем утилиту от Paragon
После ее загрузки — перед вами предстанут все диски, подключенные к компьютеру.
Просто кликните по нужному диску правой кнопкой мыши и выберите опцию «Конвертировать GPT в MBR» (или обратную функцию ).
Конвертация из GPT в MBR
Важно: если вы преобразуете диск, на котором у вас установлена ОС Windows — она может перестать загружаться. В этом случае, возможно, придется переустановить ОС (это можно сделать без потери данных).
Далее нажмите по кнопке «применить» и дождитесь окончания операции.
Применить — утилиты от Paragon
Как правило, программа работает очень быстро и диск буквально за неск. минут будет преобразован из одного формата в другой. Пример ниже.
Теперь можно отключить LiveCD-флешку от USB-порта и перезагрузить компьютер.
Способ №2: в программе AOMEI Partition Assistant Standard Edition
AOMEI Partition Assistant Standard Edition
Официальный сайт: https://www. aomeitech. com/
Отличная и бесплатная программа для работы с жесткими дисками. Позволяет буквально в 2-3 клика менять файловую систему, размеры разделов, клонировать и т. д. Причем, многие операции выполняются без потери информации (чего так не хватает инструментам встроенным в Windows).
Дополнение (от 10.11.18) : опция для конвертирования MBR в GPT в 7-й версии программы стала платна (в 6.6-й версии это было бесплатно, и именно на нее я опирался при написании статьи).
Главное окно программы AOMEI Partition Assistant Standard Edition 6.6
Как вы заметили, «Диск 3» у меня MBR, и я преобразую его к GPT.
Преобразовать в GPT диск
После чего в левом углу экрана нужно подтвердить все команды, которые мы дали программе в текущем сеансе: жмем кнопку «Применить».
Для выполнения текущей операции потребуется перезагрузка. Поэтому, прежде всего сохраните все свои открытые документы, а затем нажмите по кнопке «Перейти» в окне программы (см. пример ниже).
Соглашаемся на перезагрузку
Последний штрих: соглашаемся на перезагрузку.
После перезагрузки устройства, вместо загрузки Windows будет запущена спец. утилита по конвертированию (см. пример ниже). Буквально в течение нескольких секунд мой диск на 1 ТБ был преобразован к GPT (еще раз отмечу: без потери данных).
Вот, собственно, и все действия.
Дополнение: про конвертирование системного диска!
Если вы хотите преобразовать системный диск (т. е. тот диск, на котором у вас установлена Windows и с которого вы в данный момент загрузились) — то у вас ничего не получится. В этом случае есть два варианта:
1) вынуть диск из ПК/ноутбука, подключить его к другому устройству и выполнить операцию преобразования;
2) создать загрузочную флешку (можно сделать в том же AOMEI Partition Assistant Standard, либо через LiveCD), и уже загрузившись с нее провести операцию.
Сделать загрузочный CD, мастер
Способ №3: в программе MiniTool Partition Wizard
MiniTool Partition Wizard
Сайт: https://www. partitionwizard. com/
Многофункциональная программа для работы с жесткими дисками. Позволяет разбивать, форматировать, изменять размеры разделов жестких дисков. Бесплатная версия программы поддерживает конвертацию из MBR в GPT (что нам и нужно).
Пожалуй, один из значимых минусов для большинства будет отсутствие русского языка.
Примечание : скрины в статье выполнены с версии 10.3.
После запуска программы пред вами предстанет список всех накопителей, подключенных к системе (HDD, SSD, USB флешки и пр.). Обратите внимание, что рядом с названием диска указывается его таблица разделов (MBR, GPT).
Для преобразования из одной в другую: просто щелкните правой кнопкой мышки по нужному диску и в меню выберите «Convert MBR Disk to GPT Disk» (пример на скрине ниже).
MiniTool Partition Wizard
Далее нужно согласиться с выполнением операцией, которую вы задали. Для этого в верхнем меню MiniTool Partition Wizard нужно нажать на «галочку» (Apply).
Диск был преобразован в GPT
Способ №4: в командной строке или управление дисками (с удалением всей информации!)
Важно!
При этом способе будут удалены все ваши данные на диске!
Если вы столкнулись с ошибкой «В системах EFI Windows можно установить только на GPT-диск» при установке Windows: то для того, чтобы открыть командную строку, нажмите сочетание кнопок Shift+F10.
Чтобы его открыть, нужно:
Далее во вкладке «Тома» будет указан стиль раздела:
Преобразовать в GPT диск (чтобы функция была активной, нужно удалить все разделы на диске!)
Как удалить том на диске (удаление раздела)
Источник: kodyoshibok03.ru








