About Disk Surface Test
Sometimes, when performing some specific operations or open some files, the computer is significantly running slow or the disk is ticking. Such problems might occur when there are some bad sectors on the hard disk. Nevertheless, how to confirm whether there is bad sector?
MiniTool Partition Wizard can help users in this case since it provides Disk Surface Test function to scan each sector status by reading data from the sector. After scanning, disk block without reading error will be marked with green color, and disk block with reading error will be marked with red.
If there are some bad sectors, please first transfer all data on this disk out and then use specific software to shield bad tracks. After shielding, if there are still red disk blocks, users have to turn to professionals to repair the physical bad sectors.
How to Make Disk Surface Test
Step 1. Click the target disk to select Surface Test from the left action panel, or right-click the target disk at first, and then select Surface Test from the drop-down menu.
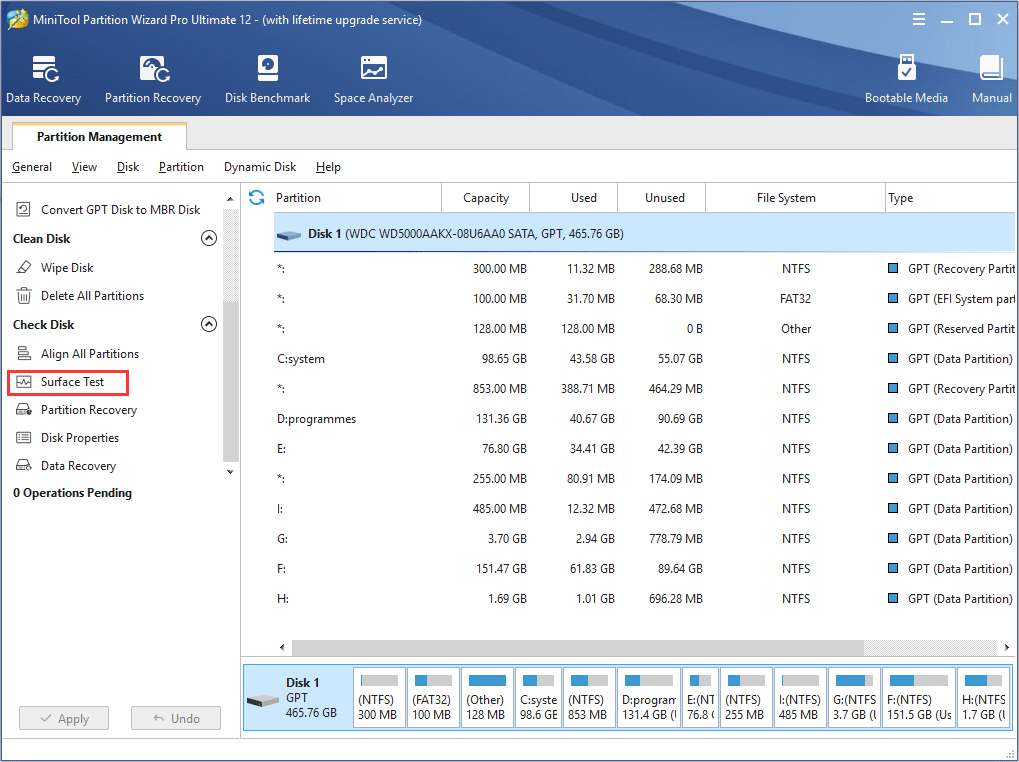
Step 2. Click Start Now button in the new window to start disk surface test. Then, this software will automatically test the disk surface and show the result.
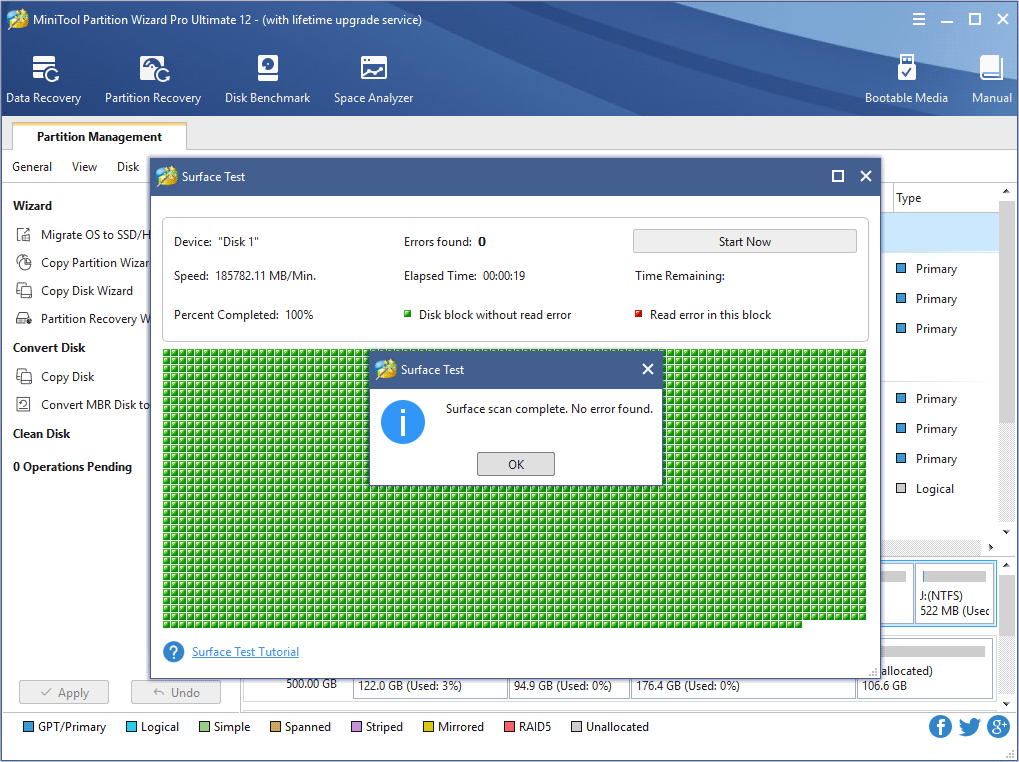
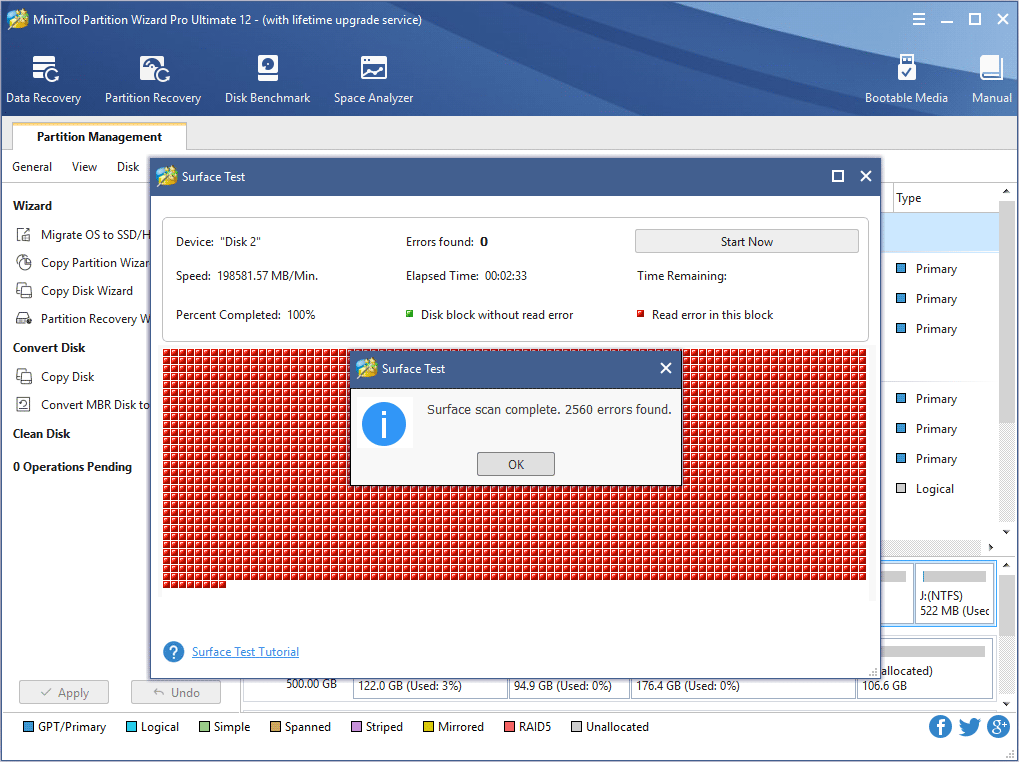
Содержание:
- Victoria HDD
- MHDD
- HDAT2
- MiniTool Partition Wizard
- EaseUS Partition Master
- Фирменные программы от производителей
- Вопросы и ответы
| Возможности | Victoria HDD | MHDD | HDAT2 | MiniTool Partition Wizard Free | EaseUS Partition Master |
|---|---|---|---|---|---|
| Отображение информации о состоянии HDD | |||||
| Просмотр S.M.A.R.T.-статистики | |||||
| Поддержка USB-дисков | |||||
| Wipe накопителя | |||||
| DOS-режим | |||||
| Язык | Русский | Английский | Английский | Русский | Английский |
| Лицензия | Бесплатная | Бесплатная | Бесплатная | Платная | Платная |
Victoria HDD
Victoria HDD — самая известная программа для работы с жесткими дисками. Именно ей чаще всего предлагают воспользоваться при возникновении различных проблем с накопителем. Долгое время она не обновлялась, однако спустя время разработчик возобновил поддержку, добавил новые функции и улучшил уже имеющиеся, сделав Викторию еще более полезной. Ее основные преимущества — работа с винчестерами любых производителей, непродолжительное тестирование дисков и эффективный сканер поверхности с учетом размера блока и применением специальных алгоритмов. Благодаря этому сканеру одинаково точно проверяются и медленные, и быстрые устройства, обнаруживаются ошибки интерфейса, сбойные участки и плавающие дефекты. Результаты отсканированных поверхностей можно сохранять в виде графиков для отслеживания состояния HDD.

После получения информации о состоянии девайса можно поработать над проблемами, поддающимися устранению. Как известно, программно исправить можно лишь мелкую часть неполадок, обычно битые секторы и некоторые логические ошибки. Victoria без труда с этим справляется: обнаруженные поврежденные блоки могут быть либо заблокированы (при повреждении на физическом уровне), либо восстановлены (при программных ошибках). Пользователь самостоятельно решить, как поступить в конкретном случае: выбрать параметр «Remap» (заменить битые секторы резервными), «Restore» (восстановить программно поврежденные участки) или «Erase» (стереть данные с поврежденного блока). Высокая точность обнаружения неполадок позволяет значительно улучшить состояние HDD, если накопитель некорректно работал именно вследствие программных сбоев.
Дополнительно стоит отметить и наличие расширенных функций. Так, Victoria умеет работать в режиме API и PIO, что актуально и для простых пользователей, и для продвинутых. Программа отображает S.M.A.R.T.-состояние, позволяет просмотреть паспорт диска (наименование изготовителя, модели, серийный номер, версию микрокода, геометрию, сведения об интерфейсе и т. д.), причем делает это одинаково успешно и для USB-накопителей тоже. Есть мелкая настройка параметров работы диска как внешнего, так и внутреннего, а также присутствует инструмент удаления информации без возможности восстановления.

Отметим, что часть функций, о которых вы могли знать, может быть недоступна в новых версиях Виктории, а часть, наоборот, будет присутствовать только в актуальных (начиная с 5 и выше). К примеру, DOS-режим есть исключительно для старых версий (до 3.52), новые же записать на флешку не получится. Возможно, в дальнейшем снова появится Victoria for DOS. То же самое касается и русификации — она имеется только в последних версиях приложения.
Достоинства:
- Обнаружение и исправление ошибок разными способами;
- Поддержка S.M.A.R.T.;
- Множество информации о накопителе и его состоянии;
- Управление мелкими функциями, недоступными для настройки через операционную систему;
- Поддержка USB-дисков;
- Создание и сохранение отчетов;
- Множество полезных возможностей типа HEX-редактора для продвинутой категории пользователей.
Недостатки:
- Программа может быть сложна для освоения;
- В новых версиях нет DOS-режима;
- В старых версиях отсутствует русский язык интерфейса.
Скачать Victoria HDD с официального сайта
MHDD
MHDD, как и Victoria HDD, довольно старая программа, что, тем не менее, не отменяет ее полезности и сейчас. Использовать ее можно как в запущенной Windows, так и через флешку/CD-диск, но в любом случае проверку и восстановление предпочтительнее всего делать в DOS-режиме, поскольку именно такое сканирование и исправление будут самыми эффективными и точно не смогут привести к зависанию операционной системы.
Пользователь получает возможность самостоятельно выбирать область сканирования, что особенно актуально для многотеррабайтовых накопителей, чья проверка может занять очень много времени. Обнаруженные сбойные блоки пройдут «Remap» — пометку о неисправности участка, после чего диск перестанет к ним обращаться. Дополнительно можно включить очистку участков, обращение к которым вызывает задержку чтения, но это лучше делать исключительно опытным юзерам, имеющим резервную копию. В противном случае подобные действия могут привести к отказу операционной системы загружаться или пропаже некоторых личных файлов.

Через эту программу можно не только выполнить восстановление софт-бэд-блоков, но и посмотреть некоторую информацию об устройстве. Так, вам станут доступны сведения о названии HDD, его серии и номере микрокода, объеме, геометрии, состоянии функции S.M.A.R.T., наличии пароля на систему. S.M.A.R.T.-атрибуты можно просмотреть, тем самым узнав о наличии или отсутствии зафиксированных проблем с винчестером. Помимо этого, возможно проведение сразу нескольких S.M.A.R.T.-тестов, однако пригодится это разве что тем, кто понимает разницу между ними и смысл в их запуске в принципе.

Дополнительные команды для диагностики есть в русскоязычной документации к программе, скачать которую можно так же с официального сайта, как и MHDD. К ним относятся: надежность системы позиционирования, возможность регулировать уровень шума, установку пароля на аппаратном уровне, а для SATA 3 дополнительно и мастер-пароля, разделение на разделы, форматирование и др.
Достоинства:
- Предоставление подробной информации об устройстве;
- Данные S.M.A.R.T. и несколько тестов;
- Выбор области сканирования;
- Дополнительные функции по управлению HDD.
Недостатки:
- Сложный интерфейс для неопытных пользователей.
Скачать MHDD с официального сайта
HDAT2
HDAT2 — одна из самых эффективных программ, помогающая исправить различные ошибки HDD. Ее преимуществом является наличие образа почти под любые накопители: флешка, CD/DVD-диск, дискета. Кроме этого имеется и версия для запуска под Windows, если DOS-режим вам не подходит (хоть он и иногда эффективнее, а порой и вовсе является единственным доступным вариантом). Разработчик также составил к программе документацию, однако только на английском и чешском языках. На сайте можно найти и раздел с самыми популярными вопросами и ответами на них, что, безусловно, выручит многих юзеров, работающих с программой на любительском уровне и не обладающих профессиональными знаниями.

Перед стартом проверки можно выбрать режим работы: без загрузки драйверов (используется по умолчанию), с загрузкой SCSI ASPI или USB ASPI, либо обоих сразу, а это значит, что программа сможет работать не только с уже устаревшими IDE и современными SATA, но и менее распространенными интерфейсами — уже практически полностью вышедшими из обихода SCSI и внешними HDD. Пользователю можно как просто протестировать винчестер, чтобы узнать о его состоянии, так и исправить обнаруженные ошибки, причем в нескольких режимах. Помимо этого можно удалить из файловой таблицы FAT несуществующие поврежденные секторы, получить расширенную информацию о девайсе, перейти к разделу S.M.A.R.T. для получения соответствующей сведений о разных атрибутах, включить/отключить HPA-защиту, провести вайп (перезапись всех секторов с уничтожением хранящихся данных), установить и снять пароль на HDD и др.

В целом HDAT2 рассчитана на продвинутых людей, активно работающих с HDD, или тех, которые смогут разобраться во всех доступных функциях. Это очень важно, поскольку некоторые тесты и возможности, встроенные в программу, уничтожают все данные или могут привести к их частичной потере. Поэтому ей рекомендуется пользоваться с умом, читая описания к каждому из пунктов — только тогда она окажется действительно полезным инструментом, помогающим не только избавиться от ошибок, но и настроить работу диска с учетом своих потребностей.
Достоинства:
- Может быть запущена с любого устройства, есть портативная DEMO-версия;
- Эффективно исправляет неполадки файловой системы и битые секторы;
- Есть различные виды тестов;
- Совместимость со всеми типами накопителей;
- Поддержка S.M.A.R.T.;
- Наличие полезных расширенных функций;
- Работа с HPA;
- Наличие справочной информации от разработчика.
Недостатки:
- Трудная для полноценного понимания без знания английского языка.
Скачать HDAT2 с официального сайта
MiniTool Partition Wizard
В отличие от рассмотренных выше программ, функциональность этой в первую очередь направлена на работу с разделами жесткого диска, и проверка устройства на ошибки — здесь лишь одна из множества возможностей. При помощи MiniTool Partition Wizard пользователь может создавать, объединять, удалять и форматировать разделы, перемещать их и изменять размер, стирать данные без возможности восстановления, менять тип файловой системы и копировать раздел или диск целиком.

Что же касается проверки состояния накопителя, то здесь есть лишь только проверка ошибок файловой системы, аналогичная тому, что делает классическая Windows-утилита chkdsk, и дополнительно — сканирование поверхности диска. Эти функции в подобных программах необходимы, поскольку сперва важно удостовериться, что у HDD нет проблем, которые могут воспрепятствовать проведению тех или иных операций. В процессе исправления ошибок файловой системы пользователь сможет наблюдать за ходом событий и узнает, были ли найдены какие-либо сбои в принципе. Проверка же поверхности накопителя нужна как раз для обнаружения бэд-блоков. MiniTool Partition Wizard выполняет посекторное сканирование и отображает результат в графическом виде. Однако, увы, найденные ошибки исправить программа не сможет. Таким образом, ей имеет смысл пользоваться только в случае, когда параллельно вы планируете совершать какие-либо манипуляции с разделами. Скачивать софт целенаправленно для исправления логических неполадок HDD не нужно — разумнее обратиться к приложениям, рассмотренным выше.
Достоинства:
- Не нужно разбираться в принципе исправления неполадок — программа сделает все сама;
- Устраняет большинство ошибок файловой системы.
- Тест поверхности диска не исправляет обнаруженные проблемы;
- Программа бессмысленна к использованию только ради устранения ошибок.
- Полная версия — платная.
- Простой интерфейс и понятное управление;
- Исправление осуществляется в автоматическом режиме.
- Бесполезная программа, если задача — исключительно устранение неполадок HDD;
- Полную версию придется купить;
- Не умеет исправлять сбойные секторы.
Недостатки:
Скачать MiniTool Partition Wizard с официального сайта
EaseUS Partition Master
Программа практически идентичная предыдущей, поскольку имеет ту же направленность — работу с томами и разделами. В первую очередь с ее помощью можно создавать, удалять, форматировать, перемещать разделы, менять их размер, очищать безвозвратно накопитель от любых данных. Есть различные виды преобразования: между MBR и GPT, первичным и логическим, FAT и NTFS, а также присутствует тест поверхности диска.

Одной из дополнительных функций здесь и является проверка накопителя на ошибки, что в целом довольно логично: все перечисленные выше действия делать на проблемном HDD крайне нежелательно, так как это может привести к сбоям и возможной потере хранящейся на нем информации. Однако сама утилита, отвечающая за проверку и исправление ошибок, здесь очень простая и по сути дублирует встроенную в Windows утилиту chkdsk. Исправлять она умеет лишь некоторые логические ошибки диска, в то время как более сложные неполадки ей не под силу. С другой стороны, при их наличии использование данной программы в любом случае становится небезопасным.
Достоинства:
Недостатки:
Скачать EaseUS Partition Master с официального сайта
Фирменные программы от производителей
Напоминаем также, что многие крупные производители жестких дисков создают собственные программы для работы со своими устройствами. Практически все они обладают возможностями для отслеживания состояния HDD, его S.M.A.R.T.-показателей, могут исправить несложные ошибки файловой системы и логические битые секторы. Более подробно узнать об их функциональности можно на официальном сайте компании, но стоит отметить, что подобный софт всегда более ограничен в своих возможностях. Сделано это по вполне понятным причинам: неумелыми действиями пользователь, пытающийся исправить возникшие сбои, рискует потерять информацию, хранящуюся на HDD, или вообще вывести его из строя, чего не может допустить производитель. Именно поэтому подобные программы актуальны при несложных трудностях, устранение которых никак не скажется на состоянии диска и не даст шанса сделать компанию виноватой.
Перечислим основные известные программы этого типа: Seagate SeaTool, Samsung HUTIL, Fujitsu Diagnostic Tool, Western Digital Data Lifeguard Diagnostic. Если вашего производителя не оказалось в списке, это не значит, что фирменный софт для диска отсутствует: попробуйте поискать ее на официальном сайте компании или через поисковую систему.
Читайте также: Программы для диагностики жестких дисков в среде Windows
Check File System
If you would like to check and recover file system to ensure the integrity of your files, you can use the Check File System function.
To start this function: click Partitions in the top menu » click Check File System.
A dialog box will appear, only if you select the function Check and Fix Detected Errors will MiniTool Partition Wizard attempt to recover mistakes found during the checking process.
Note : This function can only be used when the selected partition has a drive letter. For the partitions without drive letters, you should first label them with a drive letter and then use this function.
This operation will not be added to pending operations. Once you click start, MiniTool Partition Wizard will check the selected partitions immediately.
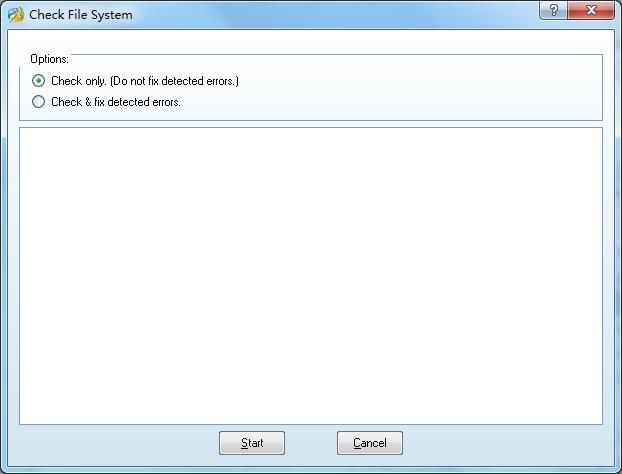
About Check File System
When running computer, users may receive a message that indicates there is a damaged file system or the partition need formatting before access which might be caused by abnormal shutdown. At this time, users may try to repair the error by employing the Check File System function which aims to checking and repairing some mistakes to ensure the integrity of the file system.
Note: This function can only be used when the selected partition has a drive letter. For the partition without a drive letter, users need to appoint drive letter before they can use this function.
See the MiniTool Partition Wizard Tutorial to know how to complete this task.
How to Check File System
Step 1. Launch MiniTool Partition Wizard to its main interface. Then select the target partition, and choose Check File System from the action panel or from the Partition menu.
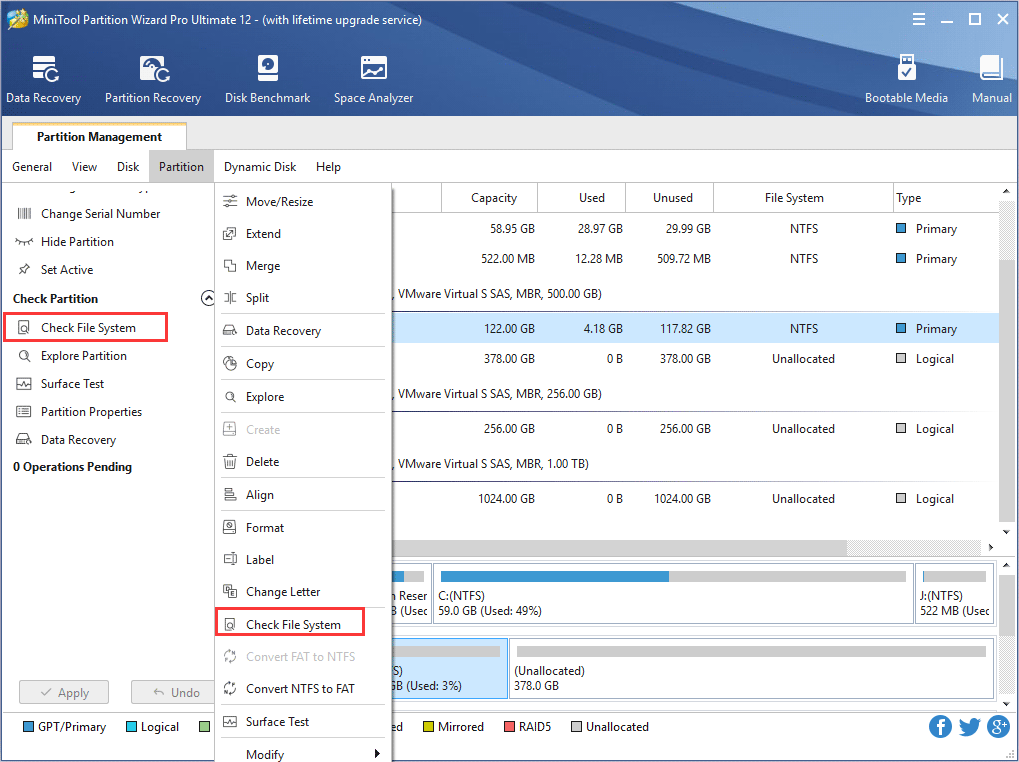
Step 2. A new window pops-up with two options: Check only and Check & fix detected errors. If users only want to check, select the former one; if users want to repair mistakes during the checking process, select the latter one. After that, click Start button and MiniTool Partition Wizard will check/fix file system immediately.
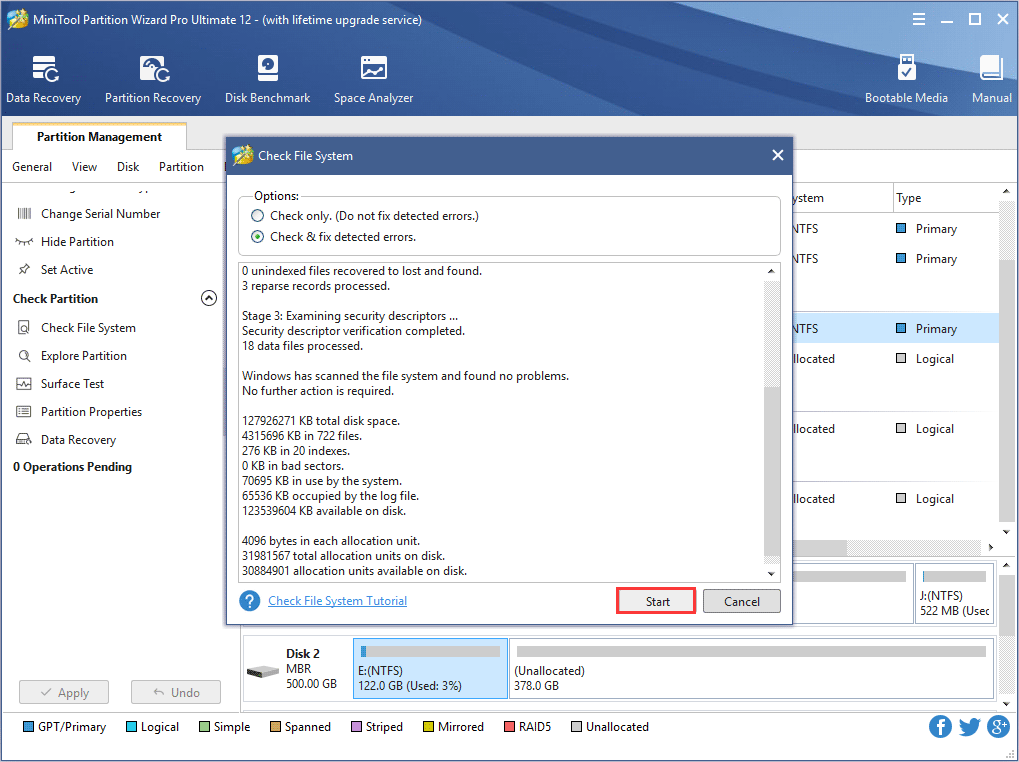
6 признаков того, что ваш жесткий диск выходит из строя

Приветствую, друзья-компьютерщики!
В настоящее время многие люди хранят личные файлы на жестком диске своего компьютера.
Однако каждый жесткий диск имеет свой срок службы и может выйти из строя.
И данные могут быть потеряны, если вы столкнетесь с отказом жесткого диска.
Эта статья покажет вам список признаков отказа жесткого диска и расскажет, какие меры предосторожности следует предпринять, прежде чем жесткий диск выйдет из строя.
Отказ жесткого диска может стать катастрофой, так как все данные на диске могут быть потеряны внезапно без каких-либо мер предосторожности.
Тем не менее, отказы жестких дисков имеют признаки.
Если вы обратите на них внимание и предпримете профилактические меры заранее, вы сможете избежать досадной потери данных, вызванной сбоем жесткого диска.
Некоторые пользователи могут не знать, что такое сбой жесткого диска.
Итак, во-первых, я покажу вам, что такое отказ жесткого диска и его последствия для вашего компьютера.
Что такое сбой жесткого диска?
Вообще говоря, существует два типа отказов жесткого диска: физические и логические.
Для физического сбоя жесткого диска это означает, что жесткий диск или один из его компонентов физически повреждены или полностью перестают работать, что может привести к проблемам с загрузкой Windows и потере данных.
При логическом отказе жесткого диска на жестком диске нет механических проблем, но жесткий диск может не функционировать нормально или удовлетворительно, поскольку повреждение происходит в файловой структуре или программном обеспечении жесткого диска, а не внутри жесткого диска.
Когда происходит логический сбой жесткого диска, файлы могут быть недоступны или исчезнуть.
В других случаях операционная система компьютера могла быть повреждена.
Обычно типичный срок службы жесткого диска составляет 3-5 лет при нормальном использовании.

Наиболее уязвимыми накопителями являются старые электромеханические устройства, хранящие данные на быстровращающемся диске.
Но иногда ваш жесткий диск может выйти из строя независимо от того, как долго он использовался.
SSD тоже выйдет из строя, но это случается реже.
К счастью, многие жесткие диски покажут признаки наличия проблемы до полного сбоя.
Если вы беспокоитесь о том, что ваш жесткий диск выходит из строя, проверьте, не проявляются ли на жестком диске следующие симптомы.
Вот некоторые признаки отказа жесткого диска, которые могут указывать на отказ жесткого диска.
Симптом 1. Частые зависания и сбои компьютера

Если вы обнаружите, что ваш компьютер часто зависает и дает сбой, как проблема с синим экраном смерти, возможно, это вызвано вашим жестким диском.
И если это происходит после новой установки, это, скорее всего, связано с неисправным оборудованием и, возможно, с неисправным жестким диском.
Есть много причин зависания и сбоя компьютера, то это также указывает на то, что скоро произойдет отказ жесткого диска.
В этой ситуации вы можете скопировать важные данные на внешний жесткий диск в случае случайного отказа жесткого диска.
Симптом 2. Отсутствующие файлы или файлы не открываются
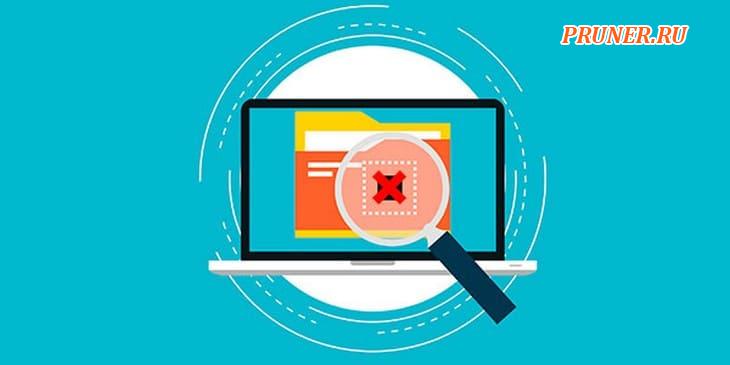
Одним из типичных признаков неисправности жесткого диска является внезапное исчезновение или невозможность открытия файлов.
Если вы обнаружите, что некоторые файлы не открываются и повреждены, несмотря на то, что они были сохранены без ошибок, ИЛИ если некоторые файлы внезапно исчезают, вам следует сохранять бдительность и принять меры.
Данные, хранящиеся на жестком диске, должны быть восстановлены и перенесены в безопасное место.
Симптом 3. Затраты чрезмерного времени на доступ к папкам и файлам
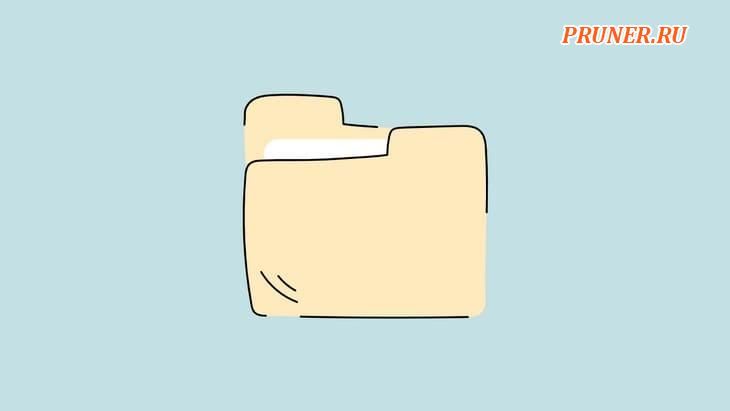
Очень долгое время ожидания доступа к папкам и файлам также является признаком отказа жесткого диска, что связано с неисправными областями жесткого диска, требующими повторных попыток чтения перед успешным доступом.
Однако это также может быть вызвано многими другими проблемами с компьютером, но также является типичным признаком отказа жесткого диска.
Симптом 4. Растущее количество поврежденных секторов

Увеличение количества поврежденных секторов может быть признаком неисправности жесткого диска.
Плохой сектор — это сектор диска на дисковом запоминающем устройстве, который необратимо поврежден.
После повреждения вся информация, хранящаяся в секторе, будет потеряна.
Накопившиеся сбойные сектора являются признаком неисправности жесткого диска, и их трудно идентифицировать.
Когда в настоящее время используется большой объем вашего диска, данные, хранящиеся на диске, могут быть в опасности.
Некоторые пользователи могут спросить: как узнать, есть ли на моем жестком диске поврежденные сектора?
Обычно, когда вы выполняете какие-то определенные операции или открываете какие-то файлы, ваш компьютер работает значительно медленнее или диск тикает.
Это может указывать на то, что на вашем жестком диске есть несколько поврежденных секторов.
И вот способ помочь подтвердить.
«MiniTool Partition Wizard Free Edition» — универсальный менеджер разделов, которому доверяют десятки миллионов пользователей.
Если вы поищете его в Google, то обнаружите, что многие люди оценивают его как самую мощную и простую в использовании программу ддя работы с разделами за ее всесторонние функции, такие как форматирование разделов, проверка файловой системы, перенос ОС на SSD/HDD, копирование диска, преобразование MBR в GPT, преобразование FAT в NTFS, и т.д.
Поскольку это очень надежное и заслуживающее доверия бесплатное программное обеспечение, вы можете использовать его для проверки поврежденных секторов на жестком диске.
Шаг 1. Загрузите бесплатную версию «MiniTool Partition Wizard», нажав следующую ссылку.
Установите программу на свой компьютер и запустите, чтобы получить основной интерфейс.
Шаг 2. Выберите целевой диск, который вы хотите проверить.
Затем выберите «Surface Test» на левой панели действий.
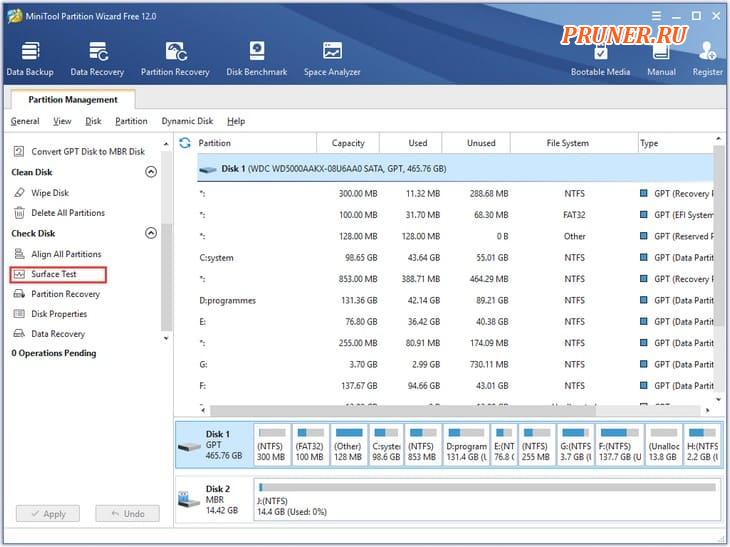
Шаг 3. Нажмите кнопку «Начать сейчас», чтобы начать проверку поверхности диска.
Затем это программное обеспечение автоматически проверит поверхность диска и продемонстрирует вам результат.
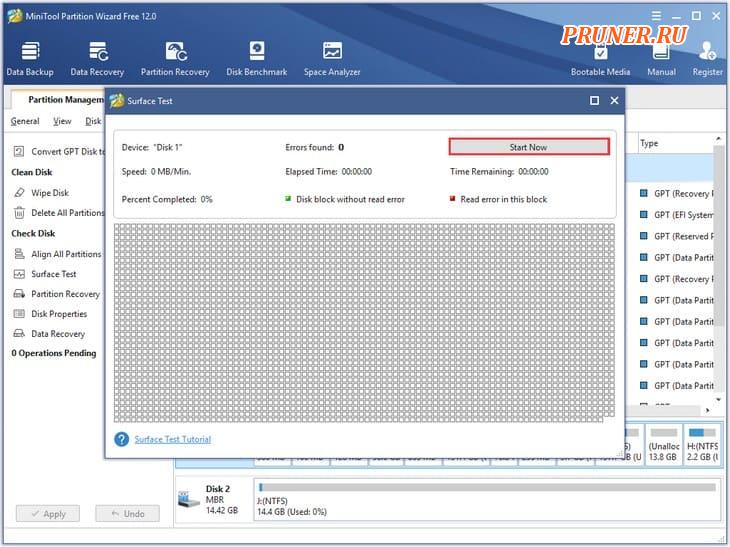
Шаг 4. После того, как это будет сделано, вы можете увидеть, есть ли битые сектора на вашем жестком диске.
Плохие сектора будут показаны красным цветом.
Если ошибок не обнаружено, вы можете нажать «OK» и выйти из приложения.
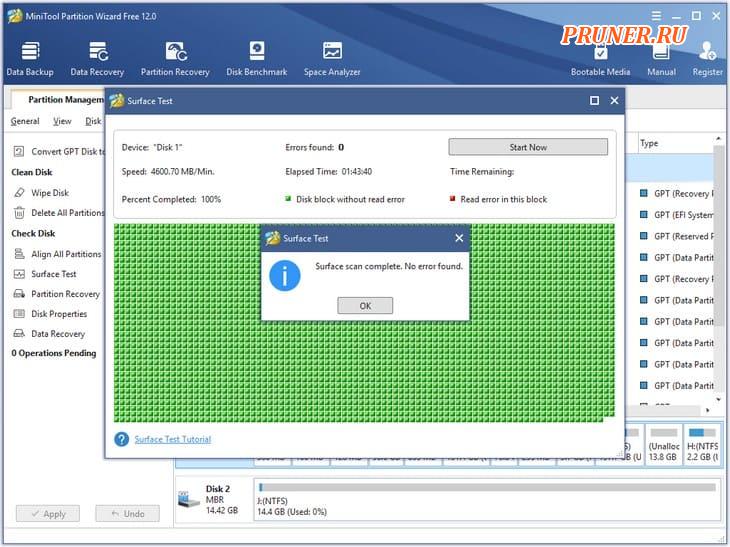
Если вы просто хотите проверить определенный раздел, вы также можете выбрать конкретный раздел, а затем выбрать «Surface Test», чтобы продолжить.
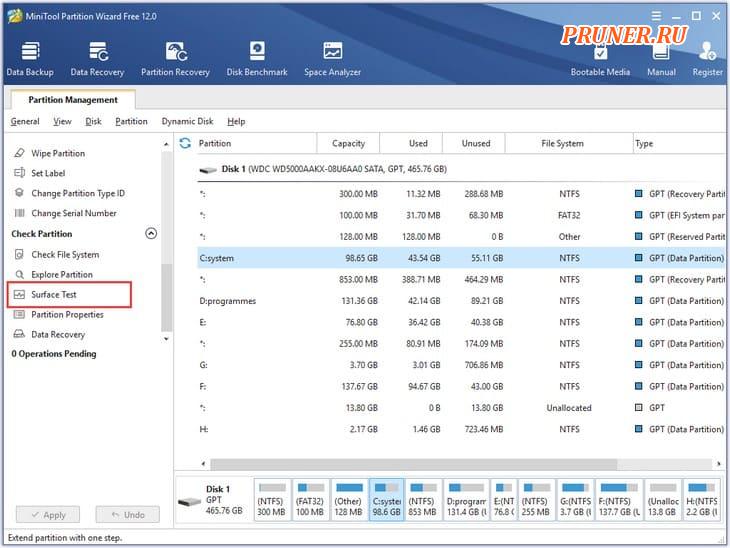
Теперь вы узнали, как проверить наличие битых секторов на жестком диске.
Плохие сектора вредны для данных, сохраненных на вашем диске.
Если вы обнаружите, что на вашем жестком диске много поврежденных секторов, ваш жесткий диск может выйти из строя очень скоро, хотя сейчас он работает нормально.
В этом случае лучше заменить диск и скопировать все данные с диска на новый.
Симптом 5. Странные звуки
Звук также может указывать на сбой жесткого диска.
Если вы слышите странные звуки, такие как щелчки или скрежет, исходящие от привода, вам следует обратить на это внимание.
В то же время настоятельно рекомендуется сделать мгновенную резервную копию, так как ваш диск может выйти из строя в любой момент.
Вы можете не думать, что это проблема, так как все работает нормально.
Но если головки чтения/записи ваших дисков выходят из строя, они могут упасть на поверхность диска и поцарапать деликатные поверхности, что приведет к потере данных.
Поэтому, если вы обнаружите, что ваш жесткий диск время от времени издает щелчки или скрежещущие звуки, вам лучше немедленно сделать резервную копию данных и заменить диск.
Симптом 6. Статус SMART не в порядке
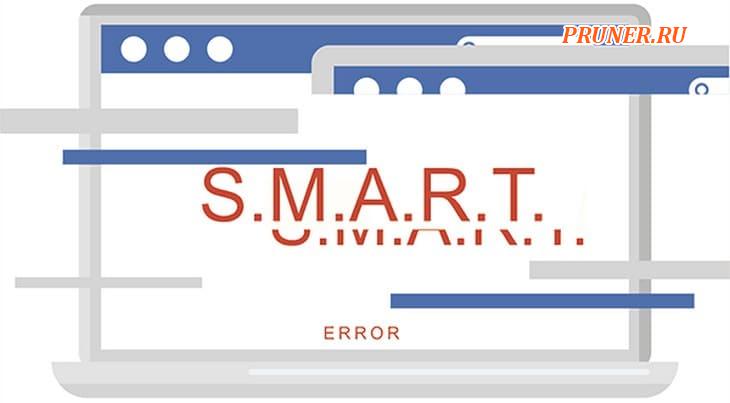
SMART (технология самоконтроля, анализа и отчетности) — это система мониторинга, включенная в компьютерные жесткие диски (HDD), твердотельные накопители (SSD) и диски eMMC, обеспечивающая каждому устройству определенную степень внутреннего контроля состояния.
Современные жесткие диски имеют встроенный SMART, поэтому они могут выполнять базовый самоконтроль, чтобы информировать о предстоящих аппаратных сбоях.
Когда данные SMART указывают на возможный неизбежный сбой диска, программное обеспечение, работающее в хост-системе, информирует пользователей, чтобы они могли заранее принять превентивные меры.
Итак, как проверить состояние SMART, чтобы просмотреть состояние жесткого диска с помощью системы мониторинга SMART?
Вы можете просмотреть очень простой статус SMART из командной строки Windows.
Вот подробные шаги:
- Шаг 1. Введите «cmd» в поле поиска Windows и выберите наиболее подходящий вариант, чтобы открыть командную строку;
- Шаг 2. Введите «wmic» и нажмите Enter;
- Шаг 3. Далее введите «diskdrive get status» и нажмите Enter;
- Шаг 4. Если состояние вашего жесткого диска в порядке, вы увидите сообщение «OK».
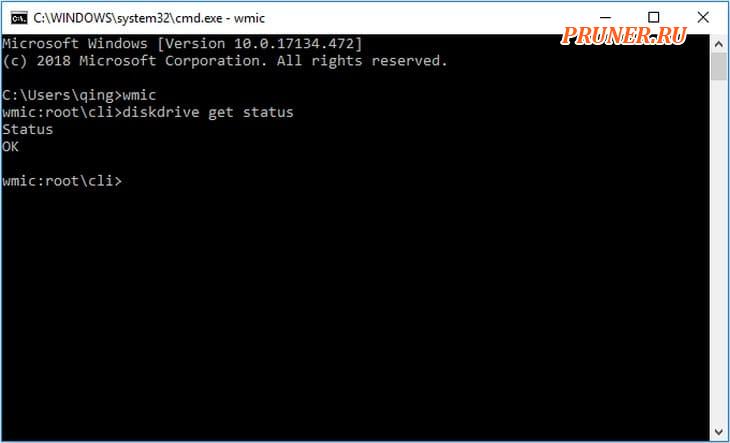
Если состояние вашего жесткого диска НЕ «ОК» или показывает другие состояния, такие как «Bad», «Caution» или «Unknown», вам следует следить за своим жестким диском или рассмотреть возможность замены другого жесткого диска.
Это не обязательно означает, что ваш жесткий диск немедленно выйдет из строя, но вы должны принять меры.
Что вы должны сделать, чтобы защитить жесткий диск от сбоя?
Выше приведены некоторые типичные симптомы неисправности жесткого диска.
А иногда сбой жесткого диска также может произойти в любой момент без предупреждения.
Даже если ваш жесткий диск не выйдет из строя полностью, он может повредить часть ваших данных.
Итак, что вы должны сделать, чтобы защитить жесткий диск от сбоя?
Лучший способ — сделать резервную копию вашего жесткого диска или заменить его на исправный жесткий диск до того, как произойдет настоящий сбой.
Для быстрого резервного копирования всего на жестком диске рекомендуется использовать профессиональное программное обеспечение для клонирования дисков «MiniTool Partition Wizard Free Edition».
Шаг 1. Загрузите бесплатную версию «MiniTool Partition Wizard», нажав следующую ссылку.
Установите его на свой компьютер и запустите, чтобы получить основной интерфейс.
Шаг 2. Затем выберите неисправный жесткий диск и выберите «Копировать диск» на левой панели действий.
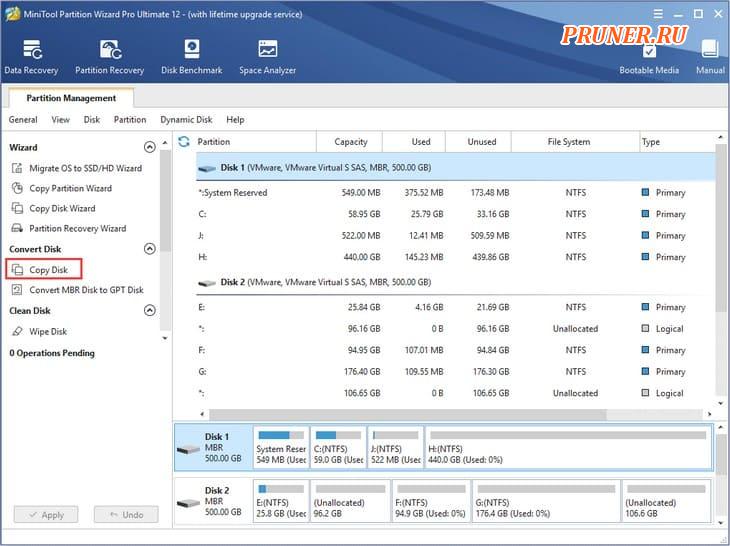
Шаг 3. Выберите диск для копирования исходного содержимого и нажмите «Далее».
И нажмите «Да» во всплывающем окне, чтобы продолжить.
Примечание. Все данные на целевом диске будут уничтожены, поэтому убедитесь, что на диске нет важных файлов или вы заранее сделали резервные копии.
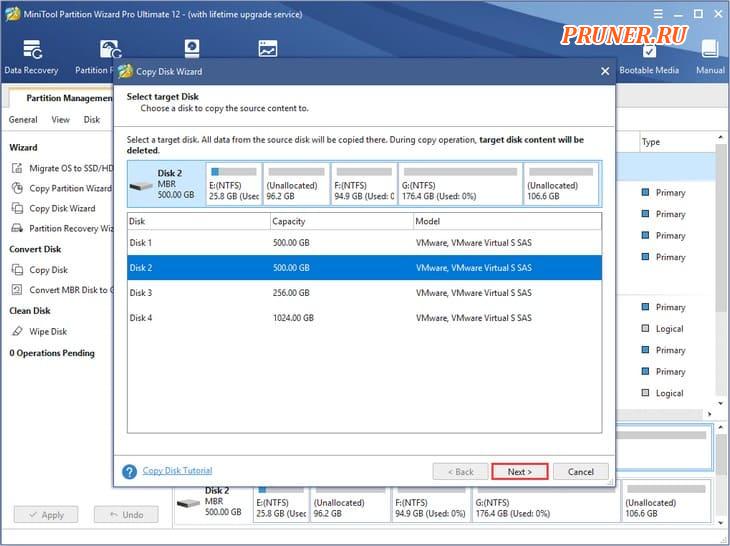
Шаг 4. Просмотрите изменения, которые вы собираетесь внести на целевой диск.
Вы также можете изменить размер раздела, перетащив ползунок или введя конкретное число напрямую.
Затем нажмите «Далее», чтобы продолжить.
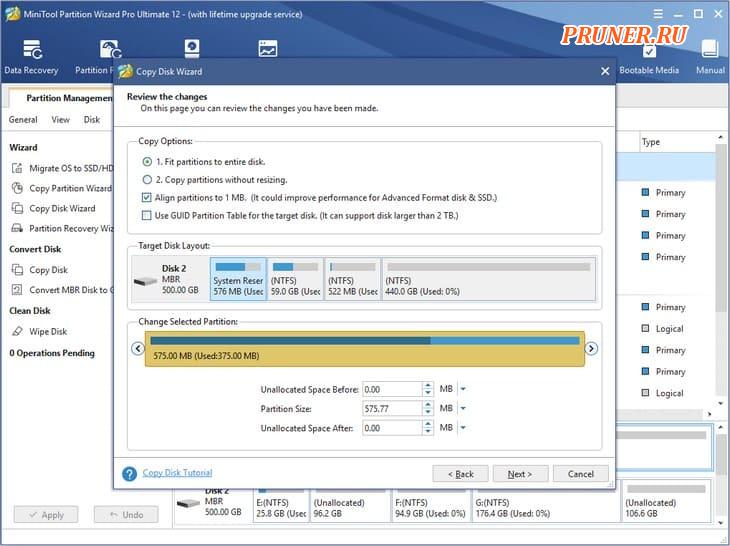
Шаг 5. На этой странице «MiniTool Partition Wizard» расскажет вам, как загрузиться с целевых жестких дисков, если вы клонируете системный диск.
Затем нажмите «Готово».
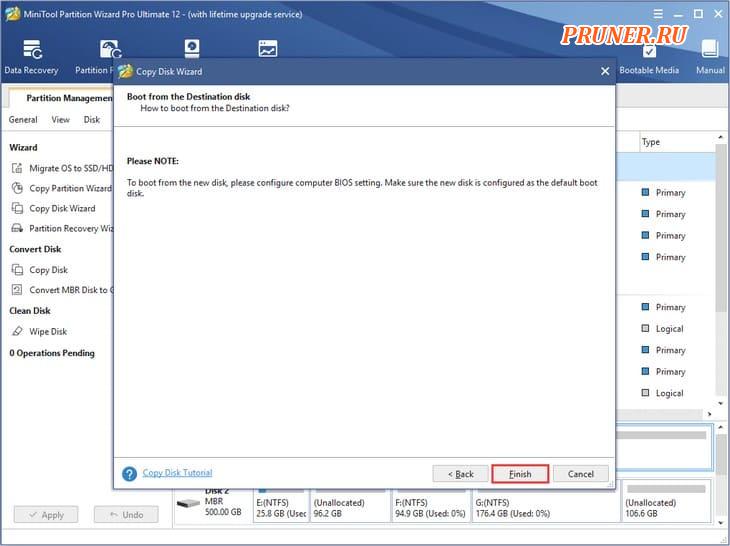
Шаг 6. Наконец, вам нужно нажать «Применить», чтобы разрешить ожидающие своей очереди операции.
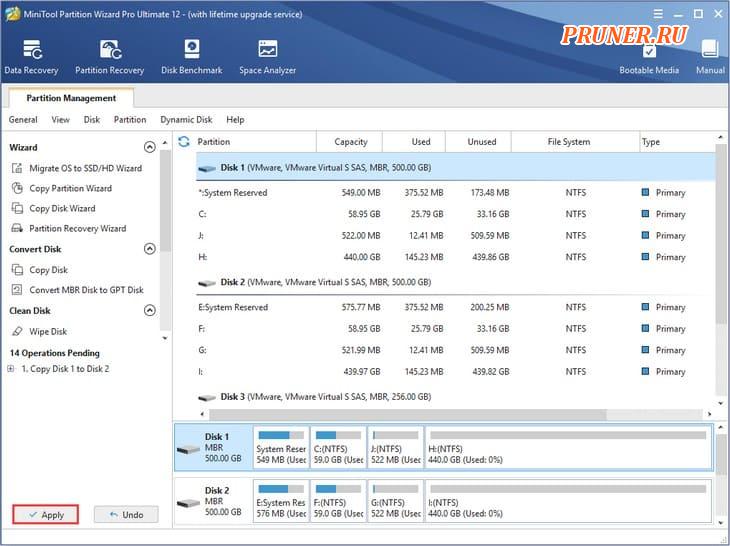
С помощью этого замечательного программного обеспечения для клонирования дисков я успешно заменил свой неисправный жесткий диск на новый без потери данных.
Очень удобный инструмент!
Люди, которые хотят сделать резервную копию или заменить диск без потери данных, могут загрузить его.
Часто задаваемые вопросы о признаках неисправности жесткого диска
Что вызывает отказ жесткого диска?
Отказ жесткого диска может быть вызван проблемами с питанием, поврежденной прошивкой, аппаратным сбоем, перегревом, физическим повреждением, вызванным человеческим фактором, повреждением водой и другими непредвиденными происшествиями.
Как исправить сбой жесткого диска?
Вы можете запустить «CHKDSK» в Windows 10, чтобы исправить ошибки жесткого диска.
Если «CHKDSK» не помогает, вы можете подключить жесткий диск к другому компьютеру.
Но если жесткий диск по-прежнему не работает, возможно, вам придется заменить неисправный жесткий диск на новый.
Как я узнаю, что на моем жестком диске не работает Windows 10?
Если ваш компьютер с Windows 10 часто зависает или дает сбой, требует слишком много времени для доступа к папкам и файлам, издает странный звук во время работы, это указывает на неисправность жесткого диска.
Кроме того, если при использовании команды «wmic» для получения состояния диска базовый статус SMART имеет значение «Bad», «Caution» или «Unknown», это указывает на неизбежный сбой жесткого диска.
Сколько времени требуется, чтобы жесткий диск вышел из строя?
Согласно опросу, проведенному онлайн-компанией по резервному копированию «BackBlaze», срок службы 90% жестких дисков составляет три года, а 80% — четыре года.
Если жесткий диск в вашем компьютере хорошо защищен, он также может прослужить до 5 или 6 лет.
Кроме того, частота отказов зависит от разных марок жестких дисков.
Вывод
Прочитав эти типичные признаки неисправности жесткого диска, перечисленные выше, вы, возможно, узнали, как определить, что ваш жесткий диск неисправен.
Если вы обнаружите, что ваш жесткий диск выходит из строя, вам лучше немедленно заменить его на исправный с помощью бесплатного программного обеспечения для клонирования дисков.
Если у вас есть какие-либо вопросы о том, как узнать, не работает ли жесткий диск, или как скопировать диск с помощью «MiniTool Partition Wizard», вы можете оставить сообщение в зоне комментариев ниже, и мы ответим как можно скорее.
А как вы проверяете на своем компьютере здоровье жестких дисков?
До скорых встреч! Заходите!
