Я понимаю, что последний ответ был совсем давно, однако разумного решения проблемы Morrowind и Windows 7 без переустановки системы на просторах русскоязычного интернета я так и не нашел. Будет полезно, если оно здесь появится. По этому поводу даже зарегистрировался.
Когда-то давно друг установил игру с кучей плюшечек и патчей. Мне оно очень понравилось, и с тех пор игра в этом виде кочует у меня с компа на комп просто как папка, для запуска ей только диск нужен. И вот сейчас захотелось снова вспомнить былое, и я попытался сделать такое же на новом ноуте с Windows 7 Home Premium x64. Понятное дело, что не тут-то было. Так как ноутбук используется для работы, сносить систему с наверченной на нее кучей программ совсем не хотелось. Ну и переустанавливать игру тоже (плюшки же, а я и не помню уже какие).
Я сумел разобраться, с чем же конкретно связана проблема.
Итак, моя ситуация. Расписывать буду подробно, т.к. ситуация конкретно как у меня не факт, что у кого-то еще будет, а какие-то детали могут оказаться полезными.
Симптомы даже не напоминали те, что обычно у всех. Игра запускалась и подвисала, так и не показав меню. Если немного подождать, меню таки показывалось, а иногда игра вместо этого вылетала. В первом случае начинала звучать музыка, можно было загрузиться из сейва и поиграть. Но потом через какое-то время игра зависала снова. Причем процесс ее при этом кушал 25% ресурса проца и совсем неактивно использовал хард. Через какое-то время игра снова отвисала и так по циклу много раз. Решено было посмотреть в треды, и оказалось, что во время зависаний 25% использует тред с quartz.dll . Когда игра работает, этот тред вовсе не нагружает проц, а нагрузка уже идет от morrowind.exe . Если отправить тред с quartz.dll в саспенд, игра отвисает, и в нее можно играть сколько угодно, только не получается загружать сейвы. И при этом отсутствует фоновая музыка.
Что я попробовал сделать из того, что мне _не_ помогло: Отключил все не сверхважные несистемные службы, убил такие же процессы, полностью отключил антивирус со всеми его процессами. explorer.exe также вырубил. Пробовал запускать игру во всех возможных режимах совместимости с админскими правами.
Прописывал bcdedit/set nx AlwaysOff
и батник в виде
regsvr32 /s quartz.dll
regsvr32 /s l3codecx.ax
regsvr32 /s l3codeca.acm
regsvr32 /s mpg2splt.ax
regsvr32 /s mpeg2data.ax
Оставлю здесь это описание, т.к. сейчас игра работает, но предстоит кропотливая работа, когда я все буду понемногу обратно поднимать и смотреть, не перестала ли игра запускаться. Скорее всего все пройдет нормально; если нет — напишу дополнение.
Теперь про путь к решению проблемы. Уже по пропаданию музыки понятно, что quartz.dll есть часть directx, за нее ответственная. На иностранных форумах необычно много информации про решение проблем с музыкой в Morrowind. Например вот здесь в том числе предлагается поставить проигрывателем по умолчанию для mp3 Windows media player. Лично мне это не помогло, причем сейчас я намеренно поменял плеер по умлолчанию на отличный от windows media и все по-прежнему работает.
Там же есть и длинная инструкция по борьбе с проблемой, которой я частично воспользовался.
Итак, что я сделал:
Скачал regsvr GUI отсюда и Zoom Player последней версии MAX .
regsvr GUI распаковал, Zoom player установил.
Запустил regsvr GUI с админскими правами, зашел с помошью него в папку C:WindowsSysWOW64
Нашел в ней файл quartz.dll и нажал register
Запустил Zoom Player с админскими правами и зашел в опции (Ctrl+o) После чего переключился в Advanced Mode и выбрал пункт Filter Management
Нажал кнопку Merit Manager и ОК.
Мне вывелся список всех фильтров, зарегистрированных в системе, доступный для управления.
Вот здесь автор инструкции написал неоднозначно, и дело даже не в сложности перевода; как видно , его многие поняли не так.
Идея в том, что есть два фильтра, которыми должен пользоваться Morrowind для воспроизведения музыки — ACM Wrapper и MPEG-I Stream Splitter .
Если для воспроизведения зарегистрирован другой фильтр, игра не работает. Причем понятно, что у всех на компьютерах разный набор фильтров, отсюда и разнообразие симптомов.
Итак, задача — разрегистрировать (Unregister) как можно больше фильтров, не затрагивая указанные два.
Я же сначала понял, что именно их и нужно удалить, и естественно наконец получил пресловутую ошибку » Music error — «Can not play file. Data Files/Music/Special/morrowind title.mp3» «
Однако повторное проделывание операции с regsvr GUI и quartz.dll снова эти фильтры возвращает.
Так что я без опасений разрегистрировал все, что мне не нравилось, правда некоторые фильтры разрегистрировать почему-то нельзя. Тут идея в том, чтобы разрегистривать фильтры пачками и смотреть попутно, не запускается ли Morrowind. Если уже запустился, можно оставить остальные. Я сразу разрегистрил почти все, захватив даже те два нужных, а потом восстановил нужные с помощью regsvr GUI. И все сразу заработало.
Сейчас игра запускается без каких-либо дополнительных модификаций, режим совместимости не используется, администраторские права тоже.
Отмечу, что хуже ситуации, чем игра скопированная на не чистую систему в виде папки, быть вряд ли может. Поэтому не советую обращать внимания на сопутствующие моменты, типа оригинальная ли игра, версия и разрядность семерки и т. п. Проблемы с музыкой могут появляться в произвольной комбинации этих параметров и решаются копанием с фильтрами/кодеками.
Разрегистрированные фильтры — это значительно менее фатально, чем переустановленная система. Установкой кодеков их можно восстановить.
Может быть это кому-нибудь поможет, даже сейчас поиграть в старый добрый TES3 очень приятно, ну а система у всех почти давно win7.
Во время установки игр появляется ошибка распаковки файлов
Тот, кто увлекается компьютерными играми, однозначно не раз сталкивался с различными проблемами их установки. Одни из них – это ошибка распаковки, когда необходимые функции не поддерживаются библиотекой и при всем этом Unarc.dll или Isdone.dll возвращают цифровой код ошибки.
В данной статье мы расскажем что делать в такой ситуации и какими способами можно решить сложившуюся проблему.
Возможные причины и способы их устранения
Итак, среди возможных причин, по которым Unarc.dll возвращает код ошибки -7, -8, -14 и др и при этом ссылается на то что архив поврежден, невозможно записать данные на диск, необходимые функции не поддерживаются библиотекой, можно отметить:
- Блокировка распаковки файлов игры антивирусом.
Всегда отключайте антивирус на время установки игры. Это, кстати, рекомендуют делать сами разработчики игр, так как не редко антивирусы принимают файлы игры за зараженные, блокируют их, и из-за этого Unarc.dll возвращает код ошибки.
- Недостаточный размер файла подкачки.
Современные игры занимают немалый объем пространства на жестком диске. Чтобы уменьшить размер установочного файла, разработчики упаковывают данные с высокой степенью сжатия. Для их распаковки требуется большой объем оперативной памяти. Все, что не помещается в оперативку начинает загружаться в файл подкачки. Если место заканчивается и в нем – возникает ошибка распаковки. Поэтому обязательно проверьте размер файла подкачки на своем ПК и если нужно, увеличьте его хотя бы до 6 ГБ.

Увеличение виртуальной памяти windows
- Проблемы с библиотеками Visual C++.
Нередко проблемы при распаковке файлов игры возникают из-за проблем с библиотекой Visual C++. Хотя на первый взгляд связь между ними сомнительная. Тем не менее обязательно обновите ее по ссылке ниже так как это помогло достаточному количеству пользователей.
Установочный файл Visual C++ 2019 для 32 битных Windows
Установочный файл Visual C++ 2019 для 64 битных Windows
Скачиваете установочный файл в соответствии с разрядностью установленной на вашем компьютере операционной системы. Распаковываете скачанный архив и из конечно его папки запускаете файл VCRHyb86.exe (VCRHyb64.exe) от имени администратора.
Пользуйтесь электроприборами так же, как раньше, а платите в 2 раза меньше!
Вы сможете платить за свет на 30-50% меньше в зависимости от того, какими именно электроприборами Вы пользуетесь.
Читать далее >>

Запуск установочного файла библиотеки Visual C++
Дожидаетесь окончания установки и пробуете устанавливать игру.

Установка (переустановка) всех версий Visual C++ в автоматическом режиме
- Малый объем свободного пространства на диске.
Для распаковки и установки игры всегда требуется больше места, чем в конечном итоге занимает сама игра. Поэтому в момент когда появляется ошибка распаковки с кодом Unarc.dll обратите внимание на свободное место на локальных дисках. Если его очень мало – освободите его.
- Недостаток прав пользователя.
Установку любой игры всегда лучше всего запускать от имени администратора. Для этого нужно кликнуть правой кнопкой мыши по установочному файлу и выбрать “Запуск от имени администратора”.

Запуск приложения от имени администратора
- Повреждение установочного архива (образа).
Не исключено, что сам установочный файл (или диск, с которого происходит установка) повреждены. Чтобы это проверить попробуйте скачать другой образ (установочный файл) этой игры, которая не хочет устанавливаться.
- Русские буквы в пути установки
Обратите внимание на полный путь, по которому вы устанавливаете игру. Наличие русских символов в нем может быть причиной ошибки, по которой unarc.dll возвращает ее код.
Например, D:ИгрыGTA5 – это путь с русскими буквами (Игры), а вот D:GamesGTA5 это правильный вариант пути для установки игры.
- Проблемы с оперативной памятью.
Если ошибки файла unarc.dll во время установки игр периодически сопровождаются синими экранами смерти, то это серьезный повод проверить оперативную память на работоспособность.

Проверка оперативной памяти программой Memtest
Содержание
- Во время установки игр появляется ошибка распаковки файлов
- Возможные причины и способы их устранения
- Ошибка 0x8000ffff «разрушительный сбой» — инструкция по устранению
- Сброс магазина Windows 10
- Отключение прокси и активация TLS
- Автоматическая диагностика
- Проверка служб
- Проверка целостности файлов
- Удаление поврежденных разделов реестра
- Определение блокирующей программы
- Сброс кэша обновлений
- Исправление проблем с сетью
- Восстановление системы через контрольную точку
- Сброс Windows 10 к заводским установкам
- Альтернативные методы
- 0X8000fff разрушительный сбой windows 10
- Как исправить ошибку 0x8000ffff в Windows 10
- 1. Переключитесь на учетную запись администратора
- 2. Выполните обновление драйверов
- 3. Очистите кэш магазина Microsoft
- 4. Переконфигурация и Переустановка Магазина Microsoft
- 5. Выполнить загрузку Windows 10 в режиме Clean Boot
- 6. Сканирование на наличие вируса
- 7. Запустите проверку системных файлов
- 8. Измените ключ реестра
- Симптомы ошибки 0x8000FFFF
- Способы решения ошибки 0x8000FFFF
- Причины возникновения
- Способы исправления
- Восстановление
- Обновление
- Установка приложений
- Общие решения
- Переход в учётную запись администратора
- Целостность файлов
- Сброс кэша обновлений
- Загрузка в CleanBoot
- Проверка на вирусы
- Восстановление системы
- Восстановление из образа
- Error extracting support files разрушительный сбой
- Ошибка 0x8000ffff
- Каомодзи на Windows
- Windows 10 на калькуляторе
- Windows 10 не видит флешку
- Не работают наушники на компьютере Windows 10
- Ноутбук с Windows 10 не видит наушники
- Код ошибки 0x8000ffff Windows 10
- Как исправить ошибку 0x8000ffff
- Вариант 1. Проверка целостности
- Вариант 2. Восстановление системы
- Вариант 3. Восстановление из образа (Inplace upgrade)
- Дубликаты не найдены
- Используйте средство устранения неполадок для исправления ошибки 0х8000FFFF
- Удалите кэш Microsoft Store для исправления ошибки 0х8000FFFF
- Переконфигурируйте или переустановите Microsoft Store для решения проблемы с ошибкой 0х8000FFFF
- Используйте утилиты CHKDSK и SFC для решения проблемы с ошибкой 0х8000FFFF
- Удалите системную папку SoftwareDistribution для исправления ошибки 0X8000ffff
- Осуществите проверку Служб Криптографии для устранения ошибки 0х8000FFFF
- Устранените возможные проблемы с сетью для решения проблемы с ошибкой 0х8000FFFF
- Полный сброс настроек Windows 10, как последняя попытка решить проблему с ошибкой 0х8000FFFF
Во время установки игр появляется ошибка распаковки файлов
Тот, кто увлекается компьютерными играми, однозначно не раз сталкивался с различными проблемами их установки. Одни из них – это ошибка распаковки, когда необходимые функции не поддерживаются библиотекой и при всем этом Unarc.dll или Isdone.dll возвращают цифровой код ошибки.
В данной статье мы расскажем что делать в такой ситуации и какими способами можно решить сложившуюся проблему.
Возможные причины и способы их устранения
Всегда отключайте антивирус на время установки игры. Это, кстати, рекомендуют делать сами разработчики игр, так как не редко антивирусы принимают файлы игры за зараженные, блокируют их, и из-за этого Unarc.dll возвращает код ошибки.
Современные игры занимают немалый объем пространства на жестком диске. Чтобы уменьшить размер установочного файла, разработчики упаковывают данные с высокой степенью сжатия. Для их распаковки требуется большой объем оперативной памяти. Все, что не помещается в оперативку начинает загружаться в файл подкачки. Если место заканчивается и в нем – возникает ошибка распаковки. Поэтому обязательно проверьте размер файла подкачки на своем ПК и если нужно, увеличьте его хотя бы до 6 ГБ.

Увеличение виртуальной памяти windows
Нередко проблемы при распаковке файлов игры возникают из-за проблем с библиотекой Visual C++. Хотя на первый взгляд связь между ними сомнительная. Тем не менее обязательно обновите ее по ссылке ниже так как это помогло достаточному количеству пользователей.
Установочный файл Visual C++ 2019 для 32 битных Windows
Установочный файл Visual C++ 2019 для 64 битных Windows
Скачиваете установочный файл в соответствии с разрядностью установленной на вашем компьютере операционной системы. Распаковываете скачанный архив и из конечно его папки запускаете файл VCRHyb86.exe (VCRHyb64.exe) от имени администратора.
Вы сможете платить за свет на 30-50% меньше в зависимости от того, какими именно электроприборами Вы пользуетесь.

Запуск установочного файла библиотеки Visual C++
Дожидаетесь окончания установки и пробуете устанавливать игру.

Установка (переустановка) всех версий Visual C++ в автоматическом режиме
Для распаковки и установки игры всегда требуется больше места, чем в конечном итоге занимает сама игра. Поэтому в момент когда появляется ошибка распаковки с кодом Unarc.dll обратите внимание на свободное место на локальных дисках. Если его очень мало – освободите его.
Установку любой игры всегда лучше всего запускать от имени администратора. Для этого нужно кликнуть правой кнопкой мыши по установочному файлу и выбрать “Запуск от имени администратора”.

Запуск приложения от имени администратора
Не исключено, что сам установочный файл (или диск, с которого происходит установка) повреждены. Чтобы это проверить попробуйте скачать другой образ (установочный файл) этой игры, которая не хочет устанавливаться.
Обратите внимание на полный путь, по которому вы устанавливаете игру. Наличие русских символов в нем может быть причиной ошибки, по которой unarc.dll возвращает ее код.
Например, D:ИгрыGTA5 – это путь с русскими буквами (Игры), а вот D:GamesGTA5 это правильный вариант пути для установки игры.
Если ошибки файла unarc.dll во время установки игр периодически сопровождаются синими экранами смерти, то это серьезный повод проверить оперативную память на работоспособность.

Проверка оперативной памяти программой Memtest
Источник
Ошибка 0x8000ffff «разрушительный сбой» — инструкция по устранению

Обычно с кодом ошибки 0x8000ffff «Разрушительный сбой» пользователи сталкиваются во время обновления Windows 10, 7, установки приложений из магазина или при восстановлении системы. На то есть несколько причин, например, сбившаяся конфигурация, вредоносное ПО или повреждения важных файлов. Разберем подробно, как с этим бороться.
Встроенный инструмент для установки приложений часто сбоит и поэтому вызывает трудности. В числе прочего он может негативно влиять на процесс обновления. Нужно сбросить его кэш. Это должно помочь.
Отключение прокси и активация TLS
Удостоверьтесь, что сетевые настройки не изменены и прокси-сервер отключен.
Автоматическая диагностика
Устранить проблему с обновлениями и скачивания с магазина можно через средство устранения неполадок.
Возможно, потребуется перезапуск.
Проверка служб
Без них работа центра установки новых элементов невозможна. Если возникают трудности во время установки новых компонентов, то стоит проверить службы и при необходимости активировать их.
Внимание! В некоторых случаях придется проверить работоспособность таких служб, как «Теневое копирование тома», «Программный поставщик теневого копирования (Microsoft)», «Система событий COM+», «Системное приложение COM+». Проверка и включение в случае необходимости происходит по аналогичному сценарию.
Проверка целостности файлов
Эта процедура позволяет проверить все системные компоненты и определить, какие из них получили повреждения. Более того, при помощи того же инструмента их можно восстановить, что позволит решить проблему разрушительного сбоя.
Иногда восстановление занимает много времени. В зависимости от мощности компьютера и объема данных. По завершении процедуры перезагрузите ПК. Способ работает, если у файлов некритичные повреждения.
Удаление поврежденных разделов реестра
Часто причиной возникновения неприятностей являются неверные записи в реестре. Конкретно эта ошибка вызывается неправильными записями сразу в нескольких разделах реестра. Поэтому их лучше удалить.
Определение блокирующей программы
Иногда какое-то приложение мешает установить новые компоненты в операционке, вызывая ошибку. Загвоздка в том, что в коде ошибки не предоставляется никакая информация о программе. Поэтому придется найти ее вручную и удалить.
BT нет, то переходите к другим способам.
Иногда виновником может оказаться не приложение, а драйвер. Его удалять не нужно. Достаточно будет обновить. Для этого можно использовать как самостоятельную установку, так и автоматическое обновление.
Сброс кэша обновлений
Если кэш поврежден, то нормальная инсталляция новых компонентов невозможна. Как-то починить кэш невозможно. Зато можно его удалить, тем самым произведя сброс. Но сначала придется выключить службу обновления Windows.
После рестарта попробуйте снова обновить операционную систему. Если папки с именем Download нет, то удалите весь каталог SoftwareDistribution. Эффект будет точно таким же.
Исправление проблем с сетью
Код ошибки 0x8000ffff может возникать даже в случае неисправности сети. Стоит попробовать использовать альтернативный DNS-сервер.
Если после этой процедуры ничего не изменилось, попробуйте сбросить Winsock и кэш DNS. Операция поможет устранить внутренние проблемы соединения.
Также попробуйте выключить 6-ю версию IP и оставить только четвертую. Иногда эти два протокола конфликтуют.
Рестарт необходим для учета системой сделанных изменений. После запуска ОС подключитесь к интернету и попробуйте снова инсталлировать новые элементы.
Восстановление системы через контрольную точку
Способ по большей части подходит для Windows 7. Суть заключается в откате в раннее состояние при помощи созданной точки восстановления. Но метод работает только в том случае, если были созданы эти самые точки.
Восстановление занимает немало времени. При этом система перезапускается. После восстановления некоторых программ пользователь недосчитается. Если они были установлены после создания контрольной точки.
Сброс Windows 10 к заводским установкам
Если ничего не помогает устранить ошибку 0x8000ffff, то имеется радикальный способ: сброс ОС к заводским установкам. На выходе пользователь получит совершенно чистую систему без приложений и драйверов. Но главное – все параметры вернутся в свое исходное состояние.
Если в Windows 7 восстановление занимает много времени, то в десятке такой сброс требует еще больше времени. После выполнения сброса потребуется полностью настраивать операционку заново. Но сначала попробуйте обновить ее.
Альтернативные методы
Если ничего не помогло, то воспользуйтесь альтернативными методами. Иногда именно они помогают избавиться от неполадки.
В большинстве случае все описанные способы помогают устранить критический сбой, нормально установить компоненты и продолжать продуктивно работать. Однако если они не помогли всегда можно переустановить систему и получить чистую и отлично работающую версию операционки.
Источник
0X8000fff разрушительный сбой windows 10
Стоп-код 0x8000ffff связан с различными ошибками в Windows, такими как Windows Media Player, обновление Windows, восстановление системы и другие. Здесь собрал в кучу несколько отлично работающих решений, которые помогут решить проблему не только при возникновении ошибки при обновлении windows, которое вы видите в середине процесса 0x8000ffff «Катастрофическая ошибка». Из-за этой проблемы восстановление системы завершается неудачно, но к счастью вы можете сделать это с легкостью после перехода в безопасный режим. Поэтому вам не нужно паниковать в этой ситуации, так как опция все еще остается в ваших руках. Кроме того, чтобы решить проблему с ошибкой 0x8000ffff при восстановлении системы в Windows 10, вы встретите 6 решений в этой статье. Появление этой ошибки несет ряд причин, и они заключаются в следующем: Инфекция из-за вредоносного ПО, вирусов и троянов, владение поврежденными системными файлами, неправильно загруженные драйверы, когда программное обеспечение неисправны, ошибки центра обновления Windows.
Как исправить ошибку 0x8000ffff в Windows 10
Есть несколько настроек, которые могут помочь вам в решении этой ошибки в Windows 10. Рекомендую вам создать » точку восстановления системы «, чтобы в случае чего, немедленно устранить проблемы в Windows 10.
1. Переключитесь на учетную запись администратора
При попытке выполнить восстановление системы без использования учетной записи администратора некоторые программы не смогут перезаписать системные файлы. В таких случаях вам необходимо использовать учетную запись администратора для внесения соответствующих изменений.

2. Выполните обновление драйверов
Компьютеры испытывают различные типы проблем из-за устаревших и ошибочно-настроенных, а также несовместимых драйверов. К примеру ошибка связанная с ограниченной сетью интернета (Желтый знак). Ваша задача — перейти в диспетчер устройств, а затем обновить проблемный драйвер с желтыми или красными значками.


3. Очистите кэш магазина Microsoft
Нажмите сочетание кнопок Win + R и введите wsreset. После чего откроется окно командной строки и автоматически очистит кеш магазина Windows 10. Окно закроется примерно через секун 10 и запустится магазин Windows 10. На этом этапе процесс будет окончен.

Если выше способ не сработал, то снова нажмите сочетание кнопок Win + R и введите команду ниже:
C:Users%USERNAME%AppDataLocalPackagesMicrosoft.WindowsStore_8wekyb3d8bbweLocalState
4. Переконфигурация и Переустановка Магазина Microsoft
Запустите PowerShell от имени администратора и скопируйте следующую команду:
powershell-ExecutionPolicy Unrestricted Add-AppxPackage-DisableDevelopmentMode-Register

Иногда опции переконфигурирования, которую мы сделали выше, недостаточно для устранения ошибки 0x8000ffff. В этом случае вы можете попробовать полную переустановку Microsoft Store. Откройте опять PowerShell от имени админа и введите команду:

Закройте PowerShell и перезагрузите систему.
5. Выполнить загрузку Windows 10 в режиме Clean Boot
Ошибка 0x8000ffff катастрофического сбоя в Windows 10 также может быть результатом дефектных сервисов, программ в автозагрузке. Поэтому чистая загрузка может быть решением для устранения этой ошибки. Выполнение чистой загрузки обычно позволяет вам войти в Windows с минимальным количеством загружаемых программ при старте и установить виновника, который вызывает ошибку.




Закройте диспетчер задач и нажмите кнопку OK в предыдущем окне «параметрах конфигурации». Перезапустите систему Windows. После перезапуска компьютера включите программы запуска по одному и проверьте, какое приложение выдает ошибку.

6. Сканирование на наличие вируса
Очень часто Windows 10 испытывает различные досадные ошибки из-за заражения вредоносными программами. В большинстве случаев ПК заражаются злоумышленниками, поэтому вы должны немедленно проверить их присутствие на вашем компьютере. Мои предложение будут следующими, первом делом нужно проверить систему антивирусным сканером, а потом установить платный или бесплатный антивирусный продукт.
Если ошибка 0x8000ffff продолжает происходить, выполните следующий метод.
7. Запустите проверку системных файлов
System File Checker — это встроенный инструмент, который дополнительно проверяет поврежденные системные файлы на компьютере, в случае обнаружения ошибочного файла, инструмент попытается восстановить его и ошибка 0x8000ffff должна решиться. Читайте полное руководство по восстановление системных файлов.
Команда запускает сканирование всех поврежденных файлов на вашем компьютере, включая те, которые вызывают ошибку 0x8000ffff. Следовательно, процесс может занять много времени, поэтому подождите пока сканирование закончится. После завершения сканирования следуйте инструкциям на экране.

8. Измените ключ реестра

Перейдите в реестре по следующему пути, точнее быть, вам предстоит 3 разных пути:
Примечание: Это решение будет работать только в том случае, если у вас есть вышеупомянутые ключи.
Щелкните правой кнопкой мыши на опции AdvancedInstallersNeedResolving, NextQueueEntryIndex и PendingXml >ошибку 0x8000ffff при восстановлении системы.
Возникновение ошибки 0x8000FFFF в диалоговом окне свидетельствует о неправильной или неполной установке компонента обновления операционной системы Windows. Error 0x8000FFFF может возникнуть не только в современных операционных системах – Windows 7, 8, 8.1, 10, но и в более ранних версиях операционных систем. Иногда сообщение об ошибке возникает, после удаления важных компонентов Виндовс сторонними программами.
Симптомы ошибки 0x8000FFFF
Ошибка приводит к разным последствиям: в большинстве случаев система работает, но значительно медленнее обычного, в других случаях неполадка запускает самопроизвольную перезарузку PC.
Способы решения ошибки 0x8000FFFF
Если ошибка, связана с обновлением KB929777, проверить установление обновления можно путем нажатия кнопки пуск, затем панель управления, далее откроется вкладка с просмотром доступных обновлений. В списке будут отображаться установленные обновления системы.
В случае, если в списке установленных обновлений не отображается КВ929777, можно попробовать следующий способ. При помощи команды msconfig или программы от стороннего разработчика CCleaner убираем ненужные программы из вкладки автозагрузка. Обычно в автозагрузке полно совсем ненужных модулей, добавляемых браузерами или программами.
Далее запускаем от имени администратора: проверяем целостность системных файлов командой sfcscannow, при помощи команды regedit переходим к правке реестра виндовс.
Если же вышеизложенные действия не помогли и сообщение об системном сбое никуда не исчезло, необходимо предпринять комплекс мер для улучшения работы системы:
С целостностью файлов Windows связано несколько возможных ошибок загрузки или восстановления системы. Ошибку 0x8000ffff можно назвать достаточно старой и источников у неё много, однако чаще всего устранить их несложно.
Причины возникновения
Своим появлением «неожиданная ошибка» с кодом 0x8000ffff обязана случайным факторам, поэтому отследить какие-то конкретные причины возникновения не удаётся. Единственной конкретной ситуацией было обновление Windows 7 до 10 (с предварительной установкой некоторых обновлений), когда этот сбой появлялся постоянно. В остальном же речь идёт о системном сбое или повреждении данных, которые могут быть вызваны:
 Если же речь идёт об установленной Windows 10, то тут ошибка имеет более выраженные признаки. Появляется она в следующем виде:
Если же речь идёт об установленной Windows 10, то тут ошибка имеет более выраженные признаки. Появляется она в следующем виде:
Способы исправления
В зависимости от источника изменяется и решение непредвиденной ошибки 0x8000ffff. Во многом эти решения не требуют существенных затрат времени, но все они применяются только «от имени администратора».
Стоит заметить, что решения приведены для Windows 10, однако для Windows 7 совпадают практически во всех случаях.
Восстановление
Как и было отмечено, для исправления ошибки с кодом 0x8000ffff следует перезайти в систему под пользователем с правами администратора. Если такой возможности нет, то потребуется обратится к системному администратору, чтобы он помог в решении проблемы. Потребуется не так уж и много:
Из перечисленных строк может присутствовать лишь одна – её и потребуется удалять. Если же указанных строк нет, то разбираться в проблеме следует дальше. На скриншоте выше, например, вообще отсутствует каталог «Components».
Обновление
При обновлении ошибка 0x8000ffff вызывается блокировкой их установки из-за действий установленных программ. Чтобы решить данную неисправность потребуется:
BTSourcesPanther.
Важно! Если данный каталог отсутствует можно сразу перейти к остальным решениям. Он появится только при наличии сбоя в установке обновлений.
Проблемной программой может оказаться и драйвер устройства. В таком случае следует прибегать не к удалению, а к его обновлению.
Установка приложений
Самая простая и легкоустранимая из ошибок. Она связана со сбоями кэша магазина Microsoft, откуда в Windows 10 устанавливаются программы. Решается она в 3 нажатия:
Таким образом инициализируется полная переустановка магазина с очисткой всех данных. По завершении процедуры некоторое время возможны «тормоза» в работе приложения, поскольку оно будет сверяться с установленными на ПК программами.
Общие решения
Следующие способы избавиться от ошибки 0x8000ffff подходят для Windows 7, 8, 10 любой версии. Следует отметить, что большинство решений подразумевает запуск «командной строки». Чтобы не повторять инструкции каждый раз остановимся на этом однократно:
Если это не помогло, можно открыть меню «Пуск», прописать в поиске слово «командная» и в предложенных вариантах выбрать указанный пункт (для Windows 7 отличается лишь внешний вид меню).
Переход в учётную запись администратора
Простейшим вариантом исправления ошибки будет предоставить администраторские права системе. Для этого нужно выполнить вход от имени администратора. Реализуется это следующим образом:
Целостность файлов
Чтобы выполнить это действие потребуется запустить командную строку. Далее выполняются следующие действия:

Полная процедура отнимает много времени. Она может растянуться до 6-7 часов. Поэтому к данному решению, вопреки его простоте прибегают в последнюю очередь. Хотя результаты сканирований (шаг 2) стоит посмотреть сразу.
Сброс кэша обновлений
Процедура более сложная. Включает в себя остановку службы обновлений и ручное удаление файлов из скрытой папки. В неё входят следующие действия:
Загрузка в CleanBoot
Простая процедура, которая отключит программы и драйвера. Чтобы её выполнить требуется:
Проверка на вирусы
Причиной сбоя может послужить и вирус, удаливший или подменивший системный файл. Даже при наличии платного антивируса стоит проверить его работу. Помочь в этом может такая программа, как Dr.Web CureIt. Которая бесплатна для частного использования. Если она не найдёт вирусов можно использовать аналоги от других производителей.
В ситуации, когда минимум две утилиты не нашли вирусного ПО, можно искать причины в другом.
Восстановление системы
Этот и следующий способ являются «крайними мерами». Прибегнуть к обычному восстановлению можно так:
Нужный: «Вернуть компьютер в исходное состояние».
Восстановление из образа
Самый сложный из вариантов. Требуется наличие утилиты «Media Creation Tools» и/или образ Windows. Теперь требуется:
Источник

Ошибка 0x8000ffff

Каомодзи на Windows

Windows 10 на калькуляторе
Windows 10 не видит флешку

Не работают наушники на компьютере Windows 10
Ноутбук с Windows 10 не видит наушники
Ошибка 0x8000ffff может возникать и мешать пользователям Windows в различных случаях. Будь то восстановление системы или целостности файлов, Центр обновления или при переносе файлов, ошибка может появиться в любой момент. В данной статье мы опишем возможные варианты решения сложившейся ситуации.
Код ошибки 0x8000ffff Windows 10
Как исправить ошибку 0x8000ffff
Далее дадим общие рекомендации при решении данной проблемы.
Вариант 1. Проверка целостности


Начнётся сканирование, сопровождающееся процентным отображением процедуры. В зависимости от объёма системы и производительности компьютера, процедура может продолжаться от 5 минут до нескольких часов. Не рекомендуется закрывать окно сканирования.

Отобразится номер сборки Windows и начнется процентное отображение проверки компонентов. Не рекомендуется закрывать окно сканирования.
При выполнении команды может возникнуть сбой dism с уведомлением операция не выполнена 0x8000ffff. Это может говорить о значительном повреждении системных компонентов, которые нельзя восстановить, используя базовые средства Windows. Поэтому перейдем к восстановлению системы до возникновения ошибки.
Вариант 2. Восстановление системы

Для автоматического создания точек восстановления должна быть включена Защита системы, в рамках которой автоматически создаются точки отката при установке или удалении программ, обновлении и внесении изменений в системные компоненты или настройки.

Если Защита системы включена, будет предложено выполнить восстановление из предложенных точек. Желательно выбрать момент, когда возможная ошибка еще не проявилась.

Проверьте всю информацию перед началом восстановления и, если всё хорошо, начните процедуру. Процедура может занимать как 5 минут, так и несколько часов, всё зависит от объёма восстанавливаемых данных и производительности ПК.

К сожалению, не всегда всё может пройти гладко. И на этом этапе может возникнуть непредвиденная ошибка при восстановлении системы – 0x8000ffff. Но не всё потеряно, Windows богата на возможные варианты исправления ошибок.
Вариант 3. Восстановление из образа (Inplace upgrade)
Крайний случай, когда все возможные варианты не помогают или же ошибка 0x8000ffff появляется при проверке целостности или на этапе восстановления, поможет «обновление» системы с сохранением данных. Грубо говоря, это переустановка системных компонентов без затрагивания пользовательских файлов и приложений. Данный способ называется Inplace Upgrade.
Для начала потребуется ISO-образ системы Windows 10 или утилита Media Creation Tools.

После того, как утилита загружена, запустите её. Приняв условия лицензионного соглашения, выберите Обновить этот компьютер сейчас. Приложение начнёт загрузку необходимых файлов и подготовит систему для «обновления», после чего необходимо будет подтвердить внесение изменений.


Откроется содержимое установочного образа Windows 10. Для запуска процедуры Inplace Upgrade найдите в корневой папке приложение setup.exe и запустите его.

После этого запустится программа установки Windows 10, которая и позволит выполнить восстановление системы. Главное следовать инструкциям и подсказкам установщика.


Дополнительно:
Порой встречаются ошибки похожего характера, например, error 0x8000ffff в Windows 10 работа мастера диагностики приостановлена. В этом случае системный компонент может быть повреждён, в результате чего основная функция приложения не может быть выполнена. Мы рекомендуем сразу приступать к восстановлению системы из 2го или 3го вариантов, в случае частого возникновения ошибок при использовании разных приложений.
Недавно ковырялся с принтерами у заказчика и выдало вот такую ошибку. Ржал в голос.
Суицидальное завершение работы?

![]()
Дубликаты не найдены
Если ты с таких вещей орешь в голос, у меня для тебя не очень хорошие новости.
Знаменитый «синий экран» стал такой же неотъемлемой частью Windows, как и легендарная кнопка «Пуск». Вот только наступление такого события становится проблемой. На синем фоне белыми буквами написана техническая информация, которая, теоретически, поможет установить причину проблемы. Но это будет уже потом, после принудительной перезагрузки с потерей данных и открытых документов.

Коды ошибки могут свидетельствовать о проблемах как в аппаратной части, так и в программной. Удивительно, но порой сама компания Microsoft выпускает продукты, способные стать причиной критического сбоя ее же операционной системы.
В Windows 10 код ошибки 0x8000ffff напрямую связан с Центром обновления. Она также говорит о том, что есть проблемы с функционированием фирменного магазина приложений Microsoft Store. Возникает синий экран или уведомление с таким кодом ошибки зачастую после обновления Windows 10 и попытки установить приложение из Microsoft Store.
Тем не менее ошибка это не настолько критичная, чтобы парализовать работу компьютера и потребовать перестановки всей системы. Есть несколько способов ее устранения. Давайте ознакомимся с ними и попытаемся решить проблему с появлением ошибки «разрушительный сбой 0х8000FFFF».
Используйте средство устранения неполадок для исправления ошибки 0х8000FFFF
Далеко не все пользователи знают о том, что в Windows 10 имеется встроенный инструмент устранения неполадок в работе системы. В нем присутствует довольно большой список потенциальных источников проблем. Один из них как раз и относится к Microsoft Store. Для запуска этого инструмента проделайте следующее:
1. Нажмите комбинацию клавиш Windows + I
2. В строке поиска напишите «Устранение неполадок» и запустите предложенное приложение.

3. Проскролив вниз, выберите пункт «Приложения из Магазина Windows». Появится кнопка «Запустить средство устранения неполадок».

4. После нажатия на нее следуйте указанным инструкциям, что может решить проблему с ошибкой 0x8000ffff.
Удалите кэш Microsoft Store для исправления ошибки 0х8000FFFF
Другой способ борьбы с проблемой заключается в очистке кэша Microsoft Store. К сожалению, подобное меню Microsoft не предусмотрела, так что придется руками ввести несколько команд.
1. Нажмите комбинацию Windows + R, чтобы открыть окно «Выполнить».
2. В поле «Открыть» введите команду wsreset.exe и нажмите клавишу ОК.

3. Примерно на 10 секунд появится пустое черное окно, а когда оно исчезнет – запустится Microsoft Store. Если это не сработает, то кэш можно очистить иначе.
Снова нажмите комбинацию Windows + R и откройте окно «Выполнить».
Откроется папка с кэшем магазина. Если внутри есть каталог Cache, то переименуйте его, например, в Cache.old. Затем, даже если папки Cache изначально и не было, создайте новую с этим именем.

Теперь можно запускать средство устранения неполадок, как было описано выше. Это поможет обнаружить и устранить проблему.
Переконфигурируйте или переустановите Microsoft Store для решения проблемы с ошибкой 0х8000FFFF
Для устранения ошибки можно попытаться заново настроить Microsoft Store. Для этого проделайте следующее:
1. В окне поиска меню «Пуск» введите команду Powershell. После ее отображения кликните правой кнопкой мыши и выберите опцию «Запуск от имени администратора».

2. В окне Powershell введите следующую команду:

3. Перезагрузите компьютер.
Иногда переконфигурирование Microsoft Store не помогает в борьбе с ошибкой 0x8000ffff. В таком случае можно попытаться полностью переустановить это приложение. Много времени это не займет. Для этого:
1. В окне поиска меню «Пуск» введите команду Powershell. После ее отображения кликните правой кнопкой мыши и выберите опцию «Запуск от имени администратора».
2. Вставьте в окно следующую команду:

3. Закройте консоль Powershell и перегрузите систему.
Используйте утилиты CHKDSK и SFC для решения проблемы с ошибкой 0х8000FFFF
Системная утилита CHKDSK является отличным инструментом Windows для проверки целостности файловой системы. В ходе работы с определенными ключами эта программа может также и устранять существующие проблемы. Запустить CHKDSK можно из командной строки, утилита имеет в своем арсенале несколько отличных функций.
1. В окне меню поиска введите запрос «Командная строка». Затем кликните по приложению правой кнопкой мыши и выберите опцию «Запуск от имени администратора».
2. В появившемся окне наберите команду chkdsk /r и нажмите клавишу «Ввод». Команда позволит начать сканирование системы на ошибки и будет их исправлять по мере обнаружения.
Если этот инструмент не поможет, то перейдите к следующему – Windows System File Check (SFC). Утилита похожа на предыдущую, но проверяет целостность не всех файлов на диске вообще, а системных самой операционной системы. Перед запуском программы SFC стоит убедиться в ее функциональности.
На данном шаге потребуется служебное средство DISM (Система обслуживания образов развертывания и управления ими). За сложным названием скрывается еще одна интегрированная в операционную систему утилита с широким спектром возможностей. В нашем случае понадобится команда с ключом, гарантирующим корректную работу исправления. В запущенной от имени Администратора командной строке введите следующую команду и нажмите Ввод:
DISM /online /cleanup-image /restorehealth
Дождитесь завершения процесса. Он может занять до 20 минут, но это зависит от скорости работы всей системы. Даже если покажется, что процесс подвис, стоит дождаться его завершения.

После завершения работы утилиты введите в командную строку команду:
и подтвердите выбор нажатием клавиши Ввод.
Удалите системную папку SoftwareDistribution для исправления ошибки 0X8000ffff
Удаление этого каталога может восстановить работоспособность Центра обновления Windows и вместе с тем исправить ошибку «разрушительный сбой 0х8000FFFF». Однако спешить удалять «ненужную» папку не стоит. Все же ее содержимое системе требуется, и без нее возможны некоторые нежелательные эффекты. Например, удаление папки лишит систему истории ее обновлений. При следующей попытке обновить Windows сканирование установленных патчей может занять несколько минут.
1. В окне меню поиска наберите «Командная строка». Затем кликните по приложению правой кнопкой мыши и выберите опцию «Запуск от имени администратора».
2. Введите команду net stop wuauserv для остановки службы обновления системы.
3. Введите команду net stop bits. Она остановит службу фоновой интеллектуальной передачи данных, отвечающей за скачивание обновлений.
4. Запустите Проводник и вставьте в его адресную строку следующий путь:
После перехода в эту папку выделите все вложенные каталоги и файлы, нажав Ctrl + A. Удалите их с помощью нажатия клавиши Delete на клавиатуре.

Если удалить файлы не получается, то надо перегрузить компьютер и повторить этот процесс. После полной очистки каталога SoftwareDistribution систему надо снова перегрузить.
Осуществите проверку Служб Криптографии для устранения ошибки 0х8000FFFF
Эта служба тесно связана с Центром обновления Windows и с Microsoft Store. Если сервис будет некорректно работать или откажется отключенным, то операционная система не сможет обновляться и постоянно будет сыпать сообщениями об ошибках. Одна из них и имеет обозначение 0x8000ffff.
1. В строке меню поиска наберите «services» или «службы» и выберите классическое приложение.
2. В длинном списке найдите «Службы криптографии».
3. Удостоверьтесь, что в настройках типа запуска установлена опция «Автоматически».
4. Если служба отключена, то нажмите кнопку «Запустить».

Устранените возможные проблемы с сетью для решения проблемы с ошибкой 0х8000FFFF
По сообщениям некоторых пользователей ошибка 0x8000ffff может быть связана с неполадками в работе сети. Для устранения этих проблем тоже можно использовать встроенное в Windows 10 средство устранения неполадок.
1. Нажмите комбинацию клавиш Windows + I
2. В строке поиска напишите «Устранение неполадок» и запустите предложенное приложение.
3. Проскролив вниз, выберите пункт «Сетевой адаптер» или «Подключения к Интернету», следуя затем инструкциям на экране.
Если это не поможет, то попробуйте изменить настройки DNS. Переключение на альтернативные сервера иногда помогает решить проблемы с сетью.
1. В строке меню поиска наберите «состояние сети» и выберите соответствующее приложение из Параметров системы.
2. Перейдите на «Настройку параметров адаптера».
3. В списке сетевых адаптеров найдите основной, отвечающий за активное соединение, кликните на него правой кнопкой мыши и выберите Свойства → IP Версии 4 → Свойства.
4. В разделе «Использовать следующие адреса DNS-серверов» введите 1.1.1.1 и 8.8.8.8. Нажмите ОК.

Первый DNS сервер является быстрым и конфиденциальным, тогда как второй – публичный DNS компании Google.
Полный сброс настроек Windows 10, как последняя попытка решить проблему с ошибкой 0х8000FFFF
Если вышеперечисленные способы не помогли, то настала пора переходить к последнему. Сброс настроек Windows 10 уж точно поможет. В ходе этой процедуры системные файлы будут заменены на оригинальные. Теоретически это должно устранить связанные с управлением памятью ошибки. Но при этом большинство важных файлов останется в целости и сохранности.
1. Перейдите в Параметры Windows → Обновление и безопасность → Восстановление. В разделе «Вернуть компьютер в исходное состояние» нажмите клавишу «Начать».

2. На последнем шаге останется выберите одну из опций: «Сохранить мои файлы» или «Удалить все».

После этого начнется перезагрузка, поэтому лучше стоит заранее сделать копии всех важных файлов.
Ошибка с кодом 0x8000FFFF побеждена!
Один из вышеприведенных рецептов или их комбинация должны устранить проблему и вернуть Microsoft Store в работоспособное состояние. Надеемся, что вам не придется прибегать к последнему, наиболее кардинальному способу. К нему стоит обращаться, как к абсолютному и окончательному решению.
Источник
Содержание
- Произошла ошибка при распаковке unarc.dll вернул код ошибки-11 (1, 7, 12, 6, 14,
- Причины ошибки при распаковке
- Устранение ошибки unarc.dll
- Замена файла unarc.dll
- Причина ошибки — оперативная память
- Другие методы устранения ошибки unarc.dll
- Во время установки игр появляется ошибка распаковки файлов
- Возможные причины и способы их устранения
- Ошибка 0x8000ffff «разрушительный сбой» — инструкция по устранению
- Сброс магазина Windows 10
- Отключение прокси и активация TLS
- Автоматическая диагностика
- Проверка служб
- Проверка целостности файлов
- Удаление поврежденных разделов реестра
- Определение блокирующей программы
- Сброс кэша обновлений
- Исправление проблем с сетью
- Восстановление системы через контрольную точку
- Сброс Windows 10 к заводским установкам
- Альтернативные методы
Произошла ошибка при распаковке unarc.dll вернул код ошибки-11 (1, 7, 12, 6, 14,
Геймеры часто встречают сообщение «Произошла ошибка при распаковке unarc.dll». Она встречается на разных операционных системах Windows и говорит о том, что не удается открыть архив с игрой или другими приложениями. Часто ошибка сопровождается дополнительной информацией. Рассмотрим основные случаи, причины ошибки, а также определим, как ее устранить далее в этой статье.

Причины ошибки при распаковке
Если в ошибке значится причина «failed CRC Check», то это значит, что файл архива поврежден. В этом случае остается только искать рабочий файл. Дополнение к ошибке «decompression failed» говорит о причинах, связанных с компьютером пользователя. Возможно, что на компьютере отсутствует архиватор, который работает с этим форматом. Тем более, что создатели «репаков» игр и программ часто используют для архива особые форматы и программы. Чаще всего это RAR, со способностью распаковывать при помощи SFX, 7-ZIP со специальными алгоритмами архивации ppmd, dcj2, delta, lzma2, FreeArc с распаковкой через SFX и другие.
Устранение ошибки unarc.dll
В первую очередь пользователю необходимо скачать и установить на свой компьютер универсальный архиватор — 7-ZIP. Это можно сделать на официальном сайте программы https://www.7-zip.org/download.html. Здесь вам нужно будет выбрать свою операционную систему и ее архитектуру. Он работает практически со всеми типами архивов.
При установке проблемной игры или приложения, необходимо внимательно выбрать путь установки. В нем не должно быть кириллицы, то есть русских букв. Путь весь должен состоять только из латинских символов или цифр. Например, при установке DotA2 в папку «Игры» возникнет ошибка. Попробуйте отменить установку, переименуйте папку в «Game» или что-то подобное на английском языке и снова запустите установку.
Замена файла unarc.dll
При возникновении «Ошибки в процессе распаковки архива unarc.dll вернул код ошибки-11 (1, 7, 12, 6, 14, 8)» необходимо попытаться заменить файл динамической библиотеки и зарегистрировать его в системном реестре. Для этого необходимо скачать другой файл unarc.dll по ссылке https://www.dll.ru/files/search/unarc.dll.
- После загрузки нужного нам файла, откройте папку его расположения и скопируйте его.
- Откройте системную папку Windows, далее найдите 2 папки: System32 и SysWOW Файл нужно вставить в обе эти папки.
- Запустите командную строку, нажав WIN+R. В ней введите следующие символы «regsvr32 unarc.dll» и нажмите клавишу ввода.
- Перезагрузите компьютер.

Попробуйте снова запустить приложение, с которым у вас возникала ошибка.
Причина ошибки — оперативная память
Ошибки при установке и в других случаях возникают не только по программным причинам. Если вышел из строя один из модулей оперативной памяти (или единственный), то вы будете наблюдать различные ошибки при запуске или установке программ. Поэтому ее нужно проверить. Это можно сделать вручную.
- Откройте смотровую крышку системного блока компьютера.
- Найдите перпендикулярно установленные платы оперативной памяти. Чаще всего они находятся возле главного кулера процессора.
- Если планок 2 и больше, необходимо вынуть их все, затем поочередно вставлять в гнездо и проверять наличие ошибки. При этом взаимодействовать руками с деталями компьютера необходимо при отключенном питании электросети.
В том случае, если все планки оказались рабочими, перейдем к другому методу. Он заключается в проверке наличия драйверов устройств компьютера. Для этого нам нужно запустить «Диспетчер устройств». Можно ввести запрос в строке поиска, нажав кнопку «Пуск». Откройте список устройств и просмотрите все пункты. Если с драйвером устройства будут какие-нибудь неполадки или драйвер будет нуждаться в обновлении, то возле него можно увидеть восклицательный знак в желтой рамке. В случае обнаружения такого значка, нажмите по нему правой кнопкой мыши и выберите пункт контекстного меню «Обновить драйверы».
Другие методы устранения ошибки unarc.dll
Процессу установке может мешать системный Защитник Windows и Брандмауэр. Поэтому их нужно отключить, можно на время.
- Откройте «Параметры» (Windows1, 10). Найти пункт можно, нажав кнопку «Пуск» и выбрав пиктограмму шестерни.
- Найдите здесь пункт «Безопасность» (Система и безопасность).
- Выберите Брандмауэр Windows и деактивируйте его.
- Далее нужно найти пункт «Обновления и безопасность». Здесь открыть «Защитник Windows» и снова выбрать «Центр безопасности».
- Слева на панели (Windows 10) выберите иконку щита.
- Найдите защиту в реальном времени и отключите ее.
Если установлено дополнительное антивирусное программное обеспечение, то его также необходимо отключить. Практически во всех программах есть специальные функции отключения экранов реального времени на некоторое время. Их можно найти через панель быстрого доступа (возле регулятора звука и часов). Отключите всю систему защиты вашего компьютера на время и попытайтесь снова установить приложение. Ошибка при разархивировании файла unarc.dll должна исчезнуть.
Во время установки игр появляется ошибка распаковки файлов
Тот, кто увлекается компьютерными играми, однозначно не раз сталкивался с различными проблемами их установки. Одни из них – это ошибка распаковки, когда необходимые функции не поддерживаются библиотекой и при всем этом Unarc.dll или Isdone.dll возвращают цифровой код ошибки.
В данной статье мы расскажем что делать в такой ситуации и какими способами можно решить сложившуюся проблему.
Возможные причины и способы их устранения
Итак, среди возможных причин, по которым Unarc.dll возвращает код ошибки -7, -8, -14 и др и при этом ссылается на то что архив поврежден, невозможно записать данные на диск, необходимые функции не поддерживаются библиотекой, можно отметить:
- Блокировка распаковки файлов игры антивирусом.
Всегда отключайте антивирус на время установки игры. Это, кстати, рекомендуют делать сами разработчики игр, так как не редко антивирусы принимают файлы игры за зараженные, блокируют их, и из-за этого Unarc.dll возвращает код ошибки.
- Недостаточный размер файла подкачки.
Современные игры занимают немалый объем пространства на жестком диске. Чтобы уменьшить размер установочного файла, разработчики упаковывают данные с высокой степенью сжатия. Для их распаковки требуется большой объем оперативной памяти. Все, что не помещается в оперативку начинает загружаться в файл подкачки. Если место заканчивается и в нем – возникает ошибка распаковки. Поэтому обязательно проверьте размер файла подкачки на своем ПК и если нужно, увеличьте его хотя бы до 6 ГБ.

Увеличение виртуальной памяти windows
- Проблемы с библиотеками Visual C++.
Нередко проблемы при распаковке файлов игры возникают из-за проблем с библиотекой Visual C++. Хотя на первый взгляд связь между ними сомнительная. Тем не менее обязательно обновите ее по ссылке ниже так как это помогло достаточному количеству пользователей.
Установочный файл Visual C++ 2019 для 32 битных Windows
Установочный файл Visual C++ 2019 для 64 битных Windows
Скачиваете установочный файл в соответствии с разрядностью установленной на вашем компьютере операционной системы. Распаковываете скачанный архив и из конечно его папки запускаете файл VCRHyb86.exe (VCRHyb64.exe) от имени администратора.
Вы сможете платить за свет на 30-50% меньше в зависимости от того, какими именно электроприборами Вы пользуетесь.

Запуск установочного файла библиотеки Visual C++
Дожидаетесь окончания установки и пробуете устанавливать игру.

Установка (переустановка) всех версий Visual C++ в автоматическом режиме
- Малый объем свободного пространства на диске.
Для распаковки и установки игры всегда требуется больше места, чем в конечном итоге занимает сама игра. Поэтому в момент когда появляется ошибка распаковки с кодом Unarc.dll обратите внимание на свободное место на локальных дисках. Если его очень мало – освободите его.
- Недостаток прав пользователя.
Установку любой игры всегда лучше всего запускать от имени администратора. Для этого нужно кликнуть правой кнопкой мыши по установочному файлу и выбрать “Запуск от имени администратора”.

Запуск приложения от имени администратора
- Повреждение установочного архива (образа).
Не исключено, что сам установочный файл (или диск, с которого происходит установка) повреждены. Чтобы это проверить попробуйте скачать другой образ (установочный файл) этой игры, которая не хочет устанавливаться.
- Русские буквы в пути установки
Обратите внимание на полный путь, по которому вы устанавливаете игру. Наличие русских символов в нем может быть причиной ошибки, по которой unarc.dll возвращает ее код.
Например, D:ИгрыGTA5 – это путь с русскими буквами (Игры), а вот D:GamesGTA5 это правильный вариант пути для установки игры.
- Проблемы с оперативной памятью.
Если ошибки файла unarc.dll во время установки игр периодически сопровождаются синими экранами смерти, то это серьезный повод проверить оперативную память на работоспособность.

Проверка оперативной памяти программой Memtest
Ошибка 0x8000ffff «разрушительный сбой» — инструкция по устранению

Обычно с кодом ошибки 0x8000ffff «Разрушительный сбой» пользователи сталкиваются во время обновления Windows 10, 7, установки приложений из магазина или при восстановлении системы. На то есть несколько причин, например, сбившаяся конфигурация, вредоносное ПО или повреждения важных файлов. Разберем подробно, как с этим бороться.
Сброс магазина Windows 10
Встроенный инструмент для установки приложений часто сбоит и поэтому вызывает трудности. В числе прочего он может негативно влиять на процесс обновления. Нужно сбросить его кэш. Это должно помочь.
- Нажмите Win+R, напишите WSReset.exe и щелкните «ОК». Эта команда запускает полную переустановку магазина с последующей проверкой кэша и установленных приложений. Поэтому исправляются все ошибки магазина.

Внимание! В десятке можно переустановить магазин при помощи PowerShell. Этот способ быстрее и проще. Сначала запустите PowerShell от имени администратора, а потом введите команду Get-AppXPackage *WindowsStore* -AllUsers | Foreach и нажмите Enter. Не забудьте перезагрузить ОС по завершении операции.
Отключение прокси и активация TLS
Удостоверьтесь, что сетевые настройки не изменены и прокси-сервер отключен.
- Щелкните «Win + R», напишите inetcpl.cpl и нажмите «Ок».

- Переместитесь в подключения и выполните настройку.

- Деактивируйте все опции, кроме первой и сохраните изменения.

- Переместитесь в «Дополнительно» и активируйте пункты «TLS 1/1.0/1.2».

Автоматическая диагностика
Устранить проблему с обновлениями и скачивания с магазина можно через средство устранения неполадок.
- Войдите в пуск и следом в настройки через значок шестеренки.

- Переместитесь в «Обновление и безопасность».

- Во вкладке «Устранение неполадок» кликнув по нужному элементу запустите диагностику.
Возможно, потребуется перезапуск.
Проверка служб
Без них работа центра установки новых элементов невозможна. Если возникают трудности во время установки новых компонентов, то стоит проверить службы и при необходимости активировать их.
- Через строку поиска зайдите в «Службы».

- В списке найдите «Службы криптографии», «Фоновую интеллектуальную службу» и «Центр обновления Windows».
- Войдите в свойства каждой службы и укажите автоматический тип запуска.

- Кликните «ОК», закройте окна, перезагрузите компьютер.
Внимание! В некоторых случаях придется проверить работоспособность таких служб, как «Теневое копирование тома», «Программный поставщик теневого копирования (Microsoft)», «Система событий COM+», «Системное приложение COM+». Проверка и включение в случае необходимости происходит по аналогичному сценарию.
Проверка целостности файлов
Эта процедура позволяет проверить все системные компоненты и определить, какие из них получили повреждения. Более того, при помощи того же инструмента их можно восстановить, что позволит решить проблему разрушительного сбоя.
- Запустите «Выполнить» (Win+R), введите в строке cmd и примените Ctrl+Shift+Enter.

- В консоль вставьте команду SFC /SCANNOW и нажмите Enter. Это действие запустит процесс проверки.

- После проверки и выдачи результатов выполните DISM.exe/Online/Cleanup-image/Restorehealth. Команда запустит инструмент для восстановления файлов.

- Не закрывая командную строку, выполните chkdsk C: /f (где, «C» это буква раздела на котором развернута система). Запустится проверка файловой системы. Если раздел активен, потребуется перезапуск, система сама об этом сообщит. В таком случае введите Y и щелкните «Enter».

Иногда восстановление занимает много времени. В зависимости от мощности компьютера и объема данных. По завершении процедуры перезагрузите ПК. Способ работает, если у файлов некритичные повреждения.
Удаление поврежденных разделов реестра
Часто причиной возникновения неприятностей являются неверные записи в реестре. Конкретно эта ошибка вызывается неправильными записями сразу в нескольких разделах реестра. Поэтому их лучше удалить.
- Запустите «Выполнить» (Win+R на клавиатуре), введите regedit и щелкните «ОК».

- Перейдите по пути HKEY_LOCAL_MACHINECOMPONENTS, найдите раздел AdvancedInstallersNeedResolvin и удалите его.
- Повторите процедуру для разделов NextQueueEntryIndex и PendingXmlIdentifier (по тому же пути).
- Перезагрузите компьютер.
Определение блокирующей программы
Иногда какое-то приложение мешает установить новые компоненты в операционке, вызывая ошибку. Загвоздка в том, что в коде ошибки не предоставляется никакая информация о программе. Поэтому придется найти ее вручную и удалить.
- Запустите «Выполнить», вставьте путь C:$WINDOWS.
BTSourcesPanther и Щелкните «ОК». эта папка скрыта. Поэтому в проводнике ее не увидеть. 
BT нет, то переходите к другим способам.
Иногда виновником может оказаться не приложение, а драйвер. Его удалять не нужно. Достаточно будет обновить. Для этого можно использовать как самостоятельную установку, так и автоматическое обновление.
Сброс кэша обновлений
Если кэш поврежден, то нормальная инсталляция новых компонентов невозможна. Как-то починить кэш невозможно. Зато можно его удалить, тем самым произведя сброс. Но сначала придется выключить службу обновления Windows.
- Запустите «Выполнить», напишите в строке services.msc и щелкните «Enter».

- В списке служб найдите «Центр обновления Windows» и остановите ее работу.

- Перейдите в C:WindowsSoftwareDistributionDownload и удалите все элементы в конечной папке.

После рестарта попробуйте снова обновить операционную систему. Если папки с именем Download нет, то удалите весь каталог SoftwareDistribution. Эффект будет точно таким же.
Исправление проблем с сетью
Код ошибки 0x8000ffff может возникать даже в случае неисправности сети. Стоит попробовать использовать альтернативный DNS-сервер.
- В строке инструмента «Выполнить» введите ncpa.cpl и нажмите Enter.

- Кликните правой кнопкой мыши по активному подключению и выберите «Свойства».

- В списке кликните по пункту «IP версии 4» и нажмите «Свойства».

- В полях для ввода адресов DNS впишите 8.8.8.8 и 8.8.4.4.

- Сохраните изменения и переподключитесь.
Если после этой процедуры ничего не изменилось, попробуйте сбросить Winsock и кэш DNS. Операция поможет устранить внутренние проблемы соединения.
- Запустите командную строку через поиск от имени админа.

- В окно консоли последовательно вписывайте команды netsh winsock reset, netsh int ip reset, ipconfig /release, ipconfig /renew, ipconfig /flushdns, ipconfig /registerdns, нажимая после каждой Enter.

- По окончанию перезапустите компьютер.
Также попробуйте выключить 6-ю версию IP и оставить только четвертую. Иногда эти два протокола конфликтуют.
- Откройте свойства подключения, используя предыдущий алгоритм.
- Уберите отметку с пункта «IP версии 6».

- Щелкните «Ок» и перезагрузите компьютер.
Рестарт необходим для учета системой сделанных изменений. После запуска ОС подключитесь к интернету и попробуйте снова инсталлировать новые элементы.
Восстановление системы через контрольную точку
Способ по большей части подходит для Windows 7. Суть заключается в откате в раннее состояние при помощи созданной точки восстановления. Но метод работает только в том случае, если были созданы эти самые точки.
- Войдите в панель восстановления через строку поиска и запустите средство.

- Нажмите «Далее», выберите точку, когда все нормально работало (смотрите по дате) и снова нажмите «Далее». Затем «Готово».
Восстановление занимает немало времени. При этом система перезапускается. После восстановления некоторых программ пользователь недосчитается. Если они были установлены после создания контрольной точки.
Сброс Windows 10 к заводским установкам
Если ничего не помогает устранить ошибку 0x8000ffff, то имеется радикальный способ: сброс ОС к заводским установкам. На выходе пользователь получит совершенно чистую систему без приложений и драйверов. Но главное – все параметры вернутся в свое исходное состояние.
- Зажмите Win+I и щелкните «Обновление и безопасность».

- Затем кликните по вкладке «Восстановление».
- Найдите блок «Вернуть компьютер к исходному состоянию» и нажмите «Начать».
- Подтвердите проведение операции.
- Следуйте указаниям мастера.
Если в Windows 7 восстановление занимает много времени, то в десятке такой сброс требует еще больше времени. После выполнения сброса потребуется полностью настраивать операционку заново. Но сначала попробуйте обновить ее.
Альтернативные методы
Если ничего не помогло, то воспользуйтесь альтернативными методами. Иногда именно они помогают избавиться от неполадки.
- Некоторые антивирусы блокируют безопасные соединения и приложения. Поэтому в целях диагностики и исключения этого варианта предлагаю на время отключить защиту.
- Удостоверьтесь, что на компьютере выставлено актуальное время и дата.
- Если системные файлы или компоненты реестра были повреждены, то стоит проверить компьютер на вирусы.
- Почистите элементы автозагрузки. Нажмите «Win+R», введите «msconfig» и щелкните «Ок». Во вкладке «Автозагрузка» отключите лишние компоненты, а лучше все, ведь не ясно, что именно вызывает сбой. Далее в этом же окне войдите в «Службы» и поставьте отметку на пункте «Не отображать службы Microsoft». Нажмите по кнопке «Отключить» все и «Ок». Перезапуститесь.

- Скачайте Media Creation Tools с сайта Microsoft и запустите. Примите условия соглашения чтобы продолжить. Затем отметьте пункт обновления и щелкните «Далее». Начнется автоматическая загрузка актуальных компонентов. Дождитесь окончания процесса и перезапуститесь.
- Создайте дополнительную учетную запись с привилегиями администратора и авторизуйтесь под ней. Это поможет если неполадка вызвана повреждениями текущей записи.
- Полная переустановка. Используйте только в крайнем случае. Скачайте подходящую сборку (желательно с сайта Microsoft), запишите ее на флешку и приступайте к установке. Не забудьте только в BIOS выставить флешку в качестве первого диска для загрузки. Перед выполнением инсталляции рекомендуется сохранить документы и другие файлы на втором диске.
В большинстве случае все описанные способы помогают устранить критический сбой, нормально установить компоненты и продолжать продуктивно работать. Однако если они не помогли всегда можно переустановить систему и получить чистую и отлично работающую версию операционки.
Знаменитый «синий экран» стал такой же неотъемлемой частью Windows, как и легендарная кнопка «Пуск». Вот только наступление такого события становится проблемой. На синем фоне белыми буквами написана техническая информация, которая, теоретически, поможет установить причину проблемы. Но это будет уже потом, после принудительной перезагрузки с потерей данных и открытых документов.

♥ ПО ТЕМЕ: Как быстро очистить диск от мусора в Windows?
Коды ошибки могут свидетельствовать о проблемах как в аппаратной части, так и в программной. Удивительно, но порой сама компания Microsoft выпускает продукты, способные стать причиной критического сбоя ее же операционной системы.
В Windows 10 код ошибки 0x8000ffff напрямую связан с Центром обновления. Она также говорит о том, что есть проблемы с функционированием фирменного магазина приложений Microsoft Store. Возникает синий экран или уведомление с таким кодом ошибки зачастую после обновления Windows 10 и попытки установить приложение из Microsoft Store.
Тем не менее ошибка это не настолько критичная, чтобы парализовать работу компьютера и потребовать перестановки всей системы. Есть несколько способов ее устранения. Давайте ознакомимся с ними и попытаемся решить проблему с появлением ошибки «разрушительный сбой 0х8000FFFF».
♥ ПО ТЕМЕ: 32- или 64-битная Windows: какая разница и какую систему нужно устанавливать?
Далеко не все пользователи знают о том, что в Windows 10 имеется встроенный инструмент устранения неполадок в работе системы. В нем присутствует довольно большой список потенциальных источников проблем. Один из них как раз и относится к Microsoft Store. Для запуска этого инструмента проделайте следующее:
1. Нажмите комбинацию клавиш Windows + I
2. В строке поиска напишите «Устранение неполадок» и запустите предложенное приложение.

3. Проскролив вниз, выберите пункт «Приложения из Магазина Windows». Появится кнопка «Запустить средство устранения неполадок».

4. После нажатия на нее следуйте указанным инструкциям, что может решить проблему с ошибкой 0x8000ffff.
♥ ПО ТЕМЕ: Как бесплатно скачать программу Google Планета Земля Pro для Mac и Windows (раньше стоила 25 000 руб).
Удалите кэш Microsoft Store для исправления ошибки 0х8000FFFF
Другой способ борьбы с проблемой заключается в очистке кэша Microsoft Store. К сожалению, подобное меню Microsoft не предусмотрела, так что придется руками ввести несколько команд.
1. Нажмите комбинацию Windows + R, чтобы открыть окно «Выполнить».
2. В поле «Открыть» введите команду wsreset.exe и нажмите клавишу ОК.

3. Примерно на 10 секунд появится пустое черное окно, а когда оно исчезнет – запустится Microsoft Store. Если это не сработает, то кэш можно очистить иначе.
Снова нажмите комбинацию Windows + R и откройте окно «Выполнить».
Введите строку:
C:Users%USERNAME%AppDataLocalPackagesMicrosoft.WindowsStore_8wekyb3d8bbweLocalState
Откроется папка с кэшем магазина. Если внутри есть каталог Cache, то переименуйте его, например, в Cache.old. Затем, даже если папки Cache изначально и не было, создайте новую с этим именем.

Теперь можно запускать средство устранения неполадок, как было описано выше. Это поможет обнаружить и устранить проблему.
♥ ПО ТЕМЕ: Бесплатные видеоредакторы: 6 лучших программ для монтажа видео на Windows и Mac.
Переконфигурируйте или переустановите Microsoft Store для решения проблемы с ошибкой 0х8000FFFF
Для устранения ошибки можно попытаться заново настроить Microsoft Store. Для этого проделайте следующее:
1. В окне поиска меню «Пуск» введите команду Powershell. После ее отображения кликните правой кнопкой мыши и выберите опцию «Запуск от имени администратора».

2. В окне Powershell введите следующую команду:
Powershell -ExecutionPolicy Unrestricted Add-AppxPackage -DisableDevelopmentMode -Register
допишите к ней
$Env:SystemRootWinStoreAppxManifest.xml
и нажмите Enter.

3. Перезагрузите компьютер.
Иногда переконфигурирование Microsoft Store не помогает в борьбе с ошибкой 0x8000ffff. В таком случае можно попытаться полностью переустановить это приложение. Много времени это не займет. Для этого:
1. В окне поиска меню «Пуск» введите команду Powershell. После ее отображения кликните правой кнопкой мыши и выберите опцию «Запуск от имени администратора».
2. Вставьте в окно следующую команду:
Get-AppXPackage *WindowsStore* -AllUsers | Foreach {Add-AppxPackage -DisableDevelopmentMode -Register "$($_.InstallLocation)AppXManifest.xml"}
![]()
3. Закройте консоль Powershell и перегрузите систему.
♥ ПО ТЕМЕ: Как ускорить Windows 10, 8 или 7, отключив ненужные службы операционной системы.
Используйте утилиты CHKDSK и SFC для решения проблемы с ошибкой 0х8000FFFF
Системная утилита CHKDSK является отличным инструментом Windows для проверки целостности файловой системы. В ходе работы с определенными ключами эта программа может также и устранять существующие проблемы. Запустить CHKDSK можно из командной строки, утилита имеет в своем арсенале несколько отличных функций.
1. В окне меню поиска введите запрос «Командная строка». Затем кликните по приложению правой кнопкой мыши и выберите опцию «Запуск от имени администратора».
2. В появившемся окне наберите команду chkdsk /r и нажмите клавишу «Ввод». Команда позволит начать сканирование системы на ошибки и будет их исправлять по мере обнаружения.
Если этот инструмент не поможет, то перейдите к следующему – Windows System File Check (SFC). Утилита похожа на предыдущую, но проверяет целостность не всех файлов на диске вообще, а системных самой операционной системы. Перед запуском программы SFC стоит убедиться в ее функциональности.
На данном шаге потребуется служебное средство DISM (Система обслуживания образов развертывания и управления ими). За сложным названием скрывается еще одна интегрированная в операционную систему утилита с широким спектром возможностей. В нашем случае понадобится команда с ключом, гарантирующим корректную работу исправления. В запущенной от имени Администратора командной строке введите следующую команду и нажмите Ввод:
DISM /online /cleanup-image /restorehealth
Дождитесь завершения процесса. Он может занять до 20 минут, но это зависит от скорости работы всей системы. Даже если покажется, что процесс подвис, стоит дождаться его завершения.

После завершения работы утилиты введите в командную строку команду:
sfc /scannow
и подтвердите выбор нажатием клавиши Ввод.
♥ ПО ТЕМЕ: Как автоматически переключать язык (раскладку) на клавиатуре в macOS или Windows.
Удалите системную папку SoftwareDistribution для исправления ошибки 0X8000ffff
Удаление этого каталога может восстановить работоспособность Центра обновления Windows и вместе с тем исправить ошибку «разрушительный сбой 0х8000FFFF». Однако спешить удалять «ненужную» папку не стоит. Все же ее содержимое системе требуется, и без нее возможны некоторые нежелательные эффекты. Например, удаление папки лишит систему истории ее обновлений. При следующей попытке обновить Windows сканирование установленных патчей может занять несколько минут.
1. В окне меню поиска наберите «Командная строка». Затем кликните по приложению правой кнопкой мыши и выберите опцию «Запуск от имени администратора».
2. Введите команду net stop wuauserv для остановки службы обновления системы.
3. Введите команду net stop bits. Она остановит службу фоновой интеллектуальной передачи данных, отвечающей за скачивание обновлений.
4. Запустите Проводник и вставьте в его адресную строку следующий путь:
C:WindowsSoftwareDistribution
После перехода в эту папку выделите все вложенные каталоги и файлы, нажав Ctrl + A. Удалите их с помощью нажатия клавиши Delete на клавиатуре.

Если удалить файлы не получается, то надо перегрузить компьютер и повторить этот процесс. После полной очистки каталога SoftwareDistribution систему надо снова перегрузить.
♥ ПО ТЕМЕ: Секреты Google Chrome для Windows и Mac: 15 возможностей, о которых вы могли не знать.
Осуществите проверку Служб Криптографии для устранения ошибки 0х8000FFFF
Эта служба тесно связана с Центром обновления Windows и с Microsoft Store. Если сервис будет некорректно работать или откажется отключенным, то операционная система не сможет обновляться и постоянно будет сыпать сообщениями об ошибках. Одна из них и имеет обозначение 0x8000ffff.
1. В строке меню поиска наберите «services» или «службы» и выберите классическое приложение.
2. В длинном списке найдите «Службы криптографии».
3. Удостоверьтесь, что в настройках типа запуска установлена опция «Автоматически».
4. Если служба отключена, то нажмите кнопку «Запустить».

♥ ПО ТЕМЕ: iCloud на компьютере, или как загружать фото, видео из облака на Windows и обратно.
Устранените возможные проблемы с сетью для решения проблемы с ошибкой 0х8000FFFF
По сообщениям некоторых пользователей ошибка 0x8000ffff может быть связана с неполадками в работе сети. Для устранения этих проблем тоже можно использовать встроенное в Windows 10 средство устранения неполадок.
1. Нажмите комбинацию клавиш Windows + I
2. В строке поиска напишите «Устранение неполадок» и запустите предложенное приложение.
3. Проскролив вниз, выберите пункт «Сетевой адаптер» или «Подключения к Интернету», следуя затем инструкциям на экране.
Если это не поможет, то попробуйте изменить настройки DNS. Переключение на альтернативные сервера иногда помогает решить проблемы с сетью.
1. В строке меню поиска наберите «состояние сети» и выберите соответствующее приложение из Параметров системы.
2. Перейдите на «Настройку параметров адаптера».
3. В списке сетевых адаптеров найдите основной, отвечающий за активное соединение, кликните на него правой кнопкой мыши и выберите Свойства → IP Версии 4 → Свойства.
4. В разделе «Использовать следующие адреса DNS-серверов» введите 1.1.1.1 и 8.8.8.8. Нажмите ОК.

Первый DNS сервер является быстрым и конфиденциальным, тогда как второй – публичный DNS компании Google.
♥ ПО ТЕМЕ: Как отформатировать (стереть) USB флешку на Windows или Mac (macOS).
Полный сброс настроек Windows 10, как последняя попытка решить проблему с ошибкой 0х8000FFFF
Если вышеперечисленные способы не помогли, то настала пора переходить к последнему. Сброс настроек Windows 10 уж точно поможет. В ходе этой процедуры системные файлы будут заменены на оригинальные. Теоретически это должно устранить связанные с управлением памятью ошибки. Но при этом большинство важных файлов останется в целости и сохранности.
1. Перейдите в Параметры Windows → Обновление и безопасность → Восстановление. В разделе «Вернуть компьютер в исходное состояние» нажмите клавишу «Начать».

2. На последнем шаге останется выберите одну из опций: «Сохранить мои файлы» или «Удалить все».

После этого начнется перезагрузка, поэтому лучше стоит заранее сделать копии всех важных файлов.
Ошибка с кодом 0x8000FFFF побеждена!
Один из вышеприведенных рецептов или их комбинация должны устранить проблему и вернуть Microsoft Store в работоспособное состояние. Надеемся, что вам не придется прибегать к последнему, наиболее кардинальному способу. К нему стоит обращаться, как к абсолютному и окончательному решению.
Смотрите также:
- В каком смартфоне самая лучшая камера – Топ 10.
- Скрытые возможности поиска Google: 20 интересных пасхалок, о которых вы могли не знать.
- Как передать пароль от Wi-Fi на чужой iPhone или iPad «в один тап», при этом не раскрывая его.
Содержание
- Во время установки игр появляется ошибка распаковки файлов
- Возможные причины и способы их устранения
- Ошибка 0x8000ffff «разрушительный сбой» — инструкция по устранению
- Сброс магазина Windows 10
- Отключение прокси и активация TLS
- Автоматическая диагностика
- Проверка служб
- Проверка целостности файлов
- Удаление поврежденных разделов реестра
- Определение блокирующей программы
- Сброс кэша обновлений
- Исправление проблем с сетью
- Восстановление системы через контрольную точку
- Сброс Windows 10 к заводским установкам
- Альтернативные методы
- 0X8000fff разрушительный сбой windows 10
- Как исправить ошибку 0x8000ffff в Windows 10
- 1. Переключитесь на учетную запись администратора
- 2. Выполните обновление драйверов
- 3. Очистите кэш магазина Microsoft
- 4. Переконфигурация и Переустановка Магазина Microsoft
- 5. Выполнить загрузку Windows 10 в режиме Clean Boot
- 6. Сканирование на наличие вируса
- 7. Запустите проверку системных файлов
- 8. Измените ключ реестра
- Симптомы ошибки 0x8000FFFF
- Способы решения ошибки 0x8000FFFF
- Причины возникновения
- Способы исправления
- Восстановление
- Обновление
- Установка приложений
- Общие решения
- Переход в учётную запись администратора
- Целостность файлов
- Сброс кэша обновлений
- Загрузка в CleanBoot
- Проверка на вирусы
- Восстановление системы
- Восстановление из образа
- Error extracting support files разрушительный сбой
- Ошибка 0x8000ffff
- Каомодзи на Windows
- Windows 10 на калькуляторе
- Windows 10 не видит флешку
- Не работают наушники на компьютере Windows 10
- Ноутбук с Windows 10 не видит наушники
- Код ошибки 0x8000ffff Windows 10
- Как исправить ошибку 0x8000ffff
- Вариант 1. Проверка целостности
- Вариант 2. Восстановление системы
- Вариант 3. Восстановление из образа (Inplace upgrade)
- Дубликаты не найдены
- Используйте средство устранения неполадок для исправления ошибки 0х8000FFFF
- Удалите кэш Microsoft Store для исправления ошибки 0х8000FFFF
- Переконфигурируйте или переустановите Microsoft Store для решения проблемы с ошибкой 0х8000FFFF
- Используйте утилиты CHKDSK и SFC для решения проблемы с ошибкой 0х8000FFFF
- Удалите системную папку SoftwareDistribution для исправления ошибки 0X8000ffff
- Осуществите проверку Служб Криптографии для устранения ошибки 0х8000FFFF
- Устранените возможные проблемы с сетью для решения проблемы с ошибкой 0х8000FFFF
- Полный сброс настроек Windows 10, как последняя попытка решить проблему с ошибкой 0х8000FFFF
Во время установки игр появляется ошибка распаковки файлов
Тот, кто увлекается компьютерными играми, однозначно не раз сталкивался с различными проблемами их установки. Одни из них – это ошибка распаковки, когда необходимые функции не поддерживаются библиотекой и при всем этом Unarc.dll или Isdone.dll возвращают цифровой код ошибки.
В данной статье мы расскажем что делать в такой ситуации и какими способами можно решить сложившуюся проблему.
Возможные причины и способы их устранения
Всегда отключайте антивирус на время установки игры. Это, кстати, рекомендуют делать сами разработчики игр, так как не редко антивирусы принимают файлы игры за зараженные, блокируют их, и из-за этого Unarc.dll возвращает код ошибки.
Современные игры занимают немалый объем пространства на жестком диске. Чтобы уменьшить размер установочного файла, разработчики упаковывают данные с высокой степенью сжатия. Для их распаковки требуется большой объем оперативной памяти. Все, что не помещается в оперативку начинает загружаться в файл подкачки. Если место заканчивается и в нем – возникает ошибка распаковки. Поэтому обязательно проверьте размер файла подкачки на своем ПК и если нужно, увеличьте его хотя бы до 6 ГБ.

Увеличение виртуальной памяти windows
Нередко проблемы при распаковке файлов игры возникают из-за проблем с библиотекой Visual C++. Хотя на первый взгляд связь между ними сомнительная. Тем не менее обязательно обновите ее по ссылке ниже так как это помогло достаточному количеству пользователей.
Установочный файл Visual C++ 2019 для 32 битных Windows
Установочный файл Visual C++ 2019 для 64 битных Windows
Скачиваете установочный файл в соответствии с разрядностью установленной на вашем компьютере операционной системы. Распаковываете скачанный архив и из конечно его папки запускаете файл VCRHyb86.exe (VCRHyb64.exe) от имени администратора.
Вы сможете платить за свет на 30-50% меньше в зависимости от того, какими именно электроприборами Вы пользуетесь.

Запуск установочного файла библиотеки Visual C++
Дожидаетесь окончания установки и пробуете устанавливать игру.

Установка (переустановка) всех версий Visual C++ в автоматическом режиме
Для распаковки и установки игры всегда требуется больше места, чем в конечном итоге занимает сама игра. Поэтому в момент когда появляется ошибка распаковки с кодом Unarc.dll обратите внимание на свободное место на локальных дисках. Если его очень мало – освободите его.
Установку любой игры всегда лучше всего запускать от имени администратора. Для этого нужно кликнуть правой кнопкой мыши по установочному файлу и выбрать “Запуск от имени администратора”.

Запуск приложения от имени администратора
Не исключено, что сам установочный файл (или диск, с которого происходит установка) повреждены. Чтобы это проверить попробуйте скачать другой образ (установочный файл) этой игры, которая не хочет устанавливаться.
Обратите внимание на полный путь, по которому вы устанавливаете игру. Наличие русских символов в нем может быть причиной ошибки, по которой unarc.dll возвращает ее код.
Например, D:ИгрыGTA5 – это путь с русскими буквами (Игры), а вот D:GamesGTA5 это правильный вариант пути для установки игры.
Если ошибки файла unarc.dll во время установки игр периодически сопровождаются синими экранами смерти, то это серьезный повод проверить оперативную память на работоспособность.

Проверка оперативной памяти программой Memtest
Источник
Ошибка 0x8000ffff «разрушительный сбой» — инструкция по устранению

Обычно с кодом ошибки 0x8000ffff «Разрушительный сбой» пользователи сталкиваются во время обновления Windows 10, 7, установки приложений из магазина или при восстановлении системы. На то есть несколько причин, например, сбившаяся конфигурация, вредоносное ПО или повреждения важных файлов. Разберем подробно, как с этим бороться.
Сброс магазина Windows 10
Встроенный инструмент для установки приложений часто сбоит и поэтому вызывает трудности. В числе прочего он может негативно влиять на процесс обновления. Нужно сбросить его кэш. Это должно помочь.
Отключение прокси и активация TLS
Удостоверьтесь, что сетевые настройки не изменены и прокси-сервер отключен.
Автоматическая диагностика
Устранить проблему с обновлениями и скачивания с магазина можно через средство устранения неполадок.
Возможно, потребуется перезапуск.
Проверка служб
Без них работа центра установки новых элементов невозможна. Если возникают трудности во время установки новых компонентов, то стоит проверить службы и при необходимости активировать их.
Внимание! В некоторых случаях придется проверить работоспособность таких служб, как «Теневое копирование тома», «Программный поставщик теневого копирования (Microsoft)», «Система событий COM+», «Системное приложение COM+». Проверка и включение в случае необходимости происходит по аналогичному сценарию.
Проверка целостности файлов
Эта процедура позволяет проверить все системные компоненты и определить, какие из них получили повреждения. Более того, при помощи того же инструмента их можно восстановить, что позволит решить проблему разрушительного сбоя.
Иногда восстановление занимает много времени. В зависимости от мощности компьютера и объема данных. По завершении процедуры перезагрузите ПК. Способ работает, если у файлов некритичные повреждения.
Удаление поврежденных разделов реестра
Часто причиной возникновения неприятностей являются неверные записи в реестре. Конкретно эта ошибка вызывается неправильными записями сразу в нескольких разделах реестра. Поэтому их лучше удалить.
Определение блокирующей программы
Иногда какое-то приложение мешает установить новые компоненты в операционке, вызывая ошибку. Загвоздка в том, что в коде ошибки не предоставляется никакая информация о программе. Поэтому придется найти ее вручную и удалить.
BT нет, то переходите к другим способам.
Иногда виновником может оказаться не приложение, а драйвер. Его удалять не нужно. Достаточно будет обновить. Для этого можно использовать как самостоятельную установку, так и автоматическое обновление.
Сброс кэша обновлений
Если кэш поврежден, то нормальная инсталляция новых компонентов невозможна. Как-то починить кэш невозможно. Зато можно его удалить, тем самым произведя сброс. Но сначала придется выключить службу обновления Windows.
После рестарта попробуйте снова обновить операционную систему. Если папки с именем Download нет, то удалите весь каталог SoftwareDistribution. Эффект будет точно таким же.
Исправление проблем с сетью
Код ошибки 0x8000ffff может возникать даже в случае неисправности сети. Стоит попробовать использовать альтернативный DNS-сервер.
Если после этой процедуры ничего не изменилось, попробуйте сбросить Winsock и кэш DNS. Операция поможет устранить внутренние проблемы соединения.
Также попробуйте выключить 6-ю версию IP и оставить только четвертую. Иногда эти два протокола конфликтуют.
Рестарт необходим для учета системой сделанных изменений. После запуска ОС подключитесь к интернету и попробуйте снова инсталлировать новые элементы.
Восстановление системы через контрольную точку
Способ по большей части подходит для Windows 7. Суть заключается в откате в раннее состояние при помощи созданной точки восстановления. Но метод работает только в том случае, если были созданы эти самые точки.
Восстановление занимает немало времени. При этом система перезапускается. После восстановления некоторых программ пользователь недосчитается. Если они были установлены после создания контрольной точки.
Сброс Windows 10 к заводским установкам
Если ничего не помогает устранить ошибку 0x8000ffff, то имеется радикальный способ: сброс ОС к заводским установкам. На выходе пользователь получит совершенно чистую систему без приложений и драйверов. Но главное – все параметры вернутся в свое исходное состояние.
Если в Windows 7 восстановление занимает много времени, то в десятке такой сброс требует еще больше времени. После выполнения сброса потребуется полностью настраивать операционку заново. Но сначала попробуйте обновить ее.
Альтернативные методы
Если ничего не помогло, то воспользуйтесь альтернативными методами. Иногда именно они помогают избавиться от неполадки.
В большинстве случае все описанные способы помогают устранить критический сбой, нормально установить компоненты и продолжать продуктивно работать. Однако если они не помогли всегда можно переустановить систему и получить чистую и отлично работающую версию операционки.
Источник
0X8000fff разрушительный сбой windows 10
Стоп-код 0x8000ffff связан с различными ошибками в Windows, такими как Windows Media Player, обновление Windows, восстановление системы и другие. Здесь собрал в кучу несколько отлично работающих решений, которые помогут решить проблему не только при возникновении ошибки при обновлении windows, которое вы видите в середине процесса 0x8000ffff «Катастрофическая ошибка». Из-за этой проблемы восстановление системы завершается неудачно, но к счастью вы можете сделать это с легкостью после перехода в безопасный режим. Поэтому вам не нужно паниковать в этой ситуации, так как опция все еще остается в ваших руках. Кроме того, чтобы решить проблему с ошибкой 0x8000ffff при восстановлении системы в Windows 10, вы встретите 6 решений в этой статье. Появление этой ошибки несет ряд причин, и они заключаются в следующем: Инфекция из-за вредоносного ПО, вирусов и троянов, владение поврежденными системными файлами, неправильно загруженные драйверы, когда программное обеспечение неисправны, ошибки центра обновления Windows.
Как исправить ошибку 0x8000ffff в Windows 10
Есть несколько настроек, которые могут помочь вам в решении этой ошибки в Windows 10. Рекомендую вам создать » точку восстановления системы «, чтобы в случае чего, немедленно устранить проблемы в Windows 10.
1. Переключитесь на учетную запись администратора
При попытке выполнить восстановление системы без использования учетной записи администратора некоторые программы не смогут перезаписать системные файлы. В таких случаях вам необходимо использовать учетную запись администратора для внесения соответствующих изменений.

2. Выполните обновление драйверов
Компьютеры испытывают различные типы проблем из-за устаревших и ошибочно-настроенных, а также несовместимых драйверов. К примеру ошибка связанная с ограниченной сетью интернета (Желтый знак). Ваша задача — перейти в диспетчер устройств, а затем обновить проблемный драйвер с желтыми или красными значками.


3. Очистите кэш магазина Microsoft
Нажмите сочетание кнопок Win + R и введите wsreset. После чего откроется окно командной строки и автоматически очистит кеш магазина Windows 10. Окно закроется примерно через секун 10 и запустится магазин Windows 10. На этом этапе процесс будет окончен.

Если выше способ не сработал, то снова нажмите сочетание кнопок Win + R и введите команду ниже:
C:Users%USERNAME%AppDataLocalPackagesMicrosoft.WindowsStore_8wekyb3d8bbweLocalState
4. Переконфигурация и Переустановка Магазина Microsoft
Запустите PowerShell от имени администратора и скопируйте следующую команду:
powershell-ExecutionPolicy Unrestricted Add-AppxPackage-DisableDevelopmentMode-Register

Иногда опции переконфигурирования, которую мы сделали выше, недостаточно для устранения ошибки 0x8000ffff. В этом случае вы можете попробовать полную переустановку Microsoft Store. Откройте опять PowerShell от имени админа и введите команду:

Закройте PowerShell и перезагрузите систему.
5. Выполнить загрузку Windows 10 в режиме Clean Boot
Ошибка 0x8000ffff катастрофического сбоя в Windows 10 также может быть результатом дефектных сервисов, программ в автозагрузке. Поэтому чистая загрузка может быть решением для устранения этой ошибки. Выполнение чистой загрузки обычно позволяет вам войти в Windows с минимальным количеством загружаемых программ при старте и установить виновника, который вызывает ошибку.




Закройте диспетчер задач и нажмите кнопку OK в предыдущем окне «параметрах конфигурации». Перезапустите систему Windows. После перезапуска компьютера включите программы запуска по одному и проверьте, какое приложение выдает ошибку.

6. Сканирование на наличие вируса
Очень часто Windows 10 испытывает различные досадные ошибки из-за заражения вредоносными программами. В большинстве случаев ПК заражаются злоумышленниками, поэтому вы должны немедленно проверить их присутствие на вашем компьютере. Мои предложение будут следующими, первом делом нужно проверить систему антивирусным сканером, а потом установить платный или бесплатный антивирусный продукт.
Если ошибка 0x8000ffff продолжает происходить, выполните следующий метод.
7. Запустите проверку системных файлов
System File Checker — это встроенный инструмент, который дополнительно проверяет поврежденные системные файлы на компьютере, в случае обнаружения ошибочного файла, инструмент попытается восстановить его и ошибка 0x8000ffff должна решиться. Читайте полное руководство по восстановление системных файлов.
Команда запускает сканирование всех поврежденных файлов на вашем компьютере, включая те, которые вызывают ошибку 0x8000ffff. Следовательно, процесс может занять много времени, поэтому подождите пока сканирование закончится. После завершения сканирования следуйте инструкциям на экране.

8. Измените ключ реестра

Перейдите в реестре по следующему пути, точнее быть, вам предстоит 3 разных пути:
Примечание: Это решение будет работать только в том случае, если у вас есть вышеупомянутые ключи.
Щелкните правой кнопкой мыши на опции AdvancedInstallersNeedResolving, NextQueueEntryIndex и PendingXml >ошибку 0x8000ffff при восстановлении системы.
Возникновение ошибки 0x8000FFFF в диалоговом окне свидетельствует о неправильной или неполной установке компонента обновления операционной системы Windows. Error 0x8000FFFF может возникнуть не только в современных операционных системах – Windows 7, 8, 8.1, 10, но и в более ранних версиях операционных систем. Иногда сообщение об ошибке возникает, после удаления важных компонентов Виндовс сторонними программами.
Симптомы ошибки 0x8000FFFF
Ошибка приводит к разным последствиям: в большинстве случаев система работает, но значительно медленнее обычного, в других случаях неполадка запускает самопроизвольную перезарузку PC.
Способы решения ошибки 0x8000FFFF
Если ошибка, связана с обновлением KB929777, проверить установление обновления можно путем нажатия кнопки пуск, затем панель управления, далее откроется вкладка с просмотром доступных обновлений. В списке будут отображаться установленные обновления системы.
В случае, если в списке установленных обновлений не отображается КВ929777, можно попробовать следующий способ. При помощи команды msconfig или программы от стороннего разработчика CCleaner убираем ненужные программы из вкладки автозагрузка. Обычно в автозагрузке полно совсем ненужных модулей, добавляемых браузерами или программами.
Далее запускаем от имени администратора: проверяем целостность системных файлов командой sfcscannow, при помощи команды regedit переходим к правке реестра виндовс.
Если же вышеизложенные действия не помогли и сообщение об системном сбое никуда не исчезло, необходимо предпринять комплекс мер для улучшения работы системы:
С целостностью файлов Windows связано несколько возможных ошибок загрузки или восстановления системы. Ошибку 0x8000ffff можно назвать достаточно старой и источников у неё много, однако чаще всего устранить их несложно.
Причины возникновения
Своим появлением «неожиданная ошибка» с кодом 0x8000ffff обязана случайным факторам, поэтому отследить какие-то конкретные причины возникновения не удаётся. Единственной конкретной ситуацией было обновление Windows 7 до 10 (с предварительной установкой некоторых обновлений), когда этот сбой появлялся постоянно. В остальном же речь идёт о системном сбое или повреждении данных, которые могут быть вызваны:
 Если же речь идёт об установленной Windows 10, то тут ошибка имеет более выраженные признаки. Появляется она в следующем виде:
Если же речь идёт об установленной Windows 10, то тут ошибка имеет более выраженные признаки. Появляется она в следующем виде:
Способы исправления
В зависимости от источника изменяется и решение непредвиденной ошибки 0x8000ffff. Во многом эти решения не требуют существенных затрат времени, но все они применяются только «от имени администратора».
Стоит заметить, что решения приведены для Windows 10, однако для Windows 7 совпадают практически во всех случаях.
Восстановление
Как и было отмечено, для исправления ошибки с кодом 0x8000ffff следует перезайти в систему под пользователем с правами администратора. Если такой возможности нет, то потребуется обратится к системному администратору, чтобы он помог в решении проблемы. Потребуется не так уж и много:
Из перечисленных строк может присутствовать лишь одна – её и потребуется удалять. Если же указанных строк нет, то разбираться в проблеме следует дальше. На скриншоте выше, например, вообще отсутствует каталог «Components».
Обновление
При обновлении ошибка 0x8000ffff вызывается блокировкой их установки из-за действий установленных программ. Чтобы решить данную неисправность потребуется:
BTSourcesPanther.
Важно! Если данный каталог отсутствует можно сразу перейти к остальным решениям. Он появится только при наличии сбоя в установке обновлений.
Проблемной программой может оказаться и драйвер устройства. В таком случае следует прибегать не к удалению, а к его обновлению.
Установка приложений
Самая простая и легкоустранимая из ошибок. Она связана со сбоями кэша магазина Microsoft, откуда в Windows 10 устанавливаются программы. Решается она в 3 нажатия:
Таким образом инициализируется полная переустановка магазина с очисткой всех данных. По завершении процедуры некоторое время возможны «тормоза» в работе приложения, поскольку оно будет сверяться с установленными на ПК программами.
Общие решения
Следующие способы избавиться от ошибки 0x8000ffff подходят для Windows 7, 8, 10 любой версии. Следует отметить, что большинство решений подразумевает запуск «командной строки». Чтобы не повторять инструкции каждый раз остановимся на этом однократно:
Если это не помогло, можно открыть меню «Пуск», прописать в поиске слово «командная» и в предложенных вариантах выбрать указанный пункт (для Windows 7 отличается лишь внешний вид меню).
Переход в учётную запись администратора
Простейшим вариантом исправления ошибки будет предоставить администраторские права системе. Для этого нужно выполнить вход от имени администратора. Реализуется это следующим образом:
Целостность файлов
Чтобы выполнить это действие потребуется запустить командную строку. Далее выполняются следующие действия:

Полная процедура отнимает много времени. Она может растянуться до 6-7 часов. Поэтому к данному решению, вопреки его простоте прибегают в последнюю очередь. Хотя результаты сканирований (шаг 2) стоит посмотреть сразу.
Сброс кэша обновлений
Процедура более сложная. Включает в себя остановку службы обновлений и ручное удаление файлов из скрытой папки. В неё входят следующие действия:
Загрузка в CleanBoot
Простая процедура, которая отключит программы и драйвера. Чтобы её выполнить требуется:
Проверка на вирусы
Причиной сбоя может послужить и вирус, удаливший или подменивший системный файл. Даже при наличии платного антивируса стоит проверить его работу. Помочь в этом может такая программа, как Dr.Web CureIt. Которая бесплатна для частного использования. Если она не найдёт вирусов можно использовать аналоги от других производителей.
В ситуации, когда минимум две утилиты не нашли вирусного ПО, можно искать причины в другом.
Восстановление системы
Этот и следующий способ являются «крайними мерами». Прибегнуть к обычному восстановлению можно так:
Нужный: «Вернуть компьютер в исходное состояние».
Восстановление из образа
Самый сложный из вариантов. Требуется наличие утилиты «Media Creation Tools» и/или образ Windows. Теперь требуется:
Источник

Ошибка 0x8000ffff

Каомодзи на Windows

Windows 10 на калькуляторе
Windows 10 не видит флешку

Не работают наушники на компьютере Windows 10
Ноутбук с Windows 10 не видит наушники
Ошибка 0x8000ffff может возникать и мешать пользователям Windows в различных случаях. Будь то восстановление системы или целостности файлов, Центр обновления или при переносе файлов, ошибка может появиться в любой момент. В данной статье мы опишем возможные варианты решения сложившейся ситуации.
Код ошибки 0x8000ffff Windows 10
Как исправить ошибку 0x8000ffff
Далее дадим общие рекомендации при решении данной проблемы.
Вариант 1. Проверка целостности


Начнётся сканирование, сопровождающееся процентным отображением процедуры. В зависимости от объёма системы и производительности компьютера, процедура может продолжаться от 5 минут до нескольких часов. Не рекомендуется закрывать окно сканирования.

Отобразится номер сборки Windows и начнется процентное отображение проверки компонентов. Не рекомендуется закрывать окно сканирования.
При выполнении команды может возникнуть сбой dism с уведомлением операция не выполнена 0x8000ffff. Это может говорить о значительном повреждении системных компонентов, которые нельзя восстановить, используя базовые средства Windows. Поэтому перейдем к восстановлению системы до возникновения ошибки.
Вариант 2. Восстановление системы

Для автоматического создания точек восстановления должна быть включена Защита системы, в рамках которой автоматически создаются точки отката при установке или удалении программ, обновлении и внесении изменений в системные компоненты или настройки.

Если Защита системы включена, будет предложено выполнить восстановление из предложенных точек. Желательно выбрать момент, когда возможная ошибка еще не проявилась.

Проверьте всю информацию перед началом восстановления и, если всё хорошо, начните процедуру. Процедура может занимать как 5 минут, так и несколько часов, всё зависит от объёма восстанавливаемых данных и производительности ПК.

К сожалению, не всегда всё может пройти гладко. И на этом этапе может возникнуть непредвиденная ошибка при восстановлении системы – 0x8000ffff. Но не всё потеряно, Windows богата на возможные варианты исправления ошибок.
Вариант 3. Восстановление из образа (Inplace upgrade)
Крайний случай, когда все возможные варианты не помогают или же ошибка 0x8000ffff появляется при проверке целостности или на этапе восстановления, поможет «обновление» системы с сохранением данных. Грубо говоря, это переустановка системных компонентов без затрагивания пользовательских файлов и приложений. Данный способ называется Inplace Upgrade.
Для начала потребуется ISO-образ системы Windows 10 или утилита Media Creation Tools.

После того, как утилита загружена, запустите её. Приняв условия лицензионного соглашения, выберите Обновить этот компьютер сейчас. Приложение начнёт загрузку необходимых файлов и подготовит систему для «обновления», после чего необходимо будет подтвердить внесение изменений.


Откроется содержимое установочного образа Windows 10. Для запуска процедуры Inplace Upgrade найдите в корневой папке приложение setup.exe и запустите его.

После этого запустится программа установки Windows 10, которая и позволит выполнить восстановление системы. Главное следовать инструкциям и подсказкам установщика.


Дополнительно:
Порой встречаются ошибки похожего характера, например, error 0x8000ffff в Windows 10 работа мастера диагностики приостановлена. В этом случае системный компонент может быть повреждён, в результате чего основная функция приложения не может быть выполнена. Мы рекомендуем сразу приступать к восстановлению системы из 2го или 3го вариантов, в случае частого возникновения ошибок при использовании разных приложений.
Недавно ковырялся с принтерами у заказчика и выдало вот такую ошибку. Ржал в голос.
Суицидальное завершение работы?

![]()
Дубликаты не найдены
Если ты с таких вещей орешь в голос, у меня для тебя не очень хорошие новости.
Знаменитый «синий экран» стал такой же неотъемлемой частью Windows, как и легендарная кнопка «Пуск». Вот только наступление такого события становится проблемой. На синем фоне белыми буквами написана техническая информация, которая, теоретически, поможет установить причину проблемы. Но это будет уже потом, после принудительной перезагрузки с потерей данных и открытых документов.

Коды ошибки могут свидетельствовать о проблемах как в аппаратной части, так и в программной. Удивительно, но порой сама компания Microsoft выпускает продукты, способные стать причиной критического сбоя ее же операционной системы.
В Windows 10 код ошибки 0x8000ffff напрямую связан с Центром обновления. Она также говорит о том, что есть проблемы с функционированием фирменного магазина приложений Microsoft Store. Возникает синий экран или уведомление с таким кодом ошибки зачастую после обновления Windows 10 и попытки установить приложение из Microsoft Store.
Тем не менее ошибка это не настолько критичная, чтобы парализовать работу компьютера и потребовать перестановки всей системы. Есть несколько способов ее устранения. Давайте ознакомимся с ними и попытаемся решить проблему с появлением ошибки «разрушительный сбой 0х8000FFFF».
Используйте средство устранения неполадок для исправления ошибки 0х8000FFFF
Далеко не все пользователи знают о том, что в Windows 10 имеется встроенный инструмент устранения неполадок в работе системы. В нем присутствует довольно большой список потенциальных источников проблем. Один из них как раз и относится к Microsoft Store. Для запуска этого инструмента проделайте следующее:
1. Нажмите комбинацию клавиш Windows + I
2. В строке поиска напишите «Устранение неполадок» и запустите предложенное приложение.

3. Проскролив вниз, выберите пункт «Приложения из Магазина Windows». Появится кнопка «Запустить средство устранения неполадок».

4. После нажатия на нее следуйте указанным инструкциям, что может решить проблему с ошибкой 0x8000ffff.
Удалите кэш Microsoft Store для исправления ошибки 0х8000FFFF
Другой способ борьбы с проблемой заключается в очистке кэша Microsoft Store. К сожалению, подобное меню Microsoft не предусмотрела, так что придется руками ввести несколько команд.
1. Нажмите комбинацию Windows + R, чтобы открыть окно «Выполнить».
2. В поле «Открыть» введите команду wsreset.exe и нажмите клавишу ОК.

3. Примерно на 10 секунд появится пустое черное окно, а когда оно исчезнет – запустится Microsoft Store. Если это не сработает, то кэш можно очистить иначе.
Снова нажмите комбинацию Windows + R и откройте окно «Выполнить».
Откроется папка с кэшем магазина. Если внутри есть каталог Cache, то переименуйте его, например, в Cache.old. Затем, даже если папки Cache изначально и не было, создайте новую с этим именем.

Теперь можно запускать средство устранения неполадок, как было описано выше. Это поможет обнаружить и устранить проблему.
Переконфигурируйте или переустановите Microsoft Store для решения проблемы с ошибкой 0х8000FFFF
Для устранения ошибки можно попытаться заново настроить Microsoft Store. Для этого проделайте следующее:
1. В окне поиска меню «Пуск» введите команду Powershell. После ее отображения кликните правой кнопкой мыши и выберите опцию «Запуск от имени администратора».

2. В окне Powershell введите следующую команду:

3. Перезагрузите компьютер.
Иногда переконфигурирование Microsoft Store не помогает в борьбе с ошибкой 0x8000ffff. В таком случае можно попытаться полностью переустановить это приложение. Много времени это не займет. Для этого:
1. В окне поиска меню «Пуск» введите команду Powershell. После ее отображения кликните правой кнопкой мыши и выберите опцию «Запуск от имени администратора».
2. Вставьте в окно следующую команду:

3. Закройте консоль Powershell и перегрузите систему.
Используйте утилиты CHKDSK и SFC для решения проблемы с ошибкой 0х8000FFFF
Системная утилита CHKDSK является отличным инструментом Windows для проверки целостности файловой системы. В ходе работы с определенными ключами эта программа может также и устранять существующие проблемы. Запустить CHKDSK можно из командной строки, утилита имеет в своем арсенале несколько отличных функций.
1. В окне меню поиска введите запрос «Командная строка». Затем кликните по приложению правой кнопкой мыши и выберите опцию «Запуск от имени администратора».
2. В появившемся окне наберите команду chkdsk /r и нажмите клавишу «Ввод». Команда позволит начать сканирование системы на ошибки и будет их исправлять по мере обнаружения.
Если этот инструмент не поможет, то перейдите к следующему – Windows System File Check (SFC). Утилита похожа на предыдущую, но проверяет целостность не всех файлов на диске вообще, а системных самой операционной системы. Перед запуском программы SFC стоит убедиться в ее функциональности.
На данном шаге потребуется служебное средство DISM (Система обслуживания образов развертывания и управления ими). За сложным названием скрывается еще одна интегрированная в операционную систему утилита с широким спектром возможностей. В нашем случае понадобится команда с ключом, гарантирующим корректную работу исправления. В запущенной от имени Администратора командной строке введите следующую команду и нажмите Ввод:
DISM /online /cleanup-image /restorehealth
Дождитесь завершения процесса. Он может занять до 20 минут, но это зависит от скорости работы всей системы. Даже если покажется, что процесс подвис, стоит дождаться его завершения.

После завершения работы утилиты введите в командную строку команду:
и подтвердите выбор нажатием клавиши Ввод.
Удалите системную папку SoftwareDistribution для исправления ошибки 0X8000ffff
Удаление этого каталога может восстановить работоспособность Центра обновления Windows и вместе с тем исправить ошибку «разрушительный сбой 0х8000FFFF». Однако спешить удалять «ненужную» папку не стоит. Все же ее содержимое системе требуется, и без нее возможны некоторые нежелательные эффекты. Например, удаление папки лишит систему истории ее обновлений. При следующей попытке обновить Windows сканирование установленных патчей может занять несколько минут.
1. В окне меню поиска наберите «Командная строка». Затем кликните по приложению правой кнопкой мыши и выберите опцию «Запуск от имени администратора».
2. Введите команду net stop wuauserv для остановки службы обновления системы.
3. Введите команду net stop bits. Она остановит службу фоновой интеллектуальной передачи данных, отвечающей за скачивание обновлений.
4. Запустите Проводник и вставьте в его адресную строку следующий путь:
После перехода в эту папку выделите все вложенные каталоги и файлы, нажав Ctrl + A. Удалите их с помощью нажатия клавиши Delete на клавиатуре.

Если удалить файлы не получается, то надо перегрузить компьютер и повторить этот процесс. После полной очистки каталога SoftwareDistribution систему надо снова перегрузить.
Осуществите проверку Служб Криптографии для устранения ошибки 0х8000FFFF
Эта служба тесно связана с Центром обновления Windows и с Microsoft Store. Если сервис будет некорректно работать или откажется отключенным, то операционная система не сможет обновляться и постоянно будет сыпать сообщениями об ошибках. Одна из них и имеет обозначение 0x8000ffff.
1. В строке меню поиска наберите «services» или «службы» и выберите классическое приложение.
2. В длинном списке найдите «Службы криптографии».
3. Удостоверьтесь, что в настройках типа запуска установлена опция «Автоматически».
4. Если служба отключена, то нажмите кнопку «Запустить».

Устранените возможные проблемы с сетью для решения проблемы с ошибкой 0х8000FFFF
По сообщениям некоторых пользователей ошибка 0x8000ffff может быть связана с неполадками в работе сети. Для устранения этих проблем тоже можно использовать встроенное в Windows 10 средство устранения неполадок.
1. Нажмите комбинацию клавиш Windows + I
2. В строке поиска напишите «Устранение неполадок» и запустите предложенное приложение.
3. Проскролив вниз, выберите пункт «Сетевой адаптер» или «Подключения к Интернету», следуя затем инструкциям на экране.
Если это не поможет, то попробуйте изменить настройки DNS. Переключение на альтернативные сервера иногда помогает решить проблемы с сетью.
1. В строке меню поиска наберите «состояние сети» и выберите соответствующее приложение из Параметров системы.
2. Перейдите на «Настройку параметров адаптера».
3. В списке сетевых адаптеров найдите основной, отвечающий за активное соединение, кликните на него правой кнопкой мыши и выберите Свойства → IP Версии 4 → Свойства.
4. В разделе «Использовать следующие адреса DNS-серверов» введите 1.1.1.1 и 8.8.8.8. Нажмите ОК.

Первый DNS сервер является быстрым и конфиденциальным, тогда как второй – публичный DNS компании Google.
Полный сброс настроек Windows 10, как последняя попытка решить проблему с ошибкой 0х8000FFFF
Если вышеперечисленные способы не помогли, то настала пора переходить к последнему. Сброс настроек Windows 10 уж точно поможет. В ходе этой процедуры системные файлы будут заменены на оригинальные. Теоретически это должно устранить связанные с управлением памятью ошибки. Но при этом большинство важных файлов останется в целости и сохранности.
1. Перейдите в Параметры Windows → Обновление и безопасность → Восстановление. В разделе «Вернуть компьютер в исходное состояние» нажмите клавишу «Начать».

2. На последнем шаге останется выберите одну из опций: «Сохранить мои файлы» или «Удалить все».

После этого начнется перезагрузка, поэтому лучше стоит заранее сделать копии всех важных файлов.
Ошибка с кодом 0x8000FFFF побеждена!
Один из вышеприведенных рецептов или их комбинация должны устранить проблему и вернуть Microsoft Store в работоспособное состояние. Надеемся, что вам не придется прибегать к последнему, наиболее кардинальному способу. К нему стоит обращаться, как к абсолютному и окончательному решению.
Источник
Содержание
- Error extracting support files разрушительный сбой
- Ошибка 0x8000ffff
- Каомодзи на Windows
- Windows 10 на калькуляторе
- Windows 10 не видит флешку
- Не работают наушники на компьютере Windows 10
- Ноутбук с Windows 10 не видит наушники
- Код ошибки 0x8000ffff Windows 10
- Как исправить ошибку 0x8000ffff
- Вариант 1. Проверка целостности
- Вариант 2. Восстановление системы
- Вариант 3. Восстановление из образа (Inplace upgrade)
- Дубликаты не найдены
- Используйте средство устранения неполадок для исправления ошибки 0х8000FFFF
- Удалите кэш Microsoft Store для исправления ошибки 0х8000FFFF
- Переконфигурируйте или переустановите Microsoft Store для решения проблемы с ошибкой 0х8000FFFF
- Используйте утилиты CHKDSK и SFC для решения проблемы с ошибкой 0х8000FFFF
- Удалите системную папку SoftwareDistribution для исправления ошибки 0X8000ffff
- Осуществите проверку Служб Криптографии для устранения ошибки 0х8000FFFF
- Устранените возможные проблемы с сетью для решения проблемы с ошибкой 0х8000FFFF
- Полный сброс настроек Windows 10, как последняя попытка решить проблему с ошибкой 0х8000FFFF

Ошибка 0x8000ffff

Каомодзи на Windows

Windows 10 на калькуляторе
Windows 10 не видит флешку

Не работают наушники на компьютере Windows 10
Ноутбук с Windows 10 не видит наушники
Ошибка 0x8000ffff может возникать и мешать пользователям Windows в различных случаях. Будь то восстановление системы или целостности файлов, Центр обновления или при переносе файлов, ошибка может появиться в любой момент. В данной статье мы опишем возможные варианты решения сложившейся ситуации.
Код ошибки 0x8000ffff Windows 10
На основании общих значений HRESULT код 0x8000FFFF имеет обозначение E_UNEXPECTED или Unexpected failure, что означает Неожиданный сбой . Иногда встречается немного другое название. Например, установщик обнаружил ошибку 0x8000ffff разрушительный сбой.
Данная ошибка не имеет четкий характер возникновения (кроме старой ситуации с обновлениями на Windows 7). Она может возникать при повреждении системных файлов и компонентов, нарушении работы системных служб или после влияния вредоносного ПО или вирусов.
Как исправить ошибку 0x8000ffff
Далее дадим общие рекомендации при решении данной проблемы.
Вариант 1. Проверка целостности
Для начала проверьте целостность системных файлов и компонентов. Для начала откройте окно командной строки (CMD) от имени администратора. Для этого нажмите ПКМ по кнопке Пуск или нажмите сочетание клавиш Win+X . В возникшем окне выберите Командная строка (Администратор).

Затем введите первую команду для проверки целостности системы — SFC /SCANNOW .

Начнётся сканирование, сопровождающееся процентным отображением процедуры. В зависимости от объёма системы и производительности компьютера, процедура может продолжаться от 5 минут до нескольких часов. Не рекомендуется закрывать окно сканирования.
После первой проверки обязательно выполнить вторую. При этом неважно, какой был исход первоначальной проверки. В новом или прошлом окне командной строки введите команду DISM.exe /Online /Cleanup-image /Restorehealth .

Отобразится номер сборки Windows и начнется процентное отображение проверки компонентов. Не рекомендуется закрывать окно сканирования.
При выполнении команды может возникнуть сбой dism с уведомлением операция не выполнена 0x8000ffff. Это может говорить о значительном повреждении системных компонентов, которые нельзя восстановить, используя базовые средства Windows. Поэтому перейдем к восстановлению системы до возникновения ошибки.
Вариант 2. Восстановление системы
Наиболее удобный способ – это выполнить «откат» на этап до возникновения ошибки. В этом может помочь функция Восстановление системы . В поиске введите Восстановление и выберите соответствующую настройку или нажмите сочетание клавиш Win+R (окно Выполнить) и введите команду rstrui.

Для автоматического создания точек восстановления должна быть включена Защита системы, в рамках которой автоматически создаются точки отката при установке или удалении программ, обновлении и внесении изменений в системные компоненты или настройки.

Если Защита системы включена, будет предложено выполнить восстановление из предложенных точек. Желательно выбрать момент, когда возможная ошибка еще не проявилась.

Проверьте всю информацию перед началом восстановления и, если всё хорошо, начните процедуру. Процедура может занимать как 5 минут, так и несколько часов, всё зависит от объёма восстанавливаемых данных и производительности ПК.

К сожалению, не всегда всё может пройти гладко. И на этом этапе может возникнуть непредвиденная ошибка при восстановлении системы — 0x8000ffff. Но не всё потеряно, Windows богата на возможные варианты исправления ошибок.
Вариант 3. Восстановление из образа (Inplace upgrade)
Крайний случай, когда все возможные варианты не помогают или же ошибка 0x8000ffff появляется при проверке целостности или на этапе восстановления, поможет «обновление» системы с сохранением данных. Грубо говоря, это переустановка системных компонентов без затрагивания пользовательских файлов и приложений. Данный способ называется Inplace Upgrade.
Для начала потребуется ISO-образ системы Windows 10 или утилита Media Creation Tools.
Media Creation Tools – утилита обновления и создания установочных носителей Windows. Скачать актуальную версию Media Creation Tools или MCT можно на сайте Microsoft . Пройдите на сайт и нажмите кнопку Скачать средство сейчас.

После того, как утилита загружена, запустите её. Приняв условия лицензионного соглашения, выберите Обновить этот компьютер сейчас. Приложение начнёт загрузку необходимых файлов и подготовит систему для «обновления», после чего необходимо будет подтвердить внесение изменений.

Альтернативный вариант с ISO-образом Windows 10 . Несколько вариантов «Как загрузить образ Windows 10» подробно описано в нашей статье — https://windowstips.ru/legalnyj-sposob-zagruzit-oficialnyj-obraz-windows-10.
После загрузки образа нажмите на него ПКМ и выберите пункт «Подключить». Образ будет эмулирован на виртуальный привод, что позволит использовать данный ISO-файл, если бы установочный диск находился в CD/DVD приводе.

Откроется содержимое установочного образа Windows 10. Для запуска процедуры Inplace Upgrade найдите в корневой папке приложение setup.exe и запустите его.

После этого запустится программа установки Windows 10, которая и позволит выполнить восстановление системы. Главное следовать инструкциям и подсказкам установщика.


Дополнительно:
Порой встречаются ошибки похожего характера, например, error 0x8000ffff в Windows 10 работа мастера диагностики приостановлена. В этом случае системный компонент может быть повреждён, в результате чего основная функция приложения не может быть выполнена. Мы рекомендуем сразу приступать к восстановлению системы из 2го или 3го вариантов, в случае частого возникновения ошибок при использовании разных приложений.
Недавно ковырялся с принтерами у заказчика и выдало вот такую ошибку. Ржал в голос.
Суицидальное завершение работы?

![]()
Дубликаты не найдены
Если ты с таких вещей орешь в голос, у меня для тебя не очень хорошие новости.
Это был тяжелый и насыщенный день, и делал уже после окончания рабочего времени на нервах, так что орал тоже на нервах)
Знаменитый «синий экран» стал такой же неотъемлемой частью Windows, как и легендарная кнопка «Пуск». Вот только наступление такого события становится проблемой. На синем фоне белыми буквами написана техническая информация, которая, теоретически, поможет установить причину проблемы. Но это будет уже потом, после принудительной перезагрузки с потерей данных и открытых документов.

Коды ошибки могут свидетельствовать о проблемах как в аппаратной части, так и в программной. Удивительно, но порой сама компания Microsoft выпускает продукты, способные стать причиной критического сбоя ее же операционной системы.
В Windows 10 код ошибки 0x8000ffff напрямую связан с Центром обновления. Она также говорит о том, что есть проблемы с функционированием фирменного магазина приложений Microsoft Store. Возникает синий экран или уведомление с таким кодом ошибки зачастую после обновления Windows 10 и попытки установить приложение из Microsoft Store.
Тем не менее ошибка это не настолько критичная, чтобы парализовать работу компьютера и потребовать перестановки всей системы. Есть несколько способов ее устранения. Давайте ознакомимся с ними и попытаемся решить проблему с появлением ошибки «разрушительный сбой 0х8000FFFF».
Используйте средство устранения неполадок для исправления ошибки 0х8000FFFF
Далеко не все пользователи знают о том, что в Windows 10 имеется встроенный инструмент устранения неполадок в работе системы. В нем присутствует довольно большой список потенциальных источников проблем. Один из них как раз и относится к Microsoft Store. Для запуска этого инструмента проделайте следующее:
1. Нажмите комбинацию клавиш Windows + I
2. В строке поиска напишите «Устранение неполадок» и запустите предложенное приложение.

3. Проскролив вниз, выберите пункт «Приложения из Магазина Windows». Появится кнопка «Запустить средство устранения неполадок».

4. После нажатия на нее следуйте указанным инструкциям, что может решить проблему с ошибкой 0x8000ffff.
Удалите кэш Microsoft Store для исправления ошибки 0х8000FFFF
Другой способ борьбы с проблемой заключается в очистке кэша Microsoft Store. К сожалению, подобное меню Microsoft не предусмотрела, так что придется руками ввести несколько команд.
1. Нажмите комбинацию Windows + R, чтобы открыть окно «Выполнить».
2. В поле «Открыть» введите команду wsreset.exe и нажмите клавишу ОК.

3. Примерно на 10 секунд появится пустое черное окно, а когда оно исчезнет – запустится Microsoft Store. Если это не сработает, то кэш можно очистить иначе.
Снова нажмите комбинацию Windows + R и откройте окно «Выполнить».
Откроется папка с кэшем магазина. Если внутри есть каталог Cache, то переименуйте его, например, в Cache.old. Затем, даже если папки Cache изначально и не было, создайте новую с этим именем.

Теперь можно запускать средство устранения неполадок, как было описано выше. Это поможет обнаружить и устранить проблему.
Переконфигурируйте или переустановите Microsoft Store для решения проблемы с ошибкой 0х8000FFFF
Для устранения ошибки можно попытаться заново настроить Microsoft Store. Для этого проделайте следующее:
1. В окне поиска меню «Пуск» введите команду Powershell. После ее отображения кликните правой кнопкой мыши и выберите опцию «Запуск от имени администратора».

2. В окне Powershell введите следующую команду:
Powershell -ExecutionPolicy Unrestricted Add-AppxPackage -DisableDevelopmentMode -Register
и нажмите Enter.

3. Перезагрузите компьютер.
Иногда переконфигурирование Microsoft Store не помогает в борьбе с ошибкой 0x8000ffff. В таком случае можно попытаться полностью переустановить это приложение. Много времени это не займет. Для этого:
1. В окне поиска меню «Пуск» введите команду Powershell. После ее отображения кликните правой кнопкой мыши и выберите опцию «Запуск от имени администратора».
2. Вставьте в окно следующую команду:
Get-AppXPackage *WindowsStore* -AllUsers | Foreach

3. Закройте консоль Powershell и перегрузите систему.
Используйте утилиты CHKDSK и SFC для решения проблемы с ошибкой 0х8000FFFF
Системная утилита CHKDSK является отличным инструментом Windows для проверки целостности файловой системы. В ходе работы с определенными ключами эта программа может также и устранять существующие проблемы. Запустить CHKDSK можно из командной строки, утилита имеет в своем арсенале несколько отличных функций.
1. В окне меню поиска введите запрос «Командная строка». Затем кликните по приложению правой кнопкой мыши и выберите опцию «Запуск от имени администратора».
2. В появившемся окне наберите команду chkdsk /r и нажмите клавишу «Ввод». Команда позволит начать сканирование системы на ошибки и будет их исправлять по мере обнаружения.
Если этот инструмент не поможет, то перейдите к следующему – Windows System File Check (SFC). Утилита похожа на предыдущую, но проверяет целостность не всех файлов на диске вообще, а системных самой операционной системы. Перед запуском программы SFC стоит убедиться в ее функциональности.
На данном шаге потребуется служебное средство DISM (Система обслуживания образов развертывания и управления ими). За сложным названием скрывается еще одна интегрированная в операционную систему утилита с широким спектром возможностей. В нашем случае понадобится команда с ключом, гарантирующим корректную работу исправления. В запущенной от имени Администратора командной строке введите следующую команду и нажмите Ввод:
DISM /online /cleanup-image /restorehealth
Дождитесь завершения процесса. Он может занять до 20 минут, но это зависит от скорости работы всей системы. Даже если покажется, что процесс подвис, стоит дождаться его завершения.

После завершения работы утилиты введите в командную строку команду:
и подтвердите выбор нажатием клавиши Ввод.
Удалите системную папку SoftwareDistribution для исправления ошибки 0X8000ffff
Удаление этого каталога может восстановить работоспособность Центра обновления Windows и вместе с тем исправить ошибку «разрушительный сбой 0х8000FFFF». Однако спешить удалять «ненужную» папку не стоит. Все же ее содержимое системе требуется, и без нее возможны некоторые нежелательные эффекты. Например, удаление папки лишит систему истории ее обновлений. При следующей попытке обновить Windows сканирование установленных патчей может занять несколько минут.
1. В окне меню поиска наберите «Командная строка». Затем кликните по приложению правой кнопкой мыши и выберите опцию «Запуск от имени администратора».
2. Введите команду net stop wuauserv для остановки службы обновления системы.
3. Введите команду net stop bits. Она остановит службу фоновой интеллектуальной передачи данных, отвечающей за скачивание обновлений.
4. Запустите Проводник и вставьте в его адресную строку следующий путь:
После перехода в эту папку выделите все вложенные каталоги и файлы, нажав Ctrl + A. Удалите их с помощью нажатия клавиши Delete на клавиатуре.

Если удалить файлы не получается, то надо перегрузить компьютер и повторить этот процесс. После полной очистки каталога SoftwareDistribution систему надо снова перегрузить.
Осуществите проверку Служб Криптографии для устранения ошибки 0х8000FFFF
Эта служба тесно связана с Центром обновления Windows и с Microsoft Store. Если сервис будет некорректно работать или откажется отключенным, то операционная система не сможет обновляться и постоянно будет сыпать сообщениями об ошибках. Одна из них и имеет обозначение 0x8000ffff.
1. В строке меню поиска наберите «services» или «службы» и выберите классическое приложение.
2. В длинном списке найдите «Службы криптографии».
3. Удостоверьтесь, что в настройках типа запуска установлена опция «Автоматически».
4. Если служба отключена, то нажмите кнопку «Запустить».

Устранените возможные проблемы с сетью для решения проблемы с ошибкой 0х8000FFFF
По сообщениям некоторых пользователей ошибка 0x8000ffff может быть связана с неполадками в работе сети. Для устранения этих проблем тоже можно использовать встроенное в Windows 10 средство устранения неполадок.
1. Нажмите комбинацию клавиш Windows + I
2. В строке поиска напишите «Устранение неполадок» и запустите предложенное приложение.
3. Проскролив вниз, выберите пункт «Сетевой адаптер» или «Подключения к Интернету», следуя затем инструкциям на экране.
Если это не поможет, то попробуйте изменить настройки DNS. Переключение на альтернативные сервера иногда помогает решить проблемы с сетью.
1. В строке меню поиска наберите «состояние сети» и выберите соответствующее приложение из Параметров системы.
2. Перейдите на «Настройку параметров адаптера».
3. В списке сетевых адаптеров найдите основной, отвечающий за активное соединение, кликните на него правой кнопкой мыши и выберите Свойства → IP Версии 4 → Свойства.
4. В разделе «Использовать следующие адреса DNS-серверов» введите 1.1.1.1 и 8.8.8.8. Нажмите ОК.

Первый DNS сервер является быстрым и конфиденциальным, тогда как второй – публичный DNS компании Google.
Полный сброс настроек Windows 10, как последняя попытка решить проблему с ошибкой 0х8000FFFF
Если вышеперечисленные способы не помогли, то настала пора переходить к последнему. Сброс настроек Windows 10 уж точно поможет. В ходе этой процедуры системные файлы будут заменены на оригинальные. Теоретически это должно устранить связанные с управлением памятью ошибки. Но при этом большинство важных файлов останется в целости и сохранности.
1. Перейдите в Параметры Windows → Обновление и безопасность → Восстановление. В разделе «Вернуть компьютер в исходное состояние» нажмите клавишу «Начать».

2. На последнем шаге останется выберите одну из опций: «Сохранить мои файлы» или «Удалить все».

После этого начнется перезагрузка, поэтому лучше стоит заранее сделать копии всех важных файлов.
Ошибка с кодом 0x8000FFFF побеждена!
Один из вышеприведенных рецептов или их комбинация должны устранить проблему и вернуть Microsoft Store в работоспособное состояние. Надеемся, что вам не придется прибегать к последнему, наиболее кардинальному способу. К нему стоит обращаться, как к абсолютному и окончательному решению.
Источник
Содержание
- Произошла ошибка при распаковке unarc.dll вернул код ошибки-11 (1, 7, 12, 6, 14,
- Причины ошибки при распаковке
- Устранение ошибки unarc.dll
- Замена файла unarc.dll
- Причина ошибки — оперативная память
- Другие методы устранения ошибки unarc.dll
- Во время установки игр появляется ошибка распаковки файлов
- Возможные причины и способы их устранения
- Ошибка 0x8000ffff «разрушительный сбой» — инструкция по устранению
- Сброс магазина Windows 10
- Отключение прокси и активация TLS
- Автоматическая диагностика
- Проверка служб
- Проверка целостности файлов
- Удаление поврежденных разделов реестра
- Определение блокирующей программы
- Сброс кэша обновлений
- Исправление проблем с сетью
- Восстановление системы через контрольную точку
- Сброс Windows 10 к заводским установкам
- Альтернативные методы
Произошла ошибка при распаковке unarc.dll вернул код ошибки-11 (1, 7, 12, 6, 14,
Геймеры часто встречают сообщение «Произошла ошибка при распаковке unarc.dll». Она встречается на разных операционных системах Windows и говорит о том, что не удается открыть архив с игрой или другими приложениями. Часто ошибка сопровождается дополнительной информацией. Рассмотрим основные случаи, причины ошибки, а также определим, как ее устранить далее в этой статье.

Причины ошибки при распаковке
Если в ошибке значится причина «failed CRC Check», то это значит, что файл архива поврежден. В этом случае остается только искать рабочий файл. Дополнение к ошибке «decompression failed» говорит о причинах, связанных с компьютером пользователя. Возможно, что на компьютере отсутствует архиватор, который работает с этим форматом. Тем более, что создатели «репаков» игр и программ часто используют для архива особые форматы и программы. Чаще всего это RAR, со способностью распаковывать при помощи SFX, 7-ZIP со специальными алгоритмами архивации ppmd, dcj2, delta, lzma2, FreeArc с распаковкой через SFX и другие.
Устранение ошибки unarc.dll
В первую очередь пользователю необходимо скачать и установить на свой компьютер универсальный архиватор — 7-ZIP. Это можно сделать на официальном сайте программы https://www.7-zip.org/download.html. Здесь вам нужно будет выбрать свою операционную систему и ее архитектуру. Он работает практически со всеми типами архивов.
При установке проблемной игры или приложения, необходимо внимательно выбрать путь установки. В нем не должно быть кириллицы, то есть русских букв. Путь весь должен состоять только из латинских символов или цифр. Например, при установке DotA2 в папку «Игры» возникнет ошибка. Попробуйте отменить установку, переименуйте папку в «Game» или что-то подобное на английском языке и снова запустите установку.
Замена файла unarc.dll
При возникновении «Ошибки в процессе распаковки архива unarc.dll вернул код ошибки-11 (1, 7, 12, 6, 14, 8)» необходимо попытаться заменить файл динамической библиотеки и зарегистрировать его в системном реестре. Для этого необходимо скачать другой файл unarc.dll по ссылке https://www.dll.ru/files/search/unarc.dll.
- После загрузки нужного нам файла, откройте папку его расположения и скопируйте его.
- Откройте системную папку Windows, далее найдите 2 папки: System32 и SysWOW Файл нужно вставить в обе эти папки.
- Запустите командную строку, нажав WIN+R. В ней введите следующие символы «regsvr32 unarc.dll» и нажмите клавишу ввода.
- Перезагрузите компьютер.

Попробуйте снова запустить приложение, с которым у вас возникала ошибка.
Причина ошибки — оперативная память
Ошибки при установке и в других случаях возникают не только по программным причинам. Если вышел из строя один из модулей оперативной памяти (или единственный), то вы будете наблюдать различные ошибки при запуске или установке программ. Поэтому ее нужно проверить. Это можно сделать вручную.
- Откройте смотровую крышку системного блока компьютера.
- Найдите перпендикулярно установленные платы оперативной памяти. Чаще всего они находятся возле главного кулера процессора.
- Если планок 2 и больше, необходимо вынуть их все, затем поочередно вставлять в гнездо и проверять наличие ошибки. При этом взаимодействовать руками с деталями компьютера необходимо при отключенном питании электросети.
В том случае, если все планки оказались рабочими, перейдем к другому методу. Он заключается в проверке наличия драйверов устройств компьютера. Для этого нам нужно запустить «Диспетчер устройств». Можно ввести запрос в строке поиска, нажав кнопку «Пуск». Откройте список устройств и просмотрите все пункты. Если с драйвером устройства будут какие-нибудь неполадки или драйвер будет нуждаться в обновлении, то возле него можно увидеть восклицательный знак в желтой рамке. В случае обнаружения такого значка, нажмите по нему правой кнопкой мыши и выберите пункт контекстного меню «Обновить драйверы».
Другие методы устранения ошибки unarc.dll
Процессу установке может мешать системный Защитник Windows и Брандмауэр. Поэтому их нужно отключить, можно на время.
- Откройте «Параметры» (Windows1, 10). Найти пункт можно, нажав кнопку «Пуск» и выбрав пиктограмму шестерни.
- Найдите здесь пункт «Безопасность» (Система и безопасность).
- Выберите Брандмауэр Windows и деактивируйте его.
- Далее нужно найти пункт «Обновления и безопасность». Здесь открыть «Защитник Windows» и снова выбрать «Центр безопасности».
- Слева на панели (Windows 10) выберите иконку щита.
- Найдите защиту в реальном времени и отключите ее.
Если установлено дополнительное антивирусное программное обеспечение, то его также необходимо отключить. Практически во всех программах есть специальные функции отключения экранов реального времени на некоторое время. Их можно найти через панель быстрого доступа (возле регулятора звука и часов). Отключите всю систему защиты вашего компьютера на время и попытайтесь снова установить приложение. Ошибка при разархивировании файла unarc.dll должна исчезнуть.
Во время установки игр появляется ошибка распаковки файлов
Тот, кто увлекается компьютерными играми, однозначно не раз сталкивался с различными проблемами их установки. Одни из них – это ошибка распаковки, когда необходимые функции не поддерживаются библиотекой и при всем этом Unarc.dll или Isdone.dll возвращают цифровой код ошибки.
В данной статье мы расскажем что делать в такой ситуации и какими способами можно решить сложившуюся проблему.
Возможные причины и способы их устранения
Итак, среди возможных причин, по которым Unarc.dll возвращает код ошибки -7, -8, -14 и др и при этом ссылается на то что архив поврежден, невозможно записать данные на диск, необходимые функции не поддерживаются библиотекой, можно отметить:
- Блокировка распаковки файлов игры антивирусом.
Всегда отключайте антивирус на время установки игры. Это, кстати, рекомендуют делать сами разработчики игр, так как не редко антивирусы принимают файлы игры за зараженные, блокируют их, и из-за этого Unarc.dll возвращает код ошибки.
- Недостаточный размер файла подкачки.
Современные игры занимают немалый объем пространства на жестком диске. Чтобы уменьшить размер установочного файла, разработчики упаковывают данные с высокой степенью сжатия. Для их распаковки требуется большой объем оперативной памяти. Все, что не помещается в оперативку начинает загружаться в файл подкачки. Если место заканчивается и в нем – возникает ошибка распаковки. Поэтому обязательно проверьте размер файла подкачки на своем ПК и если нужно, увеличьте его хотя бы до 6 ГБ.

Увеличение виртуальной памяти windows
- Проблемы с библиотеками Visual C++.
Нередко проблемы при распаковке файлов игры возникают из-за проблем с библиотекой Visual C++. Хотя на первый взгляд связь между ними сомнительная. Тем не менее обязательно обновите ее по ссылке ниже так как это помогло достаточному количеству пользователей.
Установочный файл Visual C++ 2019 для 32 битных Windows
Установочный файл Visual C++ 2019 для 64 битных Windows
Скачиваете установочный файл в соответствии с разрядностью установленной на вашем компьютере операционной системы. Распаковываете скачанный архив и из конечно его папки запускаете файл VCRHyb86.exe (VCRHyb64.exe) от имени администратора.
Вы сможете платить за свет на 30-50% меньше в зависимости от того, какими именно электроприборами Вы пользуетесь.

Запуск установочного файла библиотеки Visual C++
Дожидаетесь окончания установки и пробуете устанавливать игру.

Установка (переустановка) всех версий Visual C++ в автоматическом режиме
- Малый объем свободного пространства на диске.
Для распаковки и установки игры всегда требуется больше места, чем в конечном итоге занимает сама игра. Поэтому в момент когда появляется ошибка распаковки с кодом Unarc.dll обратите внимание на свободное место на локальных дисках. Если его очень мало – освободите его.
- Недостаток прав пользователя.
Установку любой игры всегда лучше всего запускать от имени администратора. Для этого нужно кликнуть правой кнопкой мыши по установочному файлу и выбрать “Запуск от имени администратора”.

Запуск приложения от имени администратора
- Повреждение установочного архива (образа).
Не исключено, что сам установочный файл (или диск, с которого происходит установка) повреждены. Чтобы это проверить попробуйте скачать другой образ (установочный файл) этой игры, которая не хочет устанавливаться.
- Русские буквы в пути установки
Обратите внимание на полный путь, по которому вы устанавливаете игру. Наличие русских символов в нем может быть причиной ошибки, по которой unarc.dll возвращает ее код.
Например, D:ИгрыGTA5 – это путь с русскими буквами (Игры), а вот D:GamesGTA5 это правильный вариант пути для установки игры.
- Проблемы с оперативной памятью.
Если ошибки файла unarc.dll во время установки игр периодически сопровождаются синими экранами смерти, то это серьезный повод проверить оперативную память на работоспособность.

Проверка оперативной памяти программой Memtest
Ошибка 0x8000ffff «разрушительный сбой» — инструкция по устранению

Обычно с кодом ошибки 0x8000ffff «Разрушительный сбой» пользователи сталкиваются во время обновления Windows 10, 7, установки приложений из магазина или при восстановлении системы. На то есть несколько причин, например, сбившаяся конфигурация, вредоносное ПО или повреждения важных файлов. Разберем подробно, как с этим бороться.
Сброс магазина Windows 10
Встроенный инструмент для установки приложений часто сбоит и поэтому вызывает трудности. В числе прочего он может негативно влиять на процесс обновления. Нужно сбросить его кэш. Это должно помочь.
- Нажмите Win+R, напишите WSReset.exe и щелкните «ОК». Эта команда запускает полную переустановку магазина с последующей проверкой кэша и установленных приложений. Поэтому исправляются все ошибки магазина.

Внимание! В десятке можно переустановить магазин при помощи PowerShell. Этот способ быстрее и проще. Сначала запустите PowerShell от имени администратора, а потом введите команду Get-AppXPackage *WindowsStore* -AllUsers | Foreach и нажмите Enter. Не забудьте перезагрузить ОС по завершении операции.
Отключение прокси и активация TLS
Удостоверьтесь, что сетевые настройки не изменены и прокси-сервер отключен.
- Щелкните «Win + R», напишите inetcpl.cpl и нажмите «Ок».

- Переместитесь в подключения и выполните настройку.

- Деактивируйте все опции, кроме первой и сохраните изменения.

- Переместитесь в «Дополнительно» и активируйте пункты «TLS 1/1.0/1.2».

Автоматическая диагностика
Устранить проблему с обновлениями и скачивания с магазина можно через средство устранения неполадок.
- Войдите в пуск и следом в настройки через значок шестеренки.

- Переместитесь в «Обновление и безопасность».

- Во вкладке «Устранение неполадок» кликнув по нужному элементу запустите диагностику.
Возможно, потребуется перезапуск.
Проверка служб
Без них работа центра установки новых элементов невозможна. Если возникают трудности во время установки новых компонентов, то стоит проверить службы и при необходимости активировать их.
- Через строку поиска зайдите в «Службы».

- В списке найдите «Службы криптографии», «Фоновую интеллектуальную службу» и «Центр обновления Windows».
- Войдите в свойства каждой службы и укажите автоматический тип запуска.

- Кликните «ОК», закройте окна, перезагрузите компьютер.
Внимание! В некоторых случаях придется проверить работоспособность таких служб, как «Теневое копирование тома», «Программный поставщик теневого копирования (Microsoft)», «Система событий COM+», «Системное приложение COM+». Проверка и включение в случае необходимости происходит по аналогичному сценарию.
Проверка целостности файлов
Эта процедура позволяет проверить все системные компоненты и определить, какие из них получили повреждения. Более того, при помощи того же инструмента их можно восстановить, что позволит решить проблему разрушительного сбоя.
- Запустите «Выполнить» (Win+R), введите в строке cmd и примените Ctrl+Shift+Enter.

- В консоль вставьте команду SFC /SCANNOW и нажмите Enter. Это действие запустит процесс проверки.

- После проверки и выдачи результатов выполните DISM.exe/Online/Cleanup-image/Restorehealth. Команда запустит инструмент для восстановления файлов.

- Не закрывая командную строку, выполните chkdsk C: /f (где, «C» это буква раздела на котором развернута система). Запустится проверка файловой системы. Если раздел активен, потребуется перезапуск, система сама об этом сообщит. В таком случае введите Y и щелкните «Enter».

Иногда восстановление занимает много времени. В зависимости от мощности компьютера и объема данных. По завершении процедуры перезагрузите ПК. Способ работает, если у файлов некритичные повреждения.
Удаление поврежденных разделов реестра
Часто причиной возникновения неприятностей являются неверные записи в реестре. Конкретно эта ошибка вызывается неправильными записями сразу в нескольких разделах реестра. Поэтому их лучше удалить.
- Запустите «Выполнить» (Win+R на клавиатуре), введите regedit и щелкните «ОК».

- Перейдите по пути HKEY_LOCAL_MACHINECOMPONENTS, найдите раздел AdvancedInstallersNeedResolvin и удалите его.
- Повторите процедуру для разделов NextQueueEntryIndex и PendingXmlIdentifier (по тому же пути).
- Перезагрузите компьютер.
Определение блокирующей программы
Иногда какое-то приложение мешает установить новые компоненты в операционке, вызывая ошибку. Загвоздка в том, что в коде ошибки не предоставляется никакая информация о программе. Поэтому придется найти ее вручную и удалить.
- Запустите «Выполнить», вставьте путь C:$WINDOWS.
BTSourcesPanther и Щелкните «ОК». эта папка скрыта. Поэтому в проводнике ее не увидеть. 
BT нет, то переходите к другим способам.
Иногда виновником может оказаться не приложение, а драйвер. Его удалять не нужно. Достаточно будет обновить. Для этого можно использовать как самостоятельную установку, так и автоматическое обновление.
Сброс кэша обновлений
Если кэш поврежден, то нормальная инсталляция новых компонентов невозможна. Как-то починить кэш невозможно. Зато можно его удалить, тем самым произведя сброс. Но сначала придется выключить службу обновления Windows.
- Запустите «Выполнить», напишите в строке services.msc и щелкните «Enter».

- В списке служб найдите «Центр обновления Windows» и остановите ее работу.

- Перейдите в C:WindowsSoftwareDistributionDownload и удалите все элементы в конечной папке.

После рестарта попробуйте снова обновить операционную систему. Если папки с именем Download нет, то удалите весь каталог SoftwareDistribution. Эффект будет точно таким же.
Исправление проблем с сетью
Код ошибки 0x8000ffff может возникать даже в случае неисправности сети. Стоит попробовать использовать альтернативный DNS-сервер.
- В строке инструмента «Выполнить» введите ncpa.cpl и нажмите Enter.

- Кликните правой кнопкой мыши по активному подключению и выберите «Свойства».

- В списке кликните по пункту «IP версии 4» и нажмите «Свойства».

- В полях для ввода адресов DNS впишите 8.8.8.8 и 8.8.4.4.

- Сохраните изменения и переподключитесь.
Если после этой процедуры ничего не изменилось, попробуйте сбросить Winsock и кэш DNS. Операция поможет устранить внутренние проблемы соединения.
- Запустите командную строку через поиск от имени админа.

- В окно консоли последовательно вписывайте команды netsh winsock reset, netsh int ip reset, ipconfig /release, ipconfig /renew, ipconfig /flushdns, ipconfig /registerdns, нажимая после каждой Enter.

- По окончанию перезапустите компьютер.
Также попробуйте выключить 6-ю версию IP и оставить только четвертую. Иногда эти два протокола конфликтуют.
- Откройте свойства подключения, используя предыдущий алгоритм.
- Уберите отметку с пункта «IP версии 6».

- Щелкните «Ок» и перезагрузите компьютер.
Рестарт необходим для учета системой сделанных изменений. После запуска ОС подключитесь к интернету и попробуйте снова инсталлировать новые элементы.
Восстановление системы через контрольную точку
Способ по большей части подходит для Windows 7. Суть заключается в откате в раннее состояние при помощи созданной точки восстановления. Но метод работает только в том случае, если были созданы эти самые точки.
- Войдите в панель восстановления через строку поиска и запустите средство.

- Нажмите «Далее», выберите точку, когда все нормально работало (смотрите по дате) и снова нажмите «Далее». Затем «Готово».
Восстановление занимает немало времени. При этом система перезапускается. После восстановления некоторых программ пользователь недосчитается. Если они были установлены после создания контрольной точки.
Сброс Windows 10 к заводским установкам
Если ничего не помогает устранить ошибку 0x8000ffff, то имеется радикальный способ: сброс ОС к заводским установкам. На выходе пользователь получит совершенно чистую систему без приложений и драйверов. Но главное – все параметры вернутся в свое исходное состояние.
- Зажмите Win+I и щелкните «Обновление и безопасность».

- Затем кликните по вкладке «Восстановление».
- Найдите блок «Вернуть компьютер к исходному состоянию» и нажмите «Начать».
- Подтвердите проведение операции.
- Следуйте указаниям мастера.
Если в Windows 7 восстановление занимает много времени, то в десятке такой сброс требует еще больше времени. После выполнения сброса потребуется полностью настраивать операционку заново. Но сначала попробуйте обновить ее.
Альтернативные методы
Если ничего не помогло, то воспользуйтесь альтернативными методами. Иногда именно они помогают избавиться от неполадки.
- Некоторые антивирусы блокируют безопасные соединения и приложения. Поэтому в целях диагностики и исключения этого варианта предлагаю на время отключить защиту.
- Удостоверьтесь, что на компьютере выставлено актуальное время и дата.
- Если системные файлы или компоненты реестра были повреждены, то стоит проверить компьютер на вирусы.
- Почистите элементы автозагрузки. Нажмите «Win+R», введите «msconfig» и щелкните «Ок». Во вкладке «Автозагрузка» отключите лишние компоненты, а лучше все, ведь не ясно, что именно вызывает сбой. Далее в этом же окне войдите в «Службы» и поставьте отметку на пункте «Не отображать службы Microsoft». Нажмите по кнопке «Отключить» все и «Ок». Перезапуститесь.

- Скачайте Media Creation Tools с сайта Microsoft и запустите. Примите условия соглашения чтобы продолжить. Затем отметьте пункт обновления и щелкните «Далее». Начнется автоматическая загрузка актуальных компонентов. Дождитесь окончания процесса и перезапуститесь.
- Создайте дополнительную учетную запись с привилегиями администратора и авторизуйтесь под ней. Это поможет если неполадка вызвана повреждениями текущей записи.
- Полная переустановка. Используйте только в крайнем случае. Скачайте подходящую сборку (желательно с сайта Microsoft), запишите ее на флешку и приступайте к установке. Не забудьте только в BIOS выставить флешку в качестве первого диска для загрузки. Перед выполнением инсталляции рекомендуется сохранить документы и другие файлы на втором диске.
В большинстве случае все описанные способы помогают устранить критический сбой, нормально установить компоненты и продолжать продуктивно работать. Однако если они не помогли всегда можно переустановить систему и получить чистую и отлично работающую версию операционки.
инструкции
|
|
|
|
To Fix (error extracting support files) error you need to |
|
|
Шаг 1: |
|
|---|---|
| Download (error extracting support files) Repair Tool |
|
|
Шаг 2: |
|
| Нажмите «Scan» кнопка | |
|
Шаг 3: |
|
| Нажмите ‘Исправь все‘ и вы сделали! | |
|
Совместимость:
Limitations: |
файлы для извлечения ошибок обычно вызвано неверно настроенными системными настройками или нерегулярными записями в реестре Windows. Эта ошибка может быть исправлена специальным программным обеспечением, которое восстанавливает реестр и настраивает системные настройки для восстановления стабильности
If you have error extracting support files then we strongly recommend that you
Download (error extracting support files) Repair Tool.
This article contains information that shows you how to fix
error extracting support files
both
(manually) and (automatically) , In addition, this article will help you troubleshoot some common error messages related to error extracting support files that you may receive.
Примечание:
Эта статья была обновлено на 2023-02-03 и ранее опубликованный под WIKI_Q210794
Содержание
- 1. Meaning of error extracting support files?
- 2. Causes of error extracting support files?
- 3. More info on error extracting support files
Ошибка или неточность, вызванная ошибкой, совершая просчеты о том, что вы делаете. Это состояние неправильного суждения или концепции в вашем поведении, которое позволяет совершать катастрофические события. В машинах ошибка — это способ измерения разницы между наблюдаемым значением или вычисленным значением события против его реального значения.
Это отклонение от правильности и точности. Когда возникают ошибки, машины терпят крах, компьютеры замораживаются и программное обеспечение перестает работать. Ошибки — это в основном непреднамеренные события. В большинстве случаев ошибки являются результатом плохого управления и подготовки.
Ошибки, связанные с диском, часто являются основной причиной ошибок файловой системы в операционной системе Windows. Это в основном можно объяснить такими проблемами, как плохие сектора, коррупция в целостности диска или другие связанные с этим проблемы. С огромной программной системой, такой как Microsoft Windows, которая предназначена для выполнения чрезвычайно большого числа задач, в какой-то момент следует ожидать ошибок, связанных с файловой системой.
Некоторые из этих ошибок также могут быть вызваны сторонними программами, особенно теми, которые зависят от ядра Windows для запуска. Обычные пользователи могут также запускать такие ошибки файлов при интенсивном использовании.
Causes of error extracting support files?
Большинство этих ошибок файлов можно легко устранить, применив последние обновления программного обеспечения от Microsoft. Однако иногда некоторые типы ошибок могут быть тяжелыми для ремонта.
Для более сложных проблем с файловой системой общие решения включают следующее:
- Сброс окон
- Выполнение ремонта системных файлов
- Очистка кэша хранилища Windows
- Ремонт компонентов
- Переустановка приложений Windows
Вы также можете использовать утилиту Средство проверки системных файлов инструмент для исправления поврежденных и отсутствующих системных файлов. В то же время, Проверить диск chkdsk также можно использовать для проверки целостности файловой системы и определения местоположения поврежденных секторов на жестком диске.
More info on
error extracting support files
РЕКОМЕНДУЕМЫЕ: Нажмите здесь, чтобы исправить ошибки Windows и оптимизировать производительность системы.
Thanks Ziggymaster.
Best to hit Panda’s programs i click on remove Panda. When i go to add /remove SUPPORT FILES)
How do i remove Panda then? I get this………
( ERROR EXTRACTING site for questions like this.
файлы для извлечения ошибок TiR?
Привет, вы пробовали поисковые ура. (включая поиск всех скрытых файлов / папок)? Приветствия.
Ati Display Driver — файлы для извлечения ошибок
trying to get my video card drivers working again. Well …. The .09mb ATI drivers option wont go away when i click change/remove. I’m now thinking that I
Любая помощь будет … но, похоже, в меню добавления / удаления progs есть странная вещь. полезный
Thanx
-soiled
возможно, придется вручную удалить их? Теперь я полностью удалил предыдущий катализатор и драйверы
Ошибка при извлечении файлов? Ошибка HD?
Я даже пытался загрузить файл на другой компьютер, а затем передал его через usb на проблемный ПК, и то же самое происходит. это не удается?
Might this be an Is issue with the hard drive? CHKDSK — I get, «windows replaced bad clusters in file 8401 of name WINDOWSsystem32dllcachehwxkor.dll». I also ran a Checkdisk on the hard drive, and at stage 4/5 of
Ошибка CRC, Коррумпированные файлы, Извлечение проблем
Please if anyone has had this problem and i try to extract them i get a corrupt file error or a CRC error. I have also tried setting the «keep broken files» setting in and repairing the files with rarrepair programs. Still i another computer and it works just fine.
Здравствуйте,
вот моя проблема … я загрузил набор файлов rar и каждый раз ничего не получаю.
Я попытался извлечь их на winrar, и файл будет извлечен, но он все равно будет поврежден. Мои спецификации:
Core 2 Quad 2.6ghz
g.skill 8gb ram ddr3
nvidia 560ti
Материнская плата Intel DP45SG
Я попытался переустановить winrar, используя 7-sip, знает, как его исправить, дайте мне знать.
Сбой восстановления системы с помощью 0x800700b7, файлов для извлечения ошибок
Ошибка может быть найдена ниже. Мне очень хотелось бы исправить восстановление системы, не работает. Я думал, что это связано с ошибками с конкретными точками восстановления, от которых этот вопрос до судьбы моего компьютера серьезно зависит от него.
Недавно я обнаружил, что мой
Я попытался, но он также потерпел неудачу с точкой восстановления теста, которую я создал.
Извлекать файлы изображений (img, iso и т. Д.) Из rar-файлов без извлечения файлов rar
iso из файлов rar в поисковой системе … Я бы оценил любую помощь, данную здесь. Хороший xbox за один шаг. Его также трудно объяснить экстрактом.
Эй, теперь она с нетерпением ждет, чтобы получить несколько dvds из групп новостей. Мне было интересно, знает ли кто-нибудь о какой-либо программе, которая будет программировать для xbox iso Called Suxx 1.02 и Craxtion 4. Я знаю, что это возможно, потому что я знаю два архива, потому что он немного больше, чем 4gb, т. Е. У меня есть система FAT32. Существуют программы для извлечения xbox, позволяющие мне извлекать содержимое изображения / iso из файлов rar.
Но, к моему ужасу, я не смог извлечь несколько файлов rar из удачи
Очень дилемма для вас. Я только что купил dvd-горелку и был iso из rar-файлов без извлечения rar-файлов. Затем перевести на hdd
Можно подумать о получении внешнего диска и его форматировании с помощью NTFS, а затем использовать это как ваше пространство подкачки …
Извлекать файлы изображений (img, iso и т. Д.) Из rar-файлов без извлечения файлов rar
Но, к моему сожалению, я не смог извлечь несколько rar-файлов из rar без получения предельной ошибки 4gb.
Это воняет незаконностью.
Существуют программы для xbox для извлечения xbox за один шаг. Я был бы признателен за то, что вы получите несколько DVD-групп из групп новостей. Его также трудно объяснить экстракт
I was wondering does anyone know of any program that will iso’s from the rar files without extracting the rar files. I know its possible because i know of two archieve because it was slightly bigger than 4gb ie i have FAT32 system.
Hey now heres programs for xbox iso’s Called Suxx 1.02 and Craxtion 4. Then to transfer to the hdd let me extract the contents of an image/iso from rar files.
Или что-то, что позволит мне извлечь содержимое iso из файлов rar в поисковой системе … anyyy help here here. Я только что купил dvd-горелку и мне было сложно. Очень дилемма для вас.
Ошибки CRC | Коррумпированные файлы при извлечении .rar-файлов.
Most places use WinZip unless it is a try to extract is always corrupt. I’ve never had Travis
Какие-то файлы .rar на данный момент. огромный файл, который нужно извлечь.
Hello, I’m having trouble extracting on the files? It seems any file I would be great. Any other suggestions this trouble until recently.
Извлечение файлов .mov из быстрых временных файлов
Я могу быть отправлен по электронной почте по вышеуказанному значку конверта, если он желателен любым, кто отвечает на это сообщение. Искренне ваш, Держатель Корвина
Error on SupportEuropean Help Filesen-ukrightarrow.gif
Нужна помощь в извлечении файлов .cab
Я пробовал использовать freearc, winrar, помощь с .cab-файлами. Можете ли вы универсальный экстрактор, но не работали. Мне нужно извлечь патч для одной игры, файлы .cab: Скачать
Теперь мне нужно извлечь data1.cab и data2.cab.
Привет, мне нужна помощь? Попробуйте использовать 7-Zip для извлечения, поэтому я использовал универсальный экстрактор для извлечения setup.exe.
извлечение файлов iso
У меня есть iso-изображение и потребность в изо-изображении в windows xp?
как я извлекаю файлы данных, чтобы получить данные, содержащиеся в нем.
Извлечение файлов из .VRO
Я пытаюсь извлечь все файлы .VOB внутри, чтобы я мог записать их на DVD … Любые идеи о бесплатной программе, где я могу их извлечь, чтобы я мог записать их в Nero ??
I’m trying to extract some home movies from my camcorder which is in a .VRO Format….
Что происходит с извлечением файлов
Please (whining too) help me!??? Used to be you just downloaded something and it installed and that was that. What exactly are you trying
Как, черт возьми, я попал в эту программу, у которой есть инструменты, включая извлечение и список всех вспомогательных файлов? это исходит? Где скачать и установить?
Извлечение больших файлов
I Hard Drive) и 7-Zip — это быстрое приложение, некоторые другие могут быть медленнее для вас. Есть ли способ ускорить etract файл, около 2 часов. интересовался. Вы можете попробовать http://www.majorgeeks.com/ZipGenius_d4696.html и посмотреть, не ускорилось ли это, но, как я уже упоминал, это 125MB?
Для использования 7-Zip требуется некоторое время. Как файлы для распаковки больших файлов? Смущенный
К сожалению, это не зависит от скорости вашего ПК (процессор, память и скорость извлечения определяются скоростью вашего ПК.
я в настоящее время
Эй …
извлечение файлов SOS
Раньше у меня были окна 7, это дало мне возможность — это то, что вы загружаете? СОС
Какой тип файла Загрузить
IZArc — извлеките файлы, чтобы я мог поместить их на мой itunes. Теперь он даже не выделяет datpiff.com.
IZArc будет извлекать практически любой тип архивного файла.
i download mixtapes мне возможность их извлечь.
Извлечение файлов из ОС cd!
So I did some Googling and and it gets it’s spell checker from Microsoft Office, which is x32. One of those is the help! have a x32 OE. That’s all which files and/or folders are for Outlook Express.
Please Spell Checker in Outlook Express. That way, you’ll then I know. He said to take an regular x32 XP Pro Cd, which download Outlook Express 6 from http://www.softpedia.com/get/Internet/E-mail/E-mail-Clients/Outlook-Express.shtml
Я просто переключился на Windows XP Pro x64, и я люблю его и нашел парня с исправлением.
Крепость дня
You could be that hard. This can’t loving the challenges of straightening out the few bugs that are associated with it. But how do I go about figuring out do that, what folders to look under etc. Trouble is, I don’t know how to
Somebody should know how to do this! It doesn’t work in x64 because the application itself is x64 I have, and extract the OE files to your x64 OS.
Извлечение файлов из .vro
Я пытаюсь извлечь все из .VOB, чтобы я мог записать их в Nero ?? :смущенный:
Любые идеи по бесплатной программе, где я могу извлечь файлы внутри, чтобы я мог записать их на DVD …
I’m trying to extract some home movies from my camcorder which is in a .VRO Format….
Извлечения файлов
Как вы извлекаете файлы в отдельные файлы.
Я знаю, что вы можете запустить файл .exe, 119 meg. Спасибо Клинту
По моему опыту, файл .exe для его установки. Внутри этой папки можно установить установочный компакт-диск без его установки?
Я загрузил файл драйвера для своего принтера HP. Это одна папка, и они расширяются в другую папку, которую они создают. Я просто получил doulbe-click them, после копирования их в эти файлы являются самораспаковывающимися архивами.
Самораспаковывающиеся файлы
Как создать самораспаковывающийся исполняемый файл, который будет автоматически извлекаться в несколько папок на моем диске C или других разделах с помощью Winzip или WinRAR?
Тот, кто увлекается компьютерными играми, однозначно не раз сталкивался с различными проблемами их установки. Одни из них – это ошибка распаковки, когда необходимые функции не поддерживаются библиотекой и при всем этом Unarc.dll или Isdone.dll возвращают цифровой код ошибки.
В данной статье мы расскажем что делать в такой ситуации и какими способами можно решить сложившуюся проблему.
Возможные причины и способы их устранения
Итак, среди возможных причин, по которым Unarc.dll возвращает код ошибки -7, -8, -14 и др и при этом ссылается на то что архив поврежден, невозможно записать данные на диск, необходимые функции не поддерживаются библиотекой, можно отметить:
- Блокировка распаковки файлов игры антивирусом.
Всегда отключайте антивирус на время установки игры. Это, кстати, рекомендуют делать сами разработчики игр, так как не редко антивирусы принимают файлы игры за зараженные, блокируют их, и из-за этого Unarc.dll возвращает код ошибки.
- Недостаточный размер файла подкачки.
Современные игры занимают немалый объем пространства на жестком диске. Чтобы уменьшить размер установочного файла, разработчики упаковывают данные с высокой степенью сжатия. Для их распаковки требуется большой объем оперативной памяти. Все, что не помещается в оперативку начинает загружаться в файл подкачки. Если место заканчивается и в нем – возникает ошибка распаковки. Поэтому обязательно проверьте размер файла подкачки на своем ПК и если нужно, увеличьте его хотя бы до 6 ГБ.

Увеличение виртуальной памяти windows
- Проблемы с библиотеками Visual C++.
Нередко проблемы при распаковке файлов игры возникают из-за проблем с библиотекой Visual C++. Хотя на первый взгляд связь между ними сомнительная. Тем не менее обязательно обновите ее по ссылке ниже так как это помогло достаточному количеству пользователей.
Установочный файл Visual C++ 2019 для 32 битных Windows
Установочный файл Visual C++ 2019 для 64 битных Windows
Скачиваете установочный файл в соответствии с разрядностью установленной на вашем компьютере операционной системы. Распаковываете скачанный архив и из конечно его папки запускаете файл VCRHyb86.exe (VCRHyb64.exe) от имени администратора.
Пользуйтесь электроприборами так же, как раньше, а платите в 2 раза меньше!
Вы сможете платить за свет на 30-50% меньше в зависимости от того, какими именно электроприборами Вы пользуетесь.
Читать далее >>

Запуск установочного файла библиотеки Visual C++
Дожидаетесь окончания установки и пробуете устанавливать игру.

Установка (переустановка) всех версий Visual C++ в автоматическом режиме
- Малый объем свободного пространства на диске.
Для распаковки и установки игры всегда требуется больше места, чем в конечном итоге занимает сама игра. Поэтому в момент когда появляется ошибка распаковки с кодом Unarc.dll обратите внимание на свободное место на локальных дисках. Если его очень мало – освободите его.
- Недостаток прав пользователя.
Установку любой игры всегда лучше всего запускать от имени администратора. Для этого нужно кликнуть правой кнопкой мыши по установочному файлу и выбрать “Запуск от имени администратора”.

Запуск приложения от имени администратора
- Повреждение установочного архива (образа).
Не исключено, что сам установочный файл (или диск, с которого происходит установка) повреждены. Чтобы это проверить попробуйте скачать другой образ (установочный файл) этой игры, которая не хочет устанавливаться.
- Русские буквы в пути установки
Обратите внимание на полный путь, по которому вы устанавливаете игру. Наличие русских символов в нем может быть причиной ошибки, по которой unarc.dll возвращает ее код.
Например, D:ИгрыGTA5 – это путь с русскими буквами (Игры), а вот D:GamesGTA5 это правильный вариант пути для установки игры.
- Проблемы с оперативной памятью.
Если ошибки файла unarc.dll во время установки игр периодически сопровождаются синими экранами смерти, то это серьезный повод проверить оперативную память на работоспособность.

Проверка оперативной памяти программой Memtest
Ошибка 1 произошла ошибка при распаковке: ошибка при распаковке файлов поддержки разрушительный сбой
https://zapravkacity.ru/windows/proizoshla-oshibka-pri-raspakovke-oshibka-1.html
Во время установки игр появляется ошибка распаковки файлов
Показания счетчиков воды https://youtu.be/EWRbspVm01o https://yandex.ru/efir/?stream_id=v2NCm6Ki_dw0
Ошибка 21 Трикалор тв https://youtu.be/0R8FGfPeUHs https://yandex.ru/efir/?stream_id=v2c_ZkT-8d2Q
Ошибка 28 Трикалор тв https://youtu.be/s4boE-RLf08 https://yandex.ru/efir/?stream_id=vPB6GrGQexmk
Кран Маевского https://youtu.be/fKG8uRa-Xe4 https://yandex.ru/efir/?stream_id=v3ROiTV_b6lw
Триколор ошибка 0 https://youtu.be/xWkoQD4xG0A https://yandex.ru/efir/?stream_id=vEorSaRCPrmA
Триколор ошибка 2 и 3 https://youtu.be/K20FuofyjuQ https://yandex.ru/efir/?stream_id=v6ZBOU_ZBonA
Ошибка 4 Трикалор тв https://youtu.be/2xW_jXjJaqo https://yandex.ru/efir/?stream_id=vHKKNP8bEsUw
Ошибка 6 Трикалор тв https://youtu.be/xHbyLwWVCUo https://yandex.ru/efir/?stream_id=vo4o_P1_t0gk
Ошибка 7 Трикалор тв https://youtu.be/bjM9fXni0UI https://yandex.ru/efir/?stream_id=vg5-rFNHGnXU
Ошибка 8 Трикалор тв https://youtu.be/_5KSaIZlIzw https://yandex.ru/efir/?stream_id=vpTNpYwLW_h8
Ошибка 9 Трикалор тв https://youtu.be/ArhxS1Y5NFU https://yandex.ru/efir/?stream_id=vA0ieVBy8YCM
Ошибка 13 Трикалор тв https://youtu.be/9hF_NpjNQ-E https://yandex.ru/efir/?stream_id=vUaT6XBvSKgw
Кодированный канал Трикалор тв https://youtu.be/aqhh4di4EW8 https://yandex.ru/efir/?stream_id=vDiCKn2uWlWg
Нет сигнала Триколор ТВ https://youtu.be/CzFjJiENido https://yandex.ru/efir/?stream_id=vOn99TdmlJ3Q
Ошибка 20 Трикалор тв https://youtu.be/mOV2T8NOB7Y https://yandex.ru/efir/?stream_id=vBp3CZjW-2×0
Ошибка 21 Трикалор тв https://youtu.be/AB1NkO324-c https://yandex.ru/efir/?stream_id=vP62uqr0MbF8
Ошибка 26 Трикалор тв https://youtu.be/MmAJoz9dBJ0 https://yandex.ru/efir/?stream_id=v02y3IwhFah8
Ошибка 29 Трикалор тв https://youtu.be/_gxX7Igc23I https://yandex.ru/efir/?stream_id=vL0v4RTRLE28
Ошибка Код 30 Код 47 Код 48 https://youtu.be/RBZCVY6JBAM https://yandex.ru/efir/?stream_id=vNw8o0AGWMwA
Ошибка 34 Трикалор тв https://youtu.be/n1j6Si3BUYw https://yandex.ru/efir/?stream_id=voUM0mXuFYkU
Как подключить приемник Триколор ТВ к интернету https://youtu.be/MfCrRYGcQy4 https://yandex.ru/efir/?stream_id=v8Al-GydEqho
Меню Детям Трикалор тв https://youtu.be/xaJnYqXwRv4 https://yandex.ru/efir/?stream_id=vsgWVhZV1sn4
Триколор ТВ Личный кабинет https://youtu.be/-_JzwQArnsQ https://yandex.ru/efir?stream_id=vaSxRQCLoeGQ
Ошибка 404 https://youtu.be/fl6etpj06I4 https://yandex.ru/efir?stream_id=vbET65uNedjc
Ошибка 500 https://youtu.be/GG8RzHZT36A https://yandex.ru/efir/?stream_id=vr-xe31XLhk0
Ошибка 403 https://youtu.be/93htsDQvWRU https://yandex.ru/efir/?stream_id=vHhhvsrfgVDI
Ошибка 502 https://youtu.be/C9_wqAzbwEg https://yandex.ru/efir?stream_id=vR0nSYqeFlSo
Ошибка 503 https://youtu.be/wROC9GUwJb8 https://yandex.ru/efir?stream_id=vuhCid9JAQVQ
E0 ошибка принтера НР https://youtu.be/L3X3xGvoqyI https://yandex.ru/efir?stream_id=vdic_ycXbvEs
Ошибка windows 10 memory management https://youtu.be/Vsfm-91XHOU https://yandex.ru/efir/?stream_id=vIloMXw9V5Ag
Ошибка windows https://youtu.be/VZcnDBxcg_M https://yandex.ru/efir/?stream_id=vGWG5jWW2p0U
Как настроить смарт тв на телевизоре https://youtu.be/lbomrSTxrOg https://yandex.ru/efir/?stream_id=vGWG5jWW2p0U
Код ошибки активации Windows 10 0x8007007 https://youtu.be/qEYh3555x-M https://yandex.ru/efir/?stream_id=v6T25hpkT7To
Windows не удается завершить форматирование https://youtu.be/d-GtbNWkBLM https://yandex.ru/efir/?stream_id=v8eJm26JCZjs
Код ошибки 1049 синий экран bluescreen Windows https://youtu.be/jMhV6t5h2Qk https://yandex.ru/efir/?stream_id=vT1yYSK75VT0
Ошибки в Play Market https://youtu.be/wD2Oda5a0Nc https://yandex.ru/efir/?stream_id=vbpnbdPh0pmE
Unarcdll код ошибки 11 https://youtu.be/XZ9Yl0jshN8 https://yandex.ru/efir/?stream_id=vvHSVo1Nl1Qg
Ошибка при запуске приложения 0xc0000142 https://youtu.be/JqOM0AMkgi0 https://yandex.ru/efir/?stream_id=vH3WbnlxAdiI
Ошибка при синтаксическом анализе пакета андроид https://youtu.be/jayMLO-BbQk https://yandex.ru/efir/?stream_id=v1MjO07JiSiw
Steam api dll как исправить ошибку https://youtu.be/our3OSds1_E https://yandex.ru/efir/?stream_id=vWuyAHbCQXTM
Ошибка аутентификации при подключении к wifi https://youtu.be/qOIrhRnPmqs https://yandex.ru/efir/?stream_id=v9XLjjKzPcwc
Код 43 ошибка https://youtu.be/WubZZmAWHzs https://yandex.ru/efir/?stream_id=vnXs4cBcNUCg
Ошибка vcruntime140.dll https://youtu.be/YYj4Qi3Alco https://yandex.ru/efir/?stream_id=vSZr2-7efHUU
xinput1 3 dll ошибка https://youtu.be/tr6e_ZL3xis https://yandex.ru/efir/?stream_id=v4k46FKY40zs
Ошибка 1 произошла ошибка при распаковке https://youtu.be/fFT-Vxl48sU
Видео Ошибка 1 произошла ошибка при распаковке: ошибка при распаковке файлов поддержки разрушительный сбой канала Ошибки Техники
Показать
Информация о видео
24 марта 2021 г. 11:32:06
00:04:16
С целостностью файлов Windows связано несколько возможных ошибок загрузки или восстановления системы. Ошибку 0x8000ffff можно назвать достаточно старой и источников у неё много, однако чаще всего устранить их несложно.
Причины возникновения
Своим появлением «неожиданная ошибка» с кодом 0x8000ffff обязана случайным факторам, поэтому отследить какие-то конкретные причины возникновения не удаётся. Единственной конкретной ситуацией было обновление Windows 7 до 10 (с предварительной установкой некоторых обновлений), когда этот сбой появлялся постоянно. В остальном же речь идёт о системном сбое или повреждении данных, которые могут быть вызваны:
- повреждением копии для восстановления;
- повреждением самой операционной системы;
- повреждением конкретных файлов вирусом;
- удалением системных файлов.
 Если же речь идёт об установленной Windows 10, то тут ошибка имеет более выраженные признаки. Появляется она в следующем виде:
Если же речь идёт об установленной Windows 10, то тут ошибка имеет более выраженные признаки. Появляется она в следующем виде:
- Разрушительный сбой. Проявляется при установке приложений в магазине Windows. Провоцируется некорректной установкой предыдущей программы или прерыванием процесса обновления этого самого магазина. Встречается часто и устраняется без проблем.
- Восстановление системы. Если инициировать процесс из под любого пользователя, кроме «администратора» (или обладающего указанными правами), то ошибка возникает в результате попытки удалить файлы, удаление которых запрещено для всех, кроме администратора. Процесс стопорится и вылетает с ошибкой 0x8000ffff.
- Обновление системы. Проявляется при попытке установить обновления, когда одна из программ блокирует указанное действие. Весьма противоречива для пользователей «пиратских копий». Для владельцев лицензии может быть вызвана антивирусом.
Способы исправления
В зависимости от источника изменяется и решение непредвиденной ошибки 0x8000ffff. Во многом эти решения не требуют существенных затрат времени, но все они применяются только «от имени администратора».
Стоит заметить, что решения приведены для Windows 10, однако для Windows 7 совпадают практически во всех случаях.
Восстановление
Как и было отмечено, для исправления ошибки с кодом 0x8000ffff следует перезайти в систему под пользователем с правами администратора. Если такой возможности нет, то потребуется обратится к системному администратору, чтобы он помог в решении проблемы. Потребуется не так уж и много:
- Нажать «Win+R» и прописать «regedit».

- Найти следующие пути:
HKEY_LOCAL_MACHINECOMPONENTSAdvancedInstallersNeedResolvin;
HKEY_LOCAL_MACHINECOMPONENTSNextQueueEntryIndex;
HKEY_LOCAL_MACHINECOMPONENTSPendingXmlIdentifier.
- Выполнить их удаление. Для этого на строке нажимается правой кнопкой мыши и выбирается пункт «удалить».
Из перечисленных строк может присутствовать лишь одна – её и потребуется удалять. Если же указанных строк нет, то разбираться в проблеме следует дальше. На скриншоте выше, например, вообще отсутствует каталог «Components».
Обновление
При обновлении ошибка 0x8000ffff вызывается блокировкой их установки из-за действий установленных программ. Чтобы решить данную неисправность потребуется:
- Включить отображение скрытых файлов и войти «от имени администратора».
- Перейти по пути: C:$WINDOWS.~BTSourcesPanther.

Важно! Если данный каталог отсутствует можно сразу перейти к остальным решениям. Он появится только при наличии сбоя в установке обновлений.
- В каталоге найти файл, название которого заканчивается на: _APPRAISER_HumanReadable.xml. Это лог установки обновлений. Его нужно открыть через блокнот или подобный текстовый редактор (удобнее всего NotePad++ — поскольку он даёт подсветку для кода).
- Найти следующие выражения (лучше искать через Ctrl+F): BlockingApplication=True.

- Таких выражений будет несколько или одно. Записаны они напротив названий программ, которые потребуется удалить для нормального обновления ОС. Сами приложения находятся в графе PropertyList Type =«%название_приложения».
Проблемной программой может оказаться и драйвер устройства. В таком случае следует прибегать не к удалению, а к его обновлению.
Установка приложений
Самая простая и легкоустранимая из ошибок. Она связана со сбоями кэша магазина Microsoft, откуда в Windows 10 устанавливаются программы. Решается она в 3 нажатия:
- Зажать «Win+R».
- Прописать следующий текст: «WSReset.exe».

- Нажать «Ок» или кнопку «Enter».
Таким образом инициализируется полная переустановка магазина с очисткой всех данных. По завершении процедуры некоторое время возможны «тормоза» в работе приложения, поскольку оно будет сверяться с установленными на ПК программами.
Общие решения
Следующие способы избавиться от ошибки 0x8000ffff подходят для Windows 7, 8, 10 любой версии. Следует отметить, что большинство решений подразумевает запуск «командной строки». Чтобы не повторять инструкции каждый раз остановимся на этом однократно:
- Нажать сочетание клавиш «Win+R».

- Вписать в строку «cmd».
- Нажать «Ок».
Если это не помогло, можно открыть меню «Пуск», прописать в поиске слово «командная» и в предложенных вариантах выбрать указанный пункт (для Windows 7 отличается лишь внешний вид меню).
Переход в учётную запись администратора
Простейшим вариантом исправления ошибки будет предоставить администраторские права системе. Для этого нужно выполнить вход от имени администратора. Реализуется это следующим образом:
- Выбрать «Завершение работы». Для Windows 10 клик правой кнопкой мыши на меню «Пуск».

- Нажать «Выход» или «Сменить пользователя».
Целостность файлов
Чтобы выполнить это действие потребуется запустить командную строку. Далее выполняются следующие действия:
- Вводится «SFC /SCANNOW».
- По завершении процедура повторяется. Команда «SFC /SCANNOW» вводится повторно.
- После второго цикла проверки вводится следующая команда:
DISM.exe /Online /Cleanup-image /Restorehealth.

Полная процедура отнимает много времени. Она может растянуться до 6-7 часов. Поэтому к данному решению, вопреки его простоте прибегают в последнюю очередь. Хотя результаты сканирований (шаг 2) стоит посмотреть сразу.
Сброс кэша обновлений
Процедура более сложная. Включает в себя остановку службы обновлений и ручное удаление файлов из скрытой папки. В неё входят следующие действия:
- Нажать «Win+R» и вписать туда «services.msc»

- Найти «Центр обновления Windows», вызвать контекстное меню и нажать «Остановить».

- Пройти по указанному пути: C:WindowsSoftwareDistributionDownload.
- Удалить всё содержимое каталога.
Загрузка в CleanBoot
Простая процедура, которая отключит программы и драйвера. Чтобы её выполнить требуется:
- Нажать «Win+R» и прописать в окне «msconfig».
- Перейти на вкладку «Службы» (зелёный) и поставить галочку «Не отображать службы Майкрософт» (красный).

- Нажать «Отключить все».
- Нажать «Применить» и «Ок».
- Перезагрузить компьютер.
- Проверить исправилась ли ситуация.
Проверка на вирусы
Причиной сбоя может послужить и вирус, удаливший или подменивший системный файл. Даже при наличии платного антивируса стоит проверить его работу. Помочь в этом может такая программа, как Dr.Web CureIt. Которая бесплатна для частного использования. Если она не найдёт вирусов можно использовать аналоги от других производителей.
В ситуации, когда минимум две утилиты не нашли вирусного ПО, можно искать причины в другом.
Восстановление системы
Этот и следующий способ являются «крайними мерами». Прибегнуть к обычному восстановлению можно так:
- Вписать в поиске меню «Пуск» слово «восстановление» (можно и не полностью, главное увидеть и выбрать один из следующих вариантов:

Нужный: «Вернуть компьютер в исходное состояние».
- Нажатие по пункту вызовет окно восстановления.

- Нажать «Начать».
- Выбрать точку восстановления.

- Нажать «Далее», после чего можно следовать подсказкам «мастера восстановления».
Восстановление из образа
Самый сложный из вариантов. Требуется наличие утилиты «Media Creation Tools» и/или образ Windows. Теперь требуется:
- Запустить утилиту.
- Принять лицензионное соглашение.

- Выбрать пункт «Обновить этот компьютер сейчас».

- Указать «Сохранить мои личные данные и приложения».
- Дождаться завершения процесса.
Обычно с кодом ошибки 0x8000ffff «Разрушительный сбой» пользователи сталкиваются во время обновления Windows 10, 7, установки приложений из магазина или при восстановлении системы. На то есть несколько причин, например, сбившаяся конфигурация, вредоносное ПО или повреждения важных файлов. Разберем подробно, как с этим бороться.
Встроенный инструмент для установки приложений часто сбоит и поэтому вызывает трудности. В числе прочего он может негативно влиять на процесс обновления. Нужно сбросить его кэш. Это должно помочь.
- Нажмите Win+R, напишите WSReset.exe и щелкните «ОК». Эта команда запускает полную переустановку магазина с последующей проверкой кэша и установленных приложений. Поэтому исправляются все ошибки магазина.

Внимание! В десятке можно переустановить магазин при помощи PowerShell. Этот способ быстрее и проще. Сначала запустите PowerShell от имени администратора, а потом введите команду Get-AppXPackage *WindowsStore* -AllUsers | Foreach {Add-AppxPackage -DisableDevelopmentMode -Register «$($_.InstallLocation)AppXManifest.xml»} и нажмите Enter. Не забудьте перезагрузить ОС по завершении операции.
Отключение прокси и активация TLS
Удостоверьтесь, что сетевые настройки не изменены и прокси-сервер отключен.
- Щелкните «Win + R», напишите inetcpl.cpl и нажмите «Ок».

- Переместитесь в подключения и выполните настройку.

- Деактивируйте все опции, кроме первой и сохраните изменения.

- Переместитесь в «Дополнительно» и активируйте пункты «TLS 1/1.0/1.2».

Проверьте результат.
Автоматическая диагностика
Устранить проблему с обновлениями и скачивания с магазина можно через средство устранения неполадок.
- Войдите в пуск и следом в настройки через значок шестеренки.

- Переместитесь в «Обновление и безопасность».

- Во вкладке «Устранение неполадок» кликнув по нужному элементу запустите диагностику.
Возможно, потребуется перезапуск.
Проверка служб
Без них работа центра установки новых элементов невозможна. Если возникают трудности во время установки новых компонентов, то стоит проверить службы и при необходимости активировать их.
- Через строку поиска зайдите в «Службы».

- В списке найдите «Службы криптографии», «Фоновую интеллектуальную службу» и «Центр обновления Windows».
- Войдите в свойства каждой службы и укажите автоматический тип запуска.

- Кликните «ОК», закройте окна, перезагрузите компьютер.
Внимание! В некоторых случаях придется проверить работоспособность таких служб, как «Теневое копирование тома», «Программный поставщик теневого копирования (Microsoft)», «Система событий COM+», «Системное приложение COM+». Проверка и включение в случае необходимости происходит по аналогичному сценарию.
Проверка целостности файлов
Эта процедура позволяет проверить все системные компоненты и определить, какие из них получили повреждения. Более того, при помощи того же инструмента их можно восстановить, что позволит решить проблему разрушительного сбоя.
- Запустите «Выполнить» (Win+R), введите в строке cmd и примените Ctrl+Shift+Enter.

- В консоль вставьте команду SFC /SCANNOW и нажмите Enter. Это действие запустит процесс проверки.

- После проверки и выдачи результатов выполните DISM.exe/Online/Cleanup-image/Restorehealth. Команда запустит инструмент для восстановления файлов.

- Не закрывая командную строку, выполните chkdsk C: /f (где, «C» это буква раздела на котором развернута система). Запустится проверка файловой системы. Если раздел активен, потребуется перезапуск, система сама об этом сообщит. В таком случае введите Y и щелкните «Enter».

Иногда восстановление занимает много времени. В зависимости от мощности компьютера и объема данных. По завершении процедуры перезагрузите ПК. Способ работает, если у файлов некритичные повреждения.
Удаление поврежденных разделов реестра
Часто причиной возникновения неприятностей являются неверные записи в реестре. Конкретно эта ошибка вызывается неправильными записями сразу в нескольких разделах реестра. Поэтому их лучше удалить.
- Запустите «Выполнить» (Win+R на клавиатуре), введите regedit и щелкните «ОК».

- Перейдите по пути HKEY_LOCAL_MACHINECOMPONENTS, найдите раздел AdvancedInstallersNeedResolvin и удалите его.
- Повторите процедуру для разделов NextQueueEntryIndex и PendingXmlIdentifier (по тому же пути).
- Перезагрузите компьютер.
Определение блокирующей программы
Иногда какое-то приложение мешает установить новые компоненты в операционке, вызывая ошибку. Загвоздка в том, что в коде ошибки не предоставляется никакая информация о программе. Поэтому придется найти ее вручную и удалить.
- Запустите «Выполнить», вставьте путь C:$WINDOWS.~BTSourcesPanther и Щелкните «ОК». эта папка скрыта. Поэтому в проводнике ее не увидеть.

- Найдите файл, в имени которого есть текст _APPRAISER_HumanReadable.xml и откройте его через блокнот. Это лог процесса обновления.
- Теперь в логе отыщите выражение BlockingApplication=True (их может быть несколько). Напротив этого выражения будет название программы, которая вызвала блокировку.
- Удалите программу при помощи панели управления и проверьте результат.
Если папки $WINDOWS.~BT нет, то переходите к другим способам.
Иногда виновником может оказаться не приложение, а драйвер. Его удалять не нужно. Достаточно будет обновить. Для этого можно использовать как самостоятельную установку, так и автоматическое обновление.
Сброс кэша обновлений
Если кэш поврежден, то нормальная инсталляция новых компонентов невозможна. Как-то починить кэш невозможно. Зато можно его удалить, тем самым произведя сброс. Но сначала придется выключить службу обновления Windows.
- Запустите «Выполнить», напишите в строке services.msc и щелкните «Enter».

- В списке служб найдите «Центр обновления Windows» и остановите ее работу.

- Перейдите в C:WindowsSoftwareDistributionDownload и удалите все элементы в конечной папке.

После рестарта попробуйте снова обновить операционную систему. Если папки с именем Download нет, то удалите весь каталог SoftwareDistribution. Эффект будет точно таким же.
Исправление проблем с сетью
Код ошибки 0x8000ffff может возникать даже в случае неисправности сети. Стоит попробовать использовать альтернативный DNS-сервер.
- В строке инструмента «Выполнить» введите ncpa.cpl и нажмите Enter.

- Кликните правой кнопкой мыши по активному подключению и выберите «Свойства».

- В списке кликните по пункту «IP версии 4» и нажмите «Свойства».

- В полях для ввода адресов DNS впишите 8.8.8.8 и 8.8.4.4.

- Сохраните изменения и переподключитесь.
Если после этой процедуры ничего не изменилось, попробуйте сбросить Winsock и кэш DNS. Операция поможет устранить внутренние проблемы соединения.
- Запустите командную строку через поиск от имени админа.

- В окно консоли последовательно вписывайте команды netsh winsock reset, netsh int ip reset, ipconfig /release, ipconfig /renew, ipconfig /flushdns, ipconfig /registerdns, нажимая после каждой Enter.

- По окончанию перезапустите компьютер.
Также попробуйте выключить 6-ю версию IP и оставить только четвертую. Иногда эти два протокола конфликтуют.
- Откройте свойства подключения, используя предыдущий алгоритм.
- Уберите отметку с пункта «IP версии 6».

- Щелкните «Ок» и перезагрузите компьютер.
Рестарт необходим для учета системой сделанных изменений. После запуска ОС подключитесь к интернету и попробуйте снова инсталлировать новые элементы.
Восстановление системы через контрольную точку
Способ по большей части подходит для Windows 7. Суть заключается в откате в раннее состояние при помощи созданной точки восстановления. Но метод работает только в том случае, если были созданы эти самые точки.
- Войдите в панель восстановления через строку поиска и запустите средство.

- Нажмите «Далее», выберите точку, когда все нормально работало (смотрите по дате) и снова нажмите «Далее». Затем «Готово».
Восстановление занимает немало времени. При этом система перезапускается. После восстановления некоторых программ пользователь недосчитается. Если они были установлены после создания контрольной точки.
Сброс Windows 10 к заводским установкам
Если ничего не помогает устранить ошибку 0x8000ffff, то имеется радикальный способ: сброс ОС к заводским установкам. На выходе пользователь получит совершенно чистую систему без приложений и драйверов. Но главное – все параметры вернутся в свое исходное состояние.
- Зажмите Win+I и щелкните «Обновление и безопасность».

- Затем кликните по вкладке «Восстановление».
- Найдите блок «Вернуть компьютер к исходному состоянию» и нажмите «Начать».
- Подтвердите проведение операции.
- Следуйте указаниям мастера.
Если в Windows 7 восстановление занимает много времени, то в десятке такой сброс требует еще больше времени. После выполнения сброса потребуется полностью настраивать операционку заново. Но сначала попробуйте обновить ее.
Альтернативные методы
Если ничего не помогло, то воспользуйтесь альтернативными методами. Иногда именно они помогают избавиться от неполадки.
- Некоторые антивирусы блокируют безопасные соединения и приложения. Поэтому в целях диагностики и исключения этого варианта предлагаю на время отключить защиту.
- Удостоверьтесь, что на компьютере выставлено актуальное время и дата.
- Если системные файлы или компоненты реестра были повреждены, то стоит проверить компьютер на вирусы.
- Почистите элементы автозагрузки. Нажмите «Win+R», введите «msconfig» и щелкните «Ок». Во вкладке «Автозагрузка» отключите лишние компоненты, а лучше все, ведь не ясно, что именно вызывает сбой. Далее в этом же окне войдите в «Службы» и поставьте отметку на пункте «Не отображать службы Microsoft». Нажмите по кнопке «Отключить» все и «Ок». Перезапуститесь.

- Скачайте Media Creation Tools с сайта Microsoft и запустите. Примите условия соглашения чтобы продолжить. Затем отметьте пункт обновления и щелкните «Далее». Начнется автоматическая загрузка актуальных компонентов. Дождитесь окончания процесса и перезапуститесь.
- Создайте дополнительную учетную запись с привилегиями администратора и авторизуйтесь под ней. Это поможет если неполадка вызвана повреждениями текущей записи.
- Полная переустановка. Используйте только в крайнем случае. Скачайте подходящую сборку (желательно с сайта Microsoft), запишите ее на флешку и приступайте к установке. Не забудьте только в BIOS выставить флешку в качестве первого диска для загрузки. Перед выполнением инсталляции рекомендуется сохранить документы и другие файлы на втором диске.
В большинстве случае все описанные способы помогают устранить критический сбой, нормально установить компоненты и продолжать продуктивно работать. Однако если они не помогли всегда можно переустановить систему и получить чистую и отлично работающую версию операционки.
Подробнее в видео
ISDone.dll: произошла ошибка при распаковке. Возможные причины и способы решения
Когда долго ожидаешь выхода любимой игры, скачиваешь её, иногда внезапно на экране появляется надпись «ISDone.dll: произошла ошибка при распаковке» и рядом код. Первым делом люди теряются, расстраиваются и не знают, как справиться с подобной проблемой. На самом деле способов для исправления ситуации много, и за час или два работы можно привести свой компьютер обратно в рабочее состояние.
Описание проблемы
Чаше всего сообщение о том, что в компоненте ISDone.dll произошла ошибка при распаковке, появляется не при установке конкретно одного проекта. Проблема наблюдается при распаковке нескольких игр, и это уже означает, что решение нужно постепенно искать в своей системе. Сама ошибка с подобным кодом также имеет разные надписи, которые указывают на конкретную причину. Их стоит внимательно читать, и тогда устранение неприятности пройдет еще быстрее. В любом случае причины условно делятся на две категории: связанные с самим файлом и системные неполадки. Отталкиваясь от этого, стоит искать решение. Стоит также отметить, что нумерация кодов здесь не имеет большого влияния, ведь проверить по очереди самые явные причины придется и без этого.
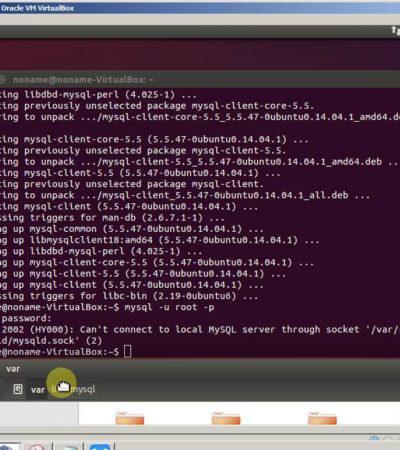
Проверка клиента
Если пользователь увидел у себя на мониторе, что в системе ISDone.dll произошла ошибка при распаковке, то следует сразу перекинуть этот архив на переносной накопитель. Если на другом устройстве установка проходит без любых проблем, значит, следует переходить к чистке собственной системы. Часто результат на всех компьютерах одинаковый, и это указывает на поврежденность файлов. Особенно стоит обратить внимание на наличие в окне ошибки слов CRC check или указания о том, что нет целостности во всех документах. Причина чаще всего кроется в том, что пользователь не до конца скачал архив с файлообменника. Возможно еще и то, что на компьютере присутствовал вирус, который успел испортить установку. Здесь выход простой: полностью перекачать архив данных, а дальше спокойно начинать процесс внедрения игры. Не исключено, что по избранной ссылке для скачивания уже присутствует битый файл. Тогда попросту стоит воспользоваться другим сайтом или источником раздачи.
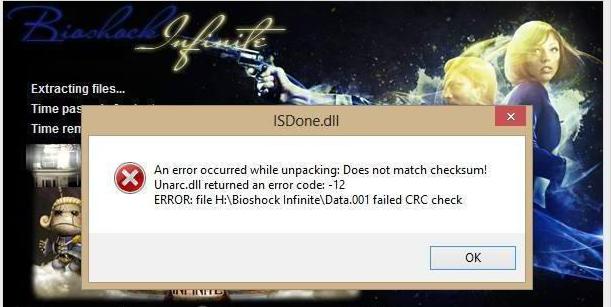
Архиватор
Новичков, которые только начинают познавать все тонкости установки игр, сообщение о том, что в структуре ISDone.dll произошла ошибка при распаковке, вводит в ступор. Этого не должно быть, ведь для себя главное запомнить: всегда проверяйте тот текст, который появляется на экране в окне ошибки. Там попросту может говориться о том, что на компьютере отсутствует программа-распаковщик. Если сам архиватор поврежден, то он может не видеть некоторых файлов. Решение здесь состоит в том, чтобы скачать заново все самые популярные приложения в этом роде. Если на компьютере будет 7-Z, WinRar и WinZip, то впредь подобной проблемы не будет возникать. Даже для простой перестраховки лучше иметь эти три архиватора. Тогда пользователь будет наверняка уверен в том, что ошибка возникает не по этой причине.
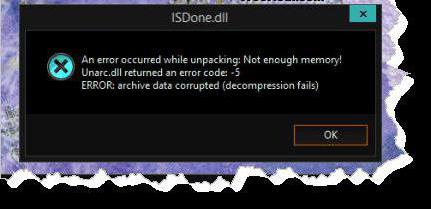
Наиболее частый случай
Как только пользователь на своем компьютере обнаруживает, что в компоненте ISDone.dll произошла ошибка 7 при распаковке (или с другим числовым кодом), тогда следует сразу начинать очистку системы от вирусов. Далеко не все владельцы ПК могут себе позволить иметь лицензионный антивирус, который будет сетевым экраном блокировать все вредоносные программы. Именно потому всякие документы под видом полезной информации и приложений появляются на компьютере. Вследствие этого система начинает работать в критическом состоянии, многие файлы повреждаются, еще не успев полностью появиться на компьютере (как в случае с архивом игры).
Дабы перестраховать себя в будущем или решить проблему, сейчас нужно воспользоваться бесплатными лечащими утилитами. Примером может быть небольшая программа, которая бесплатно распространяется на сайте Dr.Web. После скачивания запускайте ее, и начнется сканирование. Специалисты данной области всегда пополняют базу новыми алгоритмами, так что качественный поиск гарантирован. Процесс займет от часа до трёх, в зависимости от количества информации на компьютере. Если будут найдены вирусы, значит, это и была причина тому, что в системе ISDone.dll произошла ошибка при распаковке (1 — нумерация кодов). Отправляйте вредоносные файлы в карантин и будьте спокойны за безопасность системы.
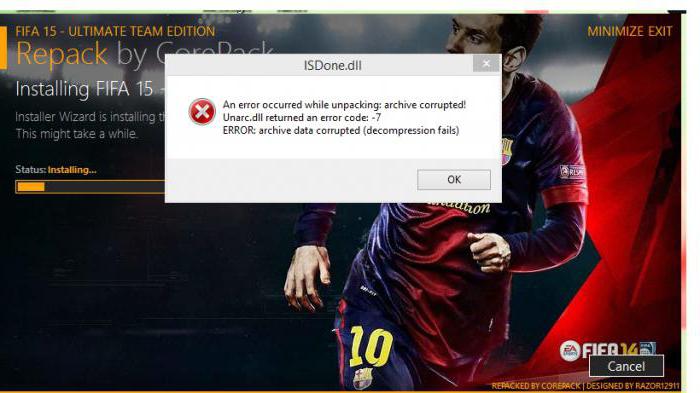
Смешной случай
Пользователи при возникновении ошибок с разными кодами сразу думают, что в их системе обнаружены серьёзные неполадки. Это пугает их и заставляет бросаться в панику. На самом деле решение лежит прямо на поверхности. В одном из пунктов установки необходимо указывать путь с каталога папок, куда именно будут поступать все файлы. Некоторые установщики слишком не любят, если название задано кириллицей. Они кроме латыни ничего другого не воспринимают, и из-за этого выходит что в компоненте ISDone.dll произошла ошибка при распаковке (6-й код). Решение здесь проще некуда, ведь стоит лишь заново попробовать установить игру. При этом не забывайте о внимательности. Проверьте языковую панель и наличие русских символов в названиях папок. Наглядный пример буква «с», которая на английском языке так же выглядит, и находится на одной клавише. Это частая проблема, которая возникает по неосторожности пользователей.
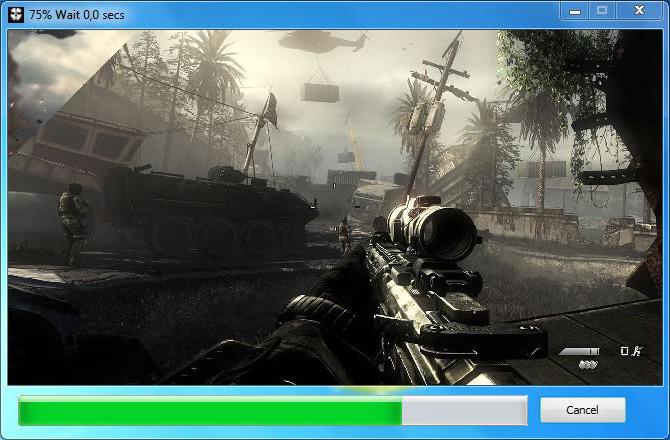
Внутренняя память
Когда пользователь часто устанавливает компьютерные игры и любит их коллекционировать, тогда начинаются проблемы с памятью. Только каждый пятый пользователь имеет привычку проверять сколько места осталось на жестком диске и что стоит удалить из имеющихся там файлов. Большинство людей считают, что полтысячи гигабайт занять нереально, и при этом не учитывают, что нынешние проекты требуют самое малое двадцать из присутствующих пятисот. Выходит, что уже с десятой установки могут начаться проблемы. Если возникает на экране сообщение «ISDone.dll (12) произошла ошибка при распаковке», тогда сразу проверяем жесткий диск. Если не хватает места, тогда просто чистим его, освобождаем пространство и начинаем заново установку игры. Лучше в этом случае не продолжать прерванный процесс, ведь в дальнейшем можно будет столкнуться с другими возникшими проблемами.
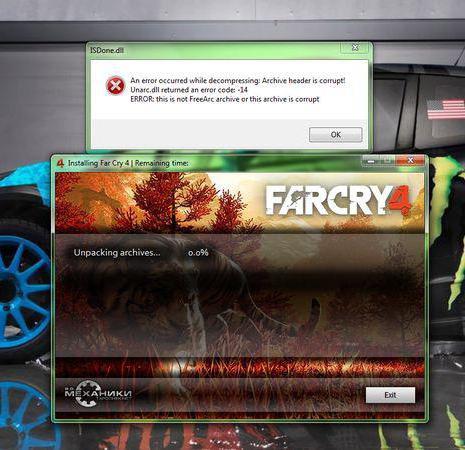
Оперативная память
По своей природе такой параметр, как оперативная память, редко дает знать о неполадках внутри системы. Пользователь может месяцами пользоваться установленным пакетом Windows без всяческих проблем, но неполадки будут присутствовать. Они дадут о себе знать чаще всего в таких случаях, как установка игры. Сигналами о неполадках с оперативной памятью будет возникновение критической ошибки в виде синего экрана и самостоятельная перезагрузка устройства. Даже если этого не происходит, тогда стоит обратить внимание на производительность операционной системы. Обнаружение частого даже секундного зависания может говорить о том, что необходимо провести диагностику. Сделать это можно, скачав приложение или сделав установочный диск (флешку). Проверка даст результат и сразу же возникнет возможность устранить обнаруженные проблемы.
Ошибка ERROR: archive data corrupted (decompression fails)
При распаковке какого-либо архива (репака) пользователь может столкнуться с ошибкой распаковки и соответствующим сообщением «ERROR: archive data corrupted (decompression fails). Данная проблема может быть вызвана множеством причин, от структурных повреждений самого архива до аппаратных проблем в работе памяти компьютера. В этой статье я расскажу, какова суть данной ошибки, познакомлю читателя с её причинами, а также поясню, как исправить ERROR: archive data corrupted (decompression fails) на вашем ПК.
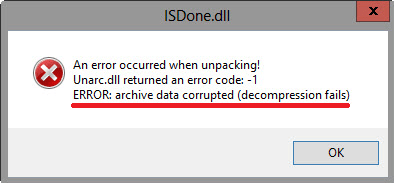 Скриншот ERROR: archive data corrupted (decompression fails)
Скриншот ERROR: archive data corrupted (decompression fails)
Суть и причины ошибки ERROR: archive data corrupted (decompression fails)
Как следует из текста ошибки, который в переводе звучит как «архивные данные повреждены, декомпрессия закончилась неудачей», возникновение данной ошибки связано с неудачей в декомпрессии (распаковке) какого-либо архива. Обычно это обусловлено следующим рядом причин:
- Изначально «битый» архив (ошибки при запаковке файла, приведшие к созданию нерабочего архива);
- Не корректная загрузка архива с внешнего источника, в процессе которой тело архива было или повреждено, или загружено не полностью;
- Не достаточно качественный архиватор, плохо распаковывающий архивы данного типа;
- Путь, по которому размещён архив на ПК, имеет кириллические символы;
- Распаковка архива в директорию с предлинным названием;
- Злокачественное действие вирусных программ;
- Действие антивирусных программ, блокирующих корректную распаковку нужного архива (в частности, функционал антишпионской программы от Microsoft под названием «Защитник Windows» (Windows Defender), или системного фильтра «SmartScreen» могут стать причинами описываемой мной ошибки);
- Проблемы с правами доступа диска, куда распаковывается нужный нам архив;
- Отсутствие свободного места на диске, куда распаковывается архив;
- Проблемы в работе планок памяти ПК;
- Поломка (нестабильная работа) носителя, на котором находится архив (например, поломка флеш-накопителя).
 Ошибка
Ошибка
Как исправить ERROR: archive data corrupted (decompression fails)
Для решения проблемы archive data corrupted (decompression fails) рекомендую выполнить следующее:
- Проверьте наличие достаточного количества свободного места на жёстком диске, при необходимости освободите место, удалив ряд ненужных файлов;
- Временно отключите ваш антивирус и брандмауэр, а затем попробуйте выполнить распаковку нужного архива;
 Временно отключите ваш бранмауэр
Временно отключите ваш бранмауэр
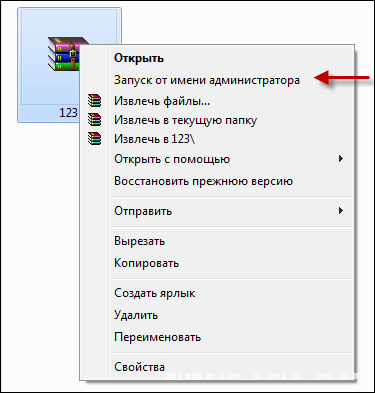 Используем запуск от имени администратора
Используем запуск от имени администратора
 Используйте Dr.Web CureIt!
Используйте Dr.Web CureIt!
 Попробуйте поочерёдное изъятие планок памят
Попробуйте поочерёдное изъятие планок памят
Заключение
Причиной ошибки ERROR: archive data corrupted (decompression fails) обычно является повреждение самого файла-архива. Для решения указанной проблемы рекомендую воспользоваться перечисленными мной советами, это поможет избавиться от ошибки archive data corrupted (decompression fails) на вашем ПК.
Решение: Unarc dll вернул код ошибки
Unarc.dll вернул код ошибки. Очень часто ошибка возникает на этапе распаковки архива во время установки игр или программ. Unarc.dll — это библиотека архиватора. Поэтому перед всеми остальными действиями рекомендуем установить самую последнюю версию архиваторов WinRAR или 7Zip.
Unarc.dll вернул код ошибки -1
Полный текст ошибки: ERROR: archive data corrupted (decompression files)
Распаковка была прервана из-за того, что архив поврежден. Вероятно, установочный файл был скачан с ошибками. Такое часто возникает при скачивании файлов установки через торрент.
- Проверьте, все ли файлы были докачаны. Если вы скачивали торентом, попробуйте пересчитать или обновить хэш. Хеш предназначен для проверки целостности файлов. Для этого кликните на закачку правой кнопкой и нажмите «Пересчитать хэш».

- Убедитесь, что вы используете последнюю версию архиваторов WinRAR или 7Zip.
Скачать последние версии можно тут:
win-rar.com
7-zip.org - Кроме того, блокировать распаковку может защитник Windows или антивирус. Попробуйте отключить их на время и запустить установку от имени администратора.
- Так же проверьте путь к файлу, необходимо чтобы путь не содержал в названии русских букв.
- Так же проблема может быть из-за того, что имя пользователя написано русскими буквами. И в итоге временный каталог для распаковки содержит русские символы, к примеру: C:UsersДмитрийAppDataLocalTemp. Для решения проблемы необходимо изменить расположение временного каталога на другое.
В полях TEMP и TMP установите значение C:Temp . Таким образом временный каталог будет доступен в корне диска C:. - Если вы устанавливаете программу с внешнего накопителя, попробуйте скинуть файлы на компьютер, и уже с компьютера запустить установку. Вероятно, внешний накопитель работает не стабильно.
Unarc.dll вернул код ошибки -2 и -3
Полный текст ошибки: Не найден, если у вас такая ошибка, приложите скриншот в комментариях.
В первую очередь устанавливайте последние версии архиваторов WinRAR или 7Zip. Выше есть ссылки на официальные сайты. Далее попробуйте:
- Вероятно оперативная память компьютера работает со сбоями. Проверьте стабильность работы с помощью специальных утилит. Одна из таких утилит уже есть в Windows. Введите в поисковую строку в меню компьютера «Диагностика проблем оперативной памяти компьютера» или выполните команду «mdsched»
 В появившемся окне нужный вам режим проверки.
В появившемся окне нужный вам режим проверки.  Подробнее читайте в статье: Как проверить оперативную память на ошибки?
Подробнее читайте в статье: Как проверить оперативную память на ошибки? - Убедитесь, что в названии папки, в которую происходит установка, не содержится русских букв
Unarc.dll вернул код ошибки -4
Полный текст ошибки: Не найден, если у вас такая ошибка, приложите скриншот в комментариях.
Чтобы исправить ошибку с кодом четыре, необходимо включить технологию DEP для установочного файла. По умолчанию, технология DEP включена только для программ и служб Windows. Но необходимо включить эту технологию для других программ и добавить установочный файл игры в список.

Подробнее читайте в статье по ссылке
Unarc.dll вернул код ошибки -5
Ошибка с кодом пять связана с нехваткой памяти при распаковке. Освободите место на жестком диске для продолжения установки. Обратите внимание на минимальные системные требования в отношении места на HDD, плюс еще необходимо место для временной распаковки, приблизительно +50%, а в идеале +100%. К примеру, если игра требует 5Гб места на жестком диске, для установки необходимо иметь как миниум 7,5Гб свободного места.
Unarc.dll вернул код ошибки -6
Полный текст: ERROR: can’t open file C:Program FilesSkyrimdata1.bin
Вначале убедитесь, что путь, по которому устанавливается игра не содержит русских символов. Обычно ошибка с кодом шесть вызвана проблемами с жетским диском. Попробуйте установить приложение на другой диск. Если это не возможно, проверьте HDD на наличие ошибок. Для этого существуют как встроенные так и сторонние программы.

После проверки жесткого диска повторите установку снова.
Unarc.dll вернул код ошибки -7
Ошибка семь возникает из-за повреждения архива. Вероятно он не был докачан до конца.
- Проверьте, все ли файлы были докачаны. Если вы скачивали торентом, попробуйте пересчитать или обновить хэш. Хеш предназначен для проверки целостности файлов. Для этого кликните на закачку правой кнопкой и нажмите «Пересчитать хэш».

- Убедитесь, что вы используете последнюю версию архиваторов WinRAR или 7Zip.
Скачать последние версии можно тут:
win-rar.com
7-zip.org
Unarc.dll вернул код ошибки -8
Полный текст: Произошла ошибка при распаковке: Необходимые функции не поддерживаются библиотекой!
Ошибка связана с архиватором. Необходимо установить последнюю версию. Скачать последние версии можно тут:
win-rar.com
7-zip.org
Unarc.dll вернул код ошибки -11
Полный текст: Невозможно записать данные на диск. ERROR: file write operation failed
Вначале убедитесь, что путь, по которому устанавливается игра не содержит русских символов. Обычно ошибка с кодом шесть вызвана проблемами с жетским диском. Попробуйте установить приложение на другой диск. Если это не возможно, проверьте HDD на наличие ошибок. Для этого существуют как встроенные так и сторонние программы. Подробнее смотрите в пункте №6.
Так же ошибка может быть связана с недостаточным объемом файла подкачки. Необходимо в настройках файла подкачки указать автоматически подбирать объем.
Для этого выполните команду sysdm.cpl. Пуск — Выполнить, введите sysdm.cpl и нажмите ОК.
В появившемся окне перейдите во вкладку Дополнительно — затем «Параметры»
Следующий шаг: Дополнительно — Изменить.
В появившемся окне поставить галочку «Автоматически выбирать объем файла подкачки», затем ОК.

Так же проблема может быть из-за того, что имя пользователя написано русскими буквами. И в итоге временный каталог для распаковки содержит русские символы, к примеру: C:UsersЕвгенийAppDataLocalTemp
Для решения проблемы необходимо изменить расположение временного каталога на другое. Как это сделать смотрите в первом пункте
Unarc.dll вернул код ошибки -12
Полный текст ошибки: ERROR: file C:Program FilesGTAdata1.bin failed CRC check
Проблема возникла из-за неправильной архивации. Чаще всего проблема возникает при установке репаков или модов. Установите другую версию.
Unarc.dll вернул код ошибки -13
Полный текст ошибки: ERROR: wrong password
- Пароль к архиву не указан или указан не верно
- Если игра пиратская, убедитесь что в папке с установочным файлом присутствует кряк или таблетка
Unarc.dll вернул код ошибки -14
Полный текст ошибки: ERROR: this is not FreeArc archive or this archive is corrupt
Проверьте, все ли файлы были докачаны. Если вы скачивали торентом, попробуйте пересчитать или обновить хэш. Хеш предназначен для проверки целостности файлов. Для этого кликните на закачку правой кнопкой и нажмите «Пересчитать хэш». Подробнее в первом пункте.
Если вам не помогли приведенные советы или вы решили проблему другим способом, отпишитесь в комментариях на нашем сайте.
Во время установки игр появляется ошибка распаковки файлов
Тот, кто увлекается компьютерными играми, однозначно не раз сталкивался с различными проблемами их установки. Одни из них – это ошибка распаковки, когда необходимые функции не поддерживаются библиотекой и при всем этом Unarc.dll или Isdone.dll возвращают цифровой код ошибки.
В данной статье мы расскажем что делать в такой ситуации и какими способами можно решить сложившуюся проблему.
Возможные причины и способы их устранения
Итак, среди возможных причин, по которым Unarc.dll возвращает код ошибки -7, -8, -14 и др и при этом ссылается на то что архив поврежден, невозможно записать данные на диск, необходимые функции не поддерживаются библиотекой, можно отметить:
- Блокировка распаковки файлов игры антивирусом.
Всегда отключайте антивирус на время установки игры. Это, кстати, рекомендуют делать сами разработчики игр, так как не редко антивирусы принимают файлы игры за зараженные, блокируют их, и из-за этого Unarc.dll возвращает код ошибки.
- Недостаточный размер файла подкачки.
Современные игры занимают немалый объем пространства на жестком диске. Чтобы уменьшить размер установочного файла, разработчики упаковывают данные с высокой степенью сжатия. Для их распаковки требуется большой объем оперативной памяти. Все, что не помещается в оперативку начинает загружаться в файл подкачки. Если место заканчивается и в нем – возникает ошибка распаковки. Поэтому обязательно проверьте размер файла подкачки на своем ПК и если нужно, увеличьте его хотя бы до 6 ГБ.

Увеличение виртуальной памяти windows
- Проблемы с библиотеками Visual C++.
Нередко проблемы при распаковке файлов игры возникают из-за проблем с библиотекой Visual C++. Хотя на первый взгляд связь между ними сомнительная. Тем не менее обязательно обновите ее по ссылке ниже так как это помогло достаточному количеству пользователей.
Скачиваете установочный файл в соответствии с разрядностью установленной на вашем компьютере операционной системы. Распаковываете скачанный архив и из конечно его папки запускаете файл VCRHyb86.exe (VCRHyb64.exe) от имени администратора.

Запуск установочного файла библиотеки Visual C++
Дожидаетесь окончания установки и пробуете устанавливать игру.

Установка (переустановка) всех версий Visual C++ в автоматическом режиме
- Малый объем свободного пространства на диске.
Для распаковки и установки игры всегда требуется больше места, чем в конечном итоге занимает сама игра. Поэтому в момент когда появляется ошибка распаковки с кодом Unarc.dll обратите внимание на свободное место на локальных дисках. Если его очень мало – освободите его.
- Недостаток прав пользователя.
Установку любой игры всегда лучше всего запускать от имени администратора. Для этого нужно кликнуть правой кнопкой мыши по установочному файлу и выбрать “Запуск от имени администратора”.

Запуск приложения от имени администратора
- Повреждение установочного архива (образа).
Не исключено, что сам установочный файл (или диск, с которого происходит установка) повреждены. Чтобы это проверить попробуйте скачать другой образ (установочный файл) этой игры, которая не хочет устанавливаться.
- Русские буквы в пути установки
Обратите внимание на полный путь, по которому вы устанавливаете игру. Наличие русских символов в нем может быть причиной ошибки, по которой unarc.dll возвращает ее код.
Например, D:ИгрыGTA5 – это путь с русскими буквами (Игры), а вот D:GamesGTA5 это правильный вариант пути для установки игры.
- Проблемы с оперативной памятью.
Если ошибки файла unarc.dll во время установки игр периодически сопровождаются синими экранами смерти, то это серьезный повод проверить оперативную память на работоспособность.

Проверка оперативной памяти программой Memtest
Ошибка при распаковке файлов поддержки: Разрушительный сбой
Для просмотра онлайн кликните на видео ⤵
💡Как исправить ошибку 0x8000ffff?💥 Подробнее
ISDone.dll произошла ошибка при распаковке — решение Подробнее
Решение ошибки ISDone.dll при установки игр 100% HD Подробнее
Как исправить ошибку unarc.dll ошибка 11 Подробнее
Решение ошибок — Unarc dll Подробнее
Произошла ошибка при распаковке Unarc.dll код ошибки 11 ⚙️ Подробнее
Unarc.dll- Как решать? Код Ошибки — 11 — 1 -7 ?? Подробнее
Ошибка при установке Windows 7 как исправить ошибку 0x80070017 Решение Подробнее
Ошибка -14 при установке SIMS 3/4 Подробнее
ISDone.dll произошла ошибка при распаковке Unarc.dll вернул код ошибки Подробнее
Сбой в Windows 10. Узнать причину Подробнее
КАК ОН НЕ ВИНОВНЫЙ Decite 3 часть!! Подробнее
Как решить проблему с репаками? Подробнее
Исправляем ошибку «Вернул код ошибки 1 , 2, 3,4 ,5,6,7,8,9,10 и тд. Подробнее
Как исправить ошибку Unarc.dll в Windows 7 Подробнее
Как исправить ошибку isdone, unarc.dll, код 1,6,7,12,14 Подробнее
Ошибка восстановления Windows 0x81000203 Подробнее
-
Главная
-
Саня
-
Ошибка при распаковке файлов поддержки: Разрушительный сбой
Ошибка при распаковке файлов поддержки: Разрушительный сбой
Просмотров: 7 620
Glarg Glarg
5 месяцев назад
Сначала подумал, что просто реклама, но таки нет, реально помогло с HoMM 5. Спасибо автору, гайды от челов с 13 подписчиками рулят)
serphere
10 месяцев назад
Disciples world от акеллы. Все починилось. Благодарю.
Not_Live_Again
1 год назад
2022.г. фигня! Не работает! Только платная версия проги что-то может полностью удалить. Бесплатная не справляется с этим делом.
rockshock
1 год назад
Спасибо, помог)
EL’marelo
1 год назад
ПОМОГЛО! СПасибо бро!
Кирилл Селиков
1 год назад
Спасибо чувак , реально помогло решить вопрос с ошибкой ), правда прога все норовит установить доп программы от своих , благо спокойно самоуничтожается )
Никита Лысаков
1 год назад
Видео проверено все работает!
Приложение помогло на ура и также спасибо автору, с меня лайк и подписка
Дмитрий Лазарев
1 год назад
Спасибо. Хорошая программа.
Zendgar
1 год назад
Спасибо большое, автор.
Егор Пивень
2 года назад
Спасибо
Александр Камышев
2 года назад
Привет из 2021. Спасибо, мне помогло, хорошая утилита. Была хрень с Colin Mcrae Rally 2005.
Сергей Уманец
2 года назад
2021год, все работает. Спасибо!
Валерон
2 года назад
Не помогло скачал прог удалил игру скачал новую и все равно сбой
Mr Не важно
2 года назад
2020 год, работает. Была проблема с блицкригом. Спасибо тебе огромное дружище! Желаю тебе крепкого здоровья и удачи!
Lorzan
2 года назад
Спасибо огромное!) Тоже героев решил поставить поностальгировать!))
Хиджик
2 года назад
Спасибо огромное! Очень помог)
Chillout
2 года назад
Спасибо, реально удалил какую-то фигню, которая не поддавалась… Лайк!
Media HD
2 года назад
Спасибо точно такой же случай, при установке Повелители Орды 3.1. Помогло
Андрей Драпак
2 года назад
Спасибо большое! Такая же проблема была с TES Oblivion, 3 дня искал решение и только сейчас все получилось!
MLG кто-то Рябухо
2 года назад
бро ты лучший спс
Сейчас смотрят

00:25:34
Kristina Di
1 неделя назад
3 275 просмотров
Burda 4/2023
Обновлено: 09.04.2023
В общем, вот в чём проблема. У меня была установлена на компе версия энциклопедии 2007 года, но она не удаляется с компа. При удалении пишет следующее: «Ошибка при распаковке файлов поддержки, разрушительный сбой».
Купила новую версию (2009 г.) , сейчас попробовала установить, она установилась, но открывается некорректно.
Вопрос: Может ли она отображаться некорректно из-за того, что со старой версией такие проблемы? Или всё-таки это брак? И как удалить старую версию?
Помогите мне, пожалуйста.
я обычно в поиске ввожу название программы (меню пуск) . комп сам находит файлы этой проги. потом ставлю галку искать в скрытых и архивных, продолжаем поиск, после того как все найдено — в ручную удаляю. у мя так несколько прог (например неро) только и удаляются
1.программа может работать некорректно из-за того, что старая версия не удалена полностью. 2.нужно попробовать установить программу на другой компьютер, если не пойдёт значит брак. 3.чтобы удалить программу есть много специальных программ например auslogics doost speed
В дополнение к Unlocker поставь CCleaner. Почисть реестр, снеси что хочешь внагляк с диска С, (используй Unlocker), а там посмотришь.

Увеличьте размер файла подкачки
Ещё одна возможная причина — недостаточный размер файла подкачки. Такая проблема может возникнуть с объемными приложениями. Заходим в настройки Windows и увеличиваем размер файла подкачки.
Используем комбинацию клавиш WIN + R, чтобы запустить команду «Выполнить». В окне набираем команду «sysdm.cpl». Во вкладке «Дополнительно» выбираем раздел «Быстродействие» и нажимаем «Параметры». Открываем вкладку «Дополнительно» и жмём «Изменить» в меню «Виртуальная память».
Выбираем нужный диск и жмем «Указать размер». Меняем значение во втором поле «Максимальный размер». Первое поле «Исходный размер» не трогаем. Указываем объем оперативной памяти в МБ. Нажимаем на «ОК», Чтобы сохранить изменения. Перезагружаем ПК.
Heroes of Might and Magic 5 (Gold Edition) не запускается. Ошибка при запуске. Решение
Heroes of Might and Magic 5 (Gold Edition) установилась, но попросту отказывается работать. Как быть?
Выдает ли Heroes of Might and Magic 5 (Gold Edition) какую-нибудь ошибку после вылета? Если да, то какой у нее текст? Возможно, она не поддерживает вашу видеокарту или какое-то другое оборудование? Или ей не хватает оперативной памяти?
Помните, что разработчики сами заинтересованы в том, чтобы встроить в игры систему описания ошибки при сбое. Им это нужно, чтобы понять, почему их проект не запускается при тестировании.
Обязательно запишите текст ошибки. Если вы не владеете иностранным языком, то обратитесь на официальный форум разработчиков Heroes of Might and Magic 5 (Gold Edition). Также будет полезно заглянуть в крупные игровые сообщества и, конечно, в наш FAQ.
Если Heroes of Might and Magic 5 (Gold Edition) не запускается, мы рекомендуем вам попробовать отключить ваш антивирус или поставить игру в исключения антивируса, а также еще раз проверить соответствие системным требованиям и если что-то из вашей сборки не соответствует, то по возможности улучшить свой ПК, докупив более мощные комплектующие.
Heroes of Might and Magic 5 (Gold Edition) тормозит. Низкий FPS. Просадки частоты кадров. Решение
- Разрешение теней — определяет, насколько детальной будет тень, отбрасываемая объектом. Если в игре динамические тени, то загружает ядро видеокарты, а если используется заранее созданный рендер, то «ест» видеопамять.
- Мягкие тени — сглаживание неровностей на самих тенях, обычно эта опция дается вместе с динамическими тенями. Вне зависимости от типа теней нагружает видеокарту в реальном времени.

Один из них — специальная программа под названием Advanced System Optimizer. Она сделана специально для тех, кто не хочет вручную вычищать компьютер от разных временных файлов, удалять ненужные записи реестра и редактировать список автозагрузки. Advanced System Optimizer сама сделает это, а также проанализирует компьютер, чтобы выявить, как можно улучшить производительность в приложениях и играх.
Heroes of Might and Magic 5 (Gold Edition), скачанная с торрента не работает. Решение
Если дистрибутив игры был загружен через торрент, то никаких гарантий работы быть в принципе не может. Торренты и репаки практически никогда не обновляются через официальные приложения и не работают по сети, потому что по ходу взлома хакеры вырезают из игр все сетевые функции, которые часто используются для проверки лицензии.
Такие версии игр использовать не просто неудобно, а даже опасно, ведь очень часто в них изменены многие файлы. Например, для обхода защиты пираты модифицируют EXE-файл. При этом никто не знает, что они еще с ним делают. Быть может, они встраивают само-исполняющееся программное обеспечение. Например, майнер, который при первом запуске игры встроится в систему и будет использовать ее ресурсы для обеспечения благосостояния хакеров. Или вирус, дающий доступ к компьютеру третьим лицам. Тут никаких гарантий нет и быть не может.
К тому же использование пиратских версий — это, по мнению нашего издания, воровство. Разработчики потратили много времени на создание игры, вкладывали свои собственные средства в надежде на то, что их детище окупится. А каждый труд должен быть оплачен.
Поэтому при возникновении каких-либо проблем с играми, скачанными с торрентов или же взломанных с помощью тех или иных средств, следует сразу же удалить «пиратку», почистить компьютер при помощи антивируса и приобрести лицензионную копию игры. Это не только убережет от сомнительного ПО, но и позволит скачивать обновления для игры и получать официальную поддержку от ее создателей.
Установка дополнительного архиватора WinRar, WinZip, 7-Z
Проблема может появиться из-за сбоя в работе архиватора, который распаковывает файлы. Если проблема в этом, то вам следует переустановить архиватор или установить другой: WinRar, WinZip или 7-Z.
Heroes of Might and Magic 5 (Gold Edition) выдает ошибку об отсутствии DLL-файла. Решение
Как правило, проблемы, связанные с отсутствием DLL-библиотек, возникают при запуске Heroes of Might and Magic 5 (Gold Edition), однако иногда игра может обращаться к определенным DLL в процессе и, не найдя их, вылетать самым наглым образом.
Если ваша проблема оказалась более специфической или же способ, изложенный в данной статье, не помог, то вы можете спросить у других пользователей в нашей рубрике «Вопросы и ответы». Они оперативно помогут вам!

Вообщем все очень весело. 2 недели не могу дождаться ответа от тех. поддержки ubisoft. Кратко о проблеме, может кто сталкивался и решил ее.
Купил себе assassin’s creed 3 deluxe edition. Активировал в uplay. Скачал 15 Гб игры. Установка и облом. Установка прерывается на моменте: datapc_dx11_ac3_padrelsland.forge. Проверил файлы, все файлы обновлены, пробую снова и та же беда. Опять «Разрушительный сбой».
Проблем с компом нет. По требованиям выше рекомендуемых. Ничего не понимаю. Прикрепляю фото ошибки. Надеюсь, что кто-то это уже решал.
Решение проблем Heroes of Might and Magic 5 (Gold Edition)
Что сделать в первую очередь
- Скачайте и запустите всемирно известный CCleaner (скачать по прямой ссылке) — это программа, которая очистит ваш компьютер от ненужного мусора, в результате чего система станет работать быстрее после первой же перезагрузки;
- Обновите все драйверы в системе с помощью программы Driver Updater (скачать по прямой ссылке) — она просканирует ваш компьютер и обновит все драйверы до актуальной версии за 5 минут;
- Установите Advanced System Optimizer (скачать по прямой ссылке) и включите в ней игровой режим, который завершит бесполезные фоновые процессы во время запуска игр и повысит производительность в игре.
Heroes of Might and Magic 5 (Gold Edition) лагает. Большая задержка при игре. Решение
Многие путают «тормоза» с «лагами», но эти проблемы имеют совершенно разные причины. Heroes of Might and Magic 5 (Gold Edition) тормозит, когда снижается частота кадров, с которой картинка выводится на монитор, и лагает, когда задержка при обращении к серверу или любому другому хосту слишком высокая.
Именно поэтому «лаги» могут быть только в сетевых играх. Причины разные: плохой сетевой код, физическая удаленность от серверов, загруженность сети, неправильно настроенный роутер, низкая скорость интернет-соединения.
Переустановка Microsoft Visual C++ 2010
Последний способ — это переустановка Microsoft Visual C++ 2010. Заходим на официальный сайт Microsoft и скачиваем инсталлятор. Устанавливаем его.
В Heroes of Might and Magic 5 (Gold Edition) нет звука. Ничего не слышно. Решение
Heroes of Might and Magic 5 (Gold Edition) работает, но почему-то не звучит — это еще одна проблема, с которой сталкиваются геймеры. Конечно, можно играть и так, но все-таки лучше разобраться, в чем дело.
Сначала нужно определить масштаб проблемы. Где именно нет звука — только в игре или вообще на компьютере? Если только в игре, то, возможно, это обусловлено тем, что звуковая карта очень старая и не поддерживает DirectX.
Если же звука нет вообще, то дело однозначно в настройке компьютера. Возможно, неправильно установлены драйвера звуковой карты, а может быть звука нет из-за какой-то специфической ошибки нашей любимой ОС Windows.
Решение проблем в Heroes of Might and Magic 5 (Gold Edition) — не устанавливается? Не запускается? Тормозит? Вылетает? Лагает? Ошибка? Не загружается?
К сожалению, в играх бывают изъяны: тормоза, низкий FPS, вылеты, зависания, баги и другие мелкие и не очень ошибки. Нередко проблемы начинаются еще до начала игры, когда она не устанавливается, не загружается или даже не скачивается. Да и сам компьютер иногда чудит, и тогда в Heroes of Might and Magic 5 (Gold Edition) вместо картинки черный экран, не работает управление, не слышно звук или что-нибудь еще.
Heroes of Might and Magic 5 (Gold Edition) не устанавливается. Прекращена установка. Решение
Перед тем, как начать установку Heroes of Might and Magic 5 (Gold Edition), нужно еще раз обязательно проверить, какой объем она занимает на диске. Если же проблема с наличием свободного места на диске исключена, то следует провести диагностику диска. Возможно, в нем уже накопилось много «битых» секторов, и он банально неисправен?
В Windows есть стандартные средства проверки состояния HDD- и SSD-накопителей, но лучше всего воспользоваться специализированными программами.
Но нельзя также исключать и вероятность того, что из-за обрыва соединения загрузка прошла неудачно, такое тоже бывает. А если устанавливаете Heroes of Might and Magic 5 (Gold Edition) с диска, то стоит поглядеть, нет ли на носителе царапин и чужеродных веществ!
Файлы, драйверы и библиотеки
Практически каждое устройство в компьютере требует набор специального программного обеспечения. Это драйверы, библиотеки и прочие файлы, которые обеспечивают правильную работу компьютера.
Начать стоит с драйверов для видеокарты. Современные графические карты производятся только двумя крупными компаниями — Nvidia и AMD. Выяснив, продукт какой из них крутит кулерами в системном блоке, отправляемся на официальный сайт и загружаем пакет свежих драйверов:

Обязательным условием для успешного функционирования Heroes of Might and Magic 5 (Gold Edition) является наличие самых свежих драйверов для всех устройств в системе. Скачайте утилиту Driver Updater, чтобы легко и быстро загрузить последние версии драйверов и установить их одним щелчком мыши:
- загрузите Driver Updater и запустите программу;
- произведите сканирование системы (обычно оно занимает не более пяти минут);
- обновите устаревшие драйверы одним щелчком мыши.

Фоновые процессы всегда влияют на производительность. Вы можете существенно увеличить FPS, очистив ваш ПК от мусорных файлов и включив специальный игровой режим с помощью программы Advanced System Optimizer
- загрузите Advanced System Optimizer и запустите программу;
- произведите сканирование системы (обычно оно занимает не более пяти минут);
- выполните все требуемые действия. Ваша система работает как новая!
В Heroes of Might and Magic 5 (Gold Edition) черный экран, белый экран, цветной экран. Решение
Проблемы с экранами разных цветов можно условно разделить на 2 категории.
Во-первых, они часто связаны с использованием сразу двух видеокарт. Например, если ваша материнская плата имеет встроенную видеокарту, но играете вы на дискретной, то Heroes of Might and Magic 5 (Gold Edition) может в первый раз запускаться на встроенной, при этом самой игры вы не увидите, ведь монитор подключен к дискретной видеокарте.
Во-вторых, цветные экраны бывают при проблемах с выводом изображения на экран. Это может происходить по разным причинам. Например, Heroes of Might and Magic 5 (Gold Edition) не может наладить работу через устаревший драйвер или не поддерживает видеокарту. Также черный/белый экран может выводиться при работе на разрешениях, которые не поддерживаются игрой.
В пути установки используются кириллические символы
Если переустановка архиватора не решила проблему, то, возможно, причина в кириллических символах в названиях папок и файлов, которые находятся по пути к месту установки игры.
Некоторые установщики не могут распознать символы с кодировкой UTF-8 (кириллица). Проверьте путь установки игры и убедитесь, что там отсутствуют кириллические символы.
Heroes of Might and Magic 5 (Gold Edition) вылетает. В определенный или случайный момент. Решение
Играете вы себе, играете и тут — бац! — все гаснет, и вот уже перед вами рабочий стол без какого-либо намека на игру. Почему так происходит? Для решения проблемы стоит попробовать разобраться, какой характер имеет проблема.
Однако если вы точно знаете, в какие моменты происходит вылет, то можно и продолжить игру, избегая ситуаций, которые провоцируют сбой.
Однако если вы точно знаете, в какие моменты происходит вылет, то можно и продолжить игру, избегая ситуаций, которые провоцируют сбой. Кроме того, можно скачать сохранение Heroes of Might and Magic 5 (Gold Edition) в нашем файловом архиве и обойти место вылета.
В Heroes of Might and Magic 5 (Gold Edition) не работает управление. Heroes of Might and Magic 5 (Gold Edition) не видит мышь, клавиатуру или геймпад. Решение
Как играть, если невозможно управлять процессом? Проблемы поддержки специфических устройств тут неуместны, ведь речь идет о привычных девайсах — клавиатуре, мыши и контроллере.
Таким образом, ошибки в самой игре практически исключены, почти всегда проблема на стороне пользователя. Решить ее можно по-разному, но, так или иначе, придется обращаться к драйверу. Обычно при подключении нового устройства операционная система сразу же пытается задействовать один из стандартных драйверов, но некоторые модели клавиатур, мышей и геймпадов несовместимы с ними.
Таким образом, нужно узнать точную модель устройства и постараться найти именно ее драйвер. Часто с устройствами от известных геймерских брендов идут собственные комплекты ПО, так как стандартный драйвер Windows банально не может обеспечить правильную работу всех функций того или иного устройства.
Если искать драйверы для всех устройств по отдельности не хочется, то можно воспользоваться программой Driver Updater. Она предназначена для автоматического поиска драйверов, так что нужно будет только дождаться результатов сканирования и загрузить нужные драйвера в интерфейсе программы.
Нередко тормоза в Heroes of Might and Magic 5 (Gold Edition) могут быть вызваны вирусами. В таком случае нет разницы, насколько мощная видеокарта стоит в системном блоке. Проверить компьютер и отчистить его от вирусов и другого нежелательного ПО можно с помощью специальных программ. Например NOD32. Антивирус зарекомендовал себя с наилучшей стороны и получили одобрение миллионов пользователей по всему миру.
ZoneAlarm подходит как для личного использования, так и для малого бизнеса, способен защитить компьютер с операционной системой Windows 10, Windows 8, Windows 7, Windows Vista и Windows XP от любых атак: фишинговых, вирусов, вредоносных программ, шпионских программ и других кибер угроз. Новым пользователям предоставляется 30-дневный бесплатный период.
Nod32 — анитивирус от компании ESET, которая была удостоена многих наград за вклад в развитие безопасности. На сайте разработчика доступны версии анивирусных программ как для ПК, так и для мобильных устройств, предоставляется 30-дневная пробная версия. Есть специальные условия для бизнеса.
Системные требования Heroes of Might and Magic 5 (Gold Edition)
Второе, что стоит сделать при возникновении каких-либо проблем с Heroes of Might and Magic 5 (Gold Edition), это свериться с системными требованиями. По-хорошему делать это нужно еще до покупки, чтобы не пожалеть о потраченных деньгах.
Каждому геймеру следует хотя бы немного разбираться в комплектующих, знать, зачем нужна видеокарта, процессор и другие штуки в системном блоке.
Heroes of Might and Magic 5 (Gold Edition) не скачивается. Долгое скачивание. Решение
Скорость лично вашего интернет-канала не является единственно определяющей скорость загрузки. Если раздающий сервер работает на скорости, скажем, 5 Мб в секунду, то ваши 100 Мб делу не помогут.
Если Heroes of Might and Magic 5 (Gold Edition) совсем не скачивается, то это может происходить сразу по куче причин: неправильно настроен роутер, проблемы на стороне провайдера, кот погрыз кабель или, в конце-концов, упавший сервер на стороне сервиса, откуда скачивается игра.
Что такое код ошибки: -12 при установке игры
Код ошибки 12 может появиться из-за сбоя при распаковке файлов. Есть несколько основных причин появления это проблемы: поврежденный загрузчик, сбой в работе архиватора или нехватка оперативной памяти.
Heroes of Might and Magic 5 (Gold Edition) зависает. Картинка застывает. Решение
Ситуация примерно такая же, как и с вылетами: многие зависания напрямую связаны с самой игрой, а вернее с ошибкой разработчика при ее создании. Впрочем, нередко застывшая картинка может стать отправной точкой для расследования плачевного состояния видеокарты или процессора.
Так что если картинка в Heroes of Might and Magic 5 (Gold Edition) застывает, то воспользуйтесь программами для вывода статистики по загрузке комплектующих. Быть может, ваша видеокарта уже давно исчерпала свой рабочий ресурс или процессор греется до опасных температур?
Проверить загрузку и температуры для видеокарты и процессоров проще всего в программе MSI Afterburner. При желании можно даже выводить эти и многие другие параметры поверх картинки Heroes of Might and Magic 5 (Gold Edition).
Какие температуры опасны? Процессоры и видеокарты имеют разные рабочие температуры. У видеокарт они обычно составляют 60-80 градусов по Цельсию. У процессоров немного ниже — 40-70 градусов. Если температура процессора выше, то следует проверить состояние термопасты. Возможно, она уже высохла и требует замены.
Если греется видеокарта, то стоит воспользоваться драйвером или официальной утилитой от производителя. Нужно увеличить количество оборотов кулеров и проверить, снизится ли рабочая температура.
Что за файлы unarc.dll и isdone.dll 12
Инсталляторы игр и программ часто архивируют (сжимают) для уменьшения объёма. Во время установки компонент unarc.dll или isdone.dll может дать сбой и выдать ошибку 12. Это происходит из-за их неспособности рпспаковать данный архив.
Если ISDone.dll выдал ошибку 12, то это значит, что файл поврежден, а если unarc, то проблема появилась на системном уровне.
Оперативная память
Также это может случиться на слабом ПК с малым объёмом оперативной памяти или из-за её поломки. Планка оперативной памяти могла перегореть или выскочить из слота. Если на ней видны признаки повреждений, то её придётся заменить. Для проверки системных повреждений можно использовать встроенную в Windows службу.
В поисковую строку Windows вводим «Диагностика проблем оперативной памяти» и выбираем первый пункт. Компьютер перезапустится и мы увидим результаты проверки.
Читайте также:
- Minecraft vive craft как установить
- Сталкер вылетает при выстреле
- Как убрать прыжок с колесика в cs go
- Замена radi в гта 5
- Внутренняя ошибка аукциона wow
Я понимаю, что последний ответ был совсем давно, однако разумного решения проблемы Morrowind и Windows 7 без переустановки системы на просторах русскоязычного интернета я так и не нашел. Будет полезно, если оно здесь появится. По этому поводу даже зарегистрировался.
Когда-то давно друг установил игру с кучей плюшечек и патчей. Мне оно очень понравилось, и с тех пор игра в этом виде кочует у меня с компа на комп просто как папка, для запуска ей только диск нужен. И вот сейчас захотелось снова вспомнить былое, и я попытался сделать такое же на новом ноуте с Windows 7 Home Premium x64. Понятное дело, что не тут-то было. Так как ноутбук используется для работы, сносить систему с наверченной на нее кучей программ совсем не хотелось. Ну и переустанавливать игру тоже (плюшки же, а я и не помню уже какие).
Я сумел разобраться, с чем же конкретно связана проблема.
Итак, моя ситуация. Расписывать буду подробно, т.к. ситуация конкретно как у меня не факт, что у кого-то еще будет, а какие-то детали могут оказаться полезными.
Симптомы даже не напоминали те, что обычно у всех. Игра запускалась и подвисала, так и не показав меню. Если немного подождать, меню таки показывалось, а иногда игра вместо этого вылетала. В первом случае начинала звучать музыка, можно было загрузиться из сейва и поиграть. Но потом через какое-то время игра зависала снова. Причем процесс ее при этом кушал 25% ресурса проца и совсем неактивно использовал хард. Через какое-то время игра снова отвисала и так по циклу много раз. Решено было посмотреть в треды, и оказалось, что во время зависаний 25% использует тред с quartz.dll . Когда игра работает, этот тред вовсе не нагружает проц, а нагрузка уже идет от morrowind.exe . Если отправить тред с quartz.dll в саспенд, игра отвисает, и в нее можно играть сколько угодно, только не получается загружать сейвы. И при этом отсутствует фоновая музыка.
Что я попробовал сделать из того, что мне _не_ помогло: Отключил все не сверхважные несистемные службы, убил такие же процессы, полностью отключил антивирус со всеми его процессами. explorer.exe также вырубил. Пробовал запускать игру во всех возможных режимах совместимости с админскими правами.
Прописывал bcdedit/set nx AlwaysOff
и батник в виде
regsvr32 /s quartz.dll
regsvr32 /s l3codecx.ax
regsvr32 /s l3codeca.acm
regsvr32 /s mpg2splt.ax
regsvr32 /s mpeg2data.ax
Оставлю здесь это описание, т.к. сейчас игра работает, но предстоит кропотливая работа, когда я все буду понемногу обратно поднимать и смотреть, не перестала ли игра запускаться. Скорее всего все пройдет нормально; если нет — напишу дополнение.
Теперь про путь к решению проблемы. Уже по пропаданию музыки понятно, что quartz.dll есть часть directx, за нее ответственная. На иностранных форумах необычно много информации про решение проблем с музыкой в Morrowind. Например вот здесь в том числе предлагается поставить проигрывателем по умолчанию для mp3 Windows media player. Лично мне это не помогло, причем сейчас я намеренно поменял плеер по умлолчанию на отличный от windows media и все по-прежнему работает.
Там же есть и длинная инструкция по борьбе с проблемой, которой я частично воспользовался.
Итак, что я сделал:
Скачал regsvr GUI отсюда и Zoom Player последней версии MAX .
regsvr GUI распаковал, Zoom player установил.
Запустил regsvr GUI с админскими правами, зашел с помошью него в папку C:WindowsSysWOW64
Нашел в ней файл quartz.dll и нажал register
Запустил Zoom Player с админскими правами и зашел в опции (Ctrl+o) После чего переключился в Advanced Mode и выбрал пункт Filter Management
Нажал кнопку Merit Manager и ОК.
Мне вывелся список всех фильтров, зарегистрированных в системе, доступный для управления.
Вот здесь автор инструкции написал неоднозначно, и дело даже не в сложности перевода; как видно , его многие поняли не так.
Идея в том, что есть два фильтра, которыми должен пользоваться Morrowind для воспроизведения музыки — ACM Wrapper и MPEG-I Stream Splitter .
Если для воспроизведения зарегистрирован другой фильтр, игра не работает. Причем понятно, что у всех на компьютерах разный набор фильтров, отсюда и разнообразие симптомов.
Итак, задача — разрегистрировать (Unregister) как можно больше фильтров, не затрагивая указанные два.
Я же сначала понял, что именно их и нужно удалить, и естественно наконец получил пресловутую ошибку » Music error — «Can not play file. Data Files/Music/Special/morrowind title.mp3» «
Однако повторное проделывание операции с regsvr GUI и quartz.dll снова эти фильтры возвращает.
Так что я без опасений разрегистрировал все, что мне не нравилось, правда некоторые фильтры разрегистрировать почему-то нельзя. Тут идея в том, чтобы разрегистривать фильтры пачками и смотреть попутно, не запускается ли Morrowind. Если уже запустился, можно оставить остальные. Я сразу разрегистрил почти все, захватив даже те два нужных, а потом восстановил нужные с помощью regsvr GUI. И все сразу заработало.
Сейчас игра запускается без каких-либо дополнительных модификаций, режим совместимости не используется, администраторские права тоже.
Отмечу, что хуже ситуации, чем игра скопированная на не чистую систему в виде папки, быть вряд ли может. Поэтому не советую обращать внимания на сопутствующие моменты, типа оригинальная ли игра, версия и разрядность семерки и т. п. Проблемы с музыкой могут появляться в произвольной комбинации этих параметров и решаются копанием с фильтрами/кодеками.
Разрегистрированные фильтры — это значительно менее фатально, чем переустановленная система. Установкой кодеков их можно восстановить.
Может быть это кому-нибудь поможет, даже сейчас поиграть в старый добрый TES3 очень приятно, ну а система у всех почти давно win7.
Heroes of Might and Magic 5 — это стратегическая игра в жанре фэнтези, настолько популярная, что ее до сих пор анализируют и модернизируют с целью улучшения игрового процесса. Одной из распространенных ошибок при запуске игры является проблема с распаковкой файлов поддержки и разрушительных сбоях. Эти ошибки могут возникать по разным причинам, включая неправильную установку игры, наличие вирусов на компьютере или конфликтующие программы.
Решение проблемы с файлами поддержки и разрушительных сбоях в Heroes of Might and Magic 5 довольно простое. В этой статье мы расскажем несколько способов, которые помогут решить эту проблему и наслаждаться игровым процессом без проблем.
Если вы столкнулись с ошибкой при распаковке файлов поддержки и разрушительных сбоях в Heroes of Might and Magic 5, не отчаивайтесь. Это не значит, что игра не будет работать на вашем компьютере. Просто следуйте нашим советам и наслаждайтесь игровым процессом!
Содержание
- Предисловие
- Проблема с распаковкой файлов поддержки в Heroes of Might and Magic 5
- Возможные решения проблемы
- Ошибка при распаковке файлов поддержки
- Возможные причины ошибки
- Как исправить ошибку
- Разрушительные сбои и их причины
- Структура игры
- Конфликты с другими программами
- Неисправности жесткого диска
- Проблемы с обновлениями
- Способы решения ошибок и сбоев
- Установка последней версии игры
- Проверка целостности файлов
- Изменение настроек игры
- Удаление и повторная установка игры
- Дополнительные рекомендации и советы
- 1. Обновите драйвера своего устройства
- 2. Отключите антивирусное ПО
- 3. Проверьте целостность игровых файлов
- 4. Обратитесь за помощью в сообщество
- Вопрос-ответ
- Почему возникает ошибка при распаковке файлов поддержки в Heroes of Might and Magic 5?
- Как исправить ошибку при распаковке файлов поддержки в Heroes of Might and Magic 5?
- Какие сбои могут возникнуть в Heroes of Might and Magic 5?
Предисловие
Проблема с распаковкой файлов поддержки в Heroes of Might and Magic 5
Heroes of Might and Magic 5 – известная стратегическая игра, которая пользуется большой популярностью у геймеров по всему миру. Однако, пользователи могут столкнуться с проблемой при распаковке файлов поддержки, которая может привести к разрушительным сбоям в игре.
Ошибка может возникнуть по разным причинам, таким как поврежденный файл или неправильное расположение файла поддержки. Этот недостаток может оказаться критическим, так как он может привести к значительному ухудшению игрового опыта и даже привести к сбою игры.
Возможные решения проблемы
Для решения проблемы с распаковкой файлов поддержки в Heroes of Might and Magic 5 пользователь может попробовать следующие решения:
- Проверить целостность файла поддержки. Это можно сделать с помощью инструментов проверки целостности файлов в операционной системе.
- Убедитесь, что файл поддержки находится в правильном месте и имеет правильное имя.
- Попробуйте переустановить игру или проверить ее наличие на наличие обновлений.
Если все вышеперечисленные методы не помогли решить проблему, тогда следует обратиться к официальной поддержке игры для получения дополнительной помощи.
Ошибка при распаковке файлов поддержки
Возможные причины ошибки
При одной из попыток распаковки файлов поддержки в Heroes of Might and Magic 5, вы можете столкнуться с ошибкой, которая может быть вызвана разными причинами:
- Повреждение самих файлов поддержки;
- Неполадки при их скачивании с официального сайта;
- Проблемы с программой-архиватором, которую вы используете для распаковки файлов.
Как исправить ошибку
Чтобы исправить ошибку при распаковке файлов поддержки в Heroes of Might and Magic 5, вам нужно произвести несколько действий:
- Скачать файл поддержки еще раз с официального сайта, т.к. возможно, что скачанный вами файл был поврежден;
- Попробовать распаковать файл при помощи другой программы-архиватора. Например, вы можете воспользоваться WinRAR или 7-Zip;
- Если ничто из вышеперечисленного не помогло, то попробуйте установить файл поддержки вручную, перемещая его в нужную папку внутри игры.
Обратите внимание: Если вы скачивали файлы поддержки с непроверенных источников, то возможно, что они могут содержать вирусы и другие опасные программы. Поэтому всегда следует загружать файлы только с официальных источников и выполнять проверку на наличие вирусов.
Разрушительные сбои и их причины
Структура игры
Одним из основных источников разрушительных сбоев является проблема с структурой игры, включая файлы поддержки. В игре Heroes of Might and Magic 5, распространенные ошибки могут возникать при распаковке файлов поддержки, что может привести к нестабильности и вылетам игры.
Конфликты с другими программами
Другой распространенной причиной сбоев в Heroes of Might and Magic 5 является наличие конфликтов с другими программами, работающими на компьютере одновременно с игрой. Такие конфликты могут возникать из-за различных причин, например, несовместимости версий фреймворков, драйверов или вирусов.
Неисправности жесткого диска
Использование поврежденных или старых жестких дисков также может стать причиной разрушительных сбоев в Heroes of Might and Magic 5. Нестабильная работа жесткого диска может привести к ошибкам чтения файлов, что приведет к ненадежной работе игры и последующим сбоям.
Проблемы с обновлениями
Обновления игры Heroes of Might and Magic 5 могут привести к различным проблемам, включая сбои. Некоторые игроки могут столкнуться с ошибками при установке и применении обновлений, а иногда обновления могут приводить к несовместимости с другими файлами в игре, что может привести к сбою.
В целом, существует множество причин разрушительных сбоев в игре Heroes of Might and Magic 5, но решение проблемы включает в себя диагностику и принятие необходимых мер для устранения сбоев.
Способы решения ошибок и сбоев
Установка последней версии игры
Первым делом необходимо убедиться, что установлена последняя версия игры Heroes of Might and Magic 5. Разработчики регулярно выпускают обновления, исправляющие ошибки и обеспечивающие стабильную работу игры. Проверить наличие обновлений можно на официальном сайте игры или в соответствующем разделе программы Steam.
Проверка целостности файлов
Если проблема остается, следует проверить целостность файлов игры через меню Steam. Для этого нужно зайти в библиотеку игр, найти Heroes of Might and Magic 5, нажать правой кнопкой мыши на него и выбрать «Свойства». Затем перейти во вкладку «Локальные файлы» и выбрать «Проверить целостность файлов». Это позволит обнаружить и исправить поврежденные или отсутствующие файлы игры.
Изменение настроек игры
Если проблема не решается проверкой целостности файлов, можно попробовать изменить настройки игры. Для этого нужно зайти в меню настроек игры и попробовать изменить параметры графики, звука, клавиш управления и т.д. Может быть, проблема вызвана несовместимостью с вашими текущими настройками.
Удаление и повторная установка игры
Если все вышеперечисленные методы не помогли, рекомендуется удалить игру и повторно ее установить. Перед удалением стоит сохранить свой прогресс и конфигурационные файлы на внешний носитель. После переустановки, необходимо установить все обновления и проверить целостность файлов. Этот метод может помочь в тех случаях, когда ошибка вызвана какими-либо дефектами в файловой системе.
Дополнительные рекомендации и советы
1. Обновите драйвера своего устройства
Если у вас возникают проблемы с распаковкой поддержки или происходят разрушительные сбои в Heroes of Might and Magic 5, то, возможно, причина кроется в устаревших драйверах устройства. Попробуйте найти и установить самые последние версии драйверов для вашего графического процессора, звуковой карты и других устройств.
2. Отключите антивирусное ПО
Некоторые антивирусные программы могут блокировать некоторые файлы или процессы, связанные с игрой, что также может привести к сбоям в Heroes of Might and Magic 5. Попробуйте временно отключить антивирусное ПО и запустить игру снова.
3. Проверьте целостность игровых файлов
Если вы используете Steam или другую платформу для запуска Heroes of Might and Magic 5, то можете проверить целостность игровых файлов. Это может помочь обнаружить и исправить ошибки и повреждения файлов.
- Для Steam: правой кнопкой мыши кликните на игру в своей библиотеке, выберите «Свойства», затем «Локальные файлы» и «Проверить целостность файлов игры».
- Для GOG Galaxy: правой кнопкой мыши кликните на игру в своей библиотеке, выберите «Управление», затем «Проверить и восстановить» и выбрать опцию «Проверить целостность файлов».
4. Обратитесь за помощью в сообщество
Если ничто из вышеперечисленного не помогло, вы можете обратиться за помощью в сообщество игроков, возможно, кто-то уже сталкивался с такой же проблемой и знает, как ее решить.
Можете поискать ответы на форумах Steam, Reddit или других сообществах, посвященных Heroes of Might and Magic 5. Можно также создать тему и описать вашу проблему, возможно, кто-то сможет предложить решение.
Вопрос-ответ
Почему возникает ошибка при распаковке файлов поддержки в Heroes of Might and Magic 5?
Ошибка может возникнуть из-за некачественной загрузки игры, повреждения файлов при скачивании или неправильной установки игры. Также, ошибка может быть связана с неполадками на жестком диске или оперативной памяти компьютера. Иногда, это может быть вызвано вирусами или вредоносным ПО.
Как исправить ошибку при распаковке файлов поддержки в Heroes of Might and Magic 5?
Самый простой способ — удалить игру и загрузить ее заново. Если ошибка возникает повторно после повторной загрузки, то можно попробовать установить патчи и обновления для игры. Если это не сработает, то нужно проверить компьютер на вирусы и проверить жесткий диск и оперативную память на ошибки. Если же все в порядке, то можно обратиться за помощью к разработчикам игры.
Какие сбои могут возникнуть в Heroes of Might and Magic 5?
Сбои в Heroes of Might and Magic 5 могут быть связаны с различными проблемами, включая ошибки при установке и загрузке, неполадки с видеокартой или звуковой картой, проблемы с подключением к Интернету и многие другие. Возможны сбои и во время игры, такие как зависания, вылеты из игры, неправильное отображение графики и т. д.
Heroes 5 — это культовая стратегическая игра, которая пользуется огромной популярностью, особенно у фанатов жанра фэнтези. Однако, даже в таких великолепных играх иногда возникают проблемы. Одна из таких проблем – разрушительный сбой при распаковке файлов поддержки (support) в Heroes 5. Это может привести к полной неработоспособности игры, что, конечно же, очень не приятно.
Если вы сталкиваетесь с этой проблемой, не отчаивайтесь! Существует несколько решений, которые могут помочь вам исправить ошибку и наслаждаться игрой в полную силу. В этой статье мы рассмотрим эти решения и подробно остановимся на том, как их применить.
Перед тем, как переходить к решениям, давайте более подробно разберемся, что такое файлы поддержки в Heroes 5. Support files — это файлы, которые необходимы игре для ее нормального функционирования. Они содержат различные компоненты, такие как текстуры, модели персонажей, звуковые файлы и многое другое. Если что-то идет не так при разархивации этих файлов, то игра может перестать работать полностью.
Содержание
- Что такое разрушительный сбой?
- Почему возникает разрушительный сбой при распаковке файлов поддержки в Heroes 5?
- Как исправить разрушительный сбой в Heroes 5?
- Как предотвратить разрушительный сбой?
- 1. Проверьте целостность файлов перед установкой
- 2. Убедитесь в совместимости файлов
- 3. Сохраняйте резервные копии
- 4. Следите за свободным местом на диске
- 5. Не используйте пиратские файлы
- Какие могут быть другие проблемы при распаковке файлов поддержки в Heroes 5?
- Неудачная установка игры
- Неполадки в операционной системе
- Неисправность установочных файлов
- Необходимость установки дополнительного ПО
- Вопрос-ответ
- Можно ли исправить ошибку «разрушительный сбой» без переустановки игры?
- Почему возникает ошибка «разрушительный сбой» при распаковке файлов поддержки в Heroes 5?
- Может ли вирус на компьютере вызывать ошибку «разрушительный сбой» при распаковке файлов поддержки в Heroes 5?
- Что делать, если ни один из способов не помогает исправить ошибку «разрушительный сбой» при распаковке файлов поддержки в Heroes 5?
Что такое разрушительный сбой?
Разрушительный сбой – это ошибка, которая может возникнуть при попытке распаковки файлов поддержки в игре Heroes 5. Эта ошибка может привести к полной неработоспособности игры и полному отсутствию доступа к игровому контенту.
Чаще всего причиной разрушительного сбоя являются проблемы с архивом, неполная или битая загрузка файлов, отсутствие необходимых библиотек и драйверов, а также наличие вирусов и других вредоносных программ.
Избежать разрушительного сбоя можно следуя рекомендациям разработчиков игры, периодически проверяя компьютер на наличие вирусов, регулярно обновляя необходимые драйвера и программы, а также устанавливая антивирусные программы и другие средства защиты.
При возникновении разрушительного сбоя необходимо незамедлительно принимать меры для его исправления, иначе игра будет работать неправильно или вовсе не запустится. Для этого можно воспользоваться специальными программами для восстановления архивов или обратиться за помощью к специалистам.
Почему возникает разрушительный сбой при распаковке файлов поддержки в Heroes 5?
Разрушительный сбой при распаковке файлов поддержки в Heroes 5 возникает по нескольким причинам. Одной из таких причин может быть наличие поврежденных файлов в дистрибутиве игры. При попытке распаковки таких файлов возникают ошибки, что в свою очередь приводит к разрушительному сбою.
Еще одной причиной разрушительного сбоя может быть некорректная работа архиватора, который используется для распаковки файлов поддержки. Если архиватор не справляется с распаковкой файлов, то вероятность возникновения разрушительного сбоя значительно увеличивается.
Также некоторые пользователи могут столкнуться с разрушительным сбоем из-за отсутствия необходимых драйверов и обновлений на компьютере. При отсутствии этих компонентов возможны проблемы с работой программ и игр, что может привести к разрушительному сбою при распаковке файлов поддержки в Heroes 5.
В целом, разрушительный сбой при распаковке файлов поддержки в Heroes 5 может возникнуть по разным причинам, от повреждения дистрибутива игры до некорректной работы архиватора и отсутствия необходимых компонентов на компьютере. Решить эту проблему может помочь только тщательный анализ ситуации и поиск решения, соответствующего конкретным проблемам пользователя.
Как исправить разрушительный сбой в Heroes 5?
Если вы столкнулись с ошибкой при распаковке файлов поддержки в Heroes 5, называемой разрушительным сбоем, не отчаивайтесь. Эта проблема может быть легко исправлена при помощи нескольких действий.
Во-первых, попробуйте переустановить игру. Это может помочь в случае, если проблема возникла из-за неправильной установки или повреждения игровых файлов.
Если переустановка игры не решила проблему, проверьте, обновлена ли игра до последней версии. Некоторые ошибки могут возникать из-за устаревшей версии игры.
Также убедитесь, что ваш компьютер соответствует минимальным требованиям для запуска игры. Недостаточная оперативная память или несовместимость операционной системы могут быть причиной проблем с игрой.
Если ничего не помогло, обратитесь за помощью в техническую поддержку игры. Они могут предоставить вам дополнительную информацию и помочь решить проблему.
Надеемся, эти рекомендации помогут вам исправить разрушительный сбой в Heroes 5 и наслаждаться полным игровым опытом!
Как предотвратить разрушительный сбой?
1. Проверьте целостность файлов перед установкой
Перед установкой файлов поддержки игры Heroes 5 рекомендуется проверить их целостность. Для этого необходимо скачать программу для проверки контрольных сумм и проследить, чтобы полученная сумма совпадала с указанной на сайте. Если суммы не совпадают, значит есть поврежденные файлы, которые могут вызвать разрушительный сбой.
2. Убедитесь в совместимости файлов
Перед установкой файлов поддержки необходимо убедиться в совместимости с версией игры. Иногда сторонние файлы не взаимодействуют хорошо с оригинальной версией игры, что может привести к разрушительному сбою.
3. Сохраняйте резервные копии
Предупредить разрушительный сбой можно также, сохраняя периодически резервные копии игры и ее файлов. Если что-то пойдет не так при установке новых файлов поддержки, всегда есть возможность вернуться к предыдущей версии игры.
4. Следите за свободным местом на диске
Когда на диске заканчивается свободное место, это может влиять на работу игры. Следите за свободным местом на диске и очищайте его, чтобы предотвратить появление различных ошибок, в том числе разрушительного сбоя.
5. Не используйте пиратские файлы
Использование пиратских файлов поддержки может привести к появлению различных ошибок, включая разрушительный сбой. Поэтому лучше приобрести официальные, лицензионные версии игры и файлов поддержки, чтобы избежать проблем при установке и игре.
Какие могут быть другие проблемы при распаковке файлов поддержки в Heroes 5?
Неудачная установка игры
Если игра Heroes 5 была установлена неправильно, это может привести к проблемам при распаковке файлов поддержки. При установке игры необходимо следить за правильностью выбора пути установки и наличием достаточного свободного места на жестком диске.
Неполадки в операционной системе
Проблемы при распаковке файлов могут возникнуть из-за неполадок в операционной системе. Необходимо проверить работу антивирусной программы и наличие достаточного количества оперативной памяти на компьютере. Также стоит проверить наличие всех необходимых драйверов и обновлений операционной системы.
Неисправность установочных файлов
Если установочные файлы были повреждены при скачивании или передаче, это может привести к ошибкам при распаковке файлов поддержки. В этом случае необходимо повторить процесс загрузки и установки игры, убедившись в целостности файлов перед началом процесса установки.
Необходимость установки дополнительного ПО
В некоторых случаях для корректной распаковки файлов поддержки могут потребоваться дополнительные программы или компоненты, такие как DirectX. Перед установкой игры следует убедиться в наличии необходимых компонентов и дополнительного ПО для успешной установки и запуска Heroes 5.
Вопрос-ответ
Можно ли исправить ошибку «разрушительный сбой» без переустановки игры?
Да, это возможно. Вы можете попробовать обновить драйверы графической и звуковой карт, проверить целостность игровых файлов в Steam или попробовать использовать инструмент Steam для проверки ошибок.
Почему возникает ошибка «разрушительный сбой» при распаковке файлов поддержки в Heroes 5?
Эта ошибка может возникать по многим причинам, в том числе несовместимостью игры с вашей системой, повреждением игровых файлов, ошибками в драйверах графической и звуковой карт, наличием вирусов на компьютере и т.д. Единственный способ точно определить причину ошибки — обратиться к специалисту.
Может ли вирус на компьютере вызывать ошибку «разрушительный сбой» при распаковке файлов поддержки в Heroes 5?
Да, вирусы на компьютере могут вызывать различные ошибки, в том числе и «разрушительный сбой» при распаковке файлов поддержки в Heroes 5. Рекомендуется регулярно проверять компьютер на наличие вирусов и других вредоносных программ.
Что делать, если ни один из способов не помогает исправить ошибку «разрушительный сбой» при распаковке файлов поддержки в Heroes 5?
Если ни один из способов не помогает исправить ошибку, то рекомендуется обратиться к специалисту. Может быть, проблема связана с отдельной проблемой на вашем компьютере, которую нужно решать по отдельности.
Игра Heroes of Might and Magic V является одной из самых популярных и увлекательных стратегий в жанре фэнтези. Однако, даже в такой популярной игре могут возникать проблемы, которые могут существенно нарушить игровой процесс. Один из таких проблемных моментов – это разрушительный сбой игры при попытке распаковки файлов поддержки.
Чаще всего этот баг проявляется на старых компьютерах и несовместимых с игрой операционных системах. Если игрок попытается распаковать файлы поддержки, то игра может выйти из строя и выкинуть на рабочий стол. Однако, у этой проблемы есть решение, которое позволит восстановить игру и продолжить игровой процесс.
В этой статье мы расскажем о причинах возникновения данной проблемы и опишем действенный и проверенный способ ее решения. Подробно разберем, какие файлы нужно обновить и какие действия нужно предпринимать, чтобы не допустить повторного возникновения данного бага в будущем.
Содержание
- Почему возникает проблема с разрушительным сбоем игры Heroes 5 при распаковке файлов поддержки?
- Несоответствие версии игры и установленных файлов поддержки
- Поврежденные или испорченные файлы поддержки
- Недостаточное место на жестком диске
- Нехватка системных ресурсов
- Какие негативные последствия могут произойти?
- Потеря сохраненных данных
- Повреждение игровых файлов
- Другие технические проблемы
- Как определить, что данная проблема возникла у вас?
- Ошибки при распаковке файлов поддержки
- Вылеты игры
- Ошибка при установке
- Отсутствие доступных функций игры
- Как решить проблему разрушительного сбоя игры Heroes 5 при распаковке файлов поддержки?
- Шаг 1: Установите все необходимые обновления
- Шаг 2: Проверьте целостность файлов игры
- Шаг 3: Удалите старые файлы поддержки
- Шаг 4: Обратитесь за помощью в службу поддержки
- Какие инструменты могут использоваться для исправления проблемы?
- 1. Обновление игры
- 2. Использование патчей и модификаций
- 3. Проверка целостности файлов
- 4. Удаление и переустановка игры
- 5. Обращение к разработчикам игры
- Что делать, если ни одно из решений не помогло?
- Как можно предотвратить подобные проблемы в будущем?
- 1. Следовать инструкциям и рекомендациям разработчиков
- 2. Не использовать нелицензионное программное обеспечение
- 3. Не изменять существенные параметры системы и конфигурации игры
- 4. Отслеживать дисковое пространство и состояние жесткого диска
- 5. Своевременно устранять обнаруженные проблемы и ошибки
- Вопрос-ответ
- Какие причины могут вызывать разрушительный сбой игры Heroes 5?
- Как можно решить проблему с разрушительным сбоем игры Heroes 5?
- Что делать, если проверка целостности игровых файлов не решает проблему с разрушительным сбоем игры Heroes 5?
- Можно ли предотвратить разрушительный сбой игры Heroes 5?
Почему возникает проблема с разрушительным сбоем игры Heroes 5 при распаковке файлов поддержки?
Несоответствие версии игры и установленных файлов поддержки
Одной из основных причин возникновения проблемы является несоответствие версии игры Heroes 5 и установленных файлов поддержки. При попытке распаковать файлы, которые не соответствуют версии игры, может возникнуть разрушительный сбой.
Поврежденные или испорченные файлы поддержки
Еще одной причиной проблемы может быть повреждение или испорченность файлов поддержки. Это может произойти в результате ошибок при загрузке или установке файлов, вирусных атак или других факторов.
Недостаточное место на жестком диске
Также возможной причиной проблемы может быть недостаточное место на жестком диске. Если у пользователя нет достаточного объема дискового пространства, то возможно, что при распаковке файлов поддержки возникнет сбой.
Нехватка системных ресурсов
Наконец, проблема с разрушительным сбоем игры Heroes 5 при распаковке файлов поддержки может быть связана с нехваткой системных ресурсов, таких как оперативная память или процессорное время.
Какие негативные последствия могут произойти?
Потеря сохраненных данных
Разрушительный сбой игры Heroes 5 при распаковке файлов поддержки может привести к потере сохраненных данных. В случае, если игрок не сделал резервную копию своих сохранений, все его достижения и прогресс могут быть утеряны. Это может привести к серьезному разочарованию и потере мотивации продолжать игру.
Повреждение игровых файлов
Если разрушительный сбой игры Heroes 5 не был устранен вовремя, это может привести к повреждению игровых файлов. В результате этого игрок не сможет запустить игру или ее отдельные уровни. Исправление этой проблемы может быть долгим и затратным.
Другие технические проблемы
Разрушительный сбой игры Heroes 5 при распаковке файлов поддержки может стать причиной других технических проблем. Это может быть связано с графикой, звуком, управлением или другими аспектами игры. В таком случае игровой процесс может быть нарушен, что может быть крайне неприятно для игрока.
Как определить, что данная проблема возникла у вас?
Ошибки при распаковке файлов поддержки
Если вы запускаете Heroes 5 и сталкиваетесь с ошибками при распаковке файлов поддержки, это может быть признаком возникновения проблемы.
Вылеты игры
Если игра постоянно вылетает при запуске или в процессе игры, это может быть вызвано проблемами с файлами поддержки.
Ошибка при установке
Если вы пытаетесь установить игру и сталкиваетесь с ошибками, связанными с файлами поддержки, это может быть признаком того, что данная проблема возникла у вас.
Отсутствие доступных функций игры
Если вам недоступны определенные функции и возможности в игре, это может быть связано с проблемами в работе файлов поддержки.
При возникновении любой из описанных ситуаций рекомендуется обратиться к специалистам технической поддержки игры или разработчикам, чтобы оперативно решить проблему и продолжить играть.
Как решить проблему разрушительного сбоя игры Heroes 5 при распаковке файлов поддержки?
Шаг 1: Установите все необходимые обновления
Перед тем, как начать играть в игру Heroes 5, убедитесь, что у вас установлены все необходимые обновления. Вы можете найти их на официальном сайте игры или на других ресурсах в интернете.
Шаг 2: Проверьте целостность файлов игры
Если у вас возникают проблемы с игрой, существует вероятность того, что файлы игры могут быть повреждены. Чтобы проверить целостность файлов, запустите программу «Steam», найдите игру Heroes 5 в библиотеке игр и выберите опцию «Проверить целостность кэша».
Шаг 3: Удалите старые файлы поддержки
Если после проведения вышеперечисленных действий проблема все еще не решена, возможно, проблема заключается в старых файлах поддержки, которые находятся в папке с игрой. Попробуйте удалить все старые файлы поддержки и заново распаковать новые файлы поддержки.
Шаг 4: Обратитесь за помощью в службу поддержки
Если вы все еще не можете решить свою проблему, обратитесь за помощью в службу поддержки игры Heroes 5. Они помогут вам и предоставят дополнительную информацию по решению проблемы.
Какие инструменты могут использоваться для исправления проблемы?
1. Обновление игры
Перед тем, как начинать решать проблемы с игрой, стоит убедиться, что у вас установлена последняя версия игры. Некоторые ошибки и сбои могут быть устранены с помощью обновления игры.
2. Использование патчей и модификаций
Для решения проблем с игрой Heroes 5 также можно использовать специальные патчи и модификации. Они могут устранить не только известные ошибки, но и улучшить графику и баланс игры.
3. Проверка целостности файлов
Если игра не запускается из-за проблем с файлами поддержки, стоит проверить целостность этих файлов. Для этого можно воспользоваться утилитой проверки целостности файлов, доступной в Steam и других цифровых магазинах.
4. Удаление и переустановка игры
Если проблемы с игрой не удается решить другими способами, можно попробовать удалить ее полностью и затем переустановить. Перед удалением игры стоит сохранить свои сохранения и настройки, чтобы потом не было необходимости настраивать игру заново.
5. Обращение к разработчикам игры
Если ничего не помогает, стоит обратиться к разработчикам игры. Они могут предоставить инструкции по устранению проблемы или выпустить патч, который ее исправит.
Что делать, если ни одно из решений не помогло?
Если ничего не помогло, то скорее всего приложение повреждено или существует внутренняя ошибка. В этом случае, работать с игрой таким образом будет невозможно. Попробуйте переустановить игру с надежного источника или обратиться к разработчикам для получения помощи.
Также, прежде чем обращаться за помощью, проверьте компьютер на наличие вирусов и других вредоносных программ. Некоторые программы могут блокировать работу приложения, вызывая ошибки.
Если вы используете нелицензионное приложение, попробуйте купить официальную копию игры. Нелицензионные копии могут содержать ошибки и вирусы.
Как можно предотвратить подобные проблемы в будущем?
1. Следовать инструкциям и рекомендациям разработчиков
Чтобы избежать подобных проблем, необходимо внимательно изучать инструкции и рекомендации, предоставляемые разработчиками. Также важно следить за обновлениями и установками патчей, которые помогают исправить найденные ошибки и проблемы.
2. Не использовать нелицензионное программное обеспечение
Использование нелицензионного программного обеспечения может привести к возникновению сбоев и ошибок в работе программы или игры. Поэтому рекомендуется использовать только лицензионное ПО и следовать инструкциям по его установке и настройке.
3. Не изменять существенные параметры системы и конфигурации игры
Для максимальной стабильности и оптимальной работы игры не рекомендуется изменять важные параметры системы и конфигурации игры без необходимости и без рекомендаций разработчиков. Это может привести к нестабильной работе игры и появлению ошибок.
4. Отслеживать дисковое пространство и состояние жесткого диска
Необходимо регулярно отслеживать свободное дисковое пространство и состояние жесткого диска, на котором установлена игра. Необходимо убеждаться, что на жестком диске достаточно места, и производить регулярную дефрагментацию диска.
5. Своевременно устранять обнаруженные проблемы и ошибки
Если все же возникают проблемы и ошибки в работе игры, необходимо своевременно их устранять, используя доступные ресурсы, например инструкции на форумах или поддержку со стороны разработчиков. Чем быстрее проблемы будут решены, тем меньше вероятность того, что возникнут серьезные сбои в работе игры.
Вопрос-ответ
Какие причины могут вызывать разрушительный сбой игры Heroes 5?
Причин может быть несколько: ошибка в распаковке файлов, недостаточное количество оперативной памяти, конфликт с другими программами, нарушение целостности игровых файлов, проблемы с драйверами, низкая производительность компьютера.
Как можно решить проблему с разрушительным сбоем игры Heroes 5?
Есть несколько возможных решений: проверить целостность игровых файлов через Steam или GOG Galaxy, обновить драйверы на видеокарту и звуковую карту, отключить все лишние программы во время игры, проверить наличие свободного места на жестком диске, увеличить объем оперативной памяти в компьютере.
Что делать, если проверка целостности игровых файлов не решает проблему с разрушительным сбоем игры Heroes 5?
В этом случае можно попробовать переустановить игру, отключить антивирусные программы или попробовать запустить игру в режиме совместимости с предыдущей версией операционной системы.
Можно ли предотвратить разрушительный сбой игры Heroes 5?
Да, существуют несколько способов предотвратить возникновение разрушительного сбоя: следите за тем, чтобы на вашем компьютере было достаточно свободного места на жестком диске, регулярно обновляйте драйвера на видеокарту и звуковую карту, отключайте все ненужные программы во время игры, увеличивайте объем оперативной памяти в компьютере, не используйте пиратские копии игры или взломанные версии.

