Интернет сделал для нас удобным находить любую необходимую информацию. Вы можете посещать веб-сайты напрямую или использовать поисковую систему, например Google, для доступа к различным типам данных. Однако бывают случаи, когда мы не можем открывать веб-страницы, и этому может быть несколько причин. В некоторых случаях это может быть связано с вашим сетевым подключением. С другой стороны, еще одна распространенная проблема, которая вызывает эту проблему, — это сбой установления связи TLS.
Теперь вы можете спросить: «Что означает рукопожатие TLS?» TLS означает Transport Layer Security, протокол шифрования. Связь по этому протоколу остается конфиденциальной и безопасной. В этом посте мы собираемся объяснить, что происходит при рукопожатии TLS. Таким образом, вы лучше поймете концепцию. Более того, мы научим вас, как исправить ошибку сбоя установления связи TLS.
Как мы все знаем, когда есть форма переговоров или приветствия между двумя людьми, мы скрепляем это рукопожатием. Точно так же, когда два сервера обмениваются данными и подтверждают друг друга, они формируют рукопожатие TLS. Во время этого процесса серверы проходят проверку. Они устанавливают шифрование при обмене ключами. После подтверждения подлинности всех деталей начнется обмен данными. Вот четыре этапа рукопожатия TLS:
- Указывает версию TLS, которая будет использоваться для связи.
- Выбор алгоритма шифрования для связи.
- Открытый ключ и цифровая подпись эмитента сертификата SSL будут использоваться для проверки подлинности.
- Будут созданы сеансовые ключи, которые затем будут обмениваться между двумя серверами.
Чтобы упростить задачу, обе стороны сначала скажут «привет». Затем сервер предоставит сертификат, который клиент проверит. После того, как будет подтверждена подлинность сертификата, начнется сеанс. Перед этим будет создан ключ, который позволит обмениваться данными между серверами.
К сожалению, если проблема связана с сервером, вы ничего не можете сделать. Например, если сертификат с сервера не может быть аутентифицирован, тогда это уже не в ваших руках. Однако, если у вас возникли проблемы с браузером, который вы используете, вы все равно можете попробовать множество обходных путей. Кроме того, если вы имеете дело с несоответствием в протоколе TLS, вы можете исправить проблему в браузере.
Сбой рукопожатия TLS может быть по разным причинам. Прежде чем пытаться решить проблему, убедитесь, что вы действительно имеете дело с ошибкой рукопожатия TLS. В большинстве случаев можно соблюдать следующие правила:
- Попробуйте посетить другие сайты и посмотрите, сохраняется ли проблема.
- Если вы используете сеть Wi-Fi, попробуйте переключиться на проводную.
- Попробуйте другие сетевые подключения. Например, используйте другой маршрутизатор или переключитесь на общедоступную сеть.
После того, как вы установили причину проблемы, вы можете спросить: «Следует ли мне отключить квитирование TLS в моем браузере?» Мы понимаем ваше разочарование, но не рекомендуем этого делать. В конце концов, протокол TLS — один из лучших способов обеспечить безопасный просмотр. Действительно, вы можете продолжить просмотр веб-сайта даже с недействительным сертификатом. Однако вы никогда не должны совершать с ним какие-либо операции. Например, не отправляйте учетные данные пароля и не используйте свою кредитную карту.
С другой стороны, бывают случаи, когда сбой подтверждения TLS возникает из-за проблем с вашим браузером. В этом случае вы можете решить проблему, изменив некоторые настройки в вашем браузере. Ниже мы расскажем о некоторых из лучших обходных путей.
Решение 1. Обеспечение правильного системного времени
В большинстве случаев рукопожатие TLS не удается из-за неправильных настроек системного времени. Имейте в виду, что системное время является жизненно важным фактором при проверке того, действительно ли сертификат действителен или просрочен. Итак, если время на вашем ПК не совпадает со временем на сервере, то может показаться, что сертификаты больше не действительны. Поэтому мы рекомендуем вам установить системное время на «автоматическое». Вот шаги:
- На клавиатуре нажмите Windows Key + I. Откроется приложение «Настройки».
- В приложении «Настройки» выберите «Время и язык».
- Перейдите на правую панель и установите переключатель в разделе «Автоматически устанавливать время» в положение «Вкл.».
- Перезагрузите компьютер, затем попробуйте снова зайти на сайт, чтобы убедиться, что ошибка подтверждения TLS исчезла.
Решение 2. Изменение протокола TLS в Windows 10
Возможно, проблема связана с версией TLS, которую использует ваш браузер. Стоит отметить, что в Windows 10 и более ранних версиях операционной системы централизованы настройки протокола. Вы можете получить доступ к свойствам Интернета, чтобы переключиться на другую версию TLS. Для этого следуйте этим инструкциям:
- Запустите диалоговое окно «Выполнить», нажав клавиши Windows + R на клавиатуре.
- В диалоговом окне «Выполнить» введите «inetcpl.cpl» (без кавычек), затем нажмите «ОК».
- В окне свойств Интернета перейдите на вкладку «Дополнительно».
- Прокрутите вниз, пока не дойдете до раздела «Безопасность», где вы можете добавить или удалить протоколы TLS.
- Если веб-сайт, к которому вы пытаетесь получить доступ, требует TLS 1.2, вам необходимо его выбрать.
- Нажмите «Применить» и «ОК», чтобы сохранить внесенные изменения.
- После изменения версии TLS попробуйте снова получить доступ к тому же веб-сайту.
Когда дело доходит до протоколов TLS, IE, Chrome и Edge используют возможности Windows. Между тем Firefox управляет собственной базой данных сертификатов и протоколами TLS. Итак, если вы хотите изменить версию TLS в Firefox, выполните следующие действия:
- Запустите Firefox, затем введите «about: config» (без кавычек) в адресной строке.
- Нажмите Enter, затем щелкните поле поиска.
- Введите «TLS» (без кавычек), затем найдите security.tls.version.min.
- Вы можете изменить это на любое из следующего:
Установите TLS 1 и 1.1, введя 1 и 2.
Включите TLS 1.2, введя 3.
Установите максимальный протокол TLS 1.3, введя 4.
Решение 3. Удаление базы данных сертификатов или профиля браузера
Браузеры хранят базу данных сертификатов. Например, профили Firefox поддерживают файл cert8.db. Есть один способ узнать, что ошибка установления связи TLS связана с локальной базой данных сертификатов. Вы можете попробовать удалить файл cert8.db в Firefox. Если ошибка исчезает при перезагрузке компьютера и браузера, значит, вы определили причину.
Для Edge за обработку сертификатов отвечает диспетчер сертификатов. Вы можете удалить сертификаты, выполнив следующие действия:
- Откройте Edge, затем введите в адресной строке «edge: // settings / privacy» (без кавычек).
- Щелкните параметр «Управление сертификатами и настройками HTTPS / SSL», затем удалите сертификаты.
Если у вас возникли проблемы с поиском базы данных сертификатов, лучше всего удалить профиль браузера. Как только вы это сделаете, вы можете снова попытаться получить доступ к веб-сайту, чтобы узнать, исчезла ли ошибка TLS.
Решение 4. Сброс настроек браузера
Если ни одно из исправлений, которыми мы поделились, не может решить проблему TLS, то последнее средство — сбросить настройки браузера. Лучший способ сделать это — удалить и переустановить браузер. Как только вы это сделаете, вы можете снова попытаться получить доступ к веб-сайту, чтобы проверить, исчезла ли ошибка TLS.
В некоторых случаях время установления связи TLS истекает, и вы не можете посетить веб-сайт. Когда это происходит, вы, естественно, спросите: «Сколько времени занимает рукопожатие TLS?» Что ж, это займет несколько секунд. Если это занимает больше минуты или двух, возможно, у вас медленное сетевое соединение. С другой стороны, также возможно, что ваш браузер перегружен расширениями, надстройками и прочим мусором.
Когда это происходит, вы должны использовать надежный очиститель нежелательной почты с ПК, например Auslogics BoostSpeed. Вы можете использовать этот инструмент, чтобы легко избавиться от ненужных файлов браузера. Более того, BoostSpeed имеет функции, которые позволяют настраивать неоптимальные настройки браузера, обеспечивая плавную и быструю работу.
Какое из решений помогло вам решить проблему с подтверждением TLS?
Дайте нам знать в комментариях ниже!
Some users reported that the page on Firefox failed to load because of the error “Performing a TLS handshake”. If you are also stuck in the error, the solutions in this post could be helpful. By the way, if you are seeking an alternative to Disk Management, try MiniTool Partition Wizard.
This guide focuses on the Firefox TLS handshake failure error, explaining what the error does mean, analyzing the causes for the error, and providing solutions to the error.
What Is TLS Handshake?
TLS is the abbreviation of Transport Layer Security. A TLS handshake is an exchange of information between a client (the browser you are using) and a server (the website you are attempting to connect to). That’s why a page won’t load when a TLS handshake failure happens.
Causes for “Performing a TLS Handshake”
Why does “Performing a TLS handshake” show up? There are various reasons and they are:
- Unsupported protocol: The protocol that your browser is using is not supported by the server.
- Browser error: There is something wrong with Firefox.
- Antivirus/Addons interference: The installed antivirus software and addons are interfering with the connection.
- IPv6 and DNS issues: The TLS handshake failure is also associated with IPv6 and DNS issues.
How to Fix TLS Handshake Failure in Firefox?
Based on the above reasons for “Performing a TLS handshake”, the following solutions have been developed and you can try them one by one.
How to Fix TLS Handshake Failure?
- Clear Firefox cache and browsing history.
- Remove suspicious add-ons.
- Disable HTTP scanning on antivirus software.
- Use Google’s DNS.
- Disable IPv6.
Fix 1: Clear Firefox Cache and Browsing History
First, try clearing the cache and browsing history on Firefox.
Step 1: Click the Firefox menu on the Firefox interface and then choose Options.
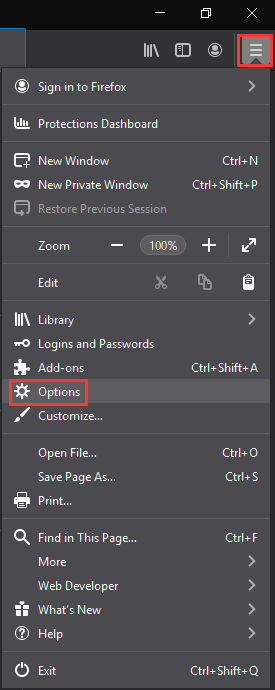
Step 2: Switch to the Privacy and Security tab. Next, clear cache and browsing history:
- Clear cache: click the Clear Data button, untick the box associated with Cookies and Site Data and keep the box associated with Cached Web Content ticked, and click the Clear button.
- Clear browsing history: click the Clear History button, choose the time range you want to clear, check all items you want to clear, and click the OK button.
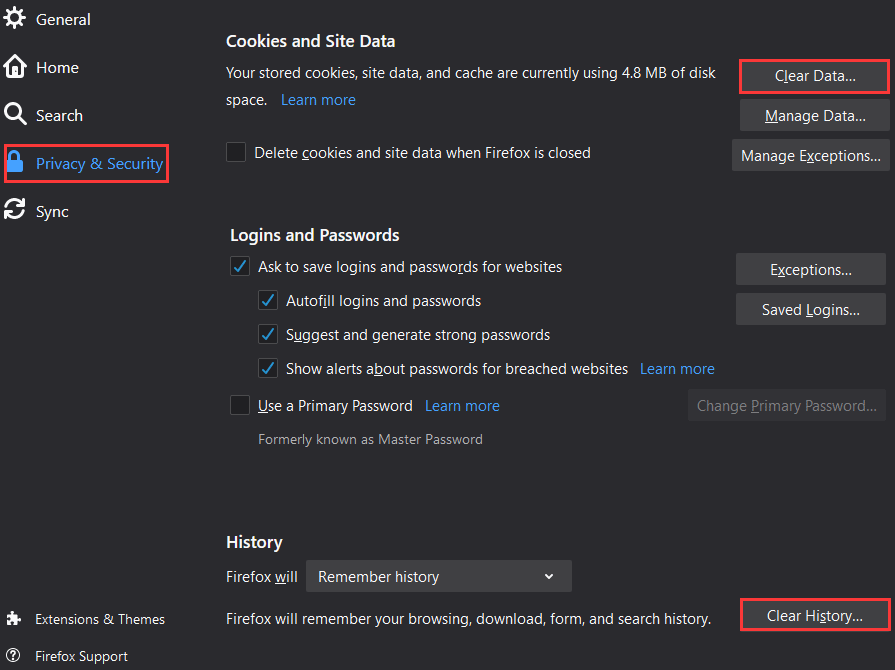
After removing the cache and browsing history, attempt to access the page that failed to load again and see if the Firefox Performing a TLS handshake error persists.
Fix 2: Remove Suspicious Add-ons
If you received the “Performing a TLS handshake” error after adding any new add-ons, the added add-ones might be the culprit of the error. In this case, you need to remove them.
Step 1: Launch the Firefox menu and then choose Add-ons.
Step 2: Disable the suspicious add-ons:
- Locate the suspicious add-ones at the right pane of the screen.
- Click the Manage button.
- Click the three dots next to the Disable button.
- Choose the Remove option.
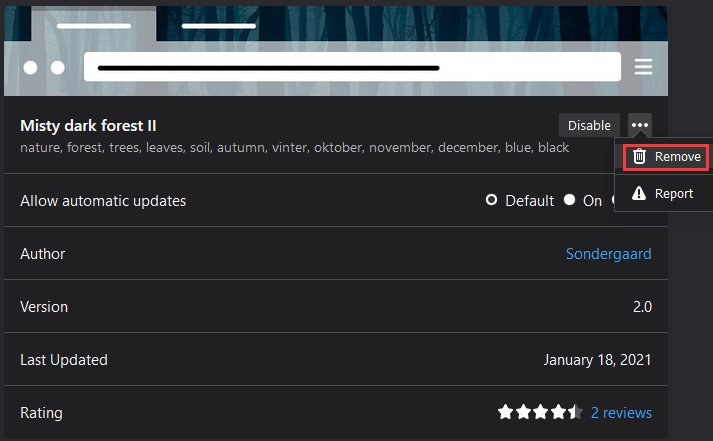
Repeat the above steps to remove all suspicious ass-ones
Fix 3: Disable HTTPS Scanning on Antivirus Software
As we know, the antivirus software scans the sites’ certificates, which slows down the process of requesting files from the server and eventually causes the “Performing a TLS handshake” error. Therefore, to get rid of the error, you can try disabling the HTTPS scanning settings on your installed antivirus software.
Here is the tutorial on how to disable the HTTPS Scanning setting on Avast.
Step 1: Launch Avast on your computer.
Step 2: Go to the path: Home > Settings > Components > Web Shield > Enable HTTPS Scanning and uncheck Enable HTTPS Scanning.
After disabling the HTTPS scanning setting on your antivirus software, try accessing the page again and see if the TLS handshake failure happens again.
Fix 4: Use Google’s DNS
Some users proved that switching to Google’s DNS is a quick solution to “Performing a TLS handshake”. So, have a try.
Step 1: Type Control inside the Windows search bar and then click Enter to open Control Panel.
Step 2: Once Control Panel opens, switch to the view mode to Category and then choose Network and Internet.
Step 3: Choose Network and Sharing Center on the right side of the Network and Internet window.
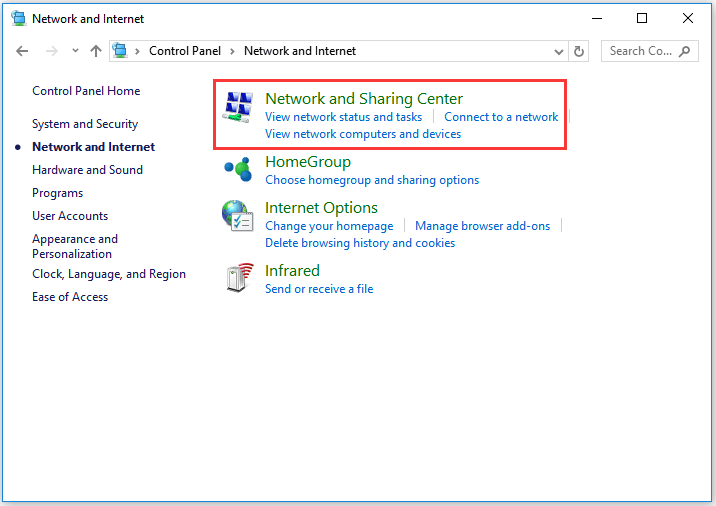
Step 4: Double-click the network adapter you are using and then click Properties.
Step 5: On the network adapter properties window, locate Internet Protocol Version 4 (TCP/IPv4) and then click Properties.
Step 6: Under the General tab, see if Use the following DNS server address is selected. If not select it. Next, set the Preferred DNS server to be 8.8.8.8 and the Alternate DNS server to be 8.8.4.4. Finally, click OK to save changes.
Fix 5: Disable IPv6
The last solution to Firefox TLS handshake failure is to disable IPv6. The detailed steps are:
Step 1: Press Windows + R to call out the Run dialogue box. Next, type ncpa.cpl in the box and then hit Enter to open the Internet Connection settings item in Control Panel.
Step 2: On the Network Connections window, double-click on the Network Adapter you are using.
Step 3: Click Properties. Next, find Internet Protocol Version 6 on the list and uncheck the box associated with the entry. Finally, click OK to save the change.
Step 4: Restart your computer.
Once the computer boots, check if the “Performing a TSL handshake” message persists.
Some users reported that the page on Firefox failed to load because of the error “Performing a TLS handshake”. If you are also stuck in the error, the solutions in this post could be helpful. By the way, if you are seeking an alternative to Disk Management, try MiniTool Partition Wizard.
This guide focuses on the Firefox TLS handshake failure error, explaining what the error does mean, analyzing the causes for the error, and providing solutions to the error.
What Is TLS Handshake?
TLS is the abbreviation of Transport Layer Security. A TLS handshake is an exchange of information between a client (the browser you are using) and a server (the website you are attempting to connect to). That’s why a page won’t load when a TLS handshake failure happens.
Causes for “Performing a TLS Handshake”
Why does “Performing a TLS handshake” show up? There are various reasons and they are:
- Unsupported protocol: The protocol that your browser is using is not supported by the server.
- Browser error: There is something wrong with Firefox.
- Antivirus/Addons interference: The installed antivirus software and addons are interfering with the connection.
- IPv6 and DNS issues: The TLS handshake failure is also associated with IPv6 and DNS issues.
How to Fix TLS Handshake Failure in Firefox?
Based on the above reasons for “Performing a TLS handshake”, the following solutions have been developed and you can try them one by one.
How to Fix TLS Handshake Failure?
- Clear Firefox cache and browsing history.
- Remove suspicious add-ons.
- Disable HTTP scanning on antivirus software.
- Use Google’s DNS.
- Disable IPv6.
Fix 1: Clear Firefox Cache and Browsing History
First, try clearing the cache and browsing history on Firefox.
Step 1: Click the Firefox menu on the Firefox interface and then choose Options.
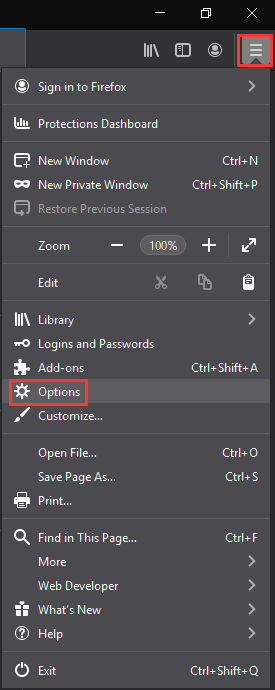
Step 2: Switch to the Privacy and Security tab. Next, clear cache and browsing history:
- Clear cache: click the Clear Data button, untick the box associated with Cookies and Site Data and keep the box associated with Cached Web Content ticked, and click the Clear button.
- Clear browsing history: click the Clear History button, choose the time range you want to clear, check all items you want to clear, and click the OK button.
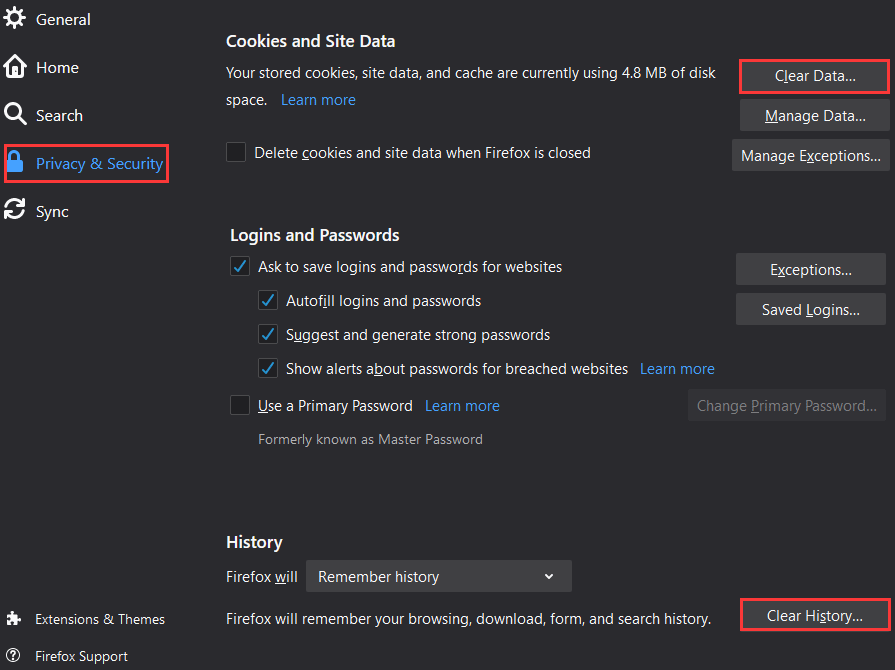
After removing the cache and browsing history, attempt to access the page that failed to load again and see if the Firefox Performing a TLS handshake error persists.
Fix 2: Remove Suspicious Add-ons
If you received the “Performing a TLS handshake” error after adding any new add-ons, the added add-ones might be the culprit of the error. In this case, you need to remove them.
Step 1: Launch the Firefox menu and then choose Add-ons.
Step 2: Disable the suspicious add-ons:
- Locate the suspicious add-ones at the right pane of the screen.
- Click the Manage button.
- Click the three dots next to the Disable button.
- Choose the Remove option.
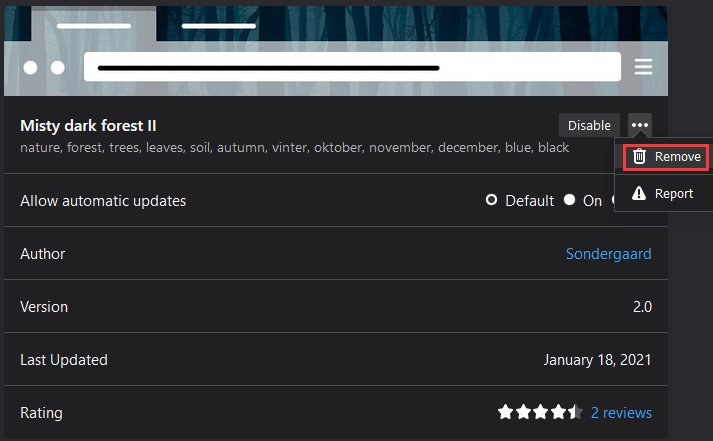
Repeat the above steps to remove all suspicious ass-ones
Fix 3: Disable HTTPS Scanning on Antivirus Software
As we know, the antivirus software scans the sites’ certificates, which slows down the process of requesting files from the server and eventually causes the “Performing a TLS handshake” error. Therefore, to get rid of the error, you can try disabling the HTTPS scanning settings on your installed antivirus software.
Here is the tutorial on how to disable the HTTPS Scanning setting on Avast.
Step 1: Launch Avast on your computer.
Step 2: Go to the path: Home > Settings > Components > Web Shield > Enable HTTPS Scanning and uncheck Enable HTTPS Scanning.
After disabling the HTTPS scanning setting on your antivirus software, try accessing the page again and see if the TLS handshake failure happens again.
Fix 4: Use Google’s DNS
Some users proved that switching to Google’s DNS is a quick solution to “Performing a TLS handshake”. So, have a try.
Step 1: Type Control inside the Windows search bar and then click Enter to open Control Panel.
Step 2: Once Control Panel opens, switch to the view mode to Category and then choose Network and Internet.
Step 3: Choose Network and Sharing Center on the right side of the Network and Internet window.
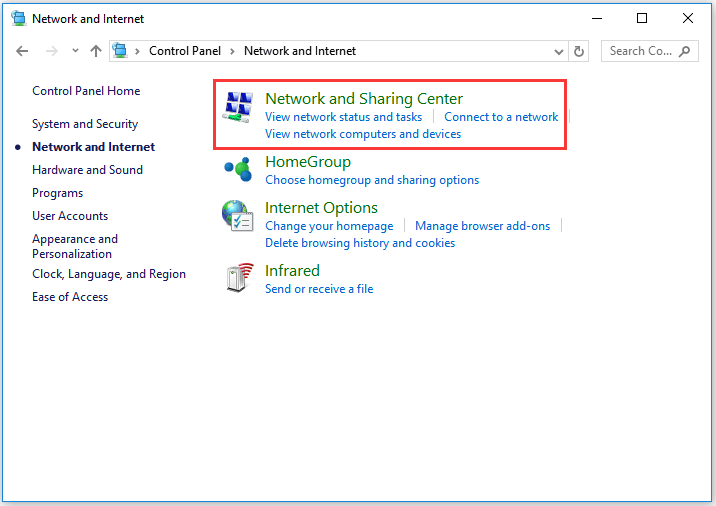
Step 4: Double-click the network adapter you are using and then click Properties.
Step 5: On the network adapter properties window, locate Internet Protocol Version 4 (TCP/IPv4) and then click Properties.
Step 6: Under the General tab, see if Use the following DNS server address is selected. If not select it. Next, set the Preferred DNS server to be 8.8.8.8 and the Alternate DNS server to be 8.8.4.4. Finally, click OK to save changes.
Fix 5: Disable IPv6
The last solution to Firefox TLS handshake failure is to disable IPv6. The detailed steps are:
Step 1: Press Windows + R to call out the Run dialogue box. Next, type ncpa.cpl in the box and then hit Enter to open the Internet Connection settings item in Control Panel.
Step 2: On the Network Connections window, double-click on the Network Adapter you are using.
Step 3: Click Properties. Next, find Internet Protocol Version 6 on the list and uncheck the box associated with the entry. Finally, click OK to save the change.
Step 4: Restart your computer.
Once the computer boots, check if the “Performing a TSL handshake” message persists.
- Печать
Страницы: [1] Вниз
Тема: Dovecot. Thunderbird(imap). Ошибка авторизации(TLS) при создании ящика. [SOLVED] (Прочитано 7619 раз)
0 Пользователей и 1 Гость просматривают эту тему.

Brunen
« Последнее редактирование: 18 Апреля 2011, 14:06:36 от Brunen »

podkovyrsty
Вы сами то читали то, что пишете?
Проблемный птиц:
2011-04-16 10:26:15 imap-login: Info: Aborted login (no auth attempts): rip=192.168.172.21, lip=192.168.172.100, secured
Беспроблемные птицы:
2011-04-16 10:38:40 imap-login: Info: Login: user=<company-1>, method=PLAIN, rip=192.168.172.250, lip=192.168.172.100, TLS
imap-login: Info: Login: user=<company-3>, method=PLAIN, rip=192.168.172.21, lip=192.168.172.100, secured
auth default {
mechanisms = plain
passdb pam {
}
userdb passwd {
}
user = root
!include_try /etc/dovecot/auth.d/*.auth
}
Вы аутентификацию в первом Птице настраивали?
Шаг за шагом можно достичь цели.

Brunen
Вы аутентификацию в первом Птице настраивали?
Запускаю на машине Thunderbird впервые — спрашивает про имя/ящик/пароль. Вписываю их, птица определяет imap/smtp-сервер правильно. Жму «Продолжить» -> ошибка в логине/пароле.
Т.е. на других машинах ранее настраивал тундербирд именно таким же образом.

podkovyrsty
Вы аутентификацию в первом Птице настраивали?
Запускаю на машине Thunderbird впервые — спрашивает про имя/ящик/пароль. Вписываю их, птица определяет imap/smtp-сервер правильно. Жму «Продолжить» -> ошибка в логине/пароле.
Т.е. на других машинах ранее настраивал тундербирд именно таким же образом.
А тип шифрования и порты такие же?
Тип аутентификации PLAIN ?
Шаг за шагом можно достичь цели.

Brunen
Вы аутентификацию в первом Птице настраивали?
Запускаю на машине Thunderbird впервые — спрашивает про имя/ящик/пароль. Вписываю их, птица определяет imap/smtp-сервер правильно. Жму «Продолжить» -> ошибка в логине/пароле.
Т.е. на других машинах ранее настраивал тундербирд именно таким же образом.
А тип шифрования и порты такие же?
Тип аутентификации PLAIN ?
Да.
Метод аутентификации: Обычный пароль
Защита соединения: STARTTLS
imap: 143
smtp: 25

Пользователь решил продолжить мысль 16 Апреля 2011, 13:02:48:
2011-04-16 15:54:08 imap-login: Info: Aborted login (no auth attempts): rip=192.168.172.42, lip=192.168.172.100
2011-04-16 15:54:08 imap-login: Info: Aborted login (no auth attempts): rip=192.168.172.42, lip=192.168.172.100
2011-04-16 15:54:09 auth(default): Info: new auth connection: pid=3492
« Последнее редактирование: 16 Апреля 2011, 13:02:48 от Brunen »

podkovyrsty
Ну если настройки такие-же как и на других машинах — включайте более глубокий режим дебага в IMAP-сервере и смотрите лог подключения — в каком моменте что-то идет не так.
Шаг за шагом можно достичь цели.

Brunen
Может, как-то можно отключить у dovecot’a проверку на наличие сертификата у клиента-птицы?
Опции в dovecot.conf:
disable_plaintext_auth = noвыставлял, перезапускал довекот, но результат по логам такой же.
ssl = no
Сейчас в dovecot.conf выставил:
mail_debug = yes
auth_debug = yes
auth_verbose = yes
auth_debug_passwords = yes
Красным выделена часть после запуска птицы и попытке добавить существующий ящик. Остальное — запуск птицы, где проблем с аутентификацией нет:
« Последнее редактирование: 16 Апреля 2011, 14:52:23 от Brunen »

podkovyrsty
Logging verbosity
There are several settings that control logging verbosity. By default they’re all disabled, but they may be useful for debugging.
auth_verbose=yes enables logging all failed authentication attempts.
auth_debug=yes enables all authentication debug logging (also enables auth_verbose). Passwords are logged as <hidden>.
auth_debug_passwords=yes does everything that auth_debug=yes does, but it also removes password hiding.
mail_debug=yes enables all kinds of mail related debug logging, such as showing where Dovecot is looking for mails.
verbose_ssl=yes enables logging SSL errors and warnings. Even without this setting if connection is closed because of an SSL error, the error is logged as the disconnection reason (v1.1+).
Шаг за шагом можно достичь цели.

Brunen
Logging verbosity
There are several settings that control logging verbosity. By default they’re all disabled, but they may be useful for debugging.
auth_verbose=yes enables logging all failed authentication attempts.
auth_debug=yes enables all authentication debug logging (also enables auth_verbose). Passwords are logged as <hidden>.
auth_debug_passwords=yes does everything that auth_debug=yes does, but it also removes password hiding.
mail_debug=yes enables all kinds of mail related debug logging, such as showing where Dovecot is looking for mails.
verbose_ssl=yes enables logging SSL errors and warnings. Even without this setting if connection is closed because of an SSL error, the error is logged as the disconnection reason (v1.1+).
Простите, в конфиге не заметил опцию логирования ssl. Вот сам dovecot.conf:
Далее, сам лог:

podkovyrsty
Едрить.
Похоже птиц действительно не делает Attempt чтобы login.
Может запустите птицу через консоль — она туда руганется при попытке коннекта?
Шаг за шагом можно достичь цели.

Brunen
Едрить.
Похоже птиц действительно не делает Attempt чтобы login.Может запустите птицу через консоль — она туда руганется при попытке коннекта?

Пока проблематично запустить — убунтовские клиенты в удалённом офисе выключены, только сам сервер и пара клиентов…виндовых 
Upd.
Обнаружил ещё такое:
В рабочей птице среди сертификатов(Инструменты-Настройки-Дополнительные-Сертификаты-Серверы) фигурирует пара записей моего сервера:
earth.srv:143
earth.srv:25
Удаляю их, заново захожу в птицу — и тут же она мне предлагает эти сертификаты недовернные установить. Устанавливаю — и всё пучком, аутентификация проходит.
В нерабочей же никаких требований не возникает.

AnrDaemon
Тогда сверяйте параметры безопасности.
А вообще это баг NN/Thunderbird, что они не используют системную службу сертификации.
Хотите получить помощь? Потрудитесь представить запрошенную информацию в полном объёме.
Прежде чем [Отправить], нажми [Просмотр] и прочти собственное сообщение. Сам-то понял, что написал?…

Brunen
Тогда сверяйте параметры безопасности.
А вообще это баг NN/Thunderbird, что они не используют системную службу сертификации.
Тут ситуация такая — все машины в домене(AD_Win2003Server), так что на виндовых(WinXPSP3) клиентах политики одинаковые, как и параметры безопасности. Так что тем более странно наблюдать такую картину с невозможностью аутетификации.

AnrDaemon
Если бы речь шла про Outlook и IE, я бы поверил. Но вы сами сказали, что у вас сторонние программы, которые никаким образом в доменную политику не смотрят вообще.
Хотите получить помощь? Потрудитесь представить запрошенную информацию в полном объёме.
Прежде чем [Отправить], нажми [Просмотр] и прочти собственное сообщение. Сам-то понял, что написал?…

Brunen
Если бы речь шла про Outlook и IE, я бы поверил. Но вы сами сказали, что у вас сторонние программы, которые никаким образом в доменную политику не смотрят вообще.
Если Вы про параметры безопасности Thunderbird, то везде стоят одинаковые настройки:
https://forum.ubuntu.ru/index.php?topic=147892.msg1087376#msg1087376
Пользователь решил продолжить мысль 16 Апреля 2011, 21:25:24:
Кажется, разобрался: в настройках птицы стояла опция в разделе прокси — «Использовать системные настройки прокси». Поставил «Без прокси».
По крайней мере на виндовых машинах учётки сразу же завелись и по логам довекота аутентификация прошла.
Пользователь решил продолжить мысль 18 Апреля 2011, 14:04:22:
Да, так и есть. В настройках Mozilla Thunderbird стояла галка об использовании прокси. Теперь ящики создаются, почта летает….лепота!!!
Спасибо всем учавствовавшим в дискуссии!
« Последнее редактирование: 20 Апреля 2011, 07:39:25 от Brunen »
- Печать
Страницы: [1] Вверх
Как решить проблему сбоя рукопожатия TLS в Firefox (01.29.23)
Firefox — один из основных веб-браузеров на рынке сегодня. Он был выпущен в 2002 году и с тех пор превратился в мощный и стабильный браузер для Windows, macOS, Linux и других основных операционных систем. Firefox также доступен для устройств Android и iOS.
Однако некоторые пользователи недавно сообщали о том, что они застревают на так называемой фазе подтверждения TLS при доступе к веб-сайту через Firefox. Каждый раз, когда пользователи вводят веб-сайт в адресную строку, страница не загружается из-за сбоя рукопожатия TLS. Обработка TLS-рукопожатия должна занять всего пару секунд, а не минут. Если вы застряли на этом этапе или если рукопожатие длится более пяти секунд, значит, с вашим браузером что-то не так.
Это руководство объяснит, что такое рукопожатие TLS и что делать, если вы столкнулись с ошибкой Проблема с TLS-рукопожатием.
Что такое TLS-рукопожатие?
Протокол установления связи TLS используется всякий раз, когда для запуска или возобновления безопасных сеансов требуется аутентификация и обмен ключами. Протокол установления связи TLS занимается согласованием шифров, аутентификацией сервера и клиента и обменом информацией о ключах сеанса.
Совет для профессионалов: просканируйте свой компьютер на наличие проблем с производительностью, нежелательных файлов, вредоносных приложений и угроз безопасности < br />, которые могут вызвать системные проблемы или снижение производительности.
Проблемы с бесплатным сканированием для ПК. 3.145.873загрузкиСовместимость с: Windows 10, Windows 7, Windows 8
Специальное предложение. Об Outbyte, инструкции по удалению, лицензионное соглашение, политика конфиденциальности.

Рукопожатия TLS на первый взгляд кажутся простыми, но на самом деле процесс состоит из следующих сложных шагов:
Учитывая количество обменов между сервером и клиентом, многие из них могут пойти не так, как надо. Например, одна неверная конфигурация браузера или отсутствие сертификата веб-сайта могут привести к сбою всего процесса установления связи TLS.
Что вызывает сбой установления связи TLS?
Недавно несколько пользователей Firefox сообщили, что они сталкиваются с ошибкой установления связи TLS всякий раз они используют браузер для доступа к веб-сайтам. Для некоторых пользователей проблема связана с определенными веб-сайтами, в то время как другие сталкиваются с ошибкой на всех веб-сайтах. В некоторых случаях страница в конечном итоге загружается после зависания на этапе установления связи TLS. Однако в большинстве случаев страница просто застревает, а экран становится либо белым, либо черным.

Вот несколько распространенных причин ошибок установления связи TLS:
- Неправильное системное время — это означает, что на вашем компьютере неправильная конфигурация времени и даты.
- Несоответствующий протокол — Протокол, используемый вашим браузером, не поддерживается сервером.
- Ошибка браузера — ошибка возникает в одной из настроек браузера.
- Стороннее — третье лицо перехватывает, манипулирует или вмешивается в соединение.
- Несоответствие набора шифров : сервер не поддерживает набор шифров используется клиентом.
- Неверный сертификат . Это может быть вызвано неполным или недействительным сертификатом, неправильным именем хоста URL, отозванным или просроченным сертификатом SSL / TLS или ошибкой построения пути. в самозаверяющих сертификатах.
Как исправить сбой установления связи TLS в Firefox
Если ваш браузер Firefox зависает при TLS Handshake и перезагрузка не помогает, вероятно, где-то что-то не так. Вот несколько способов решить проблему с подтверждением связи TLS в Firefox.
Очистите кеш и историю просмотров.
Первое, что вам нужно сделать, когда вы столкнетесь с проблемами в браузере, — это удалить все кэшированные данные и историю. Для этого:
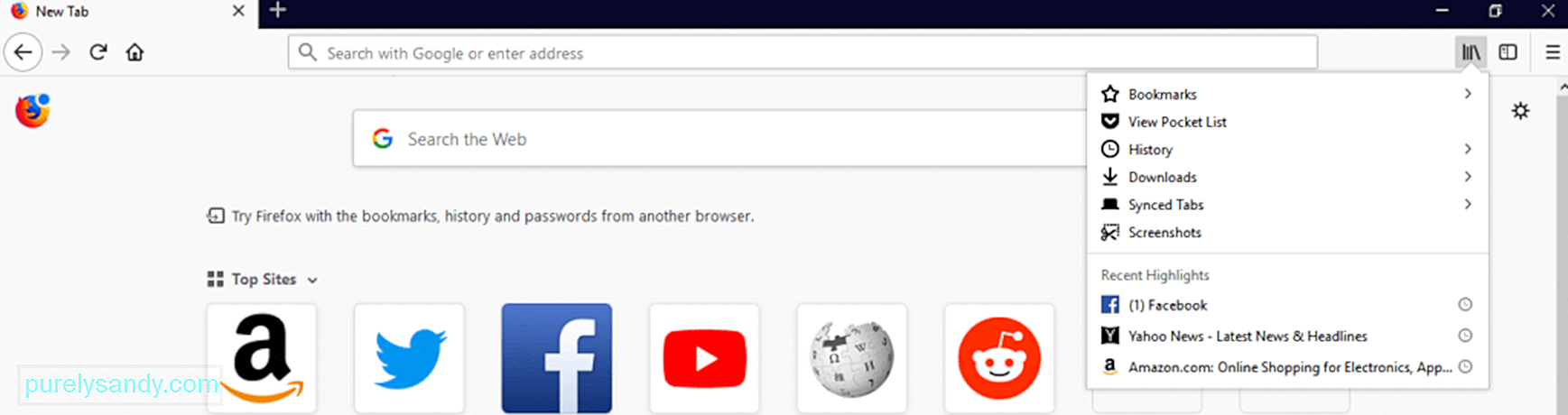
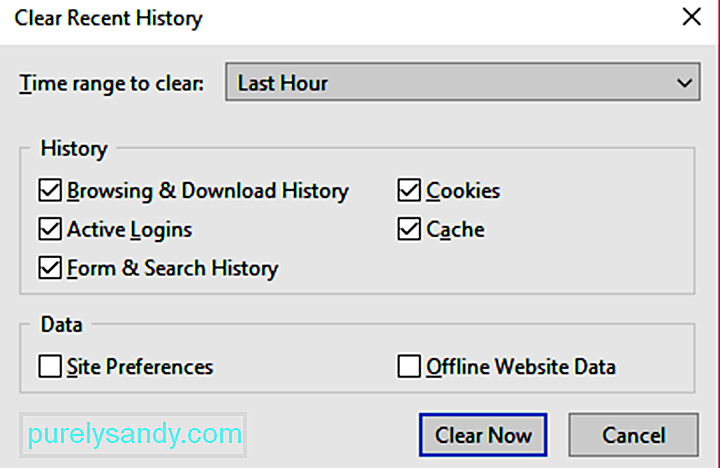
Пока вы работаете, вы можете удалить все ненужные файлы на своем компьютере, чтобы убедиться, что поврежденный файл не мешает вашим процессам. Вы можете использовать такой инструмент, как Outbyte PC Repair , чтобы удалить все ненужные файлы с вашего компьютера.
После удаления истории браузера, кеша и ненужных файлов попробуйте открыть веб-сайт, который ранее не загружался, чтобы узнать, сработала ли ваша очистка.
Используйте новый профиль.
Если очистка кэшированных данных Firefox и истории просмотров не сработала, следующим шагом будет создание нового профиля Firefox . Использование нового профиля похоже на начало работы с чистого листа, потому что иногда есть индивидуальные настройки, которые могут мешать процессам. Этот метод также определит, вызвана ли проблема настройками Firefox или чем-то еще.
Чтобы создать новый профиль, выполните следующие действия:
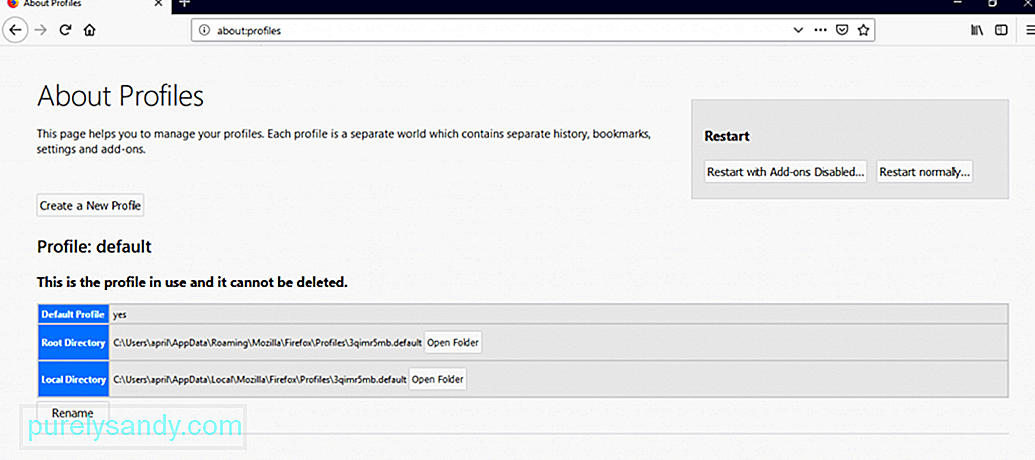
Перезапустите Firefox, используя новый профиль пользователя, и проверьте, решена ли проблема с TLS Handshake.
Вы можете попытаться исправить свой старый профиль, но Выявить причину проблемы будет сложно и отнимет много времени. Вам необходимо отключить, а затем снова включить надстройки, дважды проверить подключение к прокси-серверу и удалить расширения. Если вы беспокоитесь о потере своих данных, вы можете просто перенести их в свой новый профиль, чтобы избежать хлопот.
Проверьте самоподписанные сертификаты на наличие идентичной информации.
Если вы разработчик или просматриваете внутренние веб-сайты, возможно, Firefox испытывает проблемы с синтаксическим анализом ваших сертификатов SSL. Если сертификат веб-сайта заменялся несколько раз, а новые сертификаты содержат идентичную информацию о субъекте и эмитенте, Firefox будет задыхаться от количества возможных комбинаций путей и начнет замедляться. Вы заметите, что Firefox замедляется, когда у вас хранится от семи до восьми самозаверяющих сертификатов, а наличие 10 и более приведет к зависанию вашего браузера при выполнении TLS-рукопожатия.
Чтобы подтвердить, что вы сами подписали сертификаты вызывают проблему с Firefox, следуйте этим инструкциям:
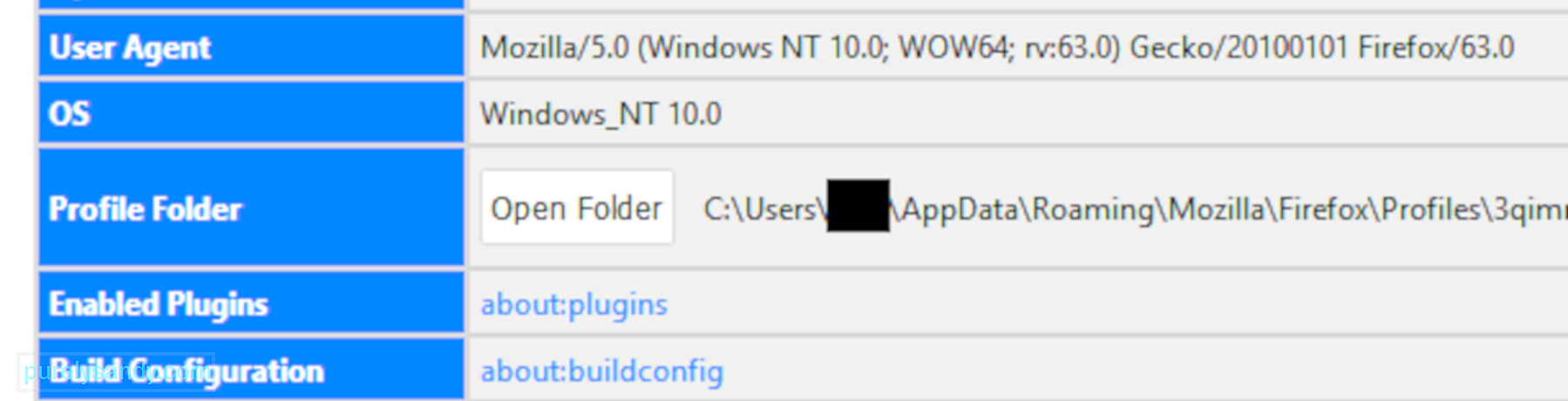
Если веб-страница загружается успешно, это означает, что ваша локальная база данных сертификатов действительно вызывает проблему с Firefox. Чтобы решить эту проблему, вам необходимо настроить способ создания новых сертификатов в вашей системе, чтобы в них не была одинаковая информация.
Отключите TLS Handshake в Firefox.
Если вышеуказанные решения не работают, вы можете попробуйте отключить TLS в своем браузере.
Для этого:
Это должно отключать квитирование TLS при каждом доступе к веб-страница с использованием Firefox.
Резюме
Проблема с застреванием сообщения «Выполнение подтверждения TLS» заключается в том, что это нечеткая проблема с множеством различных потенциальных причин. Вы можете попробовать любое из приведенных выше решений или все, чтобы узнать, какое из них решает вашу проблему.
YouTube видео: Как решить проблему сбоя рукопожатия TLS в Firefox
01, 2023
Сообщение «Выполнение установления связи TLS» само по себе является сообщением об ошибке, но оно появляется при попытке загрузить определенные веб-сайты с помощью Mozilla Firefox для Windows и надолго зависает, иногда даже зависает.
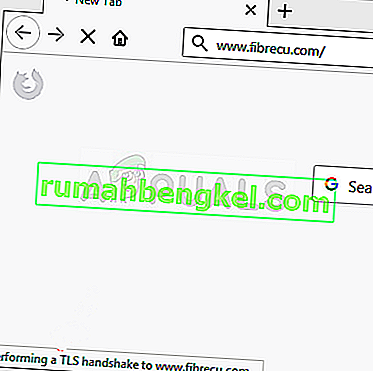
Рукопожатие TLS — это обмен информацией между вашим браузером и веб-сайтом, к которому вы пытаетесь подключиться, который осуществляется по соображениям безопасности. Он используется протоколом HTTPS, поэтому вы, скорее всего, получите это сообщение при подключении к сайту, защищенному HTTPS. Решение этой проблемы не должно быть слишком сложным, так как есть много разных методов, которые пользователи придумали для решения проблемы. Мы собрали эти методы в одной статье, поэтому обязательно ознакомьтесь с ними ниже!
Что вызывает ошибку «Выполнение установления связи TLS» в Mozilla Firefox для Windows?
Есть несколько разных вещей, которые могут замедлить работу вашего браузера и заставить его зависать во время рукопожатия TLS. Мы составили список из нескольких возможных причин, поэтому обязательно ознакомьтесь с ним ниже!
- Аддоны, которые вы добавили недавно. Расширения и плагины могут вызывать эту проблему, особенно если вы добавляли их недавно. Аддон не обязательно должен быть вредоносным, чтобы вызвать эту проблему, но его следует удалить, если вы обнаружите, что это вызвало проблему.
- Установленный антивирус. Большинство антивирусных инструментов имеют функции проверки HTTP (S), которые обеспечивают дополнительные проверки и проверки помимо тех, которые уже выполняются при открытии веб-сайта. Это может продлить время загрузки веб-сайта, и мы рекомендуем вам отключить эти функции в своем браузере.
- Проблемы с IPv6 и DNS. Некоторые пользователи столкнулись с проблемой, связанной с подключением IPv6 и / или их адресом DNS. Отключения IPv6 и / или изменения вашего DNS-адреса должно быть достаточно для решения проблемы в этом сценарии.
Решение 1. Отключите надстройки подозрений, которые вы могли добавить недавно
Если вы недавно добавили какие-либо новые плагины или расширения в свой браузер Mozilla Firefox, они могли вызвать проблемы с подключением, которые мешают вам как клиенту пройти проверку во время рукопожатия TLS. Эту проблему можно решить, удалив все надстройки подозрений, которые вы, возможно, добавили недавно.
- Откройте браузер Mozilla Firefox , дважды щелкнув его значок на рабочем столе или выполнив поиск в меню «Пуск».
- Нажмите кнопку «Меню», расположенную в верхней правой части окна браузера, и нажмите « Надстройки» .
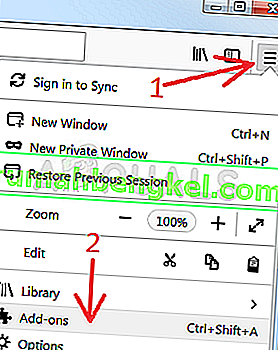
- На правой панели экрана найдите и щелкните параметр « Плагины», чтобы просмотреть полный список плагинов, установленных в вашем браузере. Выберите плагин, который хотите удалить, и нажмите на три точки рядом с ними.
- Выберите кнопку « Удалить» в появившемся контекстном меню и подтвердите удаление. Если появится сообщение «Перезагрузить сейчас», не забудьте щелкнуть по нему. Повторите тот же процесс, но только на этот раз перейдите на вкладку « Расширения» или «Темы ».
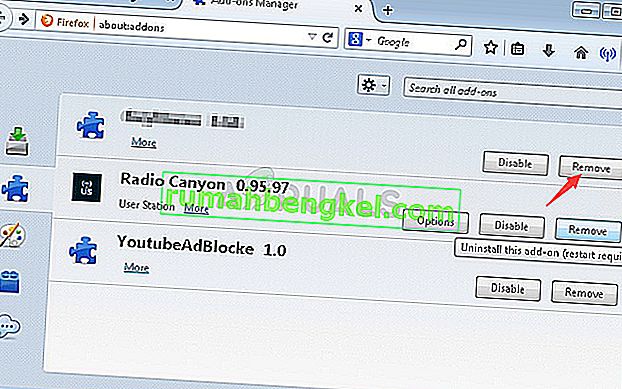
- Убедитесь, что проблема решена после перезапуска браузера.
Решение 2. Используйте DNS Google
Пользователи сообщают, что им удалось решить проблему, просто отказавшись от DNS, предоставляемого вашим интернет-провайдером (ISP), и начав использовать DNS, предоставляемый Google бесплатно. Проблемы с DNS могут вызвать проблемы с проверкой, и подтверждение TLS не может быть выполнено вовремя. Следуйте инструкциям ниже, чтобы изменить DNS-адрес на вашем компьютере!
- Используйте комбинацию клавиш Windows + R, которая должна открыть диалоговое окно « Выполнить », в котором вы можете ввести « ncpa.cpl » в текстовое поле и нажать «ОК», чтобы открыть элемент « Параметры подключения к Интернету» на панели управления .
- То же самое можно сделать, открыв панель управления вручную . Переключите параметр « Просмотр по» в правом верхнем углу окна на « Категория» и нажмите « Сеть и Интернет» вверху. Нажмите кнопку « Центр управления сетями и общим доступом» , чтобы открыть его, прежде чем пытаться найти кнопку « Изменить параметры адаптера» в левом меню и щелкнуть по ней.
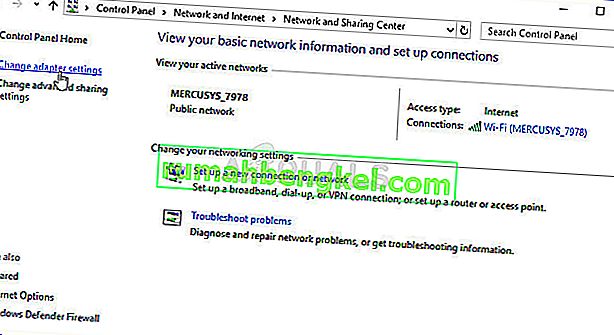
- Теперь, когда окно «Подключение к Интернету» открыто любым из описанных выше способов, дважды щелкните активный сетевой адаптер (соединение, которое вы используете для подключения к Интернету) и нажмите кнопку « Свойства» ниже, если у вас есть права администратора.
- Найдите в списке пункт Интернет-протокол версии 4 (TCP / IPv4) . Щелкните по нему, чтобы выбрать его, и нажмите кнопку « Свойства» ниже.
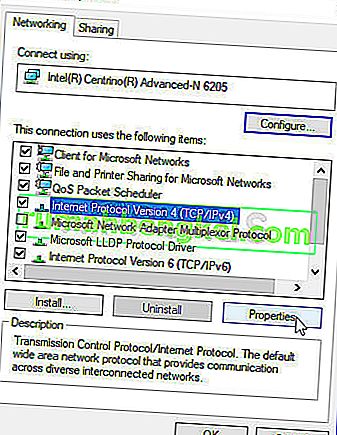
- Оставайтесь на вкладке « Общие » и переключите переключатель в окне « Свойства» на « Использовать следующие адреса DNS-серверов », если было установлено другое значение.
- Установите для предпочтительного DNS-сервера значение 8.8.8.8, а для альтернативного DNS-сервера — 8.8.4.4.
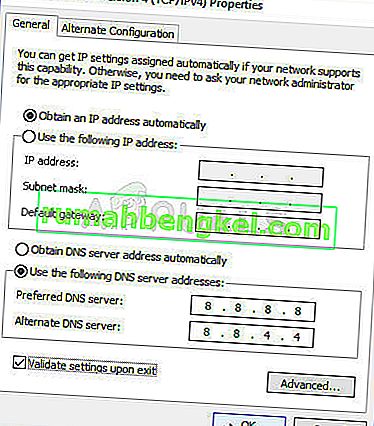
- Не снимайте флажок « Проверять настройки при выходе » и нажмите «ОК», чтобы немедленно применить изменения. Убедитесь, что сообщение «Выполнение установления связи TLS» все еще висит в Firefox!
Решение 3. Отключите проверку HTTP / порта на вашем антивирусе
Обычная причина проблемы — ваш антивирус излишне сканирует сертификаты сайтов, что замедляет процесс запроса файлов с серверов, что, по сути, может привести к долгому зависанию сообщения «Выполнение установления связи TLS» в Mozilla Firefox. .
Поскольку ошибка появляется у пользователей, использующих различные антивирусные инструменты, вот как найти параметры сканирования HTTP или порта в некоторых из самых популярных сторонних AV-инструментов.
- Откройте пользовательский интерфейс антивируса , дважды щелкнув его значок на панели задач (правая часть панели задач в нижней части окна) или выполнив поиск в меню «Пуск».
- Настройки сканирования HTTPS расположены в разных местах по отношению к разным антивирусным инструментам. Его часто можно найти просто без особых хлопот, но вот несколько быстрых руководств о том, как найти его в самых популярных антивирусных инструментах:
Kaspersky Internet Security : Главная >> Настройки >> Дополнительно >> Сеть >> Проверка защищенных соединений >> Не проверять защищенные соединения
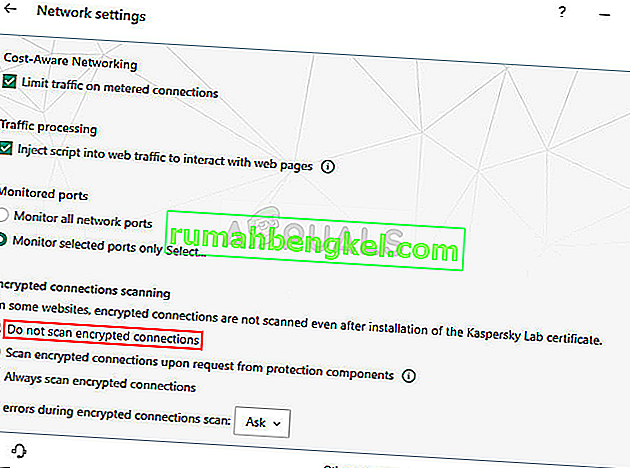
AVG : Главная страница >> Настройки >> Компоненты >> Онлайн-защита >> Включить сканирование HTTPS (снимите флажок)
Avast : Главная страница >> Настройки >> Компоненты >> Веб-экран >> Включить сканирование HTTPS (снимите флажок)
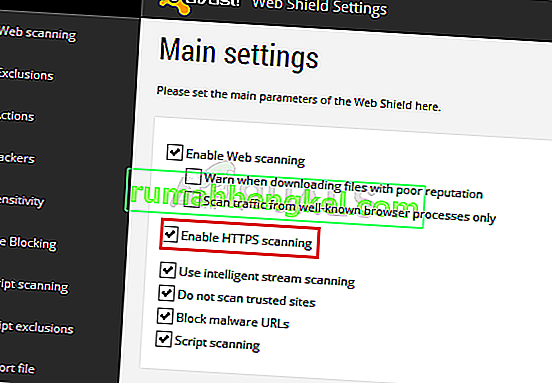
ESET : Главная страница >> Инструменты >> Расширенная настройка >> Интернет и электронная почта >> Включить фильтрацию протокола SSL / TLS (выключить)
Убедитесь, что теперь вы можете загрузить файл, не получая сообщения «Выполнение подтверждения TLS» в течение длительного времени! Если ошибка все еще появляется, вы можете рассмотреть возможность использования другого антивируса или брандмауэра, особенно если тот, который вызывает проблемы, бесплатный!
Решение 4. Отключите IPv6
Отключение подключения к Интернет-протоколу версии 6 на вашем компьютере помогло решить проблему для многих пользователей, и это определенно простой способ решить проблему. Это делает этот метод достойным, и вы не должны пропускать его в процессе устранения неполадок.
- Используйте комбинацию клавиш Windows + R, которая должна немедленно открыть диалоговое окно «Выполнить», в котором вы должны ввести « ncpa. cpl ‘на панели и нажмите OK, чтобы открыть пункт настроек подключения к Интернету в Панели управления.
- Тот же процесс можно выполнить, открыв панель управления вручную . Переключите вид, установив в правом верхнем углу окна значение « Категория» и нажмите « Сеть и Интернет» вверху. Нажмите кнопку центра управления сетями и общим доступом , чтобы открыть его. Попробуйте найти кнопку « Изменить настройки адаптера» в левом меню и щелкните по ней.

- Когда откроется окно подключения к Интернету , дважды щелкните активный сетевой адаптер.
- Затем щелкните «Свойства» и найдите в списке запись « Протокол Интернета версии 6» . Снимите флажок рядом с этой записью и нажмите ОК. Перезагрузите компьютер, чтобы подтвердить изменения, и проверьте, сохраняется ли проблема.
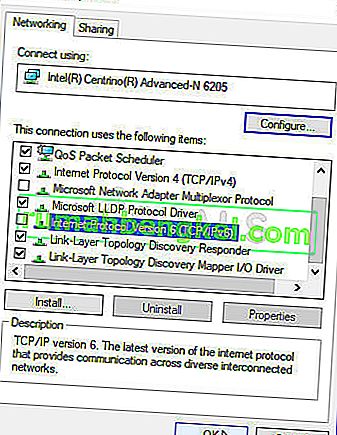
Полезная информация
Пользователи не любят читать документацию. Станьте оригинальным, будьте не как все. Ознакомьтесь с нашей базой знаний.
№106-06-2022 10:03:21
- DS arena
- Участник
- Группа: Members
- Зарегистрирован: 06-06-2022
- Сообщений: 3
- UA:
 102.0
102.0
Неустранимая ошибка TLC
Добрый день. В почтовом клиенте thunderbird не работает почта. При загрузке сообщений выдает ошибку:
Неустранимая ошибка TLC. Произошла ошибка рукопожатия или, возможно версия TLC или сертификат, используемый сервером imap.yandex.com несовместимы.
Почта на домене яндекса. Входящие и исходящие сервера яндекса. Защита ssltlc. метод аутентификации обычный пароль. Не работает только в клиенте thunderbird. В outlook или через браузер все открывается и работает. thunderbird обновлен до последней версии. В парке 30 машин и все работало, но сейчас уже у 3 перестало работать. На пк windows 10 домашняя лицензия с актуальными обновлениями. переустановка thunderbird не помогла. Изменение параметров security.tls.version.min и security.ssl.enable_ocsp_must_staple = false не дало результатов. Подскажите куда копать?
Добавлено 06-06-2022 10:04:35
Почта imap
Отредактировано DS arena (06-06-2022 10:04:35)
Отсутствует
№206-06-2022 14:08:20
- shadow_user
- Участник
- Группа: Members
- Зарегистрирован: 14-02-2007
- Сообщений: 244
- UA:
 101.0
101.0
Re: Неустранимая ошибка TLC
DS arena пишет
метод аутентификации обычный пароль.
нужно сменить на OAuth-аутентификацию https://yandex.ru/support/mail/mail-cli … rbird.html , я так думаю.
Отредактировано shadow_user (06-06-2022 14:08:48)
Отсутствует
№306-06-2022 15:32:34
- DS arena
- Участник
- Группа: Members
- Зарегистрирован: 06-06-2022
- Сообщений: 3
- UA:
 102.0
102.0
Re: Неустранимая ошибка TLC
Пробовал. Способ авторизации по IMAP стоит галочка OAuth токен и портальный пароль. Ошибка сохраняется. Проблема в том, что я захожу на проблемную почту с другого пк через thunderbird и все запускается. Значит дело не в почте а в самом почтовом клиенте, на конкретной машине. Возможно где то политики не работают или в реестре что то, но что конкретно искать?
Отредактировано DS arena (06-06-2022 15:33:20)
Отсутствует
№406-06-2022 16:54:02
- shadow_user
- Участник
- Группа: Members
- Зарегистрирован: 14-02-2007
- Сообщений: 244
- UA:
 101.0
101.0
Re: Неустранимая ошибка TLC
DS arena пишет
Значит дело не в почте а в самом почтовом клиенте, на конкретной машине. Возможно где то политики не работают или в реестре что то, но что конкретно искать?
Средствами Thunderbird создайте новый профиль, в нем настраивайте проблемный почтовый аккаунт, это все равно, что чистая установка TB. При достижении положительного результата прежний аккаунт удалите. Т.к. у вас IMAP, письма не пострадают. Создание нового профиля обычно решает все проблемы.
Отсутствует
№507-06-2022 13:06:48
- DS arena
- Участник
- Группа: Members
- Зарегистрирован: 06-06-2022
- Сообщений: 3
- UA:
 102.0
102.0
Re: Неустранимая ошибка TLC
shadow_user пишет
DS arena пишет
Значит дело не в почте а в самом почтовом клиенте, на конкретной машине. Возможно где то политики не работают или в реестре что то, но что конкретно искать?
Средствами Thunderbird создайте новый профиль, в нем настраивайте проблемный почтовый аккаунт, это все равно, что чистая установка TB. При достижении положительного результата прежний аккаунт удалите. Т.к. у вас IMAP, письма не пострадают. Создание нового профиля обычно решает все проблемы.
Такой же профиль по верх старого он мне сделать не дал, но кажется проблему я решил. Удалил профиль почты, удалил Thunderbird через Revo Uninstaller. Установил, подключил почту и все заработало. Пока буду наблюдать.
Добавлено 07-06-2022 13:08:16
DS arena пишет
shadow_user пишет
DS arena пишет
Значит дело не в почте а в самом почтовом клиенте, на конкретной машине. Возможно где то политики не работают или в реестре что то, но что конкретно искать?
Средствами Thunderbird создайте новый профиль, в нем настраивайте проблемный почтовый аккаунт, это все равно, что чистая установка TB. При достижении положительного результата прежний аккаунт удалите. Т.к. у вас IMAP, письма не пострадают. Создание нового профиля обычно решает все проблемы.
Такой же профиль по верх старого он мне сделать не дал, но кажется проблему я решил. Удалил профиль почты, удалил Thunderbird через Revo Uninstaller. Установил, подключил почту и все заработало. Пока буду наблюдать.
Хотя до этого удалял стандартными средствами windows и не помогало.
Отредактировано DS arena (07-06-2022 13:08:16)
Отсутствует
№607-06-2022 14:59:04
- shadow_user
- Участник
- Группа: Members
- Зарегистрирован: 14-02-2007
- Сообщений: 244
- UA:
 101.0
101.0
Re: Неустранимая ошибка TLC
DS arena пишет
Такой же профиль по верх старого он мне сделать не дал, но кажется проблему я решил.
Он создается не поверх старого, а рядом со старым? или из интерфейса Thunderbird, или его запуском с определенными ключами. Новый профиль равнозначен новой установке Thunderbird. Но это уже не важно, главное, что проблема решена.
Отсутствует
№714-06-2022 13:39:16
- fartigo
- Участник
- Группа: Members
- Зарегистрирован: 14-06-2022
- Сообщений: 1
- UA:
 100.0
100.0
Re: Неустранимая ошибка TLC
Я решил данную проблему настроив антивирус.
ESET: Дополнительные настройки — Интернет и электронная почта:
— Фильтрация протоколов — Исключённые приложения — (добавить Thunderbird).
— SSL/TLS — Блокировать шифрованные подключения SSL версии 2 — (выключить)
Отсутствует
№814-06-2022 16:19:16
- shadow_user
- Участник
- Группа: Members
- Зарегистрирован: 14-02-2007
- Сообщений: 244
- UA:
 101.0
101.0
Re: Неустранимая ошибка TLC
fartigo пишет
— Фильтрация протоколов — Исключённые приложения — (добавить Thunderbird).
Так вроде сомнительное решение, что будет, если письмо будет со зловредом? Типа такого будет?
скрытый текст

Отредактировано shadow_user (15-06-2022 08:05:14)
Отсутствует
Статья обновлена: 02 июня 2020
ID: 14396
Статья относится к:
- Kaspersky Anti-Virus;
- Kaspersky Internet Security;
- Kaspersky Total Security;
- Kaspersky Security Cloud;
- Kaspersky Small Office Security;
- Kaspersky Free.
Если при открытии браузера Mozilla Firefox или Thunderbird появилось уведомление, что защищенный трафик для вашего профиля в браузере не контролируется, SSL-сертификат «Лаборатории Касперского» не был установлен в хранилище браузера.
Причиной может быть:
- Мастер-пароль. Он служит для безопасного хранения паролей на различных сайтах и защищает доступ к вашим сертификатам.
- Более одного профиля в браузере.
- Отключенный формат коротких имен 8dot3name.
- Ошибка установки сертификата.
Как установить сертификат для браузера с мастер-паролем
Как устранить ошибку, возникающую из-за нескольких профилей браузера
Как устранить ошибку, связанную с отключенным форматом коротких имен 8dot3name
Как переустановить сертификат для браузера
- Печать
Страницы: [1] Вниз
Тема: Dovecot. Thunderbird(imap). Ошибка авторизации(TLS) при создании ящика. [SOLVED] (Прочитано 7707 раз)
0 Пользователей и 1 Гость просматривают эту тему.

Brunen
« Последнее редактирование: 18 Апреля 2011, 14:06:36 от Brunen »

podkovyrsty
Вы сами то читали то, что пишете?
Проблемный птиц:
2011-04-16 10:26:15 imap-login: Info: Aborted login (no auth attempts): rip=192.168.172.21, lip=192.168.172.100, secured
Беспроблемные птицы:
2011-04-16 10:38:40 imap-login: Info: Login: user=<company-1>, method=PLAIN, rip=192.168.172.250, lip=192.168.172.100, TLS
imap-login: Info: Login: user=<company-3>, method=PLAIN, rip=192.168.172.21, lip=192.168.172.100, secured
auth default {
mechanisms = plain
passdb pam {
}
userdb passwd {
}
user = root
!include_try /etc/dovecot/auth.d/*.auth
}
Вы аутентификацию в первом Птице настраивали?
Шаг за шагом можно достичь цели.

Brunen
Вы аутентификацию в первом Птице настраивали?
Запускаю на машине Thunderbird впервые — спрашивает про имя/ящик/пароль. Вписываю их, птица определяет imap/smtp-сервер правильно. Жму «Продолжить» -> ошибка в логине/пароле.
Т.е. на других машинах ранее настраивал тундербирд именно таким же образом.

podkovyrsty
Вы аутентификацию в первом Птице настраивали?
Запускаю на машине Thunderbird впервые — спрашивает про имя/ящик/пароль. Вписываю их, птица определяет imap/smtp-сервер правильно. Жму «Продолжить» -> ошибка в логине/пароле.
Т.е. на других машинах ранее настраивал тундербирд именно таким же образом.
А тип шифрования и порты такие же?
Тип аутентификации PLAIN ?
Шаг за шагом можно достичь цели.

Brunen
Вы аутентификацию в первом Птице настраивали?
Запускаю на машине Thunderbird впервые — спрашивает про имя/ящик/пароль. Вписываю их, птица определяет imap/smtp-сервер правильно. Жму «Продолжить» -> ошибка в логине/пароле.
Т.е. на других машинах ранее настраивал тундербирд именно таким же образом.
А тип шифрования и порты такие же?
Тип аутентификации PLAIN ?
Да.
Метод аутентификации: Обычный пароль
Защита соединения: STARTTLS
imap: 143
smtp: 25

Пользователь решил продолжить мысль 16 Апреля 2011, 13:02:48:
2011-04-16 15:54:08 imap-login: Info: Aborted login (no auth attempts): rip=192.168.172.42, lip=192.168.172.100
2011-04-16 15:54:08 imap-login: Info: Aborted login (no auth attempts): rip=192.168.172.42, lip=192.168.172.100
2011-04-16 15:54:09 auth(default): Info: new auth connection: pid=3492
« Последнее редактирование: 16 Апреля 2011, 13:02:48 от Brunen »

podkovyrsty
Ну если настройки такие-же как и на других машинах — включайте более глубокий режим дебага в IMAP-сервере и смотрите лог подключения — в каком моменте что-то идет не так.
Шаг за шагом можно достичь цели.

Brunen
Может, как-то можно отключить у dovecot’a проверку на наличие сертификата у клиента-птицы?
Опции в dovecot.conf:
disable_plaintext_auth = noвыставлял, перезапускал довекот, но результат по логам такой же.
ssl = no
Сейчас в dovecot.conf выставил:
mail_debug = yes
auth_debug = yes
auth_verbose = yes
auth_debug_passwords = yes
Красным выделена часть после запуска птицы и попытке добавить существующий ящик. Остальное — запуск птицы, где проблем с аутентификацией нет:
« Последнее редактирование: 16 Апреля 2011, 14:52:23 от Brunen »

podkovyrsty
Logging verbosity
There are several settings that control logging verbosity. By default they’re all disabled, but they may be useful for debugging.
auth_verbose=yes enables logging all failed authentication attempts.
auth_debug=yes enables all authentication debug logging (also enables auth_verbose). Passwords are logged as <hidden>.
auth_debug_passwords=yes does everything that auth_debug=yes does, but it also removes password hiding.
mail_debug=yes enables all kinds of mail related debug logging, such as showing where Dovecot is looking for mails.
verbose_ssl=yes enables logging SSL errors and warnings. Even without this setting if connection is closed because of an SSL error, the error is logged as the disconnection reason (v1.1+).
Шаг за шагом можно достичь цели.

Brunen
Logging verbosity
There are several settings that control logging verbosity. By default they’re all disabled, but they may be useful for debugging.
auth_verbose=yes enables logging all failed authentication attempts.
auth_debug=yes enables all authentication debug logging (also enables auth_verbose). Passwords are logged as <hidden>.
auth_debug_passwords=yes does everything that auth_debug=yes does, but it also removes password hiding.
mail_debug=yes enables all kinds of mail related debug logging, such as showing where Dovecot is looking for mails.
verbose_ssl=yes enables logging SSL errors and warnings. Even without this setting if connection is closed because of an SSL error, the error is logged as the disconnection reason (v1.1+).
Простите, в конфиге не заметил опцию логирования ssl. Вот сам dovecot.conf:
Далее, сам лог:

podkovyrsty
Едрить.
Похоже птиц действительно не делает Attempt чтобы login.
Может запустите птицу через консоль — она туда руганется при попытке коннекта?
Шаг за шагом можно достичь цели.

Brunen
Едрить.
Похоже птиц действительно не делает Attempt чтобы login.Может запустите птицу через консоль — она туда руганется при попытке коннекта?

Пока проблематично запустить — убунтовские клиенты в удалённом офисе выключены, только сам сервер и пара клиентов…виндовых 
Upd.
Обнаружил ещё такое:
В рабочей птице среди сертификатов(Инструменты-Настройки-Дополнительные-Сертификаты-Серверы) фигурирует пара записей моего сервера:
earth.srv:143
earth.srv:25
Удаляю их, заново захожу в птицу — и тут же она мне предлагает эти сертификаты недовернные установить. Устанавливаю — и всё пучком, аутентификация проходит.
В нерабочей же никаких требований не возникает.

AnrDaemon
Тогда сверяйте параметры безопасности.
А вообще это баг NN/Thunderbird, что они не используют системную службу сертификации.
Хотите получить помощь? Потрудитесь представить запрошенную информацию в полном объёме.
Прежде чем [Отправить], нажми [Просмотр] и прочти собственное сообщение. Сам-то понял, что написал?…

Brunen
Тогда сверяйте параметры безопасности.
А вообще это баг NN/Thunderbird, что они не используют системную службу сертификации.
Тут ситуация такая — все машины в домене(AD_Win2003Server), так что на виндовых(WinXPSP3) клиентах политики одинаковые, как и параметры безопасности. Так что тем более странно наблюдать такую картину с невозможностью аутетификации.

AnrDaemon
Если бы речь шла про Outlook и IE, я бы поверил. Но вы сами сказали, что у вас сторонние программы, которые никаким образом в доменную политику не смотрят вообще.
Хотите получить помощь? Потрудитесь представить запрошенную информацию в полном объёме.
Прежде чем [Отправить], нажми [Просмотр] и прочти собственное сообщение. Сам-то понял, что написал?…

Brunen
Если бы речь шла про Outlook и IE, я бы поверил. Но вы сами сказали, что у вас сторонние программы, которые никаким образом в доменную политику не смотрят вообще.
Если Вы про параметры безопасности Thunderbird, то везде стоят одинаковые настройки:
https://forum.ubuntu.ru/index.php?topic=147892.msg1087376#msg1087376
Пользователь решил продолжить мысль 16 Апреля 2011, 21:25:24:
Кажется, разобрался: в настройках птицы стояла опция в разделе прокси — «Использовать системные настройки прокси». Поставил «Без прокси».
По крайней мере на виндовых машинах учётки сразу же завелись и по логам довекота аутентификация прошла.
Пользователь решил продолжить мысль 18 Апреля 2011, 14:04:22:
Да, так и есть. В настройках Mozilla Thunderbird стояла галка об использовании прокси. Теперь ящики создаются, почта летает….лепота!!!
Спасибо всем учавствовавшим в дискуссии!
« Последнее редактирование: 20 Апреля 2011, 07:39:25 от Brunen »
- Печать
Страницы: [1] Вверх
If you’ve encountered an error messaging saying “TSL Handshake Failed,” and you’re confused about what to do, you’re not alone. TLS handshake failed is a common error. While it can be a frustrating experience, there are ways to troubleshoot TLS handshake issues and solve them.

In this post, you’ll learn what the TLS Handshake Failed error is and why it occurs. Then you’ll learn how to troubleshoot TLS handshake issues.
Let’s get started!
Understanding TLS/SSL
You need to make your website secure so as to establish secure connections between two servers. To do this, you’ll need to install a Secure Sockets Layer (SSL) certificate — SSL encryption and security protocol — on your site. This will enable your site to use HTTPS to ensure secure connections.
Unfortunately, sometimes things don’t go as planned, and you may encounter a problem when making a connection between your site’s server and a visitor’s browser. The problem can occur as a ‘TLS Handshake Failed’ error or any other issue.
Transport Layer Security (TLS) and Secure Sockets Layer (SSL) are security protocols that provide website encryption and identification. They are used to authenticate data transfers between servers, applications, systems such as browsers, and users.
Simply put, you need TLS/SSL certificates to secure your website using HTTPS.
Understanding TLS/SSL handshake
A TLS handshake is a form of communication and agreement between two servers — your sites’ host and the client’s server. It is the first step in the process of establishing a clear HTTPS connection.
To authenticate and establish a connection, your site’s server and the client’s browser must shake hands, i.e., go through a series of checks (the handshake). This establishes the HTTPS connection parameters.
What does this mean?
The client (usually a browser) typically sends a request to establish a secure connection to the site’s server. The server then sends a public key (protocol) to your device and ensures to check that key against a pre-prepared list of protocols/certificates. The device then generates a key and uses the server’s key to encrypt it.
If this back and forth communication doesn’t yield a positive result, i.e., if the SSL handshake fails between the server and the client, HTTPS won’t generate a secure connection, which will result in a TLS/SSL handshake failure. This error can show in two forms;
- HTTP/1.1 503 Service Unavailable
- Received fatal alert: handshake_failure (Error 525)

Note: You’ll see these error messages following an API call where a TLS handshake failure occurs.
What causes TLS handshake issues
Generally, Error 525 or Error 503 usually means that there’s been a failed TLS handshake. Some of the causes of the failure can include;
On the server-side, the error causes include;
- Protocol mismatch: The server doesn’t support the protocol that the client used.
- Incorrect certificate: The hostname of the client’s URL does not match the hostname in the certificate stored at the server end, or the certificate is incomplete or invalid, or the certificate is incorrect or expired
- Cipher suite mismatch: The server does not support the cipher suite that the client used.
- SNI enabled server: when the back end SNI (Server Name Identification) is enabled, but the client-server cannot communicate with the SNI servers.
On the client’s side, the causes can include;
- If the connection is being intercepted by a third party.
- If the client’s device has a wrong date or time.
- If the client is experiencing an error with the browser configuration.
How to troubleshoot TLS handshake issues
There are several potential causes of the “TLS Handshake issues.” You can use the following solutions to troubleshoot these issues;
Method #1: Update your system’s date and time
A wrong date or time setting is one of the key causes of TLS handshake issues. Because the system time helps to test whether the certificate is valid or expired, a mismatch between your device’s time or date and that of the server can make the certificates look expired.
Fix the time and date by setting it to automatic, then visit the site again and see if the TLS handshake issue has been fixed.
Method #2: Fix your Browser’s configuration to match the Latest TLS Protocol Support
Your browser is the ‘man in the middle’, and it can affect how your device communicates with the server. Any browser misconfiguration can cause TLS issues.
To check if your browser is the problem, try to use another browser to access the site and see if you are encountering the same problem. If the problem is occurring in all sites, then it’s a system problem.
Perhaps there is a browser extension or security software on your device that is intercepting the TLS connections and causing the problematic TLS handshake. In a number of cases, a virus or malware on the system was involved.
To fix this issue:
- You may need to disable the security software or browser extensions on your device, or,
- Reset your browser.
Method #3: Check and Change TLS Protocols [in Windows]
Browser related problems can also be caused by protocol mismatch.
For instance, if the browser is only configured for a specific TLS value, e.g., TLS 1.0 or TLS 1.1, but the server only supports TLS 1.2, then there’s the communication between the two will lack a mutually-supported protocol. This inevitably leads to a TLS handshake failure.
To check this issue in your browser (Google Chrome):
- Open Chrome browser
- Go to Settings > Advanced
- Scroll down open Systems > Open your computer’s proxy settings

- On the new popup Windows select the Advanced tab.
- In the advanced tab, under the Security section, see if the box next to Use TLS 1.2 is selected > check it if its not checked.

- See if the boxes for SSL 2.0 and SSL 3.0 are checked > then uncheck them if so. Do the same for TLS 1.0 and TLS 1.1.
- Click OK, then check to see if this process has resolved the handshake error.
Note: if you’re using Mac Os or Apple Safari, they don’t provide an option to disable or enable TLS/SSL protocols because TLS 1.2 is, by default, automatically enabled.
Method #4: Verify Your Server Configuration [to Support SNI]
Server name indication (SNI) configuration is one of the key causes of TLS issues. For the server to function properly, the SNI enables it to securely host several TLS certificates/protocols for one IP address.
On a server, each website has its own certificate. So, if the server isn’t SNI-enabled, there is a high likelihood of a TLS handshake failure because the server may fail to recognize the present certificate.
To check and see whether the site requires SNI, you can use the Qualys’ SSL Server Test. you’ll only need to input your site’s domain name, then click Submit and wait for the test to generate results.
On the results page, locate the message that reads “This site works only in browsers with SNI support”:

Method #5: Check and ensure that Cipher Suites Match
A Cipher Suites mismatch is also a key cause of TLS handshake issues, especially TLS handshake failure. Cipher suites are just a set of algorithms, including those for bulk encryption, key exchange, and message authentication code, which are used to secure TLS/SSL network connections.
If the server’s cipher suites don’t match with or support those of Cloudflare, there is a higher likelihood of a “TLD Handshake Failed” error.
To check the Cipher Suites configuration, you’ll again use the Qualys’ TLS Server Test. Again, just input your domain, then click Submit and wait for the report.
On the results page, check under the Cipher Suites section to locate the Cipher information.
Be keen on the status such as those written ‘Weak.’ You can then correct them by comparing them with your browser support.

Finally
We believe these tips have been easy to follow and that you were able to resolve the TLS handshake issue you encountered. TLS is an extremely vast topic, and there may be other solutions available.
If you found this useful, you might like our email list. We share many new tips, tricks, troubleshooting, how-to guides, product comparisons, and many more help-centered articles every day. Short, elaborate, sweet, and practical!
Also, Read
> Fixed: potential Windows update database error detected
> What is Windows Service Host SuperFetch, and how do you fix it
> Fixed: Google Chrome is waiting for cache issue on Windows 10
> Solved: Ethernet Doesn’t Have A Valid IP Configuration in Windows 10
If you’ve encountered an error messaging saying “TSL Handshake Failed,” and you’re confused about what to do, you’re not alone. TLS handshake failed is a common error. While it can be a frustrating experience, there are ways to troubleshoot TLS handshake issues and solve them.

In this post, you’ll learn what the TLS Handshake Failed error is and why it occurs. Then you’ll learn how to troubleshoot TLS handshake issues.
Let’s get started!
Understanding TLS/SSL
You need to make your website secure so as to establish secure connections between two servers. To do this, you’ll need to install a Secure Sockets Layer (SSL) certificate — SSL encryption and security protocol — on your site. This will enable your site to use HTTPS to ensure secure connections.
Unfortunately, sometimes things don’t go as planned, and you may encounter a problem when making a connection between your site’s server and a visitor’s browser. The problem can occur as a ‘TLS Handshake Failed’ error or any other issue.
Transport Layer Security (TLS) and Secure Sockets Layer (SSL) are security protocols that provide website encryption and identification. They are used to authenticate data transfers between servers, applications, systems such as browsers, and users.
Simply put, you need TLS/SSL certificates to secure your website using HTTPS.
Understanding TLS/SSL handshake
A TLS handshake is a form of communication and agreement between two servers — your sites’ host and the client’s server. It is the first step in the process of establishing a clear HTTPS connection.
To authenticate and establish a connection, your site’s server and the client’s browser must shake hands, i.e., go through a series of checks (the handshake). This establishes the HTTPS connection parameters.
What does this mean?
The client (usually a browser) typically sends a request to establish a secure connection to the site’s server. The server then sends a public key (protocol) to your device and ensures to check that key against a pre-prepared list of protocols/certificates. The device then generates a key and uses the server’s key to encrypt it.
If this back and forth communication doesn’t yield a positive result, i.e., if the SSL handshake fails between the server and the client, HTTPS won’t generate a secure connection, which will result in a TLS/SSL handshake failure. This error can show in two forms;
- HTTP/1.1 503 Service Unavailable
- Received fatal alert: handshake_failure (Error 525)

Note: You’ll see these error messages following an API call where a TLS handshake failure occurs.
What causes TLS handshake issues
Generally, Error 525 or Error 503 usually means that there’s been a failed TLS handshake. Some of the causes of the failure can include;
On the server-side, the error causes include;
- Protocol mismatch: The server doesn’t support the protocol that the client used.
- Incorrect certificate: The hostname of the client’s URL does not match the hostname in the certificate stored at the server end, or the certificate is incomplete or invalid, or the certificate is incorrect or expired
- Cipher suite mismatch: The server does not support the cipher suite that the client used.
- SNI enabled server: when the back end SNI (Server Name Identification) is enabled, but the client-server cannot communicate with the SNI servers.
On the client’s side, the causes can include;
- If the connection is being intercepted by a third party.
- If the client’s device has a wrong date or time.
- If the client is experiencing an error with the browser configuration.
How to troubleshoot TLS handshake issues
There are several potential causes of the “TLS Handshake issues.” You can use the following solutions to troubleshoot these issues;
Method #1: Update your system’s date and time
A wrong date or time setting is one of the key causes of TLS handshake issues. Because the system time helps to test whether the certificate is valid or expired, a mismatch between your device’s time or date and that of the server can make the certificates look expired.
Fix the time and date by setting it to automatic, then visit the site again and see if the TLS handshake issue has been fixed.
Method #2: Fix your Browser’s configuration to match the Latest TLS Protocol Support
Your browser is the ‘man in the middle’, and it can affect how your device communicates with the server. Any browser misconfiguration can cause TLS issues.
To check if your browser is the problem, try to use another browser to access the site and see if you are encountering the same problem. If the problem is occurring in all sites, then it’s a system problem.
Perhaps there is a browser extension or security software on your device that is intercepting the TLS connections and causing the problematic TLS handshake. In a number of cases, a virus or malware on the system was involved.
To fix this issue:
- You may need to disable the security software or browser extensions on your device, or,
- Reset your browser.
Method #3: Check and Change TLS Protocols [in Windows]
Browser related problems can also be caused by protocol mismatch.
For instance, if the browser is only configured for a specific TLS value, e.g., TLS 1.0 or TLS 1.1, but the server only supports TLS 1.2, then there’s the communication between the two will lack a mutually-supported protocol. This inevitably leads to a TLS handshake failure.
To check this issue in your browser (Google Chrome):
- Open Chrome browser
- Go to Settings > Advanced
- Scroll down open Systems > Open your computer’s proxy settings

- On the new popup Windows select the Advanced tab.
- In the advanced tab, under the Security section, see if the box next to Use TLS 1.2 is selected > check it if its not checked.

- See if the boxes for SSL 2.0 and SSL 3.0 are checked > then uncheck them if so. Do the same for TLS 1.0 and TLS 1.1.
- Click OK, then check to see if this process has resolved the handshake error.
Note: if you’re using Mac Os or Apple Safari, they don’t provide an option to disable or enable TLS/SSL protocols because TLS 1.2 is, by default, automatically enabled.
Method #4: Verify Your Server Configuration [to Support SNI]
Server name indication (SNI) configuration is one of the key causes of TLS issues. For the server to function properly, the SNI enables it to securely host several TLS certificates/protocols for one IP address.
On a server, each website has its own certificate. So, if the server isn’t SNI-enabled, there is a high likelihood of a TLS handshake failure because the server may fail to recognize the present certificate.
To check and see whether the site requires SNI, you can use the Qualys’ SSL Server Test. you’ll only need to input your site’s domain name, then click Submit and wait for the test to generate results.
On the results page, locate the message that reads “This site works only in browsers with SNI support”:

Method #5: Check and ensure that Cipher Suites Match
A Cipher Suites mismatch is also a key cause of TLS handshake issues, especially TLS handshake failure. Cipher suites are just a set of algorithms, including those for bulk encryption, key exchange, and message authentication code, which are used to secure TLS/SSL network connections.
If the server’s cipher suites don’t match with or support those of Cloudflare, there is a higher likelihood of a “TLD Handshake Failed” error.
To check the Cipher Suites configuration, you’ll again use the Qualys’ TLS Server Test. Again, just input your domain, then click Submit and wait for the report.
On the results page, check under the Cipher Suites section to locate the Cipher information.
Be keen on the status such as those written ‘Weak.’ You can then correct them by comparing them with your browser support.

Finally
We believe these tips have been easy to follow and that you were able to resolve the TLS handshake issue you encountered. TLS is an extremely vast topic, and there may be other solutions available.
If you found this useful, you might like our email list. We share many new tips, tricks, troubleshooting, how-to guides, product comparisons, and many more help-centered articles every day. Short, elaborate, sweet, and practical!
Also, Read
> Fixed: potential Windows update database error detected
> What is Windows Service Host SuperFetch, and how do you fix it
> Fixed: Google Chrome is waiting for cache issue on Windows 10
> Solved: Ethernet Doesn’t Have A Valid IP Configuration in Windows 10
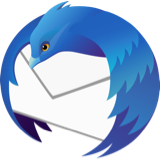
Hi all
Since yesterday Thunderbird is unable to connect to the server and download new emails.
I got the following error message: «Non-overridable TLS error occurred. Handshake error or probably the TLS version or certificate used by the server mail.blacknight.com is incompatible.»
I am running Thunderbird v102.2.2 for 4 days now but yesterday was the first time this error has appeared.
security.tls.version.min is set to 1. In fact, it has been set to 1 for more than a year now.
The host tells me everything is fine with the cert used by their server.
Any ideas or help would be greatly appreciated.
Hi all
Since yesterday Thunderbird is unable to connect to the server and download new emails.
I got the following error message: «Non-overridable TLS error occurred. Handshake error or probably the TLS version or certificate used by the server mail.blacknight.com is incompatible.»
I am running Thunderbird v102.2.2 for 4 days now but yesterday was the first time this error has appeared.
security.tls.version.min is set to 1. In fact, it has been set to 1 for more than a year now.
The host tells me everything is fine with the cert used by their server.
Any ideas or help would be greatly appreciated.
Приложенные скриншоты
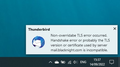
Выбранное решение
Eventually, seems to have been an Avast bug. Upgrading to Avast free latest version 22.9.6034 (build 22.9.7554.734) restored the Thunderbird communication to my IMAP server.
Прочитайте этот ответ в контексте
👍 2
Все ответы (10)
That doesn’t mean they’re right. You could try changing your account security settings settings (e.g., STARTTLS or SSL/TLS, etc.), but I doubt that will help.
Thanks David
I did try that, thought I knew it wouldn’t help. For this server it has to be SSL for Incoming and STARTTLS for Outgoing.
UPDATE
My host has provided the below workaround as a temporary measure until they come up with a general solution.
In server settings set encryption type to none, and use the following:
For the Incoming Mailserver connection, port 110 (POP3) or port 143 (IMAP).
For the Outgoing Mailserver connection, port 25 or 587.
I used the Qualsys SSL test web site with your mail server URL to test its TLS support and it was not able to connect due to «No secure protocols supported». and «no more data allowed for version 1 certificate — the certificate is invalid; it is declared as version 1, but uses extensions, which were introduced in version 3. Browsers might ignore this problem, but our parser is strict and refuses to proceed.»
I’ve used that web site to evaluate the TLS security of many web sites and mail servers and this is the first time it flat out failed.
Your email providers temporary workaround is to essentially disable all security and send everything in the clear over the Internet. I’d expect better from somebody in the web host business. They don’t even list the issue in the Tech Status Updates at https://www.blacknight.com/support/ .
I got the same problem, at the same time (Have Thunderbird v102.2.2 and security.tls.version.min is set to 1 for me, also). By temporarily disabling my antivirus’s (free Avast) real-time mail shield, communication to IMAP mail server is restored. Had free Avast, tried replacing it with free Avast One suite, but the problem persisted (i.e. had to turn off Mail Shield -or the corresponding Mail Guardian in Avast One- to restore communication with IMAP mail server). Access to my other (Gmail) accounts through Thunderbird was not affected, even with mail shields on. Since no major upgrade was made to the Avast engine since August 22, I suspect the reason may lie with the most recent update of Thunderbird v102.2.2 (not sure anyway).
Изменено 16 сентября 2022 г., 08:45:27 -0700 cziskarak
Thank you @cziskarak
I took inspiration from your suggestion and unticked Mail Shield: Scan SSL connections in Avast Antivirus Free. See image attached.
This is not an ideal fix but it works for me.
P.S. For those interested in trying this, you will find the above setting as follows:
- In Avast, click the hamburger menu and select Settings.
- In the search box type geek:area
- Scroll down to the Mail section to find the above setting.
- Restart Thunderbird
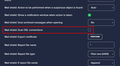
Fundamentally Avast uses a self signed certificate that must be manually added to Thunderbird certificate store for the man in the middle hack that they use to scan encrypted connections to work. This may be at the root of your issue. https://support.avast.com/en-nz/article/91/#pc
Personally I do not use mail scanners at all as they provide very little in the way of benefits for the trouble they cause. As Thunderbird does not run scripts in email, really the risk is with attachments ad I just scan those before I open them. Previously I used to use the Thunderbird preference to allow antivirus scanning of email (this places a copy in the temp folder before storing it, if the AV jumps on it it is not stored. This is completely separate to any «mail scanning» the AV purports to do as this utilized basic file scanning
This test result for the server is rather damning as a secure location for doing business. https://www.immuniweb.com/ssl/mail.blacknight.com/7HgrIPCc/
FYI
TLS 1.0 1999
TLS 1.1 2006
TLS 1.2 2008
TLS 1.3 2018
Matt said
Fundamentally Avast uses a self signed certificate that must be manually added to Thunderbird certificate store for the man in the middle hack that they use to scan encrypted connections to work. This may be at the root of your issue. https://support.avast.com/en-nz/article/91/#pc
Thanks Matt. I checked this and Avast Cert had already been added to Thunderbird.
Personally I do not use mail scanners at all as they provide very little in the way of benefits for the trouble they cause. As Thunderbird does not run scripts in email, really the risk is with attachments ad I just scan those before I open them. Previously I used to use the Thunderbird preference to allow antivirus scanning of email (this places a copy in the temp folder before storing it, if the AV jumps on it it is not stored. This is completely separate to any «mail scanning» the AV purports to do as this utilized basic file scanning
Thanks for this information.
This test result for the server is rather damning as a secure location for doing business. https://www.immuniweb.com/ssl/mail.blacknight.com/7HgrIPCc/
FYI
TLS 1.0 1999
TLS 1.1 2006
TLS 1.2 2008
TLS 1.3 2018
I’ll bring this to their attention and see what they say.
Выбранное решение
Eventually, seems to have been an Avast bug. Upgrading to Avast free latest version 22.9.6034 (build 22.9.7554.734) restored the Thunderbird communication to my IMAP server.
Изменено 1 октября 2022 г., 06:41:10 -0700 cziskarak
Same Issue across multiple email accounts. Disabling AVG (which is basically avast under a different name) email protection fixed the issue. 07-October-2022.
AVG Version: 22.9.3254 (build 22.9.7554.750)
Virus definition: 221006-14
UI version: 1.0.675
 Ошибка: «Неустранимая ошибка TLS. Произошла ошибка рукопожатия или, возможно, версия TLS или сертификат, используемые сервером, несовместимы»
Ошибка: «Неустранимая ошибка TLS. Произошла ошибка рукопожатия или, возможно, версия TLS или сертификат, используемые сервером, несовместимы»
Решение: в настройках пролистать до конца, открыть редактор настроек, изменить параметр
security.ssl.enable_ocsp_must_staple = false

-
-
September 23 2021, 09:26
- IT
- Cancel
Ошибка: «Неустранимая ошибка TLS. Произошла ошибка рукопожатия или, возможно, версия TLS или сертификат, используемые сервером, несовместимы»
Решение: в настройках пролистать до конца, открыть ред
Далее: https://qiwichupa.net/p/7208/thunderbird-dovecot-i-sertifikat-let-s-encrypt:

