На компьютере с Windows 10 может появиться следующая ошибка, когда вы попытаетесь открыть «Параметры экрана» или «Персонализировать». после обновления Windows 10: «ms-settings: display — с этим файлом не связана программа для выполнения этого действия. Установите программу или, если она уже установлена, создайте ассоциацию в панели управления «Программы по умолчанию».

Это руководство содержит инструкции по устранению проблем «ms-settings: display» и «ms-personalization-background» в Windows 10 (с этим файлом не связана программа).
Как исправить: «ms-settings: display С этим файлом не связана программа»
* Важный: Прежде чем продолжить, убедитесь, что ваш компьютер запускается в «Нормальном режиме» со всеми рекомендованными драйверами и запущенными службами. Для этого:
а. Нажмите Окна + р ключи для загрузки Бегать чат.
+ р ключи для загрузки Бегать чат.
б. Тип msconfig и нажмите Входить.

c. В Общий вкладка проверьте Нормальный запуск (если не отмечено) и щелкните В ПОРЯДКЕ.
d. Начать сначала ваш компьютер и проверьте, решена ли проблема «MS-SETTINGS DISPLAY».

Способ 1. Установите обновления и перезагрузите устройство.
Первый способ исправить проблемы «ms-settings: display» и «ms-personalization-background» в Windows 10 — это загрузить и установить все доступные обновления Windows 10, а затем перезагрузить компьютер. устройство.
Способ 2. Сброс кеша Магазина Windows
Второй метод решения проблемы персонализации «ms-settings» — сбросить кэш Магазина Windows. Для этого:
1. Одновременно нажмите винду  + р клавиши, чтобы открыть окно «Выполнить».
+ р клавиши, чтобы открыть окно «Выполнить».
2. Тип WSReset.exe и нажмите Входить.

3. Закройте окно «Магазин» и попробуйте снова запустить настройки персонализации.
Способ 3. Восстановите Microsoft .NET Framework. *
* Примечание: Спасибо ТИМу и его комментарию ниже за это решение.
1. Скачать и запустить Инструмент восстановления Microsoft .NET Framework.
2. Нажмите Следующий когда будет предложено применить рекомендуемые изменения.

3. Когда проблема будет решена, нажмите Заканчивать.
4.Начать сначала ПК и проверьте, сохраняется ли проблема.
Способ 4. Создать новый аккаунт.
1. Одновременно нажмите кнопку Окна + р клавиши, чтобы открыть окно команды запуска, и введите:
- контролировать userpasswords2

3. Щелкните значок Добавлять кнопку, чтобы создать новую учетную запись.

4. Выбирать Войти без учетной записи Microsoft.

5. Выбирать Локальная учетная запись на следующем экране.

6. Введите имя учетной записи (например, User1) и пароль (если хотите) и нажмите Следующий и Заканчивать.
7. В главном окне «Учетные записи пользователей» нажмите Характеристики а затем щелкните Членство в группе таб.
8. Поставьте точку на Администратор и нажмите В ПОРЯДКЕ дважды, чтобы выйти.
 Передовой.
Передовой.
9. Теперь выйдите из системы и войдите, используя свою новую учетную запись.
10. Попробуйте запустить настройки «Персонализация» или «Дисплей». Если проблема решена, перенесите файлы и настройки из старой учетной записи в новую.
Метод 5. Запустите проверку системных файлов.
Следующий метод решения проблем Windows 10 — запустить средство проверки системных файлов (SFC), чтобы исправить поврежденные файлы и службы Windows. Для этого:
1. Откройте командную строку с повышенными привилегиями (Командная строка (администратор)), введите следующую команду и нажмите Входить.
- SFC / SCANNOW

3. Ждать и не используйте свой компьютер до того как Инструмент SFC проверяет и исправляет поврежденные системные файлы или службы.
4. Когда инструмент SFC закончит, перезагружать свой компьютер и проверьте, решена ли ваша проблема.
Метод 6. Исправьте повреждения Windows с помощью DISM Tool.
1. Щелкните правой кнопкой мыши кнопку запуска Windows  и выберите Командная строка (администратор).
и выберите Командная строка (администратор).
2. В окне командной строки введите следующую команду и нажмите Входить:
- Dism.exe / Online / Cleanup-Image / Restorehealth

3. Подождите, пока DISM не отремонтирует магазин компонентов.
4. Когда операция DISM будет завершена, вы должны быть проинформированы о том, что повреждение хранилища компонентов было устранено.
5.Начать сначала твой компьютер.
Метод 7. Восстановить Windows до предыдущей рабочей точки.
1. Одновременно нажмите винду  + р клавиши, чтобы открыть окно «Выполнить».
+ р клавиши, чтобы открыть окно «Выполнить».
2. Тип Rstrui и ударил В ПОРЯДКЕ.

3. Нажмите Следующий на первом экране, а затем выберите более старую точку восстановления для восстановления вашего компьютера. *
* Примечание: Если точки восстановления недоступны, попробуйте восстановить Windows 10 до более ранней сборки.

Способ 8. Восстановите Windows 10 с помощью обновления на месте.
Последний способ исправить проблемы с Windows 10 — это выполнить ремонт-обновление до Windows 10. Для этого следуйте подробным инструкциям в этой статье: Как восстановить Windows 10.
Вот и все! Сообщите мне, помогло ли вам это руководство, оставив свой комментарий о том, какой метод работает для вас. Пожалуйста, поставьте лайк и поделитесь этим руководством, чтобы помочь другим.
У меня тоже были ошибки настройки ms, я не мог получить доступ к панели задач, обновлению, приложениям и т. Д., Все, что я сделал после просмотра ошибок средства просмотра событий, — это восстановить .netframework с помощью инструмента MS по этой ссылке:
https://www.microsoft.com/download/details.aspx? id = 30135
У меня все заработало, осталось сделать еще несколько обновлений, но исправил проводник, и explorer.exe снова вернулся в нормальное состояние.
Мне, как и миллионам других людей, надоело запускать команды DISM, sfc, chkdsk, которые делают абсолютно zip, чтобы устранить настоящую причину проблемы. Вернемся к XP и будем жить лучше !!
MS> исцели себя
первое, что нужно сделать, это зайти в msconfig и убедиться, что он настроен для нормальной загрузки Windows, а не с выбранные драйверы, следуя всем советам, я пробовал это, и альт может получить доступ к настройкам дисплея и быстрому доступу к файлам восстановлен
На компьютере с Windows 10 может появиться следующая ошибка при попытке открыть «Параметры экрана» или «Персонализация» после обновления Windows 10: «ms-settings: display — у этого файла нет программы, связанной с ним для выполнения». Это действие. Установите программу или, если она уже установлена, создайте ассоциацию в панели управления «Программы по умолчанию».

Этот учебник содержит инструкции по разрешению «ms-settings: display» «ms-personalization-background» проблемы в Windows 10 (этот файл не имеет программы, связанной с ним).
Как исправить: «ms-settings: display У этого файла нет связанной с ним программы»
Способ 1. Проверка обновлений Перезагрузите ваше устройство.
Способ 2. Сброс кеша Магазина Windows.
Способ 3. Установите обновление KB3197954.
Способ 4. Создайте новую учетную запись.
Способ 5. Запустите проверку системных файлов (SFC).
Способ 6. Исправьте повреждения Windows с помощью DISM Tool.
Способ 7. Восстановите Windows до предыдущей рабочей точки или сборки.
Способ 8. Восстановление Windows 10 с обновлением на месте.
Способ 1. Установите обновления Перезагрузите ваше устройство.
Первый способ исправить «ms-settings: display» Проблема «ms-personalization-background» в Windows 10 заключается в том, чтобы загрузить и установить все доступные обновления Windows 10, а затем перезагрузить устройство.
Способ 2. Сброс кеша Магазина Windows
Второй способ решения проблемы персонализации «ms-settings» — сброс кеша Магазина Windows. Для этого:
1. Одновременно нажмите Windows ![]() + р ключи, чтобы открыть окно «Выполнить».
+ р ключи, чтобы открыть окно «Выполнить».
2. Тип WSReset.exe и нажмите Войти.

3. Закройте окно Store и попробуйте снова запустить настройки персонализации.
Способ 3. Установите обновление KB3197954.
1. Одновременно нажмите Windows ![]() + р ключи, чтобы открыть окно «Выполнить».
+ р ключи, чтобы открыть окно «Выполнить».
2. Тип WINVER и нажмите Войти.

3. Теперь, если вы работаете с 1607 версией Windows 10, загрузите и установите следующее обновление:
- Накопительное обновление для Windows 10 версии 1607 (KB3197954)

Способ 4. Создайте новую учетную запись.
1. Одновременно нажмите Windows + р ключи, чтобы открыть окно команды запуска и введите:
- контроль userpasswords2

3. Нажмите на Добавлять Кнопка для создания новой учетной записи.

4. Выбрать Войти без учетной записи Microsoft.

5. выберите Локальный аккаунт на следующем экране.

6. Введите имя учетной записи (например, User1) и пароль (если хотите) и нажмите следующий а также Финиш.
7. В главном окне «Учетные записи пользователей» нажмите свойства а затем нажмите Членство в группах Вкладка.
8. Поместите точку в администратор и нажмите хорошо дважды, чтобы выйти.
 Дополнительно.
Дополнительно.
9. Теперь выйдите из системы и войдите, используя свой новый аккаунт.
10. Попробуйте запустить настройки «Персонализация» или «Дисплей». Если проблема решена, перенесите файлы и настройки из старой учетной записи в новую.
Способ 5. Запустите проверку системных файлов.
Следующий метод решения проблем Windows 10 — запустить средство проверки системных файлов (SFC), чтобы исправить поврежденные файлы и службы Windows. Для этого:
1. Откройте командную строку с повышенными правами (Командная строка (Admin)), введите следующую команду и нажмите Войти.
- SFC / SCANNOW

3. Подождите а также не используйте свой компьютер пока инструмент SFC не проверит и не исправит поврежденные системные файлы или сервисы.
4. Когда инструмент SFC заканчивается, перезагружать ваш компьютер и проверьте, если ваша проблема исправлена.
Способ 6. Исправьте повреждения Windows с помощью DISM Tool.
1. Щелкните правой кнопкой мыши на кнопке запуска Windows ![]() и выберите Командная строка (Admin).
и выберите Командная строка (Admin).
2. В окне командной строки введите следующую команду Нажмите Войти:
- Dism.exe / Online / Cleanup-Image / Восстановление здоровья

3. Будьте терпеливы, пока DISM не отремонтирует магазин компонентов.
4. Когда операция DISM завершена, вы должны быть проинформированы о том, что повреждено хранилище компонентов.
5. Перезапуск твой компьютер.
Способ 7. Восстановите Windows до предыдущей рабочей точки.
1. Одновременно нажмите Windows ![]() + р ключи, чтобы открыть окно «Выполнить».
+ р ключи, чтобы открыть окно «Выполнить».
2. Тип rstrui и ударил хорошо.

3. Нажмите следующий на первом экране, а затем выберите более старую точку восстановления, чтобы восстановить компьютер. *
* Заметка: Если точки восстановления недоступны, попробуйте восстановить Windows 10 до более ранней сборки.

Способ 8. Восстановление Windows 10 с обновлением на месте.
Последний способ решения проблем Windows 10 — выполнить обновление до Windows 10. Для этого выполните подробные инструкции в этой статье: Как восстановить Windows 10.
Это оно! Дайте мне знать, если это руководство помогло вам, оставив свой комментарий о том, какой метод работает для вас. Пожалуйста, любите и делитесь этим руководством, чтобы помочь другим.
On a Windows 10 computer the following error may appear when you try to open the «Display Settings» or the «Personalize» option after Window 10 update: «ms-settings:display – This File does not have a Program Associated with it for performing this action. Please install a program or, if one is already installed, create an association in the Default Programs control panel».
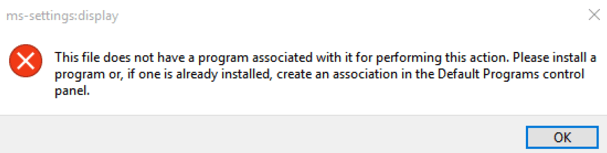
This tutorial contains instructions to resolve «ms-settings:display» & «ms-personalization-background» issues in Windows 10 (This File does not have a Program Associated with it).
How to fix: «ms-settings:display This File does not have a Program Associated with it»
* Important: Before you continue below ensure that your PC is starting in «Normal Mode» with all recommended drivers and services running. To do that:
a. Press Windows ![]() + R keys to load the Run dialog box.
+ R keys to load the Run dialog box.
b. Type msconfig and press Enter.

c. At General tab check the Normal startup (if not checked) and click OK.
d. Restart your PC and check if the «MS-SETTINGS DISPLAY» problem is resolved.
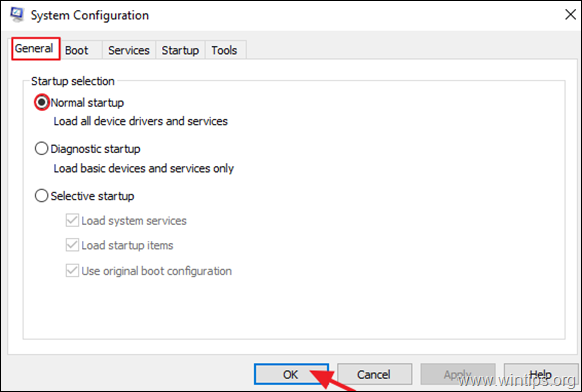
Method 1. Check for Updates & Restart your Device.
Method 2. Reset Windows Store cache.
Method 3. Repair Microsoft .NET Framework.
Method 4. Create a new Account.
Method 5. Run System File Checker (SFC).
Method 6. Fix Windows corruptions with DISM Tool.
Method 7. Restore Windows to a Previous Working Point or Build.
Method 8. Repair Windows 10 with an in-place Upgrade.
Method 1. Install Updates & Restart your Device.
The first method to fix the «ms-settings:display» & «ms-personalization-background» issues in Windows 10 is to download and install all the available Windows 10 updates and then to restart your device.
Method 2. Reset Windows Store Cache
The second method to resolve the «ms-settings» personalization problem is to reset the Windows Store Cache. To do that:
1. Simultaneously press the Windows ![]() + R keys to open the Run box.
+ R keys to open the Run box.
2. Type WSReset.exe and press Enter.
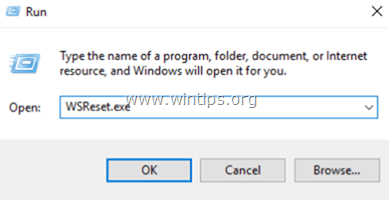
3. Close the Store window and then try to launch the personalization settings again.
Method 3. Repair Microsoft .NET Framework. *
* Note: Thanks to TIM and his comment below for this solution.
1. Download and run Microsoft .NET Framework Repair Tool.
2. Click Next when prompted to apply the recommended changes.
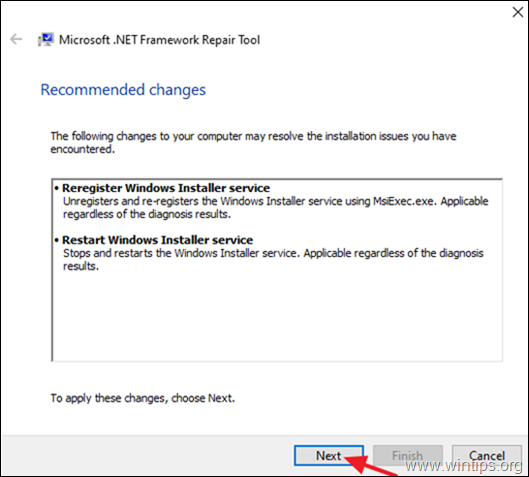
3. When the issues resolved click Finish.
4. Restart the PC and check if the problem persists.
Method 4. Create a new Account.
1. Simultaneously press the Windows + R keys to open the run command box and type:
- control userpasswords2
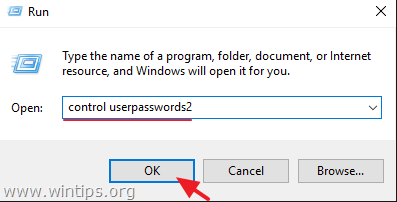
3. Click the Add button to create a new account.
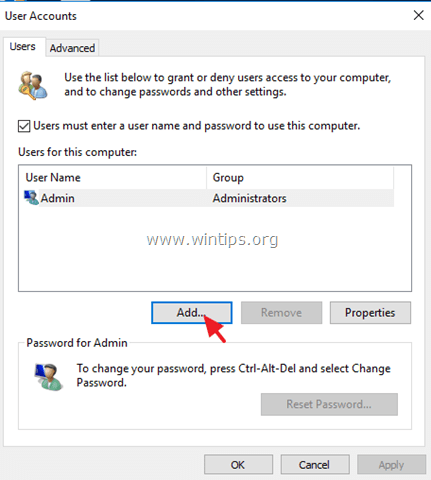
4. Select Sign in without a Microsoft account.
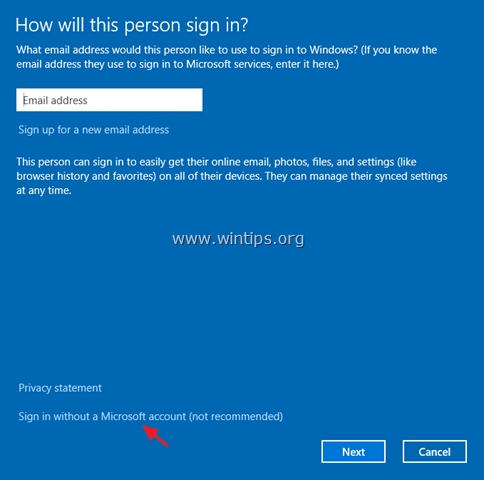
5. Choose Local account at the next screen.
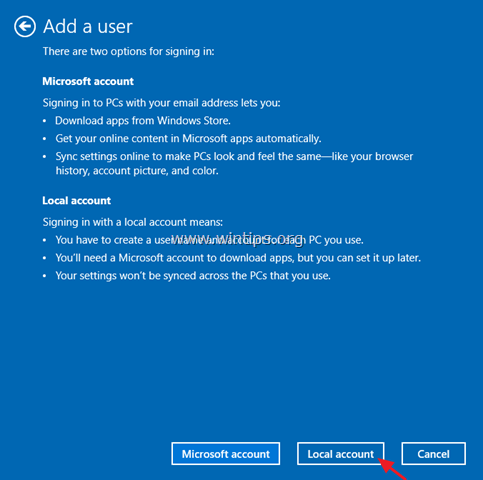
6. Type an account name (e.g. User1) and a password (if you want) and click Next and Finish.
7. At ‘User Accounts’ main window, click Properties and then click the Group Membership tab.
8. Place a dot at Administrator and click OK twice to exit.
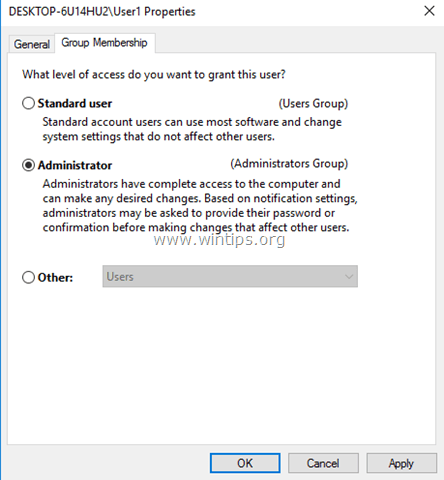 Advanced.
Advanced.
9. Now, sign-out and sign-in using your new account.
10. Try to launch the ‘Personalization’ or the ‘Display’ settings. If the problem is resolved, then transfer your files and settings from your old account to the new one.
Method 5. Run System File Checker.
The next method to solve Windows 10 problems is to run the System File Checker (SFC) tool in order to fix Windows’ corrupted files and services. To do that:
1. Open an elevated command prompt (Command Prompt (Admin)), type the following command and press Enter.
- SFC /SCANNOW

3. Wait and do not use your computer until SFC tool checks and fixes the corrupted system files or services.
4. When SFC tool finishes, reboot your computer and check if your problem is fixed.
Method 6. Fix Windows corruptions with DISM Tool.
1. Right click at Windows start button ![]() and select Command Prompt (Admin).
and select Command Prompt (Admin).
2. At the command prompt window, type the following command & press Enter:
- Dism.exe /Online /Cleanup-Image /Restorehealth

3. Be patient until DISM repairs the component store.
4. When DISM operation is completed, you should be informed that the component store corruption was repaired.
5. Restart your computer.
Method 7. Restore Windows to a Previous Working Point.
1. Simultaneously press the Windows ![]() + R keys to open the Run box.
+ R keys to open the Run box.
2. Type rstrui and hit OK.
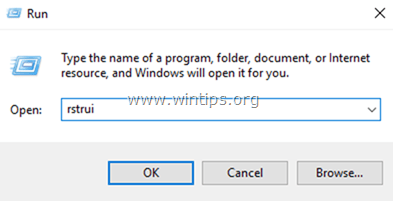
3. Press Next at the first screen and then select an older restore point to restore your computer. *
* Note: If Restore points are not available, then try to restore Windows 10 to an earlier build.
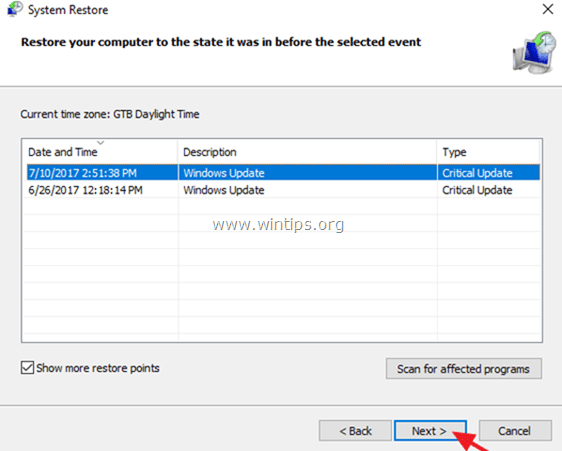
Method 8. Repair Windows 10 with an in-place Upgrade.
The final method to fix Windows 10 problems, is to perform a Windows 10 Repair-Upgrade. For that task follow the detailed instructions on this article: How to repair Windows 10.
That’s it! Let me know if this guide has helped you by leaving your comment about which method is worked for you. Please like and share this guide to help others.
If this article was useful for you, please consider supporting us by making a donation. Even $1 can a make a huge difference for us in our effort to continue to help others while keeping this site free:

If you want to stay constantly protected from malware threats, existing and future ones, we recommend that you install Malwarebytes Anti-Malware PRO by clicking below (we
do earn a commision from sales generated from this link, but at no additional cost to you. We have experience with this software and we recommend it because it is helpful and useful):
Full household PC Protection — Protect up to 3 PCs with NEW Malwarebytes Anti-Malware Premium!
Некоторые пользователи не могут открыть приложение «Настройки» в Windows 11/10. По их словам, когда они пытаются получить доступ к настройкам дисплея или открыть приложение «Настройки», на их экране появляется пустое окно вместе с сообщением об ошибке «С этим файлом не связано приложение для выполнения этого действия». Перезапуск системы не решает эту проблему. Если вы столкнулись с той же проблемой при доступе к настройкам Windows 11/10, вы можете попробовать решения, представленные в этой статье.

Некоторые пользователи пытались получить доступ к настройкам дисплея, щелкнув правой кнопкой мыши на своем рабочем столе, но получили то же сообщение об ошибке.
Полное сообщение об ошибке выглядит следующим образом:
ms-настройки: дисплей
С этим файлом не связано приложение для выполнения этого действия. Установите приложение или, если оно уже установлено, создайте связь на странице настроек приложений по умолчанию.
MS-settings:display — с этим файлом не связано приложение для выполнения этого действия.
Если вы видите эту ошибку при доступе к настройкам Windows 11/10, одно из следующих предложений может помочь вам исправить ее.
- Запустите сканирование SFC и DISM
- Перерегистрируйте приложения UWP
- Просканируйте свой компьютер с помощью антивирусного программного обеспечения
- Создайте новую учетную запись локального администратора
- Попробуйте восстановить систему
- Выполните обновление на месте
Давайте посмотрим на все эти решения в деталях.
1]Запустите сканирование SFC и DISM
Получение сообщения об ошибке при доступе к настройкам Windows 11/10 может указывать на повреждение системных файлов. Операционная система Windows имеет встроенные инструменты, которые восстанавливают поврежденные файлы образа системы. Проверка системных файлов является одним из таких инструментов. Средство проверки системных файлов сканирует всю систему пользователя на наличие поврежденных файлов образа системы и восстанавливает их (если возможно). Следовательно, сканирование SFC может быть полезным для вас.
DISM (Deployment Image Servicing and Management) — еще один инструмент для восстановления образа системы. Вы можете запустить сканирование DISM, если инструмент SFC не может восстановить поврежденные файлы образов Windows.
Сканирование SFC и DISM устранило проблему для многих пользователей.
2]Перерегистрируйте приложения UWP
Иногда приложения не запускаются или неожиданно аварийно завершают работу. В таком случае повторная регистрация приложений Microsoft Store решает проблему. Поскольку вы не можете получить доступ к параметрам Windows 11/10, вам необходимо повторно зарегистрировать приложения Microsoft Store, выполнив команду в Windows PowerShell.
После этого перезагрузите компьютер.
3]Сканируйте свой компьютер с помощью антивирусного программного обеспечения.
Одной из возможных причин этой проблемы является заражение вирусом или вредоносным ПО. Поэтому мы предлагаем вам просканировать вашу систему с помощью установленного антивирусного программного обеспечения или использовать сканер безопасности Microsoft.
Сканер безопасности Microsoft сканирует вашу систему и удаляет вредоносное ПО (если оно обнаружено). Если у вас есть какое-либо стороннее антивирусное или антивредоносное программное обеспечение, вы также можете запустить полное сканирование системы с помощью этого программного обеспечения.
4]Создайте учетную запись локального администратора
Если антивирусное или антивредоносное программное обеспечение не находит угрозы в вашей системе, возможно, ваш профиль пользователя поврежден. Вы можете подтвердить это, создав новую учетную запись локального администратора. Чтобы создать учетную запись локального администратора, вам необходимо получить доступ к настройкам Windows 11/10. Но из-за этой ошибки приложение «Настройки» отказывается открываться. Поэтому вам необходимо создать учетную запись локального администратора, выполнив команду в командной строке с повышенными привилегиями.
Теперь войдите в только что созданную учетную запись локального администратора и проверьте, можете ли вы получить доступ к настройкам Windows 11/10. Если это так, ваша старая учетная запись пользователя была повреждена. Теперь вам нужно перенести все свои пользовательские данные во вновь созданную учетную запись локального администратора. В этом вам помогут следующие шаги:
- Откройте проводник.
- Откройте диск C, а затем откройте папку «Пользователи». Там вы найдете все папки профиля пользователя.
- Теперь откройте старую папку профиля пользователя и скопируйте в нее все содержимое.
- Откройте новую папку профиля пользователя и вставьте туда все скопированное содержимое. Это скопирует данные вашего старого профиля пользователя в новый.
5]Попробуйте восстановить систему
Если вы создали точку восстановления системы, вы можете восстановить свой компьютер до состояния, в котором возникла ошибка.
6]Выполните обновление на месте
Выполните обновление на месте, если все вышеперечисленные решения не помогли устранить проблему. Обновление на месте устанавливает операционную систему Windows на ваш компьютер без удаления старой версии. Если вы выполните обновление на месте, ваши данные не будут удалены. Но мы рекомендуем сделать резервную копию всех ваших данных перед выполнением обновления на месте.
Как исправить? С этим файлом не связано приложение для выполнения этого действия?
Если вы сталкиваетесь с сообщением об ошибке «С этим файлом не связано приложение для выполнения этого действия» при открытии настроек Windows 11/10, возможно, некоторые из файлов образа вашей системы были повреждены. Следовательно, запуск сканирования SFC и DISM может помочь вам решить проблему. Если это не поможет, вы можете попробовать перерегистрировать приложения Microsoft Store. Другой причиной этой проблемы является заражение вирусом или вредоносным ПО. Поэтому вам также следует выполнить полное сканирование системы с помощью антивирусного и антивредоносного программного обеспечения.
Некоторые пользователи также столкнулись со следующим сообщением об ошибке. По их словам, это произошло, когда они пытались открыть какое-либо приложение или программное обеспечение, установленное на их компьютерах.
С этим файлом не связана программа для выполнения этого действия. Установите программу или, если она уже установлена, создайте ассоциацию в панели управления программами по умолчанию.
Некоторые из затронутых пользователей также сообщили, что это сообщение об ошибке также может появиться, если Spora Ransomware заразил ваш компьютер. Если вы столкнулись с этим сообщением об ошибке в своей системе, вам следует проверить, не были ли повреждены настройки вашего реестра.
Почему не работают настройки MS?
Может быть много причин, по которым приложение MS Settings не работает, например, поврежденные файлы образа системы, поврежденная учетная запись пользователя и т. д. Кроме того, стороннее приложение может конфликтовать с приложением Settings. Если это так, устранение неполадок в состоянии «Чистая загрузка» поможет вам определить проблемное приложение или программное обеспечение.
Надеюсь это поможет.
Читать дальше: Персональные настройки не отвечают в Windows 11/10.


Если при попытке открыть какой-то файл или при изменении параметров Windows 10 вы получаете сообщение об ошибке «Нет приложения, сопоставленного с этим файлом для выполнения этого действия» или «Этому файлу не сопоставлена программа для выполнения этого действия» — вы по адресу, будем разбираться, что делать, как исправить ошибку и чем она может быть вызвана.
Чаще всего ошибка проявляет себя при запуске ярлыков (например, с панели задач), в этом случае в заголовке вы увидите путь к файлу .lnk или при работе с «Параметрами» Windows 10, например, когда вы открываете параметры экрана: в этом случае в заголовке сообщения об ошибке указывается ms-settings:display, ms-settings:personalization-background. В инструкции в первом разделе рассмотрим решение для ярлыков, во втором — для параметров системы.
Но прежде, чем приступить, попробуйте использовать точки восстановления системы, возможно это окажется самым быстрым способом. Для их запуска в ситуации, когда ничто не запускается можно использовать такой путь:
- Нажмите клавиши Win+R на клавиатуре (Win — клавиша с эмблемой Windows), введите rstrui.exe в окно «Выполнить» и нажмите Enter. Если с exe-файлами всё в порядке, откроется интерфейс восстановления системы. Если при этом действии вы увидите сообщение «Интерфейс не поддерживается», решение в соответствующей инструкции: Интерфейс не поддерживается при запуске EXE файлов, при этом приступать к следующим шагам, прежде чем будет решена проблема с запуском .exe не следует.
- Если восстановление системы открылось, нажмите «Далее», а затем посмотрите, есть ли точки восстановления на дату, когда проблема ещё не присутствовала. Если есть, воспользуйтесь такой точкой восстановления.

Нет приложения, сопоставленного с этим файлом при запуске ярлыков и программ

Для начала пара подсказок, которые могут оказаться полезными, в том числе в процессе исправления ошибки, если не удается запустить программы с их ярлыков из-за ошибки «Нет приложения, сопоставленного с этим файлом для выполнения этого действия»:
- Проводник можно открыть сочетанием клавиш Win+E, многие программы продолжают запускаться, если использовать поиск на панели задач. Причем, если при нажатии по программе ничего не происходит, а у вас установлена последняя версия Windows 10, в результатах поиска попробуйте другие действия: например, пункт «Открыть» может не работать, а если нажать «Новое окно» — всё проходит штатно.
- Запуск программ, если вы знаете их пути и имена .exe файлов возможен из диалогового окна «Выполнить», которое открывается по клавишам Win+R.
- Если нужно что-то скачать, браузер Edge обычно продолжает работать при рассматриваемой ошибке. Запуск диспетчера задач исправно работает из меню Ctrl + Alt + Delete.
Причиной проблемы при запуске ярлыков в данном контексте почти всегда являются поврежденные ассоциации файлов .lnk. Для того, чтобы исправить их, если способ с точками восстановления не помог, выполните следующие шаги:
- Нажмите клавиши Win+R на клавиатуре, введите notepad в окно «Выполнить» и нажмите Enter.
- В открывшееся окно блокнота вставьте код, который будет приведет далее.
- В меню блокнота выберите «Файл» — «Сохранить», обязательно выберите «Все файлы» в поле «Тип файла», а в качестве имени файла укажите любое, но с обязательным расширением .reg

- Подтвердите добавление сведений из файла в реестр.

При успехе процедуры, перезагрузите компьютер — скорее всего, проблема окажется решенной, а сообщений о том, что нет приложения, сопоставленного с этим файлом больше появляться, не будет.
По аналогии исправляется такая же ошибка и с другими типами файлов. Более подробно и с большим количеством методов — в инструкции Как исправить ассоциации файлов Windows 10.
Этому файлу не сопоставлена программа для выполнения этого действия ms-settings:display, ms-settings:personalization-background и другие
К сожалению, в случае когда об ошибках сообщают ms-settings:display, ms-settings-personalization-background и другие ms-settings, диагностировать проблему бывает сложнее, поскольку причинами могут быть:
- Простые повреждения реестра, а точнее ветки пользователя.
- Повреждение, утеря файлов из папки C:WindowsImmersiveControlPanel
- Повреждение библиотек DLL, например, ошибку можно вызвать, принудительно удалив SettingsHandlers_Display.dll из System32 и это не единственная такая библиотека.
Если точками восстановления воспользоваться не удалось, то я могу предложить следующие способы исправить проблему, ни один не идеален и в разных сценариях появления ошибки «Нет приложения, сопоставленного с этим файлом для выполнения этого действия» или «Этому файлу не сопоставлена программа для выполнения этого действия» работоспособными могут оказаться разные из них.
Создание нового пользователя
Этот метод самый простой и чаще всего срабатывает, если речь не идет о повреждении системных файлов Windows 10. Путь выглядит следующим образом:
- Запустите командную строку от имени администратора. Для этого можно начать набирать «Командная строка» в поиске на панели задач, затем нажать правой кнопкой мыши по найденному результату и в контекстном меню выбрать «Запуск от имени администратора». Если на фоне ошибок этот способ не работает, другие описаны в инструкции Как запустить командную строку от имени администратора.
- В командной строке введите по порядку следующие команды, вместо Имя_пользователя указывая любое желаемое имя пользователя, но не то, которое уже используется, а вместо Пароль — пароль для этого пользователя.
- net user Имя_пользователя Пароль /add
-
net localgroup Администраторы Имя_пользователя /add

- Выйдите из системы и зайдите под новым пользователем. Выйти можно, открыв меню Пуск, нажав по аватару пользователя и выбрав пункт «Выход».
- После короткой настройки нового пользователя вы увидите рабочий стол. Проверьте, появляется ли ошибка при открытии тех же параметров под этой учетной записью.
Если ошибка больше не проявляет себя, вы можете просто перенести все данные старого пользователя в новую учетную запись из папки C:ПользователиИмя_старого_пользователя и продолжить работать под новым аккаунтом.
Переустановка приложения «Параметры»
Параметры Windows 10 — такое же приложение, как и другие приложения из Магазина, и мы его можем переустановить. Для этого запустите PowerShell от имени администратора (см. Запуск Windows Powershell) и используйте команду:
После выполнения команды, перезагрузите компьютер, а затем проверьте, была ли исправлена ошибка.
Проверка и восстановление целостности системных файлов Windows 10
Если предыдущие методы не помогли, выполните проверку хранилища компонентов Windows 10 с помощью DISM, а затем — восстановление целостности системных файлов с помощью sfc /scannow. Подробно о том, как это сделать в отдельной инструкции: Проверка и восстановление целостности системных файлов Windows 10.
Надеюсь, один из предложенных методов окажется полезным в вашей ситуации, и система заработает должным образом, не уведомляя о каких-либо ошибках.
А вдруг и это будет интересно:
Почему бы не подписаться?
Рассылка новых, иногда интересных и полезных, материалов сайта remontka.pro. Никакой рекламы и бесплатная компьютерная помощь подписчикам от автора. Другие способы подписки (ВК, Одноклассники, Телеграм, Facebook, Twitter, Youtube, Яндекс.Дзен)
18.07.2019 в 10:43
у меня нет вкладки установщик модулей windows! и там даты только когда присутствовала уже проблема!
18.08.2019 в 09:06
Спасибо огромное. Заработала кнопка пуск, и запуск приложений с панели управления!
