Clear Teams cache if you get this error code
by Loredana Harsana
Loredana is a passionate writer with a keen interest in PC software and technology. She started off writing about mobile phones back when Samsung Galaxy S II was… read more
Updated on June 13, 2023
Reviewed by
Alex Serban

After moving away from the corporate work-style, Alex has found rewards in a lifestyle of constant analysis, team coordination and pestering his colleagues. Holding an MCSA Windows Server… read more
- The Teams error CAA30194 is an issue that prevents users from signing into their accounts.
- Delete corrupted cache files or reinstall the Teams app to fix the error.
- Users can resort to using the web version of the app as the error is present only in the desktop version.
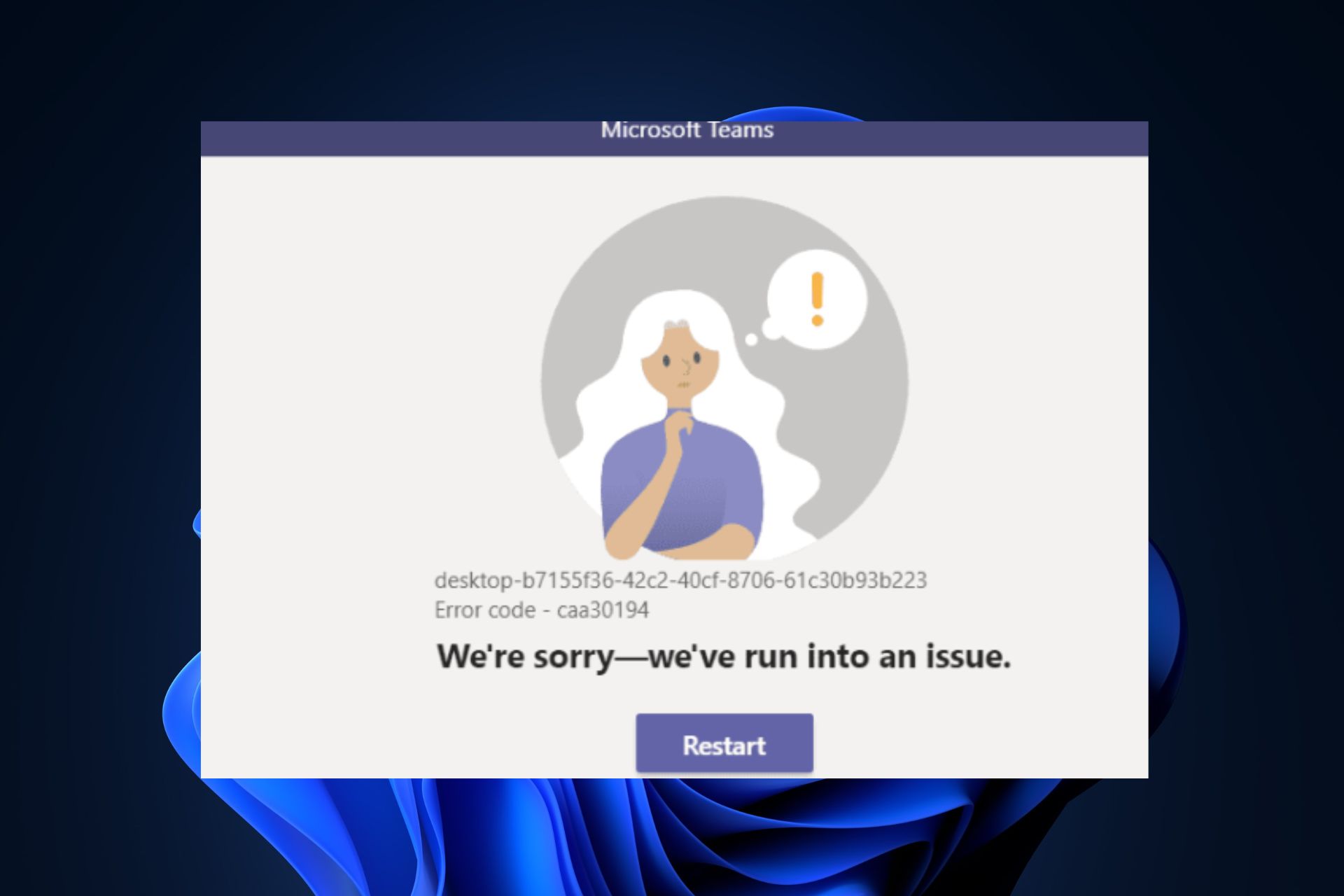
XINSTALL BY CLICKING THE DOWNLOAD FILE
This software will simplify the process by both searching and updating your drivers to prevent various malfunctions and enhance your PC stability. Check all your drivers now in 3 easy steps:
- Download Outbyte Driver Updater.
- Launch it on your PC to find all the problematic drivers.
- Afterward, Click Update & Apply Selected to get the latest driver versions.
- OutByte Driver Updater has been downloaded by 0 readers this month.
The Teams error CAA30194 is an issue that prevents users from logging in to Microsoft Teams due to connection issues. Several reports have been made in diverse forums including the Microsoft Community forum, yet a lot are stuck with this error.
In this article, we will discuss what causes the Teams error CAA30194 and how to fix it.
- What causes Teams error CAA30194?
- How can I fix the Teams error CAA30194?
- 1. Re-add your work or school account
- 2. Clear Teams cache
- 3. Delete the JSON files
- 4. Enable the TLS feature in the Internet options
- 5. Reinstall the Microsoft Teams app
What causes Teams error CAA30194?
The Teams error CAA30194 can occur due to a variety of reasons. Below are some of the possible reasons behind this error:
- Corrupted JSON files – Information regarding Microsoft configuration, authorization, settings, and so forth are kept in JSON files. If they get corrupted, you may encounter Teams error CAA30194 while logging in.
- Connection issues – If there are connectivity problems with your network or you’re using VPN and Proxy servers, it may hinder the connection between the Teams server and your PC.
- Installation errors – Sometimes, an error may occur during the installation of the Teams client and this may not be resolved except by reinstalling the app.
Above are some of the possible reasons behind the Teams error CAA30194. Now, let’s proceed to how to fix the issue.
How can I fix the Teams error CAA30194?
Before trying any of the advanced solutions provided for this error, ensure that you perform the following preliminary checks:
- Try to sign out of the app and then sign in again.
- Restart your PC and then relaunch the Microsoft Teams app. This is to automatically clear temporary bugs in your device.
- Clear the Microsoft Teams’ cache.
- Use the Web version.
If after attempting the above checks, you are still unable to log into your Teams account, then try the troubleshooting methods provided below.
1. Re-add your work or school account
- Open the Microsoft Teams app and go to Settings.
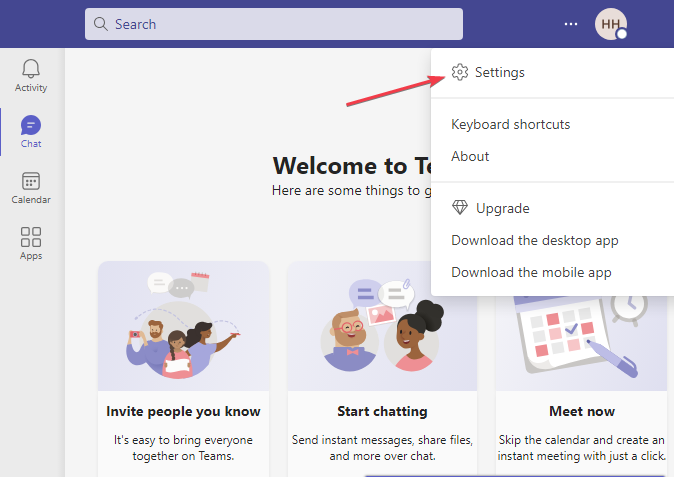
- Click on Accounts and select Emails and Accounts.
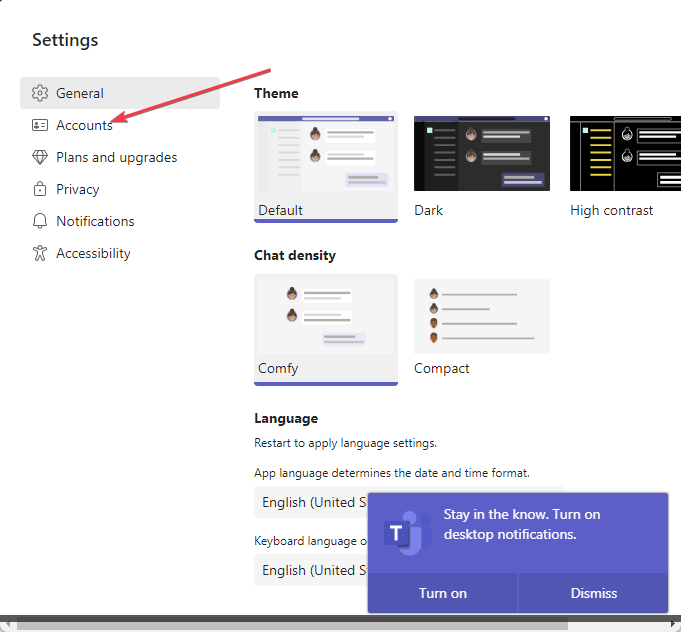
- Now, click on Add a Work or School account.
- Restart Teams and your PC for the changes to take effect.
Some users have found this fix helpful, so you should give it a try too if you experience the Teams error CAA30194.
2. Clear Teams cache
- Press the Windows + R keys to open the Run dialog box. Type the following command in the dialog box and press Enter:
%appdata%Microsoftteams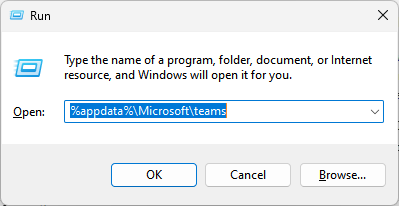
- Open the following folders and then clear all of their content.
- application cachecache
- blob_storage
- Cache
- databases
- GPUcache
- IndexedDB
- Local Storage
- tmp
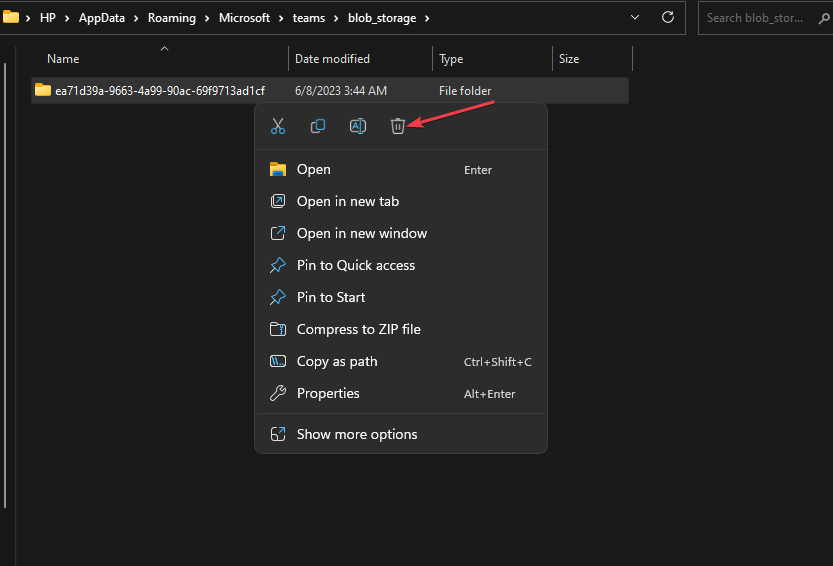
- Lastly, restart your PC and launch Microsoft Teams.
Outdated drivers are the main reason for errors & system issues. If some of your drivers are missing or needs updating, an automated tool like OutByte Driver Updater can solve these problems in just a couple of clicks. Plus, it’s also lightweight on your system!
There’s a tendency that all the apps store caches have gotten corrupted and they can trigger the Teams error CAA30194, hence the need to clear them.
3. Delete the JSON files
- Press the Windows + R keys to open the Run command dialog box. Type the following command in the dialog box and press Enter:
%appdata%Microsoftteams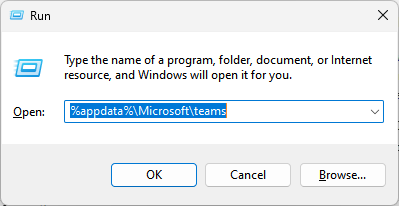
- Find and select all the files with the .json extension and then delete them one after the other.

After deleting the JSON files, relaunch the Teams app and it will automatically regenerate JSON files. Now, try to use the app and see if the Teams error CAA30194 persists.
4. Enable the TLS feature in the Internet options
- Press the Windows button, type Internet options in the search bar, and launch it.

- Click on the Advanced tab and navigate to the Security section.
- Now, enable TLS 1.0, TLS 1.1, TLS 1.2, and TLS 1.3 if they’re currently disabled. Click on OK to save the changes.
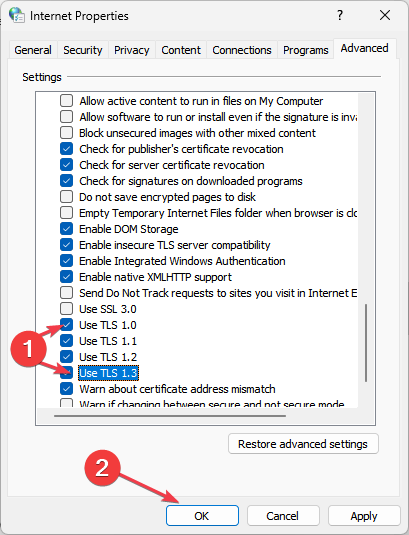
- Restart your PC.
Several users have reported that enabling the TLS feature worked for them. You can also follow the steps provided above.
- Microsoft Purview might be too intrusive, IT admins agree
- AADSTS51004 error on Teams: how to fix it
- Fix: url previews not properly showing in Teams
5. Reinstall the Microsoft Teams app
- Press the Windows button, type the control panel in the search box, and open it.
- Select Programs and Features and locate the Teams app in the list of installed programs.
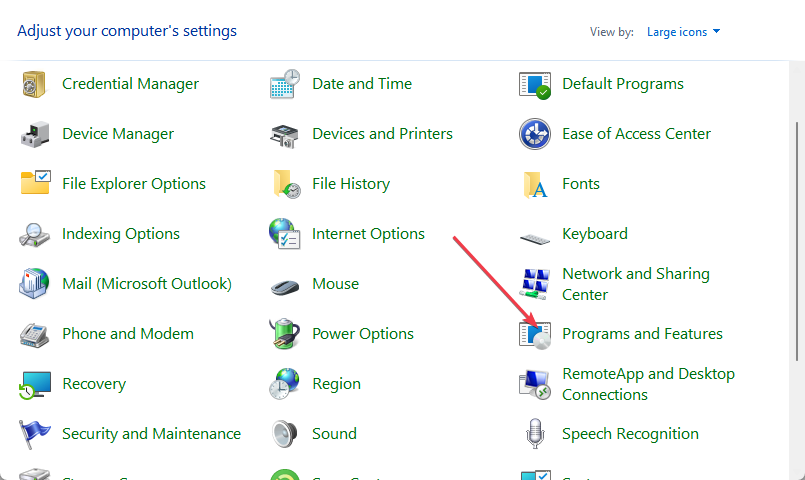
- Right-click on the app and select Uninstall.
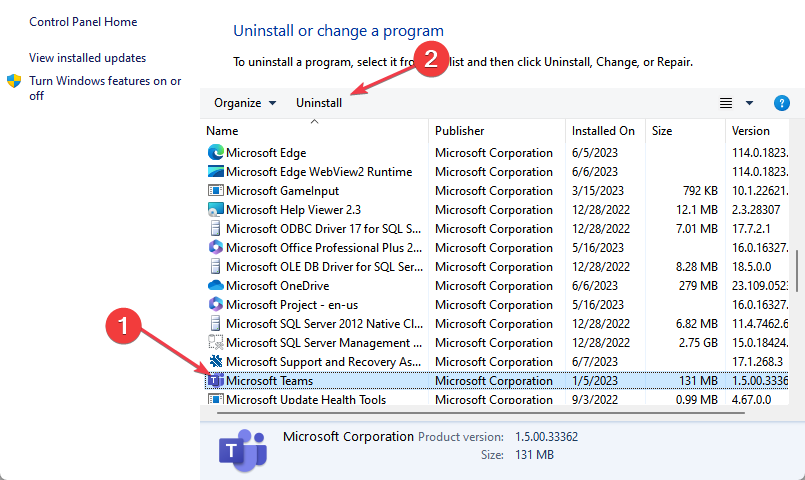
- Follow the on-screen instructions to complete the uninstallation process.
- Press the Windows + R keys to open the Run dialog box. Type %appdata%Microsoft in the text field and press Enter.
- Right-click on the Teams folder and select the Uninstall option.
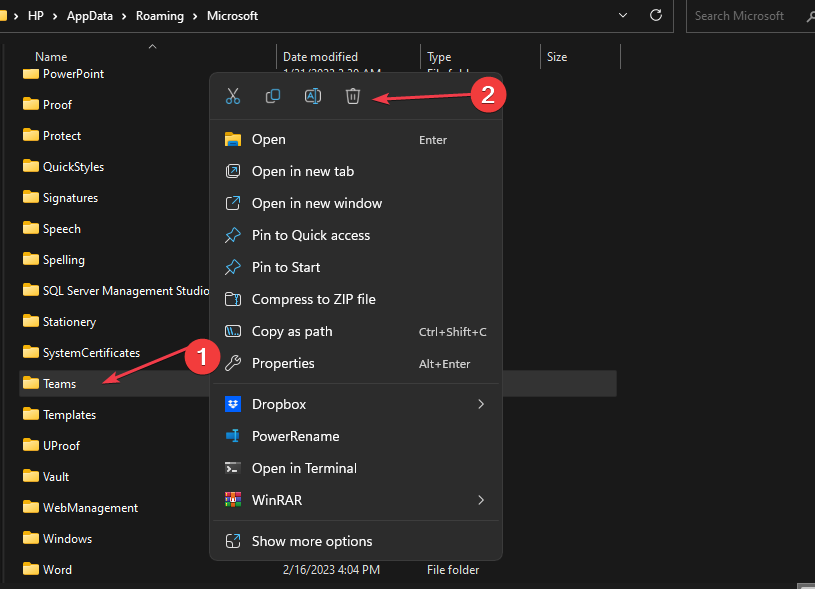
- Restart your PC.
- Visit the official Microsoft Teams download website and install a fresh copy of the app.
The official Microsoft Teams download website is the safest place to install the app. If the problem lies in the installation, reinstalling the app would be the only solution.
And that’s it on how to fix the Teams error CAA30194. Hopefully, one of the methods provided in this guide will help you fix the problem. However, make sure you work your way through the steps provided.
Additionally, users can also check our article to know what to do if Microsoft Teams stops working in Chrome and get it fixed.
If you have any questions or suggestions regarding this issue, do not hesitate to use the comments section below.
Still experiencing troubles? Fix them with this tool:
SPONSORED
Some driver-related issues can be solved faster by using a tailored driver solution. If you’re still having problems with your drivers, simply install OutByte Driver Updater and get it up and running immediately. Thus, let it update all drivers and fix other PC issues in no time!
![]()
Due to the unforeseen global health problems that caught the entire world off guard, remote work has become increasingly common. As a result, many businesses and professionals now use collaboration tools to run their day-to-day activities and operate from home. With tens of millions of users, Microsoft Teams is one of the most common remote work and collaboration software globally.
In this post, we’ll look at a particular Microsoft Teams error that’s been troubling many people recently: error code caa30194. This error normally occurs when users attempt to log into the platform through the desktop client, but the connection is lost.
How to Fix Microsoft Teams Error caa30194
1. Clear the Teams cache
This effectively means you’ll be removing all Microsoft Teams temporary files from your computer. The measures are as follows:
1. Close the Microsoft Teams desktop client if it’s open.
2. Open File Explorer
3. Now, type %appdata%Microsoftteams to open the Teams directory then access the folders stored there.
4. Remove all files from the Cache folder by going to Cache.

To quickly access the App Cache, you can even type %appdata%Microsoftteamsapplication cachecache in File Explorer.
5. Go to the Blob_storage folder, then delete all the files you find in that folder.
You can access the Blob_storage folder straight by typing %appdata%Microsoftteamsblob_storage in File Explorer.
6. After that, go to the Databases folder (%appdata%Microsoftteamsdatabases), then do the same.
7. Now, open the GPUCache folder (%appdata%MicrosoftteamsGPUcache) then delete all the files.
8. Afterward, go to the IndexedDB folder (%appdata%MicrosoftteamsIndexedDB) now delete only the .db file
9. Navigate to Local Storage (%appdata%MicrosoftteamsLocal Storage), then delete all the files stored in the respective folder.
10. Finally, the last step is to go to the tmp folder (%appdata%Microsoftteamstmp) then delete all the files.
Now, you can restart Microsoft Teams then check if the issue is gone.
2. Delete JSON files
Occasionally, your JSON files in the Teams installation location (%appdata%Microsoftteams) probably get corrupted, & this could potentially prevent users from logging in.
To fix this issue, delete all 4 JSON files along with the logs file from %appdata%Microsoftteams.

Restart Teams to get the JSON files you just removed automatically recreated. After that, see if you’re still having trouble signing into Teams.
3. Allow TLS 1.0 / 1.1 and 1.2 in Internet Options
Another choice is to use Internet Options to allow TLS 1.0 / 1.1 and 1.2. This fast method has been verified to work by many users, so give it a shot.
These settings seem to be needed for Microsoft Teams to function properly. To trigger TLS 1.0 / 1.1 and 1.2, follow these steps:
1. Go to Start, then type Internet Options
2. Double-click on the first result
3. Now go to the Advanced tab
4. Scroll down to the Security section
ALSO SEE: Download Google Maps for Offline Use

5. Must ensure TLS 1.1 and TLS 1.2 are checked.

6. Afterward, save the changes if you checked the TLS boxes & close Internet Options.
4. Reinstall the desktop app
As a last resort, you can even try uninstalling & reinstalling the Microsoft Teams desktop app.
1. Open the Settings app.
2. Go to App and select Apps & Features.
3. Locate Microsoft Teams.
4. Please choose it and tap on the Uninstall button.

5. Wait until the app is entirely installed and restart your computer.
6. Go to the official Microsoft Teams website, then download the app again.
7. Install it and now check if you can sign in.
5. Use the web or mobile version of Microsoft Teams
The good news is that error caa30194 doesn’t impact Microsoft Teams on the web or mobile devices. If you don’t want to reinstall the desktop software, you can use one of these versions as a workaround.
There are five possible solutions to the Microsoft Teams error caa30194. If you’re lucky, the problem will go away after you’ve tried the first solution. However, you may need to use all of the methods mentioned in this guide to resolve the issue.
Due to the unanticipated worldwide health concerns that caught the entire globe off guard, remote work has grown increasingly popular. As a result, many businesses and professionals increasingly use collaboration software to run their day-to-day operations and work from home. Due to the unanticipated worldwide health concerns that caught the entire globe off guard, remote work has grown increasingly popular. As a result, many businesses and professionals increasingly use collaboration software to run their day-to-day operations and work from home. However, to impede the process of productivity a series of errors and faults are associated with Microsoft programs including Teams. The error we will aim to remedy is called error caa30194, which has an aim to reduce your productivity and impact your overall work performance by slowing you down. This issue often happens when customers attempt to log onto the platform using the desktop client but the connection is lost. In this blog, we will be looking at solutions to help users resolve error caa30194 and find possible solutions to help prevent the error from occurring again. We will also address some of the issues that can cause error caa30194 so users are more aware of what they are dealing with and what approaches they need to take to resolve error caa30194. Follow the step-by-step process below to see how you can resolve error caa30194.
PSST, HEY, YOU
(YEAH, YOU!)
Want in on insightful videos, the latest tech developments, and epic exclusive content? Get all this and more as a member of our mailing list.
Step by step process – How to fix Teams error error caa30194
- Microsoft Teams must be completely closed and ensured that it is not still operating in the toolbar at the bottom right of Windows.
- In a File Window, go to “%appdata%/Microsoft/Teams”.
- Everything in the Cache folder should be selected.
- Open Teams and wait for the necessary files to download in the cache.
- Do the same thing in the Databases folder (%appdata%Microsoftteamsdatabases).
- Delete all the files in the GPUCache folder (%appdata%MicrosoftteamsGPUcache).
That’s it, the process will resolve all the cache data and prevent the error from accruing again. Sign-in issues often are caused by cache data being stored in Teams referring to older passwords being saved on the system. The application fails to register new passwords and therefore the sign-in error occurs. When you try to login to the desktop client it may register as a successful sign-in, however, on the application, it will fail to sign. Therefore any app or system-related cache data should be deleted to resolve the issue promptly.
Further information on clearing the cache to fix error caa30194
After basic debugging, it’s conceivable that the client cache is creating difficulties with Teams. Delete the Teams cache will be one of our troubleshooting approaches. The caches of different teams aren’t always in the same place or even in the same directory. Depending on the client version, you can use the Desktop version, Edge, Chrome, other browsers, and Mac clients. The cache files can be found in a number of places. If you clear the cache, the Microsoft Teams application will remain on your computer. It’s critical to remember this. Deleting the Teams cache on your Windows 10 PC will clear any previously cached Teams settings. When you erase the cache, the web client cache, icons, thumbnails, local message history, and Microsoft Teams display graphics will all be deleted from your Windows 10 PC. Your new Microsoft Teams cache directory will be restored soon once you’ve finished deleting the cache using your organization’s Microsoft 365 cloud account.
Clear the Teams Cache to fix error caa30194 – On Mac OS
- Remove yourself from any Team-related activities.
- Go to “~/Library/Application Support/Microsoft.”
- Move the Teams folder to the trash by right-clicking it and selecting Move to Trash.
- Select Keychain Access from the drop-down menu.
- Find and remove the item for “Microsoft Teams.”
- Open Teams and wait for the necessary files to download.
JSON files should be deleted to fix error caa30194
Your JSON files in the Teams installation folder ( percent AppData percent Microsoft teams) may get damaged at times, preventing users from signing in.
To resolve the issue, remove all four JSON files, as well as the logs file, from the percent AppData percent Microsoft Teams folder.
Restart Teams to have the JSON files you just removed immediately recreated. After that, see if you’re still having trouble logging into Teams.
Install the desktop application again to fix error caa30194
You might try uninstalling and reinstalling the Microsoft Teams desktop software as a final option.
- Open the Settings app on your phone.
- Select Apps & Features from the App menu.
- Microsoft Teams may be found here.
- Uninstall it by selecting it and clicking the Uninstall button.
- Microsoft Teams should be uninstalled.
- Restart your computer when the programme has finished installing.
- Return to the Microsoft Teams official website and re-download the app.
- Install it and see if you can use it to log in.
Use Microsoft Teams on the web or on your mobile device to fix error caa30194
The good news is that issue caa30194 does not affect Microsoft Teams on the web or on mobile devices. If you don’t want to reinstall the desktop software, you can use one of these versions as a workaround.
There are five possible solutions to the Microsoft Teams issue caa30194. If you’re lucky, the problem will go away once you’ve tried the first remedy. However, you may need to use all of the procedures given in this article to resolve the issue.
In depth – Step by step process – How to fix Teams error error caa30194
- Microsoft Teams must be completely closed and ensured that it is not still operating in the toolbar at the bottom right of Windows.
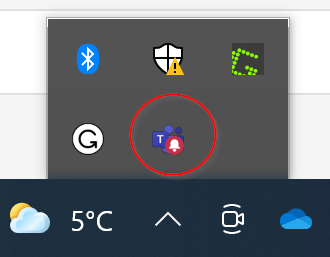
- In a File Window, go to “%appdata%/Microsoft/Teams”.
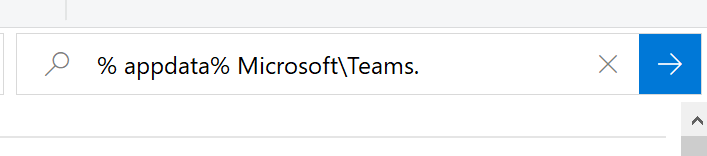
- Everything in the Cache folder should be selected.
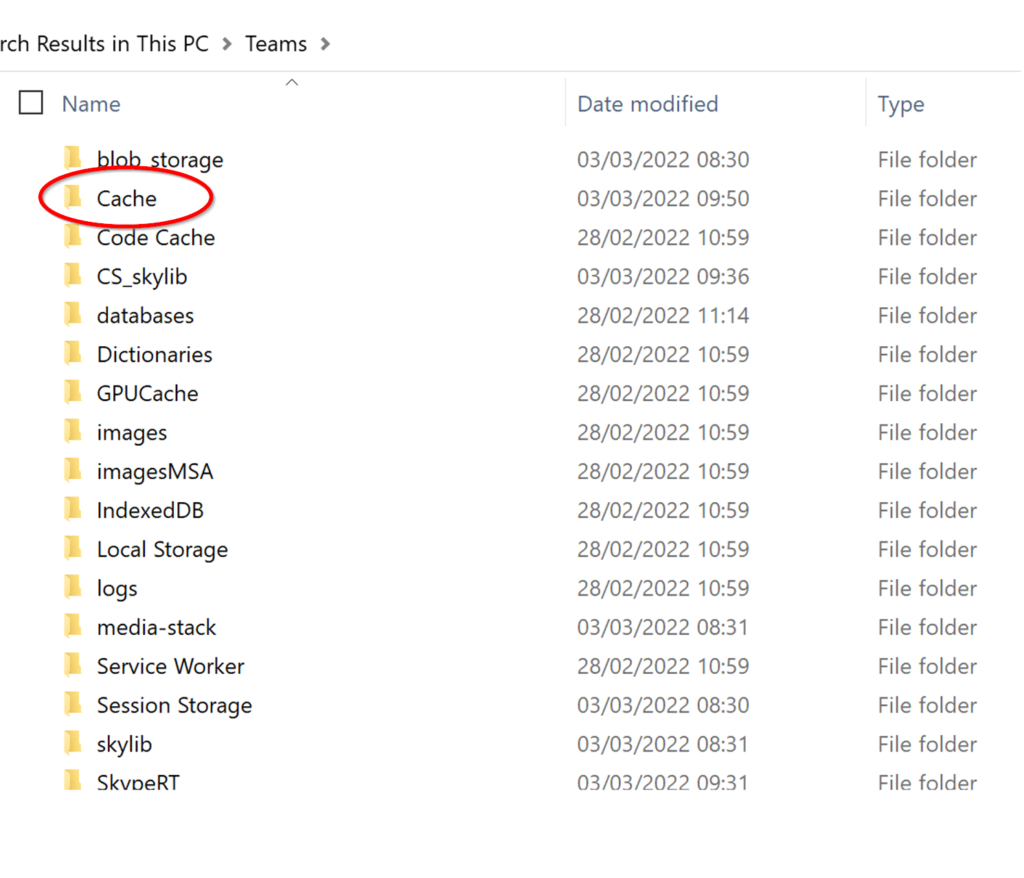
There may be up to 5000 different scripted files, delete them all.
- Open Teams and wait for the necessary files to download.
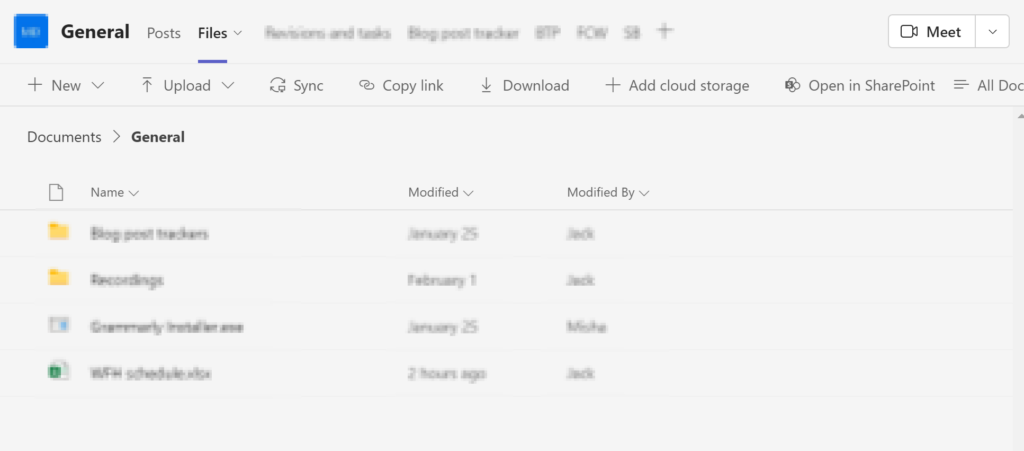
- Do the same thing in the Databases folder (%appdata%Microsoftteamsdatabases).
- Delete all the files in the GPUCache folder (%appdata%MicrosoftteamsGPUcache).
That’s it for this Blog thank you for taking time out to read our content, please feel free to email our team about how it went if you followed the steps or if you need more help with the questions we answered in this Blog.
Microsoft Teams integration with Hubspot
Integrating Microsoft Teams with Hubspot can significantly increase productivity and efficiency for your business. This connection allows your teams to perform at their best and achieve results. Join…
How to set up a read receipt in Outlook on the web
If you use Outlook regularly, you may know the term read receipt within the program. Read receipts are small bits of information users receive when someone has read their e-mail. While sometimes this…
Microsoft Teams is reliable for providing the best security and maintaining a stable connection. People from every sector are now using Teams for remote work and its cross-platform support.
But sometimes, Microsoft Teams throws a Caa30194 error to its user when they try to connect. Usually, the error appears when you don’t use the app for a while, or multiple users use your PC.
However, we’ve discovered that the error only appears in the desktop client. The application works completely fine on mobile and web clients. As a fellow desktop client user, I’ve also faced the same problem, and I understand your frustration.
This article will help you to figure out all the reasons and the appropriate solutions to your problem. Let’s get this done!
Check out our separate post on how to Fix Microsoft Teams Error 0xcaa80000
Error code Caa30194 occurs when the user tries to log into the desktop client, but the application fails to connect with the server. When users encounter this issue, Microsoft Teams will show a We are sorry – we’ve run into an issue message and a Caa30194 code at the bottom left corner.
The problem mainly happens because of damaged temporary and cache files, corrupted JSON files, and security reasons. I’ve found that the error only shows up in the desktop client. The mobile version or web client user doesn’t face this error.
One of the main reasons can be Microsoft Teams desktop client is designed to use modern web technology. On the other hand, the web client is developed on Electron and uses Chromium for rendering.
After extensive research, I’ve found the reasons behind the error Caa30194 and the proper solutions for your problem. Read the complete article to learn about the cause and the ways to fix them.
Also, check out our separate post on how to Troubleshoot Microsoft Teams Error 80090016
The Reasons Behind Microsoft Teams Error Code Caa30194
Microsoft Teams error code Caa30194 appears due to corrupted temporary files, cache, and JSON files. Also, disabling the TLS option, using incompatible devices, and damaged profiles can create a connection issue in the Microsoft Teams desktop client.
You will get a better understanding by reading about the reasons widely. Read the following passage to learn more about the reasons.
Here are the reasons behind Microsoft Teams error code Caa30194:
Corrupted Temporary and Cache Files
Temporary and cache file stores all your data and information in the Microsoft Teams installed directory. They can contain bugs & issues and may get corrupted over time. It hampers the network connection and shows errors while logging in to the Teams application.
Check out our latest fix for Microsoft Teams Error 80090030.
JSON Files Issue
Microsoft Teams JSON file contains config, authorization, settings, sessions, and updates. These files may get damaged or corrupted, which can cause a Caa30194 error after opening Microsoft Teams.
Disabled TLS Option
Transport Layer Security TLS provides a secure connection while transferring your data over the network. Your device turns off the connection when it detects any breaching or insecurity.
TLS gives security at that moment and maintains the communication. But, your device fails to establish a connection in the Teams application when the TLS option is disabled.
Compatibility Problem
Your current version of Microsoft Teams can be incompatible with your device. Also, Windows plays a significant factor in software compatibility. Your device settings can affect the compatibility with Teams.
Profile Issue
Your data and information stored in the profile can be affected by corruption and bugs. A corrupted or bugged profile can obstruct you from connecting with the network.
You will find the solution effortless after reading all the causes behind the error. Once you read the reasons, let’s jump into the solutions.
Also, check out our separate post on how to fix Microsoft Teams you can’t send messages error.
How to Fix Microsoft Teams Error Code Caa30194?
Error code Caa30194 in Microsoft Teams can be fixed by clearing the temporary & cache files, deleting the JSON file, and enabling the TLS option. Additionally, you can change the compatibility mode, create a new profile and reinstall Microsoft Teams apps to solve the problem.
There are additional solutions to solve the error code Caa30194 in the Teams application. Consider reading the full articles to learn about them.
Here are the steps to fix Microsoft Teams Error Code Caa30194:
1. Clear Microsoft Teams Temporary Files and Cache
Temporary files and cache in your Microsoft Teams directory can store data and information over time. The files can be corrupted, which causes the error code Caa30194 in your application. You need to delete the temporary files and cache from the application directory.
Here are the ways to delete temporary files and cache of Microsoft Teams:
Log in with your account and check if the issue is still appearing.
Follow our guide on Microsoft Teams Lock Files
2. Delete the JSON file
Some JSON files in the Microsoft Teams installation folder contain config, settings, and session information. These files can prevent users from connecting to Microsoft Teams if they get corrupted. Delete all the JSON files from the installed directory.
Here is the procedure to delete the Microsoft Teams JSON file:
- Close Microsoft Teams.
- Open the Run dialog box, pressing the Win + R button together.
- Paste %appdata%Microsoftteams in the dialog box and press the Enter button.
- Find all the JSON files and delete them.

- Open Microsoft Teams again.
Reopening the Teams application re-creates the JSON file automatically. Your problem should be resolved if the JSON files are damaged or corrupted.
3. Enable TLS 1.0 / 1.1 and 1.2
Transport Layer Security TLS is an encryption protocol to keep the data and information safe when transferred via the network. Enabling the TLS will keep your data secure if it finds any insecurity during the data transmission.
Here are the processes to enable TLS 1.0/1.1 and 1.2:
- Search Internet Options from the Windows search box.
- Navigate to the Advanced tab.
- Scroll to the Settings list and go to the Security tab.
- Check all the boxes named TLS 1.0, 1.1, and 1.2.
- Confirm the changes by pressing OK.

- Open Microsoft Teams to check if the issue is solved.
Generally, TLS 1.2 is enabled by default. Your Microsoft Teams should connect properly after enabling the TLS options.
Quickly check out our epic guide on Microsoft Teams set out of office alerts.
4. Change the Compatibility Mode
You may face compatibility issues because of your device configuration or changing some settings. Users have mentioned that changing the compatibility mode has fixed the problem with the error code Caa30194.
Here are the steps to change the compatibility mode:
- Find the Microsoft Teams from the Windows search box.
- Right-click on Microsoft Teams application.
- Tap on Open the file location.
- Right-click on Teams and select Properties.
- Go to the Compatibility window.
- Check the box labeled as Run this program in compatibility mode for.
- Select Windows 8 from the drop-down menu.
- Press on OK to confirm.

- Open the application.
The compatibility mode should solve all the application support issues and settings problems. Follow the procedures below if the issue persists.
Follow our guide on Microsoft Teams See Myself During Calls
5. Reinstall Microsoft Teams
Reinstalling Microsoft Teams clears all the cache and temporary files from the installed directory. A fresh install should solve your connection problem and fix the error code Caa30194.
Here is the procedure to reinstall Microsoft Teams on a PC:
- Navigate to Apps & Features.
- Find Microsoft Teams from the list.
- Press on the application.
- Tap on Uninstall.

- Visit the Microsoft website and download the latest Teams for your computer.
- Go to the downloaded folder and install the application.
- Open Microsoft Teams and log in with your account.
Check out the easiest way to enable equation editor in Microsoft Word.
6. Create a New Profile
A corrupted profile can prevent you from connecting to the Teams application. Users have suggested that opening a new account has solved their connection issue.
So, create a new profile to avoid any connection error.
Here is the way to create a new profile:
Follow our guide on how to Microsoft Teams: How to Adjust Camera Brightness
7. Use Microsoft Teams Mobile/Web Version
After some good research, we’ve found that the error code Caa30194 only appears on the desktop client. The Microsoft Teams mobile and web versions don’t face this connection error. You can use the Teams mobile and web client to get rid of the error.
Here is the process for using the Microsoft Teams web client:
- Open your browser from the desktop.
- Visit Microsoft Teams web client and log in with your account.
To install Teams on your mobile device, follow the procedures below.
Here are the steps to install Microsoft Teams on Android:
- Go Play Store from your android.
- Type Microsoft Teams from the search box.
- Tap on Install.

- Open the apps after completing the installation process.
Here is the procedure to install Teams on iOS:
- Open the App Store on your iOS.
- Search Microsoft Teams.
- Tap on Get to install the application.

- Open the application and log in with your account.
Check out our separate post on how to Fix Microsoft Teams Hyperlinks Not Working
8. Contact Support
The above solutions should fix all your connection issues regarding the error code Caa30194. If you are still facing the problem, contact Microsoft support. They will provide further instructions and guidelines for your issue.
Frequently Asked Questions
Why do we need to clear Teams cache?
Clearing the Teams cache helps to resolve the sudden log-in issue and fix the gradually worsening performance problem.
How do I clear MS Teams cache?
To clear the MS Teams cache, open the Run dialog box > paste %appdata%MicrosoftteamsCache and press OK > delete all the files inside the cache folder.
What happens if you delete Teams cache?
Deleting the Teams cache files doesn’t clear any of your conversation or documentation from the Microsoft Teams. Teams rebuild all the temporary and cache files after reopening the program.
Conclusions
Microsoft Teams servers are reliable on every platform. Generally, users don’t face any downtime during their usage.
The Teams have taken the world by storm during and after the pandemic. For the massive traffic, users started facing issues in Teams.
In this article, I’ve provided the solutions to your Caa30194 error, and I believe you’ve been able to log in again in Microsoft Teams.
Cheers!
Microsoft Teams Error Code caa30194: Well, Remote work has grown in popularity in recent years as a result of the unexpected global health crises that caught the entire world off guard. As a result, many businesses and individuals now rely on collaboration software to conduct daily business operations and work remotely.
The Microsoft Teams is one of the world’s most widely used remote work and collaboration tools, with tens of millions of users. With this large number of users, it’s understandable that the tool may experience intermittent failures.
This guide will focus on a specific Microsoft Teams error that has been plaguing a large number of users recently, specifically error code caa30194. This error typically occurs when users attempt to log in via the desktop client, but the desktop app fails to connect.
With These Solutions, You Can Fix Microsoft Teams Error caa30194.
1:- Clear The Teams Cache
This essentially means that you’re going to delete all Microsoft Teams temporary files that are currently stored on your computer. The following are the steps to take:
1- Exit the Microsoft Teams desktop app.
2- Launch the File Explorer
3- Type %appdata%Microsoftteams to open the Teams directory and access the folders stored there.
4- Navigate to Cache and delete all files contained within the Cache folder.
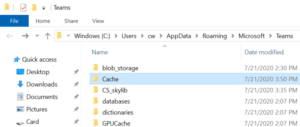
—> Alternatively, you can type %appdata%Microsoftteamsapplication cachecache in File Explorer to quickly access the Application Cache.
5- Navigate to the Blob_storage folder and delete all files contained therein.
—> Once again, you can access the Blob_storage folder directly in File Explorer by typing %appdata%Microsoftteamsblob_storage.
6- Repeat the procedure for the Databases folder (%appdata%Microsoftteamsdatabases).
7- Delete all files in the GPUCache folder (%appdata%MicrosoftteamsGPUcache).
8- Now, navigate to the IndexedDB folder (%appdata%MicrosoftteamsIndexedDB) and delete the .db file only.
9- Next, navigate to Local Storage (%appdata%MicrosoftteamsLocal Storage) and delete all files contained within the folder.
10- The final step is to delete all files in the tmp folder (%appdata%Microsoftteamstmp).
You can now restart Microsoft Teams to check that the error has been resolved.
2:- Delete JSON Files
At times, the JSON files in the Teams installation directory (%appdata%Microsoftteams) may become corrupt, preventing users from logging in.
To fix this problem, delete all four JSON files as well as the logs file from %appdata%Microsoftteams.
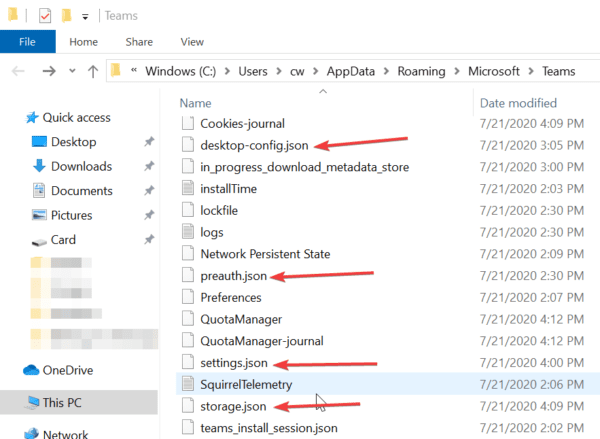
Relaunch Teams to automatically recreate the JSON files that were deleted previously. After that, check to see if you’re still having issues logging into Teams.
3:- Enable TLS 1.0 / 1.1 And 1.2 In Internet Options
Additionally, you can enable TLS 1.0, 1.1, and 1.2 in Internet Options. Numerous users confirmed that this simple method worked for them, so give it a shot.
It appears as though you must enable these settings for Microsoft Teams to function properly. To enable TLS 1.0, 1.1, and 1.2, follow these steps:
1- Start by typing Internet Options in the Start search box.
2- Right-click on the first result and select “Double-click.”
3- Select the Advanced tab.
4- Scroll down to the Security section.
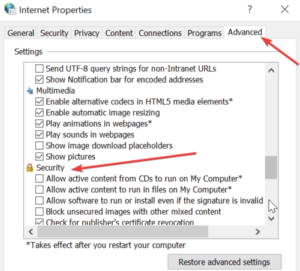
5- Verify that TLS 1.1 and 1.2 are enabled.
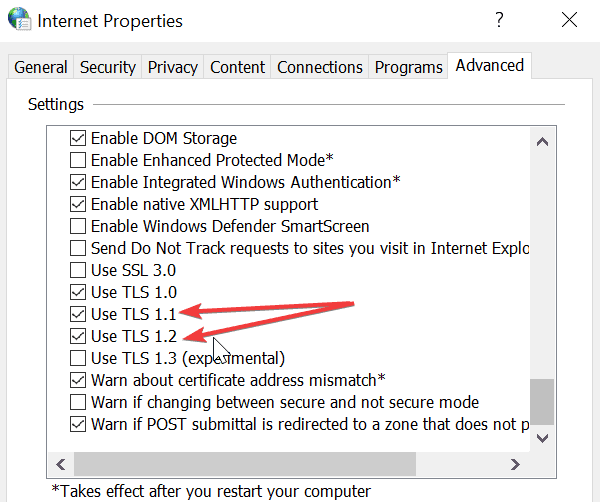
6- If you checked the TLS boxes, save your changes and exit Internet Options.
4:- Reinstall The Desktop App
Well, Finally, you can try uninstalling and reinstalling the Microsoft Teams desktop app.
1- Launch the Settings app.
2- Select Apps & Features from the App menu.
3- Determine the location of Microsoft Teams
4- Choose it and then click the Uninstall button.
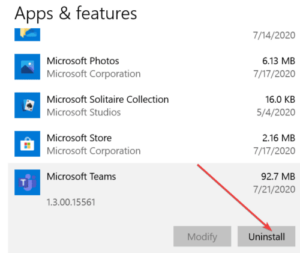
5- Restart your computer after the app is completely installed.
6- Return to the Microsoft Teams official website and re-download the app.
7- Install it and check that you are able to sign in.
5:- Use The Web/Mobile Version Of Microsoft Teams
Well, The good news is that error caa30194 does not affect Microsoft Teams on the web or on mobile devices. As a workaround, if you donot want to reinstall the desktop app, you can use one of these versions instead.
There are five possible solutions to the caa30194 error in Microsoft Teams. If you’re fortunate, the problem will resolve itself after implementing the first solution. Nonetheless, there are times when you will need to use all of the methods listed in this guide to fix the problem.
