MSI Afterburner OC Scanner not working or MSI Afterburner OC scanner failed to start scanning! Here’s a solution to fix it.
These days MSI Overclocking scanner is under discussion in different forums. Many users are complaining that either it fails to start a scan or MSI overclocking scanner results are considered unstable on PC and laptops.
If you are also dealing with OC Scanner scan canceled, scan failed with code 10h, or not working problem, then read this article.
Here, we have explained how to use the MSI overclocking scanner properly and what to do if it not working or cancel the scan with a report “results are considered unstable”

UPDATE YOUR DRIVERS
in Windows 11, 10 and 7
Use Driver Easy to update all the missing & outdated device drivers on PC for free.
How OC Scanner Works – Review
Most users download the MSI Afterburner tool just to overclock their GPUs. The scary part is the fear to damage the GPU during this process. That’s where OC Scanner comes in handy.
The OC Scanner is a built-in feature with MSI afterburner that uses an algorithm developed by NVIDIA for RTX 20 series GPU. This scanner within a few minutes determines the highest stable overclocking settings for your GPU.
The OC Scanner algorithm uses the Voltage/Frequency Curve formula.
This tool gradually increases clock speed and then stresses the GPU if the clock speed remains stable, this tool further increases the clock speed. When your GPU fails to maintain stability the OC Scanner sets the settings over the last stable clock speed.
How Long Does MSI Overclocking Scanner Take?
MSI OC scanner is an advanced utility that you should mess with cautiously. Depending on your PC hardware this overclocking scanner takes around 10-20 minutes after you click on the scan button.
Once the scan is complete it shows to its users the new overclocked setting for GPU. Click on the Test button and it will take another 5 minutes to safely apply the new settings.
Is it safe and good?
Using this tool you won’t need to know what happens if GPU overheats because this tool sets the stable settings for a GPU before it starts overheating.
How to Use MSI Overclocking OC Scanner
Before you run the OC Scanner, it is recommended that you should enable “Unlock Voltage Control” and “Unlock Voltage Monitoring” settings to give detailed control of your GPU to Afterburner.
You can do that by checking the boxes below.

- Once you enable detailed control set the slider to the extreme right for Core Voltage, Power Limit, and Temp Limit.
- Click on Apply button at the bottom. (It will let your GPU overclock more sophisticated under OC Scanner)
- Now it’s time to run OC Scanner.
- Click on Core Clock (MHz) slider to open the Voltage/Frequency Curve window

- On the Voltage/Frequency Curve windows you will see the OC Scanner button at the top right corner.
- Click on this button and will get two options Scan and Test.
- Run Scan and it will take around 15 minutes and present your result. The result will appear in a Curve instead of a Number.
- After scanning it’s advised to run a Test option. The test will verify the stability of the profile generated by the OC Scanner.

- Where the results in Confidence Level are above 60% then it’s considered stable.
- now apply the OC Scanner values by clicking the Apply button in Afterburner
Congratulations, you have just overclocked your graphics card! You should also need to know the ideal GPU temp of the latest GPU.
Sometimes the OC Scanner does not work or show the result as it should be. You may also encounter Code 3, Code 10h, code 22h errors.

All you have to do is to download the latest MSI Afterburner Beta 3 version. Because the previous version doesn’t have Ampere support.
If the problem persists then run Scan and when the error appears run the scan again and again. It will run.
Where the OC Scanner does not show the curve Window even after pressing Crtl + F or it shows error Scan failed with Code 3. Then you can try to uninstall and then reinstall GPU drivers, resetting Windows 10.
How To Fix MSI Afterburner Failed to Start Scanning
When you open the MSI Afterburner OC scanner and hit the scan button you may end up with the message that “failed to start scanning” with or without any error code 10h.
MSI Overclocking Scanner currently supports Nvidia GTX 10×0 and Nvidia RTX 20×0 series graphics cards under 64-bit OS only. On such GPUs, you can activate the scanner from the button at the main application window or directly from the voltage/frequency curve editor window.
To fix failed to start scanning problem
- First, unlock the settings for your GPU within MSI AfterBurner
- In the NVIDIA Control Panel if you had CUDA disabled. Re-enable it, and Reboot your system to allow OC Scanner to function.
- You really need to make sure that CUDA is enabled within the Global 3D settings.
If you are using OC Scanner on a laptop then its Auto scan won’t run. So you have to run OC manually. It will turn out great for laptops.
How To Fix MSI Afterburner Results are Considered Unstable
The results are considered unstable because modern GPUs have already been pushed to their limit by default. So if OC increases the frequency the power consumption will increase at a fast pace.
It’s a sign that efficiency at stock frequencies was already stretched. When you run OC scanners on these motherboards you will get unstable results.
OC Scanner Black Screen Freezes Crash
If the GPU runs fine at stock settings but crashes when overclocked. It’s safe to assume that the GPU isn’t stable or the PSU has such bad ripple and regulation that it’s making the GPU unstable.
If you have recently bought a modern GPU then you should probably upgrade the PSU.
Всем привет.
Нужна помощь с OC Scanner в MSI Afterburner.
Пытался разогнать видеокарту MSI RTX 2070 Super Ventus.
Делал все по инструкции на сайте MSI:
1. Разблокировал управление напряжением и мониторинг напряжения в настройках
2. На главном экране MSI Afterburner выкрутил на максимум ползунки вольтажа, power limit и температуры
3. Перешел в редактор частот/напряжений и нажал Сканер разгона в правом верхнем углу
4. Нажал кнопку Scan
В результате запускается сканирование, проходит примерно 34 секунды и сканирование завершается на шаге 1.
Последние операции такие:
21:01:04 Start scanning, please wait a few minutes
21:01:08 Scanning point 1 of 4
21:01:43 Scan succeeded, average overclock is 0MHz
21:01:43 Overclocked curve exported to MSI Afterburner
Дальнейшая попытка теста вылетает с ошибкой (см. скрин).
На одном из зарубежных форумов предложили отметить точку на графике, но мне не помогло.
Переустановка приложения тоже не помогла.
Кто-нибудь сталкивался с подобным? Есть решение?
Заранее благодарен за помощь.
On forums, many users are complaining that MSI Afterburner OC Scanner failed to start scanning when you run it.
Sometimes the scanning got canceled and even if it runs it shows results are considered unstable.
In our earlier post, we have explained what you need to do when MSI Afterburner’s options greyed out and what to do when it won’t show FPS while playing a game.
In this article, we have explained what you can do if OC Scanner not working or showing results while running on Windows 10 PC.
What Does MSI Overclocking Scanner A.K.A OC Scanner Do?
Most users download MSI Afterburner on their PC to overclock their GPU or CPU. These enthusiastic users tend to put a heavy load on GPU and then check its stability.
The only thing they need to look out for is the possibility of failure due to not maintaining a safe GPU temp. That’s where MSI Afterburner OC Scanner plays its part.
The OC Scanner is a built-in feature that operates using the algorithm developed for NVIDIA RTX 20 series GPU.
Within a few minutes, the MSI scanner determines GPU’s highest stable overclockable settings.
First, OC Scanner increases the GPU clock speed followed by GPU stress. If the clock speed remains stable it gradually increases the values till the GPU reaches the limit and failed to maintain clock speed.
The last stable settings are already saved which shows you as a result, you can easily set these values to overclock GPU.
Is OC Scanner safe and good?
This tool is safe giving you the luxury to overclock GPU without fearing that it overheats.
The error message that failed to start scanning will show up when you run OC Scanner. This error may pop up with or without an error code.
Make sure that you have NVIDIA GTX 10×0 or RTX 20 series GPU having 64-bit OS, these models are supported to run MSI overclocking scanner.
If you have these GPUs you can run OC Scanner straight from the button appearing on the main screen or from the voltage/frequency curve.
However, you may follow these steps to fix failed to start scanning problem
- First unlock the settings for your GPU using MSI Afterburner
- Within the NVIDIA Control Panel if CUDA is disabled. Re-enable it, and Reboot your system to allow OC Scanner to function.
- You really need to make sure that CUDA is enabled within the Global 3D settings.
In case you are using an OC scanner on a laptop then try to run it Manually. Its Auto-Scan options don’t work because most laptops are not built to overclock.
Fix OC Scanner by Updating GPU
If you are dealing with MSI Afterburner OC Scanner Failed To Start Scanning it is because you have an outdated GPU BIOS that’s getting in way of a scanner.
Visit the official webpage and try to update GPU and then run OC Scanner.
Fix Scanning Failed to Start
This solution is recommended on the forum for a user who was having GTX 1080Ti with Windows 10 and the latest MSI AB version. For some reason, he gets a runtime error each time he starts OC Scanner.
Solution: In MsiAfterburner.cfg, Set LegacyOCScanner to 1 and scan again.
Fix OC Scanner Failed with Code 3 or Code 10h
Where the OC scanner does run but it shows an error message that scanning failed with code 3.
It means they’re a bug-related issue in the MSI Afterburner’s version, try to reinstall the latest version.
If the problem persists then wait for MSI to release the new update.
Fix Auto OC Scanning Saying Results are Considered Unstable
If you have modern GPU installed on your system then you can’t run MSI OC Scanner. Even if you do you will a message that Results are considered unstable.
It’s because these GPUs have already been pushed to their limit by their manufacturer. So if you tried to overclock them the clock speed will immediately get unstable.
Also because when OC increases the frequency the power consumption also increases at a fast pace, rending unstable results. So modern GPU performs efficiently at their stock frequencies.
Добрый день.
Нужна помощь с OC Scanner в MSI Afterburner.
Пытался разогнать видеокарту MSI RTX 2070 Super Ventus.
Делал все по инструкции на сайте MSI:
1. Разблокировал управление напряжением и мониторинг напряжения в настройках
2. На главном экране MSI Afterburner выкрутил на максимум ползунки вольтажа, power limit и температуры
3. Перешел в редактор частот/напряжений и нажал Сканер разгона в правом верхнем углу
4. Нажал кнопку Scan
В результате запускается сканирование, проходит примерно 34 секунды и сканирование завершается на шаге 1.
Последние операции такие:
21:01:04 Start scanning, please wait a few minutes
21:01:08 Scanning point 1 of 4
21:01:43 Scan succeeded, average overclock is 0MHz
21:01:43 Overclocked curve exported to MSI Afterburner
Дальнейшая попытка теста вылетает с ошибкой (см. скрин).
На одном из зарубежных форумов предложили отметить точку на графике, но мне не помогло.
Переустановка приложения тоже не помогла.
Кто-нибудь сталкивался с подобным? Есть решение?
Заранее благодарен за помощь.
Обновлено: 28.01.2023
Настоятельно рекомендуем прочесть данный FAQ перед тем, как задать свой вопрос. Возможно, ответ содержится в приведенном матерьяле.
Как определить, что в неприятностях с вашим компьютером виновата именно видеокарта.
Чаще всего проблемы видны невооруженным глазом. Появление артефактов (точек, полосок, искаженных текстур и проч.) на изображении смело можно относить к этому разряду неисправностей. Если системный блок запускается, слышен один короткий писк системного динамика, или даже звук загрузки ОС, но на экране пусто (либо искажено изображение) — проблема или в видеокарте, или в мониторе. Проверить это несложно, достаточно подключить другой монитор.
Проблемы с видеоадаптером могут быть вызваны как програмными, так и аппаратными причинами.
В первом случае (програмные проблемы) порядок действий должен быть следующим:
1. Полностью удалите установленный драйвер видеокарты. Для видеокарт от NVidia он будет носить имя ForceWare (GeForce), для ATi (AMD) — Catalyst. Далее следует номер версии драйвера.
2. Установите заведомо работоспособный драйвер, желательно — более «свежий», скачать который можно на сайте производителя видеокарты. В некоторых случаях, из-за ошибок в новых драйверах может помочь и установка «родного» драйвера с диска, который был в комплекте с видеокартой.
3. Установите последние обновления для DirectX. Неважно, используете ли вы Windows XP или Windows Vista, библиотеки DX обновлять нужно обязательно. Кроме того, для Висты нужно в обязательном порядке устанавливать исправления, выпущенные Майкрософт (рекомендованные исправления для вашего видеоадаптера — на сайтах nVidia и AMD).
4. В крайнем случае может помочь переустановка операционной системы, на которую следует установить, в первую очередь, драйвера с диска от материнской платы, во вторую — от видеокарты, а в третью — DirectX. После этого — установить и запустить приложение, с которым возникали проблемы.
Следует учесть, что проблемы подобного рода могут возникать и от чрезмерного разгона видеокарты, но в этом случае совет простой: полностью снимите разгон и удостоверьтесь, что без него всё в порядке. После этого можно попытаться и разогнать карту, но уже более последовательно и осторожно.
Если все эти манипуляции не помогли, вероятно, проблема носит аппаратный характер.
Общие советы при подозрении на аппаратные проблемы:
Чаще всего во всяческих глюках повинен перегрев. Во время работы современных видеоадаптеров в 3D-режиме очень сильно нагреваются элементы платы, в частности, такие, как видеопроцессор, видеопамять и элементы питания. Для отвода тепла от этих компонентов предназначена система охлаждения.
Она чаще всего состоит из радиатора и вентилятора. Всё чаще встречаются и системы с бесшумным охлаждением, то есть пассивным, без вентилятора, кулером. Именно они перегреваются чаще всего, и мы настоятельно советуем обдувать их вентилятором при малейшем подозрении на перегрев.
Элементы радиатора со временем забиваются пылью, что ухудшает отвод тепла и может вести к перегреву. Для решения этой проблемы видеокарту необходимо извлечь из системного блока и прочистить радиатор и вентилятор от пыли. Лучше всего это делать с помощью не очень жесткой кисточки и пылесоса. Будьте аккуратны, убедитесь, что сняли с рук статический заряд перед тем, как прикасаться к комплектующим внутри системного блока (автор не видел ни одной «железяки», вышедшей из строя по этой причине; однако страшных историй наслушался порядком, поэтому не мог не предупредить о такой возможности).
Если вентилятор со временем начал неприятно жужжать, его тоже необходимо прочистить, а после этого — и смазать, отлично подойдет очищенное масло для швейных машин. Порядок действий обычно следующий: снимаете вентилятор, отклеиваете наклейку с нижней стороны, аккуратно вынимаете удерживающее кольцо и вынимаете часть с лопастями. Порядок сборки обратный. Если же кулер нестандартный, и вы не знаете, с какого боку к нему подойти — лучше не рискуйте и отнесите устройство в СЦ, где его почистят специалисты.
Также проблема с перегревом может возникать из-за засохшего слоя термоинтерфейса между чипом и радиатором. В этом случае необходимо снять кулер и заменить термопасту. Однако нужно быть крайне осторожным, чтобы не сколоть весьма хрупкие поверхности чипов.
Помониторить температуры вашей системы можно следующим способом.
Проверить температуры можно с помощью следующих программ, естественно, устанавливать лучше более свежую версию.
EVEREST, RivaTuner. Рива имеет возможность использовать данные эвереста и писать лог файл мониторинга температур, который можно потом посмотреть.

В риве нужно в зайти в настройки мониторинга — затем в плагины — поставить галочку напротив плагина Everest.dll.

После этого возможности мониторинга должны расшириться и можно ставить запись лог — файла.

Непосредственно для видеокарты можно использовать FurMark(в народе — волосатый бублик) — тест имеющий возможность запуска в оконном режиме и не плохо прогревающий видяху и смотреть прямо в нем.
Далее приведены примеры наиболее распространенных аппаратных проблем и способы их решения своими силами.
1. Не регулируются (програмно) обороты куллера видеокарты.
Решение:
Первым делом посмотрите, сколько проводков идет от вентилятора СО видеокарты на разьем питания этого вентилятора (находиться непосредственно на видеокарте). Если два, то програмно вы не сможете регулировать обороты. Если больше , но все равно програмно не получается, то вероятней всего на карте не распаян контроллер регулирующий вращение — результат тот же — програмно контролировать обороты не получится.
В этом случае помогут или реобас на 3 провода (отсутствие распаянного контроллера) или впаяное в разрыв красного провода управляемое сопротивление. Нужную величину сопротивления лучше подбирать в каждом конкретном случае. Но обычно это 100 Ом.
2. Видеокарта издает свист или так называемый «стрёкот».
Решение:
Не требуется.
Это свистят дроссели подсистемы питания видеокарты. Обратите внимание, что если такое явление у вас наблюдается, то оно будет выражено более ярко в момент загрузки игр. Запустите перед тем, как загрузить игру, любую программу которая позволяет мониторить ФПС , Fraps например и вы увидите значение ФПС во время загрузки обычно равно 999. Отсюда и свист дросселей.
3. У вас поползли вверх значения температуры ГПУ без других видимых причин. Радиатор СО чистый, куллер вращается нормально.
Решение:
Термопаста, со временем, имеет свойство терять свои начальные термопроводящие качества и соответственно требуется её замена.
Ниже приведен краткий мини F.A.Q. по замене термопасты , а заодно и СО , предоставленный моим знакомым krezimax’ oм и немного урезанный мной, для более точного соответствия данному вопросу.
Сегодня мы попробуем установить кулер TitanTwinTurbo на видеокарту 8800GT.
Для этих целей нам понадобится собственно сам кулер, небольшая отвертка, безворсовая ткань, спирт или водка(10г), и видеокарта.
Видеокарта под рукой была нерефренс — Palit GeForce 8800GT 512M DDR3 256bit (T352-PM8392), фирменное охлаждение.

Снимаем штатное охлаждение :
• Предварительно разогреваем граф.ядро тестовой программой или любимой игрой
• Выключив компьютер, аккуратно вынимаем видеокарту
• Выкручиваем 4 винта крепления кулера и снимаем его
• Выкручиваем 5 винтов крепления планки охлаждения памяти и снимаем ее
• Тщательно обезжириваем спиртом все поверхности чипов
Если при примерочной установке тепловые трубки радиатора ложатся на чипы памяти
Трубки придется подогнуть, либо ставить обратно штатную пластину. Подгибать трубки не сложно и не тяжело, главное не перестараться. Я использовал маркер как клин и руками выводил пластину теплосъемника в параллель радиатору.

Обязательно наносим термопасту на графический процессор. Выдавливаем из шприца небольшое количество и распределяем равномерно по всей поверхности с помощью пластикового шпателя. Я использую ненужную кредитную карточку.

Аккуратно устанавливаем кулер на видеокарту и закручиваем подпружиненные гайки с обратной стороны платы – сначала равномерно двумя руками,а потом подтягиваем отверткой.
Вот что у нас получилось

Конечно эта система занимает 3 слота, но она стоит того…
Устанавливаем видеокарту на место и не забываем подключить все провода.
Итак:
Мы имеем достаточно бюджетную, простую в установке, тихую и доступную систему охлаждения для современных графических адаптеров серии 8800.
Все манипуляции с видеокартой вы проводите на свой страх и риск. Ни я, ни администрация сайта не несем ответственности за результат.
В случае, если вы просто меняете термопасту, необходимо всего лишь аккуратно и внимательно смонтировать на место свою систему охлаждения.
4. В некоторых играх наблюдаются артефакты изображения — разгон отсутствует.
Решение:
a. Карта старая , особенно если работала в разгоне — началась деградация видеопамяти или ГПУ.
Для проверки необходимо снизить рабочие частоты ядра, шейдеров и видиопамяти от их номинальных значений процентов на 30. Это можно сделать посредством RivaTuner или другой подобной утилиты, которая вам наиболее удобна. Если артефакты пропадут, то диагноз скорее всего подтвержден. Карта возможно еще поработает со сниженными частотами какое то время, но этот процесс все равно необратим. Присматривайте новую. Так же возможен вариан, что драйвера не устанавливаются, соответственно нельзя воспользоваться утилитами работающими с драйвером видеокарты. Эта ситуация чуть сложней, но выход есть — прошиваем пониженные частоты в БИОС видяхи. (мини — фак для карт Nvidia)
b. Карта новая , но все симптомы те же — скорее всего вам попался экземпляр с заводским браком — так называемая «битая» видеопамять. В этом случае вы можете расчитывать на замену по гарантии. Поменять должны.
5. При запуске компьютера нет изображения — спикер материнской платы выдает следующие сигналы:
AMI BIOS: — 8 коротких сигналов — неисправность ОЗУ видеокарты. Перезагрузите ПК. Если не помогает, замените видеокарту.
Phoenix BIOS: — 3-3-4. Ошибка тестирования видеопамяти. Скорее всего тоже замена.
Award BIOS: — 1 длинный и 2 коротких сигнала — неисправность видеокарты. Рекомендуется вытащить видеокарту и заново вставить. Проверьте целостность и качество соединения кабеля монитора. Если не помогает, замените видеокарту.
6. Недавно купил видюху ХХХ. И не могу установить на нее драйвер. пишет «Программа установки не нашла драйвера совместимого с текущим оборудованием или операционной системой»
Решение:
Программа установки драйвера, перед тем как выдать такую надпись, обычно распаковывает файлы драйвера и даже предлагает выбрать место/папку куда положить распакованные файлы. ЗАПОМИНАЕМ путь до папки с распакованными файлами. Перезагружаемся. Заходим в Диспетчер устройств — щелкаем ПКМ по строчке с видяхой- там, скорее всего, стандартный VGA на этот момент времени будет — выбираем «обновить драйвер» — далее выбираем «из указанного места» — тыкаем ОС мордой в папку с РАСПАКОВАННЫМ (обязательное условие) драйвером — жмем далее — ждем результат. Помогает не всегда, но часто.

Если же проблема не решается приведенными выше манипуляциями, вероятно, она носит более серьезный характер (вплоть до выхода устройства из строя). В этом случае следует обращаться в СЦ и надеяться на чудо или замену по гарантии.
Внимание, данный материал находится на стадии доработки и будет дополнен в ближайшее время.
Предложения по улучшению/дополнению писать в Л.С. автору темы.
Все благодарности в Л.С. или через систему репутации. За посты вида «Спасибо — помогло.» и им подобные будет ставится флуд.
i5-2500K@4800MHz | Zalman Flex + 2хNoctua NF-P12 | Asus Maximus IV Gene-Z Gen3 | ASUS GTX680-DC2-2GD5 | Corsair TX650W | SSD Plextor PX-64M2S 64Gb | HD105SI | 2x4Gb DDRIII Corsair Vengeance @ 1600MHz | HAF922 + Thermalright X-Silent 140 | DELL U2412M
Notebook: Asus K53E (Core i5 2410M|4096Mb|500Gb|15.6″)
Если в интернете тебя преследует один и тот же баннер, то рекламодатель определил тебя как целевую аудиторию и не отстанет от тебя, пока ты что-нибудь не купишь.
MSI Afterburner – инструмент для разгона видеокарт с более чем 15-летней историей. Позволяет управлять работой кулера, мониторить десятки параметров компьютера: частоты, напряжения, температуры, нагрузка. Разработчики регулярно совершенствуют утилиту, добавляют поддержку новых устройств, драйверов, контроллеров, датчиков и прочих компонентов. Пользователи всё равно сталкиваются с проблемами в работе приложения на Windows. Рассмотрим эффективные решения распространённых неполадок.
Программа разработана для разгона видеокарт путём повышения тактовых частот графической памяти и ядра, напряжения на видеоядре. Поддерживает андервольтинг – снижение питающего напряжения для опускания рабочей температуры видеокарты. Кстати, не всегда в ущерб её быстродействию.
MSI Afterburner выводит графики для отображения динамических параметров видеоадаптера и прочих компонентов, отображает в наложении (оверлее – поверх игр) свыше десятка показателей (fps, частоты, температуры). Программа в Windows 10 может не работать по ряду причин:
- установлена устаревшая версия приложения – выберите новую версию и обновите программу;
- программа автоматически не разгоняет видеокарту при включении из-за отсутствия в автозапуске;
- текущая редакция Afterburner частично совместима с рядом новейших драйверов, видеокарт;
- на компьютере отсутствует RivaTuner Statistic Server (RTSS) либо пакет Microsoft Visual C++;
- отключены или неправильно настроены наложения для мониторинга;
- модель видеокарты не поддерживает регулирование выбранного параметра (часто это Core Voltage – напряжение);
- запускаете игру, которая не поддерживает разгон.
Разберёмся с каждой проблемой подробно.
Как включить «фиксированный» контроль напряжения
Первоначально обновите графический драйвер, скачав установщик с официального сайта видеокарты. Не доверяйте операцию Центру обновлений, сторонним приложениям, драйверпакам.
Нормальное функционирование MSI Afterburner восстанавливает активация «фиксированного» контроля напряжения видеоядра.

-
Откройте хранящийся в каталоге «%programfiles%/MSI AfterburnerProfiles» файл VEN_1002&DEV*BUS_1&*0.cfg», где * – наборы символов, через текстовый редактор – Блокнот или Notepad ++. Интересует файл с «BUS_1», где единица – указанная в программе цифра.
Если документов несколько, кликните по кнопке «Информация» (с буквой «i» в окне утилиты) и смотрите на цифру после слова «BUS» в строке «Идентификатор».

Настройки приложения изменяются через стандартный блокнот.
Обновление программы
Пользуйтесь последней версией утилиты. Хоть свежие выпуски приложения для Windows 10 выходят не чаще раза в год, проверьте, не установлена ли на компьютере одна из прежних версий MSI Afterburner. Кликните по иконке «Информация» (с буквой «i») и смотрите на строчку «О продукте».
Сравните выпуск запущенной утилиты с последней версией, расположенной по ссылке. Как правильно удалить и переустановить приложение, читайте в публикации.
Устранение ошибок в Windows 10
MSI Afterburner не запускается из-за отсутствия пакета Microsoft Visual C++ – выскакивают ошибки, что отсутствует файл msvc*.dll.
Решение – загрузка и установка библиотек с сайта Microsoft:
Внимание. Для проверки разрядности ОС зажмите Win + X, выберите «Система» и смотрите на строчку «Тип…».

Интересует битность Windows, а не центрального процессора.

Написанное стоит прочитать.
Изменение параметра Enable ULPS
При использовании двух видеокарт Radeon, работающих в связке AMD Crossfire, опция «ULPS» отключает второе устройство, когда его мощность не нужна. Решение экономит электроэнергию, но вызывает проблемы при разгоне, запуске игр. Автоматическое выключение второго графического ускорителя деактивируется в реестре Windows.
-
Запустите редактор реестра командой «regedit» в окне Win + R.

Открытие утилиты для редактирования базы данных Windows.

Введите название параметра и кликните «Найти далее» либо нажмите Enter.

Вреда компьютеру проделанными действиями не нанесёте.
NVIDIA наложение
Перед запуском MSI Afterburner завершите работу других программ для разгона видеокарт, мониторинга, в том числе вывода fps и прочей информации в оверлее – поверх игр, иных приложений. Результаты их параллельной работы приводят к отрицательным последствиям.
-
Для отключения наложений в программе GeForce Experience посетите настройки кликом по шестерёнке.
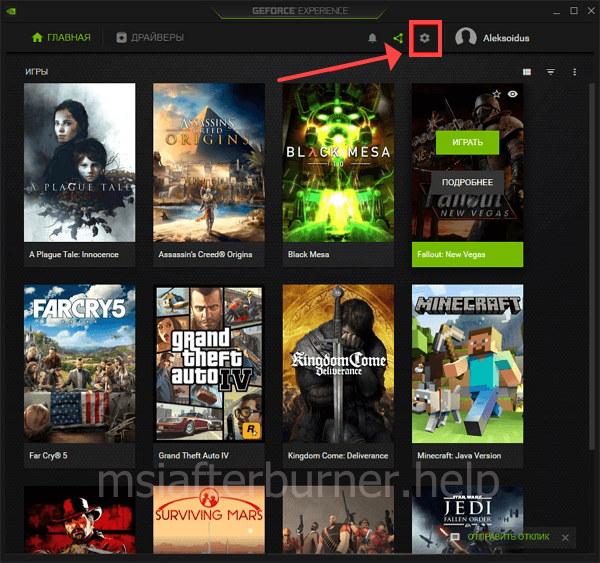
Вызов параметров конфигурации.

Сохранять настройки не нужно.
MSI Afterburner не добавляется в автозапуск
Приложение добавляется в автозагрузку Windows несколькими способами:
-
Посетите настройки щелчком по шестерёнке, активируйте опцию «Запускать вместе с Windows».

Через настройки программы.
Часто автоматически не запускаются устаревшие версии приложения – регулярно обновляйте Afterburner. За новыми версиями можете следить на странице.
Вопросы и ответы

Разогнал 100 500 видеокарт и знаю толк в оптимальных настройках параметров. Можете задавать свои вопросы, помогу.
Не все ситуации реально описать в рамках небольшой статьи. Частные случаи рассматриваем в текущем разделе.
Что делать, если после чистки реестра MSI Afterburner перестал работать?

Если приложение для очистки реестра делает резервные копии, восстановите его из файла. Как вариант – воспользуйтесь точкой восстановления Windows. Далее поможет удаление и новая установка Afterburner.
Приложение, которое удалило лишние ключи с реестра, стоит заменить на аналог.
Если описанные в статье и по ссылкам варианты решения проблем с MSI Afterburner не помогли, пишите в комментарии, мы разберёмся в ситуации и подскажем выход.

При настройке и эксплуатации оборудования для майнинга часто возникают различные ошибки.
В данной статье рассматриваются характерные ошибки, возникающие при майнинге при неверной сборке майнинг ферм или в связи с программными ошибками.
Аппаратные ошибки, приводящие к неверной работе или отсутствии видеокарт в диспетчере задач
На аппаратном уровне к ошибкам в определении видеокарт или к постоянному их вылету при работе приводят некоторые часто встречающиеся проблемы. К ним относятся:
- слабые блоки питания, которые не могут обеспечить достаточной мощности для видеокарт при майнинге. Нужно понимать, что различные блоки питания имеют граничные показатели эффективности и могут выдавать в круглосуточном режиме только ограниченную мощность. Для качественных БП это до 80% от их заявленной мощности, а для дешевых – от 50 до 70% от паспортных данных по линии 12 вольт;
- некачественные райзера. При использовании райзеров с плохими контактами (как по линии питания, так и по линии данных), с конденсаторами малой емкости, некачественными кабелями USB, видеокарты могут не определяться совсем, либо определяться системой, но вылетать при работе майнера. Для устранения проблем, связанных с райзерами, нужно выбирать только качественные райзера, желательно с 6-пиновым разъемом питания (в крайнем случае Molex), использовать по возможности самые короткие, толстые, экранированные USB-кабеля данных;
- иногда пользователи забывают подключить все разъемы питания к видеокарте и к райзеру. В этом случае видеокарта может и определяться, но будет отображаться в диспетчере устройств с ошибками;
- при подключении нескольких блоков питания к майнинг ферме нужно стараться подключать и видеокарту и ее райзер к одному блоку питания. Ни в коем случае нельзя подключать к материнской плате питание от разных блоков питания. Это гарантированно приведет к появлению перетоков и выгоранию электронных элементов платы.
Во всех случаях, связанных с поиском неисправностей в работе электро и радиоаппаратуры и вычислительной техники нужно помнить, что:
ОСНОВНЫМИ ПРИЧИНАМИ НЕИСПРАВНОСТЕЙ В ЛЮБЫХ ЭЛЕКТРИЧЕСКИХ УСТРОЙСТВАХ ЯВЛЯЮТСЯ НАЛИЧИЕ ЛИШНИХ ИЛИ ОТСУТСТВИЕ НУЖНЫХ КОНТАКТОВ.
Программные ошибки, связанные с видеокартами, приводящие к сбоям майнеров
При неверной настройке операционной системы, сбое в установке драйверов, неправильной конфигурации майнеров, избыточном разгоне возникают ошибки, в результате которых происходит сбой при запуске программы-майнера.
Ошибки, вызванные неправильной установкой драйверов
Как правило, в майнинг фермах с несколькими видеокартами возникают следующие ошибки, связанные с неправильной установкой драйверов:
- Ошибка с кодом 43 (error 43) – при установке драйверов АМД на видеокарты с перепрошитым BIOS. Эта ошибка легко лечится с помощью патчера AMD/ATI Pixel Clock Patcher. В операционной системе Windows 7 при установке более четырех видеокарт такая ошибка может возникнуть и с непрошитыми картами. Для ее устранения нужно применять 6xGPU_mod, последнюю версию которого можно скачать на Bitcointalk.
Ошибка с кодом 43, как правило, возникает при установке новых драйверов в системе, что может сделать и сама система во время автоматической установки обновлений. Кроме того, драйвера могут слететь при сбоях в питании, появлении ошибок на носителе системы, воздействии вирусов и других проблемах.
После такого обновления может появиться ошибка 43, а также значительно упасть хешрейт видеокарт. Для видеокарт AMD после установки драйверов нужно применить AMD-Compute-Switcher, а для видеокарт Нвидиа включить P0 state согласно методике, описанной в статье «Оптимизация потребления видеокарт Nvidia при майнинге».
Если после применения патчера и мода (для Windows 7) и перезагрузки системы ошибка не исчезает, то возможно на видеокарте прошит неверный BIOS, произошел сбой при его записи, либо вышла из строя микросхема BIOS на видеокарте. Для устранения такой ошибки нужно:
При невозможности восстановить рабочее состояние видеокарты прошивкой верного Биоса или переключением переключателя BIOS на резерв нужно менять чип BIOS в сервис-центре, либо искать другую причину неполадок.
- Ошибка с кодом 12, которая обозначает нехватку ресурсов в системе. Для ее устранения нужно проверить настройки BIOS материнской платы, где нужно:
- отключить все лишнее (например, serial и parallel port);
- включить above 4g декодирование;
- попробовать переключить систему в режим multi GPU;
- включить/выключить внутреннюю видеокарту (на разных системах этот способ действует по разному);
- установить режим работы PCI-E устройств в Gen 1 или 2;
- попробовать обновить BIOS материнской платы на самый последний.
Ошибки в конфигурации майнера при указании видеокарт
Этот вид ошибок возникает в случае отсутствия или неправильного указания в пакетном файле для запуска майнинга видеокарт, которые должны осуществлять майнинг (как АМД, так и Nvidia).
Например, в программе claymore dual miner и других программах от этого программиста, иногда возникает ошибка NO AMD OPENCL found. Она появляется при запуске программы для майнинга и обозначает, что не найдено устройств, поддерживающих технологию OPENCL. В разных программах она может иметь различное написание, но ее суть сводится к невозможности найти подходящее для майнинга устройство. При отсутствии аппаратных ошибок и проблем, связанных с неверной установкой драйверов, неисправность нужно искать в конфигурации майнера.
[02:56:02] Started sgminer v0.1.1
[02:56:02] * using Jansson 2.11
[02:56:09] Specified platform that does not exist
[02:56:09] clDevicesNum returned error, no GPUs usable
[02:56:09] Command line options set a device that doesn’t exist
Еще раз повторимся, что если в диспетчере устройств нужные видеокарты отображены корректно и не имеют восклицательных знаков с кодами ошибки, то неправильно сконфигурирован BAT-файл. Это случается в системах с различными типами карт, установленными в системе (например, интегрированная видеокарта плюс видеокарты AMD или одновременное использование GPU от AMD и Nvidia и все три типа устройств вместе). Как правило, для устранения этой ошибки нужно либо правильно указать номера использующихся в майнере видеокарт, либо указать какую платформу (AMD или Nvidia) нужно использовать.
В Claymore-майнере это команда -platform с цифровым значением: 1 – использовать только видеокарты AMD, 2 — только NVIDIA, 3 – использовать и AMD и NVIDIA GPU (по умолчанию в майнере действует команда 3, согласно которой используются оба типа карт).
В Phoenix miner это команды -amd или –nvidia соответственно.
В sgminer (его различных версиях и подобных программах, например, cgminer) в смешанных системах может понадобиться указывать в командной строке параметр —gpu-platform 1 или 2.
Обычно, при отсутствии включенной внутренней видеокарты этот майнер работает без указания этого парметра, но в этом случае иногда может потребоваться использование команды —gpu-platform 0.
Другие ошибки, приводящие к сбоям в работе майнеров
Рассмотрим другие ошибки, которые иногда возникают при работе программ для майнинга:

ошибка OpenCL error -4 (0) — cannot create DAG on GPU – эта ошибка в Claymore майнере возникает при майнинге криптовалют на алгоритме Ethash (Ethereum, UBIQ, ETC, MOAC и другие). Для ее устранения нужно увеличить объем доступной виртуальной памяти в системе, а также использовать самые новые версии майнеров, способные работать с последними эпохами DAG;

ошибка WATCHDOG: GPU hangs in OpenCL call появляется при переразгоне видеокарт, некачественных райзерах, плохих (очень длинных) соединительных USB-кабелях. Не нужно выжимать из видеокарт все соки, увеличивая частоту памяти и видеоядра, так как простои, вызванные переразгоном, сведут на нет весь доход от такого майнинга. Понять то, где выставлены очень большие значения частоты поможет программа hwinfo, которая показывает ошибки по памяти для видеокарт AMD:

Как правило, при переразгоне по памяти вылетает одна из видеокарт, а при чрезмерном разгоне по ядру (или очень сильном даунвольтинге) компьютер полностью зависает;
- майнер с GPU от AMD выключается с ошибкой о температуре карты в 511 градусов (на картах Nvidia появляется ошибка NVML: cannot get current temperature, error 15) – эта проблема возникает при плохом контакте видеокарты с райзером, при котором не проходит сигнал о температуре видеокарты либо есть проблемы по линии питания. Нужно поменять райзер и/или USB-кабель, почистить их контакты, а также контакты разъема видеокарты ваткой, смоченной в спирте. Можно попробовать поменять разъем PCI-E на материнке или вставить карту непосредственно в разъем материнской платы. Кроме того, видеокарта может выдавать такую ошибку при слишком большом разгоне/даунволтинге, а также плохом контакте (или слишком большой нагрузке на блок питания) по линии 12 вольт. В этом случае нужно проверить все разъемы питания, подходящие к карте на предмет наличия прогаров, особенно в случае применения различных переходников/разветвителей, а также снизить нагрузку на БП.
Заключение
Майнинг требует наличия определенных знаний, связанных с эксплуатацией вычислительной техники и сетей связи. Это необходимо, потому что знание основ функционирования радиоаппаратуры и каналов связи дает возможность самостоятельно разобраться в причинах появления неполадок и понять, как их можно устранить наиболее рациональным способом.
Знание основ электротехнических цепей поможет избежать ошибок, связанных с навешиванием чрезмерной нагрузки на одну линию (например, более одной видеокарты на линию Molex), что часто приводит к подгоранию контактов или выходу из строя райзеров и видеокарт.
Понимание закона Ома поможет избежать проблем, связанных с использованием переходников с разъема питания SATA на райзера, которое гарантированно приведет к прогоранию контактов и связанным с этим проблемам.
Чем больше человек знает, тем больше он понимает, что знает очень мало или не знает ничего… Процесс поиска истины благотворно воздействует на человеческую карму и дает жизненный опыт, для обретения которого, возможно, мы и живем…
В этой инструкции подробно об исправлении ошибки «Запуск этого устройства невозможен» код 10 для различных типов устройств в Windows 10, 8.1 и Windows 7, с большой вероятностью один из методов позволит решить возникшую проблему.

Прежде всего стоит попробовать следующие простые шаги для исправления рассматриваемой проблемы:
- Если ошибка «Запуск этого устройства невозможен» возникает в Windows 10 или 8.1, при этом только после завершения работы или режима сна, но исчезает после перезагрузки, причем независимо от того, о каком устройстве идет речь, помочь может одно из следующих действий:
-
.
- Ручная установка драйверов чипсета, Intel Management Engine (для Intel компьютеров и ноутбуков), управления электропитанием (часто необходимы для ноутбуков). Следует скачать эти драйверы с официального сайта производителя ноутбука или материнской платы (если у вас ПК) и вручную установить их. Важно: даже если у вас установлена Windows 10, а на официальном сайте драйверы для предыдущей версии системы, все равно следует их установить.
Дополнительно в случае, если проблема возникает с USB устройством или Wi-Fi адаптером, при этом не регулярно (то есть может исчезать), попробуйте такой вариант: зайдите в Панель управления — Электропитание, нажмите «Настройка схемы электропитания» рядом с названием текущей схемы, а затем перейдите в раздел «Изменить дополнительные параметры питания».
В следующем окне обратите внимание на параметры адаптера беспроводной сети (если проблема с Wi-Fi адаптером) и «Параметры USB».

Установите значения «Максимальная производительность» и «Запрещено», как на изображении выше, а затем примените настройки и перезагрузите компьютер.
Исправление ошибки «Запуск этого устройства невозможен» в редакторе реестра
Следующий метод решения проблемы — использование редактора реестра. Перед этим рекомендую создать точку восстановления системы или резервную копию реестра, они помогут в случае, если что-то пойдет не так.
Далее показан пример действий для случая, когда об ошибке сообщает USB устройство (или сразу несколько таких устройств), а после этого — разделы, соответствующие другим типам устройств, где следует выполнить те же действия, если ошибка с кодом 10 возникает с другим устройством:

- Запустите редактор реестра, для этого можно нажать клавиши Win+R и ввести regedit.
- Перейдите в раздел реестра (папки слева)
- В правой части окна реестра удалите значения UpperFilters и LowerFilters при их наличии, нажав по ним правой кнопкой мыши и выбрав пункт «Удалить».
- В случае, если проблема с USB устройством ввода (мышь, клавиатура, графический планшет и подобные), выполните те же действия в аналогичном расположении в разделе .
- Закройте редактор реестра и перезагрузите компьютер.
Обратите внимание, в шаге 2 я указал подраздел с именем , который соответствует USB контроллерам и концентраторам. Если «Запуск устройства невозможен» возникает не с USB устройством, в том же расположении реестра есть следующие подразделы, где следует выполнить указанные действия:
После внесения изменений не забывайте о перезагрузке компьютера.
Видео инструкция
А вдруг и это будет интересно:
17.10.2020 в 23:30
ребята я это сделал все но комп полетел виндоус заново пришлось ставить
18.10.2020 в 10:52
А что именно вы сделали? Здесь ни одно из действий к такому результату привести по идее не может. Ну разве что с натяжкой в реестре манипуляции с тремя последними пунктами в списке.
29.10.2020 в 15:18
Тоже самое. Полетел виндоус.
Lenovo S210 Touch. Никакой способ не помогает19.10.2021 в 15:10
тож самое полетел
10.12.2020 в 09:42
У меня проблема ещё веселее : переустанавливаю этот nec, пытаюсь перезагрузить и комп выключается в процессе перезагрузки. И так каждый раз. В чем может быть причина, как помочь ?
10.12.2020 в 15:10
16.12.2020 в 09:15
NEC System Firmware выдает ошибку Код 10
из того, что ноут не может перезагрузиться и завершить установку.
16.12.2020 в 14:40
А что за ноутбук? Вообще тут похоже какие-то уникальные драйверы не может поставить он (соответственно взять с сайта производителя самостоятельно). А вот как их поставить не могу сходу ответить, так как не знаю, на каком этапе вы сталкиваетесь с проблемами, и есть ли возможность взаимодействовать с системой, скажем, в безопасном режиме или ещё как-то.
01.01.2021 в 20:50
Появилось после того как я удалил какой то установщик драйверов. Он удалился как то неохотно и вырубил сетевой драйвер. Винда предупредила что гадость, я все равно установил. Так эта напихала еще Яндекс браузер Мозилу и еще что то. Решил проблему просто. Удалил драйвер сетевово адаптера и перезагрузил комп. Винда сама установила драйвер и все заработало.
16.02.2021 в 16:05
Если надо, то на английском используйте соответстувющие ключевые слова USB Code 10 Unknown device, а дальше читайте форумы и всю ту ругань какой поливают (позабавитесь) Майкрософт.
10.03.2021 в 16:21
Пытаюсь восстановить драйвера двух устройств. Не получается. Код 31 и код 28.
Все что было описано: удаление, перезапуски и т.д. все делал. Думаю случай непростой. Мог бы скриншоты выслать е-мэйлом.10.03.2021 в 16:25
10.03.2021 в 21:31
11.03.2021 в 08:11
Также (это если с первым пунктом не удается) можно попробовать этот драйвер установить (он как бы не для вашей системы на самом деле, но может заработать вполне, хотя гарантий не дам, под свою ответственность только):
11.03.2021 в 12:44
ASUS у меня ZenBook UX391F
11.03.2021 в 12:48
Видимо комментарий пропал. Я установил Ваш драйвер. И сначала оба стали с восклицательными знаками. Я удалил и обновил и все получилось. Огромное спасибо!. Осталась проблема с одним из 4-х Порт PCI Express Downstream Switch.
11.03.2021 в 13:05
Комментарии на самом деле не пропадают: просто не появляются до проверки.
Что касается оставшегося драйвера. Я бы попробовал по порядку установить всё из раздела Chipset (ну, кроме Thunderbolt, раз уж он у нас заработал) с этой страницы:А если так и не заработает, то и Thunderbolt оттуда же.
11.03.2021 в 13:13
11.03.2021 в 13:53
Тогда попробовать удалить устройство (и драйверы, если будет такая отметка при удалении), а затем по порядку всё с сайта ASUS из раздела Чипсет (включая Thunderbolt) по ссылке, которую я выше давал.
11.03.2021 в 14:32
11.03.2021 в 15:00
А никак не блокировали доступ к серверам Майкрософт (например, используя утилиты для отключения функций Windows)?
14.03.2021 в 11:02
01.05.2021 в 19:07
У меня такая проблема возникает, если подключена беспроводная мышка (у которой передатчик втыкается в usb на системном блоке).
Исчезает проблема, если заменить мышку на обычную проводную.16.05.2021 в 10:26
21.07.2021 в 16:55
Спасибо от души -1 проблема просто похлопаю.
25.07.2021 в 15:30
25.07.2021 в 20:53
Здравствуйте.
Есть ли возможность проверить работу этой же флешки на другом компьютере? Как она себя там поведет?25.07.2021 в 23:06
24.08.2021 в 14:06
19.10.2021 в 11:57
Та же проблема, это какие то обновы ее ломают, она сама у меня восстановилась месяц назад, а теперь опять глюкнула.
18.10.2021 в 12:30
Спасибо за статью, не мог сделать тачпад месяц, пока не зашёл к вам. теперь тачпад работает
11.11.2021 в 06:48
ASUS Touchpad
Запуск этого устройства невозможен. (Код 10)Недостаточно системных ресурсов для завершения вызова API.
11.11.2021 в 17:49
Драйверы с сайта ASUS ставили для вашего ноутбука?
13.11.2021 в 11:15
Да драйвера поставил, потом прилетело обновление через центр обновления и версия и год драйвера изменились от 2017 года, а вот ставлю от производителя от 2013 года драйвер и всё работает, пока не обновились драйвера через центр обновления! Но я сделал иначе удалил полностью этот драйвер через Uninstall Tool перезагрузил ноут, и обратно поставил который от производителя всё good теперь всё работает как и должно работать, а обновления от Microsoft игнорировал, хотя это обновление посей день весит как необязательные обновления но я его не скачиваю, а то опять так же танцы с бубном начнутся! Да ещё хотел добавить с Блютус тоже самое только ошибка (код43)! Короче скажу так, по лазил по разным сайтам и в центре отзывов Windows почитал, у многих проблемы с драйверами разных типов устройств начиная от видео драйвера и т.д. через центр обновления Microsoft!
Читайте также:
- Workshop framework fallout 4 как установить
- Зачем нужна лицензия винрар
- Как сделать слайд шоу на компьютере
- Dr web долго обезвреживает
- Замена сетевого контроллера на материнской плате
