Пользователи ОС Windows нередко сталкиваются с программными неисправностями, возникающими в различных ситуациях, в том числе при запуске приложений или видеоигр. Так, в версиях Windows 7, 8, 8.1, 10 можно встретить ошибку sxstrace.exe. В сопровождающем сообщении говориться о невозможности запуска приложения по причине его неправильной параллельной конфигурации, а также о том, что информацию об ошибке можно получить из журнала событий проблемного софта, а дополнительные сведения – с помощью командной строки и службы sxstrace.exe. В результате ошибки запустить программу до устранения причины неполадки не получится.

Пользователи привыкли, что в тексте сообщения часто указывается проблемный файл, но в данном случае sxstrace.exe не является источником неприятности, напротив, система ссылается на софт с целью поиска решения. Рассмотрим, почему возникает данная ошибка и как её устранить.
Что такое sxstrace.exe
Sxstrace.exe – это исполнительный файл служебной утилиты SxSTrace от Microsoft, использующейся для диагностики системных компонентов (манифестов). Посредством инструмента трассировки можно выявить проблемный элемент, который спровоцировал ошибку при старте приложения. Чтобы воспользоваться штатной утилитой Windows, достаточно обладать минимальными пользовательскими навыками работы с командной строкой.
Причины ошибок в файле sxstrace.exe
Сообщение о сбое «Не удалось запустить приложение, поскольку его параллельная конфигурация неправильна…» возникает обычно при запуске различного софта или при выполнении определённых операций, таких как перезагрузка, печать и т. д. Ошибка sxstrace связана с отсутствием или повреждением компонентов, требуемых для выполнения приложения, динамических подключаемых библиотек. При этом возникает сбой независимо от того, запускался софт ранее или был только что инсталлирован.

Ошибка может быть спровоцирована такими факторами:
- Отсутствуют или повреждены файлы, обеспечивающие старт и работу программ.
- Ошибки записей реестра, повреждённые ключи.
- Конфликты установленного программного обеспечения.
- Вирусы, вредоносные программы.
- Повреждённая или неполная установка ПО Microsoft.
Чтобы выяснить, чем спровоцировано появление ошибки, нужно последовать совету, данному в сопутствующем сообщении и обратиться к системной утилите SxSTrace. Для диагностики выполняем следующие действия:
Способы исправления ошибки sxstrace.exe
Методов, как устранить ошибку, возникающую в Windows 7, 8 или 10, несколько. Эффективность каждого из них напрямую зависит от провоцирующего фактора, который можно выявить путём просмотра логов. Если же лог-файл (журнал с записями о событиях) не поведал о природе сбоя, решать проблему можно, начиная с устранения самых распространённых причин.
Установка Microsoft Visual C++
Чаще всего неприятность обусловлена некорректной работой или конфликтами установленного ПО Microsoft, а именно пакетов компонентов Microsoft Visual C++ или .NET Framework. Способ устранения ошибки sxstrace.exe в Windows 10 или другой версии предполагает их переустановку. Для начала нужно проверить наличие Microsoft Visual C++ 2008 и 2010 (или Microsoft Visual C++ Redistributable), для чего идём в раздел «Программы и компоненты» Панели управления. Для ОС, функционирующих на 64х битном ядре, желательно наличие двух установленных пакетов одной версии, но разной разрядности, что обеспечивает совместимость со старым ПО. Установить недостающие компоненты можно бесплатно с официального ресурса Microsoft.
Инструкция, как исправить сбой sxstrace.exe путём переустановки пакетов Visual C++:
Иногда может потребоваться переустановить компоненты Microsoft Visual C++ 2005, если речь идёт о старых программах или играх.
Реже, но бывает, что причиной проблемы становится .NET Framework, компонент установить или переустановить можно так же, используя дистрибутив из раздела Microsoft .NET Downloads.
Удаление вирусов
Вредоносное ПО может нанести существенный вред вашему компьютеру и возникновение ошибок в результате деятельности зловредов – обычное явление. Вирусы способны, в том числе удалять системные файлы, препятствовать запуску программ, вносить свои правки в настройки Windows, реестр и т. д. Чтобы исправить ошибку sxstrace.exe, нужно выполнить глубокое сканирование установленным на компьютере антивирусом, а лучше также дополнительно проверить устройство специальными утилитами, например, AdwCleaner, DrWeb CureIt и им подобными.

Очистка ПК
В ряде случаев решить проблему помогает очистка компьютера от мусора. Процедуру можно осуществить вручную, удалив лишние данные из временных папок и почистив реестр, но лучше действовать наверняка и использовать для этой цели специализированный софт, например, CCleaner. Утилита проста в управлении, при этом многофункциональна, в том числе она позволяет легко и быстро справиться с задачей очистки от мусора и исправления реестра.
Обновление драйверов
Нередко проблема может быть связана с неактуальными драйверами устройств, в частности драйверами видеокарты и звуковой карты. Обновить их можно, обратившись к «Диспетчеру устройств» (оснастку можно открыть разными способами, например, из контекстного меню «Пуск» или, используя клавиши Win+Pause Break и выбрав из меню слева «Диспетчер устройств»).

В списке установленного на компьютере оборудования открываем «Видеоадаптеры» и обновляем драйверы для выбранной видеокарты (из контекстного меню выбираем опцию обновления или переходим к свойствам двойным щелчком мыши, на вкладке «Драйвер» жмём кнопку «Обновить» и выбираем способ обновления). Аналогичным образом поступаем и, развернув «Звуковые, игровые и видеоустройства». Для облегчения задачи и автоматизации процесса лучше воспользоваться специальными инструментами для обновления драйверов.
Проверка и восстановление компонентов системной утилитой SFC
Служебную утилиту System File Checker используют для исправления всевозможных сбоев операционной системы. В ряде случаев помогает она и в устранении рассматриваемой ошибки. Способ подходит как для Windows 10, так и любой другой версии. Системный инструмент запускается с командной строки на правах администратора, в ходе сканирования SFC определяет повреждённые элементы и восстанавливает их, если это возможно. Чтобы выполнить процедуру, поступаем следующим образом:
- Запускаем командную строку (жмём ПКМ на кнопке «Пуск» и выбираем «Командная строка (администратор)» или используем консоль «Выполнить» для запуска терминала).
- Вводим команду sfc /scannow и жмём клавишу Enter.

- Ждём, пока утилита не завершит процесс, это может занять некоторое время.
В результате проверки и восстановления повреждённых компонентов (выполняется в автоматическом режиме) будет сформирован отчёт, информирующий пользователя о проделанной работе.
Восстановление системы
Если на компьютере есть сохранённые точки восстановления системы, можно выполнить восстановление Windows 10, 8 или 7, вернувшись к контрольной точке системы. Это позволит откатить изменения, повлёкшие за собой ошибку и вернуться в тот момент, когда проблемы ещё не существовало (не повлияет на пользовательские данные). Выполнить процедуру можно следующим образом:
- Идём в свойства системы, для чего переходим в «Панель управления», раздел «Система», в меню слева выбираем «Защита системы». Это же окно свойств открыть можно, нажав ПКМ на ярлыке «Этот компьютер» («Мой компьютер») и выбрав «Свойства», а затем в меню слева «Защита системы».

- Здесь нужно выбрать вариант запуска восстановления системы, затем нажать «Далее» и выбрать из перечня конфигурацию, к которой нужно вернуться, после чего запустить процесс кнопкой «Готово».
Способ хорош, но применяется только при наличии ранее созданных точек восстановления.
Исправление ошибок реестра вручную
К ручному редактированию записей реестра стоит прибегать лишь в том случае, если вы являетесь опытным пользователем, поскольку при внесении правок есть вероятность не только исправить положение, но и усугубить. При этом перед внесением каких-либо изменений в системный реестр рекомендуется сделать его резервную копию, что очень пригодиться, если что-то пойдёт не так. Если решено вручную редактировать реестр, приступаем:
- Вызываем консоль «Выполнить» (Win+R) и задаём в поле команду regedit.

- Следуем по веткам:
HKEY_LOCAL_MACHINESOFTWAREMicrosoftWindowsCurrentVersionSideBySideWinnersx86_policy.9.0.microsoft.vc90.crt_(набор_знаков)9.0
HKEY_LOCAL_MACHINESOFTWAREMicrosoftWindowsCurrentVersionSideBySideWinnersx86_policy.8.0.microsoft.vc80.crt_(набор_знаков)8.0 - Чтобы не тратить время на долгие переходы по веткам, можно использовать опцию поиска по реестру – на верхней панели меню редактора реестра жмём «Правка» «Найти…» или нажимаем Ctrl+F. В фильтрах поиска отмечаем «Имена разделов», а в запросе пишем winners, что позволит найти нужные записи.

- Сравниваем значение «По умолчанию» с параметрами ниже, если оно не соответствует самой новой версии из списка, меняем значение по умолчанию, чтобы они были равными.
- Закрываем редактор и перезагружаемся.
Описанные способы помогают устранить ошибку неправильной параллельной конфигурации в каждом отдельном случае с учётом источника проблемы. После выполнения манипуляций вы сможете беспрепятственно запускать интересующие программы.

Добрый день. Sxstrace exe ошибка как исправить её в Windows 7, 8, 10. Подобный сбой случается по большей части именно на семерке, но, возможен и в других системах. Давайте рассмотрим данные элемент «sxstrace exe» на примере Виндовс 7, хотя примерно те же самые действия вы можете применить и по отношению к другим версиям Windows.
На вашем дисплее может появиться сообщение следующего содержания: «Не удаётся запустить приложение…», и далее система рекомендует посмотреть более точную информацию в журнале событий, чтобы узнать более точные сведения. Для этого ОС советует использовать системный софт sxstrace.exe.

Что это за файл Sxstrace exe?
Когда у вас возникают сбои во время запуска игр, нужно продумать свои действия. Вы можете применить много способов, но не факт, что найдёте эффективное решение проблемы. Желательно найти причину сбоя, найти его первоисточник. Что бы это сделать, применим приложение для проверки элементов системы, которую запускает файл sxstrace.exe.
- Для запуска данной утилиты, открываем командную строку, применив права администратора. Для этого, в поисковой строке нужно написать cmd. Появившийся файл необходимо запустить как администратор, кликнув по нему правой клавишей мышки и выбрав данную команду;

- Затем, нужно скопировать следующее сочетание клавишами Ctrl+C и вставить её в окошко командной строки через клавиши Ctrl+V:
sxstrace trace -logfile:sxstrace.elt

Этим путём мы произвели запуск отслеживания перемен, вносимых в элемент «sxstrace.txt».
- Сейчас мы будем открывать программу, приводящую к данному сбою. Как только вы увидите окошко с сообщением, необходимо кликнуть по кнопочке ОК и возвратиться к «Командной строке»;
- Теперь нам нужно вставить новую команду, с помощью которой мы внесём данные в наш документ, который затем вам система покажет:
sxstrace parse -logfile:sxstrace.etl -outfile:result.txt

Итак, нам нужно посмотреть полученные данные (с названием «result»), которые находятся в папочке:
C | Windows | System 32
В данном документе вы увидите сводку неизвестной для новичка информации. Но, прежде всего, вам стоит посмотреть на одну из строчек внизу. Впереди данной строчки стоит слово «ERROR» (ошибка) и в ней находится библиотека DLL, которая нужна для правильного функционирования приложения.

Вы смогли сами исправить проблемные манифесты? Замечательно.
Но, может быть, вы с этим сталкиваетесь впервые? Вначале желательно с главного сайта Microsoft скачать приложение, чтобы проверить Windows. Данная утилита произведёт загрузку нужных элементов, которые обновят ОС.
Не нужно тут же производить запуск скачанного элемента. Вначале желательно деинсталлировать проблематичную программу и удалить все компоненты Microsoft, находящиеся в перечне «Программы и компоненты». (.NET, Visual C++).

После выполнения данных действий, нужно перезагрузить компьютер. Затем, необходимо начать закачку библиотеки DLL. Скачать их нужно с главного ресурса:
- NET Framework
- VC++
Закончив с установкой данных элементов, нужно произвести перезагрузку ПК. Теперь устанавливаем необходимую вам программу, которая давала сбой во время пуска компьютера.
Прочие варианты удаления ошибки
Кроме рассказанных выше вариантов, есть другие способы, которые также помогут вам исправить данную ошибку.
Нужно обновить все ваши драйвера до самых новейших редакций. Это необходимо, чтобы драйвера отвечали требованиям вашей системы. Я для подобных целей использую бесплатную программу DriverHub. Почему именно этот софт? Да потому, что он не уступает по своему функционалу многим платным программам.
- Также, можно проверить компьютер на наличие вредоносного ПО. Вначале проведите анализ вашим антивирусом. Потом, желательно ещё просканировать бесплатным DrWeb Cure It.
- Кроме этого, желательно восстановить элементы системы со сбоями. Для этого, вызываем «Командную строку» и в ней прописываем sfc /scannow

Просканировав компьютер, перезапускаем ПК, чтобы изменения вступили в силу.
- Также, желательно удалить различный хлам из папочки Темр, исправить ошибки в реестре. Для этих целей я рекомендую применить «Ускоритель компьютера»;
- Если вы создавали Резервную копию системы, то сейчас самое время ей воспользоваться. Система полностью будет восстановлена из того времени, когда не было ни каких ошибок и системных сбоев.

- Кроме этого, если у вас есть точки восстановления системы до появления данной ошибки Recycler, то не помешает воспользоваться ими. Точки восстановления должны провести откат системы, и она должна начать работать без сбоев!
Вывод: Sxstrace exe ошибка как исправить вы теперь знаете, так как я привел достаточно методов устранения данного сбоя. На мой взгляд, самыми лучшими средствами восстановления системы являются резервные копии, поэтому советую создавать их, пока ваша система исправно функционирует. Успехов!
С уважением Андрей Зимин 12.01.2023
Понравилась статья? Поделитесь с друзьями!
Многие пользователи сообщают об ошибке, что «Не удалось запустить приложение, поскольку его параллельная конфигурация неправильна». Эта ошибка может возникать при открытии ряда программ и игр, независимо от их происхождения, совместимости. Эта ошибка вызвана конфликтом между библиотеками C++ runtime с приложением, и приложение не может загрузить необходимые файлы C ++, необходимые для его исполнения. Эти библиотеки являются частью выпуска Visual Studio 2008, а номера версий начинаются с 9.0. Также в большей степени это может быть ошибка в значении реестра. Давайте разберем, как исправить эту ошибку.
Исправить: Параллельная конфигурация неправильна
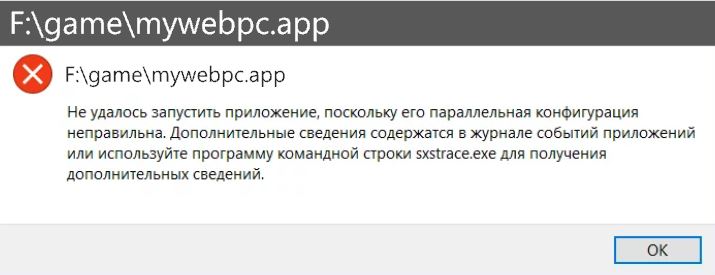
1. Переустановите приложение
Иногда может быть так, что какой-то вспомогательный модуль может испортить ваше приложение и выдавать ошибку при запуске. К примеру, вы начали установку игры скаченной с торрента и антивирус не дал установить все компоненты, потому-что они были написаны для взлома игры и содержат вирусный код. Разумным решением будет, удалить и переустановить заново приложение или игру и отключить антивирус перед установкой. Не советую пользоваться пиратскими копиями.
2. Изменить настройки реестра
Нажмите сочетание кнопок Win + R и введите regedit, чтобы открыть редактор реестра. В редакторе реестра перейдите по следующему пути (вручную):
- HKEY_LOCAL_MACHINE SOFTWARE Microsoft Windows CurrentVersion SideBySide Winners x86_policy.9.0.microsoft.vc90.crt_(номер) 9.0
Далее вы должны сравнить и изменить значения с правой стороны. Значение (По умолчанию) должно соответствовать версии, которая обозначена в 1 столбце 3 строчке. К примеру, у меня на картинке значение по умолчанию 9.0.30729.9312 не совпадает с версией 9.0.30729.9619, соответственно мне его нужно изменить. Если у вас так же, то нажмите два раза мышкой по значению (По умолчанию) и впишите 9.0.30729.9619 вместо 9.0.30729.9312.
Далее перейдите по пути выше, на версию x86_policy.8.0.microsoft.vc80.crt и сравните параметры, точно так, как описано выше. После проделанных шагов, перезагрузите ПК и проверьте устранена ли ошибка.
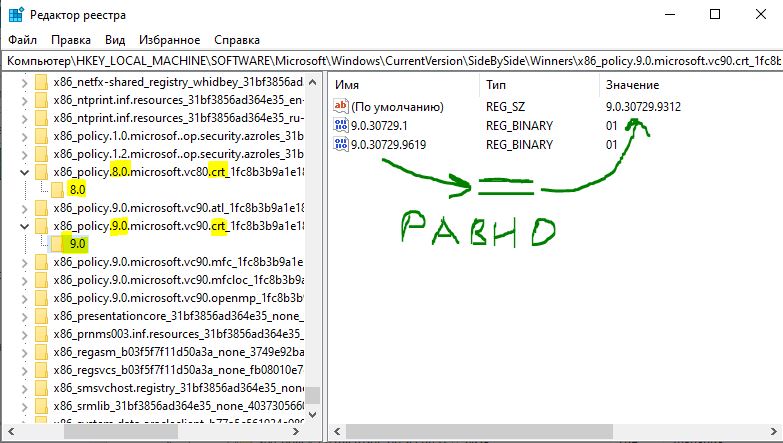
3. Переустановите среду выполнения Visual C ++
Наберите в поиске Windows 10 «просмотр событий» и разверните список «Ошибка«. В этом списке найдите ошибку SideBySide и нажмите на нее два раза, чтобы получить подробности.
Если вы не разобрались с просмотром событий для выявления ошибки, то просто откройте «панель управление» > «удаление программ» и удалите версии Microsoft Visual C++ 2008 и 2010, после чего загрузите их ниже с оф. сайта.
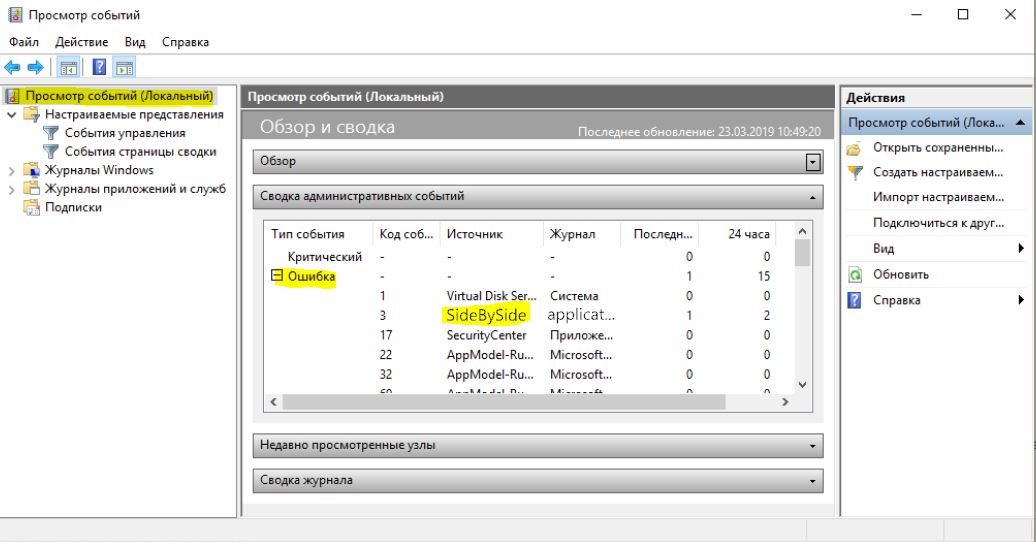
В подробностях определите фактический модуль Visual C ++, вызывающий эту ошибку, удалите его через «удаление программ» и скачайте его с официального сайта microsoft:
4. Повторно включите Microsoft .NET Framework
Вы должны отключить и снова включить последнюю версию .NET Framework на своем компьютере. Как это сделать, вы можете посмотреть по ссылке ниже.
Если приложение или игра выдает ошибку «Не удалось запустить приложение, поскольку его параллельная конфигурация неправильна» после удаления и свежей установки Microsoft Visual C++ 2008 и 2010 и повторного включения .NET Framework, то переустановите саму программу или игру.
 При запуске некоторых не самых новых, но нужных программ в Windows 10, 8 и Windows 7 пользователь может столкнуться с ошибкой «Не удалось запустить приложение, поскольку его параллельная конфигурация неправильна» (The application has failed to start because its side-by-side configuration is incorrect — в англоязычных версиях Windows).
При запуске некоторых не самых новых, но нужных программ в Windows 10, 8 и Windows 7 пользователь может столкнуться с ошибкой «Не удалось запустить приложение, поскольку его параллельная конфигурация неправильна» (The application has failed to start because its side-by-side configuration is incorrect — в англоязычных версиях Windows).
В этой инструкции — пошагово о том, как исправить эту ошибку несколькими способами, один из которых с большой вероятностью поможет и позволит запустить программу или игру, сообщающую о проблемах с параллельной конфигурацией.
Исправление неправильной параллельной конфигурации путем перестановки Microsoft Visual C++ Redistributable
Первый из способов исправить ошибку не предполагает какой-либо диагностики, но наиболее прост для начинающего пользователя и чаще всего оказывается работоспособен в Windows.
В подавляющем большинстве случаев, причиной сообщения «Не удалось запустить приложение, поскольку его параллельная конфигурация неправильна» является неправильная работа или конфликты установленного ПО распространяемых компонентов Visual C++ 2008 и Visual C++ 2010, необходимых для запуска программы, а проблемы с ними исправляются сравнительно несложно.
- Зайдите в панель управления — программы и компоненты (см. Как открыть панель управления).
- Если в списке установленных программ имеются Распространяемый пакет Microsoft Visual C++ 2008 и 2010 (или Microsoft Visual C++ Redistributable, если установлена англоязычная версия), версий x86 и x64, удалите эти компоненты (выделяем, сверху нажимаем «Удалить»).

- После удаления, перезагрузите компьютер и заново установите данные компоненты с официального сайта Microsoft (адреса для загрузок — далее).
Скачать пакеты Visual C++ 2008 SP1 и 2010 можно на следующих официальных страницах (для 64-разрядных систем установите и x64, и x86 версии, для 32-битных — только x86 версию):
Примечание: в некоторых случаях, правда сегодня встречается редко (для старых программ и игр), может потребоваться выполнить те же действия для компонентов Microsoft Visual C++ 2005 SP1 (легко ищутся на официальном сайте Майкрософт).
Дополнительные способы исправить ошибку
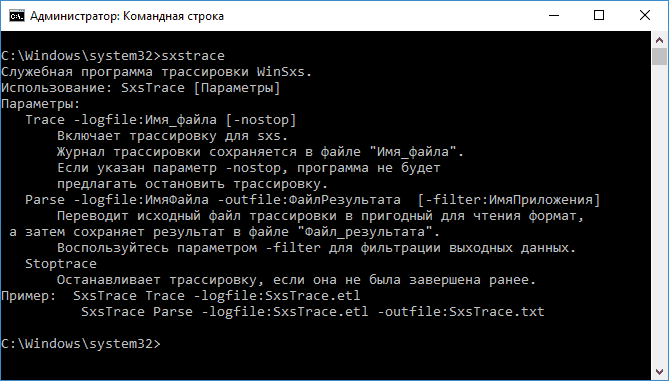
Для использования программы sxstrace, запустите командную строку от имени администратора, а затем проделайте следующие шаги.
- Введите команду sxstrace trace -logfile:sxstrace.etl (путь к файлу журнала etl можете указать и другой).
- Запустите программу, вызывающую появление ошибки, закройте (нажмите «Ок») окно об ошибке.
- Введите команду sxstrace parse -logfile:sxstrace.etl -outfile:sxstrace.txt
- Откройте файл sxstrace.txt (он будет находиться в папке C:WindowsSystem32)
В журнале выполнения команды вы увидите информацию о том, какая именно ошибка произошла, а также точную версию (установленные версии можно просмотреть в «программы и компоненты») и разрядность компонентов Visual C++ (если дело в них), которая нужна для работы данного приложения и использовать эту информацию для установки нужного пакет.
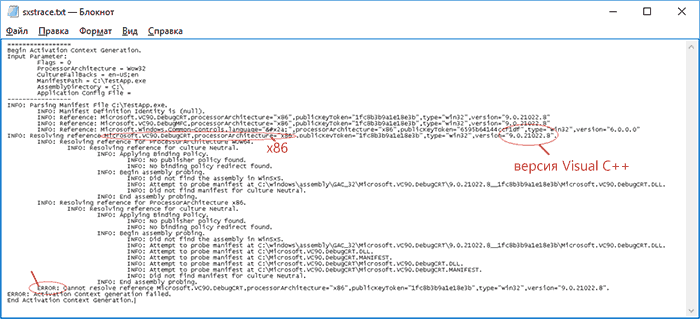
Еще один вариант, который может помочь, а может и напротив, вызвать проблемы (т.е. применяйте его только если вы умеете и готовы решать проблемы с Windows) — использовать редактор реестра.
Откройте следующие ветки реестра:
-
HKEY_LOCAL_MACHINE SOFTWARE Microsoft Windows CurrentVersion S >Обратите внимание на значение «По умолчанию» и список версий в значениях ниже.
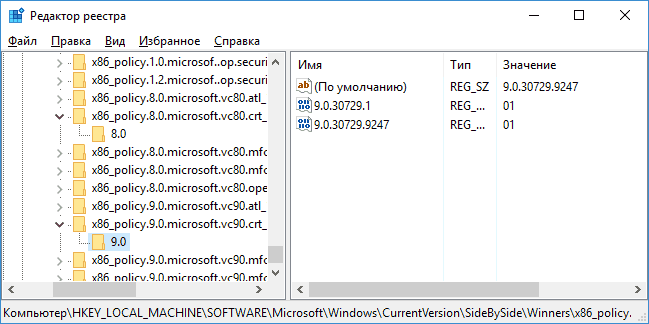
Если значение по умолчанию не равно самой новой версии в списке, то измените его таким образом, чтобы стало равным. После этого закройте редактор реестра и перезагрузите компьютер. Проверьте, была ли исправлена проблема.
На данный момент времени — это все способы исправить ошибку неправильной настройки параллельной конфигурации, которые я могу предложить. Если что-то не получается или есть, что добавить, жду вас в комментариях.
А вдруг и это будет интересно:
Почему бы не подписаться?
Рассылка новых, иногда интересных и полезных, материалов сайта remontka.pro. Никакой рекламы и бесплатная компьютерная помощь подписчикам от автора. Другие способы подписки (ВК, Одноклассники, Телеграм, Facebook, Twitter, Youtube, Яндекс.Дзен)
07.10.2018 в 15:36
Супер, спасибо, не устанавливалась программа SmartSwitch для прошивки смартфонов Samsung с этой ошибкой, поставил пакеты 2008 и 2010 (2012-2013-2015 уже были) и всё заработало!
13.12.2018 в 20:38
Устанавливал программу MSI Afterburner Высветилась такая же галиматья,
но в папке с установленой прогой я ббнаружил 3 файла.
atipdlxx.dll
RTSSSetup
vcredist_x86
Последний установил и все сразу стало ок.
путь к файлам у меня такой
C:Program Files (x86)MSI AfterburnerRedist
По скачивал с сайта msi.
10.10.2018 в 19:17
Благодарю, всегда помогает твой сайт, ты лучший! : )
В моём случае помогла установка x86 2008
16.11.2018 в 12:52
10.12.2018 в 10:35
А что посоветуете делать, если эта ошибка даже удалить не дает C++ не дает?
Пробовали скачать дистрибутивы — он их отказывается устанавливать и тоже выдает такую же ошибку. Выходит, что этот С++ сам себя угробил и теперь ничего кроме переустановки системы не поможет?
10.12.2018 в 17:16
А попробуйте вариант отсюда (сторонний способ, устанавливающий сразу все пакеты): https://remontka.pro/visual-c-redistributable-download-methods/
28.01.2019 в 13:20
проблема в том что ни установить ни удалить не удается. т.е. хочу установить все пакеты к примеру, но выходит тоже самое окно (не удалось запустить приложение, поскольку его……)
29.12.2018 в 01:16
Все удалите и переустановите (при этом все время перезагружайте компьютер)
28.01.2019 в 13:22
error 1719. the windows installer service could not be accessed. this…….) выходит это окно
28.01.2019 в 13:28
Пишут, что не запущена служба установщик Windows. Проверьте в службах, не отключена ли она.
11.02.2019 в 23:18
выдает ошибку при установке автокада
ИНФОРМАЦИЯ: не удалось найти манифест для культуры ru-RU
17.02.2019 в 20:13
Введите команду sxstrace trace -logfile:sxstrace.etl (путь к файлу журнала etl можете указать и другой).
Запустите программу, вызывающую появление ошибки, закройте (нажмите «Ок») окно об ошибке.
Введите команду sxstrace parse -logfile:sxstrace.etl -outfile:sxstrace.txt
Откройте файл sxstrace.txt (он будет находиться в папке C:WindowsSystem32)
Файла sxstrace.txt там нет (Win10)
18.02.2019 в 08:42
А путь к etl правильный указали?
20.02.2019 в 02:00
Спасибо, помог дополнительный способ чтобы запустить SOLIDWORKS
21.02.2019 в 10:50
Спасибо большое) С помощью ваших подсказок смог найти через командную строку ошибку и установить нужную версию) Респект
12.04.2019 в 21:30
Не получается удалить файлы, выдает ошибку error1719. Что делать?
20.04.2019 в 23:56
У меня тоже в списке уставленный с++ были версии свежее 2010 года. удалил одну х86 из моего списка (у меня винда 64), и установил свежую2010), с сайта, по ссылке ТС. перезагрузился. все заработало. СПАСИБО!
03.05.2019 в 12:45
Спасибо! Очень помогли, весь мозг сломал почему Автокад не ставится.
Респект вам!
08.07.2019 в 12:02
спасибо автору за статью, очень помогла.
единственное, на своей 64х винде 7 через поисковик нашел файл с отчетом трассировки, в папку виндовс32 видимо не сохранялся.
в результате переустановил пакет Visual C++ 2005 и программка заработала сразу же.
Респект однозначно!
17.07.2019 в 17:28
Здравствуйте, Дима. Случайно удалилась вся информация с диска Д. Восстановил с помощью программы 7 data recovery suite. Но часть портабельных прогамм не открываются, пишет «Не удалось запустить…и т.д», электронные книги не запускаются, «Ошибка», файлы txt пишут кракозябры. Сначала восстановил утерянную информацию на диск Д (откуда она пропала), потом пробовал на диск С, на флешку. Формат EPUB пробовал открыть на другом ноутбуке, проблема везде одна и та же. По вашей статье проверил реестр, там всё норм. Что можете посоветовать?
18.07.2019 в 13:27
Здравствуйте.
В вашей ситуации, вероятно, ничего уже. Предполагаю, что дело как раз в том, что вы восстанавливали на тот же диск, откуда файлы восстанавливались, в итоге данные повреждены (переписаны сверху новыми).
18.07.2019 в 16:09
18.07.2019 в 21:54
Еще вопрос. Есть ли возможность восстановить поврежденные файлы epub, pdf, txt, может быть программа или конвертер? Какой плеер может проигрывать видеофайлы?
19.07.2019 в 12:01
Плееров масса, моя рекомендация — VLC, раньше рекомендовал Media Player Classic.
А вот насчет восстановления — не думаю, что что-то могу посоветовать. Разве что для PDF есть программы (можно поискать) и онлайн сервисы (например, ilovepdf.com/repair-pdf ) но я очень не уверен, что в вашем случае сработает.
23.08.2019 в 06:17
Не помогло, а помогла переустановка в другое место (на другой диск)!
Примечание: после отправки комментария он не появляется на странице сразу. Всё в порядке — ваше сообщение получено. Ответы на комментарии и их публикация выполняются ежедневно днём, иногда чаще. Возвращайтесь.
При запуске программки MSIafterburner для разгона видеокарт мне выдало сообщение об ошибке:
Не удалось запустить приложение, поскольку его параллельная конфигурация неправильна. Дополнительные сведения содержатся в журнале событий приложений.

Переустановка программы MSIafterburner результата не дала, но и исправить ситуацию оказалось легко, всему виной Microsoft Visual C++ .
Для Windows 7 заходим в Панель управления — Программы и компоненты и удаляем все Распространяемый пакет Microsoft Visual C++ 2008 и 2010 или Microsoft Visual C++ Redistributable для англоязычной версии.

Теперь перезагружаем компьютер после удаления компонентов.
Далее необходимо скачать пакеты Visual C++ 2008 SP1 и 2010 с последующей их установкой. Обращаем внимание, что для 64-разрядных систем надо установить x64, и x86 версии, а для 32-битных — только x86 версию.

Теперь запускаем MSIafterburner, возможно придется переустановить программу, но у меня обошлось.

С MSIafterburner разобрались, но дальше вылезла ошибка при запуске nheqminer.exe: Запуск программы невозможен, так как на компьютере отсутствует MSCVCR120.dll.

И хотя сама библиотека MSCVCR120.dll была скачана и находилась в папках Windows/System32 и Windows/SysWOW64, nheqminer.exe не запускается.
Здесь, чтобы исправить ситуацию, необходимо скачать и установить Microsoft Visual Studio 2013.
На чтение 3 мин Просмотров 9.4к. Опубликовано 01.12.2020
Содержание
- Исправить: Параллельная конфигурация неправильна
- Переустановите приложение
- Измените настройки реестра
- Переустановите среду выполнения Visual C ++
- Повторно включите Microsoft .NET Framework
Многие пользователи сообщают об ошибке, что «Не удалось запустить приложение, поскольку его параллельная конфигурация неправильна». Эта ошибка может возникать при открытии ряда программ и игр, независимо от их происхождения, совместимости.
Эта ошибка вызвана конфликтом между библиотеками C++ runtime с приложением, и приложение не может загрузить необходимые файлы C ++, необходимые для его исполнения. Эти библиотеки являются частью выпуска Visual Studio 2008, а номера версий начинаются с 9.0. Также в большей степени это может быть ошибка в значении реестра. Давайте разберем, как исправить эту ошибку.
Исправить: Параллельная конфигурация неправильна
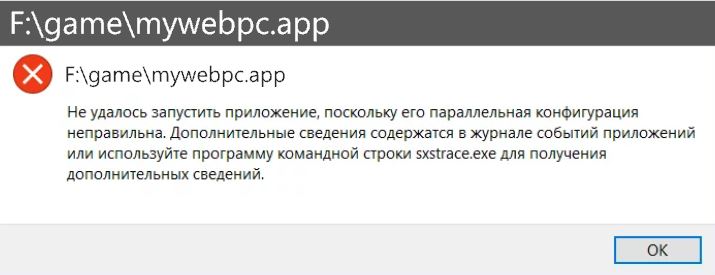
Переустановите приложение
Иногда может быть так, что какой-то вспомогательный модуль может испортить ваше приложение и выдавать ошибку при запуске. К примеру, вы начали установку игры скаченной с торрента и антивирус не дал установить все компоненты, потому-что они были написаны для взлома игры и содержат вирусный код.
Разумным решением будет, удалить и переустановить заново приложение или игру и отключить антивирус перед установкой. Не советую пользоваться пиратскими копиями.
Измените настройки реестра
Нажмите сочетание кнопок Win + R и введите regedit, чтобы открыть редактор реестра. В редакторе реестра перейдите по следующему пути (вручную):
HKEY_LOCAL_MACHINE SOFTWARE Microsoft Windows CurrentVersion SideBySide Winners x86_policy.9.0.microsoft.vc90.crt_(номер) 9.0
Далее вы должны сравнить и изменить значения с правой стороны. Значение (По умолчанию) должно соответствовать версии, которая обозначена в 1 столбце 3 строчке. К примеру, у меня на картинке значение по умолчанию 9.0.30729.9312 не совпадает с версией 9.0.30729.9619, соответственно мне его нужно изменить. Если у вас так же, то нажмите два раза мышкой по значению (По умолчанию) и впишите 9.0.30729.9619 вместо 9.0.30729.9312.
Далее перейдите по пути выше, на версию x86_policy.8.0.microsoft.vc80.crt и сравните параметры, точно так, как описано выше. После проделанных шагов, перезагрузите ПК и проверьте устранена ли ошибка.
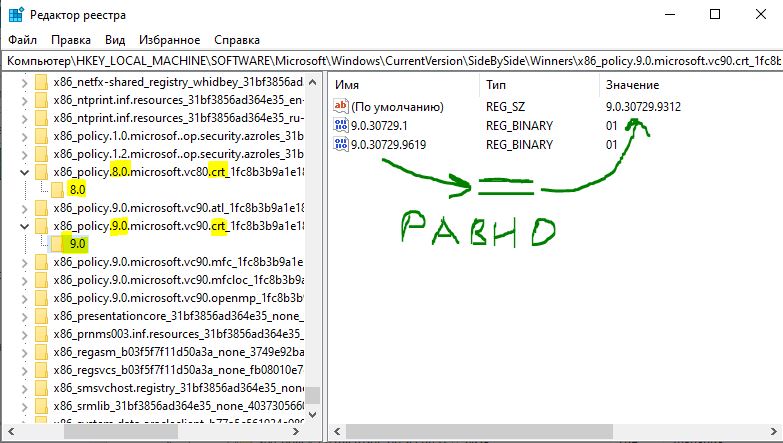
Переустановите среду выполнения Visual C ++
Наберите в поиске Windows 10 «просмотр событий» и разверните список «Ошибка«. В этом списке найдите ошибку SideBySide и нажмите на нее два раза, чтобы получить подробности.
Если вы не разобрались с просмотром событий для выявления ошибки, то просто откройте «панель управление» > «удаление программ» и удалите версии Microsoft Visual C++ 2008 и 2010, после чего загрузите их ниже с оф. сайта.
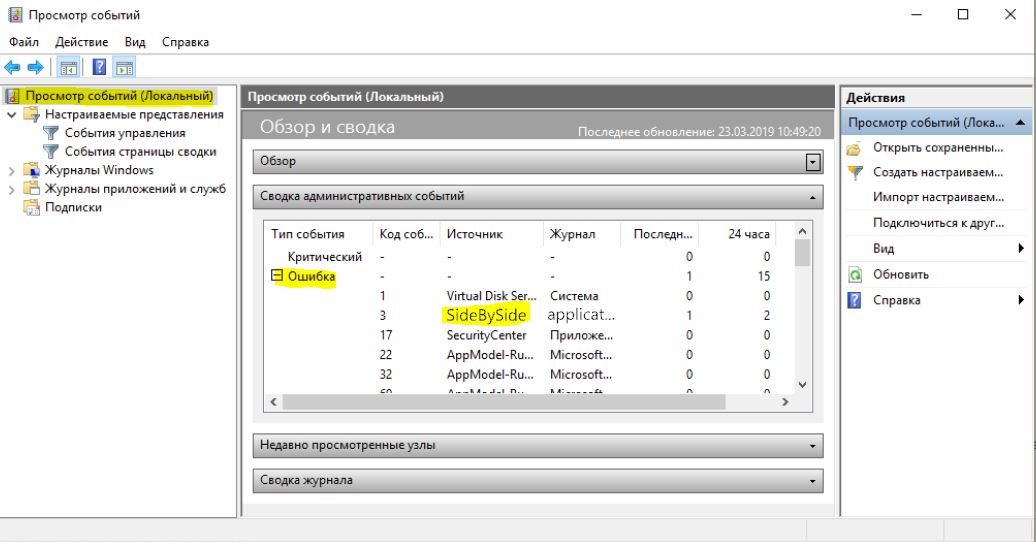
В подробностях определите фактический модуль Visual C ++, вызывающий эту ошибку, удалите его через «удаление программ» и скачайте его с официального сайта microsoft:
Повторно включите Microsoft .NET Framework
Вы должны отключить и снова включить последнюю версию .NET Framework на своем компьютере. Как это сделать, вы можете посмотреть по ссылке ниже.
Если приложение или игра выдает ошибку «Не удалось запустить приложение, поскольку его параллельная конфигурация неправильна» после удаления и свежей установки Microsoft Visual C++ 2008 и 2010 и повторного включения .NET Framework, то переустановите саму программу или игру.

При запуске программки MSIafterburner для разгона видеокарт мне выдало сообщение об ошибке:
Не удалось запустить приложение, поскольку его параллельная конфигурация неправильна. Дополнительные сведения содержатся в журнале событий приложений.

Переустановка программы MSIafterburner результата не дала, но и исправить ситуацию оказалось легко, всему виной Microsoft Visual C++ .
Для Windows 7 заходим в Панель управления — Программы и компоненты и удаляем все Распространяемый пакет Microsoft Visual C++ 2008 и 2010 или Microsoft Visual C++ Redistributable для англоязычной версии.

Теперь перезагружаем компьютер после удаления компонентов.
Далее необходимо скачать пакеты Visual C++ 2008 SP1 и 2010 с последующей их установкой. Обращаем внимание, что для 64-разрядных систем надо установить x64, и x86 версии, а для 32-битных — только x86 версию.
- Microsoft Visual C++ 2008 SP1 32-бит (x86) — https://www.microsoft.com/ru-ru/download/details.aspx?id=5582
- Microsoft Visual C++ 2008 SP1 64-бит — https://www.microsoft.com/ru-ru/download/details.aspx?id=2092
- Microsoft Visual C++ 2010 SP1 (x86) — https://www.microsoft.com/ru-ru/download/details.aspx?id=8328
- Microsoft Visual C++ 2010 SP1 (x64) — https://www.microsoft.com/ru-ru/download/details.aspx?id=13523
После установки получаем такую картину и перезагружаем компьютер.

Теперь запускаем MSIafterburner, возможно придется переустановить программу, но у меня обошлось.

С MSIafterburner разобрались, но дальше вылезла ошибка при запуске nheqminer.exe: Запуск программы невозможен, так как на компьютере отсутствует MSCVCR120.dll.

И хотя сама библиотека MSCVCR120.dll была скачана и находилась в папках Windows/System32 и Windows/SysWOW64, nheqminer.exe не запускается.
Здесь, чтобы исправить ситуацию, необходимо скачать и установить Microsoft Visual Studio 2013.
Качаем с официального сайта микрософт: https://support.microsoft.com/ru-ru/help/3179560/update-for-visual-c-2013-and-visual-c-redistributable-package.
Устанавливаем, перезагружаем и теперь nheqminer.exe запускается без ошибки.
Содержание
- 1 Исправление неправильной параллельной конфигурации путем перестановки Microsoft Visual C++ Redistributable
- 2 Дополнительные способы исправить ошибку
- 3 Настройка MSI Afterburner
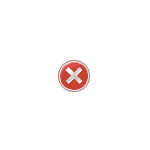 При запуске некоторых не самых новых, но нужных программ в Windows 10, 8 и Windows 7 пользователь может столкнуться с ошибкой «Не удалось запустить приложение, поскольку его параллельная конфигурация неправильна» (The application has failed to start because its side-by-side configuration is incorrect — в англоязычных версиях Windows).
При запуске некоторых не самых новых, но нужных программ в Windows 10, 8 и Windows 7 пользователь может столкнуться с ошибкой «Не удалось запустить приложение, поскольку его параллельная конфигурация неправильна» (The application has failed to start because its side-by-side configuration is incorrect — в англоязычных версиях Windows).
В этой инструкции — пошагово о том, как исправить эту ошибку несколькими способами, один из которых с большой вероятностью поможет и позволит запустить программу или игру, сообщающую о проблемах с параллельной конфигурацией.
Исправление неправильной параллельной конфигурации путем перестановки Microsoft Visual C++ Redistributable
Первый из способов исправить ошибку не предполагает какой-либо диагностики, но наиболее прост для начинающего пользователя и чаще всего оказывается работоспособен в Windows.
В подавляющем большинстве случаев, причиной сообщения «Не удалось запустить приложение, поскольку его параллельная конфигурация неправильна» является неправильная работа или конфликты установленного ПО распространяемых компонентов Visual C++ 2008 и Visual C++ 2010, необходимых для запуска программы, а проблемы с ними исправляются сравнительно несложно.
- Зайдите в панель управления — программы и компоненты (см. Как открыть панель управления).
- Если в списке установленных программ имеются Распространяемый пакет Microsoft Visual C++ 2008 и 2010 (или Microsoft Visual C++ Redistributable, если установлена англоязычная версия), версий x86 и x64, удалите эти компоненты (выделяем, сверху нажимаем «Удалить»).
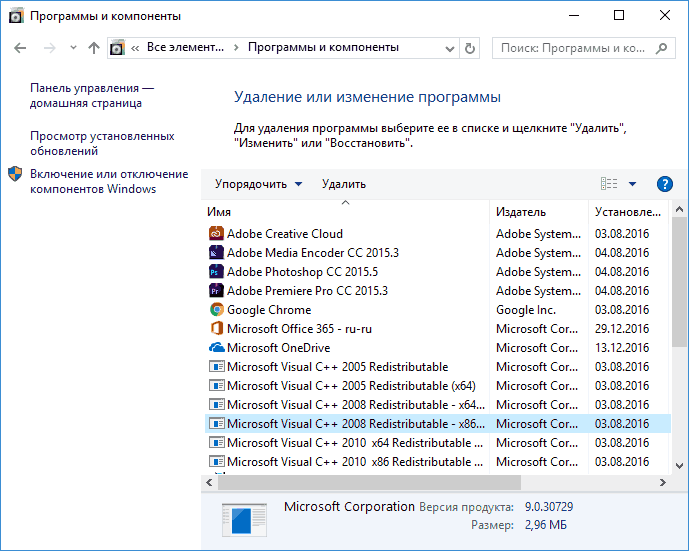
- После удаления, перезагрузите компьютер и заново установите данные компоненты с официального сайта Microsoft (адреса для загрузок — далее).
Скачать пакеты Visual C++ 2008 SP1 и 2010 можно на следующих официальных страницах (для 64-разрядных систем установите и x64, и x86 версии, для 32-битных — только x86 версию):
- Microsoft Visual C++ 2008 SP1 32-бит (x86) — https://www.microsoft.com/ru-ru/download/details.aspx?id=5582
- Microsoft Visual C++ 2008 SP1 64-бит — https://www.microsoft.com/ru-ru/download/details.aspx?id=2092
- Microsoft Visual C++ 2010 SP1 (x86) — https://www.microsoft.com/ru-ru/download/details.aspx?id=8328
- Microsoft Visual C++ 2010 SP1 (x64) — https://www.microsoft.com/ru-ru/download/details.aspx?id=13523
После установки компонентов еще раз перезагрузите компьютер и попробуйте запустить программу, сообщавшую об ошибке. Если она не запустится и в этот раз, но у вас есть возможность переустановить её (даже если вы ранее это уже делали) — попробуйте, возможно, это сработает.
Примечание: в некоторых случаях, правда сегодня встречается редко (для старых программ и игр), может потребоваться выполнить те же действия для компонентов Microsoft Visual C++ 2005 SP1 (легко ищутся на официальном сайте Майкрософт).
Дополнительные способы исправить ошибку
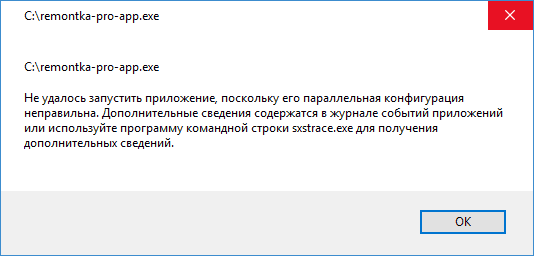
Полный текст рассматриваемого сообщения об ошибке выглядит как «Не удалось запустить приложение, поскольку его параллельная конфигурация неправильна. Дополнительные сведения содержатся в журнале событий приложений или используйте программу командной строки sxstrace.exe для получения дополнительных сведений.» Sxstrace — один из способов диагностировать, параллельная конфигурация какого модуля вызывает проблему.
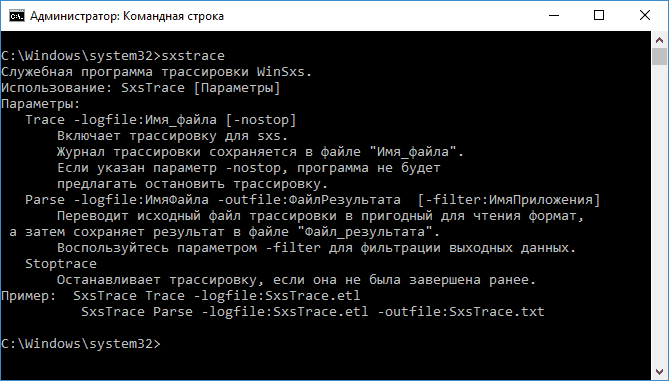
Для использования программы sxstrace, запустите командную строку от имени администратора, а затем проделайте следующие шаги.
- Введите команду sxstrace trace -logfile:sxstrace.etl (путь к файлу журнала etl можете указать и другой).
- Запустите программу, вызывающую появление ошибки, закройте (нажмите «Ок») окно об ошибке.
- Введите команду sxstrace parse -logfile:sxstrace.etl -outfile:sxstrace.txt
- Откройте файл sxstrace.txt (он будет находиться в папке C:WindowsSystem32)
В журнале выполнения команды вы увидите информацию о том, какая именно ошибка произошла, а также точную версию (установленные версии можно просмотреть в «программы и компоненты») и разрядность компонентов Visual C++ (если дело в них), которая нужна для работы данного приложения и использовать эту информацию для установки нужного пакет.
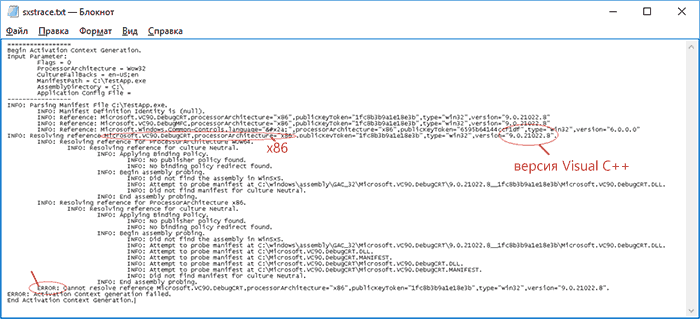
Еще один вариант, который может помочь, а может и напротив, вызвать проблемы (т.е. применяйте его только если вы умеете и готовы решать проблемы с Windows) — использовать редактор реестра.
Откройте следующие ветки реестра:
- HKEY_LOCAL_MACHINE SOFTWARE Microsoft Windows CurrentVersion SideBySide Winners x86_policy.9.0.microsoft.vc90.crt_(набор_символов) 9.0
- HKEY_LOCAL_MACHINE SOFTWARE Microsoft Windows CurrentVersion SideBySide Winners x86_policy.8.0.microsoft.vc80.crt_(набор_символов) 8.0
Обратите внимание на значение «По умолчанию» и список версий в значениях ниже.
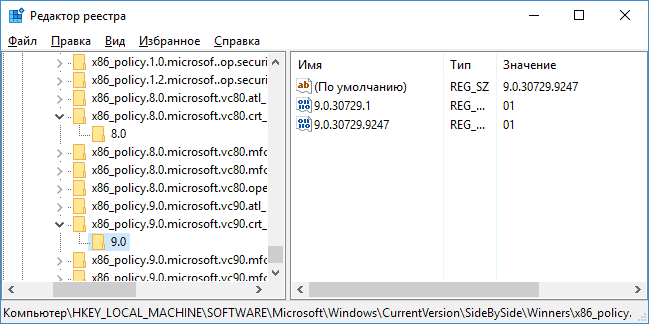
Если значение по умолчанию не равно самой новой версии в списке, то измените его таким образом, чтобы стало равным. После этого закройте редактор реестра и перезагрузите компьютер. Проверьте, была ли исправлена проблема.
На данный момент времени — это все способы исправить ошибку неправильной настройки параллельной конфигурации, которые я могу предложить. Если что-то не получается или есть, что добавить, жду вас в комментариях.
| Категория: | Утилиты |
| Cистема: | Windows |
| Статус программы: | Бесплатно |
| Язык: | Русский |
| Загрузок: | 1847 |
| <center>Скачать</center> |
Скачать MSI Afterburner стоит в том случае, если вы хотите настроить графический чип. Утилита универсальная и позволяет провести максимально тонкую настройку любого компьютера на Windows 10.
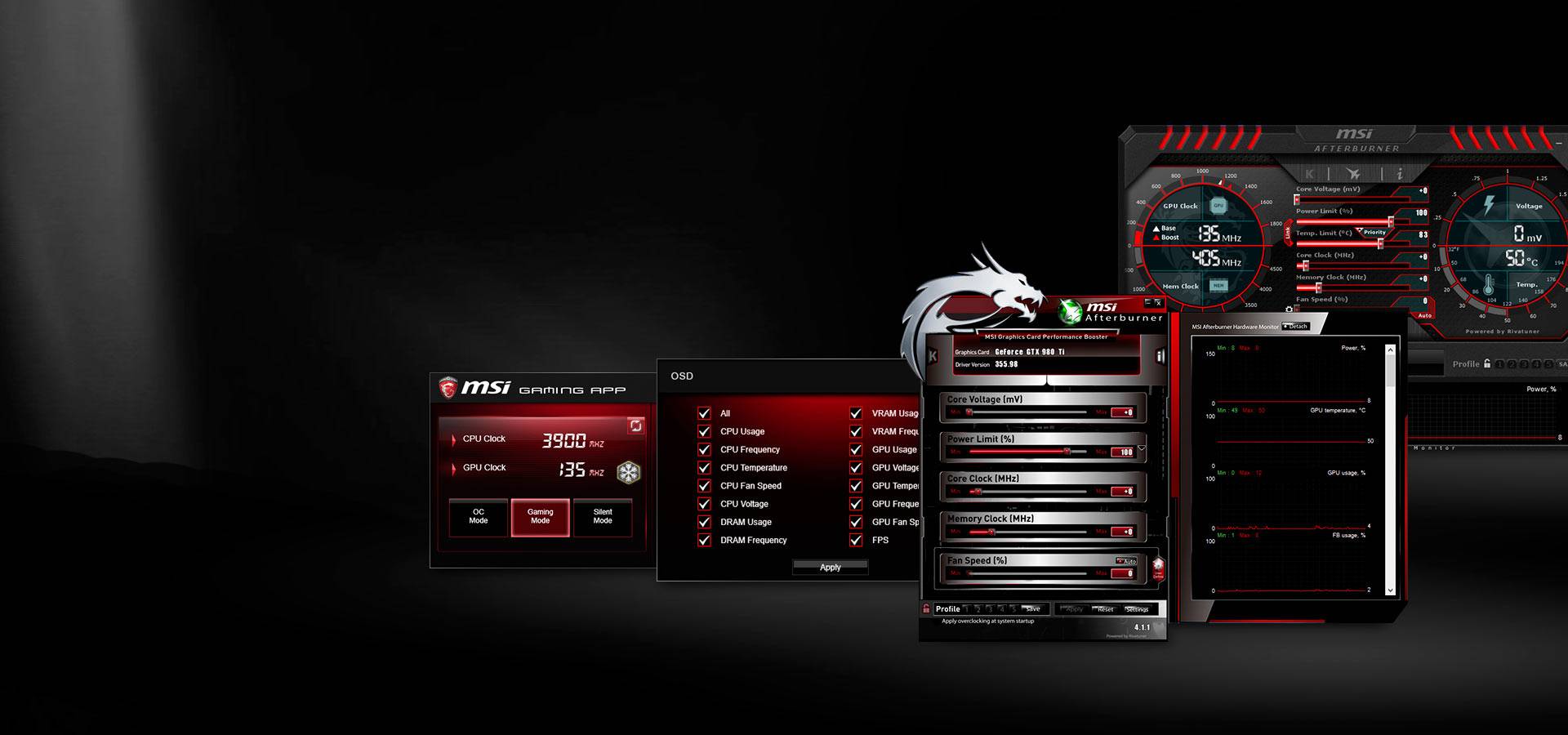
С того момента, как разработчики перестали поддерживать знаменитое приложение Riva Tuner, на её основе была выпущена не менее популярная утилита MSI Atferburner. К его основным функциям относится настройка:
- Частоты графического чипа;
- Параметры функционального состояния памяти;
- Изменения напряжения некоторых элементов;
- Регулирования скорости вращения кулера;
- Слежение за состоянием видеокарты.
Если вы только собираетесь использовать эту программу, то вам стоит внимательно следить за температурой графического процессора. Поддержание этого показателя в оптимальных пределах поможет вам сохранить работоспособность такого устройства. Когда вы используете геймерское оборудование совместно с этим приложением, то постарайтесь дополнительно приобрести достойную систему охлаждения. Хотя сама утилита мониторит состояние графического процессора и в определённый момент сможет вывести сообщение о превышении некоторых показателей.
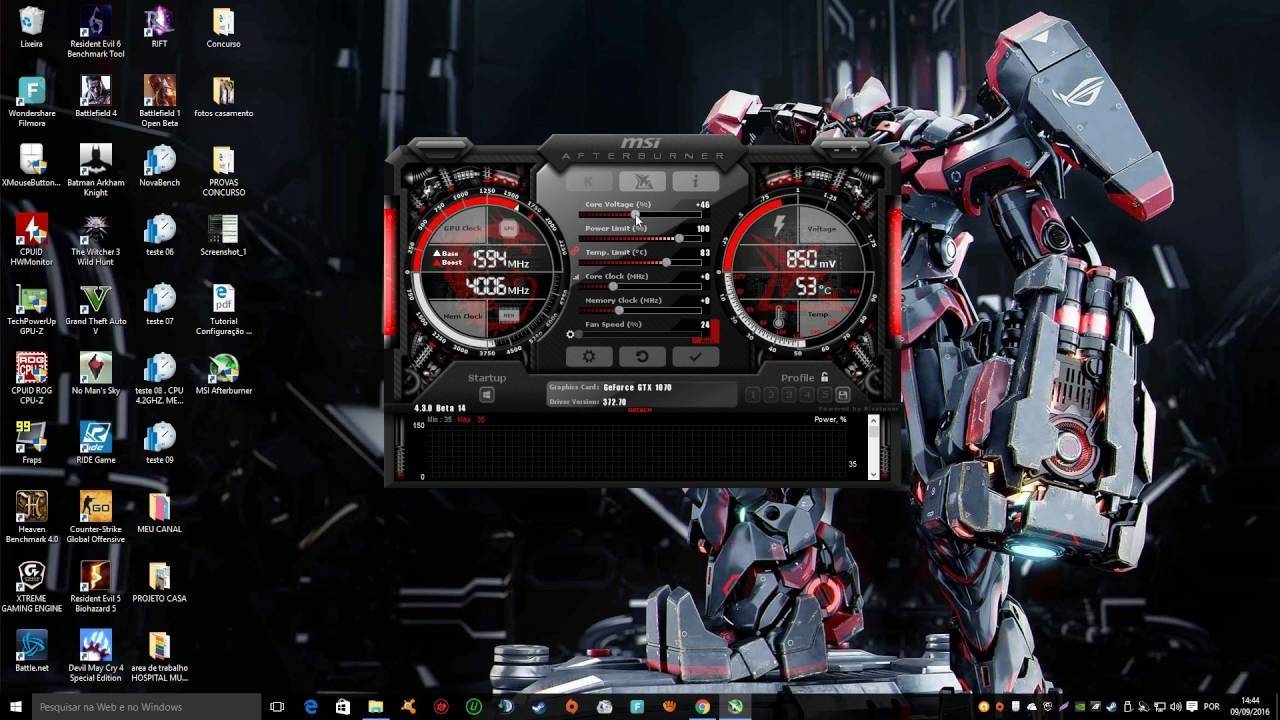
Процесс инсталляции рассматриваемого приложения не должен вызвать у вас особых проблем. По его окончании важно перезагрузить компьютер, чтобы у программы была возможность для определения рабочих параметров видеокарты. Когда приложение запустится, вы сможете увидеть в её интерфейсе текущее состояние и параметры видеоадаптера. У программы довольно стильный интерфейс, а вызов параметров вы найдёте на кнопке с шестерёнкой.
Перейдите во вкладку с основными параметрами и отметьте устройство, с которым вы будете производить дальнейшие манипуляции. Когда в вашем компьютере установлено две одинаковых видеокарты, то вам нужно будет обязательно установить их синхронизацию.
В центральной панели MSI Afterburner имеются фреймы, с помощью ползунков которых осуществляется настройка:
- Частоты памяти;
- Граничной температуры;
- Напряжения ядра;
- Ограничений по мощности;
- Скорость вращения кулера;
- Некоторые другие параметры в зависимости от версии утилиты.
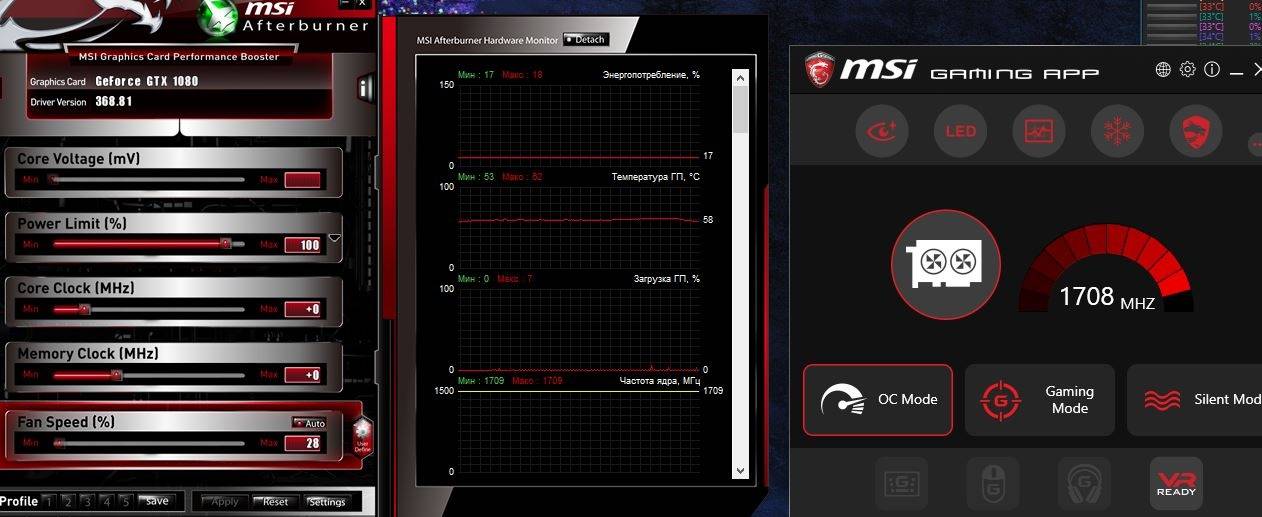
Внизу интерфейса вы можете выставить фреймы, которые будут отображать показатели температуры видеокарты. Это позволит вам оперативно отслеживать состояние этого устройства и в нужный момент сбросить все параметры, которые были определены для разгона.
У программы есть свои правила, с которыми очень важно ознакомится ещё до начала эксплуатации. Все это позволит вам улучшить производительность системы. Более того, это же позволит вам и повысить FPS в играх. Учтите, что при неосторожной настройке ПК можно сломать, поэтому будьте максимально аккуратны.
<center>Скачать</center>Пожалуйста, Оцените:<thea>Бесплатно!uFiler</th>check</td>Официальный дистрибутив MSI Afterburner настройка</td>check</td></tr>close</td>Тихая установка без диалоговых окон</td>check</td></tr>close</td>Рекомендации по установке необходимых программ</td>check</td></tr>close</td>Пакетная установка нескольких программ</td>check</td></tr>Скачать</td></tr></tbody></thea>
НашиРЕКОМЕНДАЦИИ
 IPTV Player
IPTV Player 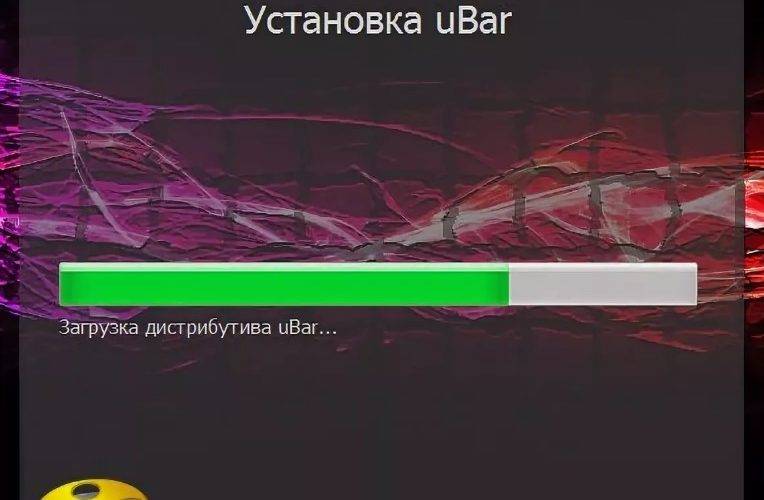 uBar
uBar  Диспетчер задач
Диспетчер задач 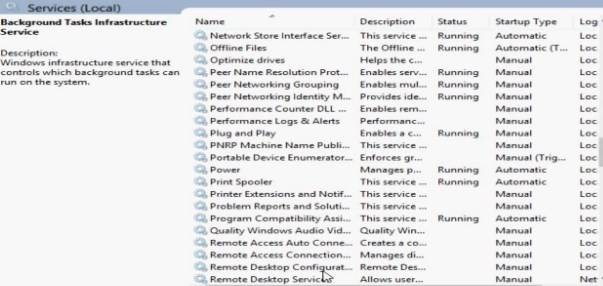 Superfretch Используемые источники:
Superfretch Используемые источники:
- https://remontka.pro/side-by-side-configuration-incorrect/
- https://win10m.ru/msi-afterburner-nastroyka.html
MSI Afterburner – инструмент для разгона видеокарт с более чем 15-летней историей. Позволяет управлять работой кулера, мониторить десятки параметров компьютера: частоты, напряжения, температуры, нагрузка. Разработчики регулярно совершенствуют утилиту, добавляют поддержку новых устройств, драйверов, контроллеров, датчиков и прочих компонентов. Пользователи всё равно сталкиваются с проблемами в работе приложения на Windows. Рассмотрим эффективные решения распространённых неполадок.
Программа разработана для разгона видеокарт путём повышения тактовых частот графической памяти и ядра, напряжения на видеоядре. Поддерживает андервольтинг – снижение питающего напряжения для опускания рабочей температуры видеокарты. Кстати, не всегда в ущерб её быстродействию.
MSI Afterburner выводит графики для отображения динамических параметров видеоадаптера и прочих компонентов, отображает в наложении (оверлее – поверх игр) свыше десятка показателей (fps, частоты, температуры). Программа в Windows 10 может не работать по ряду причин:
- установлена устаревшая версия приложения – выберите новую версию и обновите программу;
- программа автоматически не разгоняет видеокарту при включении из-за отсутствия в автозапуске;
- текущая редакция Afterburner частично совместима с рядом новейших драйверов, видеокарт;
- на компьютере отсутствует RivaTuner Statistic Server (RTSS) либо пакет Microsoft Visual C++;
- отключены или неправильно настроены наложения для мониторинга;
- модель видеокарты не поддерживает регулирование выбранного параметра (часто это Core Voltage – напряжение);
- запускаете игру, которая не поддерживает разгон.
Разберёмся с каждой проблемой подробно.
Как включить «фиксированный» контроль напряжения
Первоначально обновите графический драйвер, скачав установщик с официального сайта видеокарты. Не доверяйте операцию Центру обновлений, сторонним приложениям, драйверпакам.
Нормальное функционирование MSI Afterburner восстанавливает активация «фиксированного» контроля напряжения видеоядра.
- Откройте хранящийся в каталоге «%programfiles%/MSI AfterburnerProfiles» файл VEN_1002&DEV*BUS_1&*0.cfg», где * – наборы символов, через текстовый редактор – Блокнот или Notepad ++.
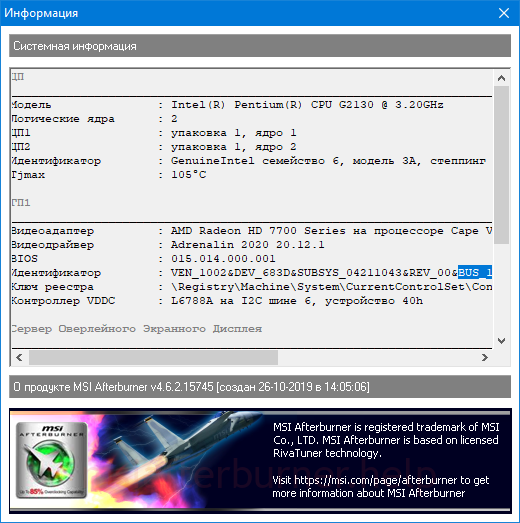
Интересует файл с «BUS_1», где единица – указанная в программе цифра. Если документов несколько, кликните по кнопке «Информация» (с буквой «i» в окне утилиты) и смотрите на цифру после слова «BUS» в строке «Идентификатор».
- В секции [Startup] укажите значение параметра Format равным 2.
- Внизу добавьте секцию [Settings], в ней – параметр VDDC_Generic_Detection, равный единице, сохраните изменения.

Настройки приложения изменяются через стандартный блокнот.
Если в MSI Afterburner на Windows 7 – 10 не работают ползунки, вам сюда.
Обновление программы
Пользуйтесь последней версией утилиты. Хоть свежие выпуски приложения для Windows 10 выходят не чаще раза в год, проверьте, не установлена ли на компьютере одна из прежних версий MSI Afterburner. Кликните по иконке «Информация» (с буквой «i») и смотрите на строчку «О продукте».
Сравните выпуск запущенной утилиты с последней версией, расположенной по ссылке. Как правильно удалить и переустановить приложение, читайте в публикации.
Устранение ошибок в Windows 10
MSI Afterburner не запускается из-за отсутствия пакета Microsoft Visual C++ – выскакивают ошибки, что отсутствует файл msvc*.dll.
Решение – загрузка и установка библиотек с сайта Microsoft:
- Загрузите пакет для Windows со страницы: выберите язык, нажмите « Скачать».
- Флажком отметьте сборку, соответствующую разрядности установленной операционной системы, нажмите «Next».

Тип установщика. Внимание. Для проверки разрядности ОС зажмите Win + X, выберите «Система» и смотрите на строчку «Тип…».

Интересует битность Windows, а не центрального процессора. - Запустите исполняемый файл и дождитесь завершения распаковки архива.

- Примите условия эксплуатации ПО и жмите «Установить».
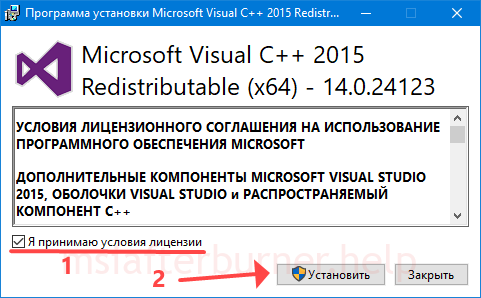
Написанное стоит прочитать. - После перезагрузки Windows проблема решится.
Изменение параметра Enable ULPS
При использовании двух видеокарт Radeon, работающих в связке AMD Crossfire, опция «ULPS» отключает второе устройство, когда его мощность не нужна. Решение экономит электроэнергию, но вызывает проблемы при разгоне, запуске игр. Автоматическое выключение второго графического ускорителя деактивируется в реестре Windows.
- Запустите редактор реестра командой «regedit» в окне Win + R.

Открытие утилиты для редактирования базы данных Windows. - Через пункт главного меню «Правка» либо комбинацией Ctrl + F откройте окно поиска.

Вызов диалога. - Отыщите ключ с названием «EnableULPS».

Введите название параметра и кликните «Найти далее» либо нажмите Enter. - Дважды щёлкните по найденному параметру, введите значение «0» и сохраните изменения кнопкой «ОК».

Вреда компьютеру проделанными действиями не нанесёте.
NVIDIA наложение
Перед запуском MSI Afterburner завершите работу других программ для разгона видеокарт, мониторинга, в том числе вывода fps и прочей информации в оверлее – поверх игр, иных приложений. Результаты их параллельной работы приводят к отрицательным последствиям.
- Для отключения наложений в программе GeForce Experience посетите настройки кликом по шестерёнке.
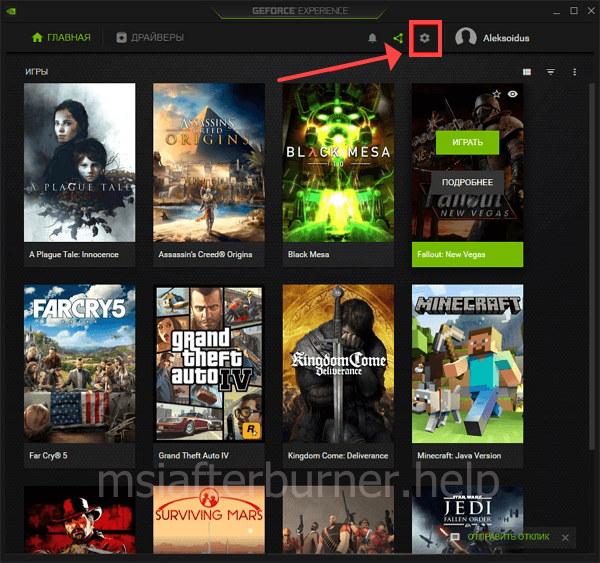
Вызов параметров конфигурации. - Перенесите ползунок в положение «Откл.» – влево.
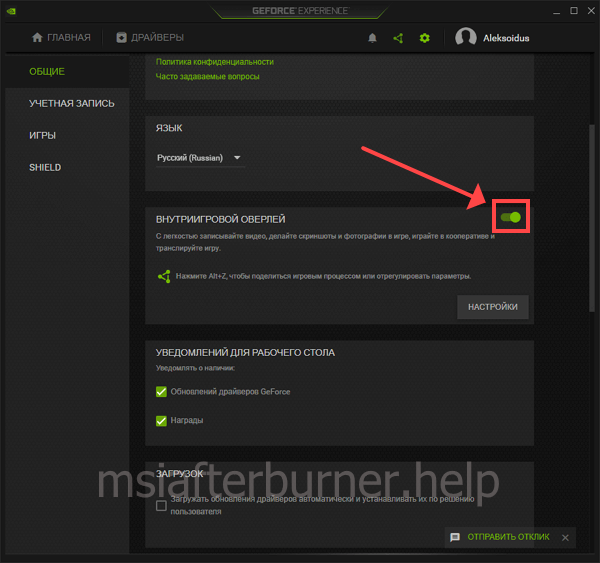
Сохранять настройки не нужно.
Приложение добавляется в автозагрузку Windows несколькими способами:
- Посетите настройки щелчком по шестерёнке, активируйте опцию «Запускать вместе с Windows».

Через настройки программы. - Создайте ярлык приложения MSI Afterburner в каталоге «%userprofile%AppDataRoamingMicrosoftWindowsStart MenuProgramsStartup».
Часто автоматически не запускаются устаревшие версии приложения – регулярно обновляйте Afterburner. За новыми версиями можете следить на странице.
Вопросы и ответы

Разогнал 100 500 видеокарт и знаю толк в оптимальных настройках параметров. Можете задавать свои вопросы, помогу.
Задать вопрос
Не все ситуации реально описать в рамках небольшой статьи. Частные случаи рассматриваем в текущем разделе.
Что делать, если после чистки реестра MSI Afterburner перестал работать?

Если приложение для очистки реестра делает резервные копии, восстановите его из файла. Как вариант – воспользуйтесь точкой восстановления Windows. Далее поможет удаление и новая установка Afterburner.
Приложение, которое удалило лишние ключи с реестра, стоит заменить на аналог.
Если описанные в статье и по ссылкам варианты решения проблем с MSI Afterburner не помогли, пишите в комментарии, мы разберёмся в ситуации и подскажем выход.
| Автор | Сообщение | |||
|---|---|---|---|---|
|
||||
|
Member Статус: Не в сети |
#77 ОФИЦИАЛЬНЫЙ САЙТ | ОФИЦИАЛЬНЫЙ ФОРУМ MSI Afterburner: RivaTuner Statistics Server: MINI FAQ 1. Для разблокировки разгона в файле MSIAfterburner.cfg (Находится в папке, где установлена программа) необходимо прописать следующие значения: ПОЛЕЗНАЯ ИНФОРМАЦИЯ
Шапка в процессе редактирования! Все вопросы по наполнению шапки, интересные ссылки по программе или faq просьба отписать в ЛС James_on
|
| Реклама | |
|
Партнер |
|
Serg79h |
|
|
Member Статус: Не в сети |
Привет! как вывести OSD на правую сторону экрана? |
|
Куба |
|
|
Member Статус: Не в сети |
Serg79h |
|
Serg79h |
|
|
Member Статус: Не в сети |
Куба Ой спасибо тебе всё в AB излазил в доль и поперёк….. |
|
pavel_8729 |
|
|
Member Статус: Не в сети |
Поломал снижение частоты памяти в АБ |
|
kontraktura |
|
|
Заблокирован Статус: Не в сети |
pavel_8729 система засрана чем-то,что осталось от 6950 ( или даже 6970 «первой вставки») -вот и вся мораль. нужно все начисто удалить. Добавлено спустя 6 минут 57 секунд: alidan писал(а): Добрый день. Столкнулся с дикой проблемой приложения MSI Afterburner. После установки ,при запуске программы выдает ошибку «не удалось запустить приложение поскольку его параллельная конфигурация неправильна» Драйвера на карту последние 770,полный пакет Microsoft Visual Studio ,пакет Microsoft .NET Framework. Система win 10. Не знаю что делать.Прошу помощи. дак особоникто тебе не поможет…косяк где-то в твоей системе. |
|
Firebrand |
|
|
Member Статус: Не в сети |
сейчас последняя весрия какая 4.1.1. какие отличия по сравнению с 4.1.0, где об этом можно прочесть:? |
|
КактусоВ |
|
|
Member Статус: Не в сети |
4.2.0 |
|
MAUZERISLT |
|
|
Member Статус: Не в сети |
Firebrand писал(а): сейчас последняя весрия какая 4.1.1. какие отличия по сравнению с 4.1.0, где об этом можно прочесть:? Наверно здесь можно почитать: http://forums.guru3d.com/showthread.php?t=404400 |
|
HellQwer |
|
|
Member Статус: Не в сети |
Доброго времени! |
|
Firebrand |
|
|
Member Статус: Не в сети |
MAUZERISLT |
|
kontraktura |
|
|
Заблокирован Статус: Не в сети |
народ, у кого 970-ая печь, из-за чего может отсутствовать регулирование напряжения ? |
|
HellQwer |
|
|
Member Статус: Не в сети |
kontraktura писал(а): народ, у кого 970-ая печь, из-за чего может отсутствовать регулирование напряжения ? В файле конфига прописывал как в стартовом сообщении написано? В других приложениях регулируется? |
|
Atomov |
|
|
Member Статус: Не в сети |
Может быть кто знает? Если выставлять ограничение фпс через RTSS на игру,то можно ли его как то отключать в процессе игры с помощью горячих клавиш? т.е не сворачивая её. |
|
kontraktura |
|
|
Заблокирован Статус: Не в сети |
HellQwer писал(а): В файле конфига прописывал как в стартовом сообщении написано? что прописывал ? ты в курсах -для какого поколения это нужно карт было делать и в каких случаях работало ? |
|
HellQwer |
|
|
Member Статус: Не в сети |
kontraktura писал(а): ты в курсах -для какого поколения это нужно карт было делать и в каких случаях работало ? Нет. Но я прописывал и у меня всё регулировалось |
|
Stroyak |
|
|
Member Статус: Не в сети |
Ребят а как вывести загрузку ядер в один ряд? |
|
MAUZERISLT |
|
|
Member Статус: Не в сети |
Stroyak писал(а): Ребят а как вывести загрузку ядер в один ряд? Вот тут ставишь галку и прописываешь для каждого ядра одинаково: CPU1 |
|
|ToheR| |
|
|
Member Статус: Не в сети |
Народ, подскажите, программа msi afterburner что с GTX Titan не работает? |
|
PhenomenonFox |
|
|
Member Статус: Не в сети |
А ползунок «power limit» для каких видеокарт вообще доступен? |
—
Кто сейчас на конференции |
|
Сейчас этот форум просматривают: mortens и гости: 6 |
| Вы не можете начинать темы Вы не можете отвечать на сообщения Вы не можете редактировать свои сообщения Вы не можете удалять свои сообщения Вы не можете добавлять вложения |
Лаборатория
Новости
MSI Afterburner — популярное программное обеспечение для видеокарт. Это помогает повысить производительность мониторинга информации об устройстве. Приложение полезно при разгоне и изменении настроек видеокарты по умолчанию. Среди всех этих плюсов люди, использующие приложение, сталкивались с проблемой MSI Afterburner, которая не работает с Windows 10. Иногда он сопротивляется открытию, а иногда не может изменить тактовую частоту устройства. Если вы также столкнулись с той же проблемой, вам будет приятно узнать, что мы подготовили для вас подробное руководство, которое поможет вам найти способы исправить MSI Afterburner, не работающий в вашей системе.

Независимо от того, есть ли одна функция, которую вы не можете использовать, или все приложение, с которым вы боретесь, есть несколько причин, вызывающих эту проблему, и вы должны знать о них. Итак, давайте кратко обсудим эти причины:
-
Несколько оверлеев, запущенных в вашей системе одновременно, могут быть причиной того, что MSI Afterburner не работает параллельно. Эти оверлеи обычно включают в себя Steam и NVIDIA, и их отключение — лучшее решение.
-
Встроенная видеокарта — это вторая причина, вызывающая сбой при установке MSI Afterburner, которую можно решить, отключив встроенную видеокарту в BIOS и предоставив внешней видеокарте разрешение на выполнение всех функций, связанных с графикой, в вашей системе.
Многие методы помогают решить проблему, когда MSI Afterburner не разгоняется или не открывается. Прежде чем перейти к методам, проверьте правильность подключения кабеля. Использование неправильного порта, например, порт графического процессора для отображения может не работать в Afterburner, поэтому убедитесь, что правильный кабель подключен к правильному.
Мы перечислили простые и сложные методы в упорядоченном списке, чтобы помочь вам решить эту проблему. Итак, не мешкая дальше, давайте начнем с первого:
Способ 1: выполнить чистую загрузку
Крайним средством для решения всех ваших проблем, связанных с MSI Afterburner, является чистая загрузка вашей системы. Чистая загрузка перезапустит систему только с важными программами, исключая все глючные и поврежденные приложения. Прочитайте наше руководство «Как выполнить чистую загрузку в Windows 10», чтобы сделать то же самое.

Способ 2: изменить параметры совместимости
Другой способ помочь вам решить проблему, когда MSI Afterburner не работает параллельно на вашем рабочем столе, — это если приложение не настроено для совместимого режима. Итак, попробуйте запустить его в режиме совместимости и посмотрите, решится ли проблема:
1. Щелкните правой кнопкой мыши приложение MSI Afterburner и выберите параметр «Свойства».

2. Перейдите на вкладку «Совместимость» и установите флажок «Запустить эту программу в режиме совместимости для».

3. Затем установите флажок «Запускать эту программу от имени администратора» в разделе «Настройки». Наконец, выберите «Применить», а затем нажмите «ОК», чтобы сохранить внесенные изменения.

Способ 3: обновить Windows
Вы также можете устранить неработающий MSI Afterburner, обновив операционную систему. Всегда проверяйте, обновили ли вы операционную систему Windows и ожидают ли какие-либо обновления, воспользуйтесь нашим руководством Как загрузить и установить последнее обновление Windows 10.

Способ 4: обновить графический драйвер
Если графический драйвер вашей системы устарел или содержит ошибки, это может привести к прерыванию разгона MSI Afterburner. Поэтому их регулярное обновление является обязательным, вы можете узнать о них больше с помощью нашего руководства по 4 способам обновления графического драйвера в Windows 10.

Способ 5: отключить драйвер ввода-вывода
Если для приложения включен низкоуровневый драйвер ввода-вывода, это может привести к тому, что MSI Afterburner не будет работать с проблемой Windows 10. Поэтому убедитесь, что он отключен. Для этого откройте свойства MSI Afterburner и выполните шаги, указанные ниже:
1. Дважды щелкните ярлык MSI Afterburner.

2. Нажмите на значок настроек.

3. Установите флажок Включить низкоуровневый драйвер ввода-вывода, чтобы отключить его.

4. Теперь, когда драйвер ввода-вывода отключен, перезагрузите систему, запустите приложение MSI Afterburner и посмотрите, устранена ли ошибка.
Способ 6: настроить параметры отображения на экране
Если в вашей системе отключена температура процессора, это может быть причиной того, что MSI Afterburner не открывается. Поэтому отключите его в графах активного мониторинга оборудования в настройках MSI Afterburner.
1. Запустите приложение MSI Afterburner.

2. Нажмите на настройки приложения MSI Afterburner.

3. Перейдите на вкладку «Мониторинг», включите температуру ЦП и нажмите «ОК».

Способ 7: установите высокий уровень обнаружения
Если проблема с невозможностью работы MSI Afterburn связана с конкретной игрой, может помочь настройка исполняемых параметров игры. Итак, попробуйте это, используя данные шаги:
1. Нажмите клавишу Windows, введите Сервер статистики RivaTuner и нажмите Открыть.

2. Нажмите кнопку «плюс» в левом нижнем углу окна после того, как откроется главное окно.
3. Перейдите к папке C:Program Files, чтобы найти исполняемый файл игры.
4. После добавления исполняемого файла игры в программу. Установите высокий уровень обнаружения.
Способ 8: отключить оверлей NVIDIA
Как обсуждалось ранее, несколько инструментов наложения, работающих в фоновом режиме, могут привести к тому, что MSI Afterburner не будет работать параллельно. Поэтому их отключение может помочь, и вы можете предпринять следующие шаги для выполнения этого метода в вашей системе:
1. Нажмите клавишу Windows, введите GeForce Experience и нажмите «Открыть».

2. Щелкните значок настроек.

3. Затем нажмите Общие.

4. Отключить Позволяет записывать, транслировать, транслировать и делать скриншоты вашего игрового процесса.
5. Наконец, нажмите «Применить».
Способ 9: отключить оверлей Steam
Оверлей NVIDIA — не единственный, который можно отключить, чтобы избавиться от проблемы MSI Afterburner, не работающей в Windows 10. Вам также необходимо отключить оверлей Steam, который может прервать работу MSI Afterburner.
1. Нажмите клавишу Windows, введите steam и нажмите «Открыть».

2. Нажмите БИБЛИОТЕКА.

3. Щелкните правой кнопкой мыши игру, чтобы открыть Свойства.

4. На вкладке ОБЩИЕ снимите флажок Включить оверлей Steam во время игры.

5. Теперь, когда оверлей Steam отключен, проверьте, решена ли проблема с ошибкой установки MSI Afterburner.
Способ 10: отключить видеокарту
Отключение встроенной видеокарты и включение внешней видеокарты для выполнения функций отображения системы помогает решить проблему, из-за которой MSI Afterburner не открывается. Чтобы открыть настройки BIOS, прочитайте наше руководство «Как войти в BIOS в Windows 10», а затем выполните указанные шаги, чтобы отключить видеокарту:
1. Перейдите на вкладку «Дополнительно» и выберите «Конфигурация встроенных устройств».

2. Теперь выберите Основной графический адаптер и нажмите клавишу Enter.
3. Затем выберите «Выход» и нажмите «Выход с сохранением изменений».

После перезагрузки системы проверьте, решена ли проблема.
Способ 11: отключить настройку ULPS
В настройках AMD Crossfire отключение ULPS снижает напряжение, что способствует плавной и бесперебойной работе MSI Afterburner. Вот как вы можете отключить настройку ULPS:
1. Нажмите одновременно клавиши Windows + R, чтобы открыть диалоговое окно «Выполнить».
2. Введите regedit и нажмите клавишу Enter, чтобы запустить редактор реестра.

3. Нажмите на вкладку «Правка» и выберите «Найти».

4. Введите EnableULPS в поле и нажмите «Найти далее».

5. Дважды щелкните EnableULPS.
6. Установите значение от 1 до 0.
7. Теперь найдите следующее значение EnableULPS для карт, нажав F3.
Способ 12: аппаратная модификация
Еще один способ решить проблему разгона MSI Afterburner — включить модификацию оборудования, которая во многих случаях доказала свою эффективность. Ниже приведены шаги, как разрешить модификацию устройства:
1. Откройте приложение MSI Afterburner, дважды щелкнув ярлык.

2. Здесь настройте параметры FAN.

Способ 13: переустановите приложение Afterburn
Если по какой-то причине установка MSI Afterburner на вашем устройстве не удалась, попробуйте переустановить приложение. Для этого удалите предварительно установленный файл MSI Afterburner и выполните для него шаги, указанные ниже:
1. Нажмите клавишу Windows, введите «Панель управления» и нажмите «Открыть».

2. Установите «Просмотр» > «Крупные значки», затем нажмите «Программы и компоненты».

3. Щелкните правой кнопкой мыши приложение MSI Afterburner и выберите «Удалить».

4. Затем перезагрузите компьютер, нажав «Готово», когда программа удаления завершит процесс.
5. Посетите официальный сайт Afterburner и нажмите кнопку «Загрузить Afterburner».

6. Следуйте инструкциям на экране, чтобы завершить установку на ПК.
7. Наконец, после переустановки Afterburner на свой компьютер. Убедитесь, что Afterburner не работает с Windows 10.
Часто задаваемые вопросы (FAQ)
Q1. Что произойдет, если я удалю MSI Afterburner?
Ответ Удаление MSI Afterburner приведет к тому, что видеокарта в вашей системе будет работать на заводе. Кроме того, данные, хранящиеся в приложении, будут потеряны при удалении.
Q2. Влияет ли MSI Afterburner на производительность?
Ответ Да, MSI Afterburner помогает повысить производительность вашей системы, устраняя проблемы с задержкой, если таковые имеются. Также повышает производительность за счет разгона и оптимизации ПК.
Q3. Может ли MSI Afterburner показывать температуру процессора?
Ответ Да, MSI Afterburner может отслеживать температуру процессора, предоставляя точные данные. Кроме того, это помогает отслеживать и другие изменения температуры в вашей системе.
Q4. Работает ли MSI с графическими картами всех марок?
Ответ Да, MSI Afterburner работает с любой видеокартой в вашей системе. Это бесплатно и работает для всех брендов.
Q5. Почему я не могу разогнать MSI Afterburner?
Ответ Если вы столкнулись с какой-либо проблемой, когда разгон MSI Afterburner не работает, это может быть связано с включенной встроенной видеокартой, попробуйте отключить ее, чтобы решить проблему.
***
MSI Afterburner — отличное приложение для максимальной производительности системы и для мониторинга работающих служб. Но иногда приложение может сбоить и перестать работать. Мы надеемся, что наше руководство помогло решить эту проблему, и вы смогли исправить MSI Afterburner, не работающий в Windows 10. Сообщите нам, какой из этих 14 методов оказался для вас наиболее полезным. Если у вас есть дополнительные вопросы или предложения, пожалуйста, оставьте их ниже в разделе комментариев.
Всем привет! Сегодня столкнулся с такой проблемой. При запуске одной уже неновой программы вылезла ошибка:
Не удалось запустить приложение. Параллельная конфигурация неправильна.
Если у вас англоязычная винда, то текст будет немного другим:
The application has failed to start because its side-by-side configuration is incorrect.
Сразу хочу немного успокоить, но проблема может возникать на любой версии Windows (10, 11, 7 или 8). Ошибку мне все же удалось решить, но, как оказалось, решений и способов в интернете достаточно много. Я для удобства собрал все варианты – один вам точно поможет запустить ваше приложение или очень старую игрушку. Если будут возникать какие-то дополнительные вопросы – пишите в комментариях, и я вам помогу.
Содержание
- Способ 1: Microsoft Visual C++
- Способ 2: Узнаем, что именно не так
- Способ 3: Правка реестра
- Способ 4: Общие меры
- Задать вопрос автору статьи
Способ 1: Microsoft Visual C++
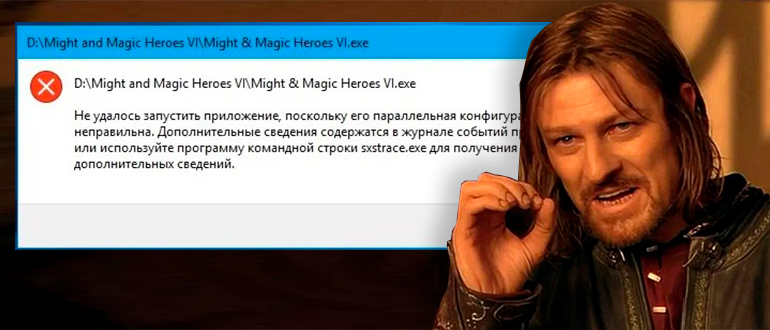
Напомню, что Microsoft Visual C++ – это специальный пакет, помогающий работать почти всем программам, которые установлены у вас в системе. У пакетов 2008 и 2010 года могут быть проблемы, из-за чего вам и не удается запустить приложение, поскольку его параллельная конфигурация неправильна. То есть на самом деле все нормально, просто есть конфликт некоторых функций при использовании старых пакетов Microsoft Visual C++.
- Одновременно зажмите две клавиши:
+ R
- Введите запрос:
control
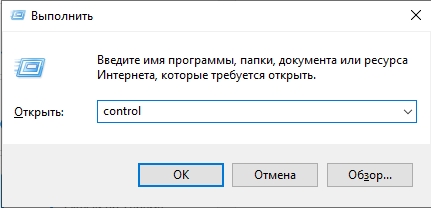
- Идем в раздел «Программы и компоненты».
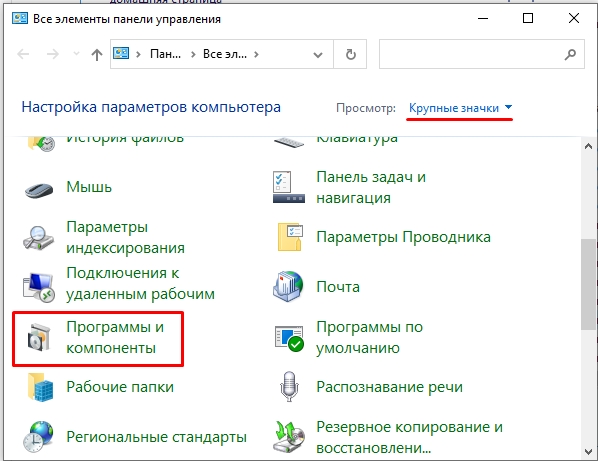
- В списке найдите все установленные пакеты Microsoft Visual C++. Теперь нам нужно некоторые из них удалить. В первую очередь удаляем все 2008 и 2010 года. Это касается всех пакетов для разной разрядности (x86 и x64).
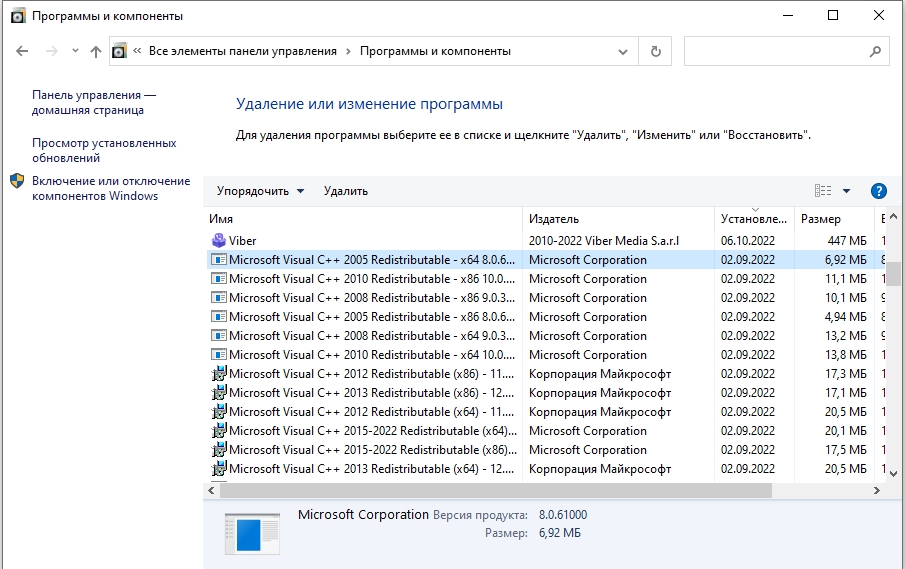
- Перезагружаем операционную систему.
- После этого переходим на официальную страницу Microsoft. Находим пакеты 2008 и 2010 года, скачиваем и устанавливаем. Смотрите, если у вас установлена 32-х битная система, то качаем только пакет (x86), если же у вас стоит 64-х битная ОС, то качаем и устанавливаем оба пакета (x64) и (x86).
Читаем – как понять разрядность системы Windows.
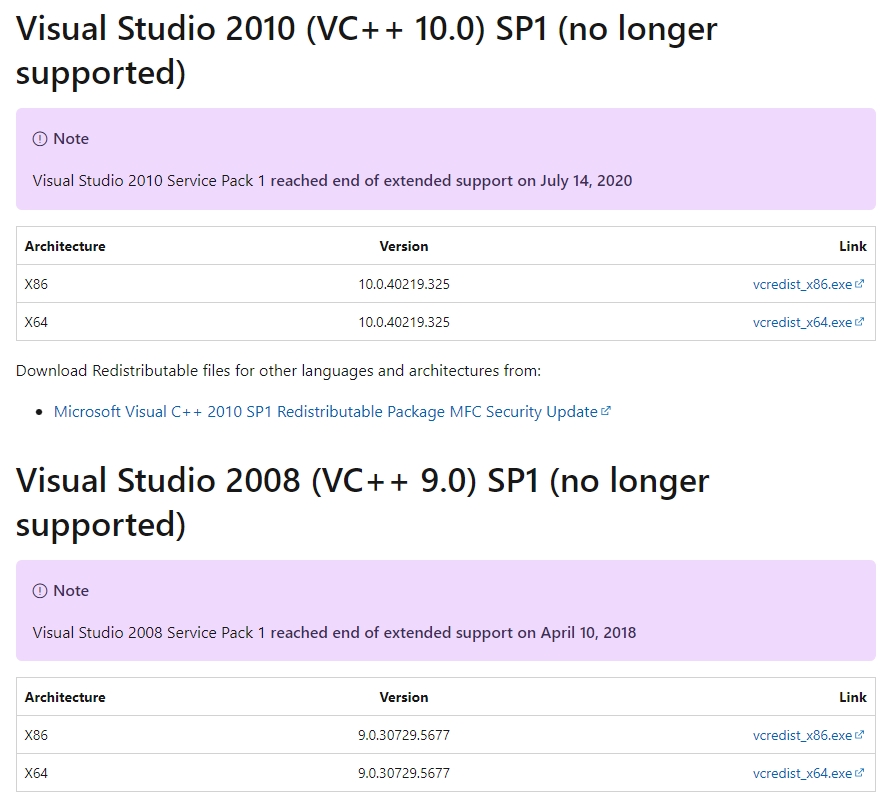
- После установки еще раз перезагружаемся и пробуем запустить нашу программу или приложение.
Чаще всего это помогает. Если же ошибка возникла вновь, а программа или игра ну очень старая – сносим Microsoft Visual C++ 2005 года и аналогично устанавливаем. Если же приложение не очень старое, тогда сносим вообще все пакеты Microsoft Visual C++, скачиваем их с того же сайта и переустанавливаем.
Способ 2: Узнаем, что именно не так
Очень часто в сообщении ошибки можно увидеть дополнительный текст с командой, которая помогает выяснить, что именно пошло не так. Давайте попробуем это выяснить.
- Запускаем консоль с правами администратора.
- Вводим команду:
sxstrace
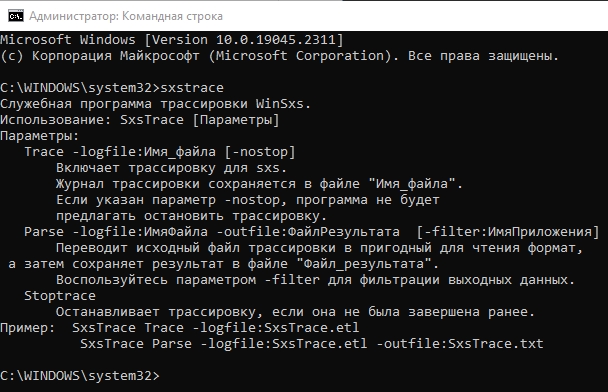
- Далее нам нужно указать путь к будущему файлу с логами, который будет создан после того, как вы запустите программу и вылезет ошибка.
sxstrace trace -logfile:sxstrace.etl
- Запускаем проблемное приложение. После появления ошибки закрываем.
- Используем другую команду:
sxstrace parse -logfile:sxstrace.etl -outfile:sxstrace.txt
- Открываем проводник или компьютер и переходим по пути:
C:WindowsSystem32
- Находим там файл:
sxstrace.txt
- В файле найдите строку ОШИБКА (Error), там в конце в аргументе «version» будет указана версия Microsoft Visual C++, которая и вызывает проблему. А теперь у многих возникнет вопрос, а что эта за версия такая. Идем обратно в «Программу и компоненты» в «Панели управления».
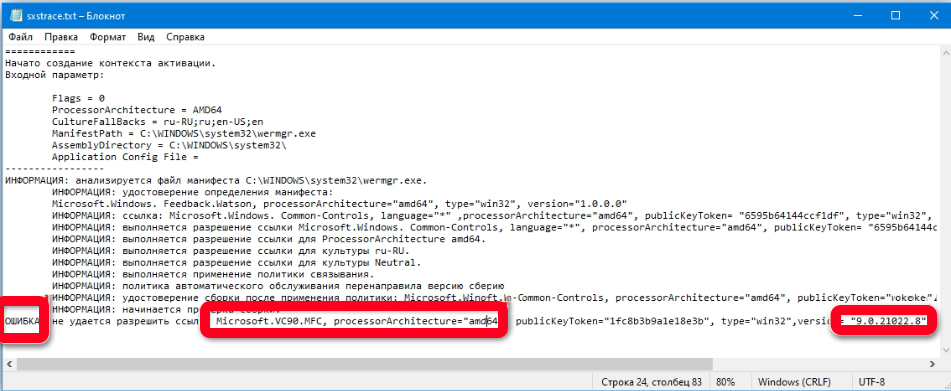
- Вот последние циферки – это и есть версия. Нужно эту версию еще раз удалить, скачать с официального сайта Microsoft и установить.
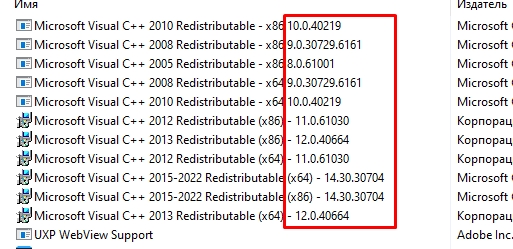
Способ 3: Правка реестра
При сбоях в реестре может быть проблема с использованием нужной версии пакета Microsoft Visual C++ – то есть, у вас стоит, например, одна версия и она работает, но в реестре прописана другая. Из-за чего программа не может работать с ней.
- Зажимаем наши любимые клавиши:
+ R
- Заходим в реестр:
regedit
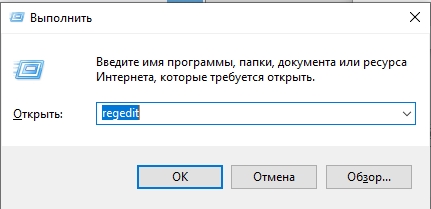
- Проходим по пути:
HKEY_LOCAL_MACHINESOFTWAREMicrosoftWindowsCurrentVersionSideBySideWinners
- Далее нам вручную нужно найти две папки:
x86_policy.9.0.microsoft.vc90.crt_…
x86_policy.8.0.microsoft.vc80.crt_…
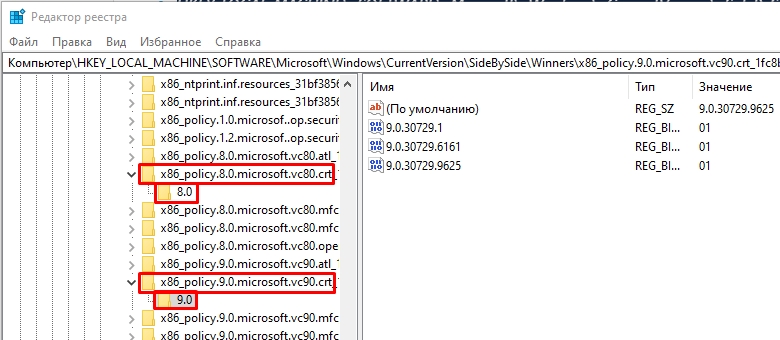
- Открываем и переходим внутрь, там будет расположена всего одна папка с версией. А теперь внимательно посмотрите в правую часть окна. В параметре «По умолчанию» должна стоять самая новая версия по цифрам. Список всех установленных версий можно посмотреть внизу. Если версия как-то отличается, тогда вам нужно открыть параметр «По умолчанию» и установить номер самой новой версии. Проделываем эту проверку с обоими папками.
Способ 4: Общие меры
Есть вероятность, что запуску программы или игры мешают некоторые поломанные компоненты системы. Поэтому нам нужно прибегнуть к ряду общих мер, которые должны вам помочь:
- Выполните восстановление целостности системных файлов.
- Проверьте компьютер антивирусной программой.
- Делаем комплексную чистку ОС от всего лишнего.
- Для запуска старого приложения или игры – попробуйте режим совместимости.
- Обновите драйвера на все железо. При этом очень важно не использовать «Диспетчер устройств» – скачиваем дрова исключительно с официального сайта производителя.
На этом все, дорогие и любимые наши читатели. Если что-то не получилось или ошибка «Неправильная параллельная конфигурация приложения» осталась – подробно опишите свою проблему в комментариях, и кто-то из специалистов портала WiFiGiD.RU вам ответит и поможет.
Не удалось запустить приложение, поскольку его параллельная конфигурация неправильна — как исправить
 При запуске некоторых не самых новых, но нужных программ в Windows 10, 8 и Windows 7 пользователь может столкнуться с ошибкой «Не удалось запустить приложение, поскольку его параллельная конфигурация неправильна» (The application has failed to start because its side-by-side configuration is incorrect — в англоязычных версиях Windows).
При запуске некоторых не самых новых, но нужных программ в Windows 10, 8 и Windows 7 пользователь может столкнуться с ошибкой «Не удалось запустить приложение, поскольку его параллельная конфигурация неправильна» (The application has failed to start because its side-by-side configuration is incorrect — в англоязычных версиях Windows).
В этой инструкции — пошагово о том, как исправить эту ошибку несколькими способами, один из которых с большой вероятностью поможет и позволит запустить программу или игру, сообщающую о проблемах с параллельной конфигурацией.
Исправление неправильной параллельной конфигурации путем перестановки Microsoft Visual C++ Redistributable
Первый из способов исправить ошибку не предполагает какой-либо диагностики, но наиболее прост для начинающего пользователя и чаще всего оказывается работоспособен в Windows.
В подавляющем большинстве случаев, причиной сообщения «Не удалось запустить приложение, поскольку его параллельная конфигурация неправильна» является неправильная работа или конфликты установленного ПО распространяемых компонентов Visual C++ 2008 и Visual C++ 2010, необходимых для запуска программы, а проблемы с ними исправляются сравнительно несложно.
- Зайдите в панель управления — программы и компоненты (см. Как открыть панель управления).
- Если в списке установленных программ имеются Распространяемый пакет Microsoft Visual C++ 2008 и 2010 (или Microsoft Visual C++ Redistributable, если установлена англоязычная версия), версий x86 и x64, удалите эти компоненты (выделяем, сверху нажимаем «Удалить»).

- После удаления, перезагрузите компьютер и заново установите данные компоненты с официального сайта Microsoft (адреса для загрузок — далее).
Скачать пакеты Visual C++ 2008 SP1 и 2010 можно на следующих официальных страницах (для 64-разрядных систем установите и x64, и x86 версии, для 32-битных — только x86 версию):
- Microsoft Visual C++ 2008 SP1 32-бит (x86) — https://www.microsoft.com/ru-ru/download/details.aspx?id=5582
- Microsoft Visual C++ 2008 SP1 64-бит — https://www.microsoft.com/ru-ru/download/details.aspx?id=2092
- Microsoft Visual C++ 2010 SP1 (x86) — https://www.microsoft.com/ru-ru/download/details.aspx?id=8328
- Microsoft Visual C++ 2010 SP1 (x64) — https://www.microsoft.com/ru-ru/download/details.aspx?id=13523
После установки компонентов еще раз перезагрузите компьютер и попробуйте запустить программу, сообщавшую об ошибке. Если она не запустится и в этот раз, но у вас есть возможность переустановить её (даже если вы ранее это уже делали) — попробуйте, возможно, это сработает.
Примечание: в некоторых случаях, правда сегодня встречается редко (для старых программ и игр), может потребоваться выполнить те же действия для компонентов Microsoft Visual C++ 2005 SP1 (легко ищутся на официальном сайте Майкрософт).
Дополнительные способы исправить ошибку
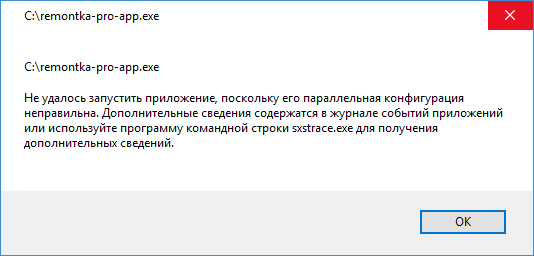
Полный текст рассматриваемого сообщения об ошибке выглядит как «Не удалось запустить приложение, поскольку его параллельная конфигурация неправильна. Дополнительные сведения содержатся в журнале событий приложений или используйте программу командной строки sxstrace.exe для получения дополнительных сведений.» Sxstrace — один из способов диагностировать, параллельная конфигурация какого модуля вызывает проблему.
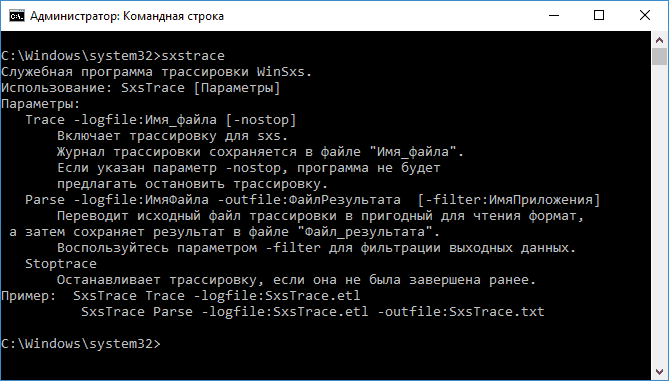
Для использования программы sxstrace, запустите командную строку от имени администратора, а затем проделайте следующие шаги.
- Введите команду sxstrace trace -logfile:sxstrace.etl (путь к файлу журнала etl можете указать и другой).
- Запустите программу, вызывающую появление ошибки, закройте (нажмите «Ок») окно об ошибке.
- Введите команду sxstrace parse -logfile:sxstrace.etl -outfile:sxstrace.txt
- Откройте файл sxstrace.txt (он будет находиться в папке C:WindowsSystem32)
В журнале выполнения команды вы увидите информацию о том, какая именно ошибка произошла, а также точную версию (установленные версии можно просмотреть в «программы и компоненты») и разрядность компонентов Visual C++ (если дело в них), которая нужна для работы данного приложения и использовать эту информацию для установки нужного пакет.
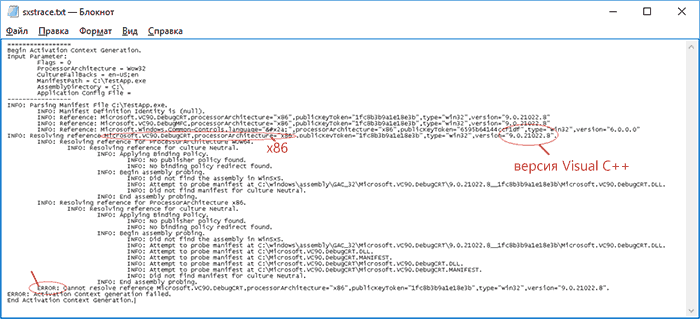
Еще один вариант, который может помочь, а может и напротив, вызвать проблемы (т.е. применяйте его только если вы умеете и готовы решать проблемы с Windows) — использовать редактор реестра.
Откройте следующие ветки реестра:
- HKEY_LOCAL_MACHINE SOFTWARE Microsoft Windows CurrentVersion SideBySide Winners x86_policy.9.0.microsoft.vc90.crt_(набор_символов) 9.0
- HKEY_LOCAL_MACHINE SOFTWARE Microsoft Windows CurrentVersion SideBySide Winners x86_policy.8.0.microsoft.vc80.crt_(набор_символов) 8.0
Обратите внимание на значение «По умолчанию» и список версий в значениях ниже.
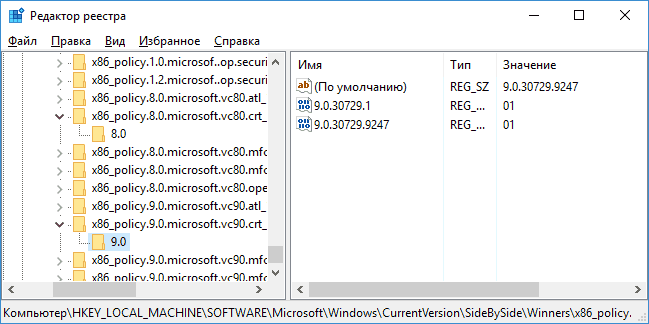
Если значение по умолчанию не равно самой новой версии в списке, то измените его таким образом, чтобы стало равным. После этого закройте редактор реестра и перезагрузите компьютер. Проверьте, была ли исправлена проблема.
На данный момент времени — это все способы исправить ошибку неправильной настройки параллельной конфигурации, которые я могу предложить. Если что-то не получается или есть, что добавить, жду вас в комментариях.
Содержание
- Способ 1: Переустановка Microsoft C++ Redistributable
- Способ 2: Изменение данных в системном реестре
- Способ 3: Проверка целостности системных файлов
- Вопросы и ответы

Способ 1: Переустановка Microsoft C++ Redistributable
Рассматриваемая проблема в большинстве случаев возникает из-за сбоев в файлах фреймворка Microsoft C++ Redistributable. Решением в такой ситуации будет переустановка компонента, однако сперва потребуется узнать, какой из них и вызывает появление ошибки – в этом нам поможет системная утилита sxstrace.
- Запустите «Командную строку» от имени администратора – наиболее просто сделать это через средство поиска.
Подробнее: Как открыть «Командную строку» от имени администратора в Windows 7 и Windows 10
- Введите следующую команду и нажмите Enter:
sxstrace - logfile:sxstrace.etl - Теперь откройте ПО, запуск которого вызывает появление рассматриваемой ошибки – в информационном сообщении кликните «ОК» и вернитесь к окну «Командной строки».
- Сейчас напишите следующее и подтвердите ввод:
sxstrace parse -logfile:sxstrace.etl -outfile:sxstrace.txt - Закройте окно интерфейса команд и переходите в папку system32 – там должен появиться файл с названием sxstrace.txt, откройте его.
- Прокрутите содержимое журнала до конца, где должна быть строка с именем «ОШИБКА» («ERROR»). Посмотрите на зоны, отмеченные на скриншоте ниже: здесь указаны разрядность и версия сбойного пакета C++ Redistributable.
- После получения требуемых сведений посетите страницу по ссылке далее, где загрузите модуль фреймворка, который соответствует отмеченному в sxstrace.txt.
Скачать Microsoft C++ Redistributable
- Начните установку софта – должна появиться опция «Исправить» («Repair»), воспользуйтесь ею.
- После окончания процедуры перезагрузите компьютер и попробуйте запустить проблемный софт – если ошибка по-прежнему наблюдается, полностью удалите компонент С++ и установите заново.






Как показывает практика, в большинстве случаев описываемых мер достаточно для решения рассматриваемой проблемы.
Способ 2: Изменение данных в системном реестре
Некоторые компоненты пакетов Microsoft C++ Redistributable иногда неверно вносятся в системный реестр Windows, что является одной из причин ошибки «Параллельная конфигурация неправильна». Некорректные значения можно поправить вручную, порядок действий следующий:
- Запустите «Редактор реестра» через средство «Выполнить»: нажмите комбинацию клавиш Win+R, введите запрос
regeditи кликните «ОК». - Далее вручную откройте следующую ветку реестра:
HKEY_LOCAL_MACHINESOFTWAREMicrosoftWindows CurrentVersionSideBySideWinnersx86_policy.9.0.microsoft.vc90.crt_*последовательность случайных символов*9.0Внимательно посмотрите, какая версия компонента является значением параметра «По умолчанию»: она должна равняться наиболее свежему числу в названиях позиций ниже.

Если это не так, дважды кликните по имени записи «По умолчанию» и впишите в неё требуемое число.
- Теперь перейдите по адресу далее и повторите действия предыдущего шага.
HKEY_LOCAL_MACHINESOFTWAREMicrosoftWindowsCurrentVersionSideBySideWinnersx86_policy.8.0.microsoft.vc80.crt_*последовательность случайных символов*8.0 - Перезапустите ПК или ноутбук.




После полной загрузки ОС проверьте, сохраняется ли ошибка – с высокой долей вероятности она должна быть устранена.
Способ 3: Проверка целостности системных файлов
В новейших версиях Windows некоторые компоненты Microsoft C++ Redistributable уже интегрированы в систему – это значит, что в случае неполадок с ними переустановка возможна только вместе с самой ОС. Однако у этой операции есть альтернатива – проверка системных файлов средствами утилиты sfc. Один из наших авторов уже рассмотрел эту задачу – воспользуйтесь следующим руководством для получения деталей.
Подробнее: Проверка целостности системных файлов Windows 7 и Windows 10
Еще статьи по данной теме:
Помогла ли Вам статья?

Пользователям Windows иногда бывает трудно запустить программу, и в таком случае может появиться сообщение об ошибке, требующее использования инструмента командной строки sxstrace.exe для получения дополнительных сведений.
Файл sxstrace.exe был впервые представлен для Windows в ноябре 2006 года компанией Microsoft и с тех пор является неотъемлемой частью Windows.
Что такое sxstrace.exe?
sxstrace.exe — это исполняемый файл приложения в Windows. Как правило, файлы такого типа содержат ряд инструкций, которые выполняются вашим компьютером при открытии файла.
Если вы искали способ решить проблемы, связанные с этим исполняемым файлом, прочитайте, пока мы выделяем простые способы его устранения.
Как исправить проблемы с sxstrace.exe на моем компьютере?
1. Обновите Windows
- Откройте настройки Windows, нажав Windows + I.
- Выберите Центр обновления Windows. Нажмите Проверить наличие обновлений.
- Затем загрузите и установите обновления, если таковые имеются.
- Перезагрузите компьютер, чтобы изменения вступили в силу.
2. Запустите проверку системных файлов
- Откройте поиск Windows, нажав Windows + Q.
- Введите cmd. Выберите «Командная строка», а затем выберите «Запуск от имени администратора».
- Введите команду ниже:
sfc/scannow - Нажмите Enter. Затем дождитесь завершения проверки.
- Если поврежденных системных файлов не обнаружено, введите команду ниже:
DISM.exe /Online /Cleanup-image /Scanhealth - Затем введите эту команду:
DISM.exe /Online /Cleanup-image /Restorehealth - Закройте командную строку и перезагрузите компьютер.
3. Запустите средство устранения неполадок совместимости программ.
- Откройте Настройки, нажав Windows + I.
- Выберите Система. Затем выберите «Устранение неполадок».
- Нажмите «Рекомендуемые настройки средства устранения неполадок».
- Если рекомендуемых настроек нет, выберите Другие средства устранения неполадок.
- Затем нажмите «Выполнить», чтобы запустить средство устранения неполадок совместимости программ.
- В списке опций выберите программу, с которой у вас возникли проблемы. Если его нет в списке, щелкните параметр «Нет в списке», чтобы найти его и устранить неполадки.
- После завершения устранения неполадок перезагрузите компьютер.
4. Зарегистрируйте sxstrace.exe вручную
- Откройте Run, нажав Windows + R.
- Введите cmd. Нажмите Control+ Shift а затем нажмите Enter.
- Появится диалоговое окно разрешения, выберите Да.
- Введите эту команду:
regsvr32 /u sxstrace.exe - Нажмите «Ввод».
- Затем введите команду ниже:
regsvr32 /i sxstrace.exe - Нажмите клавишу Enter.
- Перезагрузите компьютер и повторите попытку запуска программы, которую вы пытались запустить.
5. Переустановите Windows
- Откройте Настройки, нажав Windows + I.
- Выберите Система.
- Найдите и найдите Recovery.
- Нажмите «Сбросить ПК».
- Затем выберите, следует ли удалить приложения и настройки или удалить все перед переустановкой Windows.
Любая комбинация методов, выделенных до сих пор, должна помочь вам исправить проблемы с вашим инструментом sxstrace.exe в Windows 11.
Если проблема не устранена, вы можете переустановить программу, которая вызывает проблему. Если программа требует использования периферийного оборудования, такого как геймпад или мышь, попробуйте обновить драйвер устройства.
Расскажите о своем опыте в поле для комментариев. Мы также приветствуем личные мнения, если вы смогли исправить эту ошибку, используя совершенно другой метод.
Содержание
- 1 Исправление неправильной параллельной конфигурации путем перестановки Microsoft Visual C++ Redistributable
- 2 Дополнительные способы исправить ошибку
- 3 Настройка MSI Afterburner
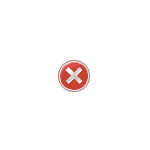 При запуске некоторых не самых новых, но нужных программ в Windows 10, 8 и Windows 7 пользователь может столкнуться с ошибкой «Не удалось запустить приложение, поскольку его параллельная конфигурация неправильна» (The application has failed to start because its side-by-side configuration is incorrect — в англоязычных версиях Windows).
При запуске некоторых не самых новых, но нужных программ в Windows 10, 8 и Windows 7 пользователь может столкнуться с ошибкой «Не удалось запустить приложение, поскольку его параллельная конфигурация неправильна» (The application has failed to start because its side-by-side configuration is incorrect — в англоязычных версиях Windows).
В этой инструкции — пошагово о том, как исправить эту ошибку несколькими способами, один из которых с большой вероятностью поможет и позволит запустить программу или игру, сообщающую о проблемах с параллельной конфигурацией.
Исправление неправильной параллельной конфигурации путем перестановки Microsoft Visual C++ Redistributable
Первый из способов исправить ошибку не предполагает какой-либо диагностики, но наиболее прост для начинающего пользователя и чаще всего оказывается работоспособен в Windows.
В подавляющем большинстве случаев, причиной сообщения «Не удалось запустить приложение, поскольку его параллельная конфигурация неправильна» является неправильная работа или конфликты установленного ПО распространяемых компонентов Visual C++ 2008 и Visual C++ 2010, необходимых для запуска программы, а проблемы с ними исправляются сравнительно несложно.
- Зайдите в панель управления — программы и компоненты (см. Как открыть панель управления).
- Если в списке установленных программ имеются Распространяемый пакет Microsoft Visual C++ 2008 и 2010 (или Microsoft Visual C++ Redistributable, если установлена англоязычная версия), версий x86 и x64, удалите эти компоненты (выделяем, сверху нажимаем «Удалить»).
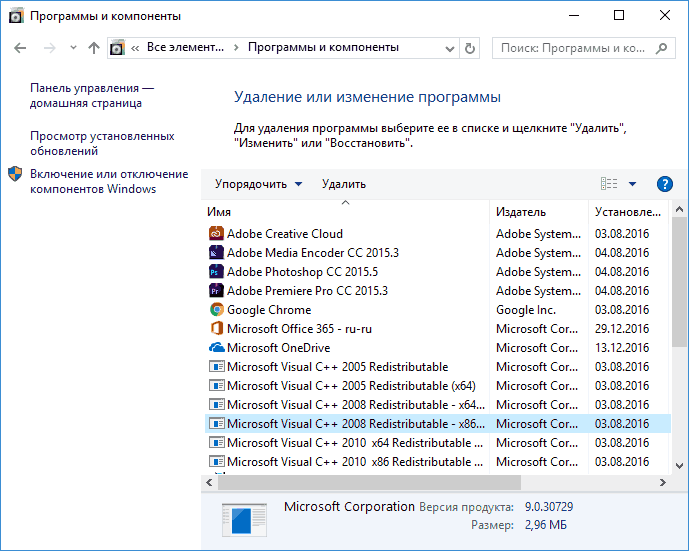
- После удаления, перезагрузите компьютер и заново установите данные компоненты с официального сайта Microsoft (адреса для загрузок — далее).
Скачать пакеты Visual C++ 2008 SP1 и 2010 можно на следующих официальных страницах (для 64-разрядных систем установите и x64, и x86 версии, для 32-битных — только x86 версию):
- Microsoft Visual C++ 2008 SP1 32-бит (x86) — https://www.microsoft.com/ru-ru/download/details.aspx?id=5582
- Microsoft Visual C++ 2008 SP1 64-бит — https://www.microsoft.com/ru-ru/download/details.aspx?id=2092
- Microsoft Visual C++ 2010 SP1 (x86) — https://www.microsoft.com/ru-ru/download/details.aspx?id=8328
- Microsoft Visual C++ 2010 SP1 (x64) — https://www.microsoft.com/ru-ru/download/details.aspx?id=13523
После установки компонентов еще раз перезагрузите компьютер и попробуйте запустить программу, сообщавшую об ошибке. Если она не запустится и в этот раз, но у вас есть возможность переустановить её (даже если вы ранее это уже делали) — попробуйте, возможно, это сработает.
Примечание: в некоторых случаях, правда сегодня встречается редко (для старых программ и игр), может потребоваться выполнить те же действия для компонентов Microsoft Visual C++ 2005 SP1 (легко ищутся на официальном сайте Майкрософт).
Дополнительные способы исправить ошибку
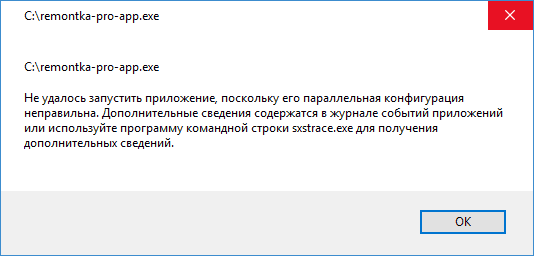
Полный текст рассматриваемого сообщения об ошибке выглядит как «Не удалось запустить приложение, поскольку его параллельная конфигурация неправильна. Дополнительные сведения содержатся в журнале событий приложений или используйте программу командной строки sxstrace.exe для получения дополнительных сведений.» Sxstrace — один из способов диагностировать, параллельная конфигурация какого модуля вызывает проблему.
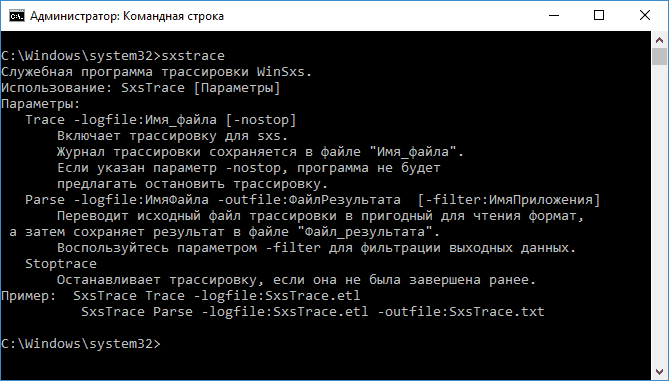
Для использования программы sxstrace, запустите командную строку от имени администратора, а затем проделайте следующие шаги.
- Введите команду sxstrace trace -logfile:sxstrace.etl (путь к файлу журнала etl можете указать и другой).
- Запустите программу, вызывающую появление ошибки, закройте (нажмите «Ок») окно об ошибке.
- Введите команду sxstrace parse -logfile:sxstrace.etl -outfile:sxstrace.txt
- Откройте файл sxstrace.txt (он будет находиться в папке C:WindowsSystem32)
В журнале выполнения команды вы увидите информацию о том, какая именно ошибка произошла, а также точную версию (установленные версии можно просмотреть в «программы и компоненты») и разрядность компонентов Visual C++ (если дело в них), которая нужна для работы данного приложения и использовать эту информацию для установки нужного пакет.
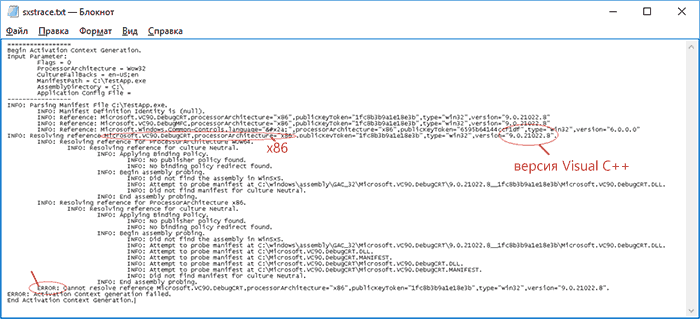
Еще один вариант, который может помочь, а может и напротив, вызвать проблемы (т.е. применяйте его только если вы умеете и готовы решать проблемы с Windows) — использовать редактор реестра.
Откройте следующие ветки реестра:
- HKEY_LOCAL_MACHINE SOFTWARE Microsoft Windows CurrentVersion SideBySide Winners x86_policy.9.0.microsoft.vc90.crt_(набор_символов) 9.0
- HKEY_LOCAL_MACHINE SOFTWARE Microsoft Windows CurrentVersion SideBySide Winners x86_policy.8.0.microsoft.vc80.crt_(набор_символов) 8.0
Обратите внимание на значение «По умолчанию» и список версий в значениях ниже.
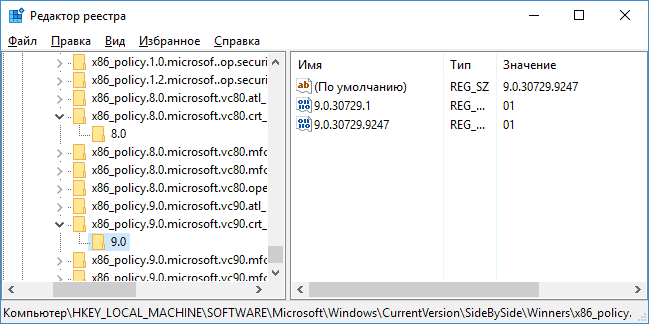
Если значение по умолчанию не равно самой новой версии в списке, то измените его таким образом, чтобы стало равным. После этого закройте редактор реестра и перезагрузите компьютер. Проверьте, была ли исправлена проблема.
На данный момент времени — это все способы исправить ошибку неправильной настройки параллельной конфигурации, которые я могу предложить. Если что-то не получается или есть, что добавить, жду вас в комментариях.
| Категория: | Утилиты |
| Cистема: | Windows |
| Статус программы: | Бесплатно |
| Язык: | Русский |
| Загрузок: | 1847 |
| <center>Скачать</center> |
Скачать MSI Afterburner стоит в том случае, если вы хотите настроить графический чип. Утилита универсальная и позволяет провести максимально тонкую настройку любого компьютера на Windows 10.
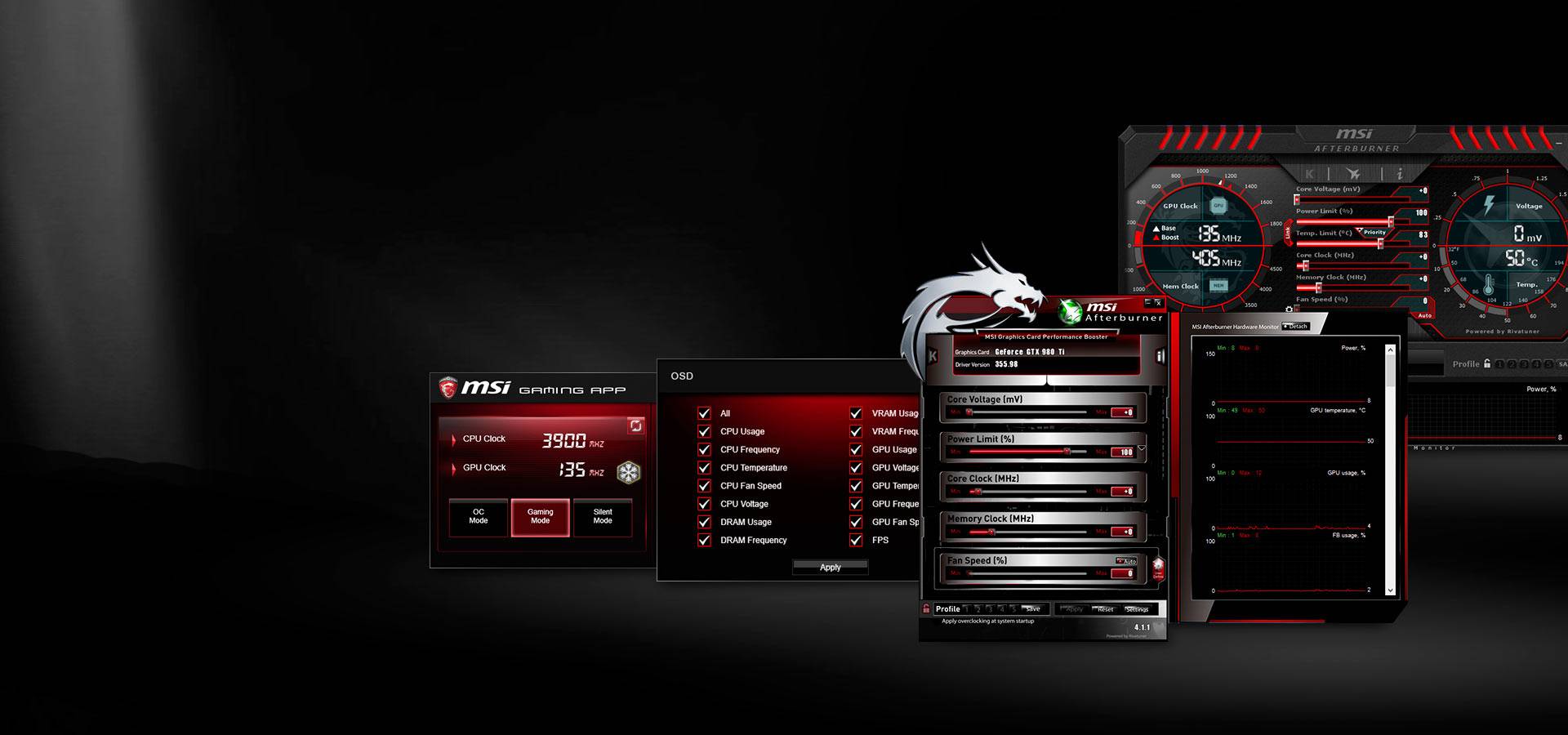
С того момента, как разработчики перестали поддерживать знаменитое приложение Riva Tuner, на её основе была выпущена не менее популярная утилита MSI Atferburner. К его основным функциям относится настройка:
- Частоты графического чипа;
- Параметры функционального состояния памяти;
- Изменения напряжения некоторых элементов;
- Регулирования скорости вращения кулера;
- Слежение за состоянием видеокарты.
Если вы только собираетесь использовать эту программу, то вам стоит внимательно следить за температурой графического процессора. Поддержание этого показателя в оптимальных пределах поможет вам сохранить работоспособность такого устройства. Когда вы используете геймерское оборудование совместно с этим приложением, то постарайтесь дополнительно приобрести достойную систему охлаждения. Хотя сама утилита мониторит состояние графического процессора и в определённый момент сможет вывести сообщение о превышении некоторых показателей.
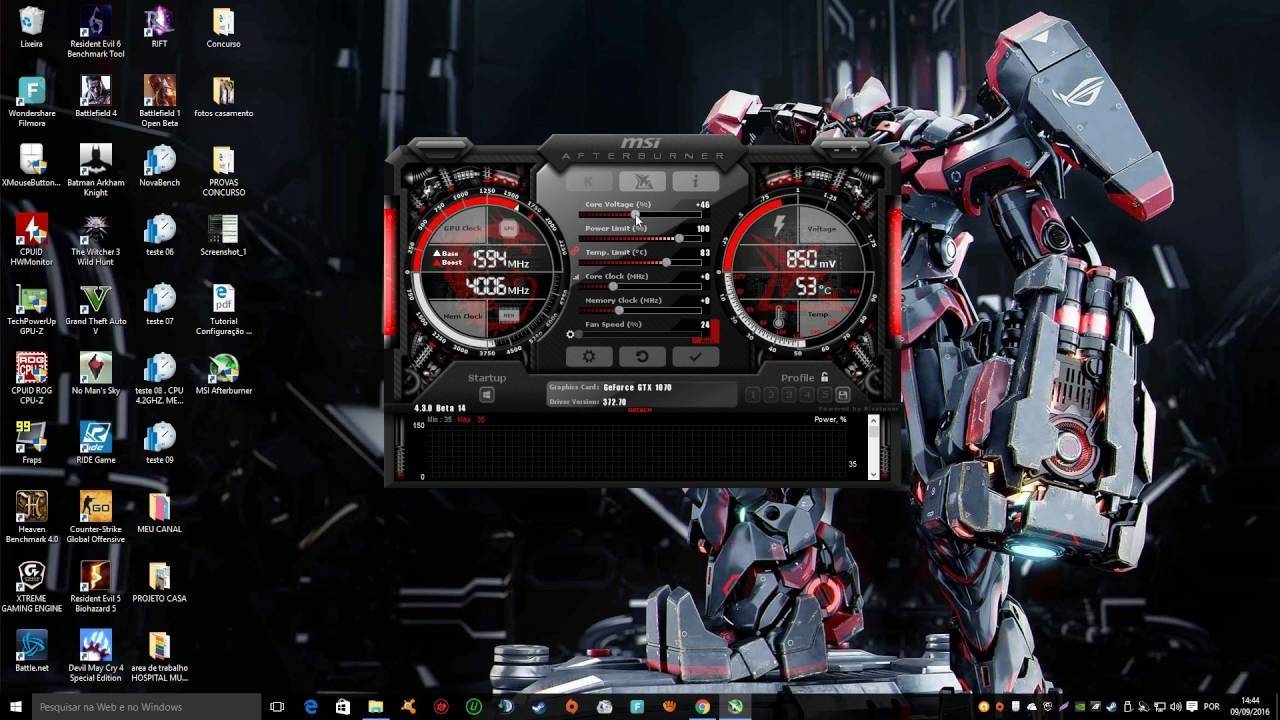
Процесс инсталляции рассматриваемого приложения не должен вызвать у вас особых проблем. По его окончании важно перезагрузить компьютер, чтобы у программы была возможность для определения рабочих параметров видеокарты. Когда приложение запустится, вы сможете увидеть в её интерфейсе текущее состояние и параметры видеоадаптера. У программы довольно стильный интерфейс, а вызов параметров вы найдёте на кнопке с шестерёнкой.
Перейдите во вкладку с основными параметрами и отметьте устройство, с которым вы будете производить дальнейшие манипуляции. Когда в вашем компьютере установлено две одинаковых видеокарты, то вам нужно будет обязательно установить их синхронизацию.
В центральной панели MSI Afterburner имеются фреймы, с помощью ползунков которых осуществляется настройка:
- Частоты памяти;
- Граничной температуры;
- Напряжения ядра;
- Ограничений по мощности;
- Скорость вращения кулера;
- Некоторые другие параметры в зависимости от версии утилиты.
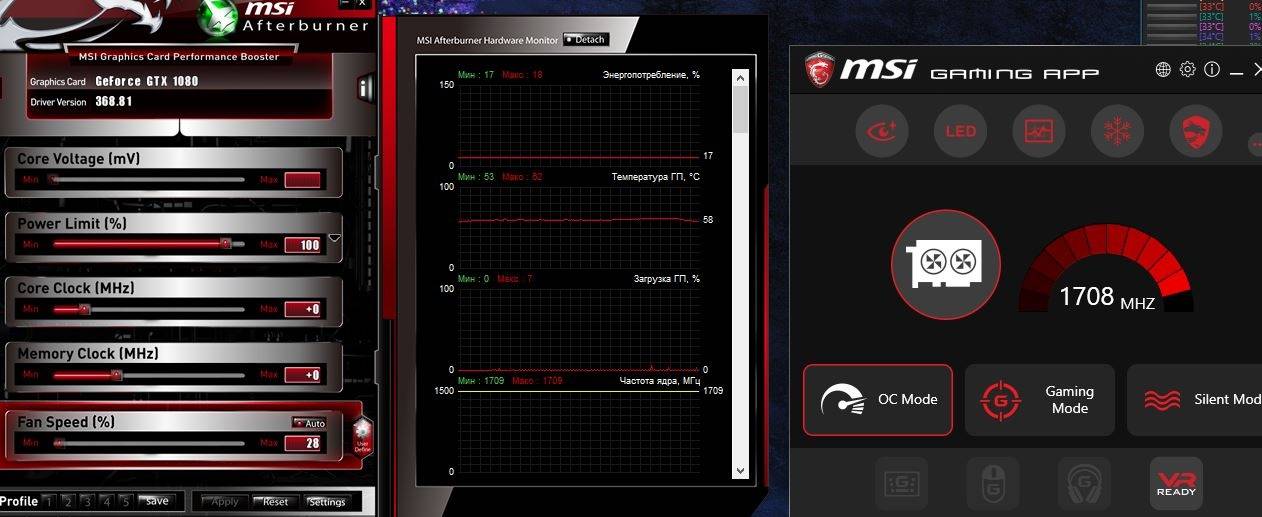
Внизу интерфейса вы можете выставить фреймы, которые будут отображать показатели температуры видеокарты. Это позволит вам оперативно отслеживать состояние этого устройства и в нужный момент сбросить все параметры, которые были определены для разгона.
У программы есть свои правила, с которыми очень важно ознакомится ещё до начала эксплуатации. Все это позволит вам улучшить производительность системы. Более того, это же позволит вам и повысить FPS в играх. Учтите, что при неосторожной настройке ПК можно сломать, поэтому будьте максимально аккуратны.
<center>Скачать</center>Пожалуйста, Оцените:<thea>Бесплатно!uFiler</th>check</td>Официальный дистрибутив MSI Afterburner настройка</td>check</td></tr>close</td>Тихая установка без диалоговых окон</td>check</td></tr>close</td>Рекомендации по установке необходимых программ</td>check</td></tr>close</td>Пакетная установка нескольких программ</td>check</td></tr>Скачать</td></tr></tbody></thea>
НашиРЕКОМЕНДАЦИИ
 IPTV Player
IPTV Player 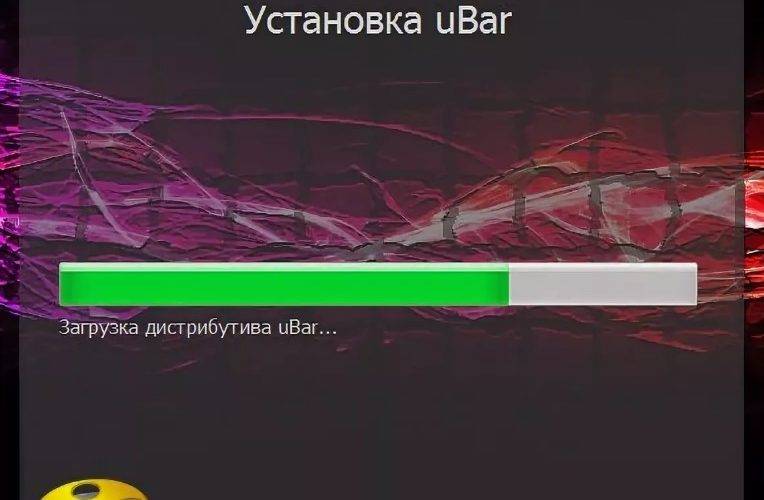 uBar
uBar  Диспетчер задач
Диспетчер задач 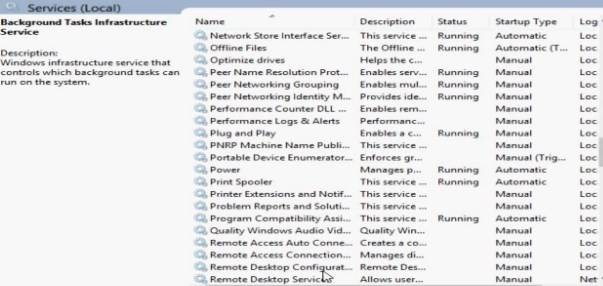 Superfretch Используемые источники:
Superfretch Используемые источники:
- https://remontka.pro/side-by-side-configuration-incorrect/
- https://win10m.ru/msi-afterburner-nastroyka.html

