Поддержание ваших драйверов в актуальном состоянии очень важно, и некоторые устройства имеют собственное специализированное программное обеспечение, которое постоянно обновляет драйверы.
Однако многие пользователи сообщают, что MSI Driver и App Center у них не работают. Это может быть проблемой, поскольку вы вообще не сможете обновить драйверы.
Есть способ решить эту проблему, и в сегодняшнем руководстве мы покажем вам несколько простых решений, которые вы можете использовать для решения этой проблемы.
Как я могу исправить драйвер MSI и ошибку 403 App Center?
Пользователи могут столкнуться с различными проблемами при установке этого программного обеспечения, и многие сообщают, что установка драйвера и программного обеспечения MSI зависла. Это может негативно повлиять на вашу установку и вызвать проблемы в будущем.
Это не единственная проблема, и если компакт- диск с драйверами MSI не работает на вашем ПК, ваша установка будет повреждена и приведет к одной или нескольким проблемам.
Даже если у вас возникли эти проблемы, есть несколько альтернативных способов установить драйверы материнской платы MSI.
Что делать, если MSI Driver и App Center не работают?
1. Убедитесь, что вы используете последнюю версию

Если вы получаете сообщение «Не удалось загрузить» в MSI Driver and App Center, убедитесь, что у вас установлена последняя версия.
Сбои и несовместимость программного обеспечения могут вызвать эту и многие другие ошибки, поэтому важно постоянно обновлять программное обеспечение. После обновления программного обеспечения проверьте, сохраняется ли проблема.
2. Установите последние обновления Windows
- Нажмите клавишу Windows + I, чтобы открыть приложение «Настройки».
- Перейдите в раздел « Обновление и безопасность ».

- Нажмите кнопку Проверить наличие обновлений .

- Подождите, пока Windows загрузит и установит недостающие обновления.
Если вы получаете Удаленный сервер вернул сообщение об ошибке в MSI Driver and App Center, обязательно попробуйте это решение.
Установка последних обновлений Windows иногда может помочь решить проблемы совместимости между Windows и другим программным обеспечением, поэтому убедитесь, что ваша Windows обновлена.
3. Используйте сторонний программный инструмент
Если программное обеспечение MSI не работает, вы всегда можете использовать стороннее программное обеспечение для обновления драйверов. Эти приложения будут сканировать ваш компьютер и позволят вам обновить все ваши драйверы одним щелчком мыши.
4. Удалите проблемные обновления
- Откройте приложение «Настройки» и перейдите в раздел «Обновление и безопасность«.
- Перейдите к просмотру истории обновлений .

- Выберите Удалить обновления.

- Удалите все недавно установленные обновления.

После этого проверьте, сохраняется ли проблема. Имейте в виду, что Windows попытается установить эти обновления еще раз, поэтому обязательно заблокируйте автоматическую установку обновлений.
5. Установите драйверы вручную
- Посетите страницу загрузки драйвера MSI.
- Выберите категорию вашего продукта из списка.

- Найдя модель, нажмите «Поиск«.
- Перейдите на вкладку «Драйвер» и разверните нужную категорию драйверов.

Если все предыдущие решения не помогли решить проблему, возможно, лучшим вариантом будет загрузка и установка драйверов вручную.
Многие пользователи сообщают, что загрузка драйверов с веб-сайта MSI является надежной альтернативой, особенно если вы получаете сообщение «Загрузить файл поврежден» в MSI Driver and App Center.
Если ваш MSI Driver and App Center не работает, вы не сможете обновить свои драйверы, но, как видите, есть несколько доступных решений.
Удалось ли решить эту проблему самостоятельно? Поделитесь своим решением с нами в разделе комментариев ниже.
-
#1
Hey,
Anyone having issues with the Driver & App Center? I keep getting the error: Can not find update in server.
I can’t seem to find a fix..
Any help is appreciated. Thanks
![]()
-
#3
Today, I have been busy irritating the Microsoft & MSi chat support techs, and basically came down to two important findings.
1. I wanted to get word to the coders to fix their MSi Driver & App center application if there is indeed a coding problem.
2. We will have to wait for a Microsoft update to arrive before this app issue is fixed.
-
#4
Coincidence? 1 hour after posting the last post, I got an email from Microsoft as they just created a ticket number for me about this app! Not holding breathe at this point. It will probably be a while before the next post, but if it is finally fixed i will post about it.
-
#5
I just got an email from the publishers (msiadm) of the MSI Driver and App center. So when they send a different version (newer than ver. 1.2009.1001.0), this could be the fix!
From: AppAdm MSI
Sent: Tuesday, October 20, 2020 7:03 PM
To: Me
Cc: AppAdm MSI
Subject: Re: MSI Driver & App Center program fails miserably.
Dear User,
Thanks for using MSI Apps.
We are identified some issues with connection problem for some products after these days’ checks.
Please wait for a new version update.
msiappadm
![]()
-
#7
If you’re using a MSI motherboard, use MSI Center/LiveUpdate
If you’re using MSI laptop, you’re at the wrong section
-
#8
Are you sure about that???? Have you read the title??? I answered a question that has been asked and not answered. Your Welcome 
-
#9
i know it’s years later but i myself am having this issue after reinstalling windows 11 pro on msi katana gf76 laptop if there is anything that can be done please let me know thank you
Содержание
- Причина 1: Отсутствие прав доступа
- Причина 2: Блокировка провайдером
- Причина 3: Устаревшие данные в кэше и куки
- Причина 4: Конфликт сайта с дополнениями браузера
- Причина 5: Неправильные настройки сайта
- Вопросы и ответы

Причина 1: Отсутствие прав доступа
Наиболее часто рассматриваемая ошибка встречается в ситуациях, когда у пользователя, который пытается получить доступ к той или иной странице либо сервису, установлены недостаточные права. Проверить это можно посредством следующих шагов:
- Нередко причиной появления такой ошибки является банальный программный сбой, для устранения которого достаточно будет перезагрузить страницу или перезайти в веб-приложение.
- Также проверьте правильность ввода адреса – возможно, вы по ошибке попытались зайти на часть ресурса, предназначенную только для администрации.
- Если вход на сайт или сервис предполагает использование учётной записи, убедитесь, что вошли в неё – иногда для защиты от спама администрация блокирует доступ к тем или иным частям ресурса незалогиненным пользователям.
- Также стоит иметь в виду, что новосозданные аккаунты могут быть урезаны в правах – например, в некоторых движках для форумов или сайтов возможности вроде просмотра или прикрепления вложений, скрытого текста или доступ в отдельные разделы действуют только если учётная запись проявляет полезную активность. Частным случаем этого варианта можно назвать неактивированный аккаунт. Для обеспечения защиты практически все системы используют активацию: подтверждение того, что записью владеет живой человек, для чего на привязанную электронную почту присылается специальный код, который нужно затем ввести на сайте, либо ссылка, по которой необходимо перейти. Следовательно, для решения проблемы достаточно выполнить активацию: зайдите в ваш электронный ящик и проверьте сообщения. Обращаем внимание на то, что некоторые сервисы могут помещать подобные письма в папку для спама.
- Последняя причина проблем с правами – умышленное ограничение со стороны администрации за нарушения правил ресурса. В такой ситуации пути два: ждать истечения срока блокировки или связаться с работниками сайта – для последнего обычно выделяется специальный раздел, но иногда приходится писать на e-mail.





Причина 2: Блокировка провайдером
Следующим виновником проблемы являются последствия блокировки ресурса со стороны провайдера. Обычно для обозначения подобного применяются страницы-заглушки, но иногда они не успевают прогрузиться, что порой приводит к отображению ошибки «403 Forbidden». Блокировки сайтов не всегда бывают оправданы, поэтому для их обхода существует немало методов, самый удобный из которых – VPN. В статьях далее вы найдёте инструкцию для Windows 10 и подборку плагинов к самым популярным веб-обозревателям.
Подробнее:
Настройка VPN в Windows 10
VPN для Google Chrome, Firefox, Opera, Яндекс.Браузера

Причина 3: Устаревшие данные в кэше и куки
Рассматриваемая проблема также может появиться после перехода ресурса на новую платформу – нередко файлы кэша и куки со старой бывают несовместимы, симптомом чего иногда и является ошибка 403. Если причиной стало именно это, устранить сбой можно очисткой cookies и хранилища данных браузера – инструкции вы найдёте по ссылкам далее.
Подробнее:
Как очистить кэш в браузерах Google Chrome, Firefox, Opera, Яндекс.Браузере
Как удалить cookies в браузерах Google Chrome, Firefox, Opera, Яндекс.Браузере

Причина 4: Конфликт сайта с дополнениями браузера
Иногда с тем или иным ресурсом могут конфликтовать отдельные плагины для интернет–обозревателей: например, такой может быть реакция на активный блокировщик рекламы или скриптовый менеджер Greasemonkey/Tampermonkey и подобные решения. В целях диагностики такие аддоны стоит отключить и попробовать зайти на сайт – если ошибка пропала, поищите альтернативы или добавьте проблемные страницы в белый список.
Подробнее: Как отключать дополнения в браузерах Google Chrome, Firefox, Opera, Яндекс.Браузере


Причина 5: Неправильные настройки сайта
Если вы – веб-разработчик или администратор, и попытка открыть ваш же ресурс приводит к подобной проблеме, скорее всего, причина в неправильно заданных параметрах сайта. Первым делом убедитесь, что дали заглавной странице корректное название – многие платформы требуют, чтобы она называлась исключительно index. Также ознакомьтесь с документацией платформы, на которой должен хоститься ресурс, — обычно там освещаются подобные нюансы. Также проверьте разграничение прав доступа к данным в среде разработки – возможно, действует запрет на просмотр.
Еще статьи по данной теме:
Помогла ли Вам статья?
by Milan Stanojevic
Milan has been enthusiastic about technology ever since his childhood days, and this led him to take interest in all PC-related technologies. He’s a PC enthusiast and he… read more
Updated on March 23, 2022
- Many users reported that MSI Driver and App Center is not working for them, but there’s a way to fix this issue.
- In this case, you can always update your drivers with third-party driver updater software.
- Making sure that your software and Windows are up to date is one way to prevent this problem from appearing.
- If you’re getting an error saying that the Download file is damaged in MSI Driver and App Center, you can always try updating your drivers manually.

XINSTALL BY CLICKING THE DOWNLOAD FILE
This software will keep your drivers up and running, thus keeping you safe from common computer errors and hardware failure. Check all your drivers now in 3 easy steps:
- Download DriverFix (verified download file).
- Click Start Scan to find all problematic drivers.
- Click Update Drivers to get new versions and avoid system malfunctionings.
- DriverFix has been downloaded by 0 readers this month.
Keeping your drivers up to date is important, and some devices have their own specialized software that keeps the drivers updated at all times.
However, many users reported that MSI Driver and App Center is not working for them. This can be a problem since you won’t be able to update your drivers at all.
There’s a way to fix this issue, and in today’s guide, we’re going to show you a couple of simple solutions that you can use to fix this problem.
How can I fix MSI driver and App Center error 403?
Users can encounter various issues while installing this software, and many reported that MSI driver and software setup is stuck. This can negatively impact your installation and cause issues in the future.
This isn’t the only issue and if MSI driver CD isn’t working on your PC, your installation will get corrupted and result in one or more problems.
Even if you’re having these problems, there are ways to install MSI motherboard drivers with a couple of alternative methods.
What do I do if MSI Driver and App Center is not working?
1. Make sure you’re using the latest version
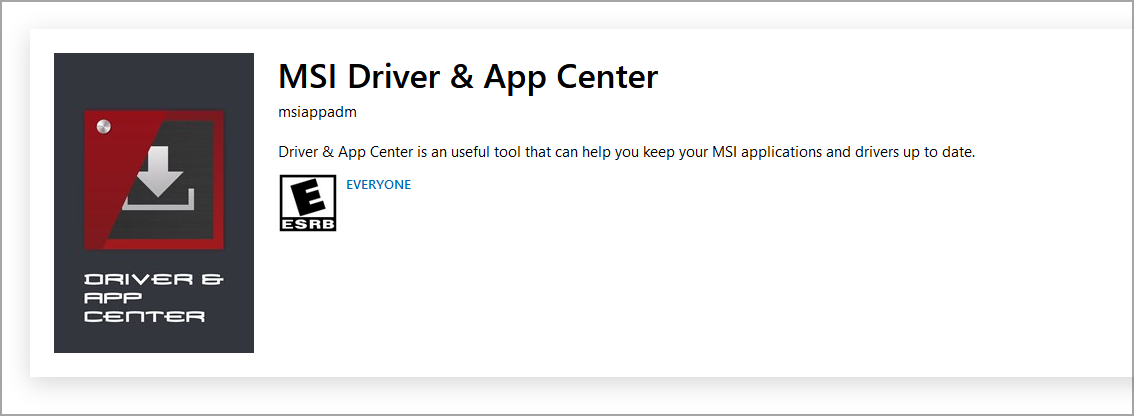
If you’re getting Failed to download message in MSI Driver and App Center, make sure that you have the latest version installed.
Software glitches and incompatibilities can cause this and many other errors, therefore, it’s important to keep the software up to date at all times. Once the software is updated, check if the problem is still there.
2. Install the latest Windows updates
- Press Windows Key + I to open the Settings app.
- Navigate to the Update & Security section.

- Click the Check for updates button.

- Wait for Windows to download and install the missing updates.
If you’re getting The remote server returned an error message in MSI Driver and App Center, be sure to try this solution.
Some PC issues are hard to tackle, especially when it comes to corrupted repositories or missing Windows files. If you are having troubles fixing an error, your system may be partially broken.
We recommend installing Restoro, a tool that will scan your machine and identify what the fault is.
Click here to download and start repairing.
Installing the latest Windows updates can sometimes help fix the compatibility issues between Windows and other software, so make sure that your Windows is up to date.
3. Use a third-party software tool
If the MSI software isn’t working, you can always use third-party driver updater software. These applications will scan your PC and allow you to update all your drivers with just a single click.
Since these types of applications are fully automated, updating your drivers and finding the corrupted ones is faster and easier than ever before.
Some of the most common Windows errors and bugs are a result of old or incompatible drivers. The lack of an up-to-date system can lead to lag, system errors or even BSoDs.
To avoid these types of problems, you can use an automatic tool that will find, download, and install the right driver version on your Windows PC in just a couple of clicks, and we strongly recommend DriverFix. Here’s how to do it:
- Download and install DriverFix.
- Launch the application.
- Wait for DriverFix to detect all your faulty drivers.
- The software will now show you all the drivers that have issues, and you just need to select the ones you’d liked fixed.
- Wait for DriverFix to download and install the newest drivers.
- Restart your PC for the changes to take effect.

DriverFix
Drivers will no longer create any problems if you download and use this powerful software today.
Disclaimer: this program needs to be upgraded from the free version in order to perform some specific actions.
4. Remove problematic updates
- Open the Settings app and go to the Update & Security section.
- Navigate to View update history.
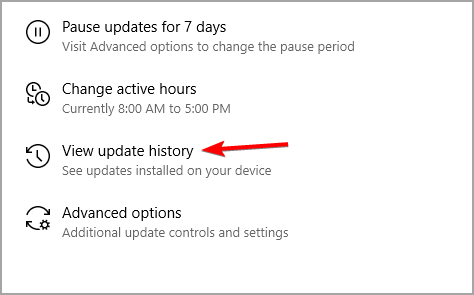
- Select Uninstall updates.

- Remove any recently installed updates.

After doing that, check if the problem is still there. Keep in mind that Windows will try to install these updates again, so be sure to block automatic updates from installing.
- Fix: This driver can’t release to failure [Full Guide]
- MSI Afterburner not working in Windows 11? Apply these fixes
- 7 Best Free Movie Apps for PC in 2023 [Windows 10 & 11]
- HDD Issues After A Power Outage: Symptoms & How to Fix Them?
- The 10 Best Windows 11 Launchers to Use
5. Install the drivers manually
- Visit MSI Driver download page.
- Select the category of your product from the list.
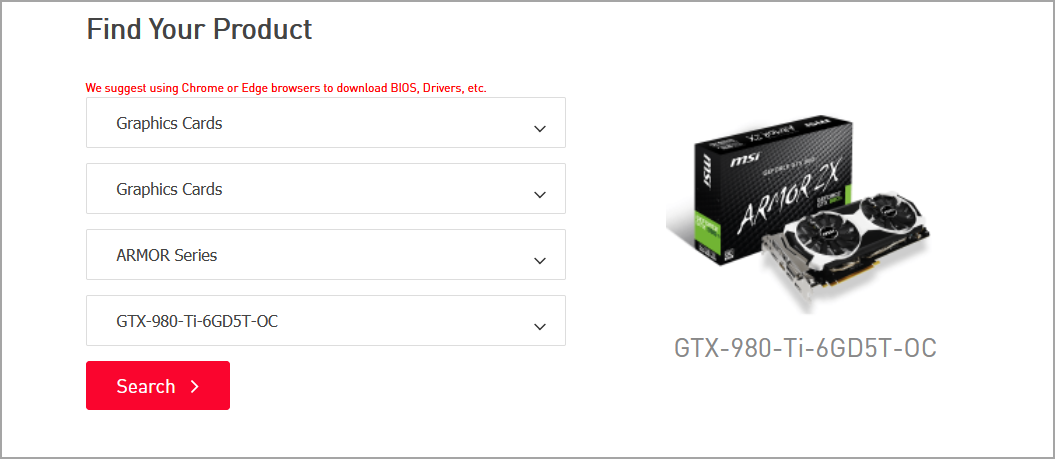
- Once you find the model, click on Search.
- Go to the Driver tab and expand the desired driver category.
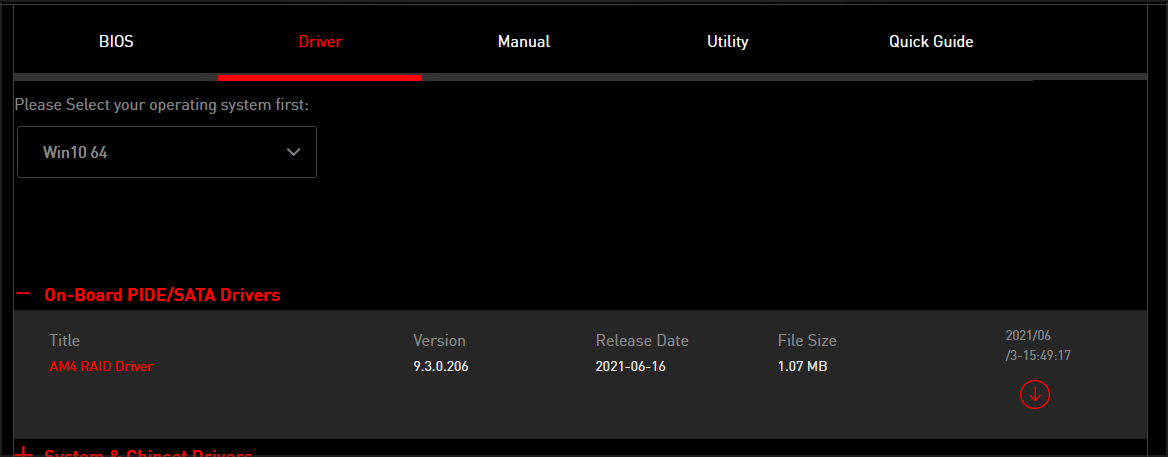
If all the previous solutions failed to fix the problem, perhaps the best option would be to manually download and install your drivers.
Many users reported that downloading the drivers from the MSI website is a solid alternative, especially if you’re getting Download file is damaged message in MSI Driver and App Center.
For detailed instructions, we suggest that you check our how to install MSI motherboard drivers without a CD guide.
If your MSI Driver and App Center is not working, you won’t be able to update your drivers, but as you can see, there are several solutions available.
Did you manage to fix this issue on your own? Share your solution with us in the comments section below.
![]()
Newsletter
Я написал приложение, которое отлично работает в течение нескольких месяцев, в последние несколько дней я получаю ошибку ниже только в установленной версии.
Если я запускаю исходный код в vs все работает нормально. И еще.exe в папках bin работает нормально. Это только установленная версия, которая генерирует ошибку, если я перекомпилирую и переустановить я получаю ту же ошибку.
Я немного озадачен тем, что вызывает это, и надеялся на несколько указателей. Кажется, это WebRequest ответ через IE не возвращается, но я в тупике, почему он отлично работает в VS без каких-либо ошибок. Существуют ли какие-либо новые меры безопасности/политики IE, которые могут вызвать это?
вещи, которые я пробовал до сих пор, включают:
- отключить все антивирусы и брандмауэр
- Запуск от имени администратора
Исключение:
Exception: System.Windows.Markup.XamlParseException: The invocation of the constructor on type 'XApp.MainWindow' that matches the specified binding constraints threw an exception. ---> System.Net.WebException: The remote server returned an error: (403) Forbidden.
at System.Net.HttpWebRequest.GetResponse()
at XApp.HtmlRequest.getHtml(Uri uri) in J:PathMainWindow.xaml.cs:line 3759
at XApp.MainWindow.GetLinks() in J:PathMainWindow.xaml.cs:line 2454
at XApp.MainWindow..ctor() in J:PathMainWindow.xaml.cs:line 124
--- End of inner exception stack trace ---
at System.Windows.Markup.WpfXamlLoader.Load(XamlReader xamlReader, IXamlObjectWriterFactory writerFactory, Boolean skipJournaledProperties, Object rootObject, XamlObjectWriterSettings settings, Uri baseUri)
at System.Windows.Markup.WpfXamlLoader.LoadBaml(XamlReader xamlReader, Boolean skipJournaledProperties, Object rootObject, XamlAccessLevel accessLevel, Uri baseUri)
at System.Windows.Markup.XamlReader.LoadBaml(Stream stream, ParserContext parserContext, Object parent, Boolean closeStream)
at System.Windows.Application.LoadBamlStreamWithSyncInfo(Stream stream, ParserContext pc)
at System.Windows.Application.LoadComponent(Uri resourceLocator, Boolean bSkipJournaledProperties)
at System.Windows.Application.DoStartup()
at System.Windows.Application.<.ctor>b__1(Object unused)
at System.Windows.Threading.ExceptionWrapper.InternalRealCall(Delegate callback, Object args, Int32 numArgs)
at MS.Internal.Threading.ExceptionFilterHelper.TryCatchWhen(Object source, Delegate method, Object args, Int32 numArgs, Delegate catchHandler)
Exception: System.Net.WebException: The remote server returned an error: (403) Forbidden.
at System.Net.HttpWebRequest.GetResponse()
at XApp.HtmlRequest.getHtml(Uri uri) in J:PathMainWindow.xaml.cs:line 3759
at XApp.MainWindow.GetLinks() in J:PathMainWindow.xaml.cs:line 2454
at XApp.MainWindow..ctor() in J:PathMainWindow.xaml.cs:line 124
EDIT:
это установлено как автономное приложение. Когда я работаю администратором, я откройте папку программы и запустите exe от имени администратора, а не ярлык.
код, который вызывает проблему, это
private void GetLinks()
{
//Navigate to front page to Set cookies
HtmlRequest htmlReq = new HtmlRequest();
OLinks = new Dictionary<string, List<string>>();
string Url = "http://www.somesite.com/somepage";
CookieContainer cookieJar = new CookieContainer();
HttpWebRequest request = (HttpWebRequest)WebRequest.Create(Url);
request.CookieContainer = cookieJar;
request.Accept = @"text/html, application/xhtml+xml, */*";
request.Referer = @"http://www.somesite.com/";
request.Headers.Add("Accept-Language", "en-GB");
request.UserAgent = @"Mozilla/5.0 (compatible; MSIE 10.0; Windows NT 6.2; Trident/6.0)";
request.Host = @"www.somesite.com";
HttpWebResponse response = (HttpWebResponse)request.GetResponse();
String htmlString;
using (var reader = new StreamReader(response.GetResponseStream()))
{
htmlString = reader.ReadToEnd();
}
//More Code
}
8 ответов
добавить следующую строку:
request.UseDefaultCredentials = true;
Это позволит приложению использовать учетные данные пользователя для доступа к сайту. Если он возвращает 403, очевидно, он ожидает аутентификации.
также возможно, что вы (сейчас?) имейте аутентифицирующий прокси-сервер между вами и удаленным сайтом. В этом случае, попробуйте:
request.Proxy.Credentials = System.Net.CredentialCache.DefaultCredentials;
надеюсь, что это помогает.
похоже, проблема основана на стороне сервера.
Im мой случай я работал с сервером paypal, и ни один из предложенных ответов не помог, но http://forums.iis.net/t/1217360.aspx?HTTP+403 + запрещено + ошибка
я столкнулся с этой проблемой и только что получил ответ от Paypal technical.
Добавьте это исправит проблему 403.
HttpWebRequest req = (HttpWebRequest)WebRequest.Create(url);req.UserAgent = "[any words that is more than 5 characters]";
его ошибка разрешения. Ваш VS, вероятно, работает с использованием учетной записи с повышенными правами или другой учетной записи пользователя, чем пользователь, использующий установленную версию.
может быть полезно проверить разрешения IIS и посмотреть, какие учетные записи имеют доступ к ресурсу, к которому вы обращаетесь. Перекрестная ссылка на используемую учетную запись и учетную запись, используемую установленными версиями.
private class GoogleShortenedURLResponse
{
public string id { get; set; }
public string kind { get; set; }
public string longUrl { get; set; }
}
private class GoogleShortenedURLRequest
{
public string longUrl { get; set; }
}
public ActionResult Index1()
{
return View();
}
[AcceptVerbs(HttpVerbs.Post)]
public ActionResult ShortenURL(string longurl)
{
string googReturnedJson = string.Empty;
JavaScriptSerializer javascriptSerializer = new JavaScriptSerializer();
GoogleShortenedURLRequest googSentJson = new GoogleShortenedURLRequest();
googSentJson.longUrl = longurl;
string jsonData = javascriptSerializer.Serialize(googSentJson);
byte[] bytebuffer = Encoding.UTF8.GetBytes(jsonData);
WebRequest webreq = WebRequest.Create("https://www.googleapis.com/urlshortener/v1/url");
webreq.Method = WebRequestMethods.Http.Post;
webreq.ContentLength = bytebuffer.Length;
webreq.ContentType = "application/json";
using (Stream stream = webreq.GetRequestStream())
{
stream.Write(bytebuffer, 0, bytebuffer.Length);
stream.Close();
}
using (HttpWebResponse webresp = (HttpWebResponse)webreq.GetResponse())
{
using (Stream dataStream = webresp.GetResponseStream())
{
using (StreamReader reader = new StreamReader(dataStream))
{
googReturnedJson = reader.ReadToEnd();
}
}
}
//GoogleShortenedURLResponse googUrl = javascriptSerializer.Deserialize<googleshortenedurlresponse>(googReturnedJson);
//ViewBag.ShortenedUrl = googUrl.id;
return View();
}
Это, вероятно, не поможет слишком многим людям, но это был мой случай: я использовал Jira REST Api и использовал свои личные учетные данные (те, которые я использую для входа в Jira). Я обновил свой пароль Jira, но забыл обновить его в своем коде. Я получил ошибку 403, я попытался обновить свой пароль в коде, но все равно получил ошибку.
решение: я попытался войти в Jira (со своей страницы входа), и мне пришлось ввести текст, чтобы доказать, что я не бот. После этого я попробовал еще раз код и это сработало. Вынос: возможно, сервер заблокировал вас.
в моем случае я вспомнил, что некоторое время назад для этого адреса было создано отверстие в брандмауэре, поэтому мне пришлось установить useDefaultWebProxy=»false» в привязке в файле конфигурации, как если бы по умолчанию использовался прокси, если useDefaultWebProxy не указан.
установка:
request.Referer = @"http://www.somesite.com/";
и добавить cookies не работал для меня
мы должны получить доступ к веб-сайту, используя имя, указанное в сертификате.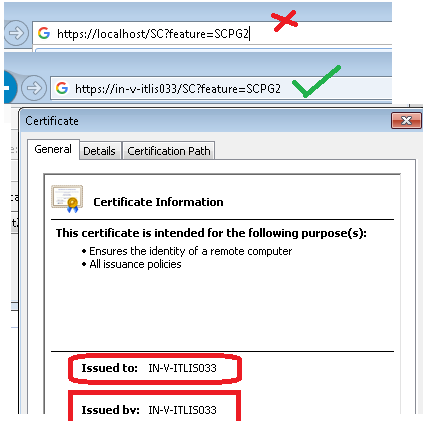
✔️ Решение: драйвер MSI и App Center не работают
– Обзоры Новости
- Многие пользователи сообщали, что драйвер MSI и Центр приложений у них не работают, но есть способ решить эту проблему.
- В этом случае вы всегда можете обновить свои драйверы с помощью стороннего программного обеспечения для обновления драйверов.
- Убедитесь, что ваше программное обеспечение и Windows обновлены, — это один из способов предотвратить появление этой проблемы.
- Если вы получаете сообщение об ошибке, что загружаемый файл поврежден в драйвере MSI и Центре приложений, вы всегда можете попробовать обновить драйверы вручную.
XINSTALL, НАЖИМАЯ НА ЗАГРУЗОЧНЫЙ ФАЙЛ
Для устранения различных проблем с ПК мы рекомендуем DriverFix:
Это программное обеспечение будет поддерживать работоспособность ваших драйверов, защищая вас от распространенных компьютерных ошибок и сбоев оборудования. Проверьте все свои драйверы прямо сейчас, выполнив 3 простых шага:
- Скачать DriverFix (скачать файл проверено).
-
Щелчок начать анализ чтобы найти все проблемные драйверы.
-
Щелчок Обновите драйверы чтобы получать новые версии и избегать системных сбоев.
- В этом месяце DriverFix скачали 0 читателей.
Важно поддерживать драйверы в актуальном состоянии, и некоторые устройства имеют собственное специализированное программное обеспечение, которое постоянно поддерживает ваши драйверы в актуальном состоянии.
Однако многие пользователи сообщают, что MSI Driver и App Center у них не работают. Это может быть проблемой, потому что вы вообще не сможете обновить драйверы.
Есть способ решить эту проблему, и в сегодняшнем руководстве мы покажем вам несколько простых решений, которые вы можете использовать для решения этой проблемы.
Как я могу исправить ошибку 403 драйвера MSI и App Center?
Пользователи могут столкнуться с различными проблемами при установке этого программного обеспечения, и многие сообщают, что установка программного обеспечения и драйвер MSI зависают. Это может негативно повлиять на вашу установку и вызвать проблемы в будущем.
Это не единственная проблема, и если компакт-диск с драйверами MSI не работает на вашем ПК, ваша установка будет повреждена, что приведет к одной или нескольким проблемам.
Даже если вы столкнетесь с этими проблемами, есть несколько альтернативных способов установить драйверы материнской платы MSI.
Что делать, если MSI Driver и App Center не работают?
1. Убедитесь, что вы используете последнюю версию
если вы получите Ошибка загрузки сообщение в Центре драйверов и приложений MSI, убедитесь, что установлена последняя версия.
Проблемы с программным обеспечением и несовместимость могут вызвать эту и многие другие ошибки, поэтому важно постоянно обновлять программное обеспечение. После обновления программного обеспечения проверьте, сохраняется ли проблема.
2. Установите последние обновления Windows
- нажимать Клавиша Windows + I открыть Настройки приложения.
- перейти к Обновление и безопасность .
- Нажми на Проверить обновления кнопка.
- Подождите, пока Windows загрузит и установит недостающие обновления.
Совет эксперта: Некоторые проблемы с ПК трудно исправить, особенно когда речь идет о поврежденных репозиториях или отсутствующих файлах Windows. Если у вас возникли трудности с исправлением ошибки, возможно, ваша система частично повреждена. Мы рекомендуем вам установить Restoro, инструмент, который проанализирует вашу машину и определит, что не так.
Нажмите здесь, чтобы скачать и начать ремонт.
если вы получите Удаленный сервер вернул ошибку. сообщение в MSI Driver and App Center, обязательно попробуйте это решение.
Установка последних обновлений Windows иногда может помочь решить проблемы совместимости между Windows и другим программным обеспечением, поэтому убедитесь, что ваша Windows обновлена.
3. Используйте сторонний программный инструмент
Если программное обеспечение MSI не работает, вы всегда можете использовать стороннее программное обеспечение для обновления драйверов. Эти приложения будут сканировать ваш компьютер и позволят вам обновить все ваши драйверы в один клик.
Некоторые из наиболее распространенных ошибок и сбоев Windows являются результатом использования старых или несовместимых драйверов. Отсутствие обновленной системы может привести к лагам, системным ошибкам или даже BSoD. Чтобы избежать таких проблем, вы можете использовать автоматический инструмент, который найдет, загрузит и установит правильную версию драйвера на ваш ПК с Windows. всего несколько кликов, и мы настоятельно рекомендуем Исправление драйвера. Вот как:
- Скачайте и установите DriverFix.
- Запустите приложение.
- Подождите, пока DriverFix обнаружит все неисправные драйверы.
- Теперь программа покажет вам все проблемные драйверы, и вам просто нужно выбрать те, которые вы хотите исправить.
- Подождите, пока DriverFix загрузит и установит последние версии драйверов.
- Рестарт ваш компьютер, чтобы изменения вступили в силу.
Исправление драйвера
Драйверы больше не будут вызывать проблем, если вы загрузите и используете это мощное программное обеспечение сегодня.
Отказ от ответственности: эта программа должна быть обновлена с бесплатной версии, чтобы выполнять некоторые определенные действия.
4. Удалите проблемные обновления
- Откройте Настройки приложения И иди в Обновление и безопасность .
- двинулся к Посмотреть историю обновлений.
- Выбирать Удалить обновления.
- Удалите недавно установленные обновления.
После этого проверьте, возникает ли проблема. Обратите внимание, что Windows попытается установить эти обновления еще раз, поэтому обязательно заблокируйте автоматическую установку обновлений.
5. Установите драйверы вручную
- Посетите страницу загрузки драйвера MSI.
- Выберите категорию продукта из списка.
- Как только вы найдете шаблон, нажмите поиск.
- Перейдите на вкладку «Драйвер» и разверните нужную категорию драйверов.
Если все вышеперечисленные решения не помогли решить проблему, лучшим вариантом может быть загрузка и установка драйверов вручную.
Многие пользователи сообщают, что загрузка драйверов с веб-сайта MSI является надежной альтернативой, особенно если вы получаете Файл загрузки поврежден сообщение в MSI Driver and App Center.
Для получения подробных инструкций мы предлагаем вам ознакомиться с нашим руководством по установке драйверов материнской платы MSI без компакт-диска.
Если ваш драйвер MSI и App Center не работают, вы не сможете обновить свои драйверы, но, как видите, есть несколько доступных решений.
Удалось ли решить эту проблему самостоятельно? Поделитесь своим решением с нами в разделе комментариев ниже.
Все еще есть проблемы? Исправьте их с помощью этого инструмента:
- Загрузите этот инструмент для восстановления ПК рейтинг «Отлично» на TrustPilot.com (загрузка начинается на этой странице).
- Щелчок начать анализ чтобы найти проблемы Windows, которые могут вызывать проблемы на ПК.
- Щелчок исправить все решать проблемы с запатентованными технологиями (эксклюзивная скидка для наших читателей).
В этом месяце Restoro скачали 0 читателей.
ИСТОЧНИК: Отзывы Новости
Не забудьте поделиться нашей статьей в социальных сетях, чтобы дать нам солидный импульс. 🤟
5 ответов
Лучший ответ
Возможно, в вашем запросе отсутствует заголовок, который требуется серверу. Я запросил страницу в браузере, записал точный запрос с помощью Fiddler, затем удалил заголовок User-Agent и повторно отправил запрос. В результате было получено 403 ответа.
Это часто используется серверами в попытке предотвратить создание сценариев для своих сайтов, как это делаете вы; o)
В этом случае заголовок сервера в ответе 403 — «AkamaiGHost», который указывает на граничный узел из некоторого решения облачной безопасности от Akamai. Возможно, правило WAF для предотвращения ботов запускает ошибку 403.
Похоже, что добавление любого значения в заголовок User-Agent подойдет для этого сайта. Например, я установил его на «определенно-не-скребок для экрана», и, похоже, это работает нормально.
В общем, когда у вас есть такая проблема, очень часто помогает посмотреть на фактические HTTP-запросы и ответы с помощью инструментов браузера или прокси, такого как Fiddler. Как говорит Скотт Хансельман
Интернет — это не черный ящик
http://www.hanselman.com/blog/TheInternetIsNotABlackBoxLookInside.aspx
18
Mike Goodwin
12 Июл 2016 в 19:31
В моем конкретном случае серверу не понравился не заголовок UserAgent, а заголовок Accept.
request.Accept = "text/html,application/xhtml+xml,application/xml;q=0.9,image/webp,image/apng,*/*;q=0.8";
Вы можете использовать вкладку сети браузеров инструментов разработчика, чтобы увидеть, какие заголовки должны быть правильными.
2
Stew
17 Авг 2018 в 09:31
Ваш запрос проходит через прокси-сервер? Если да, добавьте следующую строку перед вызовом GetResponse().
webRequest.Proxy.Credentials = System.Net.CredentialCache.DefaultCredentials;
1
Shiva
12 Июл 2016 в 18:44
Понятно, что URL работает из браузера. Это просто не работает из кода. Похоже, что сервер принимает / отклоняет запросы на основе пользовательского агента, вероятно, как очень простой способ предотвратить сканирование.
Чтобы пройти, просто установите для свойства UserAgent то, что оно распознает, например:
webRequest.UserAgent = @"Mozilla/5.0 (Windows NT 10.0; Win64; x64) AppleWebKit/537.36 (KHTML, like Gecko) Chrome/51.0.2704.106 Safari/537.36";
Кажется, это работает.
14
sstan
12 Июл 2016 в 18:46
Скорее всего, у вас нет разрешений на доступ к ресурсу, к которому вы пытаетесь обратиться. Поэтому вам нужно получить необходимые учетные данные для выполнения требуемого действия.
0
fatherOfWine
12 Июл 2016 в 18:45
adamst, да это не то всё.
Тут проблема скорей всего в разных механизмах работы браузера и просто WebClient’a.
Например то, что браузер может сохранять куки, имеет поле User-Agent (по которому возможно сайт и выдаёт доступ на скачивание страницы) и др.
Сам столкнулся с такой проблемой и пока ещё не разобрался в чём дело, но думаю стоит копать в этом направлении.
Ещё, конечно, можно использовать компонент WebBrowser, но что-то он мне не очень-то нравится — памяти много занимает, и вообще почему-то временами перестаёт грузить страницы, когда я пытаюсь делать это программно. Пришлось от него отказаться.
Добавлено через 19 часов 2 минуты
Нашёл.
Решение не совсем очевидное, но простое — добавить у WebClient нужные заголовки.
Делается вот как:
| C# | ||
|
где userAgentString — строка User-Agent браузера. Можно взять строку и от другого браузера.

Поддержание ваших драйверов в актуальном состоянии очень важно, и некоторые устройства имеют собственное специализированное программное обеспечение, которое постоянно обновляет драйверы.
Однако многие пользователи сообщают, что MSI Driver и App Center у них не работают. Это может быть проблемой, поскольку вы вообще не сможете обновить драйверы.
Есть способ решить эту проблему, и в сегодняшнем руководстве мы покажем вам несколько простых решений, которые вы можете использовать для решения этой проблемы.
Как я могу исправить драйвер MSI и ошибку 403 App Center?
Пользователи могут столкнуться с различными проблемами при установке этого программного обеспечения, и многие сообщают, что установка драйвера и программного обеспечения MSI зависла. Это может негативно повлиять на вашу установку и вызвать проблемы в будущем.
Это не единственная проблема, и если компакт- диск с драйверами MSI не работает на вашем ПК, ваша установка будет повреждена и приведет к одной или нескольким проблемам.
Даже если у вас возникли эти проблемы, есть несколько альтернативных способов установить драйверы материнской платы MSI.
Что делать, если MSI Driver и App Center не работают?
1. Убедитесь, что вы используете последнюю версию

Если вы получаете сообщение “Не удалось загрузить” в MSI Driver and App Center, убедитесь, что у вас установлена последняя версия.
Сбои и несовместимость программного обеспечения могут вызвать эту и многие другие ошибки, поэтому важно постоянно обновлять программное обеспечение. После обновления программного обеспечения проверьте, сохраняется ли проблема.
2. Установите последние обновления Windows
- Нажмите клавишу Windows + I, чтобы открыть приложение “Настройки”.
- Перейдите в раздел « Обновление и безопасность ».

- Нажмите кнопку Проверить наличие обновлений .

- Подождите, пока Windows загрузит и установит недостающие обновления.
Если вы получаете Удаленный сервер вернул сообщение об ошибке в MSI Driver and App Center, обязательно попробуйте это решение.
Установка последних обновлений Windows иногда может помочь решить проблемы совместимости между Windows и другим программным обеспечением, поэтому убедитесь, что ваша Windows обновлена.
3. Используйте сторонний программный инструмент
Если программное обеспечение MSI не работает, вы всегда можете использовать стороннее программное обеспечение для обновления драйверов. Эти приложения будут сканировать ваш компьютер и позволят вам обновить все ваши драйверы одним щелчком мыши.
4. Удалите проблемные обновления
- Откройте приложение “Настройки” и перейдите в раздел “Обновление и безопасность“.
- Перейдите к просмотру истории обновлений .

- Выберите Удалить обновления.

- Удалите все недавно установленные обновления.

После этого проверьте, сохраняется ли проблема. Имейте в виду, что Windows попытается установить эти обновления еще раз, поэтому обязательно заблокируйте автоматическую установку обновлений.
5. Установите драйверы вручную
- Посетите страницу загрузки драйвера MSI.
- Выберите категорию вашего продукта из списка.

- Найдя модель, нажмите “Поиск“.
- Перейдите на вкладку «Драйвер» и разверните нужную категорию драйверов.

Если все предыдущие решения не помогли решить проблему, возможно, лучшим вариантом будет загрузка и установка драйверов вручную.
Многие пользователи сообщают, что загрузка драйверов с веб-сайта MSI является надежной альтернативой, особенно если вы получаете сообщение “Загрузить файл поврежден” в MSI Driver and App Center.
Если ваш MSI Driver and App Center не работает, вы не сможете обновить свои драйверы, но, как видите, есть несколько доступных решений.
Удалось ли решить эту проблему самостоятельно? Поделитесь своим решением с нами в разделе комментариев ниже.
by Milan Stanojevic
Milan has been enthusiastic about technology ever since his childhood days, and this led him to take interest in all PC-related technologies. He’s a PC enthusiast and he… read more
Updated on March 23, 2022
- Many users reported that MSI Driver and App Center is not working for them, but there’s a way to fix this issue.
- In this case, you can always update your drivers with third-party driver updater software.
- Making sure that your software and Windows are up to date is one way to prevent this problem from appearing.
- If you’re getting an error saying that the Download file is damaged in MSI Driver and App Center, you can always try updating your drivers manually.

XINSTALL BY CLICKING THE DOWNLOAD FILE
This software will simplify the process by both searching and updating your drivers to prevent various malfunctions and enhance your PC stability. Check all your drivers now in 3 easy steps:
- Download Outbyte Driver Updater.
- Launch it on your PC to find all the problematic drivers.
- Afterward, Click Update & Apply Selected to get the latest driver versions.
- OutByte Driver Updater has been downloaded by 0 readers this month.
Keeping your drivers up to date is important, and some devices have their own specialized software that keeps the drivers updated at all times.
However, many users reported that MSI Driver and App Center is not working for them. This can be a problem since you won’t be able to update your drivers at all.
There’s a way to fix this issue, and in today’s guide, we’re going to show you a couple of simple solutions that you can use to fix this problem.
How can I fix MSI driver and App Center error 403?
Users can encounter various issues while installing this software, and many reported that MSI driver and software setup is stuck. This can negatively impact your installation and cause issues in the future.
This isn’t the only issue and if MSI driver CD isn’t working on your PC, your installation will get corrupted and result in one or more problems.
Even if you’re having these problems, there are ways to install MSI motherboard drivers with a couple of alternative methods.
What do I do if MSI Driver and App Center is not working?
1. Make sure you’re using the latest version
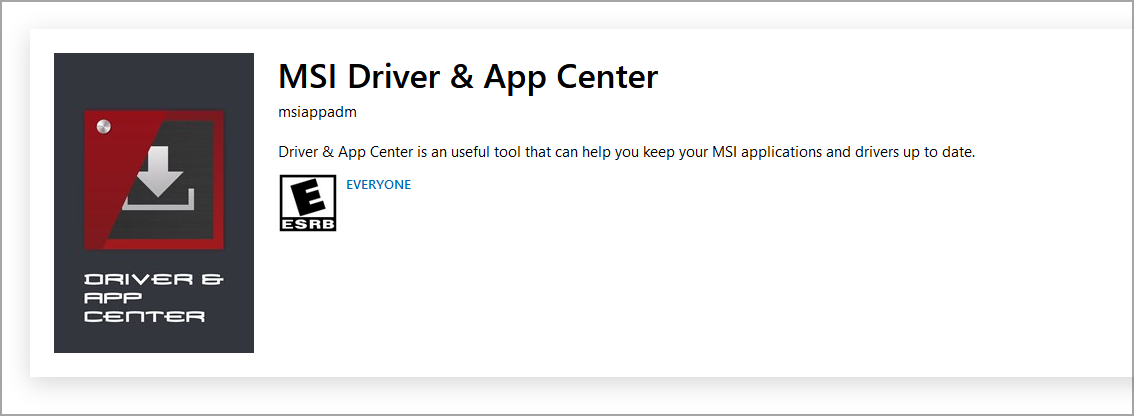
If you’re getting Failed to download message in MSI Driver and App Center, make sure that you have the latest version installed.
Software glitches and incompatibilities can cause this and many other errors, therefore, it’s important to keep the software up to date at all times. Once the software is updated, check if the problem is still there.
2. Install the latest Windows updates
- Press Windows Key + I to open the Settings app.
- Navigate to the Update & Security section.

- Click the Check for updates button.

- Wait for Windows to download and install the missing updates.
If you’re getting The remote server returned an error message in MSI Driver and App Center, be sure to try this solution.
Outdated drivers are the main reason for errors & system issues. If some of your drivers are missing or needs updating, an automated tool like OutByte Driver Updater can solve these problems in just a couple of clicks. Plus, it’s also lightweight on your system!
Installing the latest Windows updates can sometimes help fix the compatibility issues between Windows and other software, so make sure that your Windows is up to date.
3. Use a third-party software tool
If the MSI software isn’t working, you can always use third-party driver updater software. These applications will scan your PC and allow you to update all your drivers with just a single click.
Since these types of applications are fully automated, updating your drivers and finding the corrupted ones is faster and easier than ever before.
Most common Windows errors and bugs can result from faulty or incompatible drivers. An outdated system can lead to lags, system issues, or even BSoDs.
You can prevent these problems by using an automatic tool that will search and install the correct drivers on your computer with just a few clicks. That’s why we recommend you use Outbyte Driver Updater.
Here’s how to do it:
- Download and install the Outbyte Driver Updater app.
- Launch the software.
- Wait for the app to detect all incompatible drivers.
- Afterward, it will show you a list of the drivers found to select the ones to Update or Ignore.
- Click on Update & Apply Selected to download and install the newest versions.
- Restart your PC to ensure the applied changes.

Outbyte Driver Updater
Use this software and solve all driver-related issues from your PC.
Disclaimer: You may need to upgrade the app from the free version to perform specific actions.
4. Remove problematic updates
- Open the Settings app and go to the Update & Security section.
- Navigate to View update history.
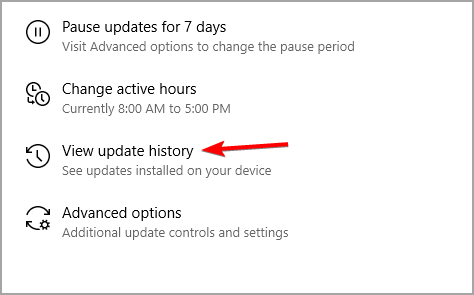
- Select Uninstall updates.

- Remove any recently installed updates.

After doing that, check if the problem is still there. Keep in mind that Windows will try to install these updates again, so be sure to block automatic updates from installing.
- Fix: This driver can’t release to failure [Full Guide]
- MSI Afterburner not working in Windows 11? Apply these fixes
- Microsoft Purview might be too intrusive, IT admins agree
- iCUE is not working after an update? Fix it in 3 steps
- What is Makecab.exe & How to Fix its High CPU Usage
5. Install the drivers manually
- Visit MSI Driver download page.
- Select the category of your product from the list.
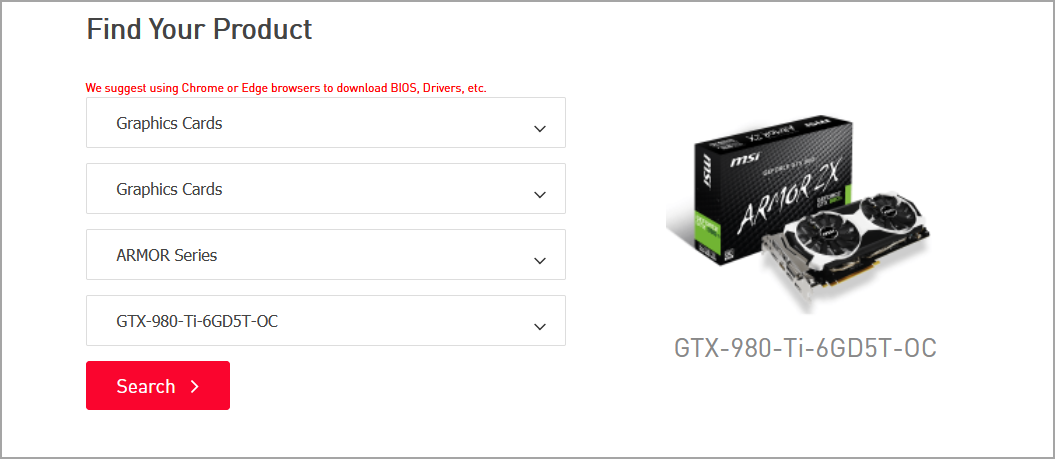
- Once you find the model, click on Search.
- Go to the Driver tab and expand the desired driver category.
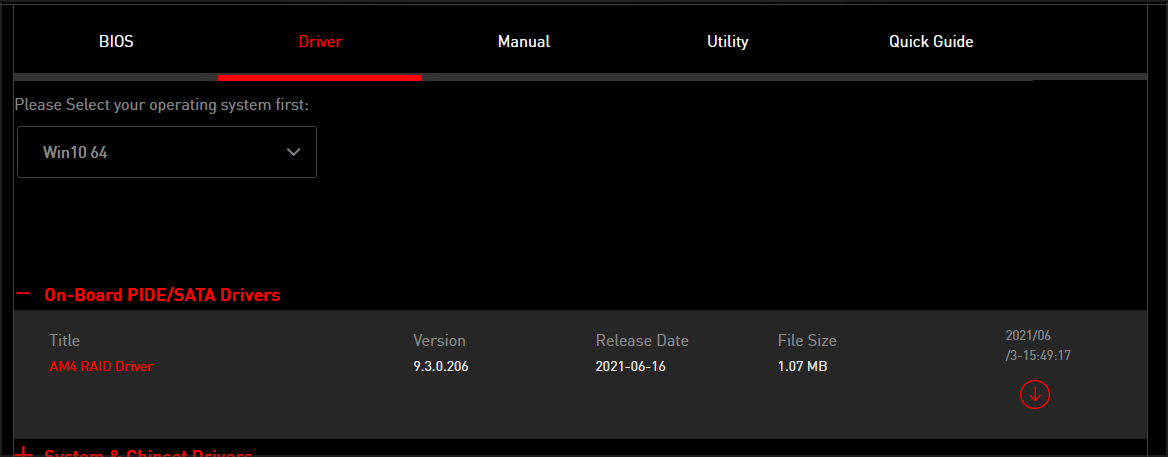
If all the previous solutions failed to fix the problem, perhaps the best option would be to manually download and install your drivers.
Many users reported that downloading the drivers from the MSI website is a solid alternative, especially if you’re getting Download file is damaged message in MSI Driver and App Center.
For detailed instructions, we suggest that you check our how to install MSI motherboard drivers without a CD guide.
If your MSI Driver and App Center is not working, you won’t be able to update your drivers, but as you can see, there are several solutions available.
Did you manage to fix this issue on your own? Share your solution with us in the comments section below.
![]()
-
#1
Model No: GS75 Stealth 10SFS-611US This is a brand new MSI GS75 Stealth Laptop.
1. Windows 10 Pro current with all updates installed. Have uninstalled app, and reinstalled app.
2. Have reset the PC, and still gives the same error.
App gives following error message:
«The remote server returned an error: (403) Forbidden.
Gives message internet not working, but I am sitting here typing this message ON THE INTERNET!!!
Three screens for info….PLEASE FIX
-

137.5 KB
Views: 166 -

122.9 KB
Views: 181 -

123.8 KB
Views: 246
Last edited: Mar 15, 2021
-
#2
Do you have the same problem while using Dragon Center Live Update?
-
#4
I recommend you post the new thread. Your problem might be from the different cause.
Go to MSI_Gaming
r/MSI_Gaming
r/MSI_Gaming
Official MSI GAMING subreddit. Operated and moderated by members of the MSI USA team.
https://us.msi.com/
Members
Online
•
by
[deleted]
the remote server returned an error (403) forbidden (MSI APP CENTER)
Sorry, this post was deleted by the person who originally posted it.
