[nx_heading style=»underlined» heading_tag=»h2″ size=»32″]Ошибка модуля tumintx.dll при попытке RDP подключения в Windows 10[/nx_heading]
Как обычно, ничто не предвещало беды на бухгалтерском компьютере, пока однажды не возникла необходимость в установке клиента онлайн банка использующего криптопровайдер Tumar.
После установки TumarCSP, в Windows 10 неожиданно перестал запускаться RDP выдавая ошибку: Прекращена работа программы Подключение к удаленному рабочему столу.
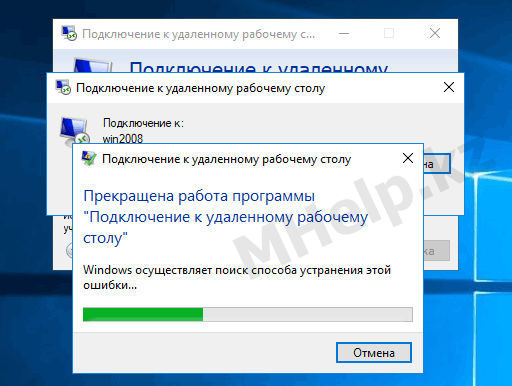
Просмотр событий Windows указал на ошибку:
Имя сбойного приложения: mstsc.exe, версия: 10.0.15063.0, метка времени: 0x57950623
Имя сбойного модуля: tumintx.dll, версия: 1.0.1278.256, метка времени: 0x563995da
Файл располагается в папке Диск:Windowssystem32tumintx.dll
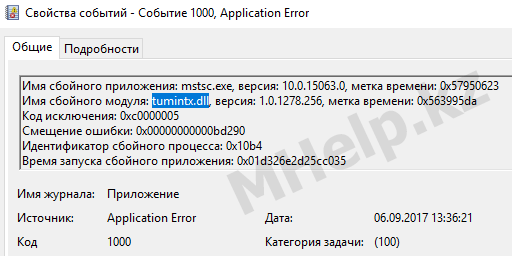
В моем случае, для решения проблемы было достаточно переименовать файл tumintx.dll, после чего подключение к удаленному рабочему столу стало работать нормально.
Так же, переименование данного файла не отразилось ни на работе банка клиента, ни на работе системы в целом.
[nx_spacer size=»80″]
[nx_heading style=»coloredline» heading_tag=»h4″ size=»24″ align=»left»]От автора:[/nx_heading]
Если же проблему разрешить не удалось или появились дополнительные вопросы, задать их можно на нашем форуме, в специальном разделе.
[nx_box title=»Поделиться этой статьей» style=»glass» box_color=»#ED303C»]Если данная статья вам помогла и вы хотели бы в ответ помочь проекту Mhelp.kz, поделитесь этой статьей с другими:
[/nx_box]
Содержание
- Содержание:
- ↑ Ошибка 0xc0000142 при запуске приложения в Windows 10
- ↑ Почему появляется ошибка 0xc0000142
- ↑ Как исправить ошибку 0xc0000142 при запуске приложения Windows 10: обзор эффективных способов
- 0xc0000142
- Метод 1
- Метод 2
- Метод 3
- Метод 4
- Метод 5
- Метод 6
- Особый метод
- Итоги проделанной работы
- Ошибка 0xC0000142 при запуске приложения Office
- Решение 1. Обновить Office
- Решение 2. Восстановить Office из панели управления
- Решение 3. Запустить Центр обновления Windows
- Решение 4. Убедиться, что платформа защиты программного обеспечения Office запущена
- Решение 5. Удалить и переустановить Office
- Как исправить ошибку приложения 0xc0000142?
- Причины возникновения ошибки приложения 0xc0000142.
- Исправление ошибки приложения 0xc0000142
- Ошибка 0xc0000142
- Что такое 0xc0000142?
- Возможные решения проблемы
- Использовать средство проверки системных файлов
- Запустить неработающую программу в режиме совместимости
- Проверить настройки реестра
- Выполнить чистый запуск Windows
- Обновить графический драйвер
- Восстановить Windows в предыдущее рабочее состояние
- Удалить обновления
- Выявить проблему с помощью сторонней программы
Содержание:
Привет друзья! Сегодня мы поговорим об ошибке 0xc0000142 в Windows 10, которая может появиться во время запуска игр или программ, и даже при включении компьютера. На экране ПК выводится сообщение «Ошибка при запуске приложения (0xc0000142). Для выхода из приложения нажмите кнопку «ОК». Эта досадная неполадка говорит о том, что системе не удаётся правильно инициализировать программу. В первую очередь нужно попытаться выяснить, почему произошёл сбой, и только после этого выбирают способ его устранения. В этой статье мы рассмотрим, как исправить ошибку 0xc0000142 при запуске приложения в Windows 10.

↑ Ошибка 0xc0000142 при запуске приложения в Windows 10

↑ Почему появляется ошибка 0xc0000142
• Повреждение файлов и библиотек, которые требуются для запуска приложения.
• Проблемы с совместимостью.
• Системный файл недоступен.
• Недостаточно прав для запуска приложения.
• ОС не соответствует требованиям игры или программы.
• Присутствие на компьютере вирусов и вредоносных приложений.
• Компоненты NetFramework и DirectX работают некорректно.
• Отсутствуют необходимые драйверы видеокарты.
• К компьютеру подключено несовместимое оборудование.
Таким образом, ошибка 0xc0000142 появляется вследствие механического повреждения компонентов компьютера или нарушений в программном обеспечении.
↑ Как исправить ошибку 0xc0000142 при запуске приложения Windows 10: обзор эффективных способов
Запуску программы может препятствовать установленный на компьютере антивирус. Его следует отключить на время, и затем вновь попробовать запустить приложение.
Нередко ошибка 0xc0000142 появляется из-за того, что имя пользователя содержит русские буквы. Поэтому необходимо переименовать имя или создать нового пользователя, имя которого будет содержать только буквы латинского алфавита. И потом через этого пользователя пробуют запустить приложение.
Создание новой учётной записи происходит таким образом:
• нажать кнопку «Пуск», выбрать раздел «Параметры»;
• перейти в раздел «Учётные записи», выбрать пункт «Семья и другие пользователи»;
• открыть меню «Добавить члена семьи», затем выбрать «Добавить ребёнка»;
 • нужно ввести имя пользователя и придумать пароль, затем нажать «Далее».
• нужно ввести имя пользователя и придумать пароль, затем нажать «Далее».
Данный способ заключается в проверке компьютера на наличие вредоносного ПО. Заражение системных файлов вирусами также может привести к сбоям при открытии приложений, которые ранее нормально работали. Рекомендуется использовать бесплатные версии антивирусов Dr.Web CureIt или Virus Removal Tool. Запускаем процесс сканирования системы и ждём результатов. Затем пробуем открыть программу, которая не хотела запускаться.
Ещё нужно проверить Windows 10 на наличие ошибок:
• открыть список служб через меню «Пуск»;
• выбрать пункт «Командная строка (Администратор)»; • система выведет запрос «Разрешить этому приложению вносить изменения на вашем устройстве», необходимы выбрать «Да»;
• система выведет запрос «Разрешить этому приложению вносить изменения на вашем устройстве», необходимы выбрать «Да»;
• когда откроется обработчик команд, вводим sfc /scannow и нажимаем Enter.
 • Запустится процесс проверки файлов на ошибки. После его завершения надо перезагрузить компьютер и проверить, запускается ли приложение.
• Запустится процесс проверки файлов на ошибки. После его завершения надо перезагрузить компьютер и проверить, запускается ли приложение.
Самая распространённая причина возникновения неполадки – наличие русских букв в пути установки проблемного приложения. Проверить это можно так:
• если ярлык расположен на рабочем столе – нужно кликнуть по нему правой кнопкой мышки и открыть пункт «Свойства»;
• в открывшемся окне переходим на вкладку «Ярлык» и смотрим, что указано в поле «Объект»;
• если указанный путь содержит кириллицу, программу желательно переустановить и ещё раз проверить, что отображается в поле объект.
 А должно быть так:
А должно быть так: Если на рабочем столе нет ярлыка программы и запуск осуществляется через меню «Пуск», делают следующее:
Если на рабочем столе нет ярлыка программы и запуск осуществляется через меню «Пуск», делают следующее:
 • появится папка с ярлыком программы;
• появится папка с ярлыком программы;
 • далее надо кликнуть по ярлыку, выбрать пункт «Свойства»;
• далее надо кликнуть по ярлыку, выбрать пункт «Свойства»;
• проверить, что отображается в поле «Объект»;
• если есть русские программы – приложение переустанавливают и повторяю попытку запуска.
Для решения проблемы надо выполнить запуск приложения в режиме совместимости с предыдущей версией ОС. Последовательность действий:
• кликнуть по ярлыку программы правой кнопкой, выбрать раздел «Свойства»;
• перейти на вкладку «Совместимость»;
• в соответствующем поле выбрать версию ОС, под которую было создано приложение;
• установить галочку возле пункта «Запустить программу в режиме совместимости с»;
• нажать «ОК».
Рассмотренные способы в большинстве случаев помогают устранить неполадку и приложение начинает работать без сбоев. Для решения проблемы стоит комбинировать разные варианты. Иногда для устранения ошибки 0xc0000142 в Windows 10 необходимо удалить программу и заново установить её.
Источник
0xc0000142
Столкнувшись с ошибкой 0xc0000142 при запуске программы или игры, большинство людей начинают искать ответы в интернете. Не вся найденная информация оказывается полезной, и пользователю приходится самостоятельно, методом проб и ошибок, находить работающий вариант.
При подготовке статьи были учтены недочеты других источников, отсеяны все варианты, не способствующие решению. С уверенностью можно говорить о том, что информация о причинах, следствиях и решениях ошибки представлена в наиболее понятном и простом виде.
Ошибка проявляется на различных версиях Windows 7, Windows 8, Windows 10. После прочтения пользователь ПК сможет самостоятельно разобраться с проблемой, не теряя времени на поиск других статей, видео, людей, способных решить вопрос. И не пойдет, потеряв надежду, в сервисный центр, где нужно будет еще и заплатить. Каждый метод подходит для решения проблемы на каждой из версий.
Вопрос сложный, но чтобы определить вариант решения, нужно разобраться с фактором, из-за которого возникла эта ошибка. Ошибка 0xc0000142 при запуске игры или программы сообщает о нарушении инициализации библиотек dll, но что повлекло эти нарушения?
Детальный анализ проблемы принес свои плоды. Причин выяснилось несколько. Они могут проявляться, как в совокупности, так и каждая в отдельности. Итак, полный список причин:
О проблеме пользователь узнает из системного сообщения, которое появляется либо сразу после запуска Windows, либо при запуске приложения. Окно даст нам необходимую информацию о том, в результате запуска какого файла происходит сбой. Когда будет известна программа, запуск которой не удается, можно приступать к следующему шагу.
Порядок действий не ограничивается одним способом. В зависимости от фактора, который обуславливает возникновение ошибки, определяется и дальнейший порядок действий. Разберем все по полочкам.
Метод 1
Запуск программы или игры от имени администратора. Банальный метод, который работает. Точные причины выяснить не удалось. Вшитое ли требование для запуска в саму программу, либо издержки ОС, остается только гадать.
Метод 2
Переустановить игру или программу, удалив ее с ПК и запустив процесс установки заново. Симптомы ошибки: прерывание, ошибки установки; битая сборка. Если простая переустановка не помогает, найдите другой источник для скачивания. Лучше подойдет официальный.
Метод 3
Запустить программу или игру в режиме совместимости с другой версией Windows. Возможно, приложение рассчитано на более раннюю версию, из-за чего и возникает конфликт.
Метод 4
Переустановка или обновление драйверов оборудования. Возможен сбой в работе, который влияет на целостность всей системы. Обновление или переустановка драйверов поможет исправить ситуацию. Посетите сайт производителя или используйте диск, который прилагается к ПК или ноутбуку. Чаще всего это драйвера видео карты
Метод 5
Метод 6
Особый метод
Итоги проделанной работы
Если у Вас остались вопросы, можете задавать их в форме комментариев чуть ниже
Источник
Ошибка 0xC0000142 при запуске приложения Office
При запуске приложения Office может возникнуть ошибка 0xC0000142. Чтобы устранить эту проблему, попробуйте решения, указанные ниже. Первыми указаны наиболее распространенные решения, поэтому попробуйте выполнить действия в том порядке, в который они перечислены.
Решение 1. Обновить Office
Обновите Office до версии 2102 (сборка 13801.20808) или более поздней. Если вы не настроили автоматические обновления, выполните следующие действия.
Примечание: Если обновлениями Office управляет ваш ИТ-администратор, вы не сможете выполнить указанные ниже действия. За помощью по этой ошибке обратитесь к администратору. Если вы администратор и вам требуется управлять обновлениями в организации, см. статью Выбор способа управления обновлениями.
В поле поиска на панели задач введите планировщик заданий.
Разверните раздел Библиотека планировщика заданий и выберите Microsoft > Office.
В середине окна найдите пункт Автоматические обновления Office 2.0. Щелкните его правой кнопкой мыши и выберите Выполнить.
Если обновление Office не запускается таким образом, попробуйте другие варианты ниже.
Решение 2. Восстановить Office из панели управления
Получение средства восстановления зависит от операционной системы. Выберите свою операционную систему в раскрывающемся списке ниже.
Щелкните правой кнопкой мыши кнопку Пуск  (в левом нижнем углу) и выберите во всплывающем меню пункт Приложения и возможности.
(в левом нижнем углу) и выберите во всплывающем меню пункт Приложения и возможности.

Выберите продукт Microsoft Office, который вы хотите восстановить, и выберите пункт Изменить.
Примечание: Таким образом будет восстановлен весь набор Office, даже если вы хотите восстановить лишь отдельное приложение, например Word или Excel. Если у вас автономное приложение, вы можете найти его по имени.
Выполните указанные ниже действия по восстановлению в зависимости от технологии установки версии Office («нажми и работай» или MSI). Следуйте инструкциям для вашего типа установки.
Технология «нажми и работай»
В окне Как вы хотели бы восстановить программы Office? выберите вариант Восстановление по сети, чтобы исправить все неполадки, а затем выберите Восстановить. (Доступен также вариант Быстрое восстановление, при котором восстановление происходит быстрее, но предполагается только обнаружение поврежденных файлов и их замена.)
Установка на основе MSI
В окне Измените текущую установку выберите Восстановить и нажмите кнопку Продолжить.
Следуйте инструкциям на экране, чтобы завершить восстановление.
Щелкните правой кнопкой мыши кнопку Пуск  (в левом нижнем углу) и выберите во всплывающем меню пункт Панель управления.
(в левом нижнем углу) и выберите во всплывающем меню пункт Панель управления.

В представлении Категория в разделе Программы выберите Удаление программы.
Щелкните правой кнопкой мыши продукт Microsoft Office, который вы хотите исправить, и выберите пункт Изменить.
Примечание: Если у вас есть набор, например Microsoft 365 для семьи, Office для дома и учебы 2016 или Office для дома и учебы 2013, выполните поиск по имени набора, даже если это просто конкретное приложение, которое вы хотите восстановить, например Word или Excel. Если у вас есть отдельное приложение, например Word или Excel, найдите его имя.
Выполните указанные ниже действия в зависимости от технологии установки вашей версии Office («нажми и работай» или MSI):
Установка по технологии «нажми и работай»:
На экране Как вы хотели бы восстановить программы Office? выберите вариант Восстановление по сети, чтобы исправить все неполадки, а затем выберите Восстановить. (Доступен также вариант Быстрое восстановление, при котором восстановление происходит быстрее, но предполагается только обнаружение поврежденных файлов и их замена.)
Установка с помощью MSI:
В окне Измените текущую установку выберите Восстановить и нажмите кнопку Продолжить.
Следуйте остальным инструкциям на экране, чтобы завершить восстановление.
Нажмите кнопку Пуск  и выберите Панель управления.
и выберите Панель управления.
В представлении Категория в разделе Программы выберите Удаление программы.
Выберите продукт Office, который вы хотите восстановить, и нажмите кнопку Изменить.
Примечание: Если у вас есть набор, например Microsoft 365 для семьи, Office для дома и учебы 2016 или Office для дома и учебы 2013, выполните поиск по имени набора, даже если это просто конкретное приложение, которое вы хотите восстановить, например Word или Excel. Если у вас есть отдельное приложение, например Word или Excel, найдите его имя.
Выполните указанные ниже действия в зависимости от технологии установки вашей версии Office («нажми и работай» или MSI):
Установка по технологии «нажми и работай»:
На экране Как вы хотели бы восстановить программы Office? выберите вариант Восстановление по сети, чтобы исправить все неполадки, а затем выберите Восстановить. (Доступен также вариант Быстрое восстановление, при котором восстановление происходит быстрее, но предполагается только обнаружение поврежденных файлов и их замена.)
Установка с помощью MSI:
В окне Измените текущую установку выберите Восстановить и нажмите кнопку Продолжить.
Следуйте остальным инструкциям на экране, чтобы завершить восстановление.
Убедитесь, что на компьютере установлена последняя версия Windows. См. статью Обновление Windows 10.
Решение 4. Убедиться, что платформа защиты программного обеспечения Office запущена
В Windows 10 введите Службы в панели поиска и откройте приложение.
В списке служб найдите службу под названием Платформа защиты программного обеспечения, щелкните правой кнопкой мыши и выберите Свойства.
Примечание: Если платформы защиты программного обеспечения Office нет в списке, у вас более новая версия Office, которая не использует эту службу. Перейдите к следующей рекомендации.
Убедитесь, что для типа начальной загрузки установлено значение Автоматически и для состояния службы установлено значение Запущено.
Если Состояние службы «Остановлено», выберите «Запустить «, чтобы запустить службу.
Решение 5. Удалить и переустановить Office
Если вышеперечисленные решения не устранили эту ошибку, может потребоваться полностью удалить, а затем переустановить Office. Следуйте шагам ниже.
Совет: Удаление Office удаляет с компьютера только приложения Office. При этом не удаляются файлы, документы и книги, созданные с помощью этих приложений.
Нажмите расположенную ниже кнопку для скачивания и установки средства поддержки удаления.

Следуйте указанным ниже инструкциям, чтобы скачать средство поддержки удаления для соответствующего браузера.
Совет: Скачивание и установка средства может занять несколько минут. После завершения установки откроется окно удаления продуктов Office.
В левом нижнем углу щелкните правой кнопкой мыши SetupProd_OffScrub.exe и выберите пункт Открыть.

Microsoft Edge (старый) или Internet Explorer
В нижней части окна браузера нажмите кнопку Выполнить, чтобы запустить файл SetupProd_OffScrub.exe.

Во всплывающем окне выберите Сохранить файл, а затем в правом верхнем окне браузера выберите стрелку загрузки> SetupProd_OffScrub.exe.

Выберите версию, которую нужно удалить, и нажмите кнопку «Далее».
Следуйте остальным указаниям и при появлении запроса перезагрузите компьютер.
После перезагрузки компьютера средство удаления автоматически откроется для завершения последнего этапа процесса удаления. Следуйте остальным указаниям.
Выберите действия для версии Office, которую нужно установить или переустановить. Закройте средство удаления.
Источник
Как исправить ошибку приложения 0xc0000142?
Исправление ошибки приложения 0xc0000142. Ошибка 0xc0000142 может возникать на любой версии Windows, и обычно она возникает, когда не удается правильно инициализировать приложение. Ошибка приложения 0xc0000142 является очень раздражающей и распространенной ошибкой, которая затрагивает множество основных приложений Windows. Всякий раз, когда вы пытаетесь запустить программу, вы видите эту ошибку:
«Приложение было запущенно неправильно (0xc0000142). Нажмите «ОК», чтобы закрыть приложение».
Причины возникновения ошибки приложения 0xc0000142.
Интересно по теме: Как исправить ошибку MSVCP140.dll на Windows, читайте детальнее в этой статье!
Ошибка приложения 0xc0000142 вызвана неисправностью или повреждением программы, которую вы пытаетесь использовать. Многие люди сообщают об этой ошибке при попытке запуска «cmd.exe», это является программой эмулятора DOS для вашего компьютера. Хотя эта ошибка не указывает существующую проблему в конкретной системе или приложении, вы можете исправить ее с помощью стандартного метода.
Наиболее распространенной причиной появления ошибки приложения 0xc0000142 является повреждение файлов, которые требуются для различных приложений. Эти файлы необходимы для вашего компьютера и если они каким-либо образом повреждены, это сделает ваш компьютер очень ненадежным и могут возникать ошибки, такие как ошибка 0xc0000142.
Рекомендуемые решения.
Исправление ошибки приложения 0xc0000142
Не забудьте создать место восстановления, если что-то пойдет не так. Кроме того, после выполнения каждого метода проверяйте, удалось ли исправить ошибку приложения 0xc0000142 или нет.
Метод 1. Удаление неизвестных программ.
Удалите «Защищенный поиск» или «усилитель SW» или «Оптимизатор производительности».
1. Откройте панель управления Windows.
2. Выберите установленные программы из списка.
3. Выберите и удалите «Защищенный поиск». Проверьте, удалось ли исправить ошибку приложения 0xc0000142 или нет.
Метод 2. Измените значение LoadAppInit_DLLs
1. Откройте команду нажатием клавиши «Hold Window» и кнопкой «R», затем введите «Regedit».
2. Перейти к следующему расположению в редакторе реестра:
HKEY_LOCAL_MACHINESOFTWAREMicrosoftWindows NTCurrentVersion WindowsLoadAppInit_DLLs
3. Дважды щелкните LoadAppInit_DLLs и измените значение вместо 1 на 0.
4. Щелкните OK для подтверждения и выхода. Теперь попробуйте запустить свое программное обеспечение или игру.
Метод 3: Обновление драйверов видеокарты.
Обновите драйверы для вашей видеокарты с веб-сайта NVIDIA (или с сайта вашего производителя).
Иногда обновление драйвера видеокарты, может убрать ошибку приложения 0xc0000142, но если не получилось, то переходите к следующему шагу.
Загрузите C ++ здесь.
Загрузите DirectX 11 здесь.
Загрузите программу установки конечного пользователя DirectX здесь.
Метод 5: Загрузите все в одном.
Загрузите и установите «все в одном»
Метод 6: Запуск приложения в режиме совместимости
Запустите приложение в режиме совместимости и всегда запускайте приложение от имени администратора.
1. Щелкните правой кнопкой мыши файл (который выдает ошибку приложения 0xc0000142).
2. Нажмите «Свойства», а затем «Совместимость».
3. Нажмите «Запустить средство устранения неполадок совместимости», если игры работают, сохраняя настройки, и если они не продолжаются.
4. Установите флажок «Запустить эту программу в режиме совместимости».
5. Выберите операционную систему, к которой доступен драйвер.
6. Поставьте галочку в «Запустить эту программу от имени администратора» в разделе «Уровень полномочий».
7. Нажмите «Применить», а затем выйдите. Еще раз проверьте, исправлена ли ошибка приложения 0xc0000142 или нет.
Метод 7: Запуск SFC (проверка системных файлов)
Запустите команду проверку системных файлов, чтобы она сканировала все защищенные системные файлы и заменила поврежденные версии правильными версиями Microsoft.
Вот и все, перечисленные выше методы помогут вам быстро исправить ошибку приложения 0xc0000142. Если у вас есть какие-либо вопросы относительно этой статьи, не стесняйтесь написать их в разделе комментариев.
Источник
Ошибка 0xc0000142
Многие пользователи при запуске exe-приложений сталкиваются с ошибкой 0xc0000142, из-за которой системные и сторонние программы могут неправильно работать или вовсе не запускаться. Существует несколько способов решения проблемы, каждый из которых прост и понятен в реализации.
Многие пользователи при запуске exe-приложений сталкиваются с ошибкой 0xc0000142, из-за которой системные и сторонние программы могут неправильно работать или вовсе не запускаться. Существует несколько способов решения проблемы, каждый из которых прост и понятен в реализации.
Что такое 0xc0000142?
Данная ошибка может возникнуть в любой версии Windows, включая 10, 8 и 7.
Возможные решения проблемы
Еще один вариант – посмотреть путь к программе или игре, и при наличии русских символов изменить их на английские.
Если эти способы не сработали, следует перейти к следующему пункту.
Использовать средство проверки системных файлов
Запустить неработающую программу в режиме совместимости
Проверить настройки реестра
Выполнить чистый запуск Windows
Важно! Чтобы выйти из состояния чистой загрузки, следует запустить утилиту настройки системы, на вкладке «Общие» отметить пункт «Обычный запуск».
Обновить графический драйвер
Восстановить Windows в предыдущее рабочее состояние
Удалить обновления
Выявить проблему с помощью сторонней программы
Однако данный способ подходит только для опытных пользователей – придется самостоятельно анализировать результат сканирования, поскольку каждый случай возникновения ошибки 0xc0000142 индивидуален.
Источник
- Remove From My Forums
-
Общие обсуждения
-
Добрый вечер! Появилась проблема с RDP сессией на одном из компьютеров. Подключение проходит как обычно, в штатном режиме, однако после 10-20 секунд сессии приложение закрывается с ошибкой.
Сигнатура проблемы:
Имя события проблемы: APPCRASH
Имя приложения: mstsc.exe
Версия приложения: 6.1.7601.18540
Отметка времени приложения: 53c720ab
Имя модуля с ошибкой: StackHash_d13e
Версия модуля с ошибкой: 6.1.7601.19018
Отметка времени модуля с ошибкой: 5609fdaf
Код исключения: c0000374
Смещение исключения: 000c3f83
Версия ОС: 6.1.7601.2.1.0.256.48
Код языка: 1049
Дополнительные сведения 1: d13e
Дополнительные сведения 2: d13e264c2f42a8858e639f780c6a652c
Дополнительные сведения 3: 64a8
Дополнительные сведения 4: 64a881467867dc2b349b8d4634ef1cd2Ознакомьтесь с заявлением о конфиденциальности в Интернете:
http://go.microsoft.com/fwlink/?linkid=104288&clcid=0x0419Если заявление о конфиденциальности в Интернете недоступно, ознакомьтесь с его локальным вариантом:
C:Windowssystem32ru-RUerofflps.txtЗаметил, что в разделе «имя модуля с ошибкой» значение после «StackHash» постоянно разные.
Проверил системные файлы стандартными методами, установил последние обновления — не работает.
Помогите решить проблему, переустанавливать не вариант…
-
Изменен тип
12 ноября 2015 г. 8:28
Тема переведена в разряд обсуждений по причине отсутствия активности
-
Изменен тип
|
221 / 174 / 73 Регистрация: 05.11.2015 Сообщений: 529 |
|
|
1 |
|
Сообщение об ошибке «Программа «Подключение к удаленному рабочему столу» не работает»05.07.2016, 12:20. Показов 26358. Ответов 13
при попытке подключения к удаленному рабочему столу выдается ошибка(см. скрин) Имя сбойного приложения: mstsc.exe, версия: 6.3.9600.16415, отметка времени: 0x524b4de4 прошу помощи в решении данной проблемы. может кто сталкивался. ОС Win 7 Миниатюры
0 |
|
4237 / 1739 / 247 Регистрация: 01.05.2013 Сообщений: 7,739 |
|
|
05.07.2016, 13:54 |
2 |
|
bd_13, Сделайте аварийный дамп памяти Код C:ProcDumpprocdump.exe -accepteula -e -w mstsc.exe C:ProcDump 3) Повторите попытку подключения к удаленному рабочему столу , чтобы появилась ошибка
1 |
|
221 / 174 / 73 Регистрация: 05.11.2015 Сообщений: 529 |
|
|
05.07.2016, 14:49 [ТС] |
3 |
|
Turok123,
0 |
|
4237 / 1739 / 247 Регистрация: 01.05.2013 Сообщений: 7,739 |
|
|
05.07.2016, 16:00 |
4 |
|
bd_13, подозрения падают на C:Program FilesInfoTeCSViPNet CryptoServiceitccspbs.dll.
0 |
|
221 / 174 / 73 Регистрация: 05.11.2015 Сообщений: 529 |
|
|
05.07.2016, 16:10 [ТС] |
5 |
|
Turok123, перемещал, переименовывал указанный вами файл, безрезультатно…
0 |
|
4237 / 1739 / 247 Регистрация: 01.05.2013 Сообщений: 7,739 |
|
|
05.07.2016, 16:14 |
6 |
|
bd_13, запустите командную строку от имени администратора и выпоните Если в конце проверки будет написано,что не все файлы были восстановлены,пришлите C:WindowsLogsCBSCBS.log в архиве.
0 |
|
221 / 174 / 73 Регистрация: 05.11.2015 Сообщений: 529 |
|
|
05.07.2016, 16:35 [ТС] |
7 |
|
Turok123, ошибок он не обнаружил Миниатюры
0 |
|
221 / 174 / 73 Регистрация: 05.11.2015 Сообщений: 529 |
|
|
05.07.2016, 16:38 [ТС] |
8 |
|
может все таки попробовать накатить обновления свежие на него…так как на той машине, на которой все работает установлен более свежий пакет обновлений, а на той которой не работает, там практически никаких обновлений нет…
0 |
|
4237 / 1739 / 247 Регистрация: 01.05.2013 Сообщений: 7,739 |
|
|
05.07.2016, 16:40 |
9 |
|
Решениеbd_13, Попробуйте удалить программу ViPNet CryptoService.
1 |
|
киберпаразит
9720 / 2784 / 188 Регистрация: 14.06.2011 Сообщений: 9,586 |
|
|
06.07.2016, 05:16 |
10 |
|
KB2871997 установлено?
0 |
|
221 / 174 / 73 Регистрация: 05.11.2015 Сообщений: 529 |
|
|
06.07.2016, 09:21 [ТС] |
11 |
|
ScrollLock, да, такое обновление есть!!!
0 |
|
4237 / 1739 / 247 Регистрация: 01.05.2013 Сообщений: 7,739 |
|
|
06.07.2016, 09:25 |
12 |
|
bd_13, Подозрения подтвердились))
0 |
|
киберпаразит
9720 / 2784 / 188 Регистрация: 14.06.2011 Сообщений: 9,586 |
|
|
06.07.2016, 10:11 |
13 |
|
такое обновление есть!!! попробуйте удалить, предварительно создайте точку восстановления системы.
0 |
|
221 / 174 / 73 Регистрация: 05.11.2015 Сообщений: 529 |
|
|
06.07.2016, 11:00 [ТС] |
14 |
|
ScrollLock, удалил, но проблема не ушла…
0 |
Иногда ваша система может генерировать ошибку, связанную с тем, что инструкция mstsc указывает на ошибки приложения. У этой ошибки может быть много причин.
Я пользователь, который не так давно был готов подключиться к нашему терминальному серверу с момента вчерашней ночи … текущее сообщение – это следующее сообщение:
Подготовка на «0x4d86bcfa» указала на память на «0x00000000». Память не могла постоянно “считываться”
В течение некоторого времени ей удавалось разрешить им входить в систему, используя эту опцию «Запуск от имени», а также свои собственные учетные данные поставщика, но ей не удавалось войти в систему в течение длительного времени после решения электронной почты.
Этот человек так много жаловался на это, что мне пришлось полностью освободить “Запуск от имени”.
Инструкция в “0x ??????????” Ссылка на память, чтобы действительно “0x00000000”. Память могла быть не только прочитана.
Доставка сообщения об ошибке и возможное решение:
- DLL-файл, необходимый для использования mstsc.exe, удален или больше не существует. Переустановите приложение.
Ошибка Mstsc.exe
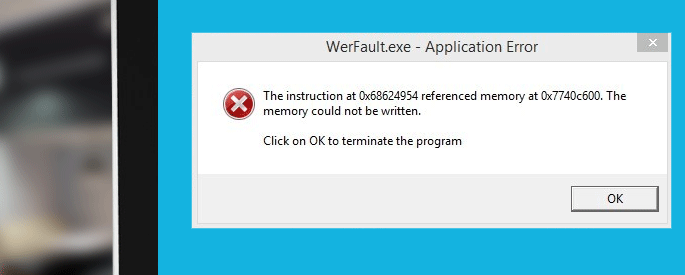
Программа не может запустить простой факт ???. Dll часто отсутствует на вашей рабочей станции. Попробуйте переустановить всю программу, чтобы решить нашу проблему.
Возможные решения для сообщения о коррупции:
- Антивирусное программное обеспечение может блокировать доступ к вашему текущему файлу mstsc.exe. Проверьте журнал и карантин вашего антивирусного программного обеспечения.
- У вас нет разрешения на обработку mstsc.exe. Измените доступ для чтения / записи к одному конкретному файлу.
- Возможно, файл mstsc.exe поврежден. Переустановите приложение.
Mstsc.exe – Доступ запрещен
Причина по сообщению Возможное решение:
- Файл mstsc.exe не установлен. Установите приложение.
Mstsc.exe> Ошибка
Вместо этого mstsc.exe распознается как внутренняя или, возможно, поверхностная команда, исполняемая программа или командный файл.
Информация о причинах ошибки и возможных решениях:
- mstsc.exe использует единый набор инструкций, который не поддерживается удивительным процессором. Установите правильную версию для вашей рабочей станции.
- Приятно, что аппаратные компоненты этих компьютеров не работают должным образом. Проверьте параметры оборудования вашего компьютера с помощью специального средства для успокоения процессора.
Ошибка приложения Mstsc.exe
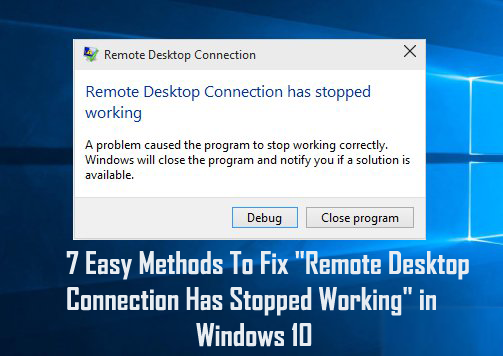
Незаконные признаки исключения. Была сделана попытка выполнить недопустимую команду.
Добро пожаловать в наше сообщество! Мы работаем с технически квалифицированными сотрудниками, которым нравится работать вместе.
При отключении от сервера или выходе из каждого приложения mstsc-iphone мой клиент получает ошибку устройства.
«Диск по адресу ‘0x00e802b7’ получил доступ к памяти с помощью ‘0x00000008’. Память не может быть «прочитана». Нажмите «ОК», чтобы выйти из программы.
Он имеет XP SP3 с версией mstsc 6.0.6001.18000 (longhorn_rtm.080118-1840)
Я попытался переименовать файлы mstsc.exe и / или mstscax.dll в .bak и перезапустить, но понял, что это не помогло. Я также удалил наиболее важный файл bcache2.bmc. Я также пробовал перерегистрировать файл DLL. Нужно ли мне удалить XP3, чтобы использовать старый пакет RDP?
Спасибо за любую помощь!
Познакомьтесь с самыми популярными
Общайтесь и работайте с большими деньгами с помощью технических директоров, ИТ-директоров и ИТ-экспертов, которые вдохновляют семьи и способствуют вашему успеху.
Убедитесь, что любая идея работает, подписавшись на великолепную 7-дневную бесплатную пробную версию на Peak.Time
«Тот факт, что многие из нас экономят, является огромным преимуществом E-E для нашей команды. Какая важная группа парней могла бы найти пару часов или больше, можно узнать из информации о 18 минутах на бирже экспертов.
-Майк Капнисакис, Warner Bros.
г.


 Сообщение было отмечено Turok123 как решение
Сообщение было отмечено Turok123 как решение
