Столкнулся со странным сообщением “
Произошла внутренняя ошибка
/
An internal error has occurred
” при RDP подключении к недавно развернутому серверу RDSH на Windows Server 2012 R2 из Windows 10. Буквально вчера RDP подключение к серверу работало нормально, но после установки и настройки RemotApp приложений и перезагрузки сервера, я не могу удаленно подключиться к его рабочему столу. Служба Remote Desktop Services судя по всему работает, так как пароль пользователя при подключении запрашивается.
Как я понял, сообщение RDP консоли “Произошла внутренняя ошибка” может появляться в различных случаях и иметь совершенно различные причины, связанные как с сервером Remote Desktop, так и с клиентом. В этой статье я постарался собрать все варианты решения и сценарий, который помог мне.

В первую очередь, убедитесь, что на RDS сервере доступен RDP порт 3389, и подключение не блокируется файерволом (Test-NetConnection rdsserver –port 3389).
Изучив логи RDP подключений на удаленном RDS сервере, я не увидел никаких особенных ошибок. В журнале Microsoft-Windows-RemoteDesktopServices-RdpCoreTS/Operational видно, что RDP сессия создается:
The server accepted a new TCP connection from client 10.10.1.60:64379.
Connection RDP-Tcp#3 created
Но потом без какой-либо ошибки RDP сеанс завершается:
The server has terminated main RDP connection with the client.
The disconnect reason is 0

Проверьте состояние службу Remote Desktop Services на удаленном сервере и перезапустите ее. Вы можете удаленно перезапустить службу через консоль Services.msc (Connect to another computer), но гораздо проще проверить состояние службы и перезапустить ее через PowerShell:
(Get-Service TermService -ComputerName msk-ts1).status
Служба запушена (Running), перезапустим ее:
Get-Service TermService -ComputerName msk-ts1| Restart-Service –force –verbose

Но проблему это не решило.
Какие еще варианты решения проблемы мне удалось найти в сети:
- Если у вас на удаленном сервере установлен КриптоПРО, он может быть источником проблем с rdp подключением. Попробуйте отключить проверку контрольных целостности файлов (проверки контрольных сумм) в КриптоПро через реестр. Перейдите в ветку реестра
HKLMSYSTEMCurrentControlSetControlSession ManagerCProIntegrity
и измените значение параметра CheckMode на 0. Перезагрузите сервер. - Если в журнале событий TerminalServices-RemoteConnectionManager вы встретите событие с EventID 1057 (The RD Session Host Server has failed to create a new self signed certificate to be used for RD Session Host Server authentication on SSL connections), перейдите в каталог
C:ProgramDataMicrosoftCryptoRSA
, переименуйте папку Machinekeys в Machinekeys_bak и перезапустите службу TermService. - Также нашел информацию, что RDP проблема “Произошла внутренняя ошибка” встречалась в Windows 10 1809, если на удаленном компьютере включена политика Configure H.264/AVC hardware encoding for Remote Desktop connections (находится в секции GPO: Computer Configuration -> Administrative Templates -> Windows Components -> Remote Desktop Services -> Remote Desktop Session Host -> Remote Session Environment). Для решения этой проблемы достаточно отключить UDP протокол для RDP, создав в ветке реестра
HKLMSOFTWAREPoliciesMicrosoftWindows NTTerminal ServicesClient
параметр
fClientDisableUDP
со значением 1. - В комментариях Ivan оставил очень полезный фикс.
Проблема с ошибкой RDP может быть в наличии некоего счетчика учитывающего максимальное количество подключений в Windows.
В десктопных версиях Windows — 100, в Windows Server -3000. Для сброса счетчика достаточно перезагрузить компьютер, или просто увеличить лимит через реестр:
REG ADD "HKLMSYSTEMCurrentControlSetControlTerminal Server" /v MaxOutstandingConnections /t REG_DWORD /d 65536
Ни один из рассмотренных выше сценариев не был применим в моем случае. Я совершенно случайно обнаружил, что с других компьютеров нет проблем с подключением к этому RDS серверу. Значить проблема только с моим компьютером, а не с сервером.
Я очистил историю RDP подключений в ветке
HKEY_CURRENT_USERSoftwareMicrosoftTerminal Server ClientServers
и сбросил кэш RDP в каталоге
C:Users%Username%AppDataLocalMicrosoftTerminal Server ClientCache
(перед удалением закройте все запущенные сеансы mstsc.exe):
del "C:Users%Username%AppDataLocalMicrosoftTerminal Server Clientcache"

После этого перезагрузил свой компьютер, и ошибка RDP подключения исчезла!
Иногда при попытки подключиться к удаленному рабочему столу, пользователи могут столкнуться с ошибкой. Описание ошибки, ясности не дает. “Произошла внутренняя ошибка” что это и как от нее избавиться – постараемся ответить в этой статье.

Причины появления окна “Произошла внутренняя ошибка” могут быть совершенно различным, и могу быть как с сервером Remote Desktop, так и с клиентом.
UPD (01.05.2020): В первую очередь попробуйте перезапустить службу удаленных рабочих столов на сервере. Если это не поможет :
Одним из способов решить данную проблему это очистка историю RDP подключений на клиенте в ветке HKEY_CURRENT_USERSoftwareMicrosoftTerminal Server ClientServers
Так же может помочь сброс кеша RDP в каталоге C:Users%Username%AppDataLocalMicrosoftTerminal Server ClientCache (перед очисткой завершите все запущенные сеансы mstsc.exe).
Для очистки кеша используйте команду:
del "C:Users%Username%AppDataLocalMicrosoftTerminal Server Clientcache"
(не забудьте указать корректный путь)
Одной из возможных причин возникновения данной ошибки, могут быть множественные попытки несанкционированного доступа. Иными словами, если ваш RDP сервер доступен для всего интернета по стандартному порту 3389 – велика вероятность, что вас пытаются взломать. Косвенным признаком, что “Внутренняя ошибка” происходит именно по причине ломящихся снаружи – в журнале (о том как открыть журнал – в конце статьи) RDP подключений будут ошибки с кодом 1006 “Сервер узлов сеансов удаленных рабочих столов получил большое количество незавершенных подключений. Возможно, система атакована.”
Решений тут несколько:
- Закрыть доступ к серверу по порту 3389 для неизвестных IP-адресов через firewall
- Сменить порты 3389 на любой другой
Как изменить RDP Порт
- Открываем редактор реестра regedit
- Открываем ветку HKEY_LOCAL_MACHINESystemCurrentControlSetControlTerminalServerWinStationsRDP-Tcp
- Правим параметр PortNumber в десятичном фрмате
- Порт RDP по умолчанию 3389
- Перезагружаем сервер
В интернете можно встретить и другие варианты решений, какие подойдут именно вам – надо проверять.
-
- Если у вас на удаленном сервере установлен КриптоПРО, он может быть источником проблем с rdp подключением. Попробуйте отключить проверку контрольных целостности файлов (проверки контрольных сумм) в КриптоПро через реестр. Перейдите в ветку реестра HKLMSYSTEMCurrentControlSetControlSession ManagerCProIntegrity и измените значение параметра CheckMode на 0. Перезагрузите сервер.
- Если в журнале событий TerminalServices-RemoteConnectionManager вы встретите событие с EventID 1057 (The RD Session Host Server has failed to create a new self signed certificate to be used for RD Session Host Server authentication on SSL connections), перейдите в каталог C:ProgramDataMicrosoftCryptoRSA, переименуйте папку Machinekeys в Machinekeys_bak и перезапустите службу TermService.
- Также нашел информацию, что RDP проблема “Произошла внутренняя ошибка” встречалась в Windows 10 1809, если на удаленном компьютере включена политика Configure H.264/AVC hardware encoding for Remote Desktop connections (находится в секции GPO: Computer Configuration -> Administrative Templates -> Windows Components -> Remote Desktop Services -> Remote Desktop Session Host -> Remote Session Environment). Для решения этой проблемы достаточно отключить UDP протокол для RDP, создав в ветке реестра HKLMSOFTWAREPoliciesMicrosoftWindows NTTerminal ServicesClient параметр fClientDisableUDP со значением 1.
Пользователи windows 10 иногда сталкиваются с “Внутренней ошибкой” при подключении к RDP еще и из-за обновлений безопасности. В редких случаях, вместо ошибки “Ошибка RDP подключения CredSSP encryption oracle remediation” – пользователи могут получать “внутренняя ошибка подключения”. Если ни один из приведенных выше способов не помог – попробуйте решения описанные в статье RPD: ошибка подключения CredSSP encryption oracle remediation
Открыть журнала событий RDP
Откройте меню пуск и в строке поиска введите “Просмотр событий” (англ. Event Viewer).
В нем Журналы приложений и служб > Microsoft > Windows > TerminalServices-RemoteConnectionManager
-
Главная
-
Инструкции
-
Windows
-
Ошибка при подключении по RDP
RDP – это протокол, предназначенный для удаленного подключения к серверу с ОС Windows. Процесс подключения по RDP довольно прост и был уже детально описан в одной из наших инструкций.
Иногда у пользователя могут возникнуть трудности при очередной попытке входа на удаленный сервер с помощью RDP. Система в момент подключения выдает ошибку и ее краткое описание. Однако для обычного пользователя информации в системном окне ошибки недостаточно, чтобы решить проблему.
В статье мы рассмотрим наиболее частые пользовательские ошибки, которые возникают при попытке входа на удаленный сервер, и опишем, как их устранить.
Ошибка №1. «Произошла внутренняя ошибка»
Во время подключения по RDP с помощью штатной утилиты Windows пользователь может получить окно с ошибкой в момент входа на сервер.
Вот ее пример:
Как видно на картинке, описание ошибки нам ничего не объясняет. Причин у нее может быть множество. Например, она может возникнуть из-за неправильной настройки подключения или настройки безопасности протокола.
Ниже рассмотрим список причин и возможных решений, которые помогли другим пользователям избавиться от ошибки.
Решение №1. Проверка работы порта
Первое, что нужно сделать – это проверить, что прослушиватель протокола RDP настроен на работу по порту 3389 как на сервере, так и на локальной машине. Для этого будем использовать системное приложение «Редактор реестра».
Перед тем, как приступать к исправлению ошибки, следует создать резервную копию реестра.
- Нажимаем сочетание кнопок WIN+R и запускаем
regedt32, используя поле ввода. - Создаем резервную копию. Для этого в окне реестра нажимаем вкладку «Файл», а затем «Экспорт». После выбираем место, где будут храниться файлы реестра. Если после внесенных изменений возникнут какие-либо ошибки, реестр можно будет восстановить («Файл» → «Импорт»).
- Далее открываем папку «RDP-Tcp». Для этого воспользуемся поиском, как показано на рисунке ниже.
- Для продолжения поиска используем кнопку F3. Нажимать ее нужно до тех пор, пока адрес папки не совпадет с адресом на картинке ниже.
- В найденной папке ищем параметр, который называется «PortNumber». В ситуации, когда его значение не равно 3389, его следует поменять.
- Теперь нужно повторить предыдущий шаг, только для удаленного сервера.
- После проверки портов следует выполнить перезапуск служб. Подробнее — в описании решения №2.
- Выполняем повторный вход на сервер.
Решение №2. Перезапуск служб удаленных рабочих столов
Если порт прошел проверку в предыдущем решении или был настроен правильно, то переходим к перезапуску служб удаленных рабочих столов. Чтобы не перезагружать устройства, которые могут находиться в работе, воспользуемся утилитой «Управление компьютером».
- Воспользуемся сочетанием кнопок WIN+R и запускаем
compmgmt.msc, используя поле ввода. - Далее переходим во вкладку «Службы и приложения», а затем открываем «Службы».
- Находим «Службы удаленных рабочих столов» и кликаем «Перезапустить службу», как показано на картинке ниже.
- Далее снова выполняем предыдущие 2 шага, но в этот раз для сервера. Чтобы это сделать, нужно для начала нажать правой кнопкой мыши по вкладке «Управление компьютером», а затем нажать «Подключиться к другому компьютеру».
- После успешного подключения повторяем шаги 2 и 3.
- Пробуем заново подключиться к серверу.
Решение №3. Проверка статуса протокола на сервере
Чтобы проверить статус работы протокола RDP на сервере, воспользуемся системным приложением «Редактор реестра» из Решения №1.
- Нажимаем сочетание кнопок WIN+R и запускаем
regedt32, используя поле ввода. - Теперь выполняем подключение к сетевому реестру, как показано на картинке ниже.
- Далее переходим в 2 папки, которые называются Terminal Server и Terminal Services. Для этого воспользуемся поиском (сочетание клавиш CTRL+F).
Переключаться между найденными папками можно с помощью клавиши F3. Нажимаем ее до тех пор, пока адрес папки не совпадет с адресом на картинке ниже.
То же самое выполняем для папки Terminal Services. Ее адрес при поиске должен совпасть со следующим.
В двух найденных выше папках ищем fDenyTSConnections. Искомый параметр может принимать два значения: либо 0, либо 1. Первое указывает на успешную работу протокола RDP. Второе предполагает, что он отключен.
- Изменяем значения параметров на 0.
- Пробуем заново выполнить вход на сервер.
Решение №4. Изменение настроек подключения
Отдельным пользователям удалось проблему благодаря корректировкам настроек подключения к удаленному серверу. Опишем ниже пошаговое решение:
- В программе «Подключение к удаленному рабочему столу» открываем дополнительные параметры подключения.
- Среди всех вкладок выбираем «Взаимодействие» и кликаем на нее.
- Далее в поле, указанном на картинке ниже, следует установить или убрать галочку, в зависимости от того, в каком состоянии оно находится сейчас.
- Теперь пробуем заново выполнить подключение.
Решение №5. Очистка кэша подключений
Кроме перечисленных выше решений, можно попробовать очистить кэш подключений. Для этого выполним следующие шаги:
- Для начала следует включить отображение скрытых папок. Для этого устанавливаем галочку в соответствующем поле, как показано на картинке ниже.
- Далее переходим в папку Cache, которая расположена по адресу
C:Users%Имя_пользователя%AppDataLocalMicrosoftTerminal Server Client, и удаляем все, что в ней находится. - Теперь заходим в системное приложение «Редактор реестра», о котором говорилось ранее, и переходим к вкладке Servers (HKEY_CURRENT_USER → Software → Microsoft → Terminal Server Client). Здесь также удаляем все записи.
- Перезагружаем компьютер и выполняем повторное подключение к удаленному серверу.
Решение №6. Увеличение лимита на количество подключений
Внутренняя ошибка подключения по RDP может быть также решена за счет увеличения параметра реестра, отвечающего за ограничение количества сетевых подключений. Данный параметр по умолчанию в сетевых версиях равен 3000, а в десктопных всего 100. Он может очень быстро забиться, вследствие чего у пользователя и возникают трудности с входом.
Для исправления проблемы следует увеличить размер параметра MaxOutstandingConnections. Чтобы это сделать, достаточно запустить терминал (обязательно в режиме администратора) и выполнить специальную команду:
REG ADD "HKLMSYSTEMCurrentControlSetControlTerminal Server" /v MaxOutstandingConnections /t REG_DWORD /d 65536Результат выполнения команды продемонстрирован на картинке ниже.
Теперь перезагружаем службы удаленных рабочих столов и пробуем заново выполнить вход на сервер.
Ошибка №2 «CredSSP: ошибка при проверке подлинности»
Ошибка проверки подлинности при подключении по RDP возникает на этапе авторизации.
Как видно по картинке выше, система указывает пользователю на возможную причину ошибки, связанную с CredSSP.
CredSSP – это протокол Windows, который служит для безопасной передачи учетных данных от локальной машину к серверу. Он защищает пользователя от DDoS-атак или несанкционированного доступа к серверу.
Ошибка проверки подлинности зачастую возникает у пользователей из-за отсутствия обновлений безопасности на пользовательском компьютере, либо на самом удаленном сервере.
Ниже подробно опишем решение ошибки CredSSP во время подключения по RDP для Windows версий Home и Professional.
Скачать обновление безопасности после удачного входа пользователя на сервер возможно с официального сайта Microsoft либо в разделе «Центр обновления Windows» в параметрах вашей системы.
Решение №1. Windows Home
Описанное ниже решение ориентировано на пользователей с ОС Windows Home.
- Для начала открываем на пользовательском компьютере терминал, запущенный от имени администратора.
- Далее вводим команду в строку терминала:
REG ADD HKLMSOFTWAREMicrosoftWindowsCurrentVersionPoliciesSystemCredSSPParameters /v AllowEncryptionOracle /t REG_DWORD /d 2Используемая команда вносит корректировки в реестр Windows, добавляя ключ, отвечающий за изменение политики безопасности CredSSP. Значение 2 устанавливает самый низкий уровень защиты.
- Перезагружаем устройство.
- Пробуем заново подключиться к серверу.
- Далее на сервере следует обязательно установить необходимые обновления безопасности.
- По завершении обновлений нужно вернуть начальные настройки безопасности, используя команду из шага №2. Только вместо 2 на конце, нужно ввести 0.
Решение №2. Windows Professional
Предложенное ниже решение подойдет тем пользователям, кто пользуется профессиональной версией Windows.
- Для начала открываем системное приложение «Редактор локальной групповой политики». Используем сочетание кнопок WIN+R и открываем
gpedit.msc, используя поле ввода. - В открывшейся системе переходим в папку «Передача учетных данных» (Конфигурация компьютера → Административные шаблоны → Система → Передача учетных данных).
- Среди всех параметров выбранной папки ищем «Защита от атак с использованием криптографического оракула». Щелкаем по нему дважды.
- В открывшемся окне включаем использование выбранного параметра, а также устанавливаем такой же уровень защиты, как на картинке ниже.
- Перезагружаем устройство.
- Пробуем заново подключиться к серверу.
- Далее следует сразу перейти к установке всех обновлений безопасности.
- По завершении обновлений рекомендуется сразу возвратить параметр «Защита от атак с использованием криптографического оракула» в первоначальное состояние.
Заключение
Мы рассмотрели 2 популярные ошибки подключения по RDP. Это внутренняя ошибка подключения и ошибка при проверки подлинности. К каждой из ошибок мы подобрали решения, которые в большинстве случаев помогут пользователям исправить их.
На чтение 15 мин. Просмотров 3.6k. Опубликовано 20.04.2021
Ошибка удаленного рабочего стола « Произошла внутренняя ошибка » часто вызвана настройками RDP или его локальной групповой политикой безопасности. Было довольно много отчетов, в которых говорится, что пользователи не могут использовать клиент подключения к удаленному рабочему столу для подключения к другой системе. Согласно сообщениям, эта проблема возникла неожиданно и не была вызвана каким-либо конкретным действием. 
После нажатия кнопки «Подключиться» клиент подключения к удаленному рабочему столу зависает, а затем через несколько секунд появляется сообщение об ошибке. Поскольку подключение к удаленному рабочему столу используется многими пользователями в своих деловых или личных целях, эта ошибка может оказаться довольно неприятной. Однако не беспокойтесь, вы сможете решить проблему, прочитав эту статью.
Содержание
- Что вызывает ошибку «Произошла внутренняя ошибка» в Windows 10?
- Решение 1. Измените настройки подключения к удаленному рабочему столу
- Решение 2. Повторное присоединение к домену
- Решение 3. Изменение значения MTU
- Решение 4. Изменение безопасности RDP в группе Редактор политик
- Решение 5. Отключение аутентификации на уровне сети
- Решение 6. Перезапуск службы удаленного рабочего стола
- Решение 7. Отключите VPN-соединение
- Решение 8. Перенастройте локальную политику безопасности
- Решение 10. Разрешение удаленных подключений
- Решение 11. Изменение запуска службы
- Решение 12. Включите постоянное кэширование растровых изображений
- Решение 13: Отключение статического IP-адреса на компьютере
- Решение 14. Перенастройка SonicWall VPN
- Решение n 15: Диагностика подключения с помощью командной строки
- Решение 16. Отключите UDP на клиенте
- Метод реестра:
- Метод групповой политики
- Использование команды PowerShell
- Окончательное решение:
Что вызывает ошибку «Произошла внутренняя ошибка» в Windows 10?
Поскольку ошибка появляется неожиданно, ее конкретная причина неизвестна, однако она может возникнуть из-за одного из следующих факторов –
- Настройки подключения к удаленному рабочему столу: для некоторых пользователей ошибка была вызвана настройки клиента подключения к удаленному рабочему столу.
- Безопасность RDP: в некоторых случаях ошибка может появляться из-за безопасности протокола удаленного рабочего стола, и в этом случае вы будете необходимо изменить уровень безопасности.
- Домен компьютера: Другая причина, которая может вызвать появление ошибки, – это домен, к которому подключена ваша система. В таком случае удаление домена и последующее присоединение к нему решит проблему.
Теперь, прежде чем применять решения, представленные ниже, пожалуйста, сделайте убедитесь, что вы используете учетную запись администратора. Кроме того, мы рекомендуем следовать данным решениям в том же порядке, что и предоставлено, чтобы вы могли быстро изолировать проблему.
Решение 1. Измените настройки подключения к удаленному рабочему столу
Для начала мы попытаемся изолировать проблему, немного изменив настройки RDP. Некоторые пользователи сообщают, что их проблема была решена после того, как они установили флажок «Подключиться повторно, если соединение разорвано». Вы можете сделать это, выполнив следующие действия:
- Перейдите в меню «Пуск» , найдите Подключение к удаленному рабочему столу, и откройте его.
- Нажмите Показать параметры , чтобы открыть все настройки.
- Переключитесь на
- # strong> Опыт , а затем убедитесь, что установлен флажок “ Повторно подключаться, если соединение разорвано “.

- Попробуйте подключиться еще раз.
Сообщение об ошибке иногда возникает из-за домена, к которому вы подключили свою систему. В таких случаях удаление домена и последующее присоединение к нему решит вашу проблему.. Вот как это сделать:
- Нажмите Windows Key + I , чтобы открыть Настройки .
- Перейдите в Учетные записи , а затем перейдите на вкладку Доступ к работе или учебе .

- Выберите домен, к которому вы подключили свою систему, и затем нажмите Отключить .
- При появлении запроса на подтверждение нажмите Да .

- Отключите систему и затем перезагрузите компьютер, как будет предложено.
- После перезапуска системы вы можете снова присоединиться к домену, если хотите.
- Попробуйте снова использовать RDP.
Решение 3. Изменение значения MTU
Другой способ решения проблемы – изменить значение MTU. Максимальная единица передачи – это самый большой размер пакета, который может быть отправлен в сети. Уменьшение значения MTU может помочь в решении проблемы. Вот как это сделать:
- Чтобы изменить значение MTU, вам необходимо загрузить инструмент под названием TCP Optimizer . Вы можете скачать его отсюда.
- После загрузки откройте TCP Optimizer как администратор .
- Внизу выберите Пользовательский перед Выбрать настройки .
- Измените значение MTU на 1458 .

- Нажмите Применить изменения , а затем выйдите из программы.
- Проверьте, устраняет ли он проблему.
Решение 4. Изменение безопасности RDP в группе Редактор политик
В некоторых случаях сообщение об ошибке появляется из-за уровня безопасности RDP в групповых политиках Windows. В таких сценариях вам придется заставить его использовать уровень безопасности RDP. Вот как это сделать:
- Перейдите в меню «Пуск» , найдите Local Group Policy и откройте ‘ Изменить групповую политику ‘.
- Перейдите в следующий каталог:
- Конфигурация компьютера> Административные шаблоны> Компоненты Windows> Службы удаленного рабочего стола> Узел сеанса удаленного рабочего стола> Безопасность
- Справа найдите « Требовать использования определенного уровня безопасности для удаленных (RDP) подключений ‘и дважды щелкните его, чтобы отредактировать его.
- Если для него установлено значение « Не настроено », выберите Включено и затем перед Security Layer выберите RDP .

- Нажмите Применить , а затем нажмите OK .
- Перезагрузите систему, чтобы изменения приняли эффект.
- Попробуйте подключиться еще раз.
Решение 5. Отключение аутентификации на уровне сети
Вы также можете попытаться решить проблему, отключив уровень сети Аутентификация или NLA. Иногда проблема может быть вызвана тем, что вы или целевая система настроены на разрешение только удаленных подключений, на которых выполняется удаленный рабочий стол с NLA. Его отключение решит проблему. Вот как это сделать:
- Перейдите на Рабочий стол , щелкните правой кнопкой мыши Этот компьютер и выберите Свойства .
- Нажмите Настройки удаленного доступа .
- В разделе Удаленный рабочий стол снимите флажок “ Разрешить подключения только с компьютеров, на которых запущен удаленный рабочий стол с проверкой подлинности на уровне сети “.

- Нажмите Применить , а затем нажмите OK .
- Посмотрите, устраняет ли он проблему.
Решение 6. Перезапуск службы удаленного рабочего стола
В некоторых случаях перезапуск удаленного Desktop Service делает свое дело, поэтому на этом этапе мы перезапустим его вручную. Для этого:
- Нажмите « Windows » + « R », чтобы открыть окно «Выполнить».
- Введите « services . msc » и нажмите « Enter ».

- Дважды щелкните « Remote Desktop Service »и нажмите « Остановить ».

- Нажмите «Пуск» после ожидания не менее 5 секунд.
- Отметьте , чтобы посмотрите, сохраняется ли проблема.
Решение 7. Отключите VPN-соединение
Возможно, ваш компьютер может быть настроен на использование прокси или VPN соединение, из-за которого его интернет-соединение может быть маршрутизировано через другой сервер, и это может помешать ему правильно установить соединение. Поэтому на этом этапе мы отключим настройки прокси-сервера Internet Explorer, и вам также необходимо отключить все VPN, работающие на вашем компьютере.
- Нажмите Windows + R одновременно на клавиатуре.
- На экране появится диалоговое окно запуска, введите «MSConfig» в пустом поле и нажмите OK.

- Выберите вариант загрузки в системе в окне конфигурации и затем отметьте опцию «Безопасная загрузка» .
- Нажмите «Применить» и нажмите OK.
- Перезагрузите компьютер сейчас, чтобы загрузитесь в безопасном режиме.
- Снова нажмите те же клавиши «Windows» + «R» одновременно и введите «inetcpl.cpl» в диалоговом окне «Выполнить» и нажмите «Enter» , чтобы запустить его.

- На вашем экране появится диалоговое окно свойств Интернета, выберите оттуда вкладку « Подключения ».
- Снимите флажок « Использовать прокси-сервер для вашей локальной сети » и нажмите «ОК».

- Снова откройте MSConfig и на этот раз снимите флажок с опции безопасной загрузки, сохраните изменения и перезагрузите компьютер.
- Проверьте, сохраняется ли сообщение об ошибке.
Решение 8. Перенастройте локальную политику безопасности
Это еще один способ решить проблему, при которой вам следует использовать утилиту локальной политики безопасности. . Вы можете сделать это, выполнив следующие действия:
- Нажмите «Windows» + «R» , чтобы открыть приглашение «Выполнить».
- Введите «Secpol.msc» и нажмите «Enter» , чтобы запустить Утилита локальной политики безопасности.
- В утилите локальной политики безопасности щелкните значок «Локальные политики» , а затем выберите «Безопасность Option» на левой панели.

- На правой панели прокрутите и щелкните параметр «Системная криптография» и
- Прокрутите правую панель и найдите параметр « Системная криптография: использовать криптографические алгоритмы, совместимые с FIPS 140, включая алгоритмы шифрования, хеширования и подписи ».
- Дважды щелкните этот параметр, а затем отметьте кнопку «Включено» в следующем окне.

- Нажмите « Применить », чтобы сохранить изменения, а затем нажмите « ОК », чтобы закрыть окно. .
- Проверьте, устраняет ли это проблему на вашем компьютере.
Решение 10. Разрешение удаленных подключений
Возможно, что удаленные подключения не разрешены на вашем компьютере в соответствии с сомнительной Конфигурации системы, из-за которых эта ошибка отображается при попытке использовать RDP. Поэтому на этом этапе мы изменим этот параметр в Панели управления, а затем проверим, решит ли это эту проблему на нашем компьютере. Для этого:
- Нажмите «Windows» + «R» , чтобы запустить Run Приглашение.
- Введите «Панель управления» и нажмите «Enter» , чтобы запустить классический интерфейс панели управления.

- В Панели управления щелкните «Система и безопасность» и затем нажмите кнопку «Система» .
- В настройках системы нажмите «Расширенные настройки системы» из левой панели.

- В расширенных настройках системы щелкните вкладку « Удаленный » и убедитесь, что параметр« Разрешить подключения удаленного помощника к этот компьютер »отмечен флажком.
- В дополнение к этому, убедитесь, что вкладка« Разрешить удаленное подключение к этому компьютеру »ниже этого также проверено.

- Нажмите «Применить» , чтобы сохранить изменится, а затем нажмите «ОК» , чтобы закрыть окно.
- Проверьте, устраняет ли это действие на вашем компьютере.
Решение 11. Изменение запуска службы
Возможно, служба удаленного рабочего стола была настроена таким образом, что ей не разрешен автоматический запуск . Поэтому на этом этапе мы изменим эту конфигурацию и разрешим автоматический запуск службы. Для этого следуйте инструкциям ниже.
- Нажмите «Windows» + «R» , чтобы запустить запрос «Выполнить».
- Введите «Services.msc» и нажмите «Enter» , чтобы открыть окно управления службами.

- В окне управления службами дважды щелкните параметр «Службы удаленного рабочего стола» . а затем нажмите кнопку «Стоп» .
- Нажмите «Тип запуска» и выберите «Автоматически» .

- Закройте это окно и вернитесь в рабочий стол.
- После этого перезагрузите компьютер и проверьте, сохраняется ли проблема.
Решение 12. Включите постоянное кэширование растровых изображений
Другой возможной причиной возникновения этой проблемы является отключение функции «Постоянное кэширование растровых изображений» в настройках RDP. Поэтому на этом этапе мы запустим приложение «Подключения к удаленному рабочему столу», а затем изменим этот параметр на его панели взаимодействия. Для этого следуйте инструкциям ниже.
- Нажмите «Windows» + «S» на клавиатуре и введите «Подключение к удаленному рабочему столу» в строке поиска.

- Нажмите кнопку «Показать параметры» , а затем перейдите на вкладку «Опыт» .
- На вкладке взаимодействия установите флажок «Постоянное кэширование растровых изображений» и сохраните изменения.
- Попробуйте установить подключение к удаленному рабочему столу, а затем проверьте, не проблема все еще сохраняется.
Решение 13: Отключение статического IP-адреса на компьютере
Возможно, эта проблема возникает на вашем компьютере, потому что вы настроили сетевой адаптер на используйте статический IP-адрес, и он не соответствует подключению к удаленному рабочему столу должным образом. Поэтому на этом этапе мы отключим статический IP-адрес на нашем компьютере в настройках конфигурации сети, а затем проверим, устранена ли проблема, сделав это. Для этого:
- Нажмите «Windows» + «R» , чтобы запустить запрос «Выполнить».
- Введите «ncpa.cpl» и нажмите «Enter» , чтобы открыть панель конфигурации сети.

- На панели конфигурации сети щелкните правой кнопкой мыши сетевой адаптер и выберите «Свойства».
- Дважды щелкните параметр «Версия протокола Интернета 4 (TCP/IPV4)» , а затем щелкните на вкладке «Общие» .

- Установите флажок «Получить IP-адрес автоматически» и сохранить изменения.
- Нажмите « OK », чтобы выйти из окна и проверить чтобы проверить, сохраняется ли проблема.
Решение 14. Перенастройка SonicWall VPN
Если вы используете клиент SonicWall VPN на своем компьютере и используете дефау В конфигурации с этим приложением эта ошибка может возникнуть при попытке использовать приложение подключения к удаленному рабочему столу. Поэтому на этом этапе мы изменим некоторые настройки из VPN. Для этого:
- Запустите Sonicwall на вашем компьютере.
- Нажмите «VPN» и затем выберите Параметр «Настройки» .
- Найдите «WAN» в списке политик VPN.
- Нажмите кнопку «Настроить» справа, а затем выберите вкладку «Клиент» .
- Нажмите раскрывающееся меню «Настройки виртуального адаптера» и выберите вариант «Аренда DHCP» .

- Убедитесь, что это решит проблему.
- Если проблема все еще не устранена, нам придется удалить текущий DHCP аренду от VPN.
- Перейдите к параметру «VPN» , а затем выберите «DHCP через VPN ».
- Удалите уже существующую аренду DHCP и перезапустите соединение.
- Проверьте, сохраняется ли проблема после этого.
Решение n 15: Диагностика подключения с помощью командной строки
Возможно, компьютер, к которому вы пытаетесь подключиться с помощью подключения к удаленному рабочему столу, может быть недоступен для подключения, из-за чего возникает эта проблема. Следовательно, нам нужно будет определить, доступен ли компьютер для подключения или нет.
Для этого мы будем использовать командную строку, чтобы сначала определить IP-адрес компьютера, а затем мы будем используйте командную строку на нашем компьютере, чтобы попробовать проверить связь. Если эхо-запрос прошел успешно, соединение может быть установлено, если нет, это означает, что компьютер, к которому вы пытаетесь подключиться, неисправен, а не ваши настройки. Для этого:
- Получите доступ к компьютеру, к которому вы хотите подключиться локально, и нажмите «Windows» + Клавиша «R» на клавиатуре вызывает запрос запуска.
- Введите «Cmd» и нажмите «Enter» для запуска командной строки.

- В командной строке введите следующую команду и нажмите «Enter» , чтобы отобразить IP-информацию для компьютера.
- Обратите внимание на IP-адрес, указанный в «Шлюз по умолчанию» , который должен быть в формате «192.xxx.x.xx» или аналогичном формате.

- Получив IP-адрес компьютера, к которому вы пытаетесь подключиться, вы можете вернуться к своему компьютеру для дальнейшего тестирования.
- На вашем персональном компьютере нажмите «Windows» + «R» , чтобы запустить t Запустите приглашение и введите «Cmd» , чтобы открыть командную строку.
- Введите следующую команду в командной строке и нажмите « введите », чтобы выполнить его.
ping (IP-АДРЕС компьютера, к которому мы хотим подключиться) - Подождите, пока командная строка завершит проверку связи IP адрес и запишите результаты.
- Если эхо-запрос прошел успешно, это означает, что IP-адрес доступен.
- Теперь мы будем тестировать «Telnet» , проверив, возможен ли telnet по IP-адресу.
- Для этого нажмите «Windows» + «R» и введите «Cmd» , чтобы открыть командную строку.
- Введите следующую команду, чтобы проверить, работает ли telnet возможно на порту, который должен быть открыт клиентом RDP.
telnet 3389
- Вы должны увидеть черный экран, если этот telnet успешно, если это не так ns, что порт заблокирован на вашем компьютере.
Если черный экран не возвращается, это означает, что порт не может быть открыт на вашем компьютере, из-за чего возникла проблема отображается при попытке установить Telnet на порт. Поэтому на этом этапе мы будем перенастраивать брандмауэр Windows, чтобы открыть определенный порт на нашем компьютере. Для этого:
- Нажмите « Windows » + « I », чтобы открыть настройки, и нажмите « Обновление и безопасность ».

- Выберите « Windows Безопасность »на левой панели и нажмите« Брандмауэр и Сеть Безопасность ».

- Выберите« Advanced Настройки »в списке.
- Откроется новое окно, нажмите« Входящие Правила »и выберите« Новое Правило «.

- Выберите« Порт »и нажмите « Далее ».

- Щелкните « TCP » и выберите « Указанные локальные порты ».

- Enter в «3389» в номер порта.
- Нажмите « Далее » и выберите « Разрешить Соединение «.

- Выберите « Далее » и убедитесь, что отмечены все три параметра.

- Снова нажмите« Далее »и напишите« Имя »для новое правило.
- После ввода имени выберите « Next » и нажмите « Finish ».
- Точно так же вернитесь к 4-му шагу, который мы перечислили, и выберите на этот раз «Outbound Rules» и повторите весь процесс, чтобы создать исходящее правило для этого процесса.
- После создания правил для входящего и исходящего трафика проверьте, сохраняется ли проблема.
Решение 16. Отключите UDP на клиенте
Это можно исправить. ue, просто изменив параметр в реестре или в групповой политике. Если вы используете версию Windows Home, вы можете попробовать реализовать это решение, используя метод реестра, в противном случае вы можете реализовать метод групповой политики из приведенного ниже руководства.
Метод реестра:
- Нажмите «Windows» + «R» , чтобы запустить приглашение.
- Введите «regedit» и нажмите «Enter» , чтобы запустить реестр.

- В реестре перейдите по следующим параметрам:
HKLM SOFTWARE Policies Microsoft Windows NT Terminal Services Client
- Внутри этой папки установите для параметра fClientDisableUDP значение
- Сохраните изменения и выход из реестра.
- Проверьте, решает ли добавление этого значения в реестр эту проблему на вашем компьютере.
Метод групповой политики
- Нажмите кнопки «Windows» + «R» на клавиатуре, чтобы запустить запрос запуска.
- Введите «Gpedit.msc» и нажмите «Enter» , чтобы запустить диспетчер групповой политики.

- В диспетчере групповой политики дважды щелкните параметр « Конфигурация компьютера » и затем откройте Параметр «Административные шаблоны» .
- Дважды щелкните «Компоненты Windows» , а затем дважды щелкните параметр «Службы удаленного рабочего стола».
- Дважды щелкните «Клиент подключения к удаленному рабочему столу» , а затем дважды щелкните параметр «Отключить UDP на клиенте» . .
- Установите флажок «Включено» и сохраните изменения.

- Выйдите из диспетчера групповой политики и проверьте, сохраняется ли проблема.
Использование команды PowerShell
Если по какой-либо причине вы не можете добавить значение реестра, как указано выше, мы также можем реализовать это изменение с помощью утилиты Windows Powershell. Для этого:
- Нажмите «Windows» + «X» на клавиатуре и выберите Параметр «Powershell (Admin)» .

- Введите следующую команду в окне PowerShell и нажмите «Enter» для ее выполнения.
New-ItemProperty 'HKLM: SOFTWARE Microsoft Terminal Server Client' -Name UseURCP -PropertyType DWord -Value 0
- После выполнения команды на вашем компьютере проверьте, сохраняется ли проблема.
Окончательное решение:
Большинство людей, которые сталкивались с этой проблемой, заметили, что она возникает после недавнего обновления Windows. Согласно нашим источникам, проблема возникает, если ваш удаленный клиент или сама Windows были обновлены до версии Windows 1809. Поэтому в качестве окончательного решения рекомендуется вернуться к предыдущей версии Windows или дождаться выхода более стабильной версии операционной системы.
Есть проблемы с производительностью и стабильностью работы RDP в Windows 10 1803.
Решается так:
Если заменить данные файлы в каталоге C:WindowsSystem32 на версии файлов из предыдущего билда Windows 10 (1703 или 1607), проблема с производительностью RemoteApp исчезает. Как заменить файлы клиента RDP в Windows 10: 1. Закройте все RDP подключения и запущенные RemoteApp (лучше даже перезагрузить компьютер). 2. Скачайте архив с версиями файлов mstsc.exe и mstscax.dll из Windows 10 1607 (ссылка на скачивание с Я.Диска mstsc-w10-1607.zip). 3. Скопируйте оригинальные файлы mstsc.exe и mstscax.dll из каталога C:windowssystem32 в каталог C:Backup с помощью команд:md c:backupcopy C:windowssystem32mstsc.exe c:backupcopy C:windowssystem32mstscax.dll c:backup 4. Затем нужно назначить свою учетную запись владельцем файлов mstsc.exe и mstscax.dll в каталоге C:windowssystem32, отключите наследование и предоставьте себе права на изменение файлов:
takeown /F C:windowssystem32mstsc.exetakeown /F C:windowssystem32mstscax.dllicacls C:windowssystem32mstsc.exe /inheritance:dicacls C:windowssystem32mstscax.dll /inheritance:dicacls C:windowssystem32mstsc.exe /grant root:Ficacls C:windowssystem32mstscax.dll /grant root:F
(в этом примере имя локальной учтённой записи с правами администратора. Замените ее на имя вашей учетной записи). 5. Замените файлы в каталоге C:windowssystem32 файлами из скачанного архива. 6. Восстановим оригинальные разрешения на замененых файлах. Включим наследования NTFS разрешений и установим владельцем файлов «NT ServiceTrustedInstaller» командами:icacls C:windowssystem32mstsc.exe /inheritance:eicacls C:windowssystem32mstscax.dll /inheritance:eicacls C:windowssystem32mstsc.exe /setowner «NT ServiceTrustedInstaller» /T /Cicacls C:windowssystem32mstscax.dll /setowner «NT ServiceTrustedInstaller» /T /C 7. Осталось перерегистрировать библиотеку:regsvr32 C:WindowsSystem32mstscax.dll
—>
В этой статье описаны ошибки, которые могут возникнуть при подключении к виртуальной машине в Microsoft Azure.This article describes an error that you may experience when you try to connect to a virtual machine (VM) in Microsoft Azure.
Примечание
В Azure предлагаются две модели развертывания для создания ресурсов и работы с ними: модель диспетчера ресурсов и классическая модель.Azure has two different deployment models for creating and working with resources: Resource Manager and classic.В этой статье описывается использование модели развертывания c помощью Resource Manager. Для новых развертываний рекомендуется использовать эту модель вместо классической.This article covers using the Resource Manager deployment model, which we recommend using for new deployments instead of the classic deployment model.
СимптомыSymptoms
Не удается подключиться к виртуальной машине Azure с помощью протокола удаленного рабочего стола (RDP).You cannot connect to an Azure VM by using the remote desktop protocol (RDP).Подключение зависает на разделе «Configuring Remote» (Настройка удаленного рабочего стола), или появляется следующее сообщение об ошибке:The connection gets stuck on the «Configuring Remote» section, or you receive the following error message:
- внутренняя ошибка RDP;RDP internal error
- произошла внутренняя ошибка;An internal error has occurred
- не удается подключиться к удаленному компьютеру с этого компьютера.This computer can’t be connected to the remote computer.Повторите попытку подключения.Try connecting again.Если проблема не исчезнет, обратитесь к владельцу удаленного компьютера или к администратору сети.If the problem continues, contact the owner of the remote computer or your network administrator
ПричинаCause
Эта проблема может возникать из-за следующих причин:This issue may occur for the following reasons:
- локальные ключи шифрования RSA недоступны;The local RSA encryption keys cannot be accessed.
- протокол TLS отключен;TLS protocol is disabled.
- сертификат поврежден или истек срок его действия.The certificate is corrupted or expired.
РешениеSolution
Прежде чем выполнять какие-либо действия, сделайте моментальный снимок диска ОС затронутой виртуальной машины в качестве резервной копии.Before you follow these steps, take a snapshot of the OS disk of the affected VM as a backup.Дополнительные сведения см. в статье Создание моментального снимка.For more information, see Snapshot a disk.
Чтобы устранить эту проблему, воспользуйтесь последовательной консолью или восстановите виртуальную машину в автономном режиме, присоединив диск ОС виртуальной машины к виртуальной машине для восстановления.To troubleshoot this issue, use the Serial Console or repair the VM offline by attaching the OS disk of the VM to a recovery VM.
Использование последовательной консолиUse Serial control
Подключитесь к последовательной консоли и откройте экземпляр PowerShell.Connect to Serial Console and open PowerShell instance.Если последовательную консоль не включено на виртуальной машине, перейдите к разделу repair the VM offline(Автономное восстановление виртуальной машины).If the Serial Console is not enabled on your VM, go to the repair the VM offline section.
Шаг 1. Проверка порта RDPStep: 1 Check the RDP port
-
В экземпляре PowerShell используйте netstat для проверки того, используется ли порт 8080 другими приложениями.In a PowerShell instance, use the NETSTAT to check whether port 8080 is used by other applications:
Netstat -anob |more -
Если Termservice.exe использует порт 8080, перейдите к шагу 2.If Termservice.exe is using 8080 port, go to step 2.Если другая служба или приложение, отличное от Termservice.exe, использует порт 8080, выполните следующие действия.If another service or application other than Termservice.exe is using 8080 port, follow these steps:
-
Остановите службу для приложения, которое использует службу 3389.Stop the service for the application that is using the 3389 service:
Stop-Service -Name -Force -
Запустите службу терминалов.Start the terminal service:
Start-Service -Name Termservice
-
-
Если не удается остановить приложение, или этот метод не подходит, измените порт для RDP.If the application cannot be stopped, or if this method does not apply to you, change the port for RDP:
-
Измените порт.Change the port:
Set-ItemProperty -Path 'HKLMSYSTEMCurrentControlSetControlTerminal ServerWinStationsRDP-Tcp' -name PortNumber -value <hexportnumbece termservice="" start-service=""> -
Настройте брандмауэр в соответствии с новым портом.Set the firewall for the new port:
Set-NetFirewallRule -Name "RemoteDesktop-UserMode-In-TCP" -LocalPort <new> - pan>Обновите группу безопасности сети для нового порта на порте RDP портала Azure.Update the network security group for the new port in the Azure portal RDP port.
-
Шаг 2. Установка правильных разрешений на самозаверяющем сертификате RDPStep 2: Set correct permissions on the RDP self-signed certificate
-
Чтобы обновить самозаверяющий сертификат RDP, по очереди выполните следующие команды в экземпляре PowerShell.In a PowerShell instance, run the following commands one by one to renew the RDP self-signed certificate:
Import-Module PKI Set-Location Cert:LocalMachine $RdpCertThumbprint = 'Cert:LocalMachineRemote Desktop'+((Get-ChildItem -Path 'Cert:LocalMachineRemote Desktop').thumbprint) Remove-Item -Path $RdpCertThumbprint Stop-Service -Name "SessionEnv" Start-Service -Name "SessionEnv" -
Если не удается обновить сертификат с помощью этого метода, попробуйте обновить самозаверяющий сертификат RDP удаленно.If you cannot renew the certificate by using this method, try to renew the RDP self-signed certificate remotely:
-
С работающей виртуальной машины с подключением к той виртуальной машине, на которой возникли проблемы, введите mmc в окнеЗапуск, чтобы открыть консоль управления (MMC).From a working VM that has connectivity to the VM that is experiencing problems, type mmc in the Run box to open Microsoft Management Console.
-
В меню Файлвыберите Add/Remove Snap-in (Добавить или удалить оснастку), выберите Сертификаты, а затем выберите Добавить.On the File menu, select Add/Remove Snap-in, select Certificates, and then select Add.
-
Выберите Computer accounts (учетные записи компьютера), выберите Another Computer (другой компьютер), а затем добавьте IP-адрес проблемной виртуальной машины.Select Computer accounts, select Another Computer, and then add the IP address of the problem VM.
-
Перейдите в папку Remote DesktopCertificates (Удаленный рабочий стол или сертификаты), щелкните правой кнопкой мыши сертификат и затем щелкните Удалить.Go to the Remote DesktopCertificates folder, right-click the certificate, and then and select Delete.
-
В экземпляре PowerShell из последовательной консоли перезапустите службу настройки удаленного рабочего стола.In a PowerShell instance from the Serial Console, restart the Remote Desktop Configuration service:
Stop-Service -Name "SessionEnv" Start-Service -Name "SessionEnv"
-
-
Сбросьте разрешение для папки MachineKeysReset the permission for the MachineKeys folder.
remove-module psreadline icacls md c:temp icacls C:ProgramDataMicrosoftCryptoRSAMachineKeys /t /c > c:tempBeforeScript_permissions.txt takeown /f "C:ProgramDataMicrosoftCryptoRSAMachineKeys" /a /r icacls C:ProgramDataMicrosoftCryptoRSAMachineKeys /t /c /grant "NT AUTHORITYSystem:(F)" icacls C:ProgramDataMicrosoftCryptoRSAMachineKeys /t /c /grant "NT AUTHORITYNETWORK SERVICE:(R)" icacls C:ProgramDataMicrosoftCryptoRSAMachineKeys /t /c /grant "BUILTINAdministrators:(F)" icacls C:ProgramDataMicrosoftCryptoRSAMachineKeys /t /c > c:tempAfterScript_permissions.txt Restart-Service TermService -Force -
Перезапустите виртуальную машину, а затем повторите попытку подключения к виртуальной машине с удаленного рабочего стола.Restart the VM, and then try Start a Remote Desktop connection to the VM.Если ошибку не удалось устранить, перейдите к следующему шагу.If the error still occurs, go to the next step.
Шаг 3. Включение всех поддерживаемых версий протокола TLSStep 3: Enable all supported TLS versions
Клиент RDP использует TLS 1.0 в качестве протокола по умолчанию.The RDP client uses TLS 1.0 as the default protocol.Тем не менее его можно изменить на TLS 1.1, который является новым стандартом.However, this can be changed to TLS 1.1, which has become the new standard.Если протокол TLS 1.1 отключен на виртуальной машине, произойдет сбой подключения.If TLS 1.1 is disabled on the VM, the connection will fail.
-
В экземпляре CMD включите протокол TLS.In a CMD instance, enable the TLS protocol:
reg add "HKLMSYSTEMCurrentControlSetControlSecurityProvidersSCHANNELProtocolsTLS 1.0Server" /v Enabled /t REG_DWORD /d 1 /f reg add "HKLMSYSTEMCurrentControlSetControlSecurityProvidersSCHANNELProtocolsTLS 1.1Server" /v Enabled /t REG_DWORD /d 1 /f reg add "HKLMSYSTEMCurrentControlSetControlSecurityProvidersSCHANNELProtocolsTLS 1.2Server" /v Enabled /t REG_DWORD /d 1 /f -
Чтобы предотвратить перезапись изменений политики AD, временно остановите обновление групповой политики.To prevent the AD policy from overwriting the changes, stop the group policy update temporarily:
REG add "HKLMSYSTEMCurrentControlSetServicesgpsvc" /v Start /t REG_DWORD /d 4 /f -
Чтобы изменения вступили в силу, перезапустите виртуальную машину.Restart the VM so that the changes take effect.Если проблема устранена, выполните следующую команду, чтобы снова включить групповую политику.If the issue is resolved, run the following command to re-enable the group policy:
sc config gpsvc start= auto sc start gpsvc gpupdate /forceЕсли изменение отменено, это означает, что в домене вашей компании уже имеется политика Active Directory.If the change is reverted, it means that there’s an Active Directory policy in your company domain.Чтобы впредь избежать этой проблемы, необходимо изменить эту политику.You have to change that policy to avoid this problem from occurring again.
Автономное восстановление виртуальной машиныRepair the VM Offline
Подключите диск ОС к виртуальной машине восстановления.Attach the OS disk to a recovery VM
- Устранение неполадок с виртуальной машиной Windows при подключении диска операционной системы к виртуальной машине восстановления с помощью портала Azure.Attach the OS disk to a recovery VM.
- После подключения диска ОС к виртуальной машине восстановления убедитесь, что в консоли управления дисками он помечен как В сети.After the OS disk is attached to the recovery VM, make sure that the disk is flagged as Online in the Disk Management console.Запишите или запомните букву диска, которая присвоена подключенному диску ОС.Note the drive letter that is assigned to the attached OS disk.
- Установите подключение с помощью удаленного рабочего стола к виртуальной машине, используемой для восстановления.Start a Remote Desktop connection to the recovery VM.
Включение журнала дампа и последовательной консолиEnable dump log and Serial Console
Чтобы включить журнал дампа и последовательную консоль, выполните следующий сценарий.To enable dump log and Serial Console, run the following script.
-
Откройте сеанс командной строки с повышенными привилегиями (запуск от имени администратора).Open an elevated command prompt session (Run as administrator).
-
Выполните следующий скрипт:Run the following script:
В этом сценарии мы предполагаем, что подключенному диску ОС присвоена буква F. Замените ее соответствующим значением для своей виртуальной машины.In this script, we assume that the drive letter that is assigned to the attached OS disk is F. Replace this drive letter with the appropriate value for your VM.
reg load HKLMBROKENSYSTEM F:windowssystem32configSYSTEM.hiv REM Enable Serial Console bcdedit /store F:bootbcd /set {bootmgr} displaybootmenu yes bcdedit /store F:bootbcd /set {bootmgr} timeout 5 bcdedit /store F:bootbcd /set {bootmgr} bootems yes bcdedit /store F:bootbcd /ems {<boot>} ON bcdedit /store F:bootemssettings EMSPORT:1 EMSBAUDRATE:115200 REM Suggested configuration to enable OS Dump REG ADD "HKLMBROKENSYSTEMControlSet001ControlCrashControl" /v CrashDumpEnabled /t REG_DWORD /d 1 /f REG ADD "HKLMBROKENSYSTEMControlSet001ControlCrashControl" /v DumpFile /t REG_EXPAND_SZ /d "%SystemRoot%MEMORY.DMP" /f REG ADD "HKLMBROKENSYSTEMControlSet001ControlCrashControl" /v NMICrashDump /t REG_DWORD /d 1 /f REG ADD "HKLMBROKENSYSTEMControlSet002ControlCrashControl" /v CrashDumpEnabled /t REG_DWORD /d 1 /f REG ADD "HKLMBROKENSYSTEMControlSet002ControlCrashControl" /v DumpFile /t REG_EXPAND_SZ /d "%SystemRoot%MEMORY.DMP" /f REG ADD "HKLMBROKENSYSTEMControlSet002ControlCrashControl" /v NMICrashDump /t REG_DWORD /d 1 /f reg unload HKLMBROKENSYSTEM </boot>
Сброс разрешения для папки MachineKeysReset the permission for MachineKeys folder
-
Откройте сеанс командной строки с повышенными привилегиями (запуск от имени администратора).Open an elevated command prompt session (Run as administrator).
-
Выполните следующий сценарий.Run the following script.В этом сценарии мы предполагаем, что подключенному диску ОС присвоена буква F. Замените ее соответствующим значением для своей виртуальной машины.In this script, we assume that the drive letter that is assigned to the attached OS disk is F. Replace this drive letter with the appropriate value for your VM.
Md F:temp icacls F:ProgramDataMicrosoftCryptoRSAMachineKeys /t /c > c:tempBeforeScript_permissions.txt takeown /f "F:ProgramDataMicrosoftCryptoRSAMachineKeys" /a /r icacls F:ProgramDataMicrosoftCryptoRSAMachineKeys /t /c /grant "NT AUTHORITYSystem:(F)" icacls F:ProgramDataMicrosoftCryptoRSAMachineKeys /t /c /grant "NT AUTHORITYNETWORK SERVICE:(R)" icacls F:ProgramDataMicrosoftCryptoRSAMachineKeys /t /c /grant "BUILTINAdministrators:(F)" icacls F:ProgramDataMicrosoftCryptoRSAMachineKeys /t /c > c:tempAfterScript_permissions.txt
Шаг 3. Включение всех поддерживаемых версий протокола TLSEnable all supported TLS versions
-
Отройте сеанс командной строки с повышенными привилегиями (Запуск от имени администратора) и выполните приведенные ниже команды.Open an elevated command prompt session (Run as administrator), and the run the following commands.В этом сценарии мы предполагаем, что подключенному диску ОС присвоена буква F. Замените ее соответствующим значением для своей виртуальной машины.The following script assumes that the driver letter is assigned to the attached OS disk is F. Replace this drive letter with the appropriate value for your VM.
-
Проверьте, который протокол TLS включен.Check which TLS is enabled:
reg load HKLMBROKENSYSTEM F:windowssystem32configSYSTEM.hiv REG ADD "HKLMBROKENSYSTEMControlSet001ControlSecurityProvidersSCHANNELProtocolsTLS 1.0Server" /v Enabled /t REG_DWORD /d 1 /f REG ADD "HKLMBROKENSYSTEMControlSet001ControlSecurityProvidersSCHANNELProtocolsTLS 1.1Server" /v Enabled /t REG_DWORD /d 1 /f REG ADD "HKLMBROKENSYSTEMControlSet001ControlSecurityProvidersSCHANNELProtocolsTLS 1.2Server" /v Enabled /t REG_DWORD /d 1 /f REG ADD "HKLMBROKENSYSTEMControlSet002ControlSecurityProvidersSCHANNELProtocolsTLS 1.0Server" /v Enabled /t REG_DWORD /d 1 /f REG ADD "HKLMBROKENSYSTEMControlSet002ControlSecurityProvidersSCHANNELProtocolsTLS 1.1Server" /v Enabled /t REG_DWORD /d 1 /f REG ADD "HKLMBROKENSYSTEMControlSet002ControlSecurityProvidersSCHANNELProtocolsTLS 1.2Server" /v Enabled /t REG_DWO -
REM Enable TLS 1.0, TLS 1.1 and TLS 1.2 REG ADD "HKLMBROKENSYSTEMControlSet001ControlSecurityProvidersSCHANNELProtocolsTLS 1.0Server" /v Enabled /t REG_DWORD /d 1 /f REG ADD "HKLMBROKENSYSTEMControlSet001ControlSecurityProvidersSCHANNELProtocolsTLS 1.1Server" /v Enabled /t REG_DWORD /d 1 /f REG ADD "HKLMBROKENSYSTEMControlSet001ControlSecurityProvidersSCHANNELProtocolsTLS 1.2Server" /v Enabled /t REG_DWORD /d 1 /f REG ADD "HKLMBROKENSYSTEMControlSet002ControlSecurityProvidersSCHANNELProtocolsTLS 1.0Server" /v Enabled /t REG_DWORD /d 1 /f REG ADD "HKLMBROKENSYSTEMControlSet002ControlSecurityProvidersSCHANNELProtocolsTLS 1.1Server" /v Enabled /t REG_DWORD /d 1 /f REG ADD "HKLMBROKENSYSTEMControlSet002ControlSecurityProvidersSCHANNELProtocolsTLS 1.2Server" /v Enabled /t REG_DWORD /d 1 /f -
Включите NLA.Enable NLA:
REM Enable NLA REG ADD "HKLMBROKENSYSTEMControlSet001ControlTerminal ServerWinStationsRDP-Tcp" /v SecurityLayer /t REG_DWORD /d 1 /f REG ADD "HKLMBROKENSYSTEMControlSet001ControlTerminal ServerWinStationsRDP-Tcp" /v UserAuthentication /t REG_DWORD /d 1 /f REG ADD "HKLMBROKENSYSTEMControlSet001ControlTerminal ServerWinStationsRDP-Tcp" /v fAllowSecProtocolNegotiation /t REG_DWORD /d 1 /f REG ADD "HKLMBROKENSYSTEMControlSet002ControlTerminal ServerWinStationsRDP-Tcp" /v SecurityLayer /t REG_DWORD /d 1 /f REG ADD "HKLMBROKENSYSTEMControlSet002ControlTerminal ServerWinStationsRDP-Tcp" /v UserAuthentication /t REG_DWORD /d 1 /f REG ADD "HKLMBROKENSYSTEMControlSet002ControlTerminal ServerWinStationsRDP-Tcp" /v fAllowSecProtocolNegotiation /t REG_DWORD /d 1 /f reg unload HKLMBROKENSYSTEM -
Отключите диск ОС и повторно создайте виртуальную машину, а затем проверьте, устранена ли проблема.Detach the OS disk and recreate the VM, and then check whether the issue is resolved.
—>
Столкнулся со странным сообщением “Произошла внутренняя ошибка/ An internal error has occurred” при RDP подключении к недавно развернутому серверу RDSH на Windows Server 2012 R2 из Windows 10. Буквально вчера RDP подключение к серверу работало нормально, но после установки и настройки RemotApp приложений и перезагрузки сервера, я не могу удаленно подключиться к его рабочему столу. Служба Remote Desktop Services судя по всему работает, так как пароль пользователя при подключении запрашивается.
Как я понял, сообщение RDP консоли “Произошла внутренняя ошибка” может появляться в различных случаях и иметь совершенно различные причины, связанные как с сервером Remote Desktop, так и с клиентом. В этой статье я постарался собрать все варианты решения и сценарий, который помог мне.
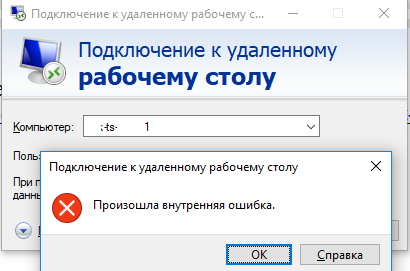
В первую очередь, убедитесь, что на RDS сервере доступен RDP порт 3389, и подключение не блокируется файерволом (Test-NetConnection rdsserver –port 3389).
Изучив логи RDP подключений на удаленном RDS сервере, я не увидел никаких особенных ошибок. В журнале Microsoft-Windows-RemoteDesktopServices-RdpCoreTS/Operational видно, что RDP сессия создается:
The server accepted a new TCP connection from client 10.10.1.60:64379.Connection RDP-Tcp#3 createdНо потом без какой-либо ошибки RDP сеанс завершается:
The server has terminated main RDP connection with the client.The disconnect reason is 0
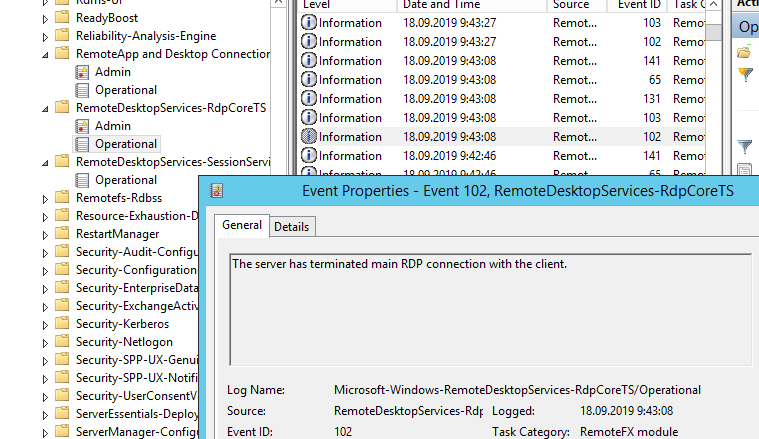
Проверьте состояние службу Remote Desktop Services на удаленном сервере и перезапустите ее. Вы можете удаленно перезапустить службу через консоль Services.msc (Connect to another computer), но гораздо проще проверить состояние службы и перезапустить ее через PowerShell:
(Get-Service TermService -ComputerName msk-ts1).status
Служба запушена (Running), перезапустим ее:
Get-Service TermService -ComputerName msk-ts1| Restart-Service –force –verbose
![]()
Но проблему это не решило.
Какие еще варианты решения проблемы мне удалось найти в сети:
- Если у вас на удаленном сервере установлен КриптоПРО, он может быть источником проблем с rdp подключением. Попробуйте отключить проверку контрольных целостности файлов (проверки контрольных сумм) в КриптоПро через реестр. Перейдите в ветку реестра
HKLMSYSTEMCurrentControlSetControlSession ManagerCProIntegrityи измените значение параметра CheckMode на . Перезагрузите сервер. - Если в журнале событий TerminalServices-RemoteConnectionManager вы встретите событие с EventID 1057 (The RD Session Host Server has failed to create a new self signed certificate to be used for RD Session Host Server authentication on SSL connections), перейдите в каталог
C:ProgramDataMicrosoftCryptoRSA, переименуйте папку Machinekeys в Machinekeys_bak и перезапустите службу TermService. - Также нашел информацию, что RDP проблема “Произошла внутренняя ошибка” встречалась в Windows 10 1809, если на удаленном компьютере включена политика Configure H.264/AVC hardware encoding for Remote Desktop connections (находится в секции GPO: Computer Configuration -> Administrative Templates -> Windows Components -> Remote Desktop Services -> Remote Desktop Session Host -> Remote Session Environment). Для решения этой проблемы достаточно отключить UDP протокол для RDP, создав в ветке реестра
HKLMSOFTWAREPoliciesMicrosoftWindows NTTerminal ServicesClientпараметрfClientDisableUDPсо значением 1.
Ни один из рассмотренных выше сценариев не был применим в моем случае. Я совершенно случайно обнаружил, что с других компьютеров нет проблем с подключением к этому RDS серверу. Значить проблема только с моим компьютером, а не с сервером.
Я очистил историю RDP подключений в ветке HKEY_CURRENT_USERSoftwareMicrosoftTerminal Server ClientServers и сбросил кэш RDP в каталоге C:Users%Username%AppDataLocalMicrosoftTerminal Server ClientCache (перед удалением закройте все запущенные сеансы mstsc.exe):
del "C:Users%Username%AppDataLocalMicrosoftTerminal Server Clientcache"

После этого перезагрузил свой компьютер, и ошибка RDP подключения исчезла!
Используемые источники:
- https://zametkiit.ru/2018/07/%d0%bf%d1%80%d0%be%d0%b1%d0%bb%d0%b5%d0%bc%d1%8b-%d1%81-rdp-%d0%b2-windows-10-1803/
- https://docs.microsoft.com/ru-ru/azure/virtual-machines/troubleshooting/troubleshoot-rdp-internal-error
- https://winitpro.ru/index.php/2019/09/18/proizoshla-vnutrennyaya-oshibka-rdp/
