Обновлено: 2021-08-07
Если у вас возникли проблемы при использовании проигрывателя Groove в Windows 10, возможно, это вызвано ошибкой приложения или неправильной настройкой.
Проверьте настройки
Проверьте правильность настроек времени, даты, языка и региона на вашем компьютере. Чтобы проверить это, нажмите вместе клавиши Win + I, а затем выберите Время и язык.
Очистите папку Temp
Вот как это делается:
- Нажмите сочетание клавиш Win + R
- В окне Выполнить введите Temp и нажмите клавишу ОК.
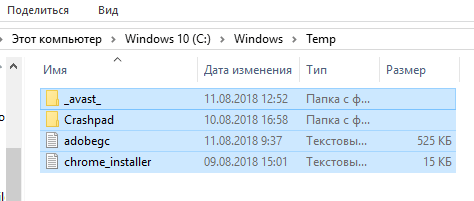
- Нажмите сочетание клавиш Ctrl + A, чтобы выделить все файлы и папки, щелкните правой кнопкой мыши, а затем коснитесь или щелкните кнопку Удалить.
Обратите внимание, Вы можете увидеть уведомление о том, что некоторые файлы или папки используются другими приложениями. Если это сообщение отображается, выберите пункт Пропустить.
Восстановите настройки библиотеки
Чтобы восстановить стандартные библиотеки на вашем компьютере, выполните следующие действия.
Примечание: удаление и повторное создание библиотек не влияет на данные, содержащиеся в библиотеках.
- Откройте Проводник Windows.
- В левой области щелкните Библиотеки.
Примечание: Если в списке не отображается пункт Библиотеки, нажмите пункт Вид в верхней части экрана. В раскрывающемся списке Панель навигации убедитесь, что выбран параметр Показать библиотеки.
- Нажмите правой кнопкой мыши на каждую библиотеку (Документы, Изображения, Музыка и Видео), а затем коснитесь или щелкните пункт Удалить.
- В левой области щелкните правой кнопкой мыши (или нажмите и удерживайте) кнопку Библиотеки, а затем выберите пункт Восстановить значения по умолчанию. Эта операция вызывает восстановление библиотек. Все данные, содержащиеся в папках библиотек должны снова быть доступны в Проводнике Windows.
Используйте средства проверки системных файлов
В случае, когда некоторые мультимедийные файлы повреждены, отсутствуют или имеют другие ошибки, попробуйте восстановить отсутствующие или поврежденные системные файлы с помощью средства проверки системных файлов.
Музыкальный проигрыватель Groove стал музыкальным проигрывателем по умолчанию в Windows 10 и Windows 11. Но у него есть свои ограничения. Некоторые файлы расширенных кодеков изначально не поддерживаются Groove Music. Итак, если вы видите сообщение «Не могу играть. Этот элемент находится в формате, который мы не поддерживаем. Сообщение об ошибке 0xc00d36b4 на вашем экране связано с тем, что вы пытаетесь воспроизвести медиафайл неподдерживаемого формата. Некоторые простые исправления могут очень легко решить эту проблему.
Исправление 1. Проверьте, поддерживается ли формат файла.
Groove Music не поддерживает несколько форматов. Это обобщенный список поддерживаемых форматов, поддерживаемых Groove Music.
- .wma
- .mp3
- .m4a
- .aac
- .ac3
- .flac
- .wav
- .amr
- .3gp
- .3g2
Теперь, если у вас есть тип файла, отличный от указанного в списке. Как проверить тип файла? Следуй этим шагам —
1. Откройте расположение файла на вашем диске.
2. Затем щелкните файл правой кнопкой мыши и нажмите «Свойства».
3. После этого перейдите во вкладку «Общие».
4. Здесь вы увидите «Тип файла:» в окне «Свойства».
Это должно дать вам представление о том, поддерживает ли Groove Music данный тип файла. Если он поддерживается, и вы все еще сталкиваетесь с кодом ошибки 0xc00d36b4, перейдите к следующему решению.
Исправление 2 — Активируйте проигрыватель Windows Media
Проигрыватель Windows Media работает за Groove Music для правильного воспроизведения файлов мультимедиа. Если WMP не активирован в вашей системе, вам необходимо включить его.
1. Сначала нажмите одновременно клавиши Windows + R.
2. Затем введите «optionalfeatures» и нажмите «OK».
Это откроет возможности Windows.
3. Когда откроется окно «Функции Windows», прокрутите вниз и разверните «Функции мультимедиа».
4. Затем выберите «Проигрыватель Windows Media» в списке функций.
5. Затем нажмите «ОК», чтобы сохранить эти изменения.
Теперь Windows загрузит и применит эту функцию к вашей системе.
6. Когда вы закончите, нажмите «Закрыть».
После его закрытия воспроизведите медиафайл с помощью проигрывателя Windows Media.
Это должно решить проблему, с которой вы столкнулись.
Исправление 3 — Измените формат по умолчанию
Формат по умолчанию, который использует ваше аудиоустройство, может быть неправильным. Попробуйте использовать другой формат воспроизведения.
1. Сначала нажмите одновременно клавиши Windows + R.
2. Затем введите «mmsys.cpl» и нажмите Enter.
3. Когда появится звук, перейдите на вкладку «Воспроизведение».
4. Здесь вы найдете список аудиоустройств. Затем щелкните правой кнопкой мыши аудиоустройство и нажмите «Свойства».
5. Перейдите на вкладку «Дополнительно».
6. В разделе «Формат по умолчанию» нажмите раскрывающийся список и выберите любое значение, отличное от существующего.
7. Наконец, нажмите «Применить» и нажмите «ОК».
Опять же, попробуйте воспроизвести медиафайлы с помощью Groove Music.
Исправление 4 — Удалите кодеки Nero.
Дополнительные пакеты кодеков, такие как Nero, могут вызвать эту проблему.
1. Сначала нажмите одновременно клавиши Windows + R.
2. Затем напишите «appwiz.cpl» и нажмите «ОК».
3. В окне «Программы и компоненты» щелкните кодек Nero правой кнопкой мыши и нажмите «Удалить», чтобы удалить его из вашей системы.
После удаления кодеков закройте окно «Программы и компоненты».
Затем перезапустите вашу систему. После перезагрузки системы попробуйте воспроизвести медиафайл еще раз.
Исправление 5 — Сброс / восстановление Groove Music
Если в вашей системе ничего не работает, попробуйте восстановить приложение Groove Music или сбросить его.
1. Сначала щелкните правой кнопкой мыши значок Windows и нажмите «Приложения и функции».
2. В открывшемся окне «Приложения и функции» прокрутите вниз и найдите «Groove Music» в списке приложений.
3. Затем нажмите на меню из трех точек и нажмите «Дополнительные параметры».
3. Теперь прокрутите вниз и нажмите «Восстановить», чтобы восстановить музыкальный проигрыватель Groove.
После того, как вы закончите ремонт, сверните Параметры. Попробуйте воспроизвести тот же медиафайл с помощью Groove Music.
Проверьте, работает ли это.
4. Если просто восстановить Groove Music не удается, снова откройте страницу настроек.
5. Затем нажмите «Сброс», а затем подтвердите свое действие, нажав «Сброс», чтобы сбросить приложение.
По завершении закройте настройки. Снова воспроизведите медиафайл.
Исправление 6. Удалите и переустановите Groove Music.
Если сброс приложения не работает, просто удалите его из системы и переустановите.
1. Сначала щелкните правой кнопкой мыши клавишу Windows.
2. Затем нажмите «Приложения и функции».
2. В открывшемся окне «Приложения и функции» прокрутите вниз и найдите «Groove Music» в списке приложений.
3. Затем нажмите на меню из трех точек и нажмите «Удалить».
4. Снова нажмите «Удалить», чтобы удалить его из вашей системы.
После этого закройте Настройки.
1. Откройте Microsoft Store.
2. Затем напишите «Groove» в поле поиска.
3. Затем нажмите «Groove Music», чтобы получить к нему доступ.
4. Затем нажмите «Получить», чтобы загрузить приложение.
5. Windows загрузит и установит Groove Music в вашу систему.
Попробуйте снова открыть медиафайл с помощью Groove Music.
Исправление 7. Используйте стороннее приложение.
Есть несколько хороших сторонних аудио / видео плееров. Вы можете использовать любое из этих бесплатных приложений —
VLC Media Player
GOM Player
WinAMP
Загрузите и установите нужный музыкальный проигрыватель.
Затем перейдите в папку с медиафайлом.
После этого щелкните правой кнопкой мыши медиафайл, нажмите «Открыть с помощью» и выберите только что установленный аудиоплеер.
Это должно было сработать для вас.
Содержание
- Устранение неполадок Groove Music сбоев в Windows 10
- Groove Music Сбои в Windows 10
- Сброс Groove Music в Windows 10
- Groove Music
- Ошибка 0x80004005 при воспроизведении музыки в Groove Music в Windows 10
- Ошибка 0x80004005 при воспроизведении музыки в Groove Music
- 1]Ошибка синхронизации файлов с OneDrive
- 2]Проблема с кодеком
- 3]Часто задаваемые вопросы: ошибка Groove Music Can’t play
- Устранение сбоев Groove Music в Windows 10 2022
- Windows 10 In Depth: Groove Music
- Сбой Groove Music в Windows 10
- Устранение сбоев сборки при установке SQL 2008 R2 в Windows
- Устранение неполадок с питанием: устранение проблем с энергопотреблением в Windows
- Устранение неполадок, устранение проблем с звуком и звуком в Windows
- Приложение Groove Music вылетает в Windows 10
- Решение 1. Проверьте и проверьте ваши настройки
- Решение 2 – Очистить папку Temp
- Решение 3 – Сброс настроек Internet Explorer
- Решение 4 – Восстановить библиотеки по умолчанию
- Решение 5. Используйте средство проверки системных файлов для исправления поврежденных файлов
- Решение 6 – Загрузите Media Feature Pack
Устранение неполадок Groove Music сбоев в Windows 10

Groove Music Сбои в Windows 10
Если музыкальный проигрыватель Groove выходит из строя или не работает, не открывается или не воспроизводится в Windows 10, выполните следующие действия по устранению неполадок, чтобы устранить проблему.
1] Проверка настроек приложения

3] Восстановление библиотек по умолчанию
Откройте проводник Windows. На левой панели выберите «Библиотеки». Если опция «Библиотеки» вам не видна или отсутствует в проводнике Windows, нажмите «Вид» в верхней части экрана.
Теперь в раскрывающемся меню панели навигации выберите «Показать библиотеки».

Затем щелкните правой кнопкой мыши каждую библиотеку («Документы», «Изображения», «Музыка» и «Видео»), а затем нажмите или нажмите «Удалить».
4] Сброс Groove Music
Используйте функцию сброса приложения, чтобы восстановить все настройки Groove Music по умолчанию.
5] Переустановите приложение Groove Music
Используйте наше бесплатное приложение 10AppsManager для переустановки приложения Groove Music одним щелчком мыши!
Дайте нам знать, если что-нибудь здесь помогло вам.
Источник
Сброс Groove Music в Windows 10
Приложение Groove Music по умолчанию поставляется вместе с операционной системой Windows 10 и впервые появилось в ней в качестве нового проигрывателя музыкальных композиций. Поддерживает потоковую передачу музыки и умеет создавать плейлисты, а также позволяет управлять ими.
Плеер снабжен современным набором функций, без которых слушать музыку пользователь не станет. Это эквалайзер, визуализации, персонализация плейлистов, поиск трека и многое другое.
Корпорация Microsoft активно работает над этим проектом, поэтому можно не сомневаться в его качестве и стоит надеяться на активное обновление и добавление полезного функционала в будущем. Интеграция с OneDrive позволяет пользователю прослушивать свои любимые композиции на любом устройстве, компьютере, смартфоне, Xbox.
Поддерживает воспроизведение музыкальных файлов большого количества популярных форматов. Это MP3, FLAC, WAV, AC3, 3GP, M4A и другие.
Если вы окончательно определились со своим выбором и используете Groove Music в качестве основного плеера в Windows 10, то в какой-либо из дней сможете столкнуться с неполадками в его работе. Как и любая другая программа, плеер от их появления не застрахован и время от времени может сбоить.
Если, например, перестали отображаться обложки альбомов или он вообще не запускается, то эти проблемы, в большинстве случаев, можно легко решить, осуществив сброс. Давайте посмотрим как это можно сделать.
Большинство обладателей смартфонов с ОС Android знакомы с очисткой данных установленной программы в случае неправильного её поведения. Десятая версия операционной системы Windows имеет похожую функцию для программ, установленных из Магазина. Приступим?!
Groove Music
Откройте «Параметры» системы и перейдите в «Приложения».
В разделе «Приложения и возможности» найдите плеер и нажмите на его «Дополнительные параметры».
Теперь осталось только нажать на кнопку «Сбросить» и подождать завершения процесса.
Совсем не сложно, не правда ли? По этой ссылке мы приготовили для вас список всех компьютерных советов на блоге. Не забывайте подписываться на наши новости в Google+ и Facebook.
Источник
Ошибка 0x80004005 при воспроизведении музыки в Groove Music в Windows 10
Если вы получили сообщение «Не могу» Играть в ошибка 0x80004005 при попытке воспроизвести музыку или аудиофайлы в Музыка Groove, тогда этот пост вам поможет. Ошибка обычно возникает, когда возникает проблема с синхронизацией файлов в OneDrive или если кодек не поддерживается. Последнее является редкой проблемой, поскольку Groove Music поддерживает большую часть аудиоформатов, но если ничего не работает, рекомендуется использовать другой проигрыватель.

Ошибка 0x80004005 при воспроизведении музыки в Groove Music
Следуйте этим методам и ответам на часто задаваемые вопросы, чтобы устранить ошибку.
1]Ошибка синхронизации файлов с OneDrive
OneDrive позволяет синхронизировать файлы на разных устройствах. Рядом с файлом, загруженным на компьютер, будет зеленая отметка. Каждый раз, когда файл находится не на жестком диске, а в OneDrive, он загружается и затем используется. Если вы находитесь в такой же ситуации и при воспроизведении файла с помощью Groove выдается 0x80004005, то это, скорее всего, проблема с синхронизацией. Лучший способ решить эту проблему — повторить синхронизацию.

OneDrive предлагает возможность выборочной синхронизации, при которой вы можете синхронизировать только те папки, которые вам нужны, чтобы они были на компьютере.
Возможно, файл был загружен не полностью из-за проблем с синхронизацией. В этом случае Groove или любой другой игрок не сможет его воспроизвести. Следуя этим шагам, вы убедитесь, что файл загружен полностью, и ошибки больше не должно быть.
2]Проблема с кодеком
Хотя Groove поддерживает большие форматы файлов, возможно, аудио или видео, которые вы пытаетесь воспроизвести, не поддерживаются. В этом случае ничего не остается, кроме как поменять аудио-видео проигрыватель. Плееры, такие как VLC player, практически любых аудио- и видеоформатов, и как только вы установите его в качестве проигрывателя по умолчанию, проблем не будет.
3]Часто задаваемые вопросы: ошибка Groove Music Can’t play
Какие форматы аудиофайлов поддерживаются приложением Groove?
Почему не работает Groove Music?
Если под этим вы имеете в виду, что он не может воспроизвести файл, то либо проблема в кодеке, либо файл поврежден. Лучше всего получить новый файл и попробовать воспроизвести его.
Почему музыка Groove закрывается?
Когда аудио- или видеофайл поврежден, он может не воспроизводиться при возникновении ошибки. Порой известно о существовании игрока.
Я надеюсь, что за этим постом было легко следить, и вы смогли устранить ошибку 0x80004005 при воспроизведении музыки в Groove Music.
Источник
Устранение сбоев Groove Music в Windows 10 2022
Windows 10 In Depth: Groove Music
Приложение для музыкальных плееров по умолчанию в Windows 10, Groove Music, может похвастаться минималистским дизайном и некоторыми хорошими возможностями управления библиотекой. Несмотря на все улучшения, некоторые пользователи часто сталкиваются с сбоями и остановками с Groove Music в Windows 10. Проблема возникает в основном из-за ошибки приложения или неправильной настройки.

Сбой Groove Music в Windows 10
Если проигрыватель Groove Music выйдет из строя или не работает, не открывается или не воспроизводится на вашей Windows 10, выполните следующие действия по устранению неполадок.
1] Проверьте настройки приложения

2] Очистите папку Temp
3] Восстановить библиотеки по умолчанию
Открыть проводник Windows. На левой панели выберите «Библиотеки». Если параметр «Библиотеки» не отображается вам или нет в списке «Проводник Windows», нажмите «Просмотр» в верхней части экрана.
Теперь из раскрывающегося меню «Панель навигации» выберите «Показать библиотеки».

4] Сброс Groove Music
Используйте функцию «Сбросить приложение», чтобы сбросить все настройки Groove Music до значения по умолчанию.
5] Переустановите приложение Groove Music
Используйте наш бесплатный инструмент 10AppsManager для однократного переустановки приложения Groove Music!
Сообщите нам, если что-то здесь вам помогло.
Устранение сбоев сборки при установке SQL 2008 R2 в Windows

Мы обсудим, как устранить различные ошибки сборки, которые мы получаем, при устранении неполадок установки для SQL Server 2008 R2 и Windows 7.
Устранение неполадок с питанием: устранение проблем с энергопотреблением в Windows

Устранение неполадок Power автоматически обнаружит ваши настройки Windows, которые влияют на использование энергии, заставки и восстанавливают их по умолчанию.
Устранение неполадок, устранение проблем с звуком и звуком в Windows

Звук Windows не работает? Восстановить звук по умолчанию в Windows 10/8/7 / Vista. Используйте это Fix It для своего устройства, если у вас нет звука или звука.
Источник
Приложение Groove Music вылетает в Windows 10
Решение 1. Проверьте и проверьте ваши настройки
Ваши настройки времени, даты, региона и языка могут быть неверными на вашем компьютере, поэтому для их проверки вам нужно нажать клавишу Windows + I и нажать «Время и язык», чтобы проверить ваши настройки.
Решение 2 – Очистить папку Temp
Нажмите клавишу Windows + R, чтобы открыть окно «Выполнить».
В окне «Выполнить» введите Temp и нажмите Enter.
Теперь нажмите Ctrl + A, чтобы выбрать все файлы и папки, и щелкните их правой кнопкой мыши. нажмите Удалить или просто нажмите кнопку Удалить на клавиатуре. Имейте в виду, что вы можете получить уведомление о том, что некоторые файлы и папки используются другими приложениями, но вы можете легко удалить это сообщение, нажав Пропустить, когда оно отобразится.
Решение 3 – Сброс настроек Internet Explorer
Решение 4 – Восстановить библиотеки по умолчанию
Решение 5. Используйте средство проверки системных файлов для исправления поврежденных файлов
Решение 6 – Загрузите Media Feature Pack
Некоторые пользователи сообщали о сбоях с музыкой Groove в Windows 10, и согласно их загрузке проигрывателя Windows Media с Media Feature Pack для N и KN версии Windows 10 устраняли проблемы с музыкой Groove, поэтому вы можете загрузить Media Feature Pack для N и KN версии Windows 10 с веб-сайта Microsoft.
Вот и все, если у вас есть другие проблемы, связанные с Windows 10, вы можете найти решение в нашем разделе исправлений Windows 10.
Источник
Обновлено Июнь 2023: перестаньте получать сообщения об ошибках и замедлите работу вашей системы с помощью нашего инструмента оптимизации. Получить сейчас в эту ссылку
- Скачайте и установите инструмент для ремонта здесь.
- Пусть он просканирует ваш компьютер.
- Затем инструмент почини свой компьютер.
Прослушивание музыки может быть очень расслабляющим, особенно когда вы можете слушать свои любимые песни. Это может очень раздражать, если вы не можете воспроизвести определенную песню из-за ошибки приложения, как жалуются многие пользователи Groove Music.

Проблемы возникают в основном на устройствах с Windows 10. Groove Music не может воспроизвести песни из-за следующего сообщения об ошибке: Невозможно воспроизвести — другое приложение в настоящее время контролирует ваш звук.
Тем не менее, пользователи подтвердили, что они не используют другое приложение для воспроизведения соответствующих песен.
Microsoft смогла решить эту проблему в своих последних версиях Windows 10 и заверяет пользователей, что Groove будет работать без каких-либо проблем. Однако это не единственная проблема, с которой сталкиваются владельцы телефонов с Windows 10 при попытке использовать приложение.
Мы рекомендуем вам переустановите Groove Music и проверьте, существует ли такая же проблема. Чтобы удалить и переустановить Groove Music, выполните следующие действия.
- Откройте меню «Пуск», найдите «PowerShell».
- Щелкните правой кнопкой мыши ярлык PowerShell и выберите «Запуск от имени администратора». Примите приглашение UAC.
- Enter / Копировать Вставить Get-AppxPackage музыкальный | Удалить AppxPackage.
- Как только эта музыка будет удалена, запустите Windows 10 Store.
- Введите / найдите Groove Music и установите его.
Обновление за июнь 2023 г .:
Теперь вы можете предотвратить проблемы с ПК с помощью этого инструмента, например, защитить вас от потери файлов и вредоносных программ. Кроме того, это отличный способ оптимизировать ваш компьютер для достижения максимальной производительности. Программа с легкостью исправляет типичные ошибки, которые могут возникнуть в системах Windows — нет необходимости часами искать и устранять неполадки, если у вас под рукой есть идеальное решение:
- Шаг 1: Скачать PC Repair & Optimizer Tool (Windows 10, 8, 7, XP, Vista — Microsoft Gold Certified).
- Шаг 2: Нажмите «Начать сканирование”, Чтобы найти проблемы реестра Windows, которые могут вызывать проблемы с ПК.
- Шаг 3: Нажмите «Починить все», Чтобы исправить все проблемы.

Сброс вашей коллекции Groove Music Cloud
Если вы просто пытаетесь сбросить свою музыкальную коллекцию, хранящуюся в облаке, и у вас есть подписка на Groove Music, вы можете добавить свою музыку в любое время.
Чтобы сбросить музыкальную коллекцию, выполните следующие действия:
- Откройте приложение Groove Music.
- Нажмите кнопку гамбургера в верхнем левом углу.
- В нижней части приложения нажмите кнопку Настройки (Gears).
- Прокрутите настройки вниз и щелкните ссылку «Удалить ваши плейлисты и любую музыку, которую вы добавили или загрузили из каталога Groove» в разделе «Сброс».
- Выберите то, что вы хотите сбросить.
- Когда вы проверили свои варианты, нажмите кнопку «Сбросить сейчас», чтобы завершить задачу.

Удалить ваши временные файлы
В некоторых случаях поврежденный временный файл может вызвать ошибку 0x80004005. Используйте средство очистки диска Windows или введите% temp% в строке поиска Windows, чтобы найти папку Temp и удалить все содержимое в ней.
Отключить Защитник Windows
В некоторых случаях антивирусное программное обеспечение может обнаружить ложную тревогу при использовании вместе с приложением Microsoft Outlook. Если код ошибки 0x80004005 возникает при использовании Microsoft Outlook, и отключение уведомлений не помогло, отключение антивирусного программного обеспечения может решить проблему. Убедитесь, что вы также отключили Norton Antivirus и любые сторонние антивирусные программы, которые вы используете.
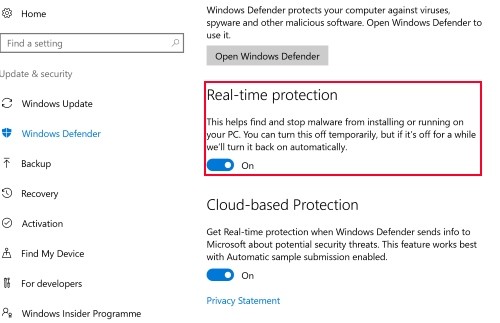
https://answers.microsoft.com/en-us/msoffice/forum/all/error-code0x80004005-error-sourcegroove/e400a547-8373-4bd0-8f31-b3885403ed8d
Совет экспертов: Этот инструмент восстановления сканирует репозитории и заменяет поврежденные или отсутствующие файлы, если ни один из этих методов не сработал. Это хорошо работает в большинстве случаев, когда проблема связана с повреждением системы. Этот инструмент также оптимизирует вашу систему, чтобы максимизировать производительность. Его можно скачать по Щелчок Здесь

CCNA, веб-разработчик, ПК для устранения неполадок
Я компьютерный энтузиаст и практикующий ИТ-специалист. У меня за плечами многолетний опыт работы в области компьютерного программирования, устранения неисправностей и ремонта оборудования. Я специализируюсь на веб-разработке и дизайне баз данных. У меня также есть сертификат CCNA для проектирования сетей и устранения неполадок.
Сообщение Просмотров: 443
Windows 10 In Depth: Groove Music
Оглавление:
- Сбой Groove Music в Windows 10
Приложение для музыкальных плееров по умолчанию в Windows 10, Groove Music, может похвастаться минималистским дизайном и некоторыми хорошими возможностями управления библиотекой. Несмотря на все улучшения, некоторые пользователи часто сталкиваются с сбоями и остановками с Groove Music в Windows 10. Проблема возникает в основном из-за ошибки приложения или неправильной настройки.

Если проигрыватель Groove Music выйдет из строя или не работает, не открывается или не воспроизводится на вашей Windows 10, выполните следующие действия по устранению неполадок.
1] Проверьте настройки приложения
Проверьте, правильно ли установлены настройки времени, даты, языка и региона. Нажмите Win + I, чтобы открыть экран настроек Windows, и выберите Время и язык. Затем отрегулируйте настройки правильно.

2] Очистите папку Temp
Нажмите клавишу Win + R, чтобы открыть диалоговое окно «Выполнить». В открывшемся окне введите Temp и нажмите Enter. Если вы видите сообщение У вас нет разрешения, нажмите Продолжить и продолжайте.
Затем нажмите Ctrl + A, чтобы выбрать все файлы и папки. Затем щелкните их правой кнопкой мыши и выберите опцию Удалить. При запросе с сообщением «некоторые файлы или папки используются другими приложениями, выберите« Пропустить ».
3] Восстановить библиотеки по умолчанию
Открыть проводник Windows. На левой панели выберите «Библиотеки». Если параметр «Библиотеки» не отображается вам или нет в списке «Проводник Windows», нажмите «Просмотр» в верхней части экрана.
Теперь из раскрывающегося меню «Панель навигации» выберите «Показать библиотеки».

Затем, щелкните правой кнопкой мыши каждую библиотеку («Документы», «Картинки», «Музыка» и «Видео»), а затем нажмите или «Удалить».
Теперь на левой панели щелкните правой кнопкой мыши и выберите Восстановить библиотеки по умолчанию. Это приведет к повторному созданию библиотек, и все данные в папках библиотеки должны быть снова доступны через проводник Windows.
4] Сброс Groove Music
Используйте функцию «Сбросить приложение», чтобы сбросить все настройки Groove Music до значения по умолчанию.
5] Переустановите приложение Groove Music
Используйте наш бесплатный инструмент 10AppsManager для однократного переустановки приложения Groove Music!
Сообщите нам, если что-то здесь вам помогло.
