
WD My Passport Ultra – портативное запоминающее устройство от компании Western Digital, состоящее из жесткого диска и контроллера, обеспечивающего взаимодействие с компьютером через порты USB. В некоторых случаях система не может определить данный девайс в силу различных причин, о которых мы и поговорим в этой статье.
Решение проблем с WD My Passport Ultra
Проблемы, связанные с невозможностью определения системой внешнего жесткого диска, встречаются довольно часто и возникают по разным причинам. Прежде всего необходимо обратить внимание на наличие и работоспособность управляющего устройством программного обеспечения. Существуют и другие факторы, влияющие на нормальное функционирование девайса, о которых мы также поговорим ниже.
Причина 1: Программное обеспечение
Для полноценного использования WD My Passport Ultra требуется наличие специального программного обеспечения. Получить его можно на официальном сайте или добыть другими способами, описанными в статье по ссылке ниже. Если после установки драйвера проблема не решена, переходим к рассмотрению других причин.

Причина 2: Инициализация и форматирование
Любым жестким дискам, в том числе и внешним, требуется инициализация в системе и форматирование с созданием раздела. Такая ситуация возникает при подключении нового устройства, а также, если с накопителя были удалены тома на другом компьютере.

Причина 3: Отсутствие буквы носителя
В некоторых ситуациях система может запоминать, какая буква была присвоена съемному накопителю при первом его подключении. Также эта проблема часто возникает при настройке девайса (создание и редактирование разделов, форматирование) на другом ПК с помощью специального софта. Если место занято другим диском, требуется повторная ручная настройка этого параметра. То есть необходимо присвоить букву девайсу, иначе он не будет отображаться в Проводнике.

Причина 4: Нехватка питания
WD My Passport Ultra получает питание от порта USB, что может стать причиной возникновения обсуждаемой неполадки. Дело в том, что концентраторы портов имеют ограничение по нагрузке, и при превышении этого порога некоторые устройства попросту не будут работать. Довольно часто такое наблюдается при подсоединении нескольких девайсов к одному разъему через хаб или нескольких ресурсоемких устройств к одному концентратору (обычно порты концентратора находятся в одном корпусе на задней панели материнской платы). Решением проблемы может стать приобретение разветвителя с дополнительным питанием или освобождение соседних портов перед подключением внешнего диска.

Причина 5: Заражение вирусами
Вредоносные программы способны помешать обнаружению внешнего накопителя системой. Происходит такое либо из-за заражения файловой системы самого девайса, либо компьютера, к которому он подключен. Решения для лечения локального ПК приведены в статье по ссылке ниже.

Если же вирусы «засели» на внешнем диске, получить к нему доступ для проверки и удаления вредителей можно только с помощью специального дистрибутива. Одним из них является Kaspersky Rescue Disk, который поможет решить проблему.

Причина 6: Неисправность устройства
Последняя причина, о которой следует вспомнить, это физические неисправности. Подозрение должно вызвать как само устройство, так и порты подключения на «материнке» или передней панели ПК. С портами все просто: необходимо попробовать подсоединить диск к другим разъемам. Если он определился, значит, неисправен USB. В случае если девайс не подает признаков жизни, нужно произвести проверку на другом компьютере. Неудача служит поводом для обращения в сервисный центр.
Заключение
Мы сегодня поговорили о наиболее распространенных факторах, вызывающих неполадки при использовании внешнего носителя WD My Passport Ultra. Как становится ясно из сказанного выше, в основном это проблемы в самой операционной системе, а точнее, в ее параметрах или драйверах. Не стоит также забывать и о том, что кочующие между разными ПК диски могут разносить вирусы, что приносит массу неприятностей, поэтому необходимо пользоваться антивирусными программами для профилактики заражения.
Отблагодарите автора, поделитесь статьей в социальных сетях.
Компьютерная помощь на расстоянии!
Проблема: WD my passport ultra не видит компьютер.
При подключении к компьютеру диска, в проводнике не видно устройства.
Решение:
- Пробуем установитьили переустановить драйвера. https://cloud.mail.ru/public/9VHe/F1RifKXS8
Если заработало – радуемся. Если нет. То запускаем установленную в п.1 утилиту и нажимаем диагностику.

Если при запуске проверки состояния накопителя выходит “Ошибка проверки состояния SMART” то проверяем программами-утилитами:
- Программа для лечения жесткого диска и проверки его состояния HDDScan – не нажимается кнопка SMART.
Должно быть вот так:
А у меня вот так:
При этом сам диск отлично работает на чтение и запись, виден в Finder, Time Machine записала на него резервную копию.
Что меня смущает. В инструкции по установке проги написано:
1. Загрузите образ диска WD SmartWare для Mac OS X. — загрузила
2. По завершении загрузки перейдите в папку, в которую вы сохранили образ диска WD SmartWare. — перешла
3. Подключите образ из файла .dmg на рабочий стол Mac. — это что значит? Просто перетащила иконку на рабочий стол. Зачем. И запустила.
4. Скопируйте все файлы и папки на внешний накопитель. — скопировала. Две папки, я так понимаю скрытые, уже присутствовали на диске после фрагментации и отказались обновляться.
5. Выполните установку, запустив WD SmartWare для Mac с внешнего накопителя. — Угу.
6. По завершении установки запустите программу WD SmartWare. — увидела окно, показанное на картинке выше. Комп перезагружала, ничего не изменилось.
П. 4 выполнила, и программа в итоге установлена на жестком диске Mac. Может, в этом дело? Что должна быть установлена на внешнем винте? Сейчас на нем есть все файлы и папки, как написано в п. 3. Но при нажатии на иконку с программкой, расположенной на внишнем винте, возникает сообщение, что ПО не требует обновления, и все. Запускается прога, соответственно, с диска компьютера.
Ну вот с чем я туплю, а? Не, в принципе диск работает, и все ок, но я хочу разобраться, что такое с установкой этой утилиты.
Содержание
- Решение проблем с WD My Passport Ultra
- Причина 1: Программное обеспечение
- Причина 2: Инициализация и форматирование
- Причина 3: Отсутствие буквы носителя
- Причина 4: Нехватка питания
- Причина 5: Заражение вирусами
- Причина 6: Неисправность устройства
- Заключение
- Вопросы и ответы

WD My Passport Ultra – портативное запоминающее устройство от компании Western Digital, состоящее из жесткого диска и контроллера, обеспечивающего взаимодействие с компьютером через порты USB. В некоторых случаях система не может определить данный девайс в силу различных причин, о которых мы и поговорим в этой статье.
Проблемы, связанные с невозможностью определения системой внешнего жесткого диска, встречаются довольно часто и возникают по разным причинам. Прежде всего необходимо обратить внимание на наличие и работоспособность управляющего устройством программного обеспечения. Существуют и другие факторы, влияющие на нормальное функционирование девайса, о которых мы также поговорим ниже.
Причина 1: Программное обеспечение
Для полноценного использования WD My Passport Ultra требуется наличие специального программного обеспечения. Получить его можно на официальном сайте или добыть другими способами, описанными в статье по ссылке ниже. Если после установки драйвера проблема не решена, переходим к рассмотрению других причин.

Подробнее: Скачать драйвера для My Passport Ultra
Причина 2: Инициализация и форматирование
Любым жестким дискам, в том числе и внешним, требуется инициализация в системе и форматирование с созданием раздела. Такая ситуация возникает при подключении нового устройства, а также, если с накопителя были удалены тома на другом компьютере.

Подробнее: Инициализация жесткого диска
Причина 3: Отсутствие буквы носителя
В некоторых ситуациях система может запоминать, какая буква была присвоена съемному накопителю при первом его подключении. Также эта проблема часто возникает при настройке девайса (создание и редактирование разделов, форматирование) на другом ПК с помощью специального софта. Если место занято другим диском, требуется повторная ручная настройка этого параметра. То есть необходимо присвоить букву девайсу, иначе он не будет отображаться в Проводнике.

Подробнее:
Как изменить букву диска в Windows 10, Windows 7
Управление дисками в Windows 8
Причина 4: Нехватка питания
WD My Passport Ultra получает питание от порта USB, что может стать причиной возникновения обсуждаемой неполадки. Дело в том, что концентраторы портов имеют ограничение по нагрузке, и при превышении этого порога некоторые устройства попросту не будут работать. Довольно часто такое наблюдается при подсоединении нескольких девайсов к одному разъему через хаб или нескольких ресурсоемких устройств к одному концентратору (обычно порты концентратора находятся в одном корпусе на задней панели материнской платы). Решением проблемы может стать приобретение разветвителя с дополнительным питанием или освобождение соседних портов перед подключением внешнего диска.

Причина 5: Заражение вирусами
Вредоносные программы способны помешать обнаружению внешнего накопителя системой. Происходит такое либо из-за заражения файловой системы самого девайса, либо компьютера, к которому он подключен. Решения для лечения локального ПК приведены в статье по ссылке ниже.


Подробнее: Как почистить компьютер от вирусов
Если же вирусы «засели» на внешнем диске, получить к нему доступ для проверки и удаления вредителей можно только с помощью специального дистрибутива. Одним из них является Kaspersky Rescue Disk, который поможет решить проблему.

Причина 6: Неисправность устройства
Последняя причина, о которой следует вспомнить, это физические неисправности. Подозрение должно вызвать как само устройство, так и порты подключения на «материнке» или передней панели ПК. С портами все просто: необходимо попробовать подсоединить диск к другим разъемам. Если он определился, значит, неисправен USB. В случае если девайс не подает признаков жизни, нужно произвести проверку на другом компьютере. Неудача служит поводом для обращения в сервисный центр.
Заключение
Мы сегодня поговорили о наиболее распространенных факторах, вызывающих неполадки при использовании внешнего носителя WD My Passport Ultra. Как становится ясно из сказанного выше, в основном это проблемы в самой операционной системе, а точнее, в ее параметрах или драйверах. Не стоит также забывать и о том, что кочующие между разными ПК диски могут разносить вирусы, что приносит массу неприятностей, поэтому необходимо пользоваться антивирусными программами для профилактики заражения.

MY PASSPORT ULTRA
РУКОВОДСТВО ПО ЭКСПЛУАТАЦИИ
ИНДИВИДУАЛЬНАЯ НАСТРОЙКА И РАБОТА С НАКОПИТЕЛЕМ – 50
Проверка состояния накопителя
В программе WD Drive Utilities имеется три средства диагностики, задача которых —
помочь вам убедиться в том, что ваш накопитель работает нормально. Если вы
подозреваете, что ваш накопитель не функционирует должным образом, выполните
следующие тесты:
• Состояние SMART
SMART — это система прогнозирования отказов, постоянно следящая за
рядом ключевых внутренних показателей функционирования накопителя.
Обнаруженное ею увеличение таких характеристик, как, например,
температура, уровень шума или количество ошибок чтения/записи может
свидетельствовать о том, что накопитель находится на грани серьезной
неисправности. Получив заблаговременное предупреждение, вы можете
предпринять меры предосторожности: например, переместить данные на
другой накопитель, не дожидаясь, пока произойдет сбой.
Результат проверки состояния SMART — оценка состояния накопителя по
принципу «прошел/не прошел тест».
• Быстрая проверка накопителя
В ваш накопитель My Passport встроена диагностическая программа
Data Lifeguard
™
, проверяющая его на наличие ошибок. Эта программа быстро
проверяет накопитель на наличие серьезных неполадок в его работе.
Результат быстрой проверки накопителя — оценка его состояния по принципу
«прошел/не прошел тест».
• Полная проверка накопителя
Самое комплексное средство диагностики — это полная проверка
накопителя. Она проверяет каждый сектор на наличие ошибок и по мере
необходимости записывает метки сбойных секторов.
Лучше всего проводить диагностику и проверку состояния накопителей регулярно,
до того, как в их работе возникнут какие-либо неполадки. Так как проверка
состояния SMART и быстрая проверка накопителя занимают совсем немного
времени, они причиняют вам минимум неудобств, выдавая при этом весьма
достоверные результаты. Если в процессе записи или чтения файлов на вашем
жестком диске возникнут ошибки, проверьте его всеми тремя средствами.
1. Откройте программу WD Drive Utilities через один из следующих элементов:
•
Ярлык WD Drive Utilities на рабочем столе, если он был создан при установке
приложения
•
Пуск > (Все) программы > Western Digital > WD Apps > WD Drive Utilities
См. Иллюстрация 4 на странице 8.
2. Если к вашему компьютеру подключено несколько поддерживаемых
накопителей My Passport, выберите тот, который вы желаете проверить.
WD My Passport Ultra is very popular. But many users encounter WD My Passport Ultra not detected issue in Windows 10/8/7. This article will show you how to fix WD My Passport Ultra not recognized Windows 10/8/7 issue in very simple steps.
Do you know what WD My Passport Ultra is? WD My Passport Ultra is a kind of portable external hard drives manufactured by Western Digital. It is favored by many Windows users.
However, while it is an excellent external hard drive, users also encounter some issues such as WD My Passport Ultra not showing up, WD My Passport Ultra not detected and WD Passport not recognized.
If you encounter these issues, take the following solutions to fix it right now.
Solution 1. Plug It into Another USB Port
You can connect the WD My Passport Ultra to your PC with another USB port. Sometimes, it is not because your drive is problematic, but the port you’re using to connect it.
If your WD My Passport drive can be recognized after plugging it into another USB port, it indicates that your USB port is not working. In the same way, you can also plug it on another computer to see if that works.
Solution 2. Change USB Cable
The second quick fix to WD My Passport Ultra not detected issue is to change a different USB cable. WD My Passport Ultra not detected Windows 10 issue can be caused by faulty USB cable.
So before you try fixes target to your WD My Passport Ultra disk, you can try using a different USB cable and then check if it appears. If not, please go on with the fixes as below.
Solution 3. Change Drive Letter
The cases to WD My Passport Ultra not detected or recognized can be different. If you find that WD My Passport shows in device manager but not My Computer, you can assign it a drive letter.
Here are two free ways that you use to assign a drive letter for your WD My Passport Ultra. One is using Windows built-in Disk Management. Another way is to try using a third-party WD My Passport Ultra partition manager – MiniTool Partition Wizard Free Edition.
If you have the WD My Passport Ultra not detected Windows 10/8/7 issue, you might as well try this simple fix, especially for users who find that the WD My Passport shows in device manager but not My Computer or This PC.
Now I will show you the two ways to change drive letter one by one.
Change Drive Letter with Disk Management
Disk Management is a Windows built-in disk partitioning tool. It has some basic features for users to manage disks and partitions on their computer such as format partition, shrink partition, delete partition, change drive letter, convert basic disk to dynamic and so on.
So, you can change drive letter with Disk Management. And here are detailed steps.
Step 1. Open Disk Management.
Here are two ways for you to open Disk Management in Windows 10.
- Press Windows + R, input msc in the dialogue box and press Enter.
- Right-click the Windows Start menu and select Disk Management.
Step 2. Assign a drive letter for the WD My Passport Ultra drive.
1. Select the WD My Passport Ultra drive on the main interface of Disk Management.
2. Right-click it and choose Change drive letter and path….
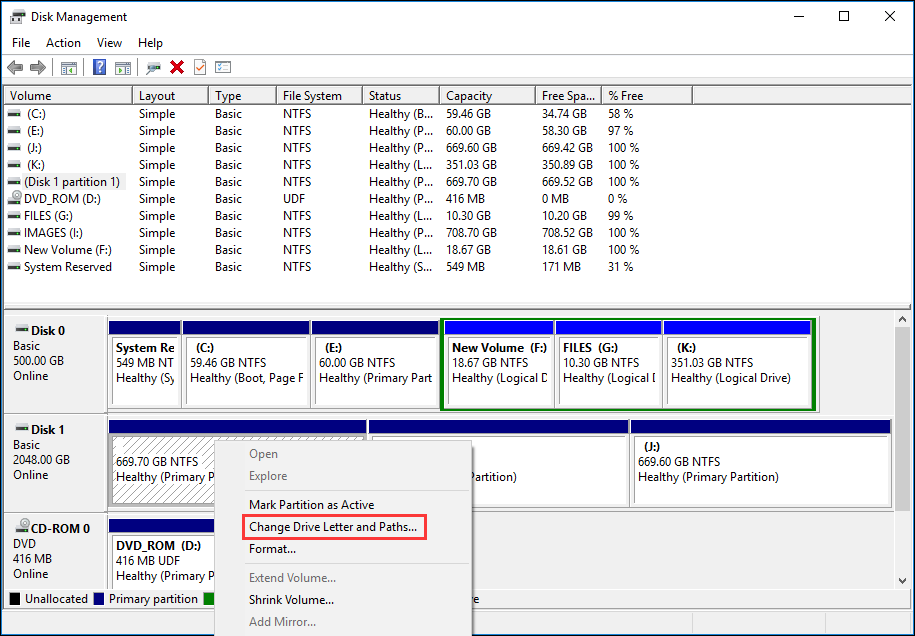
3. Click Addto add a new drive letter for the USB drive.
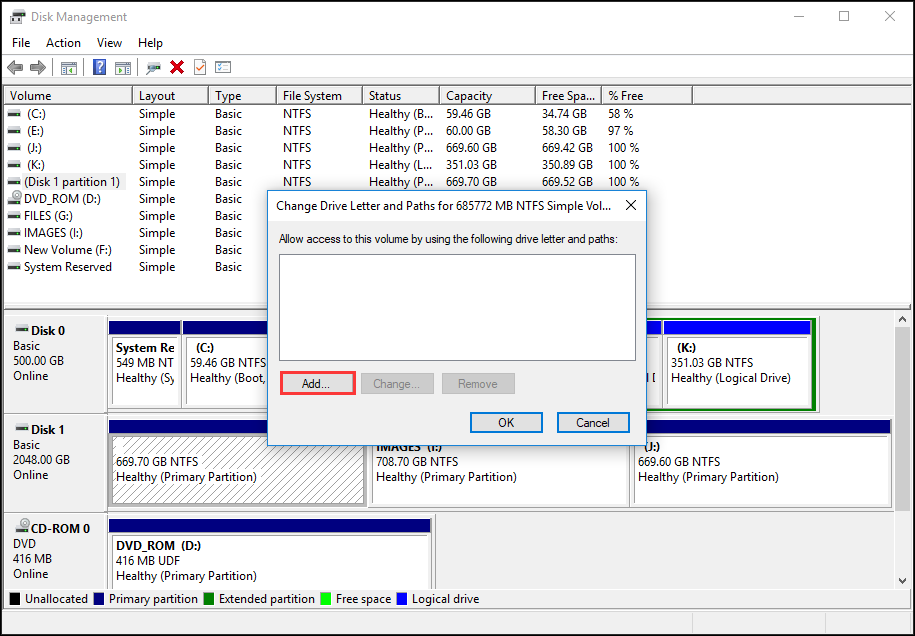
4. Then click OK.
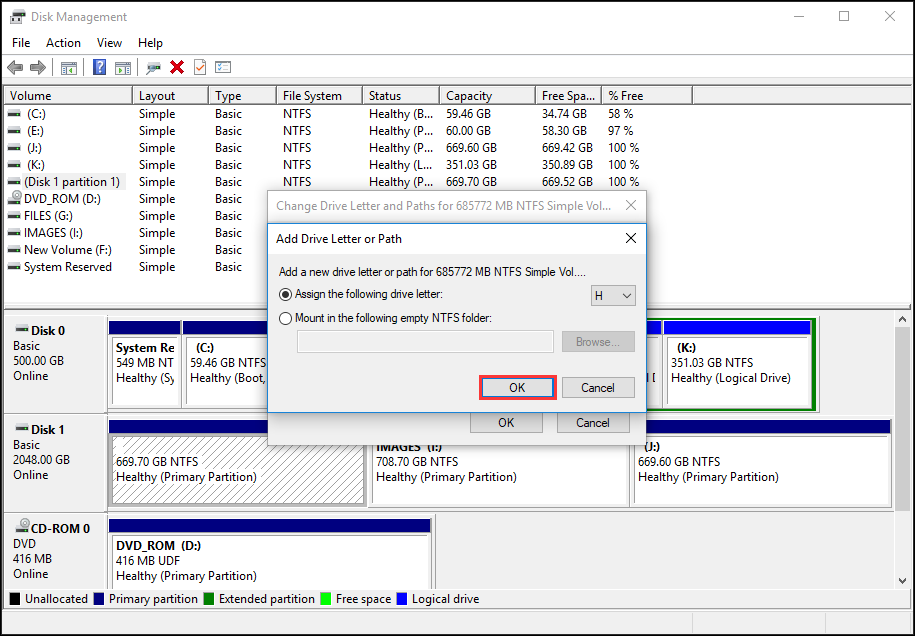
After that, you can go back the main interface to check if you can access your WD My Passport Ultra drive.
Although Disk Management can help you change drive letter, its features are limited as it lacks many basic but essential features.
However, if you not only want to change drive letter but also need a partition manager to manage your drive in an all-rounded way, it is recommended to use the MiniTool Partition Wizard Free Edition.
Change Drive Letter with MiniTool Partition Wizard Free Edition
MiniTool Partition Wizard Free Edition is an all-in-one WD partition manager. It can help you not only change drive letter, but also it enables you to move/resize partition, extend partition, split partition, wipe partition on your WD My Passport Ultra drive.
You can also utilize this tool to check file system, convert MBR to GPT without data loss, copy disk, and convert FAT to NTFS and so on.
To change a drive letter with this marvelous tool, you should download this tool firstly. You can download the MiniTool Partition Wizard Free Edition by clicking the following button.
Free Download
Then follow the simple steps as below to change drive letter with MiniTool Partition Wizard Free Edition.
Step 1. Select a partition.
- Launch MiniTool Partition Wizard Free Edition.
- Choose the target WD My Passport Ultra drive.
- Click Change Drive Letter after selecting the partition.
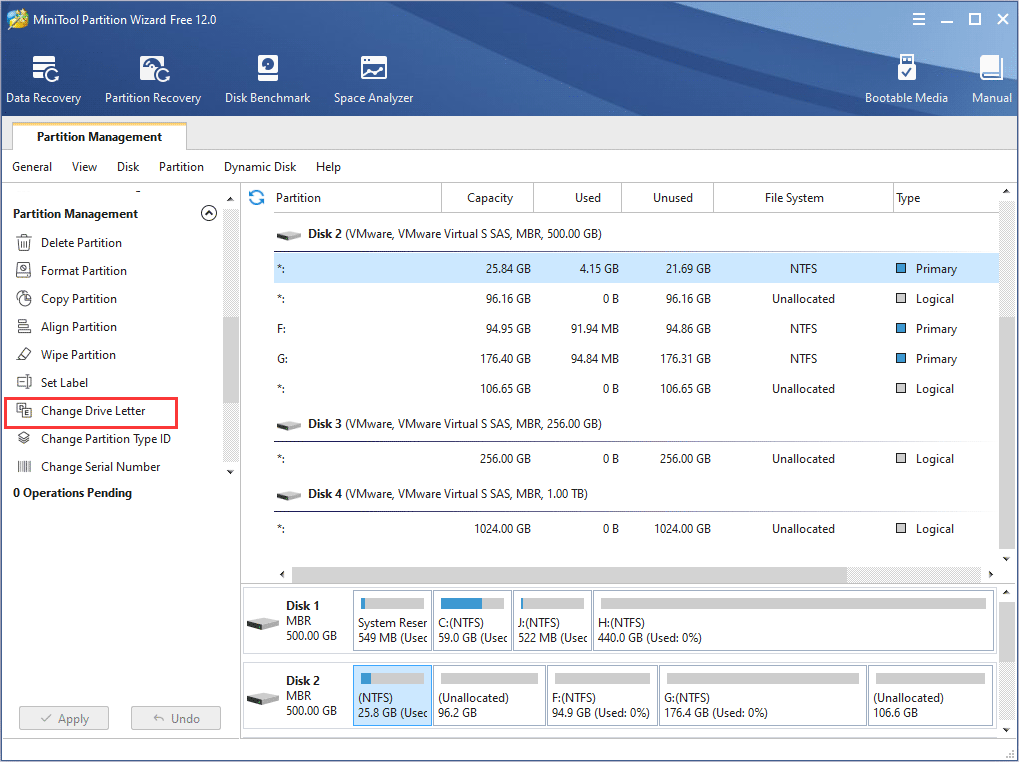
Step 2. Change drive letter.
- Choose a drive letter from the drop-down menu.
- Then press OKbutton.
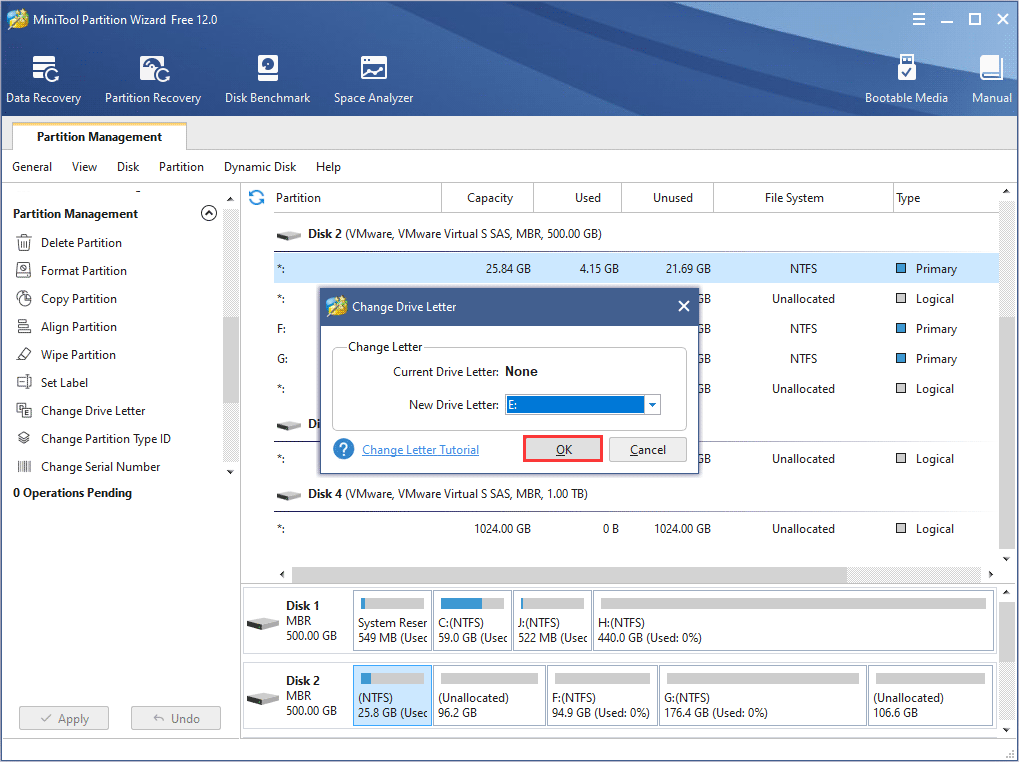
Step 3. Apply the operation.
Click Apply on the upper left corner to allow the pending operation.
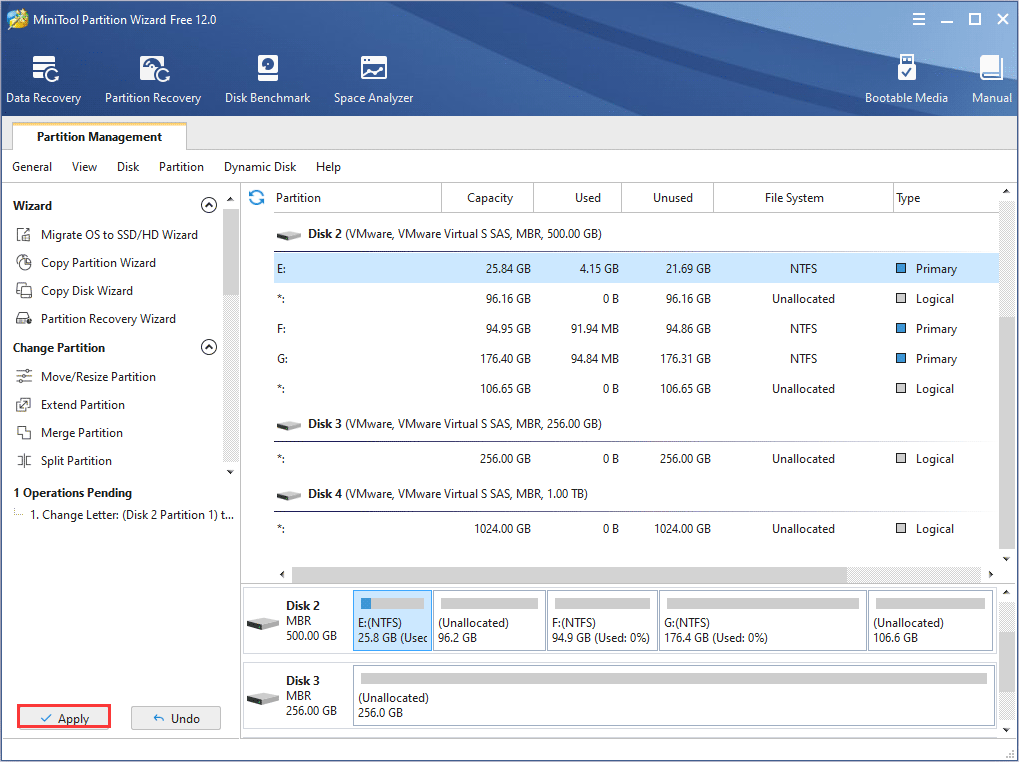
After that, you can go to This PC to see if the WD My Passport Ultra drive appears.
With the help of MiniTool Partition Wizard Free Edition, I successfully changed the drive letter of my WD My Passport Ultra drive in very simple steps.Click to Tweet
Apart from assigning drive letter, you can make use of its other features to manage your WD My Passport Ultra drive.
Solution 4. Reinstall USB Controller
A Universal Serial Bus (USB) Controller is a chip or device that enables the computer to communicate with USB devices. You can check the USB controller in Device Manager.
When there is a yellow exclamation mark next to Universal Serial Bus (USB) Controller, it means that the device driver is not installed correctly. In this case, your USB devices cannot be recognized by your PC. This could be the reasons for your WD My Passport not recognized Windows 10 issue.
How to fix my passport not recognized error? Don’t worry. You can reinstall USB controller to fix WD my passport not detected issue.
Step 1. Open device manager Windows 10.
- Press Windows + R, type msc in the dialogue box and press Enter.
- Right click Windows Start menu and choose Device Manager from the list.
Step 2. Start reinstalling USB controller.
1. On the main interface of Device Manager, expand the category of Universal Serial Bus controllers.
2. Find the controller through which the external hard drive is connected.
3. Right-click on it and select Uninstall.
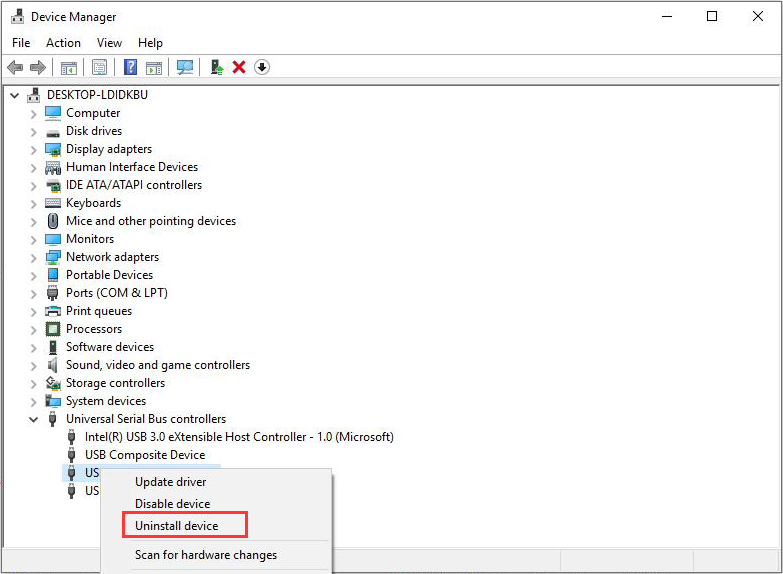
4. Restart your computer and check if the WD My Passport not recognized issue has been solved.
If this fix doesn’t work, try the next solution.
Solution 5. Update WD Device Driver
Corrupted or outdated driver could lead to the WD My Passport not detected or recognized issue. And some users reported that updating device drivers resolved their WD My Passport Ultra not detected issue. So if you have the same issue, why not have a try?
You can follow the detailed steps as below to update the WD device driver and fix WD My Passport not recognized Windows 10 issue.
Step 1. Open Device Manager in Windows 10.
- Press Windows + R, type msc in the dialogue box and press Enter.
- Right click Windows Start menu and choose Device Manager from the list.
Step 2. Find the Unknown device in Device Manager.
- To find it, you can expand the Disk Drives, Universal Serial Bus controllers, Other devices, or Portable Devices to check.
- Right-click on it and select Properties.
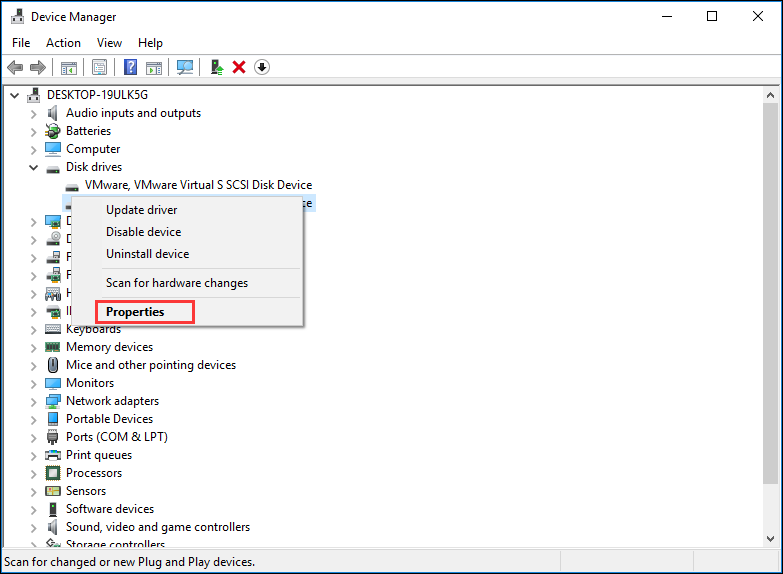
Step 3. Update driver software.
1. Click on the tab Details.
2. Click on the drop-down menu and choose Hardware Ids.
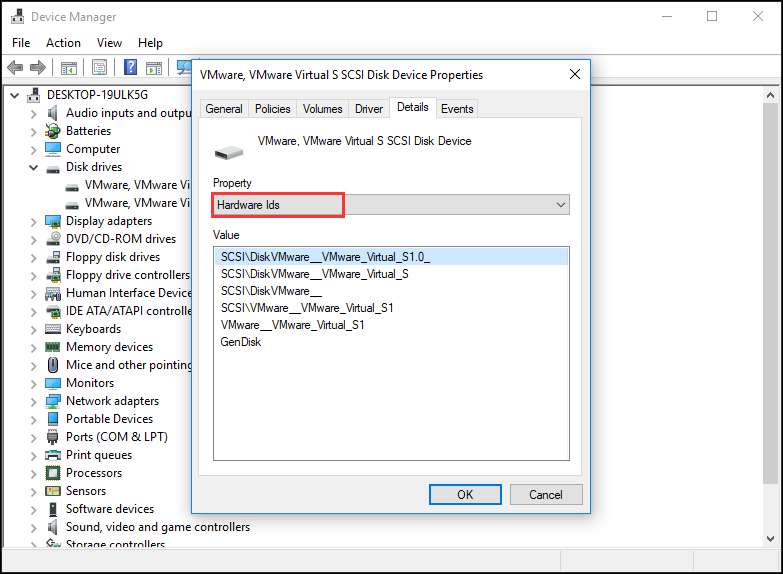
3. Right-click the first code and choose Copy to copy the code.
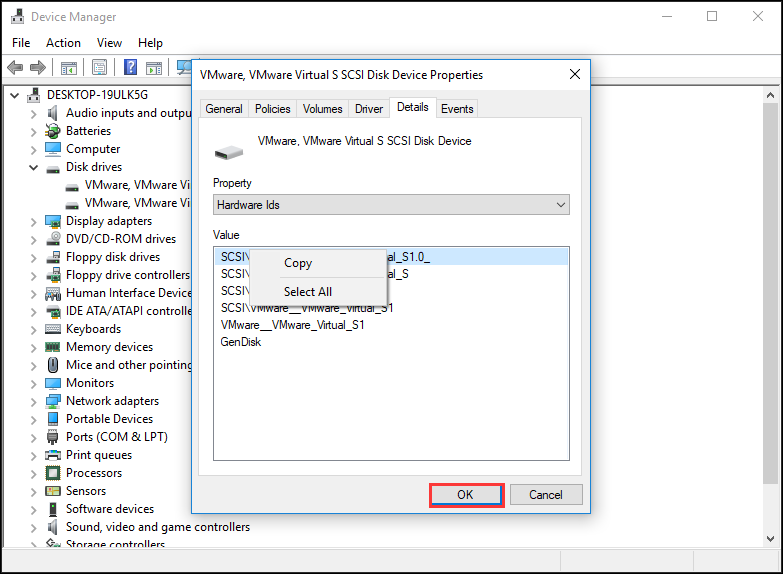
4. Paste it into the search engine to download the drivers.
5. After downloading the drivers, right-click on the drive again and choose “Update driver”.
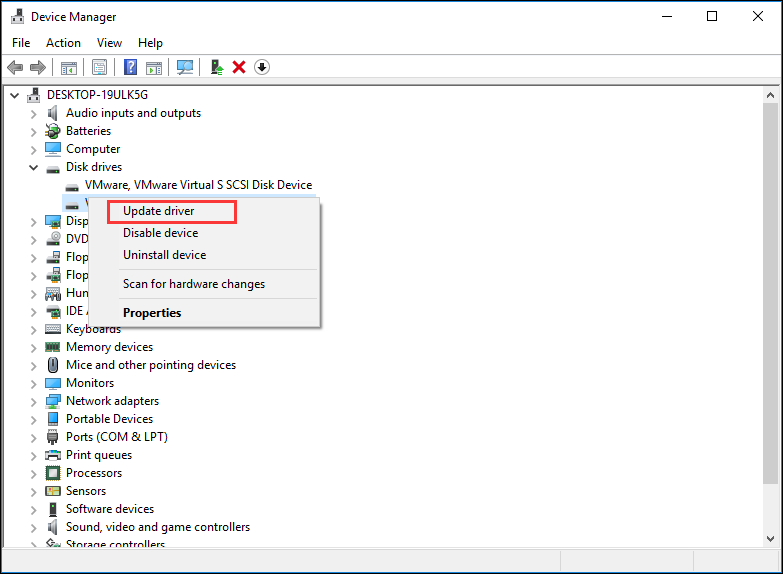
6. Choose the Browse my computer for driver software from the pop-up window. Now navigate to the driver you downloaded and saved on your computer. Then install it.
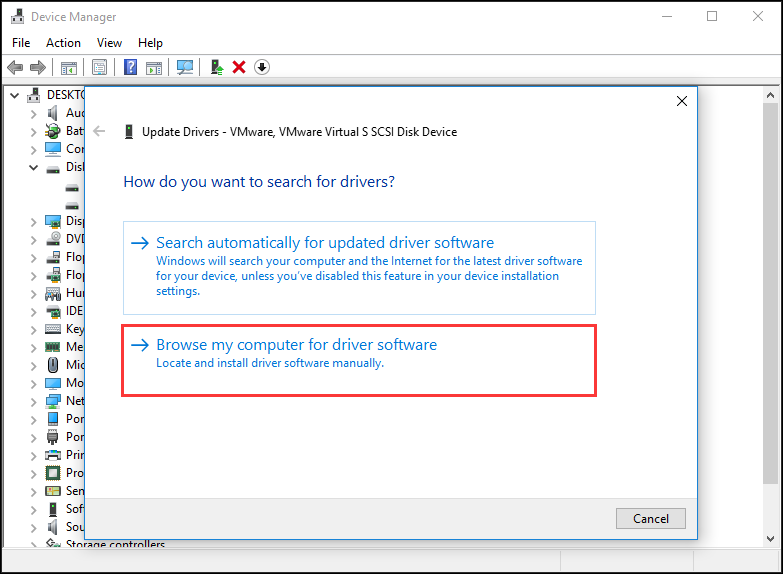
If you find this complicated, you might need a piece of driver updater software. This kind of software will scan for and list drivers that need updating or replacing. So you don’t need to find it manually, which is very convenient.
There is a great amount of driver management software on the Internet. You download one by yourself. Be sure to choose a reliable one.
Solution 6. Run Anti-virus Software
You may find it weird but it is true that some time malware or viruses can give rise to WD My Passport Ultra not detected issue.
You may perform a virus check on your computer and run anti-virus software to kill virus firstly.
If your WD hard drive still doesn’t show up or cannot be detected after trying the above fixes, you may check if there are physical issues on your WD My Passport drive. You can also send it to hard drive repair center to check some physical errors may have occurred to your device.
If your disk is under warranty, you may contact the Western Digital for replacing it.
After trying the fixes in this post, I successfully fixed the WD My Passport Ultra not detected issue. Now I can access my WD My Passport Ultra again.Click to Tweet
About WD My Passport Ultra
WD My Passport Ultra is a kind of external hard drive. With its sophisticated design and large capacity, it grabs people’s attention.
There are three kinds of capacities for WD My Passport Ultra. They are WD My Passport Ultra 1TB, 2TB and 4 TB. So, you have enough disk space to backup and store various files like photos, videos, music and documents if you are using the WD My Passport Ultra drive.
Besides, WD My Passport Ultra is formatted for Windows 10, Windows 8.1 or Windows 7 operating systems. You don’t need to reformat it unless you want to use it on other operating systems.
My Passport Ultra Drive is manufactured with proven real WD components, which is durable and of assured quality. And with up to 4TB of storage and a 3-year limited warranty, you can use the storage for years to come.
Bottom Line
After trying the above fixes in this post, have you fixed the WD My Passport Ultra not detected Windows 10 issue? If you come across WD external hard drive not recognized Windows 7/8/10 issue, try the above fixes.
If you have better solution toward how to resolve WD Passport not recognized or detected issue or if you have any question, you can leave a message in the following comment zone and we will reply as soon as possible. If you need any help when using MiniTool software, you can contact us via [email protected].
WD My Passport Ultra is very popular. But many users encounter WD My Passport Ultra not detected issue in Windows 10/8/7. This article will show you how to fix WD My Passport Ultra not recognized Windows 10/8/7 issue in very simple steps.
Do you know what WD My Passport Ultra is? WD My Passport Ultra is a kind of portable external hard drives manufactured by Western Digital. It is favored by many Windows users.
However, while it is an excellent external hard drive, users also encounter some issues such as WD My Passport Ultra not showing up, WD My Passport Ultra not detected and WD Passport not recognized.
If you encounter these issues, take the following solutions to fix it right now.
Solution 1. Plug It into Another USB Port
You can connect the WD My Passport Ultra to your PC with another USB port. Sometimes, it is not because your drive is problematic, but the port you’re using to connect it.
If your WD My Passport drive can be recognized after plugging it into another USB port, it indicates that your USB port is not working. In the same way, you can also plug it on another computer to see if that works.
Solution 2. Change USB Cable
The second quick fix to WD My Passport Ultra not detected issue is to change a different USB cable. WD My Passport Ultra not detected Windows 10 issue can be caused by faulty USB cable.
So before you try fixes target to your WD My Passport Ultra disk, you can try using a different USB cable and then check if it appears. If not, please go on with the fixes as below.
Solution 3. Change Drive Letter
The cases to WD My Passport Ultra not detected or recognized can be different. If you find that WD My Passport shows in device manager but not My Computer, you can assign it a drive letter.
Here are two free ways that you use to assign a drive letter for your WD My Passport Ultra. One is using Windows built-in Disk Management. Another way is to try using a third-party WD My Passport Ultra partition manager – MiniTool Partition Wizard Free Edition.
If you have the WD My Passport Ultra not detected Windows 10/8/7 issue, you might as well try this simple fix, especially for users who find that the WD My Passport shows in device manager but not My Computer or This PC.
Now I will show you the two ways to change drive letter one by one.
Change Drive Letter with Disk Management
Disk Management is a Windows built-in disk partitioning tool. It has some basic features for users to manage disks and partitions on their computer such as format partition, shrink partition, delete partition, change drive letter, convert basic disk to dynamic and so on.
So, you can change drive letter with Disk Management. And here are detailed steps.
Step 1. Open Disk Management.
Here are two ways for you to open Disk Management in Windows 10.
- Press Windows + R, input msc in the dialogue box and press Enter.
- Right-click the Windows Start menu and select Disk Management.
Step 2. Assign a drive letter for the WD My Passport Ultra drive.
1. Select the WD My Passport Ultra drive on the main interface of Disk Management.
2. Right-click it and choose Change drive letter and path….
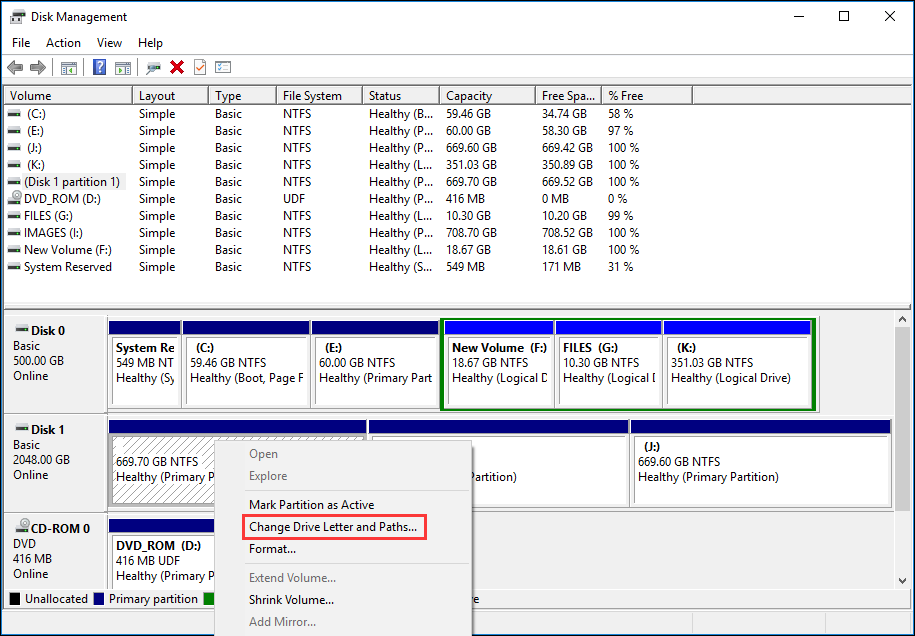
3. Click Addto add a new drive letter for the USB drive.
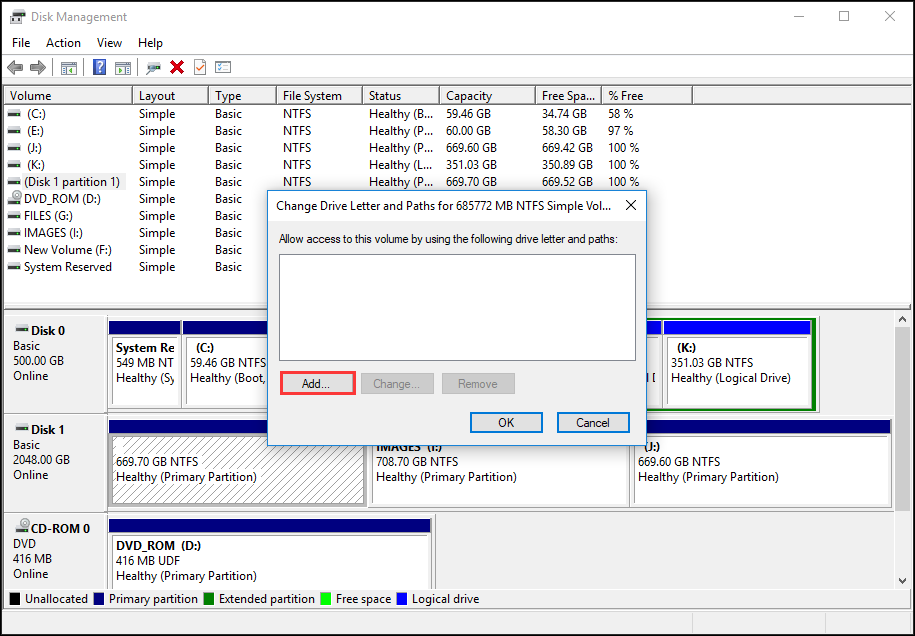
4. Then click OK.
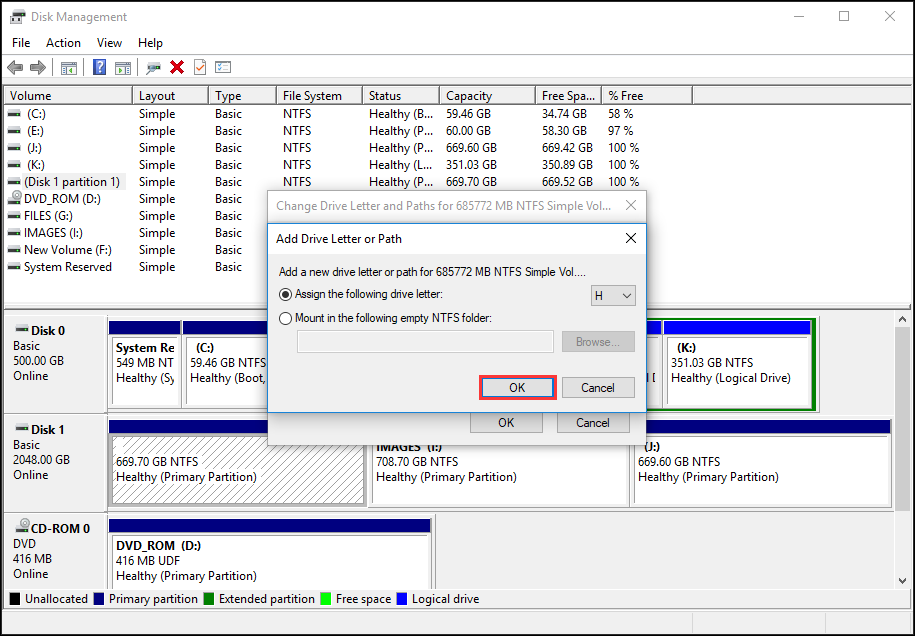
After that, you can go back the main interface to check if you can access your WD My Passport Ultra drive.
Although Disk Management can help you change drive letter, its features are limited as it lacks many basic but essential features.
However, if you not only want to change drive letter but also need a partition manager to manage your drive in an all-rounded way, it is recommended to use the MiniTool Partition Wizard Free Edition.
Change Drive Letter with MiniTool Partition Wizard Free Edition
MiniTool Partition Wizard Free Edition is an all-in-one WD partition manager. It can help you not only change drive letter, but also it enables you to move/resize partition, extend partition, split partition, wipe partition on your WD My Passport Ultra drive.
You can also utilize this tool to check file system, convert MBR to GPT without data loss, copy disk, and convert FAT to NTFS and so on.
To change a drive letter with this marvelous tool, you should download this tool firstly. You can download the MiniTool Partition Wizard Free Edition by clicking the following button.
Free Download
Then follow the simple steps as below to change drive letter with MiniTool Partition Wizard Free Edition.
Step 1. Select a partition.
- Launch MiniTool Partition Wizard Free Edition.
- Choose the target WD My Passport Ultra drive.
- Click Change Drive Letter after selecting the partition.
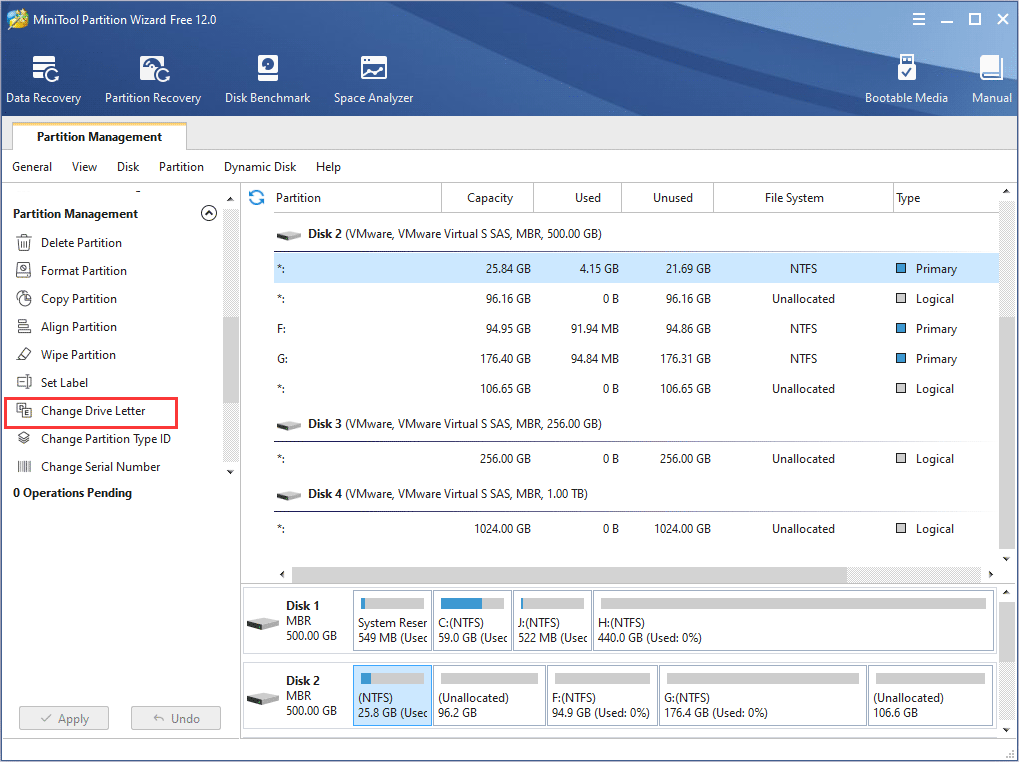
Step 2. Change drive letter.
- Choose a drive letter from the drop-down menu.
- Then press OKbutton.
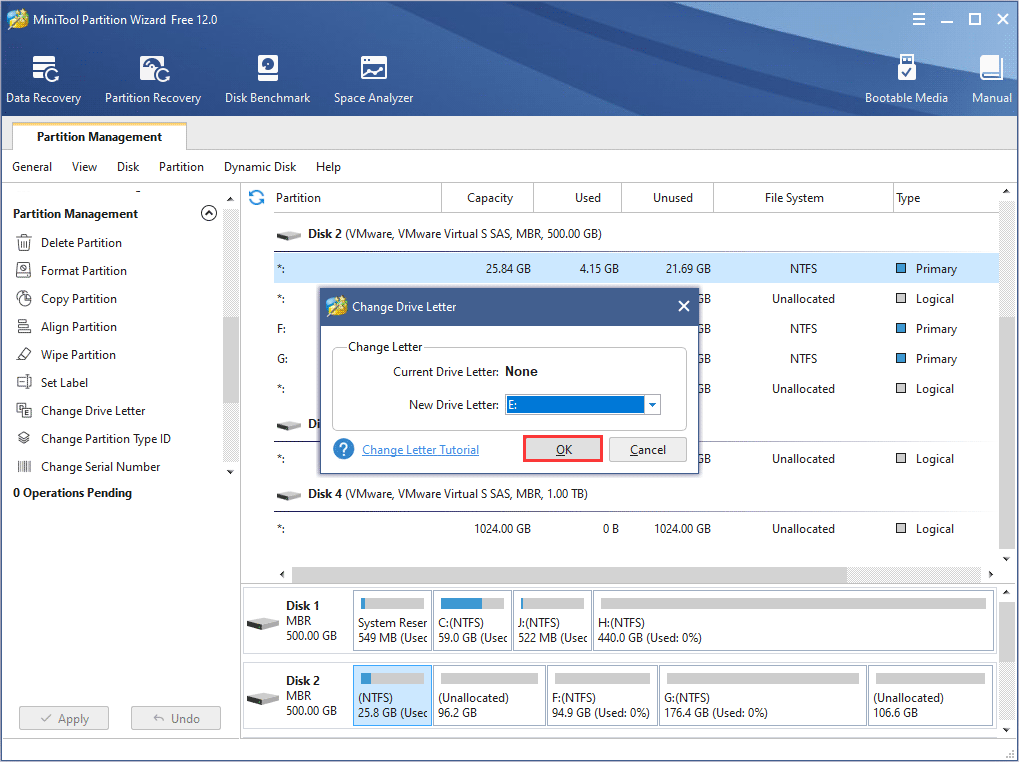
Step 3. Apply the operation.
Click Apply on the upper left corner to allow the pending operation.
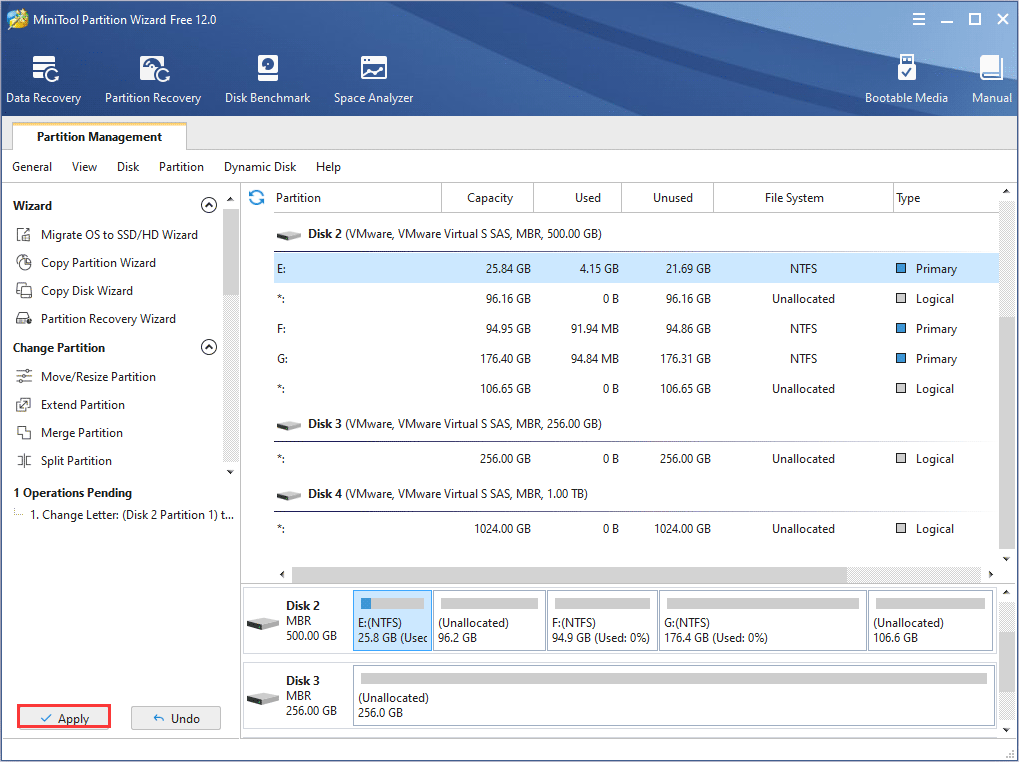
After that, you can go to This PC to see if the WD My Passport Ultra drive appears.
With the help of MiniTool Partition Wizard Free Edition, I successfully changed the drive letter of my WD My Passport Ultra drive in very simple steps.Click to Tweet
Apart from assigning drive letter, you can make use of its other features to manage your WD My Passport Ultra drive.
Solution 4. Reinstall USB Controller
A Universal Serial Bus (USB) Controller is a chip or device that enables the computer to communicate with USB devices. You can check the USB controller in Device Manager.
When there is a yellow exclamation mark next to Universal Serial Bus (USB) Controller, it means that the device driver is not installed correctly. In this case, your USB devices cannot be recognized by your PC. This could be the reasons for your WD My Passport not recognized Windows 10 issue.
How to fix my passport not recognized error? Don’t worry. You can reinstall USB controller to fix WD my passport not detected issue.
Step 1. Open device manager Windows 10.
- Press Windows + R, type msc in the dialogue box and press Enter.
- Right click Windows Start menu and choose Device Manager from the list.
Step 2. Start reinstalling USB controller.
1. On the main interface of Device Manager, expand the category of Universal Serial Bus controllers.
2. Find the controller through which the external hard drive is connected.
3. Right-click on it and select Uninstall.
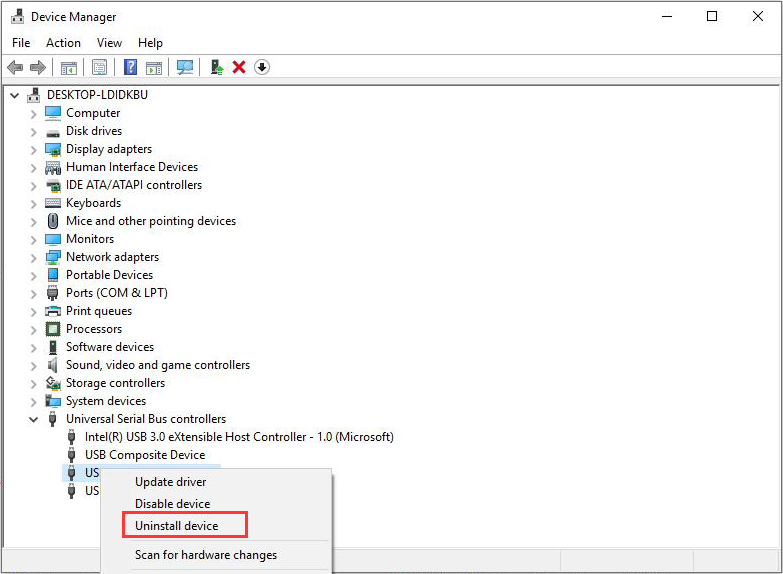
4. Restart your computer and check if the WD My Passport not recognized issue has been solved.
If this fix doesn’t work, try the next solution.
Solution 5. Update WD Device Driver
Corrupted or outdated driver could lead to the WD My Passport not detected or recognized issue. And some users reported that updating device drivers resolved their WD My Passport Ultra not detected issue. So if you have the same issue, why not have a try?
You can follow the detailed steps as below to update the WD device driver and fix WD My Passport not recognized Windows 10 issue.
Step 1. Open Device Manager in Windows 10.
- Press Windows + R, type msc in the dialogue box and press Enter.
- Right click Windows Start menu and choose Device Manager from the list.
Step 2. Find the Unknown device in Device Manager.
- To find it, you can expand the Disk Drives, Universal Serial Bus controllers, Other devices, or Portable Devices to check.
- Right-click on it and select Properties.
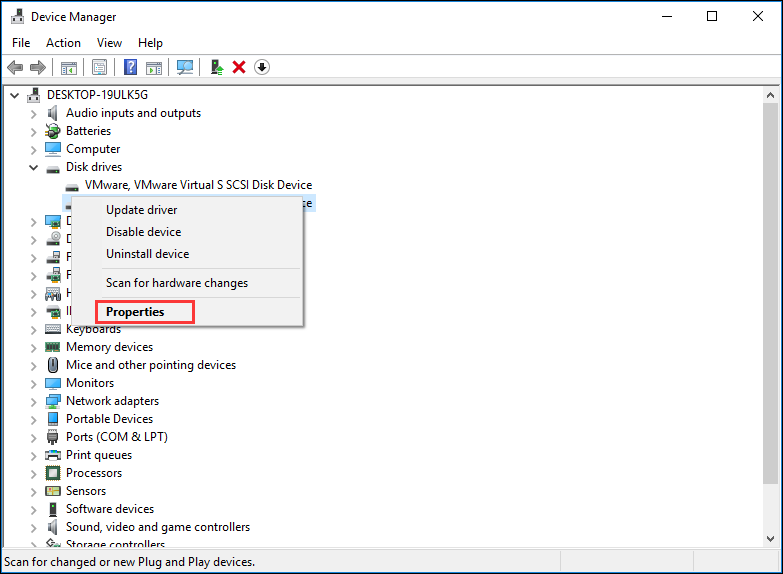
Step 3. Update driver software.
1. Click on the tab Details.
2. Click on the drop-down menu and choose Hardware Ids.
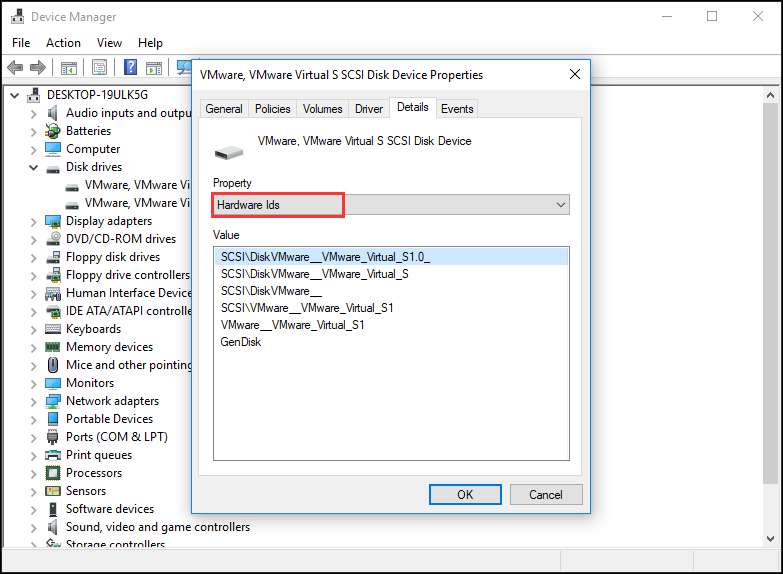
3. Right-click the first code and choose Copy to copy the code.
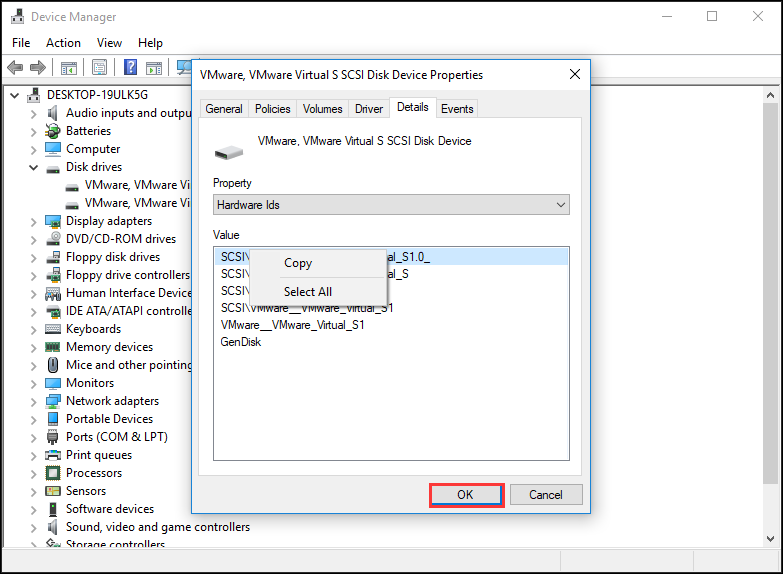
4. Paste it into the search engine to download the drivers.
5. After downloading the drivers, right-click on the drive again and choose “Update driver”.
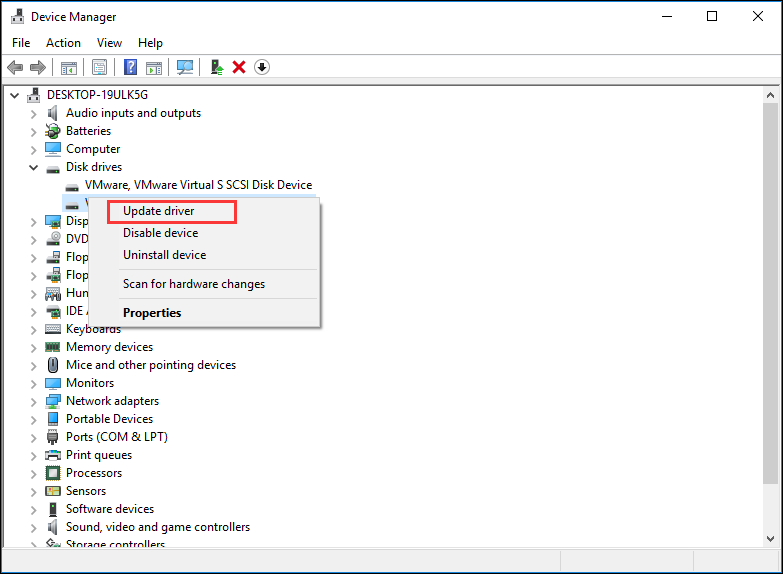
6. Choose the Browse my computer for driver software from the pop-up window. Now navigate to the driver you downloaded and saved on your computer. Then install it.
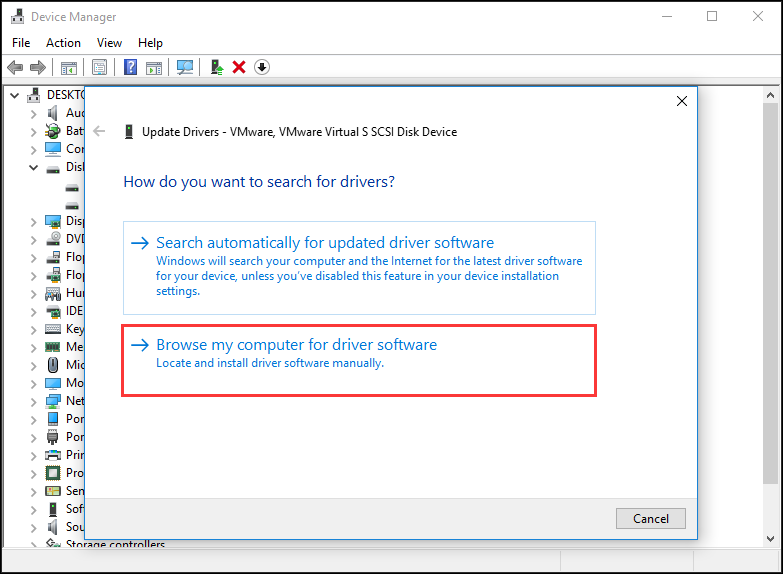
If you find this complicated, you might need a piece of driver updater software. This kind of software will scan for and list drivers that need updating or replacing. So you don’t need to find it manually, which is very convenient.
There is a great amount of driver management software on the Internet. You download one by yourself. Be sure to choose a reliable one.
Solution 6. Run Anti-virus Software
You may find it weird but it is true that some time malware or viruses can give rise to WD My Passport Ultra not detected issue.
You may perform a virus check on your computer and run anti-virus software to kill virus firstly.
If your WD hard drive still doesn’t show up or cannot be detected after trying the above fixes, you may check if there are physical issues on your WD My Passport drive. You can also send it to hard drive repair center to check some physical errors may have occurred to your device.
If your disk is under warranty, you may contact the Western Digital for replacing it.
After trying the fixes in this post, I successfully fixed the WD My Passport Ultra not detected issue. Now I can access my WD My Passport Ultra again.Click to Tweet
About WD My Passport Ultra
WD My Passport Ultra is a kind of external hard drive. With its sophisticated design and large capacity, it grabs people’s attention.
There are three kinds of capacities for WD My Passport Ultra. They are WD My Passport Ultra 1TB, 2TB and 4 TB. So, you have enough disk space to backup and store various files like photos, videos, music and documents if you are using the WD My Passport Ultra drive.
Besides, WD My Passport Ultra is formatted for Windows 10, Windows 8.1 or Windows 7 operating systems. You don’t need to reformat it unless you want to use it on other operating systems.
My Passport Ultra Drive is manufactured with proven real WD components, which is durable and of assured quality. And with up to 4TB of storage and a 3-year limited warranty, you can use the storage for years to come.
Bottom Line
After trying the above fixes in this post, have you fixed the WD My Passport Ultra not detected Windows 10 issue? If you come across WD external hard drive not recognized Windows 7/8/10 issue, try the above fixes.
If you have better solution toward how to resolve WD Passport not recognized or detected issue or if you have any question, you can leave a message in the following comment zone and we will reply as soon as possible. If you need any help when using MiniTool software, you can contact us via [email protected].
Что такое S.M.A.R.T.? Почему возникают SMART ошибки и о чем это говорит? Ниже мы детально расскажем про причины и методы устранения подобных проблем.

Содержание
- Что такое SMART и что он показывает?
- Ошибки S.M.A.R.T.
- Примеры ошибок SMART
- Ошибка «SMART failure predicted»
- Ошибка «S.M.A.R.T. status BAD»
- Ошибка «the smart hard disk check has detected»
- Как исправить SMART ошибку?
- Как отключить проверку SMART?
- Что делать если данные были утеряны?
Средство S.M.A.R.T., показывающее ошибки жесткого диска (HDD или SSD) является сигналом того, что с накопителем случились какие-то неполадки, влияющие на стабильность и работу компьютера.
Помимо этого, такая ошибка – серьезный повод задуматься о сохранности своих важных данных, поскольку из-за проблемного накопителя можно попросту лишиться всей информации, которую практически невозможно восстановить.
Что такое SMART и что он показывает?
«S.M.A.R.T.» расшифровывается как «self-monitoring, analysis and reporting technology», что в переводе означает «технология самодиагностики, анализа и отчетности».
Каждый жесткий диск, подключённый через интерфейс SATA или ATA, имеет встроенную систему S.M.A.R.T., которая позволяет выполнять следующие функции:
- Проводить анализ накопителя.
- Исправлять программные проблемы с HDD.
- Сканировать поверхность жесткого диска.
- Проводить программное исправление, очистку или замену поврежденных блоков.
- Выставлять оценки жизненноважным характеристикам диска.
- Вести отчётность о всех параметрах жесткого диска.
Система S.M.A.R.T. позволяет давать пользователю полную информацию о физическом состоянии жесткого диска методом выставления оценок, при помощи которых можно рассчитать примерное время выхода HDD из строя. С данной системой можно лично ознакомиться, воспользовавшись программой Victoria или другими аналогами.
С тем, как работать, проверять и исправлять ошибки жесткого диска в программе Victoria, Вы можете ознакомиться в статье «Как протестировать и исправить жесткий диск используя бесплатную программу Victoria».
Ошибки S.M.A.R.T.
Как правило, в нормально работающем накопителе система S.M.A.R.T. не выдает никаких ошибок даже при невысоких оценках. Это обусловлено тем, что появление ошибок является сигналом возможной скорой поломки диска.
Ошибки S.M.A.R.T. всегда свидетельствуют о какой-либо неисправности или о том, что некоторые элементы диска практически исчерпали свой ресурс. Если пользователю стали демонстрироваться подобные сообщения, следует задуматься о сохранности своих данных, поскольку теперь они могут исчезнуть в любой момент!
Примеры ошибок SMART
Ошибка «SMART failure predicted»

В данном случае S.M.A.R.T. оповещает пользователя о скором выходе диска из строя. Важно: если Вы увидели такое сообщение на своем компьютере, срочно скопируйте всю важную информацию и файлы на другой носитель, поскольку данный жесткий диск может прийти в негодность в любой момент!
Ошибка «S.M.A.R.T. status BAD»

Данная ошибка говорит о том, что некоторые параметры жесткого диска находятся в плохом состоянии (практически выработали свой ресурс). Как и в первом случае, следует сразу сделать бекап важных данных.
Ошибка «the smart hard disk check has detected»

Как и в двух предыдущих ошибках, система S.M.A.R.T. говорит о скорой поломке HDD.
Коды и названия ошибок могут различаться в разных жестких дисках, материнских платах или версиях BIOS, тем не менее, каждая из них является сигналом для того, чтобы сделать резервную копию своих файлов.
Как исправить SMART ошибку?
Ошибки S.M.A.R.T. свидетельствуют о скорой поломке жесткого диска, поэтому исправление ошибок, как правило, не приносит должного результата, и ошибка остается. Помимо критических ошибок, существуют еще и другие проблемы, которые могут вызывать сообщения такого рода. Одной из таких проблем является повышенная температура носителя.
Ее можно посмотреть в программе Victoria во вкладке SMART под пунктом 190 «Airflow temperature» для HDD. Или под пунктом 194 «Controller temperature» для SDD.

Если данный показатель будет завышен, следует принять меры по охлаждению системного блока:
- Проверить работоспособность кулеров.
- Очистить пыль.
- Поставить дополнительный кулер для лучшей вентиляции.
Другим способом исправления ошибок SMART является проверка накопителя на наличие ошибок.
Это можно сделать, зайдя в папку «Мой компьютер», кликнув правой клавишей мыши по диску или его разделу, выбрав пункт «Сервис» и запустив проверку.

Если ошибка не была исправлена в ходе проверки, следует прибегнуть к дефрагментации диска.
Чтобы это сделать, находясь в свойствах диска, следует нажать на кнопку «Оптимизировать», выбрать необходимый диск и нажать «Оптимизировать».

Если ошибка не пропадет после этого, скорее всего, диск просто исчерпал свой ресурс, и в скором времени он станет нечитаемым, а пользователю останется только приобрести новый HDD или SSD.
Как отключить проверку SMART?
Диск с ошибкой S.M.A.R.T. может выйти из строя в любой момент, но это не означает, что им нельзя продолжать пользоваться.
Стоит понимать, что использование такого диска не должно подразумевать в себе хранение на нем сколько-либо стоящей информации. Зная это, можно провести сброс smart настроек, которые помогут замаскировать надоедливые ошибки.
Для этого:
Шаг 1. Заходим в BIOS или UEFI (кнопка F2 или Delete во время загрузки), переходим в пункт «Advanced», выбираем строку «IDE Configuration» и нажимаем Enter. Для навигации следует использовать стрелочки на клавиатуре.

Шаг 2. На открывшемся экране следует найти свой диск и нажать Enter (жесткие диски подписаны «Hard Disc»).

Шаг 3. Опускаемся вниз списка и выбираем параметр SMART, нажимаем Enter и выбираем пункт «Disabled».

Шаг 4. Выходим из BIOS, применяя и сохраняя настройки.
Стоит отметить, на некоторых системах данная процедура может выполняться немного по-другому, но сам принцип отключения остается прежним.
После отключения SMART ошибки перестанут появляться, и система будет загружаться в штатном порядке до тех пор, пока HDD окончательно не выйдет из строя. В некоторых ситуациях ошибки могут показываться в самой ОС, тогда достаточно несколько раз отклонить их, после чего появится кнопка «Больше не показывать».
Что делать если данные были утеряны?
При случайном форматировании, удалении вирусами или утере любых важных данных следует быстро вернуть утерянную информацию самым эффективным методом.
Шаг 1. Установите и запустите программу RS Partition Recovery.
Шаг 2. Выберите носитель или раздел диска, с которого необходимо восстановить данные.

Шаг 3. Выберите тип анализа.

Быстрый анализ стоит использовать, если файлы были удалены недавно. Программа проведет анализ и отобразит данные доступные для восстановления.
Полный анализ позволяет найти утерянные данные после форматирования, перераспределения диска или повреждения файловой структуры (RAW).
Шаг 4. Просмотр и выбор файлов для восстановления.

Шаг 5. Добавление файлов для сохранения в «Список Восстановления» или выбор всего раздела для восстановления.


Стоит отметить, что в качестве места для записи восстановленного файла лучше всего выбрать другой диск или раздел чтобы избежать перезаписи файла.
Часто задаваемые вопросы
S.M.A.R.T (Self-Monitoring, Analysis and Reporting Technology) – это специальная технология, разработанная для дисков, подключённых через SATA интерфейс, которая позволяет проводить анализ накопителя, исправлять программные проблемы HDD дисков, сканировать поверхность накопителя и автоматически исправлять поврежденные блоки информации, следить за состоянием накопителя и многое другое.
Эта ошибка предупреждает пользователя о скорой поломке накопителя. Если вы увидели эту ошибку – НЕМЕДЛЕННО скопируйте важные данные на другой накопитель, в противном случае важная информация может быть безвозвратно утеряна.
Воспользуйтесь программой RS Partition Recovery. Программа проста в использовании и позволяет восстановить утерянные данные после случайного удаления, форматирования диска, повреждений файловой структуры накопителя и во многих других случаях.
Исправлять SMART ошибки не имеет смысла, так как обычно они сигнализируют о ближайшем выходе накопителя из строя. Конечно вы можете отключить SMART технологию, но это только уберет сообщение об ошибке. Проблема же останется. Поэтому вместо отключения SMART – лучше заняться переносом данных в безопасное место.
Чтобы отключить SMART технологию войдите в настройки BIOS, затем откройте пункт «Advanced» —> «IDE Configuration». Выберите нужный диск из списка и нажмите «Enter». После этого, возле пункта «SMART» установите значение «Disabled».

WD My Passport Ultra – портативное запоминающее устройство от компании Western Digital, состоящее из жесткого диска и контроллера, обеспечивающего взаимодействие с компьютером через порты USB. В некоторых случаях система не может определить данный девайс в силу различных причин, о которых мы и поговорим в этой статье.
Решение проблем с WD My Passport Ultra
Проблемы, связанные с невозможностью определения системой внешнего жесткого диска, встречаются довольно часто и возникают по разным причинам. Прежде всего необходимо обратить внимание на наличие и работоспособность управляющего устройством программного обеспечения. Существуют и другие факторы, влияющие на нормальное функционирование девайса, о которых мы также поговорим ниже.
Причина 1: Программное обеспечение
Для полноценного использования WD My Passport Ultra требуется наличие специального программного обеспечения. Получить его можно на официальном сайте или добыть другими способами, описанными в статье по ссылке ниже. Если после установки драйвера проблема не решена, переходим к рассмотрению других причин.

Причина 2: Инициализация и форматирование
Любым жестким дискам, в том числе и внешним, требуется инициализация в системе и форматирование с созданием раздела. Такая ситуация возникает при подключении нового устройства, а также, если с накопителя были удалены тома на другом компьютере.

Причина 3: Отсутствие буквы носителя
В некоторых ситуациях система может запоминать, какая буква была присвоена съемному накопителю при первом его подключении. Также эта проблема часто возникает при настройке девайса (создание и редактирование разделов, форматирование) на другом ПК с помощью специального софта. Если место занято другим диском, требуется повторная ручная настройка этого параметра. То есть необходимо присвоить букву девайсу, иначе он не будет отображаться в Проводнике.

Причина 4: Нехватка питания
WD My Passport Ultra получает питание от порта USB, что может стать причиной возникновения обсуждаемой неполадки. Дело в том, что концентраторы портов имеют ограничение по нагрузке, и при превышении этого порога некоторые устройства попросту не будут работать. Довольно часто такое наблюдается при подсоединении нескольких девайсов к одному разъему через хаб или нескольких ресурсоемких устройств к одному концентратору (обычно порты концентратора находятся в одном корпусе на задней панели материнской платы). Решением проблемы может стать приобретение разветвителя с дополнительным питанием или освобождение соседних портов перед подключением внешнего диска.

Причина 5: Заражение вирусами
Вредоносные программы способны помешать обнаружению внешнего накопителя системой. Происходит такое либо из-за заражения файловой системы самого девайса, либо компьютера, к которому он подключен. Решения для лечения локального ПК приведены в статье по ссылке ниже.

Если же вирусы «засели» на внешнем диске, получить к нему доступ для проверки и удаления вредителей можно только с помощью специального дистрибутива. Одним из них является Kaspersky Rescue Disk, который поможет решить проблему.

Причина 6: Неисправность устройства
Последняя причина, о которой следует вспомнить, это физические неисправности. Подозрение должно вызвать как само устройство, так и порты подключения на «материнке» или передней панели ПК. С портами все просто: необходимо попробовать подсоединить диск к другим разъемам. Если он определился, значит, неисправен USB. В случае если девайс не подает признаков жизни, нужно произвести проверку на другом компьютере. Неудача служит поводом для обращения в сервисный центр.
Заключение
Мы сегодня поговорили о наиболее распространенных факторах, вызывающих неполадки при использовании внешнего носителя WD My Passport Ultra. Как становится ясно из сказанного выше, в основном это проблемы в самой операционной системе, а точнее, в ее параметрах или драйверах. Не стоит также забывать и о том, что кочующие между разными ПК диски могут разносить вирусы, что приносит массу неприятностей, поэтому необходимо пользоваться антивирусными программами для профилактики заражения.
Отблагодарите автора, поделитесь статьей в социальных сетях.
Компьютерная помощь на расстоянии!
Проблема: WD my passport ultra не видит компьютер.
При подключении к компьютеру диска, в проводнике не видно устройства.
Решение:
- Пробуем установитьили переустановить драйвера. https://cloud.mail.ru/public/9VHe/F1RifKXS8
Если заработало – радуемся. Если нет. То запускаем установленную в п.1 утилиту и нажимаем диагностику.

Если при запуске проверки состояния накопителя выходит “Ошибка проверки состояния SMART” то проверяем программами-утилитами:
- Программа для лечения жесткого диска и проверки его состояния HDDScan – не нажимается кнопка SMART.
Должно быть вот так:
А у меня вот так:
При этом сам диск отлично работает на чтение и запись, виден в Finder, Time Machine записала на него резервную копию.
Что меня смущает. В инструкции по установке проги написано:
1. Загрузите образ диска WD SmartWare для Mac OS X. — загрузила
2. По завершении загрузки перейдите в папку, в которую вы сохранили образ диска WD SmartWare. — перешла
3. Подключите образ из файла .dmg на рабочий стол Mac. — это что значит? Просто перетащила иконку на рабочий стол. Зачем. И запустила.
4. Скопируйте все файлы и папки на внешний накопитель. — скопировала. Две папки, я так понимаю скрытые, уже присутствовали на диске после фрагментации и отказались обновляться.
5. Выполните установку, запустив WD SmartWare для Mac с внешнего накопителя. — Угу.
6. По завершении установки запустите программу WD SmartWare. — увидела окно, показанное на картинке выше. Комп перезагружала, ничего не изменилось.
П. 4 выполнила, и программа в итоге установлена на жестком диске Mac. Может, в этом дело? Что должна быть установлена на внешнем винте? Сейчас на нем есть все файлы и папки, как написано в п. 3. Но при нажатии на иконку с программкой, расположенной на внишнем винте, возникает сообщение, что ПО не требует обновления, и все. Запускается прога, соответственно, с диска компьютера.
Ну вот с чем я туплю, а? Не, в принципе диск работает, и все ок, но я хочу разобраться, что такое с установкой этой утилиты.

Доброго времени суток, господа.
Возникла проблема с внешним винтом WD My Passport.
Изначально при копировании на него, вырубили свет, в итоге комп выключился, и жд соответственно вместе с ним.
После, при включении он начал выдавать ошибку «ввода/вывода»:
Затем он приобрел ФС «RAW».
Пытался ее вылесить, теперь он не инициализируется.
В акронисе не видит из под загрузочного диска, виктория тоже не видит. В фирменном приложении WD видит, но проверка виснет на 90% (и быстрая и полная).
Тестдиск соответственно тоже не помогает. Штатный чекдиск — тоже не результатов не дал.
HDDScan выдает такую картину:
Что такое S.M.A.R.T.? Почему возникают SMART ошибки и о чем это говорит? Ниже мы детально расскажем про причины и методы устранения подобных проблем.

Содержание
- Что такое SMART и что он показывает?
- Ошибки S.M.A.R.T.
- Примеры ошибок SMART
- Ошибка «SMART failure predicted»
- Ошибка «S.M.A.R.T. status BAD»
- Ошибка «the smart hard disk check has detected»
- Как исправить SMART ошибку?
- Как отключить проверку SMART?
- Что делать если данные были утеряны?
Средство S.M.A.R.T., показывающее ошибки жесткого диска (HDD или SSD) является сигналом того, что с накопителем случились какие-то неполадки, влияющие на стабильность и работу компьютера.
Помимо этого, такая ошибка – серьезный повод задуматься о сохранности своих важных данных, поскольку из-за проблемного накопителя можно попросту лишиться всей информации, которую практически невозможно восстановить.
Что такое SMART и что он показывает?
«S.M.A.R.T.» расшифровывается как «self-monitoring, analysis and reporting technology», что в переводе означает «технология самодиагностики, анализа и отчетности».
Каждый жесткий диск, подключённый через интерфейс SATA или ATA, имеет встроенную систему S.M.A.R.T., которая позволяет выполнять следующие функции:
- Проводить анализ накопителя.
- Исправлять программные проблемы с HDD.
- Сканировать поверхность жесткого диска.
- Проводить программное исправление, очистку или замену поврежденных блоков.
- Выставлять оценки жизненноважным характеристикам диска.
- Вести отчётность о всех параметрах жесткого диска.
Система S.M.A.R.T. позволяет давать пользователю полную информацию о физическом состоянии жесткого диска методом выставления оценок, при помощи которых можно рассчитать примерное время выхода HDD из строя. С данной системой можно лично ознакомиться, воспользовавшись программой Victoria или другими аналогами.
С тем, как работать, проверять и исправлять ошибки жесткого диска в программе Victoria, Вы можете ознакомиться в статье «Как протестировать и исправить жесткий диск используя бесплатную программу Victoria».
Ошибки S.M.A.R.T.
Как правило, в нормально работающем накопителе система S.M.A.R.T. не выдает никаких ошибок даже при невысоких оценках. Это обусловлено тем, что появление ошибок является сигналом возможной скорой поломки диска.
Ошибки S.M.A.R.T. всегда свидетельствуют о какой-либо неисправности или о том, что некоторые элементы диска практически исчерпали свой ресурс. Если пользователю стали демонстрироваться подобные сообщения, следует задуматься о сохранности своих данных, поскольку теперь они могут исчезнуть в любой момент!
Примеры ошибок SMART
Ошибка «SMART failure predicted»

В данном случае S.M.A.R.T. оповещает пользователя о скором выходе диска из строя. Важно: если Вы увидели такое сообщение на своем компьютере, срочно скопируйте всю важную информацию и файлы на другой носитель, поскольку данный жесткий диск может прийти в негодность в любой момент!
Ошибка «S.M.A.R.T. status BAD»

Данная ошибка говорит о том, что некоторые параметры жесткого диска находятся в плохом состоянии (практически выработали свой ресурс). Как и в первом случае, следует сразу сделать бекап важных данных.
Ошибка «the smart hard disk check has detected»

Как и в двух предыдущих ошибках, система S.M.A.R.T. говорит о скорой поломке HDD.
Коды и названия ошибок могут различаться в разных жестких дисках, материнских платах или версиях BIOS, тем не менее, каждая из них является сигналом для того, чтобы сделать резервную копию своих файлов.
Как исправить SMART ошибку?
Ошибки S.M.A.R.T. свидетельствуют о скорой поломке жесткого диска, поэтому исправление ошибок, как правило, не приносит должного результата, и ошибка остается. Помимо критических ошибок, существуют еще и другие проблемы, которые могут вызывать сообщения такого рода. Одной из таких проблем является повышенная температура носителя.
Ее можно посмотреть в программе Victoria во вкладке SMART под пунктом 190 «Airflow temperature» для HDD. Или под пунктом 194 «Controller temperature» для SDD.

Если данный показатель будет завышен, следует принять меры по охлаждению системного блока:
- Проверить работоспособность кулеров.
- Очистить пыль.
- Поставить дополнительный кулер для лучшей вентиляции.
Другим способом исправления ошибок SMART является проверка накопителя на наличие ошибок.
Это можно сделать, зайдя в папку «Мой компьютер», кликнув правой клавишей мыши по диску или его разделу, выбрав пункт «Сервис» и запустив проверку.

Если ошибка не была исправлена в ходе проверки, следует прибегнуть к дефрагментации диска.
Чтобы это сделать, находясь в свойствах диска, следует нажать на кнопку «Оптимизировать», выбрать необходимый диск и нажать «Оптимизировать».

Если ошибка не пропадет после этого, скорее всего, диск просто исчерпал свой ресурс, и в скором времени он станет нечитаемым, а пользователю останется только приобрести новый HDD или SSD.
Как отключить проверку SMART?
Диск с ошибкой S.M.A.R.T. может выйти из строя в любой момент, но это не означает, что им нельзя продолжать пользоваться.
Стоит понимать, что использование такого диска не должно подразумевать в себе хранение на нем сколько-либо стоящей информации. Зная это, можно провести сброс smart настроек, которые помогут замаскировать надоедливые ошибки.
Для этого:
Шаг 1. Заходим в BIOS или UEFI (кнопка F2 или Delete во время загрузки), переходим в пункт «Advanced», выбираем строку «IDE Configuration» и нажимаем Enter. Для навигации следует использовать стрелочки на клавиатуре.

Шаг 2. На открывшемся экране следует найти свой диск и нажать Enter (жесткие диски подписаны «Hard Disc»).

Шаг 3. Опускаемся вниз списка и выбираем параметр SMART, нажимаем Enter и выбираем пункт «Disabled».

Шаг 4. Выходим из BIOS, применяя и сохраняя настройки.
Стоит отметить, на некоторых системах данная процедура может выполняться немного по-другому, но сам принцип отключения остается прежним.
После отключения SMART ошибки перестанут появляться, и система будет загружаться в штатном порядке до тех пор, пока HDD окончательно не выйдет из строя. В некоторых ситуациях ошибки могут показываться в самой ОС, тогда достаточно несколько раз отклонить их, после чего появится кнопка «Больше не показывать».
Что делать если данные были утеряны?
При случайном форматировании, удалении вирусами или утере любых важных данных следует быстро вернуть утерянную информацию самым эффективным методом.
Шаг 1. Установите и запустите программу RS Partition Recovery.
Шаг 2. Выберите носитель или раздел диска, с которого необходимо восстановить данные.

Шаг 3. Выберите тип анализа.

Быстрый анализ стоит использовать, если файлы были удалены недавно. Программа проведет анализ и отобразит данные доступные для восстановления.
Полный анализ позволяет найти утерянные данные после форматирования, перераспределения диска или повреждения файловой структуры (RAW).
Шаг 4. Просмотр и выбор файлов для восстановления.

Шаг 5. Добавление файлов для сохранения в «Список Восстановления» или выбор всего раздела для восстановления.


Стоит отметить, что в качестве места для записи восстановленного файла лучше всего выбрать другой диск или раздел чтобы избежать перезаписи файла.
Часто задаваемые вопросы
S.M.A.R.T (Self-Monitoring, Analysis and Reporting Technology) – это специальная технология, разработанная для дисков, подключённых через SATA интерфейс, которая позволяет проводить анализ накопителя, исправлять программные проблемы HDD дисков, сканировать поверхность накопителя и автоматически исправлять поврежденные блоки информации, следить за состоянием накопителя и многое другое.
Эта ошибка предупреждает пользователя о скорой поломке накопителя. Если вы увидели эту ошибку – НЕМЕДЛЕННО скопируйте важные данные на другой накопитель, в противном случае важная информация может быть безвозвратно утеряна.
Воспользуйтесь программой RS Partition Recovery. Программа проста в использовании и позволяет восстановить утерянные данные после случайного удаления, форматирования диска, повреждений файловой структуры накопителя и во многих других случаях.
Исправлять SMART ошибки не имеет смысла, так как обычно они сигнализируют о ближайшем выходе накопителя из строя. Конечно вы можете отключить SMART технологию, но это только уберет сообщение об ошибке. Проблема же останется. Поэтому вместо отключения SMART – лучше заняться переносом данных в безопасное место.
Чтобы отключить SMART технологию войдите в настройки BIOS, затем откройте пункт «Advanced» —> «IDE Configuration». Выберите нужный диск из списка и нажмите «Enter». После этого, возле пункта «SMART» установите значение «Disabled».
