Рекомендуемые сообщения
-
- Жалоба
- Поделиться
Здравствуйте.
Возникла проблема с открытием файла. Создали документ через AutoCAD 2009. После создания открыли через NanoCAD 5.1. Все работало. Но спустя время вновь попытались открыть через NanoCAD 5.1, но уже ничего не получилось. Выдает ошибку «Неизвестная ошибка. Закройте программу, перезапустите компьютер и попробуйте снова». После перезапуска ничего не изменилось. Как исправить? В чем может быть проблема?

- Цитата
Ссылка на комментарий
Поделиться на другие сайты
- Автор
-
- Жалоба
- Поделиться
Здравствуйте!
Судя по всему чертежи при открытии которых Вы видите данную ошибку могут быть повреждены. Попробуйте исправить данные чертежи с помощью утилит nanoCAD 5.1 (Файл-Утилиты-Восстановление документа). Если это не получится откройте проблемный чертеж с помощью блокнота (правый клик мышью по чертежу-открыть как-блокнот), откройте таким же способом только что созданный новый чертеж и сравните. Если в первой строке этого файла отсутствует строчка c форматом в котором создан чертеж — восстановить такой чертеж не получится (см. пример рабочего чертежа открытого блокнотом (notepad2) на приложенном скриншоте)
- Цитата
Ссылка на комментарий
Поделиться на другие сайты
-
- Жалоба
- Поделиться
У меня похожая проблема: при попытке открыть чертежи, созданные в программе версии 5.1, на другом компьютере с версией 3.7, всплывает сообщение «Неизвестная ошибка. Закройте программу, перезапустите компьютер и попробуйте снова». Необходимо обновить версию? Других вариантов нет?
- Цитата
Ссылка на комментарий
Поделиться на другие сайты
![]()
-
- Жалоба
- Поделиться
Пересохраните чертежи, созданные в версии 5.1, в формат двг2010.
- Цитата
Ссылка на комментарий
Поделиться на другие сайты
Присоединяйтесь к обсуждению
Вы можете написать сейчас и зарегистрироваться позже.
Если у вас есть аккаунт, авторизуйтесь, чтобы опубликовать от имени своего аккаунта.
Содержание
- CADmaster
- Работа с проблемными *.dwg-файлами в среде nanoCAD
- Скачать статью в формате PDF — 3.02 Мбайт
- Главная » CADmaster №1(87) 2018 » Платформы САПР Работа с проблемными *.dwg-файлами в среде nanoCAD
- Введение
- Как узнать версию *.dwg-файла?
- *.dwg-файл не открывается
- Проверка документа
- Проверка геометрии
- Конвертация в 2D
- Очистка документа (purge)
- Перекодировка текста
- Вставка чертежа в новый файл
- Разбивка и удаление прокси-объектов
- Заключение
- Работа с проблемными *.dwg-файлами в среде nanoCAD
- Как узнать версию *.dwg-файла?
- *.dwg-файл не открывается
- Как почистить *.dwg-файл?
- 1. Проверка документа
- 3. Конвертация в 2D
- 4. Очистка документа (purge)
- 5. Перекодировка текста
- 6. Вставка чертежа в новый файл
- 7. Разбивка и удаление прокси-объектов
- Заключение
- Переход организации с AutoCAD на NanoCAD
CADmaster

Работа с проблемными *.dwg-файлами в среде nanoCAD
*.dwg-файлы зачастую хранятся годами, сохраняются в различных системах, используются разными пользователями и из-за этого могут накапливать ошибки. Чтобы обезопасить себя и свои документы, перед началом работы с файлами в nanoCAD рекомендуется выполнить ряд действий для их проверки, очистки и оптимизации.
Скачать статью в формате PDF — 3.02 Мбайт
Главная » CADmaster №1(87) 2018 » Платформы САПР Работа с проблемными *.dwg-файлами в среде nanoCAD
Введение
Формат *.dwg — самый популярный формат хранения электронных чертежей. Зачастую *.dwg-файлы хранятся годами, сохраняются в различных системах, используются разными пользователями и из-за этого могут накапливать различные ошибки. Чтобы обезопасить себя и свои документы, перед началом работы с файлами в nanoCAD рекомендуется выполнить ряд действий для их проверки, очистки и оптимизации. Ниже мы рассмотрим основные инструменты и методы работы с *.dwg-файлами.
Как узнать версию *.dwg-файла?
Откройте *.dwg-файл через текстовый редактор — например Блокнот. Первые символы укажут на версию, остальная часть файла будет отображаться в зашифрованном виде (рис. 1).
Примечание. Для открытия в Блокноте больших файлов может потребоваться дополнительное время.
Узнать версию dwg, в которой сохранен файл, можно из таблицы 1.
| AC1015 | dwg 2000 |
| AC1018 | dwg 2004 |
| AC1021 | dwg 2007 |
| AC1024 | dwg 2010 |
| AC1027 | dwg 2013 |
| AC1032 | dwg 2018 |
Таблица 1
*.dwg-файл не открывается
Если по каким-либо причинам файл не открывается, не стоит паниковать. Попробуем восстановить его с помощью утилит. При открытии чертежа такого типа вы скорее всего увидите сообщение, показанное на рис. 2.
Перезапустите программу nanoCAD и воспользуйтесь утилитой Восстановление документа.
Меню: Файл → Утилиты → Восстановление документа…
Командная строка: ВОССТАН (RECOVER)
Эта команда позволяет восстанавливать не открывающиеся в nanoCAD поврежденные документы, а также выполнять их проверку на наличие ошибок и исправлять отдельные ошибки. По завершении восстановления программа предоставит в командной строке отчет об исправленных ошибках (рис. 3).
Если файл все равно не удается открыть, отправьте его специалистам технической поддержки на адрес support@nanocad.ru, сопроводив письмо подробным описанием проблемы.
Как почистить *.dwg-файл?
Перед началом работы с утилитами очистки обязательно разблокируйте, включите и разморозьте все слои вашего документа, иначе вы не сможете исправить все дефекты файла (рис. 4).
Проверка документа
Меню: Файл → Утилиты → Проверка документа
Командная строка: ПРОВЕРИТЬ (AUDIT)
Первым делом проверим документ на наличие ошибок. Команда ПРОВЕРИТЬ (AUDIT) позволяет выполнить проверку открытого в nanoCAD документа и исправить отдельные ошибки. Если из-за повреждений документ невозможно открыть, используйте команду Восстановление документа.
После вызова функции проверки документа программа выведет в командной строке запрос: «Исправить все обнаруженные ошибки?» Нажимаем Да и ждем окончания процесса (рис. 5).
По завершении программа представит в командной строке отчет (рис. 6). Но главное, что все ошибки будут исправлены.
После выполнения проверки документа сохраните файл под другим именем. Рекомендую сохранять файлы с постфиксом утилиты, которой проверены файлы: Архитектура_audit.dwg.
Проверка геометрии
Меню: Файл → Утилиты → Проверка геометрии
Командная строка: ПРОВГЕОМ (AUDITGEOMETRY)
Команда предназначена для выявления и исправления проблемных объектов чертежа, лежащих за пределами диапазона. Есть два режима:
Битые Z-координаты, на мой взгляд, один из наиболее часто встречающихся недугов формата *.dwg. Они могут годами находиться в чертеже, оставаясь необнаруженными, так как чаще всего пользователи работают в плоскости.
Симптоматика бывает разной: плохо работают привязки, не отображается часть объектов, пропадает курсор в модели или чертеж работает медленно. Проблема очень актуальна при работе с большими файлами: генпланами, подложками и пр.
Чтобы выявить эту проблему, нужно взглянуть на чертеж с другого вида. Зажмите Shift и используйте колесо мыши для вращения чертежа в 3D-пространстве. Если ваш чертеж плоский — всё хорошо, если нет — пора его исправить (рис. 7). Вернуться к виду сверху можно, нажав Вид сверху в меню Вид → Виды и проекции → Сверху.
Начиная с 7-й версии платформа nanoCAD при запуске *.dwg-файлов проверяет Z-координаты автоматически, и если в вашем файле обнаружится проблема, вы увидите окно, показанное на рис. 8.
Просто нажмите Исправить, и утилита перенесет все улетевшие объекты. Важно отметить, что данная функция не делает ваш чертеж полностью плоским, а просто переносит объекты с улетевшей координатой Z ближе к нулевому значению. Если у вас есть трехмерные объекты, они не будут разрушены. После проверки геометрии осмотрите ваш чертеж в 3D — если остались какие-то дефекты, рекомендуется воспользоваться функцией Конвертация в 2D.
Конвертация в 2D
Меню: Файл → Утилиты → Конвертирование в 2D
Командная строка: КОНВ2D (FLATTEN)
Эта функция позволяет сделать все объекты чертежа совершенно плоскими. Поэтому, если вы работаете с 3D-полилиниями, ее нужно использовать с особой осторожностью. Вот пара способов, которыми я пользуюсь при работе с такими файлами.
В этом случае требуется выбрать все объекты, лежащие вне нулевой плоскости. Для этого нам необходимо:
Способ более трудоемкий, но и более безопасный.
Дело в том, что конвертация в 2D разрушает объекты оформления СПДС (выноски, оси, отметки уровня поэтому перед началом конвертации нам необходимо исключить эти объекты из селекции.
Выбираем все объекты чертежа (Ctrl+A). Переходим на функциональную панель Свойства, выбираем из выпадающего списка объекты оформления и исключаем их из выбора (рис. 11). Повторяем эту операцию до тех пор, пока в селекции не останется объектов оформления СПДС.
Не сбрасывая селекции с объектов, вызываем функцию Конвертация в 2D. Затем файл можно снова проверить на ошибки. После проверки сохраните файл под другим именем — например, Архитектура_audit_flatten.dwg. Я использую при сохранении версионность, чтобы в случае какой-либо ошибки вернуться к предыдущей версии файла и не проделывать с нуля все операции очистки.
Очистка документа (purge)
Меню: Файл → Утилиты → Очистка документа…
Командная строка: ОЧИСТИТЬ, ОЧ, УДАЛИ (PURGE, PU)
После запуска команда вызывает диалоговое окно Очистка документа, в котором представлены список элементов, доступных для удаления, и список элементов, удалить которые из документа нельзя.
Выберите из списка элементы, которые будут удалены, либо нажмите Удалить всё (рис. 12).
После выполнения очистки сохраните файл под другим именем. Я сохраняю чертежи с постфиксом утилиты, которой его проверял. Поэтому имя нашего файла будет теперь выглядеть так: Архитектура_audit_flatten_purge.dwg.
Перекодировка текста
Меню: Файл → Утилиты → Перекодировка текста
Командная строка: ДЕКОД (TEXTDECODER)
Наверное, любой российский пользователь хоть раз сталкивался с проблемами кодировки, когда, например, названия файлов в проводнике или текст в браузере отображаются в виде непонятных значков. Знакома эта проблема и пользователям САПР-систем (рис. 15).
Утилита перекодировки текста представлена в виде отдельного выпадающего окна. Первое, что нам необходимо выбрать, это тип объектов, которые мы будет перекодировать (рис. 16). Такими объектами могут быть слои, стили, тексты
Существуют два режима декодирования: вручную и автоподбор. Первый — самый точный и очень трудозатратный, второй — быстрый, но связанный с риском ошибок. Давайте рассмотрим подробнее каждый из них.
Выбираем из списка текст и назначаем ему конечную кодировку (рис. 17). Далее нажимаем Декодировать и смотрим результат в окне Результат декодирования. Если не угадали с кодировкой, выбираем другую и перекодируем заново.
В этом режиме программа подбирает конечную кодировку самостоятельно. Выберите пункт из списка с проблемной кодировкой, установите режим декодирования Автоподбор и нажмите кнопку Декодировать (рис. 18). Программе не всегда удается верно определить конечную кодировку, поэтому пользователю предоставляется список результатов с различной кодировкой. Из выпадающего списка выбираем верное представление.
Перекодировка всех объектов
Можно перекодировать и весь массив данных. Для этого надо нажать кнопку Выбрать все, установить режим декодирования Автоподбор и нажать на кнопку Перекодировка (рис. 19).
Если вам предстоит перекодировать большой массив объектов, постарайтесь исключить из перекодировки те из них, которые отображаются корректно. Сделать это можно, щелкнув по элементу списка левой кнопкой мыши при зажатой клавише Ctrl (рис. 20).
После исправления кодировки сохраните файл под другим именем — например, Архитектура_audit_flatten_purge_decod.dwg.
Вставка чертежа в новый файл
Существует еще один хороший метод, который позволяет исправить даже самые гадкие файлы. Этим способом пользователи CAD-систем пользуются давно, хочу лишь еще раз о нем напомнить.
Совет. К этому методу стоит прибегнуть, если очистка и проверка не помогают исправить тот или иной дефект.
Внимание! В чертеже пропадут все оформленные листы.
Создаем в nanoCAD новый файл (меню Файл → Создать). Далее нужно вставить проблемный чертеж в этот открытый файл как блок (меню Вставка → Блок). В окне Вставка блока следует снять флажок Указать на экране, чтобы вставить чертеж сразу в нулевые координаты. Еще нужно установить флажок напротив пункта Разбить, чтобы вставленный чертеж после вставки не пришлось разбивать (рис. 21).
После вставки чертежа будет заново сгенерирована вся база данных *.dwg-файла. Таким образом вы можете исправить ряд ошибок ваших старых файлов. При вставке вы также потеряете все прокси-объекты вашего чертежа, так что, применяя этот метод, будьте осторожны. После вставки чертежа сохраните файл под другим именем — например, Архитектура_insert.dwg.
Разбивка и удаление прокси-объектов
Меню: Редактирование → Дополнительные средства → Разбивка прокси-объектов
Меню: Редактирование → Дополнительные средства → Удаление прокси-объектов
*.dwg-файлы могут содержать сторонние объекты, созданные в других приложениях. Все неопознанные объекты называются прокси-объектами (они могут иметь графическое представление, а могут и не иметь).
Прокси-объекты создают специализированные приложения под различными CAD-платформами. С такими объектами сталкивался, наверное, каждый проектировщик. Их нельзя редактировать, у них нет «ручек».
Прокси — это технология транзитного хранения данных. Говоря простым человеческим языком, она позволяет приложению сохранить свой объект и защитить его от разрушения, даже если вы откроете файл в другой САПР-системе, не имеющей данного приложения. Поэтому, прежде чем разбивать и удалять прокси, задумайтесь: вдруг объект стороннего приложения вам еще пригодится и не стоит спешить с его разбиением на примитивы.
Некоторые разработчики специализированных приложений защищают свои объекты, не позволяя разбить их командой EXPLODE. Именно для таких случаев в nanoCAD реализованы специальные утилиты разбивки и удаления прокси. Работают они достаточно просто, нужно только выбрать прокси-объекты и вызвать необходимую команду (разбивка и удаление). Эти команды доступны и контекстном меню Диспетчера чертежа — специального инструмента, показывающего всю структуру *.dwg-файла (рис. 22).
Заключение
После работы со всеми утилитами внимательно ознакомьтесь с финальным файлом. Иногда для сложных файлов может потребоваться 2−3 прохода утилитами. Если все нужные проектные данные целы и текущий результат вас полностью устраивает, удалите промежуточные файлы и оставьте исходный файл архитектура.dwg, а финальному присвойте имя архитектура_rec.dwg.
Используя такую маркировку, вы будете знать, какие файлы у вас уже обработаны, а какие еще только предстоит проверить. Всегда работайте в файлах с пометкой _rec.
Надеюсь, приведенная информация поможет вам навести порядок в ваших файлах, упростить и ускорить работу в *.dwg-среде, а также избежать критических ошибок и потери данных.
Источник
Работа с проблемными *.dwg-файлами в среде nanoCAD
Формат *.dwg — самый популярный формат хранения электронных чертежей. Зачастую *.dwg-файлы хранятся годами, сохраняются в различных системах, используются разными пользователями и из-за этого могут накапливать различные ошибки. Чтобы обезопасить себя и свои документы, перед началом работы с файлами в nanoCAD рекомендуется выполнить ряд действий для их проверки, очистки и оптимизации. Ниже мы рассмотрим основные инструменты и методы работы с *.dwg-файлами.
Как узнать версию *.dwg-файла?
Откройте *.dwg-файл через текстовый редактор – например Блокнот. Первые символы укажут на версию, остальная часть файла будет отображаться в зашифрованном виде.
Для открытия в Блокноте больших файлов может потребоваться дополнительное время.
Узнать версию dwg, в которой сохранен файл, можно из списка:
AC1015 — dwg 2000
AC1018 — dwg 2004
AC1021 — dwg 2007
AC1024 — dwg 2010
AC1027 — dwg 2013
AC1032 — dwg 2018
*.dwg-файл не открывается
Если по каким-либо причинам файл не открывается, не стоит паниковать. Попробуем восстановить его с помощью утилит. При открытии чертежа такого типа вы скорее всего увидите сообщение:
Перезапустите программу nanoCAD и воспользуйтесь утилитой Восстановление документа.
Если файл все равно не удается открыть, отправьте его специалистам технической поддержки, сопроводив письмо подробным описанием проблемы.
Как почистить *.dwg-файл?
Перед началом работы с утилитами очистки обязательно разблокируйте, включите и разморозьте все слои вашего документа, иначе вы не сможете исправить все дефекты файла.
1. Проверка документа
Симптоматика этой проблемы бывает разной. Плохо работают привязки, не отображается часть объектов, пропадает курсор в модели или чертеж медленно работает. Проблема очень актуальна при работе с большими файлами: генпланами, подложками и пр.
Начиная с 7-й версии платформа nanoCAD при запуске *.dwg-файлов проверяет Z-координаты автоматически, и если в вашем файле обнаружится проблема, вы увидите следующее окно:
Просто нажмите Исправить, и утилита перенесет все улетевшие объекты. Важно отметить, что данная функция не делает ваш чертеж полностью плоским, а просто переносит объекты с улетевшей координатой Z ближе к нулевому значению. Если у вас есть трехмерные объекты, они не будут разрушены. После проверки геометрии осмотрите ваш чертеж в 3D – если остались какие-то дефекты, рекомендуется воспользоваться функцией Конвертация в 2D.
3. Конвертация в 2D
Способ №1
В этом случае требуется выбрать все объекты, лежащие вне нулевой плоскости. Для этого нам необходимо:
Дело в том, что конвертация в 2D разрушает объекты оформления СПДС (выноски, оси, отметки уровня и т.д.), поэтому перед началом конвертации нам необходимо исключить эти объекты из селекции.
4. Очистка документа (purge)
Файлы с DGN-стилями весят больше обычного, хотя содержат мало графики. Такие файлы могут медленно работать и вызывать зависание при сохранении.
Такие объекты тяжело найти в модели. Тексты визуально отображаются только после селекции, так как не имеют содержимого.

Обнаруживать их удобно через Диспетчер чертежа (меню Сервис > Диспетчер чертежа). В этой функциональной панели пустые однострочные и многострочные тексты будут отображаться как «ПУСТОЙ ТЕКСТ».
После выполнения очистки сохраните файл под другим именем. Я сохраняю чертежи с постфиксом утилиты, которой его проверял. Поэтому имя нашего файла будет теперь выглядеть так: Архитектура_audit_flatten_purge.dwg.
5. Перекодировка текста
Утилита перекодировки текста представлена в виде отдельного выпадающего окна. Первое, что нам необходимо выбрать, это тип объектов, которые мы будет перекодировать. Такими объектами могут быть слои, стили, тексты и т.д.
Существуют два режима декодирования: вручную и автоподбор. Первый – самый точный и очень трудозатратный, второй – быстрый, но связанный с риском появления ошибок. Давайте рассмотрим подробнее каждый из них.
Выбираем из списка текст и назначаем ему конечную кодировку. Далее нажимаем Декодировать и смотрим результат в окне Результат декодирования. Если не угадали с кодировкой, выбираем другую и перекодируем заново.
В этом режиме программа подбирает конечную кодировку самостоятельно. Выберите пункт из списка с проблемной кодировкой, установите режим декодирования Автоподбор и нажмите кнопку Декодировать. Программе не всегда удается верно определить конечную кодировку, поэтому пользователю предоставляется список результатов с различной кодировкой. Из выпадающего списка выбираем верное представление.
Перекодировка всех объектов
Можно перекодировать и весь массив данных. Для этого нам нажать кнопку Выбрать все, установить режим декодирования Автоподбор и нажать на кнопку Перекодировка.
Если вам предстоит перекодировать большой массив объектов, постарайтесь исключить из перекодировки те из них, которые отображаются корректно. Сделать это можно, щелкнув по элементу списка левой кнопкой мыши при зажатой клавише Ctrl (Ctrl+ЛКМ).
После исправления кодировки сохраните файл под другим именем – например, Архитектура_audit_flatten_purge_decod.dwg
6. Вставка чертежа в новый файл
Существует еще один хороший метод, который позволяет исправить даже самые гадкие файлы. Этим способом пользователи CAD-систем пользуются давно, хочу лишь еще раз о нем напомнить.
К этому методу стоит прибегнуть, если очистка и проверка не помогают исправить тот или иной дефект. Внимание! В чертеже пропадут все оформленные листы.
Создаем в nanoCAD новый файл (меню Файл > Создать). Далее нужно вставить проблемный чертеж в этот открытый файл как блок (Меню Вставка > Блок). В окне Вставка блока следует снять флажок Указать на экране, чтобы вставить чертеж сразу в нулевые координаты. Еще нужно установить флажок напротив пункта Разбить, чтобы вставленный чертеж после вставки не пришлось разбивать.
После вставки чертежа таким способом будет сгенерирована заново вся база данных *.dwg-файла. Таким образом вы можете исправить ряд ошибок, которые находились в ваших старых файлах. При вставке вы также потеряете все прокси-объекты вашего чертежа, так что, применяя этот метод, будьте осторожны. После вставки чертежа сохраните файл под другим именем, например, Архитектура_insert.dwg.
7. Разбивка и удаление прокси-объектов
Прокси – это технология транзитного хранения данных. Говоря простым человеческим языком, она позволяет приложению сохранить свой объект и защитить его от разрушения, даже если вы откроете его в другой САПР-системе, не имеющей данного приложения. Поэтому, прежде чем разбивать и удалять прокси, задумайтесь: вдруг объект стороннего приложения вам еще пригодится и не стоит спешить с его разбиением на примитивы.
Некоторые разработчики специализированных приложений защищают свои объекты, не позволяя разбить их командой EXPLODE. Именно для таких случаев в nanoCAD реализованы специальные утилиты разбивки и удаления прокси. Работают они достаточно просто, нужно только выбрать прокси-объекты и вызвать необходимую команду (разбивка и удаление). Эти команды доступны и контекстном меню Диспетчера чертежа – специального инструмента, показывающего всю структуру *.dwg-файла.
Заключение
Используя такую маркировку, вы будете знать, какие файлы у вас уже обработаны, а какие еще только следует проверить. Всегда работайте в файлах с пометкой _rec.
Надеюсь, приведенная информация поможет вам навести порядок в ваших файлах, упростить и ускорить работу в *.dwg-среде, а также избежать критических ошибок и потери данных.
Удачного проектирования!
Сергей Спирин, mahbak
ЗАО Нанософт
Источник
Переход организации с AutoCAD на NanoCAD
Генеральный план и транспорт
Мой комментарий оттуда удалили 
Комментарий был такой:
«детский сад» да и только. Зато эффективные менеджеры подхватят «Импортозамещение. Импортозамещение». Один уже написал

Как это нет? Сам же написал


Инженер-проектировщик искусственных сооружений
Инженер-проектировщик искусственных сооружений
уже не КМ, и не САПР
Автор же в своей статье написал.
Ну я от себя:
1. Организаций где внедрен стандарт предприятия намного меньше, чем тех где его нет.
2. СПДС позволяет на программном уровне осуществить поддержку СТП, а не только на бумаге. Автокад это тоже может (я так думаю, могу ошибаться), но слабее.
3. 3D есть, вроде по функциональней автокадовского. Подшивки скоро обещают.
4. Цена.
5. Поддержка в РФ.
6. Не применяет санкции к фирмам в РФ.
LISP, C# (ACAD 200[9,12,13,14])
Прошу заранее меня простить за резкость формулировок. Некоторые проблемы накладывают свой отпечаток.
>> До начала преобразований ситуация с САПР выглядела следующим образом:
— основное используемое ПО – AutoCAD 2007-2012 («зоопарк» из разных версий, частично лицензионный). СПДС GraphiCS («зоопарк» из разных версий, частично лицензионный), установлен на части ПК. Бесплатный СПДС-модуль Autodesk, установлен на части ПК;
— отсутствие единых настроек ПО;
— отсутствие четкой структуры и правил ведения архива проектной документации;
— отсутствие стандарта предприятия (СТП);
— отсутствие плана развития САПР.
>> Выводы: если вы планируете тестировать данную САПР на предмет ее применимости, то:
— объясните всем сотрудникам цели установки демо-версии ПО;
— требуйте развернутых письменных отчетов по тестированию;
— выделяйте время для тестирования;
— ставьте на период тестирования конкретные задачи для ПО и сотрудников.
Ставить задачи? Ага, на задачи, поставленные не профи, пользователи будут смотреть как на абсолютно лишний и ненужный мусор. И делать их «на отвали» (не сказать еще грубее).
>> для подобного обучения нужно либо проводить детальное тестирование на знание AutoCAD (да и на предмет компьютерной грамотности как таковой) и на его основе формировать группы, либо смириться с «разноуровневостью» аудитории.
По общим впечатлениям от текста: статья написана не для САПРовцев и не для тех, кто работает «на земле». Целевая аудитория у нее, скорее, менеджеры и руководители, которые к проектной работе имеют весьма опосредованное отношение. Расхлебывать-то нововведения точно не им.
Источник
Рекомендуемые сообщения
-
- Жалоба
- Поделиться
Здравствуйте.
Возникла проблема с открытием файла. Создали документ через AutoCAD 2009. После создания открыли через NanoCAD 5.1. Все работало. Но спустя время вновь попытались открыть через NanoCAD 5.1, но уже ничего не получилось. Выдает ошибку «Неизвестная ошибка. Закройте программу, перезапустите компьютер и попробуйте снова». После перезапуска ничего не изменилось. Как исправить? В чем может быть проблема?

- Цитата
Ссылка на комментарий
Поделиться на другие сайты
- Автор
-
- Жалоба
- Поделиться
Здравствуйте!
Судя по всему чертежи при открытии которых Вы видите данную ошибку могут быть повреждены. Попробуйте исправить данные чертежи с помощью утилит nanoCAD 5.1 (Файл-Утилиты-Восстановление документа). Если это не получится откройте проблемный чертеж с помощью блокнота (правый клик мышью по чертежу-открыть как-блокнот), откройте таким же способом только что созданный новый чертеж и сравните. Если в первой строке этого файла отсутствует строчка c форматом в котором создан чертеж — восстановить такой чертеж не получится (см. пример рабочего чертежа открытого блокнотом (notepad2) на приложенном скриншоте)
- Цитата
Ссылка на комментарий
Поделиться на другие сайты
-
- Жалоба
- Поделиться
У меня похожая проблема: при попытке открыть чертежи, созданные в программе версии 5.1, на другом компьютере с версией 3.7, всплывает сообщение «Неизвестная ошибка. Закройте программу, перезапустите компьютер и попробуйте снова». Необходимо обновить версию? Других вариантов нет?
- Цитата
Ссылка на комментарий
Поделиться на другие сайты
![]()
-
- Жалоба
- Поделиться
Пересохраните чертежи, созданные в версии 5.1, в формат двг2010.
- Цитата
Ссылка на комментарий
Поделиться на другие сайты
Присоединяйтесь к обсуждению
Вы можете написать сейчас и зарегистрироваться позже.
Если у вас есть аккаунт, авторизуйтесь, чтобы опубликовать от имени своего аккаунта.
Главная » Microsoft Word » Nanocad неизвестная ошибка закройте программу перезапустите компьютер
«Помогите! nanoCAD видит не все, что создано в AutoCAD»
Проснувшись с утра и налив чашечку кофе, заглянул на свой любимый forum.nanocad.ru и обнаружил мольбу о помощи — мол, nanoCAD не отображает чертеж из AutoCAD. Точнее отображает, но не все: «кто уже боролся с подобным явлением, подскажите рецепт»… Подозревая, в чем дело, отставил кофе в сторону и загрузил *.dwg-чертеж для исследования.
Кому интересно чуть-чуть утренней нудности, добро пожаловать.
Nanocad неизвестная ошибка закройте программу перезапустите компьютер
Что делать, если не установилась база данных?
Первым делом надо зайти в настройки и проверить пункт «Доступ к базам данным».

Возможные проблемы:
— Не установлен сервер баз данных (MSQL или Postgree). Переустановить его, а затем переустановить платформу+модуль(приложение).
— Не развернута база данных на установленный сервер. Переустановить ПО от Нанософта либо с нуля, либо через инструмент «Исправить».
— Не настроен сервер/доступ к серверу. Настроить сервер (связаться с сисадмином).
ООО «Центр Программного Обеспечения» является авторизованным партнёром АО «Нанософт», ООО «Нанософт разработка» в отношении распространения и технической поддержки на территории Российской Федерации программного обеспечения nanoCAD и NormaCS, имеет право распространять программные продукты и оказывать услуги по сопровождению программ на всей территории РФ.
nanoCAD Pro 11.0.4761.8897 Build 4866 / Plus 20.0.5147.3538 build 5247 — новая версия с ключом

nanoCAD — это профессиональная программа категории CAD (система проектирования). Кто уже имел дела с подобными разработками, найдет интерфейс знакомым, так как в целом особо не отличается от подобных программ, разобраться в нем будет не сложно, можно сказать, даже просто. Вы получите мощные средства разработки и проектирования, помимо этого присутствует встроенная совместимость с DWG (чертежи), а продвинутые пользователи найдут привлекательным открытую поддержку API (программный интерфейс приложения).
Софт имеет две подписки, Профессиональная и Плюс, перед вами Pro версия — она более продвинутая, разницу можете прочитать на официальном сайте. Обратите внимание, что немного ниже вы сможете nanoCAD бесплатно, внутри архива вы увидите много других архивов, так это scene релиз, я не стал его трогать, вам надо будет распаковать все ZIP файлы, потом RAR — а уже после этого установить программу, далее читаем файл readme.txt и регистрируем nanoCAD, после блокируем ей выход в сеть на всякий случай. В целом это все, кому софт нравится, ссылка ниже, удачи!
Разработчик: Nanosoft
Лицензия: ShareWare у нас вы можете скачать бесплатно
Язык: Мультиязычная версия
Размер: 590 + 606 MB
ОС: Windows 7+ / x64
Версия: 11.0.4761.8897 Build 4866
Скачать: nanoCAD Pro программа с ключом/кряком + Plus 20.0.5147.3538 build 5247
Причины падение nanoCAD
1. Общесистемная ошибка: если в целом компьютер работает со сбоями, то nanoCAD также не будет исключением. Причиной может быть что угодно: битая память, плохие блоки на жестком диске, слишком «подозрительно» настроенный антивирус, плохие видеодрайвера, просто вирус на компьютере, который ломает системные файлы.
Общие рекомендации: заглянуть в Панель управленияАдминистрированиеПросмотр событийЖурналы WindowsПриложения и выяснить в каких модулях происходит ошибка — обычно эти логи могут натолкнуть на какую-нибудь полезную мысль. Далее проверить компьютер на вирус, обновить видеодрайвера, вспомнить что инсталлировалось в последнее время, кроме nanoCAD. Прогнать тесты по аппаратной части: проверить память, жесткий диск. Проверить нет ли для Windows обновлений.
2. При запуске nanoCAD может подцепить чужую dll. Обычно это происходит, когда какая-то программа, игнорируя правила инсталляции на компьютеры, забрасывает свои dll в папку Windows. И случайно названия наших dll совпали. Далее nanoCAD запрашивает свою dll, ему Windows подсовывает dll из своей системной папки от другой программы и. Мы падаем 🙁 Пока мы нащупали две такие противные программы — Эколог (который подсовывает нам geodata.dll) и программа, использующая templman.dll.
Начиная с nanoCAD 5.0, мы обходим известные проблемные dll, но, конечно, может случиться, что какая-либо еще программа поступает так плохо. Тут мы описываем как искать такие проблемные dll: http://forum.nanocad. showtopic=4289
3. Нехватка оперативной памяти. Если nanoCAD вылетает в процессе работы, то с большой долей вероятности, у вас просто не хватает оперативной памяти для работы с чертежами. Проконтролируйте размер памяти, который у вас занимает программа: для этого достаточно вызвать Диспетчер задач (CTRL+SHIFT+ESC) и на закладке Процессы найти строчку «nCad.exe *32». Обратите внимание, что сейчас nanoCAD 32-х битный. а значит процесс на 32-бит ОС по умолчанию не может получить больше 1.7Гб памяти. А чертежи очень часто могут весьма активно кушать память (особенно, если у вас используются растровые подложки) и тогда незаметно приходит придел разрешенного адресного пространства (особенно часто такое происходит на XP).
Nanocad неизвестная ошибка закройте программу перезапустите компьютер
Сообщения: 31
Благодарности: 1
| Конфигурация компьютера | |
| Процессор: Intel(R) Core(TM) i5-3230M CPU @ 2.60GHz | |
| Материнская плата: Lenovo 20208 | |
| Память: 8 Гб (Kingston, SHARETRONIC 2*DDR3-1600) | |
| HDD: TOSHIBA THNSNH128GCST (128 ГБ, SATA-III), WDC WD5000LPVT-08G33T1 (500 ГБ, 5400 RPM, SATA-II) | |
| Видеокарта: NVIDIA GeForce GT 720M (1 ГБ) | |
| Звук: Realtek ALC269 @ Intel Panther Point PCH — High Definition Audio Controller [C-1] | |
| Блок питания: LGC, 40 Wh, 2013-01-11 | |
| Ноутбук/нетбук: Lenovo B590 | |
| ОС: Windows 7 Pro 6.1.7601 (64) |
Здравствуйте, уважаемые форумчане!
Подскажите почему возникает ошибка (см. файл).
Связываю это с тотал командером, но не могу исправить ошибку.
Подскажите, пожалуйста
Сообщения: 2431
Благодарности: 555
| Конфигурация компьютера | |
| Процессор: «AMD Ryzen™ 5 3600X @ 3.8GHz» under «be quiet! Dark Rock 4» | |
| Материнская плата: MSI MPG B550 GAMING EDGE WIFI | |
| Память: 32GB G.Skill Ripjaws V DDR4-3600MHz (2x16GB) (F4-3600C16D-32GVKC) CL16-19-19-39 1.35V | |
| HDD: 500Gb SSD Samsung 970 EVO Plus NVMe M.2 | |
| Видеокарта: 2Gb MSI AMD Radeon RX 550 AERO ITX OC | |
| Звук: «Realtek ALC1200» with «Edifier R1700BTs» | |
| Блок питания: «500W be quiet! PURE POWER 11 (L11-CM-500W)» with «Be Quiet Pure Base 500DX» | |
| Монитор: 27″ AOC U2777PQU | |
| Ноутбук/нетбук: Ноутбук «HP Pavilion 15-eh1019ur (3E3R8EA)» + Моноблок «Acer Veriton Z4860G (DQ.VRZER.041)» + «Xiaomi Mi Pad 5 6GB/256GB with Pen» | |
| ОС: Microsoft Windows 10 Pro x64 | |
| Прочее: Logitech Illuminated Keyboard K800/ Logitech Marathon M705/ Logitech HD Webcam B910/ Keenetic Ultra (KN-1810) + Air (KN-1611) |
Dmitriy_25.87, nanoCAD — Бесплатная версия отечественной универсальной САПР-платформы.
Связываю это с тотал командером»
на каком основании?
Вы бы более подробно описали — как, когда, кикми образом, при каких обстоятельствах выходит ошибка?
Гляньте в журнале Windows — «Приложени» — предшествующие по времени ошибки имееются? Т.к. это CAD- система, может памяти не хватает на проект, или файла подкачки, иль свободного места иль еще чего-нибудь.
Для отключения данного рекламного блока вам необходимо зарегистрироваться или войти с учетной записью социальной сети.
Сообщения: 31
Благодарности: 1
| Конфигурация компьютера | |
| Процессор: Intel(R) Core(TM) i5-3230M CPU @ 2.60GHz | |
| Материнская плата: Lenovo 20208 | |
| Память: 8 Гб (Kingston, SHARETRONIC 2*DDR3-1600) | |
| HDD: TOSHIBA THNSNH128GCST (128 ГБ, SATA-III), WDC WD5000LPVT-08G33T1 (500 ГБ, 5400 RPM, SATA-II) | |
| Видеокарта: NVIDIA GeForce GT 720M (1 ГБ) | |
| Звук: Realtek ALC269 @ Intel Panther Point PCH — High Definition Audio Controller [C-1] | |
| Блок питания: LGC, 40 Wh, 2013-01-11 | |
| Ноутбук/нетбук: Lenovo B590 | |
| ОС: Windows 7 Pro 6.1.7601 (64) |
При запуске с рабочего стола или через тотал выдает эту ошибку.
Раньше все хорошо работало, установил шрифты новые и может поэтому слетело. Иногда не запускается вообще, а иногда ошибка возникает, но программа запускается. Переустановил нанокад — не помогло. Попробую шрифты удалить.
Правда такое и за некоторыми другими программами замечал.
Nanocad 3.7 проблема с видимостью растровых изображений
Когда пользователи работают с программой , при вставке растрового изображения, на отдельных компьютерах наблюдалась проблема с видимостью этих изображений при печати. То есть изображения (например формата PDF или JPEG) на печатаемом листе могли быть видимы полностью, могли кусками или полностью невидимы. Данная проблема оказывалась критичной для нормальной работы одной из проектных организаций в Воронеже. Причина такой работы программы на компьютерах зависит от целого комплекса сочетаний аппаратной и программной части каждого отдельно взятого персонального компьютера. Универсальное решение в данном случае заключается во включении режима повышенной совместимости. Заходим в «Сервис», там выбираем «Настройки», далее «Системные настройки» и включаем режим повышенной совместимости (при этом отключится аппаратное ускорение).

Включение данного режима может вызвать некоторое замедление работы «Нанокада». Но обычно такое замедление не критично для полноценной работы пользователя. А вот стабильность и корректность функционирования программы повышается заметно и в частности решается проблема, которой собственно и посвящена данная заметка по IT аутсорсингу в Воронеже. В итоге, после решения этой проблемы, инженеры заказчика смогли нормально работать и вовремя сдавать проекты. А сама проектная организация функционировать (по текущим бизнес процессам) в штатном режиме.
г.Воронеж, ул.Фридриха Энгельса, 58А
(Пункт выдачи) г.Воронеж, ул.Моисеева, 37
Наша специализация — создание и обслуживание информационных систем организаций. Наша команда — это профессионалы с большим опытом работы, готовые решить Ваши проблемы в сфере информационных технологий. У каждого из нас имеется весомое портфолио выполненных работ и внедренных IT решений.
Содержание
- CADmaster
- Работа с проблемными *.dwg-файлами в среде nanoCAD
- Скачать статью в формате PDF — 3.02 Мбайт
- Главная » CADmaster №1(87) 2018 » Платформы САПР Работа с проблемными *.dwg-файлами в среде nanoCAD
- Введение
- Как узнать версию *.dwg-файла?
- *.dwg-файл не открывается
- Проверка документа
- Проверка геометрии
- Конвертация в 2D
- Очистка документа (purge)
- Перекодировка текста
- Вставка чертежа в новый файл
- Разбивка и удаление прокси-объектов
- Заключение
- Работа с проблемными *.dwg-файлами в среде nanoCAD
- Как узнать версию *.dwg-файла?
- *.dwg-файл не открывается
- Как почистить *.dwg-файл?
- 1. Проверка документа
- 3. Конвертация в 2D
- 4. Очистка документа (purge)
- 5. Перекодировка текста
- 6. Вставка чертежа в новый файл
- 7. Разбивка и удаление прокси-объектов
- Заключение
- Переход организации с AutoCAD на NanoCAD
CADmaster

Работа с проблемными *.dwg-файлами в среде nanoCAD
*.dwg-файлы зачастую хранятся годами, сохраняются в различных системах, используются разными пользователями и из-за этого могут накапливать ошибки. Чтобы обезопасить себя и свои документы, перед началом работы с файлами в nanoCAD рекомендуется выполнить ряд действий для их проверки, очистки и оптимизации.
Скачать статью в формате PDF — 3.02 Мбайт
Главная » CADmaster №1(87) 2018 » Платформы САПР Работа с проблемными *.dwg-файлами в среде nanoCAD
Введение
Формат *.dwg — самый популярный формат хранения электронных чертежей. Зачастую *.dwg-файлы хранятся годами, сохраняются в различных системах, используются разными пользователями и из-за этого могут накапливать различные ошибки. Чтобы обезопасить себя и свои документы, перед началом работы с файлами в nanoCAD рекомендуется выполнить ряд действий для их проверки, очистки и оптимизации. Ниже мы рассмотрим основные инструменты и методы работы с *.dwg-файлами.
Как узнать версию *.dwg-файла?
Откройте *.dwg-файл через текстовый редактор — например Блокнот. Первые символы укажут на версию, остальная часть файла будет отображаться в зашифрованном виде (рис. 1).
Примечание. Для открытия в Блокноте больших файлов может потребоваться дополнительное время.
Узнать версию dwg, в которой сохранен файл, можно из таблицы 1.
| AC1015 | dwg 2000 |
| AC1018 | dwg 2004 |
| AC1021 | dwg 2007 |
| AC1024 | dwg 2010 |
| AC1027 | dwg 2013 |
| AC1032 | dwg 2018 |
Таблица 1
*.dwg-файл не открывается
Если по каким-либо причинам файл не открывается, не стоит паниковать. Попробуем восстановить его с помощью утилит. При открытии чертежа такого типа вы скорее всего увидите сообщение, показанное на рис. 2.
Перезапустите программу nanoCAD и воспользуйтесь утилитой Восстановление документа.
Меню: Файл → Утилиты → Восстановление документа…
Командная строка: ВОССТАН (RECOVER)
Эта команда позволяет восстанавливать не открывающиеся в nanoCAD поврежденные документы, а также выполнять их проверку на наличие ошибок и исправлять отдельные ошибки. По завершении восстановления программа предоставит в командной строке отчет об исправленных ошибках (рис. 3).
Если файл все равно не удается открыть, отправьте его специалистам технической поддержки на адрес support@nanocad.ru, сопроводив письмо подробным описанием проблемы.
Как почистить *.dwg-файл?
Перед началом работы с утилитами очистки обязательно разблокируйте, включите и разморозьте все слои вашего документа, иначе вы не сможете исправить все дефекты файла (рис. 4).
Проверка документа
Меню: Файл → Утилиты → Проверка документа
Командная строка: ПРОВЕРИТЬ (AUDIT)
Первым делом проверим документ на наличие ошибок. Команда ПРОВЕРИТЬ (AUDIT) позволяет выполнить проверку открытого в nanoCAD документа и исправить отдельные ошибки. Если из-за повреждений документ невозможно открыть, используйте команду Восстановление документа.
После вызова функции проверки документа программа выведет в командной строке запрос: «Исправить все обнаруженные ошибки?» Нажимаем Да и ждем окончания процесса (рис. 5).
По завершении программа представит в командной строке отчет (рис. 6). Но главное, что все ошибки будут исправлены.
После выполнения проверки документа сохраните файл под другим именем. Рекомендую сохранять файлы с постфиксом утилиты, которой проверены файлы: Архитектура_audit.dwg.
Проверка геометрии
Меню: Файл → Утилиты → Проверка геометрии
Командная строка: ПРОВГЕОМ (AUDITGEOMETRY)
Команда предназначена для выявления и исправления проблемных объектов чертежа, лежащих за пределами диапазона. Есть два режима:
Битые Z-координаты, на мой взгляд, один из наиболее часто встречающихся недугов формата *.dwg. Они могут годами находиться в чертеже, оставаясь необнаруженными, так как чаще всего пользователи работают в плоскости.
Симптоматика бывает разной: плохо работают привязки, не отображается часть объектов, пропадает курсор в модели или чертеж работает медленно. Проблема очень актуальна при работе с большими файлами: генпланами, подложками и пр.
Чтобы выявить эту проблему, нужно взглянуть на чертеж с другого вида. Зажмите Shift и используйте колесо мыши для вращения чертежа в 3D-пространстве. Если ваш чертеж плоский — всё хорошо, если нет — пора его исправить (рис. 7). Вернуться к виду сверху можно, нажав Вид сверху в меню Вид → Виды и проекции → Сверху.
Начиная с 7-й версии платформа nanoCAD при запуске *.dwg-файлов проверяет Z-координаты автоматически, и если в вашем файле обнаружится проблема, вы увидите окно, показанное на рис. 8.
Просто нажмите Исправить, и утилита перенесет все улетевшие объекты. Важно отметить, что данная функция не делает ваш чертеж полностью плоским, а просто переносит объекты с улетевшей координатой Z ближе к нулевому значению. Если у вас есть трехмерные объекты, они не будут разрушены. После проверки геометрии осмотрите ваш чертеж в 3D — если остались какие-то дефекты, рекомендуется воспользоваться функцией Конвертация в 2D.
Конвертация в 2D
Меню: Файл → Утилиты → Конвертирование в 2D
Командная строка: КОНВ2D (FLATTEN)
Эта функция позволяет сделать все объекты чертежа совершенно плоскими. Поэтому, если вы работаете с 3D-полилиниями, ее нужно использовать с особой осторожностью. Вот пара способов, которыми я пользуюсь при работе с такими файлами.
В этом случае требуется выбрать все объекты, лежащие вне нулевой плоскости. Для этого нам необходимо:
Способ более трудоемкий, но и более безопасный.
Дело в том, что конвертация в 2D разрушает объекты оформления СПДС (выноски, оси, отметки уровня поэтому перед началом конвертации нам необходимо исключить эти объекты из селекции.
Выбираем все объекты чертежа (Ctrl+A). Переходим на функциональную панель Свойства, выбираем из выпадающего списка объекты оформления и исключаем их из выбора (рис. 11). Повторяем эту операцию до тех пор, пока в селекции не останется объектов оформления СПДС.
Не сбрасывая селекции с объектов, вызываем функцию Конвертация в 2D. Затем файл можно снова проверить на ошибки. После проверки сохраните файл под другим именем — например, Архитектура_audit_flatten.dwg. Я использую при сохранении версионность, чтобы в случае какой-либо ошибки вернуться к предыдущей версии файла и не проделывать с нуля все операции очистки.
Очистка документа (purge)
Меню: Файл → Утилиты → Очистка документа…
Командная строка: ОЧИСТИТЬ, ОЧ, УДАЛИ (PURGE, PU)
После запуска команда вызывает диалоговое окно Очистка документа, в котором представлены список элементов, доступных для удаления, и список элементов, удалить которые из документа нельзя.
Выберите из списка элементы, которые будут удалены, либо нажмите Удалить всё (рис. 12).
После выполнения очистки сохраните файл под другим именем. Я сохраняю чертежи с постфиксом утилиты, которой его проверял. Поэтому имя нашего файла будет теперь выглядеть так: Архитектура_audit_flatten_purge.dwg.
Перекодировка текста
Меню: Файл → Утилиты → Перекодировка текста
Командная строка: ДЕКОД (TEXTDECODER)
Наверное, любой российский пользователь хоть раз сталкивался с проблемами кодировки, когда, например, названия файлов в проводнике или текст в браузере отображаются в виде непонятных значков. Знакома эта проблема и пользователям САПР-систем (рис. 15).
Утилита перекодировки текста представлена в виде отдельного выпадающего окна. Первое, что нам необходимо выбрать, это тип объектов, которые мы будет перекодировать (рис. 16). Такими объектами могут быть слои, стили, тексты
Существуют два режима декодирования: вручную и автоподбор. Первый — самый точный и очень трудозатратный, второй — быстрый, но связанный с риском ошибок. Давайте рассмотрим подробнее каждый из них.
Выбираем из списка текст и назначаем ему конечную кодировку (рис. 17). Далее нажимаем Декодировать и смотрим результат в окне Результат декодирования. Если не угадали с кодировкой, выбираем другую и перекодируем заново.
В этом режиме программа подбирает конечную кодировку самостоятельно. Выберите пункт из списка с проблемной кодировкой, установите режим декодирования Автоподбор и нажмите кнопку Декодировать (рис. 18). Программе не всегда удается верно определить конечную кодировку, поэтому пользователю предоставляется список результатов с различной кодировкой. Из выпадающего списка выбираем верное представление.
Перекодировка всех объектов
Можно перекодировать и весь массив данных. Для этого надо нажать кнопку Выбрать все, установить режим декодирования Автоподбор и нажать на кнопку Перекодировка (рис. 19).
Если вам предстоит перекодировать большой массив объектов, постарайтесь исключить из перекодировки те из них, которые отображаются корректно. Сделать это можно, щелкнув по элементу списка левой кнопкой мыши при зажатой клавише Ctrl (рис. 20).
После исправления кодировки сохраните файл под другим именем — например, Архитектура_audit_flatten_purge_decod.dwg.
Вставка чертежа в новый файл
Существует еще один хороший метод, который позволяет исправить даже самые гадкие файлы. Этим способом пользователи CAD-систем пользуются давно, хочу лишь еще раз о нем напомнить.
Совет. К этому методу стоит прибегнуть, если очистка и проверка не помогают исправить тот или иной дефект.
Внимание! В чертеже пропадут все оформленные листы.
Создаем в nanoCAD новый файл (меню Файл → Создать). Далее нужно вставить проблемный чертеж в этот открытый файл как блок (меню Вставка → Блок). В окне Вставка блока следует снять флажок Указать на экране, чтобы вставить чертеж сразу в нулевые координаты. Еще нужно установить флажок напротив пункта Разбить, чтобы вставленный чертеж после вставки не пришлось разбивать (рис. 21).
После вставки чертежа будет заново сгенерирована вся база данных *.dwg-файла. Таким образом вы можете исправить ряд ошибок ваших старых файлов. При вставке вы также потеряете все прокси-объекты вашего чертежа, так что, применяя этот метод, будьте осторожны. После вставки чертежа сохраните файл под другим именем — например, Архитектура_insert.dwg.
Разбивка и удаление прокси-объектов
Меню: Редактирование → Дополнительные средства → Разбивка прокси-объектов
Меню: Редактирование → Дополнительные средства → Удаление прокси-объектов
*.dwg-файлы могут содержать сторонние объекты, созданные в других приложениях. Все неопознанные объекты называются прокси-объектами (они могут иметь графическое представление, а могут и не иметь).
Прокси-объекты создают специализированные приложения под различными CAD-платформами. С такими объектами сталкивался, наверное, каждый проектировщик. Их нельзя редактировать, у них нет «ручек».
Прокси — это технология транзитного хранения данных. Говоря простым человеческим языком, она позволяет приложению сохранить свой объект и защитить его от разрушения, даже если вы откроете файл в другой САПР-системе, не имеющей данного приложения. Поэтому, прежде чем разбивать и удалять прокси, задумайтесь: вдруг объект стороннего приложения вам еще пригодится и не стоит спешить с его разбиением на примитивы.
Некоторые разработчики специализированных приложений защищают свои объекты, не позволяя разбить их командой EXPLODE. Именно для таких случаев в nanoCAD реализованы специальные утилиты разбивки и удаления прокси. Работают они достаточно просто, нужно только выбрать прокси-объекты и вызвать необходимую команду (разбивка и удаление). Эти команды доступны и контекстном меню Диспетчера чертежа — специального инструмента, показывающего всю структуру *.dwg-файла (рис. 22).
Заключение
После работы со всеми утилитами внимательно ознакомьтесь с финальным файлом. Иногда для сложных файлов может потребоваться 2−3 прохода утилитами. Если все нужные проектные данные целы и текущий результат вас полностью устраивает, удалите промежуточные файлы и оставьте исходный файл архитектура.dwg, а финальному присвойте имя архитектура_rec.dwg.
Используя такую маркировку, вы будете знать, какие файлы у вас уже обработаны, а какие еще только предстоит проверить. Всегда работайте в файлах с пометкой _rec.
Надеюсь, приведенная информация поможет вам навести порядок в ваших файлах, упростить и ускорить работу в *.dwg-среде, а также избежать критических ошибок и потери данных.
Источник
Работа с проблемными *.dwg-файлами в среде nanoCAD
Формат *.dwg — самый популярный формат хранения электронных чертежей. Зачастую *.dwg-файлы хранятся годами, сохраняются в различных системах, используются разными пользователями и из-за этого могут накапливать различные ошибки. Чтобы обезопасить себя и свои документы, перед началом работы с файлами в nanoCAD рекомендуется выполнить ряд действий для их проверки, очистки и оптимизации. Ниже мы рассмотрим основные инструменты и методы работы с *.dwg-файлами.
Как узнать версию *.dwg-файла?
Откройте *.dwg-файл через текстовый редактор – например Блокнот. Первые символы укажут на версию, остальная часть файла будет отображаться в зашифрованном виде.
Для открытия в Блокноте больших файлов может потребоваться дополнительное время.
Узнать версию dwg, в которой сохранен файл, можно из списка:
AC1015 — dwg 2000
AC1018 — dwg 2004
AC1021 — dwg 2007
AC1024 — dwg 2010
AC1027 — dwg 2013
AC1032 — dwg 2018
*.dwg-файл не открывается
Если по каким-либо причинам файл не открывается, не стоит паниковать. Попробуем восстановить его с помощью утилит. При открытии чертежа такого типа вы скорее всего увидите сообщение:
Перезапустите программу nanoCAD и воспользуйтесь утилитой Восстановление документа.
Если файл все равно не удается открыть, отправьте его специалистам технической поддержки, сопроводив письмо подробным описанием проблемы.
Как почистить *.dwg-файл?
Перед началом работы с утилитами очистки обязательно разблокируйте, включите и разморозьте все слои вашего документа, иначе вы не сможете исправить все дефекты файла.
1. Проверка документа
Симптоматика этой проблемы бывает разной. Плохо работают привязки, не отображается часть объектов, пропадает курсор в модели или чертеж медленно работает. Проблема очень актуальна при работе с большими файлами: генпланами, подложками и пр.
Начиная с 7-й версии платформа nanoCAD при запуске *.dwg-файлов проверяет Z-координаты автоматически, и если в вашем файле обнаружится проблема, вы увидите следующее окно:
Просто нажмите Исправить, и утилита перенесет все улетевшие объекты. Важно отметить, что данная функция не делает ваш чертеж полностью плоским, а просто переносит объекты с улетевшей координатой Z ближе к нулевому значению. Если у вас есть трехмерные объекты, они не будут разрушены. После проверки геометрии осмотрите ваш чертеж в 3D – если остались какие-то дефекты, рекомендуется воспользоваться функцией Конвертация в 2D.
3. Конвертация в 2D
Способ №1
В этом случае требуется выбрать все объекты, лежащие вне нулевой плоскости. Для этого нам необходимо:
Дело в том, что конвертация в 2D разрушает объекты оформления СПДС (выноски, оси, отметки уровня и т.д.), поэтому перед началом конвертации нам необходимо исключить эти объекты из селекции.
4. Очистка документа (purge)
Файлы с DGN-стилями весят больше обычного, хотя содержат мало графики. Такие файлы могут медленно работать и вызывать зависание при сохранении.
Такие объекты тяжело найти в модели. Тексты визуально отображаются только после селекции, так как не имеют содержимого.

Обнаруживать их удобно через Диспетчер чертежа (меню Сервис > Диспетчер чертежа). В этой функциональной панели пустые однострочные и многострочные тексты будут отображаться как «ПУСТОЙ ТЕКСТ».
После выполнения очистки сохраните файл под другим именем. Я сохраняю чертежи с постфиксом утилиты, которой его проверял. Поэтому имя нашего файла будет теперь выглядеть так: Архитектура_audit_flatten_purge.dwg.
5. Перекодировка текста
Утилита перекодировки текста представлена в виде отдельного выпадающего окна. Первое, что нам необходимо выбрать, это тип объектов, которые мы будет перекодировать. Такими объектами могут быть слои, стили, тексты и т.д.
Существуют два режима декодирования: вручную и автоподбор. Первый – самый точный и очень трудозатратный, второй – быстрый, но связанный с риском появления ошибок. Давайте рассмотрим подробнее каждый из них.
Выбираем из списка текст и назначаем ему конечную кодировку. Далее нажимаем Декодировать и смотрим результат в окне Результат декодирования. Если не угадали с кодировкой, выбираем другую и перекодируем заново.
В этом режиме программа подбирает конечную кодировку самостоятельно. Выберите пункт из списка с проблемной кодировкой, установите режим декодирования Автоподбор и нажмите кнопку Декодировать. Программе не всегда удается верно определить конечную кодировку, поэтому пользователю предоставляется список результатов с различной кодировкой. Из выпадающего списка выбираем верное представление.
Перекодировка всех объектов
Можно перекодировать и весь массив данных. Для этого нам нажать кнопку Выбрать все, установить режим декодирования Автоподбор и нажать на кнопку Перекодировка.
Если вам предстоит перекодировать большой массив объектов, постарайтесь исключить из перекодировки те из них, которые отображаются корректно. Сделать это можно, щелкнув по элементу списка левой кнопкой мыши при зажатой клавише Ctrl (Ctrl+ЛКМ).
После исправления кодировки сохраните файл под другим именем – например, Архитектура_audit_flatten_purge_decod.dwg
6. Вставка чертежа в новый файл
Существует еще один хороший метод, который позволяет исправить даже самые гадкие файлы. Этим способом пользователи CAD-систем пользуются давно, хочу лишь еще раз о нем напомнить.
К этому методу стоит прибегнуть, если очистка и проверка не помогают исправить тот или иной дефект. Внимание! В чертеже пропадут все оформленные листы.
Создаем в nanoCAD новый файл (меню Файл > Создать). Далее нужно вставить проблемный чертеж в этот открытый файл как блок (Меню Вставка > Блок). В окне Вставка блока следует снять флажок Указать на экране, чтобы вставить чертеж сразу в нулевые координаты. Еще нужно установить флажок напротив пункта Разбить, чтобы вставленный чертеж после вставки не пришлось разбивать.
После вставки чертежа таким способом будет сгенерирована заново вся база данных *.dwg-файла. Таким образом вы можете исправить ряд ошибок, которые находились в ваших старых файлах. При вставке вы также потеряете все прокси-объекты вашего чертежа, так что, применяя этот метод, будьте осторожны. После вставки чертежа сохраните файл под другим именем, например, Архитектура_insert.dwg.
7. Разбивка и удаление прокси-объектов
Прокси – это технология транзитного хранения данных. Говоря простым человеческим языком, она позволяет приложению сохранить свой объект и защитить его от разрушения, даже если вы откроете его в другой САПР-системе, не имеющей данного приложения. Поэтому, прежде чем разбивать и удалять прокси, задумайтесь: вдруг объект стороннего приложения вам еще пригодится и не стоит спешить с его разбиением на примитивы.
Некоторые разработчики специализированных приложений защищают свои объекты, не позволяя разбить их командой EXPLODE. Именно для таких случаев в nanoCAD реализованы специальные утилиты разбивки и удаления прокси. Работают они достаточно просто, нужно только выбрать прокси-объекты и вызвать необходимую команду (разбивка и удаление). Эти команды доступны и контекстном меню Диспетчера чертежа – специального инструмента, показывающего всю структуру *.dwg-файла.
Заключение
Используя такую маркировку, вы будете знать, какие файлы у вас уже обработаны, а какие еще только следует проверить. Всегда работайте в файлах с пометкой _rec.
Надеюсь, приведенная информация поможет вам навести порядок в ваших файлах, упростить и ускорить работу в *.dwg-среде, а также избежать критических ошибок и потери данных.
Удачного проектирования!
Сергей Спирин, mahbak
ЗАО Нанософт
Источник
Переход организации с AutoCAD на NanoCAD
Генеральный план и транспорт
Мой комментарий оттуда удалили 
Комментарий был такой:
«детский сад» да и только. Зато эффективные менеджеры подхватят «Импортозамещение. Импортозамещение». Один уже написал

Как это нет? Сам же написал


Инженер-проектировщик искусственных сооружений
Инженер-проектировщик искусственных сооружений
уже не КМ, и не САПР
Автор же в своей статье написал.
Ну я от себя:
1. Организаций где внедрен стандарт предприятия намного меньше, чем тех где его нет.
2. СПДС позволяет на программном уровне осуществить поддержку СТП, а не только на бумаге. Автокад это тоже может (я так думаю, могу ошибаться), но слабее.
3. 3D есть, вроде по функциональней автокадовского. Подшивки скоро обещают.
4. Цена.
5. Поддержка в РФ.
6. Не применяет санкции к фирмам в РФ.
LISP, C# (ACAD 200[9,12,13,14])
Прошу заранее меня простить за резкость формулировок. Некоторые проблемы накладывают свой отпечаток.
>> До начала преобразований ситуация с САПР выглядела следующим образом:
— основное используемое ПО – AutoCAD 2007-2012 («зоопарк» из разных версий, частично лицензионный). СПДС GraphiCS («зоопарк» из разных версий, частично лицензионный), установлен на части ПК. Бесплатный СПДС-модуль Autodesk, установлен на части ПК;
— отсутствие единых настроек ПО;
— отсутствие четкой структуры и правил ведения архива проектной документации;
— отсутствие стандарта предприятия (СТП);
— отсутствие плана развития САПР.
>> Выводы: если вы планируете тестировать данную САПР на предмет ее применимости, то:
— объясните всем сотрудникам цели установки демо-версии ПО;
— требуйте развернутых письменных отчетов по тестированию;
— выделяйте время для тестирования;
— ставьте на период тестирования конкретные задачи для ПО и сотрудников.
Ставить задачи? Ага, на задачи, поставленные не профи, пользователи будут смотреть как на абсолютно лишний и ненужный мусор. И делать их «на отвали» (не сказать еще грубее).
>> для подобного обучения нужно либо проводить детальное тестирование на знание AutoCAD (да и на предмет компьютерной грамотности как таковой) и на его основе формировать группы, либо смириться с «разноуровневостью» аудитории.
По общим впечатлениям от текста: статья написана не для САПРовцев и не для тех, кто работает «на земле». Целевая аудитория у нее, скорее, менеджеры и руководители, которые к проектной работе имеют весьма опосредованное отношение. Расхлебывать-то нововведения точно не им.
Источник
Содержание
- CADmaster
- Работа с проблемными *.dwg-файлами в среде nanoCAD
- Скачать статью в формате PDF — 3.02 Мбайт
- Главная » CADmaster №1(87) 2018 » Платформы САПР Работа с проблемными *.dwg-файлами в среде nanoCAD
- Введение
- Как узнать версию *.dwg-файла?
- *.dwg-файл не открывается
- Проверка документа
- Проверка геометрии
- Конвертация в 2D
- Очистка документа (purge)
- Перекодировка текста
- Вставка чертежа в новый файл
- Разбивка и удаление прокси-объектов
- Заключение
- Работа с проблемными *.dwg-файлами в среде nanoCAD
- Как узнать версию *.dwg-файла?
- *.dwg-файл не открывается
- Как почистить *.dwg-файл?
- 1. Проверка документа
- 3. Конвертация в 2D
- 4. Очистка документа (purge)
- 5. Перекодировка текста
- 6. Вставка чертежа в новый файл
- 7. Разбивка и удаление прокси-объектов
- Заключение
- Переход организации с AutoCAD на NanoCAD
CADmaster

Работа с проблемными *.dwg-файлами в среде nanoCAD
*.dwg-файлы зачастую хранятся годами, сохраняются в различных системах, используются разными пользователями и из-за этого могут накапливать ошибки. Чтобы обезопасить себя и свои документы, перед началом работы с файлами в nanoCAD рекомендуется выполнить ряд действий для их проверки, очистки и оптимизации.
Скачать статью в формате PDF — 3.02 Мбайт
Главная » CADmaster №1(87) 2018 » Платформы САПР Работа с проблемными *.dwg-файлами в среде nanoCAD
Введение
Формат *.dwg — самый популярный формат хранения электронных чертежей. Зачастую *.dwg-файлы хранятся годами, сохраняются в различных системах, используются разными пользователями и из-за этого могут накапливать различные ошибки. Чтобы обезопасить себя и свои документы, перед началом работы с файлами в nanoCAD рекомендуется выполнить ряд действий для их проверки, очистки и оптимизации. Ниже мы рассмотрим основные инструменты и методы работы с *.dwg-файлами.
Как узнать версию *.dwg-файла?
Откройте *.dwg-файл через текстовый редактор — например Блокнот. Первые символы укажут на версию, остальная часть файла будет отображаться в зашифрованном виде (рис. 1).
Примечание. Для открытия в Блокноте больших файлов может потребоваться дополнительное время.
Узнать версию dwg, в которой сохранен файл, можно из таблицы 1.
| AC1015 | dwg 2000 |
| AC1018 | dwg 2004 |
| AC1021 | dwg 2007 |
| AC1024 | dwg 2010 |
| AC1027 | dwg 2013 |
| AC1032 | dwg 2018 |
Таблица 1
*.dwg-файл не открывается
Если по каким-либо причинам файл не открывается, не стоит паниковать. Попробуем восстановить его с помощью утилит. При открытии чертежа такого типа вы скорее всего увидите сообщение, показанное на рис. 2.
Перезапустите программу nanoCAD и воспользуйтесь утилитой Восстановление документа.
Меню: Файл → Утилиты → Восстановление документа…
Командная строка: ВОССТАН (RECOVER)
Эта команда позволяет восстанавливать не открывающиеся в nanoCAD поврежденные документы, а также выполнять их проверку на наличие ошибок и исправлять отдельные ошибки. По завершении восстановления программа предоставит в командной строке отчет об исправленных ошибках (рис. 3).
Если файл все равно не удается открыть, отправьте его специалистам технической поддержки на адрес support@nanocad.ru, сопроводив письмо подробным описанием проблемы.
Как почистить *.dwg-файл?
Перед началом работы с утилитами очистки обязательно разблокируйте, включите и разморозьте все слои вашего документа, иначе вы не сможете исправить все дефекты файла (рис. 4).
Проверка документа
Меню: Файл → Утилиты → Проверка документа
Командная строка: ПРОВЕРИТЬ (AUDIT)
Первым делом проверим документ на наличие ошибок. Команда ПРОВЕРИТЬ (AUDIT) позволяет выполнить проверку открытого в nanoCAD документа и исправить отдельные ошибки. Если из-за повреждений документ невозможно открыть, используйте команду Восстановление документа.
После вызова функции проверки документа программа выведет в командной строке запрос: «Исправить все обнаруженные ошибки?» Нажимаем Да и ждем окончания процесса (рис. 5).
По завершении программа представит в командной строке отчет (рис. 6). Но главное, что все ошибки будут исправлены.
После выполнения проверки документа сохраните файл под другим именем. Рекомендую сохранять файлы с постфиксом утилиты, которой проверены файлы: Архитектура_audit.dwg.
Проверка геометрии
Меню: Файл → Утилиты → Проверка геометрии
Командная строка: ПРОВГЕОМ (AUDITGEOMETRY)
Команда предназначена для выявления и исправления проблемных объектов чертежа, лежащих за пределами диапазона. Есть два режима:
Битые Z-координаты, на мой взгляд, один из наиболее часто встречающихся недугов формата *.dwg. Они могут годами находиться в чертеже, оставаясь необнаруженными, так как чаще всего пользователи работают в плоскости.
Симптоматика бывает разной: плохо работают привязки, не отображается часть объектов, пропадает курсор в модели или чертеж работает медленно. Проблема очень актуальна при работе с большими файлами: генпланами, подложками и пр.
Чтобы выявить эту проблему, нужно взглянуть на чертеж с другого вида. Зажмите Shift и используйте колесо мыши для вращения чертежа в 3D-пространстве. Если ваш чертеж плоский — всё хорошо, если нет — пора его исправить (рис. 7). Вернуться к виду сверху можно, нажав Вид сверху в меню Вид → Виды и проекции → Сверху.
Начиная с 7-й версии платформа nanoCAD при запуске *.dwg-файлов проверяет Z-координаты автоматически, и если в вашем файле обнаружится проблема, вы увидите окно, показанное на рис. 8.
Просто нажмите Исправить, и утилита перенесет все улетевшие объекты. Важно отметить, что данная функция не делает ваш чертеж полностью плоским, а просто переносит объекты с улетевшей координатой Z ближе к нулевому значению. Если у вас есть трехмерные объекты, они не будут разрушены. После проверки геометрии осмотрите ваш чертеж в 3D — если остались какие-то дефекты, рекомендуется воспользоваться функцией Конвертация в 2D.
Конвертация в 2D
Меню: Файл → Утилиты → Конвертирование в 2D
Командная строка: КОНВ2D (FLATTEN)
Эта функция позволяет сделать все объекты чертежа совершенно плоскими. Поэтому, если вы работаете с 3D-полилиниями, ее нужно использовать с особой осторожностью. Вот пара способов, которыми я пользуюсь при работе с такими файлами.
В этом случае требуется выбрать все объекты, лежащие вне нулевой плоскости. Для этого нам необходимо:
Способ более трудоемкий, но и более безопасный.
Дело в том, что конвертация в 2D разрушает объекты оформления СПДС (выноски, оси, отметки уровня поэтому перед началом конвертации нам необходимо исключить эти объекты из селекции.
Выбираем все объекты чертежа (Ctrl+A). Переходим на функциональную панель Свойства, выбираем из выпадающего списка объекты оформления и исключаем их из выбора (рис. 11). Повторяем эту операцию до тех пор, пока в селекции не останется объектов оформления СПДС.
Не сбрасывая селекции с объектов, вызываем функцию Конвертация в 2D. Затем файл можно снова проверить на ошибки. После проверки сохраните файл под другим именем — например, Архитектура_audit_flatten.dwg. Я использую при сохранении версионность, чтобы в случае какой-либо ошибки вернуться к предыдущей версии файла и не проделывать с нуля все операции очистки.
Очистка документа (purge)
Меню: Файл → Утилиты → Очистка документа…
Командная строка: ОЧИСТИТЬ, ОЧ, УДАЛИ (PURGE, PU)
После запуска команда вызывает диалоговое окно Очистка документа, в котором представлены список элементов, доступных для удаления, и список элементов, удалить которые из документа нельзя.
Выберите из списка элементы, которые будут удалены, либо нажмите Удалить всё (рис. 12).
После выполнения очистки сохраните файл под другим именем. Я сохраняю чертежи с постфиксом утилиты, которой его проверял. Поэтому имя нашего файла будет теперь выглядеть так: Архитектура_audit_flatten_purge.dwg.
Перекодировка текста
Меню: Файл → Утилиты → Перекодировка текста
Командная строка: ДЕКОД (TEXTDECODER)
Наверное, любой российский пользователь хоть раз сталкивался с проблемами кодировки, когда, например, названия файлов в проводнике или текст в браузере отображаются в виде непонятных значков. Знакома эта проблема и пользователям САПР-систем (рис. 15).
Утилита перекодировки текста представлена в виде отдельного выпадающего окна. Первое, что нам необходимо выбрать, это тип объектов, которые мы будет перекодировать (рис. 16). Такими объектами могут быть слои, стили, тексты
Существуют два режима декодирования: вручную и автоподбор. Первый — самый точный и очень трудозатратный, второй — быстрый, но связанный с риском ошибок. Давайте рассмотрим подробнее каждый из них.
Выбираем из списка текст и назначаем ему конечную кодировку (рис. 17). Далее нажимаем Декодировать и смотрим результат в окне Результат декодирования. Если не угадали с кодировкой, выбираем другую и перекодируем заново.
В этом режиме программа подбирает конечную кодировку самостоятельно. Выберите пункт из списка с проблемной кодировкой, установите режим декодирования Автоподбор и нажмите кнопку Декодировать (рис. 18). Программе не всегда удается верно определить конечную кодировку, поэтому пользователю предоставляется список результатов с различной кодировкой. Из выпадающего списка выбираем верное представление.
Перекодировка всех объектов
Можно перекодировать и весь массив данных. Для этого надо нажать кнопку Выбрать все, установить режим декодирования Автоподбор и нажать на кнопку Перекодировка (рис. 19).
Если вам предстоит перекодировать большой массив объектов, постарайтесь исключить из перекодировки те из них, которые отображаются корректно. Сделать это можно, щелкнув по элементу списка левой кнопкой мыши при зажатой клавише Ctrl (рис. 20).
После исправления кодировки сохраните файл под другим именем — например, Архитектура_audit_flatten_purge_decod.dwg.
Вставка чертежа в новый файл
Существует еще один хороший метод, который позволяет исправить даже самые гадкие файлы. Этим способом пользователи CAD-систем пользуются давно, хочу лишь еще раз о нем напомнить.
Совет. К этому методу стоит прибегнуть, если очистка и проверка не помогают исправить тот или иной дефект.
Внимание! В чертеже пропадут все оформленные листы.
Создаем в nanoCAD новый файл (меню Файл → Создать). Далее нужно вставить проблемный чертеж в этот открытый файл как блок (меню Вставка → Блок). В окне Вставка блока следует снять флажок Указать на экране, чтобы вставить чертеж сразу в нулевые координаты. Еще нужно установить флажок напротив пункта Разбить, чтобы вставленный чертеж после вставки не пришлось разбивать (рис. 21).
После вставки чертежа будет заново сгенерирована вся база данных *.dwg-файла. Таким образом вы можете исправить ряд ошибок ваших старых файлов. При вставке вы также потеряете все прокси-объекты вашего чертежа, так что, применяя этот метод, будьте осторожны. После вставки чертежа сохраните файл под другим именем — например, Архитектура_insert.dwg.
Разбивка и удаление прокси-объектов
Меню: Редактирование → Дополнительные средства → Разбивка прокси-объектов
Меню: Редактирование → Дополнительные средства → Удаление прокси-объектов
*.dwg-файлы могут содержать сторонние объекты, созданные в других приложениях. Все неопознанные объекты называются прокси-объектами (они могут иметь графическое представление, а могут и не иметь).
Прокси-объекты создают специализированные приложения под различными CAD-платформами. С такими объектами сталкивался, наверное, каждый проектировщик. Их нельзя редактировать, у них нет «ручек».
Прокси — это технология транзитного хранения данных. Говоря простым человеческим языком, она позволяет приложению сохранить свой объект и защитить его от разрушения, даже если вы откроете файл в другой САПР-системе, не имеющей данного приложения. Поэтому, прежде чем разбивать и удалять прокси, задумайтесь: вдруг объект стороннего приложения вам еще пригодится и не стоит спешить с его разбиением на примитивы.
Некоторые разработчики специализированных приложений защищают свои объекты, не позволяя разбить их командой EXPLODE. Именно для таких случаев в nanoCAD реализованы специальные утилиты разбивки и удаления прокси. Работают они достаточно просто, нужно только выбрать прокси-объекты и вызвать необходимую команду (разбивка и удаление). Эти команды доступны и контекстном меню Диспетчера чертежа — специального инструмента, показывающего всю структуру *.dwg-файла (рис. 22).
Заключение
После работы со всеми утилитами внимательно ознакомьтесь с финальным файлом. Иногда для сложных файлов может потребоваться 2−3 прохода утилитами. Если все нужные проектные данные целы и текущий результат вас полностью устраивает, удалите промежуточные файлы и оставьте исходный файл архитектура.dwg, а финальному присвойте имя архитектура_rec.dwg.
Используя такую маркировку, вы будете знать, какие файлы у вас уже обработаны, а какие еще только предстоит проверить. Всегда работайте в файлах с пометкой _rec.
Надеюсь, приведенная информация поможет вам навести порядок в ваших файлах, упростить и ускорить работу в *.dwg-среде, а также избежать критических ошибок и потери данных.
Источник
Работа с проблемными *.dwg-файлами в среде nanoCAD
Формат *.dwg — самый популярный формат хранения электронных чертежей. Зачастую *.dwg-файлы хранятся годами, сохраняются в различных системах, используются разными пользователями и из-за этого могут накапливать различные ошибки. Чтобы обезопасить себя и свои документы, перед началом работы с файлами в nanoCAD рекомендуется выполнить ряд действий для их проверки, очистки и оптимизации. Ниже мы рассмотрим основные инструменты и методы работы с *.dwg-файлами.
Как узнать версию *.dwg-файла?
Откройте *.dwg-файл через текстовый редактор – например Блокнот. Первые символы укажут на версию, остальная часть файла будет отображаться в зашифрованном виде.
Для открытия в Блокноте больших файлов может потребоваться дополнительное время.
Узнать версию dwg, в которой сохранен файл, можно из списка:
AC1015 — dwg 2000
AC1018 — dwg 2004
AC1021 — dwg 2007
AC1024 — dwg 2010
AC1027 — dwg 2013
AC1032 — dwg 2018
*.dwg-файл не открывается
Если по каким-либо причинам файл не открывается, не стоит паниковать. Попробуем восстановить его с помощью утилит. При открытии чертежа такого типа вы скорее всего увидите сообщение:
Перезапустите программу nanoCAD и воспользуйтесь утилитой Восстановление документа.
Если файл все равно не удается открыть, отправьте его специалистам технической поддержки, сопроводив письмо подробным описанием проблемы.
Как почистить *.dwg-файл?
Перед началом работы с утилитами очистки обязательно разблокируйте, включите и разморозьте все слои вашего документа, иначе вы не сможете исправить все дефекты файла.
1. Проверка документа
Симптоматика этой проблемы бывает разной. Плохо работают привязки, не отображается часть объектов, пропадает курсор в модели или чертеж медленно работает. Проблема очень актуальна при работе с большими файлами: генпланами, подложками и пр.
Начиная с 7-й версии платформа nanoCAD при запуске *.dwg-файлов проверяет Z-координаты автоматически, и если в вашем файле обнаружится проблема, вы увидите следующее окно:
Просто нажмите Исправить, и утилита перенесет все улетевшие объекты. Важно отметить, что данная функция не делает ваш чертеж полностью плоским, а просто переносит объекты с улетевшей координатой Z ближе к нулевому значению. Если у вас есть трехмерные объекты, они не будут разрушены. После проверки геометрии осмотрите ваш чертеж в 3D – если остались какие-то дефекты, рекомендуется воспользоваться функцией Конвертация в 2D.
3. Конвертация в 2D
Способ №1
В этом случае требуется выбрать все объекты, лежащие вне нулевой плоскости. Для этого нам необходимо:
Дело в том, что конвертация в 2D разрушает объекты оформления СПДС (выноски, оси, отметки уровня и т.д.), поэтому перед началом конвертации нам необходимо исключить эти объекты из селекции.
4. Очистка документа (purge)
Файлы с DGN-стилями весят больше обычного, хотя содержат мало графики. Такие файлы могут медленно работать и вызывать зависание при сохранении.
Такие объекты тяжело найти в модели. Тексты визуально отображаются только после селекции, так как не имеют содержимого.

Обнаруживать их удобно через Диспетчер чертежа (меню Сервис > Диспетчер чертежа). В этой функциональной панели пустые однострочные и многострочные тексты будут отображаться как «ПУСТОЙ ТЕКСТ».
После выполнения очистки сохраните файл под другим именем. Я сохраняю чертежи с постфиксом утилиты, которой его проверял. Поэтому имя нашего файла будет теперь выглядеть так: Архитектура_audit_flatten_purge.dwg.
5. Перекодировка текста
Утилита перекодировки текста представлена в виде отдельного выпадающего окна. Первое, что нам необходимо выбрать, это тип объектов, которые мы будет перекодировать. Такими объектами могут быть слои, стили, тексты и т.д.
Существуют два режима декодирования: вручную и автоподбор. Первый – самый точный и очень трудозатратный, второй – быстрый, но связанный с риском появления ошибок. Давайте рассмотрим подробнее каждый из них.
Выбираем из списка текст и назначаем ему конечную кодировку. Далее нажимаем Декодировать и смотрим результат в окне Результат декодирования. Если не угадали с кодировкой, выбираем другую и перекодируем заново.
В этом режиме программа подбирает конечную кодировку самостоятельно. Выберите пункт из списка с проблемной кодировкой, установите режим декодирования Автоподбор и нажмите кнопку Декодировать. Программе не всегда удается верно определить конечную кодировку, поэтому пользователю предоставляется список результатов с различной кодировкой. Из выпадающего списка выбираем верное представление.
Перекодировка всех объектов
Можно перекодировать и весь массив данных. Для этого нам нажать кнопку Выбрать все, установить режим декодирования Автоподбор и нажать на кнопку Перекодировка.
Если вам предстоит перекодировать большой массив объектов, постарайтесь исключить из перекодировки те из них, которые отображаются корректно. Сделать это можно, щелкнув по элементу списка левой кнопкой мыши при зажатой клавише Ctrl (Ctrl+ЛКМ).
После исправления кодировки сохраните файл под другим именем – например, Архитектура_audit_flatten_purge_decod.dwg
6. Вставка чертежа в новый файл
Существует еще один хороший метод, который позволяет исправить даже самые гадкие файлы. Этим способом пользователи CAD-систем пользуются давно, хочу лишь еще раз о нем напомнить.
К этому методу стоит прибегнуть, если очистка и проверка не помогают исправить тот или иной дефект. Внимание! В чертеже пропадут все оформленные листы.
Создаем в nanoCAD новый файл (меню Файл > Создать). Далее нужно вставить проблемный чертеж в этот открытый файл как блок (Меню Вставка > Блок). В окне Вставка блока следует снять флажок Указать на экране, чтобы вставить чертеж сразу в нулевые координаты. Еще нужно установить флажок напротив пункта Разбить, чтобы вставленный чертеж после вставки не пришлось разбивать.
После вставки чертежа таким способом будет сгенерирована заново вся база данных *.dwg-файла. Таким образом вы можете исправить ряд ошибок, которые находились в ваших старых файлах. При вставке вы также потеряете все прокси-объекты вашего чертежа, так что, применяя этот метод, будьте осторожны. После вставки чертежа сохраните файл под другим именем, например, Архитектура_insert.dwg.
7. Разбивка и удаление прокси-объектов
Прокси – это технология транзитного хранения данных. Говоря простым человеческим языком, она позволяет приложению сохранить свой объект и защитить его от разрушения, даже если вы откроете его в другой САПР-системе, не имеющей данного приложения. Поэтому, прежде чем разбивать и удалять прокси, задумайтесь: вдруг объект стороннего приложения вам еще пригодится и не стоит спешить с его разбиением на примитивы.
Некоторые разработчики специализированных приложений защищают свои объекты, не позволяя разбить их командой EXPLODE. Именно для таких случаев в nanoCAD реализованы специальные утилиты разбивки и удаления прокси. Работают они достаточно просто, нужно только выбрать прокси-объекты и вызвать необходимую команду (разбивка и удаление). Эти команды доступны и контекстном меню Диспетчера чертежа – специального инструмента, показывающего всю структуру *.dwg-файла.
Заключение
Используя такую маркировку, вы будете знать, какие файлы у вас уже обработаны, а какие еще только следует проверить. Всегда работайте в файлах с пометкой _rec.
Надеюсь, приведенная информация поможет вам навести порядок в ваших файлах, упростить и ускорить работу в *.dwg-среде, а также избежать критических ошибок и потери данных.
Удачного проектирования!
Сергей Спирин, mahbak
ЗАО Нанософт
Источник
Переход организации с AutoCAD на NanoCAD
Генеральный план и транспорт
Мой комментарий оттуда удалили 
Комментарий был такой:
«детский сад» да и только. Зато эффективные менеджеры подхватят «Импортозамещение. Импортозамещение». Один уже написал

Как это нет? Сам же написал


Инженер-проектировщик искусственных сооружений
Инженер-проектировщик искусственных сооружений
уже не КМ, и не САПР
Автор же в своей статье написал.
Ну я от себя:
1. Организаций где внедрен стандарт предприятия намного меньше, чем тех где его нет.
2. СПДС позволяет на программном уровне осуществить поддержку СТП, а не только на бумаге. Автокад это тоже может (я так думаю, могу ошибаться), но слабее.
3. 3D есть, вроде по функциональней автокадовского. Подшивки скоро обещают.
4. Цена.
5. Поддержка в РФ.
6. Не применяет санкции к фирмам в РФ.
LISP, C# (ACAD 200[9,12,13,14])
Прошу заранее меня простить за резкость формулировок. Некоторые проблемы накладывают свой отпечаток.
>> До начала преобразований ситуация с САПР выглядела следующим образом:
— основное используемое ПО – AutoCAD 2007-2012 («зоопарк» из разных версий, частично лицензионный). СПДС GraphiCS («зоопарк» из разных версий, частично лицензионный), установлен на части ПК. Бесплатный СПДС-модуль Autodesk, установлен на части ПК;
— отсутствие единых настроек ПО;
— отсутствие четкой структуры и правил ведения архива проектной документации;
— отсутствие стандарта предприятия (СТП);
— отсутствие плана развития САПР.
>> Выводы: если вы планируете тестировать данную САПР на предмет ее применимости, то:
— объясните всем сотрудникам цели установки демо-версии ПО;
— требуйте развернутых письменных отчетов по тестированию;
— выделяйте время для тестирования;
— ставьте на период тестирования конкретные задачи для ПО и сотрудников.
Ставить задачи? Ага, на задачи, поставленные не профи, пользователи будут смотреть как на абсолютно лишний и ненужный мусор. И делать их «на отвали» (не сказать еще грубее).
>> для подобного обучения нужно либо проводить детальное тестирование на знание AutoCAD (да и на предмет компьютерной грамотности как таковой) и на его основе формировать группы, либо смириться с «разноуровневостью» аудитории.
По общим впечатлениям от текста: статья написана не для САПРовцев и не для тех, кто работает «на земле». Целевая аудитория у нее, скорее, менеджеры и руководители, которые к проектной работе имеют весьма опосредованное отношение. Расхлебывать-то нововведения точно не им.
Источник
Введение
Формат *.dwg — самый популярный формат хранения электронных чертежей. Зачастую *.dwg-файлы хранятся годами, сохраняются в различных системах, используются разными пользователями и из-за этого могут накапливать различные ошибки. Чтобы обезопасить себя и свои документы, перед началом работы с файлами в nanoCAD рекомендуется выполнить ряд действий для их проверки, очистки и оптимизации. Ниже мы рассмотрим основные инструменты и методы работы с *.dwg-файлами.
Откройте *.dwg-файл через текстовый редактор — например Блокнот. Первые символы укажут на версию, остальная часть файла будет отображаться в зашифрованном виде (рис. 1).
Примечание. Для открытия в Блокноте больших файлов может потребоваться дополнительное время.

Рис. 1
Узнать версию dwg, в которой сохранен файл, можно из таблицы 1.
Таблица 1
| AC1015 | dwg 2000 |
| AC1018 | dwg 2004 |
| AC1021 | dwg 2007 |
| AC1024 | dwg 2010 |
| AC1027 | dwg 2013 |
| AC1032 | dwg 2018 |
*.dwg-файл не открывается
Если по каким-либо причинам файл не открывается, не стоит паниковать. Попробуем восстановить его с помощью утилит. При открытии чертежа такого типа вы скорее всего увидите сообщение, показанное на рис. 2.

Рис. 2
Перезапустите программу nanoCAD и воспользуйтесь утилитой Восстановление документа.
Меню: Файл → Утилиты → Восстановление документа…
Командная строка: ВОССТАН (RECOVER)
Эта команда позволяет восстанавливать не открывающиеся в nanoCAD поврежденные документы, а также выполнять их проверку на наличие ошибок и исправлять отдельные ошибки. По завершении восстановления программа предоставит в командной строке отчет об исправленных ошибках (рис. 3).

Рис. 3
Если файл все равно не удается открыть, отправьте его специалистам технической поддержки на адрес support@nanocad.ru, сопроводив письмо подробным описанием проблемы.
Как почистить *.dwg-файл?
Перед началом работы с утилитами очистки обязательно разблокируйте, включите и разморозьте все слои вашего документа, иначе вы не сможете исправить все дефекты файла (рис. 4).

Рис. 4
Проверка документа
Меню: Файл → Утилиты → Проверка документа
Командная строка: ПРОВЕРИТЬ (AUDIT)
Первым делом проверим документ на наличие ошибок. Команда ПРОВЕРИТЬ (AUDIT) позволяет выполнить проверку открытого в nanoCAD документа и исправить отдельные ошибки. Если из-за повреждений документ невозможно открыть, используйте команду Восстановление документа.
После вызова функции проверки документа программа выведет в командной строке запрос: «Исправить все обнаруженные ошибки?» Нажимаем Да и ждем окончания процесса (рис. 5).

Рис. 5
По завершении программа представит в командной строке отчет (рис. 6). Но главное, что все ошибки будут исправлены.

Рис. 6
После выполнения проверки документа сохраните файл под другим именем. Рекомендую сохранять файлы с постфиксом утилиты, которой проверены файлы: Архитектура_audit.dwg.
Проверка геометрии
Меню: Файл → Утилиты → Проверка геометрии
Командная строка: ПРОВГЕОМ (AUDITGEOMETRY)
Команда предназначена для выявления и исправления проблемных объектов чертежа, лежащих за пределами диапазона. Есть два режима:
- Проверка_Z_координат — проверка координат по оси Z всех объектов чертежа;
- Проверка_Штриховок — проверка правильности отображения штриховок в границах контуров.
Битые Z-координаты, на мой взгляд, один из наиболее часто встречающихся недугов формата *.dwg. Они могут годами находиться в чертеже, оставаясь необнаруженными, так как чаще всего пользователи работают в плоскости.
Симптоматика бывает разной: плохо работают привязки, не отображается часть объектов, пропадает курсор в модели или чертеж работает медленно. Проблема очень актуальна при работе с большими файлами: генпланами, подложками и пр.
Чтобы выявить эту проблему, нужно взглянуть на чертеж с другого вида. Зажмите Shift и используйте колесо мыши для вращения чертежа в 3D-пространстве. Если ваш чертеж плоский — всё хорошо, если нет — пора его исправить (рис. 7). Вернуться к виду сверху можно, нажав Вид сверху в меню Вид → Виды и проекции → Сверху.

Рис. 7
Начиная с 7-й версии платформа nanoCAD при запуске *.dwg-файлов проверяет Z-координаты автоматически, и если в вашем файле обнаружится проблема, вы увидите окно, показанное на рис. 8.

Рис. 8
Просто нажмите Исправить, и утилита перенесет все улетевшие объекты. Важно отметить, что данная функция не делает ваш чертеж полностью плоским, а просто переносит объекты с улетевшей координатой Z ближе к нулевому значению. Если у вас есть трехмерные объекты, они не будут разрушены. После проверки геометрии осмотрите ваш чертеж в 3D — если остались какие-то дефекты, рекомендуется воспользоваться функцией Конвертация в 2D.
Конвертация в 2D
Меню: Файл → Утилиты → Конвертирование в 2D
Командная строка: КОНВ2D (FLATTEN)
Эта функция позволяет сделать все объекты чертежа совершенно плоскими. Поэтому, если вы работаете с 3D-полилиниями, ее нужно использовать с особой осторожностью. Вот пара способов, которыми я пользуюсь при работе с такими файлами.
Способ № 1
В этом случае требуется выбрать все объекты, лежащие вне нулевой плоскости. Для этого нам необходимо:
- Включить вид сбоку и выбрать все объекты, которые лежат выше или ниже нуля (рис. 9).

Рис. 9 - После выделения всех объектов, которые находятся за пределами нулевой плоскости, переключаемся на вид сверху (это важно, иначе функция сплющит нам чертеж не на ту плоскость) и, не снимая селекции объектов, вызываем функцию Конвертация в 2D (рис. 10).

Рис. 10
Способ № 2
Способ более трудоемкий, но и более безопасный.
Дело в том, что конвертация в 2D разрушает объекты оформления СПДС (выноски, оси, отметки уровня и т.д.), поэтому перед началом конвертации нам необходимо исключить эти объекты из селекции.
Выбираем все объекты чертежа (Ctrl+A). Переходим на функциональную панель Свойства, выбираем из выпадающего списка объекты оформления и исключаем их из выбора (рис. 11). Повторяем эту операцию до тех пор, пока в селекции не останется объектов оформления СПДС.

Рис. 11
Не сбрасывая селекции с объектов, вызываем функцию Конвертация в 2D. Затем файл можно снова проверить на ошибки. После проверки сохраните файл под другим именем — например, Архитектура_audit_flatten.dwg. Я использую при сохранении версионность, чтобы в случае какой-либо ошибки вернуться к предыдущей версии файла и не проделывать с нуля все операции очистки.
Очистка документа (purge)
Меню: Файл → Утилиты → Очистка документа…
Командная строка: ОЧИСТИТЬ, ОЧ, УДАЛИ (PURGE, PU)
После запуска команда вызывает диалоговое окно Очистка документа, в котором представлены список элементов, доступных для удаления, и список элементов, удалить которые из документа нельзя.
Выберите из списка элементы, которые будут удалены, либо нажмите Удалить всё (рис. 12).

Рис. 12
- Удаление вложенных элементов — включение режима удаления всех неиспользуемых именованных объектов, содержащихся внутри других неиспользуемых именованных объектов.
- Автоматическая очистка непривязанных данных — удаление устаревших стилей векторных данных формата DGN.
Файлы с DGN-стилями весят больше обычного, хотя содержат мало графики. Такие файлы могут медленно работать и вызывать зависание при сохранении. - Удалить геометрию нулевой длины и пустые текстовые объекты — включение режима удаления графического мусора. Флажок недоступен в случае отсутствия соответствующей геометрии в документе.
Такие объекты тяжело найти в модели. Тексты визуально отображаются только после селекции, так как не имеют содержимого (рис. 13).

Рис. 13Обнаруживать их удобно через Диспетчер чертежа (меню Сервис → Диспетчер чертежа). В этой функциональной панели пустые однострочные и многострочные тексты будут отображаться как «ПУСТОЙ ТЕКСТ» (рис. 14).

Рис. 14
После выполнения очистки сохраните файл под другим именем. Я сохраняю чертежи с постфиксом утилиты, которой его проверял. Поэтому имя нашего файла будет теперь выглядеть так: Архитектура_audit_flatten_purge.dwg.
Перекодировка текста
Меню: Файл → Утилиты → Перекодировка текста
Командная строка: ДЕКОД (TEXTDECODER)
Наверное, любой российский пользователь хоть раз сталкивался с проблемами кодировки, когда, например, названия файлов в проводнике или текст в браузере отображаются в виде непонятных значков. Знакома эта проблема и пользователям САПР-систем (рис. 15).

Рис. 15
Утилита перекодировки текста представлена в виде отдельного выпадающего окна. Первое, что нам необходимо выбрать, это тип объектов, которые мы будет перекодировать (рис. 16). Такими объектами могут быть слои, стили, тексты и т.д.

Рис. 16
Существуют два режима декодирования: вручную и автоподбор. Первый — самый точный и очень трудозатратный, второй — быстрый, но связанный с риском ошибок. Давайте рассмотрим подробнее каждый из них.

Рис. 17
Вручную
Выбираем из списка текст и назначаем ему конечную кодировку (рис. 17). Далее нажимаем Декодировать и смотрим результат в окне Результат декодирования. Если не угадали с кодировкой, выбираем другую и перекодируем заново.

Рис. 18
Автоподбор
В этом режиме программа подбирает конечную кодировку самостоятельно. Выберите пункт из списка с проблемной кодировкой, установите режим декодирования Автоподбор и нажмите кнопку Декодировать (рис. 18). Программе не всегда удается верно определить конечную кодировку, поэтому пользователю предоставляется список результатов с различной кодировкой. Из выпадающего списка выбираем верное представление.
Перекодировка всех объектов
Можно перекодировать и весь массив данных. Для этого надо нажать кнопку Выбрать все, установить режим декодирования Автоподбор и нажать на кнопку Перекодировка (рис. 19).

Рис. 19
Если вам предстоит перекодировать большой массив объектов, постарайтесь исключить из перекодировки те из них, которые отображаются корректно. Сделать это можно, щелкнув по элементу списка левой кнопкой мыши при зажатой клавише Ctrl (рис. 20).

Рис. 20
После исправления кодировки сохраните файл под другим именем — например, Архитектура_audit_flatten_purge_decod.dwg.
Вставка чертежа в новый файл
Существует еще один хороший метод, который позволяет исправить даже самые гадкие файлы. Этим способом пользователи CAD-систем пользуются давно, хочу лишь еще раз о нем напомнить.
Совет. К этому методу стоит прибегнуть, если очистка и проверка не помогают исправить тот или иной дефект.
Внимание! В чертеже пропадут все оформленные листы.
Создаем в nanoCAD новый файл (меню Файл → Создать). Далее нужно вставить проблемный чертеж в этот открытый файл как блок (меню Вставка → Блок). В окне Вставка блока следует снять флажок Указать на экране, чтобы вставить чертеж сразу в нулевые координаты. Еще нужно установить флажок напротив пункта Разбить, чтобы вставленный чертеж после вставки не пришлось разбивать (рис. 21).

Рис. 21
После вставки чертежа будет заново сгенерирована вся база данных *.dwg-файла. Таким образом вы можете исправить ряд ошибок ваших старых файлов. При вставке вы также потеряете все прокси-объекты вашего чертежа, так что, применяя этот метод, будьте осторожны. После вставки чертежа сохраните файл под другим именем — например, Архитектура_insert.dwg.
Разбивка и удаление прокси-объектов
Меню: Редактирование → Дополнительные средства → Разбивка прокси-объектов
Меню: Редактирование → Дополнительные средства → Удаление прокси-объектов
*.dwg-файлы могут содержать сторонние объекты, созданные в других приложениях. Все неопознанные объекты называются прокси-объектами (они могут иметь графическое представление, а могут и не иметь).
Прокси-объекты создают специализированные приложения под различными CAD-платформами. С такими объектами сталкивался, наверное, каждый проектировщик. Их нельзя редактировать, у них нет «ручек».
Прокси — это технология транзитного хранения данных. Говоря простым человеческим языком, она позволяет приложению сохранить свой объект и защитить его от разрушения, даже если вы откроете файл в другой САПР-системе, не имеющей данного приложения. Поэтому, прежде чем разбивать и удалять прокси, задумайтесь: вдруг объект стороннего приложения вам еще пригодится и не стоит спешить с его разбиением на примитивы.
Некоторые разработчики специализированных приложений защищают свои объекты, не позволяя разбить их командой EXPLODE. Именно для таких случаев в nanoCAD реализованы специальные утилиты разбивки и удаления прокси. Работают они достаточно просто, нужно только выбрать прокси-объекты и вызвать необходимую команду (разбивка и удаление). Эти команды доступны и контекстном меню Диспетчера чертежа — специального инструмента, показывающего всю структуру *.dwg-файла (рис. 22).

Рис. 22
Заключение
После работы со всеми утилитами внимательно ознакомьтесь с финальным файлом. Иногда для сложных файлов может потребоваться 2−3 прохода утилитами. Если все нужные проектные данные целы и текущий результат вас полностью устраивает, удалите промежуточные файлы и оставьте исходный файл архитектура.dwg, а финальному присвойте имя архитектура_rec.dwg.
Используя такую маркировку, вы будете знать, какие файлы у вас уже обработаны, а какие еще только предстоит проверить. Всегда работайте в файлах с пометкой _rec.
Надеюсь, приведенная информация поможет вам навести порядок в ваших файлах, упростить и ускорить работу в *.dwg-среде, а также избежать критических ошибок и потери данных.
Удачного проектирования!
Главная » Microsoft Word » Nanocad неизвестная ошибка закройте программу перезапустите компьютер
«Помогите! nanoCAD видит не все, что создано в AutoCAD»
Проснувшись с утра и налив чашечку кофе, заглянул на свой любимый forum.nanocad.ru и обнаружил мольбу о помощи — мол, nanoCAD не отображает чертеж из AutoCAD. Точнее отображает, но не все: «кто уже боролся с подобным явлением, подскажите рецепт»… Подозревая, в чем дело, отставил кофе в сторону и загрузил *.dwg-чертеж для исследования.
Кому интересно чуть-чуть утренней нудности, добро пожаловать.
Nanocad неизвестная ошибка закройте программу перезапустите компьютер
Что делать, если не установилась база данных?
Первым делом надо зайти в настройки и проверить пункт «Доступ к базам данным».

Возможные проблемы:
— Не установлен сервер баз данных (MSQL или Postgree). Переустановить его, а затем переустановить платформу+модуль(приложение).
— Не развернута база данных на установленный сервер. Переустановить ПО от Нанософта либо с нуля, либо через инструмент «Исправить».
— Не настроен сервер/доступ к серверу. Настроить сервер (связаться с сисадмином).
ООО «Центр Программного Обеспечения» является авторизованным партнёром АО «Нанософт», ООО «Нанософт разработка» в отношении распространения и технической поддержки на территории Российской Федерации программного обеспечения nanoCAD и NormaCS, имеет право распространять программные продукты и оказывать услуги по сопровождению программ на всей территории РФ.
nanoCAD Pro 11.0.4761.8897 Build 4866 / Plus 20.0.5147.3538 build 5247 — новая версия с ключом

nanoCAD — это профессиональная программа категории CAD (система проектирования). Кто уже имел дела с подобными разработками, найдет интерфейс знакомым, так как в целом особо не отличается от подобных программ, разобраться в нем будет не сложно, можно сказать, даже просто. Вы получите мощные средства разработки и проектирования, помимо этого присутствует встроенная совместимость с DWG (чертежи), а продвинутые пользователи найдут привлекательным открытую поддержку API (программный интерфейс приложения).
Софт имеет две подписки, Профессиональная и Плюс, перед вами Pro версия — она более продвинутая, разницу можете прочитать на официальном сайте. Обратите внимание, что немного ниже вы сможете nanoCAD бесплатно, внутри архива вы увидите много других архивов, так это scene релиз, я не стал его трогать, вам надо будет распаковать все ZIP файлы, потом RAR — а уже после этого установить программу, далее читаем файл readme.txt и регистрируем nanoCAD, после блокируем ей выход в сеть на всякий случай. В целом это все, кому софт нравится, ссылка ниже, удачи!
Разработчик: Nanosoft
Лицензия: ShareWare у нас вы можете скачать бесплатно
Язык: Мультиязычная версия
Размер: 590 + 606 MB
ОС: Windows 7+ / x64
Версия: 11.0.4761.8897 Build 4866
Скачать: nanoCAD Pro программа с ключом/кряком + Plus 20.0.5147.3538 build 5247
Причины падение nanoCAD
1. Общесистемная ошибка: если в целом компьютер работает со сбоями, то nanoCAD также не будет исключением. Причиной может быть что угодно: битая память, плохие блоки на жестком диске, слишком «подозрительно» настроенный антивирус, плохие видеодрайвера, просто вирус на компьютере, который ломает системные файлы.
Общие рекомендации: заглянуть в Панель управленияАдминистрированиеПросмотр событийЖурналы WindowsПриложения и выяснить в каких модулях происходит ошибка — обычно эти логи могут натолкнуть на какую-нибудь полезную мысль. Далее проверить компьютер на вирус, обновить видеодрайвера, вспомнить что инсталлировалось в последнее время, кроме nanoCAD. Прогнать тесты по аппаратной части: проверить память, жесткий диск. Проверить нет ли для Windows обновлений.
2. При запуске nanoCAD может подцепить чужую dll. Обычно это происходит, когда какая-то программа, игнорируя правила инсталляции на компьютеры, забрасывает свои dll в папку Windows. И случайно названия наших dll совпали. Далее nanoCAD запрашивает свою dll, ему Windows подсовывает dll из своей системной папки от другой программы и. Мы падаем 🙁 Пока мы нащупали две такие противные программы — Эколог (который подсовывает нам geodata.dll) и программа, использующая templman.dll.
Начиная с nanoCAD 5.0, мы обходим известные проблемные dll, но, конечно, может случиться, что какая-либо еще программа поступает так плохо. Тут мы описываем как искать такие проблемные dll: http://forum.nanocad. showtopic=4289
3. Нехватка оперативной памяти. Если nanoCAD вылетает в процессе работы, то с большой долей вероятности, у вас просто не хватает оперативной памяти для работы с чертежами. Проконтролируйте размер памяти, который у вас занимает программа: для этого достаточно вызвать Диспетчер задач (CTRL+SHIFT+ESC) и на закладке Процессы найти строчку «nCad.exe *32». Обратите внимание, что сейчас nanoCAD 32-х битный. а значит процесс на 32-бит ОС по умолчанию не может получить больше 1.7Гб памяти. А чертежи очень часто могут весьма активно кушать память (особенно, если у вас используются растровые подложки) и тогда незаметно приходит придел разрешенного адресного пространства (особенно часто такое происходит на XP).
Nanocad неизвестная ошибка закройте программу перезапустите компьютер
Сообщения: 31
Благодарности: 1
| Конфигурация компьютера | |
| Процессор: Intel(R) Core(TM) i5-3230M CPU @ 2.60GHz | |
| Материнская плата: Lenovo 20208 | |
| Память: 8 Гб (Kingston, SHARETRONIC 2*DDR3-1600) | |
| HDD: TOSHIBA THNSNH128GCST (128 ГБ, SATA-III), WDC WD5000LPVT-08G33T1 (500 ГБ, 5400 RPM, SATA-II) | |
| Видеокарта: NVIDIA GeForce GT 720M (1 ГБ) | |
| Звук: Realtek ALC269 @ Intel Panther Point PCH — High Definition Audio Controller [C-1] | |
| Блок питания: LGC, 40 Wh, 2013-01-11 | |
| Ноутбук/нетбук: Lenovo B590 | |
| ОС: Windows 7 Pro 6.1.7601 (64) |
Здравствуйте, уважаемые форумчане!
Подскажите почему возникает ошибка (см. файл).
Связываю это с тотал командером, но не могу исправить ошибку.
Подскажите, пожалуйста
Сообщения: 2431
Благодарности: 555
| Конфигурация компьютера | |
| Процессор: «AMD Ryzen™ 5 3600X @ 3.8GHz» under «be quiet! Dark Rock 4» | |
| Материнская плата: MSI MPG B550 GAMING EDGE WIFI | |
| Память: 32GB G.Skill Ripjaws V DDR4-3600MHz (2x16GB) (F4-3600C16D-32GVKC) CL16-19-19-39 1.35V | |
| HDD: 500Gb SSD Samsung 970 EVO Plus NVMe M.2 | |
| Видеокарта: 2Gb MSI AMD Radeon RX 550 AERO ITX OC | |
| Звук: «Realtek ALC1200» with «Edifier R1700BTs» | |
| Блок питания: «500W be quiet! PURE POWER 11 (L11-CM-500W)» with «Be Quiet Pure Base 500DX» | |
| Монитор: 27″ AOC U2777PQU | |
| Ноутбук/нетбук: Ноутбук «HP Pavilion 15-eh1019ur (3E3R8EA)» + Моноблок «Acer Veriton Z4860G (DQ.VRZER.041)» + «Xiaomi Mi Pad 5 6GB/256GB with Pen» | |
| ОС: Microsoft Windows 10 Pro x64 | |
| Прочее: Logitech Illuminated Keyboard K800/ Logitech Marathon M705/ Logitech HD Webcam B910/ Keenetic Ultra (KN-1810) + Air (KN-1611) |
Dmitriy_25.87, nanoCAD — Бесплатная версия отечественной универсальной САПР-платформы.
Связываю это с тотал командером»
на каком основании?
Вы бы более подробно описали — как, когда, кикми образом, при каких обстоятельствах выходит ошибка?
Гляньте в журнале Windows — «Приложени» — предшествующие по времени ошибки имееются? Т.к. это CAD- система, может памяти не хватает на проект, или файла подкачки, иль свободного места иль еще чего-нибудь.
Для отключения данного рекламного блока вам необходимо зарегистрироваться или войти с учетной записью социальной сети.
Сообщения: 31
Благодарности: 1
| Конфигурация компьютера | |
| Процессор: Intel(R) Core(TM) i5-3230M CPU @ 2.60GHz | |
| Материнская плата: Lenovo 20208 | |
| Память: 8 Гб (Kingston, SHARETRONIC 2*DDR3-1600) | |
| HDD: TOSHIBA THNSNH128GCST (128 ГБ, SATA-III), WDC WD5000LPVT-08G33T1 (500 ГБ, 5400 RPM, SATA-II) | |
| Видеокарта: NVIDIA GeForce GT 720M (1 ГБ) | |
| Звук: Realtek ALC269 @ Intel Panther Point PCH — High Definition Audio Controller [C-1] | |
| Блок питания: LGC, 40 Wh, 2013-01-11 | |
| Ноутбук/нетбук: Lenovo B590 | |
| ОС: Windows 7 Pro 6.1.7601 (64) |
При запуске с рабочего стола или через тотал выдает эту ошибку.
Раньше все хорошо работало, установил шрифты новые и может поэтому слетело. Иногда не запускается вообще, а иногда ошибка возникает, но программа запускается. Переустановил нанокад — не помогло. Попробую шрифты удалить.
Правда такое и за некоторыми другими программами замечал.
Nanocad 3.7 проблема с видимостью растровых изображений
Когда пользователи работают с программой , при вставке растрового изображения, на отдельных компьютерах наблюдалась проблема с видимостью этих изображений при печати. То есть изображения (например формата PDF или JPEG) на печатаемом листе могли быть видимы полностью, могли кусками или полностью невидимы. Данная проблема оказывалась критичной для нормальной работы одной из проектных организаций в Воронеже. Причина такой работы программы на компьютерах зависит от целого комплекса сочетаний аппаратной и программной части каждого отдельно взятого персонального компьютера. Универсальное решение в данном случае заключается во включении режима повышенной совместимости. Заходим в «Сервис», там выбираем «Настройки», далее «Системные настройки» и включаем режим повышенной совместимости (при этом отключится аппаратное ускорение).

Включение данного режима может вызвать некоторое замедление работы «Нанокада». Но обычно такое замедление не критично для полноценной работы пользователя. А вот стабильность и корректность функционирования программы повышается заметно и в частности решается проблема, которой собственно и посвящена данная заметка по IT аутсорсингу в Воронеже. В итоге, после решения этой проблемы, инженеры заказчика смогли нормально работать и вовремя сдавать проекты. А сама проектная организация функционировать (по текущим бизнес процессам) в штатном режиме.
г.Воронеж, ул.Фридриха Энгельса, 58А
(Пункт выдачи) г.Воронеж, ул.Моисеева, 37
Наша специализация — создание и обслуживание информационных систем организаций. Наша команда — это профессионалы с большим опытом работы, готовые решить Ваши проблемы в сфере информационных технологий. У каждого из нас имеется весомое портфолио выполненных работ и внедренных IT решений.
1. Общесистемная ошибка: если в целом компьютер работает со сбоями, то nanoCAD также не будет исключением. Причиной может быть что угодно: битая память, плохие блоки на жестком диске, слишком «подозрительно» настроенный антивирус, плохие видеодрайвера, просто вирус на компьютере, который ломает системные файлы.
Общие рекомендации: заглянуть в Панель управленияАдминистрированиеПросмотр событийЖурналы WindowsПриложения и выяснить в каких модулях происходит ошибка — обычно эти логи могут натолкнуть на какую-нибудь полезную мысль. Далее проверить компьютер на вирус, обновить видеодрайвера, вспомнить что инсталлировалось в последнее время, кроме nanoCAD. Прогнать тесты по аппаратной части: проверить память, жесткий диск. Проверить нет ли для Windows обновлений.
2. При запуске nanoCAD может подцепить чужую dll. Обычно это происходит, когда какая-то программа, игнорируя правила инсталляции на компьютеры, забрасывает свои dll в папку Windows. И случайно названия наших dll совпали. Далее nanoCAD запрашивает свою dll, ему Windows подсовывает dll из своей системной папки от другой программы и… Мы падаем
Пока мы нащупали две такие противные программы — Эколог (который подсовывает нам geodata.dll) и программа, использующая templman.dll.
Начиная с nanoCAD 5.0, мы обходим известные проблемные dll, но, конечно, может случиться, что какая-либо еще программа поступает так плохо. Тут мы описываем как искать такие проблемные dll: http://forum.nanocad…?showtopic=4289
3. Нехватка оперативной памяти. Если nanoCAD вылетает в процессе работы, то с большой долей вероятности, у вас просто не хватает оперативной памяти для работы с чертежами. Проконтролируйте размер памяти, который у вас занимает программа: для этого достаточно вызвать Диспетчер задач (CTRL+SHIFT+ESC) и на закладке Процессы найти строчку «nCad.exe *32». Обратите внимание, что сейчас nanoCAD 32-х битный. а значит процесс на 32-бит ОС по умолчанию не может получить больше 1.7Гб памяти. А чертежи очень часто могут весьма активно кушать память (особенно, если у вас используются растровые подложки) и тогда незаметно приходит придел разрешенного адресного пространства (особенно часто такое происходит на XP).
Есть возможность расширить размер выделяемой памяти до 3Гб в рамках х32 ОС — с большой долей вероятности стабильность приложения увеличится. Тут подробнее: http://forum.nanocad…?showtopic=4391. А если это не помогает, то рекомендуем переходить на x64 ОС (которые выделяют на приложение 4Гб).
Содержание
- Шаг, сетка, привязка в NanoCad
- LiveInternetLiveInternet
- —Рубрики
- —Поиск по дневнику
- —Подписка по e-mail
- —Статистика
- Объектная привязка в NanoCAD. Уроки Эльвиры Киреевой. Электронный крой.
- Работа с проблемными *.dwg-файлами в среде nanoCAD
- Как узнать версию *.dwg-файла?
- *.dwg-файл не открывается
- Как почистить *.dwg-файл?
- 1. Проверка документа
- 3. Конвертация в 2D
- 4. Очистка документа (purge)
- 5. Перекодировка текста
- 6. Вставка чертежа в новый файл
- 7. Разбивка и удаление прокси-объектов
- Заключение
Шаг, сетка, привязка в NanoCad
Итак, сегодня мы поработаем над тем, чтобы сделать вашу работу в программной среде nanoCAD еще более комфортной, особенно при выполнении чертежей.
Чтобы строить чертежи было гораздо проще и быстрее, опытные конструкторы применяют привязку, шаг и сетку. Использовать их можно с помощью целого ряда вспомогательных команд и функций или же на основе применения горячих клавиш F3, F9 и F7 соответственно. Многие пользователи отдают предпочтение специализированной панели, которая расположилась в самом низу рабочего поля nanoCAD.

Вы можете увидеть её на рисунке выше, где она отмечена красным цветом и располагается под строкой команд.

Пример отображает задействованную объектную привязку, пока шаг и сетка неактивны. Их нельзя включать сразу, так как они требуют определенных настроек. С этой целью мы переходим в раздел сервиса, где останавливаемся на «Режимах черчения».

Теперь на рабочем поле запустится специальное окно:

Нас интересуют исключительно параметры привязки, сетки и шага. Верхняя часть запустившегося окна поможет нам доработать сетку и шаг. Присвоим десять условных единиц оси абсцисс и ординат, как и требуют стандарты. С помощью параметра под названием «Основная линия» пользователь может контролировать число квадратов условного типа, которые могут разместиться на заданном промежутке. Включаем сетку и разбираемся с примером:

Присвоим параметру «Основная линия» число 3:

Результат представлен на изображении ниже:

Привязка отвечает за то, каким способом будет связан конкретный элемент с сеткой рабочей плоскости. Именно поэтому следует позаботиться о том, чтобы и сетка, и шаги обладали одинаковыми шагами. Далее займемся «Объектной привязкой».

Она позволяет усовершенствовать привязку уже сформированных элементов. С этим нужно разобраться более подробно.
1) Привязка к конточке – работает в тех случаях, когда существует необходимость удлинить уже существующую линию в том или ином направлении.
2) Привязка к середине – сосредотачивается строго по центру рабочей линии.
3) Привязка к центру – привязка основана на центральной точке эллипса или любой другой окружности.
4) Привязка к узлу – в данном случае точка привязки фиксируется в ранее организованной точке.
5) Привязка к квадрату – в таком случае привязка будет основана на сформированном точечном массиве.
6) Привязка к пересечению – в качестве основы будет использовано пересечение двух линий.
7) Привязка к продолжению – привязывается к любому выбранному участку объекта, где есть все условия, необходимые для удлинения прямой.
Для практических исследований нарисуем квадрат.

Поднесем указатель к любому углу.

Когда привязка активирована, пользователь всегда может увидеть её название, если наведет курсор на рабочую зону. Кроме того, элемент привязки тоже будет обнаружен в тот же момент.
Пользуясь советами из этой статьи, вы непременно сможете упростить себе работу с привязками.
Источник
LiveInternetLiveInternet
—Рубрики
- Молитвы (14)
- Полезные сайты (2)
- Библиотека (1)
- Все для дома (219)
- Интерьеры (30)
- Мебель своими руками (25)
- Ремонт (3)
- Чистота (32)
- Шитье для дома (29)
- Вязание (36)
- Крючок (23)
- Спицы (11)
- Декупаж (56)
- Для детей (24)
- Здоровье (875)
- Похудение (52)
- Упражнения (103)
- Идеи для дачи (37)
- Интересные факты (31)
- Интернет-магазины (1)
- Как заработать в интернете (22)
- Квиллинг (79)
- Кино и мульты (16)
- Комнатные растения (28)
- Компьютер (222)
- Все про дневник (28)
- Полезные сайты (39)
- Косметика (293)
- Кулинария (1753)
- Безалкогольные напитки (10)
- Блины, оладьи (35)
- Блюда из грибов (6)
- Блюда на блендере (5)
- Вареники, пельмени, манты (41)
- Варенье, джемы (43)
- Вторые блюда (149)
- Выпечка (544)
- Готовим в мультиварке (17)
- Заготовки на зиму (23)
- Закуски (128)
- Колбаса (20)
- Котлеты (67)
- Кремы (15)
- Молочные блюда:сыры, йогурты. (9)
- Мясные блюда (162)
- Овощные блюда (108)
- Первые блюда (36)
- Печенье (22)
- Пирожные (18)
- Приготовление теста (23)
- Рецепты для мультиварки (5)
- Рыбные блюда (76)
- Салаты (71)
- Сладкие блюда (80)
- Соусы (28)
- Спиртные напитки (7)
- Торты (115)
- Магия (200)
- Мастера своего дела (6)
- Мебель своими руками (2)
- Мои работы (20)
- Музыка (2)
- Мыловарение (38)
- Нумерология (9)
- Переделки (17)
- Подарки своими руками (31)
- Поделки из разных материалов (429)
- Из бумаги (10)
- Из газет (192)
- Из картона (140)
- Из макарон (4)
- Из пластиковых бутылок (10)
- Из соленого теста (6)
- Из цветной бумаги (3)
- Из яичной скорлупы (4)
- Цветы из разных материалов (68)
- Поэзия (2)
- Православие (117)
- Природа (3)
- Притчи (19)
- Прически (6)
- Психология (87)
- Путешествия (2)
- Рукоделие (378)
- Бижутерия своими руками (4)
- Виды швов для вышивки (4)
- Вышивка лентами (227)
- Другие виды вышивки (10)
- Канзаши (28)
- Ковровая вышивка (7)
- Печворк без иголки или пенопластика (11)
- Украшения своими руками (1)
- Сад, огород (19)
- Саше (1)
- Свечи своими руками (3)
- Упаковка своими руками (41)
- Учеба (44)
- Шитье (5136)
- Аппликация (49)
- Блокноты, холдеры, записные книжки, обложки на кни (1)
- Бирки, этикетки (14)
- Бохо (18)
- Буфы (4)
- Для детей (218)
- Идеи для рукоделия и аппликаций (163)
- Косметички своими руками (174)
- Крейзи-вул (12)
- Материаловедение (11)
- Моделирование и конструирование (158)
- Одежда (290)
- Организация рабочего места (30)
- Печворк, квилт (2163)
- Подушки (94)
- Прихватки (60)
- Ремонт одежды (2)
- Сашико (7)
- Стежка (125)
- Сумки своими руками (577)
- Тапочки своими руками (10)
- Технология (116)
- Трапунто (19)
- Уроки Эльвиры Киреевой. (53)
- Чехлы на стулья (30)
- Шторы (143)
- Шкатулки (23)
- Юридическое (1)
—Поиск по дневнику
—Подписка по e-mail
—Статистика
Объектная привязка в NanoCAD. Уроки Эльвиры Киреевой. Электронный крой.
Понедельник, 18 Февраля 2013 г. 20:00 + в цитатник
Posted: 17 Feb 2013 10:22 AM PST
Сегодня мы с Вами продолжаем обучение nanoCAD, а в точности пройдем один из наиболее важных моментов в программе. Тема выбрана не случайно, а в связи возникновением большого наплыва вопросов, которые касаются проблем возникающих у новичков.
Объектная привязка — это способ точного указания точек, без знания их координат и т.д. То есть эта функция служит нам для того, чтобы мы могли точно соединять точки с друг другом.
Вот пример, мы построили отрезок. Произвели еще какие-либо действия в программе, и нам требуется построить новый отрезок от конечной точки предыдущего. Что мы обычно делаем? Наводим курсор на конец отрезка и видим следующее: 
Зеленый квадрат в конце отрезка и указывает на то, что кликнув по нему мы действительно установим точку в конце отрезка, а не где нибудь рядом. Это и есть объектная привязка — связь между какими-либо отрезками.
Кнопка включения данной опции находится на панельке под рабочим пространством модели.  Для построения выкроек этот режим нам нужен постоянно (на фото кнопка активна). И лишь в очень редких случаях нам нужно его отключить, сделать это можно нажав на кнопку — оПРИВЯЗКА (смотрите фото выше) — она станет серого цвета (например, как кнопка «шаг» она не активна). Для того, чтобы включить снова кликаем по кнопке.
Для построения выкроек этот режим нам нужен постоянно (на фото кнопка активна). И лишь в очень редких случаях нам нужно его отключить, сделать это можно нажав на кнопку — оПРИВЯЗКА (смотрите фото выше) — она станет серого цвета (например, как кнопка «шаг» она не активна). Для того, чтобы включить снова кликаем по кнопке.
По умолчанию, в программе NanoCAD объектная привязка действует лишь на конечные точки отрезка.
Для построения выкроек этого очень мало! Поэтому переходим в меню «Сервис», далее выбираем пункт «режимы черчения» и вкладку «объектная привязка». 
Затем нажимаем на кнопку «выбрать все». Для нас это вполне удобно.
Теперь давайте рассмотрим некоторые режимы привязки подробнее:
- конточка — это привязка к ближайшей конечной точке какого-либо отрезка, дуги и др.;
- середина — привязка в середине объекта;

- центр — привязка к центру дуги или окружности;
- квадрант привязка к ближайшей точке, которая располагается на дуге или окружности под углом 0, 90, 180 или 360 градусов;
- пересечение — привязка к точке, которая расположена на пересечении двух или более объектов;

- нормаль — привязка к точке нормали с объектом, а точнее его воображаемым продолжением;

- ближайшая — привязка к точке ближе всего расположенной к позиции курсора;

- продолжение — в этом случае у нас появляется временная (пунктирная) линия, которая продолжается от конечной точки какого-либо объекта (ранее на который был наведен курсор).

Конечно же, Вы можете выбрать только эти восемь пунктов и установить на них галочки, но как мне кажется проще и быстрее установить «выбрать все» и спокойно работать.
Спасибо Эльвире Киреевой за очередной урок.
Источник
Работа с проблемными *.dwg-файлами в среде nanoCAD
Формат *.dwg — самый популярный формат хранения электронных чертежей. Зачастую *.dwg-файлы хранятся годами, сохраняются в различных системах, используются разными пользователями и из-за этого могут накапливать различные ошибки. Чтобы обезопасить себя и свои документы, перед началом работы с файлами в nanoCAD рекомендуется выполнить ряд действий для их проверки, очистки и оптимизации. Ниже мы рассмотрим основные инструменты и методы работы с *.dwg-файлами.
Как узнать версию *.dwg-файла?
Откройте *.dwg-файл через текстовый редактор – например Блокнот. Первые символы укажут на версию, остальная часть файла будет отображаться в зашифрованном виде.
Для открытия в Блокноте больших файлов может потребоваться дополнительное время.
Узнать версию dwg, в которой сохранен файл, можно из списка:
AC1015 — dwg 2000
AC1018 — dwg 2004
AC1021 — dwg 2007
AC1024 — dwg 2010
AC1027 — dwg 2013
AC1032 — dwg 2018
*.dwg-файл не открывается
Если по каким-либо причинам файл не открывается, не стоит паниковать. Попробуем восстановить его с помощью утилит. При открытии чертежа такого типа вы скорее всего увидите сообщение:
Перезапустите программу nanoCAD и воспользуйтесь утилитой Восстановление документа.
- Меню: Файл > Утилиты > Восстановление документа…
- Командная строка: ВОССТАН (RECOVER)
Эта команда позволяет восстанавливать не открывающиеся в nanoCAD поврежденные документы, а также выполнять их проверку на наличие ошибок и исправлять отдельные ошибки. По завершении восстановления программа предоставит в командной строке отчет об исправленных ошибках.
Если файл все равно не удается открыть, отправьте его специалистам технической поддержки, сопроводив письмо подробным описанием проблемы.
Как почистить *.dwg-файл?
Перед началом работы с утилитами очистки обязательно разблокируйте, включите и разморозьте все слои вашего документа, иначе вы не сможете исправить все дефекты файла.
1. Проверка документа
- Меню: Файл > Утилиты > Проверка документа
- Командная строка: ПРОВЕРИТЬ (AUDIT)
Команда предназначена для выявления и исправления проблемных объектов чертежа, лежащих за пределами диапазона. Есть два режима:
- Проверка_Z_координат – проверка координат по оси Z всех объектов чертежа;
- Проверка_Штриховок – проверка правильности отображения штриховок в границах контуров.
Битые Z-координаты, на мой взгляд, один из наиболее часто встречающихся недугов формата *.dwg. Они могут годами находиться в чертеже, оставаясь необнаруженными, так как чаще всего пользователи работают в плоскости. Чтобы выявить эту проблему, нужно взглянуть на чертеж с другого вида. Зажмите Shift и используйте колесо мыши для вращения чертежа в 3D-пространстве. Если ваш чертеж плоский – всё хорошо, если нет – пора его исправить. Вернуться к виду сверху можно нажав Вид сверху в меню Виды и проекции > Сверху.
Симптоматика этой проблемы бывает разной. Плохо работают привязки, не отображается часть объектов, пропадает курсор в модели или чертеж медленно работает. Проблема очень актуальна при работе с большими файлами: генпланами, подложками и пр.
Начиная с 7-й версии платформа nanoCAD при запуске *.dwg-файлов проверяет Z-координаты автоматически, и если в вашем файле обнаружится проблема, вы увидите следующее окно:
Просто нажмите Исправить, и утилита перенесет все улетевшие объекты. Важно отметить, что данная функция не делает ваш чертеж полностью плоским, а просто переносит объекты с улетевшей координатой Z ближе к нулевому значению. Если у вас есть трехмерные объекты, они не будут разрушены. После проверки геометрии осмотрите ваш чертеж в 3D – если остались какие-то дефекты, рекомендуется воспользоваться функцией Конвертация в 2D.
3. Конвертация в 2D
- Меню: Файл > Утилиты > Конвертирование в 2D
- Командная строка: КОНВ2D (FLATTEN)
Эта функция позволяет сделать все объекты чертежа совершенно плоскими. Поэтому, если вы работаете с 3D- полилиниями, ее нужно использовать с особой осторожностью. Вот пара способов, которыми я пользуюсь при работе с такими файлами:
Способ №1
В этом случае требуется выбрать все объекты, лежащие вне нулевой плоскости. Для этого нам необходимо:
- Включить вид сбоку и выбрать все объекты, которые лежат выше или ниже нуля.
- После выделения всех объектов, которые находятся за пределами нулевой плоскости, переключаемся на вид сверху (это важно, иначе функция сплющит нам чертеж не на ту плоскость) и, не снимая селекции объектов, вызываем функцию Конвертация в 2D.
Способ №2
Способ более трудоемкий, но и более безопасный.
Дело в том, что конвертация в 2D разрушает объекты оформления СПДС (выноски, оси, отметки уровня и т.д.), поэтому перед началом конвертации нам необходимо исключить эти объекты из селекции.
4. Очистка документа (purge)
- Меню: Файл > Утилиты > Очистка документа…
- Командная строка: ОЧИСТИТЬ, ОЧ, УДАЛИ (PURGE, PU)
После запуска команда вызывает диалоговое окно Очистка документа, в котором представлен список элементов, доступных для удаления, и список элементов, удалить которые из документа нельзя. Выберите из списка элементы, которые будут удалены, либо нажмите Удалить всё.
- Удаление вложенных элементов – включение режима удаления всех неиспользуемых именованных объектов, содержащихся внутри других неиспользуемых именованных объектов.
- Автоматическая очистка непривязанных данных – удаление устаревших стилей векторных данных формата DGN.
Файлы с DGN-стилями весят больше обычного, хотя содержат мало графики. Такие файлы могут медленно работать и вызывать зависание при сохранении.
Такие объекты тяжело найти в модели. Тексты визуально отображаются только после селекции, так как не имеют содержимого.

Обнаруживать их удобно через Диспетчер чертежа (меню Сервис > Диспетчер чертежа). В этой функциональной панели пустые однострочные и многострочные тексты будут отображаться как «ПУСТОЙ ТЕКСТ».
После выполнения очистки сохраните файл под другим именем. Я сохраняю чертежи с постфиксом утилиты, которой его проверял. Поэтому имя нашего файла будет теперь выглядеть так: Архитектура_audit_flatten_purge.dwg.
5. Перекодировка текста
- Меню: Файл > Утилиты > Перекодировка текста
- Командная строка: ДЕКОД (TEXTDECODER)
Наверное, любой российский пользователь хоть раз сталкивался с проблемами кодировки, когда, например, названия файлов в проводнике или текст в браузере отображаются в виде непонятных значков. Знакома эта проблема и пользователям САПР-систем.
Утилита перекодировки текста представлена в виде отдельного выпадающего окна. Первое, что нам необходимо выбрать, это тип объектов, которые мы будет перекодировать. Такими объектами могут быть слои, стили, тексты и т.д.
Существуют два режима декодирования: вручную и автоподбор. Первый – самый точный и очень трудозатратный, второй – быстрый, но связанный с риском появления ошибок. Давайте рассмотрим подробнее каждый из них.
Выбираем из списка текст и назначаем ему конечную кодировку. Далее нажимаем Декодировать и смотрим результат в окне Результат декодирования. Если не угадали с кодировкой, выбираем другую и перекодируем заново.
В этом режиме программа подбирает конечную кодировку самостоятельно. Выберите пункт из списка с проблемной кодировкой, установите режим декодирования Автоподбор и нажмите кнопку Декодировать. Программе не всегда удается верно определить конечную кодировку, поэтому пользователю предоставляется список результатов с различной кодировкой. Из выпадающего списка выбираем верное представление.
Перекодировка всех объектов
Можно перекодировать и весь массив данных. Для этого нам нажать кнопку Выбрать все, установить режим декодирования Автоподбор и нажать на кнопку Перекодировка.
Если вам предстоит перекодировать большой массив объектов, постарайтесь исключить из перекодировки те из них, которые отображаются корректно. Сделать это можно, щелкнув по элементу списка левой кнопкой мыши при зажатой клавише Ctrl (Ctrl+ЛКМ).
После исправления кодировки сохраните файл под другим именем – например, Архитектура_audit_flatten_purge_decod.dwg
6. Вставка чертежа в новый файл
Существует еще один хороший метод, который позволяет исправить даже самые гадкие файлы. Этим способом пользователи CAD-систем пользуются давно, хочу лишь еще раз о нем напомнить.
К этому методу стоит прибегнуть, если очистка и проверка не помогают исправить тот или иной дефект. Внимание! В чертеже пропадут все оформленные листы.
Создаем в nanoCAD новый файл (меню Файл > Создать). Далее нужно вставить проблемный чертеж в этот открытый файл как блок (Меню Вставка > Блок). В окне Вставка блока следует снять флажок Указать на экране, чтобы вставить чертеж сразу в нулевые координаты. Еще нужно установить флажок напротив пункта Разбить, чтобы вставленный чертеж после вставки не пришлось разбивать.
После вставки чертежа таким способом будет сгенерирована заново вся база данных *.dwg-файла. Таким образом вы можете исправить ряд ошибок, которые находились в ваших старых файлах. При вставке вы также потеряете все прокси-объекты вашего чертежа, так что, применяя этот метод, будьте осторожны. После вставки чертежа сохраните файл под другим именем, например, Архитектура_insert.dwg.
7. Разбивка и удаление прокси-объектов
- Меню: Редактирование > Дополнительные средства > Удаление прокси-объектов
- Меню: Редактирование > Дополнительные средства > Разбивка прокси-объектов
*.dwg-файлы могут содержать сторонние объекты, созданные в других приложениях. Все неопознанные объекты называются прокси-объектами (они могут иметь графическое представление, а могут и не иметь). Прокси-объекты создают специализированные приложения под различными CAD-платформами. С такими объектами сталкивался, наверное, каждый проектировщик. Их нельзя редактировать, у них нет «ручек».
Прокси – это технология транзитного хранения данных. Говоря простым человеческим языком, она позволяет приложению сохранить свой объект и защитить его от разрушения, даже если вы откроете его в другой САПР-системе, не имеющей данного приложения. Поэтому, прежде чем разбивать и удалять прокси, задумайтесь: вдруг объект стороннего приложения вам еще пригодится и не стоит спешить с его разбиением на примитивы.
Некоторые разработчики специализированных приложений защищают свои объекты, не позволяя разбить их командой EXPLODE. Именно для таких случаев в nanoCAD реализованы специальные утилиты разбивки и удаления прокси. Работают они достаточно просто, нужно только выбрать прокси-объекты и вызвать необходимую команду (разбивка и удаление). Эти команды доступны и контекстном меню Диспетчера чертежа – специального инструмента, показывающего всю структуру *.dwg-файла.
Заключение
Используя такую маркировку, вы будете знать, какие файлы у вас уже обработаны, а какие еще только следует проверить. Всегда работайте в файлах с пометкой _rec.
Надеюсь, приведенная информация поможет вам навести порядок в ваших файлах, упростить и ускорить работу в *.dwg-среде, а также избежать критических ошибок и потери данных.
Удачного проектирования!
Сергей Спирин, mahbak
ЗАО Нанософт
Источник
Введение
Формат *.dwg — самый популярный формат хранения электронных чертежей. Зачастую *.dwg-файлы хранятся годами, сохраняются в различных системах, используются разными пользователями и из-за этого могут накапливать различные ошибки. Чтобы обезопасить себя и свои документы, перед началом работы с файлами в nanoCAD рекомендуется выполнить ряд действий для их проверки, очистки и оптимизации. Ниже мы рассмотрим основные инструменты и методы работы с *.dwg-файлами.
Откройте *.dwg-файл через текстовый редактор — например Блокнот. Первые символы укажут на версию, остальная часть файла будет отображаться в зашифрованном виде (рис. 1).
Примечание. Для открытия в Блокноте больших файлов может потребоваться дополнительное время.

Рис. 1
Узнать версию dwg, в которой сохранен файл, можно из таблицы 1.
Таблица 1
| AC1015 | dwg 2000 |
| AC1018 | dwg 2004 |
| AC1021 | dwg 2007 |
| AC1024 | dwg 2010 |
| AC1027 | dwg 2013 |
| AC1032 | dwg 2018 |
*.dwg-файл не открывается
Если по каким-либо причинам файл не открывается, не стоит паниковать. Попробуем восстановить его с помощью утилит. При открытии чертежа такого типа вы скорее всего увидите сообщение, показанное на рис. 2.

Рис. 2
Перезапустите программу nanoCAD и воспользуйтесь утилитой Восстановление документа.
Меню: Файл → Утилиты → Восстановление документа…
Командная строка: ВОССТАН (RECOVER)
Эта команда позволяет восстанавливать не открывающиеся в nanoCAD поврежденные документы, а также выполнять их проверку на наличие ошибок и исправлять отдельные ошибки. По завершении восстановления программа предоставит в командной строке отчет об исправленных ошибках (рис. 3).

Рис. 3
Если файл все равно не удается открыть, отправьте его специалистам технической поддержки на адрес support@nanocad.ru, сопроводив письмо подробным описанием проблемы.
Как почистить *.dwg-файл?
Перед началом работы с утилитами очистки обязательно разблокируйте, включите и разморозьте все слои вашего документа, иначе вы не сможете исправить все дефекты файла (рис. 4).

Рис. 4
Проверка документа
Меню: Файл → Утилиты → Проверка документа
Командная строка: ПРОВЕРИТЬ (AUDIT)
Первым делом проверим документ на наличие ошибок. Команда ПРОВЕРИТЬ (AUDIT) позволяет выполнить проверку открытого в nanoCAD документа и исправить отдельные ошибки. Если из-за повреждений документ невозможно открыть, используйте команду Восстановление документа.
После вызова функции проверки документа программа выведет в командной строке запрос: «Исправить все обнаруженные ошибки?» Нажимаем Да и ждем окончания процесса (рис. 5).

Рис. 5
По завершении программа представит в командной строке отчет (рис. 6). Но главное, что все ошибки будут исправлены.

Рис. 6
После выполнения проверки документа сохраните файл под другим именем. Рекомендую сохранять файлы с постфиксом утилиты, которой проверены файлы: Архитектура_audit.dwg.
Проверка геометрии
Меню: Файл → Утилиты → Проверка геометрии
Командная строка: ПРОВГЕОМ (AUDITGEOMETRY)
Команда предназначена для выявления и исправления проблемных объектов чертежа, лежащих за пределами диапазона. Есть два режима:
- Проверка_Z_координат — проверка координат по оси Z всех объектов чертежа;
- Проверка_Штриховок — проверка правильности отображения штриховок в границах контуров.
Битые Z-координаты, на мой взгляд, один из наиболее часто встречающихся недугов формата *.dwg. Они могут годами находиться в чертеже, оставаясь необнаруженными, так как чаще всего пользователи работают в плоскости.
Симптоматика бывает разной: плохо работают привязки, не отображается часть объектов, пропадает курсор в модели или чертеж работает медленно. Проблема очень актуальна при работе с большими файлами: генпланами, подложками и пр.
Чтобы выявить эту проблему, нужно взглянуть на чертеж с другого вида. Зажмите Shift и используйте колесо мыши для вращения чертежа в 3D-пространстве. Если ваш чертеж плоский — всё хорошо, если нет — пора его исправить (рис. 7). Вернуться к виду сверху можно, нажав Вид сверху в меню Вид → Виды и проекции → Сверху.

Рис. 7
Начиная с 7-й версии платформа nanoCAD при запуске *.dwg-файлов проверяет Z-координаты автоматически, и если в вашем файле обнаружится проблема, вы увидите окно, показанное на рис. 8.

Рис. 8
Просто нажмите Исправить, и утилита перенесет все улетевшие объекты. Важно отметить, что данная функция не делает ваш чертеж полностью плоским, а просто переносит объекты с улетевшей координатой Z ближе к нулевому значению. Если у вас есть трехмерные объекты, они не будут разрушены. После проверки геометрии осмотрите ваш чертеж в 3D — если остались какие-то дефекты, рекомендуется воспользоваться функцией Конвертация в 2D.
Конвертация в 2D
Меню: Файл → Утилиты → Конвертирование в 2D
Командная строка: КОНВ2D (FLATTEN)
Эта функция позволяет сделать все объекты чертежа совершенно плоскими. Поэтому, если вы работаете с 3D-полилиниями, ее нужно использовать с особой осторожностью. Вот пара способов, которыми я пользуюсь при работе с такими файлами.
Способ № 1
В этом случае требуется выбрать все объекты, лежащие вне нулевой плоскости. Для этого нам необходимо:
-
Включить вид сбоку и выбрать все объекты, которые лежат выше или ниже нуля (рис. 9).

Рис. 9 -
После выделения всех объектов, которые находятся за пределами нулевой плоскости, переключаемся на вид сверху (это важно, иначе функция сплющит нам чертеж не на ту плоскость) и, не снимая селекции объектов, вызываем функцию Конвертация в 2D (рис. 10).

Рис. 10
Способ № 2
Способ более трудоемкий, но и более безопасный.
Дело в том, что конвертация в 2D разрушает объекты оформления СПДС (выноски, оси, отметки уровня и т.д.), поэтому перед началом конвертации нам необходимо исключить эти объекты из селекции.
Выбираем все объекты чертежа (Ctrl+A). Переходим на функциональную панель Свойства, выбираем из выпадающего списка объекты оформления и исключаем их из выбора (рис. 11). Повторяем эту операцию до тех пор, пока в селекции не останется объектов оформления СПДС.

Рис. 11
Не сбрасывая селекции с объектов, вызываем функцию Конвертация в 2D. Затем файл можно снова проверить на ошибки. После проверки сохраните файл под другим именем — например, Архитектура_audit_flatten.dwg. Я использую при сохранении версионность, чтобы в случае какой-либо ошибки вернуться к предыдущей версии файла и не проделывать с нуля все операции очистки.
Очистка документа (purge)
Меню: Файл → Утилиты → Очистка документа…
Командная строка: ОЧИСТИТЬ, ОЧ, УДАЛИ (PURGE, PU)
После запуска команда вызывает диалоговое окно Очистка документа, в котором представлены список элементов, доступных для удаления, и список элементов, удалить которые из документа нельзя.
Выберите из списка элементы, которые будут удалены, либо нажмите Удалить всё (рис. 12).

Рис. 12
- Удаление вложенных элементов — включение режима удаления всех неиспользуемых именованных объектов, содержащихся внутри других неиспользуемых именованных объектов.
-
Автоматическая очистка непривязанных данных — удаление устаревших стилей векторных данных формата DGN.
Файлы с DGN-стилями весят больше обычного, хотя содержат мало графики. Такие файлы могут медленно работать и вызывать зависание при сохранении. -
Удалить геометрию нулевой длины и пустые текстовые объекты — включение режима удаления графического мусора. Флажок недоступен в случае отсутствия соответствующей геометрии в документе.
Такие объекты тяжело найти в модели. Тексты визуально отображаются только после селекции, так как не имеют содержимого (рис. 13).

Рис. 13Обнаруживать их удобно через Диспетчер чертежа (меню Сервис → Диспетчер чертежа). В этой функциональной панели пустые однострочные и многострочные тексты будут отображаться как «ПУСТОЙ ТЕКСТ» (рис. 14).

Рис. 14
После выполнения очистки сохраните файл под другим именем. Я сохраняю чертежи с постфиксом утилиты, которой его проверял. Поэтому имя нашего файла будет теперь выглядеть так: Архитектура_audit_flatten_purge.dwg.
Перекодировка текста
Меню: Файл → Утилиты → Перекодировка текста
Командная строка: ДЕКОД (TEXTDECODER)
Наверное, любой российский пользователь хоть раз сталкивался с проблемами кодировки, когда, например, названия файлов в проводнике или текст в браузере отображаются в виде непонятных значков. Знакома эта проблема и пользователям САПР-систем (рис. 15).

Рис. 15
Утилита перекодировки текста представлена в виде отдельного выпадающего окна. Первое, что нам необходимо выбрать, это тип объектов, которые мы будет перекодировать (рис. 16). Такими объектами могут быть слои, стили, тексты и т.д.

Рис. 16
Существуют два режима декодирования: вручную и автоподбор. Первый — самый точный и очень трудозатратный, второй — быстрый, но связанный с риском ошибок. Давайте рассмотрим подробнее каждый из них.

Рис. 17
Вручную
Выбираем из списка текст и назначаем ему конечную кодировку (рис. 17). Далее нажимаем Декодировать и смотрим результат в окне Результат декодирования. Если не угадали с кодировкой, выбираем другую и перекодируем заново.

Рис. 18
Автоподбор
В этом режиме программа подбирает конечную кодировку самостоятельно. Выберите пункт из списка с проблемной кодировкой, установите режим декодирования Автоподбор и нажмите кнопку Декодировать (рис. 18). Программе не всегда удается верно определить конечную кодировку, поэтому пользователю предоставляется список результатов с различной кодировкой. Из выпадающего списка выбираем верное представление.
Перекодировка всех объектов
Можно перекодировать и весь массив данных. Для этого надо нажать кнопку Выбрать все, установить режим декодирования Автоподбор и нажать на кнопку Перекодировка (рис. 19).

Рис. 19
Если вам предстоит перекодировать большой массив объектов, постарайтесь исключить из перекодировки те из них, которые отображаются корректно. Сделать это можно, щелкнув по элементу списка левой кнопкой мыши при зажатой клавише Ctrl (рис. 20).

Рис. 20
После исправления кодировки сохраните файл под другим именем — например, Архитектура_audit_flatten_purge_decod.dwg.
Вставка чертежа в новый файл
Существует еще один хороший метод, который позволяет исправить даже самые гадкие файлы. Этим способом пользователи CAD-систем пользуются давно, хочу лишь еще раз о нем напомнить.
Совет. К этому методу стоит прибегнуть, если очистка и проверка не помогают исправить тот или иной дефект.
Внимание! В чертеже пропадут все оформленные листы.
Создаем в nanoCAD новый файл (меню Файл → Создать). Далее нужно вставить проблемный чертеж в этот открытый файл как блок (меню Вставка → Блок). В окне Вставка блока следует снять флажок Указать на экране, чтобы вставить чертеж сразу в нулевые координаты. Еще нужно установить флажок напротив пункта Разбить, чтобы вставленный чертеж после вставки не пришлось разбивать (рис. 21).

Рис. 21
После вставки чертежа будет заново сгенерирована вся база данных *.dwg-файла. Таким образом вы можете исправить ряд ошибок ваших старых файлов. При вставке вы также потеряете все прокси-объекты вашего чертежа, так что, применяя этот метод, будьте осторожны. После вставки чертежа сохраните файл под другим именем — например, Архитектура_insert.dwg.
Разбивка и удаление прокси-объектов
Меню: Редактирование → Дополнительные средства → Разбивка прокси-объектов
Меню: Редактирование → Дополнительные средства → Удаление прокси-объектов
*.dwg-файлы могут содержать сторонние объекты, созданные в других приложениях. Все неопознанные объекты называются прокси-объектами (они могут иметь графическое представление, а могут и не иметь).
Прокси-объекты создают специализированные приложения под различными CAD-платформами. С такими объектами сталкивался, наверное, каждый проектировщик. Их нельзя редактировать, у них нет «ручек».
Прокси — это технология транзитного хранения данных. Говоря простым человеческим языком, она позволяет приложению сохранить свой объект и защитить его от разрушения, даже если вы откроете файл в другой САПР-системе, не имеющей данного приложения. Поэтому, прежде чем разбивать и удалять прокси, задумайтесь: вдруг объект стороннего приложения вам еще пригодится и не стоит спешить с его разбиением на примитивы.
Некоторые разработчики специализированных приложений защищают свои объекты, не позволяя разбить их командой EXPLODE. Именно для таких случаев в nanoCAD реализованы специальные утилиты разбивки и удаления прокси. Работают они достаточно просто, нужно только выбрать прокси-объекты и вызвать необходимую команду (разбивка и удаление). Эти команды доступны и контекстном меню Диспетчера чертежа — специального инструмента, показывающего всю структуру *.dwg-файла (рис. 22).

Рис. 22
Заключение
После работы со всеми утилитами внимательно ознакомьтесь с финальным файлом. Иногда для сложных файлов может потребоваться 2−3 прохода утилитами. Если все нужные проектные данные целы и текущий результат вас полностью устраивает, удалите промежуточные файлы и оставьте исходный файл архитектура.dwg, а финальному присвойте имя архитектура_rec.dwg.
Используя такую маркировку, вы будете знать, какие файлы у вас уже обработаны, а какие еще только предстоит проверить. Всегда работайте в файлах с пометкой _rec.
Надеюсь, приведенная информация поможет вам навести порядок в ваших файлах, упростить и ускорить работу в *.dwg-среде, а также избежать критических ошибок и потери данных.
Удачного проектирования!
Обновлено: 10.04.2023
конечно если брать чертежи их ACAD-а, то глюков не оберешься.
и из-за особенностей реализации не нужно делать большие чертежи (2-3 мб уже много и в 1-м чертеже кучу листов. )
как бесплатная платформа очень привлекательна, только для коммерческого использования она тоже запрещена
Onetuf
НАНО становится привлекательнее с появлением билбордов, на которых МВД «не рекомендует» использовать пиратский софт
SkySpb
В nanoCaD СПДС, больше всего нравится выноска узлов и многострочная выноска. Знакомился с демо версией, но посидев немного я понял что отвык от тыканья в иконки (хотя, возможно, там тоже можно все настроить под горячие клавиши — возможно и не прав), что сразу вернулся к AutoCad.
И из опыта «руссифицированных» AutoCad’ов, где нужно было вводить «_» перед каждой командой :di: — есть смутные подозрения и о русском nanoCad.
Еще интересно как реализован импорт настроек из предыдущей версии в следующую.
В AutoCad настройки клавиатуры адекватно переносились только в английских версиях, в русских же перевод каждый раз «новый».
vlanann

Мне хватило одного часа, что бы понять что это за фрукт такой нанокад спдс
причем купленный, не за большие деньги конешно, но все же. движок нанософт купил у аутодеска доисторичческий, промежуток между кадом 14 и 2002 если кто помнит, то поймет. вроде бы и набор команд, и контекстное меню, но штриховка, печать да и выполнение самих команд напоминает мне 14 кад. (начинал я с 12 досового, так что знаю вкус пиражков) Пример: попробуйте скопировать свойства одного объекта другому( допустим размерный стиль) тычеш на команду, выбираешь объект свойства которого хочешь скопировать, тычешь на объект, которому хочешь передать свойства — тут ничего не происходит ( у нас на работе народ который даже 2002 када не видывал вообще в шоке, что делать незнали) О. эврика нужно нажать ввод (ну чем не 14 кад), да и с большинством команд аналогично. Штриховка — тут целую поэму можно написать:
— открыл кадовский чертеж, она есть но не в тех местах;
— заштриховал заново, приготовся при следующем открытии будешь искать штриховку
— обрезание, просмотр, набор штриховок
и т.д. и т.п.
Печать — это просто надо самому попробовать (еще бы сделали бы как в 12, формат plt возродили)
У ряда сотрудников замечал так называемый лимит команд, работаешь с чертежом обрезаешь, удлиняешь, но вдруг раз и команда не работает, типа 100 обрезал все больше нельзя.
я это только про вершину айсберга гемороя ( что успел за час заметить) причем платной версии nanoCAD SPDS 3.0 , а про бесплатную и говорить нечего.
Кто-то тут писал установил прорабам все круто, прораб откроет чертеж — тут заштриховано тут нет, и т.д. вот он тебе и построит, либо телефон весь оборвут, либо будешь жить в прорабской чертежи расшивровывать.
Немного юмора, предложил все вновь создаваемые объекты обзывать nanocad(торговый центр), чтоб в экспертизе и на площадках сильно не ругалиь (ну что над убогими смеяться) и в трудовой запись сделать, нанокад инженер-проетировщик, чтоб при начислении пенсии учитывалось
p.s. ищу бесплатную адекватную замену autocad, nanoCAD не предлагать
Добавлено через 8 минут
как я и предполагал, сначало бесплатно раздовать будут, потом немного денежек попросят, а потом с выходом новой версии сами понимаете побольше (пирамида ей богу), а что делать малобюджетным организациям?
Да дело может быть в чем угодно.
Для подобных ошибок существует стандартная процедура обращения иначе не разобраться.
Нужно нам написать на тех поддержку письмо следующего содержания
1. полный номер сборки планкад
2. фаилы bin/et_crash.log и blaсkbox.log
3. Фаил содержащий информацию о ситеме ( *.nfo)
4. Фаил на котором проявляется подобная ошибка
5. Подробное описание того какие действия приводят к вылету программы.
О фаталах при печати еще никто не сообщал , так что с ходу ничего не скажу
ок . надо и самому в эти лог файлы посмотреть . что приводит к ошибке — ХЗ . файл на сетевом диске .. открываем его . тут же ошибка . закрываем . опять открываем . работает . закрываем . опять открываем — работает . т.е. как получить постоянно ошибку не знаю . ладно бы только на аутокад документах вылазила ато ведь и на планкадовских лезет . самое неприятное из всего что не может востановить последние действия пользователя . поставил автосохранение на 5 минут . может поможет . у меня есть думка что это как то связанно с временем отклика сервера планкад и клиента . но это только думка . просто странное заявление что отказы после простоев системы . попробуем наковырять эти ошибки
выслал набор файлов . посмотрите пожалуйста . сразу говорю . это на множестве компьютеров .. т.е. не в одном компьютере проблема .
Здравствуйте. У вас получилось что нибудь выяснить из посланных файлов? (найти проблему)
так а моего проклятия вам мало!? мнеж приходится бросать чай и тепать к техникам на второй этаж . а как админу мне это их «почему окошко. » . вообщем я бы разок переустановил . либо инструкцию написал как переустанавливать (шутка) . вообщем — фикс нужен . только вы там еще обещали доделать поддержку многострочных надписей из АутоКад . надеюсь получается .. там какой то баг был
25 го в ростех передаем 2.0 , там по идее уже все нормально
Решена ли во второй версии проблема Неустронимой ошибки при попытке печати? . сегодня много раз появлялась на ровном месте у техника . самое интересное — если открыть файл и нажать на кнопку «предворительного просмотра» то появляется красная обводящая рамка и прога — зависает . причем ползунки позволяют прокручивать листы а сами листы не выбираются , ESC не помогает . причем этот вариант ошибки быват многократно — подряд . а если хоть раз открыть .. при следующем открытии файла «предворительный просмотр» может и сработать . пробовал сперва выбирать кнопку печать . кстати . без проблем даже в случае ошибки — вылазит окно . но если нажать вперед Печать .. закрыть окно и выбрать Предворит просм . то ошибка все равно появляется . а вот если перейти на другой лист . Выбрать Предворит просмотр — окно норамльно открывается . закрываем его .. возвращаемся на исходный лист и выбираем Предворит просм .. открывается чаще всего .. если чесно — устали все от этих прыганий . если нужно — могу выслать файл и краш

Главная » CADmaster №1(87) 2018 » Платформы САПР Работа с проблемными *.dwg-файлами в среде nanoCAD
Введение
Формат *.dwg — самый популярный формат хранения электронных чертежей. Зачастую *.dwg-файлы хранятся годами, сохраняются в различных системах, используются разными пользователями и из-за этого могут накапливать различные ошибки. Чтобы обезопасить себя и свои документы, перед началом работы с файлами в nanoCAD рекомендуется выполнить ряд действий для их проверки, очистки и оптимизации. Ниже мы рассмотрим основные инструменты и методы работы с *.dwg-файлами.
Как узнать версию *.dwg-файла?
Откройте *.dwg-файл через текстовый редактор — например Блокнот. Первые символы укажут на версию, остальная часть файла будет отображаться в зашифрованном виде (рис. 1).
Примечание. Для открытия в Блокноте больших файлов может потребоваться дополнительное время.

Рис. 1
Узнать версию dwg, в которой сохранен файл, можно из таблицы 1.
| AC1015 | dwg 2000 |
| AC1018 | dwg 2004 |
| AC1021 | dwg 2007 |
| AC1024 | dwg 2010 |
| AC1027 | dwg 2013 |
| AC1032 | dwg 2018 |
Таблица 1
*.dwg-файл не открывается

Рис. 2
Перезапустите программу nanoCAD и воспользуйтесь утилитой Восстановление документа.
Меню: Файл → Утилиты → Восстановление документа…
Командная строка: ВОССТАН (RECOVER)
Эта команда позволяет восстанавливать не открывающиеся в nanoCAD поврежденные документы, а также выполнять их проверку на наличие ошибок и исправлять отдельные ошибки. По завершении восстановления программа предоставит в командной строке отчет об исправленных ошибках (рис. 3).

Рис. 3

Рис. 4
Проверка документа
Меню: Файл → Утилиты → Проверка документа
Командная строка: ПРОВЕРИТЬ (AUDIT)

Рис. 5
По завершении программа представит в командной строке отчет (рис. 6). Но главное, что все ошибки будут исправлены.

Рис. 6
После выполнения проверки документа сохраните файл под другим именем. Рекомендую сохранять файлы с постфиксом утилиты, которой проверены файлы: Архитектура_audit.dwg.
Проверка геометрии
Меню: Файл → Утилиты → Проверка геометрии
Командная строка: ПРОВГЕОМ (AUDITGEOMETRY)
Команда предназначена для выявления и исправления проблемных объектов чертежа, лежащих за пределами диапазона. Есть два режима:
- Проверка_Z_координат — проверка координат по оси Z всех объектов чертежа;
- Проверка_Штриховок — проверка правильности отображения штриховок в границах контуров.
Битые Z-координаты, на мой взгляд, один из наиболее часто встречающихся недугов формата *.dwg. Они могут годами находиться в чертеже, оставаясь необнаруженными, так как чаще всего пользователи работают в плоскости.
Симптоматика бывает разной: плохо работают привязки, не отображается часть объектов, пропадает курсор в модели или чертеж работает медленно. Проблема очень актуальна при работе с большими файлами: генпланами, подложками и пр.
Начиная с 7-й версии платформа nanoCAD при запуске *.dwg-файлов проверяет Z-координаты автоматически, и если в вашем файле обнаружится проблема, вы увидите окно, показанное на рис. 8.

Рис. 8
Конвертация в 2D
Меню: Файл → Утилиты → Конвертирование в 2D
Командная строка: КОНВ2D (FLATTEN)
Эта функция позволяет сделать все объекты чертежа совершенно плоскими. Поэтому, если вы работаете с 3D-полилиниями, ее нужно использовать с особой осторожностью. Вот пара способов, которыми я пользуюсь при работе с такими файлами.
В этом случае требуется выбрать все объекты, лежащие вне нулевой плоскости. Для этого нам необходимо:
-
Включить вид сбоку и выбрать все объекты, которые лежат выше или ниже нуля (рис. 9).

Рис. 9

Рис. 10
Способ более трудоемкий, но и более безопасный.
Дело в том, что конвертация в 2D разрушает объекты оформления СПДС (выноски, оси, отметки уровня поэтому перед началом конвертации нам необходимо исключить эти объекты из селекции.
Выбираем все объекты чертежа (Ctrl+A). Переходим на функциональную панель Свойства, выбираем из выпадающего списка объекты оформления и исключаем их из выбора (рис. 11). Повторяем эту операцию до тех пор, пока в селекции не останется объектов оформления СПДС.

Рис. 11
Не сбрасывая селекции с объектов, вызываем функцию Конвертация в 2D. Затем файл можно снова проверить на ошибки. После проверки сохраните файл под другим именем — например, Архитектура_audit_flatten.dwg. Я использую при сохранении версионность, чтобы в случае какой-либо ошибки вернуться к предыдущей версии файла и не проделывать с нуля все операции очистки.
Очистка документа (purge)
Меню: Файл → Утилиты → Очистка документа…
Командная строка: ОЧИСТИТЬ, ОЧ, УДАЛИ (PURGE, PU)
После запуска команда вызывает диалоговое окно Очистка документа, в котором представлены список элементов, доступных для удаления, и список элементов, удалить которые из документа нельзя.
Выберите из списка элементы, которые будут удалены, либо нажмите Удалить всё (рис. 12).

Рис. 12
- Удаление вложенных элементов — включение режима удаления всех неиспользуемых именованных объектов, содержащихся внутри других неиспользуемых именованных объектов.
- Автоматическая очистка непривязанных данных — удаление устаревших стилей векторных данных формата DGN.
Файлы с DGN-стилями весят больше обычного, хотя содержат мало графики. Такие файлы могут медленно работать и вызывать зависание при сохранении. - Удалить геометрию нулевой длины и пустые текстовые объекты — включение режима удаления графического мусора. Флажок недоступен в случае отсутствия соответствующей геометрии в документе.
Такие объекты тяжело найти в модели. Тексты визуально отображаются только после селекции, так как не имеют содержимого (рис. 13).

Рис. 13
Обнаруживать их удобно через Диспетчер чертежа (меню Сервис → Диспетчер чертежа). В этой функциональной панели пустые однострочные и многострочные тексты будут отображаться как «ПУСТОЙ ТЕКСТ» (рис. 14).

Рис. 14
После выполнения очистки сохраните файл под другим именем. Я сохраняю чертежи с постфиксом утилиты, которой его проверял. Поэтому имя нашего файла будет теперь выглядеть так: Архитектура_audit_flatten_purge.dwg.
Перекодировка текста
Меню: Файл → Утилиты → Перекодировка текста
Командная строка: ДЕКОД (TEXTDECODER)
Наверное, любой российский пользователь хоть раз сталкивался с проблемами кодировки, когда, например, названия файлов в проводнике или текст в браузере отображаются в виде непонятных значков. Знакома эта проблема и пользователям САПР-систем (рис. 15).

Рис. 15
Утилита перекодировки текста представлена в виде отдельного выпадающего окна. Первое, что нам необходимо выбрать, это тип объектов, которые мы будет перекодировать (рис. 16). Такими объектами могут быть слои, стили, тексты

Рис. 16
Существуют два режима декодирования: вручную и автоподбор. Первый — самый точный и очень трудозатратный, второй — быстрый, но связанный с риском ошибок. Давайте рассмотрим подробнее каждый из них.
Выбираем из списка текст и назначаем ему конечную кодировку (рис. 17). Далее нажимаем Декодировать и смотрим результат в окне Результат декодирования. Если не угадали с кодировкой, выбираем другую и перекодируем заново.
В этом режиме программа подбирает конечную кодировку самостоятельно. Выберите пункт из списка с проблемной кодировкой, установите режим декодирования Автоподбор и нажмите кнопку Декодировать (рис. 18). Программе не всегда удается верно определить конечную кодировку, поэтому пользователю предоставляется список результатов с различной кодировкой. Из выпадающего списка выбираем верное представление.
Перекодировка всех объектов
Можно перекодировать и весь массив данных. Для этого надо нажать кнопку Выбрать все, установить режим декодирования Автоподбор и нажать на кнопку Перекодировка (рис. 19).

Рис. 19
Если вам предстоит перекодировать большой массив объектов, постарайтесь исключить из перекодировки те из них, которые отображаются корректно. Сделать это можно, щелкнув по элементу списка левой кнопкой мыши при зажатой клавише Ctrl (рис. 20).

Рис. 20
После исправления кодировки сохраните файл под другим именем — например, Архитектура_audit_flatten_purge_decod.dwg.
Вставка чертежа в новый файл
Внимание! В чертеже пропадут все оформленные листы.
Создаем в nanoCAD новый файл (меню Файл → Создать). Далее нужно вставить проблемный чертеж в этот открытый файл как блок (меню Вставка → Блок). В окне Вставка блока следует снять флажок Указать на экране, чтобы вставить чертеж сразу в нулевые координаты. Еще нужно установить флажок напротив пункта Разбить, чтобы вставленный чертеж после вставки не пришлось разбивать (рис. 21).

Рис. 21
Разбивка и удаление прокси-объектов
Меню: Редактирование → Дополнительные средства → Разбивка прокси-объектов
Меню: Редактирование → Дополнительные средства → Удаление прокси-объектов
*.dwg-файлы могут содержать сторонние объекты, созданные в других приложениях. Все неопознанные объекты называются прокси-объектами (они могут иметь графическое представление, а могут и не иметь).
Прокси-объекты создают специализированные приложения под различными CAD-платформами. С такими объектами сталкивался, наверное, каждый проектировщик. Их нельзя редактировать, у них нет «ручек».
Прокси — это технология транзитного хранения данных. Говоря простым человеческим языком, она позволяет приложению сохранить свой объект и защитить его от разрушения, даже если вы откроете файл в другой САПР-системе, не имеющей данного приложения. Поэтому, прежде чем разбивать и удалять прокси, задумайтесь: вдруг объект стороннего приложения вам еще пригодится и не стоит спешить с его разбиением на примитивы.
Некоторые разработчики специализированных приложений защищают свои объекты, не позволяя разбить их командой EXPLODE. Именно для таких случаев в nanoCAD реализованы специальные утилиты разбивки и удаления прокси. Работают они достаточно просто, нужно только выбрать прокси-объекты и вызвать необходимую команду (разбивка и удаление). Эти команды доступны и контекстном меню Диспетчера чертежа — специального инструмента, показывающего всю структуру *.dwg-файла (рис. 22).

Рис. 22
Заключение
После работы со всеми утилитами внимательно ознакомьтесь с финальным файлом. Иногда для сложных файлов может потребоваться 2−3 прохода утилитами. Если все нужные проектные данные целы и текущий результат вас полностью устраивает, удалите промежуточные файлы и оставьте исходный файл архитектура.dwg, а финальному присвойте имя архитектура_rec.dwg.
Используя такую маркировку, вы будете знать, какие файлы у вас уже обработаны, а какие еще только предстоит проверить. Всегда работайте в файлах с пометкой _rec.
Надеюсь, приведенная информация поможет вам навести порядок в ваших файлах, упростить и ускорить работу в *.dwg-среде, а также избежать критических ошибок и потери данных.
Некоторое время назад стал смотреть на отечественный аналог nanoCAD. Зачем? Во-первых, интересно, сможет ли наша разработка не отстать от американского гиганта и лидера рынка хотя бы для моих достаточно несложных задач. Во-вторых, интересно, сможет ли она стать для меня более удобной, чем AutoCad. В общем, любопытство, главным образом.
Кстати, годовая лицензия на nanoCAD стоит несколько дешевле, чем AutoCad LT.
Разработчики nanoCad к этому посту отношения никакого не имеют. Я ещё до написания заказных постов и оплаченных обзоров не дошёл, к сожалению. Или к счастью.
Установка NanoCad
Запускаю. Быстро! AutoCad у меня запускается с нуля примерно за 20 секунд, nanoCad запустился секунд за 10, притом что уже было запущено много всего, включая AutoCad с чертежом.
Разумеется, nanoCad похож на AutoCad. Как Open Office или Libre Office делают похожими на MS Office, иначе люди не найдут несколько раз нужных кнопок и оставят это дело. А чтобы переучить проектировщиков на другую программу, надо максимально упростить этот переход. Вот главное окно:

Начиная с какой-то версии, в nanoCad появился ленточный интерфейс, как и в AutoCad, как и, скажем, во всех Офисах. Наверное, есть вариант вернуть классический, но я не искал. Вы, наверное, заметили, что я первым делом залез в настройки и сделал фон листа белым, мне так удобнее, хотя, конечно, по умолчанию он чёрный.
Я даже не сразу заметил, что nanoCad у меня установился на английском языке. И никак не мог понять, как поменять язык на русский, вот просто нигде не смог найти, ни в интерфейсе, ни в инструкциях. Но это мне тоже не столь важно.
Всё на своих местах, где привычно! Вот вообще всё, кнопка в кнопку. Нашёл всё, чем пользуюсь. Чертежи открываются достаточно быстро.

Переключение между открытыми чертежами по ощущениям тоже чуть быстрее, чем в AutoCad.

Работа, первое впечатление
Сложно писать об отличиях nanoCad и AutoCad, настолько интерфейс похож.
Отличия совсем мелкие. Например, в меню, открывающемся по правой кнопке на любом объекте в AutoCad, есть пункты Переместить, Масштаб, Копировать, Повернуть. А в nanoCad они там же, но спрятаны в подменю Modify object.
Жесть началась при попытке редактировать обычную таблицу, созданную в AutoCad. Примерно так выглядит изменение текста в ячейке:

Сначала надо выделить нужную ячейку, для этого надо пробовать нажимать в разные её места много раз. Когда получится выделить, то новый текст отображается поверх старого, вводим практически вслепую.
Далее я разбирался с публикацией в PDF. В AutoCad для каждого листа задан принтер DWG to PDF, в nanoCAD принтер для перевода в PDF называется Internal PDF Plotter. Настройки печати каждого листа ругаются на то, что принтера DWG to PDF в системе нет, нужно вручную в настройках каждого листа задать Internal PDF Plotter и сдвинуть рамку так, чтобы она была по центру области печати с учётом полей. Не так много времени на это уходит, несколько минут.

А вот так при публикации в PDF:

Один день работы, конечно, не показатель. Но пока мне нравится, даже проблема с таблицами не кажется такой страшной. Буду пробовать дальше перейти на nanoCAD.
Кстати, об импорте таблицы Excel, про который я писал в начале статьи. В AutoCad вставка таблицы работает крайне медленно, у вставленной таблицы ползёт форматирование. В nanoCAD работает отлично! Вставляется быстро, обновляется быстро. Одно НО: в AutoCad я могу выбрать диапазон вставляемых ячеек таблицы. Например, A1:G9. А здесь такого выбора нет, таблица вставляется целиком, вместе с кучей пустых строк и столбцов снизу и справа.
Проблема

Читайте также:
- Получить id сессии 1с
- Actions hs usb flashdisk usb device прошивка
- Вместо одного браузера открывается другой
- Как отключить обработку персональных данных в браузере
- Как зашакалить фото в paint net
1. Общесистемная ошибка: если в целом компьютер работает со сбоями, то nanoCAD также не будет исключением. Причиной может быть что угодно: битая память, плохие блоки на жестком диске, слишком «подозрительно» настроенный антивирус, плохие видеодрайвера, просто вирус на компьютере, который ломает системные файлы.
Общие рекомендации: заглянуть в Панель управленияАдминистрированиеПросмотр событийЖурналы WindowsПриложения и выяснить в каких модулях происходит ошибка — обычно эти логи могут натолкнуть на какую-нибудь полезную мысль. Далее проверить компьютер на вирус, обновить видеодрайвера, вспомнить что инсталлировалось в последнее время, кроме nanoCAD. Прогнать тесты по аппаратной части: проверить память, жесткий диск. Проверить нет ли для Windows обновлений.
2. При запуске nanoCAD может подцепить чужую dll. Обычно это происходит, когда какая-то программа, игнорируя правила инсталляции на компьютеры, забрасывает свои dll в папку Windows. И случайно названия наших dll совпали. Далее nanoCAD запрашивает свою dll, ему Windows подсовывает dll из своей системной папки от другой программы и… Мы падаем
Пока мы нащупали две такие противные программы — Эколог (который подсовывает нам geodata.dll) и программа, использующая templman.dll.
Начиная с nanoCAD 5.0, мы обходим известные проблемные dll, но, конечно, может случиться, что какая-либо еще программа поступает так плохо. Тут мы описываем как искать такие проблемные dll: http://forum.nanocad…?showtopic=4289
3. Нехватка оперативной памяти. Если nanoCAD вылетает в процессе работы, то с большой долей вероятности, у вас просто не хватает оперативной памяти для работы с чертежами. Проконтролируйте размер памяти, который у вас занимает программа: для этого достаточно вызвать Диспетчер задач (CTRL+SHIFT+ESC) и на закладке Процессы найти строчку «nCad.exe *32». Обратите внимание, что сейчас nanoCAD 32-х битный. а значит процесс на 32-бит ОС по умолчанию не может получить больше 1.7Гб памяти. А чертежи очень часто могут весьма активно кушать память (особенно, если у вас используются растровые подложки) и тогда незаметно приходит придел разрешенного адресного пространства (особенно часто такое происходит на XP).
Есть возможность расширить размер выделяемой памяти до 3Гб в рамках х32 ОС — с большой долей вероятности стабильность приложения увеличится. Тут подробнее: http://forum.nanocad…?showtopic=4391. А если это не помогает, то рекомендуем переходить на x64 ОС (которые выделяют на приложение 4Гб).
Время на прочтение
7 мин
Количество просмотров 18K

Формат *.dwg — самый популярный формат хранения электронных чертежей. Зачастую *.dwg-файлы хранятся годами, сохраняются в различных системах, используются разными пользователями и из-за этого могут накапливать различные ошибки. Чтобы обезопасить себя и свои документы, перед началом работы с файлами в nanoCAD рекомендуется выполнить ряд действий для их проверки, очистки и оптимизации. Ниже мы рассмотрим основные инструменты и методы работы с *.dwg-файлами.
Как узнать версию *.dwg-файла?
Откройте *.dwg-файл через текстовый редактор – например Блокнот. Первые символы укажут на версию, остальная часть файла будет отображаться в зашифрованном виде.
Для открытия в Блокноте больших файлов может потребоваться дополнительное время.

Узнать версию dwg, в которой сохранен файл, можно из списка:
AC1015 — dwg 2000
AC1018 — dwg 2004
AC1021 — dwg 2007
AC1024 — dwg 2010
AC1027 — dwg 2013
AC1032 — dwg 2018
*.dwg-файл не открывается
Если по каким-либо причинам файл не открывается, не стоит паниковать. Попробуем восстановить его с помощью утилит. При открытии чертежа такого типа вы скорее всего увидите сообщение:
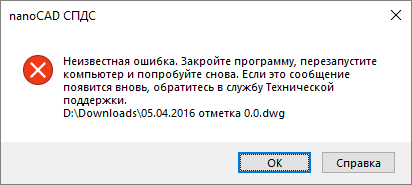
Перезапустите программу nanoCAD и воспользуйтесь утилитой Восстановление документа.
- Меню: Файл > Утилиты > Восстановление документа…
- Командная строка: ВОССТАН (RECOVER)
Эта команда позволяет восстанавливать не открывающиеся в nanoCAD поврежденные документы, а также выполнять их проверку на наличие ошибок и исправлять отдельные ошибки. По завершении восстановления программа предоставит в командной строке отчет об исправленных ошибках.

Если файл все равно не удается открыть, отправьте его специалистам технической поддержки, сопроводив письмо подробным описанием проблемы.
Как почистить *.dwg-файл?
Перед началом работы с утилитами очистки обязательно разблокируйте, включите и разморозьте все слои вашего документа, иначе вы не сможете исправить все дефекты файла.

1. Проверка документа
- Меню: Файл > Утилиты > Проверка документа
- Командная строка: ПРОВЕРИТЬ (AUDIT)
Команда предназначена для выявления и исправления проблемных объектов чертежа, лежащих за пределами диапазона. Есть два режима:
- Проверка_Z_координат – проверка координат по оси Z всех объектов чертежа;
- Проверка_Штриховок – проверка правильности отображения штриховок в границах контуров.
Битые Z-координаты, на мой взгляд, один из наиболее часто встречающихся недугов формата *.dwg. Они могут годами находиться в чертеже, оставаясь необнаруженными, так как чаще всего пользователи работают в плоскости. Чтобы выявить эту проблему, нужно взглянуть на чертеж с другого вида. Зажмите Shift и используйте колесо мыши для вращения чертежа в 3D-пространстве. Если ваш чертеж плоский – всё хорошо, если нет – пора его исправить. Вернуться к виду сверху можно нажав Вид сверху в меню <Вид > Виды и проекции > Сверху.

Симптоматика этой проблемы бывает разной. Плохо работают привязки, не отображается часть объектов, пропадает курсор в модели или чертеж медленно работает. Проблема очень актуальна при работе с большими файлами: генпланами, подложками и пр.
Начиная с 7-й версии платформа nanoCAD при запуске *.dwg-файлов проверяет Z-координаты автоматически, и если в вашем файле обнаружится проблема, вы увидите следующее окно:

Просто нажмите Исправить, и утилита перенесет все улетевшие объекты. Важно отметить, что данная функция не делает ваш чертеж полностью плоским, а просто переносит объекты с улетевшей координатой Z ближе к нулевому значению. Если у вас есть трехмерные объекты, они не будут разрушены. После проверки геометрии осмотрите ваш чертеж в 3D – если остались какие-то дефекты, рекомендуется воспользоваться функцией Конвертация в 2D.
3. Конвертация в 2D
- Меню: Файл > Утилиты > Конвертирование в 2D
- Командная строка: КОНВ2D (FLATTEN)
Эта функция позволяет сделать все объекты чертежа совершенно плоскими. Поэтому, если вы работаете с 3D- полилиниями, ее нужно использовать с особой осторожностью. Вот пара способов, которыми я пользуюсь при работе с такими файлами:
Способ №1
В этом случае требуется выбрать все объекты, лежащие вне нулевой плоскости. Для этого нам необходимо:
- Включить вид сбоку и выбрать все объекты, которые лежат выше или ниже нуля.

- После выделения всех объектов, которые находятся за пределами нулевой плоскости, переключаемся на вид сверху (это важно, иначе функция сплющит нам чертеж не на ту плоскость) и, не снимая селекции объектов, вызываем функцию Конвертация в 2D.
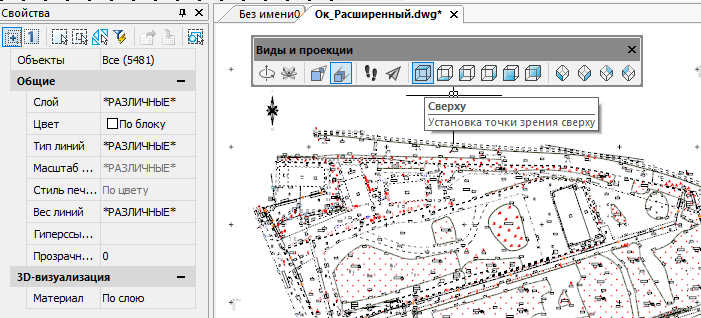
Способ №2
Способ более трудоемкий, но и более безопасный.
Дело в том, что конвертация в 2D разрушает объекты оформления СПДС (выноски, оси, отметки уровня и т.д.), поэтому перед началом конвертации нам необходимо исключить эти объекты из селекции.
- Выбираем все объекты чертежа (Ctrl+A). Переходим на функциональную панель Свойства, выбираем из выпадающего списка объекты оформления и исключаем их из выбора. Повторяем эту операцию до тех пор, пока в селекции не останется объектов оформления СПДС.

- Не сбрасывая селекции с объектов, вызываем функцию Конвертация в 2D. Затем файл можно снова проверить на ошибки. После проверки сохраните файл под другим именем – например, Архитектура_audit_flatten.dwg. Я использую при сохранении версионность, чтобы в случае какой-либо ошибки вернуться к предыдущей версии файла и не проделывать все операции по очистке с нуля.
4. Очистка документа (purge)
- Меню: Файл > Утилиты > Очистка документа…
- Командная строка: ОЧИСТИТЬ, ОЧ, УДАЛИ (PURGE, PU)
После запуска команда вызывает диалоговое окно Очистка документа, в котором представлен список элементов, доступных для удаления, и список элементов, удалить которые из документа нельзя. Выберите из списка элементы, которые будут удалены, либо нажмите Удалить всё.

- Удаление вложенных элементов – включение режима удаления всех неиспользуемых именованных объектов, содержащихся внутри других неиспользуемых именованных объектов.
- Автоматическая очистка непривязанных данных – удаление устаревших стилей векторных данных формата DGN.
Файлы с DGN-стилями весят больше обычного, хотя содержат мало графики. Такие файлы могут медленно работать и вызывать зависание при сохранении.
- Удалить геометрию нулевой длины и пустые текстовые объекты – включение режима удаления графического мусора. Флажок недоступен в случае отсутствия соответствующей геометрии в документе.
Такие объекты тяжело найти в модели. Тексты визуально отображаются только после селекции, так как не имеют содержимого.

Обнаруживать их удобно через Диспетчер чертежа (меню Сервис > Диспетчер чертежа). В этой функциональной панели пустые однострочные и многострочные тексты будут отображаться как «ПУСТОЙ ТЕКСТ».
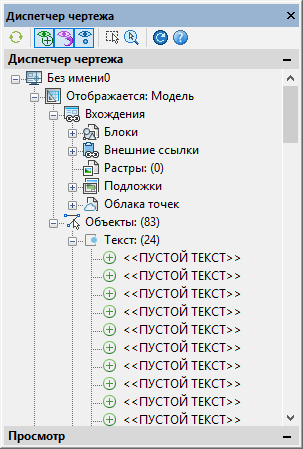
После выполнения очистки сохраните файл под другим именем. Я сохраняю чертежи с постфиксом утилиты, которой его проверял. Поэтому имя нашего файла будет теперь выглядеть так: Архитектура_audit_flatten_purge.dwg.
5. Перекодировка текста
- Меню: Файл > Утилиты > Перекодировка текста
- Командная строка: ДЕКОД (TEXTDECODER)
Наверное, любой российский пользователь хоть раз сталкивался с проблемами кодировки, когда, например, названия файлов в проводнике или текст в браузере отображаются в виде непонятных значков. Знакома эта проблема и пользователям САПР-систем.

Утилита перекодировки текста представлена в виде отдельного выпадающего окна. Первое, что нам необходимо выбрать, это тип объектов, которые мы будет перекодировать. Такими объектами могут быть слои, стили, тексты и т.д.

Существуют два режима декодирования: вручную и автоподбор. Первый – самый точный и очень трудозатратный, второй – быстрый, но связанный с риском появления ошибок. Давайте рассмотрим подробнее каждый из них.
Вручную
Выбираем из списка текст и назначаем ему конечную кодировку. Далее нажимаем Декодировать и смотрим результат в окне Результат декодирования. Если не угадали с кодировкой, выбираем другую и перекодируем заново.
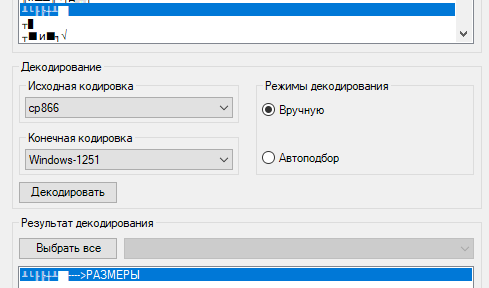
Автоподбор
В этом режиме программа подбирает конечную кодировку самостоятельно. Выберите пункт из списка с проблемной кодировкой, установите режим декодирования Автоподбор и нажмите кнопку Декодировать. Программе не всегда удается верно определить конечную кодировку, поэтому пользователю предоставляется список результатов с различной кодировкой. Из выпадающего списка выбираем верное представление.

Перекодировка всех объектов
Можно перекодировать и весь массив данных. Для этого нам нажать кнопку Выбрать все, установить режим декодирования Автоподбор и нажать на кнопку Перекодировка.
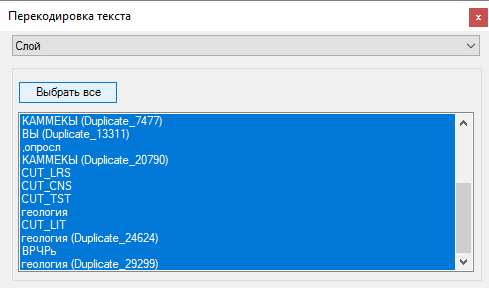
Если вам предстоит перекодировать большой массив объектов, постарайтесь исключить из перекодировки те из них, которые отображаются корректно. Сделать это можно, щелкнув по элементу списка левой кнопкой мыши при зажатой клавише Ctrl (Ctrl+ЛКМ).
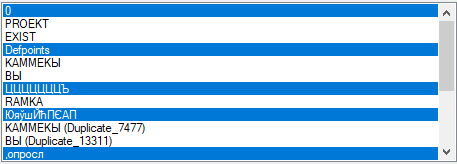
После исправления кодировки сохраните файл под другим именем – например, Архитектура_audit_flatten_purge_decod.dwg
6. Вставка чертежа в новый файл
Существует еще один хороший метод, который позволяет исправить даже самые гадкие файлы. Этим способом пользователи CAD-систем пользуются давно, хочу лишь еще раз о нем напомнить.
К этому методу стоит прибегнуть, если очистка и проверка не помогают исправить тот или иной дефект. Внимание! В чертеже пропадут все оформленные листы.
Создаем в nanoCAD новый файл (меню Файл > Создать). Далее нужно вставить проблемный чертеж в этот открытый файл как блок (Меню Вставка > Блок). В окне Вставка блока следует снять флажок Указать на экране, чтобы вставить чертеж сразу в нулевые координаты. Еще нужно установить флажок напротив пункта Разбить, чтобы вставленный чертеж после вставки не пришлось разбивать.

После вставки чертежа таким способом будет сгенерирована заново вся база данных *.dwg-файла. Таким образом вы можете исправить ряд ошибок, которые находились в ваших старых файлах. При вставке вы также потеряете все прокси-объекты вашего чертежа, так что, применяя этот метод, будьте осторожны. После вставки чертежа сохраните файл под другим именем, например, Архитектура_insert.dwg.
7. Разбивка и удаление прокси-объектов
- Меню: Редактирование > Дополнительные средства > Удаление прокси-объектов
- Меню: Редактирование > Дополнительные средства > Разбивка прокси-объектов
*.dwg-файлы могут содержать сторонние объекты, созданные в других приложениях. Все неопознанные объекты называются прокси-объектами (они могут иметь графическое представление, а могут и не иметь). Прокси-объекты создают специализированные приложения под различными CAD-платформами. С такими объектами сталкивался, наверное, каждый проектировщик. Их нельзя редактировать, у них нет «ручек».
Прокси – это технология транзитного хранения данных. Говоря простым человеческим языком, она позволяет приложению сохранить свой объект и защитить его от разрушения, даже если вы откроете его в другой САПР-системе, не имеющей данного приложения. Поэтому, прежде чем разбивать и удалять прокси, задумайтесь: вдруг объект стороннего приложения вам еще пригодится и не стоит спешить с его разбиением на примитивы.
Некоторые разработчики специализированных приложений защищают свои объекты, не позволяя разбить их командой EXPLODE. Именно для таких случаев в nanoCAD реализованы специальные утилиты разбивки и удаления прокси. Работают они достаточно просто, нужно только выбрать прокси-объекты и вызвать необходимую команду (разбивка и удаление). Эти команды доступны и контекстном меню Диспетчера чертежа – специального инструмента, показывающего всю структуру *.dwg-файла.

Заключение
После работы со всеми утилитами внимательно ознакомьтесь с финальным файлом. Иногда для сложных файлов может потребоваться 2-3 прохода утилитами. Если все нужные проектные данные целы и текущий результат вас полностью устраивает, удалите промежуточные файлы и оставьте исходный файл архитектура.dwg, а финальному присвойте имя архитектура_rec.dwg.
Используя такую маркировку, вы будете знать, какие файлы у вас уже обработаны, а какие еще только следует проверить. Всегда работайте в файлах с пометкой _rec.
Надеюсь, приведенная информация поможет вам навести порядок в ваших файлах, упростить и ускорить работу в *.dwg-среде, а также избежать критических ошибок и потери данных.
Удачного проектирования!
Сергей Спирин, mahbak
ЗАО Нанософт
1. Общесистемная ошибка: если в целом компьютер работает со сбоями, то nanoCAD также не будет исключением. Причиной может быть что угодно: битая память, плохие блоки на жестком диске, слишком «подозрительно» настроенный антивирус, плохие видеодрайвера, просто вирус на компьютере, который ломает системные файлы.
Общие рекомендации: заглянуть в Панель управленияАдминистрированиеПросмотр событийЖурналы WindowsПриложения и выяснить в каких модулях происходит ошибка — обычно эти логи могут натолкнуть на какую-нибудь полезную мысль. Далее проверить компьютер на вирус, обновить видеодрайвера, вспомнить что инсталлировалось в последнее время, кроме nanoCAD. Прогнать тесты по аппаратной части: проверить память, жесткий диск. Проверить нет ли для Windows обновлений.
2. При запуске nanoCAD может подцепить чужую dll. Обычно это происходит, когда какая-то программа, игнорируя правила инсталляции на компьютеры, забрасывает свои dll в папку Windows. И случайно названия наших dll совпали. Далее nanoCAD запрашивает свою dll, ему Windows подсовывает dll из своей системной папки от другой программы и… Мы падаем 
Пока мы нащупали две такие противные программы — Эколог (который подсовывает нам geodata.dll) и программа, использующая templman.dll.
Начиная с nanoCAD 5.0, мы обходим известные проблемные dll, но, конечно, может случиться, что какая-либо еще программа поступает так плохо. Тут мы описываем как искать такие проблемные dll: http://forum.nanocad…?showtopic=4289
3. Нехватка оперативной памяти. Если nanoCAD вылетает в процессе работы, то с большой долей вероятности, у вас просто не хватает оперативной памяти для работы с чертежами. Проконтролируйте размер памяти, который у вас занимает программа: для этого достаточно вызвать Диспетчер задач (CTRL+SHIFT+ESC) и на закладке Процессы найти строчку «nCad.exe *32». Обратите внимание, что сейчас nanoCAD 32-х битный. а значит процесс на 32-бит ОС по умолчанию не может получить больше 1.7Гб памяти. А чертежи очень часто могут весьма активно кушать память (особенно, если у вас используются растровые подложки) и тогда незаметно приходит придел разрешенного адресного пространства (особенно часто такое происходит на XP).
Есть возможность расширить размер выделяемой памяти до 3Гб в рамках х32 ОС — с большой долей вероятности стабильность приложения увеличится. Тут подробнее: http://forum.nanocad…?showtopic=4391. А если это не помогает, то рекомендуем переходить на x64 ОС (которые выделяют на приложение 4Гб).
