Ошибка с файлом HCNetSDK появляется при использовании видеорегистратора с несколькими камерами. Часто сбой проявляется в работе только одного записывающего устройства, в то время как остальные функционируют в штатном режиме. Разбираемся с тем, что может быть причиной такого поведения камер.
Ошибки в настройках камеры
При появлении сообщения об ошибке камера перестаёт записывать. Иногда при двойном клике на неё в программе изображение появляется, однако затем снова пропадает. Если ошибка проявляется только на одной или нескольких камерах, а не всех сразу, то пробуем переустановить настройки:
- Отключаем кабель питания.
- Зажимаем кнопку Reset.
- Подключаем питание обратно (кнопку Reset всё ещё держим).
- Ждём, пока камера перезагрузится.
- Настраиваем устройство заново.
-

Сбрасываем настройки камеры и устанавливаем подключение заново
После сброса настроек и повторной установки ошибка не должна повторяться. Если не работает несколько камер, то можно попробовать в программе управления ими включить второй поток.
Другие возможные причины и способы исправления ошибки
Ошибка с упоминаем HCNetSDK.dll может возникать также по другим причинам. Если сброс параметров и повторная настройка не помогла, то проверяем следующие факторы:
- Если камера получает питание через POE (Power Over Ethernet) убеждаемся, что источник и устройство поддерживают одинаковые стандарты. Кроме того, источник должен иметь достаточную мощность и не быть перегруженным другими камерами.
- Проверяем качество витой пары. Разъёмы на обоих концах должны быть правильно обжаты, особенно если используется подключение через POE.
- В главном меню изменяем тип потока на автоматический.
-
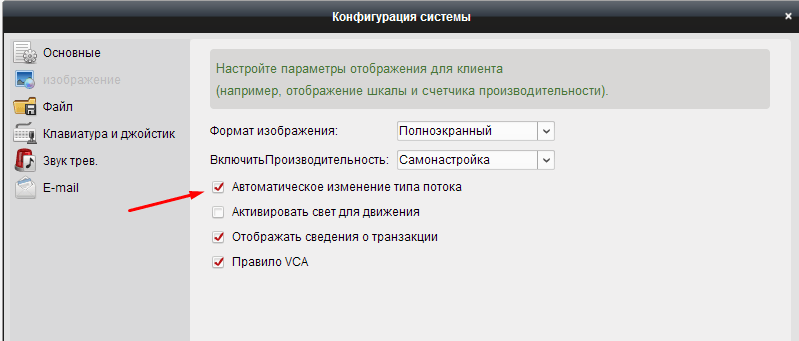
Включаем автоматическое изменение типа потока в настройках регистратора
Если проблема носит массовый характер, то может помочь также обновление прошивки. Однако обычно удаётся решить проблему одним из перечисленных выше способов.
Post Views: 4 941
|
РЕШЕНО: HCNetSDK.dll[7] |
||||||
|
||||||
|
||||||
|
||||||
|
||||||
|
||||||
|
||||||
|
||||||
|
||||||
|
||||||
|
Часто в службу технической поддержки hikvision. org. ua обращаются с проблемой подключения к IVMS-4200 устройств, уже привязанных к облаку Ezviz или Hik-Connect. Одни не знают с какой стороны подойти, а у других подключенные устройства не отображают видео.
Сегодня расскажем как решить эти проблемы самостоятельно.
Шаг 1
Зайдите в IVMS-4200.
Откройте вкладку “Управление устройствами” (стрелка 1).
Нажмите “Добавить новый тип устройства” (стрелка 2).

Шаг 2
Выберите “Hik-Connect Device” или “Устройство Hik-Connect” (стрелка 1). У нас этот пункт неактивен, потому что такой тип устройства уже добавлен.
Подтвердите выбор (стрелка 2).

Шаг 3
Перейдите во вкладку Hik-Connect Device. Выберите страну Украина. Нажмите “Login”.

Появится окно входа. Введите свой логин, e-mail, номер телефона и пароль. Нажмите “Login”.

Шаг 4
Если в профиле еще нет устройств, во вкладке Hik-Connect Device нажмите кнопку “Add Device” (стрелка 2).

Добавленное устройство появится в этом окне. Казалось бы, все необходимое сделано, но именно на этом этапе у многих возникают трудности. Что делать дальше?

Шаг 5
Во вкладке “Device Management” выберите пункт “Group” (стрелка 1). Если устройство уже прикреплено к профилю, выберите папку с именем вашего профиля в Hik-Connect.
Если устройство добавлено только что, создайте группу (стрелка 3). Группа будет носить имя устройства (видно по стрелке 2). После того, как найдете новую папку, выделите устройство (стрелка 4) и нажмите на кнопку “Modify” (стрелка 5). Если все сделано правильно, кнопка станет активной, синего цвета.

При нажатии “Modify” в открывшемся окне в поле “Stream Key” (стрелка 1) введите верификационный код. Не забудьте нажать кнопку “ОК”.

Теперь во вкладке онлайн-просмотра все работает корректно, вместо непонятных ошибок вы увидите изображение с камеры.
Очередь просмотра
Очередь
YouTube Premium
Хотите сохраните это видео?
Пожаловаться на видео?
Выполните вход, чтобы сообщить о неприемлемом контенте.
Понравилось?
Не понравилось?
Hello Friends, I am Nitin Khatri running this channel, if you like this video Please Subscribe Channel and Press Bell icon. If you need any help please buy our online technical support services.
Charges are 20$ / 1,200 Indian Rupee Per Call.
Payment Options:
Google Pay — 91-9829692846 (India)
Paypal — https://www. paypal. me/nitinkhatri/USD20
Email : nitinplus@gmail. com Hello All,
See This error has two solutions,1st solution i have shown you in this video and 2nd is the power issue as per Hikvision if camera does not get proper power from PoE Adeptor or PoE Switch then this error comes. please change the power source then it will resolve this error.
In this video i will share a solution for Hikvision error code. 91, if you have this error «Reconnecting. Error Code HCNetSDK. dll
[91] «, Then this video will help you to solve this. Please watch full video. This is the IP camera which has issue.
Многие используют популярные DVR компании Hikvision, для их управления используется родной софт программа — iVMS различных версий. Она же подходит и для просмотра записей и видео с камер в реальном времени из любой точки мира, существуют версии для Windows, Mac и приложения для Android и iOS от Apple.
Приложение iVMS для Windows и Mac:
Для просмотра видео с камер через интернет согласно официальной инструкции достаточно пробросить на видеорегистратор порт 8000, но по факту в некоторых случая этого недостаточно. Я пробросил нужный порт, добавил в программу видеорегистратор, он успешно нашелся и можно было им управлять, например изменять настройки. Когда я попытался просмотреть видео с камер — получил ошибку HCNetSDK. dll[7] Connection failed: device of-line or connection timout:

Для исправления ошибки нужно пробросить еще два порта 554 и 80. Оказалось что разные версии DVR Hikvision для правильной работы требует разные порты, некоторым достаточно одного порта 8000, некоторым хватает двух 8000 и 554, а некоторым требуется еще и третий порт — 80 для корректной работы приложения через инернет.
Hcnetsdk dll 7 ошибка подключения к устройству
Затем:
Поместите HCNetSDK. dll в одну из следующих папок:
Если у вас 64-битная версия Windows, то поместите файл в:
«C:WindowsSysWOW64»
Если у вас 32-битная версия Windows, то поместите файл в:
«C:WindowsSystem32»
После этого
Перезагрузите компьютер, чтобы изменения вступили в силу.
Всё равно выдаёт ошибку HCNetSDK. dll не был найден?
Тогда придётся установить этот файл вручную. Для этого:
Зайдите в меню «Пуск».
В строчке поиска введите «cmd». И запустите найденную программу от имени администратора.
В открывшемся окне введите «regsvr32 HCNetSDK. dll «.
После этого снова перезагрузите компьютер. Теперь ошибка должна быть исправлена.
Если что-то не понятно прочитайте более подробную инструкцию – как установить dll файл. скачать dle 11.3
Часто в службу технической поддержки обращаются с проблемой подключения к IVMS-4200 устройств, уже привязанных к облаку Ezviz или Hik-Connect. Одни не знают с какой стороны подойти, а у других подключенные устройства не отображают видео.
Сегодня расскажем как решить эти проблемы самостоятельно.
Шаг 1
Зайдите в IVMS-4200.
Откройте вкладку “Управление устройствами” (стрелка 1).
Нажмите “Добавить новый тип устройства” (стрелка 2).

Шаг 2
Выберите “Hik-Connect Device” или “Устройство Hik-Connect” (стрелка 1). У нас этот пункт неактивен, потому что такой тип устройства уже добавлен.
Подтвердите выбор (стрелка 2).

Шаг 3
Перейдите во вкладку Hik-Connect Device. Выберите страну Украина. Нажмите “Login”.

Появится окно входа. Введите свой логин, e-mail, номер телефона и пароль. Нажмите “Login”.

Шаг 4
Если в профиле еще нет устройств, во вкладке Hik-Connect Device нажмите кнопку “Add Device” (стрелка 2).

Добавленное устройство появится в этом окне. Казалось бы, все необходимое сделано, но именно на этом этапе у многих возникают трудности. Что делать дальше?

Шаг 5
Во вкладке “Device Management” выберите пункт “Group” (стрелка 1). Если устройство уже прикреплено к профилю, выберите папку с именем вашего профиля в Hik-Connect.
Если устройство добавлено только что, создайте группу (стрелка 3). Группа будет носить имя устройства (видно по стрелке 2). После того, как найдете новую папку, выделите устройство (стрелка 4) и нажмите на кнопку “Modify” (стрелка 5). Если все сделано правильно, кнопка станет активной, синего цвета.

При нажатии “Modify” в открывшемся окне в поле “Stream Key” (стрелка 1) введите верификационный код. Не забудьте нажать кнопку “ОК”.

Теперь во вкладке онлайн-просмотра все работает корректно, вместо непонятных ошибок вы увидите изображение с камеры.
Решено: HCNetSDK. dll[7] Connection failed: device of-line or connection timout
Многие используют популярные DVR компании Hikvision, для их управления используется родной софт программа — iVMS различных версий. Она же подходит и для просмотра записей и видео с камер в реальном времени из любой точки мира, существуют версии для Windows, Mac и приложения для Android и iOS от Apple.
Приложение iVMS для Windows и Mac:
Для просмотра видео с камер через интернет согласно официальной инструкции достаточно пробросить на видеорегистратор порт 8000, но по факту в некоторых случая этого недостаточно. Я пробросил нужный порт, добавил в программу видеорегистратор, он успешно нашелся и можно было им управлять, например изменять настройки. Когда я попытался просмотреть видео с камер — получил ошибку HCNetSDK. dll[7] Connection failed: device of-line or connection timout:
Для исправления ошибки нужно пробросить еще два порта 554 и 80. Оказалось что разные версии DVR Hikvision для правильной работы требует разные порты, некоторым достаточно одного порта 8000, некоторым хватает двух 8000 и 554, а некоторым требуется еще и третий порт — 80 для корректной работы приложения через инернет.
Источники:
https://window-10.ru/ivms-4200-oshibka-koda-hcnetsdk-dll-7/
https://4systems. ru/inf/hcnetsdk-dll-7-oshibka-podkljuchenija-k-ustrojstvu/
Hikvision error code 7 shows up when you’re trying to view the cameras remotely on the iVMS-4200 camera management software. It’s caused by a misconfiguration of the local IP address on the recorder and by a port forwarding issue on the router.
The full message for this Hikvision error code is: HCNetSDK.ddl[7]. Failed to connect to the device. The device is off-line, or connection timeout caused by network.
In other cases it can be displayed as: [camera name] Logins failed. Error Code HCNetSDK.dll[7]. (Connecting to device failed. The device is offline or the network timed out).
You may see this error as “The device is off-line”, “The network is unreachable”, “Failed to connect to the device”, “Connection time-out”, “Connecting to device failed”.
![Hikvision error code 7 (HCNetSDK.ddl[7]) on iVMS-4200](https://securitycamcenter.com/wp-content/uploads/2020/05/error-code-7-hikvision.jpg)
How to fix Hikvision error code 7
There are a few things you need to check and modify in order to fix this issue.
It has been reported that error code 7 can be caused by a misconfiguration of the IP settings on the recorder. Go to the network setting of your recorder and take a look at the IP address, default gateway, subnet mask, preferred DNS, and alternate DNS. Make sure they match your network.
For example:
- DVR/NVR IP address: 192.168.1.100
- DVR/NVR Subnet Mask: 255.255.255.0
- DVR/NVR Gateway (your router’s IP address): 192.168.1.1
- Preferred DNS: 8.8.8.8 (for both DVR/NVR and router)
- Alternate DNS: 8.8.4.4 (for both DVR/NVR and router)
Check if all the ports are open on your router. You need to open the HTTP port, Server port, and RTSP port. Make sure these ports show all open. Contact your ISP support if you can’t fix it.
In a few cases, the ISP blocks the ports even if you forwarded them correctly on your router. So, you need to forward all these three ports (http, server, rtsp), most of the time the error code 7 is solved by following this step. Also, forward them on both UDP and TCP.
Many users report that changing the RTSP port from 554 to something else (let’s say 8554) fixed the issue. The new port still needs to be opened on the router.
Double-check the credentials settings on the iVMS-4200. Go to the Device Manager and check the added remote device IP address, username, password, all should be correct and without spaces.
All that being said, ensure you’re using the latest version of iVMS-4200 software and that the firmware on your DVR/NVR is updated to the newest one.

Marco Albertini was born in Italy and spent his formative years surrounded by the beauty and history of Europe. After completing his studies in Computer Science, he developed a passion for security camera systems, alarms, and cloud services.
In 2010, Marco decided to pursue his career in New York and has been living there ever since. His extensive knowledge and experience have made him a sought-after expert in his field, and he has helped countless businesses and homeowners secure their properties with advanced security solutions.
If you are using the Hikvision iVMS-4200, sometimes you can face error code 23:
«Failed to search the event triggered video. Error Code HCNetSDK.dll[23].(Not supported.)»
This error is related to the smart playback, so let’s talk about it…
What causes the error code 23?
The iVMS-4200 acts like a recorder, that’s the reason for the name PC-NVR.
So, the software is a Network Video Recorder running on a regular PC, and sometimes that leads to errors related to the communication with the devices.
By devices, I mean the IP cameras and recorders which can have special features such as the VCA (Video Content Analysis) that can cause errors such as the 23 one.
When trying to playback videos with the «smart events» on the iVMS-4200 the software shows the alert «error code 23 HCNetSDK.dll(23)» referring to the issue caused by the lack of support to this feature.
Basically the error code 23 means: «The device does not support this function.»
Is there a solution for the error code 23?
Unfortunately, there’s no solution to this problem on the iVMS-4200.
But you can use a Hikvision NVR to work with the VCA features.
Perhaps in the future new updates to the software could bring some good news and fix the error, but you just need to wait for that day to come.
Meanwhile, just avoid searching for the smart events related to the special VCA features of the devices and everything is going to be fine
It’s just a minor issue and not really a big deal, you can live with it.
And please share this article with your friends…
Want to learn more ?
If you want to become a professional CCTV installer or designer, take a look at the material available in the blog. Just click the links below:

Please share this information with your friends…



