Download Windows Repair & Speedup Tool to fix errors automatically
The original Ndu.sys is an important part of Windows and rarely causes problems. The file Ndu.sys is the Windows Network Data Usage Monitoring Driver file and is located in the C:WindowsSystem32drivers folder and the process is known as Windows Network Data Usage Monitoring Driver. If you’re encountering the Ndu.sys Blue Screen error on your Windows 11/10 device, you can try the solutions provided in this post.

You may encounter this issue after a successful upgrade to the latest version of Windows 11/10.
If you’re faced with this SYSTEM_SERVICE_EXCEPTION error, you can try our recommended solutions below in no particular order and see if that helps to resolve the issue.
- Run the Blue Screen Online Troubleshooter
- Update network card drivers
- Rename and replace Ndu.sys file
- Rollback to previous Windows 11/10 version
- Switch internet connection mode
- Reset Windows 11/10
- Clean install Windows 11/10
Let’s take a look at the description of the process involved concerning each of the listed solutions.
If you can log in normally, good; else you will have to boot into Safe Mode, enter Advanced Startup options screen, or use the Installation Media to boot to be able to carry out these instructions.
1] Run the Blue Screen Online Troubleshooter
In some cases, the Blue Screen Online Troubleshooter from Microsoft will resolve BSOD errors.
2] Update network card drivers
The Ndu.sys is known as Windows Network Data Usage Monitoring Driver. So, you might be encountering this error because of outdated or corrupted network card drivers. In this case, you can either update your drivers manually via the Device Manager, or you can get the driver updates on the Optional Updates section under Windows Update. You may also automatically update your drivers or you can download the latest version of the driver from the network card manufacturer’s website.
3] Rename and replace Ndu.sys file
Do the following:
- Press Windows key + E to open File Explorer.
- Navigate to the folder path below:
C:WindowsSystem32drivers
- At the location, right-click on the Ndu.sys file and then select Rename.
- Name the Ndu.sys file as Ndu.sys1.
Note: If you cannot change the name of the file, make sure you logged in with an administrator account or simply change the permissions you have on this specific file to the administrator.
- Next, open again the C: partition you have Windows 10 installed.
- Search in the C: partition for the Windows.old folder. This folder contains the old Windows 10 version you upgraded from.
- Locate and open the System32 folder you have in the Windows.old folder.
- Now find and double-click to open the driver’s folder.
- Search in the drivers’ folder for the Ndu.sys file.
- Right-click on it and select the Copy option.
- Now paste it in the drivers’ folder of the current upgraded Windows 10 install.
- Exit File Explorer.
- Reboot your Windows 10 computer.
On boot, check to see if the BSOD error persists. If so, try the next solution.
4] Rollback to previous Windows version
This solution requires you to roll back to a previous version of Windows 11/10.
5] Switch internet connection mode
This solution requires you to switch internet connection mode. So, if you are using a wired (ethernet) connection mode to access the internet on your Windows 10 computer, you can switch to wireless connection mode or vice-versa, and see if the error persists.
6] Reset Windows 11/10
This solution requires you to reset Windows and see if that helps.
7] Clean install Windows 11/10
At this point, if none of the above solutions worked to resolve the BSOD error, it’s most likely due to some kind of system corruption that cannot be resolved conventionally. In this case, you can back up your files to an external USB drive; if you can’t boot to the desktop, use a Linux Live USB and then clean install Windows.
Hope this helps!
Obinna has completed B.Tech in Information & Communication Technology. He has worked as a System Support Engineer, primarily on User Endpoint Administration, as well as a Technical Analyst, primarily on Server/System Administration. He also has experience as a Network and Communications Officer. He has been a Windows Insider MVP (2020) and currently owns and runs a Computer Clinic.
Содержание
- Способ 1: Обновление драйвера сетевой карты
- Способ 2: Переименование файла «Ndu.sys»
- Способ 3: Изменение способа подключения к интернету
- Способ 4: Встроенное средство устранения неполадок
- Способ 5: Обновление версии ОС
- Способ 6: Откат к предыдущему состоянию системы
- Способ 7: Переустановка Windows 10
- Вопросы и ответы

«Ndu.sys» – это драйвер системы, который мониторит сетевые данные. Ошибка в его работе сопровождается традиционным синим экраном и говорит о том, что сетевой драйвер поврежден или несовместим с используемым оборудованием.
Способ 1: Обновление драйвера сетевой карты
Обновление или переустановка драйверов сетевого адаптера может помочь решить проблему с ошибкой «Ndu.sys». Актуальную версию программного обеспечения для оборудования можно найти на официальном сайте производителя. Еще в этом помогут встроенные средства Windows 10 и специальные утилиты от производителя сетевой карты или сторонних разработчиков. Все способы скачивания и инсталляции драйвера для оборудования описаны более подробно в нашем отдельном материале.
Подробнее: Инсталляция программного обеспечения для сетевого адаптера в Windows 10

В некоторых ситуациях помогает откат версии драйвера до предыдущего состояния, если в работе ПО возникла критическая ошибка. Также сбой происходит из-за неправильной установки:
- Запустите штатное средство «Диспетчер устройств» Windows 10, щелкнув правой кнопкой мыши по значку системы на нижней рабочей панели и выбрав соответствующий пункт.
- Разверните меню «Сетевые адаптеры» и перейдите в раздел «Свойства» выбранного оборудования, щелкнув по нему правой кнопкой мыши.
- В новом окне на вкладке «Драйвер» нажмите на кнопку «Откатить», если она активна.



Если кнопка отката драйверов подсвечивается серым цветом и не активна, то вернуть состояние оборудования не получится. В этом случае может помочь только переустановка или обновление.
Еще один из самых простых методов устранения ошибки – это изменение имени системного файла в каталоге с драйвером на локальном диске. Он подойдет, если проблема появилась после переустановки системы, а старые данные были сохранены в специальной папке «Windows.old». Для совершения процедуры потребуется вход в систему под учетной записью администратора:
Читайте также: Методы управления учетными записями в Windows 10
- Через встроенный «Проводник» перейдите по пути
«Локальный диск (C:) – Windows – System32 – drivers». В последней папке отыщите файл «Ndu.sys». Щелкните по нему правой кнопкой мыши и выберите пункт «Переименовать». - Задайте файлу любое имя. Чтобы не запутаться, можно добавить цифру или символ в конце, например «Ndu1.sys».


Поскольку файл системный, то его удаление или изменение его параметров не рекомендуется и, соответственно, такие действия не допускаются. Но существует способ получить права доступа на файл через его свойства:
- Щелкните правой кнопкой мыши по названию системного файла и из контекстного меню выберите пункт «Свойства».
- На вкладке «Безопасность» нажмите на кнопку «Дополнительно».
- Кликните по ссылке «Изменить» у строки «Владелец».
- В новом окне выберите «Дополнительно».
- Нажмите на кнопку «Поиск», чтобы отобразился список учетных записей на компьютере. Выделите пользователя, которого нужно сделать владельцем объекта, и нажмите на кнопку «ОК» в этом окне и в предыдущем, чтобы подтвердить действие.





Если на локальном диске сохранилась более старая версия операционной системы, с которой происходило обновление, то файл «Ndu.sys» нужно скопировать оттуда. Вернитесь в «Локальный диск (C:)» и найдите папку «Windows.old». В ней также потребуется перейти на пути, описанном в Шаге 1, а затем скопировать файл «Ndu.sys», выделив его и одновременно нажав на клавиши «Ctrl + C». Снова перейдите в папку из Шага 1 и вставьте скопированный файл, используя сочетания клавиш «Ctrl + V» или контекстное меню.
Способ 3: Изменение способа подключения к интернету
Если используется проводное подключение к интернету через порт Ethernet, то может помочь изменение способа выхода в сеть, а именно подключение к беспроводной точке доступа Wi-Fi, и наоборот.
Потестируйте компьютер при новом подключении, чтобы понять, пропала ли ошибка. Если нет, то переходите к следующим способам. Также изучите их, если новый способ подключения к сети не устраивает.
Способ 4: Встроенное средство устранения неполадок
В операционной системе реализована встроенная функция поиска и устранения неполадок в работе различных аппаратных и программных компонентов:
- Откройте приложение «Параметры», выбрав его из главного меню Виндовс.
- Перейдите в раздел «Обновление и безопасность».
- На панели слева переключитесь в «Устранение неполадок», затем кликните по ссылке «Дополнительные средства устранения неполадок».
- Нажмите на строку «Сетевой адаптер». Появится новая кнопка – «Запустить средство устранения неполадок». Воспользуйтесь ей.




После этого инструмент самостоятельно проверит систему и сетевое оборудование на наличие ошибок. Если таковые будут найдены, то они исправятся автоматически или будут предложены варианты по исправлению ситуации пользователем.
Способ 5: Обновление версии ОС
Синий экран и ошибка «Ndu.sys» в Windows 10 могут появляться из-за того, что версия операционной системы устарела. Чтобы посмотреть, в этом ли дело, попробуйте вручную загрузить и установить апдейты. Также можно воспользоваться специальными вспомогательными утилитами от компании Microsoft. Более подробно инструкции по обновлению ОС описаны в нашей отдельной статье.
Подробнее: Обновление Windows 10 до последней версии

Способ 6: Откат к предыдущему состоянию системы
Операционная система Windows 10 предусматривает возможность откатить ее до предыдущего состояния, то есть воспользоваться точкой восстановления. Такой способ помогает во многих ситуациях, поэтому может устранить ошибку «Ndu.sys» с синим экраном.
Все недавние настройки и приложения, которые были установлены до создания точки восстановления, будут удалены.
Наш автор на сайте подробно разбирал, как откатить систему к предыдущему состоянию в двух вариантах: если она запускается или не запускается. В первом случае можно воспользоваться штатным инструментом и «Панелью управления», а во втором – входом в «Безопасный режим».
Подробнее: Откат к точке восстановления в Windows 10

Способ 7: Переустановка Windows 10
Самый радикальный способ – это полная переустановка операционной системы, после чего Виндовс 10 станет «чистой». Существует несколько методов сделать это: можно сбросить все настройки к заводским или инсталлировать систему со съемного носителя, например с флешки. Все методы мы уже разбирали ранее. Учтите, что все пользовательские данные, настройки и приложения, хранящиеся на локальном диске, на который устанавливается система, будут безвозвратно стерты, поэтому следует позаботиться об их копиях.
Подробнее: Способы переустановки операционной системы Windows 10

Ndu.sys is the Windows Network Data Usage Monitoring Driver. If you check the What Failed section for various bugchecks like SYSTEM THREAD EXCEPTION NOT HANDLED and IRQL NOT LESS EQUAL, you’ll often find ndu.sys listed there.
However, contrary to what users often believe, this doesn’t mean that ndu.sys caused the BSOD. Instead, this driver failed because of something else, and that’s what you’ll need to figure out to fix the ndu.sys BSOD at its root.
Ways to Fix Ndu.sys BSOD Error
As stated, there are various BSODs related to ndu.sys, with some common ones being:
0x0000000A: IRQL NOT LESS EQUAL (Ndu.sys)
0x0000001E: KMODE EXCEPTION NOT HANDLED (Ndu.sys)
0x0000003B: SYSTEM SERVICE EXCEPTION (Ndu.sys)
0x00000050: PAGE FAULT IN A NONPAGED AREA (Ndu.sys)
0×0000007A: KERNEL DATA INPAGE ERROR (Ndu.sys)
0x0000007E: SYSTEM THREAD EXCEPTION NOT HANDLED (Ndu.sys)
These BSODs can be caused by a number of reasons, but when associated with ndu.sys, certain fixes will be very effective. We’ve listed those first, and if those fixes don’t help, you can analyze the dump file to figure out the exact cause and apply any of the general solutions listed further below.
Remove Antivirus
The most common reason for ndu.sys-related BSODs has been incompatibility with antiviruses. Malwarebytes, in particular, is notorious for this. As such, temporarily removing the antivirus might be your best bet at fixing this BSOD.
You can use Windows Defender for protection in the meantime. With that said, here’s how you can remove the antivirus:
- Press Win + R, type
appwiz.cpl, and press Enter. - Select the antivirus from the list and press Uninstall.
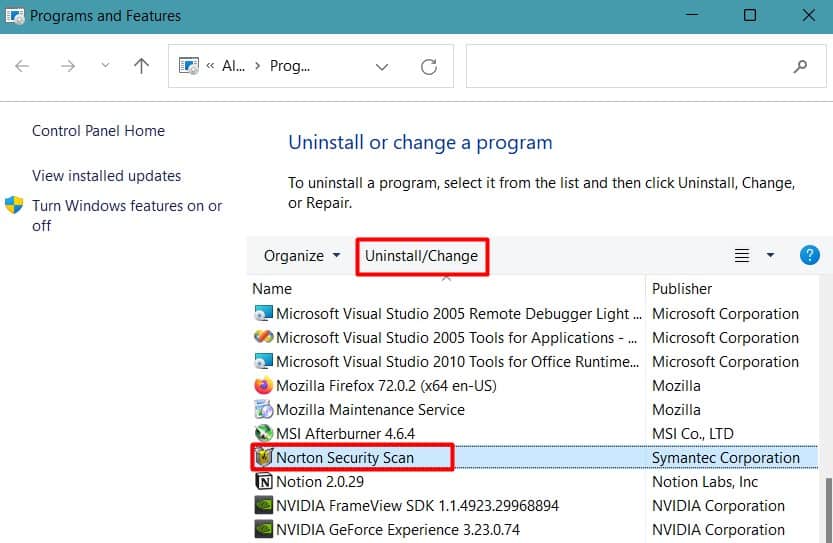
- Follow the on-screen instructions to remove the antivirus and restart afterward.
Update Network Driver
Outdated or corrupt network drivers are another common reason for ndu.sys-related BSODs. You should first try updating the network drivers. Here’s how you can do so:
- Press Win + R, type
devmgmt.msc, and press Enter. - Expand the Network Adapters section.
- Right-click the Network Adapter and select Update Driver.
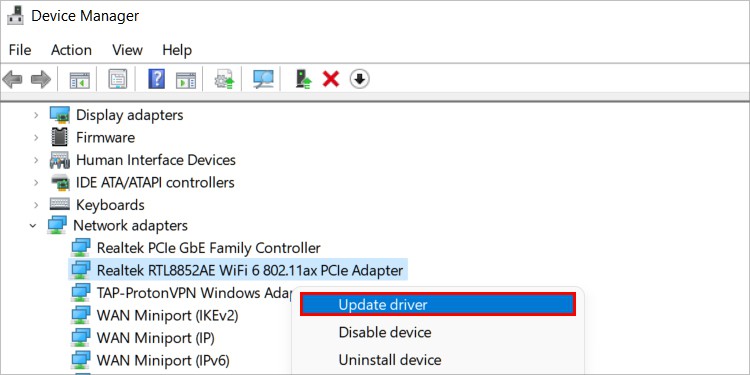
- First, select Search automatically for updated drivers.
- If you’re unable to find newer drivers that way, look for the drivers on the system manufacturer or network adapter manufacturer’s website.
- Download whichever one is newer.
- Launch the Device Manager and try to update the network driver once again.
- This time, select Browse my computer for drivers.
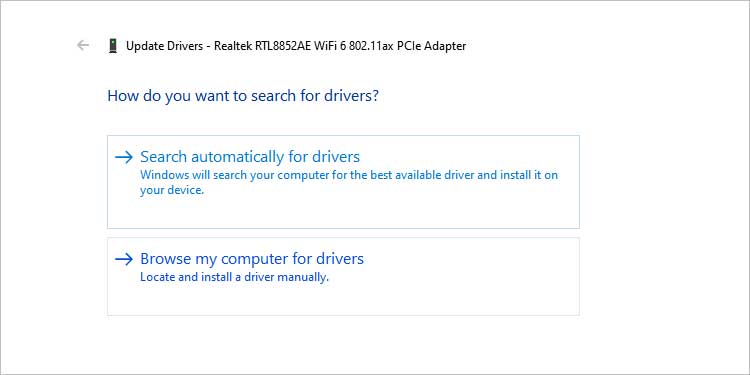
- Click on Browse and locate the directory where the driver files were downloaded in Step 6.
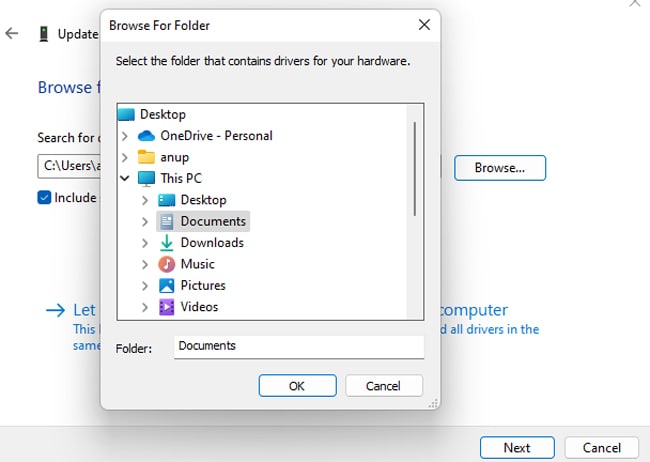
- Press Ok > Next > Close.
- Restart your computer afterward.
Replace ndu.sys
It’s also possible that the ndu.sys file itself is corrupt, and replacing it with a proper one could resolve the BSOD issues. If you recently upgraded Windows, you’ll have the Windows.old folder on your system. You can use the ndu.sys file from that directory to replace the current one. Here’s how you can do this:
- First, create a restore point as a safety measure.
- On an admin account, press Win + R, type
cmd, and press CTRL + Shift + Enter. - Execute the following commands to take ownership of the current file and rename it:
takeown /f %WinDir%System32driversndu.sys
icacls %WinDir%System32driversndu.sys /Grant Administrators:f
ren "%WinDir%System32driversndu.sys" "ndu.old"
- Now, execute the following commands to replace the file:
copy C:windows.oldsystem32driversndu.sys C:windowssystem32drivers
If the Windows.old method isn’t applicable to you, you can instead get the ndu.sys file from an installation media and replace it in the same manner. Here are the steps for this:
- Insert the installation media and reboot your computer.
- Press the Boot Options key shown on the screen (usually F12) and select the media to boot from it.
- In the installation wizard, click on Repair your computer.
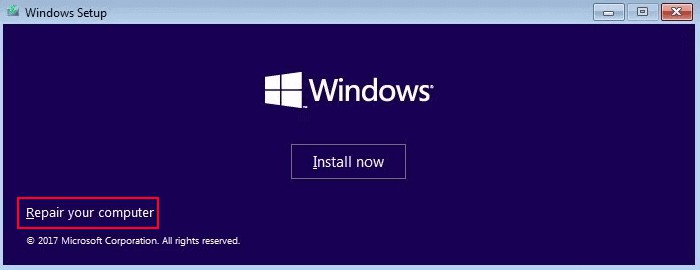
- Select Troubleshoot > Advanced Options > Command Prompt.
- Enter the following commands and note the system drive letter:
Diskpart
List vol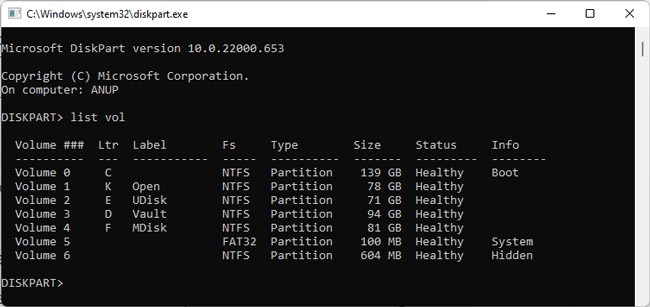
- Enter
exit. - Type the following command:
copy X:windowssystem32driversndu.sys C:windowssystem32drivers
- Replace C: with the system drive letter from Step 5 if different, and press Enter to replace the
ndu.sysfile. - On older systems, the previous command may not work. In such cases, try this one instead:
copy X:sourceswindowssystem32driversndu.sys C:windowssystem32drivers
- Restart your device and remove the installation media to boot normally.
Analyze Dump File
The previous fixes will resolve the BSOD for most users, but if they persist, you should analyze the dump files generated by the bugcheck to get a better idea of what exactly is causing it. Afterward, you can apply the appropriate solution from the ones listed further below. Here’s how you can analyze the dump files:
- Install the WinDbg Preview App from the Microsoft Store.
- Launch the app and press CTRL + D.
- Navigate to
%windir%or%windir%/minidump/and open the dump file.
- Select View > Command and enter
!analyze -vat the kd prompt.
- After completing the analysis, check the MODULE_NAME and Probably caused by sections for hints on what caused the crash.
- If there are multiple dump files, analyze the rest in the same manner to get more information.
If necessary, you could also use additional methods to gather information, like checking the Event Viewer logs and using Driver Verifier.
Repair System Corruption
We replaced the ndu.sys file earlier, but there could also be other corrupt system files that are causing this driver to fail. As such, we recommend using the native DISM and SFC utilities to repair system corruption. Here’s how you can do this:
- Press Win + R, type
cmd, and press CTRL + Shift + Enter. - Execute the following commands:
dism /online /cleanup-image /restorehealth
sfc /scannow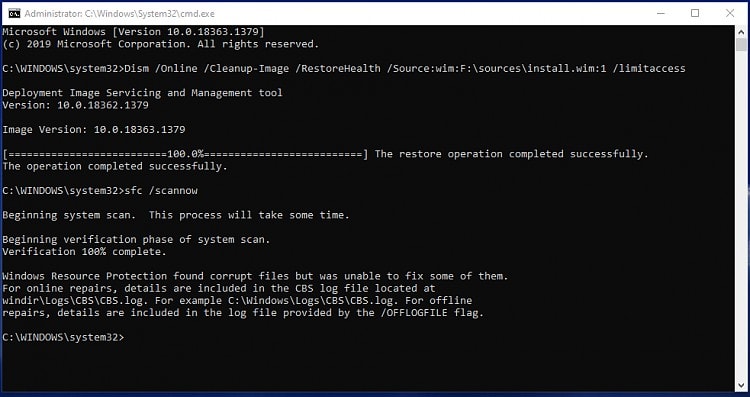
Use Diagnostic Tools
Memory and disk problems are a common reason for BSODs. As such, using in-built tools to diagnose any potential issues with them is a good idea. First, we recommend using CHKDSK with the steps shown below:
- Press Win + R, type
cmd, and press CTRL + Shift + Enter. - Type
chkdsk c: /f /r, replace c: with your system drive letter if different, and press Enter.
- Accept the prompt to run the disk scan upon restarting, and restart your PC afterward.
- If no disk issues are found, use the
mdschedrun command and use the Windows Memory Diagnostic tool to check the memory instead.
Clean Boot
We’ve already talked about removing antiviruses, but other third-party programs could also be interfering with the ndu.sys driver or other system components and causing this BSOD. As such, performing a clean boot could be helpful. Here’s how you can do this:
- Press Win + R, type
msconfig, and press Enter. - In the Services tab, enable the Hide all Microsoft services option.
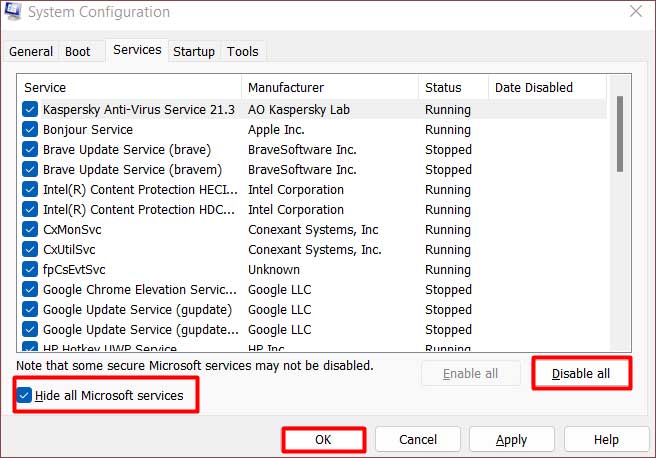
- Click on Disable all and press OK.
- In the Startup tab, click on Open Task Manager.
- Disable all the applications and restart your computer.

- If you don’t get the BSOD like this, one of the programs or services may be the culprit. Enable them one by one to figure out which one.
- If you do get the BSOD, the problem is likely something else. Follow the same steps to revert the clean boot configurations.
Update Windows
Windows Updates often include patches to minor issues with system components, including drivers like ndu.sys. As such, we recommend updating your system with the steps listed below:
- Press Win + R, type
control update, and press Enter. - Click on Check for Updates, then download and install any pending ones.
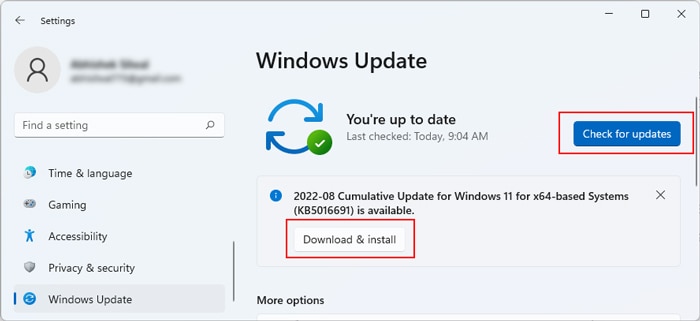
- Restart your PC afterward.
Use System Restore
If you have a system restore point from a time before the BSOD started, it’s very likely that restoring your system to that point could get rid of the BSODs as well. Here’s how you can use system restore in such cases:
- Press Win + R, type
rstrui, and press Enter. - Press Next and select the restore point to use.

- Accept the confirmation prompts and press Finish.
- After 30 – 60 minutes, the system restore should finish, and you’ll receive a completion message.
You should update drivers before trying more complicated solutions
by Ivan Jenic
Passionate about all elements related to Windows and combined with his innate curiosity, Ivan has delved deep into understanding this operating system, with a specialization in drivers and… read more
Updated on November 22, 2022
Reviewed by
Vlad Turiceanu

Passionate about technology, Windows, and everything that has a power button, he spent most of his time developing new skills and learning more about the tech world. Coming… read more
- The Ndu.sys error usually occurs when hardware or driver incompatibility occurs.
- If the error driver irql not less or equal (Ndu.sys) appears randomly after a few minutes, check for driver updates.
- Renaming the folder is the simplest solution to eliminate the Ndu.sys blue screen error.
- Ndu.sys is related to your Wi-Fi adapter driver, so check for network issues.
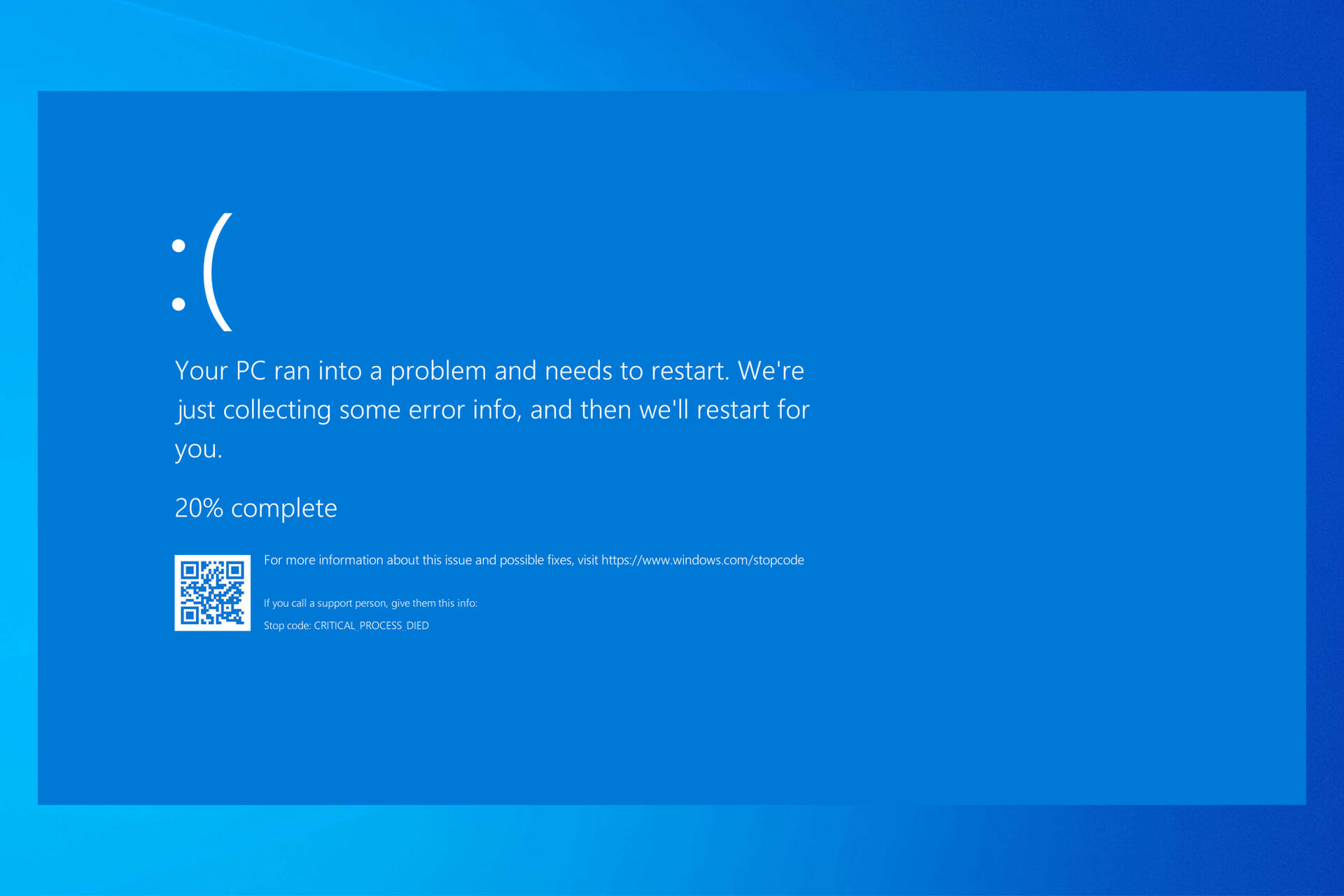
XINSTALL BY CLICKING THE DOWNLOAD FILE
Fortect is a tool that does not simply cleans up your PC, but has a repository with several millions of Windows System files stored in their initial version. When your PC encounters a problem, Fortect will fix it for you, by replacing bad files with fresh versions. To fix your current PC issue, here are the steps you need to take:
- Download Fortect and install it on your PC.
- Start the tool’s scanning process to look for corrupt files that are the source of your problem
- Right-click on Start Repair so the tool could start the fixing algorythm
- Fortect has been downloaded by 0 readers this month.
Have you installed the latest Windows 10 OS version to see how it goes? Unfortunately, some users have experienced some trouble with the Ndu.sys error.
This is undoubtedly one of the most common and complicated errors in Windows 10. Rest assured, after following the steps listed in this tutorial, you will fix Ndu.sys errors in Windows 10 and continue your testing of the new operating system.
The error driver irql not less or equal (Ndu.sys) comes with the traditional blue screen. In addition, you can see multiple stop code errors like KMODE EXCEPTION NOT HANDLED (Ndu.sys) or SYSTEM SERVICE EXCEPTION.
This means that if you get it during your usage, it won’t go away unless you reboot your operating system, and even then, it might appear randomly after a few minutes.
This error message is caused by incompatible hardware drivers and, to be more specific, the Wireless adapter driver.
What does NDU SYS mean?
NDU stands for Network Data Usage, and the Ndu.sys driver is a monitoring driver file located in the C:WindowsSystem32drivers path. This service offers the capability for monitoring network data utilization.
This is a BSOD error similar to Unexpected Kernel Mode Trap, and drivers can cause it, so keep them up to date.
Specific files can also cause your PC to crash, and that’s the case with Watchdog.sys system error, so you need to investigate the file that caused the crash.
These are usually driver files, and many reported Storport.sys GSOD error on their PC as well. Below are also some of the versions of this error that users are complaining about:
- Disable Ndu Windows 10
- Bddci.sys blue screen
- Kmode exception not handled
- Kmode exception not handled ndu.sys, system thread exception not handled ndu.sys
- Ndu.sys failed in Windows 11, 10
- Ndu.sys Malwarebytes
- Kmode exception not handled ndu.sys
- System thread exception not handled ndu.sys
- Driver_irql_not_less_or_equal ndu.sys
- Ndu.sys keeps crashing
However, you can fix these issues by following the solutions in this guide.
How do I fix ndu.sys blue screen error?
- What does NDU SYS mean?
- How do I fix ndu.sys blue screen error?
- 1. Rename the Ndu.sys folder
- 2. Install the latest network card drivers
- 3. Check for updates
- 4. Use a different Internet connection
- 5. Reset Windows 10
- 6. Run the BSOD troubleshooter
- 7. Clean install Windows 10
- How do I fix Ndu.sys failed on Windows 11?
- Should you disable NDU?
1. Rename the Ndu.sys folder
It’s possible to resolve this occurring BSOD error by renaming the Ndu.sys file from your PC. You should check each of the steps below to do it accordingly.
1.Open the My Computer or This PC icon by double clicking on it or going to the Start menu and left-clicking.
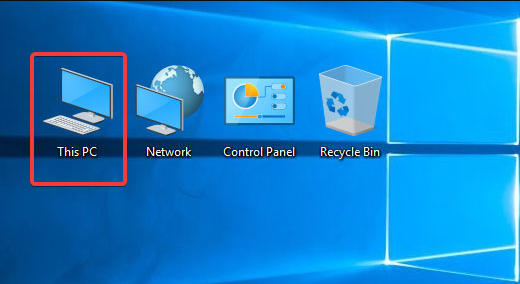
2. Double-click to enter the C:/ partition or whichever partition you have installed your Windows 10 on.
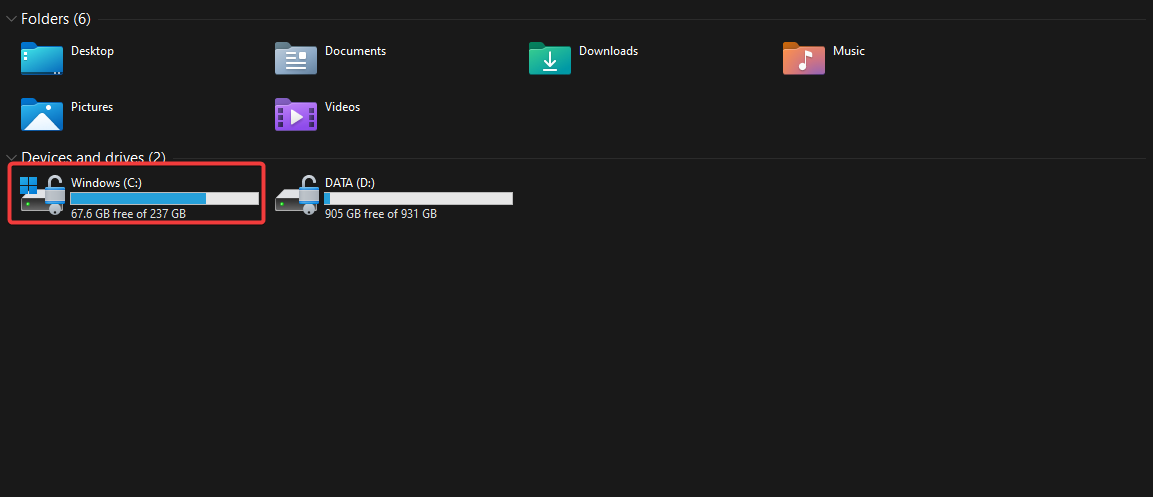
3. Double-click on the Windows folder to open it.
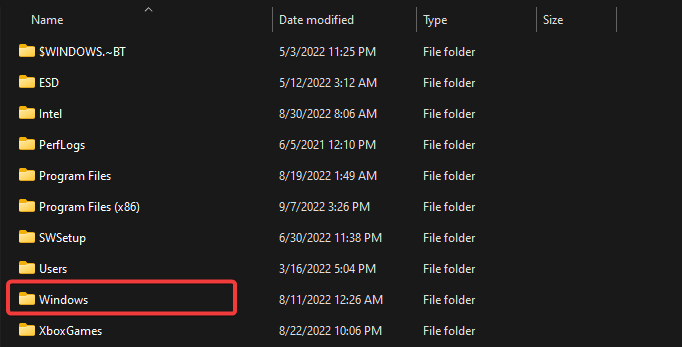
4. Now search for the System32 file inside the Windows folder and double-click it to open.
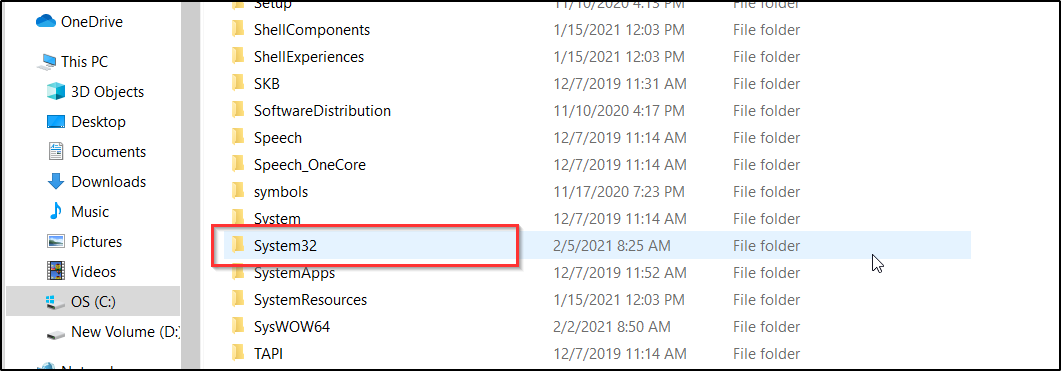
5. Now go to the System32 folder, look for the drivers‘ folder, and double-click on it to open.
6. After you get to the drivers folder, you will have to look for the Ndu.sys file.
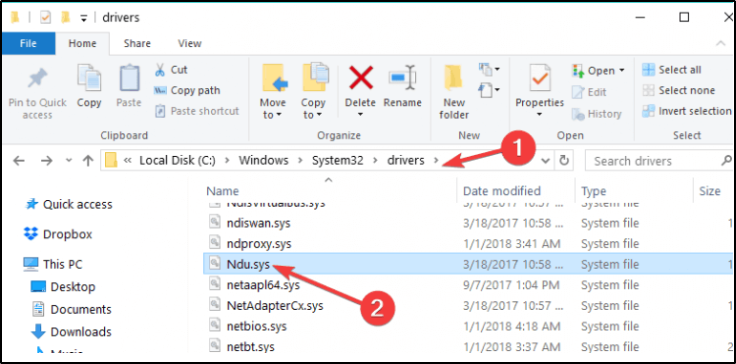
7. Right-click on the Ndu.sys file and click on the Rename feature from the menu.
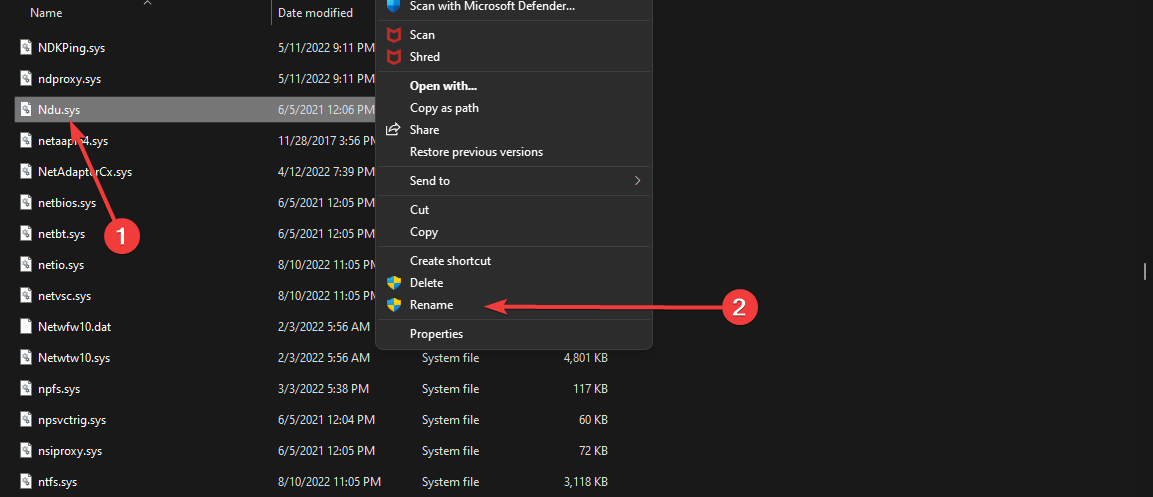
8. Name the Ndu.sys as Ndu.sys11 or whichever name you wish but be sure to change the name and remember it. If you cannot change the file name, you must log in with your administrator account or change your permissions on this specific file to an administrator.
9. Open again the C: partition you have Windows 10 installed.
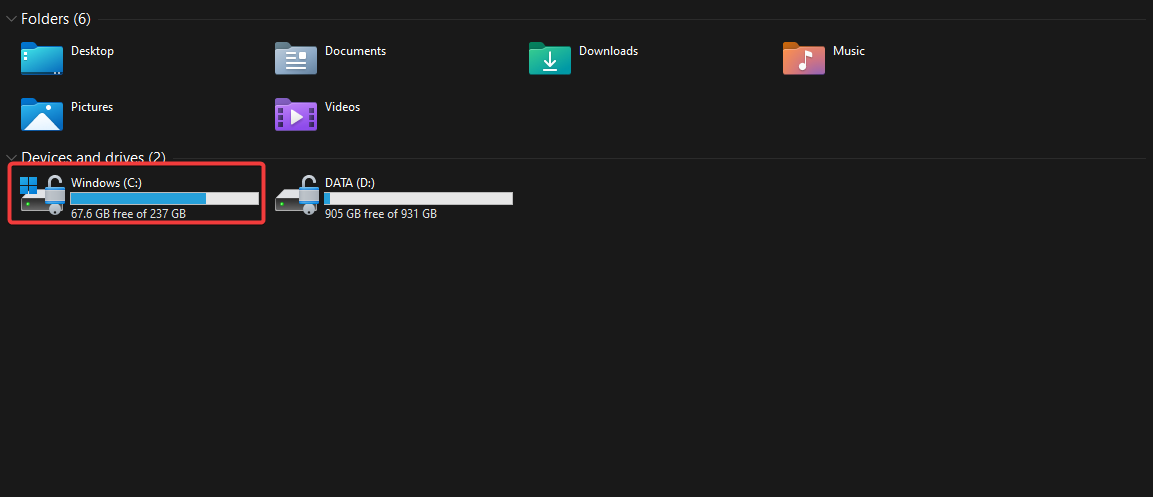
10. Double-click the Windows.old folder this time because this should be the old Windows operating system you upgraded from.
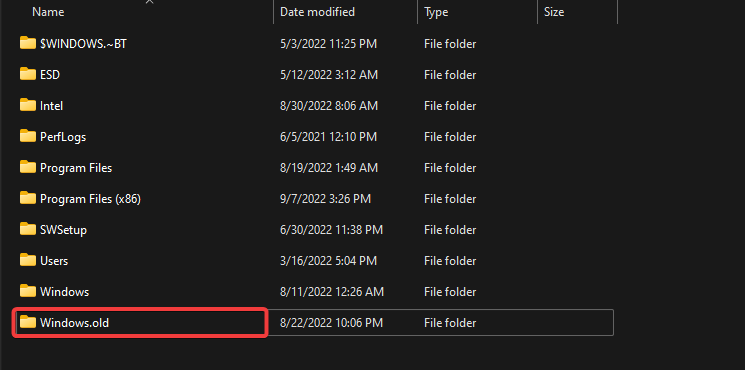
11. Open again the System32 folder you have in the Windows.old folder.
Some PC issues are hard to tackle, especially when it comes to missing or corrupted system files and repositories of your Windows.
Be sure to use a dedicated tool, such as Fortect, which will scan and replace your broken files with their fresh versions from its repository.
12. Now find and double click to open the drivers folder.
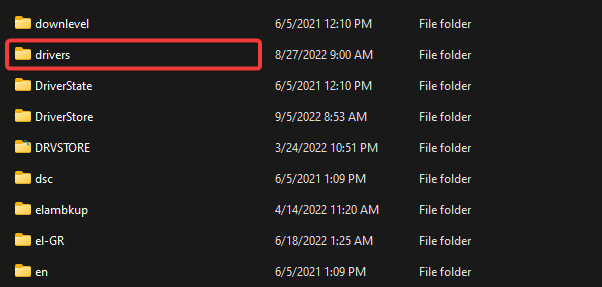
13. Search in the drivers folder for the Ndu.sys file.
14. Right-click on it and select the Copy option.
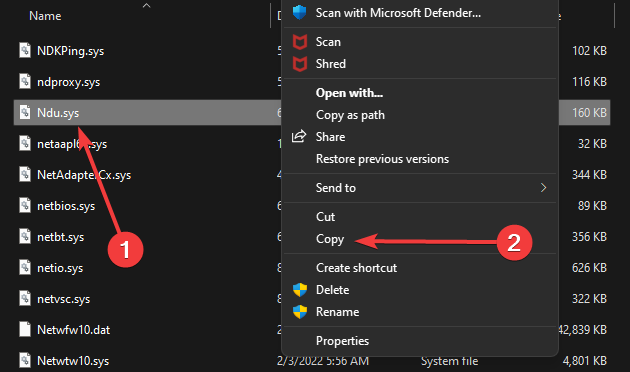
15. Now paste it into the drivers folder of the Windows 10 version.
16. Restart your computer.
17. Check if you still have the same BSOD with Ndu.sys error.
2. Install the latest network card drivers
Updating drivers by yourself can be time-consuming. Therefore, we recommend using a third-party tool to update all your drivers automatically. Doing this will spare you time for manually searching drivers.
Sometimes, malfunctioning drivers can cause multiple system errors. If this happens to your PC, you may need to update or reinstall certain drivers entirely. As the process is not quite straightforward, we recommend using a reliable driver updater for the job.
Here’s how to do it:
- Download and install Outbyte Driver Updater.
- Launch the software.
- Wait for the app to detect all faulty drivers.
- Now, it will show you all the malfunctioning drivers listed to select the ones to Update or Ignore.
- Click on Update & Apply Selected to download and install the newest versions.
- Restart your PC to ensure the applied changes.

Outbyte Driver Updater
Secure your Windows PC with Outbyte from various errors caused by problematic drivers.
Disclaimer: this program needs to be upgraded from the free version in order to perform some specific actions.
3. Check for updates
- Open the Settings app.
- Select Updates & Security.

- Click the Check for updates button.
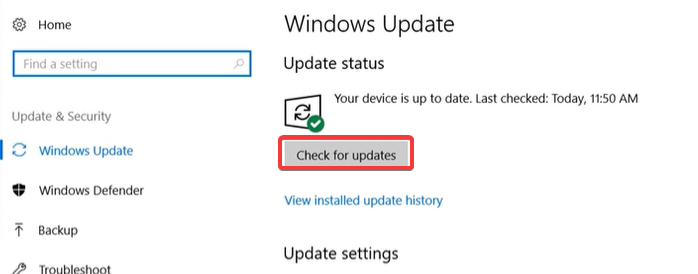
- If prompted to, restart the computer.
Updating your Windows 10 system is a good way of keeping your computer away from any BSoD errors.
Updates from Windows usually add new features to the current version, including new security features and repair bugs from the previous OS version.
As Ndu.sys error is a blue screen issue mostly related to your wireless adaptor or driver incompatibility, a Windows Update might address this problem.
4. Use a different Internet connection

If you are using a wired internet connection on your Windows 10 computer, try switching it to Wireless and check if you still have the same error message.
If you are using a wireless Internet connection, do the opposite and switch to a wired internet connection to see if you still get this error message.
- Fix the Kmode exception not handled error on Windows 10 & 11
- FIX: Driver irql less or not equal error on Windows 10
- Bugcheck 0x0000012B: How to Fix This BSoD
5. Reset Windows 10
- Type reset this PC in the Windows search box and select the first app.
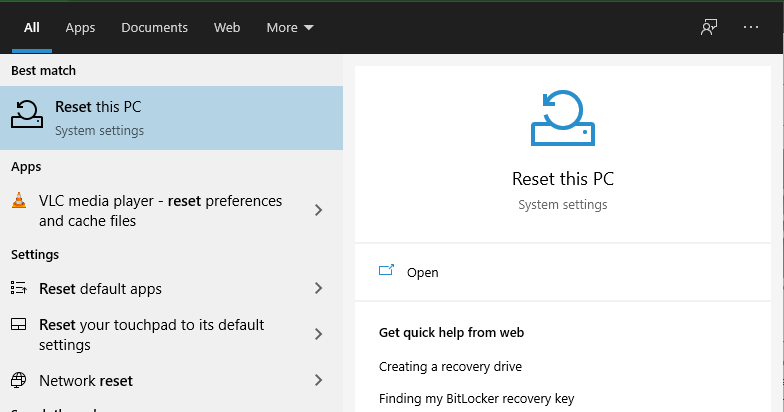
- Press the Get started button.
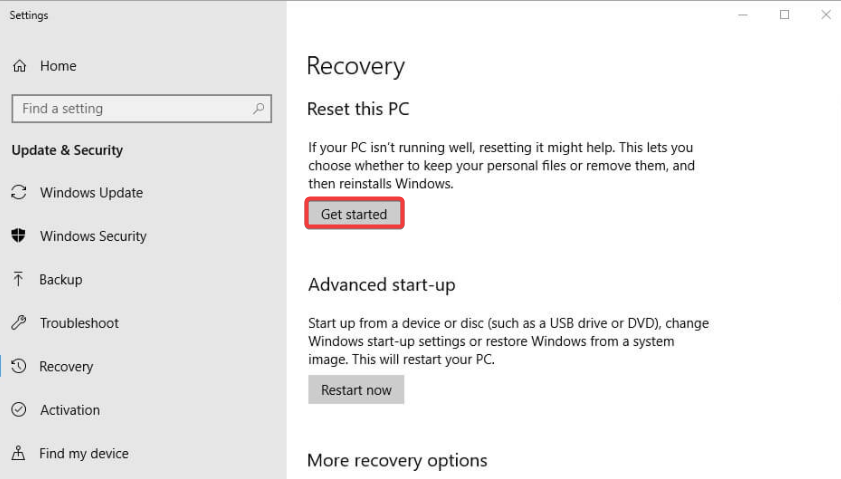
- Select the Keep my files option.

- Select the Next and Reset buttons to confirm.
- The reset process will now start. Follow the instructions on the screen to complete the reset.
- Wait for the process to complete. This may take a few minutes, depending on the number of software installed on your machine.
Note: Another method you can use to fix Ndu.sys errors is refreshing Windows 10. Once you’ve hit the Refresh button, the OS will remove all third-party software installed on your computer.
6. Run the BSOD troubleshooter
- Open the Settings app and go to the Update & Security section.

- Click on Troubleshoot from the menu on the left, choose Blue Screen from the right pane, and click Run the troubleshooter.
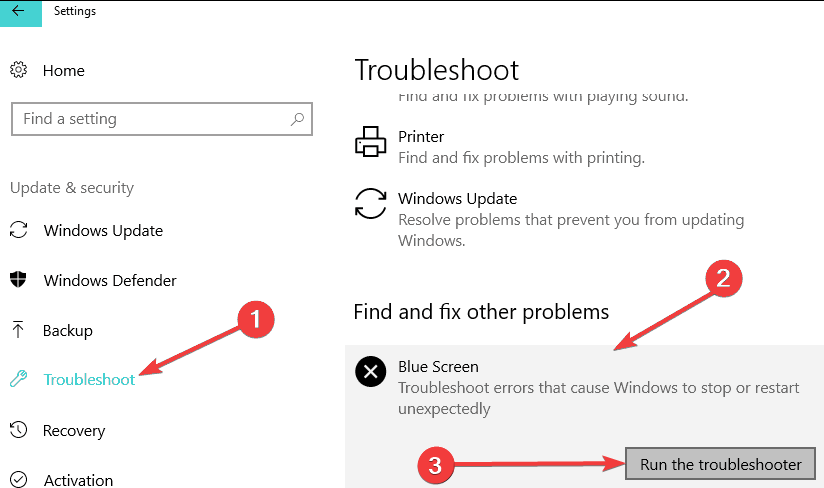
- Follow the instructions on the screen to complete the troubleshooting.
Note: BSoD errors are pretty frequent on Windows 10. For this reason, Microsoft added a built-in BSOD troubleshooter to Windows 10’s Settings page.
7. Clean install Windows 10
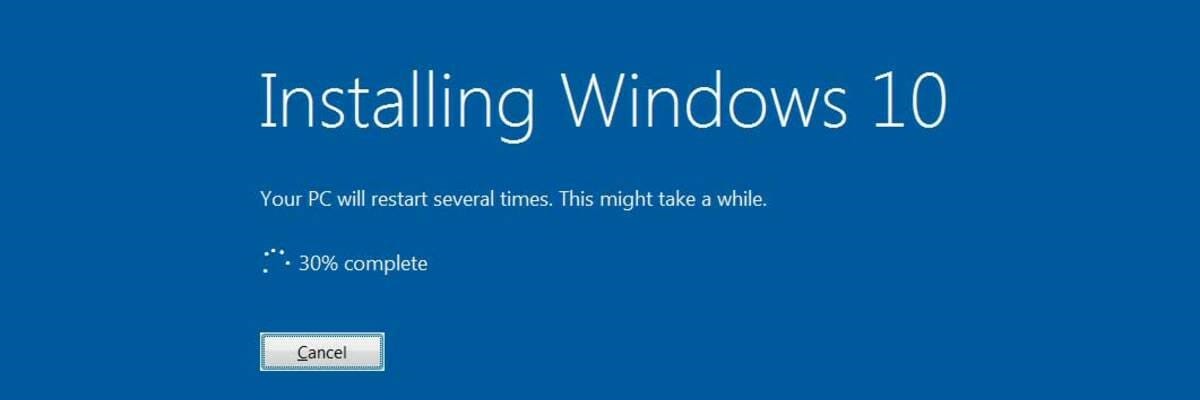
If nothing worked, performing a clean reinstall of Windows 10 is the last resort method.
Starting from scratch allows you to eliminate all the elements that triggered Ndu.sys errors and fix the issue for good.
So, if you want to clean install Windows 10, you need your installation drive or DVD and a lot of patience. The whole process usually takes one hour or two.
How do I fix Ndu.sys failed on Windows 11?
On Windows 11, most of the solutions that have worked on Windows 10 are still applicable. You could try any of the following:
- Renaming the Ndu.sys folder
- Installing the latest network card drivers
- Updating the OS
- Changing your internet connection
- Uninstall third-party programs (the Ndu.sys error has been connected to Malwarebytes)
The steps are similar to the solutions described above for Windows 10.
Should you disable NDU?
The NDU system finds peripheral devices; for instance, NDU enables the OS to interface with USB ports to identify any attached USB devices.
Although deactivating the NDU registry is not advised, it can be helpful as NDU will no longer constantly check for new devices. This reduces the use of available resources like memory and computing power.
We hope these solutions helped you get your network running until Microsoft releases a hotfix for this issue.
This is all you need to do to fix the Ndu.sys error message in Windows 10. Also, if you need further help with this issue, please let us know by posting a comment below.
![]()
На чтение 7 мин. Просмотров 22k. Опубликовано 03.09.2019
Содержание
- Как я могу исправить ошибки Ndu.sys в Windows 10?
- Решено: Ndu.sys синий экран смерти ошибка
- 1. Переименуйте папку Ndu.sys
- 2. Установите последние драйверы сетевой карты
- 3. Откат к предыдущей версии ОС
- 4. Проверьте наличие обновлений
- 5. Используйте другое подключение к Интернету
- 6. Сбросить Windows 10
- 7. Запустите средство устранения неполадок BSOD
- 8. Чистая установка Windows 10
Как я могу исправить ошибки Ndu.sys в Windows 10?
- Переименуйте папку Ndu.sys
- Установите последние версии драйверов сетевых карт
- Откат к предыдущей версии ОС
- Проверить наличие обновлений
- Используйте другое подключение к Интернету
- Сброс Windows 10
- Запустите средство устранения неполадок BSOD
- Чистая установка Windows 10
Вы установили последнюю версию ОС Windows 10, чтобы посмотреть, как она работает? Ну, к сожалению, некоторые пользователи столкнулись с некоторыми проблемами в связи с ошибкой Ndu.sys . Это, безусловно, одна из самых распространенных и не очень простых ошибок, которые вы можете получить в Windows 10. Будьте уверены, выполнив шаги, перечисленные в этом руководстве, вы исправите ошибки Ndu.sys в Windows 10 и продолжить тестирование новой операционной системы.

Ошибка «драйвер не равен или меньше (ndu.sys)» сопровождается традиционным синим экраном. Это означает, что если вы получите его во время использования, оно действительно не исчезнет, если вы не перезагрузите операционную систему, и даже после этого оно может появиться случайно через несколько минут. Это сообщение об ошибке вызвано несовместимыми драйверами оборудования, а точнее драйвером беспроводного адаптера.
Решено: Ndu.sys синий экран смерти ошибка
- Откройте значок «Мой компьютер», дважды щелкнув по нему или перейдя в меню «Пуск» и щелкнув по нему левой кнопкой мыши.
- Дважды щелкните, чтобы войти в раздел «C: /» или любой раздел, на котором вы установили Windows 10 Technical Preview.
- Дважды щелкните папку «Windows», чтобы открыть ее.
- Теперь найдите файл «System32» в папке «Windows» и дважды щелкните его, чтобы открыть.
- Теперь перейдите в папку «System32», найдите папку «drivers» и дважды щелкните по ней, чтобы открыть.
-
После того, как вы попали в папку «Drivers», вам нужно будет найти файл «Ndu.sys».

- Щелкните правой кнопкой мыши файл «Ndu.sys» и щелкните левой кнопкой мыши или нажмите «Переименовать» в появившемся меню.
-
Назовите «Ndu.sys» как «Ndu.sys11» или как угодно, но не забудьте изменить имя и запомнить его.
Примечание. Если вы не можете изменить имя файл, вам придется войти в систему с учетной записью администратора или просто изменить разрешения, которые у вас есть для этого конкретного файла на администратора. - Снова откройте раздел «C:», на котором установлена Windows 10.
- Ищите в разделе «C:» папку «Windows.old» на этот раз, потому что это должна быть старая операционная система Windows, с которой вы обновились.
- Снова откройте папку «System32», находящуюся в папке «Windows.old».
- Теперь найдите и дважды щелкните, чтобы открыть папку «драйверы».
- Найдите в папке «drivers» файл «Ndu.sys».
- Щелкните правой кнопкой мыши и выберите «Копировать».
- Теперь вставьте его в папку «драйверы» версии Windows 10.
- Закройте окна, которые вы открыли.
- Перезагрузите компьютер с Windows 10.
- Проверьте, не появился ли у вас тот же синий экран смерти с ошибкой Ndu.sys, но я уверен, что с этого момента у вас больше не будет проблем.
- СВЯЗАННЫЕ: исправьте ошибки Blue Screen of Death с помощью этих 4 программных решений
2. Установите последние драйверы сетевой карты
- Перейдите на сайт производителя вашей сетевой карты.
- Поиск последней версии драйверов, совместимых с последней версией ОС Windows 10.
- Загрузите и установите драйверы.
- Перезагрузите систему Windows 10 и проверьте, сохраняется ли та же проблема.
Мы также рекомендуем этот сторонний инструмент (на 100% безопасный и протестированный нами) для автоматической загрузки устаревших драйверов на ваш компьютер.
3. Откат к предыдущей версии ОС
Если вышеуказанные методы не помогли решить проблему, я бы предложил вернуться к предыдущей версии ОС Windows 10 или сборке Windows 10, если вы инсайдер.
4. Проверьте наличие обновлений
- Щелкните левой кнопкой мыши или коснитесь значка «Internet Explorer», который находится у вас в нижней части экрана.
- Запишите в адресную строку Internet Explorer, расположенную в верхней части окна, следующее: « http://update.microsoft.com »
- Нажмите кнопку «Ввод» на клавиатуре.
- Он должен попросить вас проверить систему, и в этом случае вы должны щелкнуть левой кнопкой мыши или нажать кнопку «Да», чтобы продолжить.
- В следующем появившемся окне будут проверены все доступные обновления в вашей системе.
- Следуйте инструкциям на экране для установки последних обновлений Windows 10.
- Перезагрузите систему и еще раз проверьте, появляется ли синий экран Ndu.sys.
- СВЯЗАННЫЕ: Как просмотреть подробности BSOD в Windows 10, 8.1, 8
5. Используйте другое подключение к Интернету
- Если вы используете проводное подключение к Интернету на компьютере с Windows 10, попробуйте переключить его на беспроводной и проверить, не появляется ли у вас то же сообщение об ошибке.
- Если вы используете беспроводное подключение к Интернету, сделайте обратное и переключитесь на проводное подключение к Интернету, чтобы увидеть, появляется ли по-прежнему это сообщение об ошибке.
- СВЯЗАННЫЕ: Исправлено: BSOD для Windows 10, 8.1, 7, вызванный ntoskrnl.exe
6. Сбросить Windows 10
Другим методом, который можно использовать для исправления ошибок Ndu.sys, является обновление Windows 10. После нажатия кнопки «Обновить» ОС удалит все стороннее программное обеспечение, установленное на вашем компьютере. Тем не менее, он все равно сохранит все ваши личные файлы и настройки.
- Перейдите в Настройки> Обновление и безопасность> Устранение неполадок.
- Выберите Сбросить этот ПК.
-
В открывшемся окне выберите «Сохранить мои файлы».

- Выберите версию Windows, которую вы хотите обновить> нажмите кнопку «Сброс».
- Подождите, пока процесс завершится. Это может занять несколько минут, в зависимости от количества программного обеспечения, установленного на вашем компьютере.
7. Запустите средство устранения неполадок BSOD
Ошибки BSOD довольно часто встречаются в Windows 10. По этой причине Microsoft добавила встроенное средство устранения неполадок BSOD на страницу настроек Windows 10. Чтобы запустить этот инструмент, перейдите в Настройки> Обновление и безопасность> Устранение неполадок> выберите и запустите средство устранения неполадок «Синий экран».

- СВЯЗАННЫЕ: Как исправить ошибку BSOD atikmdag.sys в Windows 10
8. Чистая установка Windows 10
Если ничего не помогло, чистая переустановка – это, в конце концов, последний метод. Начать с нуля позволяет избавиться от всех элементов, которые вызвали ошибки Ndu.sys и исправить проблему навсегда.
Итак, если вы хотите очистить установку Windows 10, вам нужен установочный диск или DVD и много терпения. Весь процесс обычно занимает один час или два. Вот шаги, чтобы следовать:
- Загрузите инструмент Media Creation на альтернативный компьютер.
- Вставьте чистый DVD-диск или совместимую флэш-память USB (4 ГБ или более).
- Запустите инструмент создания медиа.
- Перейдите к разделу «Создать установочный носитель» (USB-накопитель, DVD-диск или файл ISO) для другого ПК> нажмите «Далее».
- Настройте свои параметры> выберите версию ОС, которую вы хотите установить.
- Выберите флэш-накопитель USB или ISO в зависимости от выбранного носителя> нажмите «Далее».
- Запишите файлы на DVD или создайте загрузочный USB-накопитель> Перезагрузите компьютер.
- Нажмите F10, F11, F12, чтобы открыть меню загрузки.
- Выберите USB-накопитель или DVD-ROM в качестве основного загрузочного устройства> нажмите любую клавишу для загрузки.
- Выберите Advanced и отформатируйте системный раздел.
- Выберите его и начните с установки.
Если вы не хотите выполнять все перечисленные выше шаги для чистой установки Windows 10, вы можете использовать Windows Refresh Tool для выполнения этой работы.
Мы надеемся, что эти решения помогли вам настроить вашу сеть и запустить ее, пока Microsoft не выпустит исправление для этой проблемы.
Это все, что вам нужно сделать, чтобы исправить сообщение об ошибке Ndu.sys в Windows 10. Кроме того, если вам нужна дополнительная помощь в решении этой проблемы, сообщите нам об этом, оставив комментарий в комментариях ниже.
