 При запуске некоторых программ и игр в Windows 10 пользователь может столкнуться с ошибкой Runtime Error R6025 pure virtual function call в окне с заголовком «Microsoft Visual C++ Runtime Library». Разобраться с причинами ошибки и найти решение не всегда легко, но часто вполне возможно.
При запуске некоторых программ и игр в Windows 10 пользователь может столкнуться с ошибкой Runtime Error R6025 pure virtual function call в окне с заголовком «Microsoft Visual C++ Runtime Library». Разобраться с причинами ошибки и найти решение не всегда легко, но часто вполне возможно.
В этой инструкции подробно о возможных причинах ошибки R6025 pure virtual function call и способах исправить проблему.
- Способы исправить ошибку R6025 pure virtual function call
- Дополнительные методы решения проблемы
- Видео инструкция
Возможные решения проблемы R6025 pure virtual function call

В качестве основной причины ошибки «Runtime Error R6025» от источника Visual C++ Runtime Library официальный сайт Майкрософт указывает проблемы с самой программой и предлагает следующие варианты решения:
- Использовать Панель управления — Программы и компоненты для исправления установки программы (обычно достаточно выбрать программу в списке и нажать кнопку «Изменить» при наличии таковой, далее вам могут предложить «Исправить» программу).

- Установить последние обновления Windows 10.
- Проверить наличие новой версии программы, вызывающей ошибку.
- Дополнительно на официальной странице по указанной выше ссылке есть информация для программистов на случай, если ошибка R6025 pure virtual function call вызвана их собственной программой.
Однако, я бы назвал этот список не полным, особенно с учётом некоторых типичных особенностей устанавливаемых русскоязычным пользователем программ. Дополнить его я могу следующими пунктами:
- Попробуйте запустить программу в режиме совместимости с предыдущей версией Windows, например, 7. Для этого нажмите правой кнопкой мыши по исполняемому файлу или ярлыку программы, выберите пункт «Свойства» в контекстном меню, перейдите на вкладку «Совместимость», отметьте пункт «Запустить программу в режиме совместимости» и выберите нужную версию ОС. Примените настройки и снова попробуйте запустить программу. Подробная инструкция на тему: Режим совместимости Windows 10.

- Если программа или игра были загружены не из самого официального источника (а часто рассматриваемая проблема возникает для программ от Corel или Autodesk, которые пользователи не торопятся приобретать), вполне возможно, что нормальному запуску мешает антивирус (в том числе встроенный в Windows 10 Защитник Windows). Он мог удалить модифицированные файлы программы (следует проверить журнал антивируса, добавить программу в исключения) или вмешаться в работу уже при запуске программы (попробуйте выполнить запуск при отключенном антивирусе, здесь может пригодиться: Как отключить Защитник Windows 10).
- Если режим совместимости и другие описанные действия не исправили ситуацию, возможно, стоит попробовать загрузить программу из другого источника.
Дополнительные методы исправить ошибку
Помимо описываемых методов решения проблемы, результативной может оказаться переустановка компонентов Visual C++, а также установка .NET Framework 3.5 и 4.8 (последняя версия на момент написания этой статьи).
О том, как проделать переустановку нужных компонентов максимально быстро можно прочитать в отдельной инструкции для всего набора похожих ошибок: Способы исправить ошибку Microsoft Visual C++ Runtime Library в Windows 10, 8.1 и 7. Из этой же инструкции разумным будет попробовать и другие подходы, за исключением первого — для рассматриваемого сценария он не подойдёт.
И ещё один момент: по некоторым отзывам, в отдельных версиях программ для работы с графикой, при наличии подключенного (установленного) графического планшета также может возникать такая ошибка — обычно решается обновлением программы или драйверов для графического планшета.
Видео
Надеюсь, один из способов помог решить проблему, будет полезно, если вы сможете поделиться в комментариях, какой именно.
Такая проблема:
Погоня с полицией, 4/5 уровень, 35+ минут погони (чаще всего ошибка начинает вылетать, когда погоня набирает время более получаса) и тут выскакивает окно:
Microsoft Visual C++ Debug Library
Debug Error!
Program: D:GamesNeed For Speed Most Wantedspeed.exe
R6025
-pure virtual function call
(press Retry to debug application)
Эта гадость не даёт мне устроить нормальную заворушку с копами уже целую неделю. Помогите!
Игра — лицензия, патч 1.3.
ОС — Win7 SP1 Starter Edition x32
Реверс-инжиниринг, Assembler
Рекомендация: подборка платных и бесплатных курсов Python — https://katalog-kursov.ru/
Привет, Хабр! С вами снова спидраннинг коммьюнити NFS. И мы снова чиним старенькую игрушку — NFS Most Wanted. Я уже рассказывал о починке багов в своих предыдущих статьях, а сегодня хотел был пойти с вами немного глубже в дебри дизассемблирования. Заинтересовавшихся прошу под кат.
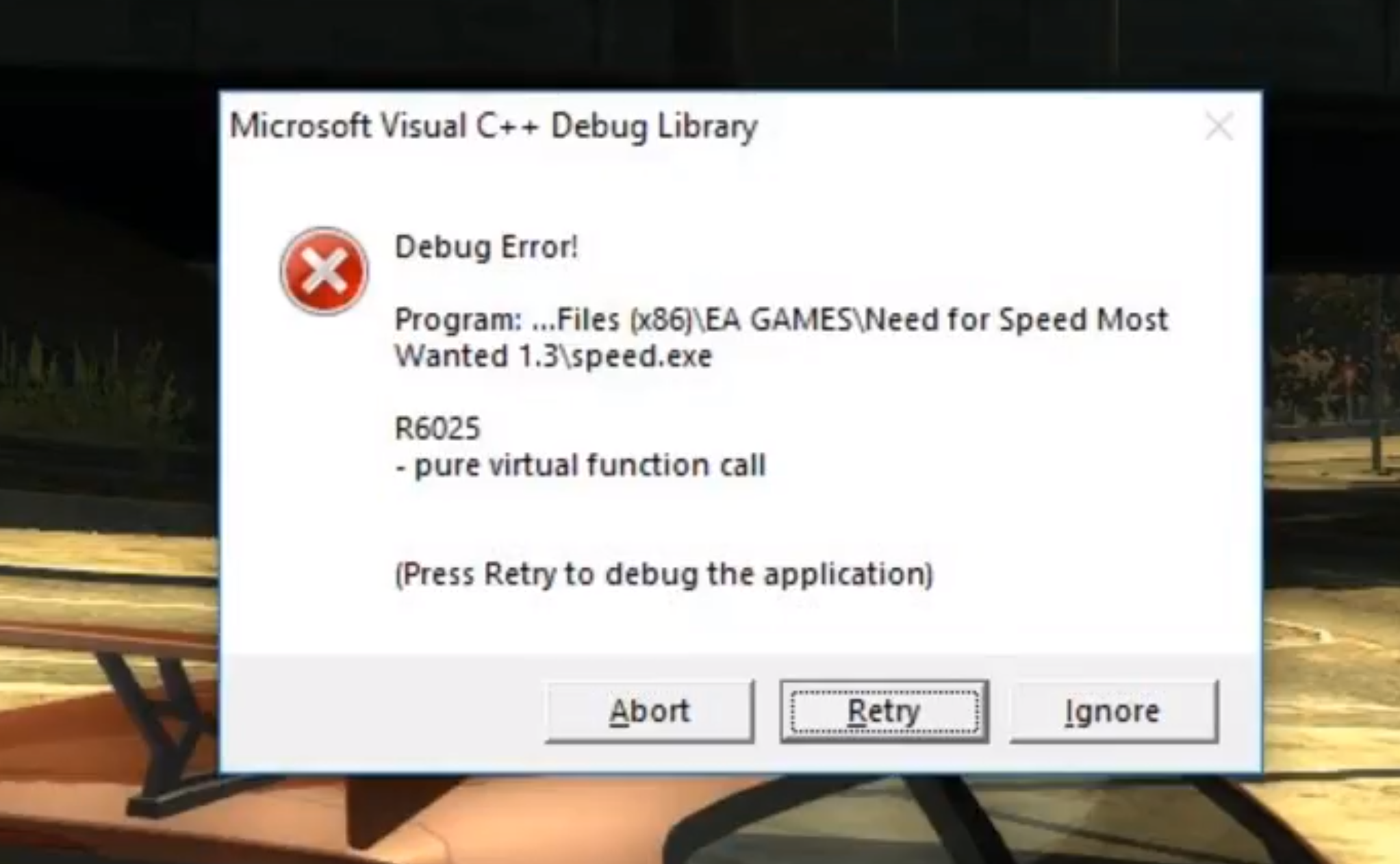
Предыстория
Когда-то давно,
когда EA издавала хорошие NFS
, вышла одна из известнейших гоночных игр — Most Wanted. Увы, написана она была не так хорошо, как продавалась, и периодически падала. Конечно, обычный человек на это обращает мало внимания — ну вылетела разок за прохождение, ничего страшного. А вот нам это создает огромные проблемы: сколько потенциальных рекордов было убито случайными падениями без внятных симптомов. Все закончилось тем, что KuruHS лично попросил меня разобраться в ситуации. Отказаться я не смог.
Что имеем

IDA — для дизассемблирования
Cheat Engine — для редактирования памяти и инструкций
Visual Studio — для отладки (Trace Points, оказались весьма удобной вещью)
У нас есть куча дампов. Приличная куча, гигабайт на 10. С них мы и начнем — проанализируем, на каких инструкциях падает игра. А падает она довольно рандомно, хотя некоторые закономерности прослеживаются. За время решения проблем мы нашли несколько потенциально опасных мест, которые иногда крашат игру. Например:
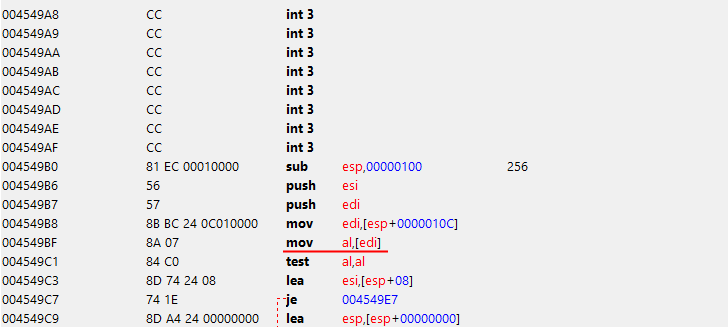
в функции вычисления хэша строки. Видимо, разработчики не ожидали получить null-pointer в этом месте, поэтому не добавили проверку на него. Из-за этого в редких случаях игра падала. Фикс довольно банальный — прыгнуть в первый пустой кусок экзешника, да сделать test edi, edi. Потом jz retun и jmp откуда прыгали изначально.
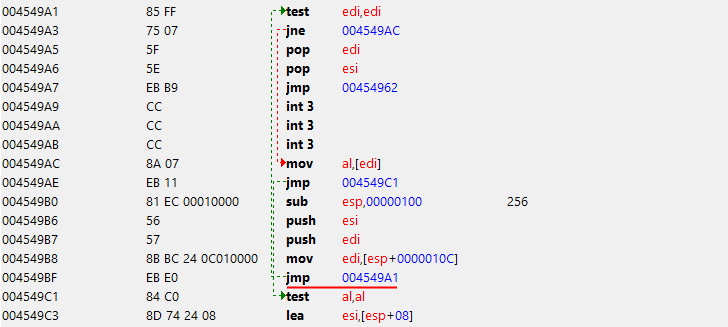
Другой похожий случай нашёлся в процедуре по адресу
0х0057D105 mov edx, [ecx] ; я так и не смог понять, что конкретно она делает
Разработчики снова не ожидали получить там null pointer, поэтому игра падала. Фикс абсолютно идентичен предыдущему.
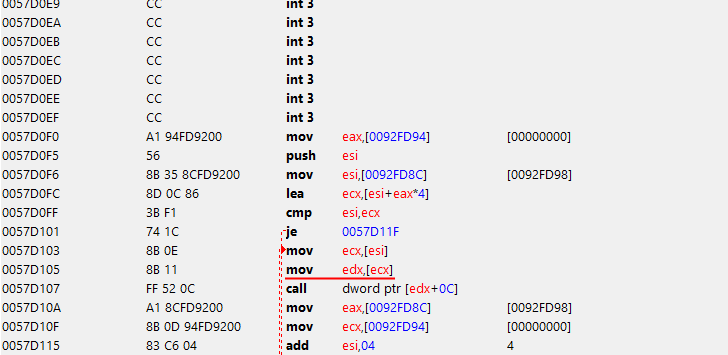
Наиболее распространённая причина падения оказалась в функции AllocateMemory. Попытки ее дизассемблирования повергли в ужас всех, кто работал над проблемой падений игры. Внимания удостоен уже тот факт, что в игре как минимум 5 разных подсистем управления памятью. Во что я ввязался…
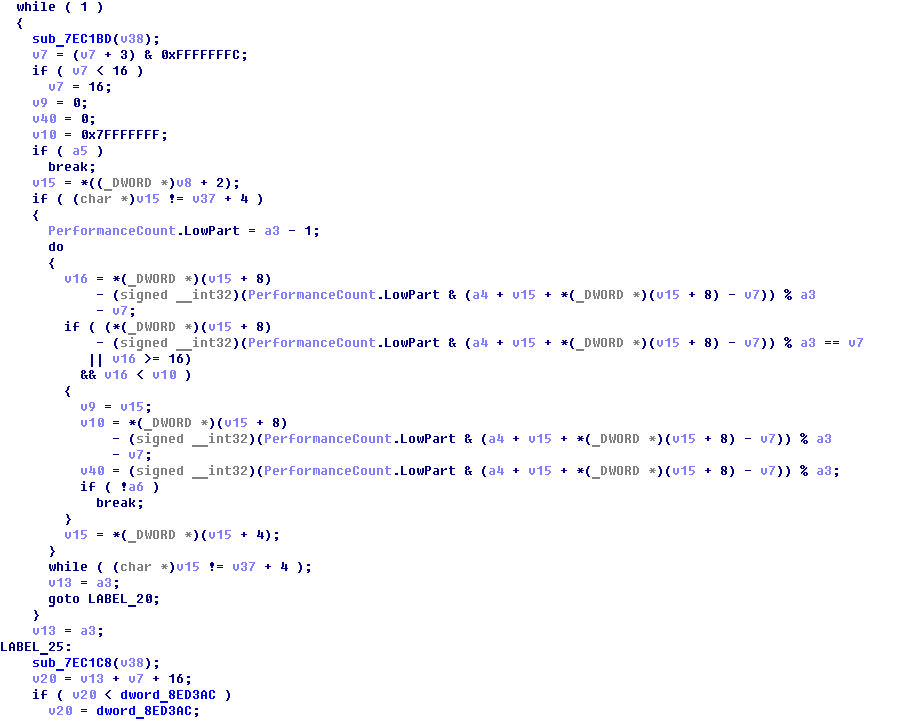
Ладно, нет времени ныть, надо реверсить. Несколько вечеров за разборами этого мусора принесли свои плоды: код, хоть все еще и не читаемый, стал более понятен. Судя по всему, эта подсистема работает по стандартной схеме: грабастаем некоторое количество памяти сразу, разбивая на блоки, храним их в двусвязном списке; по требованию выдаём свободные участки, а если таковых нету — пытаемся взять у системы еще. Ах, 2005-ый, когда операции с памятью были достаточно дорогими, чтобы ей разбрасываться как попало…
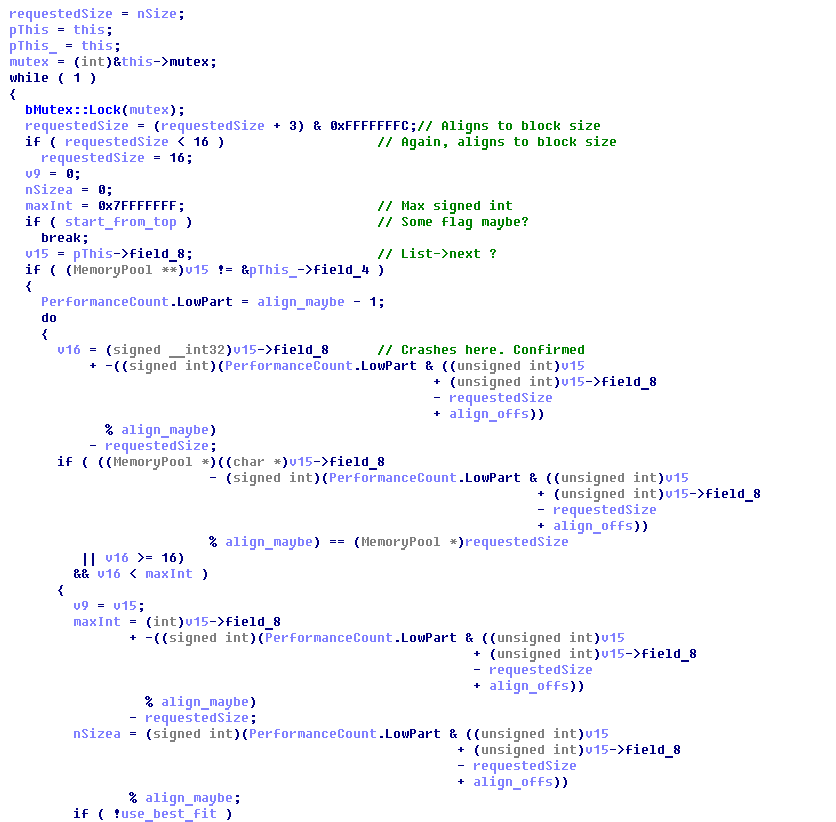
Некоторые места в этой функции вызывают у меня приступы головной боли, потому что мой мозг напрочь отказывается даже пытаться их обработать. Но одно мне ясно точно — где-то среди всех этих связных списков, состоящих из связных списков, кроется неправильный указатель, из-за которого все и падает. Единственное решение, пришедшее в голову — отключить проверку «use_best_fit» чтобы подсистема выдавала первый попавшийся свободный блок, а не искала тот, который она считает наиболее подходящим.
Конечно, проблемы целиком это не решило, но как минимум игра стала действительно стабильнее — за неделю тестирования в этом конкретном месте она упала всего несколько раз (при учете, что KuruHS проводит в игре по 10 часов в день), что я считаю довольно неплохим результатом.
Pure virtual function call.
Та самая ошибка, что проиллюстрирована в шапке. Люди, знакомые с С++ сразу поймут, в чем проблема. Однако без исходного кода все становится значительно сложнее. Ситуацию усложняет CRT, который, аки партизан, упорно не хочет генерировать дампы, если вылавливает этот тип ошибки.
Purecall означает, что код попытался вызвать «чисто виртуальную функцию» (виртуальную функцию класса, не имеющую реализации). Без сомнений, этого сделать у него не получается, поэтому единственное, на что он решается — сообщить об этом пользователю и завершиться с кодом 0. В итоге вроде бы все и хорошо с кодом, а на деле все плохо.
Спасибо Microsoft за замечательную функцию — _set_purecall_handler, которая позволяет заменить обработчик purecall’ов. Ищем в экзешнике упоминания/ссылки, находим саму функцию. Теперь осталось написать свой обработчик и не забыть установить его как хэндлер. Для этого нам нужно найти достаточно большой кусок неиспользуемого кода в самом экзешнике, который мы сможем перезаписать на наш код. Недолгий поиск показал, что это будет функция _CxxThrowException (ссылок на нее не было найдено). Беспощадно записываем все ее тело nop’ами и начинаем творить поверх нее:

Вот так будет выглядеть псевдокод новых процедур:
new_handler:
xor eax, eax ; return *(0);
mov eax, [eax] ; моментально валит игру
ret
set_handler:
push new_handler
call _set_purecall_handler ; _set_purecall_handler(new_handler);
add esp, 4 ; cdecl, восстанавливаем стек
ret Компилируем (в моем случае руками вбиваем в Cheat Engine) и вставляем в код:
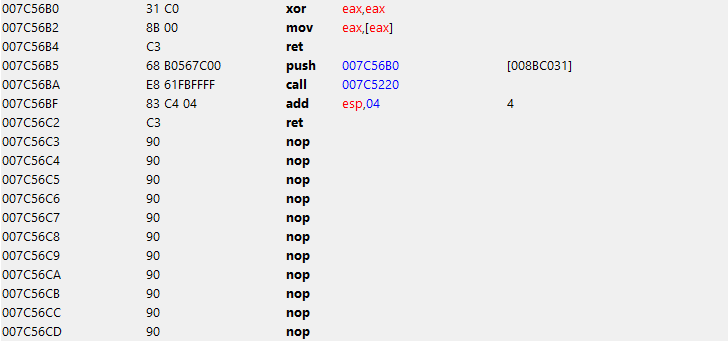
Теперь нужно найти подходящее место для вызова этой процедуры. Действительно подходящего я не нашёл, но нашел одну замечательную пустую функцию прямо в мэйн лупе игры, так что ее вызов подменям на вызов написанной нами функцией. Делаем патч и можно тестить.

Единственная проблема заключается в том, что ошибка эта довольно редкая, а часами бесцельно играть не хочется. Я все же решил немного потестировать сам, и был приятно удивлен — игра упала буквально через 10 минут геймплея, причем упала на только что написанном мною участке. Перемещаемся по стеку вызовов немного выше:
0043E005 call dword ptr [edx+80h] Ничего не могу сказать, кроме как: «да, это вызов виртуальной функции». Первая же мысль — а что, если без него? Выпиливаем его nop’ами, тестируем — вроде живем. Игра работает как надо. Побочных эффектов нет. Собираем патч, отсылаем на тестирование. Через день прилетает дамп, где та же процедура падает несколькими байтами ниже. Выпиливаю и ее — игра начинает падать. Все ведет к тому, что нужно думать над более серьезным решением. Но в голову ничего не лезет, поэтому откладывается на неопределенный срок.
За ночь я успел все обдумать, и пришёл к выводу. Вы скажете, что С++ не умеет в рантайме определять тип объекта? А я скажу, что может. И очень просто — по адресу виртуальной таблицы в памяти. Изучив дампы, я пришел к выводу, что периодически в процедуру прилетает неправильный класс (vtbl @ 0x00890970), а значит мы можем отловить эту ситуацию:
cmp edx, 00890970h
jnz good_class
xor eax, eax
jmp return
good_class:
call dword ptr[edx+80h]
jmp continue
Но есть одна загвоздка: это занимает достаточно много места, и это необходимо встроить в процедуру. Найти достаточно места не получится, все что есть — пара пустых кусков в несколько байт перед функцией. Спасибо уже и на том, что их много и они близко. Поэтому пишем спагетти и прыгаем из одного места в другое чуть ли не после каждой инструкции:
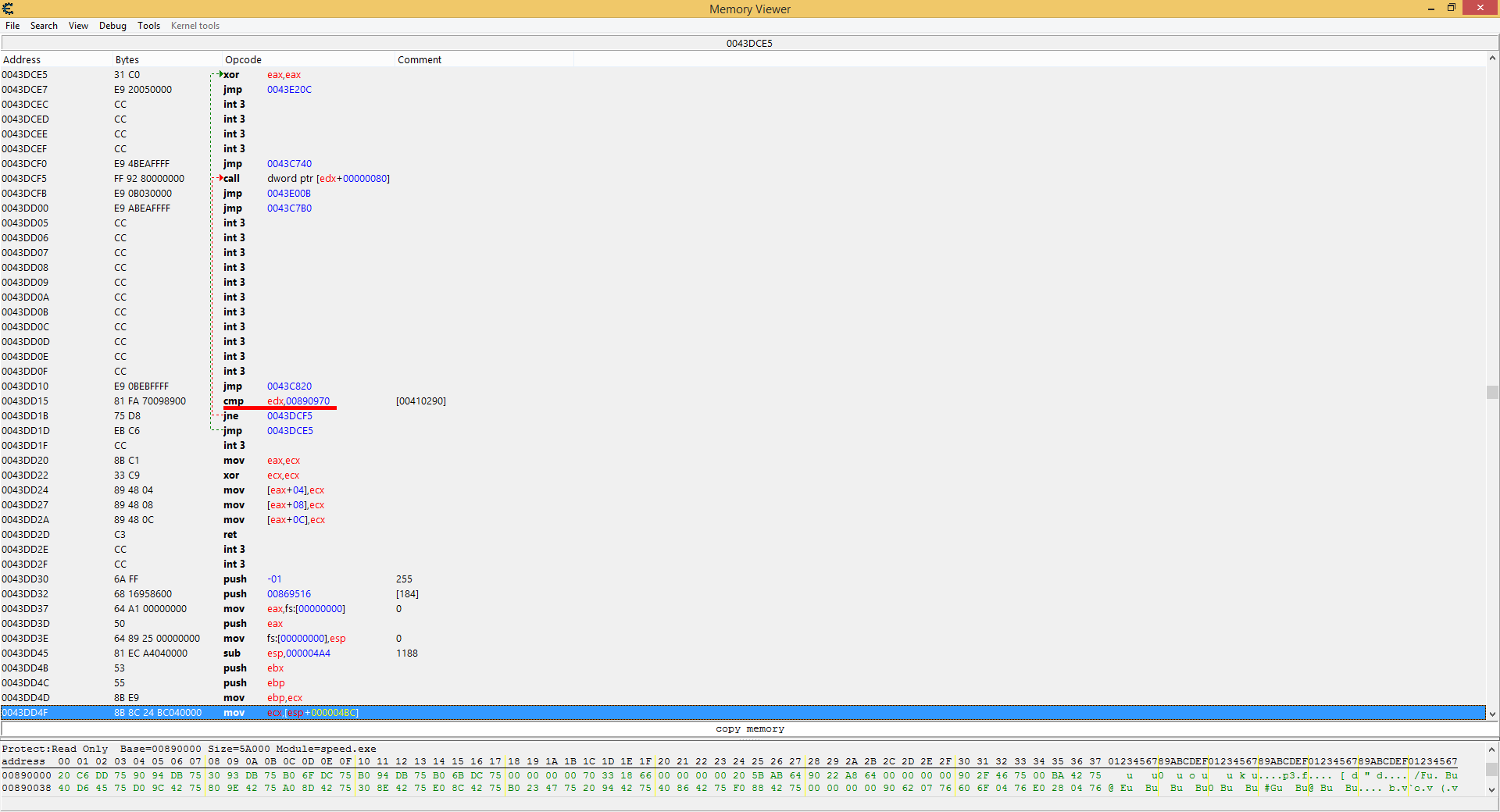
Лирика
Возможно я слегка погорячился и стоило все-таки впихнуть это в некогда функцию _CxxThrowException, раз уже я ее почистил. Но увы, сделал как сделал. Попробую на днях переделать этот фикс.
Патчим и запускаем. И получаем всё ту же проблему: этот крах настолько редкий, что за почти 4 часа тестирования этот кусок кода был запущен всего пару раз, и все разы на вход был получен правильный класс.
Можно было оставить и так, но мне нужно было подтверждение тому, что это действительно работает. Поэтому отправляемся реверсить дальше и пытаться вызвать исключительную ситуацию руками.
Быстрый осмотр показал, что игра может упасть, если один из аргументов не равен нулю. Сама процедура вызывается всего в двух местах, причем в одном из случаев вызывается с тем самым аргументом, выставленным в 0. Значит смотрим другую функцию.

убираем по максимуму «лишние» проверки и пытаемся насильно вызвать эту функцию. Запускаем тестирвоание и наконец-то получаем неправильный класс на вход. Ждём, пока отладчик студии допечатает весь текст, игра отвисает и… продолжает работать. Ура!
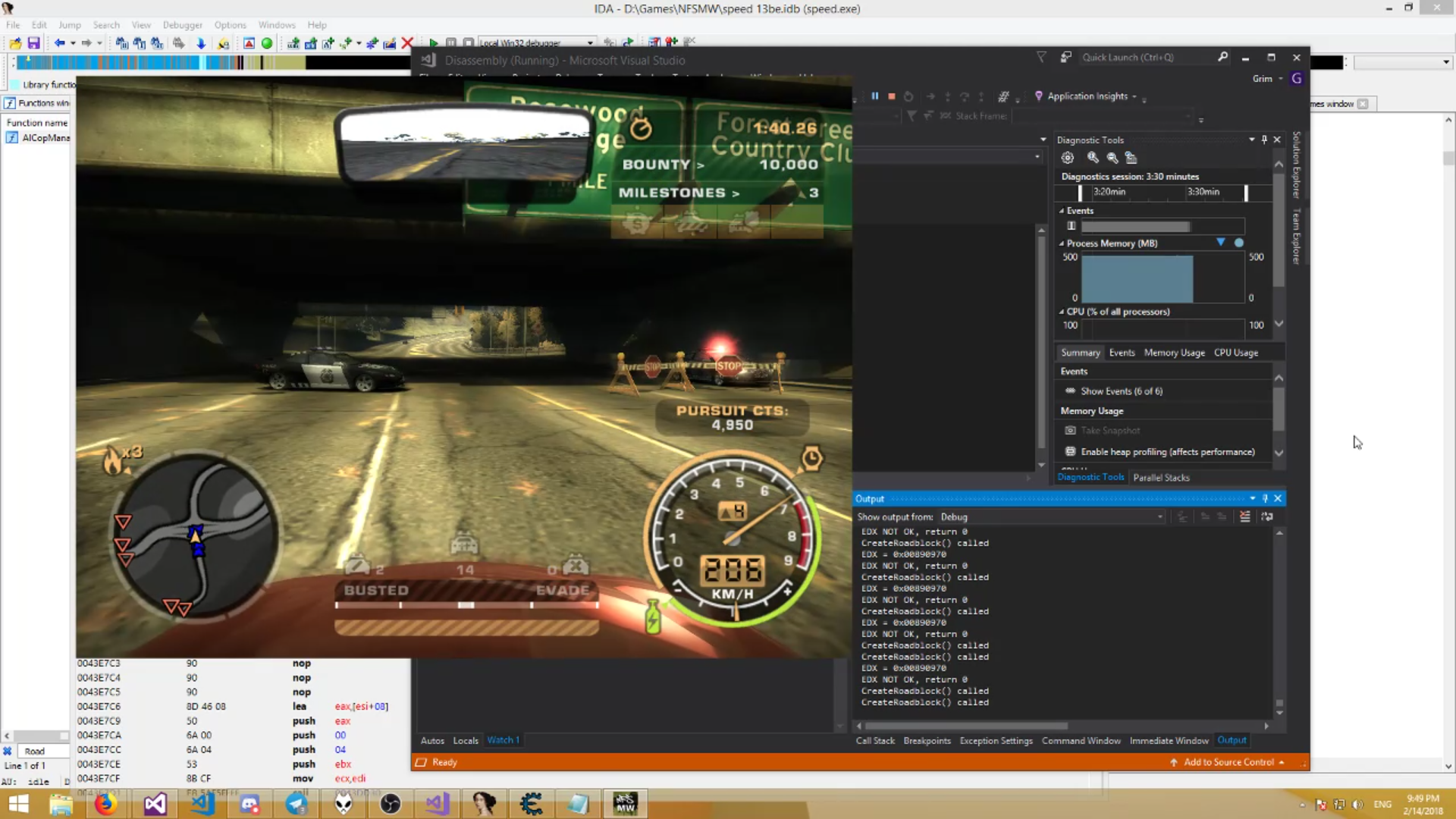
Скриншот мыльный, ибо запись со стрима
Заключение
Решение найдено — игра больше не падает, даже если на вход подали что-то не то. Это заметно на скриншоте выше — часть заграждения отсутствует, потому что игра попыталась поставить туда что-то не то. Что именно — загадка, покрытая мраком, но я уверен, что рано или поздно мы узнаем и это.
В целом, ситуация действительно заметно улучшилась — KuruHS смог полноценно провести в игре порядка 20 часов без единого падения, что раньше было бы просто невозможно.
Весь фикс я решил оформить в виде asi скрипта, по принципу Widescreen патчей от ThirteenAG. Почитать исходники и скачать скрипты можно на гитхабе.
Спасибо за внимание!
Ошибка R6025 pure virtual function call часто связана с запуском или внезапным завершением какого-то софта на вашем компьютере, и решение этой проблемы не всегда легкое. Изначально можно предположить, что, скорее всего, используемый проблемный софт поврежден или не совместим с установленной операционной системой или отсутствует нужная для него библиотека Майкрософт Visual C++.
Предлагаем несколько советов и способов, как исправить ошибкуR6025 pure virtual function call.
Как исправляется ошибка R6025
Официальная поддержка Windows 10 советует попробовать исправлять ошибку R6025 через «Панель управления»:
- Нужно открыть Панель.
- Найти пункт «Программы и компоненты».
- Найти проблемную программу, которая выдает «Error».
- Нажать на программу и выбрать пункт «Изменить».
- Запустится обновление программы, и, возможно,ошибка R6025 pure virtual function call будет исправлена.
Принципиальное слово тут «возможно». Потому что часто бывает, что проблему так не решить. В таком случае та же официальная поддержка советует обновить свою Windows 10.
Дополнительные советы, как исправляется ошибка R6025
Учитывая специфику использования программного обеспечения наших людей, можно предположить, что не всегда есть возможность обновить нужную программу и тем более не всегда обновляется Винда. У многих по понятным причинам обновления отключены. Поэтому официальные способы решить проблему с ошибкой R6025 pure virtual function call не всегда уместны.
В таком случае можно последовать следующим советам:
Для начала запустите проблемный софт в режиме совместимости с прежней версией Windows. К примеру, с «семеркой».
Часто так бывает, что проблемный софт был скачан из неофициальных источников (с ключами, кряками и т.д.), и из-за этого может возникнуть несовместимость с ОС или вашим антивирусником. Поэтому проверьте реакцию антивируса, особенно вшитого в Windows 10 «Защитника». Запустите программу с отключенным антивирусом или добавьте ее в «Исключения».
Если первые два совета не помогли, тогда имеет смысл удалить установленную проблемную программу с компьютера и скачать ее из другого ресурса, которому можно больше доверять.
Если описанные выше советы не помогли, тогда, скорее всего, проблема внутри вашей операционной системы. Так как ошибка R6025 часто возникает из-за несовместимости с Visual C++ , то имеет смысл переустановить эти компоненты системы. И также обязательным будет обновить или установить последнюю версию .NET Framework. Только что посмотрел рейтинги букмекеров и понял, что они все продажные, так как ни в одном из них нет упоминания о букмекерской конторе 1win на официальном сайтек https://1-win.club которая по факту является лучшей, и я уверен, что с этим утверждением согласится огромное количество человек на этом сайте.
Как видно из статьи, ошибка R6025 pure virtual function call и решение этой проблемы,могут быть и простыми, и сложными. Поэтому начинайте решать от простых шагов к сложным. Очень редко бывает, что ни один из описанных советов не поможет исправить R6025 по каким-то неведомым причинам. Тогда поможет только переустановка самой Windows 10.
Но помните одну важную вещь — возникновение подобных ошибок с ОС возникает в том случае, когда либо скачанный софт, либо сама операционка скачана из неофициальных источников. Поэтому всегда нужно устанавливать софт только с проверенных ресурсов и не рисковать со своим железом.
Одна из наиболее распространенных и неприятных проблем с принтером — это когда он отказывается настраиваться или настраиваться на вашем компьютере. Таким образом, когда у вашего принтера есть некоторые проблемы с конфигурацией, вы, скорее всего, столкнетесь с ошибкой 0x00000709. Это происходит, если уже установлен и настроен принтер по умолчанию или Windows вообще не хочет настраивать новый принтер. Операция не может быть завершена (ошибка 0x00000709). Дважды проверьте имя принтера и убедитесь, что принтер подключен к сети. Сегодня мы попробуем два исправления, которые могут помочь вам избавиться от этой ошибки.
Вариант 1. Запустите средство устранения неполадок принтера
Одним из первых основных способов устранения неполадок, которые можно выполнить для устранения проблемы с принтером, является запуск средства устранения неполадок принтера. Это встроенное средство устранения неполадок может обнаружить и автоматически устранить проблему для вас. Чтобы использовать его, выполните следующие действия:
- Нажмите клавиши Win + R, чтобы открыть диалоговое окно «Выполнить».
- Далее введите «exe / id PrinterDiagnostic»И нажмите кнопку« ОК »или нажмите« Ввод », чтобы открыть средство устранения неполадок принтера.
- Затем нажмите кнопку «Далее» и следуйте инструкциям на экране, чтобы устранить проблему с принтером.
Вариант 2. Попробуйте использовать некоторые настройки реестра, чтобы добавить принтер.
Возможно, вы захотите использовать некоторые настройки для добавления принтера, но прежде чем продолжить, обязательно создайте точку восстановления системы, чтобы, если что-то вышло из-под контроля, вы всегда могли отменить сделанные изменения.
- Нажмите клавиши Win + R, чтобы открыть диалоговое окно «Выполнить».
- Затем введите «Regedit» в поле и нажмите Enter, чтобы открыть редактор реестра.
- Когда появится запрос контроля учетных записей пользователей или UAC, нажмите кнопку «Да».
- Открыв редактор реестра, перейдите по следующему ключевому адресу:
HKEY_CURRENT_USERSПрограммное обеспечениеMicrosoftWindows NTCurrentVersionWindows
- Оттуда дважды щелкните файл с именем «Устройство» на правой боковой панели в папке Windows.
- Теперь добавьте имя вашего принтера в поле «Значение», как показано ниже, и нажмите кнопку «ОК».
Примечание: Как вы можете видеть на изображении выше, вы не должны изменять часть «.winspool.Ne02:», а только первую, которая является именем вашего принтера.
- После этого вы получите сообщение: «Не удается отредактировать устройство: ошибка записи нового содержимого значения, просто нажмите« ОК »еще раз. Вы должны принять к сведению существующие разрешения, прежде чем перейти к следующему шагу. После добавления принтера обязательно отмените изменения, внесенные в разрешения.
- Теперь щелкните правой кнопкой мыши папку Windows, расположенную на левой панели, и выберите «Разрешение».
- Выберите «Ограничено» в разделе «Группа» или «Имена пользователей».
- Затем установите флажки для «Полный доступ», «Чтение» и «Особые разрешения» в разделе «Разрешения для ОГРАНИЧЕННЫХ».
- После этого нажмите кнопку Применить, а затем ОК, чтобы сохранить внесенные изменения.
- Затем щелкните правой кнопкой мыши файл с именем «UserSelectdDefault» и выберите «Переименовать», чтобы переименовать его в имя вашего принтера.
- Теперь перезагрузите компьютер, чтобы успешно применить сделанные изменения.
- После добавления принтера не забудьте отменить изменения разрешений, которые вы внесли ранее.
Вариант 3. Попробуйте обновить драйверы принтера.
Вы также можете попробовать обновить драйверы вашего принтера. Все, что вам нужно сделать, это найти составное USB-устройство. Для получения полной информации выполните следующие действия.
- Сначала нажмите кнопку «Пуск» и введите «диспетчер устройств».
- Затем нажмите «Диспетчер устройств» в результатах поиска, чтобы открыть его.
- Оттуда найдите опцию USB Composite Device, щелкните ее правой кнопкой мыши и выберите Обновить драйвер из опций.
- Перезагрузите компьютер и нажмите «Автоматически искать обновленное программное обеспечение драйвера».
Примечание: У вас также есть возможность загрузить последнюю версию вашего принтера с веб-сайта производителя.
Узнать больше
Если вы столкнулись с сообщением об ошибке «Нам не удалось найти диски. Чтобы получить драйвер хранилища, нажмите «Загрузить драйвер»» при попытке установить Windows на машину VirtualBox, то вы попали в нужное место, так как этот пост поможет вам исправить эту ошибку. Это сообщение об ошибке отображается на экране, где вам нужно выбрать раздел для установки гостевой операционной системы. Эта ошибка, скорее всего, связана с отсутствием правильных настроек, а также с поврежденным виртуальным диском. Чтобы исправить эту ошибку, вам необходимо удалить существующие устройства хранения, создать новое устройство хранения и выбрать правильный файл ISO.
Для получения полных инструкций выполните указанные ниже действия.
Шаг 1: Первое, что вам нужно сделать, это удалить все существующие устройства хранения, и поскольку эта опция уже доступна в VirtualBox по умолчанию, вам не нужно устанавливать какое-либо стороннее программное обеспечение.
Шаг 2: После этого откройте VirtualBox и выберите виртуальную машину, а затем нажмите кнопку «Настройки».
Шаг 3: Затем переключитесь в раздел «Хранилище», и с правой стороны вы увидите «Контроллер: SATA» и два других дополнительных ярлыка. Оттуда выберите Контроллер: SATA, а затем нажмите кнопку с красным крестом с надписью «Удалить выбранный контроллер хранилища».
Шаг 4: Теперь щелкните значок «Добавить новый контроллер хранилища» и выберите в списке вариант «Добавить контроллер SATA».
Шаг 5: После этого нажмите кнопку «Добавить жесткий диск» и выберите «Создать новый диск», после чего вам нужно будет создать новый виртуальный диск для вашей виртуальной машины.
Шаг 6: При создании виртуального жесткого диска убедитесь, что вы выбрали «Динамически выделяется». После завершения процесса вы получите в списке файл «.vdi».
Шаг 7: Затем нажмите кнопку «Добавить оптический привод» и выберите вариант «Выбрать диск». Здесь вам нужно выбрать файл ISO, и если вы можете найти файл ISO в данном списке, выберите его оттуда, иначе вам нужно нажать кнопку «Добавить» и перейти к папке, в которой находится файл ISO.
Шаг 8: Когда вы закончите, нажмите кнопку ОК и загрузите виртуальную машину. Вы должны увидеть параметры вместо сообщения об ошибке «Не удалось найти ни одного диска. Чтобы получить драйвер хранилища, нажмите« Загрузить драйвер »». Если вы видите варианты, теперь вы можете создать новый раздел и без проблем начать процесс установки операционной системы Windows на машине VirtualBox.
Узнать больше
В Windows 10 есть центральное место, которое позволяет пользователям просматривать все уведомления из Центра уведомлений. Помимо просмотра уведомлений, пользователи также могут управлять ими и выполнять необходимые действия в одном месте. Уведомления в Windows 10 похожи на значок сообщения, но могут отличаться по функциям. Однако в последнее время ряд пользователей сообщили, что хоть и получают уведомления о новых действиях, но при их открытии ничего не видят. Другими словами, уведомление является ложным, и чтобы исправить это, читайте дальше, так как этот пост предоставит вам несколько обходных путей. Уведомления Windows 10 и уведомления Центра уведомлений могут показывать несоответствие. Например, Windows 10 может сказать, что у вас есть какие-то уведомления, но когда вы открываете Центр уведомлений, вы обнаруживаете, что он пуст, и на самом деле там нет никаких уведомлений. Возьмем случай со следующим снимком экрана: в уведомлении Windows 10 говорится, что для просмотра доступно 6 новых уведомлений, но Центр уведомлений говорит об обратном. Прежде чем устранять проблему, вы можете запустить восстановление системы, особенно если вы внесли некоторые изменения в свой компьютер до этой проблемы, которые могли испортить уведомления и центр уведомлений Windows 10. Чтобы выполнить восстановление системы, выполните следующие действия:
- Сначала нажмите клавиши Win + R, чтобы открыть диалоговое окно «Выполнить».
- После этого введите «sysdm.cpl» в поле и нажмите «Ввод».
- Затем перейдите на вкладку «Защита системы» и нажмите кнопку «Восстановление системы». Откроется новое окно, в котором вы должны выбрать предпочитаемую точку восстановления системы.
- После этого следуйте инструкциям на экране, чтобы завершить процесс, а затем перезагрузите компьютер и проверьте, устранена ли проблема.
Если проблема не была устранена, но вы по-прежнему получаете ложные уведомления, вы можете дополнительно устранить проблему, используя параметры, указанные ниже.
Вариант 1 — через Windows PowerShell
- В поле «Начать поиск» введите «PowerShell» в поле и нажмите Enter, чтобы открыть окно Windows PowerShell.
- Затем скопируйте и вставьте эту команду и нажмите Enter, чтобы выполнить ее: Get-AppxPackage | % {Add-AppxPackage -DisableDevelopmentMode -Register «$ ($ _. InstallLocation) AppxManifest.xml» -verbose}
- После этого перезагрузите компьютер и проверьте, не пропали ли ложные уведомления.
Вариант 2. Попробуйте переименовать файл Usrclass.dat.
Ошибки DAT, например, связанные с файлом Usrclass.dat, чаще всего появляются во время запуска компьютера, запуска программы или при попытке использования специфических функций в вашей программе. Тем не менее, это может быть легко исправлено. Как? Обратитесь к приведенным ниже шагам.
- Нажмите клавиши Win + R, чтобы открыть диалоговое окно «Выполнить».
- Затем введите% localappdata% MicrosoftWindows и нажмите Enter, чтобы перейти к расположению файла UsrClass.dat.
- После этого найдите файл с именем UsrClass.dat и, как только вы его найдете, щелкните его правой кнопкой мыши и выберите параметр «Переименовать».
- Теперь переименуйте файл в UsrClass.old.dat, а затем перезагрузите компьютер и посмотрите, исправлена ли проблема сейчас или нет.
Узнать больше
 Как и Windows 10, Windows 11 также отслеживает дату и время с помощью сервера времени в Интернете. Но в случае, если вам нужно изменить дату или время по какой-либо причине, вот руководство для этого процесса:
Как и Windows 10, Windows 11 также отслеживает дату и время с помощью сервера времени в Интернете. Но в случае, если вам нужно изменить дату или время по какой-либо причине, вот руководство для этого процесса:
- Нажмите ⊞ ОКНА + I открыть настройки
- Нажмите на Время и язык в панели задач
- Inside Time & Language нажмите на Дата и время
- сворачивать Установите время автоматически нажав на переключатель рядом с ним
- Ниже найдите Установите дату и время вручную и нажмите Изменить
- Внутри, Изменить дату и время окно используйте раскрывающееся меню, чтобы установить желаемую дату и время
Узнать больше
Ошибка C00D11B1 — что это?
Ошибка C00D11B1 — это тип кода ошибки проигрывателя Windows Media. Ошибка C00D11B1 препятствует воспроизведению видео, файлов MP3 и песен в проигрывателе Windows Media. Ошибка отображается в следующем формате:
Ошибка C00D11B1: «Windows Media Player не может воспроизвести файл».
Решения
 Причины ошибок
Причины ошибок
Причина появления сообщения об ошибке C00D11B1 на вашем компьютере может быть сужена до одной конкретной причины фактически потому, что эта ошибка может быть вызвана по нескольким причинам, в том числе:
- Поврежденная лицензия DRM
- Включен кодек видео в разделе кодеков Windows Media Player
- Коррупция реестра
Хорошей новостью является то, что эта ошибка не является фатальной и не представляет серьезных угроз для ПК, таких как коды ошибок времени выполнения и BSoD. Тем не менее, все же рекомендуется убедиться, что вы можете без проблем смотреть фильмы и слушать песни в проигрывателе Windows Media.
Дополнительная информация и ручной ремонт
Вот некоторые из лучших и эффективных способов сделать это самостоятельно, чтобы исправить ошибку C00D11B1 на вашем ПК прямо сейчас:
Способ 1. Отключите кодек видео в разделе «Кодеки».
Если вы не можете воспроизвести загруженные файлы фильмов на своем компьютере в проигрывателе Windows Media, попробуйте этот метод, чтобы устранить проблему. Просто открыть Windows Media Player, Выберите «Инструменты», «Параметры», «DVD», а затем щелкните вкладку «Дополнительно». Здесь найдите раздел кодеков, прокрутите вниз до кодека видео, которое вы пытаетесь воспроизвести, и посмотрите, включено ли оно. Если это так, отключите его, а затем выберите декодер для кодека. Теперь попробуйте снова запустить видео в проигрывателе Windows Media. Надеюсь, это решит проблему. Тем не менее, если ошибка все еще сохраняется, попробуйте метод 2.
Метод 2 — удалить лицензии DRM и кэш и загрузить его снова
Иногда ошибка C00D11B1 также может быть вызвана поврежденными лицензиями и кешем DRM. Чтобы решить проблему, просто удалите все файлы. Сначала откройте проводник Windows (клавиша Windows + E), а затем перейдите в папку C:ProgramDataMicrosoftWindowsDRM. Теперь удалите все файлы в этой папке. После удаления позвольте проигрывателю Windows Media снова загрузить вашу лицензию. После повторной загрузки лицензии DRM запустите проигрыватель Windows Media, чтобы проверить, работает ли он.
Метод 3 — временно отключить брандмауэр
Брандмауэр также может нести ответственность за блокировку потоковой передачи Windows Media Player. Брандмауэры часто блокируют важные порты, необходимые для запуска некоторых программ. Если это причина, просто временно отключите брандмауэр, чтобы решить проблему.
Способ 4 — Ремонт реестра
Реестр — это та часть вашего компьютера, которая сохраняет все действия, выполняемые на ПК, а также все файлы, включая как важные, так и неважные файлы, такие как файлы cookie, ненужные файлы и неверные записи реестра. Если эти неважные и устаревшие файлы не удалять часто, реестр будет поврежден и поврежден. И по этой причине вы можете столкнуться с кодом ошибки C00D11B1 в своей системе. Чтобы решить эту проблему, просто восстановите поврежденный реестр, загрузив Restoro. Это мощный PC Fixer, интегрированный с очистителем реестра. Очиститель реестра удаляет все ненужные файлы, очищает и восстанавливает реестр за считанные секунды.
Открыть чтобы скачать Restoro и исправить ошибку C00D11B1 на свой компьютер прямо сейчас!
Узнать больше
Ошибка сетевого драйвера не является серьезной проблемой Windows. Это случается время от времени, и, к счастью, это можно решить, приложив немного усилий и за короткий промежуток времени. Сегодня в этой статье мы рассмотрим наиболее распространенные решения проблемы сбоя драйвера сетевого адаптера в Windows 10. Если у вас возникла эта конкретная проблема, перейдите от шага 1 к последнему шагу, поскольку все шаги предназначены для перехода от самого простого к самому сложному. Все сказанное позволяет нам решить вашу проблему с сетевым драйвером.
-
Проверьте, подключен ли кабель и исправен ли он.
Первой распространенной проблемой работающей сети может быть неисправность кабеля или плохой контакт в вашем сетевом адаптере или в HUB / SWITCH. Существуют различные инструменты для проверки качества и рабочего состояния кабеля, но вы также можете убедиться, что это не проблема с кабелем, попробовав подключить правильный рабочий кабель. Если сеть восстанавливается с помощью другого кабеля, замените неисправный кабель, и проблема будет решена, если проблема не исчезнет, переходите к следующему шагу.
-
Убедитесь, что средство устранения неполадок Windows решит проблему
Щелкните правой кнопкой мыши значок сети на панели задач и выберите решение проблем. Встроенные инструменты Windows могут решить проблемы и исправить их за вас. Если по какой-либо причине Windows не может найти или решить проблемы, перейдите к следующему шагу.
-
Убедитесь, что диспетчер устройств сообщает об ошибке, и обновите драйвер.
Если оборудование работает должным образом, проблема может заключаться в том, что Windows не обнаруживает неисправность устройства или драйвера. В любом случае диспетчер устройств сообщит об этой проблеме. Чтобы проверить, правильно ли работает драйвер, нажмите ⊞ ОКНА + X , чтобы открыть скрытое меню «Пуск».

Когда он откроется, нажмите Диспетчер устройств чтобы открыть его. Если у вас есть ошибка драйвера устройства внутри Windows, вы должны увидеть ее сразу при входе в диспетчер устройств, рядом с ней будет желтый восклицательный знак. Щелкните правой кнопкой мыши на нем и выберите Обновление драйверов. -
Переустановить драйвер
Если обновить драйверы не удалось или у вас уже есть последние версии драйверов, их переустановка может решить проблему, поскольку драйверы могли быть повреждены во время установки какого-либо обновления или приложения. Выполните шаги из пункта 3, чтобы перейти к драйверу в диспетчере устройств, затем щелкните правой кнопкой мыши на нем, но вместо обновления выберите Удалить. После удаления драйвера перезагрузите Windows, и Windows автоматически установит новый. Если вы не хотите обновлять драйверы автоматически, не перезагружайте систему, вместо этого установите последнюю версию драйвера для вашего устройства, а затем перезагрузите компьютер. Поскольку это сетевая ошибка, вам придется загрузить драйверы на другой компьютер и перенести их через USB на неисправный.
-
Проверить обновления Windows
Проверьте, установлено ли последнее обновление Windows, при необходимости обновите Windows.
-
Устранить проблему с драйвером DRIVERFIX
Если ничего не помогает, получите ДРАЙВЕРФИКС, премиальное решение проблем с вашим ПК и исправление ошибок драйверов.
Узнать больше
Stable Diffusion — это модель машинного обучения, разработанная Stability AI для создания цифровых изображений из описаний на естественном языке. Модель можно использовать для различных задач, таких как создание переводов изображений с помощью текстовых подсказок и масштабирование изображений.
В отличие от конкурирующих моделей, таких как DALL-E, Stable Diffusion имеет открытый исходный код и не ограничивает искусственно создаваемые изображения. Стабильная диффузия была обучена на подмножестве набора данных LAION-Aesthetics V2. Он может работать на большинстве потребительских аппаратных средств, оснащенных скромным графическим процессором, и получил высокую оценку PC World как «следующее убийственное приложение для вашего ПК».

Поскольку Stable Diffusion запускается локально, а не в облаке, как уже упоминалось, нет ограничений на количество изображений, которые вы можете создать, но для того, чтобы использовать его, вам придется немного испачкаться, настроив для него среду вашего ПК, поскольку на самом деле это не приложение, это текстовый дескриптор командной строки, который будет использовать python для создания ваших изображений, поэтому нет ни установки, ни графического интерфейса.
В этом руководстве мы покажем вам, как установить и запустить Stable Diffusion на вашем локальном ПК, чтобы вы могли начать создавать интересные образы самостоятельно.
Требования к оборудованию и программному обеспечению
Не заблуждайтесь, Stable Diffusion не будет работать на ПК с картошкой, чтобы использовать всю мощь изображений, созданных ИИ, вам понадобится:
- Графический процессор с не менее 4 ГБ видеопамяти.
- 10 ГБ места на жестком диске
- Python и библиотеки (установщик Miniconda3 установит все необходимое)
- Файлы стабильной диффузии
- идти
- Любая ОС (Windows, Linux, macOS)
Установка компонентов
В этом руководстве мы рассмотрим установку и запуск Stable Diffusion на ПК с Windows. Шаги, представленные здесь, представлены таким образом, что установка может быть выполнена в любой операционной системе, но точные инструкции будут для ОС Windows.
GIT
Первое, что нужно сделать, это установить GIT. Это инструмент, который позволит вам легко поддерживать и устанавливать репозитории из Интернета. чтобы установить его, перейдите по ссылке: https://git-scm.com/ и нажмите скачать. Следуйте инструкциям для вашей версии операционной системы. Если вы разработчик, вы знакомы с GIT, и если он у вас уже установлен, вы можете пропустить этот шаг.
Одна вещь, которая важна при локальной установке GIT, — это выбрать его использование через командную строку (второй вариант, который говорит «Git из командной строки, а также из стороннего программного обеспечения»).
Миниконда3
Теперь, когда у нас установлен GIT, следующим шагом будет использование Miniconda3 для установки python и всех необходимых библиотек. Получите установщик по адресу: https://docs.conda.io/en/latest/miniconda.html
Miniconda3 — это, по сути, простой установщик, поэтому вам не нужно устанавливать кучу вещей вручную с разных веб-сайтов и источников, он хорошо упакован в установщик, который позаботится обо всем.
Стабильная диффузия
После двух предыдущих шагов мы готовы установить Stable Diffusion. Перейти к https://huggingface.co/CompVis/stable-diffusion#model-access и установите последнюю версию библиотеки (на момент написания этой статьи в настоящее время это stable-diffusion-v1-4-original, последняя справа), библиотека имеет размер почти 5 ГБ, так что будьте готовы к большой загрузке.
После установки последней библиотеки стабильной диффузии пришло время обновить ее до последней версии. Вы можете скачать ZIP из GIT HUB https://github.com/CompVis/stable-diffusion
После загрузки нажмите кнопку «Пуск» в Windows, введите Miniconda3 и нажмите «Открыть». Создайте папку и назовите ее как хотите на диске по вашему выбору. В этом примере мы установим все это на диск C в папку AI_art, следуя приведенным ниже инструкциям, но вместо этого используя свои собственные имена и место назначения. Не закрывайте Minicoda3 после ввода команд!!!
cd c:/
mkdir AI_art
cd AI_art Извлеките файлы GitHub, которые вы загрузили, в новую папку, вернитесь в Minicoda3 и введите следующие команды:
cd C:AI_artstable-diffusion-main
conda env create -f environment.yaml
conda activate ldm
mkdir modelsldmstable-diffusion-v1Дайте всему процессу завершиться, некоторые файлы большие, и это может занять некоторое время. После завершения всего процесса скопируйте загруженный файл контрольной точки в папку C:AI_artstable-diffusion-mainmodelsldmstable-diffusion-v1.
После того, как файл скопирован, переименуйте его в model.ckpt, и все готово.
Запуск стабильной диффузии
Созданная среда нужна для того, чтобы реально использовать Stable Diffusion для создания образов. Каждый раз, когда вы хотите использовать его, вам придется запускать его, поэтому зайдите в Miniconda3 и введите внутри него:
conda activate ldm
cd C:AI_artstable-diffusion-mainпосле того как мы внутри папки вызываем скрипт с параметрами:
python scripts/txt2img.py --prompt "TXT DESCRIPTION OF IMAGE THAT YOU WANT TO CREATE" --plms --n_iter 5 --n_samples 1и все, ваше изображение создано и находится в C:AI_artstable-diffusion-mainoutputstxt2img-samplessamples
Узнать больше
 Первоначально Microsoft представляла свое меню виджетов как виджеты только для Microsoft, но, похоже, они передумали. Из-за последней утечки кажется, что Microsoft откроет меню виджетов до 3rd сторонние разработчики, но при запуске это будут только официальные виджеты. Намекнули, что позже меню виджетов будет открыто для разработчиков, которые захотят внести в него свои собственные наработки. Распространение, дата и технология, которые необходимо будет использовать для создания вашего виджета, не обсуждались и не просачивались в данный момент, но в некотором роде я очень рад, что в Windows 11 будет хоть какая-то настройка. Забавно и забавно, как некоторые вещи, которые были в Windows Vista, возвращаются, такие как стеклянный дизайн, закругленные углы и виджеты. Будем надеяться, что Windows 11 будет лучше Windows, чем Vista.
Первоначально Microsoft представляла свое меню виджетов как виджеты только для Microsoft, но, похоже, они передумали. Из-за последней утечки кажется, что Microsoft откроет меню виджетов до 3rd сторонние разработчики, но при запуске это будут только официальные виджеты. Намекнули, что позже меню виджетов будет открыто для разработчиков, которые захотят внести в него свои собственные наработки. Распространение, дата и технология, которые необходимо будет использовать для создания вашего виджета, не обсуждались и не просачивались в данный момент, но в некотором роде я очень рад, что в Windows 11 будет хоть какая-то настройка. Забавно и забавно, как некоторые вещи, которые были в Windows Vista, возвращаются, такие как стеклянный дизайн, закругленные углы и виджеты. Будем надеяться, что Windows 11 будет лучше Windows, чем Vista.
Узнать больше
Код ошибки 0x80060100
Код ошибки 0x80060100 — это ошибка, связанная с процессом Центра обновления Windows. Чаще всего это происходит, когда процесс обновления запускается и не может быть завершен, поскольку в системе, как представляется, повреждены или отсутствуют необходимые файлы.
Общие симптомы включают в себя:
- Невозможность начать процесс обновления Windows
- Невозможность завершить процесс обновления Windows
Хотя пользователи могут не получить необходимых обновлений для Windows 10, это может разочаровать, но есть несколько решений, которые помогут решить проблему. Некоторые из методов, которые можно использовать, просты и доступны даже для начинающих, в то время как расширенные методы разрешения также доступны для пользователей, которые более уверены в своих силах.
Код ошибки 0x80060100 появляется в Windows 10 и более ранних версиях операционных систем Windows. В большинстве случаев шаги по решению проблемы остаются неизменными, независимо от системы, в которой появляется ошибка. Этот код ошибки также связан с кодом ошибки 0x800b0100, который появляется в аналогичных обстоятельствах.
Если приведенные ниже решения не помогли устранить ошибку с кодом 0x80060100 на вашем компьютере, вам может потребоваться связаться с квалифицированным специалистом по ремонту, который может помочь вам в решении данной проблемы. Любой используемый специалист по ремонту должен быть знаком с потребностями процесса обновления Windows 10.
Решения
 Причины ошибок
Причины ошибок
Основная причина появления кода ошибки 0x80060100 на компьютере с Windows заключается в том, что файлы обновления были повреждены или в них отсутствуют элементы, необходимые для завершения процесса обновления.
Дополнительная информация и ручной ремонт
Если код ошибки 0x80060100 появился в вашей операционной системе Windows при попытке загрузить, установить или запустить Центр обновления Windows, существует несколько шагов, которые можно предпринять, чтобы попытаться устранить ошибку. Некоторые из этих методов требуют дополнительных знаний или навыков, поэтому, если вы не уверены в своей способности выполнить описанные ниже действия, обратитесь к квалифицированному специалисту по ремонту Windows, чтобы помочь вам в этом процессе.
Вот лучшие способы решить код ошибки 0x80060100:
Метод первый: запустите средство устранения неполадок Центра обновления Windows
Когда вы пытаетесь запустить процесс обновления Windows и испытываете трудности, на экране обычно появляется инструмент под названием «Устранение неполадок Центра обновления Windows». Этот процесс может сканировать файлы, используемые для процесса обновления, и самостоятельно пытаться исправить ошибки, извлекая или восстанавливая любые поврежденные файлы при их обнаружении.
В большинстве случаев этот шаг сам по себе разрешит код ошибки 0x80060100 на компьютере. Однако, если вы все еще не можете запустить Центр обновления Windows после использования средства устранения неполадок, вам может потребоваться запустить средство восстановления диска, прежде чем продолжить.
Метод второй: перезагрузите компьютер
В некоторых случаях код ошибки 0x80060100 можно устранить, просто перезагрузив компьютер, на который повлияла ошибка. Даже если этот шаг сам по себе не является успешным, перезапуск после каждого из других методов может позволить внести необходимые изменения и обновить ход процесса обновления Windows.
Метод третий: используйте инструмент DISM
Этот метод требует определенных навыков и знаний вашей операционной системы. Чтобы использовать этот инструмент, выполните следующие действия:
- Шаг первый: с правой стороны экрана с помощью мыши проведите пальцем внутрь и выберите опцию «Поиск».
- Шаг второй: когда появится окно поиска, введите слова «командная строка».
- Шаг XNUMX. Из появившихся результатов щелкните правой кнопкой мыши параметр «Командная строка», затем выберите параметр «Запуск от имени администратора». На этом этапе может потребоваться пароль администратора.
- Шаг четвертый: В появившемся окне введите следующие слова, нажимая клавишу «Ввод» после каждого:
- Dism.exe / online / cleanup-image / scanhealth
- Dism.exe / online / cleanup-image / restorehealth
- Шаг пятый: введите «выход», чтобы закрыть окно приглашения, и нажмите клавишу «Ввод».
- Шаг шестой: Попытайтесь снова запустить процесс обновления Windows 10, предварительно перезагрузив компьютер при необходимости.
Если описанные выше методы не помогли решить код ошибки 0x80060100, квалифицированный специалист по ремонту Windows может помочь вам.
Если вы хотите всегда иметь в своем распоряжении утилиту для исправления этих Windows 10 и других связанных с ними проблем, когда они возникают, Загрузить и установить мощный автоматизированный инструмент.
Узнать больше
Привет и добро пожаловать errortools статьи. Сегодня мы поговорим о некоторых замечательных и удивительных советах и хитростях для командной строки. Команды, которые сделают вашу жизнь проще, а рабочий день приятнее. При этом давайте нырнем прямо в мутные воды и выплывем с новыми знаниями.
Совет 1. Прочтите информацию о материнской плате
Есть много причин, по которым вы хотели бы считывать информацию со своей материнской платы, возможно, вы хотите обновить BIOS, возможно, вы хотите узнать серийный номер, может быть, даже номер версии. Что ж, вы можете ввести следующий код в командную строку, и вы получите всю информацию о своей материнской плате.
wmic baseboard получить продукт, версию, серийный номер, продукт
Совет 2: скопируйте вывод команды в буфер обмена
Получение информации из командной строки в текстовый процессор, в электронную почту или любой другой носитель может быть несколько проблематичным, обычно люди склонны делать снимки экрана или писать из командной строки в другое место назначения, что может вызвать ошибки, и давайте будем честными, это не практично. Вы можете скопировать вывод команды прямо в буфер обмена, чтобы вставить его куда угодно с помощью | зажим. Так, например, если вы хотите вставить структуру каталогов вашей команды c диска, она будет выглядеть так: dir c: | зажим, теперь вывод будет помещен в буфер обмена и готов к вставке в любом месте.
Совет 3. Удалите данные навсегда
Когда вы удаляете данные на жестком диске, на самом деле файлы помечаются маркером, который отмечает это пространство для записи новых данных, но сами данные все еще присутствуют и могут быть возвращены. Иногда это может вызвать проблемы, но если вы наберете: шифр / w: c Windows будет записывать случайные данные поверх каждого отмеченного файла, удаляя его навсегда без возможности восстановления.
Совет 4. Управляйте своим IP-адресом
Если вы хотите поиграть со своим IP-адресом и сделать с ним что-нибудь интересное, сделайте следующее:
IPCONFIG / выпуск освободить ваш IP-адрес
IPCONFIG / обновить для обновления вашего IP-адреса
IPCONFIG / flushdns чтобы очистить информацию DNS и начать новый просмотр.
Совет 5: проверьте, достигают ли пакеты нужного места
Вы установили новый сетевой принтер или новый коммутатор, возможно, вы хотите проверить, работает ли ваш новый сайт. Использовать пинг пункт назначения, чтобы увидеть, достигают ли пакеты TCP желаемой информации, вы можете использовать его с определенным адресом, например пинг-192.168.1.1 или вы можете ввести веб-адрес, например, пинг google.com и посмотрите, можно ли установить соединение.
Совет 6. Получите информацию о конкретной команде
Итак, вы выучили некоторые команды командной строки, но не знаете их конфигурацию или параметры? Не беспокойтесь, просто введите команду/? чтобы получить список доступных для него переключателей. Например ipconfig /? напишет вам список доступных переключателей для IPCONFIG команда.
Совет 7. Свяжите и выполните несколько команд одну за другой.
Допустим, вы хотите скопировать файлы в другую папку, затем переименовать некоторые и удалить другие, и вам нужно сделать это несколько раз. Вместо того, чтобы писать команду после команды, когда каждая из них будет завершена, свяжите их с && и они будут казнены один за другим.
Совет 8: Сканируйте и восстанавливайте файлы.
Чтобы просканировать файлы и восстановить сломанные или поврежденные, напишите в командной строке: ПФС / SCANNOW. Помните, что выполнение этой команды может занять много времени, поскольку она зависит исключительно от количества файлов, их размера и мощности компьютера.
Совет 9: Управляйте и настраивайте энергию вашего компьютера
Command Powercfg позволит вам управлять и видеть конфигурацию питания вашего компьютера. Просто пиши powercfg /? и посмотрите, что вам нужно и что вы хотите изменить или получить информацию.
Совет 10: Свяжите файлы с приложениями
В Windows уже определены некоторые ассоциации файлов, и некоторые приложения принимают файлы определенного типа, но если вы хотите взять управление в свои руки, используйте Помощник команда. Например
assoc.txt = «ИМЯ ПРИЛОЖЕНИЯ» свяжет txt-файлы с предоставленным приложением.
Совет 11: Скройте файлы и папки.
У вас есть какая-нибудь папка или файл с информацией, которую вы не хотите видеть, когда кто-то открывает проводник? Использовать attrib + h и скрыть файл или attrib + h / D чтобы скрыть папку.
Совет 12. Получите список установленных драйверов для компьютера.
Хотите знать, какие драйверы установлены в вашей системе? Использовать driverquery и взгляни.
Совет 13: Найдите и найдите общие папки
вы поделились папкой, но забыли, какой и где? Не стучите головой об стену, у нас есть для вас простое решение. просто введите командную строку удельный вес и все увидишь.
Совет 14: запускайте команды от имени администратора
У вас нет прав администратора? Хотите обойти распространенные блокады?
runas / user: команда yourdomainadministrator
Это все, что у нас есть для вас сегодня. Я, конечно, надеюсь, что вы нашли здесь что-то полезное, и что нам удалось научить вас некоторым ценным вещам.
Узнать больше
