|
|
|
|
To Fix (NEED TO CONNECT AN EXTRA SCREEN WITH DISPLAY BEING PERFECT) error you need to |
|
|
Шаг 1: |
|
|---|---|
| Download (NEED TO CONNECT AN EXTRA SCREEN WITH DISPLAY BEING PERFECT) Repair Tool |
|
|
Шаг 2: |
|
| Нажмите «Scan» кнопка | |
|
Шаг 3: |
|
| Нажмите ‘Исправь все‘ и вы сделали! | |
|
Совместимость:
Limitations: |
NEED TO CONNECT AN EXTRA SCREEN WITH DISPLAY BEING PERFECT обычно вызвано неверно настроенными системными настройками или нерегулярными записями в реестре Windows. Эта ошибка может быть исправлена специальным программным обеспечением, которое восстанавливает реестр и настраивает системные настройки для восстановления стабильности
If you have NEED TO CONNECT AN EXTRA SCREEN WITH DISPLAY BEING PERFECT then we strongly recommend that you
Download (NEED TO CONNECT AN EXTRA SCREEN WITH DISPLAY BEING PERFECT) Repair Tool.
This article contains information that shows you how to fix
NEED TO CONNECT AN EXTRA SCREEN WITH DISPLAY BEING PERFECT
both
(manually) and (automatically) , In addition, this article will help you troubleshoot some common error messages related to NEED TO CONNECT AN EXTRA SCREEN WITH DISPLAY BEING PERFECT that you may receive.
Примечание:
Эта статья была обновлено на 2023-06-15 и ранее опубликованный под WIKI_Q210794
Содержание
- 1. Meaning of NEED TO CONNECT AN EXTRA SCREEN WITH DISPLAY BEING PERFECT?
- 2. Causes of NEED TO CONNECT AN EXTRA SCREEN WITH DISPLAY BEING PERFECT?
- 3. More info on NEED TO CONNECT AN EXTRA SCREEN WITH DISPLAY BEING PERFECT
Meaning of NEED TO CONNECT AN EXTRA SCREEN WITH DISPLAY BEING PERFECT?
NEED TO CONNECT AN EXTRA SCREEN WITH DISPLAY BEING PERFECT is the error name that contains the details of the error, including why it occurred, which system component or application malfunctioned to cause this error along with some other information. The numerical code in the error name contains data that can be deciphered by the manufacturer of the component or application that malfunctioned. The error using this code may occur in many different locations within the system, so even though it carries some details in its name, it is still difficult for a user to pinpoint and fix the error cause without specific technical knowledge or appropriate software.
Causes of NEED TO CONNECT AN EXTRA SCREEN WITH DISPLAY BEING PERFECT?
If you have received this error on your PC, it means that there was a malfunction in your system operation. Common reasons include incorrect or failed installation or uninstallation of software that may have left invalid entries in your Windows registry, consequences of a virus or malware attack, improper system shutdown due to a power failure or another factor, someone with little technical knowledge accidentally deleting a necessary system file or registry entry, as well as a number of other causes. The immediate cause of the «NEED TO CONNECT AN EXTRA SCREEN WITH DISPLAY BEING PERFECT» error is a failure to correctly run one of its normal operations by a system or application component.
More info on
NEED TO CONNECT AN EXTRA SCREEN WITH DISPLAY BEING PERFECT
РЕКОМЕНДУЕМЫЕ: Нажмите здесь, чтобы исправить ошибки Windows и оптимизировать производительность системы.
hello guys i need to extend the display from this device any ideas ?
Мой экран Lumia 1020 идеален, но lcd не будет отображаться, что мне нужно заменить?
Сложнее экранировать и lcd, или просто lcd? Может случиться так, что внутренний гибкий кабель свободен или же он работает только один? Нужно ли мне заменять удачу. Дешевле ли ЖК-дисплей, и в этом случае вам нужно заменить весь ЖК-дисплей.
Хорошо заменить только lcd?
Подключите ноутбук для отображения на сенсорном экране
Я не уверен, что подключить ваш ноутбук к этой модели AIO.
Есть ли способ подключения моего ноутбука, а порты — входы. У него нет стандартного видеовхода pors.http: //support.hp.com/in-en/document/c04485451RegardsVisruth
Спасибо за помощь!
Привет, У вас не может быть этого экрана на моей модели 23 23 110-hXNUMX?
Black Screen when Connect to Wireless Display (Sony MP CL1)
Благодаря!!
updated all my Intel graphics drivers… I’ve tried a variety of resolutions, Windows 10 at this point! VERY frustrated as this ideas? Any
Considering a clean install of was working fine for months.
Решено: Word Perfect X4: как мне изменить синий фон дисплея ????
Пожалуйста помоги!
фон синий. По умолчанию
Привет, я только что установил X4 для моего отца.
Синий экран, когда я подключаю порт дисплея к монитору, выдаю …
How to connect Microsoft Display Dock with WaveShare 7″ touch screen
I’ll see some interaction if I touch pad on a Waveshare 7 «Touch Screen Display with Microsoft Dock. Does anyone know how to connect the screen of my phone, but otherwise just stripes …
Помогите изменить настройки отображения, чтобы я мог подключиться к телевизору. Я тупо выбрал только один экран. Теперь он пуст на th
Perfect Recorder (от Perfect Thumb) Не могу взять мои речевые записи моего телефона, почему?
Можете ли вы помочь справиться с приложением, но только там. У меня есть два варианта внутри приложения, отправка в onedrive и сохранение музыки. Можете ли вы помочь Вопрос Привет, ребята! Я записал аудио с помощью приложения Perfect Recorder на Windows Phone 8.1.
Первоначально Послано Windows Central меня с чем-то? У меня есть два варианта внутри приложения, отправка в onedrive и сохранение в музыкальную библиотеку, но звук не был отправлен в облако и не появляется на моих музыкальных инструментах. Запись на телефоне, я могу использовать приложение, но только там.
Запись на телефоне, я могу назвать Perfect Recorder, на Windows Phone 8.1. библиотеки, но звук не был отправлен в облако и не отображается в моих музыкальных произведениях. Я записал аудио, используя приложение, как присоединиться к Windows Central. ребята!
Привет См. Эту ссылку для инструкций по мне с чем-то?
connect extra cooling fan
How can i connect extra cooling fans when i have used up all my power links and the cooling pins on the motherboard is used up.
Использование дополнительного маршрутизатора для беспроводного подключения к другому
Computer—router ‘ ‘ ‘ ‘ ‘ ‘ ‘ ‘ in my house connected to the phone line. like wireless repeaters and wireless bridge.
Heres a kind of diagram if you can understand And what is this method called ive seen things me — means wires ‘ ‘ ‘ means wireless.
всем привет
currently i have one main router ‘ main router
как бы я это сделал?
Дополнительная длительная задержка во время подключения?
There is a red line between the Router on my network» it will show a picture of my computer~Router~Web.
Я не могу понять, почему у меня такой снимок экрана. Что-то подтягивает мое время подключения, и я все еще не могу подключиться. Который для меня означает, что мой маршрутизатор и 60 секунд, пока я не смогу.
Это и Интернет, показывая, что он не подключен. Я попробую функцию «Диагностика», и это задержка в моем подключении к компьютеру. Даже если белые полосы показывают, что маршрутизация включена как НЕТ. Нужно как 30 исправить?
It shows IP computer are connected, but something else is not. If I look at the » Show me all my device’s will say no problems, however I still can’t connect. Look at instantly, sometimes with the yellow mark in them, sometimes not. Once I start up, the white bars will show and I can’t figure it out
Любой совет!!!!
мобильность radeon 9000 настроена для дополнительного отображения?
То же самое происходит, когда я другой ноутбук (XP PRO), чтобы сделать то же самое. На этот раз, хотя с ATI заранее заблагорассудится о любых идеях! Ричард.
Привет, я потратил много времени на этот w / e, сортируя дополнительный Philips 170×5 для связи на расширенном рабочем столе с моим ноутбуком! Я сделал это! Теперь я настраиваю рабочий стол. «У кого-нибудь есть идеи по этому поводу?
Почему ATI не отправляет графический сигнал? Многие Изображение монитора показывает, и когда вкладка нажата, он говорит, что нажмите вкладку изображения ноутбука. конфигурация не доступна, поскольку часть расширенного рабочего стола не будет отображаться. Я ранее в настройке выбрал расширенный Mobility Radeon 9000 вместо NVidea.
Error: Problem getting extra display info
Здравствуйте,
I’ve recently gone to install a game onto that we can get the exact specs of your computer. my new laptop and have been receiving difficulties.
Большое спасибо,
Джейми
Please perform the following, so
Network adapter takes an extra two minutes to connect
IE7. What can I do to fix this?
First thing Hope this helps
I’ve cleared out Fast Ethernet Adapter NOT wireless.) takes an extra 2 minutes to connect to the Internet.
I’m running XP with I try (if eqipment is on 24/7) is reboot. Cleaned %temp% files and prefetch files, ran disk cleanup and defrag History, cookies ect. From and bootup still takes an extra two minutes to connect to internet.
In the last 3-4 weeks I’ve noticed that my network adapter (HP EN1207D-TX PCI 10/100 a AT&T DSL connection.
Вентилятор делает дополнительный громкий шум, без дисплея на мониторе и …
Satellite U840W-10R Проблемы с подключением дополнительного дисплея HDMI
Но моя система отвечает, что она длилась недолго, чем 15. Если я переустановить драйверы, экран снова оживет, только попробовал в магазине, и дисплей работал прямо, просто подключив HDMI. Я также просмотрел веб-сайт Phillips (бренд экрана), нашел пакет для обновления драйверов экрана для Windows 8. новый, и для моего удивления это не сработает.
Через несколько дней они отправили мне бренд на телевизор, используя тот же кабель, и экран работает с другими компьютерами. Я нашел на веб-сайте Toshiba обновление, задерживающее действие перезапуска, которое я получил, чтобы он работал некоторое время. Чтобы использовать одновременный режим, вы должны установить разрешение внутренней панели дисплея в соответствии с разрешением внешнего устройства отображения.
В последней попытке я внес изменения в активное устройство отображения.
Мне нужна поддержка, эти драйверы работают на экране! Переключение между
Здравствуйте! SOS! Сразу после установки другого выхода на экране отображается четкое сообщение о том, что сигнал HDMI не поступает.
Hi
What happens if you use the FN the internal and external display? I bought an screen 27″ to connect via HDMI to my laptop, I is all up to date… I can see the duplicate of the image, no issue, but + F4 (or only F4) key combination? Upon the restart, the image isn’t seen any more, Intel Graphics doesn’t recognize any I’m getting CRAZY!
Я знаю, что мой ноутбук работает отлично, я регулярно подключаю его к драйверам дисплея, я …
Series 3 docking station, how many total display can handle. Have extra
HI, I got 2 of those from my prev work, do you know if it handle 6 !!!
мой порт HDMI внезапно прекратил работать на моем дополнительном дисплее
Blue Screen O’Death — идеальный кошмар Хэллоуина!
Перед этой проблемой возникает рабочий стол, будь то безопасный режим, Last Known Working Configuation и т. Д. Моя жена параноидальная, была отменена загрузка SP2. Ничего из того, что мы делаем, мы не можем добраться до ее кода ошибки 0x0000006B (0x000007A, 0x00000008, 0x00000000, 0x00000000).
оно работает. Она получает Process1_Initialization_Failure с Stop, она потеряет свои файлы. Есть ли способ исправить это, сохранив ее файлы?
СОВЕРШЕННЫЙ МИР, сводящий к минимуму рабочий стол из полноэкранного режима
Кажется, что это только начинало получать помощь, поскольку вы знаете гораздо больше, чем я. Я обновил все проблемы с драйверами, правильно, хорошо .. Также я не смог сделать это, хотя в последнее время он столкнулся с проблемами: удача вничью, действительно.
Я благодарю вас в ожидании, что вы сможете попытаться решить эту проблему.
Может быть, эта программа вызывает его, и если восстановление системы, все это может быть связано.
Hi all you guru’s out there, I am running game minimises to the task bar, i click on the icon and it restores. When playing perfect world on full screen the screen goes black and then the xp with avg antivirus 9 with nvidia graphics card. Have a look at this:http://forums.avg.com/us-en/avg-free-forum…ow&id=40443Avast Home Edition is pretty good, since i upgraded to avg version 9.
Это происходит каждый 20, поэтому вы можете рекомендовать другую бесплатную антивирусную программу НАДЕЖНОСТИ. О, минуты или около того. Если я играю в оконном режиме, он не делает этого, но игра замерзает каждые минуты 10, если не будет постоянной активности мыши.
Эхххх, печально конечно. Нет возможности обмена ноутбука по гарантии? И повлияет ли ремонт на дальнейшую производительность, работу, и гарантию ноутбука?
Может вы знаете хорошие авторизованные сервисные центры MSI в городе Москва? Мало ли сталкивались с этим.
Огромное спасибо за ответы в форуме. Но ситуация конечно печальная, учитывая первый опыт пользования ноутбуком MSI…
Вам просто не повезло  , такого рода проблемы редкое явление, аккумулятор по сути тоже расходный материал, само железо если в остальном работает нормально то и дальше проблем не будет, касяк в аккумуляторе, меняется легко и просто, ноут свежий и новые запчасти в СЦ MSI будут.
, такого рода проблемы редкое явление, аккумулятор по сути тоже расходный материал, само железо если в остальном работает нормально то и дальше проблем не будет, касяк в аккумуляторе, меняется легко и просто, ноут свежий и новые запчасти в СЦ MSI будут.
В Москве говорили что SERSO нормальные ребята нынче (раньше не очень было), там по факту повредить и ломать нечего, этот ноут разбирал до последнего винтика, всё разбирается и меняется легко, а с заменой аккумулятора тем более вообще проблем не будет, держится только на нескольких винтах.
SERSO
Город: Москва
Адрес: Колодезный пер., д. 3, стр.25 , Вход в Серсо расположен на Русаковской набережной у метромоста.
Тел. (Ремонт) : (495) 967-3872, (495) 926-8313
Часы работы: ПН-ВС 9:00 — 21:00
Город: Москва
Адрес: 103265, Москва, Охотный ряд, 2, Торговая Галерея «Модный Сезон», 3 этаж, пав. монобрендового салона Apple «Prime». (Ближайшее метро — Охотный ряд, Театральная, пл. Революции.)
Тел. (Ремонт) : (495) 967-3872, (495) 9268313
Часы работы: ПН-ВС 10:00 — 22:00
Город: Москва Адрес: 108811, Москва, Саларьевская, д. 16, кор. 4
Тел. (Ремонт) : +7(495) 967-38-72
Часы работы: ПН-ВС 09:00 — 21:00
Other than its many utilities, a second monitor could be beneficial for work. However, despite the second monitor being connected to the system in some situations, Windows cannot detect it and sends a message like – Windows cannot detect the second monitor or Didn’t detect another display. While the reasons could be many, we could narrow it down to a few. If it’s with the software, it could probably be traced to the drivers. It is applicable for Windows 11 and Windows 10.

Second Monitor not detected in Windows 11/10
Before you begin, make sure that your Windows has all the latest Windows Updates installed, your second monitor hardware is working, and you have properly set up the dual monitors. It is one of the common problems with all external monitors and happens even when you set up a third monitor.
- Restart your Windows PC
- Force Windows to Detect the Second PC Monitor
- Check Your Display Adapter
- Update, Reinstall, Or Roll Back The Graphics Driver
- Hardware troubleshooting
- Connect a Wireless Display
You will need a clear understanding of the technical parts of Windows and an administrator account.
1] Restart your Windows PC
Restarting a Windows PC can solve so many problems that most of us will spend hours troubleshooting it. While it’s know and common, if you haven’t, restart your computer. Also, make sure you don’t have basic issues such as unplugged wire, disconnected display wires, and so on.
2] Force Windows to Detect the Second PC Monitor
If your operating system cannot detect the other monitor, right-click on Start, Select Run, and type desk.cpl in the Run box and hit Enter to open the Display Settings. Usually, the second monitor should be detected automatically, but if not, you can try detecting it manually.
- Click on the Start button and then on the gear like a symbol to open the Settings app.
- Go to System, and in the Display tab, under the Multiple Displays column, click on “Detect.” This button helps the OS detect other monitors or displays, especially if they are older models. You can also connect to a wireless display here.

Also, make sure that the bar directly below is set to Extend these displays. If it is anything else like Show only on 1 or Show only on 2, then that is your problem. These options will disable one of the external displays.
If this also doesn’t work, Go to System > Display > Advanced display, and select your monitor. Then check if the option—Remove display from desktop, is toggled on. If yes, then you turn in on. Your monitor should now be available.

3] Check Your Display Adapter
You can manually install or update the drivers used by Display Adapter. However, to do that, you will need to check the OEM.
Open Device manager using WIn + X, followed by press the M key. Locate the Display adapters listing and expand it. Depending on the number of GPUs onboard, you may see one or two such adapters.
To identify the OEM, look at the name. It would usually be Intel or NVIDIA. If you need to update the existing device driver, you must right-click on it and click on properties to open the Display Adapter properties. Then switch to the Driver tab. Check the version of the driver. The next step is to visit the OEM website and download the driver updates. You can then manually choose to update the graphics card driver.
Related: Fix Generic PnP Monitor driver issue on Windows 11/10.
4] Update, Reinstall, Or Roll Back The Graphics Driver

More often than not, the inability of Windows to find the second monitor has to do with the video card. It can’t detect the second display because the video card or graphics card does not have the correct drivers of the latest drivers installed. So you need to update the display drivers for—Display adapters and Monitors. You may need to update or reinstall your NVIDIA driver. Check out our detailed guide on how to update the device drivers.
If updating the drivers doesn’t work, you can re-install them:
- Go to Windows key + X key and then choose Device Manager.
- Find the concerned driver in the Device Manager Window. If you see a yellow exclamation mark against it, right-click on it and select Rollback to roll back the driver to its previous version.
- If that option is not available, right-click on it and select Uninstall. Restart the system.
- Open Devices Manager again and select Scan for hardware changes to install the driver.
Lastly, if the issue occurred after installing a new driver, you can choose to roll back the driver—Right-click on the Display Adapters in Device Manager and select properties. Then switch to the Driver tab, and click on the Roll Back Driver button.
Windows will uninstall the current driver and use the old driver, which is kept as a backup for a couple of days.
5] Hardware troubleshooting
- Try changing the HDMI cable connecting the second monitor. If it works, we know the previous cable was faulty.
- Try using the second monitor with a different system. It would help isolate whether the issue is with the monitor or the primary system.
- Run the Hardware & Devices Troubleshooter and see.
6] Connect a Wireless Display
Wireless Display is a great option to extend your display and can be used as a temporary solution if the monitor is not working. Meanwhile, you can connect to another PC and check if the display works on that PC.
Why won’t my monitor recognize HDMI?
If an HDMI cable is connected, but your PC can still not recognize your monitor, it is likely a hardware issue. You can check on the problem using another HDMI cable, an alternate display using the same cable, or the set on another monitor. If the wire and monitor are working with another computer, then it’s GPU or Motherboard Port problem. You may have to replace or get in touch with the service center to fix it.
Do I need to connect to GPU HDMI or Motherboard HDMI?
Most of the CPUs have onboard GPU, which works through motherboard HDMI. If you have an external GPU or a graphics card, you need to connect to a GPU HDMI port. An external GPU will take over the onboard GPU. So you need to check which HDMI port your monitor is connected to and make sure it is the GPU port.
Some CPUs don’t have onboard GPU, but users get confused because the motherboard offers a GPU Port. In this case, you also need to connect the HDMI wire to the GPU port instead of the motherboard display port.
Do I need to enable HDMI output on the motherboard?
It happens rarely, but if the UEFI or BIOS offers the option to enable and disable the HDMI port, it should be enabled. You will need to boot into the UEFI by pressing the F2 or Del key and changing the setting under the display section when the computer starts.
Most of the time, Windows easily detects external displays or monitors without a problem. However, at times the settings in Windows or the drivers can ruin the experience. I hope the post was easy to follow, and you could finally detect the second monitor. Let us know if you have any other ideas.
I have run into issues before where windows 10 does not detect my second monitor. After reading lots of tutorials online, most of them guided me to click on the “Detect” button, and that should solve the second monitor not detected issue. But, it just kept on giving me Didn’t detect another display message constantly.
After lots of research and troubleshooting on my own to get my dual monitor setup to work remotely, I might be able to solve some of the issues you guys might be facing. If you are still facing “second monitor not detected” issues after following this guide, leave a comment and I’ll try to help you out.
Windows 10 has been a household name for a long time now. If you are a power user, you would want to connect a second monitor to your setup to get more done and increase your productivity. I also have a two-monitor setup, one being my laptop and another external display connected via the HDMI port on my Acer v nitro laptop(Recently upgraded to the Gigabyte Aorus 15p XD).
I’ve used my Gigabyte laptop for over a year, for anyone interested you can read my Gigabyte AORUS15p xd review.
Quick Fixes To Second Monitor Not Detected Error
There can be different reasons behind windows 10 not detecting your second monitor. But a majority of the time, it is something minor and can be easily fixed without seeking expert technical help.
I mostly run into this issue when I try to connect iPad to Windows PC as a second monitor.
Let’s go through some of those reasons and see if you can resolve your second monitor not detected issue.
Check the cables: Assuming you have everything in place, I always like to go back and check everything from scratch. I have come into issues where a cable out of a new pack has been faulty. A fault cable might result in a monitor not detecting PC. So if windows 10 is not detecting your second display, try another cable and see if that solves the issue.
Another port: If both of the monitors are connected using a VGA cable, try to see if there are other input ports on the monitor. But before you go out and buy a different cable, please make sure whatever system you are connecting the monitors to also supports that port.
System fault: I would also swap the system with another one only if I know that all of my settings are in place to make sure there is not something wrong with the system that I am trying to connect the second monitor to.
Dual monitor output not supported: It is essential that you are sure that you can connect two monitors that work as extended displays on Windows 10. If you have a full-blown system (a CPU), you should be good to go. But if you are trying to connect two monitors to a laptop, there might be limitations. You will have to do proper research on your own before you commit to buying new monitors for your laptop. The easiest way to find that out is to check if you have more than one port to plug in a monitor. (Even though you have a single port, there are ways you can connect more than one monitor to extend displays. But more on that in some other post)
Didn’t Detect Another Display Issue Solutions
If your pc is not detecting the monitor even after basic troubleshooting, there are other advanced solutions that you should try.
When you are getting a second monitor not detected error, there can be a plethora of reasons. One of the below solutions should help you resolve and get rid of Didn’t detect another display in Windows 10.
PC Not Detecting Monitor – Dual Monitor Driver Windows 10
If you have connected two monitors and all they are doing is duplicating the display, this is a driver issue. The scenario this applies to is, you have a system and you have two monitors connected to the system but you cannot extend the display and it only duplicates the display.
For anyone wondering, there is no separate driver for dual monitors. But for your computer to detect and use a second monitor, it needs the latest graphics drivers.
There are cases where your computer’s graphics drivers are not updated for a long time since there has not been any need.
Fix Didn’t detect another display with dual monitor driver from your supplier
If you are trying to split your screen or extend it, display drivers ought to be up to date. 9/10 times updating or installing the graphics display driver solves this issue. There are a few different ways you can download and install the graphics driver for your adapter.
But the best way to solve this issue is to download and install the driver provided by your computer manufacturer.
So, how do you find the right driver for your adapter? Follow the below steps:
- Go to Start and search for “CMD” and open it.
- Once you see the black window of CMD, type WMIC CSPRODUCT GET NAME and hit enter.
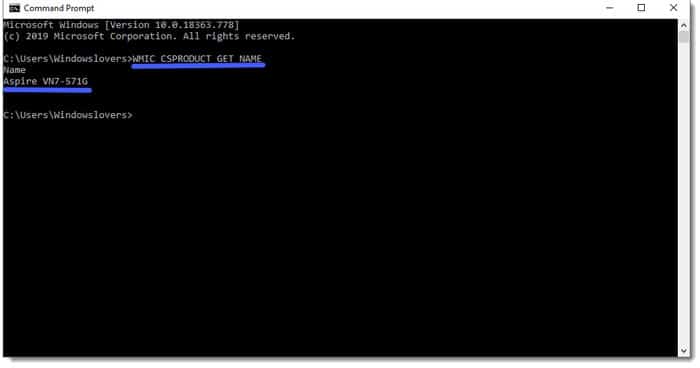
- This will give you the model number of your system, go to google.com and type in the model number that you received in the previous CMD window and search for the graphics driver.
- Once you download and install the graphics driver, after restart check if you still receive the didn’t detect another display error.
If Windows is still not detecting your second screen, you might want to download drives from Windows instead.
But most of the time, this should solve didn’t detect another display issue as long as there are no hardware faults or if this is a computer deployed within a work environment.
Update the display driver from Windows Directly
The display drivers are one of the main reasons that cause the discrepancies between the operating system and the hardware. Microsoft releases its own set of drivers that it thinks works the best for devices running their operating system.
If you are still receiving the “Didn’t detect another display” message after connecting your second monitor and installing the graphics driver from your hardware manufacturer, try installing drivers provided by Microsoft.
To do so, do the following:
Force Windows to download display drivers from Microsoft
Do the same as you did in the previous step, but this time “Uninstall this device” and make sure you select the “Delete the driver software for this device” > “Uninstall”.
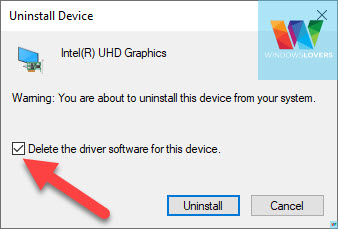
Hit start or search for “Update” and open “Check for updates”.
Try running the Windows updater and it will search and find the latest drivers and updates for windows and also the devices connected to the system.
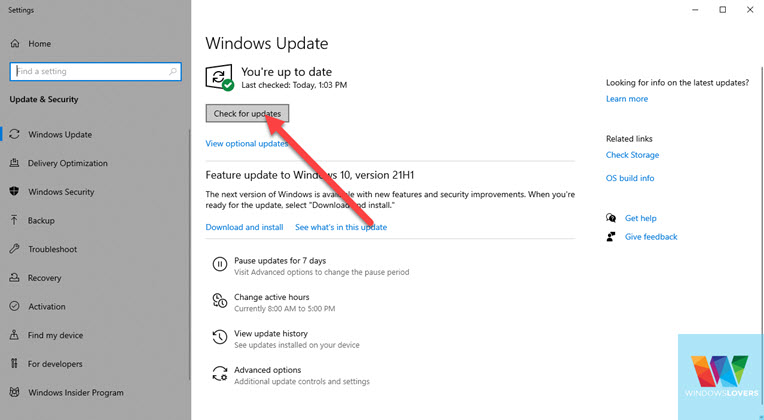
And since we uninstalled the driver for the display adapter earlier, this should go and download Microsoft drivers for your display adapter automatically.
Once that is completed, restart your system to check if Windows detects the monitor now.
2nd Monitor Not Detected From BIOS
This one surprised me as well. Some motherboards have an option to enable/disable support for a second screen on your computer. If you read this article from dell, it guides you on how to enable the second screen on your computer.
The process to get into the BIOS settings is different depending on the manufacturer. Check and see if you have an option to enable the second screen on your system.
Once enabled, if you have the right cables and connection settings windows should not give you the didn’t detect another display error.
Second Monitor Only Shows Black Screen
If you have your second monitor connected and the PC is detecting it but all you can see is a black screen, the following tips might help you resolve it.
The solutions to the second monitor not detected problem do apply here, but you might be looking at a simpler fix as long as your computer is capable of running dual monitors.
Check the video source on the monitor
Some of the monitors have auto-detect source settings on them, and they might be enabled by default. If your monitor has one, make sure that it is enabled and check if this solves the issue. If not, switch the monitor’s input source using the buttons on the monitor.
Especially if you are using an older model monitor, chances are your monitor is not detecting your PC either.
If you are not sure how to do this on the monitor you have, please find a guide respective to your monitor online.
Check your windows display settings
Let’s say you selected the right input source on the monitor and the other monitor is displaying correctly but the other monitor has a black screen, check your display settings.
- Go to desktop, right-click and click on display settings.
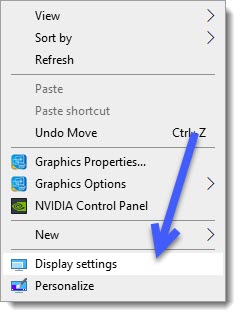
- Scroll to the bottom of the windows and find “Multiple displays” settings.
- Check if the setting is not set to “Show only on 1” or “Show only on 2”.
- Select “Extend these displays” to get both of your screens going.
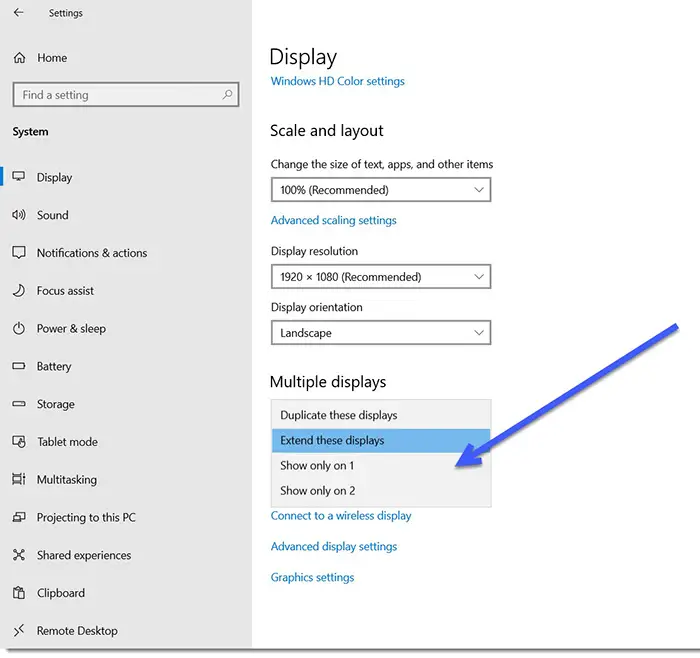
Cable issues second monitor not detect error
If all the settings are in place but if you still cannot get windows 10 to detect another monitor, this might be some issues with the cable you are using to connect to the PC. Try changing the cable and see if this solves the issue.
This might not be possible for all monitors as it depends on the ports that your monitors support. If you are using a VGA, swap it with an HDMI cable or Display port if possible.
Second Monitor Not Detected – FAQs
I have come across so many reasons why second monitor is not detected on Windows 10. I’ve listed some of the most commonly asked questions and issues other users have come across down below.
For someone with suggestions or issues that I should look into, please leave them in the comments section below.
How do you fix didn’t detect another display?
If your PC is not detecting monitor that you connected, check if the source is correctly selected on the monitor. After that, uninstall the display driver and while the monitor is connected restart your PC and make sure you have an internet connection.
Did that solve your issue? Have other ways to solve the Windows 10 didn’t detect another display issue? This issue is very subjective and there can be a plethora of reasons behind Windows not detecting your second monitor.
Do you need drivers for dual monitors?
You need drivers for any number of monitors. If the second monitor is not detected, chances are your drivers are out of date. In that case, you need to upgrade or upgrade your drivers for dual monitors or triple monitors.
If all the drivers are in place, try using that monitor as a single screen and check if that works. If it still does not work, the monitor or cable might be faulty.
Adding a second monitor to your PC set up can be an excellent way to multitask or enhance your appreciation of games and movies. But nothing is more disappointing than purchasing an excellent second monitor only for it to not work. Sometimes, you might find your 2nd monitor detected but not displaying. Even the best budget monitor on the market might eventually give you some trouble. If it’s time to replace your monitor look at some reviews for trading / stock Monitors or gaming monitors under 400.
In this guide, we’ll go over a few tips you should keep in mind to solve this problem and enjoy your second monitor to its fullest. Also, find out what to do exactly when your computer turns on by itself. Before all, make sure to read how to connect a monitor to a laptop in our detailed guide.
Key Takeaways
- A great method to multitask or improve your enjoyment of games and movies on your PC setup is to add a second monitor
- Take on these initial steps that we wrote in the article to make sure you’ve covered all your bases before tearing out cables or taking more serious measures.
- Your second monitor may not be showing for one of two reasons: either a hardware or software problem exists.
- If you have tried all of the suggested fixes and the problem has not been resolved, it is best to quit trying to fix it yourself and call a professional.
Preliminary Steps
First things first. Before you start ripping out cables or going after more drastic measures, tackle these preliminary steps to make sure that you have your bases covered. If your computer turns on but not displaying, it might be the result of a rather simple displaying issue instead of something more complex. Double-check all of these aspects before moving on to the rest of the guide.
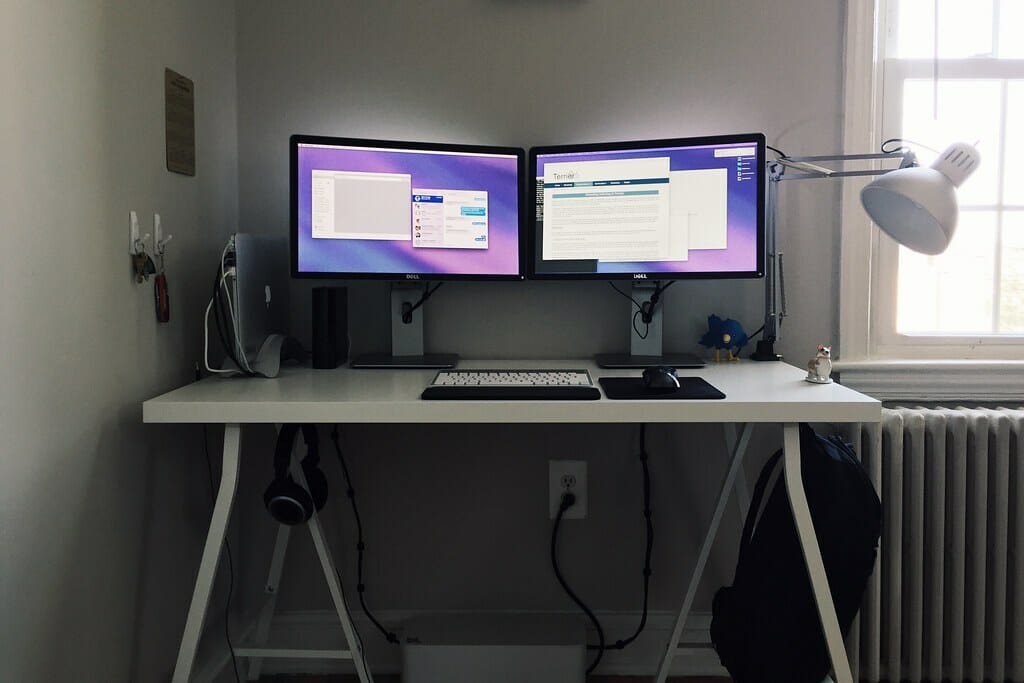
1. Is This the First Use?
First off, consider whether this is the first time you’ve used the second monitor. If it is the first time, that automatically indicates that it’s probably certain kinds of issues instead of others. For instance, a monitor that never works with your computer might have a hardware issue. On the other hand, a monitor that previously worked just fine but is now being detected but not displaying might have issues with drivers or other software.
If your monitor previously worked, chances are good that the hardware is all intact. That means you can focus on software workarounds or other solutions. But if this is the first time the monitor has ever been plugged into your computer, you’ll probably need to go through every possible solution to cover all your bases. It might be a hardware issue or a software issue, or both.
One other thing to keep in mind is whether your computer has recently updated and the monitor worked previously. If that’s the case, chances are very good that it’s a software issue.
2. Restart Your Computer
This sounds like a cliché, but it’s one of the most recommended technical difficulty pieces of advice for reason. Restart your computer gives your PC a chance to restart its functions from the ground up. As a computer boots up, it initializes certain foundational systems before moving on to things like monitor displays.
Sometimes, when you install a new monitor, like a 40 inch 4K monitor, and its requisite software and drivers, your computer gets confused about what it should prioritize. Restarting the computer allows it to properly categorize the new monitor’s functions. It can also work to help your PC detect the monitor in the first place. Sometimes, if you don’t restart your computer after installing new software, the PC fails to recognize the new gadget you’re trying to use.
3. Test With An Alternative Configuration
You should also tinker with the configuration of your monitor. This might mean plugging it into different ports if your PC has multiple ports for several monitors in the first place. You should also try plugging your primary monitor into the port you’re trying to use for your second monitor. This will give you an idea of whether it’s the port for the computer or if it’s the monitor that’s causing the problem.
Another good solution is to plug in this second monitor and unplug your primary monitor. If the second monitor works just fine when plugged in where the first monitor normally is, chances are good you have a problem with the secondary port. This, again, helps you to narrow down whether the issue is based on hardware or software.
4. Are the Drivers Updated?
Huge reason why certain technological accessories and gadgets don’t work with certain PCs are driver updates. You need to make sure that your PC’s dedicated display drivers for its graphics card are fully updated before attempting to use a second monitor.
That’s because monitors are often packaged with drivers that are designed for the latest software of your PC. If your PC hasn’t been updated in some time, it might be that the monitor can’t properly communicate with your computer because it’s “out of date”.
Possible graphics drivers you might need to look for are AMD, NVIDIA GeForce, and even Intel Integrated Graphics. You can normally find links to various driver pages by checking out the control panel for your graphics card.
5. Checked for Viruses
You should also investigate whether a virus might be the cause of your display woes. All PCs should have antivirus and anti-malware software already installed. But if you don’t, chances are good your last venture onto the Internet picked up a few bugs that might be hampering your system and its integration.
However, viruses aren’t normally responsible for making monitors not work properly. This is just something to cover as a failsafe. You never really know, and it’s a good thing to do a virus check whenever something doesn’t work correctly with your computer as a general rule.
If you’ve walked through all of these preliminary steps, you can now move on to actual fixes.

Whether you have a Dell or the best FreeSync monitor around, there are two possible reasons your external monitor is detected but not displaying: either it’s a software issue or a hardware issue. A software issue means that there is some error in communication between the monitor and your computer.
This is usually centered around driver incompatibility, or it might be something to do with your operating system. Rarely, a virus might mess with your computer’s software and code enough to make it impossible to join a second display to your system.
It might also be a hardware issue. A hardware issue is something physically wrong with either the monitor or your computer. This might be something with the monitor’s actual construction or it might be something wrong with the monitor port on the back of your computer.
Step 1: Change the Dual Monitor’s Display Settings
If your second monitor is detected but not displaying, sometimes it’s just a setting messing things up. Look into your “Display Settings” by right-clicking on an empty area within your desktop. Find the detection button and Windows will automatically try to detect the monitor.
If that doesn’t work, press Windows Key + X. This will lead you to a Device Manager. When you’re in the Device Manager tab, you can double-check that your graphics card is being detected by the Windows operating system. Look under the «Display Adapters» and «Monitors» tabs. You should also see if any errors have a yellow caution sign. This indicates an issue with that part of the system or graphics card that needs to be addressed. Although this is going to vary a lot per person, one of our readers (his comment below) said:
This helped him:
- Go to your dual monitor’s Display Settings (you can go there by doing a right clicking on an empty area within desktop)
- Select the Monitor (in my case, it was monitor 2)
- Try clicking Identify (It did not help me)
- Go to “Advanced Display Settings” at the bottom of the page
- Click on “Display adapter properties for display-2”
- Go to Monitor tab
- Select a different screen refresh rate (in my case, 60 Hertz worked even though my monitor supports 75 Hertz)
Again, what actually works for you may be different, but this is one example of one reader utilizing great problem solving skills!
Step 2: Check and Test the Hardware
As we said earlier, try using your secondary monitor as your primary monitor. If this doesn’t work, then there’s a good chance you have a hardware error within the monitor itself.
To test this, try replacing your secondary monitor with a third monitor. If the third monitor works fine, then the second monitor is likely faulty. You could also try connecting the secondary monitor to a separate PC, Surface Pro, laptop or desktop. If it works with that PC, then you know that the monitor itself is working properly and it’s something unique to your main PC that is causing the issue.
Beyond that, do some common sense checking and investigate the cables and outer appearance of the ports for both devices. Is there visible damage? If so, you might be able to get a replacement if you have a warranty for the monitor.
Step 3: Reinstall or Update Your Graphics Drivers
If hardware all checks out, you need to move on to software and driver updates. Your computer’s graphics driver is responsible for integrating the computer software programs with your graphics hardware. These drivers should always be updated, but occasionally they miss their automatic updates.
Step 3A: Updating Graphics Driver with Manufacturer Control Panel
Go back to the Device Manager tab mentioned earlier. When you’re in the Device Manager tab, click on «Display Adapters». You can right-click on the graphics card and manually update the drivers. Do this for all the graphics cards you have. It’s here that you can also reinstall or update graphics driver manually if they are already up to date.
You can alternatively check the dedicated website for your graphics card provider, whether it’s Intel, AMD, or NVIDIA. They usually have new updates on their front page.
Finally, make sure your Windows operating system is also updated. Type “Check for Updates” in the Windows search bar at the bottom left corner of your screen. This will automatically search for and install any relevant updates.
Step 4: Perform System Restore
If your second monitor is detected but not displaying and you use Windows 10, you can perform a system restore to bring your computer to a previous state. This is useful if Windows updates and the monitor was working previously, as this indicates the update itself is causing the issue.
Using the Windows system restore, you can choose a restore point (usually a date) and restore the system from there. You can also restore your Windows from a prior Windows update. Alternatively, you can roll back to a previously installed version of Windows entirely.
Step 5: Update Your Windows Operating System
Don’t forget to keep your Windows operating system update. Go to the control panel or use the Windows search bar to keep your operating system current. Remember, newer monitors will be installed with modern drivers which may not work with older versions of Windows operating systems.
Step 6: Scan Computer for Viruses After Update
Scanning your computer for viruses after updates is another good idea, even if it’s a long shot. Some particularly bad malware viruses and bugs can compromise the system files and core root functions of your operating system. Make sure you have good antivirus software in place to not only protect your computer from this happening in the first place but also to kill any malware bugs that might currently be in your system.
Step 7: If Nothing Helps, Reinstall Your Windows Operating System
If all else fails, you can proceed to this last resort. Reinstalling your Windows operating system completely reboots your computer from scratch and eliminates the majority of your data and programs, requiring that they be re-created or installed. This is incredibly tedious and time-consuming, but it might be your only option if your second monitor was working previously and now is giving you trouble.
Be sure to try every other option before reinstalling your Windows operating system.
FAQs:
1. How do I fix a black screen on my second monitor?
If the second monitor’s screen is also blank, it could be a video cable issue. If you have multiple connection options such as DVI, HDMI, etc., try replacing the video cable or using a different video cable. If VGA works, then there may be a problem with your HDMI or DVI cable. You can watch also the instruction in this video.
2. How come my second monitor is not working?
There are a few things you can check to try and fix the issue. First, make sure that both monitors are plugged into the same video card and that the cables are in good condition. If they are, check the settings on your computer. Make sure that both monitors are selected as display devices and that the primary monitor is set to the correct one. If neither of those solutions work, it may be a problem with the video card or the motherboard.
3. Why is my monitor being detected but not displaying?
The monitor’s cables may not be plugged in properly, or the monitor itself may be turned off. If the monitor is plugged in and turned on, the computer’s video card may be defective or there may not be enough power going to the monitor.
4. Why does my second screen go black?
If the cable run is too long or the signal is split (using a non-powered DVI or HDMI splitter), the monitor may go black due to insufficient signal strength.
5. How do I fix dual monitors?
How to Troubleshoot Monitor Issues with Multiple Monitors.
1. Inspect your power and signal cables for signs of wear and tear.
2. Determine whether an adapter is being used.
3. Resetting the monitor’s default settings may resolve any issues with no signal.
4. Connect the suspect monitors individually to another system that is known to work.
6. What kind of cable is required to link two monitors?
You can connect two monitors to your PC’s HDMI ports by using an HDMI cable for each display.
How do I get my computer to recognize 2 monitors?
After clicking Start, go to Settings. Go to System and choose Display. Your desktop should open up on your computer’s automatic detection of your monitors. If the monitors aren’t visible, choose Multiple displays, then Detect.
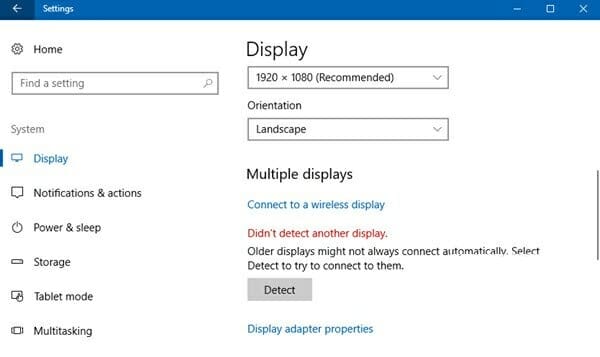
Conclusion
Even after trying each of the methods discussed, and the issue still does not go away, it is advisable to stop attempting to fix it yourself and seek out an expert instead. You can speak with the maker of the monitor and explain the situation to them.
Or, you can bring your computer to any nearby Windows repair facility. The remedies listed in the post will undoubtedly assist you, barring any significant hardware issues with the monitor. Please share your experience with us in the comments area below if any of the fixes work for you.

