 При выполнении команд net user, net stop, net start и других в командной строке Windows 11 или Windows 10 вы можете получить сообщение: «Системная ошибка 5. Отказано в доступе». Начинающему пользователю не всегда ясно, чем вызвана ошибка и как решить проблему.
При выполнении команд net user, net stop, net start и других в командной строке Windows 11 или Windows 10 вы можете получить сообщение: «Системная ошибка 5. Отказано в доступе». Начинающему пользователю не всегда ясно, чем вызвана ошибка и как решить проблему.
В этой инструкции подробно о том, почему возникает системная ошибка 5 при запуске и остановке служб или работе с учетными записями пользователе в командной строке.
Методы решения для «Системная ошибка 5. Отказано в доступе» при выполнении команд net stop, net start, net user

Причина того, что в результате выполнения команд сообщается о системной ошибке 5 «Отказано в доступе» в том, что командная строка (Терминал Windows или Windows PowerShell) запущен не от имени администратора. Или, в некоторых случаях — в том, что ваш пользователь и вовсе не имеет прав администратора на компьютере.
В первом случае решение будет простым: запустите командную строку от имени Администратора, для этого вы можете:
- Начать набирать «Командная строка» в поиске на панели задач Windows 11 или Windows 10, а затем в результатах поиска нажать «Запуск от имени Администратора».

- Нажать правой кнопкой мыши по кнопке «Пуск» и выбрать «Терминал Windows (Администратор)» или «Windows PowerShell (Администратор)»

- Использовать инструкции Как запустить командную строку от имени Администратора в Windows 11 и Как запустить командную строку от имени Администратора в Windows 10.
Ошибка не будет появляться после того, как вы запустите командную строку с соответствующими правами.
Если ваш пользователь не имеет прав администратора на компьютере, но вы имеете доступ к учетной записи с правами администратора, вы можете зайти под ней, а потом сделать текущего пользователя администратором: Как сделать пользователя администратором в Windows 10 (в Windows 11 действия аналогичны).
В сценарии, когда компьютер контролируется не вами, права администратора вам предоставить не готовы, команды вы выполнить не сможете (разве что обходными путями, такими как сброс пароля для учетной записи администратора).
Question
Issue: How to fix “System error 5 has occurred. Access is denied” on Windows?
I tried to run Net View command in Command Prompt, but the commands were not executed successfully. I got an error “System error 5 has occurred. Access is denied.” What does it mean, and what should I do to work around it? I’m using Windows 10.
Solved Answer
If you run commands via Command Prompt utility on your computer, a system error like “System error 5 has occurred” should initially not occur. Unfortunately, practice shows that it does show up from time to time to users while executing commands without administrative privileges. Initially, it simply means that you cannot execute the command because you don’t have admin rights.
“System error 5 has occurred. Access is denied” is a relatively old problem that has been around since Windows 7 release. However, users’ reports on the official Microsoft[1] website indicate the fact that the problem hasn’t been resolved and resettled into Windows 8, 8.1, and 10.
In general, as long as you run commands via Command Prompt, regardless of which operating system version, you might receive the error. It is also important to mention that another error of a similar nature (Error 5: Access is denied), although it occurs under different circumstances.
The error can be related to many different commands (for example, Net View or Net Time). In general, system error 5 in Command Prompt[2] appears when the user attempts to execute more advanced commands. There are particular occasions when such error occurs, and some of them can be related to incorrect settings of the PC configuration:
- Time Synchronization issues. If the time on your device is set up wrongly, issues like that may appear. To resolve this particular problem, you need to enable the time sync feature on the PC and make sure that the correct time zone for your region is used in the first place.
- The account is disabled. It is possible that you try to use a disabled account or one that doesn’t exist on the domain. In this situation, you can try to ensure that the account is enabled on the domain and exist if you try to use it. You can use Netdom command-line utility on the PC for that.
- Missing permission to access the remote computer. Before trying to access the remote computer, you should make sure that you have all the required permissions. If any of those are missing, an error of any sort may appear. System error 5 is one of them. It is simply fixable, you need to get all the required permissions from the remote computer.
However, in the majority of cases, “System error 5 has occurred’ emerges due to the lack of administrative privileges. Even if the PC user is logged into the system as an administrator, Command Prompt may deny access if it is not run as administrator.
 You can try fixing the “System error 5 has occurred. Access is denied” error code by performing some methods manually.
You can try fixing the “System error 5 has occurred. Access is denied” error code by performing some methods manually.
Fix it now!
Fix it now!
To repair damaged system, you have to purchase the licensed version of Fortect Mac Washing Machine X9.
As soon as you fix the “System error 5 has occurred,” you should optimize your PC. However, particular programs can also help you immediately if particular files got corrupted or malware affected the machine and caused an issue with the Command Prompt.
To check the registry, system files, malware,[3] missing files, cache,[4], and other problems, we would recommend running a scan with FortectMac Washing Machine X9. This tool[5] can find rogue components in the computer system, taking care of outdated registry entries, which also might increase the speed of your computing work.
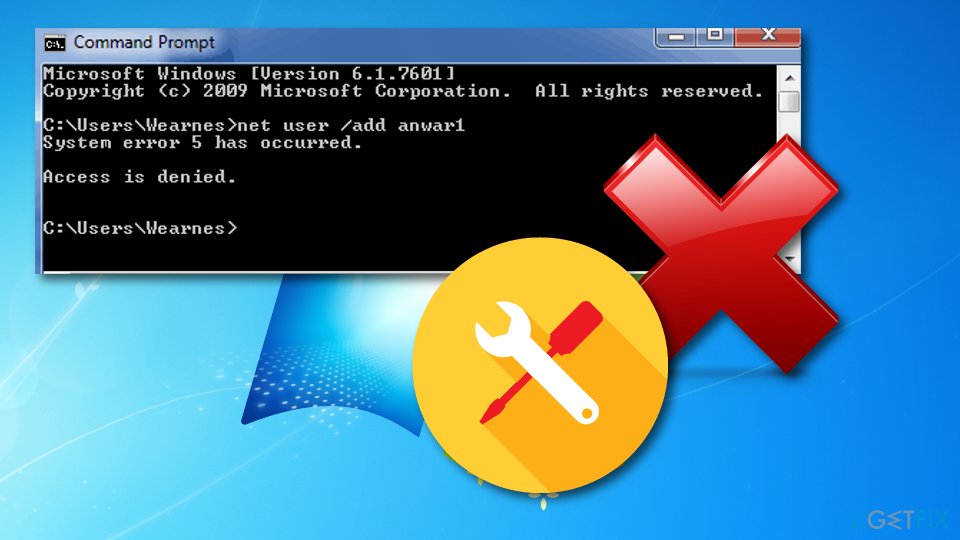 “System error 5 has occurred. Access is denied” is an old problem which occurs on Windows OS-based computers.
“System error 5 has occurred. Access is denied” is an old problem which occurs on Windows OS-based computers.
Open Command Prompt and run it as an administrator
Fix it now!
Fix it now!
To repair damaged system, you have to purchase the licensed version of Fortect Mac Washing Machine X9.
Therefore, to fix “System error 5 has occurred. Access is denied” on Windows 7, 8, 10 or another version, you should open an elevated Command Prompt with administrative privileges. For this purpose, you should:
Windows 7:
- Open Start menu, type cmd, and press Enter.
- Right-click on the search results, and select Run as administrator.
- If a UAC opens, click OK to confirm.
Windows 8, 8.1 or 10:
- Press Windows key + X to open a drop-down menu.
- Select Command Prompt (Admin).
- Alternatively, you can click Windows key and type cmd.
- Right-click on the search results,
- Select Run as administrator.
- If a UAC opens, click OK to confirm.
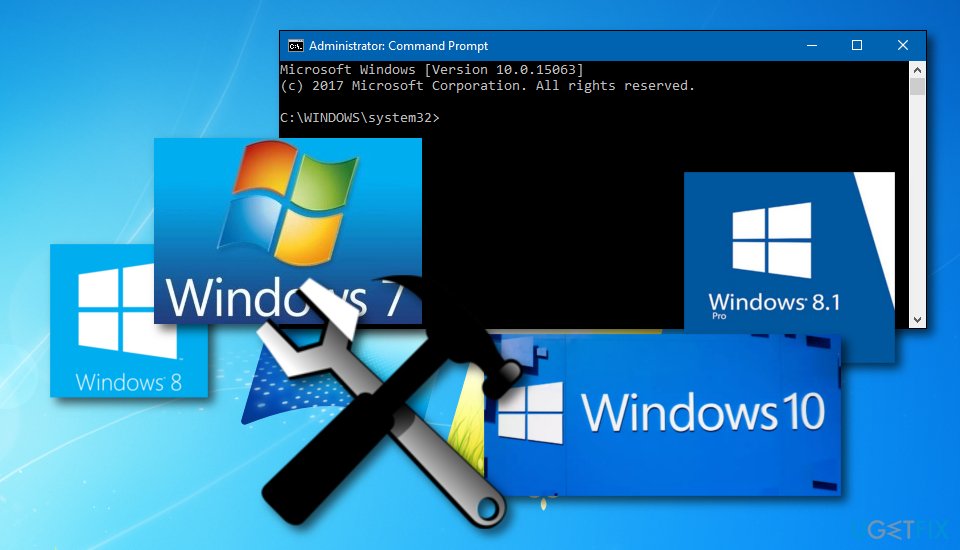 Run the Command Prompt as Administrator to take care of “System error 5 has occurred. Access is denied” error message.
Run the Command Prompt as Administrator to take care of “System error 5 has occurred. Access is denied” error message.
Modify Windows Registry Editor entries
Fix it now!
Fix it now!
To repair damaged system, you have to purchase the licensed version of Fortect Mac Washing Machine X9.
If running Command Prompt with administrative privileges did not bring any good results, please try to perform the following steps, and the error might be taken care of:
- Open Start and type regedit, and press Enter.
- Use the left pane to navigate to the HKEY_LOCAL_MACHINE\SYSTEM\CurrentControlSet\Services\LanmanServer\Parameters key.
- Click on Edit menu and select Add Value.
- Name the new value as MinFreeConnections.
- Then select Add -> New -> REG_DWORD.
- Set the value of the new key to 5 and close Registry Editor.
- After that, right-click on Windows key and select Control Panel.
- Select Network and locate Installed Network Software.
- Under Installed Network Software, highlight Server and select Configure.
- Locate Optimization and select Maximize Throughput for File Sharing under it.
- Click OK.
- After that, open Start,
- Next type cmd, right-click it, and select Run as Administrator.
- Type net stop server and net start server.
- Press Enter after each of them.
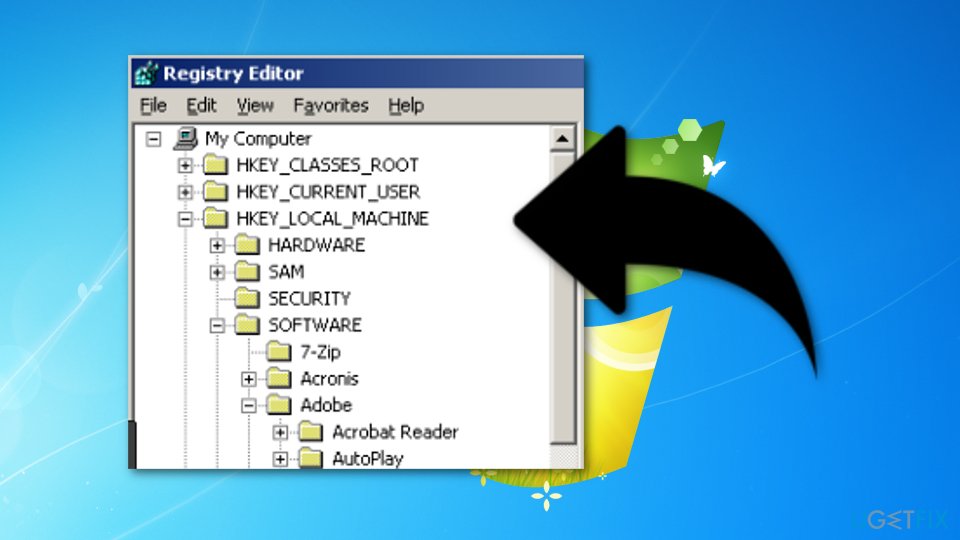 Fix “System error 5 has occurred. Access is denied” error by launching the Registry Editor and performing some actions there.
Fix “System error 5 has occurred. Access is denied” error by launching the Registry Editor and performing some actions there.
- Head to the following path:
HKEY_CURRENT_USER\Software\Microsoft\Office\FrontPage\Addins\ - Remove FPE.com.AddIn entry name by right-clicking the key and selecting Delete.
- As soon as that is removed, Restart the machine and check if the error is occurring still.
Repair your Errors automatically
ugetfix.com team is trying to do its best to help users find the best solutions for eliminating their errors. If you don’t want to struggle with manual repair techniques, please use the automatic software. All recommended products have been tested and approved by our professionals. Tools that you can use to fix your error are listed bellow:
do it now!
Download Fix
Happiness
Guarantee
do it now!
Download Fix
Happiness
Guarantee
Compatible with Microsoft Windows
Compatible with OS X
Still having problems?
If you failed to fix your error using FortectMac Washing Machine X9, reach our support team for help. Please, let us know all details that you think we should know about your problem.
Fortect — a patented specialized Windows repair program. It will diagnose your damaged PC. It will scan all System Files, DLLs and Registry Keys that have been damaged by security threats.Mac Washing Machine X9 — a patented specialized Mac OS X repair program. It will diagnose your damaged computer. It will scan all System Files and Registry Keys that have been damaged by security threats.
This patented repair process uses a database of 25 million components that can replace any damaged or missing file on user’s computer.
To repair damaged system, you have to purchase the licensed version of Fortect malware removal tool.To repair damaged system, you have to purchase the licensed version of Mac Washing Machine X9 malware removal tool.
To stay completely anonymous and prevent the ISP and the government from spying on you, you should employ Private Internet Access VPN. It will allow you to connect to the internet while being completely anonymous by encrypting all information, prevent trackers, ads, as well as malicious content. Most importantly, you will stop the illegal surveillance activities that NSA and other governmental institutions are performing behind your back.
Unforeseen circumstances can happen at any time while using the computer: it can turn off due to a power cut, a Blue Screen of Death (BSoD) can occur, or random Windows updates can the machine when you went away for a few minutes. As a result, your schoolwork, important documents, and other data might be lost. To recover lost files, you can use Data Recovery Pro – it searches through copies of files that are still available on your hard drive and retrieves them quickly.
When I try to start a service I created in Visual Studio I receive the following error:
System error 5 has occurred.
Access is denied.
I am running the command line with elevated privileges, so it’s not that problem. Is there any place I can look to see what error is occuring.
abatishchev
97.8k86 gold badges295 silver badges432 bronze badges
asked Feb 22, 2009 at 5:37
To get it to work I needed to add permissions to the output bindebug folder for my service project.
The Local Service account didn’t have permissions to the output .exe file, and this was why the error was occuring.
answered Feb 22, 2009 at 5:58
Daniel ODaniel O
2,8103 gold badges28 silver badges35 bronze badges
6
Had the same issue.
Fixed by running the service under «Local System Account»

answered Sep 16, 2013 at 10:55
![]()
Oleksandr GOleksandr G
2,0503 gold badges22 silver badges31 bronze badges
0
In my case the solution was even that simple: Run Command Prompt as administrator.
johnnyRose
7,26017 gold badges40 silver badges61 bronze badges
answered Sep 3, 2012 at 11:24
hfrmobilehfrmobile
1,16614 silver badges16 bronze badges
1
I see you’ve fixed the problem; but in reality, you shouldn’t normally be running the service from a project’s bin folder anyway — the files should be put somewhere project and profile independent (for example, under program files). For debugging purposes (when it will be in the bin folder), you can detect whether it is a service in Main(), and if it is being run interactively just run the service code directly, rather than the usual service-start setup.
You can detect either by adding a command line argument, or you can try checking Environment.UserInteractive.
answered Feb 22, 2009 at 9:23
![]()
Marc GravellMarc Gravell
1.0m263 gold badges2557 silver badges2891 bronze badges
3
The Local Services account doesn’t seem to be privileged to control a service. So, in the service’s LogOn Property, change the account type to Local System and allow service to interact with desktop.
Also, make sure that, you install the service using instalutil, as an administrator.
Lastly, when you want to run a service from the command prompt using the «net start [service name]» command, you have to run the command prompt as an administrator.
answered Dec 27, 2014 at 18:59
![]()
IshrakIshrak
5091 gold badge9 silver badges17 bronze badges
I had the same problem because my project and its source code was in a folder that had NTFS’s Encrypting File System (EFS) enabled. This caused by compiled assemblies being encrypted aswell and the user running my service didn’t have permissions to decrypt them. Removing EFS was the easy solution for this. It can be done by command line using CIPHER.EXE, which is a Windows tool.
answered Jan 28, 2010 at 7:07
Do not simply start the service under a different username or admin. (Unless your service actually requires admin privileges of course!) This is a security hole and creates a bad user experience.
The actual issue is that the service hasn’t been assigned any permissions in the first place.
However, it must be noted that Microsoft didn’t exactly make them easy to change — service permissions are similar to regular file permissions but unfortunately cannot be altered with a simple right click. They can however be read via:
sc.exe sdshow <service name>
And written via:
sc.exe sdset <service name> <permissions>
<service name>is your service name.<permissions>is the permissions in SDDL format.
So use sdshow to get the permissions, then sdset to update them with your requirement(s). SDDL a cacophony of seemingly random letters beyond the scope of this post and more reminiscent of Unix than Windows.
In short instance adding the descriptor (A;;RPWP;;;WD) would allow (A) everyone (WD) to start (RP) and stop (WP) the named service.
answered Dec 7, 2020 at 9:06
c zc z
7,5423 gold badges44 silver badges59 bronze badges
I had the same problem when I migrated a service from vs05 to vs2010, from framework 2.0 till framework 4.0 at the same time. I got Access denied. As soon as a change back to framework 2.0 it worked again. The ?%¤#%&%& problem was that the initializing string for the service was incorrect (?!). The string expected quotes at the beginning and at the end!
Before….path + service name» «/parameter=1 ‘ this had worked with framework 2.0
After….»path + service name» «/parameter=1»
Access Denied has nothing to do with the problem. Why not «Path not found » or «missing parameter»
answered Oct 16, 2013 at 6:32
A user account with administrator rights will prompt “are you sure?” in situations where the administrator account is not prompted. I had this problem with net stop netprofm.
To remove the prompt do this.
Control Panel, User Accounts, Change User Account Control settings, never notify
This seems to provide the user account with admin rights the same behavior as a the administrator account.
answered Mar 7, 2016 at 16:42
Run it from Task Scheduler with highest privileges and it will work.
johnnyRose
7,26017 gold badges40 silver badges61 bronze badges
answered Mar 4, 2016 at 18:05
Just ran into this issue after I had run an ‘sc config’ to change binPath of the service.
The only fix that worked for me was to ‘sc delete’ the service and install again.
Things worked perfectly after that.
answered Apr 23, 2017 at 22:33
![]()
25.03.2020
Просмотров: 4110
При выполнении различных команд в системной консоли пользователи Windows 7 и выше могут столкнуться с ошибкой 5 и пояснением, что отказано в доступе. Такая системная ошибка 5 возникает по той причине, что юзер, не имея прав Администратора, пытается запустить утилиту, выполнить команду или прочие действия, направленные на изменение настроек Windows. Поэтому, если при запуске cmd системная ошибка 5 появилась на вашем ПК, стоит выполнить следующие действия.
Читайте также: Windows Terminal – новое поколение Windows CMD и PowerShell в одном приложении
Решение системной ошибки 5 в командной строке
Для начала, при появлении системной ошибки 5 в командной строке, нужно попробовать перезапустить консоль с правами Администратора. Для этого нужно в поисковой строке Windows ввести запрос cmd, а далее нажать на поисковой выдаче правой кнопкой мыши и выбрать «Запустить с правами Администратора».

Теперь в открывшейся консоли вводим нужную команду. Смотрим, появляется ли ошибка.
Если же ошибка 5 не исчезла, то запускаем консоль привычным способом и вводим следующий запрос net user Администратор /active:yes.

Будут предоставлены права Администратора. Пробуем выполнить нужную команду.
ВАЖНО! Если у вас англоязычная версия Windows, то вместо слова «Администратор» вводим «Administrator».
Как вариант, если ни единым из вышеуказанных способов запустить консоль с правами Администратора не удалось, стоит открыть диск С и папки Windows/System32 (для 32-разрядных версий Windows) и Windows/SysWOW64 (для 64-разрадных). Находим файл cmd. Нажимаем на нем правой кнопкой мыши и выбираем «Запустить с правами Администратора».

Если же ошибка все равно продолжает появляться, стоит выйти и зайти в свою учетную запись, а также убедиться, что права Администратора в ней настроены правильно. Также стоит проверить систему на вирусы. Возможно, запуск консоли с нужными правами блокирует вредоносное ПО. Кардинальной мерой может стать откат системы до более раннего состояния с помощью контрольной точки или установочного диска.
При работе с данными — файлами и папками иногда приходится сталкиваться с ошибками доступа, обуславливаемыми, как правило, отсутствием у пользователя необходимых прав. Впрочем, с проблемами доступа можно столкнуться и при других обстоятельствах, например, при попытке запустить ту или иную системную службу. Вы запускаете службу в оснастке управления службами или через командную строку и получаете сообщение об ошибке «Не удалось запустить службу. Ошибка 5: Отказано в доступе».
Получить ошибку с кодом 5 можно во время установки программы. Естественно, в этом случае сообщение будет иным, а именно «Невозможно выполнить файл во временном каталоге. Ошибка 5: Отказано в доступе».
В ряде случаев ошибка возникает из-за сбоя работы механизма контроля учетных записей, нередко ее причиной становится банальное отсутствие у пользователя соответствующих прав на те же системные службы или временные каталоги. Ошибка «Отказано в доступе» может быть вызвана действием вредоносного программного обеспечения, изменившего права доступа на объекты. Так или иначе, связана она с правами доступа, и чтобы ее устранить, эти права необходимо предоставить.
Для выполнения операций, так или иначе связанных с изменением конфигурации системы, требуются повышенные привилегии. Если вы работаете с той же командной строкой, запускайте ее с правами администратора. Одним из действенных решений является работа из-под встроенной учетной записи Администратора, активируемой командой
net user Администратор /active:yesв командной строке.

Выполнение действия с правами администратора не поможет, если владельцем объекта является сама система, в частности, «пользователь» TrustedInstaller. В этом случае устранить ошибку можно путем получения на объект соответствующих прав. Изменим для примера права доступа на папку Temp в пользовательском каталоге AppData, владельцем которой является СИСТЕМА. Чтобы изменить параметры безопасности, необходимо нажать «Дополнительно», кликнуть по ссылке «Изменить», ввести имя пользователя или группы, включить, если нужно, наследование и применить настройки.


У многих пользователей эта процедура вызывает некоторые трудности, поэтому для получения прав доступа лучше использовать бесплатную стороннюю утилиту TakeOwnershipEx. Она добавляет в контекстное меню файлов и папок опцию «Take Ownership/Restore Rights», позволяющую быстро получать права доступа на объекты.

После замены владельца нужно будет опять открыть свойства объекта на вкладке «Безопасность» и убедиться, что новый владелец, в данном случае пользователь из группы «Администраторы» имеет полный доступ. В противном случае необходимо нажать «Изменить» и отметить в столбце «Разрешить» пункт «Полный доступ».

Как вариант, можно попробовать добавить в список владельцев группу «Все». Для этого на вкладке «Безопасность» жмем «Изменить» → «Добавить», вводим в поле имен выбираемых объектов «Все» и нажимаем «OK». После этого выставляем добавленной группе полные права и сохраняем настройки.


В случае получение ошибки «Не удалось запустить службу…» можно попробовать такой способ. По умолчанию оснастка управления службами запускается с правами локального пользователя, но вы можете запустить ее с правами Системы. Для этого скачиваем утилиту ExecTI, запускаем, вставляем в поле «Open» команду services.msc и жмем «OK». Пробуем запустить проблемную службу в открывшейся с правами «СИСТЕМА» или «TrustedInstaller» оснастке управления службами.

Еще одним способом устранения неполадки при запуске служб является получение полных прав доступа на соответствующий службе раздел реестра. Предположим, что ошибка возникла при запуске службы GraphicsPerfSvc. Откройте ее свойства и посмотрите имя службы. Не «Отображаемое имя», а именно «Имя службы», они могут быть разные.

Затем запустите командой regedit редактор реестра, перейдите к ветке HKLMSYSTEMCurrentControlSetServices и отыщите раздел с именем службы.

Примечание: рекомендуем запускать редактор с помощью упомянутой выше утилиты ExecTI, это даст вам возможность работать с системными привилегиями.
Кликните по разделу правой кнопкой мыши и выберите «Разрешения». В открывшемся окошке на вкладке «Безопасность» у вас должны присутствовать группы «Администраторы» и «Пользователи», при этом как минимум Администраторы должны иметь полный доступ. Если флажок «Полный доступ» установить не получается, жмем «Дополнительно», отключаем наследование для редактируемого владельца, выдаем ему полные права и включаем наследование.


К сожалению, описанные выше способы не могут гарантировать стопроцентного решения проблемы. Также не факт, что вам удастся изменить те самые права доступа, управления которыми в Windows реализовано не так эффективно, как в Linux. Не исключено, что в таких случаях придется идти на крайние меры: как минимум откатывать систему к точке восстановления и как максимум сбрасывать ее к «заводским» настройкам.
