 Ошибка установки с кодом 0x800c0006 — одна из самых частых проблем при попытке установить .NET Framework 4 в Windows 7, однако в большинстве случаев её сравнительно легко исправить.
Ошибка установки с кодом 0x800c0006 — одна из самых частых проблем при попытке установить .NET Framework 4 в Windows 7, однако в большинстве случаев её сравнительно легко исправить.
В этой простой инструкции подробно о том, что делать, если при установке .NET Framework 4 вы сталкиваетесь с рассматриваемой ошибкой. На близкую тему: Как исправить ошибки 0x800F081F и 0x800F0950 при установке .NET Framework 3.5
Способы установки .NET Framework 4 при ошибке 0x800c0006

Если при попытке установить .NET Framework 4 или более новой версии вы получаете сообщение «Не выполнена установка .NET Framework 4. Не удалось выполнить загрузку, код ошибки: 0x800c0006», обычно это означает либо проблему с доступом в Интернет, либо проблему с доступом к серверам Майкрософт — прежде всего убедитесь, что с этим порядок, возможно может помочь отключение вашего антивируса, файрволла, сервисов VPN.
Если Интернет исправно работает, но ошибка присутствует, попробуйте использовать автономный установщик .NET Framework 4, вместо веб-установщика, то есть такой, которые не требует доступа к Интернету:
- Скачайте автономный установщик .NET Framework 4 с официального сайта https://www.microsoft.com/ru-ru/download/details.aspx?id=17718 или более новую версию 4.8 — https://go.microsoft.com/fwlink/?linkid=2088631

- Необязательный шаг, но лучше сделать: нажмите правой кнопкой мыши по скачанному файлу dotNetFx40_Full_X86_x64.exe, откройте пункт «Свойства», отметьте «Разблокировать файл» (при условии, что такой пункт присутствует) и нажмите «Ок». Кстати, это же действие можно попробовать применить и к установщику с ошибкой.

- Запустите скачанный файл.
- Пройдите весь процесс установки.
Поскольку при использовании этого установщика доступ в Интернет не требуется, ошибка 0x800c0006 появиться не должна.
Возможно, вам также будет полезна информация о том, как скачать и установить разные версии .NET Framework для Windows 11, 10, 8.1 и 7.

What is ‘.net framework error 0x800c0006’ issue in Windows 10?
If you are experiencing ‘.net framework error 0x800c0006’ problem while trying to install .net framework in your Windows 10 computer, then you are in right place for the solution. Here, you will be guided with easy steps/methods to resolve the error. Let’s starts the discussion.
‘Error code 0x800c0006’: It is common Windows Problem occurs due to number of different factors. This error code is usually appeared when you try to update or install a supporting application from Windows Essentials like Windows Live Mail via Windows Updates. This issue is also appeared when you try to install .net framework application in Windows 10 computer. This error indicates you are unable to download and install .net framework application in your Windows 10 computer or installation didn’t succeed.
There could be several reason behind this issue including outdated Windows OS, trying to install incompatible version of .net framework application, required administrator permission is not given to installation setup, corrupted Windows update comments and other reasons. .net framework ‘Installation did not succeed’ error – error code 0x800c0006 prevents you from installing .net framework application in your Windows 10 computer.
However, missing .net framework application can trigger other system errors or prevents you from installing or updating a support for application from Windows Essentials like Windows Live via Windows update. So, .net framework application installation is necessary if missing. Another reason behind this error can be corrupted system files or registry, hard disk system image and other reasons. Let’s go for the solution.
How to fix .net framework error 0x800c0006 in Windows 10?
Method 1: Fix ‘.net framework error 0x800c0006’ with ‘PC Repair Tool’
‘PC Repair Tool’ is easy & quick way to find and fix BSOD errors, DLL errors, EXE errors, problems with programs/applications, malware or viruses issues, system files or registry issues and other system issues with just few clicks.
⇓ Get PC Repair Tool
Method 2: Download and install .net framework through Windows Update

Updating Windows 10 OS to latest update can resolve the issue by installing latest .net framework application in your computer.
Step 1: Open ‘Settings’ App in Windows 10 and go to ‘Update & Security > Windows Update’ and click on ‘Check for updates’ button
Step 2: Download and install all the available Windows update or pending updates in computer, and once done, restart your computer to see the changes and check if the issue is resolved.
Method 3: Download and install .net framework latest version

You should make sure you are downloading/installing latest & compatible version of .net framework application.
Step 1: Open your browser and visit ‘Microsoft Official site’, search for and download the latest version of .net framework application for your Windows 32-bit or 64-bit computer
Step 2: Double-click on Downloaded setup file and follow on-screen instructions to finish installation. If still getting the same error, then try next procedure to fix the issue.
Method 4: Enable ‘.net framework’ feature

One possible way to fix the issue is to enable .net framework in ‘Windows Features’ window in your computer.
Step 1: Open ‘Control Panel’ in Windows 10 and go to ‘Uninstall a Program > Programs & Features’, click on ‘Turn Windows Feature ON or OFF’ link in left pane
Step 2: In the opened window, find and tick the checkboxes relating to .net framework to check, and hit ‘OK’ button to save the changes. Once done, restart your computer and check if the error is resolved.
Method 5: Fix .net framework error 0x800c0006 using Command Prompt

You can also try to fix the issue by executing certain commands in Command Prompt in Windows 10.
Step 1: Press ‘Windows + X’ keys on keyboard and select ‘Command Prompt as Admin’
Step 2: Type the following commands one-by-one and hit ‘Enter’ key after each to execute
net stop wuauserv
ren %windir%SoftwareDistribution SoftwareDistribution.old
net start wuauserv
Step 3: Once executed, restart your computer to see the changes and check you can install .net framework in Windows 10 without any error.
Method 6: Repair Windows 10 or clean Windows 10 install

If the issue is still persist, then you can try to fix the issue by performing Windows 10 installation repair or perform clean Windows 10 installation. To do so, you may need a bootable Windows 10 Installation Media USB/DVD, insert this media into computer and boot your computer with Windows Installation media drive. In Windows 10 setup, you can choose ‘Repair your computer’ option to repair your Windows 10 or choose ‘Install Now’ to perform clean Windows 10 Install. You can also read ‘How to clean install Windows 10’ post for this.
Conclusion
I am sure this post helped you on How to fix .net framework error 0x800c0006 in Windows 10 with several easy steps/methods. You can read & follow our instructions to do so. That’s all. For any suggestions or queries, please write on comment box below.
- Почему возникает ошибка?
- Как устранить ошибку и установить .NET Framework?
- Заключение
Уведомление «Установка не завершена» может возникать при установке .NET Framework в Windows. Оно говорит о том, что в процессе инсталляции возник сбой и программе не удалось произвести установку. При появлении таких неполадок отображается код ошибки. Рассмотрим, как решить неисправность 0x800c0006 при установке компонентов .NET Framework.
Почему возникает ошибка?
Прекращение установки с ошибкой 0x800c0006 происходит из-за проблем с доступом в Интернет или соединением с серверами Microsoft. Современные инсталляторы .NET Framework не содержат в себе компонентов программы, они автоматически скачивают их в процессе установки. Если утилите не удается это сделать, возникает ошибка и процесс останавливается.
Как устранить ошибку и установить .NET Framework?
В первую очередь стоит проверить соединение с сетью. Для этого можно воспользоваться стандартной утилитой Windows. Чтобы запустить ее, кликните ПКМ по значку Сеть в трее на панели задач и выберите Диагностика неполадок. Служба автоматически найдет проблемы и, по возможности, исправит их. Если вы используете беспроводное соединение, стоит также попробовать переподключиться к сети Wi-Fi.
 1
1
Узнать текущее состояние сети можно в настройках. Для этого откройте Параметры, нажав на клавиатуре клавиши Win и I одновременно, и перейдите в раздел Сеть и Интернет. Во вкладке Состояние отображается статус сети. Значение Вы подключены к Интернету говорит об отсутствии проблем.

Здесь же можно запустить программу для устранения неисправностей. Для этого нужно промотать содержимое окна вниз и нажать на кнопку Средство устранения сетевых неполадок.
В более старых версиях Windows (7, 8 или 8.1) узнать состояние сети можно в Центре управления сетями. Чтобы запустить его, кликните ПКМ по иконке сети в трее на панели задач и выберите пункт Центр управления сетями и общим доступом. В появившемся окне отобразятся текущие сети и их статус.

Автономный установщик
Если проблем с сетью не обнаружено, доступ в Интернет исправен, то можно попробовать другое решение — использование автономного установщика. Такой инсталлятор не скачивает файлы с серверов в процессе работы, он содержит все необходимые компоненты и сразу устанавливает их в систему. Для него не требуется доступ в Интернет. Это позволяет избежать ошибок, связанных с загрузкой компонентов. Файл весит больше, но инсталляция проходит быстрее.
Чтобы получить автономный установщик .NET Framework 4, перейдите на официальную страницу Microsoft, выберите язык и нажмите на кнопку Скачать.

Более актуальная версия 4.8 доступна на другой странице.

После загрузки файла запустите установку и проследуйте инструкциям инсталлятора. Программа должна установиться без ошибки сети. После установки .NET Framework стоит выполнить перезагрузку операционной системы для корректного применения всех новых настроек.
Заключение
С инсталляторами, которые загружают необходимые файлы из Интернета, нередко возникают проблемы, связанные с доступом к серверам. Использование офлайн установщиков позволяет избежать подобных неполадок и установить нужное приложение без сбоев.
Ошибка 0x800c0006 — частый гость на компьютерах под Windows 7. Хорошо, что этого гостя можно выдворить!
Кто бы что ни говорил, а Windows 7 все еще используется огромным количеством пользователей по всему миру. Благо, большая часть ПО Майкрософт до сих пор работает — и даже поддерживается — на «семерке», включая, конечно же, и .NET Framework. Тем не менее некоторые пользователи в последнее время жалуются на появлении ошибки 0x800c0006, когда пытаются установить на свой компьютер библиотеки .NET Framework 4 (или что-то поновее).
Так в чем же проблема? Как правило, данная ошибка возникает по двум причинам:
- нестабильное сетевое подключение;
- не удается подключиться к серверам Майкрософт.
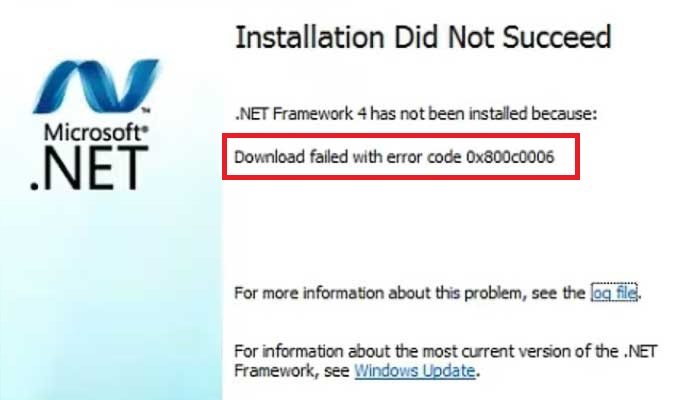
Разумеется, первым делом нужно проверить, все ли в порядке с вашим сетевым подключением. Посёрфите несколько минут в браузере, сделайте проверку на сайте Speedtest, перезагрузите ПК — ничего больше не требуется. Хорошо, доступ в Интернет стабильный, но ошибка все равно никуда не исчезает — что делать? Скачать standalone-установщик .NET Framework и забыть о проблемах.
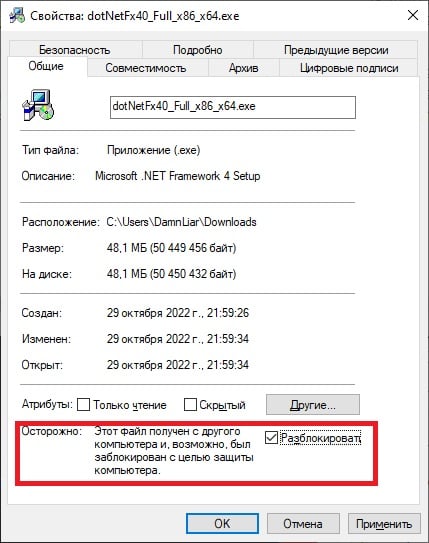
- скачайте установщик с официальной странички Майкрософт;
- кликните ПКМ на файл dotNetFx40_Full_x86_x64.exe (~50Мб) и выберите «Свойства»;
- во вкладке «Общие» поставьте галочку рядом с опцией «Разблокировать» и сохраните изменения;
- еще раз кликните ПКМ на файл и выберите «Запуск от имени администратора»;
- следуйте инструкции на экране для установки .NET Framework 4.
Более новые версии .NET Framework устанавливаются аналогичным образом. А учитывая, что вы имеете дело с standalone-установщиком, ошибка 0x800c0006 не появится.
Download Windows Repair & Speedup Tool to fix errors automatically
While downloading or installed .NET Framework, if you get Download failed with error code 0x800c0006 on Windows 11/10, here are a few tips to fix this issue. This error occurs when you use an online installer of .NET Framework on your Windows computer.

The entire error message says something like this:
Installation Did Not Succeed
.NET Framework 4 has not been installed because:
Download failed with error code 0x800c0006
To fix .NET Framework Error 0x800c0006 on Windows 11/10, follow thesesuggestions:
- Download offline installer
- Unblock installer
- Disable driver signature enforcement
- Reset Windows Update component
To know more about these steps in detail, continue reading.
1] Download offline installer
If the online downloader and installer show an error while installing the .NET Framework on your computer, you can use the offline installer. In other words, you can download the entire executable file on your computer from the official website and install it accordingly. The best thing about this method is that you can repeat the steps on multiple computers if you are getting the same error on more than one PC. For that, you need to visit microsoft.com to download the offline or Standalone installer of Microsoft .NET Framework 4. Then, you can install it like any other program.
2] Unblock installer
After downloading the offline installer, you may need to unblock it. Otherwise, you will get the same kind of problem while running the offline installer. For that, right-click on the file you downloaded from microsoft.com and select the Properties option.
Then, tick the Unblock checkbox and click the OK button.

Now you can start the installation of your .NET Framework.
3] Disable Driver Signature Enforcement
Windows 11/10 does install a driver without a verified signature. However, if your file doesn’t have a verified signature, you may get this error while installing the .NET Framework. Therefore, you can follow this detailed guide to disable Drive Signature Enforcement.
4] Reset Windows Update component
At times, you might need to reset the Windows Update component on Windows 11/10 to bypass this error message. There are several things you need to do to get it done on Windows 11/10 computer completely. For that, you can follow this step-by-step tutorial to reset the Windows Update component.
How do I fix .NET Framework 4.0 installation error?
To fix .NET Framework 4.0 installation error on Windows 11/10, you need to download the offline installer from the official website. This error occurs when your PC fails to download or install the framework using the executable file you already have on your PC. Therefore, you need to download the fresh installer to get rid of this issue.
How do I fix error 0x800c0006?
Error code 0x800c0006 is related to .NET Framework 4.x. Users get this issue when they have a corrupted installer on their computers. If you are getting this error, you can fix it by downloading the latest version of the offline installer from the official website.
That’s all! Hope this guide helped.
Read: Fix Error 0x800F080C when installing .NET Framework.
Anand Khanse is the Admin of TheWindowsClub.com, a 10-year Microsoft MVP (2006-16) & a Windows Insider MVP (2016-2022). Please read the entire post & the comments first, create a System Restore Point before making any changes to your system & be careful about any 3rd-party offers while installing freeware.
