С ошибкой 53 «не найден сетевой путь» можно столкнуться при попытке получить доступ к общим папкам и файлам по локальной сети. Узнаем подробнее, как ее исправить?

Содержание
- 1 Чем вызвана ошибка?
- 2 Подключение с помощью командной строки
- 3 Проверка ping
- 4 Отключение антивирусной программы
- 5 Включение общего доступа
Чем вызвана ошибка?
Сбой при подключении по указанному сетевому пути может произойти по следующим причинам:
- Установка соединения по сети блокируется брандмауэром или антивирусной программой.
- Подключение ограничено фоновым процессом, который вмешивается в работу компонентов сети.
- Отключен общий доступ к содержимому на удаленном компьютере.
Подключение с помощью командной строки
Если пытаетесь получить доступ через командную строку, проверьте правильность написания команды. Она должна отображать адрес сервера и папки, удаленного компьютера.
Откройте командную строку от имени администратора с помощью системного поиска.

В консоли введите команду, придерживаясь следующего формата:
net use F: «\servershare»

Где server – имя компьютера, share – наименование общей папки.
Проверка ping
Чтобы узнать, правильно ли работает сетевой сервер, запустите ping тест и проверьте, есть ли ответ. Кроме того, с помощью этого теста можно проверить, есть ли потери пакетов, что также приводит к ошибке 53. Для его запуска выполните указанные шаги.
В строке системного поиска наберите cmd, при отображении искомого результата щелкните на запуск от имени администратора.
В консоли запустите команду для проверки связи с сервером или компьютером:
ping (IP-адрес сервера)

Если команда возвращает все пакеты без их потери, это значит, что сеть настроена правильно. В противном случае проверьте настройки сети.
Отключение антивирусной программы
Если ping возвращает все пакеты, попробуйте отключить антивирусную программу, чтобы узнать, причастна ли она к этой ошибке 53. Есть много случаев, когда антивирус препятствует подключению к папке по сети. Поэтому временно отключите его и посмотрите, установлено ли соединение между устройствами.
Включение общего доступа
Иногда совместное использование файлов может быть отключено с Панели управления. Для включения, выполните следующие шаги.
Откройте Панель управления командой control из окна «Выполнить» (Win + R).

Переключите режим просмотра в правом верхнем углу на крупные значки и перейдите в раздел «Центра управления сетями и общим доступом».

На левой панели щелкните на вкладку «Изменить дополнительные параметры общего доступа».

Разверните профили «Домашний и рабочий» и «Общий». Отметьте флажками опции «Включить сетевое обнаружение» и «Включить общий доступ к файлам и принтерам» обоих профилей.

Сохраните изменения на «Применить», закройте окно. Попробуйте подключиться к общему ресурсу, к которому ранее не удавалось из-за ошибки 53.
Если по-прежнему не удается подключиться по сети, попробуйте это сделать из режима чистой загрузки. Если в этом режиме ошибка не препятствует получению доступа, то причина в стороннем фоновом процессе. Для его поиска включайте одно за другим приложения, пока не обнаружите то, которое вызывает ошибку 53.
Check what experts recommend as a fix
by Vlad Turiceanu
Passionate about technology, Windows, and everything that has a power button, he spent most of his time developing new skills and learning more about the tech world. Coming… read more
Updated on March 13, 2023
Reviewed by
Alex Serban

After moving away from the corporate work-style, Alex has found rewards in a lifestyle of constant analysis, team coordination and pestering his colleagues. Holding an MCSA Windows Server… read more
- The System 53 error appears when users try to access devices on the network, be it a device, drive, or another computer.
- It usually appears due to misconfigured network settings or a third-party program blocking the connection.
- To fix things, you can disable the antivirus/firewall, enable Network Discovery, or change the node type, amongst other solutions.
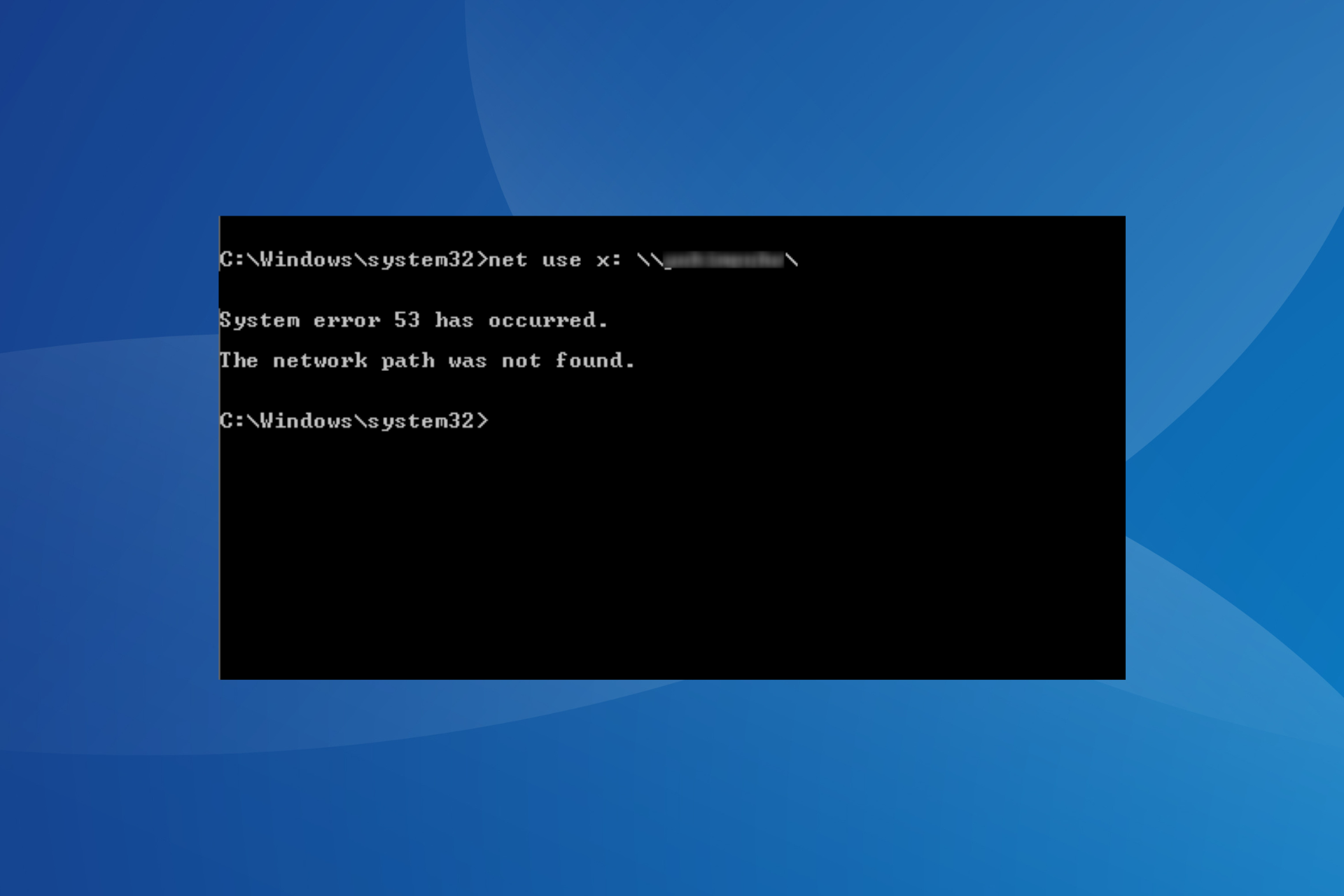
XINSTALL BY CLICKING THE DOWNLOAD FILE
Fortect is a tool that does not simply cleans up your PC, but has a repository with several millions of Windows System files stored in their initial version. When your PC encounters a problem, Fortect will fix it for you, by replacing bad files with fresh versions. To fix your current PC issue, here are the steps you need to take:
- Download Fortect and install it on your PC.
- Start the tool’s scanning process to look for corrupt files that are the source of your problem
- Right-click on Start Repair so the tool could start the fixing algorythm
- Fortect has been downloaded by 0 readers this month.
Accessing a physical resource on your network is no rocket science, yet you sometimes end up getting the System error 53 has occurred. The network path was not found message.
The error generally appears on older iterations of Windows when connecting to another PC. But System error 53 in Windows 10 could also appear when mapping a drive. No matter the case, it’s easy to fix, and we will tell you how.
What does System error 53 mean?
If you were wondering what is system error 53, it points to an issue, usually a trivial one, that prevents the connection between devices on the same network. It’s been there for a long time and can arise due to any of the following reasons:
- Inputting the wrong command: When getting the error, your primary approach should be to verify whether the command is correct. Because, more often than not, this turns out to be the underlying cause.
- Misconfigured network settings: Certain network settings are critical to accessing devices on the network, and if these are disabled, you may get an error when mapping the drive or connecting to another PC.
- Third-party apps triggering conflicts: Many users reported that their antivirus, firewall, or security software were directly conflicting with the network or changed settings critical to the process.
What can I do when getting System 53 error has occurred?
Before we start making major changes, check these quick tips first:
- Ensure both devices are on the same network. The System 53 error net use may appear when the devices are on different networks.
- Make sure the command is input correctly. For instance, verify that the shared folder is placed between double quotes in the command. Also, check for spacing. In case of issues with it, you may get the System 53 error Path not found message.
- Run a ping test using and check for losses. If there are any, it’s likely a network issue, and necessary steps have to be taken to resolve the situation.
- Disable any third-party antivirus or firewall installed on the PC, and check whether that works. In case it does, we recommend you switch to a more reliable antivirus and a Windows-friendly firewall.
If these don’t work, move to the solutions listed next.
1. Enable File and Printer Sharing for Microsoft Networks
- Press Windows + R to open Run, type ncpa.cpl, and hit Enter.
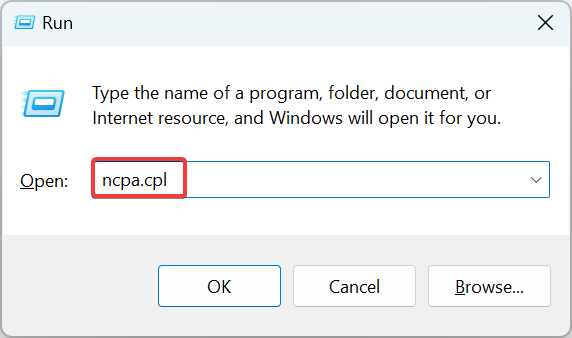
- Right-click on the active network adapter, and then choose Properties.
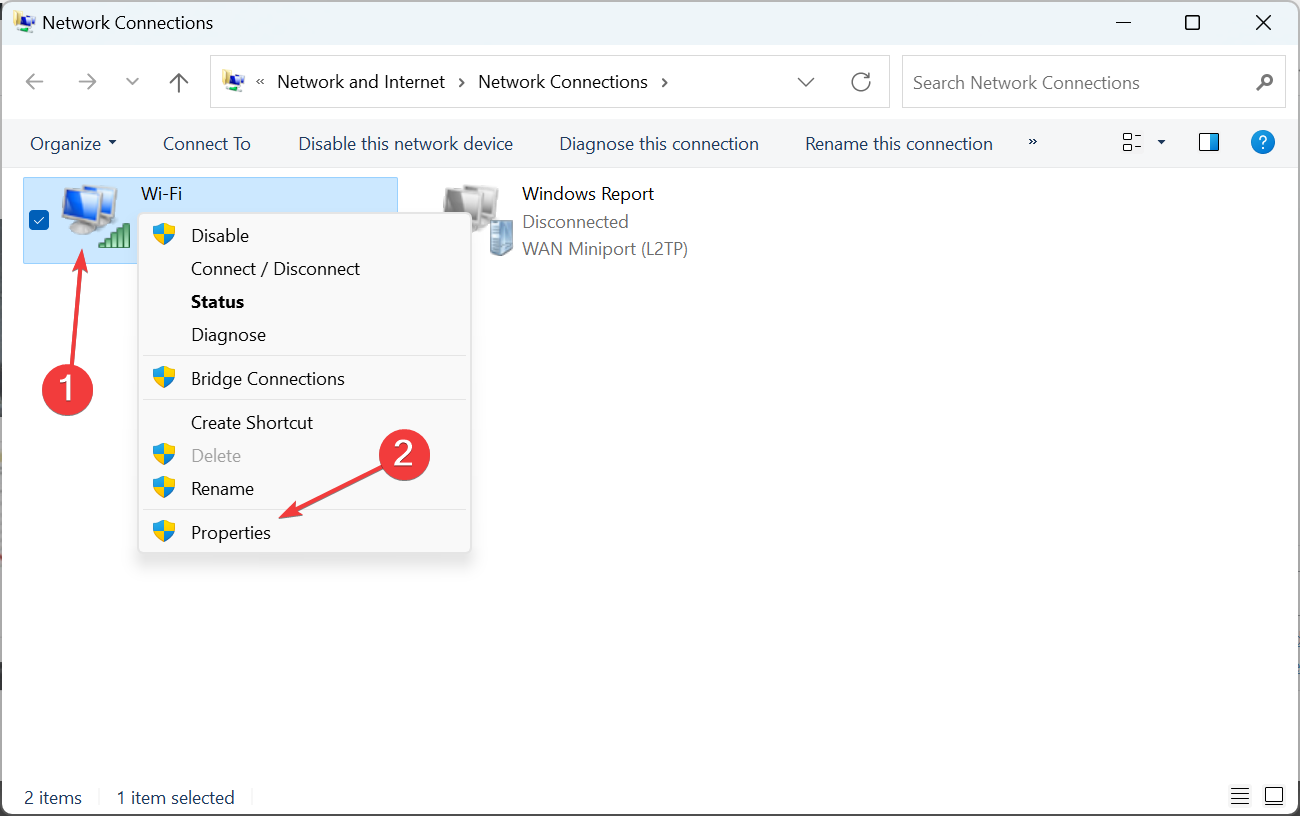
- Now, tick the checkbox for File and Printer Sharing for Microsoft Networks, and click OK to save the changes.
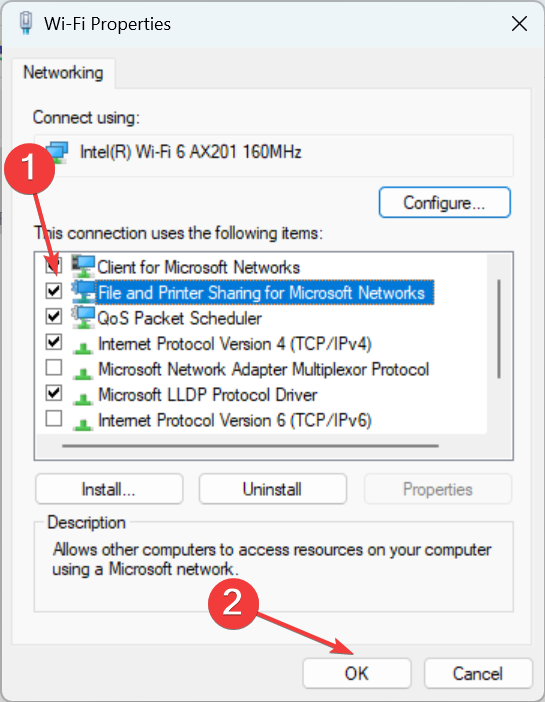
Some PC issues are hard to tackle, especially when it comes to missing or corrupted system files and repositories of your Windows.
Be sure to use a dedicated tool, such as Fortect, which will scan and replace your broken files with their fresh versions from its repository.
One of the recommended fixes that seemed to do the trick when you get a System 53 error is to enable File and Printer Sharing for Microsoft Networks in the adapter properties.
2. Turn on network discovery
- Press Windows + S to open Search, type Control Panel in the text field, and click on the relevant search result.
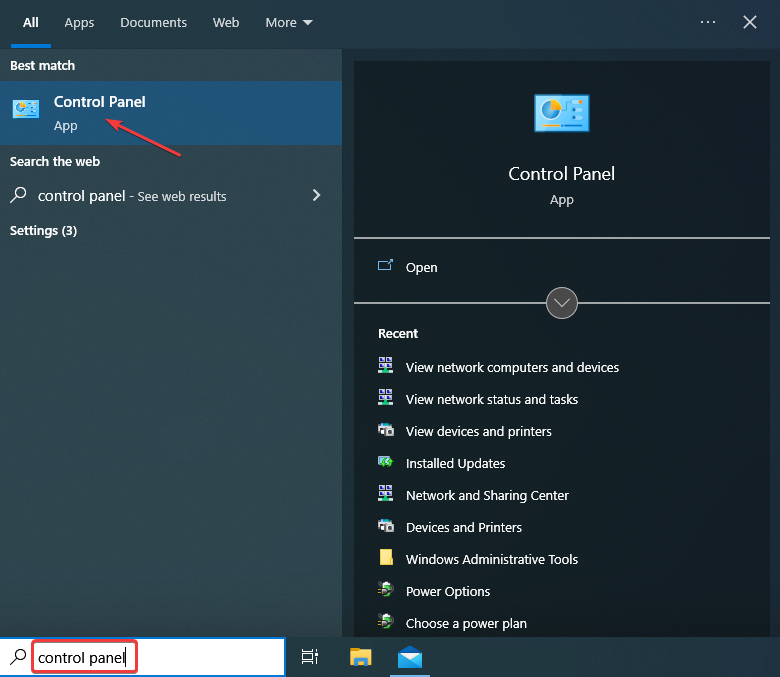
- Click on Network and Internet.
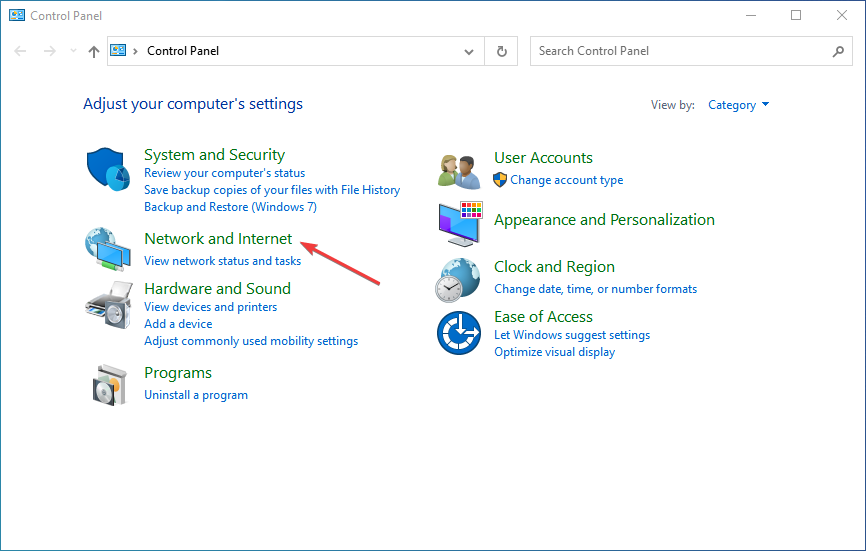
- Now, click Network and Sharing Center.
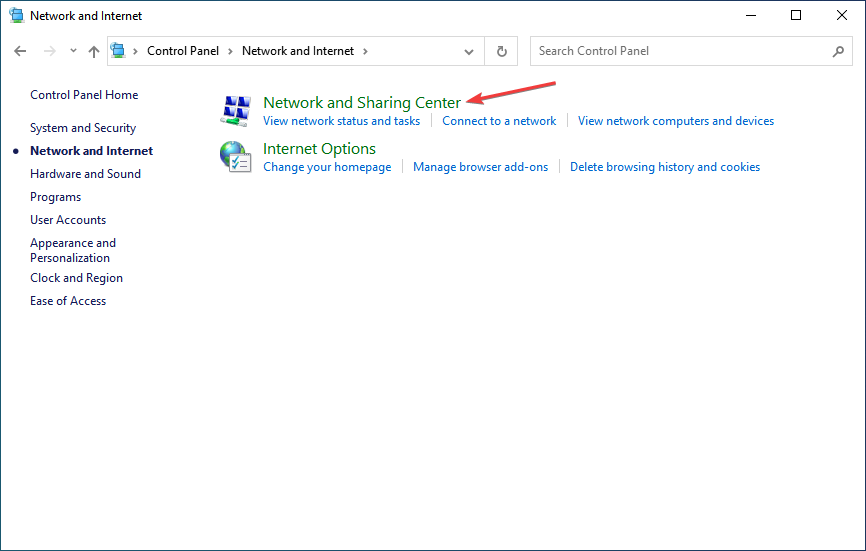
- Click on Change advanced sharing settings from the navigation pane.
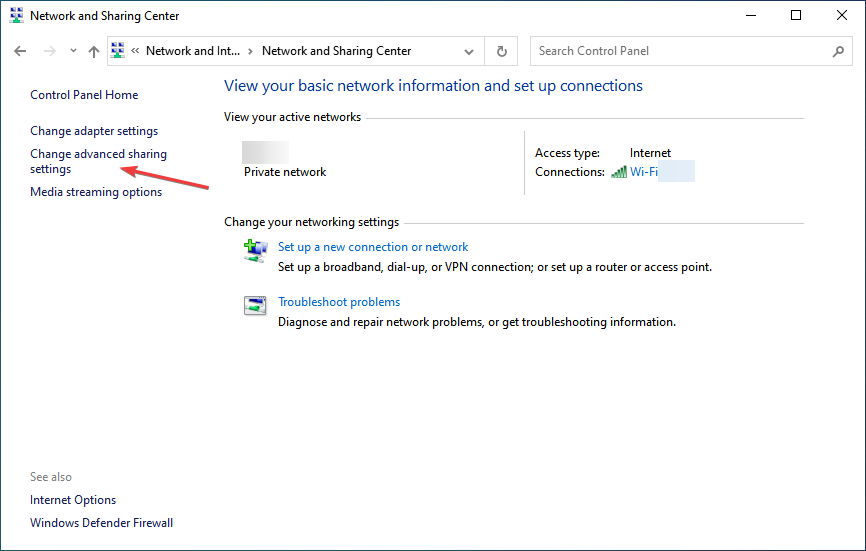
- Select the Turn on network discovery option under Private network.
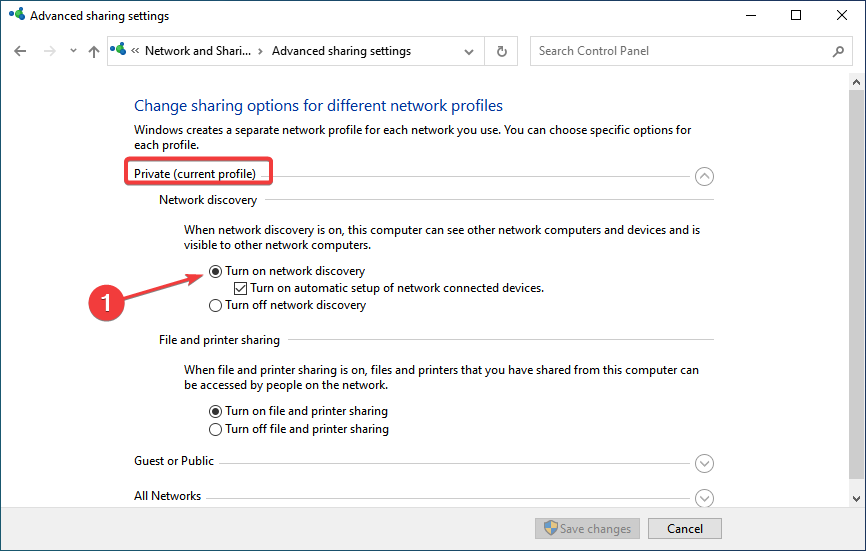
- Similarly, select Turn on network discovery under Guest network, and click on Save changes.
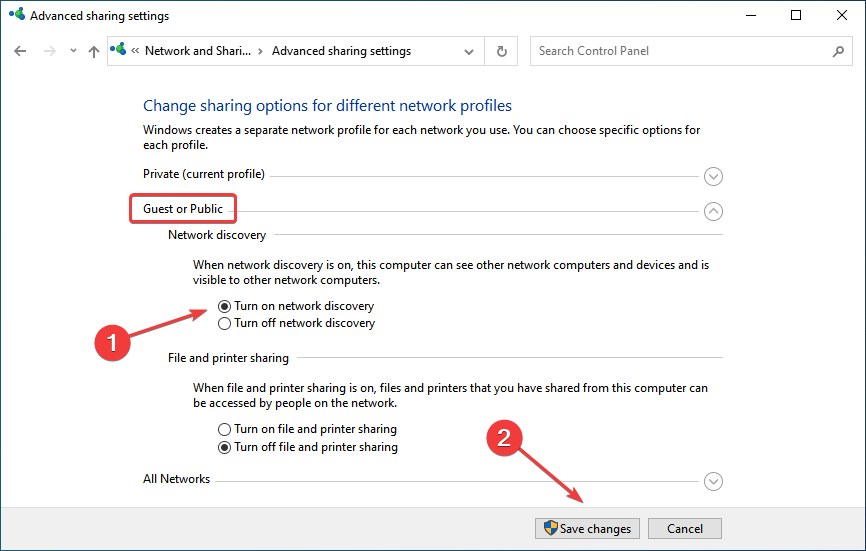
3. Turn on the NetBIOS protocol
- Press Windows + X to open the Power User menu, and choose Network Connections.
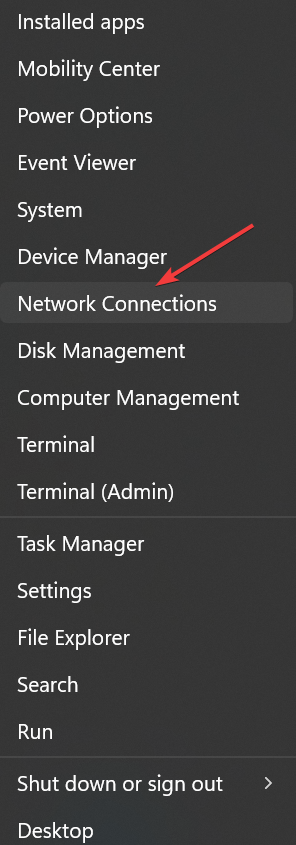
- Click on Change adapter options.
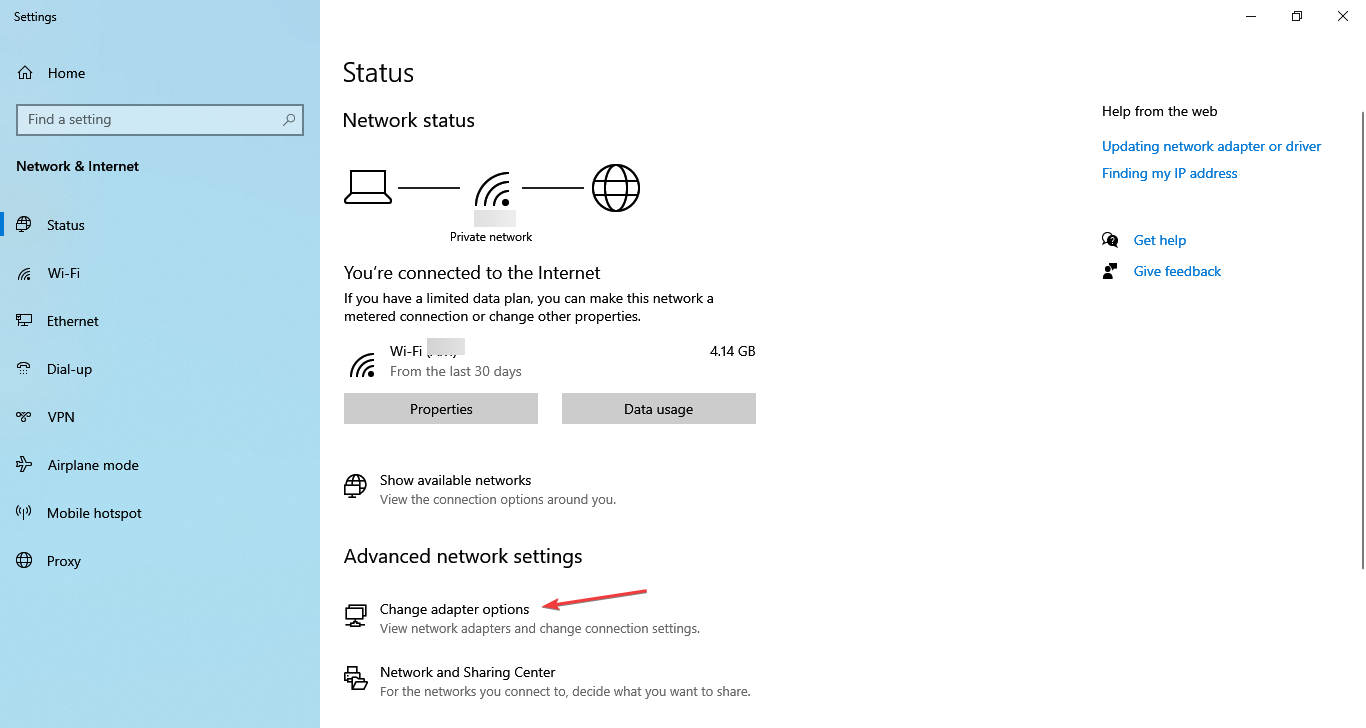
- Right-click on the active adapter and select Properties.
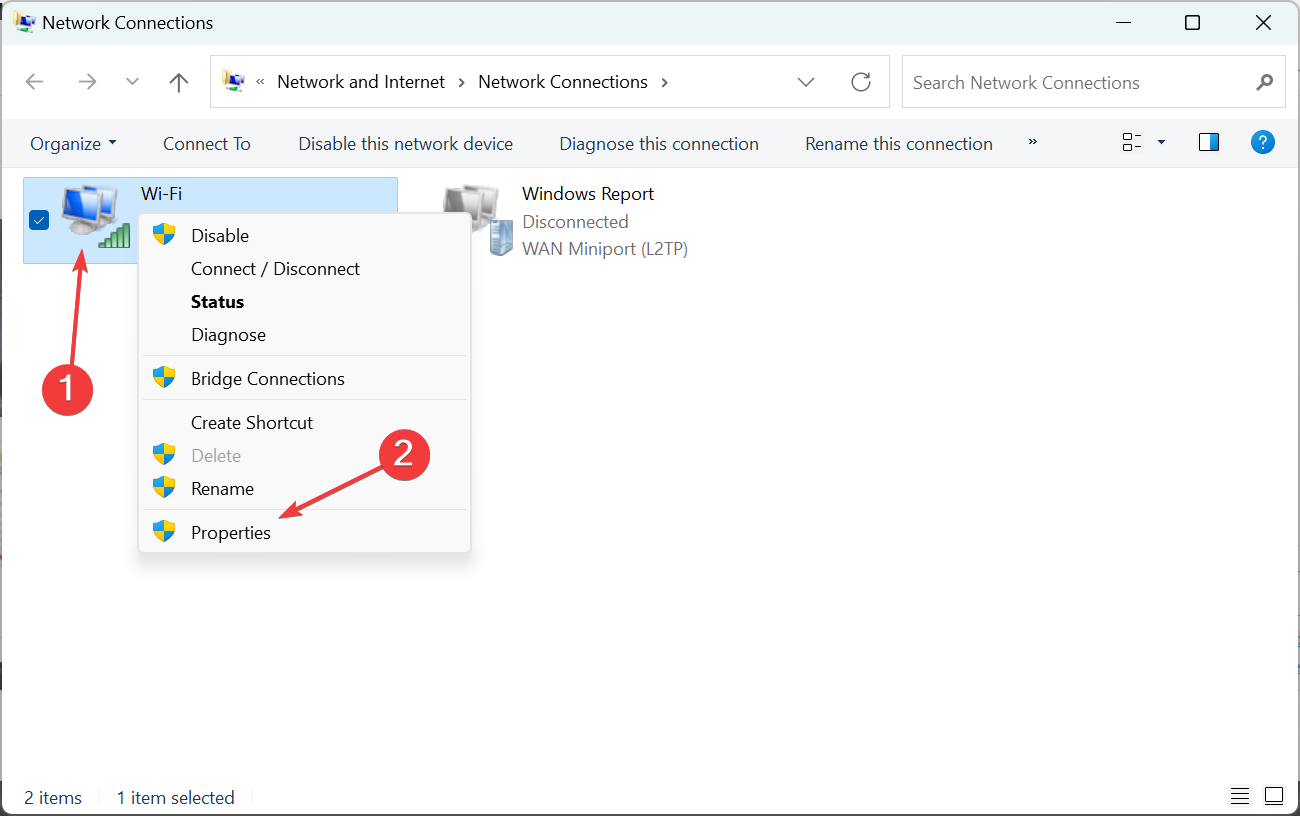
- Now, select Internet Protocol Version 4 (TCP/IPv4), and click Properties.

- Click the Advanced button.
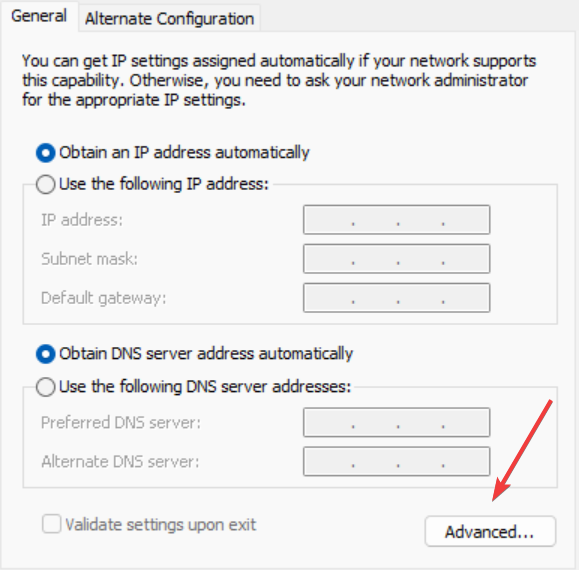
- Navigate to the WINS tab, select the Enable NetBIOS over TCP/IP option, and click OK.
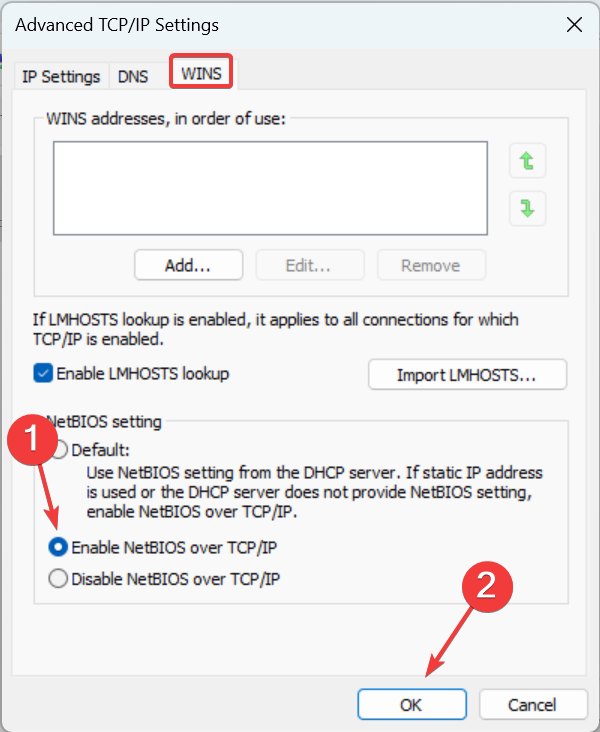
- Click OK on all previous windows to save the changes.
Another quick way to fix the System 53 error is to enable NetBIOS for IPv4 in the adapter properties, and things should be up and running. If this, too, doesn’t work, head to the last solution.
- Fix: The Exception Unknown Software Exception (0xe0000008)
- Fix: Page Fault in Nonpaged Area on Windows 10
4. Change node type to Hybrid
- Press Windows + R to open Run, type cmd, and hit Ctrl + Shift + Enter.
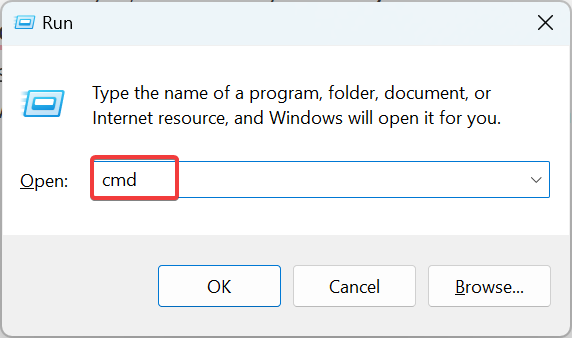
- Click Yes in the UAC prompt.
- Paste the following command and hit Enter:
ipconfig /all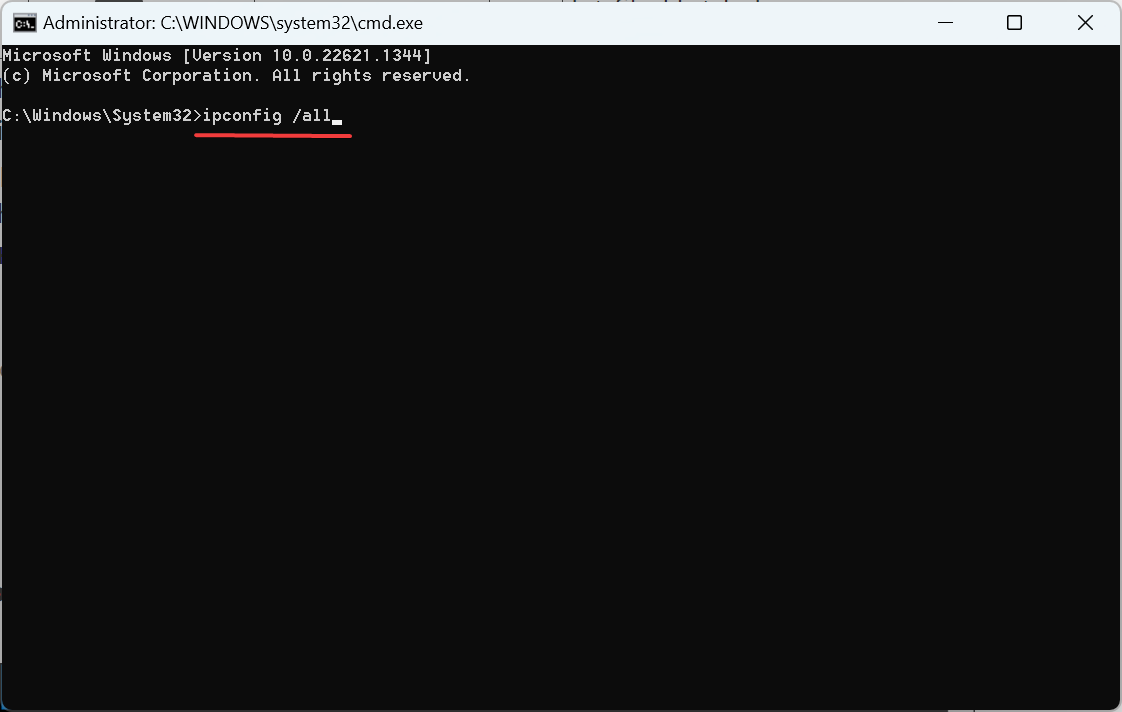
- Check if the Node Type reads Peer to Peer. If yes, we’ll change it to Hybrid.
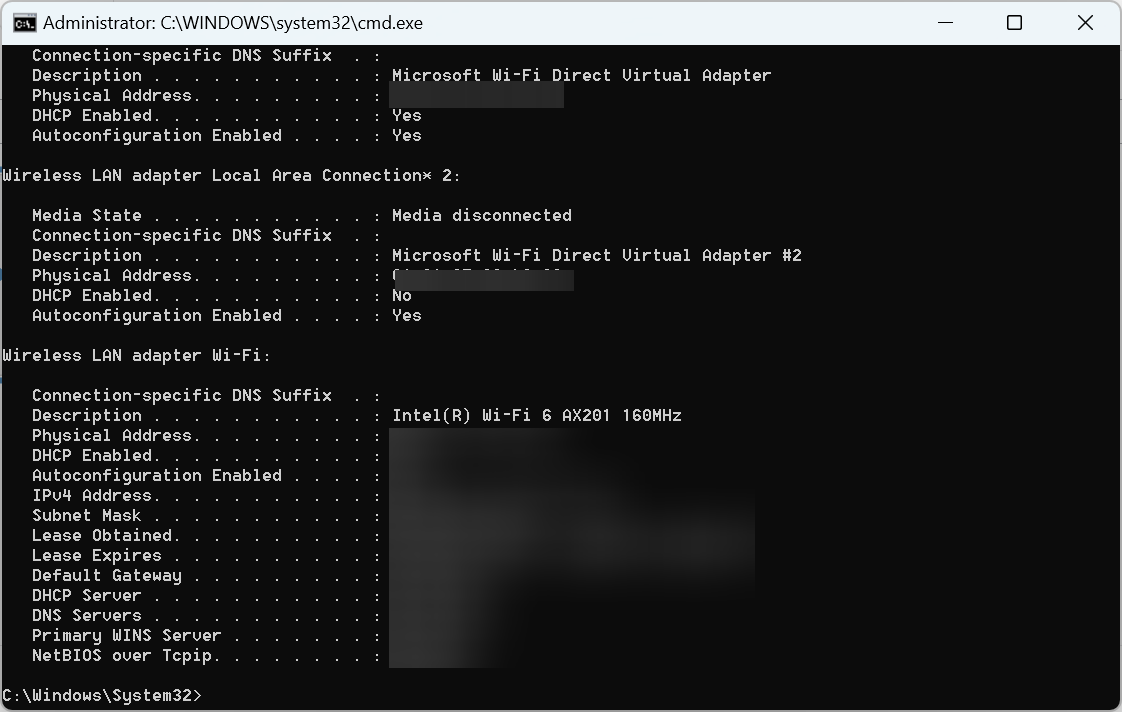
- Again, press Windows + R, enter regedit, and click OK to open Registry Editor.

- Paste the following path in the address bar and hit Enter:
HKEY_LOCAL_MACHINE/SYSTEM/CurrentControlSet/Services/NetBT/Parameters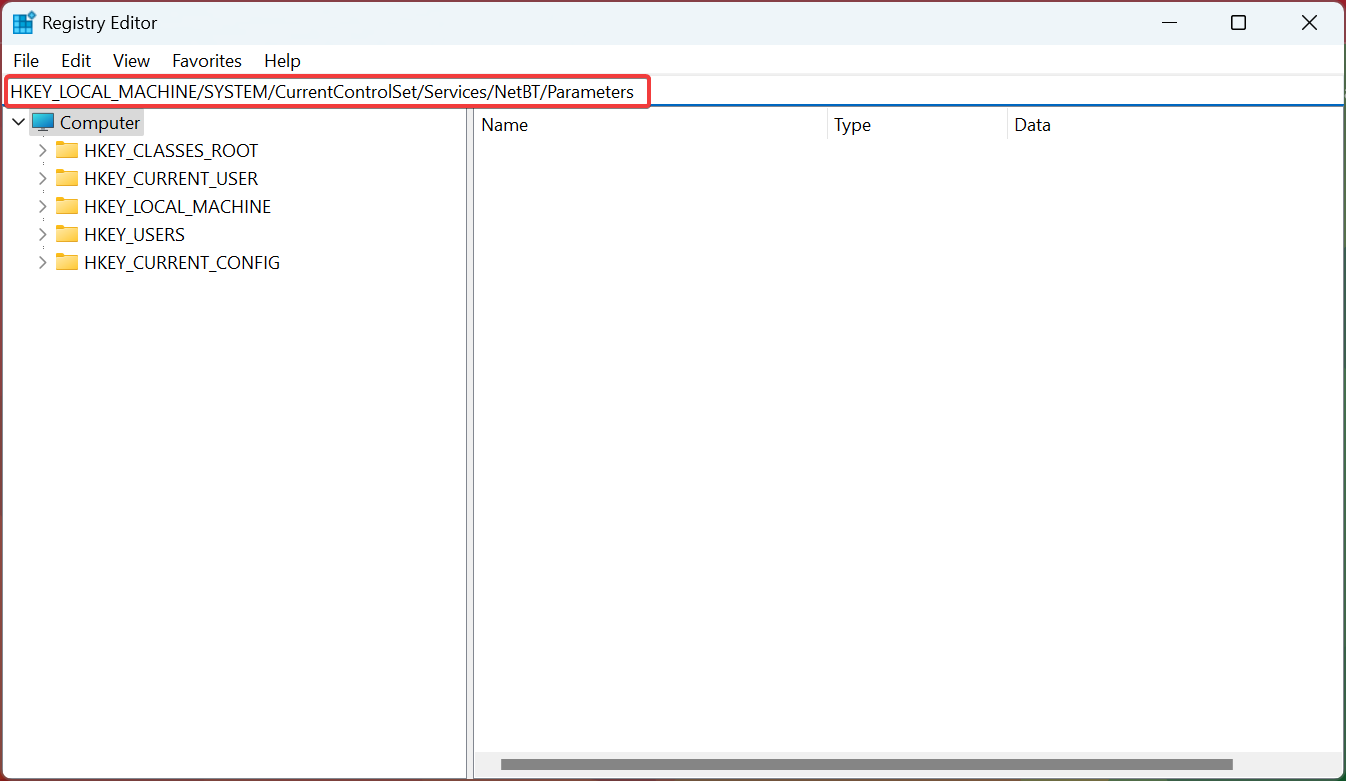
- Right-click on the empty portion, hover the cursor over New, choose DWORD (32-bit) Value, and name it NodeType.
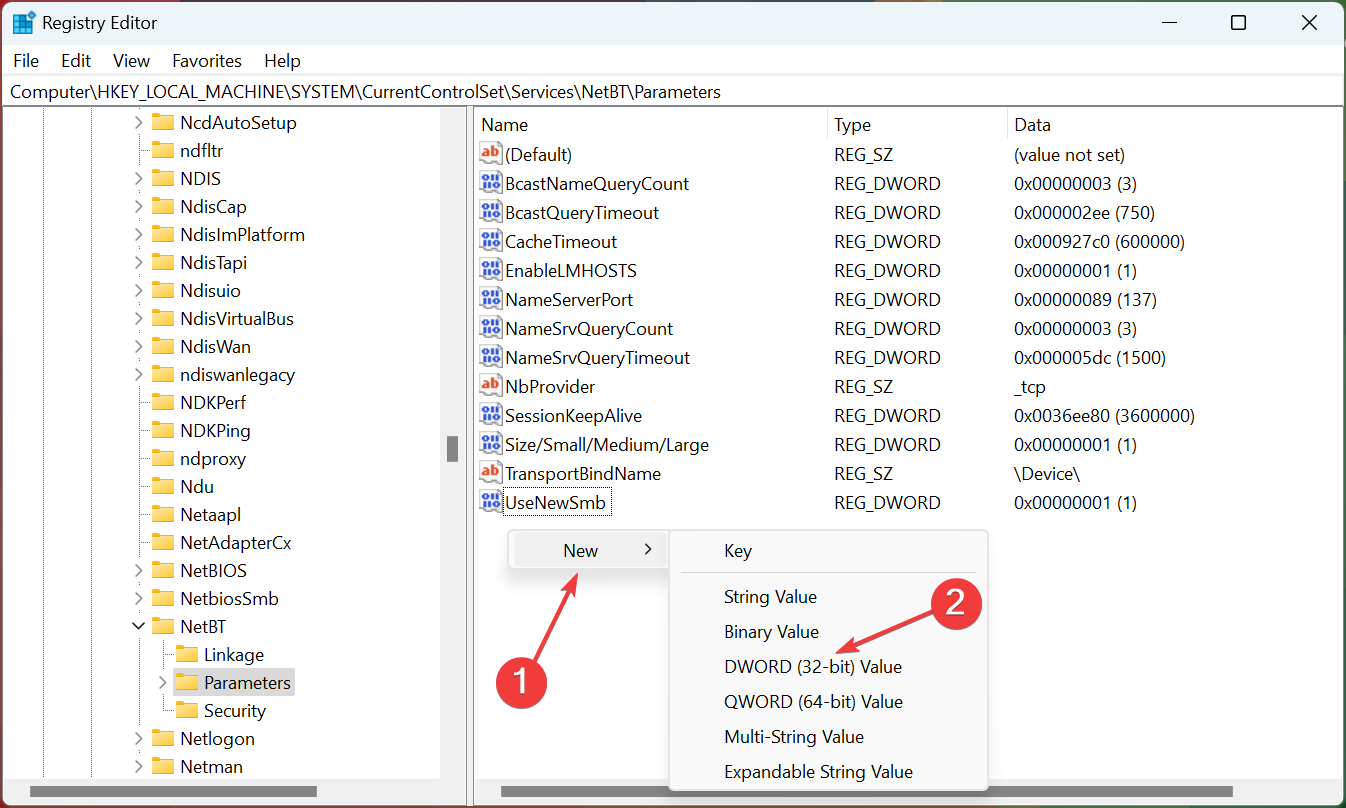
- Double-click the NodeType DWORD you just created.
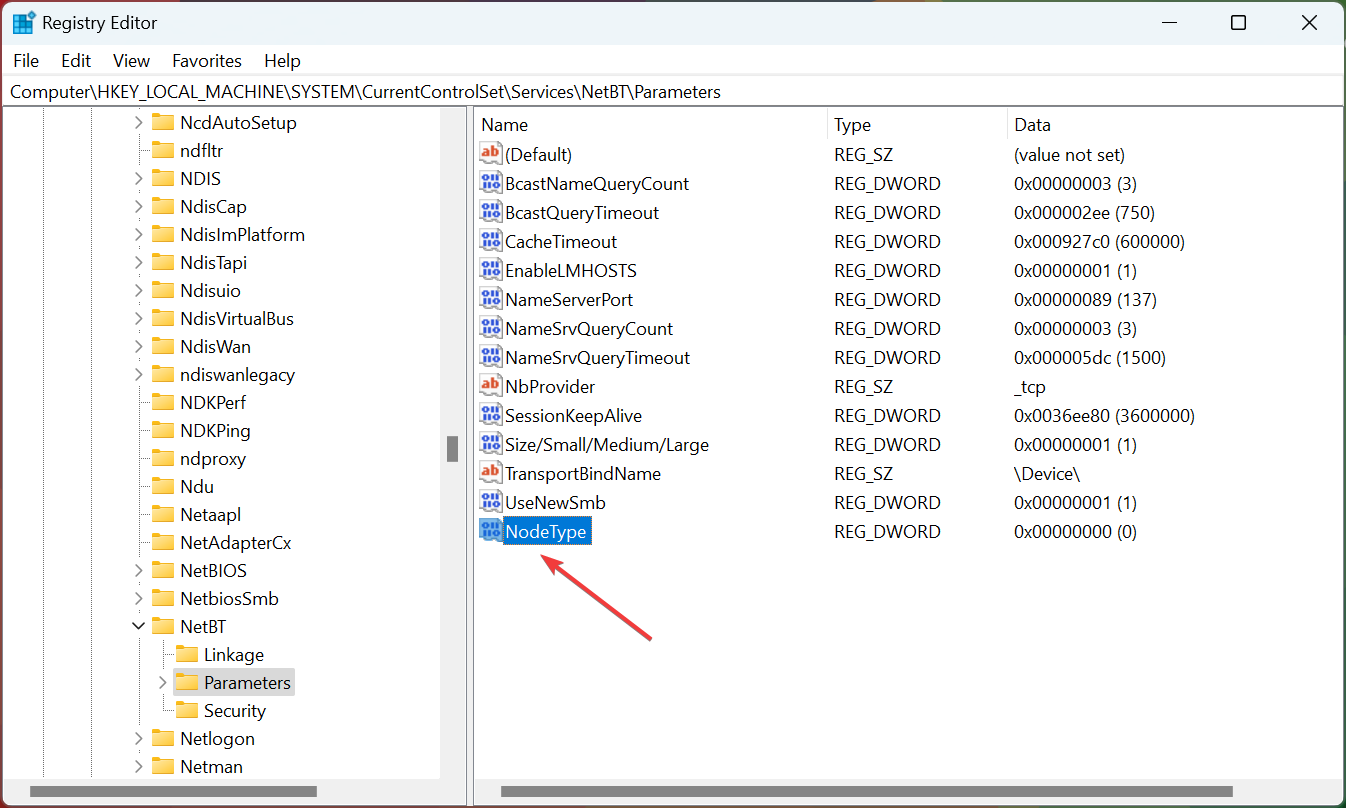
- Enter 8 under Value data, and click OK to save the changes.
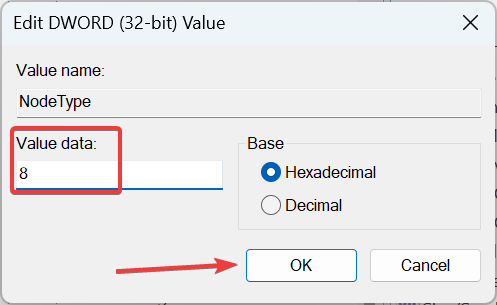
- Once done, restart the computer, and you should be able to access the network resources.
That’s it! One of these solutions should have helped fix the System 53 error in Windows when accessing the shared resources on the network.
Also, find out the best network performance management software for effective monitoring and eliminating issues.
If you have any other queries or want to share another solution, comment below.
Still experiencing issues?
SPONSORED
If the above suggestions have not solved your problem, your computer may experience more severe Windows troubles. We suggest choosing an all-in-one solution like Fortect to fix problems efficiently. After installation, just click the View&Fix button and then press Start Repair.
![]()
С ошибкой 53 «не найден сетевой путь» можно столкнуться при попытке получить доступ к общим папкам и файлам по локальной сети. Узнаем подробнее, как ее исправить?

Содержание
- 1 Чем вызвана ошибка?
- 2 Подключение с помощью командной строки
- 3 Проверка ping
- 4 Отключение антивирусной программы
- 5 Включение общего доступа
Чем вызвана ошибка?
Сбой при подключении по указанному сетевому пути может произойти по следующим причинам:
- Установка соединения по сети блокируется брандмауэром или антивирусной программой.
- Подключение ограничено фоновым процессом, который вмешивается в работу компонентов сети.
- Отключен общий доступ к содержимому на удаленном компьютере.
Подключение с помощью командной строки
Если пытаетесь получить доступ через командную строку, проверьте правильность написания команды. Она должна отображать адрес сервера и папки, удаленного компьютера.
Откройте командную строку от имени администратора с помощью системного поиска.

В консоли введите команду, придерживаясь следующего формата:
net use F: «servershare»

Где server – имя компьютера, share – наименование общей папки.
Проверка ping
Чтобы узнать, правильно ли работает сетевой сервер, запустите ping тест и проверьте, есть ли ответ. Кроме того, с помощью этого теста можно проверить, есть ли потери пакетов, что также приводит к ошибке 53. Для его запуска выполните указанные шаги.
В строке системного поиска наберите cmd, при отображении искомого результата щелкните на запуск от имени администратора.
В консоли запустите команду для проверки связи с сервером или компьютером:
ping (IP-адрес сервера)

Если команда возвращает все пакеты без их потери, это значит, что сеть настроена правильно. В противном случае проверьте настройки сети.
Отключение антивирусной программы
Если ping возвращает все пакеты, попробуйте отключить антивирусную программу, чтобы узнать, причастна ли она к этой ошибке 53. Есть много случаев, когда антивирус препятствует подключению к папке по сети. Поэтому временно отключите его и посмотрите, установлено ли соединение между устройствами.
Включение общего доступа
Иногда совместное использование файлов может быть отключено с Панели управления. Для включения, выполните следующие шаги.
Откройте Панель управления командой control из окна «Выполнить» (Win + R).

Переключите режим просмотра в правом верхнем углу на крупные значки и перейдите в раздел «Центра управления сетями и общим доступом».

На левой панели щелкните на вкладку «Изменить дополнительные параметры общего доступа».

Разверните профили «Домашний и рабочий» и «Общий». Отметьте флажками опции «Включить сетевое обнаружение» и «Включить общий доступ к файлам и принтерам» обоих профилей.

Сохраните изменения на «Применить», закройте окно. Попробуйте подключиться к общему ресурсу, к которому ранее не удавалось из-за ошибки 53.
Если по-прежнему не удается подключиться по сети, попробуйте это сделать из режима чистой загрузки. Если в этом режиме ошибка не препятствует получению доступа, то причина в стороннем фоновом процессе. Для его поиска включайте одно за другим приложения, пока не обнаружите то, которое вызывает ошибку 53.
- Remove From My Forums
-
Question
-
Плохо разбираюсь в сетях, но меня уже не раз отправляли сюда)
Большая локальная сеть на весь студ. городок, несколько серверов (name.campus)
с общедоступными файлами. На предыдущем ноуте с win7 все работало хорошо, на новом (с win8) после перезагрузки все работает, но через некоторое время (от 5 минут до 1 дня) начинает выдавать сетевую ошибку «Windows не
может получить доступ к …» до следующей перезагрузки.На ноуте есть расшаренные папки, все имеют доступ к ним, даже в то время, когда я уже не могу никуда попасть.
К сети подключен через свитч, у других все работает нормально, разъемы меняли, не помогло.Когда подключаюсь напрямую — все работает. Я так понимаю, проблемы из-за свитча.
Подскажите, что с этим можно сделать?)
-
Edited by
Friday, May 31, 2013 9:30 AM
-
Edited by
Answers
-
Посмотрел лог, там довольно таки большой список файлов которые не удается восстановить. В Вашем случае, рекомендую произвести
восстановление ПК без удаления файлов:Обновление компьютера без удаления файлов
Если производительность компьютера снизилась и вы не знаете почему, можно обновить компьютер, сохранив все личные файлы и параметры.

Примечание
-
Вам могут потребоваться диски или иные носители для восстановления системы, которые поставлялись в комплекте с компьютером. Чтобы узнать, предоставил ли изготовитель вашего компьютера такие диски или иные носители, обратитесь к документации компьютера. В
некоторых случаях они создаются при первоначальной установке компьютера.

Предупреждение
-
Все приложения, которые присутствовали на вашем компьютере изначально, а также те, которые были установлены из Магазина
Windows, будут переустановлены, но приложения, установленные с других сайтов или DVD-дисков, будут удалены. После обновления компьютера список всех удаленных приложений будет отображен на вашем рабочем столе
Windows.
Обновление компьютера
-
Прокрутите от правой границы экрана и затем последовательно коснитесь элементов
Параметры и Изменить параметры компьютера.
(Если вы используете мышь, переместите указатель в верхний правый угол экрана, затем вниз и последовательно щелкните
Параметры и Изменить параметры компьютера.) -
В разделе Параметры компьютера коснитесь элемента Общие или щелкните его.
-
В разделе Обновление компьютера без удаления файлов коснитесь элемента
Приступить к работе или щелкните его. -
Следуйте инструкциям на экране.
Если вам помог чей-либо ответ, пожалуйста, не забывайте жать на кнопку «Предложить как ответ» или «Проголосовать за полезное сообщение»
-
Proposed as answer by
Elina Lebedeva
Tuesday, June 25, 2013 6:17 AM -
Marked as answer by
Elina Lebedeva
Monday, July 1, 2013 8:17 AM
-
Check what experts recommend as a fix
by Vlad Turiceanu
Passionate about technology, Windows, and everything that has a power button, he spent most of his time developing new skills and learning more about the tech world. Coming… read more
Updated on March 13, 2023
Reviewed by
Alex Serban

After moving away from the corporate work-style, Alex has found rewards in a lifestyle of constant analysis, team coordination and pestering his colleagues. Holding an MCSA Windows Server… read more
- The System 53 error appears when users try to access devices on the network, be it a device, drive, or another computer.
- It usually appears due to misconfigured network settings or a third-party program blocking the connection.
- To fix things, you can disable the antivirus/firewall, enable Network Discovery, or change the node type, amongst other solutions.
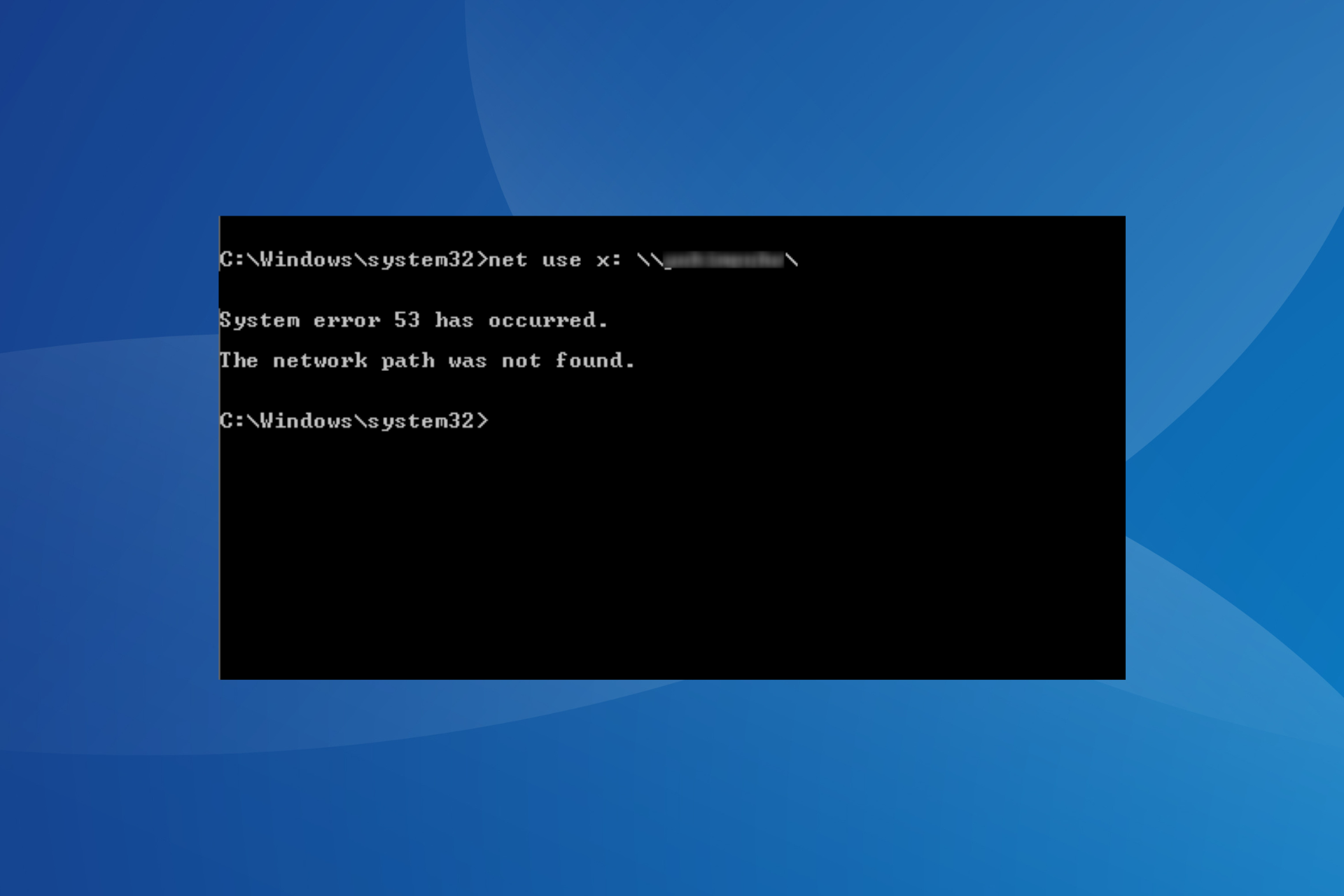
XINSTALL BY CLICKING THE DOWNLOAD FILE
This software will repair common computer errors, protect you from file loss, malware, hardware failure and optimize your PC for maximum performance. Fix PC issues and remove viruses now in 3 easy steps:
- Download Restoro PC Repair Tool that comes with Patented Technologies (patent available here).
- Click Start Scan to find Windows issues that could be causing PC problems.
- Click Repair All to fix issues affecting your computer’s security and performance
- Restoro has been downloaded by 0 readers this month.
Accessing a physical resource on your network is no rocket science, yet you sometimes end up getting the System error 53 has occurred. The network path was not found message.
The error generally appears on older iterations of Windows when connecting to another PC. But System error 53 in Windows 10 could also appear when mapping a drive. No matter the case, it’s easy to fix, and we will tell you how.
What does System error 53 mean?
If you were wondering what is system error 53, it points to an issue, usually a trivial one, that prevents the connection between devices on the same network. It’s been there for a long time and can arise due to any of the following reasons:
- Inputting the wrong command: When getting the error, your primary approach should be to verify whether the command is correct. Because, more often than not, this turns out to be the underlying cause.
- Misconfigured network settings: Certain network settings are critical to accessing devices on the network, and if these are disabled, you may get an error when mapping the drive or connecting to another PC.
- Third-party apps triggering conflicts: Many users reported that their antivirus, firewall, or security software were directly conflicting with the network or changed settings critical to the process.
What can I do when getting System 53 error has occurred?
Before we start making major changes, check these quick tips first:
- Ensure both devices are on the same network. The System 53 error net use may appear when the devices are on different networks.
- Make sure the command is input correctly. For instance, verify that the shared folder is placed between double quotes in the command. Also, check for spacing. In case of issues with it, you may get the System 53 error Path not found message.
- Run a ping test using and check for losses. If there are any, it’s likely a network issue, and necessary steps have to be taken to resolve the situation.
- Disable any third-party antivirus or firewall installed on the PC, and check whether that works. In case it does, we recommend you switch to a more reliable antivirus and a Windows-friendly firewall.
If these don’t work, move to the solutions listed next.
1. Enable File and Printer Sharing for Microsoft Networks
- Press Windows + R to open Run, type ncpa.cpl, and hit Enter.
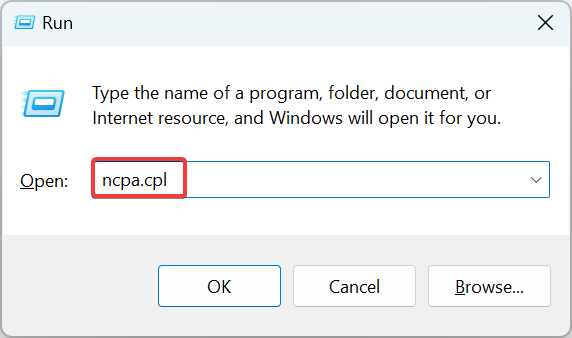
- Right-click on the active network adapter, and then choose Properties.
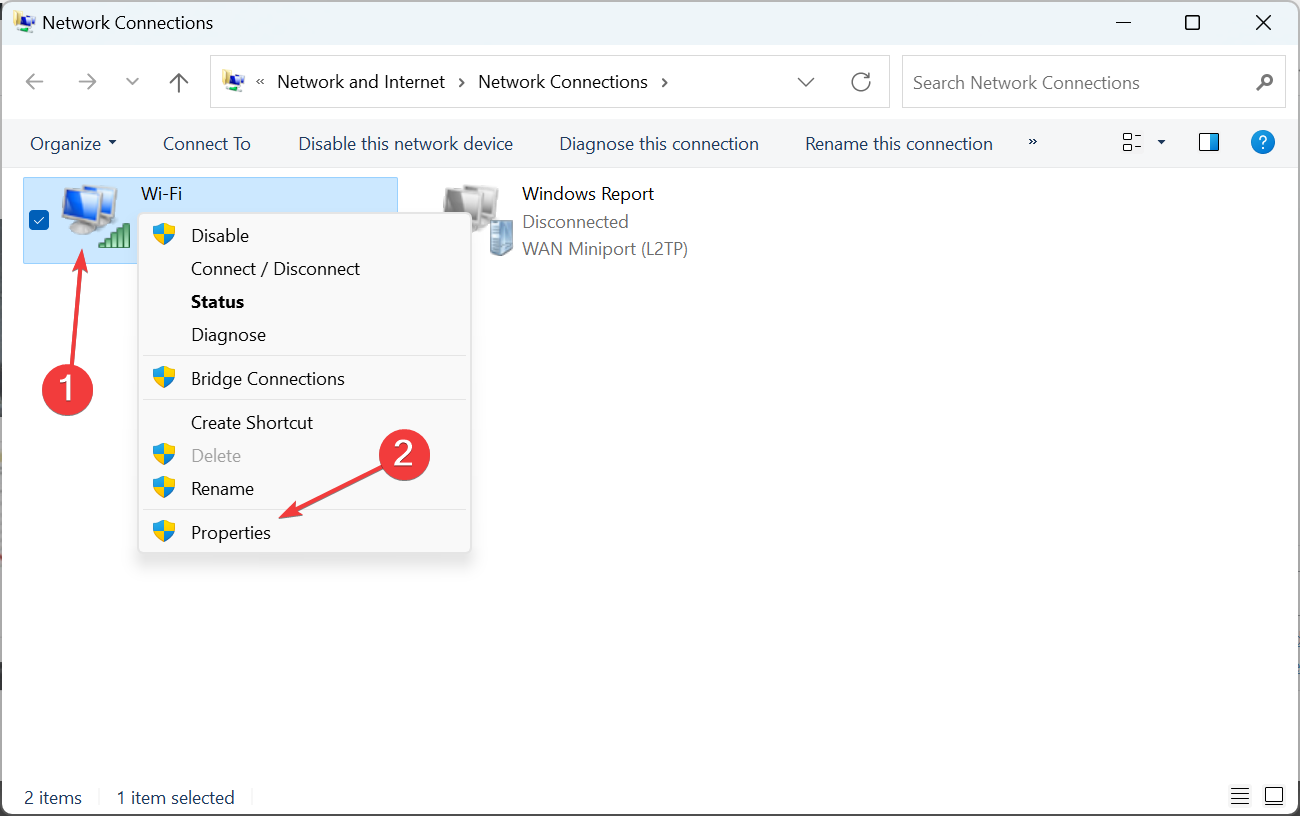
- Now, tick the checkbox for File and Printer Sharing for Microsoft Networks, and click OK to save the changes.
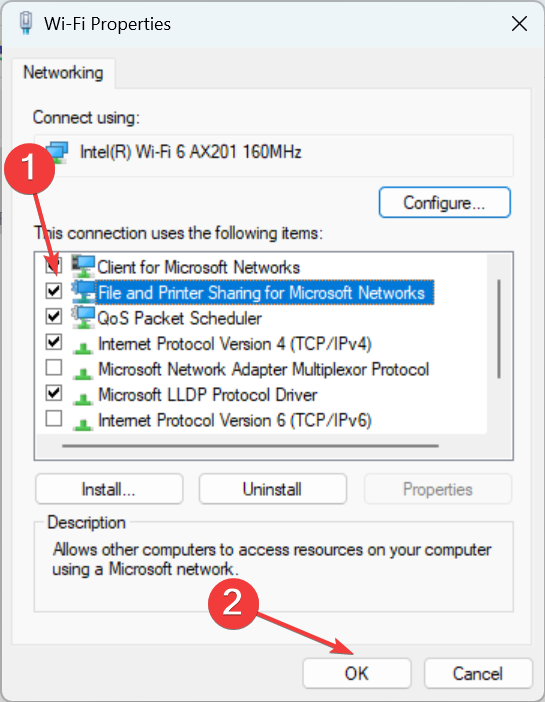
Some PC issues are hard to tackle, especially when it comes to corrupted repositories or missing Windows files. If you are having troubles fixing an error, your system may be partially broken.
We recommend installing Restoro, a tool that will scan your machine and identify what the fault is.
Click here to download and start repairing.
One of the recommended fixes that seemed to do the trick when you get a System 53 error is to enable File and Printer Sharing for Microsoft Networks in the adapter properties.
2. Turn on network discovery
- Press Windows + S to open Search, type Control Panel in the text field, and click on the relevant search result.
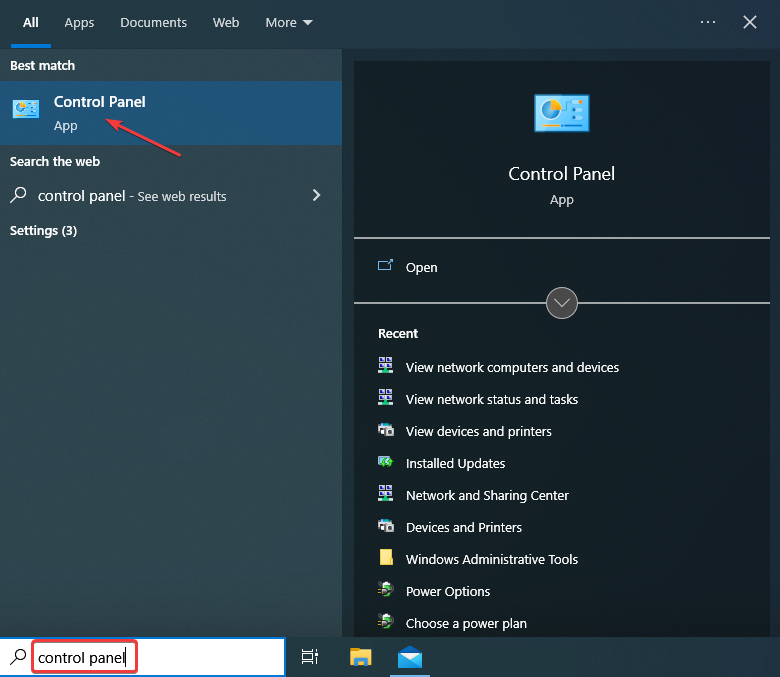
- Click on Network and Internet.
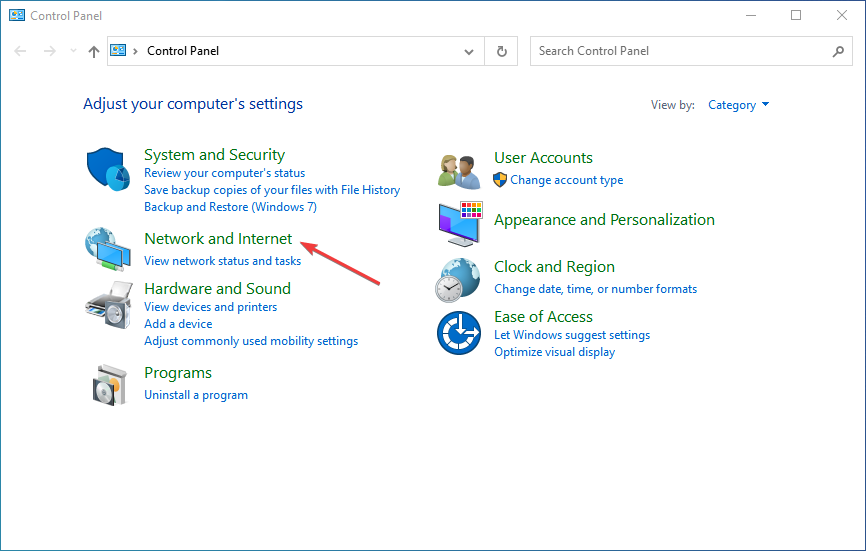
- Now, click Network and Sharing Center.
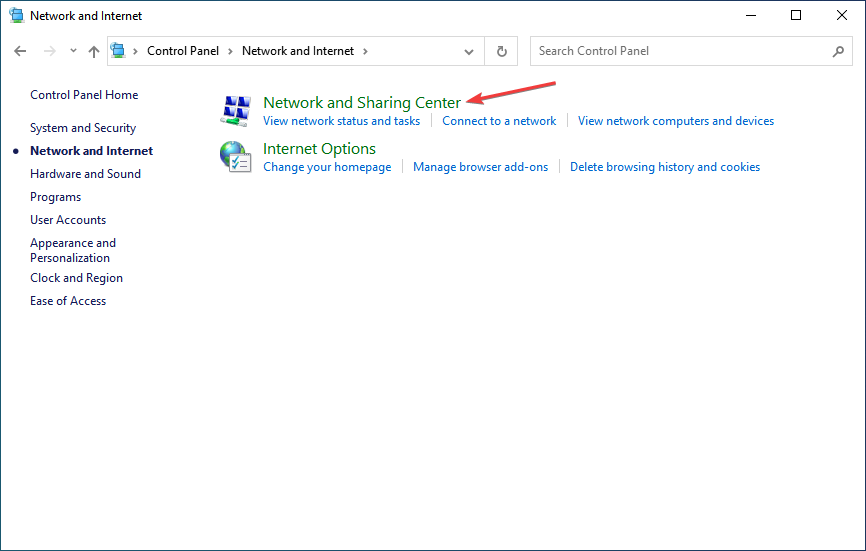
- Click on Change advanced sharing settings from the navigation pane.
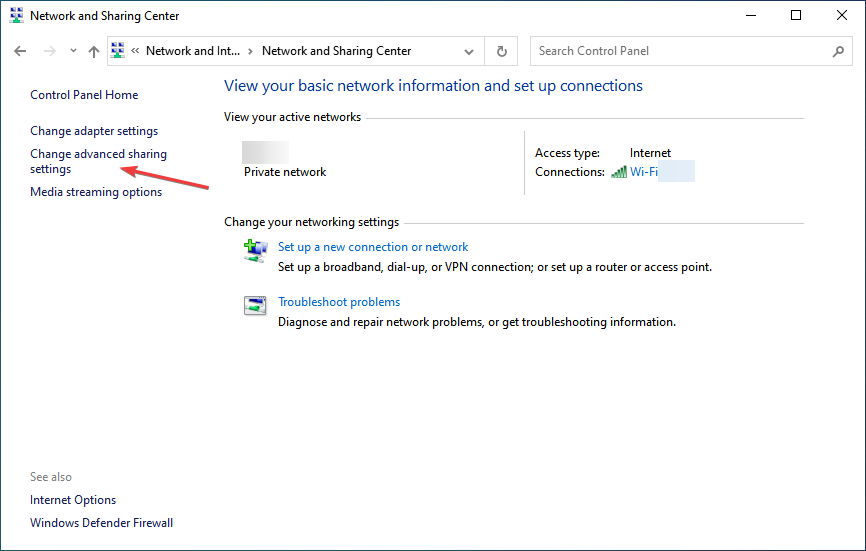
- Select the Turn on network discovery option under Private network.
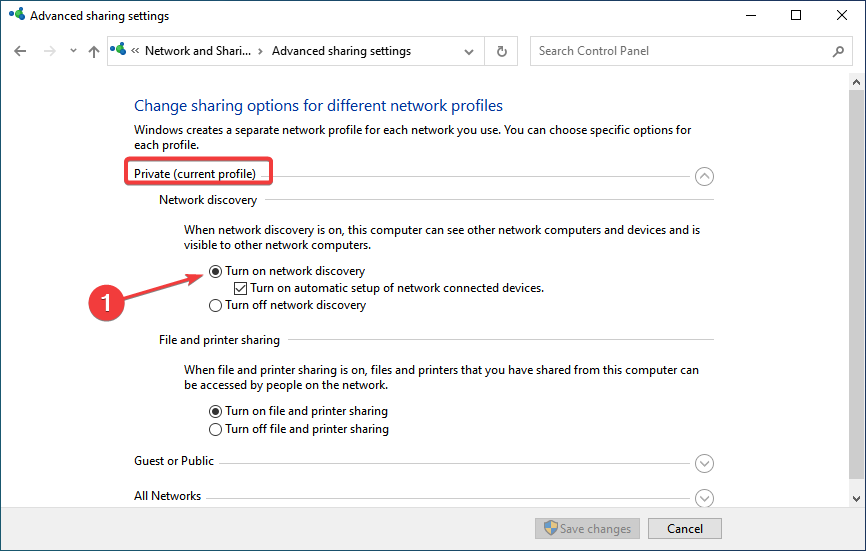
- Similarly, select Turn on network discovery under Guest network, and click on Save changes.
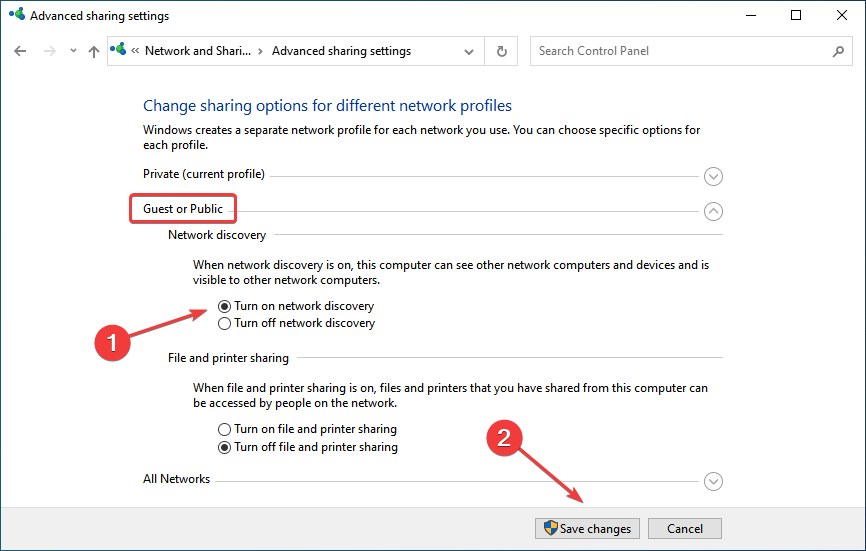
3. Turn on the NetBIOS protocol
- Press Windows + X to open the Power User menu, and choose Network Connections.
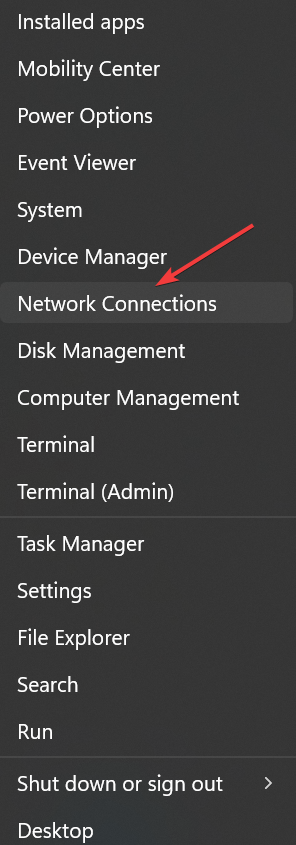
- Click on Change adapter options.
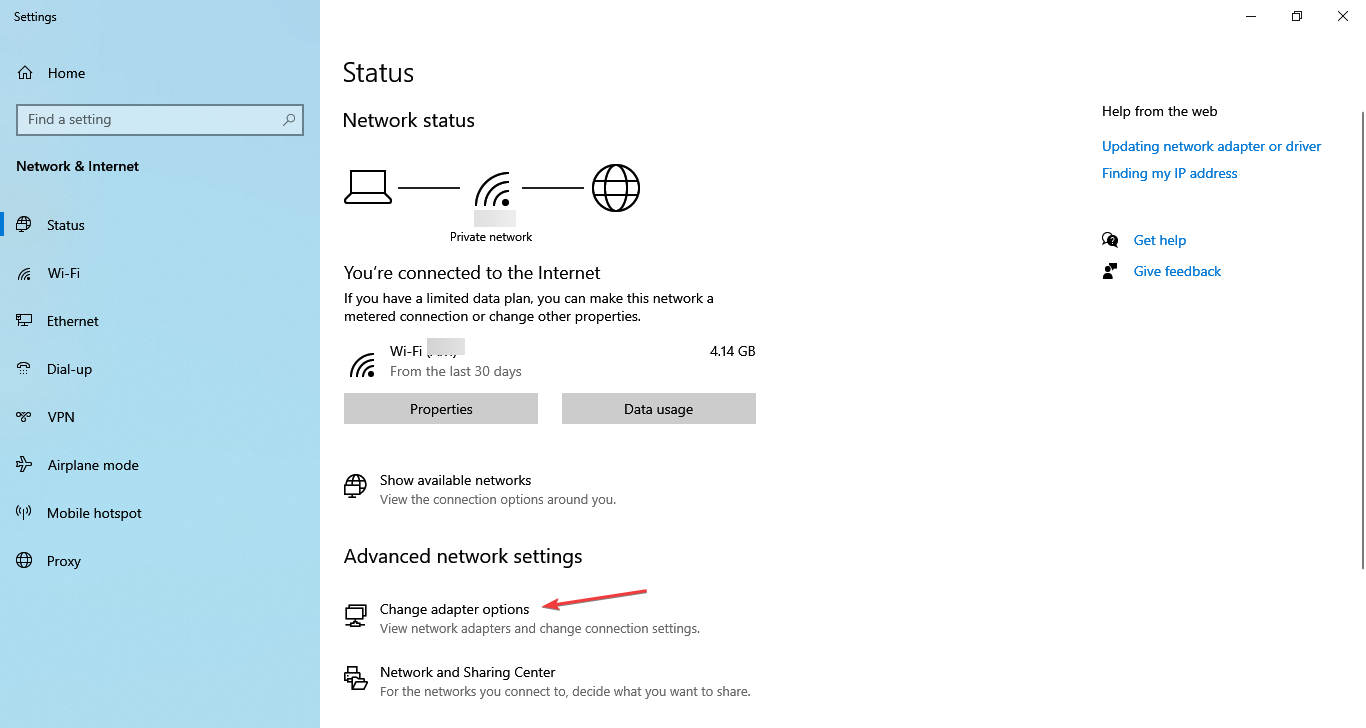
- Right-click on the active adapter and select Properties.
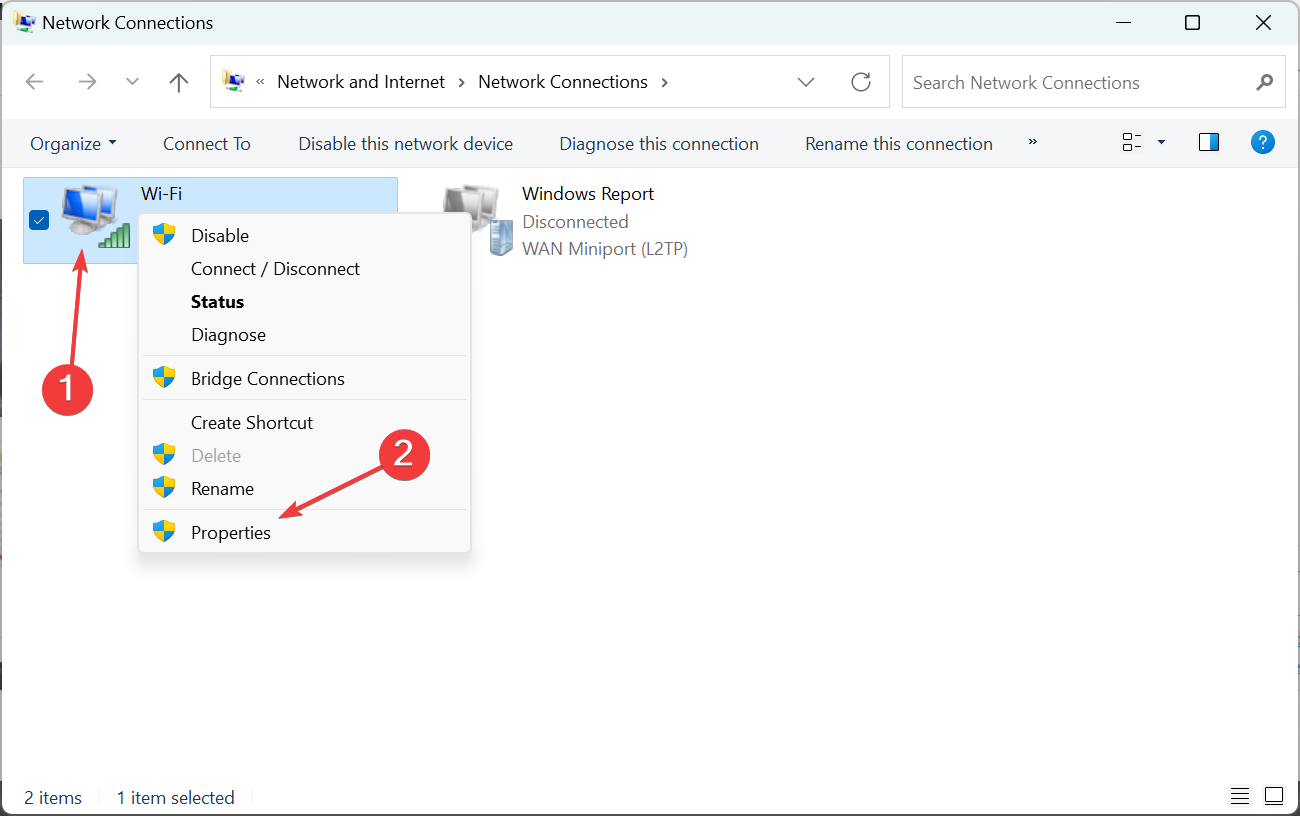
- Now, select Internet Protocol Version 4 (TCP/IPv4), and click Properties.

- Click the Advanced button.
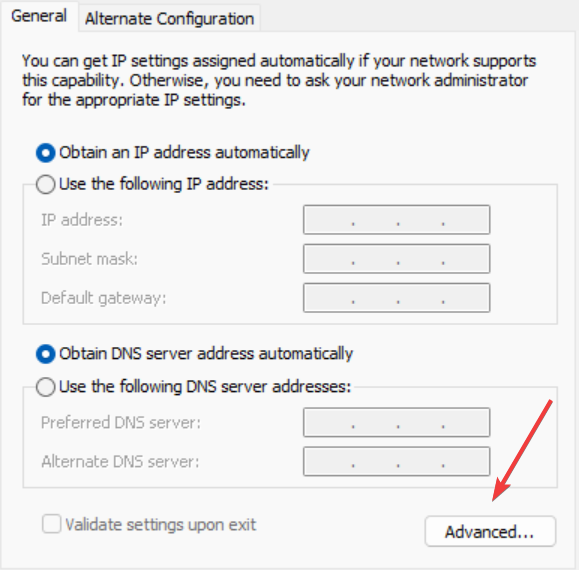
- Navigate to the WINS tab, select the Enable NetBIOS over TCP/IP option, and click OK.
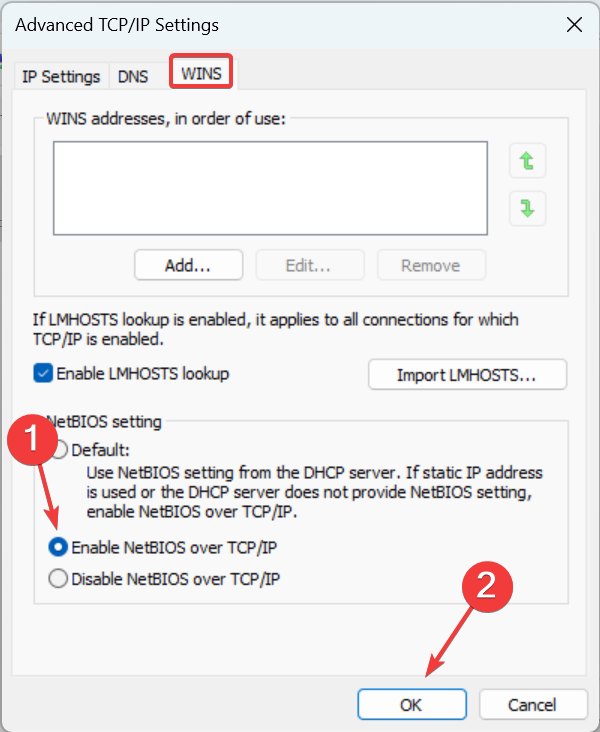
- Click OK on all previous windows to save the changes.
Another quick way to fix the System 53 error is to enable NetBIOS for IPv4 in the adapter properties, and things should be up and running. If this, too, doesn’t work, head to the last solution.
- NET HELPMSG 3774: How to Fix this Error in 5 Steps
- 0xc8000444 Windows Update Error: How to Fix it
- Error Fix: The File is Currently Unavailable (0x800710fe)
- Fix: Operation Failed With Error 0x00001B
4. Change node type to Hybrid
- Press Windows + R to open Run, type cmd, and hit Ctrl + Shift + Enter.
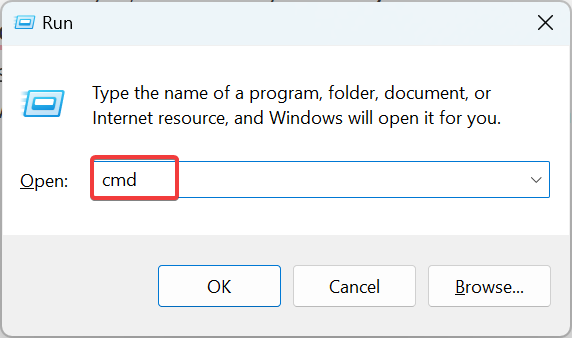
- Click Yes in the UAC prompt.
- Paste the following command and hit Enter:
ipconfig /all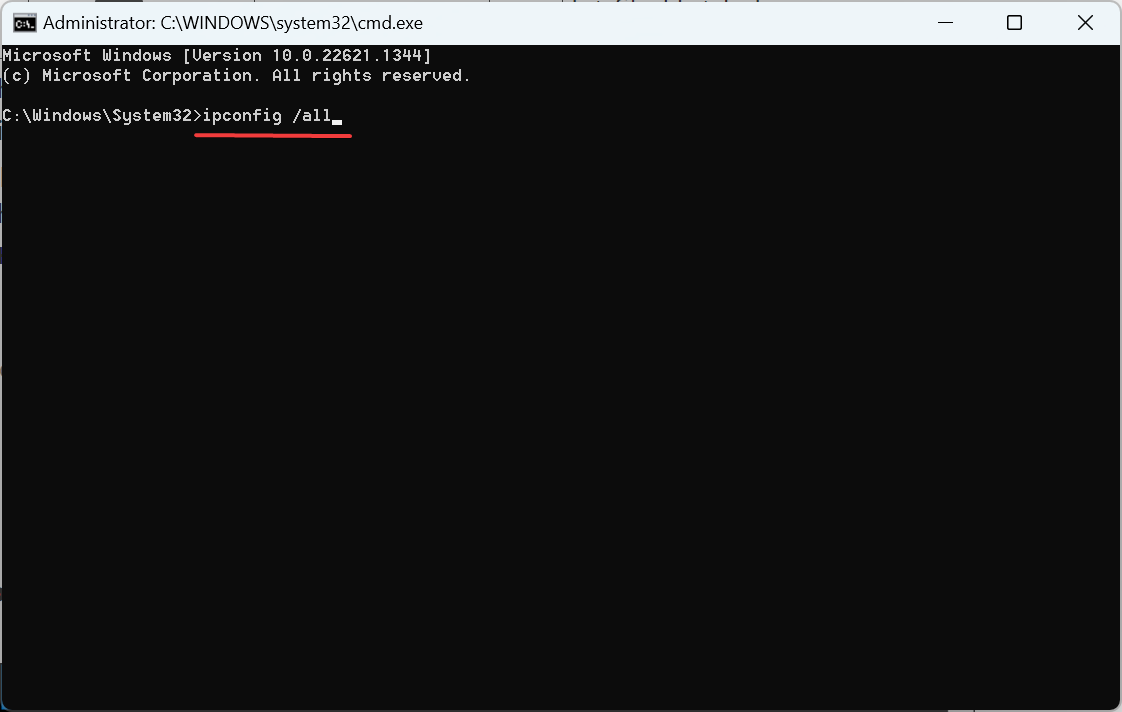
- Check if the Node Type reads Peer to Peer. If yes, we’ll change it to Hybrid.
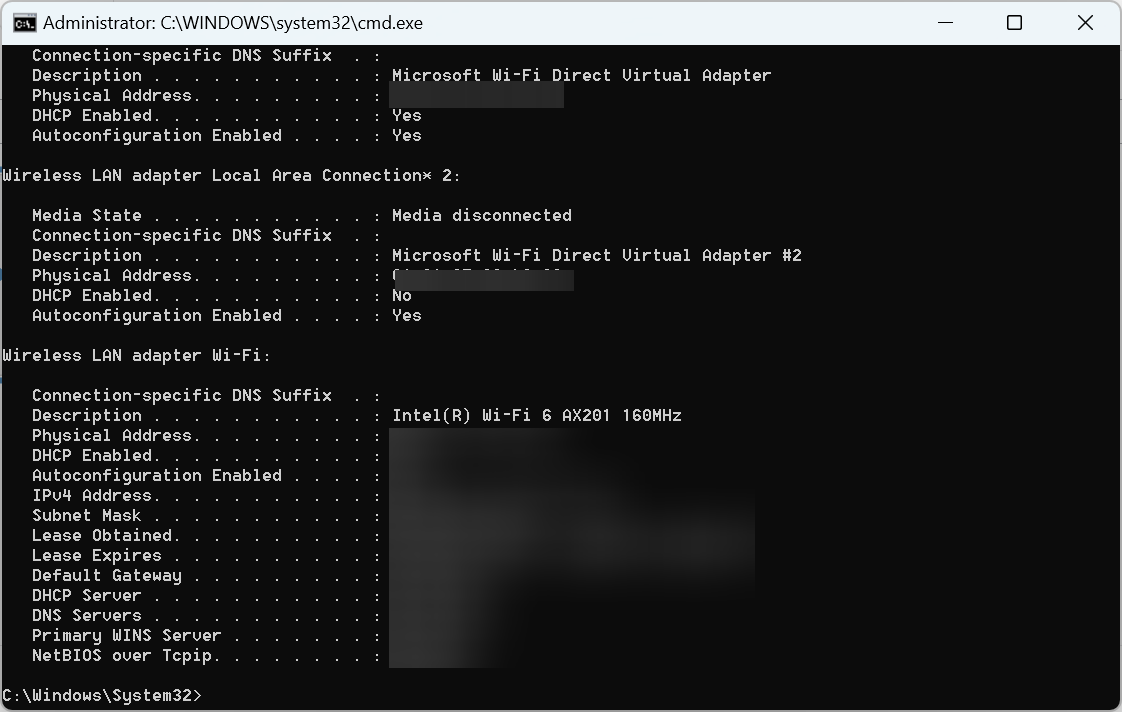
- Again, press Windows + R, enter regedit, and click OK to open Registry Editor.

- Paste the following path in the address bar and hit Enter:
HKEY_LOCAL_MACHINE/SYSTEM/CurrentControlSet/Services/NetBT/Parameters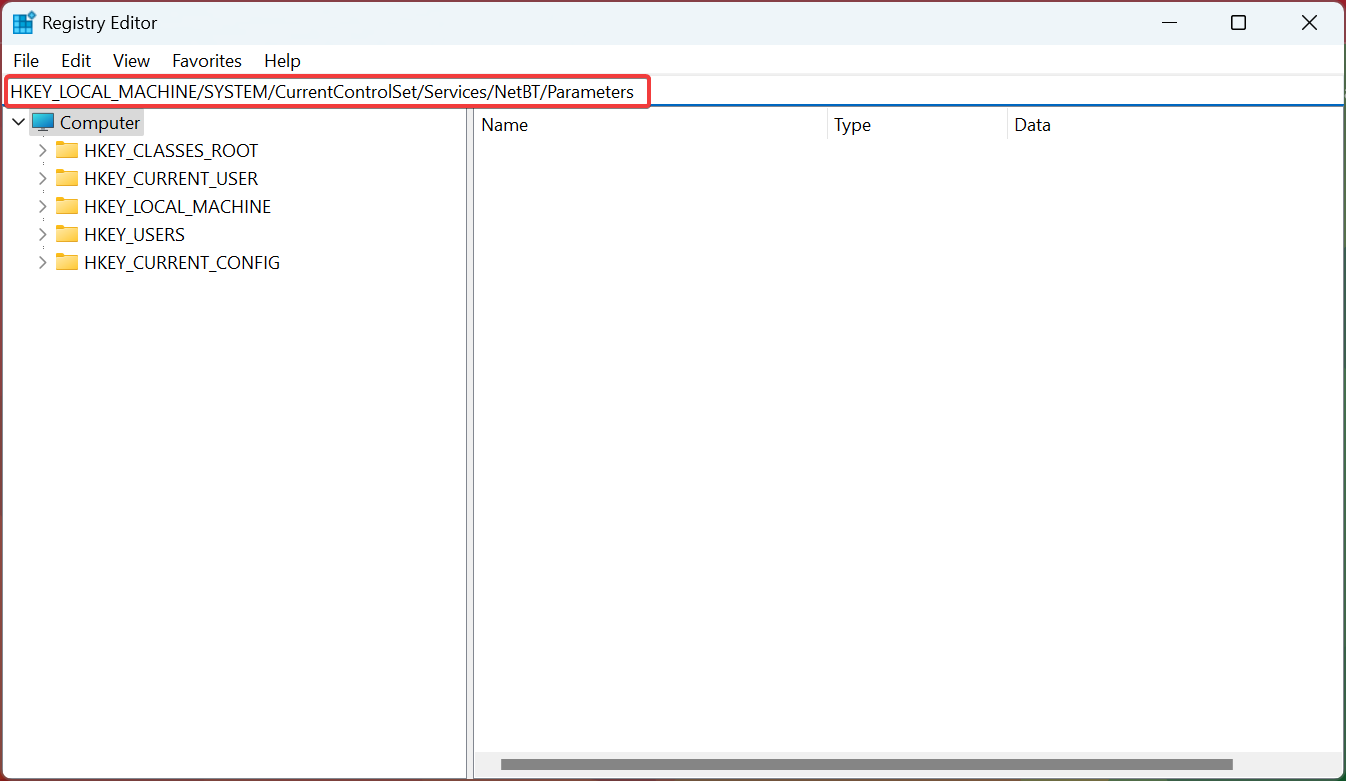
- Right-click on the empty portion, hover the cursor over New, choose DWORD (32-bit) Value, and name it NodeType.
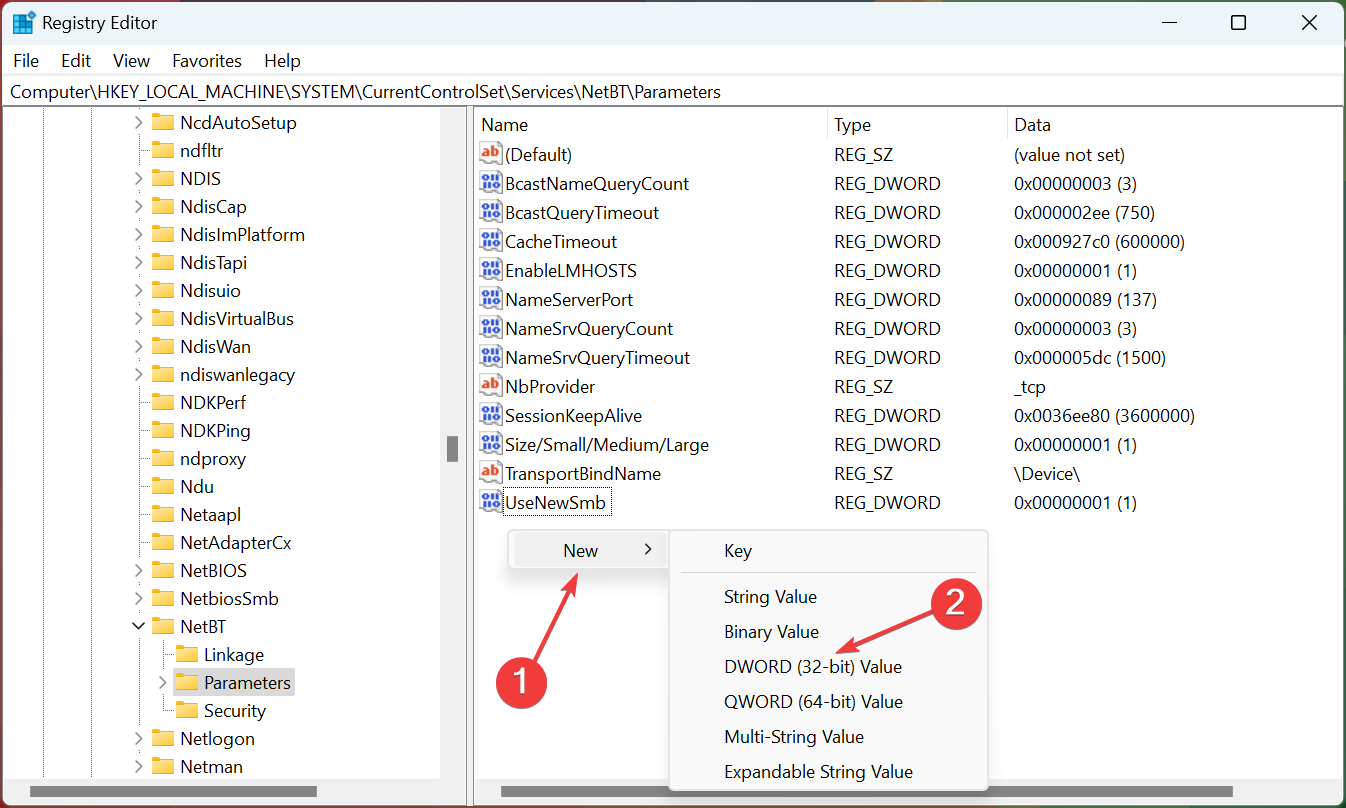
- Double-click the NodeType DWORD you just created.
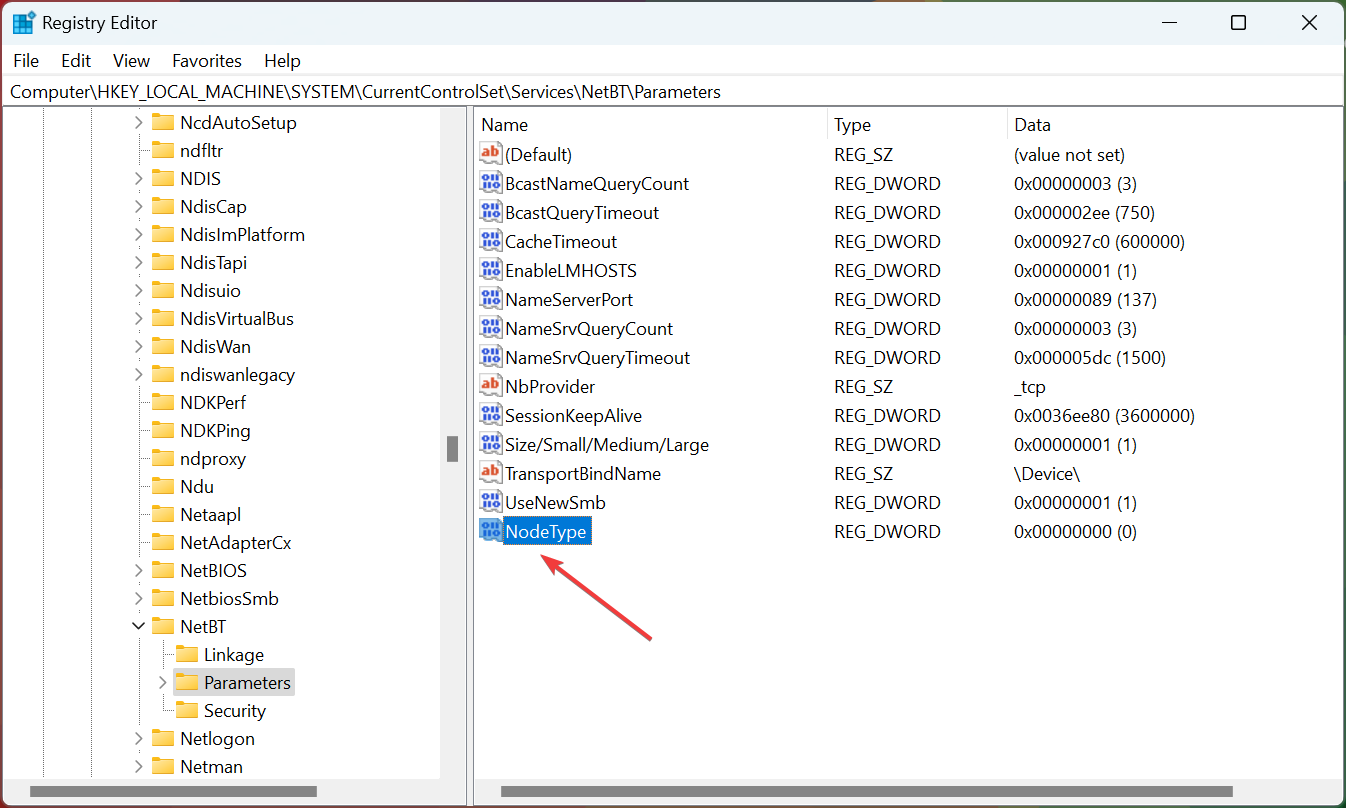
- Enter 8 under Value data, and click OK to save the changes.
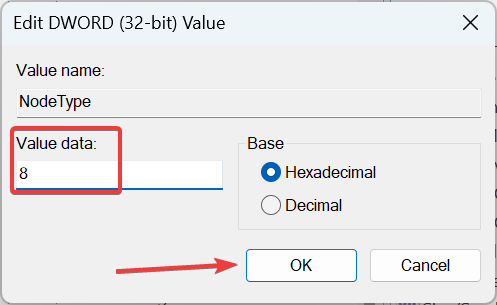
- Once done, restart the computer, and you should be able to access the network resources.
That’s it! One of these solutions should have helped fix the System 53 error in Windows when accessing the shared resources on the network.
Also, find out the best network performance management software for effective monitoring and eliminating issues.
If you have any other queries or want to share another solution, comment below.
Still having issues? Fix them with this tool:
SPONSORED
If the advices above haven’t solved your issue, your PC may experience deeper Windows problems. We recommend downloading this PC Repair tool (rated Great on TrustPilot.com) to easily address them. After installation, simply click the Start Scan button and then press on Repair All.
![]()
Newsletter
Some Windows users reported that they are unable to access shared resources on their computers. When trying to do the same, their system prompts that a System Error 53 has occurred and the network path was not found. In this post, we are going to discuss this issue in detail and see how to resolve it.
System error 53 has occurred.
The network path was not found.

If a System Error 53 has occurred, the first thing you should check is the network path. If the entered path is correct, move to the solutions given below.
- Check connectivity using ping
- Ensure the file and folder sharing option is enabled
- Temporarily disable the security program
- Start the computer in safe mode with networking
- Restart TCP/IP NetBIOS Helper Service
Let’s get started.
1] Check connectivity using ping
If there is a problem with accessing the files and folders, then first you need to check the logical connectivity using the ping command. For that, we will use the built-in Command Line interpreter, Command Prompt. So, follow the steps given below to do the same.
- Press the Windows + R to open the run dialog box.
- Type cmd and press Enter button
- Once the Command Prompt is open, type the following command.
ping <destination-IP>
After running the command, we have to analyze the packets. Check if packets are lost; if there are no lost packets, your network setup is just fine. In case there are packets lost and your network setup is incorrect, check the network path, and if it is correct, move to the next solution.
2] Ensure the file and folder sharing option is enabled

You cannot access network resources if files and folders are not enabled. If you are encountering the said error, make sure the file & folder sharing option is enabled. If this option is disabled, then you can’t access anything from the remote computer. Let’s enable the file-sharing option so that we can access the resource. Here is how you can do the same.
- Right-click on the required drive and select Properties.
- Once the dialog box appears, click on Sharing tab and check the status of the Network Path.

- If we find Not Shared, then click on the Advanced Sharing button.
- Here, check the box associated with Share this folder and note the Share name of the drive.
- Once this process is completed, click on Apply and OK buttons to save the changes.

Finally, the target drive will be Shared.
Note: This should be done by the person whose drive you want to access.
3] Temporarily disable your security software
If we are getting ping results and confirmed that the file-sharing option is enabled, then we can remove this error by disabling the antivirus and firewall. It has been seen many times that the antivirus installed on your computer can prevent you from accessing resources from a remote device. So, go ahead and disable Windows Firewall, and if you have some other security program, disable it as well.
4] Check in Safe Mode with Networking

When we start the computer in Safe Mode with Networking, it starts with network drivers and a minimal set of services. This means that it allows us to connect the computer to the internet and contact the shared server without any hindrance. Here, we should check if any third-party application is causing this problem. So, follow the steps mentioned below to boot your computer in Safe Mode with networking.
- Right-click on the Start button.
- Press and Hold the Shift key and click on Restart.
- Once the computer restarted, click on Troubleshoot and then click on Advanced options.
- Now click on the Startup Settings button and then let the system restart.
- Here, hit the number associated with Safe Mode with networking
Once the computer is started in this mode, check whether your issue will be resolved or not by connecting to the shared network.
5] Restart TCP/IP NetBIOS Helper Service

Next up, let us restart the service that assists your computer in connecting to the shared network. Restarting the service will flush out network glitches and resolve the issue. To do the same, open Services from the Start Menu, look for TCP/IP NetBIOS Helper Service, right-click, and select Restart.
Hopefully, you can resolve the issue with the help of the solutions mentioned in this post.
Read: Unable to map Network drive in Windows
How do I fix Network error 53?
Network Error 53 means that you are unable to communicate with the shared network. This mostly happens when you enter the wrong network shared path. In that case, the very first thing you should do is check if the network path you have entered is correct, you can contact the owner of that drive for detail. In case, the network path is correct, check out the solutions mentioned here to fix the remedy.
How do I fix errors when the Network path cannot be found?
If Network Path cannot be found, ask the person sharing the drive to enable Sharing option. It is possible that they have shared the path and then accidentally disable the feature. You can check the second solution to know how to do the same.
Read: Disable Could not reconnect all network drives notifications.
Обновлено 2023 апреля: перестаньте получать сообщения об ошибках и замедлите работу вашей системы с помощью нашего инструмента оптимизации. Получить сейчас в эту ссылку
- Скачайте и установите инструмент для ремонта здесь.
- Пусть он просканирует ваш компьютер.
- Затем инструмент почини свой компьютер.
Появляется сообщение «Произошла системная ошибка 53. Сетевой путь не найден »- распространенный родной внутреннее сообщение об ошибке операционной системы Microsoft Windows. Эта проблема возникла в основном со старыми операционными системами. Одна из причин этой ошибки — когда некоторые из ваших общих файлов и папок отключены, так что соединение не установлено. Другая причина в том, что ваше защитное программное обеспечение предотвращает соединение, потому что считает его вредоносным.

В некоторых случаях ошибка возникает при наличии проблем с подключением. Если два компьютера неправильно подключены или возникают проблемы с сетью, возникает ошибка. Системная ошибка также возникает, если вы выполнили неправильную команду общего доступа к папкам и фоновые приложения прерывают процесс подключения.
Чтобы решить проблему системной ошибки 53, вот несколько методов, которые можно использовать для ее устранения:
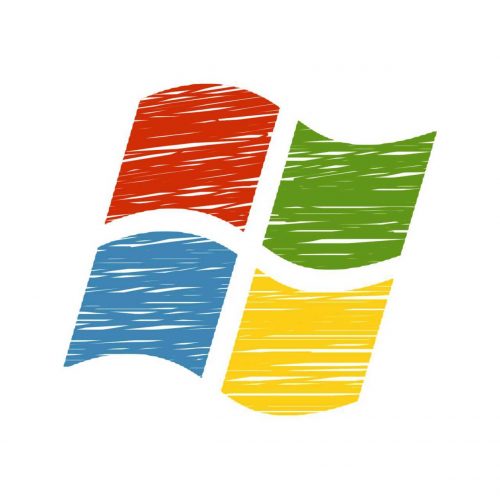
- Нажмите одновременно клавиши Windows и I, чтобы открыть настройки. Затем выберите «Обновление и безопасность», чтобы продолжить.
- Во всплывающем окне выберите «Центр обновления Windows» и нажмите «Проверить наличие обновлений», чтобы продолжить.
- После обновления Windows необходимо также обновить Microsoft Word. Нажмите здесь, чтобы узнать, как обновить Центр обновления Windows.
Сброс TCP / IP
- В области поиска на панели задач введите Командная строка или удерживайте нажатой кнопку (или щелкните правой кнопкой мыши).
- Выберите «Запуск от имени администратора» и нажмите «Да».
- В командной строке выполните следующие команды в указанном порядке, а затем проверьте, решают ли они проблему с подключением:
Обновление за апрель 2023 года:
Теперь вы можете предотвратить проблемы с ПК с помощью этого инструмента, например, защитить вас от потери файлов и вредоносных программ. Кроме того, это отличный способ оптимизировать ваш компьютер для достижения максимальной производительности. Программа с легкостью исправляет типичные ошибки, которые могут возникнуть в системах Windows — нет необходимости часами искать и устранять неполадки, если у вас под рукой есть идеальное решение:
- Шаг 1: Скачать PC Repair & Optimizer Tool (Windows 10, 8, 7, XP, Vista — Microsoft Gold Certified).
- Шаг 2: Нажмите «Начать сканирование”, Чтобы найти проблемы реестра Windows, которые могут вызывать проблемы с ПК.
- Шаг 3: Нажмите «Починить все», Чтобы исправить все проблемы.

Введите netsh winsock reset и нажмите Enter.
Введите netsh int ip reset и нажмите Enter.
Введите ipconfig / release и нажмите Enter.
Введите ipconfig / renew и нажмите Enter.
Введите ipconfig / flushdns и нажмите Enter.Проверьте в безопасном режиме

- Перезагрузите компьютер и сразу нажмите клавишу F8.
- Подождите, пока не появится экран параметров загрузки, и выберите параметр «Дополнительные параметры загрузки».
- Выберите «Безопасный режим с сетью» и дождитесь запуска компьютера.
- Проверьте, находится ли проблема в этом режиме.
- Если это не так, это означает, что фоновое приложение является причиной проблемы все время. Начните отключать приложения по одному и обратите внимание, какое из них решает проблему. Переустановите это приложение или оставьте его отключенным.
Разрешить общий доступ к файлам
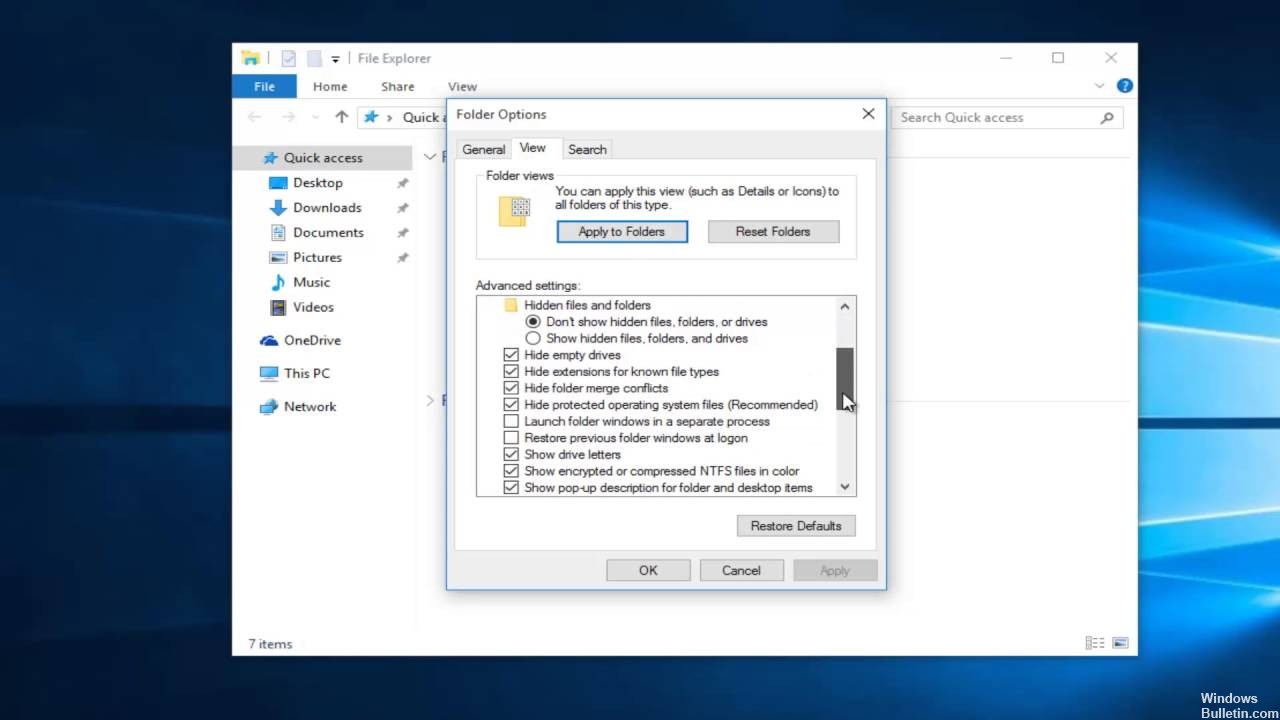
- Нажмите Пуск, затем Компьютер.
- В окне «Компьютер» найдите папку, в которой находится папка, которой вы хотите поделиться.
- Щелкните правой кнопкой мыши папку, которой вы хотите поделиться, затем нажмите «Поделиться». Откроется окно «Общий доступ к файлам».
- Если общий доступ, защищенный паролем, включен, в окне «Общий доступ к файлам» выберите пользователей, имеющих доступ к общей папке, и уровень ее разрешений. Чтобы разрешить всем пользователям, выберите Все из списка пользователей. По умолчанию уровень авторизации для выбранного пользователя — Reader. Пользователи не могут редактировать файлы в общем ресурсе или создавать новые файлы. Чтобы позволить пользователю редактировать файлы или папки или создавать новые файлы или папки, выберите «Владелец общего ресурса» в качестве уровня авторизации.
- Когда вы закончите, нажмите «Поделиться», а затем нажмите «Готово».
https://answers.microsoft.com/en-us/windows/forum/windows_vista-networking/system-error-53-has-occurred-the-network-path-was/9511bbd8-ca11-4c1e-8d85-f7e8ce7e0fb9
Совет экспертов: Этот инструмент восстановления сканирует репозитории и заменяет поврежденные или отсутствующие файлы, если ни один из этих методов не сработал. Это хорошо работает в большинстве случаев, когда проблема связана с повреждением системы. Этот инструмент также оптимизирует вашу систему, чтобы максимизировать производительность. Его можно скачать по Щелчок Здесь

CCNA, веб-разработчик, ПК для устранения неполадок
Я компьютерный энтузиаст и практикующий ИТ-специалист. У меня за плечами многолетний опыт работы в области компьютерного программирования, устранения неисправностей и ремонта оборудования. Я специализируюсь на веб-разработке и дизайне баз данных. У меня также есть сертификат CCNA для проектирования сетей и устранения неполадок.
Сообщение Просмотров: 648
После обновления билда Windows 10 до 1803 или выше (1809, 1903, 1909) некоторые пользователи заметили, что они теперь не могут подключиться к общим папкам сетевым папкам на соседних компьютерах в сети, или к каталогу на сетевом NAS хранилище.
Проводник Windows не может даже отобразить список общих сетевых папок на соседних компьютерах (как с Windows 10, так и с Windows 7). При попытке открыть любую сетевую папку появляется ошибка:
Сетевая ошибка
Windows не может получить доступ к \NAS
Проверьте правильность написания данного имени. В противном случае возможно проблема с вашей сетью. Для определения проблем с сетью щёлкните кнопку «Диагностика».
Код ошибки 0x80070035.
Не найден сетевой путь.

В английской версии Windows 10 эта ошибка выглядит так:
Windows cannot access \share
Error code: 0x80070035.
The network path not found.

При этом с других компьютеров (с более старыми версиями Windows 10, 8.1 или 7), телефонов и других устройств вы можете спокойно открывать и использовать сетевые папки в локальной сети.
Попробуем разобраться, как исправить ошибку с кодом “0x80070035. Не найден сетевой путь” в Windows 10.
Содержание:
- В Windows 10 по-умолчанию отключен протокол SMB v1
- Гостевой вход без проверки подлинности
- Отключение SMB1 и SMB2
- Настройки просмотра сетевого окружения в Windows 10
- Доступ к NAS или Samba хранилищу из Windows 10 с сохранённым паролем
В Windows 10 по-умолчанию отключен протокол SMB v1
В первую очередь нужно понять, связана ли проблема с тем, что в Windows 10 1709 и выше по умолчанию отключен устаревший и небезопасный протокол доступа к сетевым файлам и папкам – SMB v1.0. Если сетевое устройство, к которому вы подключаетесь поддерживает доступ к общим файлам только по протоколу SMBv1 (например, старая версия NAS хранилища, компьютер с Windows XP/Windows Server 2003), то последние билды Windows 10 по-умолчанию не смогут подключиться к сетевым папкам на таком устройстве. И при доступе к ресурсу
\SharedDeviceName
вы можете получить ошибку “0x80070035”.
В Windows 10 вы можете проверить, включен ли у вас протокол доступа к сетевым ресурсам SMBv1 с помощью команды:
Dism /online /Get-Features /format:table | find "SMB1Protocol"

В нашем примере видно, что на компьютере отключен протокол SMB1:
SMB1Protocol | Disabled SMB1Protocol-Client | Disabled SMB1Protocol-Server | Disabled
Вы можете включить клиент для доступа к сетевым устройствам с поддержкой протокола SMBv1 через Панель управления (Программы -> Программы и компоненты -> Включение или отключение компонентов Windows -> Поддержка общего доступа к файлам SMB 1.0 / CIFS -> Клиент SMB 1.0 / CIFS). Можно вызвать окно установки компонентов, выполнив команду optionalfeatures.exe.

Либо вы можете включить клиент SMB 1 командой DISM:
Dism /online /Enable-Feature /FeatureName:"SMB1Protocol-Client"
После установки клиента SMBv1 нужно перезагрузить компьютер.

После перезагрузки проверьте, появился ли доступ к сетевой папке.
Важно! Нежелательно включать поддержку клиента SMB1, а тем более SMB1-Server, т.к. этот протокол является уязвимым и имеет большое количество инструментов удаленной эксплуатации уязвимости. Если вам не нужен протокол SMB v1 для доступа к старым устройствам, обязательно отключите его.
В Windows 10 17090 и выше клиент SMBv1 автоматически удаляется, если он не использовался более 15 дней.
Гостевой вход без проверки подлинности
Если вы используете анонимный доступ к NAS хранилищам или другим компьютерам, нужно включить политику небезопасные гостевые входы. В Windows 1803/1709 она блокирует доступ к сетевым папкам по протоколу SMB 2.0 под анонимным (гостевым) аккаунтом. Для этого нужно в редакторе локальных политик Windows 10 (gpedit.msc) включить политику Enable insecure guest logons (Включить небезопасные гостевые входы) в секции GPO Computer Configuration -> Administrative templates -> Network (Сеть)-> Lanman Workstation.

Или вы можете разрешить сетевой доступ под гостевой записью командой:
reg add HKLMSYSTEMCurrentControlSetServicesLanmanWorkstationParameters /v AllowInsecureGuestAuth /t reg_dword /d 00000001 /f
Отключение SMB1 и SMB2
Если в вашей сети остались только устройства с поддержкой SMB v3 (Windows 8.1/Windows Server 2012 R2 и выше, см. таблицу версий SMB в Windows), вы можете исправить ошибку 0x80070035, отключив SMB1 и SMB2. Дело в том, что ваш компьютер может пытаться использовать протокол SMB 2.0 для доступа к сетевым папкам, которые разрешают только SMB 3.0 подключения (возможно с шифрованием трафика).
Сначала отключите протокол SMB 1 через Панель управления или командами:
sc.exe config lanmanworkstation depend= bowser/mrxsmb10/nsi
sc.exe config mrxsmb10 start= disabled
Dism /online /Disable-Feature /FeatureName:"SMB1Protocol"
Затем отключите протокол SMB2.0 в консоли PowerShell:
reg.exe add "HKLMSYSTEMCurrentControlSetservicesLanmanServerParameters" /v "SMB2" /t REG_DWORD /d "0" /f
sc.exe config lanmanworkstation depend= bowser/mrxsmb10/nsi
sc.exe config mrxsmb20 start= disabled
PowerShell -ExecutionPolicy Unrestricted
Set-SmbServerConfiguration –EnableSMB2Protocol $true
Вы можете проверить, что протоколы SMB 1 и SMB 2 отключены, выполнив команду PowerShell:
Get-SmbServerConfiguration | select "*enablesmb*"
EnableSMB1Protocol : False EnableSMB2Protocol : False

Настройки просмотра сетевого окружения в Windows 10
Если ваши компьютеры находятся в рабочей группе, настоятельно советую выполнить рекомендации из статьи Windows 10 перестала видеть сетевое окружение. В частности:
В разделе Network and Sharing Center панели управления на обоих компьютерах проверьте, что в качестве текущего сетевого профиля используется частный профиль – Private (Current profile). Убедитесь, что включены следующие опции:
- Turn on network discovery (Включить сетевое обнаружение) + Turn on automatic setup of network connected devices (Включить автоматическую настройку на сетевых устройствах);
- Turn on file and printer sharing (Включить общий доступ к файлам и принтерам).

В разделе All Networks (Все сети) включите опции:
- Turn off password Protect Sharing (Отключить парольную защиту)
- Turn on sharing (Включить общий доступ)
На обоих компьютерах сбросьте кэш DNS:
ipconfig /flushdns
И перезагрузите оба компьютера.
Что еще стоит проверить:
- В свойствах общей сетевой папки (как на уровне NTFS разрешений файловой системы, так и на уровне сетевой папки) проверьте, что у группы Everyone есть право на чтение содержимого папки;
- Проверьте, открывается ли сетевое хранилище по ip адресу. Для этого в окне проводника наберите \192.168.1.100 (замените на IP адрес вашего сетевого хранилища или компьютера);
- Если у вас на компьютере активно сразу два сетевых интерфейса (Wi-Fi и Ethernet), попробуйте временно отключить один из них и проверить доступ к ресурсам в локальной сети;
- Проверьте, что на вашем компьютере запущены следующие службы (откройте консоль управления службами services.msc). Попробуйте запустить данные службы и переведите их в режим автоматического запуска с задержкой (Automatic Delayed Start):
- Хост поставщика функции обнаружения (Function Discovery Provider Host — fdPHost)
- Публикация ресурсов обнаружения функции (Function Discovery Resource Publication — FDResPub)
- Служба обнаружения SSDP (SSDP Discovery — SSDPSRV)
- Узел универсальных PNP-устройств (UPnP Device Host — (upnphost)
- Служба DNS-клиента (dnscache)
- Попробуйте временно отключить антивирус и/или файервол и проверить, сохранилась ли проблема при доступе к сетевому ресурсу;
- Попробуйте изменить имя компьютера в свойствах системы и после перезагрузки проверить доступ к ресурсам сетевого хранилища;
- Попробуйте отключить IPv6 протокол в свойствах вашего сетевого адаптера в Панели управления;

- Попробуйте выполнить параметров сброс сети TCP/IP командами:
netsh winsock reset
netsh int ip reset - Откройте консоль PowerShell и проверьте доступность удаленного компьютера по сети с помощью командлета Test-NetConnection (возможно доступ блокируется файерволом):
Test-NetConnection 192.168.1.90 -port 445
(если доступ не блокируется, должен появится статус TcpTestSucceeded : True) .
.
Доступ к NAS или Samba хранилищу из Windows 10 с сохранённым паролем
Если проблема возникает только при доступе к сетевому хранилищу NAS (или к Samba серверу на Linux), можно попробовать сохранить пароли для подключения к сетевому хранилищу NAS в менеджере паролей в Панели управления (Credential Manager: “Control Panel” -> “Credentials Manager” -> “Windows Credentials”). Затем в настройках Дополнительных параметров общего доступа включите опцию Использовать учетные записи пользователей и пароли для подключения к другим компьютерам (Use user accounts and passwords to connect to other computers).

- Remove From My Forums
-
Question
-
Плохо разбираюсь в сетях, но меня уже не раз отправляли сюда)
Большая локальная сеть на весь студ. городок, несколько серверов (\name.campus)
с общедоступными файлами. На предыдущем ноуте с win7 все работало хорошо, на новом (с win8) после перезагрузки все работает, но через некоторое время (от 5 минут до 1 дня) начинает выдавать сетевую ошибку «Windows не
может получить доступ к …» до следующей перезагрузки.На ноуте есть расшаренные папки, все имеют доступ к ним, даже в то время, когда я уже не могу никуда попасть.
К сети подключен через свитч, у других все работает нормально, разъемы меняли, не помогло.Когда подключаюсь напрямую — все работает. Я так понимаю, проблемы из-за свитча.
Подскажите, что с этим можно сделать?)
-
Edited by
Friday, May 31, 2013 9:30 AM
-
Edited by
Answers
-
Посмотрел лог, там довольно таки большой список файлов которые не удается восстановить. В Вашем случае, рекомендую произвести
восстановление ПК без удаления файлов:Обновление компьютера без удаления файлов
Если производительность компьютера снизилась и вы не знаете почему, можно обновить компьютер, сохранив все личные файлы и параметры.

Примечание
-
Вам могут потребоваться диски или иные носители для восстановления системы, которые поставлялись в комплекте с компьютером. Чтобы узнать, предоставил ли изготовитель вашего компьютера такие диски или иные носители, обратитесь к документации компьютера. В
некоторых случаях они создаются при первоначальной установке компьютера.

Предупреждение
-
Все приложения, которые присутствовали на вашем компьютере изначально, а также те, которые были установлены из Магазина
Windows, будут переустановлены, но приложения, установленные с других сайтов или DVD-дисков, будут удалены. После обновления компьютера список всех удаленных приложений будет отображен на вашем рабочем столе
Windows.
Обновление компьютера
-
Прокрутите от правой границы экрана и затем последовательно коснитесь элементов
Параметры и Изменить параметры компьютера.
(Если вы используете мышь, переместите указатель в верхний правый угол экрана, затем вниз и последовательно щелкните
Параметры и Изменить параметры компьютера.) -
В разделе Параметры компьютера коснитесь элемента Общие или щелкните его.
-
В разделе Обновление компьютера без удаления файлов коснитесь элемента
Приступить к работе или щелкните его. -
Следуйте инструкциям на экране.
Если вам помог чей-либо ответ, пожалуйста, не забывайте жать на кнопку «Предложить как ответ» или «Проголосовать за полезное сообщение»
-
Proposed as answer by
Elina Lebedeva
Tuesday, June 25, 2013 6:17 AM -
Marked as answer by
Elina Lebedeva
Monday, July 1, 2013 8:17 AM
-
