Some users recently complained about the TVQ-PB-101 Netflix Error which basically tells them that the service is unable to stream the content right now and this is mostly related to a misconfiguration on the Television or device that you are trying to use Netflix on. The Error message reads “We’re Having Trouble Playing This Title Right now. Please Try Again Later or Select a Different Title“.
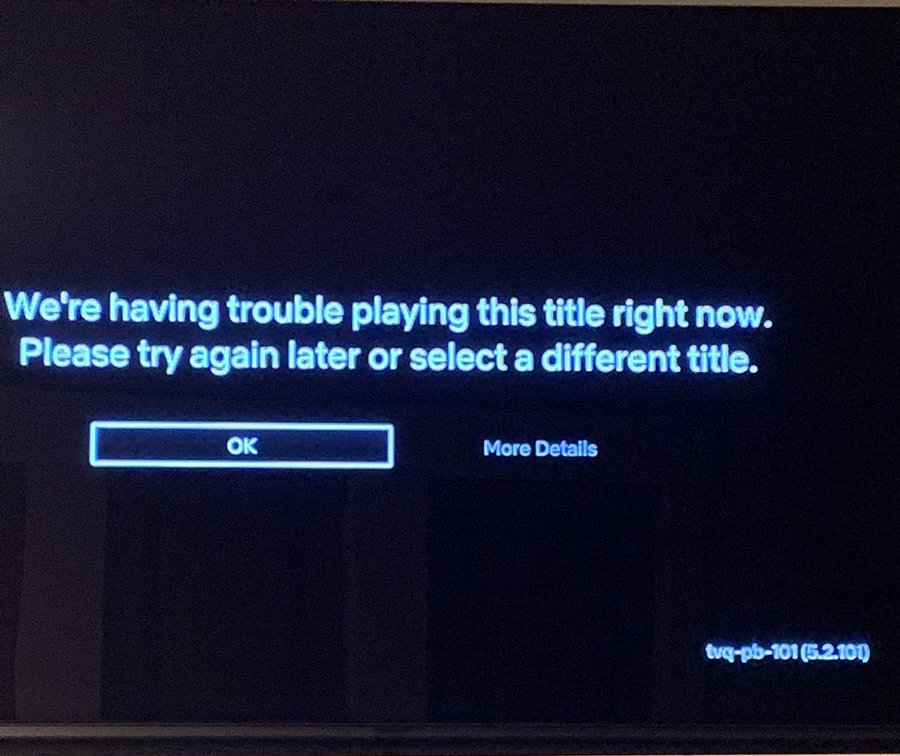
In this article, we have compiled some fixes and solutions that you can implement on your own to completely rid yourself of this issue. Make sure to also go through the reasons due to which the Netflix Error TVQ-PB-101 is triggered to develop a better understanding of the origins of the error message.
What Causes the Netflix Error TVQ-PB-101 on your Netflix Account?
After going through the intense process of troubleshooting this error, we concluded that the following are some of the most major reasons due to which the error occurs in the first place.
- Outdated Netflix: Sometimes, the version of Netflix that you are using might be outdated due to which you are running into the Netflix Error TVQ-PB-101 on your device. Therefore, we recommend that you try and update the version of Netflix installed and then check to see if doing so gets rid of the error for you.
- Bad Internet Connection: In certain situations, the internet connection that you are using might not be able to properly stream the program because of bandwidth limitation or general service degradation. It is very important that the bandwidth supplied by your ISP is in accordance with the resolution at which your stream is being run.
- Service Outage: Sometimes the service in your area or from Netflix’s side might be degraded or the servers might be under maintenance. Therefore, we recommend that you check any indicators of service outage on the internet and then wait if the servers are really down as there is nothing that you can do about it from your end.
- Launch Configurations: Some devices save a certain set of launch configurations that help them decrease their startup time the next time around. However, if the launch configurations have been corrupted, you will run into the Netflix Error TVQ-PB-101. Therefore, we recommend that you give your device a restart as that can sometimes get rid of the issue.
- Cached Data: In certain situations, the cached data being stored by your device might be causing the error message on your computer. Therefore, we recommend that you try and clear the cache and then check to see if doing so fixes the error.
- Outdated Device Firmware: The device on which you are trying to stream Netflix, whether it be a PC, a Vizio, LG, or any other TV, might be outdated on its own and might require an OS, or Firmware update. Therefore, we recommend that you try and check if the device has any outdated firmware that needs to be updated and see if that gets rid of the Netflix Error TVQ-PB-101.
Now that we have taken you through some basic reasons behind the occurrence of this issue, you can finally move on towards the implementation of steps that can permanently fix the Netflix Error TVQ-PB-101 (5.2.5), (5.61.), and (5.3).
Before You Start:
One of the simplest fixes, before you continue on with the detailed troubleshooting, is to make sure that you have a steady and stable internet connection. To do so you can check for internet speeds on speed test sites like Ookla. Moreover restarting the application also proves to be beneficial for a lot of users and it can also fix quite a lot of minor issues instantly. If you have done implementing both of these fixes but the issue still exists there then try to restart your device.
No matter which device you use to stream Netflix, restarting the device can always help resolve issues. It tends to clear the memory as well as speed up the processes afterward. Sometimes a specific title will not play on Netflix for a certain reason so try playing other titles and see if they stream appropriately. If none of these were able to fix your problem then you can proceed with some advanced troubleshooting tips listed below.
Solution 1: Check For Updates
Sometimes the old or defective drivers can result in giving rise to such errors so make sure you have the latest version of Netflix installed on your device. To look for the available updates manually you can proceed to the AppStore on IOS or alternatively go to the PlayStore on Android. To check for any latest updates follow these steps:
PlayStation Users:
- Navigate to locate the icon of Netflix on your PlayStation and click on the “Option” button on the controller.
- Select “Check for Updates” and if any latest updates are available proceed to download and install them by following the on-screen instructions.
Xbox Users:
- Navigate to the “Settings” option on your Xbox and click to select the option of “All Settings”.
- Now scroll to find the option of “System” and then click on “Look For Updates”. If any latest updates are available click to download and install them by following the on-screen instructions.
- While doing this make sure the “Keep My Games & Apps Up-to-Date” option is enabled.
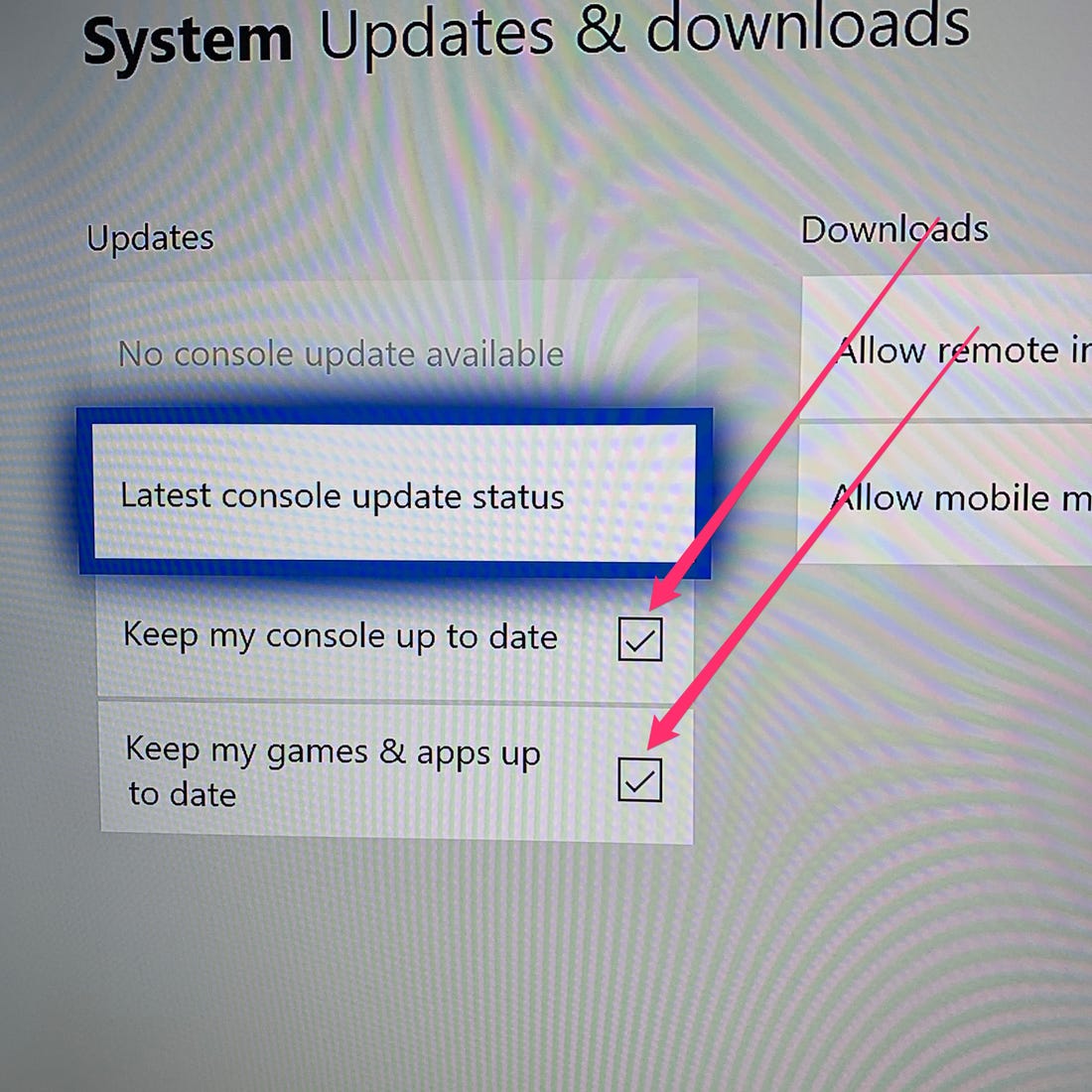
Keep Games and Apps Upto Date
Desktop Users:
- On your desktop open up the icon of “Microsoft Store” and search for the Netflix application from the search bar.
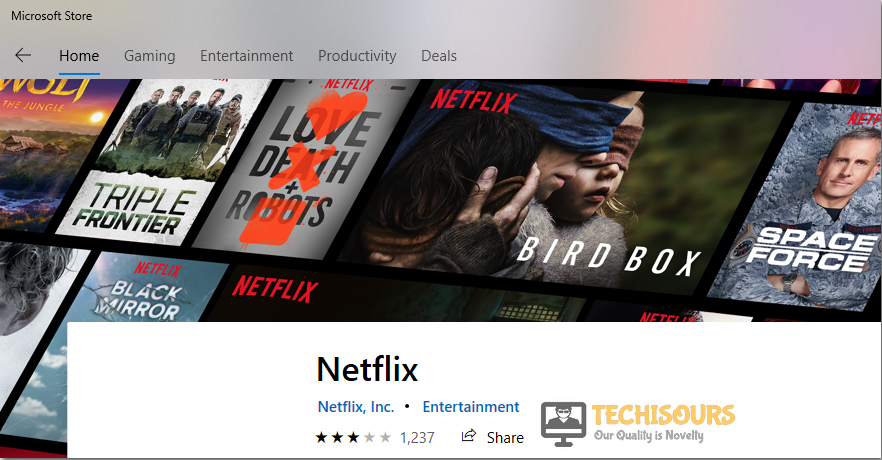
Search for Netflix - Click to open up Netflix and see if any updates are available. Select to download and install them on your PC automatically.
Solution 2: Sign Out Of Netflix
Sometimes simply signing out and then signing back in can resolve the error successfully. Signing out on a Smart TV can be very tricky for some people. If you are unable to find out the sign-out option, there are certain key combinations you have to press on the TV remote that’ll help you sign out. To sign out of Netflix implement these steps:
- Open the Netflix app on your device and sign in using your login credentials.
- Now use the below-mentioned arrow keys on your TV to sign out of the application, make sure you press the keys in the same sequence, one after the other as listed below:
Up, Up, Down, Down, Left, Right, Left, Right, Up, Up, Up, Up
- After you complete the sequence a new window will pop up on your screen and here click on “Sign Out” or “Deactivate”.
Solution 3: Power Cycle Your Device
Power cycling is when you completely shut off a device and drain out all of its power. This helps in removing all the temporary configurations. So in order to power drain your device to help resolve this error follow these steps:
- Initially, turn “OFF” the device using the “Power” button and also disconnect the device from the power source.
- Leave the device “OFF” and disconnected for a few minutes and then reconnect the device back.

Power cycle router - Now check to see if the issue still persists or not.
Pro-Tip: Some devices may require holding the power button for a few seconds after disconnecting.
Solution 4: Re-install the Netflix Application
A defective application can cause such errors too so in order to completely delete and reinstall Netflix on your Android TV follow these steps:
- Press the “Home” button on the TV remote to open up the main screen and from here navigate to open up the “Settings” option.
- In here look for “Google Play Store” and click to open it.
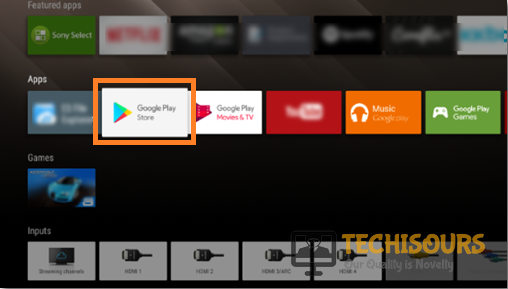
Choose Google PlayStore - At the top of your screen type “Netflix” in the search bar and select to open it.
- Here you will be displayed with two options i.e. “Uninstall” and “Open”, click to select the option of “Uninstall”.
- Once the application gets uninstalled restart your TV and then, proceed to PlayStore to download Netflix again.
Solution 5: Restart your Home Network
To restart your home network follow up with the below-mentioned steps:
- Press the power button on your main router to turn it “OFF” completely.
- Once turned “OFF” disconnect all of the cables and leave the device off for a few minutes.

Disconnect Internet Devices - After a few minutes reconnect all of the cables back and turn on the device.
- Once the internet gets connected now check to see if your problem is solved.
Solution 6: Clear Cache Data
Android TV Users:
- Press the “HOME” button on your TV remote and look for the option of “Settings”. Then click to select it.
- Next click to select the “Apps” option.

Android Tv Apps Note: Some versions would have the apps tab inside the storage section.
- In the apps section, look for “Netflix” and click to open it up.
- Here select “Clear Cache” and finally check to see if the issue still persists or not.

Clear Cache
Amazon Fire TV/Stick Users:
- Press the “Home” button on your Amazon Fire TV remote and scroll to the right to select the option of “Settings”.
- In the Settings tab find and select the option of “Applications”.
- Under Applications click to select the icon of “Manage Installed Applications”.
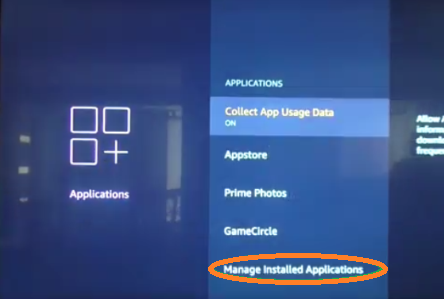
Choose manage installed applications - In here look for and select the option of “Netflix”.
- Then scroll down and select “Clear Data” and afterward, select “Clear Data” again.
- Now scroll down to select “Clear Cache”.
- Then turn “OFF” and unplug your Amazon Fire TV for around thirty seconds.
- Finally, plug the Amazon Fire TV back in and see if the error has been fixed.
Solution 7: Check Netflix Server Status
When Netflix servers are down users are not able to stream shows. In order to check if Netflix services are working properly or not implement these steps:
- Open the Netflix app and click on the “Drop-down” menu near the user profile. Here look for the option of “Help Center” and click to select it.
- While you are in Netflix Help Center look for a triangle with an exclamation mark saying ‘’We are Currently Experiencing Issues Streaming on all Devices’’.

Streaming Issues Netflix - If you see such a sign that means the Netflix servers are down and in such a case you can’t do anything except for waiting until the issue gets fixed by them.
Solution 8: Change Picture Quality Settings
Netflix also advises changing the quality settings in solving this particular error. To change the quality settings implement these steps:
- Open the Netflix app and click on the “Profile” icon in the top right corner of the window.
- Scroll down to locate the option of “Profile and Parental Controls”. Then click on the “Playback Settings”.
- Now alter the quality to “High” and then check to see whether the error exists or not.

Tweak Playback Settings
Solution 9: Verify set of Regions
Different regions on Netflix and the TV can also trigger this very error so you need to make sure that the same set of regions are specified on both devices.
Solution 10: Verify Device DNS Settings (PS4 Users)
DNS settings on your device can interrupt the communication between Netflix servers and your device hence in order to verify DNS settings on a PlayStation4 proceed with the steps indexed below:
- On the PS4 main menu, navigate to the “Settings” option.
- In the settings window scroll down to select “Network” and then click on “Set Up Internet Connection”.

Set up Internet Connection - Choose either “Use Wi-Fi” or “Use a LAN Cable” depending on the connection method you use.
- Select “Automatic” for IP Address Settings and select “Do Not Specify” for DHCP Host Name.
- Then select “Automatic” for DNS Settings and for MTU Settings as well.
- Afterward, select “Do Not Use” for Proxy Server.
- Finally choose to select “Test Internet Connection” and check to see if the error got resolved now.

Test Internet Connection
Solution 11: Updating Device Firmware
An older firmware on the device can become defective over time and can cause various issues. So updating your device firmware is necessarily very important in repairing any type of bug.
Solution 12: Disconnect After Market Audio Devices
After-market audio devices connected to your TV can cause interference with the Netflix application causing hindrance in its smooth functioning. So try playing Netflix without them and see if the issue vanishes.
Solution 13: Factory Reset the Device
If none of the methods is working then try to factory reset your device. Depending on the type of factory reset some resets can cause loss of data permanently so make sure that you select the right reset. In order to reset your smart TV follow these steps:
- Switch on your TV and press the “Menu” button.
- Then select “Support” and hit Enter.
- Select “Self Diagnosis” and again press Enter.

Choose self-diagnosis option - Choose to select the “Reset” option and hit Enter again.
- Now enter your “Security Pin” and the “Factory Reset” screen will pop up a warning message on your screen. Hit “YES” to confirm factory reset.

Factory Reset Smart TV - While the reset process continues on the TV may frequently turn OFF and ON during the setup screen.
Solution 14: Connect Via Ethernet Cable
Poor Wi-Fi signals can stop Netflix from streaming a show so try connecting your device through an Ethernet / LAN cable or try improving your wireless signals to fix the TVQ-PB-101 LG smart tv error.
Solution 15: Contact Device Manufacturer
Sometimes your device can experience hardware or software issues, or issues that are not simply solved by resetting or updating. In such a scenario you can simply contact your device manufacturer by heading on to their website and reporting your TVQ-PB-101 (5.6.1) problem there.
Hopefully, the aforementioned fixes would be enough in getting you through the error successfully but if the issue still exists then you may Contact Us here.
Согласитесь, досадная ситуация, когда вы нашли свободное время, удобно расположились перед ТВ, и готовы посмотреть любимый фильм, но платформа Netflix не доступна. При включении сервиса вы видите на экране появление информации, что присутствует ошибка Нетфликс tvq pb 101. Это значит, что есть проблема с сетевым подключением, и данные на устройстве необходимо обновить. Разберемся в такой ситуации, выясним причины ее появления, и найдем способы устранения ошибочного кода.

Причины ошибки Нетфликс tvq pb 101
Большинство системных сбоев во многих онлайн-платформах с видеоконтентом повторяются, и являются типичными. Не исключение и стриминговый ресурс Netflix, оказывающий услуги пользователям по подписке. Причинами появления такого кода ошибки на сервисе могут стать:
- Программа давно не обновлялась, и вы используете устаревшую версию.
- Программное обеспечение вашего устройства для просмотра также работает без обновлений.
- Возможно наличие проблем с сетевым подключением из-за неустойчивого интернет-сигнала.
Обратите внимание! Для начала попробуйте просмотреть видеоконтент на другом устройстве, так будет проще понять основные причины ошибки Нетфликс tvq pb 101.
Как исправить код ошибки tvq pb 101
Для просмотра кино могут использоваться различные устройства. И нужно исходить из их функционала и возможностей. Подобную ошибку могут исправить несложные действия. Для начала используйте перезапуск телевидения, или перезагрузку мобильного устройства. Желательно выполнить отключение от сети минимум на одну минуту, а после снова включить прибор. Также могут помочь и другие действия:
- Перезапустите Нетфликс повторно.
- Проверьте – есть ли интернет-сигнал, насколько он устойчив и какая скорость передачи.
- Включите при возможности Netflix на другом устройстве, и смотрите с него
Если же такие действия не помогли, скорее всего на вашем устройстве есть проблема с ПО, решить ее может только производитель. Напишите обращение, чтобы можно было выполнить такие действия:
- Обновить программное обеспечение до последней версии, которое встроено внутри прибора.
- Сделать сброс до заводских настроек.

Содержание
- Что вызывает сообщение об ошибке Netflix «TVQ-PB-101»?
Пользователи испытывают Код ошибки Netflix TVQ-PB-101 с несколькими вариантами, когда они транслируют потоковое видео / телешоу на различных устройствах, включая PS3, Roku, Xbox 360, Smart TV и т. д. Это очень распространенная проблема и, кажется, довольно часто возникает у многих пользователей.

Согласно Netflix, это очень распространенная проблема, и обычно ее можно решить простыми обходными путями. Однако наши исследования показали совершенно противоположный результат, когда пользователи боролись с этой проблемой и не могли полностью удалить сообщение об ошибке.
В этой статье мы перечислили все обходные пути вместе с причинами, по которым эта проблема возникает в первую очередь. Прежде чем мы начнем, рекомендуется иметь под рукой учетные данные вашей учетной записи, поскольку вам может потребоваться ввести их повторно.
Получив первоначальные сообщения от пользователей, мы исследовали эту конкретную проблему и после экспериментов на наших устройствах выяснили причины. На вашем устройстве появляется сообщение об ошибке TVQ-PB-101, но не ограничиваются ими:
- Устройство в состоянии ошибки: Устройство, которое вы используете, может находиться в состоянии ошибки, обычно из-за неправильной временной конфигурации. Это очень распространенная проблема, которую обычно можно решить, выключив и снова выключив устройство.
- Серверы Netflix не работают: Несмотря на то, что это сообщение об ошибке в первую очередь указывает на проблемы в конфигурациях, существует множество случаев, когда службы Netflix из серверной части не работали, из-за чего это сообщение об ошибке продолжало появляться.
- Устаревшее приложение Netflix: Еще одна интересная причина, вызывающая это сообщение об ошибке, — устаревшее приложение Netflix. Появляющееся сообщение об ошибке в первую очередь связано с воспроизведением видео, и в нем нет упоминания об устаревшем приложении.
- Плохое интернет-соединение: Сообщение об ошибке «TVQ-PB-101» также появляется при нестабильном подключении к Интернету и видео перестает воспроизводиться в середине.
- Плохо сохраненные конфигурации: Еще одна причина, по которой пользователи могут получить сообщение об ошибке, заключается в том, что на устройстве хранятся неправильные конфигурации (например, PS3 или Xbox). Сброс настроек обычно решает эту проблему мгновенно.
Прежде чем мы перейдем к решениям, убедитесь, что весь ваш прогресс / работа сохранены на вашем устройстве. Возможно, мы полностью сбрасываем некоторые модули.
Решение 1. Проверка подключения к Интернету
Прежде чем мы попробуем какие-либо технические решения, необходимо убедиться, что у вас есть активное подключение к Интернету на вашем компьютере. Для бесперебойной работы Netflix необходимо наличие открытое интернет-соединение без ограничения межсетевых экранов и прокси-серверов. Если вы ведете потоковую передачу с использованием открытого подключения к Интернету, рекомендуется переключиться на частное подключение.

Открытые / общедоступные соединения обычно присутствуют в офисах, больницах и других общественных местах. Эти соединения могут обслуживать простые интернет-запросы, но, как известно, создают проблемы при потоковой передаче или загрузке. Чтобы убедиться, что ваше интернет-соединение работает должным образом, вы должны подключиться другое устройство к той же сети и посмотрите, сохраняется ли проблема там. Если этого не произошло, значит, на вашем устройстве есть проблема.
Примечание: Если вы используете Roku или другую потоковую платформу, убедитесь, что вы сброс его подключение к Интернету полностью. Об этом также говорится в документации официального сайта Netflix.
Решение 2. Проверка состояния сервера Netflix
Еще одна вещь, которую нужно проверить, прежде чем мы попытаемся выключить и снова включить ваши устройства, — это проверить, правильно ли работают службы Netflix. Мы столкнулись с несколькими случаями, когда Netflix не работал на стороне сервера, из-за чего пользователи не могли транслировать шоу.

Еще один интересный факт, который следует отметить, заключается в том, что не очевидно, что у служб Netflix есть проблемы на сервере; во многих случаях мы сталкивались с ситуациями, когда службы Netflix не работали, а состояние сервера показывало иное. Вы всегда можете проверить официальный статус сервера, но не забудьте также проверить другие форумы и найти пользователей, у которых аналогичная ситуация. Если вы их обнаружите, это, вероятно, означает, что произошел сбой в работе серверной части, и проблема, скорее всего, будет устранена в течение нескольких часов.
Решение 3. Выключите и снова включите устройство
Если оба вышеперечисленных метода не работают, полностью выключите и снова включите устройство. Цикл включения и выключения — это акт полного выключения вашего устройства и истощения всей его мощности. Это поможет удалить все временные конфигурации.Эти временные конфигурации вызывают несколько проблем не только в Netflix, но и в других приложениях и модулях. Сохраненные вами данные не будут потеряны (но убедитесь, что вы сохранили всю свою работу, прежде чем продолжить).
- Выключить ваше устройство полностью с помощью кнопки питания.
- Теперь выньте главный силовой кабель с устройства и нажмите и удерживайте кнопку включения на пару минут. Это истощит всю статическую мощность, оставшуюся в устройстве.

- Дайте устройству постоять 4-5 минут, прежде чем снова все подключить и включить.
- Теперь проверьте, сохраняется ли проблема.
Решение 4. Использование другого профиля
Еще один обходной путь, который следует попробовать перед переустановкой приложения Netflix, — это войти в систему через другой профиль Netflix на вашем устройстве. Существует множество случаев, когда возникают проблемы с профилем пользователя, вошедшего в систему на вашем устройстве. Когда вы входите в систему через другой профиль, это может устранить неполадки и исключить возможность того, что с вашей учетной записью что-то не так.
Процедура выхода из вашего профиля Netflix отличается для разных устройств. В Roku вы можете легко выйти из системы, используя параметры, в то время как в телевизорах Samsung вам может потребоваться выполнить некоторые комбинации. В этом решении мы нацелены на то, как вы можете выйти из своей учетной записи Netflix на своем Smart TV.
- Загрузить в Приложение Netflix и пусть ваша учетная запись загрузится.
- Теперь используйте стрелка клавиши на пульте Smart TV, чтобы выйти из приложения. Убедитесь, что вы нажимаете клавиши в той последовательности, в которой они перечислены. Не обращайте внимания на то, что происходит у вас на экране при выполнении действий:
Вверх> Вверх> Вниз> Вниз> Влево> Вправо> Влево> Вправо> Вверх> Вверх> Вверх> Вверх
- Нажми на Деактивировать кнопку, чтобы удалить вашу учетную запись с телевизора.

- Перезагрузите Smart TV и снова войдите в систему. Проверьте, сохраняется ли проблема.
Примечание: Если в вашем распоряжении нет другой учетной записи Netflix, подумайте о перезапуск вместо этого в приложении. Он может более или менее делать то же самое, но убедитесь, что ваша учетная запись работает, используя ее на компьютере.
Решение 5. Обновление / переустановка приложения Netflix
Если все вышеперечисленные методы не работают, стоит попробовать проверить, устарело ли ваше приложение Netflix или нет. Следует отметить, что обычно такие устройства, как телевизоры и Xbox, не сообщают вам, что у вас устаревшее приложение Netflix. Нет никаких подсказок или предупреждений, и старое приложение работает должным образом. Однако на бэкэнде Netflix выпустила важное обновление, и отсутствие этой версии обычно вызывает сообщение об ошибке.
Теперь есть два способа обновить приложение Netflix; вы также можете Удалить приложение и переустановите его или перейдите в Вкладка обновления и проверяйте наличие обновлений там. Обычно мы предпочитаем более ранний метод, потому что он заставляет устройство загружать новую копию приложения, одновременно обновляя его; это устраняет проблему неверных данных, хранящихся в приложении.
Здесь мы включили метод удаления приложения на Телевизоры Samsung. Вы можете использовать аналогичные методы на своих устройствах.
- нажмите Домой на пульте дистанционного управления телевизора Samsung (он будет отображаться как дом).
- Теперь выберите Программы из предыдущих настроек, а затем нажмите Настройки (значок шестеренки в правом верхнем углу экрана).

- Теперь используйте удаленные ключи, чтобы перейти к приложению Netflix. Теперь, когда вы выделите приложение, под ним появятся несколько вариантов. Выберите Удалить

- Теперь, когда появится запрос, нажмите Удалить Теперь все данные, связанные с Netflix, будут удалены с вашего телевизора Samsung. После завершения процесса перезапустите его полностью.
- Теперь вы можете перейти в магазин приложений, найти Netflix и загрузить приложение оттуда. Теперь проверьте, решена ли проблема после ввода учетных данных.

Примечание:
Если все вышеперечисленные методы не работают, вы также можете попробовать следующие основные методы устранения неполадок:
- Убедитесь, что нет прокси или VPN присутствует в вашей сети.
- У тебя есть законный Подписка на Netflix.
- Вы также можете рассмотреть сброс ваше устройство просмотра (например, Roku или Smart TV). Мы столкнулись с несколькими случаями, когда сброс был единственным вариантом.
- Вам также следует проверить свой Интернет-провайдеры настройки интернета. Если вы изменили сетевые настройки потокового устройства, вам следует подумать о восстановлении настроек по умолчанию.
- Удалить данные сохраненной игры приложения в случае Xbox и PS3 / PS4.
Согласитесь, досадная ситуация, когда вы нашли свободное время, удобно расположились перед ТВ, и готовы посмотреть любимый фильм, но платформа Netflix не доступна. При включении сервиса вы видите на экране появление информации, что присутствует ошибка Нетфликс tvq pb 101. Это значит, что есть проблема с сетевым подключением, и данные на устройстве необходимо обновить. Разберемся в такой ситуации, выясним причины ее появления, и найдем способы устранения ошибочного кода.

Большинство системных сбоев во многих онлайн-платформах с видеоконтентом повторяются, и являются типичными. Не исключение и стриминговый ресурс Netflix, оказывающий услуги пользователям по подписке. Причинами появления такого кода ошибки на сервисе могут стать:
- Программа давно не обновлялась, и вы используете устаревшую версию.
- Программное обеспечение вашего устройства для просмотра также работает без обновлений.
- Возможно наличие проблем с сетевым подключением из-за неустойчивого интернет-сигнала.
Обратите внимание! Для начала попробуйте просмотреть видеоконтент на другом устройстве, так будет проще понять основные причины ошибки Нетфликс tvq pb 101.
Для просмотра кино могут использоваться различные устройства. И нужно исходить из их функционала и возможностей. Подобную ошибку могут исправить несложные действия. Для начала используйте перезапуск телевидения, или перезагрузку мобильного устройства. Желательно выполнить отключение от сети минимум на одну минуту, а после снова включить прибор. Также могут помочь и другие действия:
- Перезапустите Нетфликс повторно.
- Проверьте – есть ли интернет-сигнал, насколько он устойчив и какая скорость передачи.
- Включите при возможности Netflix на другом устройстве, и смотрите с него
Если же такие действия не помогли, скорее всего на вашем устройстве есть проблема с ПО, решить ее может только производитель. Напишите обращение, чтобы можно было выполнить такие действия:
- Обновить программное обеспечение до последней версии, которое встроено внутри прибора.
- Сделать сброс до заводских настроек.

Содержание
- Что вызывает сообщение об ошибке Netflix «TVQ-PB-101»?
Пользователи испытывают Код ошибки Netflix TVQ-PB-101 с несколькими вариантами, когда они транслируют потоковое видео / телешоу на различных устройствах, включая PS3, Roku, Xbox 360, Smart TV и т. д. Это очень распространенная проблема и, кажется, довольно часто возникает у многих пользователей.

Согласно Netflix, это очень распространенная проблема, и обычно ее можно решить простыми обходными путями. Однако наши исследования показали совершенно противоположный результат, когда пользователи боролись с этой проблемой и не могли полностью удалить сообщение об ошибке.
В этой статье мы перечислили все обходные пути вместе с причинами, по которым эта проблема возникает в первую очередь. Прежде чем мы начнем, рекомендуется иметь под рукой учетные данные вашей учетной записи, поскольку вам может потребоваться ввести их повторно.
Получив первоначальные сообщения от пользователей, мы исследовали эту конкретную проблему и после экспериментов на наших устройствах выяснили причины. На вашем устройстве появляется сообщение об ошибке TVQ-PB-101, но не ограничиваются ими:
- Устройство в состоянии ошибки: Устройство, которое вы используете, может находиться в состоянии ошибки, обычно из-за неправильной временной конфигурации. Это очень распространенная проблема, которую обычно можно решить, выключив и снова выключив устройство.
- Серверы Netflix не работают: Несмотря на то, что это сообщение об ошибке в первую очередь указывает на проблемы в конфигурациях, существует множество случаев, когда службы Netflix из серверной части не работали, из-за чего это сообщение об ошибке продолжало появляться.
- Устаревшее приложение Netflix: Еще одна интересная причина, вызывающая это сообщение об ошибке, — устаревшее приложение Netflix. Появляющееся сообщение об ошибке в первую очередь связано с воспроизведением видео, и в нем нет упоминания об устаревшем приложении.
- Плохое интернет-соединение: Сообщение об ошибке «TVQ-PB-101» также появляется при нестабильном подключении к Интернету и видео перестает воспроизводиться в середине.
- Плохо сохраненные конфигурации: Еще одна причина, по которой пользователи могут получить сообщение об ошибке, заключается в том, что на устройстве хранятся неправильные конфигурации (например, PS3 или Xbox). Сброс настроек обычно решает эту проблему мгновенно.
Прежде чем мы перейдем к решениям, убедитесь, что весь ваш прогресс / работа сохранены на вашем устройстве. Возможно, мы полностью сбрасываем некоторые модули.
Решение 1. Проверка подключения к Интернету
Прежде чем мы попробуем какие-либо технические решения, необходимо убедиться, что у вас есть активное подключение к Интернету на вашем компьютере. Для бесперебойной работы Netflix необходимо наличие открытое интернет-соединение без ограничения межсетевых экранов и прокси-серверов. Если вы ведете потоковую передачу с использованием открытого подключения к Интернету, рекомендуется переключиться на частное подключение.

Открытые / общедоступные соединения обычно присутствуют в офисах, больницах и других общественных местах. Эти соединения могут обслуживать простые интернет-запросы, но, как известно, создают проблемы при потоковой передаче или загрузке. Чтобы убедиться, что ваше интернет-соединение работает должным образом, вы должны подключиться другое устройство к той же сети и посмотрите, сохраняется ли проблема там. Если этого не произошло, значит, на вашем устройстве есть проблема.
Примечание: Если вы используете Roku или другую потоковую платформу, убедитесь, что вы сброс его подключение к Интернету полностью. Об этом также говорится в документации официального сайта Netflix.
Решение 2. Проверка состояния сервера Netflix
Еще одна вещь, которую нужно проверить, прежде чем мы попытаемся выключить и снова включить ваши устройства, — это проверить, правильно ли работают службы Netflix. Мы столкнулись с несколькими случаями, когда Netflix не работал на стороне сервера, из-за чего пользователи не могли транслировать шоу.

Еще один интересный факт, который следует отметить, заключается в том, что не очевидно, что у служб Netflix есть проблемы на сервере; во многих случаях мы сталкивались с ситуациями, когда службы Netflix не работали, а состояние сервера показывало иное. Вы всегда можете проверить официальный статус сервера, но не забудьте также проверить другие форумы и найти пользователей, у которых аналогичная ситуация. Если вы их обнаружите, это, вероятно, означает, что произошел сбой в работе серверной части, и проблема, скорее всего, будет устранена в течение нескольких часов.
Решение 3. Выключите и снова включите устройство
Если оба вышеперечисленных метода не работают, полностью выключите и снова включите устройство. Цикл включения и выключения — это акт полного выключения вашего устройства и истощения всей его мощности. Это поможет удалить все временные конфигурации.Эти временные конфигурации вызывают несколько проблем не только в Netflix, но и в других приложениях и модулях. Сохраненные вами данные не будут потеряны (но убедитесь, что вы сохранили всю свою работу, прежде чем продолжить).
- Выключить ваше устройство полностью с помощью кнопки питания.
- Теперь выньте главный силовой кабель с устройства и нажмите и удерживайте кнопку включения на пару минут. Это истощит всю статическую мощность, оставшуюся в устройстве.

- Дайте устройству постоять 4-5 минут, прежде чем снова все подключить и включить.
- Теперь проверьте, сохраняется ли проблема.
Решение 4. Использование другого профиля
Еще один обходной путь, который следует попробовать перед переустановкой приложения Netflix, — это войти в систему через другой профиль Netflix на вашем устройстве. Существует множество случаев, когда возникают проблемы с профилем пользователя, вошедшего в систему на вашем устройстве. Когда вы входите в систему через другой профиль, это может устранить неполадки и исключить возможность того, что с вашей учетной записью что-то не так.
Процедура выхода из вашего профиля Netflix отличается для разных устройств. В Roku вы можете легко выйти из системы, используя параметры, в то время как в телевизорах Samsung вам может потребоваться выполнить некоторые комбинации. В этом решении мы нацелены на то, как вы можете выйти из своей учетной записи Netflix на своем Smart TV.
- Загрузить в Приложение Netflix и пусть ваша учетная запись загрузится.
- Теперь используйте стрелка клавиши на пульте Smart TV, чтобы выйти из приложения. Убедитесь, что вы нажимаете клавиши в той последовательности, в которой они перечислены. Не обращайте внимания на то, что происходит у вас на экране при выполнении действий:
Вверх> Вверх> Вниз> Вниз> Влево> Вправо> Влево> Вправо> Вверх> Вверх> Вверх> Вверх
- Нажми на Деактивировать кнопку, чтобы удалить вашу учетную запись с телевизора.

- Перезагрузите Smart TV и снова войдите в систему. Проверьте, сохраняется ли проблема.
Примечание: Если в вашем распоряжении нет другой учетной записи Netflix, подумайте о перезапуск вместо этого в приложении. Он может более или менее делать то же самое, но убедитесь, что ваша учетная запись работает, используя ее на компьютере.
Решение 5. Обновление / переустановка приложения Netflix
Если все вышеперечисленные методы не работают, стоит попробовать проверить, устарело ли ваше приложение Netflix или нет. Следует отметить, что обычно такие устройства, как телевизоры и Xbox, не сообщают вам, что у вас устаревшее приложение Netflix. Нет никаких подсказок или предупреждений, и старое приложение работает должным образом. Однако на бэкэнде Netflix выпустила важное обновление, и отсутствие этой версии обычно вызывает сообщение об ошибке.
Теперь есть два способа обновить приложение Netflix; вы также можете Удалить приложение и переустановите его или перейдите в Вкладка обновления и проверяйте наличие обновлений там. Обычно мы предпочитаем более ранний метод, потому что он заставляет устройство загружать новую копию приложения, одновременно обновляя его; это устраняет проблему неверных данных, хранящихся в приложении.
Здесь мы включили метод удаления приложения на Телевизоры Samsung. Вы можете использовать аналогичные методы на своих устройствах.
- нажмите Домой на пульте дистанционного управления телевизора Samsung (он будет отображаться как дом).
- Теперь выберите Программы из предыдущих настроек, а затем нажмите Настройки (значок шестеренки в правом верхнем углу экрана).

- Теперь используйте удаленные ключи, чтобы перейти к приложению Netflix. Теперь, когда вы выделите приложение, под ним появятся несколько вариантов. Выберите Удалить

- Теперь, когда появится запрос, нажмите Удалить Теперь все данные, связанные с Netflix, будут удалены с вашего телевизора Samsung. После завершения процесса перезапустите его полностью.
- Теперь вы можете перейти в магазин приложений, найти Netflix и загрузить приложение оттуда. Теперь проверьте, решена ли проблема после ввода учетных данных.

Примечание:
Если все вышеперечисленные методы не работают, вы также можете попробовать следующие основные методы устранения неполадок:
- Убедитесь, что нет прокси или VPN присутствует в вашей сети.
- У тебя есть законный Подписка на Netflix.
- Вы также можете рассмотреть сброс ваше устройство просмотра (например, Roku или Smart TV). Мы столкнулись с несколькими случаями, когда сброс был единственным вариантом.
- Вам также следует проверить свой Интернет-провайдеры настройки интернета. Если вы изменили сетевые настройки потокового устройства, вам следует подумать о восстановлении настроек по умолчанию.
- Удалить данные сохраненной игры приложения в случае Xbox и PS3 / PS4.
Содержание
- 1 Что вызывает сообщение об ошибке Netflix ‘TVQ-PB-101’?
- 1.1 Решение 1. Проверка вашего интернет-соединения
- 1.2 Решение 2. Проверка состояния сервера Netflix
- 1.3 Решение 3. Включите и снова включите устройство
- 1.4 Решение 4. Использование другого профиля
- 1.5 Решение 5. Обновление / переустановка приложения Netflix
- 1.6 Замечания:
Пользователи испытывают Код ошибки Netflix TVQ-PB-101 с несколькими вариациями, когда они транслируют видео / ТВ-шоу на различные устройства, включая PS3, Roku, Xbox 360, Smart TV и т. д. Это очень распространенная проблема, и, похоже, она возникает довольно часто для многочисленных пользователей.
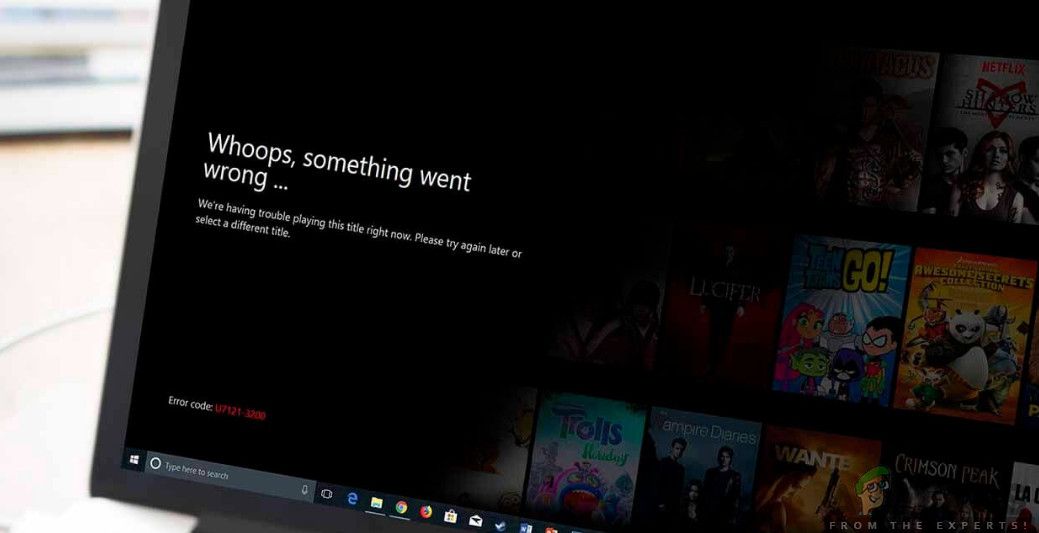 Netflix Ошибка TVQ-PB-101
Netflix Ошибка TVQ-PB-101
Согласно Netflix, это очень распространенная проблема, и обычно ее можно решить с помощью простых обходных путей. Однако наши исследования показали, что пользователи столкнулись с этой проблемой и не смогли полностью устранить сообщение об ошибке.
В этой статье мы перечислили все обходные пути вместе с причинами того, почему эта проблема возникает в первую очередь. Перед началом работы рекомендуется иметь учетные данные своей учетной записи, так как вам может потребоваться ввести их повторно.
Что вызывает сообщение об ошибке Netflix ‘TVQ-PB-101’?
Получив первоначальные отчеты от пользователей, мы исследовали эту конкретную проблему и, поэкспериментировав на наших устройствах, выяснили ее причины. Причины возникновения сообщения об ошибке «TVQ-PB-101» на вашем устройстве, но не ограничиваются:
- Устройство в состоянии ошибки: Устройство, которое вы используете, может быть в состоянии ошибки, как правило, из-за плохих временных конфигураций. Это очень распространенная проблема, которую обычно можно устранить, включив и выключив устройство.
- Серверы Netflix не работают: Несмотря на то, что это сообщение об ошибке в первую очередь указывает на проблемы в конфигурациях, существует множество случаев, когда службы Netflix из бэкэнда были недоступны, из-за которых это сообщение об ошибке продолжало появляться.
- Устаревшее приложение Netflix: Другая интересная причина, которая вызывает это сообщение об ошибке — устаревшее приложение Netflix. Появляющееся сообщение об ошибке — это, прежде всего, проблема с воспроизведением видео, и нет упоминаний об устаревшем приложении.
- Плохое подключение к интернету: Сообщение об ошибке «TVQ-PB-101» также появляется, когда имеется нестабильное подключение к Интернету, и видео перестает воспроизводиться в середине.
- Плохо сохраненные конфигурации: Другая причина, по которой пользователи могут получить сообщение об ошибке, заключается в том, что в устройстве хранятся неверные конфигурации (например, PS3 или Xbox). Сброс настроек обычно решает эту проблему мгновенно.
Прежде чем мы перейдем к решениям, убедитесь, что на вашем устройстве сохранен весь ваш прогресс / работа. Мы могли бы сбросить некоторые модули полностью.
Решение 1. Проверка вашего интернет-соединения
Прежде чем мы попробуем какие-либо технические обходные пути, необходимо убедиться, что у вас есть активное подключение к Интернету на вашем компьютере. Чтобы Netflix работал без проблем, необходимо, чтобы у вас был открытое подключение к интернету без ограничения брандмауэров и прокси-серверов. Если вы используете потоковое соединение с открытым интернет-соединением, рекомендуется переключиться на частное соединение.
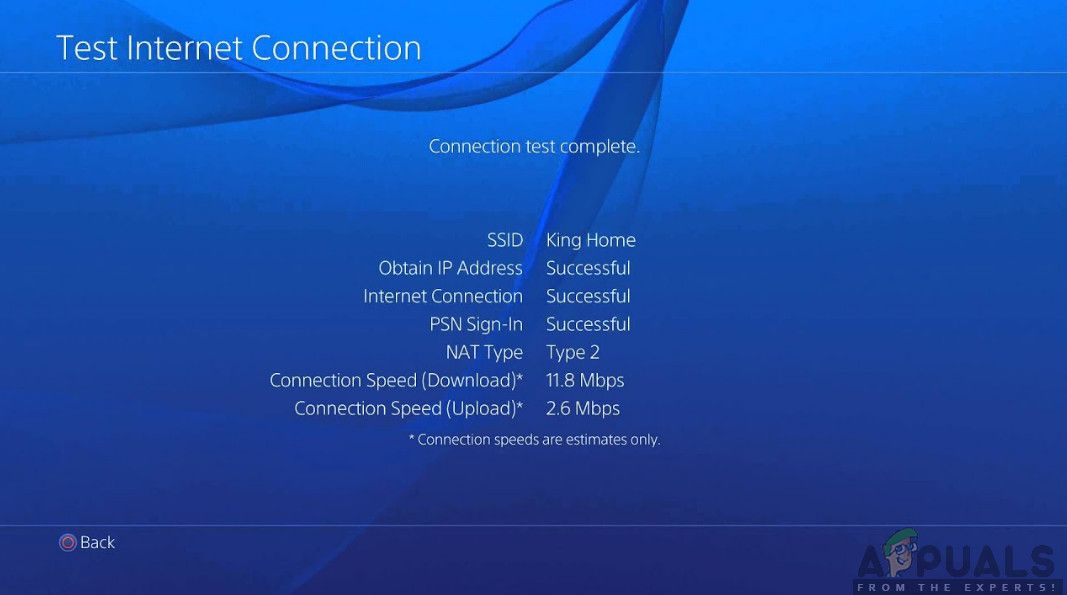 Проверка вашего интернет-соединения в PS3
Проверка вашего интернет-соединения в PS3
Открытые / публичные соединения обычно присутствуют в офисах, больницах и других общественных местах. Эти соединения могут обслуживать простые интернет-запросы, но, как известно, проблематичны, когда речь идет о потоковой передаче или загрузке. Чтобы убедиться, что ваше интернет-соединение работает должным образом, вы должны подключиться другое устройство в ту же сеть и посмотреть, если проблема не устранена. Если это не так, это означает, что есть проблема на конце вашего устройства.
Замечания: Если вы используете Roku или другую потоковую платформу, убедитесь, что вы сброс его подключение к интернету полностью. Об этом также говорится в документации официального сайта Netflix.
Решение 2. Проверка состояния сервера Netflix
Еще одна вещь, которую необходимо проверить перед тем, как мы попытаемся выключить и включить ваши устройства, — это проверить, правильно ли работают службы Netflix. Мы столкнулись с несколькими случаями, когда Netflix был недоступен на стороне сервера, из-за чего пользователи не могли транслировать шоу.
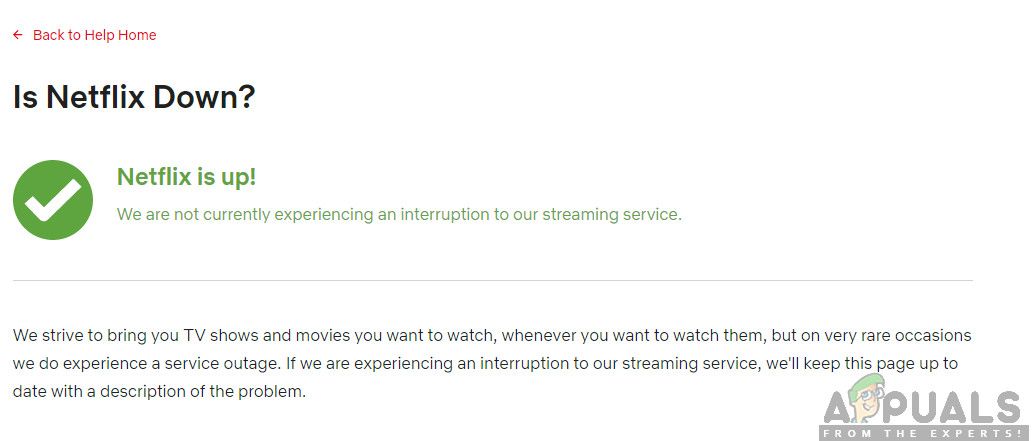 Проверка состояния сервера Netflix
Проверка состояния сервера Netflix
Еще один интересный факт, который следует отметить, это то, что не очевидно, что у сервисов Netflix возникают проблемы на бэкэнде; во многих случаях мы сталкивались с ситуациями, когда службы Netflix были недоступны, а состояние сервера показывало обратное. Вы всегда можете проверить официальный статус сервера, но убедитесь, что вы также проверяете другие различные форумы и ищите пользователей, имеющих аналогичную ситуацию. Если вы обнаружите что-либо, это, вероятно, означает, что в бэкэнде произошел сбой, и проблема, скорее всего, будет устранена в течение нескольких часов.
Решение 3. Включите и снова включите устройство
Если оба вышеперечисленных метода не работают, рассмотрите возможность полного отключения питания вашего устройства. Включение и отключение питания — это полное отключение вашего устройства и полное его отключение. Это поможет в удалении всех временных конфигураций. Эти временные конфигурации вызывают некоторые проблемы не только в Netflix, но и в других приложениях и модулях. Сохраненные вами данные не будут потеряны (но убедитесь, что вы сохранили всю свою работу, прежде чем продолжить).
- Выключи ваше устройство полностью с помощью кнопки питания.
- Теперь возьмите основной кабель питания от устройства и нажмите и удерживайте кнопка включения на пару минут. Это истощит всю статическую мощность, оставшуюся в устройстве.
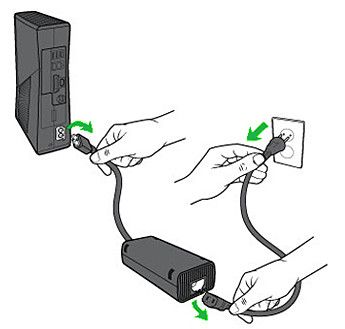 Устройство для велоспорта
Устройство для велоспорта - Дайте устройству поработать 4-5 минут, прежде чем снова все подключить и включить.
- Теперь проверьте, сохраняется ли проблема.
Решение 4. Использование другого профиля
Еще один обходной путь, который нужно попробовать перед переустановкой приложения Netflix, — войти в систему через другой профиль Netflix на вашем устройстве. Во многих случаях возникают проблемы с профилем пользователя, зарегистрированным на вашем устройстве. Когда вы входите через другой профиль, это может устранить неполадки и устранить вероятность того, что с вашей учетной записью что-то не так.
Процедура выхода из вашего профиля Netflix различна для разных устройств. В Roku вы можете легко выйти из системы с помощью параметров, в то время как в телевизорах Samsung вам может потребоваться выполнить некоторые комбинации. В этом решении мы нацелены на то, чтобы выйти из своей учетной записи Netflix на Smart TV.
- Загрузить в Приложение Netflix и пусть ваш аккаунт загрузится.
- Теперь используйте стрела ключи в пульте Smart TV для выхода из приложения. Убедитесь, что вы нажимаете клавиши в той последовательности, в которой они перечислены. Не учитывайте, что происходит на вашем экране при выполнении действий:
Вверх> вверх> вниз> вниз> влево> вправо> влево> вправо> вверх> вверх> вверх> вверх
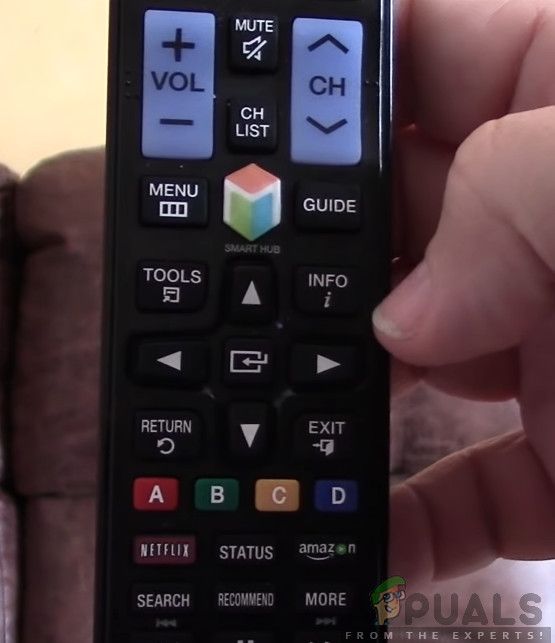 Выход из учетной записи Netflix в Smart TV
Выход из учетной записи Netflix в Smart TV
- Нажми на дезактивировать кнопку, чтобы удалить свой аккаунт с вашего телевизора.
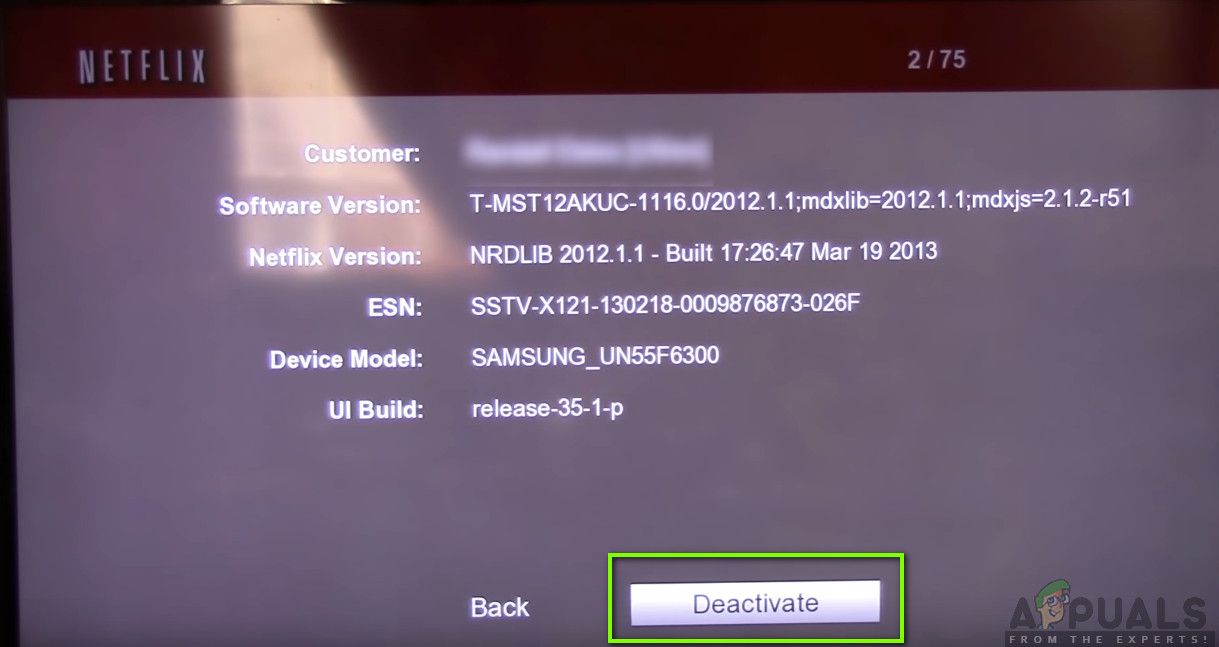 Деактивация учетной записи Netflix
Деактивация учетной записи Netflix
- Перезагрузите Smart TV и войдите снова. Проверьте, сохраняется ли проблема.
Замечания: Если у вас нет другой учетной записи Netflix в вашем распоряжении, рассмотрите relogging в приложении вместо. Это может более или менее сделать то же самое, но убедитесь, что ваша учетная запись работает, используя ее на компьютере.
Решение 5. Обновление / переустановка приложения Netflix
Если все вышеперечисленные методы не работают, стоит попробовать проверить, не устарело ли ваше приложение Netflix. Следует отметить, что обычно такие устройства, как телевизоры и Xbox, не дают вам знать, что у вас устаревшее приложение Netflix. Там нет подсказки или предупреждения, и старое приложение работает как задумано. Однако в бэкэнде Netflix выпустила критическое обновление, и отсутствие этой версии обычно вызывает сообщение об ошибке.
Теперь есть два способа обновления приложения Netflix; вы также можете удалять приложение и переустановите его или перейдите к Обновить вкладку и проверьте наличие обновлений там. Мы обычно предпочитаем более ранний метод, потому что он заставляет устройство загружать свежую копию приложения, а также обновляет его; это устраняет проблему плохих данных, хранящихся в приложении.
Здесь мы включили метод, как удалить приложение на Телевизоры Samsung. Вы можете использовать аналогичные методы на своих устройствах.
- нажмите Главная Кнопка на пульте телевизора Samsung (он будет отображаться как дом).
- Теперь выберите Программы из предыдущих настроек, а затем нажмите на настройки (значок шестеренки присутствует в правой верхней части экрана).
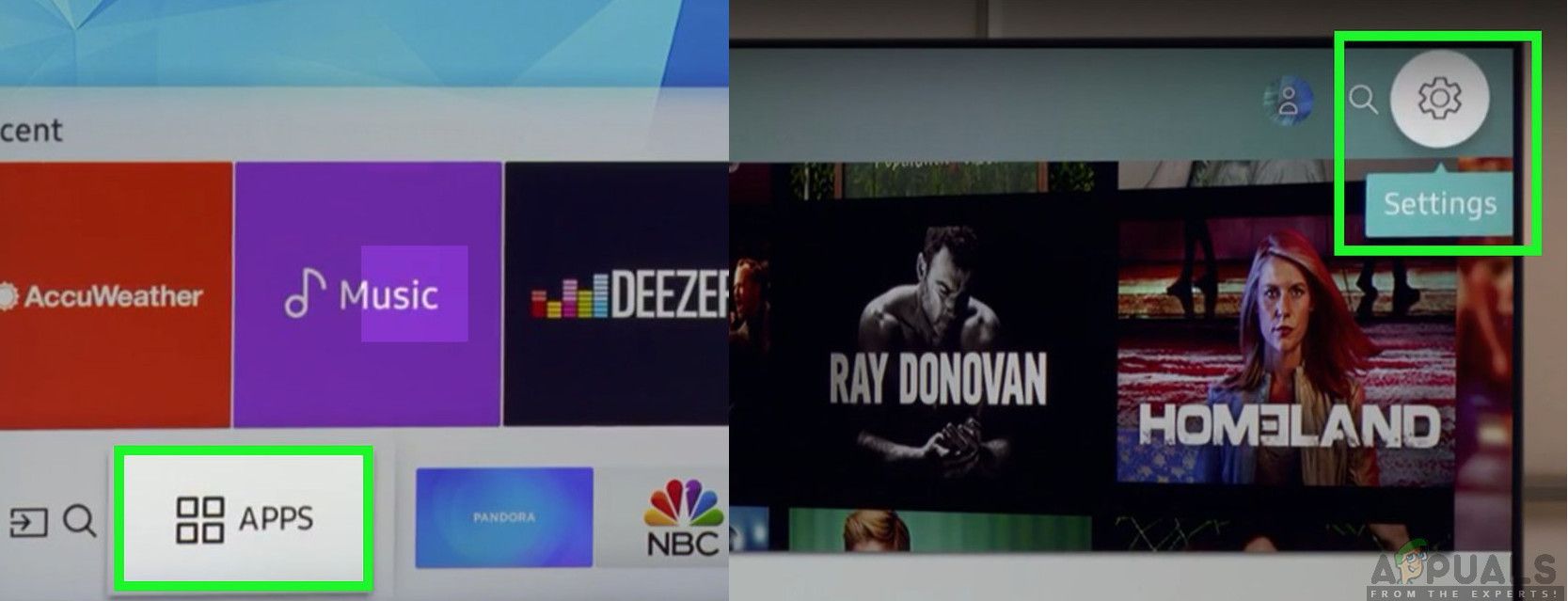 Открытие настроек приложения
Открытие настроек приложения
- Теперь используйте удаленные клавиши для перехода к приложению Netflix. Теперь, когда вы выделите приложение, под ним появится несколько вариантов. Выберите удалять
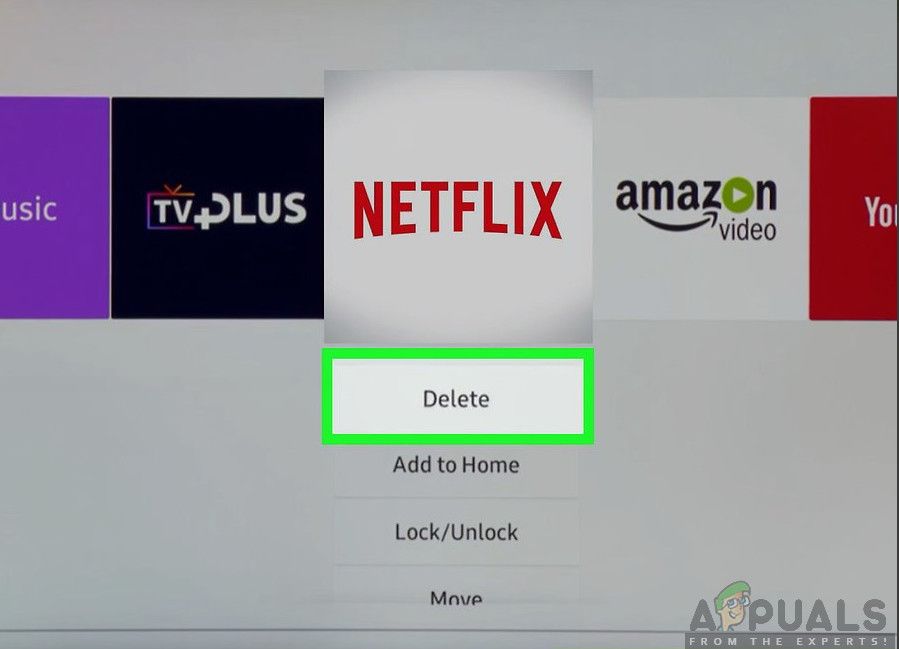 Удаление приложения Netflix
Удаление приложения Netflix
- Теперь, когда появится приглашение, нажмите на удалять Теперь все данные, связанные с Netflix, будут удалены с вашего телевизора Samsung. Перезапустите его полностью после завершения процесса.
- Теперь вы можете перейти в магазин приложений, выполнить поиск Netflix и загрузить приложение оттуда. Теперь проверьте, решена ли проблема после ввода учетных данных.
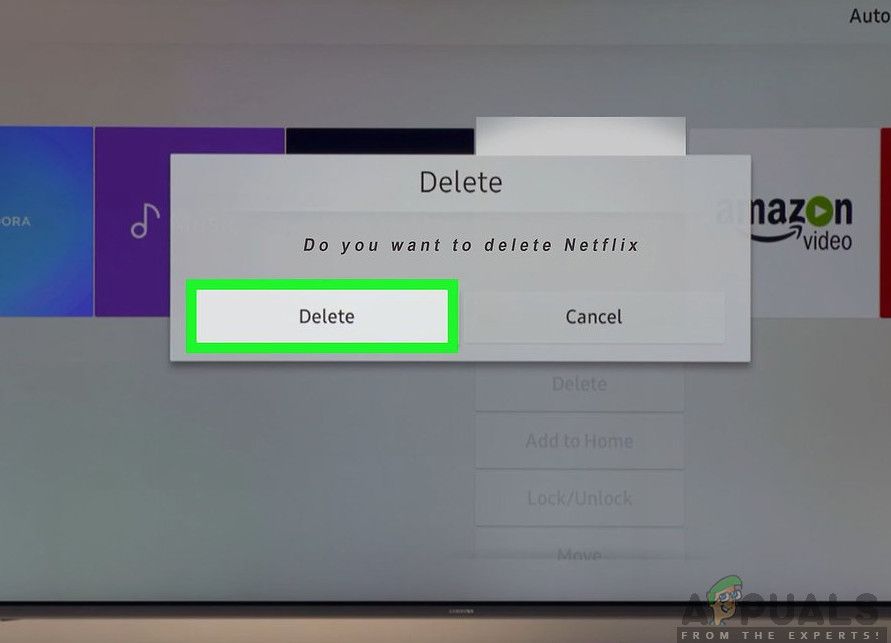 Подтверждение процесса удаления
Подтверждение процесса удаления
Замечания:
Если все вышеперечисленные методы не работают, вы также можете попробовать следующие основные методы устранения неполадок:
- Убедитесь, что нет прокси или же Виртуальные частные сети присутствует в вашей сети.
- У тебя есть законны Netflix подписка.
- Вы также можете рассмотреть сброс ваше устройство просмотра (например, Roku или Smart TV). Мы столкнулись с несколькими случаями, когда сброс был единственным вариантом.
- Вы также должны проверить свои Интернет-провайдеры настройки интернета. Если вы изменили сетевые настройки вашего потокового устройства, вам следует рассмотреть возможность восстановления настроек по умолчанию.
- удалять сохраненные игровые данные приложения для Xbox и PS3 / PS4.
Вы также можете перейти на наш сайт, просмотреть другие статьи, связанные с Netflix, и попробовать исправления, перечисленные там. Проверьте, сохраняется ли проблема.
Some users recently complained about the TVQ-PB-101 Netflix Error which basically tells them that the service is unable to stream the content right now and this is mostly related to a misconfiguration on the Television or device that you are trying to use Netflix on. The Error message reads “We’re Having Trouble Playing This Title Right now. Please Try Again Later or Select a Different Title“.
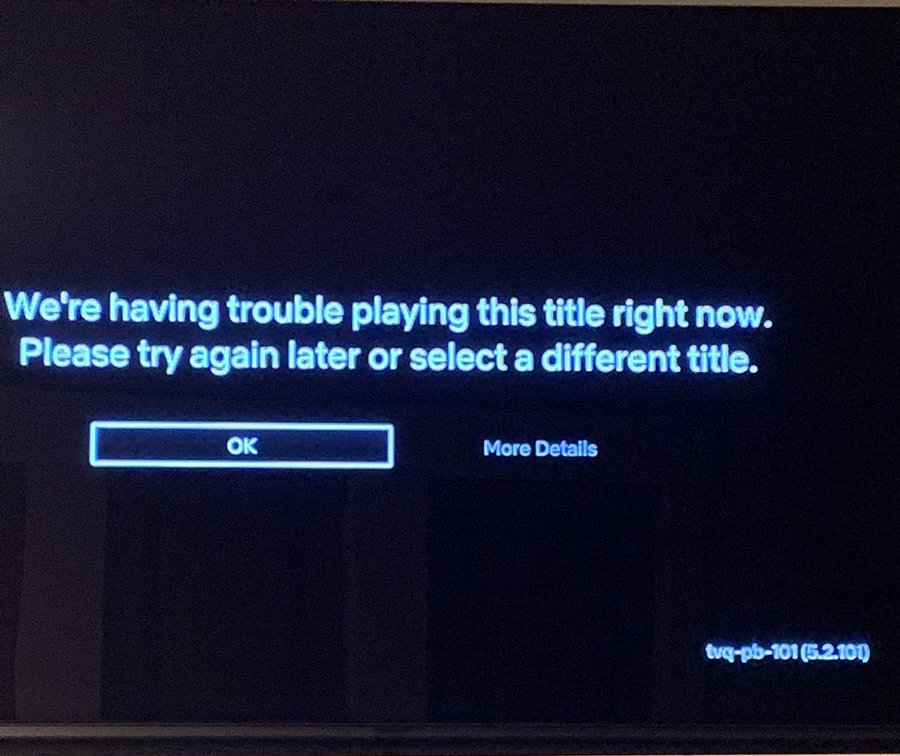
In this article, we have compiled some fixes and solutions that you can implement on your own to completely rid yourself of this issue. Make sure to also go through the reasons due to which the Netflix Error TVQ-PB-101 is triggered to develop a better understanding of the origins of the error message.
What Causes the Netflix Error TVQ-PB-101 on your Netflix Account?
After going through the intense process of troubleshooting this error, we concluded that the following are some of the most major reasons due to which the error occurs in the first place.
- Outdated Netflix: Sometimes, the version of Netflix that you are using might be outdated due to which you are running into the Netflix Error TVQ-PB-101 on your device. Therefore, we recommend that you try and update the version of Netflix installed and then check to see if doing so gets rid of the error for you.
- Bad Internet Connection: In certain situations, the internet connection that you are using might not be able to properly stream the program because of bandwidth limitation or general service degradation. It is very important that the bandwidth supplied by your ISP is in accordance with the resolution at which your stream is being run.
- Service Outage: Sometimes the service in your area or from Netflix’s side might be degraded or the servers might be under maintenance. Therefore, we recommend that you check any indicators of service outage on the internet and then wait if the servers are really down as there is nothing that you can do about it from your end.
- Launch Configurations: Some devices save a certain set of launch configurations that help them decrease their startup time the next time around. However, if the launch configurations have been corrupted, you will run into the Netflix Error TVQ-PB-101. Therefore, we recommend that you give your device a restart as that can sometimes get rid of the issue.
- Cached Data: In certain situations, the cached data being stored by your device might be causing the error message on your computer. Therefore, we recommend that you try and clear the cache and then check to see if doing so fixes the error.
- Outdated Device Firmware: The device on which you are trying to stream Netflix, whether it be a PC, a Vizio, LG, or any other TV, might be outdated on its own and might require an OS, or Firmware update. Therefore, we recommend that you try and check if the device has any outdated firmware that needs to be updated and see if that gets rid of the Netflix Error TVQ-PB-101.
Now that we have taken you through some basic reasons behind the occurrence of this issue, you can finally move on towards the implementation of steps that can permanently fix the Netflix Error TVQ-PB-101 (5.2.5), (5.61.), and (5.3).
Before You Start:
One of the simplest fixes, before you continue on with the detailed troubleshooting, is to make sure that you have a steady and stable internet connection. To do so you can check for internet speeds on speed test sites like Ookla. Moreover restarting the application also proves to be beneficial for a lot of users and it can also fix quite a lot of minor issues instantly. If you have done implementing both of these fixes but the issue still exists there then try to restart your device.
No matter which device you use to stream Netflix, restarting the device can always help resolve issues. It tends to clear the memory as well as speed up the processes afterward. Sometimes a specific title will not play on Netflix for a certain reason so try playing other titles and see if they stream appropriately. If none of these were able to fix your problem then you can proceed with some advanced troubleshooting tips listed below.
Solution 1: Check For Updates
Sometimes the old or defective drivers can result in giving rise to such errors so make sure you have the latest version of Netflix installed on your device. To look for the available updates manually you can proceed to the AppStore on IOS or alternatively go to the PlayStore on Android. To check for any latest updates follow these steps:
PlayStation Users:
- Navigate to locate the icon of Netflix on your PlayStation and click on the “Option” button on the controller.
- Select “Check for Updates” and if any latest updates are available proceed to download and install them by following the on-screen instructions.
Xbox Users:
- Navigate to the “Settings” option on your Xbox and click to select the option of “All Settings”.
- Now scroll to find the option of “System” and then click on “Look For Updates”. If any latest updates are available click to download and install them by following the on-screen instructions.
- While doing this make sure the “Keep My Games & Apps Up-to-Date” option is enabled.
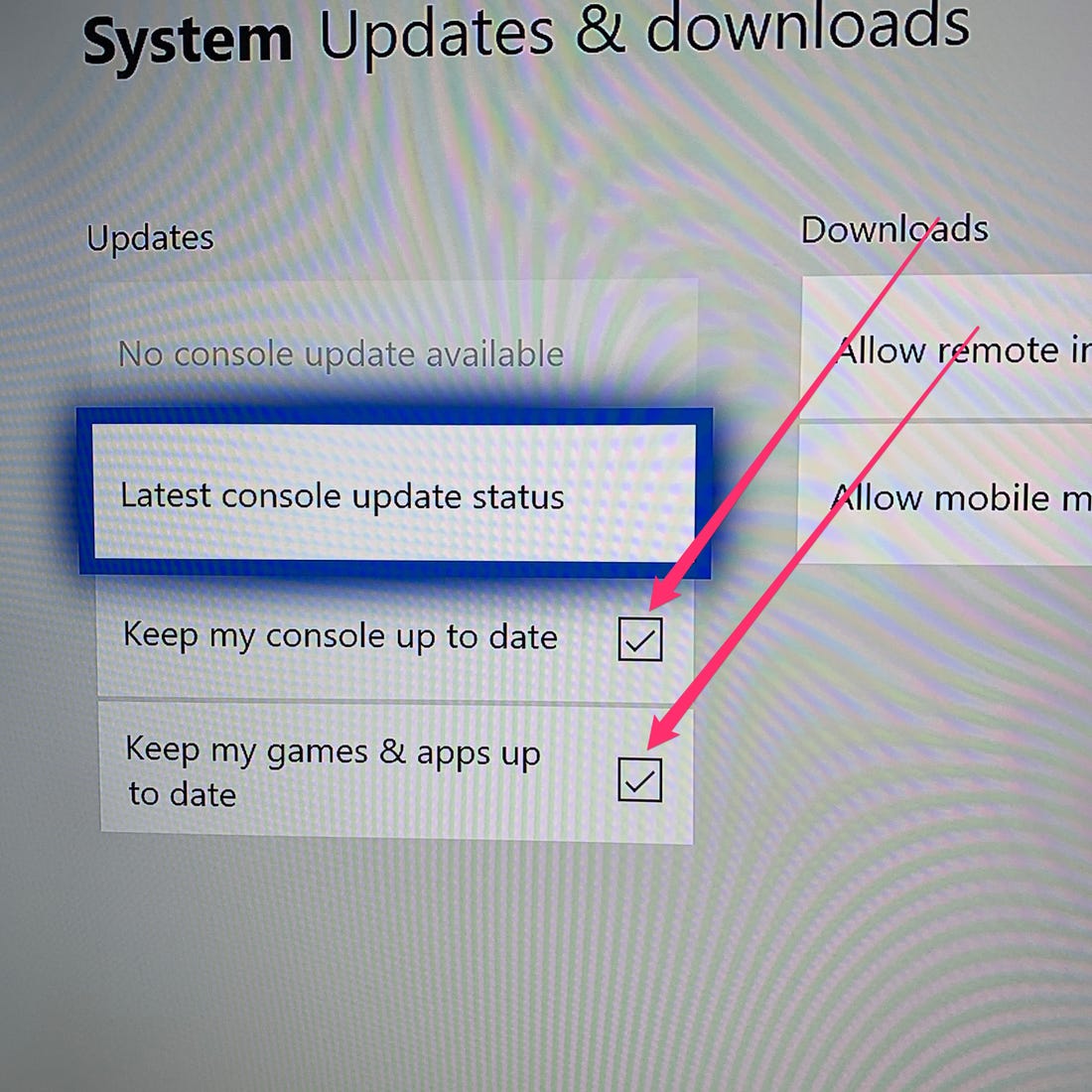
Keep Games and Apps Upto Date
Desktop Users:
- On your desktop open up the icon of “Microsoft Store” and search for the Netflix application from the search bar.
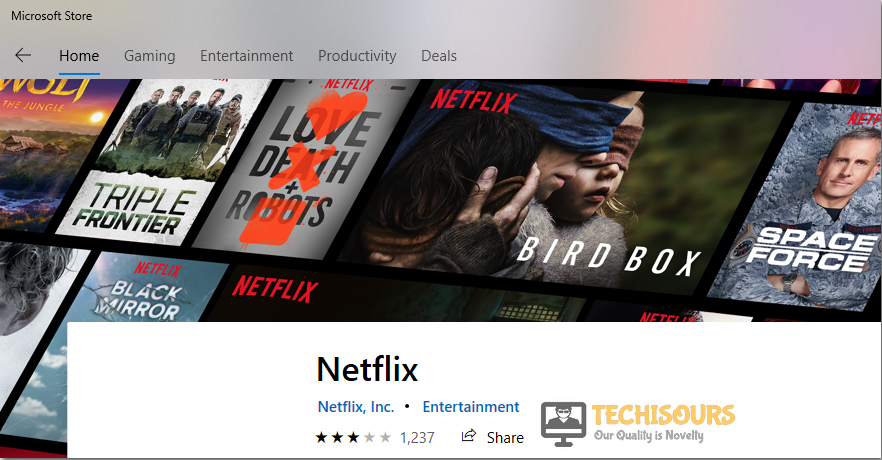
Search for Netflix - Click to open up Netflix and see if any updates are available. Select to download and install them on your PC automatically.
Solution 2: Sign Out Of Netflix
Sometimes simply signing out and then signing back in can resolve the error successfully. Signing out on a Smart TV can be very tricky for some people. If you are unable to find out the sign-out option, there are certain key combinations you have to press on the TV remote that’ll help you sign out. To sign out of Netflix implement these steps:
- Open the Netflix app on your device and sign in using your login credentials.
- Now use the below-mentioned arrow keys on your TV to sign out of the application, make sure you press the keys in the same sequence, one after the other as listed below:
Up, Up, Down, Down, Left, Right, Left, Right, Up, Up, Up, Up
- After you complete the sequence a new window will pop up on your screen and here click on “Sign Out” or “Deactivate”.
Solution 3: Power Cycle Your Device
Power cycling is when you completely shut off a device and drain out all of its power. This helps in removing all the temporary configurations. So in order to power drain your device to help resolve this error follow these steps:
- Initially, turn “OFF” the device using the “Power” button and also disconnect the device from the power source.
- Leave the device “OFF” and disconnected for a few minutes and then reconnect the device back.

Power cycle router - Now check to see if the issue still persists or not.
Pro-Tip: Some devices may require holding the power button for a few seconds after disconnecting.
Solution 4: Re-install the Netflix Application
A defective application can cause such errors too so in order to completely delete and reinstall Netflix on your Android TV follow these steps:
- Press the “Home” button on the TV remote to open up the main screen and from here navigate to open up the “Settings” option.
- In here look for “Google Play Store” and click to open it.
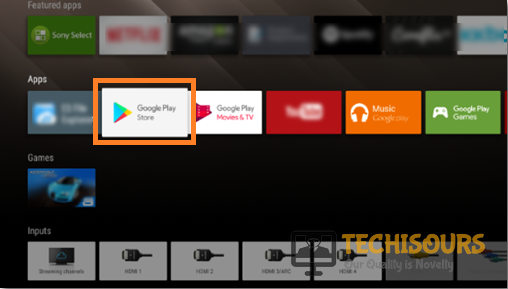
Choose Google PlayStore - At the top of your screen type “Netflix” in the search bar and select to open it.
- Here you will be displayed with two options i.e. “Uninstall” and “Open”, click to select the option of “Uninstall”.
- Once the application gets uninstalled restart your TV and then, proceed to PlayStore to download Netflix again.
Solution 5: Restart your Home Network
To restart your home network follow up with the below-mentioned steps:
- Press the power button on your main router to turn it “OFF” completely.
- Once turned “OFF” disconnect all of the cables and leave the device off for a few minutes.

Disconnect Internet Devices - After a few minutes reconnect all of the cables back and turn on the device.
- Once the internet gets connected now check to see if your problem is solved.
Solution 6: Clear Cache Data
Android TV Users:
- Press the “HOME” button on your TV remote and look for the option of “Settings”. Then click to select it.
- Next click to select the “Apps” option.

Android Tv Apps Note: Some versions would have the apps tab inside the storage section.
- In the apps section, look for “Netflix” and click to open it up.
- Here select “Clear Cache” and finally check to see if the issue still persists or not.

Clear Cache
Amazon Fire TV/Stick Users:
- Press the “Home” button on your Amazon Fire TV remote and scroll to the right to select the option of “Settings”.
- In the Settings tab find and select the option of “Applications”.
- Under Applications click to select the icon of “Manage Installed Applications”.
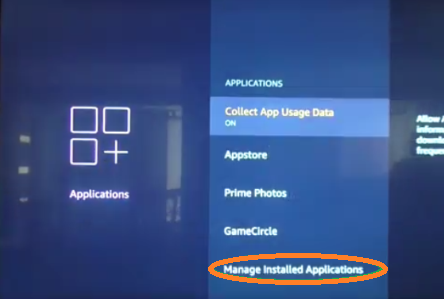
Choose manage installed applications - In here look for and select the option of “Netflix”.
- Then scroll down and select “Clear Data” and afterward, select “Clear Data” again.
- Now scroll down to select “Clear Cache”.
- Then turn “OFF” and unplug your Amazon Fire TV for around thirty seconds.
- Finally, plug the Amazon Fire TV back in and see if the error has been fixed.
Solution 7: Check Netflix Server Status
When Netflix servers are down users are not able to stream shows. In order to check if Netflix services are working properly or not implement these steps:
- Open the Netflix app and click on the “Drop-down” menu near the user profile. Here look for the option of “Help Center” and click to select it.
- While you are in Netflix Help Center look for a triangle with an exclamation mark saying ‘’We are Currently Experiencing Issues Streaming on all Devices’’.

Streaming Issues Netflix - If you see such a sign that means the Netflix servers are down and in such a case you can’t do anything except for waiting until the issue gets fixed by them.
Solution 8: Change Picture Quality Settings
Netflix also advises changing the quality settings in solving this particular error. To change the quality settings implement these steps:
- Open the Netflix app and click on the “Profile” icon in the top right corner of the window.
- Scroll down to locate the option of “Profile and Parental Controls”. Then click on the “Playback Settings”.
- Now alter the quality to “High” and then check to see whether the error exists or not.

Tweak Playback Settings
Solution 9: Verify set of Regions
Different regions on Netflix and the TV can also trigger this very error so you need to make sure that the same set of regions are specified on both devices.
Solution 10: Verify Device DNS Settings (PS4 Users)
DNS settings on your device can interrupt the communication between Netflix servers and your device hence in order to verify DNS settings on a PlayStation4 proceed with the steps indexed below:
- On the PS4 main menu, navigate to the “Settings” option.
- In the settings window scroll down to select “Network” and then click on “Set Up Internet Connection”.

Set up Internet Connection - Choose either “Use Wi-Fi” or “Use a LAN Cable” depending on the connection method you use.
- Select “Automatic” for IP Address Settings and select “Do Not Specify” for DHCP Host Name.
- Then select “Automatic” for DNS Settings and for MTU Settings as well.
- Afterward, select “Do Not Use” for Proxy Server.
- Finally choose to select “Test Internet Connection” and check to see if the error got resolved now.

Test Internet Connection
Solution 11: Updating Device Firmware
An older firmware on the device can become defective over time and can cause various issues. So updating your device firmware is necessarily very important in repairing any type of bug.
Solution 12: Disconnect After Market Audio Devices
After-market audio devices connected to your TV can cause interference with the Netflix application causing hindrance in its smooth functioning. So try playing Netflix without them and see if the issue vanishes.
Solution 13: Factory Reset the Device
If none of the methods is working then try to factory reset your device. Depending on the type of factory reset some resets can cause loss of data permanently so make sure that you select the right reset. In order to reset your smart TV follow these steps:
- Switch on your TV and press the “Menu” button.
- Then select “Support” and hit Enter.
- Select “Self Diagnosis” and again press Enter.

Choose self-diagnosis option - Choose to select the “Reset” option and hit Enter again.
- Now enter your “Security Pin” and the “Factory Reset” screen will pop up a warning message on your screen. Hit “YES” to confirm factory reset.

Factory Reset Smart TV - While the reset process continues on the TV may frequently turn OFF and ON during the setup screen.
Solution 14: Connect Via Ethernet Cable
Poor Wi-Fi signals can stop Netflix from streaming a show so try connecting your device through an Ethernet / LAN cable or try improving your wireless signals to fix the TVQ-PB-101 LG smart tv error.
Solution 15: Contact Device Manufacturer
Sometimes your device can experience hardware or software issues, or issues that are not simply solved by resetting or updating. In such a scenario you can simply contact your device manufacturer by heading on to their website and reporting your TVQ-PB-101 (5.6.1) problem there.
Hopefully, the aforementioned fixes would be enough in getting you through the error successfully but if the issue still exists then you may Contact Us here.
Обновлено 2023 января: перестаньте получать сообщения об ошибках и замедлите работу вашей системы с помощью нашего инструмента оптимизации. Получить сейчас в эту ссылку
- Скачайте и установите инструмент для ремонта здесь.
- Пусть он просканирует ваш компьютер.
- Затем инструмент почини свой компьютер.
Пользователи Netflix обычно получают сообщение «У нас сейчас проблемы с воспроизведением этой игры. Повторите попытку позже или выберите другой заголовок », если в вашей сети возникла проблема.
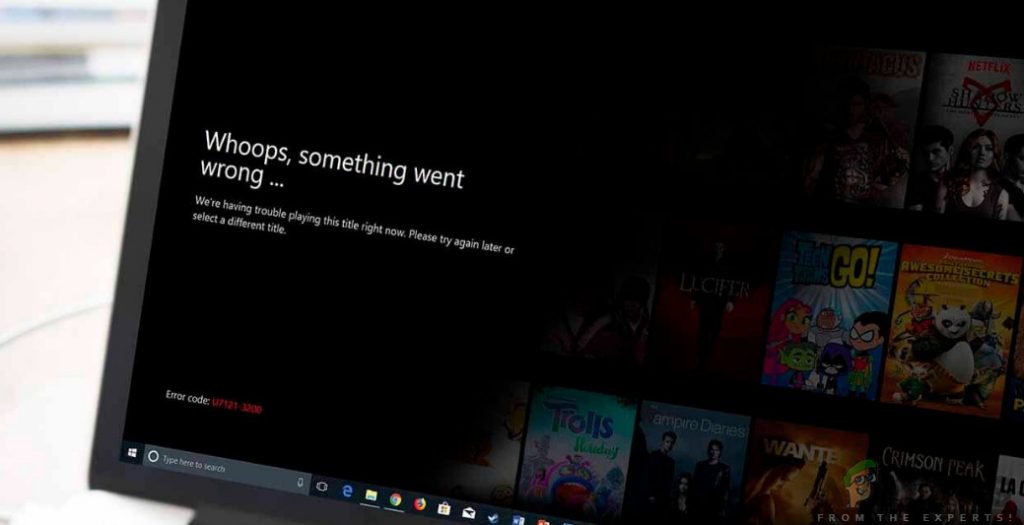
Это указывает на проблему с сетевым подключением, которая не позволяет устройству, которое вы вещаете с Netflix, достигать самого сервиса, которому предшествует код ошибки tvq-pb-101 (1.1.6.5).
Если вы получили сообщение У нас есть проблемы с чтением этого заголовочного сообщения на вашем устройстве, вот несколько быстрых решений в зависимости от типа устройства, которые помогут вам решить проблему.
Проверка состояния сервера Netflix
Еще одна вещь, которую вы должны проверить, прежде чем пытаться включить ваши устройства, это то, работают ли службы Netflix должным образом. Мы столкнулись с несколькими случаями, когда Netflix находился в нижней части сервера, не позволяя пользователям транслировать программы.
Обновление за январь 2023 года:
Теперь вы можете предотвратить проблемы с ПК с помощью этого инструмента, например, защитить вас от потери файлов и вредоносных программ. Кроме того, это отличный способ оптимизировать ваш компьютер для достижения максимальной производительности. Программа с легкостью исправляет типичные ошибки, которые могут возникнуть в системах Windows — нет необходимости часами искать и устранять неполадки, если у вас под рукой есть идеальное решение:
- Шаг 1: Скачать PC Repair & Optimizer Tool (Windows 10, 8, 7, XP, Vista — Microsoft Gold Certified).
- Шаг 2: Нажмите «Начать сканирование”, Чтобы найти проблемы реестра Windows, которые могут вызывать проблемы с ПК.
- Шаг 3: Нажмите «Починить все», Чтобы исправить все проблемы.

Еще один интересный факт заключается в том, что не очевидно, что У сервисов Netflix есть проблемы в бэкэнде; во многих случаях мы сталкивались с ситуациями, когда службы Netflix не работали, а состояние сервера указывает на что-то другое. Вы можете проверить официальный статус сервера в любое время, но не забудьте проверить другие форумы и искать пользователей в аналогичной ситуации. Если вы обнаружите что-либо, это, вероятно, означает, что существует фоновая проблема и что проблема, скорее всего, будет решена через несколько часов.
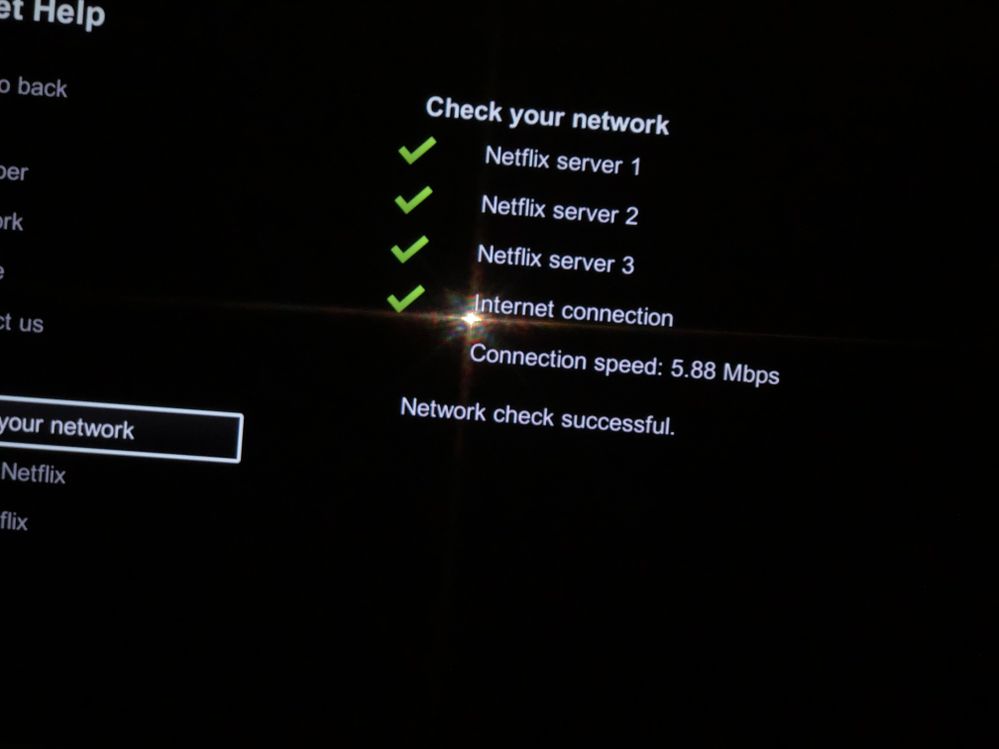
Выйти из Netflix
Шаг 1: перейдите на начальный экран Netflix.
Шаг 2: откройте меню.
Прокрутите вверх или вниз, чтобы найти строку меню, затем выберите значок скорости справа.
Шаг 3: Выберите «Настройки»> «Отключить»> «Да» для подтверждения.
Шаг 4: Войдите снова и попробуйте Netflix снова.

Перезагрузите домашнюю сеть
- Отключите игровую консоль и все устройства домашней сети на 30 секунд, прежде чем подключать каждое устройство отдельно, затем выполните следующие действия:
- Выключите игровую консоль или отключите ее от сетевой розетки.
- Отключите модем (и беспроводной маршрутизатор, если он отключен) от источника питания на 30 секунд.
- Подключите модем и подождите, пока не начнут мигать новые светодиоды. Если ваш маршрутизатор отключен от модема, подключите его и подождите, пока не начнут мигать новые светодиоды.
- Снова включите игровую консоль и снова попробуйте Netflix.

Используйте другой профиль Netflix
Другой обходной путь, который вы должны попробовать перед переустановкой приложения Netflix, — это подключиться с помощью другого профиля Netflix на вашем устройстве. Во многих случаях возникают проблемы с профилем пользователя, подключенным к вашему устройству. Если вы входите в систему с использованием другого профиля, это может привести к устранению неполадок и исключить вероятность того, что что-то не так с вашей учетной записью.
Процедура отмены подписки для вашего профиля Netflix различна для каждого устройства. В Roku вы можете легко выйти из системы с помощью параметров, в то время как в телевизорах Samsung вам, возможно, придется следовать определенным комбинациям. С помощью этого решения мы сосредоточились на том, как отписаться от своей учетной записи Netflix на своем Smart TV.
https://help.netflix.com/en/node/59985
Совет экспертов: Этот инструмент восстановления сканирует репозитории и заменяет поврежденные или отсутствующие файлы, если ни один из этих методов не сработал. Это хорошо работает в большинстве случаев, когда проблема связана с повреждением системы. Этот инструмент также оптимизирует вашу систему, чтобы максимизировать производительность. Его можно скачать по Щелчок Здесь

CCNA, веб-разработчик, ПК для устранения неполадок
Я компьютерный энтузиаст и практикующий ИТ-специалист. У меня за плечами многолетний опыт работы в области компьютерного программирования, устранения неисправностей и ремонта оборудования. Я специализируюсь на веб-разработке и дизайне баз данных. У меня также есть сертификат CCNA для проектирования сетей и устранения неполадок.
Сообщение Просмотров: 192
Users experience the Netflix Error code TVQ-PB-101 with several variations when they are streaming videos/TV shows in various devices including PS3, Roku, Xbox 360, Smart TVs, etc. This is a very common issue and seems to occur quite frequently for numerous users.

According to Netflix, this is a very common issue and can usually be solved by simple workarounds. However, our investigations found quite the opposite where users struggled with this issue and were not able to eradicate the error message completely.
In this article, we have listed all the workarounds along with the causes as to why this issue occurs in the first place. Before we start, it is recommended that you have your account credentials at hand as you might be required to re-enter them.
What causes the Netflix Error Message ‘TVQ-PB-101’?
After receiving initial reports from users, we investigated this particular issue and after experimenting on our devices, we worked out the causes. The reasons why the error message ‘TVQ-PB-101’ occurs on your device are but not limited to:
- Device in error state: The device which you are using might be in an error state usually due to bad temporary configurations. This is a very common issue and can usually be fixed by power cycling the device.
- Netflix Servers are Down: Even though this error message primarily points towards issues in configurations, there are numerous cases where Netflix services from the backend were down due to which this error message kept surfacing.
- Outdated Netflix Application: Another interesting cause which causes this error message is an outdated Netflix application. The error message which appears is primarily an issue in playing a video and there is no mention of an outdated application.
- Bad internet connection: The error message ‘TVQ-PB-101’ also occurs when there is an unstable internet connection and the video stops playing in the middle.
- Badly stored configurations: Another reason why users might experience the error message is that there are bad configurations stored in the device (such as PS3 or Xbox). Resetting the configurations usually solves this issue instantly.
Before we move on to the solutions, make sure that you have all your progress/work saved on your device. We might be resetting some of the modules completely.
Solution 1: Checking your Internet connection
Before we try any technical workarounds, it is necessary that you make sure that you have an active internet connection on your computer. In order for Netflix to work seamlessly, it is necessary that you have an open internet connection without the restriction of Firewalls and Proxy servers. If you are streaming using an open internet connection, it is recommended that you switch to a private connection.

Open/Public connections are usually present in Offices, Hospitals, and other Public Places.These connections might cater for simple internet queries but are known to be problematic when it comes to streaming or downloading. To make sure that your internet connection is working as expected, you should connect another device to the same network and see if the problem persists there. If it doesn’t, it means there is some issue at your device’s end.
Note: If you are using Roku or some other streaming platform, make sure that you reset its internet connection completely. This was also stated in Netflix official website’s documentation.
Solution 2: Checking Netflix Server Status
Another thing to check before we attempt power cycling your devices is checking whether Netflix services are working properly or not. We came across several cases where Netflix was down at the server side due to which the users were not able to stream shows.

Another interesting fact to note is that it is not evident that Netflix services are having issues at the backend; in numerous cases, we came across situations where the Netflix services were down and the server status showed otherwise. You can always check the official server status but make sure that you also check other various forums and look for users having a similar situation. If you find any, it probably means that there is an outage from the backend and the issue will most probably be fixed within a few hours.
Solution 3: Power Cycling your Device
If both the above methods don’t work, consider power cycling your device completely. Power cycling is the act of completely shutting down your device and draining all of its power. This will help in deleting all the temporary configurations. These temporary configurations cause several issues in not just Netflix, but in also other applications and modules. You saved data will not be lost (but make sure that you save all your work before proceeding).
- Turn off your device completely using the power button.
- Now, take out the main power cable from the device and press and hold the power button for a couple of minutes. This will drain all the static power left in the device.

Power cycling Device - Let the device be for a 4-5 minutes before plugging everything back in and turning it on.
- Now check if the issue still persists.
Solution 4: Using another Profile
Another workaround to try before we reinstall the Netflix application is logging in through another Netflix profile on your device. There are numerous cases where there are issues with the user profile logged in on your device. When you log in through another profile, this might troubleshoot and eliminate the possibility that there is something wrong with your account.
The logging out procedure of your Netflix profile is different for different devices. In Roku, you can easily log out using the options while in Samsung TVs, you might need to follow some combinations. In this solution, we have targeted on how you can log out of your Netflix account in your Smart TV.
- Load into the Netflix application and let your account load.
- Now use the arrow keys in your Smart TV remote to log out of the application. Make sure that you press the keys in sequence in which they are listed. Do not regard what happens at your screen when performing the actions:
Up > Up > Down > Down > Left > Right > Left > Right > Up > Up > Up > Up

- Click on the Deactivate button to remove your account from your TV.

- Restart your Smart TV and then log in again. Check if the issue still persists.
Note: If you do not have another Netflix account at your disposal, consider relogging in the application instead. It might more or less do the same thing but make sure that your account is working by using it on a computer.
Solution 5: Updating/Re-installing Netflix Application
If all the above methods don’t work, it is worth a try checking whether your Netflix application is outdated or not. A point to note is that usually, devices such as TVs and Xbox don’t really let you know that you have an outdated Netflix application. There is no prompt or warning and the older application works as intended. However, at the backend, Netflix has released a crucial update and not having that version usually causes the error message.
Now there are two ways through which you can update Netflix application; you can either delete the application and reinstall it or navigate to the Update tab and check for updates there. We usually prefer the earlier method because it makes the device download a fresh copy of the application while also updating it; this eradicates the issue of bad data stored in the application.
Here we have included a method on how to delete the Application on Samsung TVs. You can follow similar methods on your respective devices.
- Press the Home button on your Samsung TV remote (it will show as a house).
- Now select Apps from the preceding settings and then click on Settings (a gear icon present at the top-right side of the screen).

- Now, use the remote keys to navigate to the Netflix application. Now, when you highlight the application, several options will pop up underneath it. Select the Delete

- Now, when the prompt comes, click on Delete Now all the data related to Netflix will be removed from your Samsung TV. Restart it completely after the process has completed.
- Now you can navigate to the application store, search for Netflix and download the application from there. Now check if the issue is resolved after you input your credentials.

Note:
If all the above methods don’t work, you can also try the following basic troubleshooting techniques:
- Make sure that there are no proxies or VPNs present on your network.
- You have a legit Netflix subscription.
- You can also consider resetting your viewing device (such as Roku or Smart TV). We came across several instances where resetting was the only option.
- You should also check your ISPs internet settings. If you have modified your streaming device’s network settings, you should consider restoring the default ones.
- Delete the application’s saved game data in case of Xbox and PS3/PS4.
![]()
Kevin Arrows
Kevin is a dynamic and self-motivated information technology professional, with a Thorough knowledge of all facets pertaining to network infrastructure design, implementation and administration. Superior record of delivering simultaneous large-scale mission critical projects on time and under budget.
by Tashreef Shareef
Tashreef Shareef is a software developer turned tech writer. He discovered his interest in technology after reading a tech magazine accidentally. Now he writes about everything tech from… read more
Updated on March 4, 2021
- Ther’s nothing more annoying than getting the popcorn and drinks ready for Netflix just to see an error message on the screen.
- Even if that’s not a situation you want to be in, this guide should provide you with all the tools you need to fix it.
- Explore our comprehensive Netflix Library for more useful guides and information.
- For any other streaming-related issues, don’t hesitate to bookmark our Video Streaming Fix Hub.

If you are experiencing the Netflix error code tvq-st-103 or tvq-pb-101 when playing content from the streaming service, it can be due to connectivity issues as well as bad device cache causing triggering the error.
The Netflix error code tvq-st-103 usually points to a network connectivity issue that is preventing your device from reaching the Netflix service.
The Netflix error code tvq-pb-101, on the other hand, can be resolved by refreshing the Netflix app or clearing browser cache.
In this article, we explore a few working solutions to help you resolve the Netflix error code tvq-st-103 and tvq-pb-101.
How do I fix the Netflix error codes tvq-st-103 and tvq-pb-101?
1. Sign out of Netflix
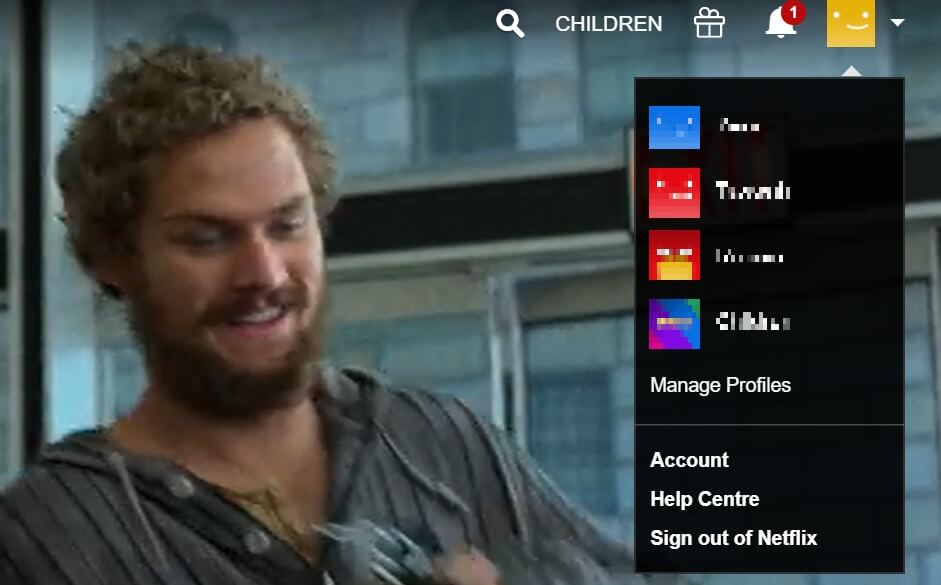
- From the Netflix home screen, click on your profile icon.
- Select Sign out of Netflix.
- Once signed out, log in with your Netflix credentials again.
- Android users, tap on More and select Sign-out.
- Try playing any content and check if the error is resolved.
If the issue persists, open Netflix on your web browser. Log in to your Netflix account and try playing any content.
If you get an error NSEZ-403, it means the Netflix is facing difficulty connecting your account to the Netflix service. Try streaming again at a later time.
2. Perform a power cycle

- Turn off your smart TV and other streaming devices.
- Unplug the TV from the power source.
- Leave the devices turned off for a minute.
- Plug-in the TV and turn it on.
- Open Netflix and check for any improvements.
Is Amazon Fire Stick not connecting to Netflix? Try these solutions!
3. Restart your home network

- Make sure the TV and the connected devices are turned off and unplugged.
- Power off your WiFi router and modem and unplug it as well.
- Leave the modem idle for a minute.
- Turn on your TV and other connected devices.
- Plug-in the modem to the power outlet and turn it on.
- Wait for the lights on the modem to stop blinking.
- Connect your TV to the network and try streaming Netflix.
4. Check for connectivity issues
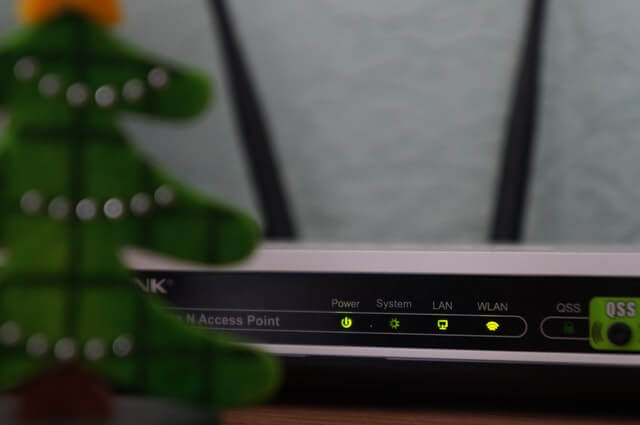
- Turn on the WiFi hotspot on your smartphone.
- Connect your TV to the mobile hotspot.
- Try streaming Netflix to see if the error is resolved.
- If Netflix streams without any issues, look for issues with your WiFi connection.
- Try improving the WiFi signal by moving the router closer to your TV.
- You may also use an Internet speed testing app to check if the sufficient bandwidth speed is available for download.
Restore your default connection settings
- If you have modified your streaming device to use custom connection settings, try resetting the settings, and try Netflix again.
- Also, disable apps Like VPN and proxy server that can interfere with your network.
- Make sure you have set the device to acquire DNS automatically.
5. Reinstall Netflix
5.1. For Android TV
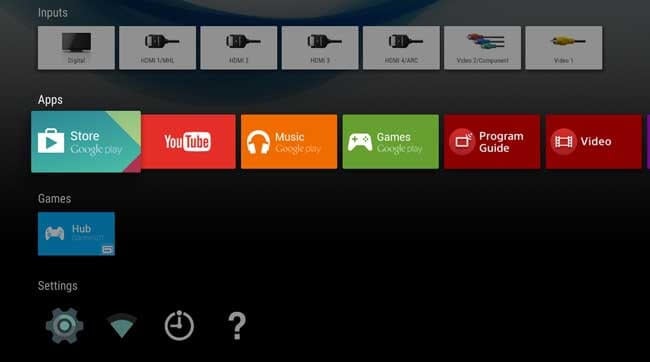
- From the home screen, open Settings.
- Open Play Store and then go to My Apps & Games.
- Locate and open the Netflix app.
- Select Uninstall and OK to confirm.
- Once uninstalled, you can reinstall the app from the Play Store again.
5.2. For Amazon Fire TV
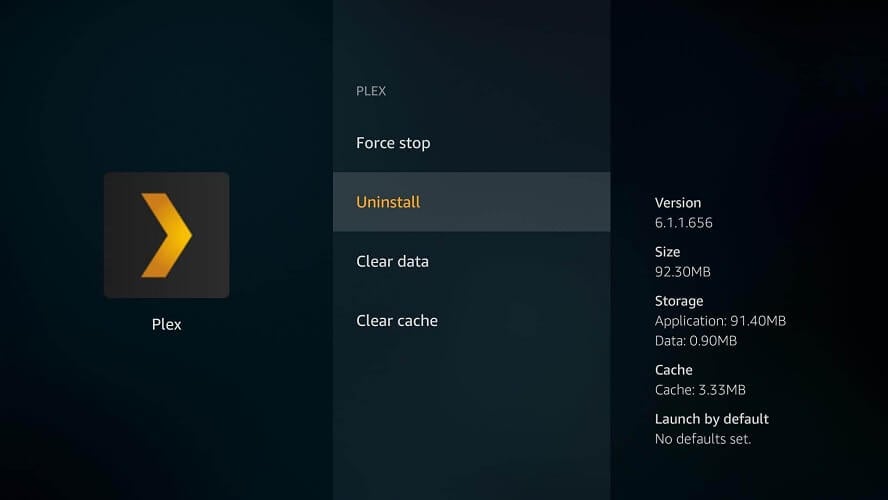
- Press the Home button your Amazon Fire TV remote.
- Select Settings.
- Go to Applications > Manage All Installed Applications.
- Scroll down and select Netflix.
- Select Delete or Uninstall, and choose OK to confirm.
- You can reinstall the app from the Amazon App Store.
5.3. For Roku TV
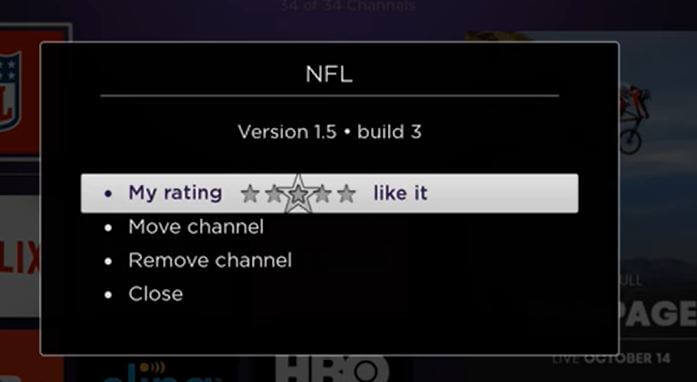
- Press the Home button on your Roku TV remote.
- Highlight the Netflix app.
- Press the Star * button on your remote.
- Select Remove Channel.
- Select Remove Channel once more to confirm.
- Once uninstalled, open Streaming Channel.
- Go to Movies & TV > Add Channel > Netflix.
The Netflix error code tvq-st-103 and tvq-pb-101 are usually triggered due to connectivity issues or temporary issues with your streaming device.
Follow the steps in the article to troubleshoot these errors effectively. Do let us know which method helped you resolve the issue in the comments.
![]()
Newsletter
by Tashreef Shareef
Tashreef Shareef is a software developer turned tech writer. He discovered his interest in technology after reading a tech magazine accidentally. Now he writes about everything tech from… read more
Updated on March 4, 2021
- Ther’s nothing more annoying than getting the popcorn and drinks ready for Netflix just to see an error message on the screen.
- Even if that’s not a situation you want to be in, this guide should provide you with all the tools you need to fix it.
- Explore our comprehensive Netflix Library for more useful guides and information.
- For any other streaming-related issues, don’t hesitate to bookmark our Video Streaming Fix Hub.

If you are experiencing the Netflix error code tvq-st-103 or tvq-pb-101 when playing content from the streaming service, it can be due to connectivity issues as well as bad device cache causing triggering the error.
The Netflix error code tvq-st-103 usually points to a network connectivity issue that is preventing your device from reaching the Netflix service.
The Netflix error code tvq-pb-101, on the other hand, can be resolved by refreshing the Netflix app or clearing browser cache.
In this article, we explore a few working solutions to help you resolve the Netflix error code tvq-st-103 and tvq-pb-101.
How do I fix the Netflix error codes tvq-st-103 and tvq-pb-101?
1. Sign out of Netflix
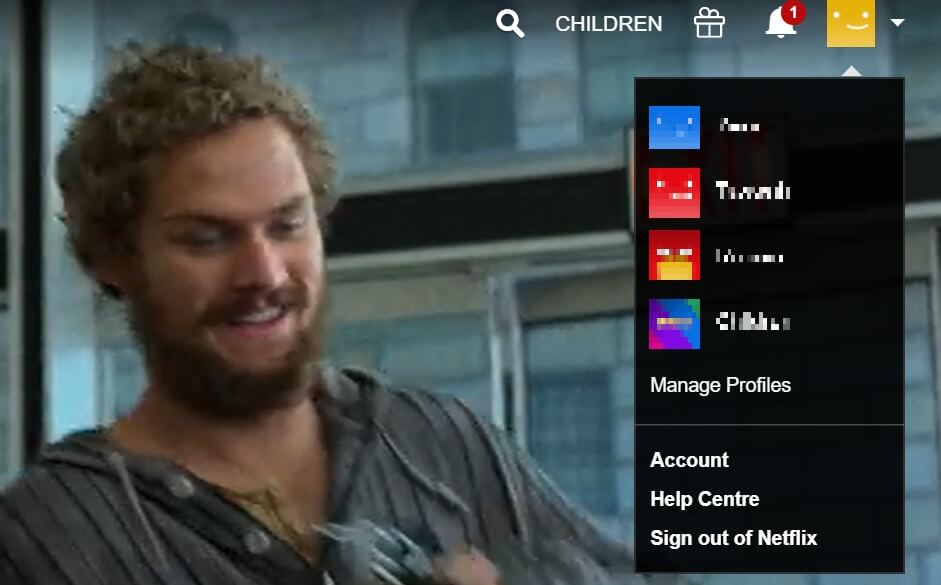
- From the Netflix home screen, click on your profile icon.
- Select Sign out of Netflix.
- Once signed out, log in with your Netflix credentials again.
- Android users, tap on More and select Sign-out.
- Try playing any content and check if the error is resolved.
If the issue persists, open Netflix on your web browser. Log in to your Netflix account and try playing any content.
If you get an error NSEZ-403, it means the Netflix is facing difficulty connecting your account to the Netflix service. Try streaming again at a later time.
2. Perform a power cycle

- Turn off your smart TV and other streaming devices.
- Unplug the TV from the power source.
- Leave the devices turned off for a minute.
- Plug-in the TV and turn it on.
- Open Netflix and check for any improvements.
Is Amazon Fire Stick not connecting to Netflix? Try these solutions!
3. Restart your home network

- Make sure the TV and the connected devices are turned off and unplugged.
- Power off your WiFi router and modem and unplug it as well.
- Leave the modem idle for a minute.
- Turn on your TV and other connected devices.
- Plug-in the modem to the power outlet and turn it on.
- Wait for the lights on the modem to stop blinking.
- Connect your TV to the network and try streaming Netflix.
4. Check for connectivity issues
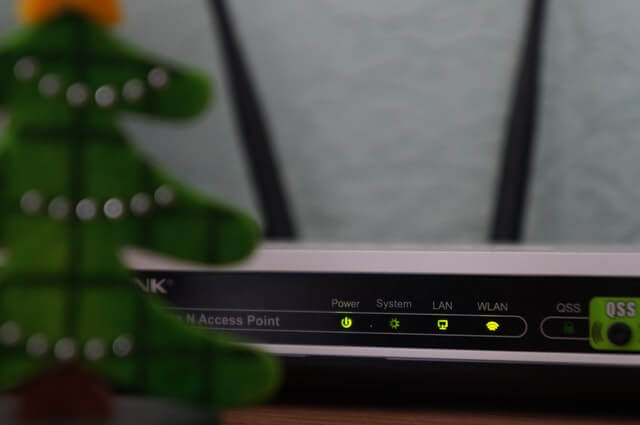
- Turn on the WiFi hotspot on your smartphone.
- Connect your TV to the mobile hotspot.
- Try streaming Netflix to see if the error is resolved.
- If Netflix streams without any issues, look for issues with your WiFi connection.
- Try improving the WiFi signal by moving the router closer to your TV.
- You may also use an Internet speed testing app to check if the sufficient bandwidth speed is available for download.
Restore your default connection settings
- If you have modified your streaming device to use custom connection settings, try resetting the settings, and try Netflix again.
- Also, disable apps Like VPN and proxy server that can interfere with your network.
- Make sure you have set the device to acquire DNS automatically.
5. Reinstall Netflix
5.1. For Android TV
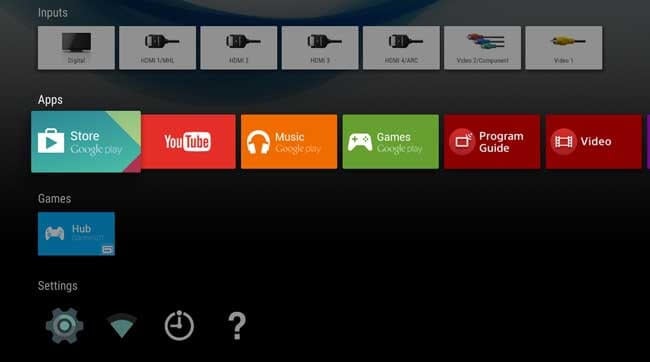
- From the home screen, open Settings.
- Open Play Store and then go to My Apps & Games.
- Locate and open the Netflix app.
- Select Uninstall and OK to confirm.
- Once uninstalled, you can reinstall the app from the Play Store again.
5.2. For Amazon Fire TV
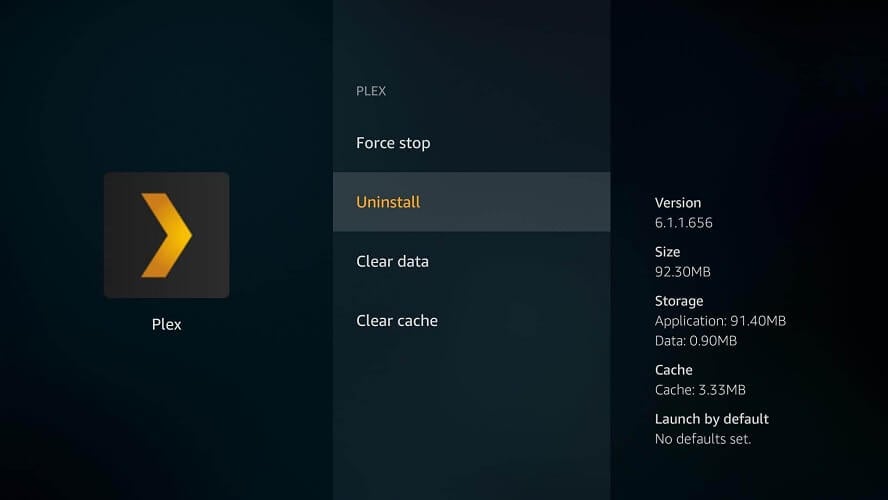
- Press the Home button your Amazon Fire TV remote.
- Select Settings.
- Go to Applications > Manage All Installed Applications.
- Scroll down and select Netflix.
- Select Delete or Uninstall, and choose OK to confirm.
- You can reinstall the app from the Amazon App Store.
5.3. For Roku TV
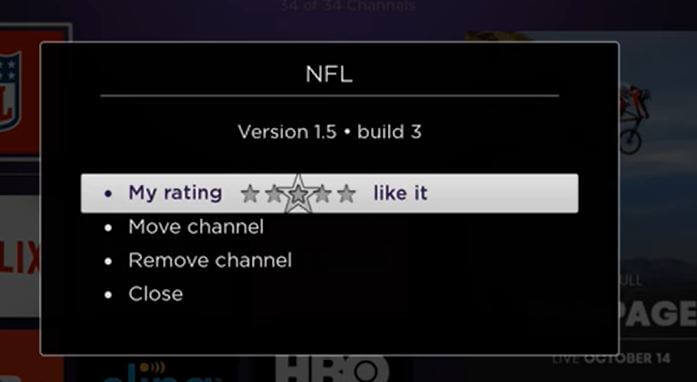
- Press the Home button on your Roku TV remote.
- Highlight the Netflix app.
- Press the Star * button on your remote.
- Select Remove Channel.
- Select Remove Channel once more to confirm.
- Once uninstalled, open Streaming Channel.
- Go to Movies & TV > Add Channel > Netflix.
The Netflix error code tvq-st-103 and tvq-pb-101 are usually triggered due to connectivity issues or temporary issues with your streaming device.
Follow the steps in the article to troubleshoot these errors effectively. Do let us know which method helped you resolve the issue in the comments.
![]()
Newsletter
-
Partition Wizard
-
Partition Manager
- How to Fix Netflix Error TVQ-PB-101? Here Are the Top 5 Ways!
By Vega | Follow |
Last Updated June 24, 2022
Users encounter the Netflix TVQ-PB-101 error code when streaming videos/TV shows on various devices including PS, Roku, Xbox360, Smart TV, etc. This is a very common problem. So, this article from MiniTool Partition Wizard offers you several useful ways to fix this problem.
Sometimes when you try to watch something on Netflix, you’ll see a message like this:
“We’re having trouble playing this title right now. Please try again later or select a different title. Netflix TVQ PB 101.”
The error message «We’re having trouble playing this title» is one of many Netflix error codes. It usually appears when the video gets stuck on the loading screen. Well, what causes the Netflix TVQ PB 101 error?
- Netflix Server are down
- Bad internet connection
- Incorrectly saved settings
- Outdated Netflix app
- The device is in an error state
Now, how to fix Netflix TVQ-PB-101? The following content can help you.
Way 1: Check Your Internet Connection and Speed
A good internet connection is required to Netflix. Therefore, you should check whether your internet connection is enabled. If yes, you can then check the internet speed to see whether it is fast enough to stream on Netflix.
Tips:
If you’re using Roku or another streaming platform, make sure to reset its internet connection completely.
Way 2: Check Netflix Server Status
The problem may be caused by offline Netflix servers. You can check the server status by visiting this website. If it’s down, you’ll just have to wait until it’s back online.
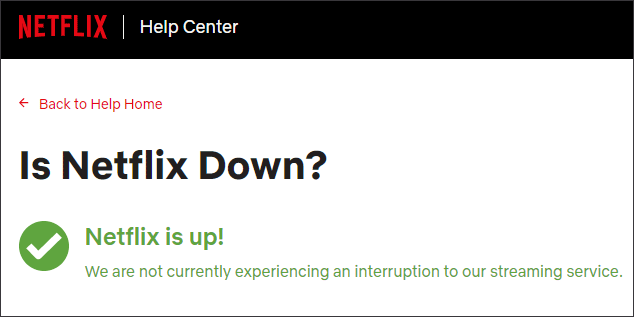
Way 3: Restart Your Device
You can also try restarting your device to solve this Netflix TVQ PB 101. Use the power button to completely shut down your device. Then remove the main power cord from the device and hold the power button for a few minutes. This will use up any static power remaining in the device. Let the device run for 4-5 minutes, then re-plug everything and turn it on.
Now check if the TVQ-PB-101 problem still exists.
Way 4: Use Another Config File
Another workaround is to log in through another Netflix profile on your device. In many cases, there is a problem with the logged in user profile on your device. This might solve the problem when you are logged in via another profile.
Step 1: Load into the Netflix app and let your account load.
Step 2: Use the Arrow keys in the Smart TV remote to exit the application. Make sure to press these keys in the order in which they are listed. Take action without thinking about what’s happening on the screen:
Up > Up > Down > Down > Left > Right > Left > Right > Up > Up > Up > Up
Step 3: Click the Deactivate button to remove your account from the TV.
Restart your Smart TV and log in again. Check if the TVQ-PB-101 problem still exists.
Way 5: Update/Reinstall the Netflix App
If none of the above methods work, it’s worth trying to check if your Netflix app is out of date. There are now two ways to update the Netflix app: you can delete the app and reinstall it, or navigate to the Updates tab and check for updates there.
We recommend the first method because it makes the device download a new copy of the app at the same time as the app is updated, which eliminates the problem of bad data stored in the app.
Step 1: Press the Home button on the TV remote to open the home screen and go to the Settings option.
Step 2: Find the Google Play Store here and click to open it.
Step 3: Type Netflix into the search bar at the top of the screen and open it. Two options will appear here: Uninstall and Open.
After uninstalling the app, restart the TV and go to the Play Store to download Netflix again. Completely restart it after the process is complete.
About The Author
![]()
Position: Columnist
Vega joined MiniTool as an editor after graduation. She enjoys helping people with computer problems, including disk management, data recovery, and more. She is constantly expanding her knowledge in related fields. And she will continue to bring more easy-to-understand professional articles to help people solve various problems on the PC.
In her daily life, Vega enjoys hanging out with friends, shopping online and listening to music. She is someone who knows how to enjoy life.
