After update to Android 10 we noticed that Android started showing a toast with the following text: «NFC read error. Try again.» when we try to scan NFC tag via our app. The message is being shown rather randomly and we can not find a stable way to reproduce it.
I saw the similar reports on Reddit, mentioning that this toast sometimes is shown even when the user does something innocent, like unlocking the screen or opening the Google Messenger app.
I looked in documentation on Android 10 changes and found nothing related to NFC. Is it something which can be resolved?
asked Sep 12, 2019 at 15:16
![]()
1
I was going crazy trying to figure out why this was happening on my Galaxy S10e immediately after the Android 10 update. In my case it turned out to be my tap to pay Visa credit card which sits in my case along with my drivers license. I removed the card and the nfc related notifications have not appeared again. I’ll have to go back to carrying one of the dumb ol’ credit cards until Samsung resolves this issue.
answered Dec 18, 2019 at 3:25
На чтение 10 мин Просмотров 1.2к. Опубликовано 11.04.2022
Пользователи при оплате через NFC иногда сталкиваются с проблемами. Самая частая – встроенный модуль перестал работать. Причин, из-за которых случилась поломка, может быть несколько. Бывает, что владелец смартфона просто забыл включить НФС в настройках. Но иногда возникают более серьезные проблемы. Например, выскочила ошибка чтения метки или модуль вовсе перестал считывать девайс.
Содержание
- Что делать, если технология NFC не работает
- Как проверить, поддерживает ли устройство NFC
- Почему NFC не срабатывает
- NFC отключен в настройках устройства
- NFC не работает в спящем режиме
- Как сделать, чтобы NFC не отключался в целях экономии батареи
- NFC отключен в режиме полета
- Функция NFC уже активирована
- Между мобильным устройством и меткой имеются металлические предметы
- Смартфон не поддерживает функцию бесконтактной оплаты NFC
- Ошибка чтения NFC-метки
- При оплате телефоном через NFC выдает ошибку
- Доступные способы устранения
- Проверка активного состояния
- Рекомендации в момент проведения оплаты
- Дополнительные действия
- Восстановление на смартфоне заводских настроек
- Как исправить ошибку при оплате через NFC на примере Mir Pay
Что делать, если технология NFC не работает
Для начала проверьте, есть ли в гаджете вообще НФС.
Узнать эту информацию можно следующим образом:
- Переходим в главное меню мобильного устройства.
- Открываем раздел с настройками.
- Нажимаем по вкладке «Беспроводные сети».
- В появившемся списке ищем опцию NFC.
При включенном модуле рядом с указанной функцией стоит галочка. Либо ползунок переведен в активный режим. Именно так проверяется, включен у вас NFC на смартфоне или нет.
Если передача файлов всё равно недоступна, то проверьте наличие модуля на другом устройстве. Порядок действий такой же. При отсутствии данной функции на втором телефоне отправка документов через НФС невозможна.
Если NFC есть, но передача не идет, то сделайте следующее:
- Откройте настройки гаджета.
- Перейдите в «Беспроводные сети».
- Выберете в элементе безопасности «HCE Кошелек».
Часто NFC на девайсе не работает из-за неправильных параметров, которые заданы в настройках энергосбережения.
Для решения этой проблемы требуется:
- зайти в настройки;
- открыть пункт «Батарея»;
- нажать на «Экономия заряда»;
- найти строку NFC;
- рядом с указанной надписью выбрать «Не экономить».
Для правильной работы встроенного модуля важно также периодически проверять смартфон на наличие вирусов. Они могут блокировать службы, связанные с передачей данных. В том числе с НФС.
На заметку! В некоторых ситуациях решить проблему помогает простая перезагрузка устройства. Поэтому попробуйте выключить смартфон и заново включить. Эти действия могут помочь восстановить работу модуля.
Если NFC по-прежнему не функционирует, то проблема, может быть в модуле. Он мог выйти из строя.

В такой ситуации поможет установка внешнего чипа с НФС:
- симка;
- антенна;
- метка.
Указанные устройства доступны почти в любом магазине, где продаются телефоны. Они недорого стоят и не требуют особых навыков для установки. Единственное – перед покупкой проверьте совместимость НФС с вашим смартфоном.
Помочь с этим вопросом может продавец магазина, где вы покупаете модуль. После установки сразу проверьте работу бесконтактной оплаты и передачи данных. Всё должно работать правильно.
Читайте также как настроить NFC в телефоне Samsung в статье.
Как проверить, поддерживает ли устройство NFC
Есть 3 проверенных способа узнать, есть ли в вашем смартфоне встроенный модуль:
- На задней части корпуса телефона есть пометка Near Field Communication. Иногда эта надпись встречается на аккумуляторе устройства. Снимите заднюю крышку и проверьте надпись там. Её пишут вверху.
- В настройках есть NFC. В данном случае разбирать ничего не надо. Открываем настройки девайса. Переходим в «Беспроводные сети» и жмем «Еще/Модуль». Если в открывшемся списке есть НФС, то будет соответствующая надпись. Отсутствие такой метки означает, что модуля нет.
- В описании мобильного устройства. Бывает, что вы только собираетесь покупать телефон. Поэтому физической возможности проверить наличие модуля у вас нет. В такой ситуации нужно зайти на интернет-сайт магазина и раскрыть технические характеристики телефона. Продавцы всегда пишут о наличии функции НФС. Второй вариант – посмотреть описание на сайте разработчиков.
Если в гаджете не предусмотрен NFC изначально, то его можно поставить вручную. Например, купив симку у своего сотового оператора с технологией НФС.
Почему NFC не срабатывает
NFC на смартфонах может не работать по нескольким причинам. Сперва оцените расстояние между сопряженными девайсами. Если оно больше 10 см, то опция может работать некорректно. Чем меньше это расстояние, тем лучше соединение. Поэтому подносите смартфон близко к другому гаджету.
Если NFC до сих пор не работает, то нужно искать другие причины неисправности. Их бывает несколько.
NFC отключен в настройках устройства
Проверить, включен модуль или нет, можно в настройках:
- Переходим в раздел «Настройки». Он доступен в основном меню или на рабочем столе.
- Заходим в меню «Подключенные устройства».
- Находим надпись NFC.
- Проверяем, активен ли ползунок. Если нет, то нажимаем на него.

В зависимости от модели смартфона порядок действий немного отличается. Например, разница может быть в названии разделов или отдельных пунктах в меню.
NFC не работает в спящем режиме
Если смартфон перешел в спящий режим, то NFC не будет работать.
Чтобы его настроить, требуется:
- Перейти в настройки гаджета.
- Открыть пункт меню «Экран».
- Выбрать «Дополнительно».
- Нажать на «Спящий режим».
- Выставить нужное время, после которого погаснет дисплей.
В момент соединения через НФС с другим устройством держите телефон с включенным дисплеем.
Как сделать, чтобы NFC не отключался в целях экономии батареи
Нужно выполнить следующие действия:
- Зайти в настройки девайса.
- Открыть пункт «Батарея».
- Выбрать «Экономия заряда».
- Щелкнуть по кнопке NFC.
- Задать параметр «Не экономить».
После обновления ПО девайса настройки могут сбиться. Поэтому придется заново выполнять данные действия.
NFC отключен в режиме полета
В данном состоянии встроенный модуль не будет функционировать.

Единственный вариант – отключить режим «Полет».
- Берем смартфон.
- Снимаем блокировку.
- Попадаем на главный экран.
- Свайпаем экран сверху вниз, чтобы появилось меню с функциями телефона.
- Ищем иконку в виде самолета.
- Жмем по ней, чтобы она стала серым цветом. Это означает, что режим неактивен.
После проделанных действий пробуем совершить платеж или передать данные через НФС. Модуль должен заработать.
Функция NFC уже активирована
Иногда ошибка возникает из-за того, что на девайсе уже включена программа, которая использует НФС. В этом случае выход один. Закрыть такое приложение и попробовать установить соединение с другим устройством повторно.
Между мобильным устройством и меткой имеются металлические предметы
Нельзя помещать металлические предметы между телефоном и меткой НФС при передаче данных. Это приводит к потере соединения между устройствами. Работоспособность модуля будет нарушена.
Смартфон не поддерживает функцию бесконтактной оплаты NFC
Если на девайсе нет такой опции, то воспользоваться ей вы не сможете. Это касается и второго устройства. Во время сопряжения девайсов выскочит ошибка чтения передачи через NFC.
Для отправки данных с помощью НФС требуется, чтобы оба гаджета имели встроенный модуль. При отсутствии такой технологии можно попробовать установить чип в смартфон вручную. Например, купить симку или антенну с НФС. Либо повесить метку с модулем на чехол.
Ошибка чтения NFC-метки
Такая ошибка возникает по причине несовместимости девайса с меткой.
Чтобы проверить это, требуется выполнить следующие действия:
- Заходим на сайт разработчика тега.
- Открываем раздел «Совместимость».
- Находим модель своего телефона.
- Проверяем совместимость с чипом.
Если гаджет несовместим с меткой НФС, то придется покупать другой чип.
Почему в гаджетах марки Huawei Honor не работает NFC при переводе средств? Большинство моделей данной марки имеют встроенный модуль. Однако оплата бесконтактно происходит только через Huawei Pay.
При оплате телефоном через NFC выдает ошибку
Данная проблема особенно актуальна для тех, кто пользуется Google Pay.
- В настройках НФС зайдите в пункт «Расположение элемента безопасности».
- Вместо «Кошелек SIM» выберете «HCE».
- Пробуйте выполнить оплату снова.
Доступные способы устранения
Допустим, у вас есть смартфон марки Huawei Honor 30S. У него есть встроенный модуль НФС. Вы идете в магазин, выбираете товар и идете на кассу. Во время оплаты выясняется, что NFC не работает на смартфоне Honor 30S. В этом случае порядок действий следующий.
Проверка активного состояния
Для начала необходимо понять, включен ли встроенный модуль для бесконтактной оплаты.
- открываем настройки телефона;
- заходим в «Подключенные устройства»;
- выбираем НФС;
- смотрим, включен ли ползунок.
Если функция активна, то проверяем, то ли платежное приложение добавлено по умолчанию. Это можно увидеть здесь же в настройках. Убедитесь также, что вы совершаете платеж именно с нужной банковской карты.
Рекомендации в момент проведения оплаты
Для правильного и быстрого списания средств требуется придерживаться нескольких советов:
- Правильно подносите девайс к терминалу на кассе. Чип НФС установлен в задней корпусной части. Именно этой стороной нужно подносить телефон. Идеальное расстояние между терминалом и гаджетом в момент оплаты – до 5 см.
- Если в чехле есть металлические предметы, то его лучше снять с телефона. Такие предметы могут препятствовать сопряжению с другим устройством.
- Проверьте указанный пароль или заново пройдите проверку отпечатком пальца.
- Платежный терминал должен работать с НФС. Если данной функции в нём нет, то оплатить бесконтактно покупки не получится. К сожалению, подобные устройства встречаются не везде.
- Позвоните в банк и узнайте, не наложен ли лимит на карту. Заодно проверьте, есть ли вообще доступный баланс для списания средств. Часто случается так, что владелец карты пытается совершить покупку с пластика, на котором закончились деньги.
Дополнительные действия
Можно попробовать выполнить очистку сервисов Google Pay.

Для этого требуется:
- Открыть настройки гаджета.
- Зайти в пункт «Приложения».
- Перейти на странице с программой Гугл Пэй.
- Выбрать в списках «Память/Управление местом».
- Нажать по кнопке «Удалить все данные».
- Дождаться выполнения операции.
- Снова зайти в «Память» и выбрать «Удалить обновления».
В конце перезагрузите девайс.
Восстановление на смартфоне заводских настроек
Прежде чем запустить это процесс, сделайте следующее:
- Зарядите телефон. Сброс до заводских установок может затянуться на 30-60 минут. Поэтому важно, чтобы смартфон не сел во время выполнения этой задачи.
- Перенесите важные файлы на другое устройство. После восстановления все данные на девайсе будут удалены. Чтобы не потерять контакты, экспортируйте их на SIM-карту.
Для запуска восстановления необходимо:
- Открыть настройки девайса.
- Зайти в пункт меню «Система».
- Выбрать вкладку «Сброс».
- Нажать на «Восстановление заводских настроек».
Если NFC до сих пор не работает, то нужно идти в сервисный центр. Либо в магазин, если гаджет еще на гарантии. Вероятно, проблема кроется в модуле. Может потребоваться полная его замена.
Как исправить ошибку при оплате через NFC на примере Mir Pay
Что делать пользователю, если не проходит оплата с НФС с помощью Мир Пэй:
- Посмотрите, активен модуль или нет. Зайдите в «Подключенные устройства» и проверьте, находится ли во включенном положении ползунок с НФС.
- Откройте меню «Бесконтактная оплата». В пункте «Оплата по умолчанию» выберете Мир Пэй и нажмите «ОК».
- Во вкладке «Использовать приложение по умолчанию» выберете вариант «Всегда». При следующей оплате не нужно будет заново задавать Мир Пэй в качестве платежной программы.
- Зайдите в меню «Расположение элемента безопасности». Вместо «Кошелька SIM» выберете «HCE». В конце сохраните настройки.
Теперь со считыванием устройства и оплатой с НФС проблем быть не должно. Заранее проверьте, чтобы банковская карточка была привязана к Mir Pay. Это можно сделать в самом платежном приложении.
Если у Вас остались вопросы по какой причине не работает NFC, пишите в комментариях, и наш эксперт обязательно Вам ответит.
Содержание
- Что значит «ошибка чтения NFC-метки»?
- Что значит «ошибка чтения NFC-метки»?
- Как убрать ошибку?
- Исправляем проблемы NFC на устройствах Xiaomi
- Не удалось считать метку NFC повторите попытку – что делать
- Что делать после обновления версии Андроид
- Если NFC не работает
- Сброс настроек для восстановления
- Не работает NFC и беспроводные платежи через Google Pay на Xiaomi (Redmi): как исправить и настроить
- Для этой метки NFC отсутствует поддерживаемые приложения что значит
- Что такое NFC?
- Для этой NFC-метки нет поддерживаемых приложений – что это означает?
- Отключение модуля NFC – почему это нежелательно
- Также для отключения NFC вы можете:
- Зарегистрируйте свою карту в Samsung Pay
- Для добавления вашей карты в Самсунг Пей необходимо:
- Используйте кошелек с технологией блокировки RFID
- Поместите алюминиевый лист между телефоном и картами
- Заключение
Когда на телефоне возникает ошибка чтения NFC-метки, пользователь задумывается, исправно ли мобильное устройство. В первую очередь предполагается, что телефон сломался, если метки NFC перестали поддерживаться или считываться. Однако не стоит думать о серьезных сбоях, разобраться в проблеме можно самостоятельно.
Что значит «ошибка чтения NFC-метки»?
NFC – безопасная технология для бесконтактной оплаты. Передача информации с телефона на платежный терминал производится с расстояния 10-15 см, на это затрачиваются доли секунды.
Принцип работы связан с применением NFC-меток, в которых зашифрована информация о плательщике и устройстве, именно она позволяет списать деньги с баланса банковской карты. Обмен данными происходит между смартфоном и терминалом через конфиденциальный канал. Сами метки создаются разработчиками банковских и мобильных приложений.
Ситуации, при которых отображается сообщение, что метка NFC не читается или не поддерживается, не означает технические неполадки устройства. Вероятно, тип данных не распознается определенной моделью телефона.
Чтобы воспользоваться возможностями бесконтактной оплаты через NFC-модуль, необходимо:
- убедиться, что смартфон оснащен необходимой начинкой в виде особого чипа;
- проверить, установлена ли программа для хранения и использования пластиковых карт;
- банковские карты загружены и авторизованы в приложении для бесконтактной оплаты.
Помимо этого, существует масса иных проблем, которые влияют на особенности и возможности оплаты покупок. Решить основную часть сбоев можно самостоятельно.
Как убрать ошибку?
Разрешить проблему со считыванием NFC-меток можно самостоятельно, следуя определенному алгоритму действий. Если есть малейшие сомнения в личных способностях, лучше обратиться к техническому специалисту, который произведет манипуляции самостоятельно.
Чтобы скорректировать настройки телефона, которые позволят беспрепятственно считывать метки для оплаты, нужно произвести отладку устройства:
- установить на компьютер программу King-Root;
- подключить смартфон к ПК или ноутбуку через USB-кабель;
- в системных настройках телефона найти раздел с информацией о ПО;
- нажать на номер сборки;
- перейти к разделу для разработчиков;
- запустить программу King-Root;
- нажать на синее окно.

После произведенных действий перепрограммирование телефона будет завершено. Можно отключать устройство от ПК. Информационное сообщение «NFC-метки не поддерживаются устройством» можно отключить в настройках раздела о беспроводной сети.
Источник
Исправляем проблемы NFC на устройствах Xiaomi

Приложение доступно для скачивания на нашем сайте, а также в магазинах приложений:
Мы неоднократно писали, что на некоторых устройствах Xiaomi наблюдаются проблемы с чтением и записью карт «Тройка» (см., например, статью Проблемы с NFC на смартфоне Xiaomi Redmi Note 8 Pro).
Проблема эта аппаратная, вернее, должна решаться на стороне производителя.
И вот, в новой версии оболчки MIUI 12, Xiaomi добавили настройку, которая позволяет значительно улучшить чтение карт.
Что нужно для этого сделать:
1. Перейдите в настройки и проверьте, что у Вас MIUI версии 12+ (12.0.6)
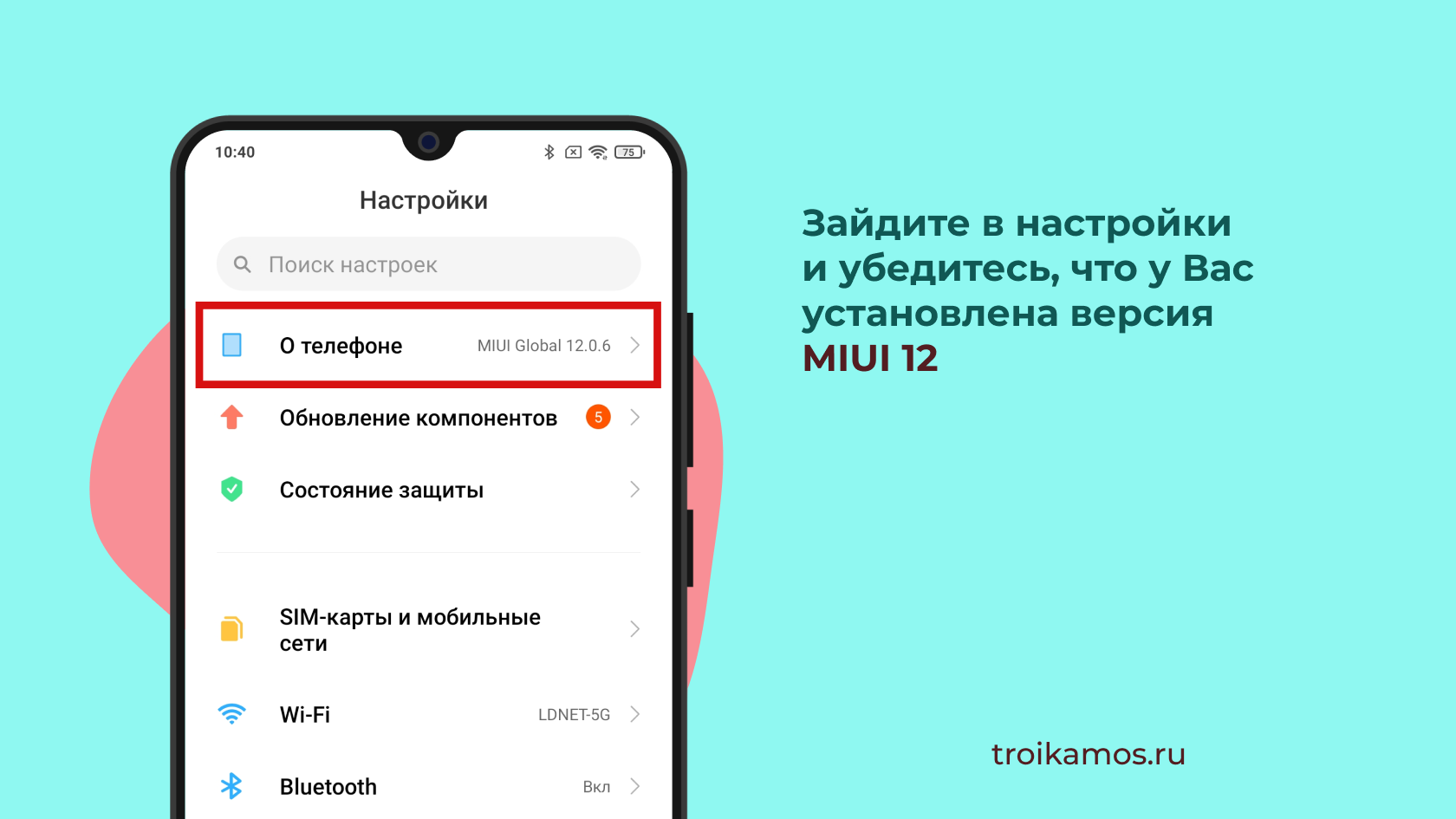
2. В пункте «Передача данных» найдите раздел с NFC:
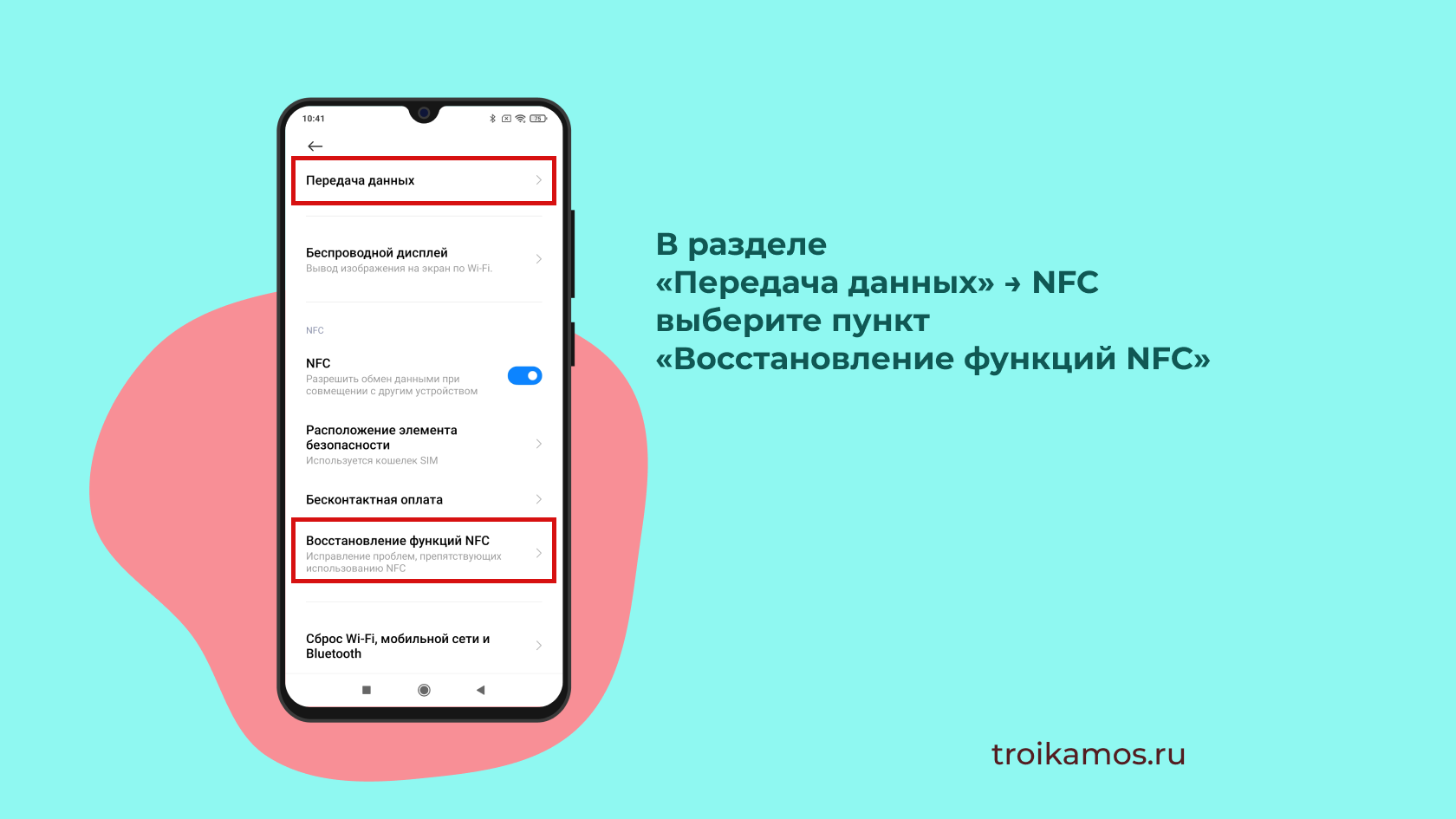
3. Нажмите «Да»:

4. Нажмите «Восстановить»:
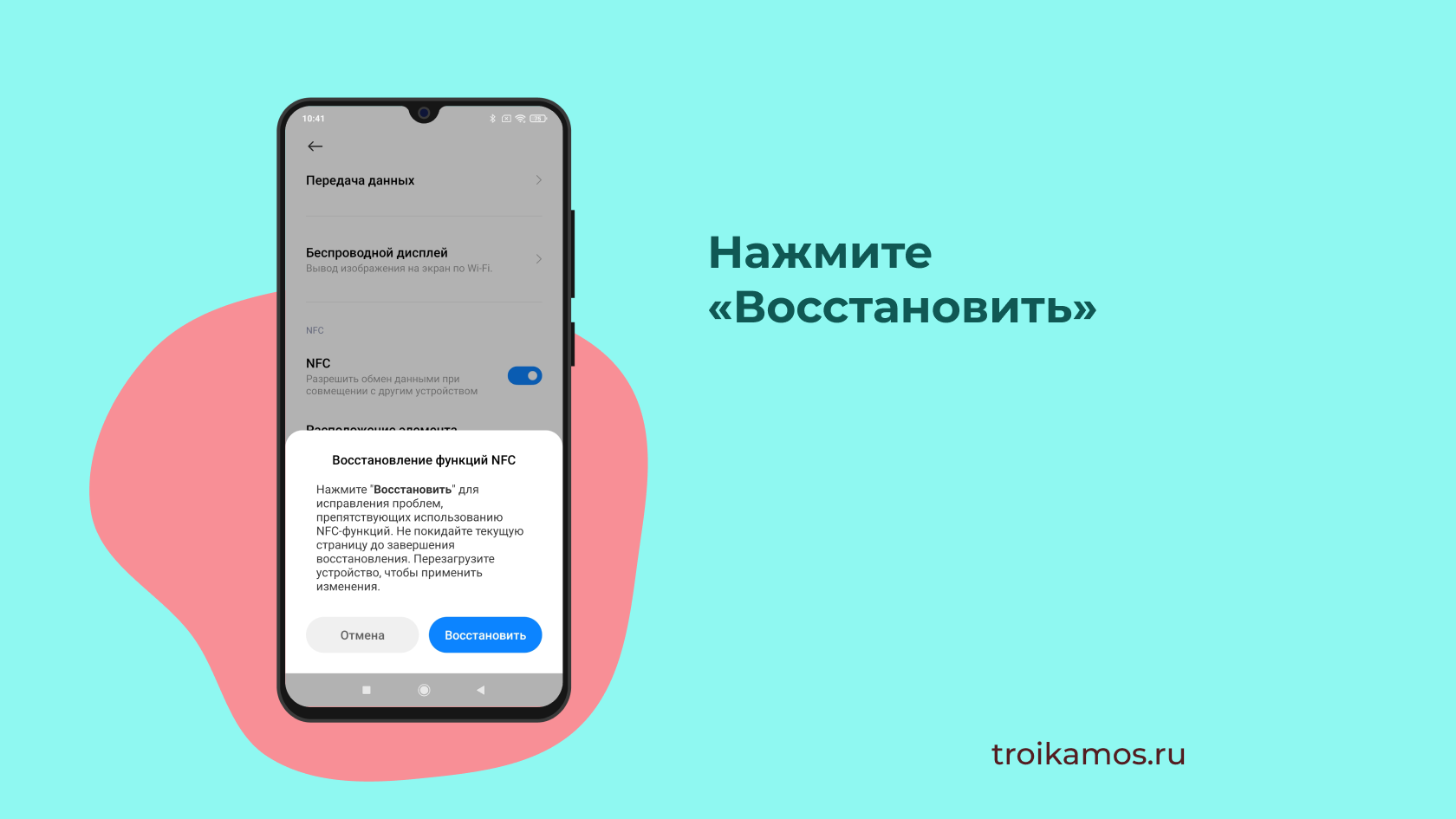
5. Дождитесь окончания восстановления:
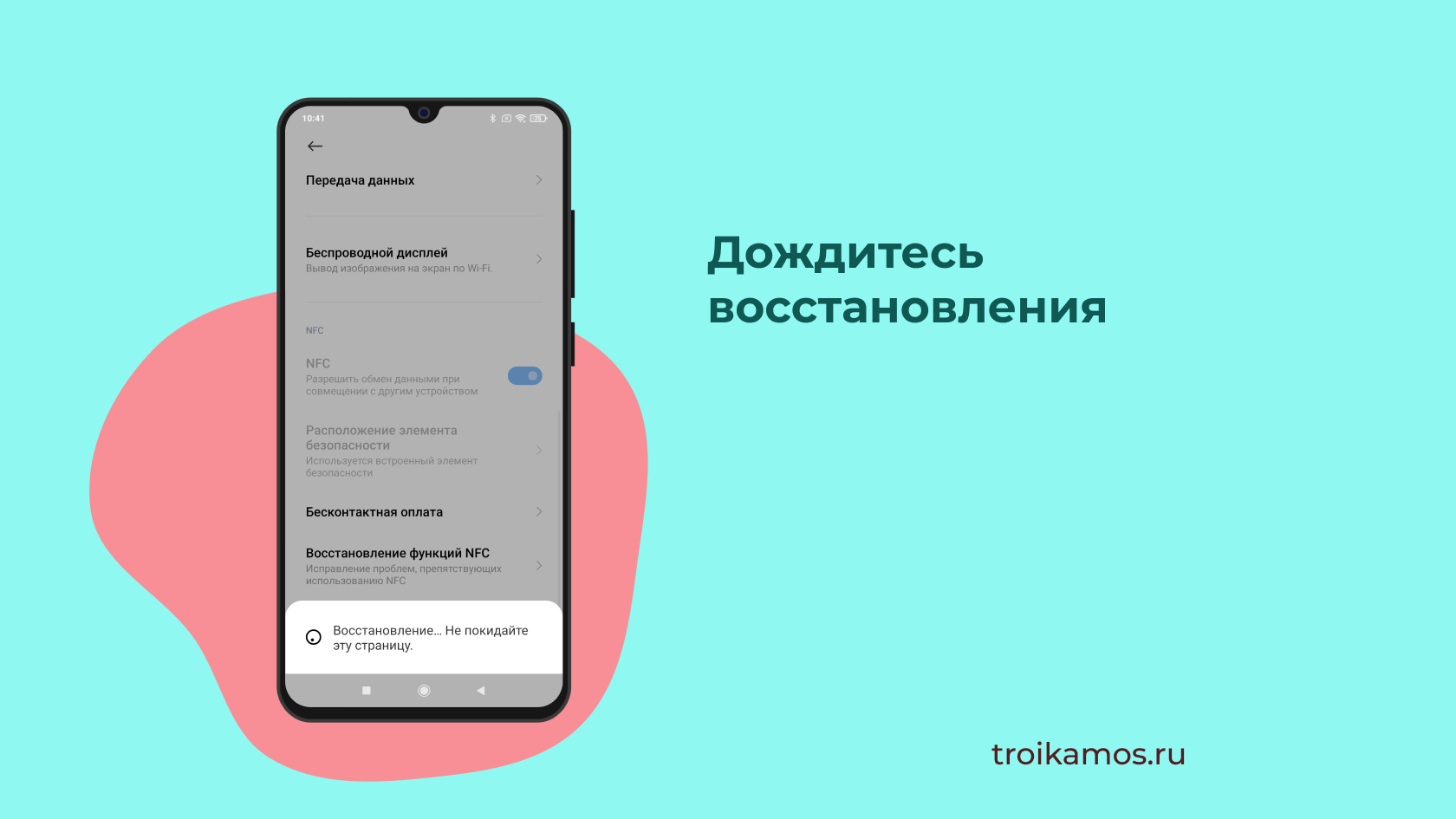
6. Смартфон попросит перезагрузиться. Подтвердите:
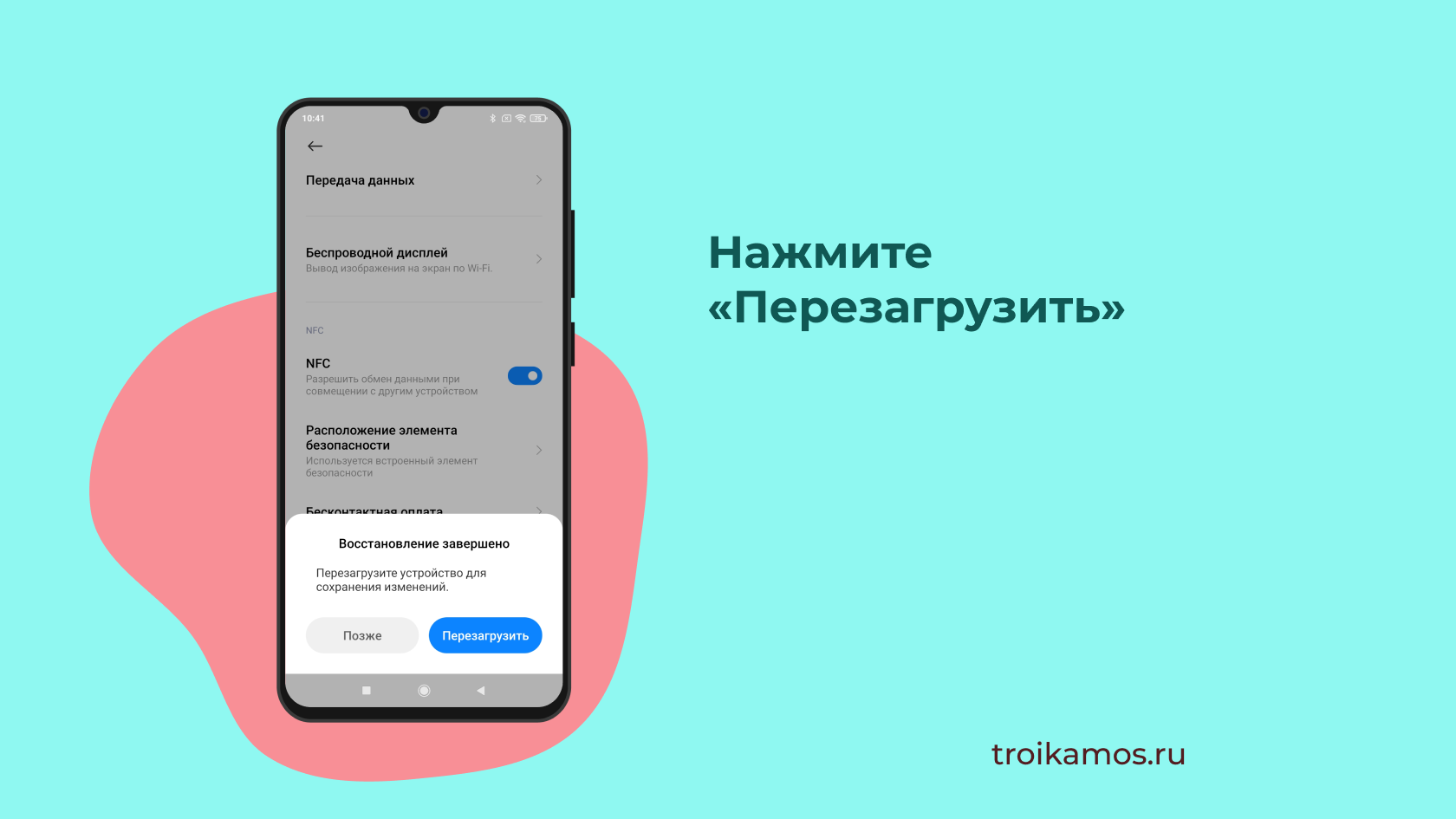
После презагрузки чтение и запись карты «Тройка» существенно улучшатся.
Источник
Не удалось считать метку NFC повторите попытку – что делать
Телефоны становятся более совершенными. На каждом современном устройстве есть функции, которые раньше были доступные не всем. Одна из них – это NFC. Практичность её в том, что одной программой можно заменить любые карты и расплачиваться телефоном в разных магазинах.
Но бывает ситуация, когда после обновления системы на телефонах, бесконтактная оплата перестает работать. Это случается на разных мобильных устройствах. Один из них – это Xiomi Mi 6. Когда обновили телефон до версии Андроид 8.0, система NFC перестала работать. Решить проблему можно несколькими способами.

Функция NFC – бесконтактная оплата мобильным телефоном
Что делать после обновления версии Андроид
Обновив ОС телефона, нужно зайти в его настройки и сделать следующее:
- Открываем «Расширения»;
- Если система обновилась до версии 8.0, то в списке должно появится: Состояние Bluetooth, NFC, экран блокировки, ярлыки рабочего стола и запуск в фоне;
- Нужно поставить отметку напротив пункта NFC. Проблема должна решится.
Если проблема появилась на фитнес браслете с поддержкой бесконтактной оплаты поможет эта статья: Ошибка: не удалось загрузить данные Mi Band 4 NFC банковская карта.
Если NFC не работает
Если предыдущие советы не помогли считать метку NFC выполните следующее:
- Заходим в настройки телефона;
- В поиске пишем NFC и система выдаст пункт «Службы NFC»;
- Нужно остановить службу NFC, а потом очистить кэш;
- Перезапускаем телефон;
- Теперь осталось зайти в настройки и включить NFC.
Когда телефон включился, мы можем проверить, есть ли ещё проблема или нет в «Подключенных устройствах». Если функция NFC появилась, то значит проблема решена, если нет, то есть ещё один метод, как можно её устранить.
Но не забывайте о том, что функция NFC работает только при определенных условиях. Она не будет активной в том случае, если на телефоне низкий уровень заряда или же нет денег на счету. Поэтому перед использованием нужно убедиться, что у вас есть деньги и телефон заряжен, а также активирован Android Beam. Если эти условия выполнены, но функция беспроводной оплаты не работает, тогда используем следующее.
Сброс настроек для восстановления
Нужно сбросить все настройки. Перед этим лучше сохраните важную информацию, так как при выполнении данного действия с телефона удаляются все установленные программы, все сохраненные файлы и система обновляется до заводских настроек. После этого нужно зайти в настройки и проверить, всё ли включено.
Не забывайте, что для работы функции дополнительно должна быть установлена программа эмулятор, которая будет считывать чип карты. Именно эта программа, нужный уровень заряда, деньги на счету, активация Android Beam и правильное их взаимодействие дает возможность расплачиваться бесконтактным способом.
Источник
Не работает NFC и беспроводные платежи через Google Pay на Xiaomi (Redmi): как исправить и настроить
Модуль NFC пользователи смартфонов Xiaomi (Redmi) используют для бесконтактных платежей через банковские терминалы. Большая часть проблем с NFC связана с тем, что невозможно сделать покупку, при этом человек находится на кассе, за ним, скорее всего, образовалась очередь, он волнуется и не знает, как это исправить и почему перестал работать NFC.
Я избавлю вас от этого стресса и покажу верные настройки NFC на Xiaomi, которые позволяет с помощью сервиса Google Pay оплатить покупки за секунду.
Убедитесь, что вы ввели данные действующей банковской карты в настройках Google Pay.
Инструкция по настройке NFC сделана на телефоне Xiaomi Mi 9 SE с прошивкой MIUI 11, если на вашем смартфоне установлена MIUI 10 шаги слегка изменятся, но принципиально всё останется тем же, действуйте аналогично и у вас Google Pay будет работать.
Войдите в общие настройки и найдите пункт «Подключение и общий доступ». 
Найдите пункт «NFC» и активируйте его, чтобы модуль начал работу. 
Теперь войдите в меню «Расположение элемента безопасности». 
Вы увидите 2 варианта: «Кошелёк HCE» и «Кошелёк SIM». Обычно рекомендуют выбирать HCE, и, действительно, этот вариант работал для меня на телефоне Mi 5, но на Mi 9 выбран режим SIM, и платежи по Google Pay проходят отлично.
Теперь войдите в настройку «Бесконтактная оплата». 
Убедитесь, что в меню «Оплата по умолчанию» выбрано приложение Google Pay. В пункте «Использовать приложение по умолчанию» установите значение «Всегда». 
Далее нам необходимо настроить программу для оплаты, для этого в общем меню выберите пункт «Приложения». 
После нажмите на «Все приложения». 
В строке поиска наберите «Pay» и в результате выберите программу от Google. 
Войдите в меню «Другие разрешения». 
Убедитесь, что элемент «NFC» имеет значение «Разрешить». 

Для убедительности выберите пункт «Контроль активности», это не обязательно, но если платежи не проходит, стоит проверить и его. 
Выберите значение «Нет ограничений». 
После манипуляций перезагрузите Xiaomi и попробуйте совершить покупку, теперь NFC работает.
Источник
Для этой метки NFC отсутствует поддерживаемые приложения что значит
Купив телефон на базе Андроид 10 (или выполнив обновление до указанной версии ОС), мы начинаем пользоваться телефоном в удобном для нас режиме, осуществляя платежи с помощью платёжных систем «Google Pay» или «Samsung Pay». Но внезапно на экране нашего телефона без какой-либо очевидной причины начинает спорадически появляется сообщение «Для этой метки NFC отсутствует поддерживаемые приложения» (англ. версия No supported application for this NFC tag). Уведомление появляется внезапно, во время игр или звонков, и существенно мешает нашей работе с телефоном. Что же это за проблема, почему она возникает, и как её исправить – расскажем в нашем материале.

Что такое NFC?
- Технология «Near Field Communication» (сокращённо — NFC) позволяет устройству (в нашем случае телефону) подключаться к метке NFC (тонкий чип с антенной, обычно встроенный в пластик) когда они оба находятся рядом друг с другом.
- Функционал NFC можно использовать для передачи данных между двумя устройствами и для обработки бесконтактных платежей.
- Скорость передачи данных здесь около 400 Кбит/с, поддерживается полнодуплексный обмен информацией, в обе стороны.
- С помощью NFC удобно платить за товары в магазинах, достаточно поднести ваш телефон с поддержкой NFC к терминалу, и оплата будет проведена.

Для осуществления платежа достаточно поднести телефон к терминалу
Для этой NFC-метки нет поддерживаемых приложений – что это означает?
Сообщение No supported application for this NFC tag обычно чаще всего встречается на телефонах от Самсунг, включая Samsung Galaxy S5, S6, S7, S9, S10, а также на Google Pixel 3a. Сообщение обычно появляется на телефонах, работающих на базе ОС Андроид 10, и практически не фиксируется на более ранних операционных системах.
Основной причиной появления рассматриваемого нами уведомления является карта со встроенной NFC-меткой, которые пользователь держит в непосредственной близости от своего телефона (например, в том же телефонном чехле).

Находясь в непосредственной близости от такой карты, NFC-модуль телефона обнаруживает карту, но не имея возможности её распознать выдаёт ошибку «Для этой NFC-метки нет поддерживаемых приложений».
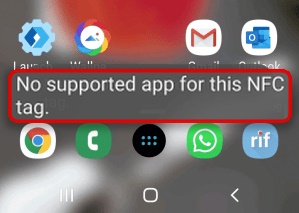
Такой картой может быть незарегистрированная в приложении Samsung Pay банковская карта, карта общественного транспорта, библиотечная карта и другие виды аналогичных карт со встроенным в их корпус NFC-модулем.
Несмотря на тривиальность рассматриваемой проблемы, она не так проста как кажется. Давайте узнаем, как её можно исправить.
Отключение модуля NFC – почему это нежелательно
Наиболее простым способом устранить ошибку «Для этой метки NFC отсутствует поддерживаемые приложения» является отключение модуля NFC в настройках телефона. Достаточно выполнить свайп сверху вниз, открыть шторку настроек, промотать её справа налево, и вы получите доступ к кнопке NFC. Достаточно тапнуть на неё, модуль NFC будет отключен, и указанное уведомление нас больше не будет беспокоить.
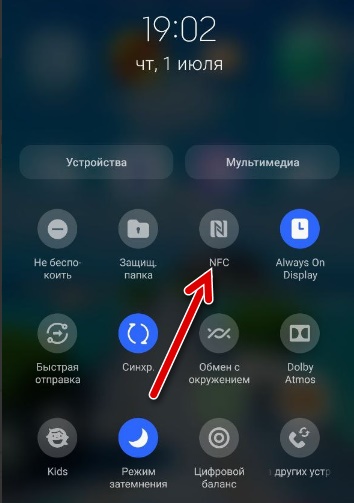
Тапните на «NFC» для деактивации модуля NFC на телефоне
Также для отключения NFC вы можете:
- Перейти в настройки приложения;
- Выбрать там «Подключения»;
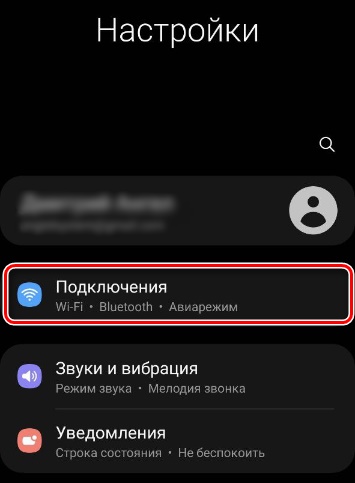
Найти опцию «NFC и бесконтактные платежи» и передвинув ползунок влево отключить данную опцию.
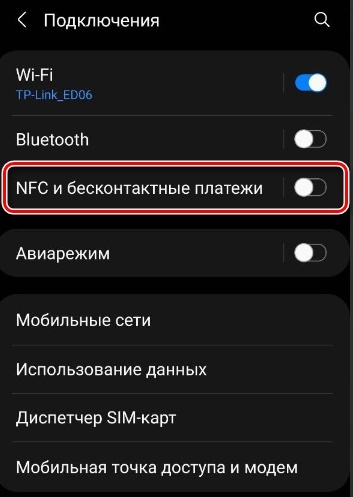
Тем не менее в большинстве случаев это не вариант. Если вы регулярно пользуетесь бесконтактными платежами на вашем смартфоне, вам придётся постоянно включать, а затем отключать модуль NFC по нескольку раз за день. В конце-концов вы просто забудете вовремя включить или выключить его, что чревато различными неприятными ситуациями в магазинах, на заправках и так далее.
Потому многие пользователи ищут альтернативные варианты избавиться от уведомления об отсутствии приложений для прочтения метки NFC. Давайте разберёмся, что еще нам доступно.
Зарегистрируйте свою карту в Samsung Pay
Как мы уже упоминали выше, уведомление об отсутствии поддерживаемого приложения для данной метки NFC может произойти из-за незарегистрированных карт. Если вы храните в вашем кошельке только свои банковские карты, вы можете зарегистрировать их в Samsung Pay, и проверить, решает ли это данную проблему.
Учтите, что этот вариант не сработает, если речь идёт о карте общественного транспорта или других аналогичных картах с меткой NFC. В платежные приложения уровня «Samsung Pay» можно добавить только дебетовую и кредитную карты.
Для добавления вашей карты в Самсунг Пей необходимо:
- Установить приложение Samsung Pay и зарегистрироваться в нём;
- Находясь в приложении нажмите на кнопку с плюсом;
- Отсканируйте вашу карту с помощью камеры вашего телефона (или внесите данные карты вручную);
- Примите условия обслуживания, предлагаемые банком.
Используйте кошелек с технологией блокировки RFID
Если же вы хотите сохранить все свои карты в чехле телефона, и при этом больше не хотите видеть всплывающее окно с текстом «Для этой NFC-метки нет поддерживаемых приложений», тогда вы можете приобрести футляр для кошелька RFID. Последний сделает ваши карты электромагнитно непрозрачными, и ваш телефон с функцией считки NFC не обнаружит ваши карты до тех пор, пока вы не вытащите их с кошелька.

Используйте кошелек с технологией RFID
Данный вариант работает только в ситуации, когда проблема вызвана нахождением рядом телефона и кошелька с банковскими картами. Если вы держите ваши карты в чехле телефона, данный способ окажется неэффективным.
Поместите алюминиевый лист между телефоном и картами
Если вы не хотите покупать новую обложку для вашего бумажника, вы можете создать преграду между телефоном и карточками. Попробуйте использовать для этого алюминиевый лист толщиной 1,2 миллиметра. Это может решить проблему со всплывающими окнами, сигнализирующими об отсутствии поддерживаемых приложений для метки NFC.
При этом если вы не можете найти алюминиевый лист такой толщины, вы можете обернуть карточки алюминиевой фольгой. Не всегда помогает, но попробовать стоит.

Заключение
В нашем материале мы разобрали, что означает сообщение «Для этой метки NFC отсутствует поддерживаемые приложения», каковы причины его появления, и как его можно исправить. Поскольку непосредственным виновником дисфункции является близость каких-либо карт с NFC-меткой к телефону, рекомендуем прервать это соседство, поставив телефон или карту в другое место. Неплохим решением может стать создание искусственной преграды в виде алюминиевого листа или технологии RFID, но подойти оно может далеко не всем пользователям.
Источник
Когда на телефоне возникает ошибка чтения NFC-метки, пользователь задумывается, исправно ли мобильное устройство. В первую очередь предполагается, что телефон сломался, если метки NFC перестали поддерживаться или считываться. Однако не стоит думать о серьезных сбоях, разобраться в проблеме можно самостоятельно.
Что значит «ошибка чтения NFC-метки»?
NFC – безопасная технология для бесконтактной оплаты. Передача информации с телефона на платежный терминал производится с расстояния 10-15 см, на это затрачиваются доли секунды.
Принцип работы связан с применением NFC-меток, в которых зашифрована информация о плательщике и устройстве, именно она позволяет списать деньги с баланса банковской карты. Обмен данными происходит между смартфоном и терминалом через конфиденциальный канал. Сами метки создаются разработчиками банковских и мобильных приложений.
Ситуации, при которых отображается сообщение, что метка NFC не читается или не поддерживается, не означает технические неполадки устройства. Вероятно, тип данных не распознается определенной моделью телефона.
Чтобы воспользоваться возможностями бесконтактной оплаты через NFC-модуль, необходимо:
- убедиться, что смартфон оснащен необходимой начинкой в виде особого чипа;
- проверить, установлена ли программа для хранения и использования пластиковых карт;
- банковские карты загружены и авторизованы в приложении для бесконтактной оплаты.
Помимо этого, существует масса иных проблем, которые влияют на особенности и возможности оплаты покупок. Решить основную часть сбоев можно самостоятельно.
Как убрать ошибку?
Разрешить проблему со считыванием NFC-меток можно самостоятельно, следуя определенному алгоритму действий. Если есть малейшие сомнения в личных способностях, лучше обратиться к техническому специалисту, который произведет манипуляции самостоятельно.
Чтобы скорректировать настройки телефона, которые позволят беспрепятственно считывать метки для оплаты, нужно произвести отладку устройства:
- установить на компьютер программу King-Root;
- подключить смартфон к ПК или ноутбуку через USB-кабель;
- в системных настройках телефона найти раздел с информацией о ПО;
- нажать на номер сборки;
- перейти к разделу для разработчиков;
- запустить программу King-Root;
- нажать на синее окно.

После произведенных действий перепрограммирование телефона будет завершено. Можно отключать устройство от ПК. Информационное сообщение «NFC-метки не поддерживаются устройством» можно отключить в настройках раздела о беспроводной сети.
Пользователи при оплате через NFC иногда сталкиваются с проблемами. Самая частая – встроенный модуль перестал работать. Причин, из-за которых случилась поломка, может быть несколько. Бывает, что владелец смартфона просто забыл включить НФС в настройках. Но иногда возникают более серьезные проблемы. Например, выскочила ошибка чтения метки или модуль вовсе перестал считывать девайс.
Содержание
- Что делать, если технология NFC не работает
- Как проверить, поддерживает ли устройство NFC
- Почему NFC не срабатывает
- NFC отключен в настройках устройства
- NFC не работает в спящем режиме
- Как сделать, чтобы NFC не отключался в целях экономии батареи
- NFC отключен в режиме полета
- Функция NFC уже активирована
- Между мобильным устройством и меткой имеются металлические предметы
- Смартфон не поддерживает функцию бесконтактной оплаты NFC
- Ошибка чтения NFC-метки
- При оплате телефоном через NFC выдает ошибку
- Доступные способы устранения
- Проверка активного состояния
- Рекомендации в момент проведения оплаты
- Дополнительные действия
- Восстановление на смартфоне заводских настроек
- Как исправить ошибку при оплате через NFC на примере Mir Pay
Что делать, если технология NFC не работает
Для начала проверьте, есть ли в гаджете вообще НФС.
Узнать эту информацию можно следующим образом:
- Переходим в главное меню мобильного устройства.
- Открываем раздел с настройками.
- Нажимаем по вкладке «Беспроводные сети».
- В появившемся списке ищем опцию NFC.
При включенном модуле рядом с указанной функцией стоит галочка. Либо ползунок переведен в активный режим. Именно так проверяется, включен у вас NFC на смартфоне или нет.
Если передача файлов всё равно недоступна, то проверьте наличие модуля на другом устройстве. Порядок действий такой же. При отсутствии данной функции на втором телефоне отправка документов через НФС невозможна.
Если NFC есть, но передача не идет, то сделайте следующее:
- Откройте настройки гаджета.
- Перейдите в «Беспроводные сети».
- Выберете в элементе безопасности «HCE Кошелек».
Часто NFC на девайсе не работает из-за неправильных параметров, которые заданы в настройках энергосбережения.
Для решения этой проблемы требуется:
- зайти в настройки;
- открыть пункт «Батарея»;
- нажать на «Экономия заряда»;
- найти строку NFC;
- рядом с указанной надписью выбрать «Не экономить».
Для правильной работы встроенного модуля важно также периодически проверять смартфон на наличие вирусов. Они могут блокировать службы, связанные с передачей данных. В том числе с НФС.
На заметку! В некоторых ситуациях решить проблему помогает простая перезагрузка устройства. Поэтому попробуйте выключить смартфон и заново включить. Эти действия могут помочь восстановить работу модуля.
Если NFC по-прежнему не функционирует, то проблема, может быть в модуле. Он мог выйти из строя.

В такой ситуации поможет установка внешнего чипа с НФС:
- симка;
- антенна;
- метка.
Указанные устройства доступны почти в любом магазине, где продаются телефоны. Они недорого стоят и не требуют особых навыков для установки. Единственное – перед покупкой проверьте совместимость НФС с вашим смартфоном.
Помочь с этим вопросом может продавец магазина, где вы покупаете модуль. После установки сразу проверьте работу бесконтактной оплаты и передачи данных. Всё должно работать правильно.
Читайте также как настроить NFC в телефоне Samsung в статье.
Как проверить, поддерживает ли устройство NFC
Есть 3 проверенных способа узнать, есть ли в вашем смартфоне встроенный модуль:
- На задней части корпуса телефона есть пометка Near Field Communication. Иногда эта надпись встречается на аккумуляторе устройства. Снимите заднюю крышку и проверьте надпись там. Её пишут вверху.
- В настройках есть NFC. В данном случае разбирать ничего не надо. Открываем настройки девайса. Переходим в «Беспроводные сети» и жмем «Еще/Модуль». Если в открывшемся списке есть НФС, то будет соответствующая надпись. Отсутствие такой метки означает, что модуля нет.
- В описании мобильного устройства. Бывает, что вы только собираетесь покупать телефон. Поэтому физической возможности проверить наличие модуля у вас нет. В такой ситуации нужно зайти на интернет-сайт магазина и раскрыть технические характеристики телефона. Продавцы всегда пишут о наличии функции НФС. Второй вариант – посмотреть описание на сайте разработчиков.
Если в гаджете не предусмотрен NFC изначально, то его можно поставить вручную. Например, купив симку у своего сотового оператора с технологией НФС.
Почему NFC не срабатывает
NFC на смартфонах может не работать по нескольким причинам. Сперва оцените расстояние между сопряженными девайсами. Если оно больше 10 см, то опция может работать некорректно. Чем меньше это расстояние, тем лучше соединение. Поэтому подносите смартфон близко к другому гаджету.
Если NFC до сих пор не работает, то нужно искать другие причины неисправности. Их бывает несколько.
NFC отключен в настройках устройства
Проверить, включен модуль или нет, можно в настройках:
- Переходим в раздел «Настройки». Он доступен в основном меню или на рабочем столе.
- Заходим в меню «Подключенные устройства».
- Находим надпись NFC.
- Проверяем, активен ли ползунок. Если нет, то нажимаем на него.

В зависимости от модели смартфона порядок действий немного отличается. Например, разница может быть в названии разделов или отдельных пунктах в меню.
NFC не работает в спящем режиме
Если смартфон перешел в спящий режим, то NFC не будет работать.
Чтобы его настроить, требуется:
- Перейти в настройки гаджета.
- Открыть пункт меню «Экран».
- Выбрать «Дополнительно».
- Нажать на «Спящий режим».
- Выставить нужное время, после которого погаснет дисплей.
В момент соединения через НФС с другим устройством держите телефон с включенным дисплеем.
Как сделать, чтобы NFC не отключался в целях экономии батареи
Нужно выполнить следующие действия:
- Зайти в настройки девайса.
- Открыть пункт «Батарея».
- Выбрать «Экономия заряда».
- Щелкнуть по кнопке NFC.
- Задать параметр «Не экономить».
После обновления ПО девайса настройки могут сбиться. Поэтому придется заново выполнять данные действия.
NFC отключен в режиме полета
В данном состоянии встроенный модуль не будет функционировать.

Единственный вариант – отключить режим «Полет».
- Берем смартфон.
- Снимаем блокировку.
- Попадаем на главный экран.
- Свайпаем экран сверху вниз, чтобы появилось меню с функциями телефона.
- Ищем иконку в виде самолета.
- Жмем по ней, чтобы она стала серым цветом. Это означает, что режим неактивен.
После проделанных действий пробуем совершить платеж или передать данные через НФС. Модуль должен заработать.
Функция NFC уже активирована
Иногда ошибка возникает из-за того, что на девайсе уже включена программа, которая использует НФС. В этом случае выход один. Закрыть такое приложение и попробовать установить соединение с другим устройством повторно.
Между мобильным устройством и меткой имеются металлические предметы
Нельзя помещать металлические предметы между телефоном и меткой НФС при передаче данных. Это приводит к потере соединения между устройствами. Работоспособность модуля будет нарушена.
Смартфон не поддерживает функцию бесконтактной оплаты NFC
Если на девайсе нет такой опции, то воспользоваться ей вы не сможете. Это касается и второго устройства. Во время сопряжения девайсов выскочит ошибка чтения передачи через NFC.
Для отправки данных с помощью НФС требуется, чтобы оба гаджета имели встроенный модуль. При отсутствии такой технологии можно попробовать установить чип в смартфон вручную. Например, купить симку или антенну с НФС. Либо повесить метку с модулем на чехол.
Ошибка чтения NFC-метки
Такая ошибка возникает по причине несовместимости девайса с меткой.
Чтобы проверить это, требуется выполнить следующие действия:
- Заходим на сайт разработчика тега.
- Открываем раздел «Совместимость».
- Находим модель своего телефона.
- Проверяем совместимость с чипом.
Если гаджет несовместим с меткой НФС, то придется покупать другой чип.
Почему в гаджетах марки Huawei Honor не работает NFC при переводе средств? Большинство моделей данной марки имеют встроенный модуль. Однако оплата бесконтактно происходит только через Huawei Pay.
При оплате телефоном через NFC выдает ошибку
Данная проблема особенно актуальна для тех, кто пользуется Google Pay.
- В настройках НФС зайдите в пункт «Расположение элемента безопасности».
- Вместо «Кошелек SIM» выберете «HCE».
- Пробуйте выполнить оплату снова.
Доступные способы устранения
Допустим, у вас есть смартфон марки Huawei Honor 30S. У него есть встроенный модуль НФС. Вы идете в магазин, выбираете товар и идете на кассу. Во время оплаты выясняется, что NFC не работает на смартфоне Honor 30S. В этом случае порядок действий следующий.
Проверка активного состояния
Для начала необходимо понять, включен ли встроенный модуль для бесконтактной оплаты.
- открываем настройки телефона;
- заходим в «Подключенные устройства»;
- выбираем НФС;
- смотрим, включен ли ползунок.
Если функция активна, то проверяем, то ли платежное приложение добавлено по умолчанию. Это можно увидеть здесь же в настройках. Убедитесь также, что вы совершаете платеж именно с нужной банковской карты.
Рекомендации в момент проведения оплаты
Для правильного и быстрого списания средств требуется придерживаться нескольких советов:
- Правильно подносите девайс к терминалу на кассе. Чип НФС установлен в задней корпусной части. Именно этой стороной нужно подносить телефон. Идеальное расстояние между терминалом и гаджетом в момент оплаты – до 5 см.
- Если в чехле есть металлические предметы, то его лучше снять с телефона. Такие предметы могут препятствовать сопряжению с другим устройством.
- Проверьте указанный пароль или заново пройдите проверку отпечатком пальца.
- Платежный терминал должен работать с НФС. Если данной функции в нём нет, то оплатить бесконтактно покупки не получится. К сожалению, подобные устройства встречаются не везде.
- Позвоните в банк и узнайте, не наложен ли лимит на карту. Заодно проверьте, есть ли вообще доступный баланс для списания средств. Часто случается так, что владелец карты пытается совершить покупку с пластика, на котором закончились деньги.
Дополнительные действия
Можно попробовать выполнить очистку сервисов Google Pay.

Для этого требуется:
- Открыть настройки гаджета.
- Зайти в пункт «Приложения».
- Перейти на странице с программой Гугл Пэй.
- Выбрать в списках «Память/Управление местом».
- Нажать по кнопке «Удалить все данные».
- Дождаться выполнения операции.
- Снова зайти в «Память» и выбрать «Удалить обновления».
В конце перезагрузите девайс.
Восстановление на смартфоне заводских настроек
Прежде чем запустить это процесс, сделайте следующее:
- Зарядите телефон. Сброс до заводских установок может затянуться на 30-60 минут. Поэтому важно, чтобы смартфон не сел во время выполнения этой задачи.
- Перенесите важные файлы на другое устройство. После восстановления все данные на девайсе будут удалены. Чтобы не потерять контакты, экспортируйте их на SIM-карту.
Для запуска восстановления необходимо:
- Открыть настройки девайса.
- Зайти в пункт меню «Система».
- Выбрать вкладку «Сброс».
- Нажать на «Восстановление заводских настроек».
Если NFC до сих пор не работает, то нужно идти в сервисный центр. Либо в магазин, если гаджет еще на гарантии. Вероятно, проблема кроется в модуле. Может потребоваться полная его замена.
Как исправить ошибку при оплате через NFC на примере Mir Pay
Что делать пользователю, если не проходит оплата с НФС с помощью Мир Пэй:
- Посмотрите, активен модуль или нет. Зайдите в «Подключенные устройства» и проверьте, находится ли во включенном положении ползунок с НФС.
- Откройте меню «Бесконтактная оплата». В пункте «Оплата по умолчанию» выберете Мир Пэй и нажмите «ОК».
- Во вкладке «Использовать приложение по умолчанию» выберете вариант «Всегда». При следующей оплате не нужно будет заново задавать Мир Пэй в качестве платежной программы.
- Зайдите в меню «Расположение элемента безопасности». Вместо «Кошелька SIM» выберете «HCE». В конце сохраните настройки.
Теперь со считыванием устройства и оплатой с НФС проблем быть не должно. Заранее проверьте, чтобы банковская карточка была привязана к Mir Pay. Это можно сделать в самом платежном приложении.
Если у Вас остались вопросы по какой причине не работает NFC, пишите в комментариях, и наш эксперт обязательно Вам ответит.
Когда на телефоне возникает ошибка чтения NFC-метки, пользователь задумывается, исправно ли мобильное устройство. В первую очередь предполагается, что телефон сломался, если метки NFC перестали поддерживаться или считываться. Однако не стоит думать о серьезных сбоях, разобраться в проблеме можно самостоятельно.
NFC – безопасная технология для бесконтактной оплаты. Передача информации с телефона на платежный терминал производится с расстояния 10-15 см, на это затрачиваются доли секунды.
Принцип работы связан с применением NFC-меток, в которых зашифрована информация о плательщике и устройстве, именно она позволяет списать деньги с баланса банковской карты. Обмен данными происходит между смартфоном и терминалом через конфиденциальный канал. Сами метки создаются разработчиками банковских и мобильных приложений.
Ситуации, при которых отображается сообщение, что метка NFC не читается или не поддерживается, не означает технические неполадки устройства. Вероятно, тип данных не распознается определенной моделью телефона.
Чтобы воспользоваться возможностями бесконтактной оплаты через NFC-модуль, необходимо:
- убедиться, что смартфон оснащен необходимой начинкой в виде особого чипа;
- проверить, установлена ли программа для хранения и использования пластиковых карт;
- банковские карты загружены и авторизованы в приложении для бесконтактной оплаты.
Помимо этого, существует масса иных проблем, которые влияют на особенности и возможности оплаты покупок. Решить основную часть сбоев можно самостоятельно.
Как убрать ошибку?
Разрешить проблему со считыванием NFC-меток можно самостоятельно, следуя определенному алгоритму действий. Если есть малейшие сомнения в личных способностях, лучше обратиться к техническому специалисту, который произведет манипуляции самостоятельно.
Чтобы скорректировать настройки телефона, которые позволят беспрепятственно считывать метки для оплаты, нужно произвести отладку устройства:
- установить на компьютер программу King-Root;
- подключить смартфон к ПК или ноутбуку через USB-кабель;
- в системных настройках телефона найти раздел с информацией о ПО;
- нажать на номер сборки;
- перейти к разделу для разработчиков;
- запустить программу King-Root;
- нажать на синее окно.

После произведенных действий перепрограммирование телефона будет завершено. Можно отключать устройство от ПК. Информационное сообщение «NFC-метки не поддерживаются устройством» можно отключить в настройках раздела о беспроводной сети.
Связь ближнего радиуса действия (NFC) — это удивительная беспроводная технология, которая позволяет совершать бесконтактные платежи, открывать приложения на телефоне, звонить людям, открывать веб-сайты, обмениваться паролями Wi-Fi и делать многое другое. Если вы используете NFC на любом телефоне Android, включая Samsung Galaxy, и он внезапно перестал работать или после обновления, вы обратились по адресу. Давайте проверим, как исправить NFC, не работающий на телефонах Android.
Оглавление
- 1. Разблокируйте телефон
- 2. Держите телефон правильно
- 3. Перезагрузите телефон
- 4. Включите NFC в настройках.
- 5. Проверьте платежное приложение по умолчанию
- 6. Очистите кеш и данные для службы NFC.
- 7. Снимите магнитную крышку
- 8. Сбросить настройки
- Часто задаваемые вопросы (FAQ)
- Используйте NFC
1. Разблокируйте телефон
Если вы пытаетесь прочитать метку NFC, когда ваш телефон заблокирован, ваш телефон не сможет ее прочитать, и, следовательно, NFC не будет работать. Всегда убедитесь, что ваш телефон активен и разблокирован при чтении тегов NFC.
Примечание. Если вы хотите иметь возможность считывать теги NFC, когда ваш телефон заблокирован, вы можете отключить параметр «Требовать разблокировку устройства для NFC». Перейдите в «Настройки» > «Подключенные устройства» > «Параметры подключения» > NFC. Отключите переключатель рядом с Требовать разблокировку устройства для NFC.
2. Держите телефон правильно
NFC обычно присутствует на задней панели телефона. Однако точное положение может быть разным для каждого мобильного телефона. Итак, вам нужно найти правильное положение NFC на вашем телефоне и правильно держать мобильный телефон с меткой NFC.
3. Перезагрузите телефон
Если два вышеуказанных основных требования соблюдены, а NFC по-прежнему не работает на вашем телефоне Android, вам следует просто перезагрузить телефон Android. Перезагрузка телефона устранит любую временную проблему или зависшие приложения, которые могут мешать работе NFC.
NFC должен быть включен на вашем телефоне Android, чтобы читать или записывать теги NFC. Чтобы проверить и включить NFC на телефоне Android, выполните следующие действия:
1. Откройте приложение «Настройки» и перейдите в «Подключенные устройства».

2. Нажмите «Настройки подключения» и выберите опцию NFC.

3. Включите переключатель рядом с Использовать NFC.
Примечание. На телефонах Samsung Galaxy выберите «Настройки» > «Подключения» > «NFC и бесконтактные платежи». Включите его, чтобы исправить проблему с неработающим Samsung NFC.

Совет: узнайте, как программировать метки NFC.
5. Проверьте платежное приложение по умолчанию
Если ты невозможно совершать бесконтактные платежи с вашего телефона Android из-за того, что NFC не работает, есть большая вероятность, что проблема связана с платежным приложением.
Убедитесь, что вы выбрали правильное платежное приложение в настройках, как показано ниже:
1. Выберите «Настройки» > «Подключенные устройства» > «Параметры подключения» > NFC.

2. Нажмите на Бесконтактный платеж. Выберите платежное приложение по умолчанию, которое вы хотите использовать.
Совет. На телефонах Samsung Galaxy выберите «Настройки» > «Подключения» > «NFC и бесконтактные платежи» > «Бесконтактные платежи».

Примечание. Вам также следует взглянуть на настройки своего платежного приложения по умолчанию и убедиться, что в нем включен NFC.
6. Очистите кеш и данные для службы NFC.
Очистка кеша — это старый рецепт для устранения проблем с приложениями или службами на телефонах Android. Вы также должны использовать этот трюк, чтобы исправить NFC на своем телефоне Android.
Не беспокойтесь, очистка кеша службы NFC не удалит ваши личные файлы или данные с вашего телефона. Используйте эти шаги, чтобы очистить кеш NFC:
1. Откройте «Настройки» на своем телефоне Android.
2. Перейдите в «Приложения», а затем «Просмотреть все приложения».

3. Нажмите на значок с тремя точками вверху и выберите Показать систему.

4. Прокрутите вниз и коснитесь службы NFC.

5. Нажмите «Хранилище» и нажмите кнопку «Очистить кеш».

6. Перезагрузите телефон. Затем попробуйте использовать NFC на своем телефоне. Если проблема не устранена, нажмите «Очистить хранилище» на шаге 5.
7. Снимите магнитную крышку
Чехлы для телефонов, подставки, розетки и все, что имеет магниты, может повлиять на работу службы NFC на вашем телефоне Android. Так что снимите магнитную крышку и протестируйте NFC. Если это сработает, вы знаете, кого винить.
8. Сбросить настройки
Наконец, если NFC по-прежнему не работает на вашем телефоне Android, вам следует сбросить настройки или настройки приложения. Сброс настроек восстановит все настройки, такие как Wi-Fi, разрешения приложений и т. д., к их значениям по умолчанию. Вам нужно будет настроить их снова. Однако таким образом вы устраните любую проблему, которая может повлиять на NFC на вашем мобильном телефоне.
1. Откройте «Настройки» на своем телефоне Android.
2. Выберите Система > Сброс.

3. Нажмите «Сбросить настройки» или «Сбросить настройки приложения».

Совет. На телефонах Samsung Galaxy необходимо перейти в «Настройки» > «Общее управление» > «Сброс» > «Сбросить все настройки».
Часто задаваемые вопросы (FAQ)
1. Как написать или запрограммировать метки NFC с телефона Android?
Вы можете легко создавать свои собственные метки NFC с помощью телефона Android. Загрузите одно из приложений NFC, например считыватель тегов NFC. Откройте приложение и нажмите на тег Write. Выберите, что вы хотите написать на бирке. Затем поднесите телефон к метке.
2. Все ли телефоны Android имеют NFC?
Не совсем. Старые телефоны Android не поддерживают NFC.
3. Как узнать, поддерживает ли мой телефон NFC?
Откройте «Настройки» на телефоне и введите NFC. Если вы видите опцию NFC, нажмите на нее. Если вы можете включить или отключить NFC, это означает, что ваш телефон поддерживает NFC.
4. Могу ли я использовать NFC без Интернета?
Да. Для использования услуг NFC не требуется подключение к Интернету. Однако вам может понадобиться Интернет, если вы хотите использовать платежные услуги NFC.
Используйте NFC
Я надеюсь, что приведенные выше исправления помогли вам решить проблему с неработающей NFC на вашем телефоне Android. Как только NFC начнет работать должным образом, ознакомьтесь с более чем 20 крутыми вариантами использования меток NFC. Кроме того, изучите потрясающие приложения для Android, чтобы наилучшим образом использовать метки NFC.
Пользователи при оплате через NFC иногда сталкиваются с проблемами. Самая частая – встроенный модуль перестал работать. Причин, из-за которых случилась поломка, может быть несколько. Бывает, что владелец смартфона просто забыл включить НФС в настройках. Но иногда возникают более серьезные проблемы. Например, выскочила ошибка чтения метки или модуль вовсе перестал считывать девайс.
Содержание
- Что делать, если технология NFC не работает
- Как проверить, поддерживает ли устройство NFC
- Почему NFC не срабатывает
- NFC отключен в настройках устройства
- NFC не работает в спящем режиме
- Как сделать, чтобы NFC не отключался в целях экономии батареи
- NFC отключен в режиме полета
- Функция NFC уже активирована
- Между мобильным устройством и меткой имеются металлические предметы
- Смартфон не поддерживает функцию бесконтактной оплаты NFC
- Ошибка чтения NFC-метки
- При оплате телефоном через NFC выдает ошибку
- Доступные способы устранения
- Проверка активного состояния
- Рекомендации в момент проведения оплаты
- Дополнительные действия
- Восстановление на смартфоне заводских настроек
- Как исправить ошибку при оплате через NFC на примере Mir Pay
Что делать, если технология NFC не работает
Для начала проверьте, есть ли в гаджете вообще НФС.
Узнать эту информацию можно следующим образом:
- Переходим в главное меню мобильного устройства.
- Открываем раздел с настройками.
- Нажимаем по вкладке «Беспроводные сети».
- В появившемся списке ищем опцию NFC.
При включенном модуле рядом с указанной функцией стоит галочка. Либо ползунок переведен в активный режим. Именно так проверяется, включен у вас NFC на смартфоне или нет.
Если передача файлов всё равно недоступна, то проверьте наличие модуля на другом устройстве. Порядок действий такой же. При отсутствии данной функции на втором телефоне отправка документов через НФС невозможна.
Если NFC есть, но передача не идет, то сделайте следующее:
- Откройте настройки гаджета.
- Перейдите в «Беспроводные сети».
- Выберете в элементе безопасности «HCE Кошелек».
Часто NFC на девайсе не работает из-за неправильных параметров, которые заданы в настройках энергосбережения.
Для решения этой проблемы требуется:
- зайти в настройки;
- открыть пункт «Батарея»;
- нажать на «Экономия заряда»;
- найти строку NFC;
- рядом с указанной надписью выбрать «Не экономить».
Для правильной работы встроенного модуля важно также периодически проверять смартфон на наличие вирусов. Они могут блокировать службы, связанные с передачей данных. В том числе с НФС.
На заметку! В некоторых ситуациях решить проблему помогает простая перезагрузка устройства. Поэтому попробуйте выключить смартфон и заново включить. Эти действия могут помочь восстановить работу модуля.
Если NFC по-прежнему не функционирует, то проблема, может быть в модуле. Он мог выйти из строя.

В такой ситуации поможет установка внешнего чипа с НФС:
- симка;
- антенна;
- метка.
Указанные устройства доступны почти в любом магазине, где продаются телефоны. Они недорого стоят и не требуют особых навыков для установки. Единственное – перед покупкой проверьте совместимость НФС с вашим смартфоном.
Помочь с этим вопросом может продавец магазина, где вы покупаете модуль. После установки сразу проверьте работу бесконтактной оплаты и передачи данных. Всё должно работать правильно.
Читайте также как настроить NFC в телефоне Samsung в статье.
Как проверить, поддерживает ли устройство NFC
Есть 3 проверенных способа узнать, есть ли в вашем смартфоне встроенный модуль:
- На задней части корпуса телефона есть пометка Near Field Communication. Иногда эта надпись встречается на аккумуляторе устройства. Снимите заднюю крышку и проверьте надпись там. Её пишут вверху.
- В настройках есть NFC. В данном случае разбирать ничего не надо. Открываем настройки девайса. Переходим в «Беспроводные сети» и жмем «Еще/Модуль». Если в открывшемся списке есть НФС, то будет соответствующая надпись. Отсутствие такой метки означает, что модуля нет.
- В описании мобильного устройства. Бывает, что вы только собираетесь покупать телефон. Поэтому физической возможности проверить наличие модуля у вас нет. В такой ситуации нужно зайти на интернет-сайт магазина и раскрыть технические характеристики телефона. Продавцы всегда пишут о наличии функции НФС. Второй вариант – посмотреть описание на сайте разработчиков.
Если в гаджете не предусмотрен NFC изначально, то его можно поставить вручную. Например, купив симку у своего сотового оператора с технологией НФС.
Почему NFC не срабатывает
NFC на смартфонах может не работать по нескольким причинам. Сперва оцените расстояние между сопряженными девайсами. Если оно больше 10 см, то опция может работать некорректно. Чем меньше это расстояние, тем лучше соединение. Поэтому подносите смартфон близко к другому гаджету.
Если NFC до сих пор не работает, то нужно искать другие причины неисправности. Их бывает несколько.
NFC отключен в настройках устройства
Проверить, включен модуль или нет, можно в настройках:
- Переходим в раздел «Настройки». Он доступен в основном меню или на рабочем столе.
- Заходим в меню «Подключенные устройства».
- Находим надпись NFC.
- Проверяем, активен ли ползунок. Если нет, то нажимаем на него.

В зависимости от модели смартфона порядок действий немного отличается. Например, разница может быть в названии разделов или отдельных пунктах в меню.
NFC не работает в спящем режиме
Если смартфон перешел в спящий режим, то NFC не будет работать.
Чтобы его настроить, требуется:
- Перейти в настройки гаджета.
- Открыть пункт меню «Экран».
- Выбрать «Дополнительно».
- Нажать на «Спящий режим».
- Выставить нужное время, после которого погаснет дисплей.
В момент соединения через НФС с другим устройством держите телефон с включенным дисплеем.
Как сделать, чтобы NFC не отключался в целях экономии батареи
Нужно выполнить следующие действия:
- Зайти в настройки девайса.
- Открыть пункт «Батарея».
- Выбрать «Экономия заряда».
- Щелкнуть по кнопке NFC.
- Задать параметр «Не экономить».
После обновления ПО девайса настройки могут сбиться. Поэтому придется заново выполнять данные действия.
NFC отключен в режиме полета
В данном состоянии встроенный модуль не будет функционировать.

Единственный вариант – отключить режим «Полет».
- Берем смартфон.
- Снимаем блокировку.
- Попадаем на главный экран.
- Свайпаем экран сверху вниз, чтобы появилось меню с функциями телефона.
- Ищем иконку в виде самолета.
- Жмем по ней, чтобы она стала серым цветом. Это означает, что режим неактивен.
После проделанных действий пробуем совершить платеж или передать данные через НФС. Модуль должен заработать.
Функция NFC уже активирована
Иногда ошибка возникает из-за того, что на девайсе уже включена программа, которая использует НФС. В этом случае выход один. Закрыть такое приложение и попробовать установить соединение с другим устройством повторно.
Между мобильным устройством и меткой имеются металлические предметы
Нельзя помещать металлические предметы между телефоном и меткой НФС при передаче данных. Это приводит к потере соединения между устройствами. Работоспособность модуля будет нарушена.
Смартфон не поддерживает функцию бесконтактной оплаты NFC
Если на девайсе нет такой опции, то воспользоваться ей вы не сможете. Это касается и второго устройства. Во время сопряжения девайсов выскочит ошибка чтения передачи через NFC.
Для отправки данных с помощью НФС требуется, чтобы оба гаджета имели встроенный модуль. При отсутствии такой технологии можно попробовать установить чип в смартфон вручную. Например, купить симку или антенну с НФС. Либо повесить метку с модулем на чехол.
Ошибка чтения NFC-метки
Такая ошибка возникает по причине несовместимости девайса с меткой.
Чтобы проверить это, требуется выполнить следующие действия:
- Заходим на сайт разработчика тега.
- Открываем раздел «Совместимость».
- Находим модель своего телефона.
- Проверяем совместимость с чипом.
Если гаджет несовместим с меткой НФС, то придется покупать другой чип.
Почему в гаджетах марки Huawei Honor не работает NFC при переводе средств? Большинство моделей данной марки имеют встроенный модуль. Однако оплата бесконтактно происходит только через Huawei Pay.
При оплате телефоном через NFC выдает ошибку
Данная проблема особенно актуальна для тех, кто пользуется Google Pay.
- В настройках НФС зайдите в пункт «Расположение элемента безопасности».
- Вместо «Кошелек SIM» выберете «HCE».
- Пробуйте выполнить оплату снова.
Доступные способы устранения
Допустим, у вас есть смартфон марки Huawei Honor 30S. У него есть встроенный модуль НФС. Вы идете в магазин, выбираете товар и идете на кассу. Во время оплаты выясняется, что NFC не работает на смартфоне Honor 30S. В этом случае порядок действий следующий.
Проверка активного состояния
Для начала необходимо понять, включен ли встроенный модуль для бесконтактной оплаты.
- открываем настройки телефона;
- заходим в «Подключенные устройства»;
- выбираем НФС;
- смотрим, включен ли ползунок.
Если функция активна, то проверяем, то ли платежное приложение добавлено по умолчанию. Это можно увидеть здесь же в настройках. Убедитесь также, что вы совершаете платеж именно с нужной банковской карты.
Рекомендации в момент проведения оплаты
Для правильного и быстрого списания средств требуется придерживаться нескольких советов:
- Правильно подносите девайс к терминалу на кассе. Чип НФС установлен в задней корпусной части. Именно этой стороной нужно подносить телефон. Идеальное расстояние между терминалом и гаджетом в момент оплаты – до 5 см.
- Если в чехле есть металлические предметы, то его лучше снять с телефона. Такие предметы могут препятствовать сопряжению с другим устройством.
- Проверьте указанный пароль или заново пройдите проверку отпечатком пальца.
- Платежный терминал должен работать с НФС. Если данной функции в нём нет, то оплатить бесконтактно покупки не получится. К сожалению, подобные устройства встречаются не везде.
- Позвоните в банк и узнайте, не наложен ли лимит на карту. Заодно проверьте, есть ли вообще доступный баланс для списания средств. Часто случается так, что владелец карты пытается совершить покупку с пластика, на котором закончились деньги.
Дополнительные действия
Можно попробовать выполнить очистку сервисов Google Pay.

Для этого требуется:
- Открыть настройки гаджета.
- Зайти в пункт «Приложения».
- Перейти на странице с программой Гугл Пэй.
- Выбрать в списках «Память/Управление местом».
- Нажать по кнопке «Удалить все данные».
- Дождаться выполнения операции.
- Снова зайти в «Память» и выбрать «Удалить обновления».
В конце перезагрузите девайс.
Восстановление на смартфоне заводских настроек
Прежде чем запустить это процесс, сделайте следующее:
- Зарядите телефон. Сброс до заводских установок может затянуться на 30-60 минут. Поэтому важно, чтобы смартфон не сел во время выполнения этой задачи.
- Перенесите важные файлы на другое устройство. После восстановления все данные на девайсе будут удалены. Чтобы не потерять контакты, экспортируйте их на SIM-карту.
Для запуска восстановления необходимо:
- Открыть настройки девайса.
- Зайти в пункт меню «Система».
- Выбрать вкладку «Сброс».
- Нажать на «Восстановление заводских настроек».
Если NFC до сих пор не работает, то нужно идти в сервисный центр. Либо в магазин, если гаджет еще на гарантии. Вероятно, проблема кроется в модуле. Может потребоваться полная его замена.
Как исправить ошибку при оплате через NFC на примере Mir Pay
Что делать пользователю, если не проходит оплата с НФС с помощью Мир Пэй:
- Посмотрите, активен модуль или нет. Зайдите в «Подключенные устройства» и проверьте, находится ли во включенном положении ползунок с НФС.
- Откройте меню «Бесконтактная оплата». В пункте «Оплата по умолчанию» выберете Мир Пэй и нажмите «ОК».
- Во вкладке «Использовать приложение по умолчанию» выберете вариант «Всегда». При следующей оплате не нужно будет заново задавать Мир Пэй в качестве платежной программы.
- Зайдите в меню «Расположение элемента безопасности». Вместо «Кошелька SIM» выберете «HCE». В конце сохраните настройки.
Теперь со считыванием устройства и оплатой с НФС проблем быть не должно. Заранее проверьте, чтобы банковская карточка была привязана к Mir Pay. Это можно сделать в самом платежном приложении.
Если у Вас остались вопросы по какой причине не работает NFC, пишите в комментариях, и наш эксперт обязательно Вам ответит.
Технология NFC уже давно удивила возможностями и преимуществами в использовании бесконтактных платежей. Модули с каждым месяцем набирают популярность среди пользователей, и обмен информации осуществляется постоянно при помощи гаджетов. Однако существует дополнительный модуль NFC Tools PRO, что позволит создать и прочитать тег, что совмещается с устройством владельца. Стоит рассмотреть, как пользоваться новой технологией?
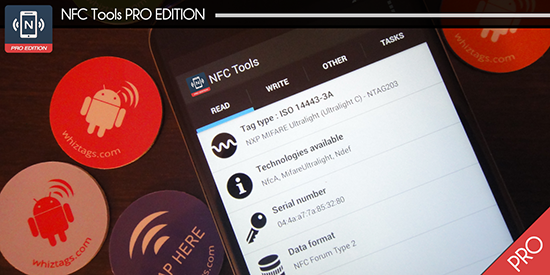
Что это такое?
NFC Tools PRO – программа, которая позволит человеку печатать и прочитать задачу в модуле. Также приложение считывает другие микросхемы, что поддерживаются моделью мобильного устройства пользователя. Поэтому количество функций, задач зависит от марки мобильного устройства, которым пользуется владелец.
Мобильный телефон нужно поднести к маркеру, выбрать действие, которое желает выполнить пользователи при помощи гаджета. Новая функция NFC позволяет автоматически выполнять задачу при лёгком касании.
Владельцы мобильных телефонов с NFC делятся контактами при помощи приложения, открывают ссылки, хранят записи. Также программа позволит узнать местоположение и воспользоваться другими полезными функциями.
При помощи новой технологии NFC человек устанавливает будильник, включает Блютус, изменяет громкость, действия выполняются легко. Модуль упрощает рутинную задачу при помощи чтения информации, что позволит быстро выполнить функцию, что желает пользователь мобильного телефона.
Поэтому пользователи советуют применить NFC Tools PRO для того, чтобы владелец телефона упростил задачи, которые порой так не хочется выполнять самостоятельно, что отнимает время.
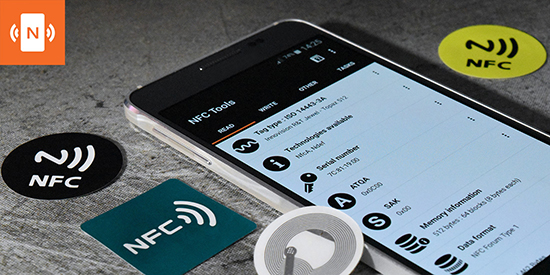
Как пользоваться?
Прежде чем начать пользоваться приложением, нужно внимательно изучить инструкцию к применению. Чёткое соблюдение правил при использовании поможет грамотно применить функциональность программы.
Чтобы установить приложение, мобильный гаджет должен иметь не меньше Андроида версии четвёртой, лучше выше. Чем новее мобильный телефон, тем функциональность шире. На старых моделях телефонов программа не работает, поэтому пользователь со смартфонов версии ниже 4, может даже не пытаться применить NFC.
Для начала стоит проверить есть ли модуль внутри телефона, открыть настройки и найти вкладку с подписью NFC. Если она есть, то чип внутри телефона имеется и программа запустится.
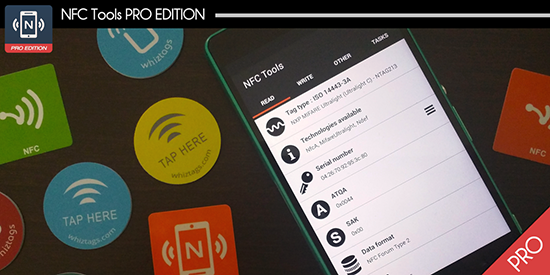
Применение программы
Убеждение в том, что беспроводная технология работает;
- Установить приложение на мобильный телефон;
- Включить чип NFC в гаджете;
- Выбрать желаемый тег, прочитать информацию, если нужно ввести данные, воспользоваться изменением.
Главным преимуществом NFC является то, что скорость соединения огромная, не нужно подключаться дополнительно к устройствам. Именно этим отличается новый модуль от Блютус, который давно потерял актуальность среди владельцев мобильных телефонов.
Скачать и установить на смартфон
Если в мобильном телефоне имеется чип NFC, то программа у пользователя запустится. Приложение скачивается с Гугл Плея или Апп Стор, всё зависит от того, Андроид у человека или Айфон. После скачивания, программа устанавливается, владелец гаджета заходит в приложение, выбирает теги, которые нужно прочитать, использовать. Приложение работает в удобном формате, поэтому пользователям легко разобраться самостоятельно. Для этого не нужно вызывать специализированного человека, просить помощи.
Поэтому функции NFC Tools PRO, активно применяются владельцами телефонов, у которых есть модуль. Ведь программа позволит автоматически включать функции, которые порой запрашивают определённого времени. Те, кто ценит время, хочется воспользоваться новой технологией, стоит установить программу.
Если человек деловой, у него в мобильном телефоне NFC, а времени на подключение, желаемых функций нет, то пора применить приложение, чтобы упростить задачи. NFC Tools PRO, активно считывает информацию, выполняет поставленные задачи, предоставляет комфорт в использовании владельцу мобильного телефона. Поэтому пользователей программы с каждым месяцев становится больше.
Содержание
- NFC метки — это
- Как ей пользоваться
- Зачем нужны NFC метки для телефона
- Как она работает
- Как сделать метку НФС своими руками
- Как запрограммировать NFC метку
- Как записать банковскую карту на NFC метку
- Как настроить NFC метку
- Как использовать NFC метки
- Как скопировать NFC метку в телефон
- (096)8776200
- Вы здесь
NFC метки представляют собой небольшие электросхемы, способные выполнять одну функцию, заданную пользователем. Они весьма удобны благодаря малому размеру и используются в качестве различных электронных проводников.
Реклама telegram-web — в содержании
NFC метки — это
Это небольшая электрическая схема, использующая технологию бесконтактной передачи информации, чтобы отправлять на приёмник определённый сигнал. Для этого используется одноимённая технология — Near Field Communication. Метки, сделанные на её основе, почти не расходуют заряд.

Размер метки невелик: пятирублёвая монета в диаметре, два листа бумаги в толщину. Это позволяет вставить её в брелок или другому аналогичному аксессуару. NFC передаёт информацию менее, чем за секунду, при этом действует на расстоянии 10 см.
Как ей пользоваться
Чтобы воспользоваться NFC меткой, необходимо приобрести и настроить её. Купить устройство можно на Aliexpress или любом магазине электроники. Настроить простую функцию довольно просто: достаточно установить соответствующее приложение.
Метки с технологией NFC используются в различных целях, но все они связаны с передачей определённой информации. Наиболее распространённый пример — банковские карты с бесконтактной системой оплаты. Метка обязательно должна быть установлена как в распространителе, так и в приёмнике сигнала.
NFC применяется в умных домах для контроля дверей и окон. Или в автомобиле для включения Bluetooth на встроенной гарнитуре. С помощью метки можно включать музыку или радио, навигатор и прочие устройства и программы.
Зачем нужны NFC метки для телефона
Специальные метки продаются в качестве аксессуаров и могут прикрепляться к брелоку, ключам, телефону. Последние особенно популярны, особенно если не содержат встроенного чипа. В таком случае NFC применяется для работы Google, Apple Pay и аналогичных сервисов бесконтактной оплаты. Но меткам можно придумать и другие функции, только помните про ограничение: одна метка — одно действие.
Как она работает
Магнитное поле NFC метки, попадая в аналогичное поле приёмника, воздействует на последний, вызывая электрический ток. Это приводит к получению определённого сигнала и выполнению заданного действия. Малый радиус NFC позволяет избегать ошибок в интерпретации информации. Все НФС работают на одной частоте, поэтому их не нужно настраивать.
Как сделать метку НФС своими руками
Большинство пользователей не хотят самостоятельно настраивать метки, опасаясь повредить её. При этом отсутствие программы делает устройство бесполезным, поскольку оно не будет передавать сигнал. На самом деле NFC метки довольно легко настраиваются при помощи смартфона.
Для этого необходимо использовать специальные приложения. Настроить устройство можно при помощи NFCTools или NFCTasks. Обе программы имеют встроенный английский интерфейс. Но разобраться в них может почти любой пользователь, владеющий базовыми знаниями. К тому же в интернете всегда найдётся переводчик.
Как запрограммировать NFC метку
В качестве примера рассмотрим NFC Tools:
- Установите и запустите приложение.
- Перейдите в задания, нажав слово Tasks.
- Выберите из предложенного списка, какая задача должна выполняться меткой. Для этого необходимо поднести последнюю к смартфону.
NFC Tools работает только, если в телефоне установлен соответствующий чип, а НФС включен в настройках. Таким образом настраивается множество команд, доступных в приложении. Если пользователю нужно что-то особенное, придётся воспользоваться средой разработки и написать программу вручную.
Как записать банковскую карту на NFC метку
Наиболее простой способ сделать банковскую карту бесконтактной — прикрепить её к телефону с модулем NFC. Для этого достаточно установить приложение для оплаты: на телефонах Android — Google Pay, на iOS — Apple Pay. Для прикрепления карты достаточно следовать инструкции, предложенной разработчиками.
Как настроить NFC метку
Чтобы вручную написать код для метки, можно воспользоваться специальным софтом. В качестве примера рассмотрим Tag Writer от NXP. Программа распространяется бесплатно. Процесс настройки выглядит следующим образом:
- Откройте приложение и перейдите к созданию, записи и хранению. На английском пункт называется create, write, store.

- Создайте новую запись, нажав new.
- Выберите тип информации среди предложенных вариантов: текст, номер, ссылка, приложение, блютуз, другое.
- В качестве примера выберем plain text, нажав соответствующую клавишу, и перейдём к следующему пункту.

- В открывшемся окне выберите, что должна делать метка и установите на неё защиту от других смартфонов.
- Поднесите телефон к ненастроенной метке, чтобы передать ей написанную функцию.
Как использовать NFC метки
NFC используется для выполнения множества операций. Наиболее распространены следующие:
- Передача контактной информации: прикрепив метку к стеклу машины, пользователь может получить уведомление, если он перегородил выезд. И также сделать визитку, распространяя свой номер телефона через NFC.
- В метку записывается пароль от Wi-Fi и прикрепить её к роутеру для быстрого доступа. Это особенно полезно с динамическим паролем.
- Синхронизация телефона с ПК, для чего нужно вписать соответствующий код в метку.
- Записать координаты карты, чтобы указать точное место встречи. И также распространяются точки выезда, в которые должны отправляться сотрудники.
- Активация точки доступа на смартфоне при выходе за пределы Wi-Fi. Может использоваться по работе, если доступен безлимитный мобильный интернет. Для этого в настройках метки достаточно указать активацию соответствующей функции смартфона.
- Включение полёта или отключение уведомлений. Эта метка может использоваться перед сном, чтобы сторонний звук не беспокоил ночью. При этом для обратного действия потребуется отдельная метка.
- Для автоматизации автомобиля — быстрого включения плеера, радио и навигатора.
- Удалённое управление домашней техникой.
- Запись и передача информации в логистических фирмах. Позволяет отслеживать груз, указывая текущую локацию.
- Автоматизация строений, создание умных домов. Подойдёт для электронного управления окнами, освещением, дверью гаража, замками.
- Электронные пропуска в различные заведения.
- Клубные и бонусные карты.
- Быстрое получение информации о книге. Для этого в метку записывается краткое описание или ссылка на статью.
Как скопировать NFC метку в телефон
Копирование содержимого метки позволит настроить десятки похожих устройств простым переносом информации. Для этого используется NFC Tools или аналогичное приложение. Достаточно выбрать пункт copy и поднести телефон к метке.

Что такое NFC Tools, как пользоваться им?
 19.12.2018, 12:21
19.12.2018, 12:21
 Команда сайта Bezprovodoff
Команда сайта Bezprovodoff
Приложение NFC Tools разработано для создания и считывания задач с тегов NFC. При приближении смартфона с установленной утилитой на экране появится информация о метке: производитель, стандарт, тип, серийный номер.
Впервые столкнувшись с необходимостью записать метку, пользователи задаются вопросом: “NFC Tools: как пользоваться?” Приложение простое в работе, не требует специальных знаний и навыков. Метки устанавливаются по подсказкам разработчиков. Когда смартфон окажется в зоне действия метки, чип автоматически считает задачу и выполнит ее.
Приложение автоматически определяет, поддерживает ли устройство функцию NFC и предупреждает перед скачиванием. Последнее обновление называется NFC Tools Pro Edition 6.6.1.
В разделе «Чтение» находится информация о метке, раздел «Запись» сохраняет текст, ссылки на сайты, приложения, профиль в социальной сети, сообщения и другое. В разделе «Задача» записываются команды для телефона: регулировка громкости звонка, яркости дисплея, включение Wi-Fi – задача зависит от пожеланий пользователя.
 19.12.2018, 12:21
19.12.2018, 12:21
(096)8776200 
Вы здесь

Все больше и больше на нашем рынке появляется устройств с поддержкой NFC — но что на самом деле это значит? В первую очередь, стоит напомнить, что NFC расшифровывается как «связь ближнего действия», т.е. когда вы подносите устройство достаточно близко к NFC метке (брелку или браслету с NFC чипом), на вашем устройстве происходит некое выбранное вами действие. Например, Google Wallet представляет собой прекрасный пример того, как NFC может использоваться в обычной жизни — просто поднесите ваш телефон к платежному терминалу и все остальное будет сделано за вас.
Однако есть более практическое применение NFC, чем просто кошелек для оплаты. Одним з хороших примеров является функция Android 4.0, которая называется Android Beam. Она позволяет двум оборудованных NFC телефонам передавать данные друг другу, просто прислонив их вместе.
Другой пример — использование NFC для записи и считывания данных на NFC метки с дальнейшим выполнением разных пользовательских команд.
Лично я использую NFC метки для автоматизации простых задач на протяжении нескольких месяцев, и я должен сказать, — это довольно таки удобно. Также я использую на моем телефоне планировщик для определенных вещей, но в сочетании с NFC, такая пара может выполнить почти нереальные задачи.
Так давайте внимательнее посмотрим на программы, которые я использую для записывания и настройки NFC меток.
NFC метки
Для начала работы нам нужны NFC метки, которые купить можно у нас в интернет магазине. Определитесь, какие именно вам нужны: в форме стикеров, NFC карты, NFC брелки или же NFC браслеты.
Приложения
Далее нам нужно приложение, которое может создавать задачи и записывать их в метки. В действительности, на Android 4.0.2 (я сейчас именно им пользуюсь) нам на самом деле нужно два приложения. Одно для форматирования (очистки) меток, а другое для их создания и записи данных. На сколько мне известно, уже сейчас на Android x.4 уже устранен этот недостаток и можно свободно пользоваться только одним приложением (в моей статье оно второе). Все программы, о которых далее будет идти речь, можно бесплатно скачать в Google Play.
TagWriter



Я использую TagWriter по одной причине: только для форматирования меток, их очистки
Конечно, это не единственная вещь, которую TagWriter может делать. На самом деле он может записывать метки тоже. Просто он не как полнофункциональный, как приложение, о котором я расскажу далее.
Trigger (NFC Task Launcher)



Как вы можете видеть на скриншотах, я уже успел добавить несколько переключателей задач для дальнейшей записи. Что такое переключатель, спросите вы? В двух словах, это команды, которые вы можете написать на NFC метки. Например, вы можете написать переключатель «Intro», который, при активации, выполняет определенную команду (или последовательность команд). Тогда, если нажать на кнопку еще раз, он может выполнить различные команды (или серии команд). Мы поговорим об этом немного позже.
На самом деле NFC Task Launcher очень простая в использовании программа для записи данных на NFC метки. Она может создать и записать разные переключатели задач, в том числе включение и выключение Wi-Fi, Bluetooth, режим полета, а также изменять звуки, разные параметры системы, вибрации, изменять будильники, переключение модема, чекины и запуск социальных приложений, отправка твитов, запускать приложения, изменять параметры дисплея (яркость, и т.д.) и даже выполнять задачи в планировщике (что есть несколько является удивительным).
Теперь, когда вы знаете, что мы можем делать, давайте поближе взглянем на метки и как они работают, а также некоторые простые задачи, которые я использую каждый день.
Далее я расскажу вам как я использую запрограммированные метки в своей повседневной жизни.
Время сна!


Одно из мест где я нашел применение меткам — у моей постели, я использую данную метку перед сном и когда я просыпаюсь. Вечером, когда я ложусь спать, я прикосняюсь телефоном к метке, мой рингтон изменяется на что-нибудь более . спокойное, а также автоматически меняется громкость звонка и уведомлений до уровня 2 и выставляется авто-яркость экрана. Как я уже сказал — это простая задача, но делать эти вещи вручную каждый день было бы намного более утомительным, чем просто поднести метку.
Когда я просыпаюсь утром, я просто подношу телефон один раз для выполнения второго переключателя. Который меняет режим, а также меняет яркость, и устанавливает мою мелодию обратно на ту, что была до начала сна.
Это все очень просто, но очень полезно.
Занимаемся спортом


Далее расскажу о использовании NFC меток на моем велосипеде. Я часто начинаю свой день с поездки на велосипеде, так что наличие метки, которая переключает некоторые радиостанции или плейлисты в плеере и запускает несколько приложений является обязательным.
Как вы поняли, мой телефон является ключевой частью моей утренней поездки. После прикосновения к метки на моем велосипеде, я кладу телефон в холдер на раме, включаю мои Bluetooth наушники и уже готов к поездке. Я не люблю возиться с уведомлением или вызовами — уровень громкости автоматически меняется на минимум и включается вибрация. Так что таким способом я экономлю немного своего времени.
Как только я возвращаюсь домой, я активирую метку еще раз, выполняя второй переключатель. Wi-Fi включается и телефон подключается к домашней сети, включаются все звуковые сигналы и выключается вибрация. Реально, единственное, что мне придется делать вручную — это выход из автоматически запущенных приложений. Я могу жить с этим.
В машине

Это одна самых простых меток из всех что у меня есть, и только одна, которая не имеет никаких переключателей. Она отключает Wi-Fi, меняет громкость воспроизведения музыки до 13, и запускает Google Music. Я не использую программы для навигации, так что бы добавить еще нужных функций, можно создать второй переключатель, который будет запускать навигацию и несколько других вещей, для тех случаев, когда мне нужно ехать куда-то далеко.
Заключение
Как вы можете видеть, технология NFC уже не является чем-то фантастически. Существует реальное практическое применение NFC меток. Примеры которые я дал, являются одними из наиболее основных идей, и если у вас есть телефон с NFC, я очень рекомендую поэкспериментировать с разными переключателями и настройками.
Пользователи при оплате через NFC иногда сталкиваются с проблемами. Самая частая – встроенный модуль перестал работать. Причин, из-за которых случилась поломка, может быть несколько. Бывает, что владелец смартфона просто забыл включить НФС в настройках. Но иногда возникают более серьезные проблемы. Например, выскочила ошибка чтения метки или модуль вовсе перестал считывать девайс.
Содержание
- Что делать, если технология NFC не работает
- Как проверить, поддерживает ли устройство NFC
- Почему NFC не срабатывает
- NFC отключен в настройках устройства
- NFC не работает в спящем режиме
- Как сделать, чтобы NFC не отключался в целях экономии батареи
- NFC отключен в режиме полета
- Функция NFC уже активирована
- Между мобильным устройством и меткой имеются металлические предметы
- Смартфон не поддерживает функцию бесконтактной оплаты NFC
- Ошибка чтения NFC-метки
- При оплате телефоном через NFC выдает ошибку
- Доступные способы устранения
- Проверка активного состояния
- Рекомендации в момент проведения оплаты
- Дополнительные действия
- Восстановление на смартфоне заводских настроек
- Как исправить ошибку при оплате через NFC на примере Mir Pay
Для начала проверьте, есть ли в гаджете вообще НФС.
Узнать эту информацию можно следующим образом:
- Переходим в главное меню мобильного устройства.
- Открываем раздел с настройками.
- Нажимаем по вкладке «Беспроводные сети».
- В появившемся списке ищем опцию NFC.
При включенном модуле рядом с указанной функцией стоит галочка. Либо ползунок переведен в активный режим. Именно так проверяется, включен у вас NFC на смартфоне или нет.
Если передача файлов всё равно недоступна, то проверьте наличие модуля на другом устройстве. Порядок действий такой же. При отсутствии данной функции на втором телефоне отправка документов через НФС невозможна.
Если NFC есть, но передача не идет, то сделайте следующее:
- Откройте настройки гаджета.
- Перейдите в «Беспроводные сети».
- Выберете в элементе безопасности «HCE Кошелек».
Часто NFC на девайсе не работает из-за неправильных параметров, которые заданы в настройках энергосбережения.
Для решения этой проблемы требуется:
- зайти в настройки;
- открыть пункт «Батарея»;
- нажать на «Экономия заряда»;
- найти строку NFC;
- рядом с указанной надписью выбрать «Не экономить».
Для правильной работы встроенного модуля важно также периодически проверять смартфон на наличие вирусов. Они могут блокировать службы, связанные с передачей данных. В том числе с НФС.
На заметку! В некоторых ситуациях решить проблему помогает простая перезагрузка устройства. Поэтому попробуйте выключить смартфон и заново включить. Эти действия могут помочь восстановить работу модуля.
Если NFC по-прежнему не функционирует, то проблема, может быть в модуле. Он мог выйти из строя.

В такой ситуации поможет установка внешнего чипа с НФС:
- симка;
- антенна;
- метка.
Указанные устройства доступны почти в любом магазине, где продаются телефоны. Они недорого стоят и не требуют особых навыков для установки. Единственное – перед покупкой проверьте совместимость НФС с вашим смартфоном.
Помочь с этим вопросом может продавец магазина, где вы покупаете модуль. После установки сразу проверьте работу бесконтактной оплаты и передачи данных. Всё должно работать правильно.
Читайте также как настроить NFC в телефоне Samsung в статье.
Как проверить, поддерживает ли устройство NFC
Есть 3 проверенных способа узнать, есть ли в вашем смартфоне встроенный модуль:
- На задней части корпуса телефона есть пометка Near Field Communication. Иногда эта надпись встречается на аккумуляторе устройства. Снимите заднюю крышку и проверьте надпись там. Её пишут вверху.
- В настройках есть NFC. В данном случае разбирать ничего не надо. Открываем настройки девайса. Переходим в «Беспроводные сети» и жмем «Еще/Модуль». Если в открывшемся списке есть НФС, то будет соответствующая надпись. Отсутствие такой метки означает, что модуля нет.
- В описании мобильного устройства. Бывает, что вы только собираетесь покупать телефон. Поэтому физической возможности проверить наличие модуля у вас нет. В такой ситуации нужно зайти на интернет-сайт магазина и раскрыть технические характеристики телефона. Продавцы всегда пишут о наличии функции НФС. Второй вариант – посмотреть описание на сайте разработчиков.
Если в гаджете не предусмотрен NFC изначально, то его можно поставить вручную. Например, купив симку у своего сотового оператора с технологией НФС.
Почему NFC не срабатывает
NFC на смартфонах может не работать по нескольким причинам. Сперва оцените расстояние между сопряженными девайсами. Если оно больше 10 см, то опция может работать некорректно. Чем меньше это расстояние, тем лучше соединение. Поэтому подносите смартфон близко к другому гаджету.
Если NFC до сих пор не работает, то нужно искать другие причины неисправности. Их бывает несколько.
NFC отключен в настройках устройства
Проверить, включен модуль или нет, можно в настройках:
- Переходим в раздел «Настройки». Он доступен в основном меню или на рабочем столе.
- Заходим в меню «Подключенные устройства».
- Находим надпись NFC.
- Проверяем, активен ли ползунок. Если нет, то нажимаем на него.

В зависимости от модели смартфона порядок действий немного отличается. Например, разница может быть в названии разделов или отдельных пунктах в меню.
NFC не работает в спящем режиме
Если смартфон перешел в спящий режим, то NFC не будет работать.
Чтобы его настроить, требуется:
- Перейти в настройки гаджета.
- Открыть пункт меню «Экран».
- Выбрать «Дополнительно».
- Нажать на «Спящий режим».
- Выставить нужное время, после которого погаснет дисплей.
В момент соединения через НФС с другим устройством держите телефон с включенным дисплеем.
Как сделать, чтобы NFC не отключался в целях экономии батареи
Нужно выполнить следующие действия:
- Зайти в настройки девайса.
- Открыть пункт «Батарея».
- Выбрать «Экономия заряда».
- Щелкнуть по кнопке NFC.
- Задать параметр «Не экономить».
После обновления ПО девайса настройки могут сбиться. Поэтому придется заново выполнять данные действия.
NFC отключен в режиме полета
В данном состоянии встроенный модуль не будет функционировать.

Единственный вариант – отключить режим «Полет».
- Берем смартфон.
- Снимаем блокировку.
- Попадаем на главный экран.
- Свайпаем экран сверху вниз, чтобы появилось меню с функциями телефона.
- Ищем иконку в виде самолета.
- Жмем по ней, чтобы она стала серым цветом. Это означает, что режим неактивен.
После проделанных действий пробуем совершить платеж или передать данные через НФС. Модуль должен заработать.
Функция NFC уже активирована
Иногда ошибка возникает из-за того, что на девайсе уже включена программа, которая использует НФС. В этом случае выход один. Закрыть такое приложение и попробовать установить соединение с другим устройством повторно.
Между мобильным устройством и меткой имеются металлические предметы
Нельзя помещать металлические предметы между телефоном и меткой НФС при передаче данных. Это приводит к потере соединения между устройствами. Работоспособность модуля будет нарушена.
Смартфон не поддерживает функцию бесконтактной оплаты NFC
Если на девайсе нет такой опции, то воспользоваться ей вы не сможете. Это касается и второго устройства. Во время сопряжения девайсов выскочит ошибка чтения передачи через NFC.
Для отправки данных с помощью НФС требуется, чтобы оба гаджета имели встроенный модуль. При отсутствии такой технологии можно попробовать установить чип в смартфон вручную. Например, купить симку или антенну с НФС. Либо повесить метку с модулем на чехол.
Ошибка чтения NFC-метки
Такая ошибка возникает по причине несовместимости девайса с меткой.
Чтобы проверить это, требуется выполнить следующие действия:
- Заходим на сайт разработчика тега.
- Открываем раздел «Совместимость».
- Находим модель своего телефона.
- Проверяем совместимость с чипом.
Если гаджет несовместим с меткой НФС, то придется покупать другой чип.
Почему в гаджетах марки Huawei Honor не работает NFC при переводе средств? Большинство моделей данной марки имеют встроенный модуль. Однако оплата бесконтактно происходит только через Huawei Pay.
При оплате телефоном через NFC выдает ошибку
Данная проблема особенно актуальна для тех, кто пользуется Google Pay.
- В настройках НФС зайдите в пункт «Расположение элемента безопасности».
- Вместо «Кошелек SIM» выберете «HCE».
- Пробуйте выполнить оплату снова.
Доступные способы устранения
Допустим, у вас есть смартфон марки Huawei Honor 30S. У него есть встроенный модуль НФС. Вы идете в магазин, выбираете товар и идете на кассу. Во время оплаты выясняется, что NFC не работает на смартфоне Honor 30S. В этом случае порядок действий следующий.
Проверка активного состояния
Для начала необходимо понять, включен ли встроенный модуль для бесконтактной оплаты.
- открываем настройки телефона;
- заходим в «Подключенные устройства»;
- выбираем НФС;
- смотрим, включен ли ползунок.
Если функция активна, то проверяем, то ли платежное приложение добавлено по умолчанию. Это можно увидеть здесь же в настройках. Убедитесь также, что вы совершаете платеж именно с нужной банковской карты.
Рекомендации в момент проведения оплаты
Для правильного и быстрого списания средств требуется придерживаться нескольких советов:
- Правильно подносите девайс к терминалу на кассе. Чип НФС установлен в задней корпусной части. Именно этой стороной нужно подносить телефон. Идеальное расстояние между терминалом и гаджетом в момент оплаты – до 5 см.
- Если в чехле есть металлические предметы, то его лучше снять с телефона. Такие предметы могут препятствовать сопряжению с другим устройством.
- Проверьте указанный пароль или заново пройдите проверку отпечатком пальца.
- Платежный терминал должен работать с НФС. Если данной функции в нём нет, то оплатить бесконтактно покупки не получится. К сожалению, подобные устройства встречаются не везде.
- Позвоните в банк и узнайте, не наложен ли лимит на карту. Заодно проверьте, есть ли вообще доступный баланс для списания средств. Часто случается так, что владелец карты пытается совершить покупку с пластика, на котором закончились деньги.
Дополнительные действия
Можно попробовать выполнить очистку сервисов Google Pay.

Для этого требуется:
- Открыть настройки гаджета.
- Зайти в пункт «Приложения».
- Перейти на странице с программой Гугл Пэй.
- Выбрать в списках «Память/Управление местом».
- Нажать по кнопке «Удалить все данные».
- Дождаться выполнения операции.
- Снова зайти в «Память» и выбрать «Удалить обновления».
В конце перезагрузите девайс.
Восстановление на смартфоне заводских настроек
Прежде чем запустить это процесс, сделайте следующее:
- Зарядите телефон. Сброс до заводских установок может затянуться на 30-60 минут. Поэтому важно, чтобы смартфон не сел во время выполнения этой задачи.
- Перенесите важные файлы на другое устройство. После восстановления все данные на девайсе будут удалены. Чтобы не потерять контакты, экспортируйте их на SIM-карту.
Для запуска восстановления необходимо:
- Открыть настройки девайса.
- Зайти в пункт меню «Система».
- Выбрать вкладку «Сброс».
- Нажать на «Восстановление заводских настроек».
Если NFC до сих пор не работает, то нужно идти в сервисный центр. Либо в магазин, если гаджет еще на гарантии. Вероятно, проблема кроется в модуле. Может потребоваться полная его замена.
Как исправить ошибку при оплате через NFC на примере Mir Pay
Что делать пользователю, если не проходит оплата с НФС с помощью Мир Пэй:
- Посмотрите, активен модуль или нет. Зайдите в «Подключенные устройства» и проверьте, находится ли во включенном положении ползунок с НФС.
- Откройте меню «Бесконтактная оплата». В пункте «Оплата по умолчанию» выберете Мир Пэй и нажмите «ОК».
- Во вкладке «Использовать приложение по умолчанию» выберете вариант «Всегда». При следующей оплате не нужно будет заново задавать Мир Пэй в качестве платежной программы.
- Зайдите в меню «Расположение элемента безопасности». Вместо «Кошелька SIM» выберете «HCE». В конце сохраните настройки.
Теперь со считыванием устройства и оплатой с НФС проблем быть не должно. Заранее проверьте, чтобы банковская карточка была привязана к Mir Pay. Это можно сделать в самом платежном приложении.
Если у Вас остались вопросы по какой причине не работает NFC, пишите в комментариях, и наш эксперт обязательно Вам ответит.
It seems Tagmo is a tool to write NFC tags, but when I searched on the Google Play Store, NFC Tools came out, not Tagmo (and it has a 4.4 out of 5 rating), so I tried using it to write a .bin file that is 540 bytes:
- Email myself in Gmail the file
abc.bin, which is 540 bytes, using my computer - On my Android phone, use Gmail to read that email and download that file
- On Android phone’s NFC Tools, use «Write» -> Add a record -> File, which asked me to install NFC Tasks the app (to read a file, you need an app?)
- After I install NFC Tasks, I could choose the file from the «Download» folder
But then NFC Tools reports it is «55 bytes», when the file is 540 bytes. When I tried writing the file to an NFC NTag215, it didn’t react or waited 45 seconds and said «Write Error».
Is there anything wrong in the above steps? How do you write a simple file to an Ntag? Is there a better alternative to NFC Tools?
P.S. It seems the 55 byte as reported by NFC Tools might be the «path name» of the file, which is file:///storage/emulated/0/Download/099 - Abcde (HHD).bin But why would I write the path of a file to an NTAG? Usually, wouldn’t it be writing the «content» of a file to an NTAG?
P.P.S. And when I tried another file, it now reports «Writing 110 bytes» (instead of «Writing 55 bytes»). So what is this writing 110 bytes of file paths, instead of the 540 byte file content to an NTAG? How come it seems there needs to be a 20 page instruction to do a simple thing?)
It seems Tagmo is a tool to write NFC tags, but when I searched on the Google Play Store, NFC Tools came out, not Tagmo (and it has a 4.4 out of 5 rating), so I tried using it to write a .bin file that is 540 bytes:
- Email myself in Gmail the file
abc.bin, which is 540 bytes, using my computer - On my Android phone, use Gmail to read that email and download that file
- On Android phone’s NFC Tools, use «Write» -> Add a record -> File, which asked me to install NFC Tasks the app (to read a file, you need an app?)
- After I install NFC Tasks, I could choose the file from the «Download» folder
But then NFC Tools reports it is «55 bytes», when the file is 540 bytes. When I tried writing the file to an NFC NTag215, it didn’t react or waited 45 seconds and said «Write Error».
Is there anything wrong in the above steps? How do you write a simple file to an Ntag? Is there a better alternative to NFC Tools?
P.S. It seems the 55 byte as reported by NFC Tools might be the «path name» of the file, which is file:///storage/emulated/0/Download/099 - Abcde (HHD).bin But why would I write the path of a file to an NTAG? Usually, wouldn’t it be writing the «content» of a file to an NTAG?
P.P.S. And when I tried another file, it now reports «Writing 110 bytes» (instead of «Writing 55 bytes»). So what is this writing 110 bytes of file paths, instead of the 540 byte file content to an NTAG? How come it seems there needs to be a 20 page instruction to do a simple thing?)
Телефоны становятся более совершенными. На каждом современном устройстве есть функции, которые раньше были доступные не всем. Одна из них – это NFC. Практичность её в том, что одной программой можно заменить любые карты и расплачиваться телефоном в разных магазинах.
Но бывает ситуация, когда после обновления системы на телефонах, бесконтактная оплата перестает работать. Это случается на разных мобильных устройствах. Один из них – это Xiomi Mi 6. Когда обновили телефон до версии Андроид 8.0, система NFC перестала работать. Решить проблему можно несколькими способами.

Функция NFC – бесконтактная оплата мобильным телефоном
Содержание
- 1 Что делать после обновления версии Андроид
- 1.1 Если NFC не работает
- 1.2 Сброс настроек для восстановления
Что делать после обновления версии Андроид
Обновив ОС телефона, нужно зайти в его настройки и сделать следующее:
- Открываем «Расширения»;
- Если система обновилась до версии 8.0, то в списке должно появится: Состояние Bluetooth, NFC, экран блокировки, ярлыки рабочего стола и запуск в фоне;
- Нужно поставить отметку напротив пункта NFC. Проблема должна решится.
Если проблема появилась на фитнес браслете с поддержкой бесконтактной оплаты поможет эта статья: Ошибка: не удалось загрузить данные Mi Band 4 NFC банковская карта.
Если NFC не работает
Если предыдущие советы не помогли считать метку NFC выполните следующее:
- Заходим в настройки телефона;
- В поиске пишем NFC и система выдаст пункт «Службы NFC»;
- Нужно остановить службу NFC, а потом очистить кэш;
- Перезапускаем телефон;
- Теперь осталось зайти в настройки и включить NFC.
Когда телефон включился, мы можем проверить, есть ли ещё проблема или нет в «Подключенных устройствах». Если функция NFC появилась, то значит проблема решена, если нет, то есть ещё один метод, как можно её устранить.
Но не забывайте о том, что функция NFC работает только при определенных условиях. Она не будет активной в том случае, если на телефоне низкий уровень заряда или же нет денег на счету. Поэтому перед использованием нужно убедиться, что у вас есть деньги и телефон заряжен, а также активирован Android Beam. Если эти условия выполнены, но функция беспроводной оплаты не работает, тогда используем следующее.
Сброс настроек для восстановления
Нужно сбросить все настройки. Перед этим лучше сохраните важную информацию, так как при выполнении данного действия с телефона удаляются все установленные программы, все сохраненные файлы и система обновляется до заводских настроек. После этого нужно зайти в настройки и проверить, всё ли включено.
Не забывайте, что для работы функции дополнительно должна быть установлена программа эмулятор, которая будет считывать чип карты. Именно эта программа, нужный уровень заряда, деньги на счету, активация Android Beam и правильное их взаимодействие дает возможность расплачиваться бесконтактным способом.
Актуальное на этой неделе:

11.04.2022
Если вам на карту неожиданно пришли деньги, что делать?
Когда поступают деньги на карту, владелец обычно знает, что и откуда «падает». Родственник прислал, долг…
Далее

06.04.2022
Как добавить VPN на Андроид через настройки
Ограничения доступа в интернет раздражает и не дает использовать интересные подключения. Проблема решается…
Далее

06.04.2022
Как создать канал в Telegram: пошаговое руководство и советы
Собственный Telegram-канал может завести любой человек. Мессенджер в данном случае никого не ограничивает. При…
Далее

19.03.2022
Код ошибки 60-02 и 01-03 в Сбербанк Онлайн – как исправить?
«Сбербанк онлайн» — это удобный сервис, позволяющий проводить финансовые манипуляции из любой точки мира….
Далее
Компания Sony оснастила линейку смартфонов Xperia интегрированной технологией бесконтактной коммуникации Near Field Communication (NFC). Как и всякая новинка, бесконтактная технология может выдавать погрешности и перебои в работе. В этой статье проанализированы причины, из-за которых может возникнуть ошибка чтения NFC на Sony, что это означает для владельца устройства, и какие варианты решения этой неполадки существуют.
Содержание
- Исправление ошибки чтения NFC в телефоне Sony
- Проверить работу опции
- Устройство чипа не поддерживает стороннюю метку
- Метод 1 – производитель метки известен
- Метод 2 – изготовитель тега неизвестен
- Смартфон не зарегистрирован
- Передача данных не поддерживаемого формата
Что такое NFC в смартфоне Sony?
Это встроенный микрочип, который работает аналогично чипам в мобильных устройствах других производителей – является активным бесконтактным средством коммуникации. Сбой чтения имеет несколько причин, но эту проблему вполне по силам преодолеть обычному пользователю.
Проверить работу опции
Иногда в работе гаджета может произойти сбой (после обновлений, загрузок и т. д.), и тогда функция не будет работать должным образом. Чтобы проверить бесконтактную опцию необходимо ее деактивировать и запустить снова. Для этого необходимо:
- Зайти в функции телефона.
- Активировать раздел «Настройки» – подраздел «Ещё».
- Найти опцию и включить её (либо выключить и через время включить).
- Протестировать на метках, которые не считывались.
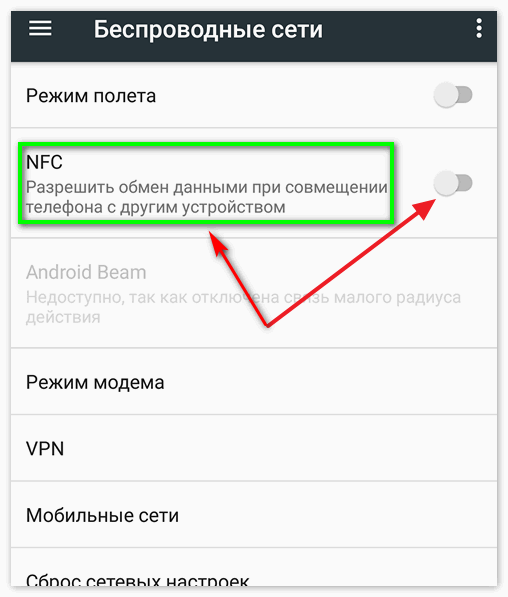
Устройство чипа не поддерживает стороннюю метку
Производители внешних тегов и интегрированных чипов могут использовать различные технологии производства. Проверка совместимости – возможность устранить неполадку.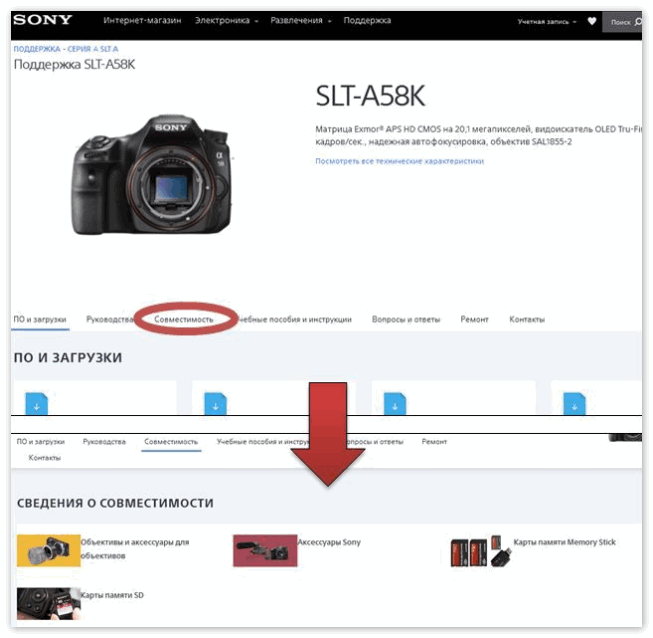
Метод 1 – производитель метки известен
Метки куплены для личных целей. Для проверки совместимости необходимо:
- Зайти на сайт изготовителя тега.
- Задать поисковый запрос на совместимость.
- Убедиться в наличии смартфона в списке (бренд, модель, тип чипа).
- Купить новые теги (если старые несовместимы).
Метод 2 – изготовитель тега неизвестен
В этом случае необходимо:
- Зайти на сайт «Сони».
- Верифицировать данные о совместимости тегов от других производителей.
- Если метка несовместима, – подать запрос в компанию, которая поставляет услуги (например, метро, сеть кафе, рестораны быстрого питания).
Смартфон не зарегистрирован
Функция Near Field Communication не имеет своего интерфейса, поэтому получать задачи и команды может только от специального сервиса. Отображение ошибки означает, что сервис не видит регистрационных данных пользователя.
Как решить проблему?
- Найти в интернете и установить специальное приложение с поддержкой оплаты услуги.
- Установить сервис на телефоне.
- Зарегистрировать и активировать платёжную карту.
- Протестировать работу на сторонней метке поставщика.
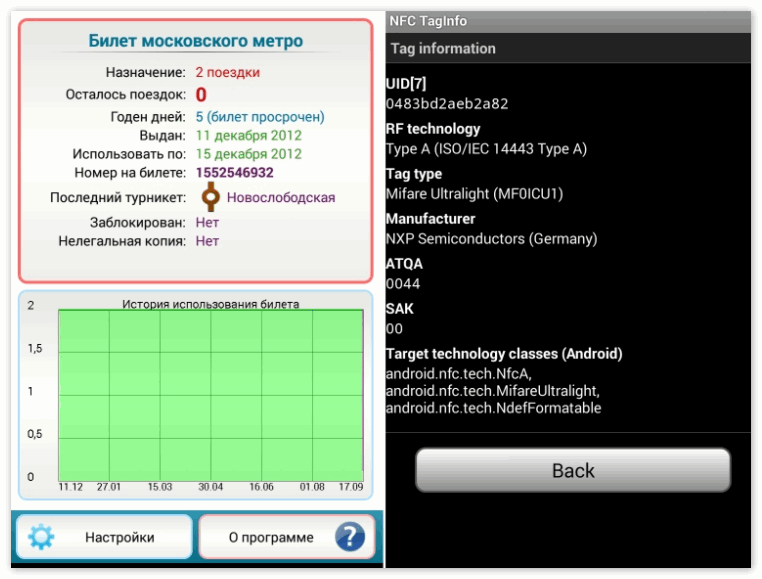
Передача данных не поддерживаемого формата
Сбой может произойти не только при осуществлении оплаты, но и при передаче данных. Сбой является следствием использования двух несовместимых телефонов, которые не подходят друг другу по:
- типу чипа (частотный режим, вместимость памяти, встроенный или внешний);
- операционной системе устройств.
 Проверить совместимость устройств можно таким образом:
Проверить совместимость устройств можно таким образом:
- Зайти на сайт «Сони».
- В поисковой строке задать совместимость NFC на смартфоне (указать модель);
- Узнать, какие гаджеты могут бесконтактно связываться с вашим.
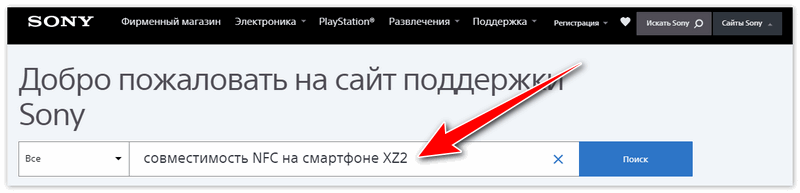
Заключение
В статье описаны причины, по которым возникает ошибка чтения NFC. К каждой причине перечислены факторы, которые могут её вызвать, а также систематизированы методы устранения таких неполадок. Как видно, погрешности могут быть вызваны внутренними сбоями или независящими от владельца обстоятельствами. Несмотря на малые размеры бесконтактных чипов, они довольно надёжны и просто требуют правильной подготовки к использованию их возможностей.
( 1 оценка, среднее 5 из 5 )
Когда на телефоне возникает ошибка чтения NFC-метки, пользователь задумывается, исправно ли мобильное устройство. В первую очередь предполагается, что телефон сломался, если метки NFC перестали поддерживаться или считываться. Однако не стоит думать о серьезных сбоях, разобраться в проблеме можно самостоятельно.
Что значит «ошибка чтения NFC-метки»?
NFC – безопасная технология для бесконтактной оплаты. Передача информации с телефона на платежный терминал производится с расстояния 10-15 см, на это затрачиваются доли секунды.
Принцип работы связан с применением NFC-меток, в которых зашифрована информация о плательщике и устройстве, именно она позволяет списать деньги с баланса банковской карты. Обмен данными происходит между смартфоном и терминалом через конфиденциальный канал. Сами метки создаются разработчиками банковских и мобильных приложений.
Ситуации, при которых отображается сообщение, что метка NFC не читается или не поддерживается, не означает технические неполадки устройства. Вероятно, тип данных не распознается определенной моделью телефона.
Чтобы воспользоваться возможностями бесконтактной оплаты через NFC-модуль, необходимо:
- убедиться, что смартфон оснащен необходимой начинкой в виде особого чипа;
- проверить, установлена ли программа для хранения и использования пластиковых карт;
- банковские карты загружены и авторизованы в приложении для бесконтактной оплаты.
Помимо этого, существует масса иных проблем, которые влияют на особенности и возможности оплаты покупок. Решить основную часть сбоев можно самостоятельно.
Как убрать ошибку?
Разрешить проблему со считыванием NFC-меток можно самостоятельно, следуя определенному алгоритму действий. Если есть малейшие сомнения в личных способностях, лучше обратиться к техническому специалисту, который произведет манипуляции самостоятельно.
Чтобы скорректировать настройки телефона, которые позволят беспрепятственно считывать метки для оплаты, нужно произвести отладку устройства:
- установить на компьютер программу King-Root;
- подключить смартфон к ПК или ноутбуку через USB-кабель;
- в системных настройках телефона найти раздел с информацией о ПО;
- нажать на номер сборки;
- перейти к разделу для разработчиков;
- запустить программу King-Root;
- нажать на синее окно.

После произведенных действий перепрограммирование телефона будет завершено. Можно отключать устройство от ПК. Информационное сообщение «NFC-метки не поддерживаются устройством» можно отключить в настройках раздела о беспроводной сети.
