DNS_PROBE_FINISHED_NXDOMAIN — код уведомления о несуществующем доменном имени и, соответственно, о недоступности веб-страницы в браузере Google Chrome. Подобная ошибка возникает в любом другом браузере.
Причины появления и способы устранения
Ваш домен не делегирован
Проверить, делегирован домен или нет, вы можете с помощью Whois-сервиса.
Если DNS-серверы указаны корректно, необходимо убедиться, что в зоне домена на стороне хостинг-провайдера внесены А-записи.
Если вы используете хостинг нашей компании, домен должен быть делегирован на DNS-серверы:
ns3.nic.ru
ns4.nic.ru
ns8.nic.ru
Необходимые ресурсные записи при этом формируются автоматически, никаких дополнительных действий не требуется.
Если вы используете DNS-хостинг RU-CENTER, управление ресурсными записями производится в специальном редакторе.
Опечатка в доменном имени или домен не зарегистрирован
Возможно при указании доменного имени была допущена ошибка. Проверьте, зарегистрирован ли домен, с помощью сервиса Whois.
Обрыв связи
Если не открывается ни один сайт, проверьте подсоединение кабелей к компьютеру. Перезагрузите маршрутизатор — отключением питания или через панель управления роутером — и компьютер.
Ошибка в работе DNS-сервера провайдера
Замените прописанные в настройках сетевого подключения адреса серверов провайдера на адреса Google:
- В Windows 7 и 8.1: выберите подключение, откройте раздел «Свойства», перейдите на вкладку «Сеть», найдите среди отмеченных компонентов IP версии 4 или 6, нажмите на кнопку «Свойства» и введите адреса предпочитаемого и альтернативного серверов — 8.8.8.8 и 8.8.4.4 соответственно. Сохраните настройки, зайдите в браузер и очистите кэш комбинацией клавиш «Ctrl» + «F5».
- В Windows 10: перейдите в раздел Пуск → Параметры → Сеть и Интернет, выберите сеть, в «Свойствах» откройте «Назначение IP», нажмите «Изменить» и задайте параметры вручную.
- В MacOS: зайдите в Apple → Системные настройки → Сеть, выберите подключение, нажмите кнопку «Дополнительно», перейдите на вкладку «DNS» и добавьте адреса серверов.
Альтернативный вариант — подождать обновления кэша DNS-сервера провайдера.
Установлены неверные параметры IP-адреса
Обновите IP-адрес и очистите кэш DNS:
- В Windows: запустите командную строку (Пуск → Выполнить → cmd.exe). Наберите одну за другой команды ipconfig /release, ipconfig /flushdns и ipconfig/renew, после введения каждой из них нажимая клавишу Enter.
- В MacOS: см. п. 3 предыдущего раздела. Откройте вкладку «TCP/IP» и нажмите на кнопку «Обновить DHCP». Зайдите в раздел Finder → Программы → Утилиты, запустите приложение «Терминал.app» и введите команду dscacheutil -flushcache.
Выключение или сбой службы DNS-клиента Windows
Откройте консоль управления службами через командную строку (Выполнить → services.msc) или через пункт «Администрирование» на панели управления. Найдите службу «DNS-клиент» и дважды кликните по ней мышкой. В открывшемся окне в поле «Тип запуска» установите значение «Автоматически».
Блокировка соединения приложением
Отключите брандмауэр. Если ошибка исчезла, зайдите в панель управления → «Брандмауэр Windows» → «Разрешение взаимодействия с приложением или компонентом в брандмауэре Windows». В столбцах «Частная» и «Публичная» напротив браузера установите «галочки» и нажмите «ОК».
Сбой экспериментальных функций Chrome
Наберите в адресной строке chrome://flags и восстановите на открывшейся странице настройки по умолчанию.
Неверная привязка IP-адреса к домену в файле с базой данных доменных имён
Отредактируйте файл. Чтобы сделать это:
- В Windows: запустите текстовый редактор от имени администратора и откройте находящийся на системном диске в папке WindowsSystem32driversetc файл hosts. Убедитесь, что запрашиваемая веб-страница там не значится. В противном случае сотрите строку.
- В MacOS: запустите «Терминал.app». Введите команду sudo nano /private/etc/hosts и пароль. Проверьте файл.
Сбой драйвера сетевого адаптера
Переустановите драйвер.
Разберем пошагово как сменить DNSы у домена, находящегося в RU-CENTER.
Открываем сайт nic.ru, авторизовываемся и попадаем на следующую страницу.

Находим и кликаем «Мои домены».

У домена, которому необходимо сменить DNS в столбике «DNS-серверы» кликаем на ссылку «Изменить».

На открывшейся странице в полях указываем новые DNSы:
ns1.beget.com
ns2.beget.com
ns1.beget.pro
ns2.beget.pro

Сохраняем полученный результат кликнув на «Сохранить изменения» под окном.
Переходим на страницу доменов и проверяем, что сейчас DNS прописаны правильно.

Сейчас вам необходимо только подождать. Как правило, чтобы полностью произошла смена DNS-серверов, требуется около 24 часов.
DNS_PROBE_FINISHED_NXDOMAIN — код уведомления о несуществующем доменном имени и, соответственно, о недоступности веб-страницы в браузере Google Chrome. Подобная ошибка возникает в любом другом браузере.
Причины появления и способы устранения
Ваш домен не делегирован
Проверить, делегирован домен или нет, вы можете с помощью Whois-сервиса.
Если DNS-серверы указаны корректно, необходимо убедиться, что в зоне домена на стороне хостинг-провайдера внесены А-записи.
Если вы используете хостинг нашей компании, домен должен быть делегирован на DNS-серверы:
ns3.nic.ru
ns4.nic.ru
ns8.nic.ru
Необходимые ресурсные записи при этом формируются автоматически, никаких дополнительных действий не требуется.
Если вы используете DNS-хостинг RU-CENTER, управление ресурсными записями производится в специальном редакторе.
Опечатка в доменном имени или домен не зарегистрирован
Возможно при указании доменного имени была допущена ошибка. Проверьте, зарегистрирован ли домен, с помощью сервиса Whois.
Обрыв связи
Если не открывается ни один сайт, проверьте подсоединение кабелей к компьютеру. Перезагрузите маршрутизатор — отключением питания или через панель управления роутером — и компьютер.
Ошибка в работе DNS-сервера провайдера
Замените прописанные в настройках сетевого подключения адреса серверов провайдера на адреса Google:
- В Windows 7 и 8.1: выберите подключение, откройте раздел «Свойства», перейдите на вкладку «Сеть», найдите среди отмеченных компонентов IP версии 4 или 6, нажмите на кнопку «Свойства» и введите адреса предпочитаемого и альтернативного серверов — 8.8.8.8 и 8.8.4.4 соответственно. Сохраните настройки, зайдите в браузер и очистите кэш комбинацией клавиш «Ctrl» + «F5».
- В Windows 10: перейдите в раздел Пуск → Параметры → Сеть и Интернет, выберите сеть, в «Свойствах» откройте «Назначение IP», нажмите «Изменить» и задайте параметры вручную.
- В MacOS: зайдите в Apple → Системные настройки → Сеть, выберите подключение, нажмите кнопку «Дополнительно», перейдите на вкладку «DNS» и добавьте адреса серверов.
Альтернативный вариант — подождать обновления кэша DNS-сервера провайдера.
Установлены неверные параметры IP-адреса
Обновите IP-адрес и очистите кэш DNS:
- В Windows: запустите командную строку (Пуск → Выполнить → cmd.exe). Наберите одну за другой команды ipconfig /release, ipconfig /flushdns и ipconfig/renew, после введения каждой из них нажимая клавишу Enter.
- В MacOS: см. п. 3 предыдущего раздела. Откройте вкладку «TCP/IP» и нажмите на кнопку «Обновить DHCP». Зайдите в раздел Finder → Программы → Утилиты, запустите приложение «Терминал.app» и введите команду dscacheutil -flushcache.
Выключение или сбой службы DNS-клиента Windows
Откройте консоль управления службами через командную строку (Выполнить → services.msc) или через пункт «Администрирование» на панели управления. Найдите службу «DNS-клиент» и дважды кликните по ней мышкой. В открывшемся окне в поле «Тип запуска» установите значение «Автоматически».
Блокировка соединения приложением
Отключите брандмауэр. Если ошибка исчезла, зайдите в панель управления → «Брандмауэр Windows» → «Разрешение взаимодействия с приложением или компонентом в брандмауэре Windows». В столбцах «Частная» и «Публичная» напротив браузера установите «галочки» и нажмите «ОК».
Сбой экспериментальных функций Chrome
Наберите в адресной строке chrome://flags и восстановите на открывшейся странице настройки по умолчанию.
Неверная привязка IP-адреса к домену в файле с базой данных доменных имён
Отредактируйте файл. Чтобы сделать это:
- В Windows: запустите текстовый редактор от имени администратора и откройте находящийся на системном диске в папке WindowsSystem32driversetc файл hosts. Убедитесь, что запрашиваемая веб-страница там не значится. В противном случае сотрите строку.
- В MacOS: запустите «Терминал.app». Введите команду sudo nano /private/etc/hosts и пароль. Проверьте файл.
Сбой драйвера сетевого адаптера
Переустановите драйвер.
При просмотре страниц в Интернете и использовании наших устройств для подключения мы можем столкнуться с проблемами, которые мешают правильной работе подключения. Иногда это может быть аппаратный сбой, а иногда просто плохая конфигурация. Иногда ошибка может быть нашей (сетевая карта, оборудование, маршрутизатор, кабели, система…), но иногда эта ошибка является внешней, от самого оператора Интернета. В этой статье мы поговорим о что за ошибка NXDOMAIN и что делать, если он появится.
- Что такое DNS и как работает?
- Что такое ошибка NXDOMAIN
- Возможные причины ошибки NXDOMAIN
- Изменить DNS
- Избегайте использования VPN
- Проверьте, не мешает ли какой-либо антивирус или брандмауэр
- Обеспечьте бесперебойную работу браузера
- Перезагрузить систему
Чтобы понять, что Ошибка NXDOMAIN есть, мы должны сначала вспомнить, что DNS есть и как это работает. Можно сказать, что DNS-серверы действуют как переводчики, позволяя нам просматривать Интернет без запоминания большого количества цифр.
Как подключить свой домен к сайту (RU-CENTER — регистратор доменов). Настройка DNS | Тильда
При входе на веб-страницу мы обычно переходим в адресную строку браузера и пишем там имя и адрес. Например, мы пишем redeszone.net. Мы можем это сделать благодаря DNS-серверы которые переводят это сообщение, которое мы пишем, на соответствующий IP-адрес. Таким образом, нам не нужно запоминать, что это за IP-адрес, а просто имя, которое мы пишем.
Таким образом, DNS-серверы действуют как посредники, чтобы иметь возможность отвечать на запросы что мы делаем. Есть много DNS-серверов, которые мы можем использовать. Бывают платные и бесплатные. Некоторые даже могут помочь нам повысить безопасность, поскольку они настроены на фильтрацию возможных вредоносных страниц, а не на отправку содержимого. Иногда смена серверов нашего интернет-оператора может помочь улучшить скорость.
Теперь, иногда в этом типе услуг могут быть проблемы и сбой при поиске в Интернете. Вот тут и возникает ошибка NXDOMAIN, о которой мы и поговорим.

Что такое ошибка NXDOMAIN
Когда мы пытаемся войти на веб-страницу и получаем сообщение об ошибке с указанием NXDOMAIN, это означает, что имя домена не может быть разрешено. Это логически означает, что мы не можем перемещаться по сайту, к которому пытаемся получить доступ.
Отображаемое сообщение может незначительно отличаться. Например, в Google Chrome в браузере появившееся сообщение будет DNS_PROBE_FINISHED_NXDOMAIN . Это означает, что страница, на которую мы пытаемся войти, загружается некорректно.
Возможные причины ошибки NXDOMAIN
- DNS-сервер не работает
- Проблема с DNS-клиентом
- VPN мешает
- Установленные средства безопасности
- Неправильные настройки DNS
- Проблемы с браузером
Как исправить ошибку NXDOMAIN
К счастью, мы можем принять во внимание определенные шаги, чтобы решить Ошибка NXDOMAIN . Это, как мы уже упоминали, может произойти в любом браузере, который мы используем, поэтому совет, который мы собираемся дать, является общим, и мы можем применить его в любом случае.
настройка DNS серверов на nic ru
Некоторые проблемы, вызывающие эту ошибку, мы не сможем решить с нашей стороны, например, когда они присутствуют на стороне сервера.
Изменить DNS
Проблемы такого типа могут быть связаны с ошибками DNS-серверы что мы используем. Мы уже упоминали, что можем использовать много разных, как бесплатных, так и платных.
В случае появления такого типа сообщения мы можем попробовать выбрать другой общедоступный DNS, чем те, которые мы используем. Мы можем легко изменить их в Windows, через настройки сети. Для этого заходим в Конфигурацию, Cеть и Интернет, мы вводим Параметры смены адаптера и там выбираем интересующую нас сеть, нажимаем Свойства и откроется окно для изменения IP-адреса и DNS.

Избегайте использования VPN
Мы также видели, что причиной ошибки NXDOMAIN является то, что мы используем VPN и это создает конфликт. Мы можем временно приостановить работу этого инструмента и проверить, действительно ли это связано с этой проблемой.
Если мы обнаружим, что это действительно VPN, мы можем либо не использовать его, либо переключиться на другую службу.
Проверьте, не мешает ли какой-либо антивирус или брандмауэр
Также могло случиться, что антивирус или брандмауэр которые мы используем, создавали проблемы. Мы уже знаем, что инструменты безопасности необходимы для предотвращения сетевых проблем, но они также могут вызвать определенные сбои при неправильной конфигурации.
Обеспечьте бесперебойную работу браузера
Конечно браузер должен работать правильно . Вы должны быть осторожны, например, если используете плохо настроенные расширения. Мы должны убедиться, что все, что окружает браузер, работает правильно, и, таким образом, исправить возможные ошибки, вызывающие эту проблему, чтобы правильно разрешить доменные имена.
Перезагрузить систему
Это базовое решение, но во многих случаях оно может решить проблемы такого типа. Мы должны перезапуск и наш компьютер, и сам роутер. Таким образом, мы можем исправить подобные и подобные ошибки.
В конечном счете, это некоторые варианты, которые мы должны решить, когда появляется ошибка NXDOMAIN.
Источник: itigic.com
В этой статье расскажем, как перенаправить домен на другой сервер незаметно для всех пользователей сайта и без последствий для корпоративной почты.
- Что нужно знать, чтобы перенаправить домен на новый сервер
- Где находится DNS домена
- Как настроить DNS
- Если домен делегирован на Яндекс.Коннект
- Если домен делегирован на хостинг
- Перенос сайта на другой сервер того же хостера
- Перенос сайта на другой хостинг
- Шаг 1: Перенос DNS на другой сервер
- Шаг 2: Проверка MX-записей домена
- Шаг 3: Настройка NS-записей
Перенос сайта на новый сервер кроет в себе немало рисков, в частности на последних шагах, когда новая площадка уже настроена и осталось только перенаправить на нее домен — из-за неправильных действий может временно перестать работать не только сайт, но и вся корпоративная почта на домене. Представьте, насколько критична для бизнеса остановка притока новых обращений и работы уже с действующими клиентами! В этой статье расскажем, как перенаправить домен на другой сервер незаметно для всех пользователей сайта и без последствий для корпоративной почты. Если вы еще ни разу этого не делали, то из статьи узнаете, как должна происходить смена DNS, какие подводные камни бывают, и как при этом избежать неприятностей и не нанести владельцу сайта материальный ущерб.
Что нужно знать, чтобы перенаправить домен на новый сервер
Для начала разберемся, как в интернете устроена работа сайтов. Если говорить совсем просто, сайт — это набор файлов и папок, который лежит на отдельном компьютере определенной мощности — сервере, а сама услуга предоставления такого компьютера для размещения сайта в интернете называется хостинг. У каждого сайта есть доменное имя (Domain), которое отображается в строке браузера, например, liderpoiska.ru, и IP-адрес — уникальный сетевой адрес сервера, например, 37.139.7.16. Они связаны между собой посредством DNS (Domain Name System) — эта система доменных имен, как секретный агент, по имени домена вычисляет, по какому IP-адресу проживает конкретный сайт.
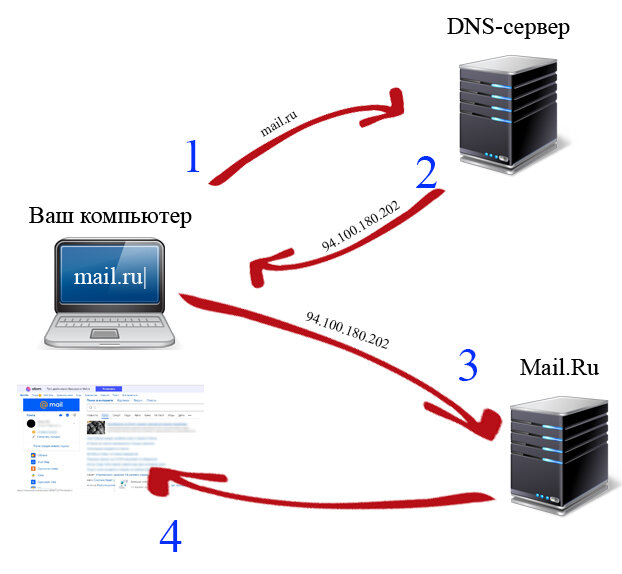
Схема работы DNS-сервера
Смена хостинга или сервера хостера влечет за собой смену IP-адреса сайта, поэтому важно правильно прописать ресурсные записи домена, чтобы он ссылался на корректный IP-адрес. В противном случае, люди не смогут найти этот сайт в сети, при переходе на сайт человек увидит вот такой алерт:
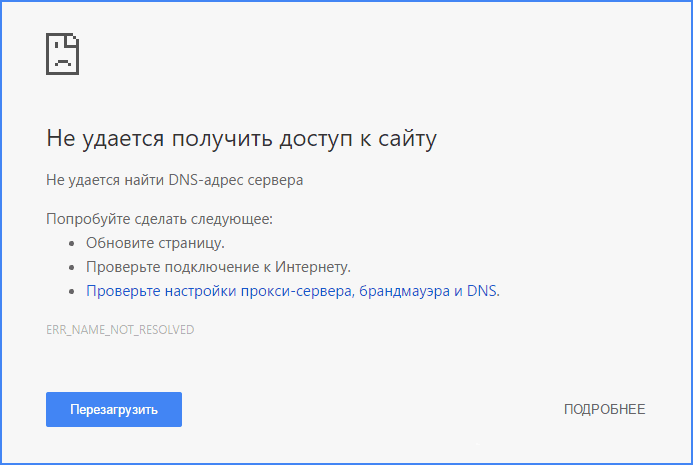
Где находится DNS домена
Для начала разберемся, как узнать DNS-провайдера, чтобы понять, где хранится DNS. Для этого достаточно вбить домен сайта в сервис Whois и посмотреть значение в строках nserver:
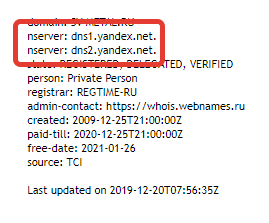
Наиболее часто встречаются значения:
- dns1.yandex.net, dns2.yandex.net — домен делегирован на Яндекс.Коннект.
- в записях просматривается название хостера, например ns3.nic.ru, ns1.firstvds.ru, ns1.beget.com, ns1.reg.ru и другие — провайдером DNS является соответствующий хостер и/или регистратор домена: nic.ru, firstvds.ru, beget.com, reg.ru.
- в строке читается комбинация символов AWSDNS — провайдер Amazon.
Встречаются и другие значения, но в любом случае можно скопировать строку nserver и загуглить ее, чтобы выйти на провайдера DNS.
Как настроить DNS
Мы выяснили, где меняются ресурсные записи. Следующим шагом нужно войти в личный кабинет провайдера, чтобы изменить DNS. Дальнейшие действия зависят от провайдера, рассмотрим 2 самых распространенных варианта.
Источник: liderpoiska.ru
Как привязать IP сервера к домену на nic.ru?
Добрый день. Первый раз столкнулся с nic.ru и не смог разобраться, как добавить A запись. На 2domains это, например, делается вполне очевидно в «Управлении DNS зоной». Здесь же даже гайды написаны так, что я не осилил. Подскажите, пожалуйста, как это сделать.
- Вопрос задан более трёх лет назад
- 12012 просмотров
Комментировать
Решения вопроса 4

Жил-был у бабушки серенький троллик.
Интерфейс nic.ru — это просто что-то с чем-то, особенно их DNS-хостинг. Немудрено, что с ходу его «ниасилил». Во-первых, это услуга отдельная, называется DNS-мастер. Если она куплена, то нужно выбрать пункт «DNS-хостинг» в меню «Услуги», выбрать нужную услугу и тыцнуть в «Управление DNS-зонами». Открывается их редактор зон, там нужно добавить зону, ткнув в «Добавить домен» и потом уже его править.
Ответ написан более трёх лет назад
Комментировать
Нравится 4 Комментировать

IT-шный jack-of-all-trades
- Зайдите в «DNS-master» (на него ведёт хелп nic.ru)
- Выберите домен
- Добавить новую запись
Источник: qna.habr.com
Что означает ошибка «DNS_PROBE_FINISHED_NXDOMAIN», и как её устранить
Огромное количество Интернет-пользователей сталкивается с ошибкой «DNS_PROBE_FINISHED_NXDOMAIN».
Она относится именно к категории проблем, связанных с доступом к всемирной паутине. Это нередкое явление, хотя не все знают, что это такое и как справиться с подобными неприятностями.
Столкнувшись с ошибкой «DNS_PROBE_FINISHED_NXDOMAIN», следует узнать, почему она появилась и какие существуют методы её устранения.

Существуют определённые причины, а также перечень действий, которые должны помочь с восстановлением доступа к сайтам. В ошибке «DNS_PROBE_FINISHED_NXDOMAIN» нет ничего страшного и чрезмерно опасного. Если разобраться, всё встанет на свои места, и в последующем уже сам пользователь сможет помочь своим друзьям.
Логично и закономерно будет начать именно с причин возникновения такой ошибки как «DNS_PROBE_FINISHED_NXDOMAIN».
Почему появляется ошибка
Первым делом нужно разобраться в коде «DNS_PROBE_FINISHED_NXDOMAIN» и понять, что это значит. Здесь речь идёт о коде уведомления. Он сообщает о том, что доменное имя не существует. Из-за этого веб-страница в браузере является недоступной. Такая ошибка может появляться в различных веб-обозревателях, таких как Google Chrome, Opera, Firefox и пр.
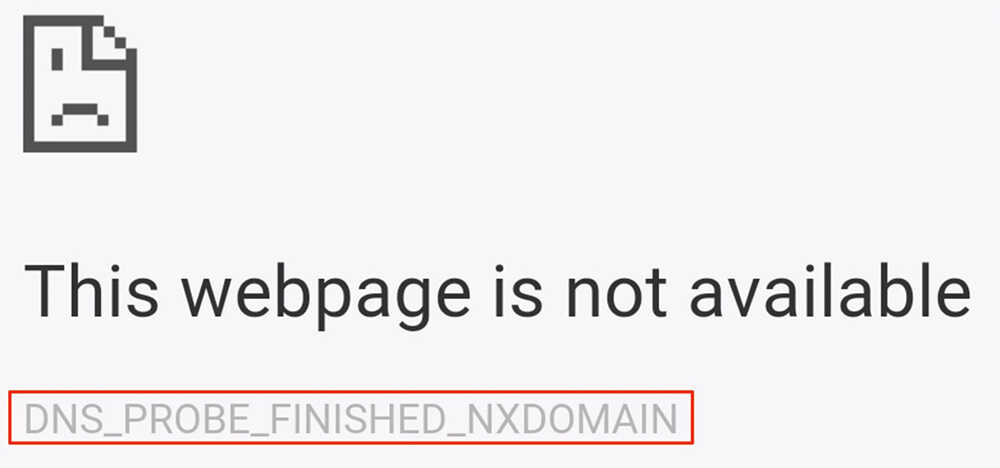
Причин для появления такого уведомления на экране браузера может быть несколько. Они связаны с:
- некорректными указанными адресами DNS серверов;
- блокировкой исходящих запросов межсетевым экраном;
- нестабильной работой службы DNS;
- неверно обрабатываемыми в браузере запросами пользователя;
- физическими проблемами с сетевым оборудованием.
Вне зависимости от причин, на экране своего компьютера или ноутбука, запустив браузер и совершив попытку открыть какую-то веб-страницу, пользователь увидит перед собой уведомление в виде «This web-page is not available». И под этой надписью соответствующий код, указанный выше.
Ещё нельзя исключать тот факт, что подобная проблема может возникнуть по причине сбоев на уровне операционной системы. Именно с некорректной работой ОС иногда бывает связана подобная ошибка.
Как устранить ошибку
Далее к вопросу о том, как можно исправить код «DNS_PROBE_FINISHED_NXDOMAIN» и что для этого нужно сделать.
Всего существует несколько проверенных, действенных и верных вариантов. Просто важно понимать, что в каждой ситуации может помочь то или иное решение. То есть иногда приходится опробовать сразу несколько вариантов, чтобы в итоге найти тот, который исправит ошибку.
Попытаться устранить код ошибки, а также восстановить доступ к веб-странице, можно с помощью:
- перезагрузки компьютера;
- перезагрузки роутера (маршрутизатора);
- проверки веб-обозревателя;
- удаления программного обеспечения;
- проверки DNS клиента;
- изменения DNS адресов;
- сброса сетевых настроек;
- брандмаузера и антивируса.
Все эти методы и инструменты способны помочь в устранении проблемы. При этом каждый вариант требует отдельного рассмотрения.
Компьютер
Эта рекомендация может показаться банальной. Но по факту в большом количестве случаев такие элементарные меры как перезагрузка компьютера помогают восстановить нормальную работу веб-браузера. И страницы начинают открываться.
Перезагружать ПК рекомендуется по стандартной схеме, а не путём нажатия кнопки Reset. Иначе это может не сработать либо привести к дополнительным проблемам.
Перезагрузка помогает, поскольку операционные системы Windows периодически дают сбой. Всё же речь идёт о многокомпонентном программном обеспечении. Одно незначительное нарушение процессов, и тот же веб-браузер перестаёт работать.
Потому объективно начинать всегда нужно со старой доброй перезагрузки операционной системы. Если это не поможет, тогда есть смысл двигаться дальше.
Перезагрузка роутера
Ещё один стандартный метод, связанный с перезагрузкой. Только теперь компьютер перезапускать не нужно. Следует отключить примерно на 10 секунд, после чего снова включить маршрутизатор.
Сетевое оборудование тоже часто сбоит, некорректно обрабатывает запросы в сети интернет.
Фактически есть 2 способа перезагрузить оборудование:
- Механический способ. Как уже говорилось выше, нужно нажать на кнопку питания на задней панели роутера. Отключив устройство, всегда рекомендуется подождать 10–15 секунд. Затем включить и дождаться полной загрузки.

- Программный метод. Он немного сложнее, поскольку потребуется открыть меню самого маршрутизатора и перейти в раздел под названием «Система». Здесь есть пункт, отвечающий за перезагрузку системы.
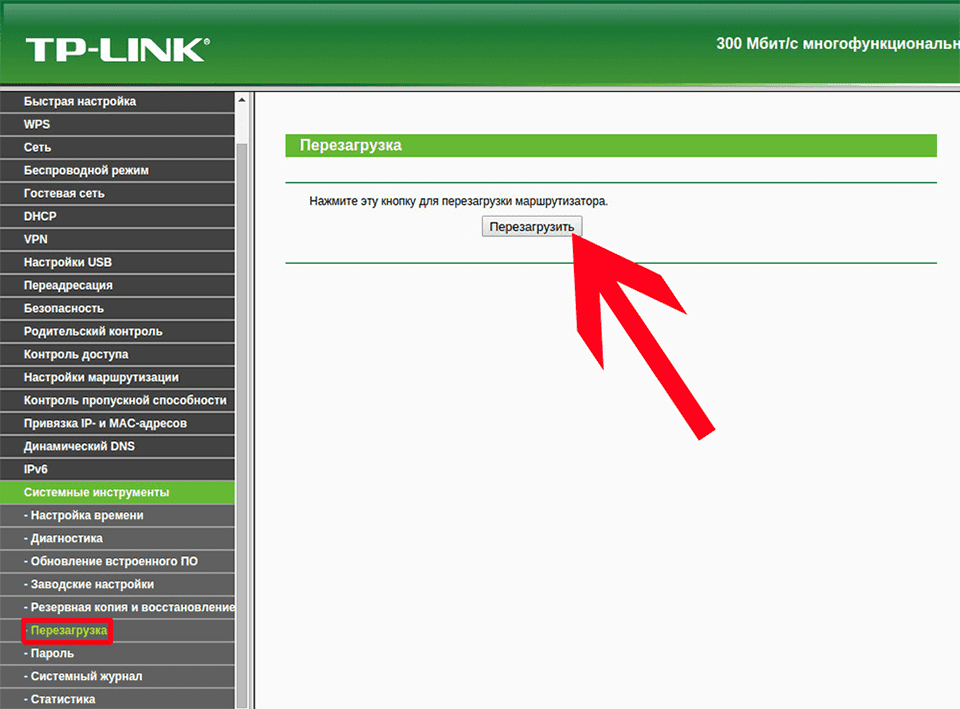
СОВЕТ. Если на маршрутизаторе кнопки нет, а пользователь не знает, как попасть в меню оборудования, можно просто выключить устройство из розетки, подождать и подключить обратно.
Это самые простые варианты.
Но случается так, что и после перезагрузки сетевого оборудования от ошибки с надписью «DNS_PROBE_FINISHED NO INTERNET» справиться не удалось. Но при этом причина именно в маршрутизаторе.
Здесь остаётся только перезагрузить аппаратуру и сбросить роутер до заводских настроек. Для этого на всех устройствах предусматривается специальная кнопка «Reset». Обычно она маленькая и скрыта внутри корпуса, что позволяет предотвратить случайное нажатие. Потому потребуется какой-то тонкий инструмент в виде отвёртки или обычной зубочистки.

Зажать кнопку следует на 10–15 секунд, после чего отпустить.
По завершении процесса сброса все сетевые индикаторы должны мигнуть. Но учтите, что после такой процедуры оборудование нужно заново настроить. И тут без входа в главное меню маршрутизатора не обойтись. Если не уверены, предварительно обратитесь к своему провайдеру. Тот поможет с настройками либо отправит на ваш адрес подробную инструкцию.
Браузер
Ещё один проверенный способ борьбы с такой ошибкой заключается в проверке веб-браузера. Обозреватель для работы в сети Интернет иногда сбоит, выдаёт соответствующий код, из-за чего лишает пользователя возможности продолжить работу с тем или иным сайтом.
В этой ситуации рекомендуется воспользоваться альтернативным браузером. Это может быть стандартный для Windows Explorer, либо Мозилла, Опера, Яндекс и пр. Всё зависит от того, чем именно вы пользуетесь.
Если в другом браузере эта же страница открывается и отображается нормально, тогда источник неприятностей обнаружен. Это сам обозреватель. В этом случае требуется полностью удалить браузер, а затем скачать актуальную версию с официального сайта. Обычно после такой операции проблема уходит. Но не всегда.
Если удаление ранее установленного ПО не помогает, придётся влезать в более глубокие параметры. Некоторые пользователи боятся следующих предложенных шагов. Но если следовать инструкциям, всё обязательно получится. Причём достаточно легко.
Служба DNS клиента
Ещё один вариант касательно того, что делать, если появляется сообщение типа «DNS_PROBE_FINISHED NO INTERNET». Тут потребуется перезапустить службу DNS-клиента.
Важно понимать, что чаще всего операционная система реагирует на подобную ошибку и самостоятельно осуществляет перезапуск сервиса. Но бывают и исключения, в результате чего перезагрузку приходится делать вручную, самостоятельно.
Если рассматривать этот вопрос на примере всё ещё самой распространённой версии операционной системы в лице Windows 7, то сделать нужно следующее:
- на клавиатуре нажать комбинацию из клавиш Win и R;
- в открывшемся окне ввести команду, которая выглядит как «services.msc»;
- на экране появится перечень сервисов;
- среди них следует отыскать DNS-клиент;
- дважды нажав левую кнопку мыши на этот клиент, открыть его меню;
- в разделе «Статус» должна отображаться надпись «Выполняется»;
- если там иное значение, тогда нужно нажать на кнопку «Остановить», а потом «Запустить».
Работа практически выполнена. Ещё следует закрыть все окна, после чего проверить, не восстановился ли доступ.
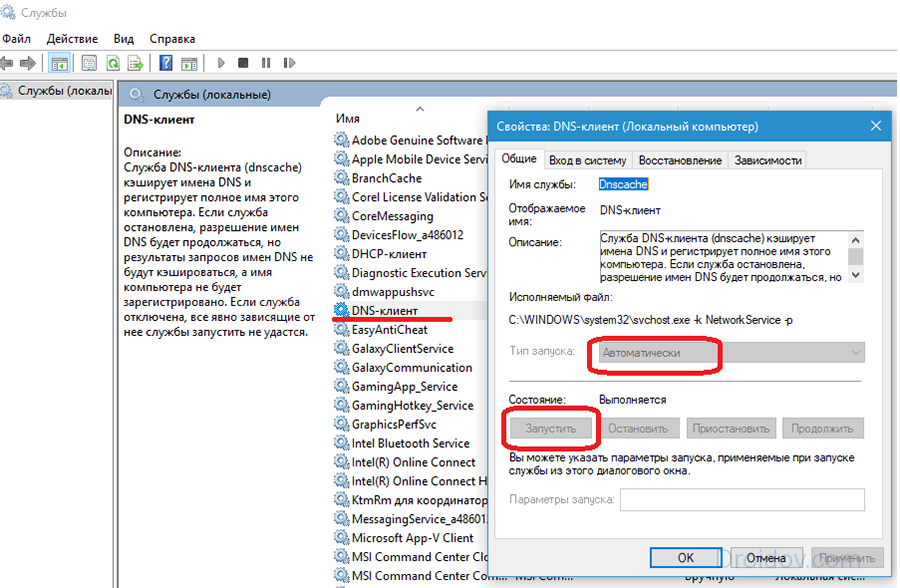
Если и этот метод не помог, остаются ещё некоторые альтернативные решения.
Адреса DNS-серверов
Такой метод исправления ошибки с кодом «DNS_PROBE_FINISHED_NXDOMAIN» применяется в том случае, когда DNS-адреса указываются неправильно. Теперь непосредственно о том, как исправить ситуацию.
СОВЕТ. Прежде чем менять что-либо, обязательно проверяются настройки самого маршрутизатора при его наличии.
Необходимо выполнить такие действия:
- через браузер открыть главное меню роутера;
- выбрать раздел с текущим сетевым подключением;
- у большинства провайдеров здесь должно стоять автоматическое получение адресов.
Для проверки можно перейти в раздел «Использовать DNS-серверы» и ввести соответствующие адреса. Тут можно взять первичный адрес 8.8.8.8, а вторичный 8.8.4.4.
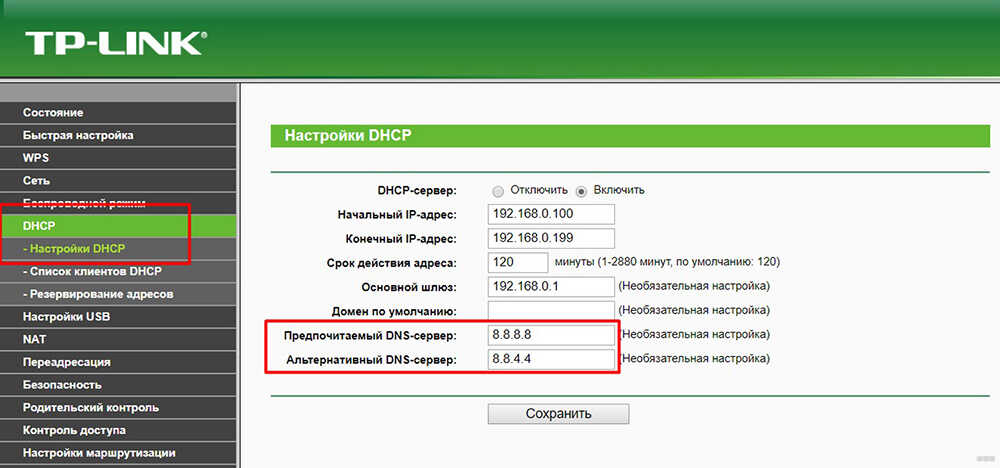
Особенность этих адресов в том, что они общедоступные и принадлежат Google. А потому у них гарантированная круглосуточная работа каждый день и в любое время.
Есть и другой вариант. В этом случае инструкция представлена так:
- открыть меню сетевого адаптера, можно нажать на Win и S, ввести слово «Состояние» и уже оттуда перейти в раздел «Состояние сети»;
- далее нужно перейти в раздел с настройками параметров адаптера;
- откроется окно, где указано текущее подключение по локальной сети, нажмите по нему правой кнопкой мыши и перейдите в раздел со свойствами;
- здесь должна стоять галочка напротив пункта «TCP/IPv4»;
- переходите в его раздел «Свойства»;
- тут также наверняка галочка будет стоять на пункте «Получать адреса автоматически»;
- следует перейти на использование следующих серверов, куда и ввести ранее указанные 8888 и 8844;
- сохранив все внесённые изменения, выходите из этого меню и закрывайте все окна.
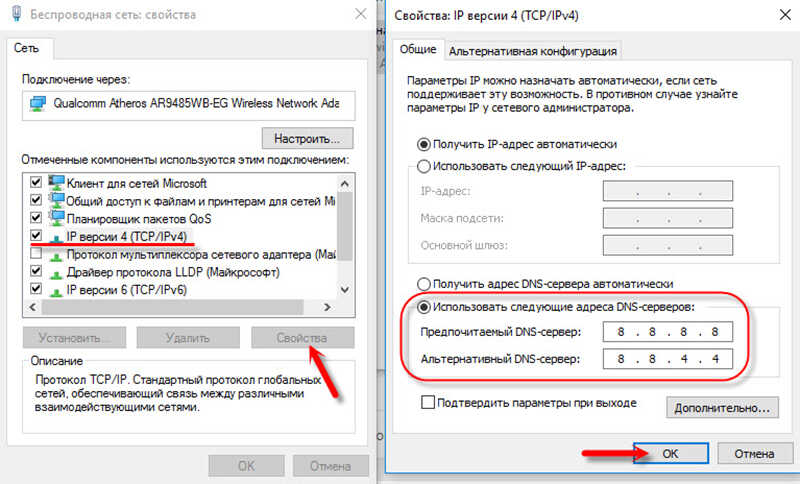
И снова нужно открыть браузер, чтобы проверить, удалось ли вернуть работоспособность, либо же ошибка продолжает вас преследовать.
Сетевые настройки
Подобная ошибка, ограничивающая доступ к интернету, вряд ли порадует активного пользователя сети. Потому ему закономерно захочется быстрее избавиться от «DNS_PROBE_FINISHED_NXDOMAIN NO INTERNET».
Варианты устранения проблемы ещё не иссякли. Ещё можно сбросить сетевые настройки. Если ни один из предыдущих методов не помог, оставшимся вариантом остаётся сброс конфигураций сетевой карты.
От пользователя потребуется сделать следующее:
- открыть командную строку;
- нажать сочетание клавиш Win и R;
- в открывшемся окне ввести «cmd»;
- после появления рабочей области прописывается команда «ipconfig/flushdns»;
- затем, строго соблюдая последовательность, прописывается ещё 4 команды;
- все они начинаются с «ipconfig/»;
- после / идут, согласно порядку, команды «flushdns», «registerdns», «renew», и последней командой будет «release».
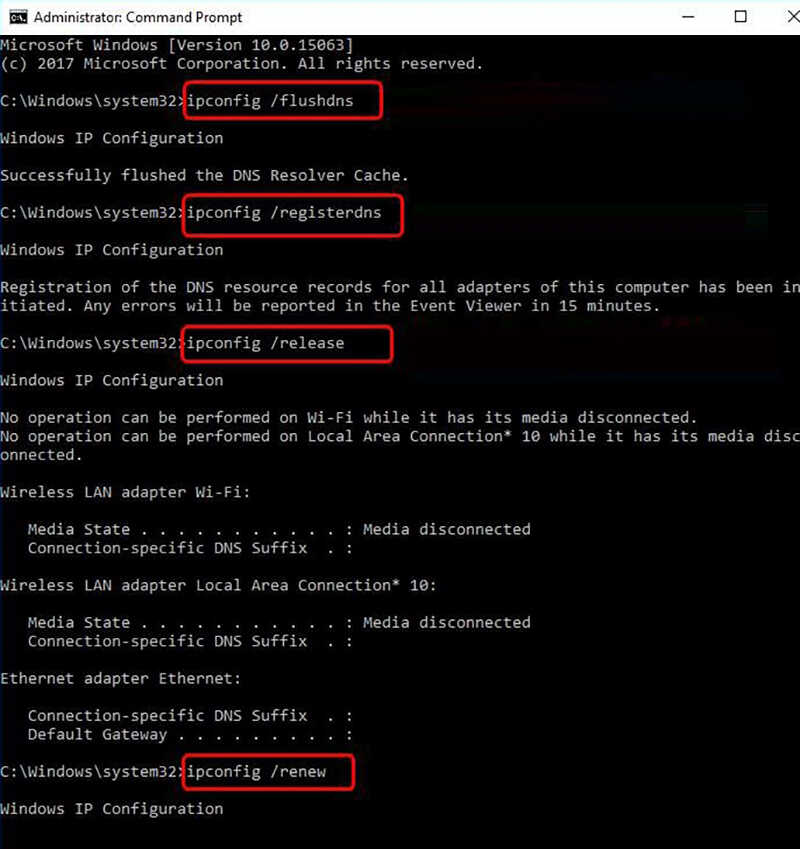
Эти команды позволяют сбросить актуальные настройки до базовых. Или стартовых. Проделав всё это, потребуется перезагрузить полностью компьютер.
После перезагрузки в большинстве случаев ничего самостоятельно делать не приходится. Операционная система должна автоматически восстановить настройки, ориентируясь на требования и условия используемого Интернет-провайдера.
Брандмаузер и антивирус
Как альтернатива всем перечисленным ранее вариантам решения проблемы может банально потребоваться отключить межсетевой экран, либо же внести некоторые изменения в работу антивирусного программного обеспечения.
Отключить брандмаузер достаточно просто. Нужно открыть его меню, перейти в раздел «Настроить параметры», где и изменить положение галочек.
Там указаны параметры для частной и общественной сетей. В обоих случаях попробуйте перевести галочку на пункты «Отключить». Да, хотя это и не рекомендуется делать, такие действия хотя бы дадут понять, в этом кроется причина ошибки, или нет.
Что же касается антивирусных программ, то после очередных обновлений они тоже не всегда адекватно реагируют на открытие тех или иных страниц в сети интернет. Если рассматриваемая ошибка сопровождалась какими-то сообщениями от антивируса, но вы не успели их заметить и прочитать, попробуйте добавить страницу, которая не открывается, в список исключений. Такая функция есть практически на любом антивирусном программном обеспечении.
ВАЖНО. Иногда все перечисленные действия становятся бессмысленными. Это обусловлено тем, что эта ошибка возникает также и по причине проблем со стороны провайдера.
Потому спешить сбрасывать настройки не стоит. Есть высокая вероятность, что ваш провайдер столкнулся с некоторыми трудностями. После их устранения доступ к веб-странице вернётся, и ошибка больше появляться не будет.
Действовать нужно последовательно. Для начала лучше применить наиболее простые методы устранения проблемы. Если они не помогают, стоит переходить к более серьёзным мерам. Также не будет лишним обратиться в службу поддержки провайдера и уточнить, не стала ли эта ошибка следствием неисправностей с их стороны.
Источник: nastroyvse.ru
DNS_PROBE_FINISHED_NXDOMAIN — код уведомления о несуществующем доменном имени и, соответственно, о недоступности веб-страницы в браузере Google Chrome. Подобная ошибка возникает в любом другом браузере.
Причины появления и способы устранения
Ваш домен не делегирован
Проверить, делегирован домен или нет, вы можете с помощью Whois-сервиса.
Если DNS-серверы указаны корректно, необходимо убедиться, что в зоне домена на стороне хостинг-провайдера внесены А-записи.
Если вы используете хостинг нашей компании, домен должен быть делегирован на DNS-серверы:
ns3.nic.ru
ns4.nic.ru
ns8.nic.ru
Необходимые ресурсные записи при этом формируются автоматически, никаких дополнительных действий не требуется.
Если вы используете DNS-хостинг RU-CENTER, управление ресурсными записями производится в специальном редакторе.
Опечатка в доменном имени или домен не зарегистрирован
Возможно при указании доменного имени была допущена ошибка. Проверьте, зарегистрирован ли домен, с помощью сервиса Whois.
Обрыв связи
Если не открывается ни один сайт, проверьте подсоединение кабелей к компьютеру. Перезагрузите маршрутизатор — отключением питания или через панель управления роутером — и компьютер.
Ошибка в работе DNS-сервера провайдера
Замените прописанные в настройках сетевого подключения адреса серверов провайдера на адреса Google:
- В Windows 7 и 8.1: выберите подключение, откройте раздел «Свойства», перейдите на вкладку «Сеть», найдите среди отмеченных компонентов IP версии 4 или 6, нажмите на кнопку «Свойства» и введите адреса предпочитаемого и альтернативного серверов — 8.8.8.8 и 8.8.4.4 соответственно. Сохраните настройки, зайдите в браузер и очистите кэш комбинацией клавиш «Ctrl» + «F5».
- В Windows 10: перейдите в раздел Пуск → Параметры → Сеть и Интернет, выберите сеть, в «Свойствах» откройте «Назначение IP», нажмите «Изменить» и задайте параметры вручную.
- В MacOS: зайдите в Apple → Системные настройки → Сеть, выберите подключение, нажмите кнопку «Дополнительно», перейдите на вкладку «DNS» и добавьте адреса серверов.
Альтернативный вариант — подождать обновления кэша DNS-сервера провайдера.
Установлены неверные параметры IP-адреса
Обновите IP-адрес и очистите кэш DNS:
- В Windows: запустите командную строку (Пуск → Выполнить → cmd.exe). Наберите одну за другой команды ipconfig /release, ipconfig /flushdns и ipconfig/renew, после введения каждой из них нажимая клавишу Enter.
- В MacOS: см. п. 3 предыдущего раздела. Откройте вкладку «TCP/IP» и нажмите на кнопку «Обновить DHCP». Зайдите в раздел Finder → Программы → Утилиты, запустите приложение «Терминал.app» и введите команду dscacheutil -flushcache.
Выключение или сбой службы DNS-клиента Windows
Откройте консоль управления службами через командную строку (Выполнить → services.msc) или через пункт «Администрирование» на панели управления. Найдите службу «DNS-клиент» и дважды кликните по ней мышкой. В открывшемся окне в поле «Тип запуска» установите значение «Автоматически».
Блокировка соединения приложением
Отключите брандмауэр. Если ошибка исчезла, зайдите в панель управления → «Брандмауэр Windows» → «Разрешение взаимодействия с приложением или компонентом в брандмауэре Windows». В столбцах «Частная» и «Публичная» напротив браузера установите «галочки» и нажмите «ОК».
Сбой экспериментальных функций Chrome
Наберите в адресной строке chrome://flags и восстановите на открывшейся странице настройки по умолчанию.
Неверная привязка IP-адреса к домену в файле с базой данных доменных имён
Отредактируйте файл. Чтобы сделать это:
- В Windows: запустите текстовый редактор от имени администратора и откройте находящийся на системном диске в папке WindowsSystem32driversetc файл hosts. Убедитесь, что запрашиваемая веб-страница там не значится. В противном случае сотрите строку.
- В MacOS: запустите «Терминал.app». Введите команду sudo nano /private/etc/hosts и пароль. Проверьте файл.
Сбой драйвера сетевого адаптера
Переустановите драйвер.
Невозможно представить своё существование без доступа к источникам информации, который даёт интернет. Связующим звеном сети компьютеров являются DNS серверы. К сожалению, иногда в их работе возникают ошибки. В этих случаях доступ к интернету ограничен или его нет совсем. Поэтому каждому пользователю не помешают базовые знания по теме.
Если объяснять простыми словами, можно назвать DNS сервер адресной книгой интернета. Каждый подключённый к сети компьютер получает идентификатор IP — адрес в виде цифрового значения подобного к такому — 127.0.0.1. Каждый опубликованный сайт имеет доменное имя — http://hostus.ru. Основная задача DNS сервера — преобразование (трансляция) доменного имени в IP адреса и обратный процесс.
Видео: объяснение принципов работы DNS сервера
К сожалению, иногда в цепочке происходят сбои. Возникают ошибки. Причин может быть довольно много, рассмотрим самые распространённые:
- нет подключения к интернету;
- неправильные настройки роутера или модема;
- некорректные настройки брандмауэра;
- критически устарел драйвер сетевой карты;
- заражение компьютера вирусом;
- работы на DNS сервере провайдера;
- ошибки программного обеспечения на сайте.
Устранение неполадок нужно начинать, проверяя простейшие настройки, и только в случае неудачи осторожно переходить к более сложным действиям.
Общие ошибки DNS
Рассмотрим самые распространённые ошибки, которые обычно легко устранить собственными силами. Как правило, исправление не занимает слишком много времени.
DNS сервер не отвечает, не удаётся найти DNS адрес сервера
Наверное, наиболее часто встречающаяся проблема.

Так выглядит сообщение об ошибке в окне браузера
Когда ошибка появляется в результате попытки входа на определённый ресурс, а остальные прекрасно работают, вероятней всего, проблемы возникают на сайте. Что-то исправить в этом случае не получится. Наберитесь терпения, возможно, через время всё будет работать в штатном порядке.
Ошибки DNS могут появляться по причине неисправностей в работе роутера. А также в их возникновении может быть виноват интернет-провайдер. Перезагрузите или выключите на время маршрутизатор, возможно, это действие уберёт ошибку. Изменений нет — попытайтесь подключить интернет-кабель к ПК или ноутбуку напрямую, минуя роутер. Если действие не помогло, звоните своему провайдеру, вероятно, проблема на его стороне.
Когда все устройства работают нормально, а ошибка возникает на одном компьютере, скорее всего, она связана с неправильной работой самого устройства. Рассмотрение подобной ошибки достойно отдельной публикации.
Windows не удаётся связаться с устройством или ресурсом
Рассмотрим такой вариант — основные приложения продолжают работать, интернет подключён, но нужный нам ресурс недоступен, при обращении к сайту на экране появляется сообщение: «Не удаётся найти DNS адрес сервера».

Браузер выдает сообщение об ошибке
Для выяснения причин ошибки проведите диагностику сети:
- Для этого правой кнопкой мыши нажмите значок сетевых подключений в нижней части экрана.

Для проведения диагностики сети нажмите значок правой кнопкой мыши
- В появившейся вкладке нажмите пункт «Диагностика сети».
- После выполнения проверки, в разделе «устранение неполадок сети» появляется сообщение, в котором говорится о неудаче при попытке системы исправить ошибку в автоматическом режиме.

Сообщение о неудаче при попытке системы подключиться к DNS серверу
У этой ошибки могут быть разные причины возникновения. Методы решения проблемы подбираются соответственно:
- некорректная работа антивирусной программы — попробуйте её временно отключить или установите другую;
- возможно, сбоит DNS — клиент Windows — откройте «Панель управления» раздел «Администрирование» вкладку «Службы» и перезапустите службу DNS клиента, выключите и снова запустите компьютер.
Если все перечисленные действия не увенчались успехом попытайтесь сбросить DNS кэш. Нажмите Win+R, в появившемся окне наберите «ipconfig/flushdns», запустите процесс.

DNS кэш чистится запуском команды «ipconfig/flushdns»
После выполненных действий все должно работать нормально.
Нет доступа к DNS серверу
Пользователи часто встречаются с ситуацией, когда все устройства работают нормально, оплата провайдеру перечислена, но доступ к Всемирной паутине отсутствует. Причина ошибки — некорректные настройки доступа к интернету. Все можно исправить собственными силами.
Для устранения возникшей ошибки произведите такие действия:
- В меню «Пуск», войдите в «Панель управления», пункт — «Администрирование», выберите раздел — «Службы».

Выбираете пункт службы раздела администрирование, панели управления Windows
- Найдите строку «DNS клиент», там должна быть надпись: «Работает».

При работающем DNS в строке DNSP-клиент всегда есть запись «Работает»
- Если строка пустая — наведите курсор мыши, нажмите левую кнопку, вызовите контекстное меню, щёлкнув «Свойства».
- Далее, в графе «Тип запуска» укажите: «Автоматически».

На вкладке необходимо указать тип запуска: «Автоматический»
Нажмите кнопку «Применить» и «ОК».
В ситуации, когда служба работает, а доступа к сети нет, должны помочь следующие действия:
- Войдите в панель управления, там откройте вкладку: «Центр управления сетями и общим доступом».

Откройте вкладку «Центр управления сетями и общим доступом» в окне панели управления Windows
- В разделе «Изменение параметров адаптера» вызовите контекстное меню сетевого подключения.

Выберите пункт «Изменение параметров адаптера» в разделе «Центр управления сетями и общим доступом»
- В появившейся вкладке кликните на строку «Свойства».

На вкладке «Подключение по локальной сети», выберите пункт «Свойства»
- В новой вкладке, выделить строку «Протокол интернета 4 (TCP/IP 4)», опять нажать «Свойства».

Выделите пункт «Протокол интернета 4 (TCP/IP 4)», нажмите «Свойства»
- В очередном выпавшем окне установите отметку на строчке «Использовать следующие адреса DNS — серверов».

Установите IP адрес сервера в ручном режиме
- В строке «Предпочтительный DNS — сервер» наберите «8. 8. 8. 8».
- Строка «Альтернативный DNS — сервер» должна быть заполнена подобным образом «8. 8. 4. 4».
- Нажать «ОК».
Если все сделано правильно, а положительного результата нет, существует большая вероятность ошибок Windows. Попробуйте провести восстановление системы в последней точке, когда все работало корректно. Для этого войдите в меню «Пуск», «Панель управления», «Восстановление». Выберите точку восстановления, запустите процедуру, перезагрузите компьютер.
Если браузер продолжает выдавать ошибку, как вариант для решения проблемы возможны такие действия:
- Войдите в «Сетевые подключения», посмотрите нет ли там подозрительных подключений, если вы нашли такое, его необходимо удалить.

Найдите и удалите подозрительные сетевые подключения
- После этого проверьте работоспособность DNS.
- Загрузите Windows в безопасном режиме.
- Попробуйте открыть любой сайт, если при этом доступ в интернет есть — выполните следующее действие.
- Произведите загрузку системы обычным порядком.
- Откройте диспетчер задач Windows.

Последовательое завершение процессов через «Диспетчер задач Windows»
- Последовательно закрывайте приложения, пока не восстановится работоспособность DNS.
Такие манипуляции помогут выявить приложение, мешающее нормальной загрузке сайтов.
Ещё одной причиной ошибки могут быть устаревшие драйверы сетевого адаптера. Найдите его модель. На сайте производителя загрузите новые программы, установите.
Если ничего, из перечисленного выше, не помогло, тогда ваш компьютер атакован вирусом, произведите следующие действия:
- Скачайте лечащую утилиту Dr. Web CureIt или другую с похожим функционалом.
- Проведите полное сканирование компьютера.
- Удалите заражённые файлы.
Стоит отметить ещё одну ошибку. Иногда при попытке входа в интернет можно увидеть надпись: «Не удаётся преобразовать DNS адрес сервера». Наиболее часто ошибка связана с ремонтными работами на DNS сервисе, предоставляющем услуги доступа к сети. Проверьте соединение с интернетом, подключив к нему другой компьютер или ноутбук. Если ошибка появляется на всех устройствах — свяжитесь с провайдером. В случае когда ошибка свойственна одному устройству, ваши действия подобны к исправлению ошибки «нет доступа к DNS серверу». Ваша система, по-видимому, посылает некорректные запросы на сервер DNS.
Ошибки программного обеспечения
К подобным относятся сбои DNS вызванные ошибками программного обеспечения серверов и отдельных сайтов.
Произошла временная ошибка DNS
Это сообщение вызвано проблемами DNS в Exchange 2013. Microsoft Exchange Server — программный продукт служащий для обмена сообщениями и совместной работы. Не совсем ясно, что обозначает «Временная ошибка сервера. Повторите попытку позже. PRX 3». В конце — есть ещё PRX 1, PRX 3, PRX 7. Документации, к сожалению, нет.
Известны разные способы решения проблемы. Если у вас на компьютере есть встроенная сетевая карта, а дополнительно установленна внешняя, отключите ту, которая не используется. Для этого вам необходимо произвести следующие действия:
- запустите ПК или выполните перезагрузку, если компьютер включён и при запуске BIOS нажмите на клавишу F12 или Del;
- для входа в настройки используются клавиши F1, F10 и другие — если вы не знаете, какую выбрать, читайте текст «Press… to enter Setup», где будет написана нужная комбинация;
- в параметрах откройте раздел со словом Integrated, где вам понадобится строка On Board LAN или что-то на неё похожее;
- поменяйте статус строки на Disabled, чтобы деактивировать её;
- не забудьте для выхода воспользоваться кнопкой Save and Exit, чтобы сохранить изменения.

Панель БИОС, через которую вносятся изменения в конфигурацию ооборудования
Будьте осторожны, если у вас нет уверенности в своих действиях, не экспериментируйте с БИОС компьютера, лучше пригласите специалиста.
Когда сетевая карта одна или отключение второй не помогло убрать ошибку — попробуйте предпринять такие действия:
- проверьте все записи DNS сервера в конфигурации сетевых карт (проверьте все сетевые адаптеры) убедитесь, что нет ссылки на сервер 127.0.0.1 в качестве DNS сервера, вместо этого используете реальный IP-адрес;
- когда на сервере установлено более одного фиксированного IP-адреса, сделайте запись для всех IP адресов в файле hosts (C: Windows System 32 drivers etc hosts), отформатированном «192.168.1.1 SERVERNAME»;

Файл hosts предназначен для сопоставления доменных имен сайтов и IP адресов
- вовремя загружайте обновления Exchange 2013, особенно CU 1.
Не удалось разрешить DNS имя контроллера домена
Специфическая ошибка, редко встречающаяся рядовым пользователям ПК. Характерна для систем, входящих в доменные сети Windows под управлением Active Directory. AD представляет набор процессов и сервисов, позволяет централизованно управлять инфраструктурой локальной сети. Все компьютера сети при этом объединены в общий домен. Ошибка возникает при попытке ввести новый сервер в домен. Система выдаёт сообщение «не удалось разрешить DNS — имя контроллера домена».
Попытайтесь предпринять следующие действия:
- отключите брандмауэр, возможно, он неправильно настроен;

Отключите Брандмауэр Windows в разделе настройка параметров сети
- проверьте корректность ввода параметров свойств сетевого подключения;
- правильно ли введены IP адреса DNS сервера;
- возможно, мешает TCP/IPv 6, попытайтесь его отключить;

Отключите протокола интерета 6 (TCP/IPv 6) на вкладке свойства сети
- в свойствах подключения попробуйте установить «Получить IP-адрес автоматически».
Не смогли загрузить страницу потому, что не нашли сайт в dns
Ошибка в основном относится к работе веб-мастеров. При регистрации нового домена DNS серверам неизвестен его адрес. Пока информация о нём на DNS серверах не появится, сайт, почта, другие элементы работать не будут. DNS сервер, прописанный для домена, выступает в роли «глашатая», благодаря которому адрес сайта станет известен другим серверам. Сначала информация о домене появляется на DNS хостинга. Если вы владелец сайта, а при попытке его открыть высвечивается ошибка «на dns сервере не найден адрес для домена этого веб-узла», обратитесь к администрации вашего хостинга.
Подобная ошибка может возникнуть при переносе домена на другой хостинг. В этом случае доменное имя сайта прежнее, а IP адрес меняется. Для решения проблемы необходимо обратиться к администрации вашего хостинга.
Другие распространённые ошибки
Кроме уже рассмотренных, могут возникнуть другие неполадки, связанные, с DNS сервером.
Таблица: часто встречающиеся ошибки DNS и способы их устранения
| Идентификатор события | Сообщение об ошибке | Возможные ошибки и корректирующее действие |
| 408 | Сервер DNS не может открыть сокет для адреса IP. Убедитесь, что это один из действительных адресов компьютера сервера. | Если адрес IP является действительным, проверьте, не пытается ли другое устройство или программа использовать порт службы DNS (53). |
| 413 | Сервер DNS будет отправлять запросы другим серверам DNS на порт, отличный от принятого по умолчанию (TCP порт 53). | Эта проблема возникает на компьютерах с несколькими сетевыми адаптерами (когда сервер DNS настроен на использование только части из доступных адресов IP). Кроме этого, может оказаться, ответы удалённых серверов DNS пытаются использовать порт, использование которого не настроено на локальном сервере DNS, что приводит к возникновению проблем в репликации данных зоны через соединения WAN (сквозь брандмауэры). Для обеспечения использования настроенного порта для всех соединений, измените настройку интерфейсов IP таким образом, чтобы выполнялось одно из условий: Используются все адреса IP. Используется только один из адресов IP. |
| 414 | Компьютер сервера не имеет настроенного основного суффикса DNS. | Например, сервер имеет имя dns 1 вместо dns1.company.net. Эта конфигурация может привести к некорректным или неудачным обращениям. Для исправления этой проблемы подключите сервер DNS к домену или предоставьте полное имя DNS, которое окажется подходящим для рабочей группы. |
| 708 | Сервер DNS не обнаружил первичных или вторичных зон. Сервер запускается в режиме только кэширования и он не авторитетен ни для одной из зон. | Если создание только кэширующего сервера DNS было главной целью, то делать ничего не нужно. В противном случае это сообщение подразумевает необходимость настройки зон на сервере. |
| 3150 | Сервер DNS записал новую версию зоны «zonename» в файл filename. Новую версию можно просмотреть, перейдя на вкладку. | Это событие возникает, когда сервер DNS настроен на работу в качестве корневого сервера. Если это нежелательный результат, необходимо удалить корневую зону (.) для исключения появления таких сообщений. |
| 6527 | Срок действия зоны «zonename» истёк до успешной передачи зоны или обновления с основного сервера, который является источником зоны. Зона была отключена. | Вторичный сервер DNS потерял сетевое соединение с основным сервером, поэтому невозможно выполнить репликацию. Решите проблему в работе сети. На вторичном сервере удалите и повторно создайте зону, указав правильный адрес IP для того же или нового основного сервера. На основном сервере указана неправильная конфигурация зоны в записи SOA. Исправьте это с помощью одного из предложенных действий. Убедитесь, что значение Refresh Intervals меньше, чем значение Expires After. Уменьшите значение Retry Interval. Увеличьте значение Expires After. Добавьте вторичный сервер в список уведомления (Notify List). |
С первого взгляда проблемы, перечисленные в статье, кажутся сложными и почти нерешаемыми. Но тщательно разобравшись в теме, все можно исправить собственными силами. Для этого потребуется терпение и время. Но главное, что вам необходимо, — это желание.
- Распечатать

Получил хорошее советское техническое образование.
Оцените статью:
- 5
- 4
- 3
- 2
- 1
(9 голосов, среднее: 3.8 из 5)
Поделитесь с друзьями!
-
Помощь -
Хостинг -
Сайт не работает -
Ошибка DNS PROBE FINISHED NXDOMAIN
Ошибка «DNS PROBE FINISHED NXDOMAIN» связана с работой DNS-сервера вашего интернет-провайдера. Возможно, служба DNS работает нестабильно, некорректно указаны адреса DNS-серверов или возникла проблема с сетевым оборудованием на физическом уровне.
Устранение ошибки
Для устранения ошибки следуйте инструкции ниже:
- 1.
Очистите кеш браузера. Браузер мог закешировать страницу вашего сайта в момент, когда он был недоступен, и показывает устаревшую информацию. Для этого перейдите по адресу вашего сайта и нажмите «Ctrl» + «F5».
Если очистка кеша не помогла, перейдите к следующему шагу. - 2.
Проверьте, активен ли ваш домен в Личном кабинете:
Зеленый значок означает, что домен активен.
Если домен активен, но сайт недоступен, перейдите к следующему шагу.
- 3.
Проверьте доступность вашего сайта через сайт croxyproxy. Введите имя сайта и нажмите GO. Если сайт доступен, значит проблема возникла на стороне интернет-провайдера. Подождите, пока обновятся DNS-серверы провайдера. Обычно это происходит раз в 24 часа. DNS-серверы интернет-провайдеров обновляются с разной периодичностью. То есть с одного интернет-провайдера ваш сайт может открываться, а с другого — быть недоступен.
Также рекомендуем проверять доступность сайта с разных точек мира при помощи сервиса Бесплатная проверка доступности сайта из различных частей мира.
Важно: Чтобы проверить IDN-домен (например: ваш-сайт.рф), переведите его в Punycode (в формат XN—-7SBBF2B7BJ7B.XN—P1AI) и только затем вводите в строку на сайте croxyproxy.
- 4.
Если ваш сайт недоступен через сайт croxyproxy, проверьте, корректные ли DNS указаны для домена. Узнать, какие DNS прописаны для домена можно по инструкции: Как узнать, какие DNS-серверы прописаны для домена? Узнать, какие DNS-серверы следует использовать в REG.RU, можно по инструкции: Какие DNS-серверы прописать для домена?
Если для домена прописаны некорректные DNS, измените их по инструкции: Как прописать DNS для домена в личном кабинете REG.RU?
- 5.
Если вы не хотите ждать, рекомендуем прописать DNS-серверы компании Google в настройках сетевого подключения. Для этого на 6 шаге инструкции поставьте галочку Использовать следующие адреса DNS-серверов и пропишите два DNS-сервера: 8.8.8.8 и 8.8.4.4.
Для быстрой проверки доступности сайта укажите DNS-серверы компании Google, обычно они обновляются быстрее других (3-4 часа).
После этого очистите кеш браузера.
Готово, после обновления DNS-серверов сайт должен отображаться корректно.
Спасибо за оценку!
Как мы можем улучшить статью?
Нужна помощь?
Напишите в службу поддержки!
С ситуацией, когда при попытке открыть сайт появляется сообщение системы «ДНС-сервер не отвечает», сталкиваются многие пользователи. При этом подключение к сети может не прерываться. Проблема возникает в случае отсутствия связи с сервером Domene Name System, ответственным за перевод доменного имени в IP-адрес. Для устранения неполадки необходимо выявить ее причину. Проблема может быть либо на стороне пользователя (в работе компьютера или роутера), либо провайдера.
Описание ошибки
Буквенный адрес сайта, который все привыкли вводить в строку браузера (например, google.com), переводится затем в его цифровое обозначение — IP-адрес (172.217.22.14), по которому ресурс можно найти в глобальной сети. За перевод в цифру (и наоборот) отвечает сервер DNS. Появление ошибки свидетельствует о некорректной трансляции запроса.
Браузер при этом сообщает о невозможности операции resolv — преобразования имени в адрес IP, то есть, в числовой идентификатор ресурса в сети (Name not resolved).
Ошибка «DNS-сервер не отвечает» в Windows 10, 8, 7: как исправить
Действия по устранению проблемы «DNS-сервер не отвечает» на Windows 7-й, 8-й, 10-й версии будут одинаковыми.
Однако прежде чем заниматься настройками системы, потребуется проверить работу маршрутизатора, или роутера, — если вы подключаетесь по сети Wi-Fi:
- Перезагрузите устройство. Для этого отключите питание примерно на минуту.
- Если ситуация не изменилась, выполните второй шаг — проверьте корректность работы роутера на предмет ответа DNS-сервера. Для этого подключите к модему другие гаджеты: если доступ к сайтам открывается, проблема заключена в оборудовании.
- Еще один способ протестировать маршрутизатор — переключить идущий к устройству кабель напрямую к компьютеру.
При корректной работе роутера ошибка «ДНС-сервер не отвечает» на вашей стороне связана с работой ПК.
Перед выполнением более сложных действий припомните, не производилась ли накануне установка нового ПО и смена настроек.
Проверка службы DNS-клиент
В первую очередь проверьте работу службы Domene Name System (команда Win + R). В строке «Открыть» введите services.msc, подтвердите OК.

В окне Службы из контекстного меню выберите имя «DNS-клиент», затем из контекстного меню, открытого с помощью правой кнопки мыши, дайте команду «Перезапустить».
Или нажмите на «Свойства» при автоматическом типе запуска и состоянии «Запустить» в настройках. Подтвердите действия (ОК), а после перезагрузите ПК.

Если причиной ошибки была отключенная служба, соединение с сайтом будет установлено.
Смена настроек серверов во вкладке «Свойства подключения»
Нажмите одновременно на клавиши Win + R и введите команду ncpa.cpl. В появившемся окне «Сетевые подключения» выберите текущее, а в контекстном меню — «Свойства».
В перечне текущих IP- и DNS-адресов кликните на строку протокола «IP 4-й версии». После можно попробовать получить адреса автоматически (в случае если сервер ДНС уже прописан).

После проверьте, устранена ли ошибка после перезагрузки системы.
Если сервер не прописан, введите цифровые значения адресов: предпочитаемого (обычно Google) и альтернативного, на случай недоступности первого (например, Comodo), как показано на скриншоте:

Подтвердите изменения и проведите перезагрузку ПК.
Эти адреса можно прописать и в настройках маршрутизатора.
Очистка кэшированных данных DNS и другие параметры сети
Следующий способ устранить ошибку «DNS-сервер не отвечает» — обнулить кэш. Сделайте это запуском командной строки на правах администратора, открыв ее в меню «Пуск» или в результатах поиска (Win+R) по запросу «cmd».
По порядку копируйте и вводите следующие команды:
- ipconfig /flushdns
- ipconfig /registerdns
- ipconfig /renew
- ipconfig /release

Если DNS-сервер не отвечает на Windows 10, можно сделать сброс настроек сети через меню «Пуск» (выберите «Сеть» и «Интернет» — «Состояние» — «Сбросить сейчас»). После перезагрузки системы проверьте, удалось ли убрать проблему.

Отключение/удаление антивируса для дальнейшего обновления
При правильно прописанных параметрах решить проблему с появлением ошибки «DNS-сервер не отвечает» на Windows 7, 8, 10 поможет проверка настроек антивирусной программы, способной блокировать доступ к «непонравившемуся» веб-узлу и вмешиваться в настройки операционной системы. Среди самых активных в этом отношении антивирусов известен Avast.
Последовательность действий:
- отключите модуль и сетевой экран антивируса в настройках, обновите страницу браузера;
- либо остановите работу программы на 15-20 минут, затем повторите попытку;
- либо замените другим антивирусным продуктом (если проблема возникает регулярно).
Полезно также настроить «белый список» сетевого модуля — Файервола — с добавлением проверенных ресурсов.
Сервер перестал отвечать на роутере TP-link
Для TP-link необходимо воспользоваться быстрой настройкой:
- После полной перезагрузки устройства нажать и зафиксировать в таком положении на 10-15 с. кнопку Reset.
- Далее написать в строке браузера адрес маршрутизатора, посмотрев данные на нижней задней панели устройства (например, «19.168.0.1»), а в «Дополнительных настройках» — логин/пароль.
- В открывшейся вкладке состояния необходимо проверить получение роутером DNS-адреса (в полях отображаются цифры, не нули).
- После перейти во вкладку сервера DHCP. Выбрать «Настройки» — «Включить» (Enable). После сохранить параметры.

Если не удалось исправить ситуацию, потребуется заполнить адреса предполагаемого и альтернативного серверов, как было изложено выше.

После сохраните настройки TP-линк.
Сервер перестал отвечать у провайдеров «Билайн» и «Ростелеком»
Когда испробованы основные методы, но сообщение об ошибке «DNS-сервер не отвечает» система все же выдает, очень вероятно, что причина на стороне провайдера.
Если интернет вам поставляет крупный оператор, это служит гарантией максимально слаженной работы, и ситуации, когда сервер ДНС не отвечает — редкость. Однако если все же случился сбой, необходимо связаться со службой поддержки.
Телефоны горячих линий (для физлиц) основных провайдеров:
- Ростелеком — 8 800 200 30 00
- Билайн — 8 800 700 8000, для вызова с мобильных телефонов — 0611
- Дом.ру — 8 (800) 333-70-00
В случае аварии на линии или проведения технических работ вам сообщат ориентировочный срок устранения проблемы.
Когда ничего не помогло
Когда все решения не принесли результата, и ДНС-сервер не отвечает по-прежнему, причина может крыться в глобальном сбое работы ОС. На это укажет описанный выше способ проверки маршрутизатора подключением к нему другого ПК или планшета.
Если устройства работают корректно, тогда восстановите Винду через «Параметры», выбирая по очереди в контекстном меню «Обновление и безопасность» — «Восстановление» — «Вернуть в исходное состояние». Начните процесс восстановления, следуя подсказкам мастера. По окончании проверьте доступ в сеть.
Другой причиной неудачных манипуляций по восстановлению работы утилиты ДНС могут служить VPN-сервисы — ПО, помогающие изменять IP-адрес и таким образом обходить блокирование отдельных ресурсов на уровне государства или конкретного провайдера. Если это ваш случай, отключите сервис ВПН, которым пользуетесь.
Редко, но все же бывает, что в ПК устарело программное обеспечение сетевой карты, особенно это касается семерки и восьмерки Виндовс (в десятой версии есть функция автоматического установщика). Тогда потребуется установить обновления, проверив драйверы в диспетчере устройств (при отображении «Ethernet-контроллер»).
Замена роутера
В случае если на первом этапе проверки маршрутизатора была выявлена проблема в работе устройства, и при всех изменениях настроек ДНС ошибка все же не устранена, вполне вероятно, что поврежден сам аппарат. В таком случае необходимо провести диагностику в сервисном центре. Если повреждение выявлено, потребуется ремонт роутера или замена новым.
Все о доменном брокере Павле Гросс-Днепрове.
Ошибки веб-браузера случаются со всеми пользователями, но большинство из них можно устранить с помощью нескольких простых шагов. Например, Google Chrome часто останавливается работает из-за различных проблем с преобразователем DNS, настройками подключения к Интернету или конфликтами с другими установленными программами.
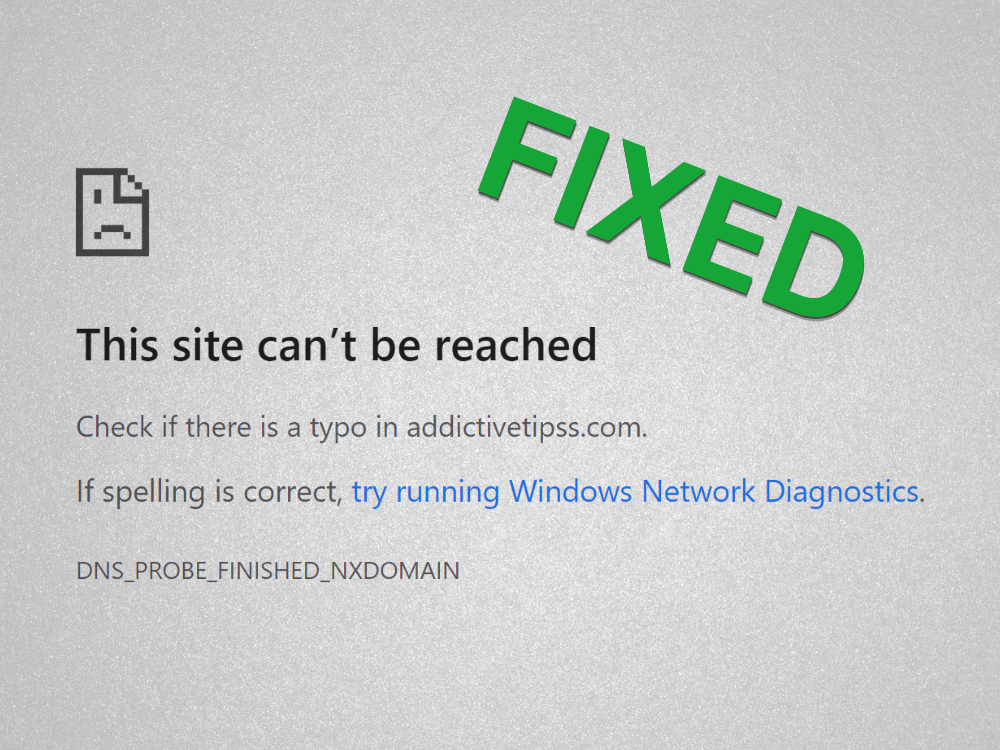
Что означает DNS_PROBE_FINISHED_NXDOMAIN в Google Chrome?
Любые ошибки браузера, содержащие DNS , относятся к проблеме с преобразователем DNS, который отвечает за поиск веб-сайтов путем преобразования имени домена, которое вы вводите в адресной строке, в IP-адрес.
NXDOMAIN означает Несуществующий домен . Таким образом, объединение этих двух параметров означает, что DNS_PROBE_FINISHED_NXDOMAIN означает, что ваш преобразователь DNS не может идентифицировать веб-сайт, потому что его домен не существует.
Это распространенная ошибка, которая обычно возникает при попытке получить доступ к веб-сайтам, которые больше не существуют, потому что хост сервера в настоящее время находится на обслуживании или срок действия домена истек. Или, возможно, у вас есть опечатка в доменном имени.
DNS_PROBE_FINISHED_NXDOMAIN сопровождается ошибкой Этот сайт недоступен , а также дополнительным сообщением, в котором рекомендуется проверить опечатку перед попыткой посещения веб-сайта. Он отображается только в браузерах на основе Chrome и Chromium, таких как Microsoft Edge или Opera.
В Firefox такое же сообщение об ошибке говорит: Хм. Нам не удается найти этот сайт .
Между тем Microsoft Edge показывает Хммм… не может открыть эту страницу
.

Safari сообщает, что Safari не может найти сервер . Ошибка DNS_PROBE_FINISHED_NXDOMAIN на Android возникает редко. Вместо этого вы можете увидеть ERR_NAME_NOT_RESOLVED сообщение.
Начните с устранения очевидного решения: проверки на наличие опечаток. Удалив его, убедитесь, что домен, к которому вы пытаетесь получить доступ, действительно существует.
Самый простой способ узнать это с помощью любой службы whois: найдите whois в Google, войдите на веб-сайт whois, введите имя домена, к которому вы пытаетесь получить доступ, и посмотрите, что результаты появляются. Обратите особое внимание на дату создания и срок годности.

Другая возможность заключается в том, что домен в настоящее время не работает, поэтому вам просто нужно дождаться его резервного копирования. Если вы безуспешно пытаетесь получить доступ к собственному веб-сайту, свяжитесь с хостом своего домена, чтобы узнать, что происходит.
Если вы все еще сталкиваетесь с сообщением об ошибке DNS_PROBE_FINISHED_NXDOMAIN в Google Chrome на этом этапе, выполните следующие решения.
1. Используйте другой веб-браузер
Мы не говорим, что вам следует отказаться от Google Chrome, если это ваш любимый браузер. Однако, если вы можете получить доступ к проблемному веб-сайту, перейдя в другой браузер, по крайней мере, вы будете знать, что с Chrome что-то не так. В этом случае вы можете сузить список возможных проблем и сосредоточиться на восстановлении Chrome.
2. Попробуйте получить доступ к другим веб-сайтам
Важно выяснить, есть ли у вас доступ к другим веб-сайтам, введя их доменные имена в адресную строку Chrome. Потому что, если все страницы отказываются загружаться, вы можете столкнуться с более серьезной проблемой, связанной с подключением к Интернету или настройками устройства.
3. Подключиться к другой сети
Возможно, подключение к Интернету, которое вы сейчас используете, больше не работает. Или, может быть, сигнал Wi-Fi слишком слабый для загрузки веб-сайтов. Если ваш маршрутизатор поддерживает двухдиапазонный режим, убедитесь, что вы подключены к сети Wi-Fi с частотой 5 ГГц, а не с частотой 2 ГГц, потому что сигнал лучше. Однако вам, возможно, придется подойти поближе к маршрутизатору.
С другой стороны, подключение к общедоступной незашифрованной сети Wi-Fi означает совместное использование пропускной способности со всеми, поэтому естественно ожидать медленного соединения, которое может даже вызвать такие ошибки браузера, как DNS_PROBE_FINISHED_NXDOMAIN.
Попробуйте подключиться к сотовой сети 3G/4G, если это возможно, поскольку соединение может быть лучше, чем сеть Wi-Fi. Или переключитесь из режима 3G/4G в режим Wi-Fi, если у вас закончилась пропускная способность.
4. Перезагрузите компьютер и маршрутизатор
Звучит достаточно просто, но обычно работает. Перезагрузки компьютера, ноутбука, смартфона или планшета может быть достаточно, чтобы избавиться от сообщения об ошибке DNS_PROBE_FINISHED_NXDOMAIN и снова получить доступ к любимым веб-сайтам.
При этом рекомендуется также перезагрузить маршрутизатор, чтобы очистить его кеш. Просто найдите небольшой переключатель на задней панели маршрутизатора, удерживайте его нажатым несколько секунд, затем отпустите и дождитесь восстановления подключения к Интернету.
5. Перезагрузите веб-браузер
Для восстановления доступа в Интернет может быть достаточно выключения и перезапуска Google Chrome. Просто не забудьте закрыть все процессы перед перезапуском приложения.
Как правильно перезапустить Chrome в Windows:
- Нажмите Ctrl + Shift + Esc , чтобы открыть Диспетчер задач .
- Оставайтесь на вкладке Процессы
- Найдите и выберите все дерево Google Chrome
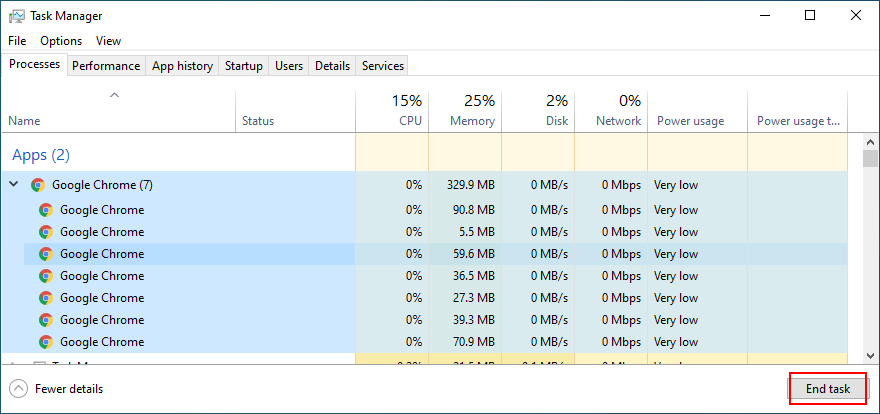
- Нажмите Завершить задачу .
- Снова откройте Chrome.
Как правильно перезапустить Chrome в macOS:
- Выберите окно Google Chrome .
- Откройте меню Apple в верхнем левом углу.
- Выберите Принудительный выход .
- Запустите Chrome снова.
Как правильно перезапустить Chrome на Android:
- На устройстве Android перейдите в раздел Настройки .
- Выберите Приложения и нажмите Chrome
- Нажмите Принудительная остановка .
- Вернитесь на главный экран и запустите приложение Chrome.
Как правильно перезапустить Chrome на iOS:
- Проведите вверх от нижней части экрана до середины.
- Проведите пальцем влево или вправо, чтобы выбрать Chrome
- Проведите вверх до предварительного просмотра приложения, чтобы закрыть его.
- Снова откройте приложение Chrome.
6. Обновите свой веб-браузер
Ваш веб-браузер по умолчанию должен автоматически проверять наличие обновлений каждый раз, когда вы его запускаете. Однако, если по какой-либо причине этого не произойдет, вы должны запустить обновление и ускорить работу браузера.
Как обновить Chrome в Windows и macOS:
- Запустите Chrome
- Откройте меню Еще в правом верхнем углу.
- Выберите Справка и нажмите О Google Chrome (или посетите
chrome://settings/help)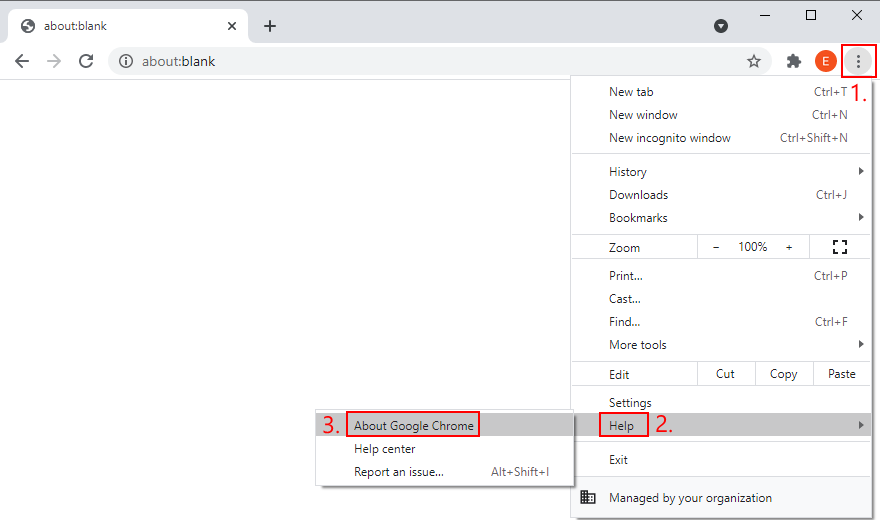
- Chrome проверяет и автоматически применяет все обновления
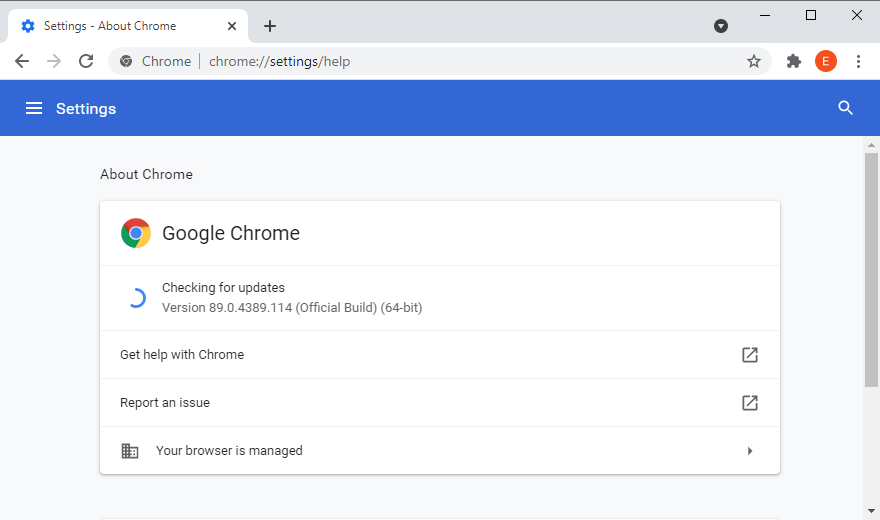
- По завершении перезапустите веб-браузер.
- Проверьте, есть ли у вас доступ к каким-либо страницам.
Как обновить Chrome на Android:
- Запустите приложение Play Маркет .
- Коснитесь своей учетной записи Google.
- Выберите Мои приложения и игры в меню.
- В Обновления найдите Chrome и нажмите Обновить
- Если вы не можете его найти, значит, Chrome уже обновлен.
- Откройте Chrome и проверьте наличие ошибок DNS.
Как обновить Chrome на iOS:
- Запустите App Store
- Найдите Chrome и нажмите Обновить
- Если вместо Обновлено указано Открыть , это означает, что приложение уже обновлено.
- Запустите Chrome сейчас и проверьте его на наличие проблем с DNS.
7. Очистить кеш браузера
Если кеш Chrome заполнен, это может вызвать проблемы с загрузкой страницы и даже ошибку DNS_PROBE_FINISHED_NXDOMAIN на вашем устройстве. Но вы можете решить эту проблему, очистив данные сайта Chrome. и кеш .
Как очистить кеш Chrome в Windows и macOS:
- Откройте Google Chrome
- Нажмите кнопку Еще и выберите Настройки
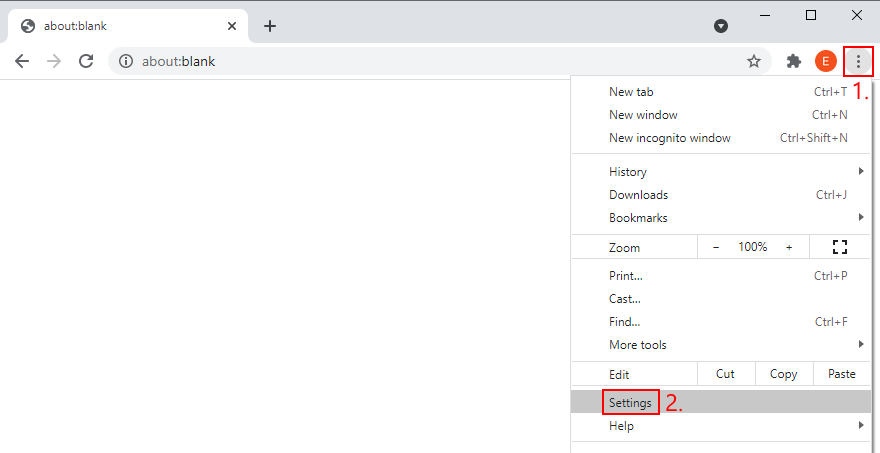
- Перейдите в Конфиденциальность и безопасность
- Нажмите Очистить данные просмотра (или посетите
chrome://settings/clearBrowserData)
- На вкладке Основные установите для Диапазон времени значение За все время
- Проверьте следующие параметры:
- История просмотров
- Файлы cookie и другие данные сайтов
- Кэшированные изображения и файлы
- Нажмите Очистить данные
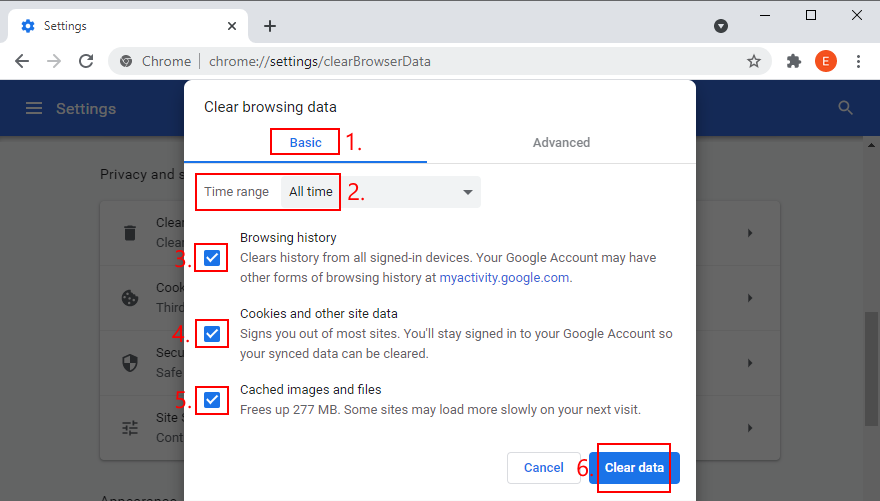
- Перезапустите Chrome.
.
Как очистить кеш Chrome на Android и iOS:
- Запустите приложение Chrome.
- Откройте меню Еще и перейдите в раздел История
- Выберите Очистить данные просмотра…
- Оставайтесь в области Базовая .
- Отметьте все варианты:
- История просмотров
- Файлы cookie и данные сайтов
- Кэшированные изображения и файлы
- Нажмите Очистить данные .
- Перезапустите приложение Chrome.
.
8. Сбросьте настройки DNS
Простой и эффективный способ сбросить конфигурацию DNS-это очистить кеш DNS-сервера . Это похоже на очистку кеша просмотра, которая может помочь избавиться от сообщений об ошибках, таких как DNS_PROBE_FINISHED_NXDOMAIN.
Как сбросить настройки DNS в Windows:
- Нажмите кнопку Пуск , найдите Командная строка и запустите это приложение.
- Напишите следующие команды (нажимайте Enter после каждой строки):
-
ipconfig/flushdns
-
ipconfig/registerdns
-
ipconfig/release
-
ipconfig/обновить
-
сброс netsh winsock
-
- Выйдите из CMD и перезагрузите компьютер.
- Запустите Chrome и проверьте наличие ошибок.
Как сбросить настройки DNS в macOS:
- Запустите приложение”Терминал”.
- Введите
sudo killall-HUP mDNSResponderи нажмите Возврат - При появлении запроса введите имя пользователя и пароль, связанные с вашей учетной записью администратора.
- Перезагрузите Mac.
- Откройте Chrome и попробуйте получить доступ к веб-сайтам сейчас.
.
Как сбросить настройки DNS на Android и iOS:
- Перейдите в раздел Настройки .
- Выберите Общие > Сброс
- Нажмите Сбросить настройки сети .
- Запустите Chrome и проверьте наличие ошибок.
.
Альтернативный способ обновить конфигурацию DNS на Android или iOS-перезагрузить устройство или переключить режим В самолете . Вы также можете открыть приложение Chrome, посетить chrome://net-internals/# dns и нажать кнопку Очистить кеш хоста .
9. Перезапустите службу DNS-клиента
Если DNS-сервер не отвечает, на вашем ПК с Windows вы можете перезапустить клиентскую службу DNS, отвечающую за разрешение и кеширование доменных имен. Это решение стоит попробовать, когда дело доходит до исправления ошибки DNS_PROBE_FINISHED_NXDOMAIN в Chrome и других веб-браузерах на основе Chromium.
Как перезапустить службу DNS-клиента:
- Нажмите кнопку Пуск , найдите Службы и откройте это приложение.
- Найдите и дважды щелкните DNS-клиент , чтобы получить доступ к его свойствам
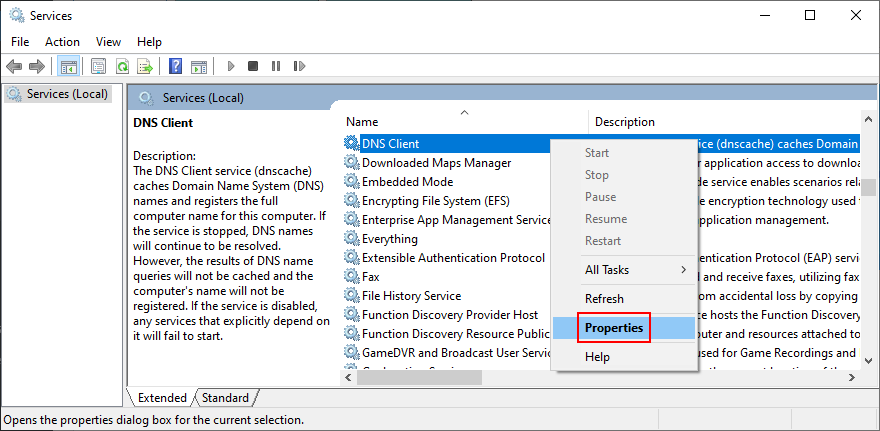
- Установите для Тип запуска значение Автоматически
- Если служба в настоящее время остановлена, нажмите Начать
- Нажмите Применить и выйдите.
- Запустите Chrome и проверьте результаты.
.
Если вы не можете нажимать кнопки DNS-клиента, воспользуйтесь следующим решением:
- Нажмите клавишу Windows , найдите Редактор реестра и запустите этот инструмент.
- Перейдите в следующее место, скопировав и вставив следующую строку:
Компьютер HKEY_LOCAL_MACHINE SYSTEM CurrentControlSet Services Dnscache
- В списке записей реестра дважды щелкните Пуск

- Установите Значение на 2 , а для Базы -на Шестнадцатеричный
.
- Нажмите ОК

- Закройте службы и перезапустите Chrome.
- Проверьте наличие дополнительных ошибок.
10. Измените свои DNS-серверы
Если очистка DNS-серверов и перезапуск службы DNS-клиента не помогли, возможно, ваш преобразователь DNS больше не работает правильно. В этом случае вам следует изменить свои DNS-серверы на что-нибудь более надежное.
Например, вы можете использовать DNS-серверы, предоставленные Google , так как они бесплатные, безопасные и быстрые.
Как использовать Google DNS в Windows 10:
- Щелкните правой кнопкой мыши кнопку Пуск и выберите Сетевые подключения
- В разделе Расширенные настройки сети нажмите Изменить параметры адаптера

- Щелкните правой кнопкой мыши свое Интернет-соединение и выберите Свойства (вам нужны права администратора)

- На вкладке Сеть дважды щелкните Протокол Интернета версии 4 (TCP/IPv4) , чтобы получить доступ к его свойствам
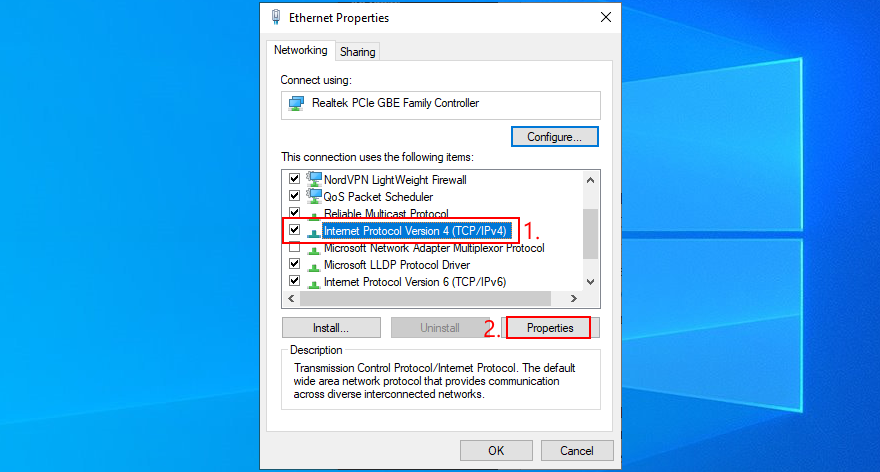
- В области Общие выберите Использовать следующие адреса DNS-серверов
- В поле Предпочитаемый DNS-сервер введите 8.8.8.8
- Установите для Альтернативный DNS-сервер значение 8.8.4.4
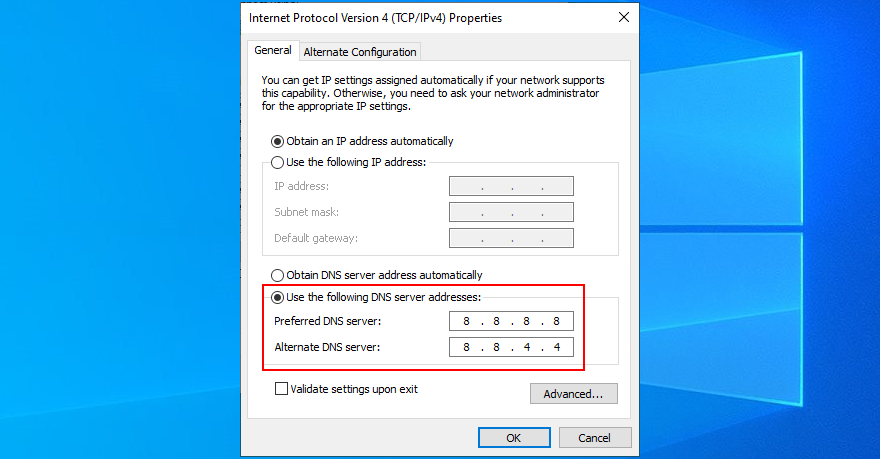
- Включите Проверять настройки при выходе и нажмите OK
- Запустите Chrome и проверьте наличие ошибок.
.
Как использовать Google DNS в macOS:
- Откройте меню Apple и перейдите в Системные настройки
- Выберите Сеть и нажмите Дополнительно
- Перейдите в область DNS .
- Нажмите + и напишите 8.8.8.8
- Нажмите еще раз, чтобы добавить 8.8.4.4
- Нажмите ОК и выйдите на рабочий стол.
- Запустите Chrome, чтобы проверить результаты.
Как использовать Google DNS на Android:
- На устройстве Android выберите Настройки
- Откройте Сеть и Интернет
- Нажмите Дополнительно > Частный DNS
- Выберите Настроить частный DNS .
- Введите dns.google и выйдите на главный экран.
- Откройте приложение Chrome и проверьте наличие ошибок DNS.
.
Как использовать Google DNS на iOS:
- На iPhone или iPad перейдите в Настройки
- Откройте Wi-Fi
- Найдите свою сеть и нажмите i , чтобы просмотреть свойства.
- Выберите DNS и введите 8.8.8.8, 8.8.4.4
- Выход на главный экран.
- Запустите приложение Chrome и проверьте наличие проблем.
11. Запустите средство устранения неполадок подключения к Интернету
Windows 10 поставляется со встроенным средством устранения неполадок для устранения распространенных проблем с подключением к Интернету. Стоит попробовать, если вы ищете быстрый и простой способ устранить ошибку DNS_PROBE_FINISHED_NXDOMAIN в веб-браузере на основе Chromium.
- Нажмите клавишу Win , найдите Настройки и откройте это приложение.
- Выберите Обновление и безопасность .
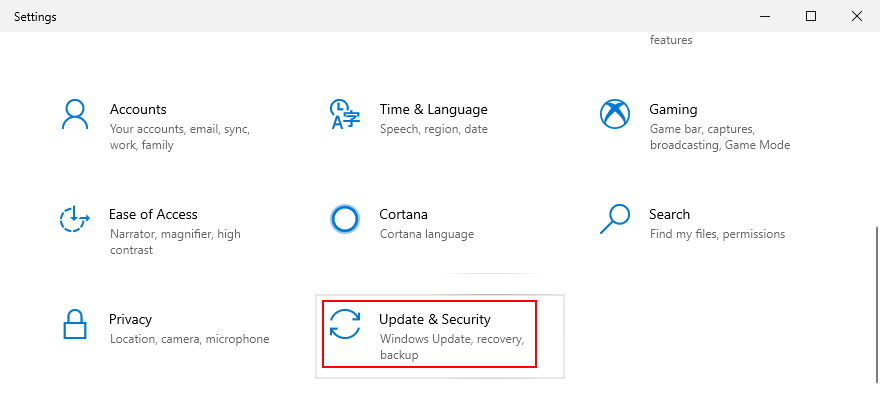
- Слева перейдите к Устранение неполадок
- Нажмите Дополнительные средства устранения неполадок

- Выберите Подключение к Интернету и нажмите Запустить средство устранения неполадок
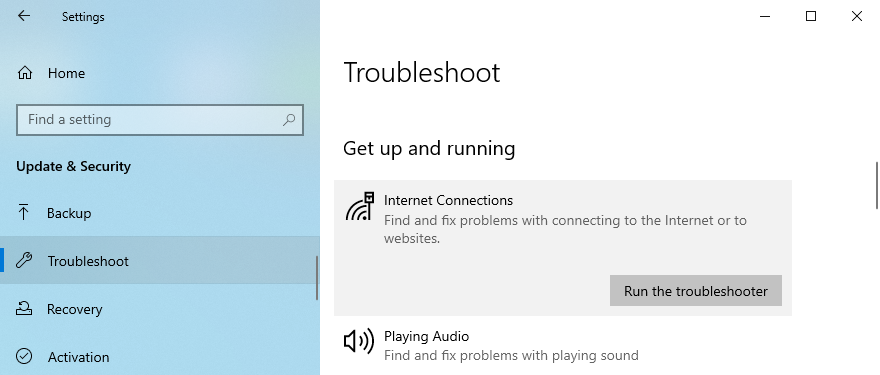
- Follow the on-screen steps and apply any fixes. You might be asked to restart your computer
- Open the web browser and try to access a domain
12. Turn off Chrome extensions
Some web browser extensions can interfere with the way Chrome or your DNS resolver works, preventing pages from loading properly. It’s one of the reasons why you might get error DNS_PROBE_FINISHED_NXDOMAIN.
To fix this problem, you should disable the guilty Chrome extensions. It can mean anything that controls your IP and DNS settings, like proxy and VPN extensions for Chrome.
How to disable Chrome extensions:
- Launch Google Chrome
- Open the More menu from the top-right corner
- Select More tools and click Extensions (or visit
chrome://extensions)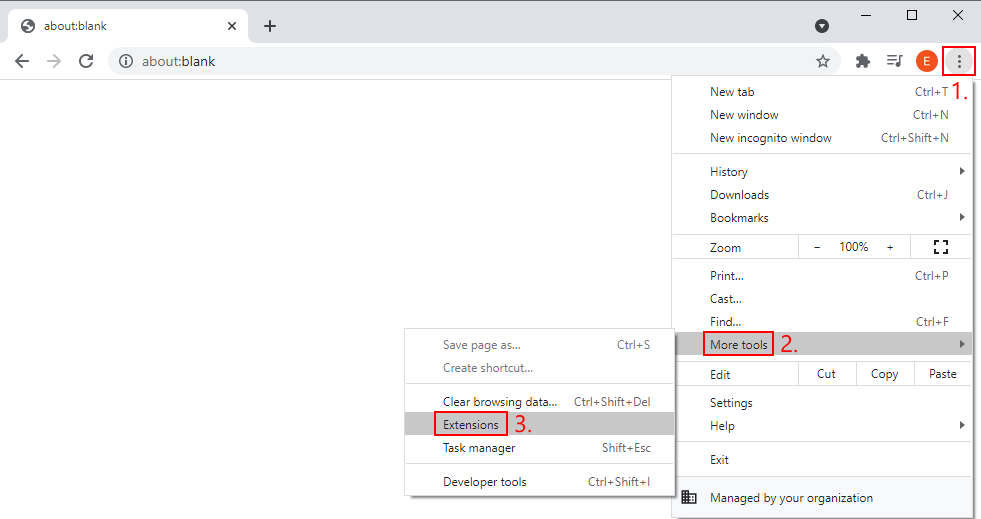
- Click the slider button to deactivate extensions
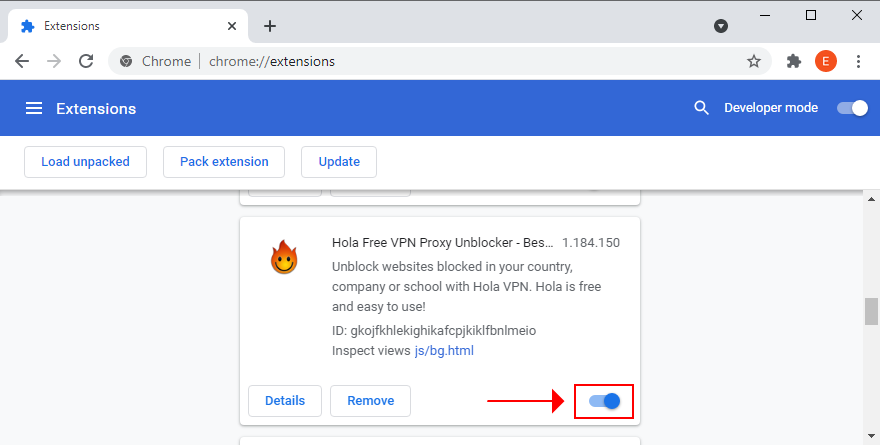
- Restart Chrome and check for DNS errors
13. Disable your VPN or proxy
Since we’re discussing software applications capable of changing your IP and DNS configuration, such as VPN and proxy tools, it’s a good idea to turn them off at the system level.
If you have dedicated apps installed on Windows 10, macOS, Android, or iOS, you just have to switch them off. However, if you’re using the built-in device settings for VPN or proxy, here’s what you need to do.
How to disable VPN and proxy on Windows 10:
- Right-click the Start button and go to Network Connections
- Jump to VPN on the left side
- Disconnect any active VPN connections
- Switch to the Proxy area on the left
- Turn off Automatically detect settings and Use setup script
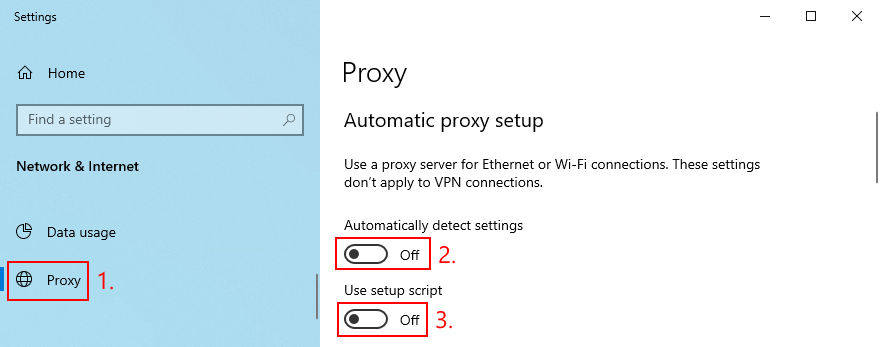
- At the bottom of the window, also disable Use a proxy server
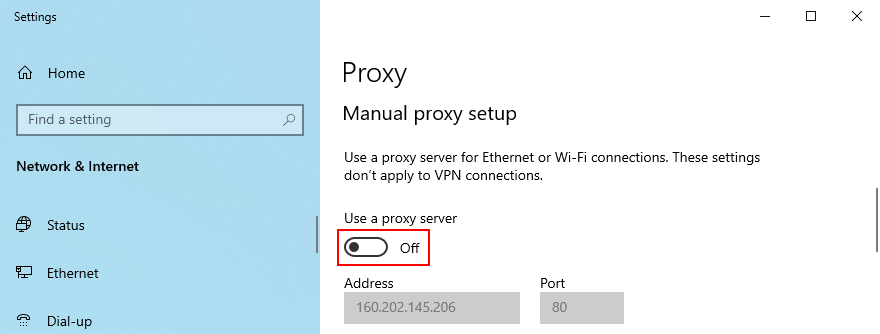
- Launch Chrome and check for DNS errors
How to disable VPN and proxy on macOS:
- Open the Apple menu and select System Preferences
- Go to Network > VPN
- Click Disconnect if you have any active VPN connections
- Select your Internet connection and click Advanced
- Go to the Proxies area and disable all proxy settings
- Click OK
- Fire up Chrome and inspect results
How to disable VPN and proxy on Android:
- On your Android device, open the Settings menu
- Go to Network > VPN
- Disconnect any VPN entries
- Tap and hold your Internet connection to pick Modify network
- Select Show advanced options
- At Proxy, select None
- Open the Chrome app and try to access a webpage
How to disable VPN and proxy on iOS:
- Open the Settings area
- Go to General > VPN
- Make sure to deactivate any VPN connections
- Select your Wi-Fi and access advanced settings
- At HTTP Proxy, select Off
- Launch the Chrome app and check for issues
14. Restore Chrome to default
Any number of customized browser settings can change the way Chrome connects to the Internet. Your safest bet is to restore the Chrome options to default.
How to reset Chrome on Windows and macOS:
- Launch the Chrome app and open the More menu
- Go to Settings > Advanced
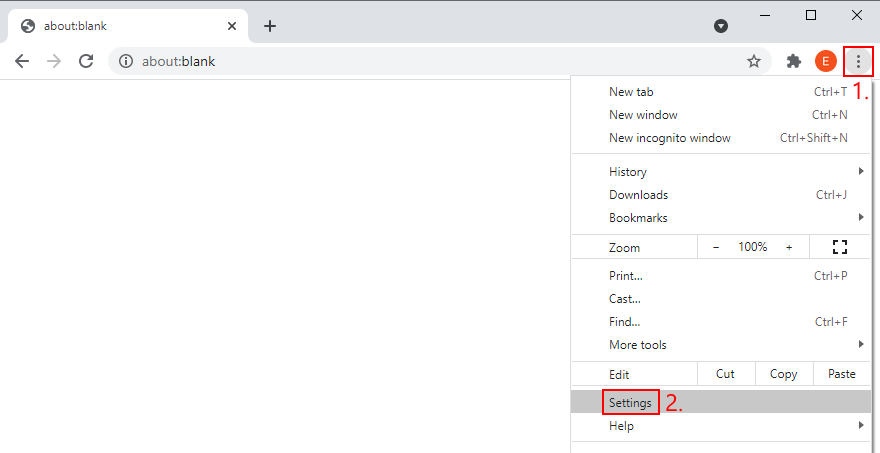
- At Reset and clean up, click Restore settings to their original defaults (or visit
chrome://settings/reset)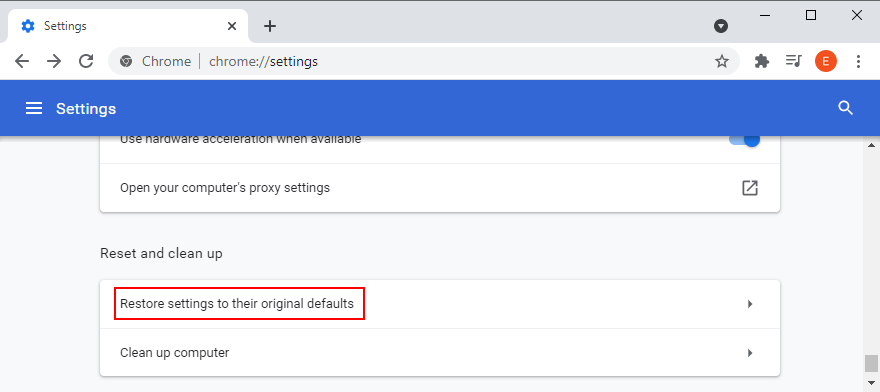
- Click Reset settings to confirm
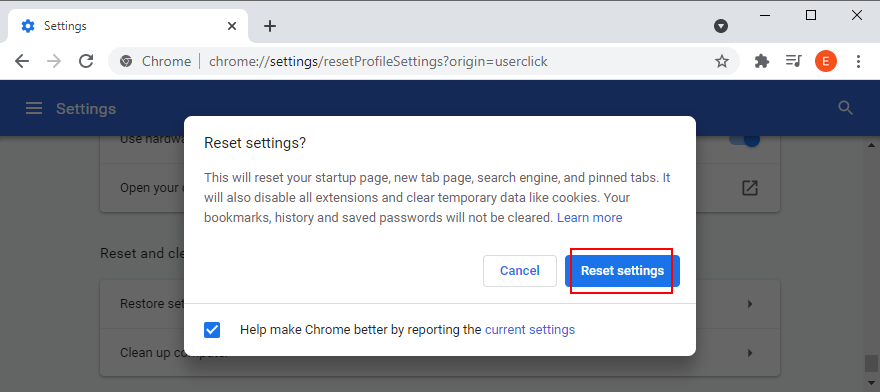
- Restart the browser and check for DNS errors
How to reset Chrome on Android:
- Open the Settings menu of your Android device
- Go to Apps
- Locate and select Chrome
- Tap Storage > Manage storage
- Tap Clear all data and OK to confirm
- Open the Chrome app and check for DNS issues
How to reset Chrome on iOS:
- Open the Chrome app on your iPhone or iPad
- Go to the Settings menu and tap Privacy
- Select Clear Browsing Data
- Choose all items from the list
- Tap Clear Browsing Data to confirm
- Restart the Chrome app and check for DNS errors
15. Reinstall Chrome
If restoring the Chrome settings to default won’t fix the DNS_PROBE_FINISHED_NXDOMAIN error on your device, you should reinstall the web browser.
How to reinstall Chrome on Windows 10:
- Press Ctrl + Shift + Esc to launch Task Manager
- In the Processes tab, select Chrome and click End task
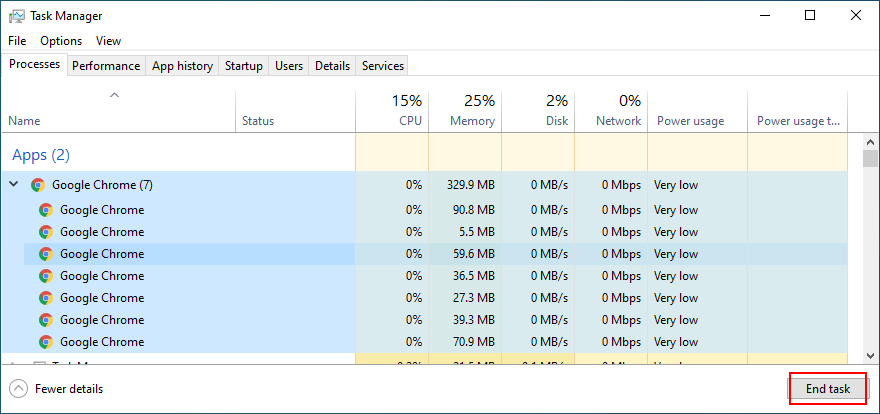
- Right-click the Start button to select Apps and Features
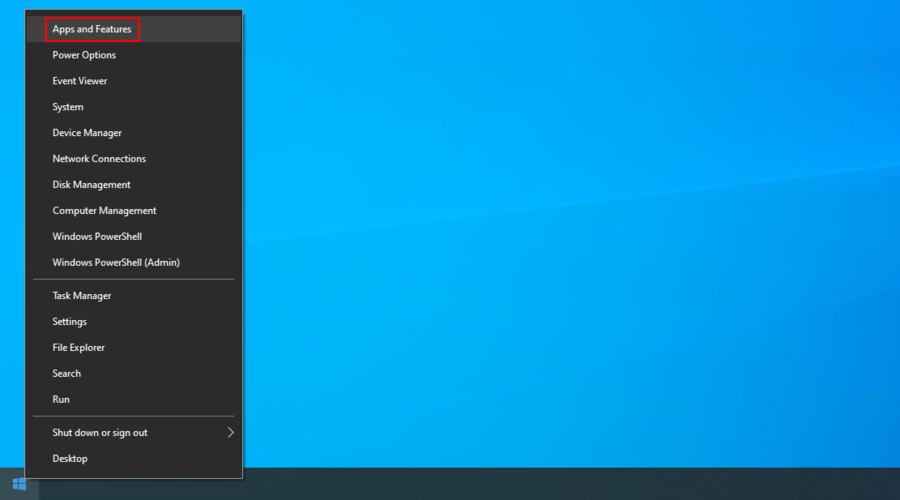
- Select Google Chrome and click Uninstall
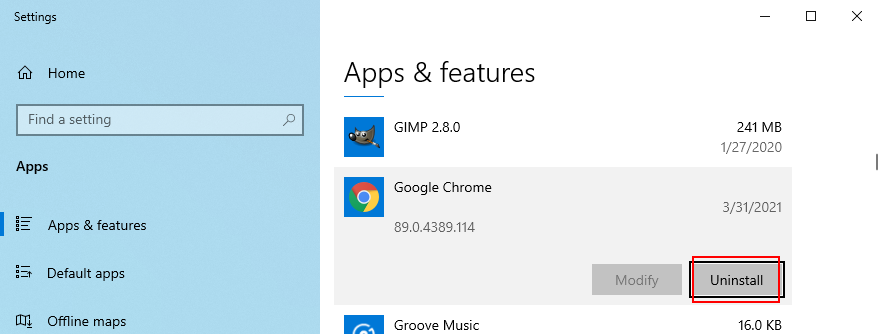
- Proceed with the removal steps
- Download Chrome from the official website
- Install Chrome as usual, launch it, and check for DNS errors
How to reinstall Chrome on macOS:
- Select the Google Chrome window
- Open the Apple menu and click Force Quit
- Using the Finder app, find Chrome and drag it to the Trash
- If asked, enter your admin username and password to confirm
- Select Empty Trash to eliminate Chrome from your Mac
- Download Chrome from the official website
- Set up the web browser and try to access webpages now
How to reinstall Chrome on Android:
- Open Play Store
- Locate Chrome and tap Uninstall
- Reboot your Android
- Using Play Store, find Chrome and tap Install
How to reinstall Chrome on iOS:
- On your home screen, tap and hold Chrome
- Select Remove App and then Delete App
- Tap Delete to confirm
- Using the App Store, locate Chrome and tap the cloud symbol to install it
16. Stick to the Chrome Stable channel
You can try many release channels of Chrome when using the application to navigate the Internet: Stable, Beta, Developer, and Canary. However, you should stick to the Stable channel if you don’t want unexpected surprises like error DNS_PROBE_FINISHED_NXDOMAIN.
Although the other release channels give you access to new and exciting features, they aren’t as reliable as the Stable channel. It’s the one officially available for download on the Google website.
On the other hand, you should know that it’s possible to also have the other versions of Chrome installed separately from the Stable version if you’re keen on testing the latest trends.
17. Downgrade Chrome
Older OS editions like Windows XP don’t officially support the latest Google Chrome update, so you should expect browsing issues and error codes like DNS_PROBE_FINISHED_NXDOMAIN when trying to go online.
In that cases, it’s safer to downgrade Chrome to an older version that still works with your obsolete operating system. Before doing so, however, it’s necessary to stop Chrome from automatically updating itself. Here are the complete steps for Windows.
How to disable Chrome auto-updates:
- Press Win key + R, type services.msc, and press Enter to open Services
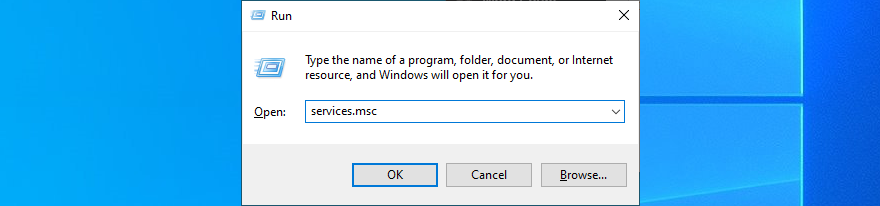
- Find Google Update Service (gupdate) in the list of services
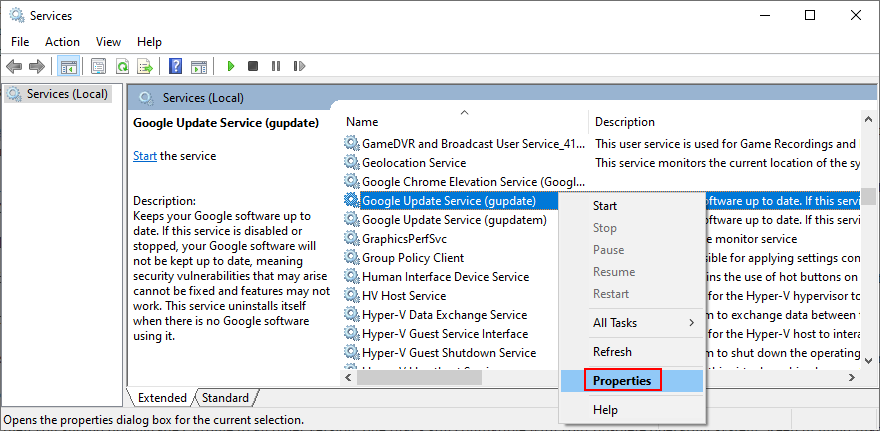
- Double-click this entry to view its properties
- Set Startup type to Disabled
- Click Apply and return to the main window

- Also locate and double-click Google Update Service (gupdatem) to access its properties

- Set Startup type to Disabled
- Click Apply and quit Services

How to uninstall Chrome:
- Press Win key + R, type appwiz.cpl, and press Enter to access Programs and Features (Add/Remove Programs) in Control Panel
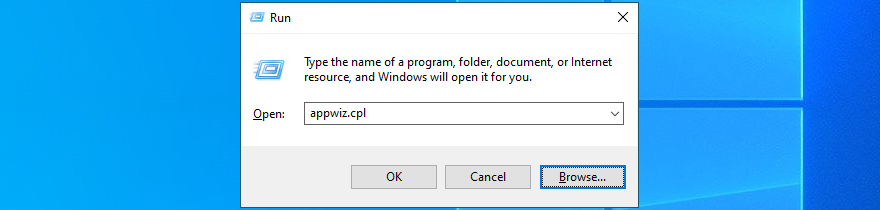
- Find Google Chrome, right-click it, and select Uninstall
- Proceed with the uninstall wizard steps
How to install old Chrome:
Older versions of Chrome are not available for download on the official website since Google can’t guarantee the security of your computer. But you can track down old Chrome on mirror websites like SlimJet.
Be careful when downloading files from third-party, unknown sources because Google can’t guarantee their safety. Make sure that your computer’s security solution is up to date.
18. Check for malware
If your device was recently infected with malware, it’s possible that the attack damaged essential files used by the DNS resolver of Google Chrome. As a result, you keep seeing the DNS_PROBE_FINISHED_NXDOMAIN error code on your screen.
However, you can turn to Chrome’s built-in malware detection tool for help (previously known as Chrome Cleanup Tool).
How to remove malware with Chrome:
- Launch Google Chrome
- Open the More menu and go to Settings
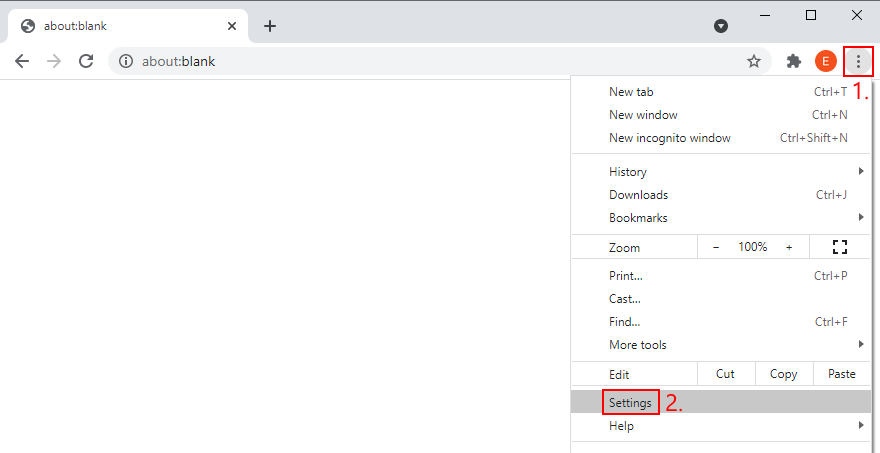
- Scroll down to the bottom of the page and click Advanced
- At Reset and clean up, click Clean up computer (or visit
chrome://settings/cleanup)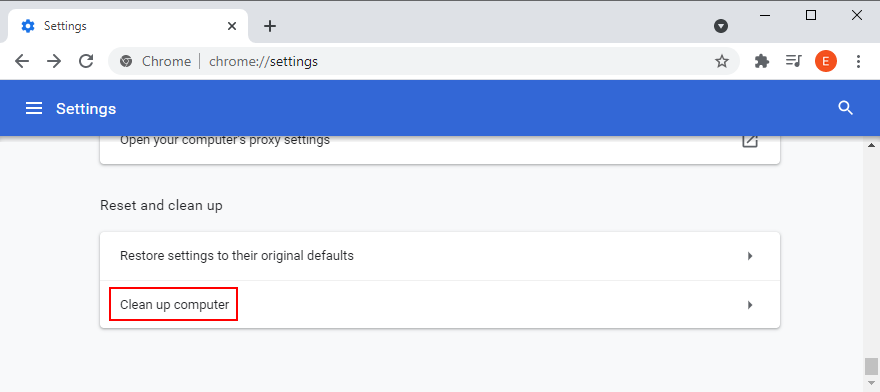
- At Find harmful software, click Find
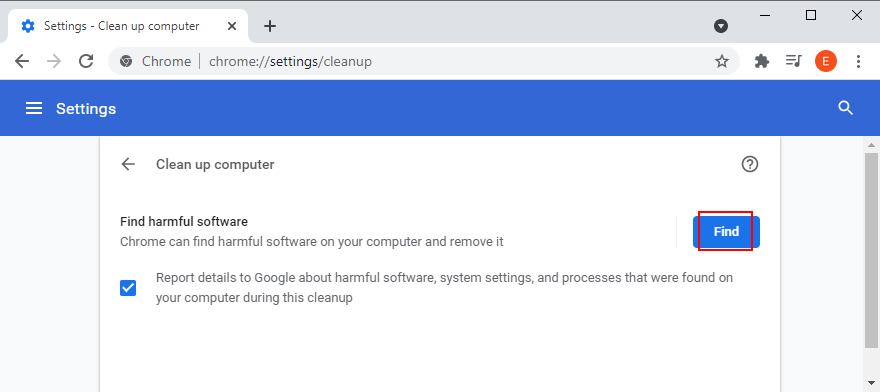
- Allow Chrome to find and remove any malware
- Restart the web browser and check for DNS errors
If Chrome’s integrated security tool doesn’t solve anything, you can turn to Windows Defender unless you have a third-party anti-malware application installed on your Windows 10 PC.
How to remove malware with Windows Defender:
- Press the Win key, search for Windows Security, and launch this app
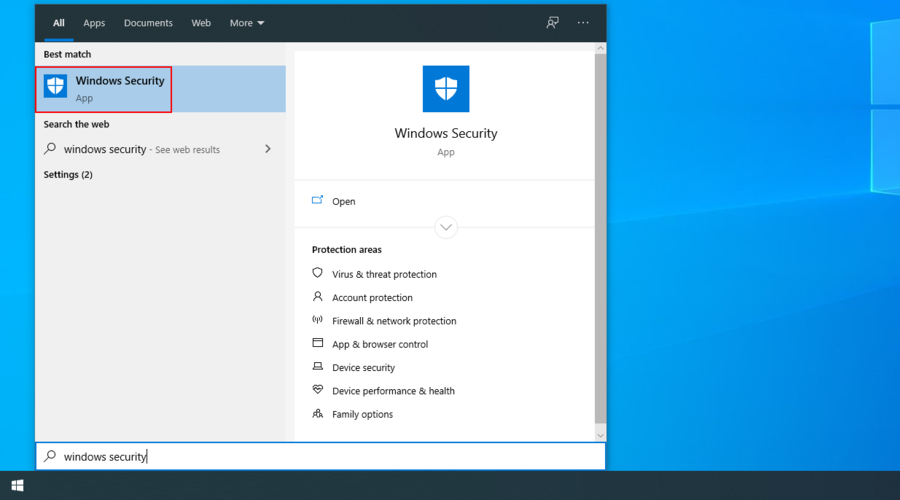
- Select Virus & threat protection

- Click Scan options
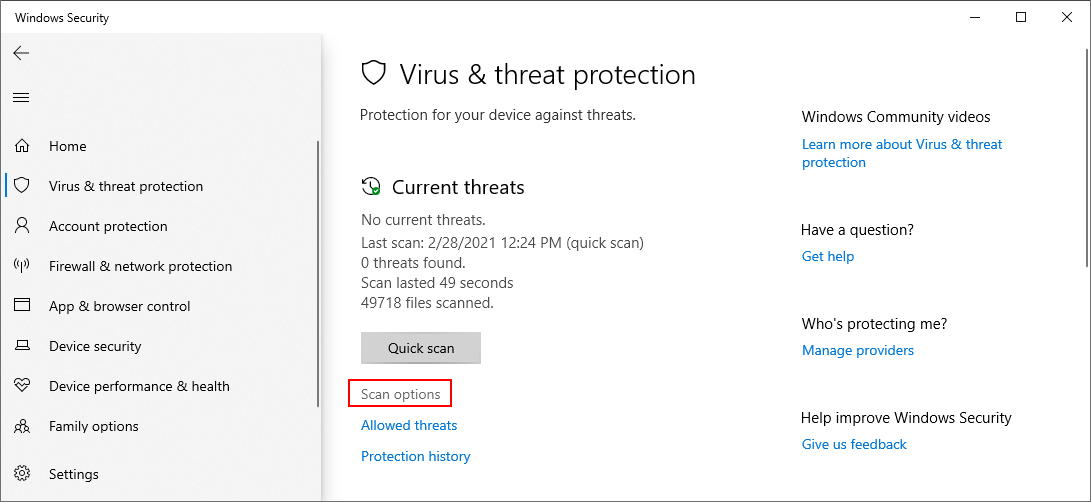
- Choose Quick scan and click Scan now
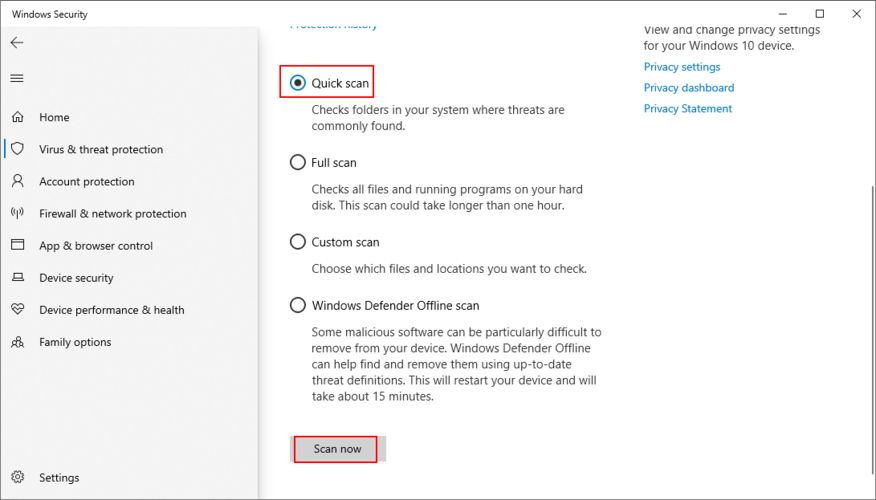
- If the malware search doesn’t return any results, run another scan using Windows Defender Offline scan mode
- Restart your PC
- Fire up Chrome and check for errors
On macOS, iOS, and Android, you have to use a third-party security solution to find and remove malicious threats.
19. Run a ping test
When trying to access a particular website using Google Chrome, you should run a ping test to check the connection strength between your computer and the remote server. It helps you find out if the Internet connection is too slow or doesn’t get established at all.
On Windows and macOS, it’s not necessary to install third-party ping tools since you can use the console environments. However, there’s no way to avoid this on Android or iOS. We’re using the Google website as an example below.
How to use the ping command on Windows 10:
- Press Win key + R, type cmd, and press Enter to launch Command Prompt
- To ping Google, type
ping google.comand hit Enter - Patiently wait while the ping test is carried out
- At Ping statistics, take note of the % loss

How to use the ping command on macOS:
- Go to Applications and select Utilities
- Open the Terminal app
- Type
ping.google.comand hit Return - After the ping test completes, take note of the packet loss (at Server ping statistics)
The amount of packet loss tells you everything there is to know about the Internet connection to the server. 0% packet loss means that the connection is perfect, while 100% packet loss indicates that your computer can’t reach the remote server at all. Anything lower than 100% packet loss tells you the the Internet connection works but isn’t at full capacity.
20. Check your Hosts file
The Hosts file contains TCP/IP information about how your computer communicates with other websites. If you can’t access a specific webpage in Chrome and get the DNS_PROBE_FINISHED_NXDOMAIN error instead, you should check if the page is blocked in Hosts.
In case it is, you just have to delete its line. Here’s how to make it happen on Windows PC:
- Open Windows Explorer (press Win key + E)
- Go to the next destination:
C:WindowsSystem32driversetc
- Select and copy the hosts file to create a backup of the current configuration
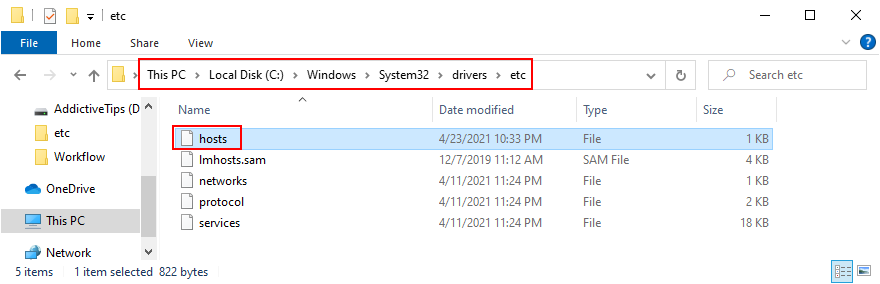
- Open the hosts file in a text editor with administrative rights (like Notepad)
- Locate any lines of text that mention the website you’re attempting to visit in Chrome. For example, if you can’t go to Google, look for any lines containing
google.com - Delete those lines and press Ctrl + S to save the new Hosts file
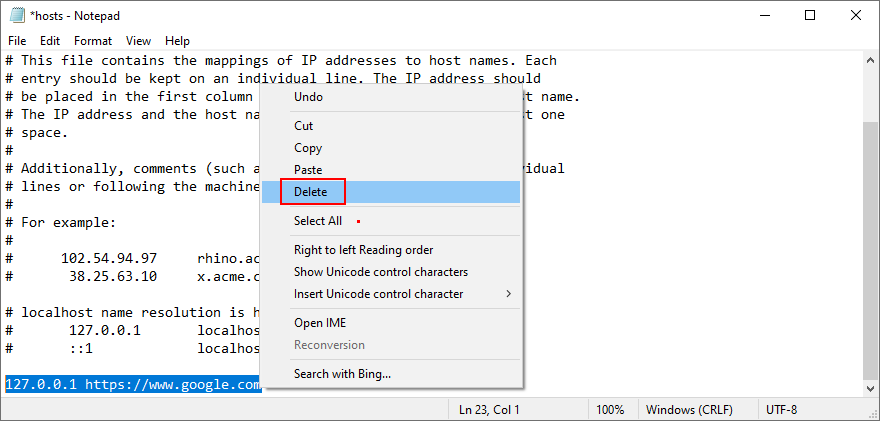
- Exit the text editor and launch Google Chrome
- Try to access that website now
21. Visit websites by IP address
An alternative way to visit a website is by entering its IP address instead of domain. It’s an easy workaround for resolving the DNS_PROBE_FINISHED_NXDOMAIN error in Chrome if it was caused by a faulty DNS resolver.
However, you first need to discover the IP address of the domain. The easiest way to do this on Windows is by turning to Command Prompt and using the ping command. On macOS, you can use the ping command in the Terminal app to achieve the same results.
In the example below, we’re trying to find out the IP address of Google: ping google.com. As you can tell from the screenshot, Google’s IP address is revealed in square brackets.
The only condition is for the ping command to return anything below 100% packet loss (at Ping statistics). Otherwise, your PC won’t be able to tell you the IP address of a domain that’s currently down or doesn’t exist.
Next, copy the IP address by selecting it in Command Prompt and pressing Enter. You can now launch Google Chrome to paste the IP address in the address bar and hit the Enter key.
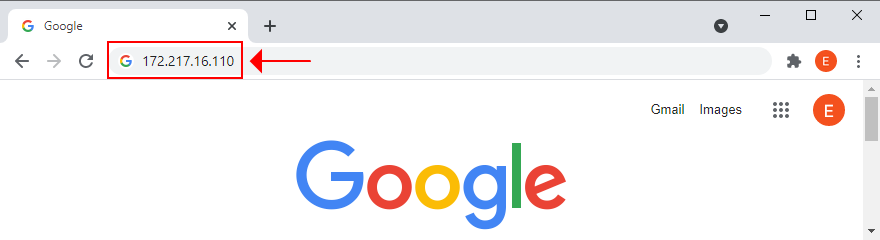
23. Disable third-party antivirus tools
If you have a third-party anti-malware solution installed, it might have an incorrect default configuration that conflicts with Google Chrome, resulting in error DNS_PROBE_FINISHED_NXDOMAIN. It usually applies to free security programs, which are mostly unreliable.
But you should be able to resolve this problem by temporarily turning off your antivirus application to check if Google Chrome works. If you can’t disable it, then we suggest removing the application from Apps and Features on Windows 10, or by dragging it to the Trash on macOS.
24. Check for system updates
An obsolete operating system can harm all your installed applications, including Google Chrome. If you haven’t updated Windows 10, macOS, iOS, or Android for a long time, you shouldn’t postpone it any longer since it could be the reason why you receive error DNS_PROBE_FINISHED_NXDOMAIN.
How to update Windows 10:
- Press the Win key, type Check for updates, and press Enter
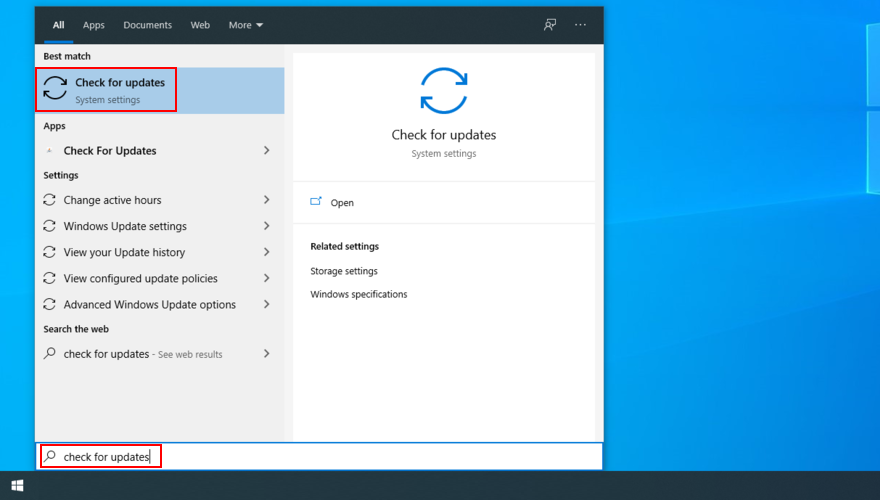
- Windows should start looking for updates automatically. If it doesn’t, click Check for updates
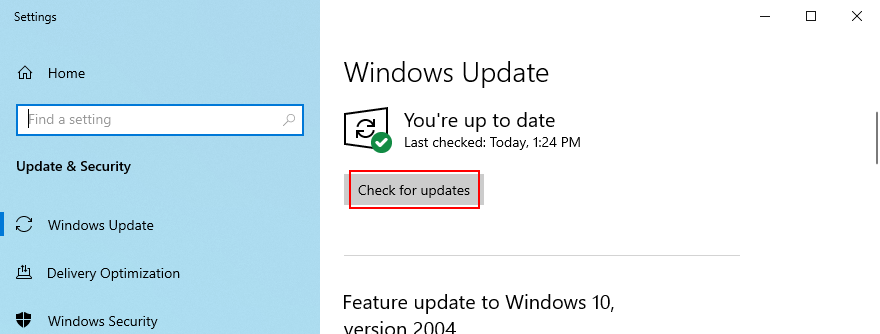
- If there are any pending updates that don’t start downloading right away, click Download
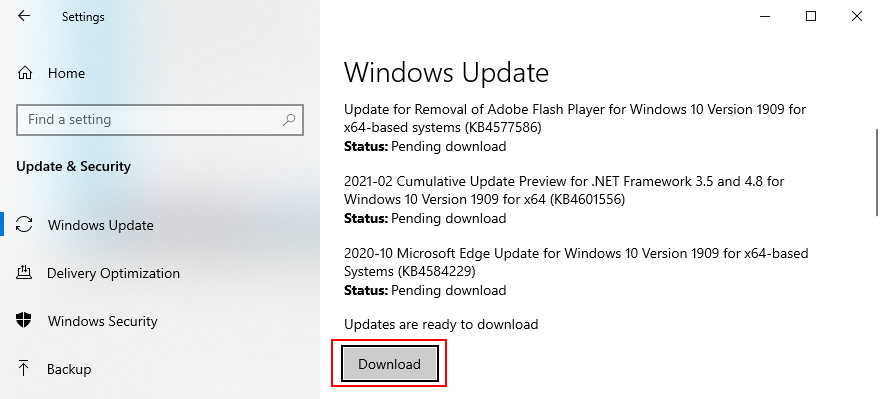
- Wait until your operating system updates itself. It might take a while
- Restart your computer and try to use Chrome now
How to update macOS:
- Open the Apple menu and select Software Update
- Mac will begin installing any system updates it finds
- When it’s done, restart the computer
- Open the Chrome app and see if it works now
How to update Android:
- Make sure that your Android device is charged
- Go to Settings > System > Advanced
- Tap System Update and wait
- Reboot your Android and try to use Chrome now
How to update iOS:
- Your iPhone or iPad should have a full battery
- Visit Settings > General > Software Update
- Tap Download and Install
- If there isn’t enough free disk space, iOS will ask for permission to temporarily remove some apps to make room. Tap Continue since the apps will be added back later
- Tap Install and authorize the update by using your passcode or fingerprint
- Restart iOS
- Start the Chrome app and check for DNS errors
25. Check the network drivers
Your network device might not be properly installed into your PC, especially if you’re using a new piece of hardware like a Wi-Fi adapter with plug-and-play features. But you can easily quickly reinstall the device to fix this issue.
How to reinstall the network device on Windows:
- Click the Start button, search for Device Manager, and open this app
- Extend the Network adapters group
- Select your network interface, right-click it, and select Uninstall device
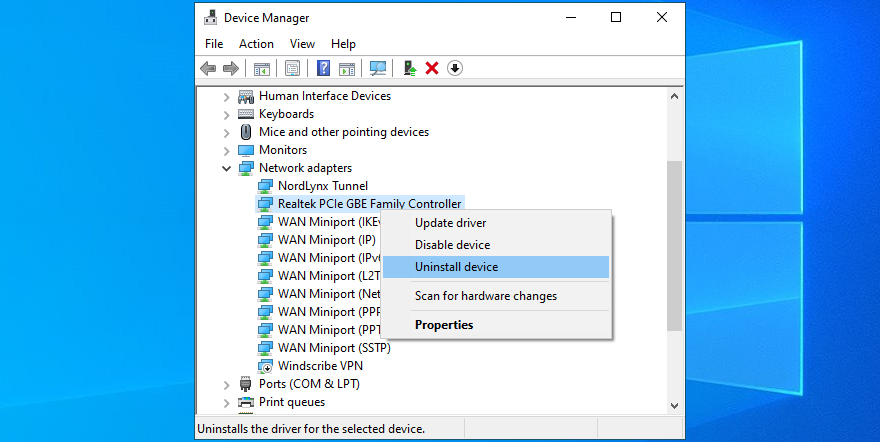
- Open the Action menu and click Scan for hardware changes
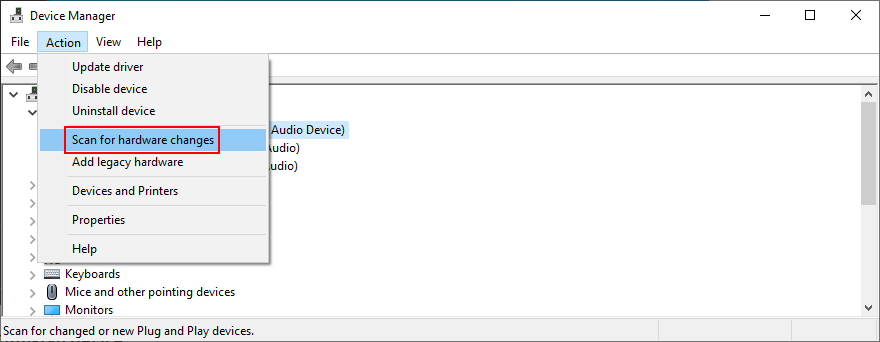
- Restart your PC. Windows will automatically reinstall the missing adapter
- Launch Chrome and try to access a webpage now
It’s also possible that your network driver is outdated, causing web browsing errors and hampering your Internet navigation experience overall.
How to update the network drivers on Windows:
- Return to Device Manager
- Right-click your network adapter and select Update driver
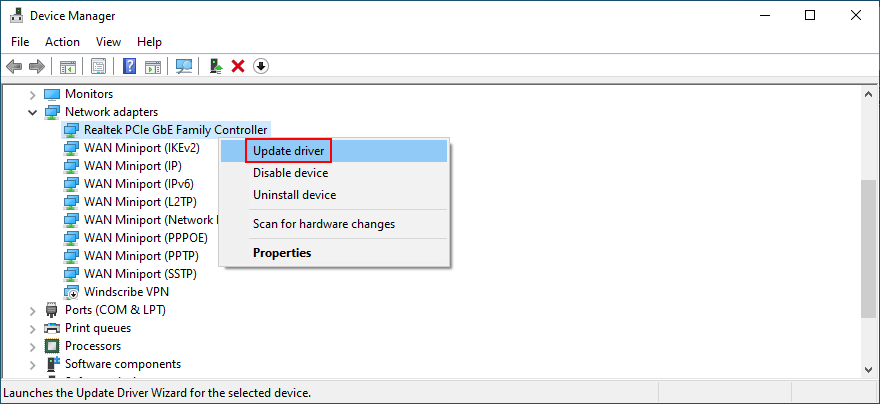
- Click Search automatically for updated driver software
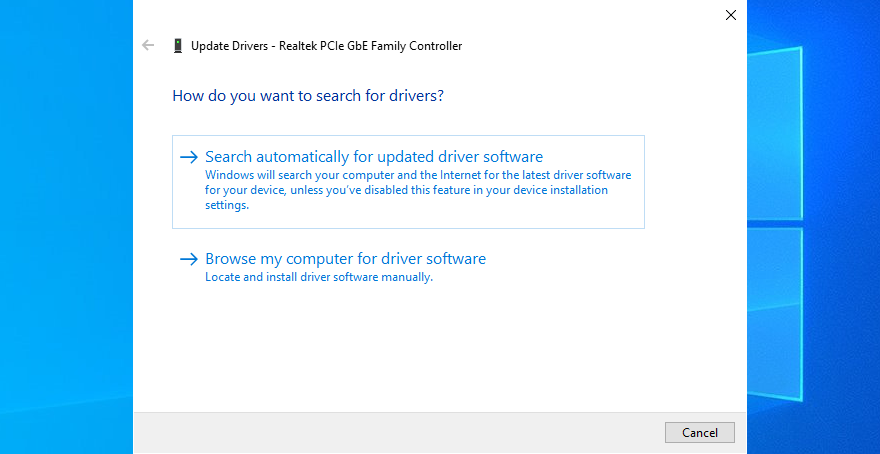
- If it doesn’t find anything, click Search for updated drivers on Windows Update. However, if you have already used Windows Update, then you can skip this step
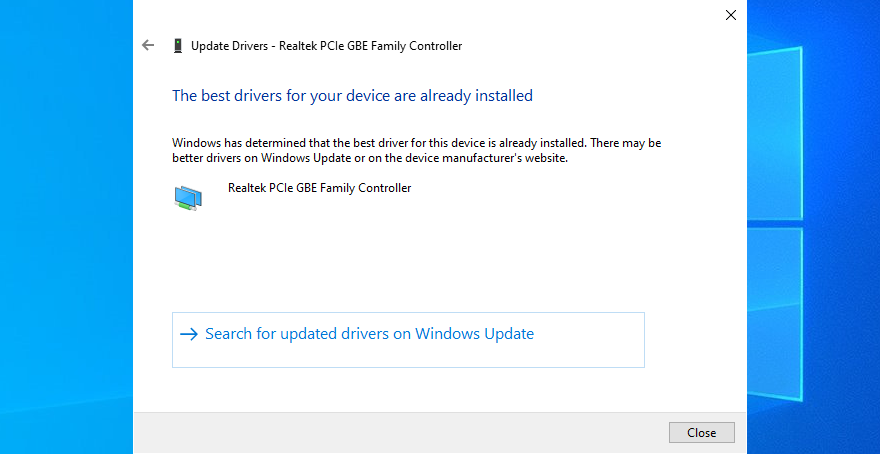
- Follow the on-screen instructions
- Restart your PC and try to use Chrome now
Alternatively, you can manually download the latest network driver and install it on your PC. But, if you don’t want to risk getting an incompatible driver, you should turn to a driver update application. Besides, it can help you update all your drivers at once.
On macOS, just follow the steps in a previous solution we described to update the operating system.
If you have accidentally installed an incompatible network driver, then you should roll back to the previous version in order to avoid web browsing issues.
How to roll back the network driver on Windows:
- Go to Device Manager
- Right-click your network adapter and select Properties
- Switch to the Driver tab
- Click Roll Back Driver and follow the instructions. If the button’s greyed out, you can’t perform the rollback, so you might as well skip this step
- Restart your PC and check for DNS errors in Chrome
26. Check IPv4 and IPv6 connectivity
It’s a good idea to check the IPv4 and IPv6 settings of your computer. Some users have reported that, although their ISP doesn’t support IPv6 connections, having IPv6 mode enabled on their PC has caused network connectivity issues. So you should turn off IPv6 to stay on the safe side.
How to check IPv4 and IPv6 on Windows 10:
- Click the network icon in the system tray and select Network & Internet settings
- Click Change adapter options

- Select your Internet connection, right-click it, and go to Properties (you need elevation rights)

- Remain in the Networking tab
- Check the Internet Protocol Version 4 (TCP/IPv4) box
- Uncheck the Internet Protocol Version 6 (TCP/IPv6) box

- Click OK and exit
- Fire up Chrome and try to access a webpage now
27. More ways to improve your Internet connection
Here are some suggestions to help make your Internet connection faster and get rid of the DNS_PROBE_FINISHED_NXDOMAIN error in Google Chrome:
- Exit all applications with Internet access that you’re not currently using (except Chrome), such as torrenting clients, gaming platforms like Steam, and other web browsers like Mozilla Firefox or Microsoft Edge
- If your router has dual-band support, connect to the 5 Ghz Wi-Fi network
- Move your desktop, tablet, smartphone or tablet closer to the router to get a better signal
- Disconnect other devices from your Wi-Fi network
- On desktops and tablets, switch to wired mode
- On tablets and smartphones, toggle Wi-Fi and 4G mobile data mode
28. Use Google Translate
A nifty trick to access a website that’s blocking your connection due to your DNS resolver is to turn to Google Translate. The online service is capable of translating entire webpages. Since you’re using Google as a proxy to reach a specific domain, your IP won’t be blocked by that website anymore. Keep in mind that it only works if the website is not down.
Here’s an example:
- Go to Google Translate
- Type or paste the website you’re trying to access
- Set the preferred language in the translated area
- Click the button that opens a new tab

- View and navigate the website in Google Translate

29. Use a premium VPN service
We previously mentioned that you should disable your VPN service to get rid of the DNS_PROBE_FINISHED_NXDOMAIN error. However, that only applies to free applications that are poorly built and offer only basic protection. Using a premium VPN service is different, and we can’t think of a finer example than NordVPN. We think it’s the best VPN that checks all the boxes.
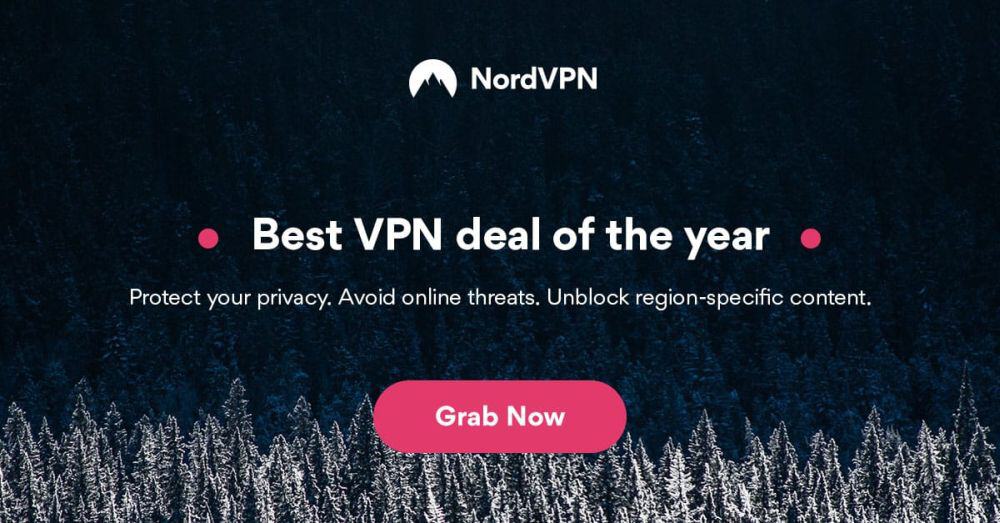
NordVPN has a built-in DNS resolver that speeds up your Internet connection, prevents your DNS queries from getting hijacked, and helps you access blocked websites. It also has support for custom DNS servers if you prefer using something else. However, keep in mind that its DNS resolver comes into effect only after connecting to a VPN server.
Furthermore, NordVPN is capable of unblocking streaming services like Netflix. It supports all popular platforms, including Windows, macOS, Linux, Android, and iOS. Plus, it allows up to six simultaneous connections. You can even set it up on your router to share VPN access and DNS features with all devices connected to your Wi-Fi network.
Lastly, a premium subscription comes with support for a Smart DNS service, which you can use to watch Netflix on devices without native VPN support, such as PS4, PS5 or Xbox One. You can read all about this awesome service in our NordVPN review.
DNS_PROBE_FINISHED_NXDOMAIN can be fixed
To review, DNS_PROBE_FINISHED_NXDOMAIN is an error message that pops on Chrome and other Chromium-based web browsers like Microsoft Edge or Opera. It can happen on any platform, including Windows, macOS, Android, and iOS. The error prevents your browser from accessing webpages due to DNS issues, but you can fix it.
For example, try accessing other websites, using another web browser, or connecting to a different network. You should also restart your device, router and browser application, update your operating system and web browser, clear browser cache, reset your DNS settings, and restart the DNS Client service.
It’s also a good idea to change your DNS servers, run the Internet Connections troubleshooter, disable Chrome extensions, VPN and proxy tools, restore Chrome to its default configuration, reinstall the web browser, use the Chrome stable channel, or downgrade Chrome if you’re running an obsolete Windows version.
Furthermore, you should check your device for malware, run a ping test, review your Hosts file, visit websites by IP address instead of domain, disable any third-party antivirus utilities, check the network driver, IPv4 and IPv6 connectivity, take additional steps toward speeding up your Internet connection, use Google Translate as a proxy, and use a premium VPN service with proprietary DNS servers like NordVPN.
Did these solutions help repair error DNS_PROBE_FINISHED_NXDOMAIN on your device? Did we miss anything important? Leave us a comment in the section below and tell us more.
Ошибка DNS_PROBE_FINISHED_NXDOMAIN в браузере Google Chrome может быть неприятной и запутанной для многих пользователей. Эта ошибка обычно появляется, когда пользователь пытается получить доступ к веб-сайту, но DNS-сервер не может разрешить доменное имя.
Ошибка браузера может быть вызвана несколькими причинами, такими как неправильно введенное доменное имя, сбой сервера веб-сайта или когда DNS-сервер не может разрешить доменное имя. В этой статье приведены несколько простых шагов, которые помогут пользователям исправить эту ошибку и вернуться к просмотру веб-страниц.
Что означает код ошибки DNS_PROBE_FINISHED_NXDOMAIN?
Ошибка DNS_PROBE_FINISHED_NXDOMAIN в Google Chrome указывает на то, что доменное имя не может быть найдено на DNS-сервере. Эта ошибка обычно появляется, когда вы пытаетесь получить доступ к веб-сайту, но DNS-сервер не может разрешить доменное имя.

Сервер DNS (система доменных имен) — это сервер, который переводит удобочитаемые доменные имена (например, example.com) в машиночитаемые IP-адреса (например, 192.0.2.1). Это позволяет пользователям получать доступ к веб-серверам и другим интернет-ресурсам, вводя легко запоминающиеся доменные имена вместо трудно запоминаемых IP-адресов.
Некоторые причины этой ошибки не зависят от вас, но в некоторых случаях вы можете решить проблему самостоятельно. Вот что вы можете сделать, чтобы систематически устранять неполадки.
1. Сбросьте подключение к Интернету
Попробуйте отключить и снова подключить маршрутизатор или модем, чтобы перезагрузить подключение к Интернету. Вот шаги, которые необходимо выполнить:

- Найдите маршрутизатор или модем и отключите его от розетки.
- Подождите несколько минут, затем снова подключите маршрутизатор или модем.
- Подождите, пока маршрутизатор или модем перезагрузится и установит подключение к Интернету.
- Наконец, попробуйте снова зайти на веб-сайт, чтобы узнать, устранена ли ошибка DNS_PROBE_FINISHED_NXDOMAIN.
Если вы используете соединение Wi-Fi, попробуйте переключиться на проводное соединение, чтобы увидеть, имеет ли это значение, или наоборот. Если конкретный адаптер вызывает эту проблему, вам может потребоваться выполнить «Сброс Netsh Winsock» или один из других распространенных советов по устранению неполадок сетевого адаптера.
2. Проверьте свой файл Localhosts
Возможно, вы использовали локальный файл hosts, чтобы указать, какие IP-адреса должны использовать определенные веб-сайты. Chrome всегда будет использовать настройки IP, указанные в файле localhosts, поэтому, если они неверны или устарели, он может выдать ошибку. Обратитесь к разделу Что такое Localhost и как его использовать? Подробнее о том, как проверить файл на наличие ошибок, см.
3. Отключите VPN, антивирус или брандмауэр (или измените их)
Если у вас есть активный брандмауэр (а вы должны!), временно отключите его, чтобы проверить, не виноват ли он. Проверьте его настройки, чтобы узнать, блокирует ли он определенные сайты или домены. То же самое касается антивирусного программного обеспечения, которое может мешать работе некоторых веб-сайтов. Если ваш антивирус блокирует определенный сайт, убедитесь, что этот сайт безопасен и что вы правильно вводите URL-адрес.
Вы также можете попробовать изменить свое местоположение VPN, если вы используете VPN. В качестве альтернативы полностью отключите VPN.

Когда вы используете VPN, ваш интернет-трафик направляется через VPN-сервер, прежде чем он достигнет пункта назначения. Иногда это может вызывать проблемы с DNS, такие как медленный поиск DNS или ошибки DNS.
Однако важно отметить, что отключение вашей VPN также отключит преимущества безопасности и конфиденциальности, которые она предоставляет. Предположим, вы используете VPN из соображений безопасности или конфиденциальности. В этом случае вам следует отключать его только в том случае, если вы уверены, что он вызывает проблему с разрешением DNS, и если вы готовы пожертвовать преимуществами безопасности и конфиденциальности, которые он предоставляет.
4. Очистите кэш DNS
Кэш DNS — это временное хранилище на вашем компьютере, в котором хранится информация о недавно посещенных веб-сайтах. Очистка кеша DNS может помочь решить любые проблемы с поврежденной или устаревшей информацией, которые могут вызывать ошибку.
Чтобы использовать команду flushdns в Windows, выполните следующие действия:
- Откройте командную строку на своем компьютере. Нажмите кнопку «Пуск» и найдите «Командная строка» или «CMD».
- В окне командной строки введите: ipconfig /flushdns

- Нажмите «Ввод», чтобы очистить кеш DNS на вашем компьютере, удалить всю сохраненную информацию DNS и решить любые проблемы с DNS, которые могут возникнуть.
- Если команда flushdns выполнена успешно, вы должны увидеть сообщение «Успешно очищен кэш преобразователя DNS».
Вы можете закрыть окно командной строки, когда закончите.
Любые проблемы с DNS должны быть решены сейчас. Очистка кеша DNS не повлияет ни на какие активные подключения, но может вызвать временную задержку при доступе к веб-страницам или другим интернет-ресурсам в первый раз после очистки.
5. Используйте альтернативный DNS-сервер на своем маршрутизаторе
Ваш интернет-провайдер обычно предлагает свои DNS-серверы, но они могут различаться по качеству и надежности. Часто лучший способ исправить ошибки DNS_PROBE_FINISHED_NXDOMAIN — это вообще использовать другой набор серверов.
Следующие адреса DNS-серверов являются хорошей альтернативой, которую вы можете использовать:
- Общедоступный DNS-сервер Google: 8.8.8.8 и 8.8.4.4.
- Cloudflare DNS: 1.1.1.1 и 1.0.0.1
- OpenDNS: 208.67.222.222 и 208.67.220.220
- Quad9: 9.9.9.9 и 149.112.112.112
- Comodo Secure DNS: 8.26.56.26 и 8.20.247.20
- Norton ConnectSafe: 199.85.126.10 и 199.85.127.10
Эти DNS-серверы бесплатны и предлагают хороший баланс скорости, безопасности и надежности. Вы можете использовать любой из этих DNS-серверов в качестве альтернативы вашему текущему DNS-серверу. Однако важно отметить, что опыт каждого пользователя будет разным, поэтому вы можете попробовать несколько разных DNS-серверов, чтобы увидеть, какой из них лучше всего подходит для вас.
Чтобы изменить DNS-серверы на вашем маршрутизаторе, вы можете выполнить следующие действия:
- Откройте веб-браузер на своем компьютере и введите IP-адрес маршрутизатора в адресную строку. Обычно это что-то вроде 192.168.1.1 или 192.168.0.1, но точный адрес зависит от модели и настроек вашего маршрутизатора.
- При появлении запроса введите имя пользователя и пароль для вашего маршрутизатора. Вы можете найти эту информацию на наклейке внизу или сбоку маршрутизатора или в документации, прилагаемой к маршрутизатору.
- После входа в свой маршрутизатор найдите раздел «Настройки» или «Конфигурация». Обычно это называется «Дополнительно», «Настройки» или «Конфигурация», но точное название зависит от модели и настроек вашего маршрутизатора.
- В разделе настроек или конфигурации найдите параметр настроек DNS. Обычно это называется «DNS», «Сеть» или «Интернет», но точное название зависит от модели и настроек вашего маршрутизатора.
- В разделе настроек DNS или сети вы должны увидеть возможность указать DNS-сервер, который вы хотите использовать. Это может называться «Основной DNS» или «Предпочитаемый DNS», но точное название зависит от модели и настроек вашего маршрутизатора.
- Введите адреса DNS-серверов, которые вы хотите использовать, в соответствующие поля. Это может быть адрес одного DNS-сервера или несколько DNS-серверов.
Если вы просто хотите изменить настройки DNS-сервера для Windows, вот как это сделать:
- Откройте Панель управления > Сеть и Интернет > Центр управления сетями и общим доступом на своем компьютере. Вы можете найти это, открыв меню «Пуск» и выполнив поиск «Центр управления сетями и общим доступом».
- Выберите Изменить настройки адаптера в меню слева.

- Щелкните правой кнопкой мыши сетевой адаптер, для которого вы хотите изменить DNS-серверы, и выберите «Свойства» в меню.

- В окне свойств сетевого адаптера выберите Интернет-протокол версии 4 (TCP/IP v4) и нажмите кнопку Свойства.

- В окне «Свойства протокола Интернета версии 4 (TCP/IPv4)» выберите параметр «Использовать следующие адреса DNS-серверов».

- Введите адреса DNS-серверов, которые вы хотите использовать, в полях «Предпочитаемый DNS-сервер» и «Альтернативный DNS-сервер».
- Нажмите кнопку ОК, чтобы сохранить изменения.
- Закройте окно свойств сетевого адаптера и окно Центра управления сетями и общим доступом.
После выполнения этих шагов ваш компьютер будет использовать указанные DNS-серверы для разрешения доменных имен. Возможно, вам придется перезагрузить компьютер, чтобы изменения вступили в силу. Вы можете использовать Mozilla Firefox или Microsoft Edge в качестве альтернативных браузеров, пока не будут устранены ошибки, характерные для Chrome.
6. Сбросить флаги Chrome
Сброс «флагов» Chrome иногда устраняет ошибки DNS. Чтобы сбросить флаги Chrome до значений по умолчанию, выполните следующие действия:
- В адресной строке Chrome введите chrome://flags и нажмите Enter.
- На появившейся странице «Эксперименты» нажмите кнопку «Сбросить все» вверху.

- Это приведет к сбросу всех флагов Chrome до значений по умолчанию. Chrome может удалить некоторые флаги из списка, если они больше не доступны или были удалены из Chrome.
Флаги Chrome — это экспериментальные функции, которые не были полностью протестированы и могут содержать ошибки. Их сброс может помочь решить проблемы, с которыми вы можете столкнуться в Chrome, но может удалить функции, на которые вы полагаетесь. Просмотрите список флагов после их сброса. Флаги также присутствуют в версиях браузера для iOS и Android.
7. Свяжитесь со своим интернет-провайдером
У вашего интернет-провайдера может быть веб-сайт или панель управления пользователя, которую вы можете посетить, чтобы проверить, есть ли какие-либо известные проблемы в сети. Если вы получаете сообщение об ошибке при использовании одного интернет-соединения, но не другого, вероятно, проблема на стороне интернет-провайдера.
Если официальные каналы интернет-провайдера не упоминают о такой проблеме, зарегистрируйте запрос в службу поддержки, чтобы сообщить им о проблеме и получить непосредственную помощь.
Содержание
- Что такое DNS и как работает?
- Что такое ошибка NXDOMAIN
- Возможные причины ошибки NXDOMAIN
- Как исправить ошибку NXDOMAIN
- Изменить DNS
- Избегайте использования VPN
- Проверьте, не мешает ли какой-либо антивирус или брандмауэр
- Обеспечьте бесперебойную работу браузера
- Перезагрузить систему
Что такое DNS и как работает?
Чтобы понять, что Ошибка NXDOMAIN есть, мы должны сначала вспомнить, что DNS есть и как это работает. Можно сказать, что DNS-серверы действуют как переводчики, позволяя нам просматривать Интернет без запоминания большого количества цифр.

При входе на веб-страницу мы обычно переходим в адресную строку браузера и пишем там имя и адрес. Например, мы пишем redeszone.net. Мы можем это сделать благодаря DNS-серверы которые переводят это сообщение, которое мы пишем, на соответствующий IP-адрес. Таким образом, нам не нужно запоминать, что это за IP-адрес, а просто имя, которое мы пишем.
Таким образом, DNS-серверы действуют как посредники, чтобы иметь возможность отвечать на запросы что мы делаем. Есть много DNS-серверов, которые мы можем использовать. Бывают платные и бесплатные. Некоторые даже могут помочь нам повысить безопасность, поскольку они настроены на фильтрацию возможных вредоносных страниц, а не на отправку содержимого. Иногда смена серверов нашего интернет-оператора может помочь улучшить скорость.
Теперь, иногда в этом типе услуг могут быть проблемы и сбой при поиске в Интернете. Вот тут и возникает ошибка NXDOMAIN, о которой мы и поговорим.

Когда мы пытаемся войти на веб-страницу и получаем сообщение об ошибке с указанием NXDOMAIN, это означает, что имя домена не может быть разрешено. Это логически означает, что мы не можем перемещаться по сайту, к которому пытаемся получить доступ.
Отображаемое сообщение может незначительно отличаться. Например, в Google Chrome в браузере появившееся сообщение будет DNS_PROBE_FINISHED_NXDOMAIN . Это означает, что страница, на которую мы пытаемся войти, загружается некорректно.
Возможные причины ошибки NXDOMAIN
Эта ошибка может возникать по разным причинам. Иногда это может быть в наших силах исправить, а в других случаях это зависит от сервера сайта. Посмотрим, что за Основные причины составляют:
- DNS-сервер не работает
- Проблема с DNS-клиентом
- VPN мешает
- Установленные средства безопасности
- Неправильные настройки DNS
- Проблемы с браузером
Как исправить ошибку NXDOMAIN
К счастью, мы можем принять во внимание определенные шаги, чтобы решить Ошибка NXDOMAIN . Это, как мы уже упоминали, может произойти в любом браузере, который мы используем, поэтому совет, который мы собираемся дать, является общим, и мы можем применить его в любом случае.
Некоторые проблемы, вызывающие эту ошибку, мы не сможем решить с нашей стороны, например, когда они присутствуют на стороне сервера.
Изменить DNS
Проблемы такого типа могут быть связаны с ошибками DNS-серверы что мы используем. Мы уже упоминали, что можем использовать много разных, как бесплатных, так и платных.
В случае появления такого типа сообщения мы можем попробовать выбрать другой общедоступный DNS, чем те, которые мы используем. Мы можем легко изменить их в Windows, через настройки сети. Для этого заходим в Конфигурацию, Cеть и Интернет, мы вводим Параметры смены адаптера и там выбираем интересующую нас сеть, нажимаем Свойства и откроется окно для изменения IP-адреса и DNS.

Избегайте использования VPN
Мы также видели, что причиной ошибки NXDOMAIN является то, что мы используем VPN и это создает конфликт. Мы можем временно приостановить работу этого инструмента и проверить, действительно ли это связано с этой проблемой.
Если мы обнаружим, что это действительно VPN, мы можем либо не использовать его, либо переключиться на другую службу.
Проверьте, не мешает ли какой-либо антивирус или брандмауэр
Также могло случиться, что антивирус или брандмауэр которые мы используем, создавали проблемы. Мы уже знаем, что инструменты безопасности необходимы для предотвращения сетевых проблем, но они также могут вызвать определенные сбои при неправильной конфигурации.
Обеспечьте бесперебойную работу браузера
Конечно браузер должен работать правильно . Вы должны быть осторожны, например, если используете плохо настроенные расширения. Мы должны убедиться, что все, что окружает браузер, работает правильно, и, таким образом, исправить возможные ошибки, вызывающие эту проблему, чтобы правильно разрешить доменные имена.
Перезагрузить систему
Это базовое решение, но во многих случаях оно может решить проблемы такого типа. Мы должны перезапуск и наш компьютер, и сам роутер. Таким образом, мы можем исправить подобные и подобные ошибки.
В конечном счете, это некоторые варианты, которые мы должны решить, когда появляется ошибка NXDOMAIN.
DNS-сервер фактически является приложением, которое работает на отдельном физическом сервере или совместно с другими серверами и обрабатывает все запросы, содержащие доменные имена.
Как только вы зарегистрировали доменное имя, оно начинает обслуживаться DNS-сервером, и любое обращение к домену по имени проходит через него. С момента привязки доменного имени к DNS-серверу может пройти до 72 часов, чтобы домен начал работать. Если по истечении этого срока домен не заработал или возникла ситуация, когда работающий домен перестал отвечать на запросы, проведите быструю диагностику DNS.
С чего начать?
Используйте утилиту whois для первичной диагностики DNS. Актуально для Linux-систем.
Выполните команду:
whois ispserver.ru
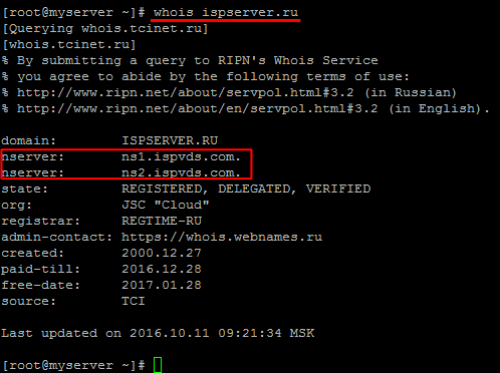
В примере показан корректный вывод ответа на whois, который в большинстве случаев должен быть именно таким.
Whois выводит информацию о домене, в данном примере — ispserver.ru. Серверы имен, которые обслуживают домен — ns1.ispvds.com, ns2.ispvds.com — это первичный и вторичный DNS-серверы. На ns1.ispvds.com вносятся изменения зоны ispserver.ru, ns2.ispvds.com периодически синхронизирует свои записи с первичным DNS-сервером. В случае дочерних DNS-серверов (расположенных на самом делегируемом домене) в выводе whois рядом с именем сервера имен указывается его IP-адрес.
Строка с меткой “state:” обозначает статус, в котором находится домен. REGISTERED и DELEGATED в этой строке указывают на то, что домен зарегистрирован и делегирован.
Для получения краткой информации о домене используйте команду whois с параметрами:
whois ispserver.ru | grep -Ei 'name server|nserver|state'

Если домен не зарегистрирован (такого домена не существует), то ответ на whois будет следующим:
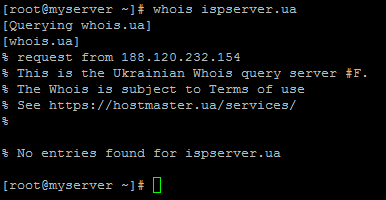
Используйте утилиту dig для обращения из командной строки к серверу DNS. Выполните трассировку маршрута пакетов к DNS-серверу командой:
dig ispserver.ru +trace
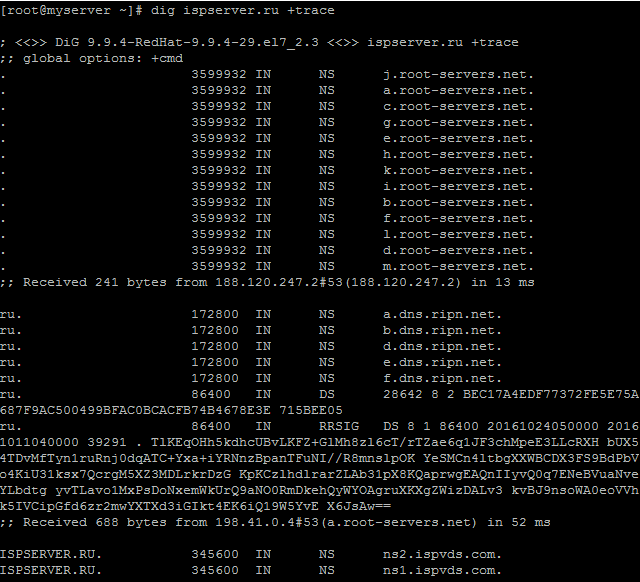
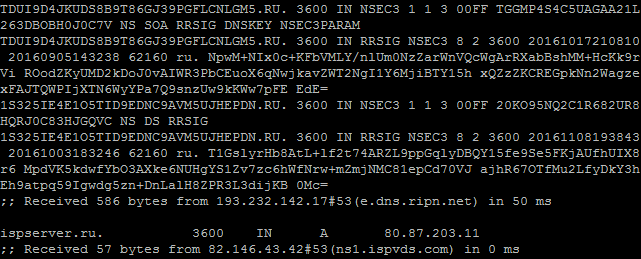
Первые 13 строк, начинающиеся со знака “.”, обозначают, что сначала были опрошены серверы имен корневой зоны, затем было сделано перенаправление на зону .ru (строки, начинающиеся с “.ru”), а затем запрос был отправлен на серверы имен домена ispserver.ru — ns1.ispvds.com, ns2.ispvds.com. Предпоследняя строка указывает на то, что серверы имен передали IP-адрес домена ispserver.ru в ответ на запрос.
Если при трассировке на каком-то шаге передача запроса происходит не на нужный DNS-сервер (например, серверы зоны .ru не перенаправляют пакет на серверы ns1.ispvds.com, ns2.ispvds.com), это означает, что информация о домене либо еще не обновилась, либо появились какие-то проблемы при работе DNS-сервера.
Опросите конкретный DNS-сервер, обслуживающий ваш домен, командой
dig ispserver.ru ns1.ispvds.ru
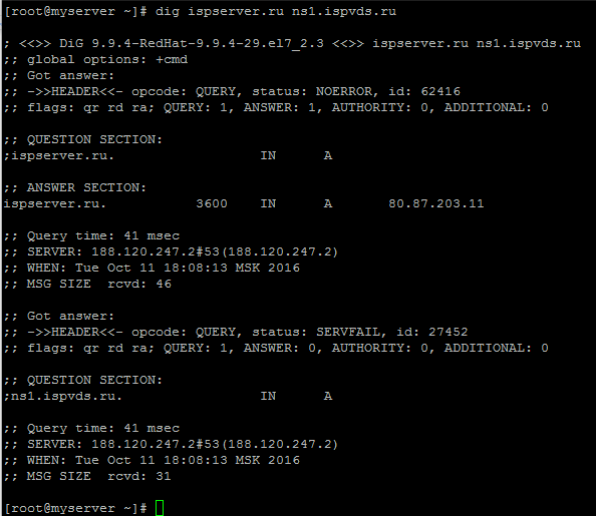
Секция ANSWER SECTION содержит IP-адрес, возвращенный DNS-сервером. Этот IP должен совпадать с тем, который вы назначали домену. Если он отличается, обновите доменную зону или подождите, пока она обновится автоматически. Все DNS-серверы должны возвращать один и тот же IP-адрес для домена.
Ошибка “Connection timed out”
Если в ответ на команду dig вы получаете сообщение “Connection timed out”, это означает, что DNS-сервер не отвечает.

Проверьте, доступен ли DNS-сервер и открыт ли на нем 53 порт.
Опросите первичный сервер имен командой
dig ispserver.ru <IP-адрес> где IP-адрес - IP сервера, на котором расположен домен.
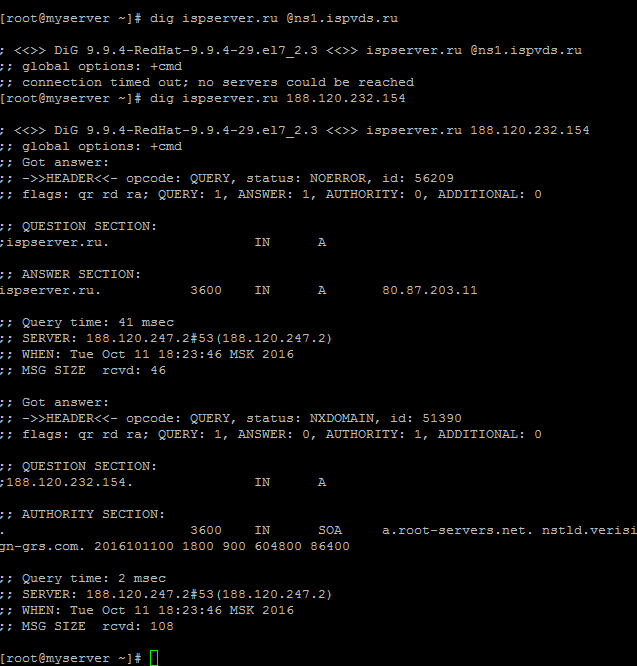
При правильной работе DNS должен выводиться корректный IP-адрес домена.
Решение основных проблем с DNS
Описание всех возникших проблем DNS-сервера читайте в лог-файле DNS, который по умолчанию находится по следующему пути: /var/log/messages. Расположение может быть изменено в зависимости от настроек вашего сервера. Через ISPmanager лог-файл можно просмотреть через “Менеджер файлов”.
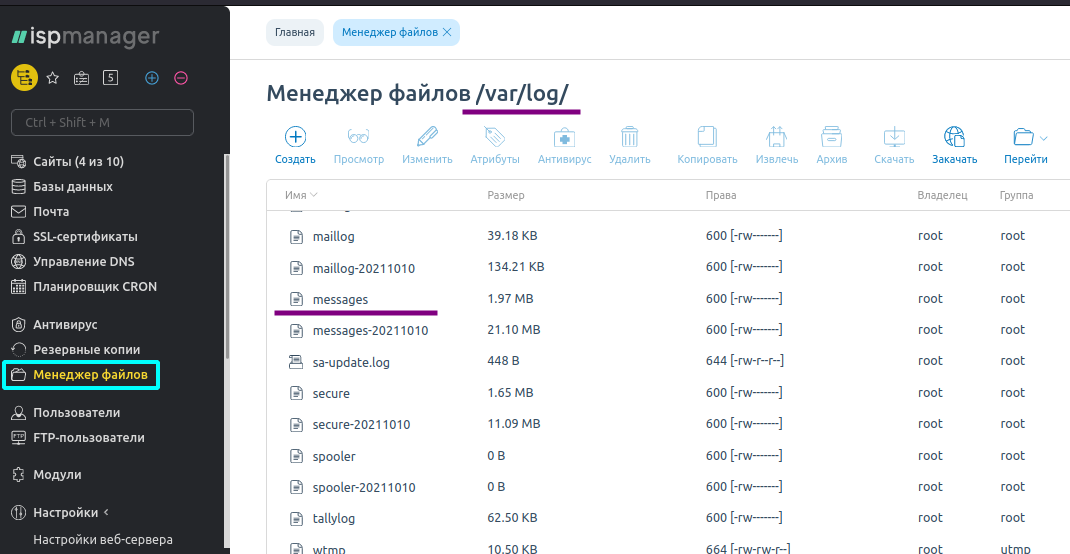
Далее описаны наиболее часто возникающие проблемы DNS, которые можно обнаружить командой dig или в лог-файле.
Пустой ответ на команду dig
Под пустым ответом на команду dig понимается отсутствие секции ANSWER в выводе.
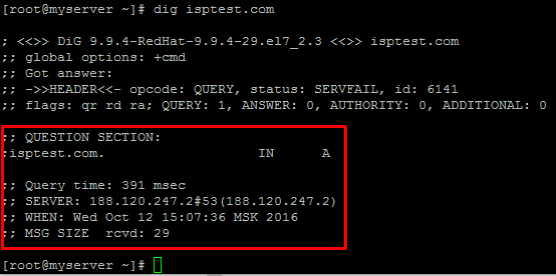
Как правило, причинами такого ответа могут быть:
- не существует такого доменного имени;
- домен не зарегистрирован на VPS;
- не создана А-запись для домена.
Проверьте, зарегистрирован ли домен на сервере. Зайдите в ISPmanager в раздел “Сайты” и убедитесь, что в списке существует запись вашего доменного имени. В данном примере это isptest.com, которого в списке нет. Нажмите на кнопку “Создать сайт” и создайте новый сайт.
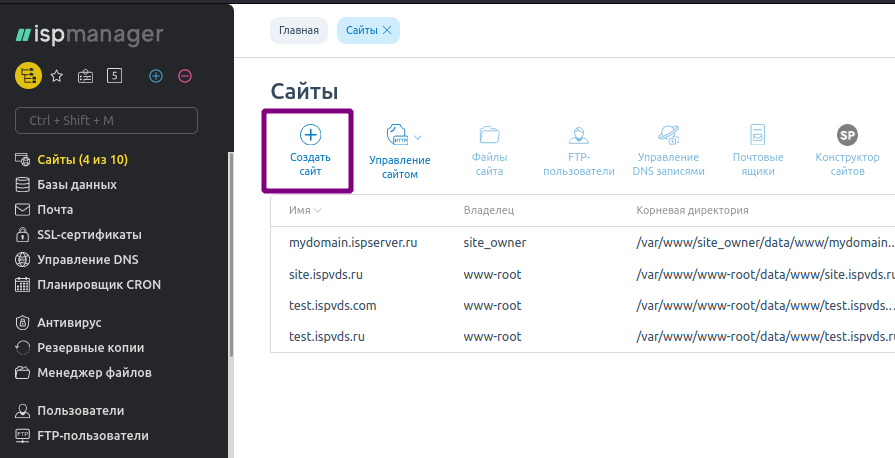
Если у вас нет панели управления ISPmanager, проверьте, есть ли файл зоны домена, вручную.
Удостоверьтесь, что на сервере для вашего домена корректно созданы А-записи. Зайдите в ISPmanager в раздел “Управление DNS”. Выделите домен и нажмите кнопку “Управлять DNS записями”.
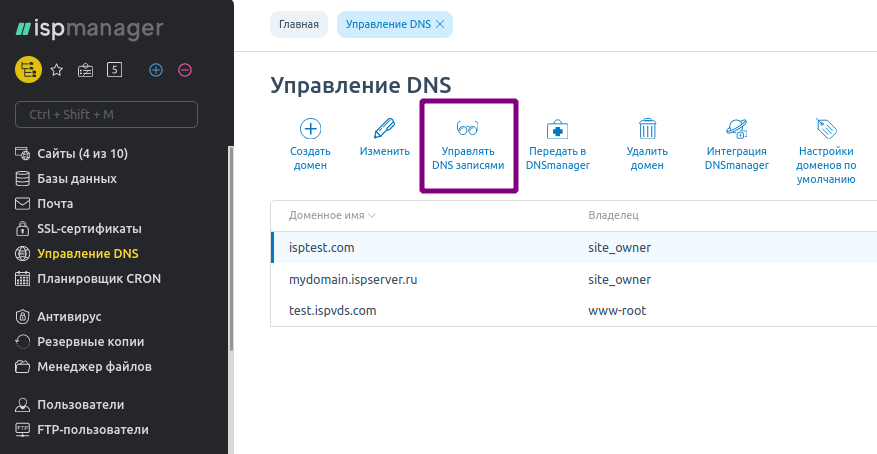
Среди ресурсных записей найдите А-запись и удостоверьтесь, что каждая запись содержит значение IP-адрес сервера, на котором расположен домен. В обратном случае исправьте несоответствия или создайте записи заново.
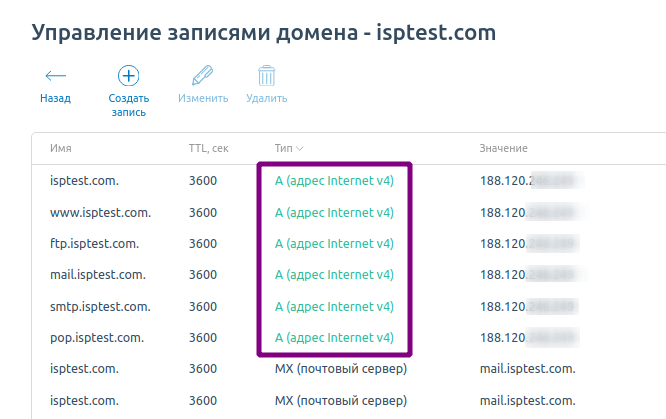
Если вы не используете панель управления ISPmanager, выполните проверки вручную на сервере. Пример А-записи в конфигурационном файле named.conf:
ispserver.com. IN A 10.10.10.10
Ошибка “Permission denied”
Следующая запись лог-файле DNS означает, что были неправильно назначены права на файл зоны или владелец файла /etc/bind/ispsrv.com
Oct 12 15:23:50 ispsrv named[18761]: zone ispsrv.ru/IN: loading from master file /etc/bind/ispsrv.com failed: permission denied Oct 12 15:23:50 ispsrv named[18761]: zone ispsrv.ru/IN: not loaded due to errors.
Удостоверьтесь, что служба bind запущена от имени того же пользователя, что и владелец файла ispsrv.com. Выполните команду
[root@dns ~]# ls -l /etc/bind/ispsrv.com -rw -r
Следующий результат этой команды говорит о том, что владельцем /etc/bind/ispsrv.com является суперпользователь root:
1 root root 444 Oct 12 16:00 /etc/bind/fvdstest.com
Также проверьте права на саму папку /etc/bind/ командой:
[root@dns ~]# ls -ld /etc/bind/ drwxr-sr-x
Следующий результат указывает на то, что директория доступна пользователям root и bind:
2 root bind 4096 Oct 12 16:07 /etc/bind
Ошибка “No address records (A or AAAA)”
Следующие строки в лог-файле DNS означают, что ресурсная А-запись отсутствует для дочернего NS:
Oct 12 15:23:50 ispsrv ds named[19931]: zone ispsrv.ru/IN: NS 'ns1.ispsrv.com' has no address records (A or AAAA) Oct 12 15:23:50 ispsrv named[19931]: zone ispsrv.ru/IN: NS 'ns2.ispsrv.com' has no address records (A or AAAA) Oct 12 15:23:50 ispsrv named[19931]: zone ispsrv.ru/IN: not loaded due to errors.
В данном случае для DNS-серверов ns1.ispsrv.com и ns2.ispsrv.com отсутствуют А-записи. Сделайте следующие записи в фале named.conf:
ns1 IN A 10.10.10.10 ns2 IN A 11.11.11.11
Ошибка “CNAME and other data”
Следующие строки в лог-файле DNS означают, что для одного домена прописаны одновременно А и CNAME ресурсные записи:
Oct 12 16:13:30 ispsrv named[20701]: zone ispsrv.ru/IN: loading from master file /etc/bind/fvdstest.com failed: CNAME and other data Oct 12 16:13:30 ispsrv named[20701]: zone ispsrv.ru/IN: not loaded due to errors.
Конфликт вызывает запись вида:
ispsrv.com. IN A 10.10.10.10 ispsrv.com. IN CNAME isptest.com
Оставьте только одну необходимую запись.
Ошибка “Query denied”
Следующие строки в лог-файле DNS означают, что ваш запрос к DNS-серверу запрещен:
Oct 12 16:53:03 ispsrv named[03771]: client 188.120.234.14#49834: query ‘ispsrv.com/A/IN’ denied
А таком случае DNS-сервер возможно настроен так, что запросы к нему разрешены только от дочернего DNS (slave).
Ошибка “Transfer failed”
Следующие строки в лог-файле DNS означают, что в конфигурации DNS запрещен трансфер на данный IP-адрес зоны домена:
Oct 12 17:13:13 ispsrv named[83374]: client 188.126.231.143#50652: zone transfer ispsrv.com/AXFR/IN' denied
Команда dig указывает на эту ошибку следующим ответом:
; <<>> DiG 9.8.4-rpz2+rl005.12-P1 <<>> ispsrv.com @10.10.10.10 AXFR ;; global options: +cmd ; Transfer failed.
Ошибка в синтаксисе
Если вы случайно допустили синтаксическую ошибку в конфигурации файла доменной зоны, то в ответе на команду dig появятся не ожидаемые вами обозначения. Например,
;; QUESTION SECTION: ;<domain>. IN A ;; ANSWER SECTION: <domain>. 3600 IN A 123.123.123.123 ;; AUTHORITY SECTION: <domain>. 3600 IN NS ns2.ispsrv.ru.<domain>. <domain>. 3600 IN NS ns1.ispsrv.ru.<domain>.
<domain> означает, что после ns1.ispsrv.ru не поставлена точка. Исправьте ошибку, поставив закрывающую точку: ns1.ispsrv.ru.
Вы видите ошибку со ссылкой на DNS_PROBE_FINISHED_NXDOMAIN при попытке доступа к веб-сайту? Эта ошибка уже связана с вашими настройками DNS, и вы можете исправить ее, изменив некоторые параметры DNS, доступные в настройках вашего ПК.
Эта ошибка обычно появляется, когда ваш браузер не может разрешить DNS для доменного имени. Термин относится к NXDOMAIN В конце сообщения об ошибке указывается, что введенный диапазон не существует.
Вот несколько исправлений, которые вы можете применить, чтобы избавиться от этой ошибки на вашем устройстве.
1. Очистите кеш DNS.
Чтобы быстро идентифицировать доменные имена, компьютер выполняет поиск в сохраненном кэше DNS. Если есть проблема с этим кешем, что часто случается, очистка этого кеша, скорее всего, решит проблему, с которой вы столкнулись с вашим браузером.
Очистите кеш DNS в Windows:
- Ищу CMD Воспользуйтесь строкой поиска в меню «Пуск» и запустите утилиту.
- Введите следующую команду в окне командной строки и нажмите Enter:
ipconfig/flushdns
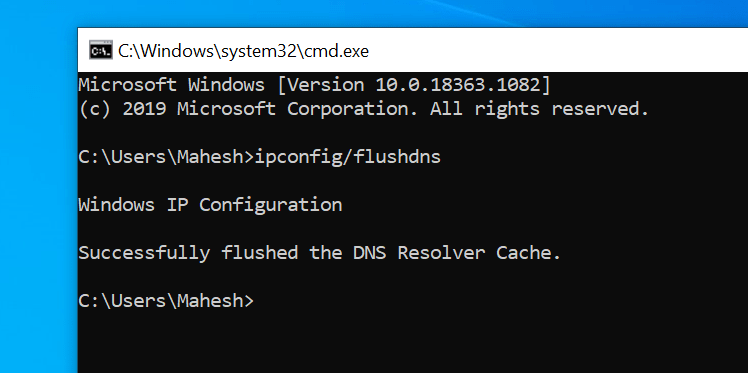
Очистить кеш DNS на Mac:
- Нажмите Launchpad в Dock, найдите Terminal и откройте его.
- Теперь введите следующие команды и нажимайте Enter после каждой:
dscacheutil -flushcache
sudo killall -HUP mDNSResponder
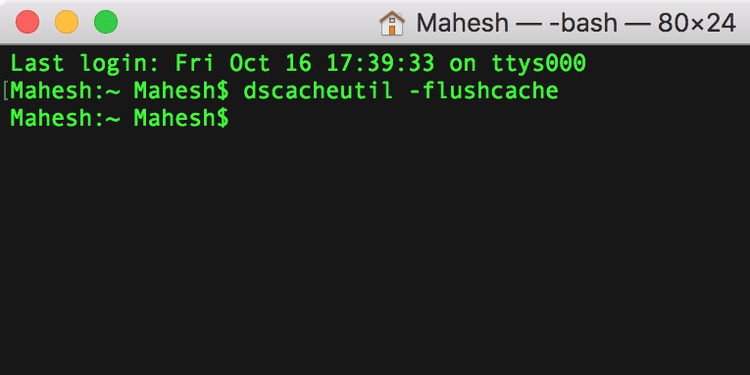
2. Обновите свой IP-адрес.
Это могло быть ошибкой ».Веб-сайт недоступен”Вызвано неверно указанным IP-адресом. Вы можете попробовать обновить свой IP-адрес и посмотреть, поможет ли это.
Обновите свой IP-адрес в Windows:
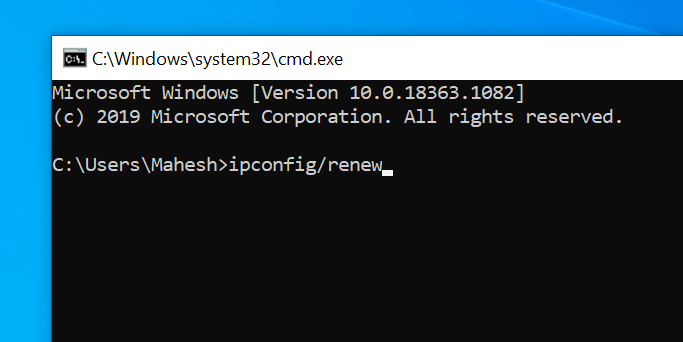
- Откройте командную строку и выполните следующие команды по порядку:
ipconfig/release
- Очистите кеш DNS:
ipconfig /flushdns
- Обновление IP-адреса:
ipconfig /renew
- Установите новые DNS-серверы:
netsh int ip set dns
- Сбросить настройки Winsock:
netsh winsock reset
Обновите IP-адрес на Mac:
- Щелкните значок Wi-Fi в строке меню и выберите Открыть сетевые настройки.
- Выберите свою сеть Wi-Fi слева и нажмите «Дополнительно» справа.
- Перейдите на вкладку TCP / IP.
- Нажмите кнопку Продление аренды DHCP.
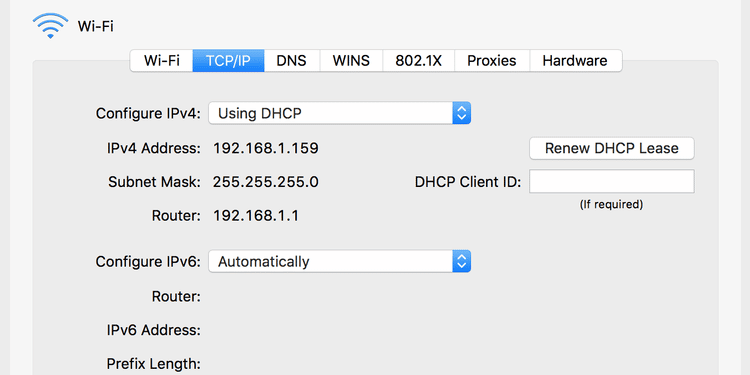
3. Перезапустите DNS-клиент.
Компьютеры Windows используют так называемый DNS-клиент, который помогает вашему браузеру разрешать доменные имена. Вы можете попробовать перезапустить службу DNS-клиента и посмотреть, поможет ли это избавиться от ошибки.Этот сайт недоступенв вашем браузере.
Вот как перезапустить клиентскую службу DNS в Windows 10:
- нажмите клавишу. Windows + R Чтобы открыть диалоговое окно «Выполнить», введите services.msc , И нажмите Enter.
- На появившемся экране найдите сервис, который говорит DNS-клиент , щелкните эту службу правой кнопкой мыши и выберите Перезагрузить.
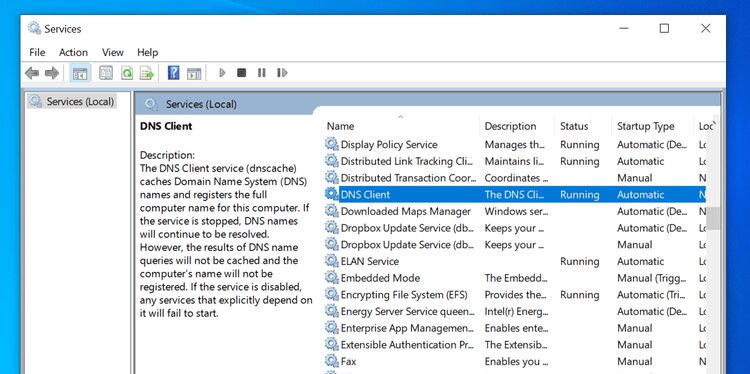
4. Измените DNS-серверы.
DNS-серверы, которые вы настроили на своем компьютере, могут не работать. Когда это происходит, веб-сайты не могут разрешать доменные имена, и в результате вы получаете ошибку «DNS Probe Finished NXDOMAIN».
В этом случае вы можете попробовать изменить Ваши DNS-серверы И посмотрите, решит ли это проблему для вас. Здесь мы объясняем, как изменить DNS на общедоступные DNS-серверы Google.
Измените DNS-серверы в Windows:
- Откройте приложение «Настройки» и выберите Сеть и Интернет и щелкните Изменить параметры адаптера.
- Щелкните адаптер правой кнопкой мыши и выберите ئصائص.
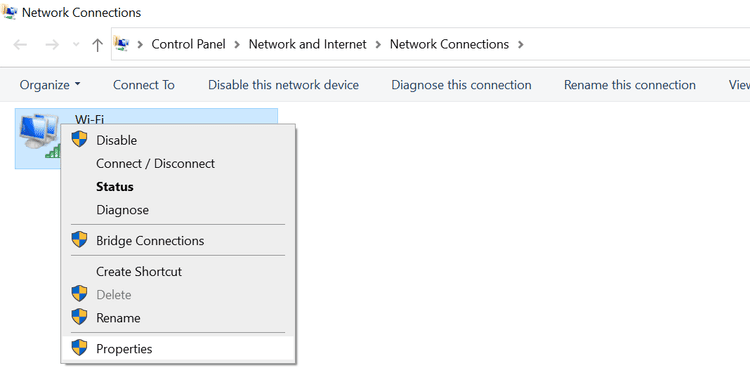
- Выберите вариант с надписью Internet Protocol Version 4 (TCP / IPv4) и нажмите ئصائص.
- Установите флажок рядом с Используйте следующие адреса DNS-серверов.
- Входить 8.8.8.8 в поле Предпочитаемый DNS-сервер и 8.8.4.4 В поле Альтернативный DNS-сервер. Затем нажмите наOkВнизу.
- Перезагрузите браузер и попробуйте получить доступ к веб-сайтам, которые вы раньше не открывали.
Смена DNS-серверов на Mac:
- Щелкните значок Wi-Fi в строке меню и выберите Открыть сетевые настройки.
- Выберите свою сеть на левой боковой панели и нажмите передовой на правой панели.
- Перейти на вкладку DNS.
- Выберите ваши текущие DNS-серверы и нажмите кнопку — (минус) внизу. Это приведет к удалению всех ваших серверов.
- Нажмите знак + (плюс) и добавить 8.8.8.8.
- Нажмите знак + (плюс) снова и войти 8.8.4.4.
- Наконец, нажмите наOkвнизу, чтобы сохранить изменения.
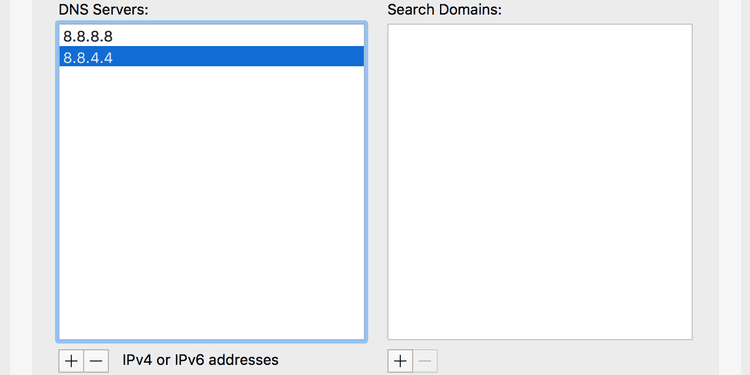
5. Сбросьте настройки браузера по умолчанию.
Если вы внесете много изменений в настройки своего браузера, это может повлиять на то, как веб-сайты загружаются в вашем браузере. Вы можете попробовать сбросить настройки своего браузера до настроек по умолчанию, что может решить проблему за вас.
Сбросить Chrome:
Если вы используете Chrome, вам не нужно напрямую перезагружать браузер. Кроме того, вы можете сбросить пользовательские теги, как некоторые пользователи используют для настройки браузера, и посмотреть, решит ли это проблему.
Если это не сработает, вы можете сбросить настройки всего браузера.
Вот как сбросить флаги Chrome:
- Откройте новую вкладку в Chrome и введите хром: // флаги , И нажмите Enter.
- Нажмите кнопкуСбросить все» выше.
- Нажмите Перезапустить Внизу, чтобы перезапустить браузер. Это внесет ваши изменения.
Сбросить Firefox:
- Запустите Firefox и введите about:support в адресной строке и коснитесь Enter.
- Нажмите кнопку Очистить Firefox.
- Найдите Очистить Firefox По запросу на вашем экране.
Сбросить Safari:
В Safari для Mac вы можете удалить кеш и удалить ненужные расширения и расширения, чтобы исправить указанную выше ошибку:
- Запустите Safari, щелкните меню Safari вверху и выберите Предпочтения.
- Щелкните вкладку Сайты И снимите флажки с ненужных расширений на левой боковой панели.
- Перейдите на вкладку «Расширения», выберите расширение слева и нажмите «Удалить» на правой панели. Сделайте это для каждого расширения, и все ваши расширения будут удалены.
- Перейдите на вкладку Advanced и выберите Показать меню разработки в строке меню.
- Откройте недавно добавленное меню разработки в строке меню и нажмите Очистить кэши Чтобы удалить файлы кеша Safari.
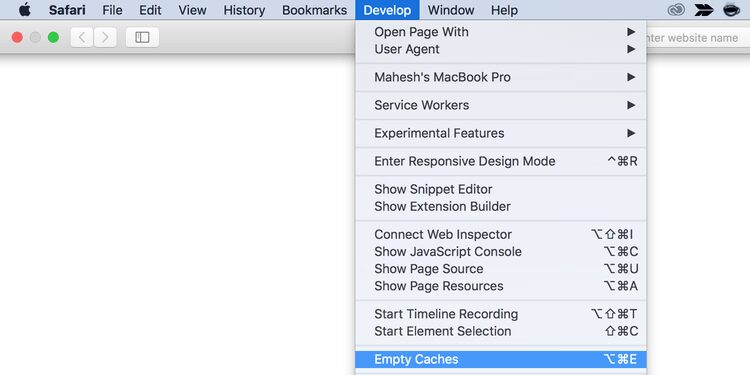
6. Выключите приложение VPN.
VPN действует как компьютер-посредник, и трафик на вашем компьютере проходит через него. Если есть проблема с VPN, это может привести к тому, что браузер не будет запускать какие-либо веб-сайты.
Попробуйте отключить приложение VPN на своем компьютере и посмотрите, сможете ли вы потом открывать свои веб-сайты. Если вы можете, вероятно, проблема с вашим приложением VPN, и вам нужно исправить ее, прежде чем снова использовать.
7. Проверьте файл Hosts.
Устройства Windows и Mac поставляются с Файл Hosts Это помогает разрешать ваши доменные имена локально. Когда вы пытаетесь получить доступ к веб-сайту, ваш браузер сначала просматривает этот файл, чтобы найти IP-адрес вашего домена.
Возможно, вы или кто-то еще добавили в этот файл веб-сайт, к которому вы пытаетесь получить доступ. Если установлено IP-адрес localhost Или другой IP-адрес веб-сайта, ваш компьютер неправильно распознает доменное имя. Следовательно, вы можете получить ошибку «DNS-зонд завершен NXDOMAIN».
Откройте файл Hosts на своем компьютере и посмотрите, добавлено ли туда ваше доменное имя.
Доступ к файлу Hosts в Windows:
- Откройте меню Пуск, найдите Блокнот, щелкните правой кнопкой мыши Блокнот и выберите Запустить от имени администратора.
- Нажмите на Ctrl + O , пошел в C: Windows System32 Drivers и т.д. и дважды щелкните файл Hosts.
- Проверьте файл, чтобы увидеть, есть ли в списке доменное имя, к которому вы пытаетесь получить доступ. Если это так, удалите запись для области, сохраните файл и закройте приложение «Блокнот».
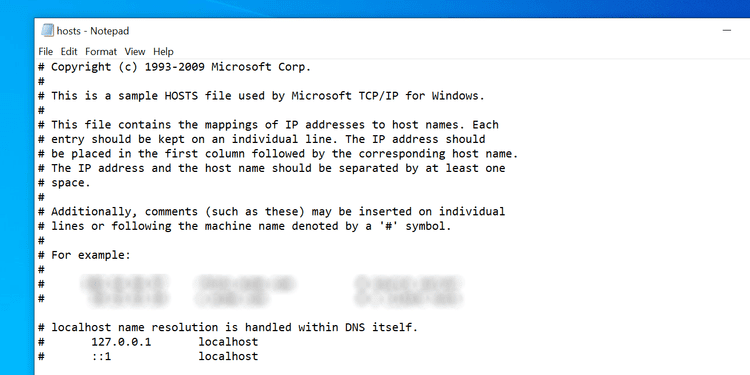
Доступ к файлу Hosts на Mac:
- Откройте терминал, введите следующее и нажмите Enter:
sudo nano /etc/hosts
- Введите пароль администратора и нажмите Enter.
- Вы увидите содержимое файла Hosts. Убедитесь, что доменное имя, к которому вы пытаетесь получить доступ, не указано здесь.
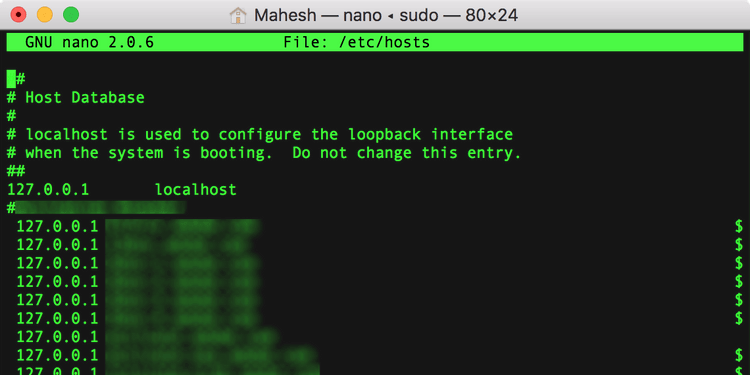
8. Сбросьте настройки роутера.
Иногда ошибкаНе удалось найти IP-адрес сервера«Результат ошибки конфигурации маршрутизатора. Если вы не уверены, какие изменения вы или кто-то другой внесли в маршрутизатор, сбросьте все настройки маршрутизатора и посмотрите, решит ли это проблему.
Имейте в виду, что сброс настроек маршрутизатора удаляет вашу конфигурацию. В зависимости от конфигурации вашего маршрутизатора вам может потребоваться перенастроить его для работы с вашим интернет-провайдером (ISP).
Вот общие шаги для сброса маршрутизатора:
- Войдите в меню настроек роутера, набрав в адресной строке браузера. 192.168.1.1 , в большинстве случаев.
- Введите данные для входа в ваш маршрутизатор (обычно admin для имени пользователя и пароля).
- Щелкните вкладку Обслуживание выше. Ваш роутер может показывать что-то другое, но должно быть похоже.
- Найдите Заводские настройки по умолчанию на левой боковой панели.
- Нажмите Заводские настройки по умолчанию На правой панели сбросить настройки маршрутизатора.
Вы также можете проверить Как устранить неполадки вашего роутера.
Доступ к недоступным веб-сайтам
Существует множество причин, по которым ваш браузер может отображать сообщение об ошибке «DNS_PROBE_FINISHED_NXDOMAIN». Независимо от причины, один из вышеперечисленных методов должен помочь решить проблему, и тогда вы сможете без проблем получить доступ к своим веб-сайтам.
Проблемы с веб-браузером очень распространены, и есть несколько простых решений для их решения. Если вы используете Chrome, вы можете почувствовать, что Chrome тормозит и не отвечает полностью. К счастью, есть Способы исправить И запускайте ваш браузер плавно.
Пользователи Интернета периодически сталкиваются с ошибкой dns probe finished nxdomain. В переводе это сообщение означает буквально следующее – вы перешли на несуществующий домен, этого домена не существует. На самом деле ошибка может быть вызвана разными причинами. Просто у вас пропал доступ к сайту либо к интернету и вызвано это рядом причин.
Устраняем ошибку
Разберемся, что значит dns probe finished nxdomain. Фактически, каждый сайт расположен на определенном домене. Когда вышло такое сообщение, это значит нет связи с доменом и соответственно с сайтом.

Причин много, и проблемы самого домена/сайта, и сбой настроек, и отсутствие Интернета, и блокировка файрвола/брандмауэра либо антивируса, сбой в работе виндовс и прочие. Начнем устранение по порядку.
Проблема сайта
Ошибка dns probe finished nxdomain может возникать при переходе на один конкретный ресурс/сайт. На различных устройствах ПК/смартфон/планшет коды ошибки могут появляться различные. Другие же странички/сайты работают без перебоев или проблем.
Это означает, что ресурс либо заблокирован, либо там выполняются техработы, и он недоступен временно. Попробуйте открыть ресурс через 2-4 часа либо на следующий день.
Еще одной распространенной причиной ошибки стало некорректное введение пользователями названия (адреса) сайта. Перепроверьте, нет ли у вас ошибок/опечаток в строке, которую вы ввели для открытия сайта.
Когда подобная проблема связана с личным сайтом, и владелец при входе получает ошибку, такое происходит при смене хостинга или домена. Или хозяин изменил настройку DNS-серверов. Все изменения занимают несколько часов, поэтому стоит выждать 3-4 часа и снова зайти на сайт. Если он по прежнему не работает, обращайтесь в службу поддержки доменов, на котором сайт находится.
Перезагрузкой ПК
Ошибка dns probe… может быть связана со сбоем работы windows. Устраняется перезагрузкой устройства, на котором выскочила ошибка. После перезагрузки снова запустите в браузере недоступный сайт, возможно ошибка исчезла. Если нет, переходите с следующим пунктам.
Перезапуском маршрутизатора
Неполадку nxdomain может вызвать перебой в работе маршрутизатора/роутера. Просто Интернет перестал работать или ограничен доступ. Отключите прибор от питания на 1-2 минуты и включите снова. Не лишним будет проверить кабели, подключенные к нему, возможно один из них отошел от разъема. После перезагрузки проверьте, возможно ошибка исчезла, или следуйте далее по инструкции.
Проверкой браузера
Когда первые пункты инструкции не помогли устранить проблему dns probe nxdomain, следует проверить, не блокирует ли доступ к ресурсу браузер. Возможно в нем нарушены настройки. Запустите (скачайте, если нужно) другой браузер, благо сейчас их много – Opera, Mozilla, Chrome и другие. Проверьте, откроется ли ресурс иным браузером.
Если все работает в другом браузере, значит необходимо сбросить настройки вашего браузера либо переустановить его. Рекомендуется проверить устройство на наличие вирусов, так как настройки могут быть повреждены именно ими.
Проверкой службы dns клиент
Чтобы пропала ошибка dns probe nxdomain можно поменять параметры для DNS-серверов в подключении к Интернету:
- Используйте «Win+R», в строчку внесите команду «ncpa.cpl»;
- Нажмите кнопочку «Ввод»;
- Вы откроете сетевые подключения;
- Выберите активное соединение, кликните по нему ПКМ и перейдите к «Свойства»;
- Из списка выделите 4 (TCP/IPv4) и кликните по «Свойства»;

- Поставьте галку в пункте «ИспользоватьСледующиеАдресаDNS-серверов»;
- Укажите 8.8.8.8 и 8.8.4.4, это безопасные DNS используемые Гуглом;

- Кликните по «ОК»;
- Откройте строку команд;
- Впишите туда ipconfig /flushdns и подтвердите Enterом;
- В строке GoogleChrome впишите «chrome://net-internals/#dns»;
- Кликните по «ClearНostСache»;
- Для проверки работы службы снова примените «Win+R», только с командой «services.msc»;
- Убедитесь что «DNS-клиент» запущен и тип запуска имеет «Автоматически»;
- Проверьте, запускается ли сайт, к которому не было доступа;
Сбросом сетевых настроек
Ошибку nxdomain для Windows 10 можно исправить, сбросив настройки встроенными возможностями ОС. Для этого:
- Нажмите комбинацию «WIN + I» — открывающую «ПараметрыWindows»;
- Выберите подраздел «Сеть и Интернет» и перейдите в него;
- Кликните «Состояние»;

- Пролистав до низу кликните по «СбросСети»;
- Выберите «СброситьСейчас»;

- Подтвердите ваши действия;
- Произойдет перезгрузка;
- Затем система запросит «Должно ли устройствоОбнаруживаться в сети?»;
- Сброс завершится, все сетевые адаптеры отключатся, затем снова включатся;
Примечание: при проблемах с драйверами Wi-Fi либо сетевого адаптера, ошибка может возникать снова!
Отключением бранмауэра и антивируса
Причиной неполадок типа «DNS_PROBE_FINISHED_NXDOMAIN» может быть блокировка от файрвола, брандмауэра либо антивируса. Попробуйте временно отключить их.
Файрвол и антивирусы отключаются кликом ПКМ по иконке в панели, далее выбираете строку, начинающуюся со слова «Остановить…» либо «Отключить…», или нечто по смыслу совпадающее.

Для остановки брандмауэра наберите в поисковой строчке «бранд» и выберите его в поисковых результатах.

Затем с самом брандмауэре перейдите к подразделу «Включение и отключениеБрандмауэра». Поочередно выберите строчку «ОтключитьБрандмауэр», отдельно для каждой имеющейся сети.

Для внесения браузере в разрешения брандмауэра защитника виндовс сделайте следующее:
- Откройте «БрандмауэрЗащитникаWindows», поиск вам поможет;
- Кликните по строчке «РазрешениеВзаимодействия с приложением…»;
- В списке выберите свой браузер;
- Установите три галки в колоночках с именами -«Частная», «Название» и «Публичная»;
В командной строчке
Сброс настроек, не дающих доступа к сайту, можно выполнить в командной строчке, для этого:
- Выполните открытие командной строчки, вам может помочь статья: Как открыть командную строку Windows 10;
- Поочередно вписывайте команды, нажимая «Ввод» после каждой;
- ipconfig /flushdns
- ipconfig /registerdns
- ipconfig /renew
- ipconfig /release

После того, как они будут выполнены, выполните перезагрузку.
Обновлено: 09.04.2023
В этой статье описывается, как устранять неполадки на DNS-серверах.
Проверка IP-конфигурации
Выполните ipconfig /all команду из командной строки и проверьте IP-адрес, маску подсети и шлюз по умолчанию.
Проверьте, является ли DNS-сервер полномочным для имени, которое ищется. Если это так, см. раздел Проверка на наличие проблем с достоверными данными.
Выполните следующую команду.
Если вы получаете ответ об ошибке или истечении времени ожидания, см. раздел Проверка проблем с рекурсией.
Очистка кэша сопоставителя. Для этого выполните следующую команду в окне командной строки с правами администратора:
Или в окне администрирования PowerShell выполните следующий командлет:
Повторите шаг 3.
Проверка неполадок DNS-сервера
Журнал событий
Проверьте следующие журналы, чтобы узнать, есть ли записанные ошибки:
Тестирование с помощью запроса nslookup
Выполните следующую команду и проверьте, доступен ли DNS-сервер с клиентских компьютеров.
Если сопоставитель возвращает IP-адрес клиента, у сервера нет проблем.
Если сопоставитель возвращает ответ «сбой сервера» или «Запрос отклонен», зона может быть приостановлена или сервер может быть перегружен. Чтобы узнать, приостановлен ли он, перейдите на вкладку Общие окна свойств зоны в консоли DNS.
Если сопоставитель возвращает ответ «запрос на превышение времени ожидания сервера» или «нет ответа от сервера», возможно, служба DNS не запущена. Попробуйте перезапустить службу DNS-сервера, введя следующую команду в командной строке на сервере:
Если проблема возникает при запуске службы, сервер может не прослушивать IP-адрес, который использовался в запросе nslookup. На вкладке интерфейсы страницы свойств сервера консоли DNS администраторы могут ограничить DNS-сервер прослушиванием только выбранных адресов. Если DNS-сервер настроен для ограничения службы указанным списком настроенных IP-адресов, то возможно, что IP-адрес, используемый для связи с DNS-сервером, отсутствует в списке. Можно попробовать использовать другой IP-адрес в списке или добавить IP-адрес в список.
В редких случаях DNS-сервер может иметь расширенную конфигурацию безопасности или брандмауэра. Если сервер расположен в другой сети, доступной только через промежуточный узел (например, маршрутизатор фильтрации пакетов или прокси-сервер), DNS-сервер может использовать нестандартный порт для прослушивания и получения клиентских запросов. По умолчанию программа nslookup отправляет запросы на DNS-серверы через порт UDP 53. Поэтому, если DNS-сервер использует любой другой порт, запросы nslookup завершатся ошибкой. Если вы считаете, что это может быть проблема, проверьте, используется ли промежуточный фильтр для блокировки трафика на хорошо известных портах DNS. Если это не так, попробуйте изменить фильтры пакетов или правила портов в брандмауэре, чтобы разрешить трафик через порт UDP/TCP 53.
Проверка на наличие проблем с достоверными данными
Проверьте, является ли сервер, который возвращает неверный ответ, основным сервером для зоны (основным сервером-источником для зоны или сервером, который использует интеграцию Active Directory для загрузки зоны) или сервер, на котором размещена дополнительная копия зоны.
Если сервер является сервером-источником
Проблема может быть вызвана ошибкой пользователя при вводе пользователем данных в зону. Кроме того, это может быть вызвано проблемой, которая влияет на Active Directory репликацию или динамическое обновление.
Если на сервере размещается дополнительная копия зоны
Изучите зону на сервере-источнике (сервере, с которого этот сервер извлекает зоны).
Вы можете определить, какой сервер является сервером-источником, проверив свойства дополнительной зоны в консоли DNS.
Если на сервере-источнике указано неправильное имя, перейдите к шагу 4.
Если на сервере-источнике указано правильное имя, убедитесь, что серийный номер на сервере-источнике меньше или равен серийному номеру на сервере-получателе. Если это так, измените либо сервер-источник, либо сервер-получатель, чтобы серийный номер на сервере-источнике был больше, чем серийный номер на сервере-получателе.
На сервере-получателе выполните принудительную пересылку зоны с помощью консоли DNS или выполните следующую команду:
Изучите сервер-получатель еще раз, чтобы узнать, правильно ли передана зона. В противном случае у вас, вероятно, возникает проблема с переносом зоны. Дополнительные сведения см. в статье проблемы зонных передач.
Если зона была передана правильно, проверьте, правильно ли указаны данные. В противном случае данные в основной зоне неверны. Проблема может быть вызвана ошибкой пользователя при вводе пользователем данных в зону. Кроме того, это может быть вызвано проблемой, которая влияет на Active Directory репликацию или динамическое обновление.
Проверка проблем с рекурсией
Чтобы рекурсия работала успешно, все DNS-серверы, используемые в пути рекурсивного запроса, должны иметь возможность отвечать и пересылать правильные данные. Если это не так, рекурсивный запрос может завершиться ошибкой по одной из следующих причин:
Время ожидания запроса истекло, прежде чем его можно будет завершить.
Сервер, используемый во время запроса, не отвечает.
Сервер, используемый во время запроса, предоставляет неверные данные.
Начните устранение неполадок на сервере, который использовался в исходном запросе. Проверьте, пересылает ли этот сервер запросы на другой сервер, изучив вкладку серверы пересылки в свойствах сервера в консоли DNS. Если флажок включить серверы пересылки установлен и в списке присутствует один или несколько серверов, этот сервер перенаправляет запросы.
Если этот сервер пересылает запросы на другой сервер, проверьте наличие проблем, влияющих на сервер, на который сервер пересылает запросы. Чтобы проверить наличие проблем, см. раздел Проверка неполадок DNS-сервера. Когда этот раздел предписывает выполнить задачу на клиенте, выполните его на сервере.
Если сервер находится в работоспособном состоянии и может пересылать запросы, повторите этот шаг и проверьте сервер, на который сервер пересылает запросы.
Если этот сервер не перенаправляет запросы на другой сервер, проверьте, может ли этот сервер запрашивать корневой сервер. Для этого выполните следующую команду:
Если сопоставитель возвращает IP-адрес корневого сервера, возможно, имеется разорванное делегирование между корневым сервером и именем или IP-адресом, который вы пытаетесь разрешить. Следуйте инструкциям по тестированию неработающей процедуры делегирования , чтобы определить, где находится неработающее делегирование.
Если сопоставитель возвращает ответ «запрос на превышение времени ожидания сервера», проверьте, указывает ли корневые ссылки на работоспособность корневых серверов. Для этого используйте для просмотра текущей процедуры корневых ссылок . Если корневые ссылки указывают на работающие корневые серверы, возможно, возникла проблема с сетью или сервер может использовать расширенную конфигурацию брандмауэра, которая не позволяет арбитру конфликтов запрашивать сервер, как описано в разделе Проверка проблем DNS-сервера . Также возможно, что рекурсивное время ожидания по умолчанию слишком мало.
Тестирование неработающего делегирования
Начните тесты в следующей процедуре, запросив допустимый корневой сервер. Этот тест позволяет выполнить запрос всех DNS-серверов из корня к серверу, который тестируется для неработающего делегирования.
В командной строке на тестируемом сервере введите следующее:
Тип записи ресурса — это тип записи ресурса, для которой был выполнен запрос в исходном запросе, а полное доменное имя — полное доменное имя, для которого выполнялись запросы (заканчивающиеся точкой).
Если ответ содержит список записей ресурсов «NS» и «A» для делегированных серверов, повторите шаг 1 для каждого сервера и используйте IP-адрес из записей ресурсов «A» в качестве IP-адреса сервера.
Если ответ не содержит запись ресурса NS, делегирование будет разорвано.
Если ответ содержит записи ресурсов «NS», но нет записей ресурсов «A», введите » задать рекурсию» и выполните запрос по отдельности для записей ресурсов «a» серверов, перечисленных в записях NS. Если вы не нашли по меньшей мере один допустимый IP-адрес записи ресурса «A» для каждой записи ресурса NS в зоне, то у вас есть неработающее делегирование.
Если вы определили, что вы используете неработающее делегирование, исправьте его, добавив или обновив запись ресурса «A» в родительской зоне, используя допустимый IP-адрес для соответствующего DNS-сервера для делегированной зоны.
Просмотр текущих корневых ссылок
Запустите консоль DNS.
Добавьте или подключитесь к DNS-серверу, который не прошел рекурсивный запрос.
Щелкните правой кнопкой мыши сервер и выберите пункт Свойства.
Щелкните корневые ссылки.
Проверьте наличие базовых подключений к корневым серверам.
Если правильно настроены корневые ссылки, убедитесь, что DNS-сервер, используемый в разрешении имен с ошибками, может проверить связь с корневыми серверами по IP-адресу.
Если корневые серверы не отвечают на проверку связи по IP-адресу, IP-адреса для корневых серверов могли измениться. Однако нередко можно увидеть перенастройку корневых серверов.
Проблемы с зонными ошибками
Выполните следующие проверки:
Проверьте Просмотр событий как для основного, так и для дополнительного DNS-сервера.
Проверьте сервер источника, чтобы узнать, не отправит ли он передачу данных для безопасности.
Проверьте вкладку зонные передачи свойств зоны в консоли DNS. Если сервер ограничит передачу зоны на список серверов, например на вкладке серверы имен в свойствах зоны, убедитесь, что сервер-получатель находится в этом списке. Убедитесь, что сервер настроен на отправку зонных передач.
Проверьте наличие проблем на основном сервере, выполнив действия, описанные в разделе Проверка проблем DNS-сервера . Когда появится запрос на выполнение задачи на клиенте, выполните задачу на сервере-получателе.
Проверьте, не работает ли на сервере-получателе другая реализация сервера DNS, например BIND. Если это так, проблема может быть вызвана одной из следующих причин:
Windows сервер-источник может быть настроен для отправки быстрых зонных передач, но сервер-получатель стороннего производителя может не поддерживать быструю передачу зоны. В этом случае отключите передачу данных с помощью быстрой зоны на сервере-источнике из консоли DNS, установив флажок включить вторичные базы данных-получатели на вкладке Дополнительно свойств сервера.
если зона прямого просмотра на Windows сервере содержит тип записи (например, запись SRV), которую сервер-получатель не поддерживает, то на сервере-получателе могут возникнуть проблемы с извлечением зоны.
Проверьте, запущена ли на сервере-источнике другая реализация сервера DNS, например BIND. если да, то возможно, что зона на сервере источника включает несовместимые записи ресурсов, которые Windows не распознает.
Если на главном или вторичном сервере используется другая реализация DNS-сервера, проверьте оба сервера, чтобы убедиться, что они поддерживают одни и те же функции. сервер Windows можно проверить на консоли DNS на вкладке дополнительно страницы свойства сервера. В дополнение к полю включить вторичные получатели привязок на этой странице содержится раскрывающийся список Проверка имен . Это позволяет выбрать принудительное соответствие требованиям RFC для символов в DNS-именах.
Свой сайт — море возможностей и практически безграничные перспективы, но иногда можно столкнуться с проблемами при запуске ресурса, которые вмиг отбивают желание вникать в эту сферу. Например, вы купили домен, оплатили хостинг и даже создали главную страницу, но сайт почему-то не работает.
Что делать? Сначала стоит ознакомиться с пятью основными ошибками, которые допускают новички во время запуска нового сайта, и немного глубже вникнуть в особенности взаимодействия доменов в интернете.
1. Домен не делегирован
Прежде чем разместить свой сайт в сети и найти его в поиске по доменным именам, домен нужно делегировать — привязать к хостингу. Для таких целей задают список DNS-записей, указывающих адрес размещения сайта и имя почтового сервера. Это нужно, чтобы ресурс был доступен всем участникам сети.
Домен не делегирован, когда для него не указали серверы DNS или использовали для этого некорректную пару. В таком случае при поиске сайта по его адресу вы получите ошибку в браузере.
Соответствующая информация отображается в строке state:
Для делегированного домена будет значение «DELEGATED», у неделегированного – «NOT DELEGATED».
2. Обновление DNS не завершилось
Наиболее частая причина, по которой только что созданный сайт недоступен по IP-адресу или своему имени, — это отсутствие привязки домена к хостингу. Мало кто из владельцев новых сайтов знает, что после оплаты хостинга ресурс начинает работать не сразу. Для запуска необходимо время, требуемое для обновления DNS-серверов всех интернет-провайдеров мира. Для этого требуется до 24 часов.
До регистрации доменного имени процесс выглядит так:
После создания доменного имени выполняется его регистрация и добавление в зону. Однако для передачи информации необходимо получить кешированный ответ или произвести все запросы заново. Если учесть, что очистка кеша DNS-серверов провайдеров невозможна, приходится ждать самостоятельного обновления, а это происходит в определенный промежуток времени.
Распространение DNS можно мониторить с помощью ресурсов:
Проекты обладают инструментами, включая обратный поиск MX или трассировку, проверку распространения по нескольким десяткам стран. После того, как информация обновиться, сайт станет доступен.
3. Не очищен кеш веб-браузера
Вероятно, вы уже пытались найти свой сайт по доменному имени, вбивая его в поисковую строку веб-браузера. Современные браузеры обладают «умной» функцией кеширования страниц (неважно, доступны они или нет). Необходимо это для более быстрой загрузки страниц и контента, который на них размещен, — текста, CSS-стилей, изображений и так далее.
Даже если срок, отведенный на обновление DNS-серверов, истек, браузер все равно может выдавать ошибку об отсутствии страницы или невозможности ее отобразить. Для решения проблемы потребуется очистить кешированные данные программы — это поможет не предоставить доступ к устаревшим данным, а заново обратиться к серверу для загрузки содержимого сайта.
Чтобы быстро очистить кеш сайта, не нужно переходить в настройки и удалять данные всех сохраненных ресурсов. Достаточно:
- Перейти на свой домен.
- Дождаться полной прогрузки сайта.
- Нажать сочетание клавиш «Ctrl + F5».
После этого произойдет обновление, и главная страница ресурса начнет отображаться. Если такого не произошло, необходимо проверить доступность, вписав адрес в любой анонимайзер, например, «Хамелеон» (cameleo.xyz).
Сайт открывается? Тогда остается лишь дождаться обновления DNS-серверов провайдеров. Доступа нет? Тогда стоит проверить правильность заполнения DNS в админ-панели подключенного хостинга.
4. Ошибка со стороны CMS
- Войдите в серверную часть своего сайта через FTP.
- Найдите файлы своего ресурса.
- Откройте документ, который вы изменили.
- Скопируйте и вставьте исходный код темы.
Найти код можно, загрузив свежую версию используемой темы WordPress или другой системы управления содержимым веб-проекта.
5. Отсутствие стабильного подключения к сети или проблемы на стороне хостинга
Самая банальная причина, которую нужно исключить в первую очередь. Сайт действительно может не загружаться по вине интернет-провайдера или хостинга. Такое бывает редко, но не исключено, что проблема вовсе не с DNS-расширением или кешированием браузера.
Когда сайт после покупки домена и оплаты хостинга не загружается, проверьте подключение к другим ресурсам — поисковикам или социальным сетям. Если по иным адресам есть подключение и прошло достаточно времени для обновления DNS-серверов, проверьте доступность хостинга и ознакомьтесь с новостями. Обо всех неполадках администрация сервиса сообщает в специальном разделе или на главной странице.
Если и это не избавило от проблемы, обратитесь в службу поддержки для дальнейшего решения вопроса. Сайт может не работать по многим причинам, но чаще всего они связаны с неправильной настройкой хостинга или главной страницы через FTP-клиент.

Невозможно представить своё существование без доступа к источникам информации, который даёт интернет. Связующим звеном сети компьютеров являются DNS серверы. К сожалению, иногда в их работе возникают ошибки. В этих случаях доступ к интернету ограничен или его нет совсем. Поэтому каждому пользователю не помешают базовые знания по теме.
Что такое DNS сервер, почему могут возникать ошибки
Видео: объяснение принципов работы DNS сервера
К сожалению, иногда в цепочке происходят сбои. Возникают ошибки. Причин может быть довольно много, рассмотрим самые распространённые:
- нет подключения к интернету;
- неправильные настройки роутера или модема;
- некорректные настройки брандмауэра;
- критически устарел драйвер сетевой карты;
- заражение компьютера вирусом;
- работы на DNS сервере провайдера;
- ошибки программного обеспечения на сайте.
Устранение неполадок нужно начинать, проверяя простейшие настройки, и только в случае неудачи осторожно переходить к более сложным действиям.
Общие ошибки DNS
Рассмотрим самые распространённые ошибки, которые обычно легко устранить собственными силами. Как правило, исправление не занимает слишком много времени.
DNS сервер не отвечает, не удаётся найти DNS адрес сервера
Наверное, наиболее часто встречающаяся проблема.

Ошибки DNS могут появляться по причине неисправностей в работе роутера. А также в их возникновении может быть виноват интернет-провайдер. Перезагрузите или выключите на время маршрутизатор, возможно, это действие уберёт ошибку. Изменений нет — попытайтесь подключить интернет-кабель к ПК или ноутбуку напрямую, минуя роутер. Если действие не помогло, звоните своему провайдеру, вероятно, проблема на его стороне.
Когда все устройства работают нормально, а ошибка возникает на одном компьютере, скорее всего, она связана с неправильной работой самого устройства. Рассмотрение подобной ошибки достойно отдельной публикации.
Windows не удаётся связаться с устройством или ресурсом

Для выяснения причин ошибки проведите диагностику сети:
-
Для этого правой кнопкой мыши нажмите значок сетевых подключений в нижней части экрана.

Для проведения диагностики сети нажмите значок правой кнопкой мыши

У этой ошибки могут быть разные причины возникновения. Методы решения проблемы подбираются соответственно:
- некорректная работа антивирусной программы — попробуйте её временно отключить или установите другую;
- возможно, сбоит DNS — клиент Windows — откройте «Панель управления» раздел «Администрирование» вкладку «Службы» и перезапустите службу DNS клиента, выключите и снова запустите компьютер.
Если все перечисленные действия не увенчались успехом попытайтесь сбросить DNS кэш. Нажмите Win+R, в появившемся окне наберите «ipconfig/flushdns», запустите процесс.

DNS кэш чистится запуском команды «ipconfig/flushdns»
После выполненных действий все должно работать нормально.
Нет доступа к DNS серверу
Для устранения возникшей ошибки произведите такие действия:
-
В меню «Пуск», войдите в «Панель управления», пункт — «Администрирование», выберите раздел — «Службы».

Выбираете пункт службы раздела администрирование, панели управления Windows

При работающем DNS в строке DNSP-клиент всегда есть запись «Работает»

На вкладке необходимо указать тип запуска: «Автоматический»
В ситуации, когда служба работает, а доступа к сети нет, должны помочь следующие действия:
-
Войдите в панель управления, там откройте вкладку: «Центр управления сетями и общим доступом».

Откройте вкладку «Центр управления сетями и общим доступом» в окне панели управления Windows

Выберите пункт «Изменение параметров адаптера» в разделе «Центр управления сетями и общим доступом»

На вкладке «Подключение по локальной сети», выберите пункт «Свойства»

Выделите пункт «Протокол интернета 4 (TCP/IP 4)», нажмите «Свойства»

Установите IP адрес сервера в ручном режиме
Если все сделано правильно, а положительного результата нет, существует большая вероятность ошибок Windows. Попробуйте провести восстановление системы в последней точке, когда все работало корректно. Для этого войдите в меню «Пуск», «Панель управления», «Восстановление». Выберите точку восстановления, запустите процедуру, перезагрузите компьютер.
Если браузер продолжает выдавать ошибку, как вариант для решения проблемы возможны такие действия:
-
Войдите в «Сетевые подключения», посмотрите нет ли там подозрительных подключений, если вы нашли такое, его необходимо удалить.

Найдите и удалите подозрительные сетевые подключения

Последовательое завершение процессов через «Диспетчер задач Windows»
Такие манипуляции помогут выявить приложение, мешающее нормальной загрузке сайтов.
Ещё одной причиной ошибки могут быть устаревшие драйверы сетевого адаптера. Найдите его модель. На сайте производителя загрузите новые программы, установите.
Если ничего, из перечисленного выше, не помогло, тогда ваш компьютер атакован вирусом, произведите следующие действия:
- Скачайте лечащую утилиту Dr. Web CureIt или другую с похожим функционалом.
- Проведите полное сканирование компьютера.
- Удалите заражённые файлы.
Стоит отметить ещё одну ошибку. Иногда при попытке входа в интернет можно увидеть надпись: «Не удаётся преобразовать DNS адрес сервера». Наиболее часто ошибка связана с ремонтными работами на DNS сервисе, предоставляющем услуги доступа к сети. Проверьте соединение с интернетом, подключив к нему другой компьютер или ноутбук. Если ошибка появляется на всех устройствах — свяжитесь с провайдером. В случае когда ошибка свойственна одному устройству, ваши действия подобны к исправлению ошибки «нет доступа к DNS серверу». Ваша система, по-видимому, посылает некорректные запросы на сервер DNS.
Ошибки программного обеспечения
К подобным относятся сбои DNS вызванные ошибками программного обеспечения серверов и отдельных сайтов.
Произошла временная ошибка DNS
- запустите ПК или выполните перезагрузку, если компьютер включён и при запуске BIOS нажмите на клавишу F12 или Del;
- для входа в настройки используются клавиши F1, F10 и другие — если вы не знаете, какую выбрать, читайте текст «Press… to enter Setup», где будет написана нужная комбинация;
- в параметрах откройте раздел со словом Integrated, где вам понадобится строка On Board LAN или что-то на неё похожее;
- поменяйте статус строки на Disabled, чтобы деактивировать её;
- не забудьте для выхода воспользоваться кнопкой Save and Exit, чтобы сохранить изменения.

Панель БИОС, через которую вносятся изменения в конфигурацию ооборудования
Будьте осторожны, если у вас нет уверенности в своих действиях, не экспериментируйте с БИОС компьютера, лучше пригласите специалиста.
Когда сетевая карта одна или отключение второй не помогло убрать ошибку — попробуйте предпринять такие действия:
- проверьте все записи DNS сервера в конфигурации сетевых карт (проверьте все сетевые адаптеры) убедитесь, что нет ссылки на сервер 127.0.0.1 в качестве DNS сервера, вместо этого используете реальный IP-адрес;
- когда на сервере установлено более одного фиксированного IP-адреса, сделайте запись для всех IP адресов в файле hosts (C: Windows System 32 drivers etc hosts), отформатированном «192.168.1.1 SERVERNAME»;

Файл hosts предназначен для сопоставления доменных имен сайтов и IP адресов
Не удалось разрешить DNS имя контроллера домена
-
отключите брандмауэр, возможно, он неправильно настроен;

Отключите Брандмауэр Windows в разделе настройка параметров сети

Отключите протокола интерета 6 (TCP/IPv 6) на вкладке свойства сети
Не смогли загрузить страницу потому, что не нашли сайт в dns
Ошибка в основном относится к работе веб-мастеров. При регистрации нового домена DNS серверам неизвестен его адрес. Пока информация о нём на DNS серверах не появится, сайт, почта, другие элементы работать не будут. DNS сервер, прописанный для домена, выступает в роли «глашатая», благодаря которому адрес сайта станет известен другим серверам. Сначала информация о домене появляется на DNS хостинга. Если вы владелец сайта, а при попытке его открыть высвечивается ошибка «на dns сервере не найден адрес для домена этого веб-узла», обратитесь к администрации вашего хостинга.
Подобная ошибка может возникнуть при переносе домена на другой хостинг. В этом случае доменное имя сайта прежнее, а IP адрес меняется. Для решения проблемы необходимо обратиться к администрации вашего хостинга.
Другие распространённые ошибки
Кроме уже рассмотренных, могут возникнуть другие неполадки, связанные, с DNS сервером.
Таблица: часто встречающиеся ошибки DNS и способы их устранения
К сожалению, RU-CENTER не предоставляет бесплатные DNS-сервера, здесь это отдельная услуга.
Сначала идем в раздел «Мои домены», где у домена нужно изменить DNS-сервера. Для этого нажмем на ссылку «Изменить» в столбце «DNS-серверы».

Тут мы должны в правой дополнительной панели выбрать «Использовать DNS-серверы услуг RU-CENTER» — «DNS-master».


Выбираем подходящий тариф (если у вас только один домен, то смело выбираем «S») и нажимаем «Заказать».

Убираем из формы заказа все лишние услуги, оставляем только «DNS-хостинг» и нажимаем «Оформить заказ».

После оплаты заказа, в течение часа в разделе «DNS-хостинг» у вас появится заказанная вами услуга. Нажмем на кнопку «Управление DNS-зонами» около этой услуги.

Откроется страница управления DNS-хостингом. Нажмем на кнопку «Добавить домен».

Вводим имя своего домена и нажимаем «Добавить».

Подтверждаем добавление нажатием кнопки «Продолжить».

В списке доменов у вас появится Ваш. Нажмите на его имя.

Откроется таблица записей для домена. Нажимаем «Добавить новую запись».
в поле Name ставим @
в поле Type ставим A
в поле IP address ставим 185.137.235.12
в поле TTL ставим 86400


В конце у вас будет что-то такое.

Когда закончите правки, нажмите на «Выгрузить зону» наверху страницы чтобы изменения вступили в силу.

И не забывайте, для успешной привязки домена, он должен быть добавлен к конкретному сайту в панели управления, а для завершения привязки может понадобиться до 72 часов.Д
Если вы еще не добавили домен в нашу систему, сделайте это по инструкции, начиная с пункта 3.
Читайте также:
- Самый дешевый ноутбук для танков
- Принципы обработки информации компьютера арифметические и логические основы работы компьютера
- Файл не выбранзагрузить файл максимальный размер файла 500 кб
- Отпечаток сертификата эцп где посмотреть
- Pioneer deh 5100ub процессорная или нет
- Главная
- Помощь
- Настройки сайта
- Подключение домена
- Настройки домена в панели NIC.ru (RU-CENTER)
К сожалению, RU-CENTER не предоставляет бесплатные DNS-сервера, здесь это отдельная услуга.
Сначала идем в раздел «Мои домены», где у домена нужно изменить DNS-сервера. Для этого нажмем на ссылку «Изменить» в столбце «DNS-серверы».
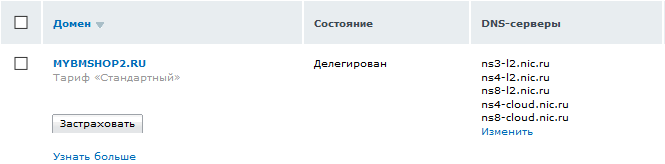
Тут мы должны в правой дополнительной панели выбрать «Использовать DNS-серверы услуг RU-CENTER» — «DNS-master».
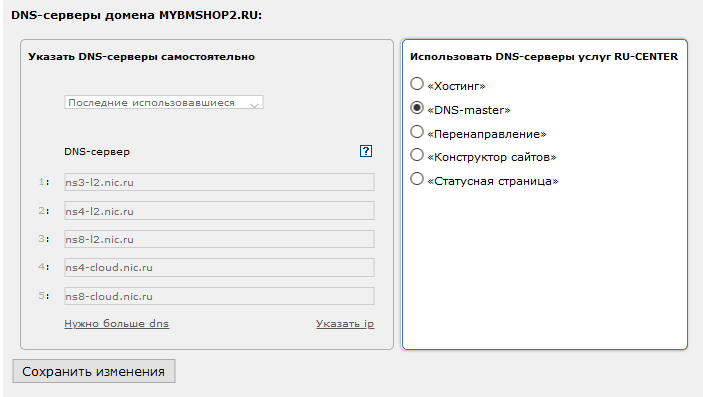
Нажмите кнопку «Сохранить». Теперь идем в раздел «DNS-хостинг» и нажимаем на «Заказ новой услуги».

Выбираем подходящий тариф (если у вас только один домен, то смело выбираем «S») и нажимаем «Заказать».
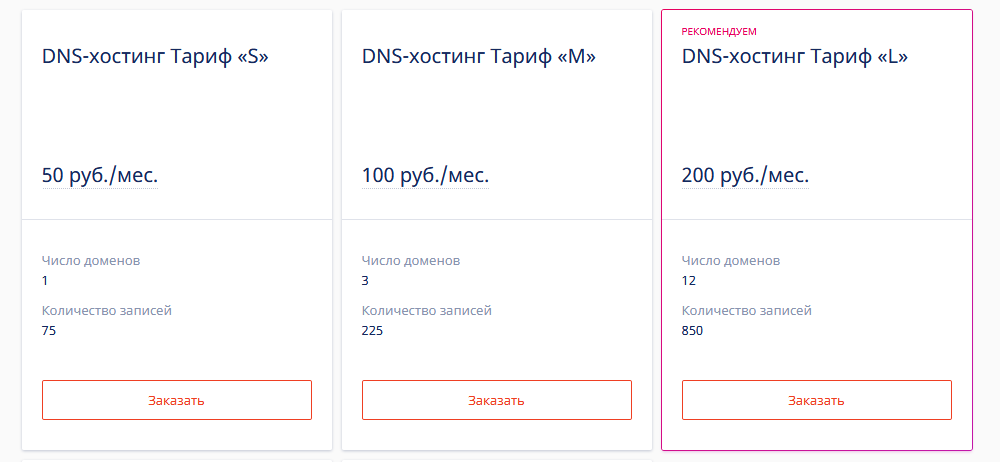
Убираем из формы заказа все лишние услуги, оставляем только «DNS-хостинг» и нажимаем «Оформить заказ».
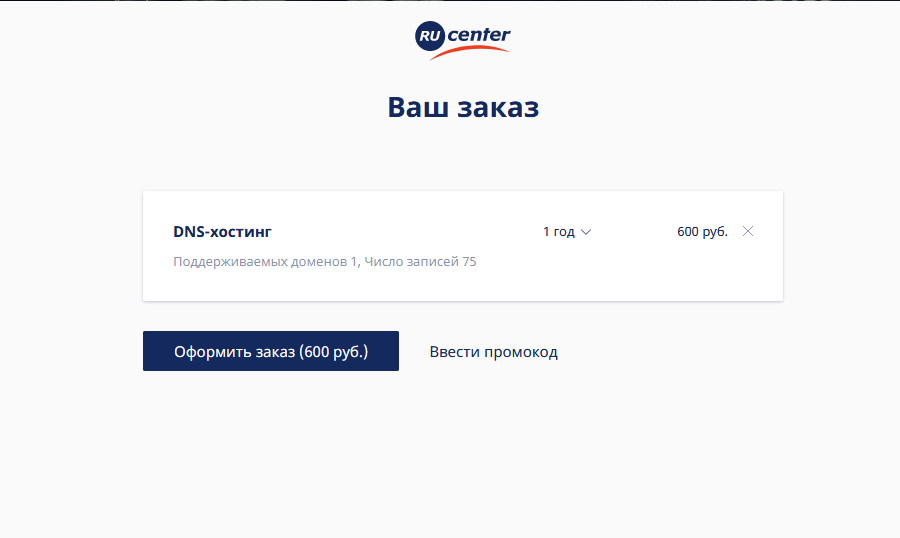
После оплаты заказа, в течение часа в разделе «DNS-хостинг» у вас появится заказанная вами услуга. Нажмем на кнопку «Управление DNS-зонами» около этой услуги.

Откроется страница управления DNS-хостингом. Нажмем на кнопку «Добавить домен».
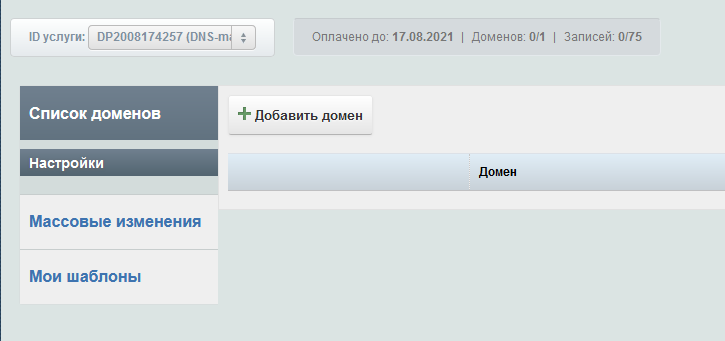
Вводим имя своего домена и нажимаем «Добавить».
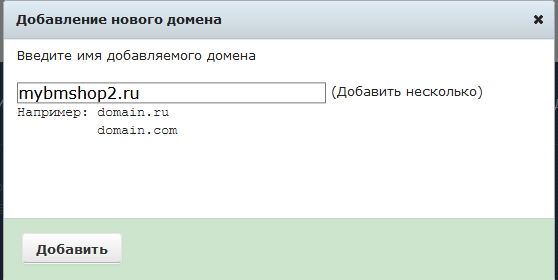
Подтверждаем добавление нажатием кнопки «Продолжить».
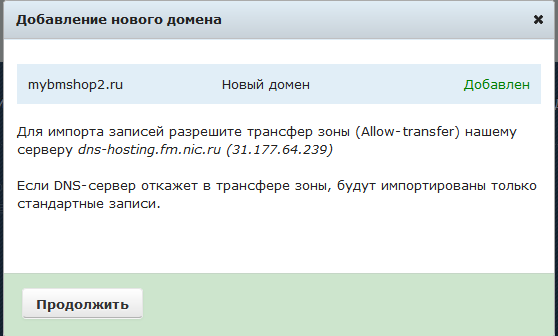
В списке доменов у вас появится Ваш. Нажмите на его имя.

Откроется таблица записей для домена. Нажимаем «Добавить новую запись».
в поле Name ставим @
в поле Type ставим A
в поле IP address ставим 185.137.235.12
в поле TTL ставим 86400
и нажимаем «Добавить».
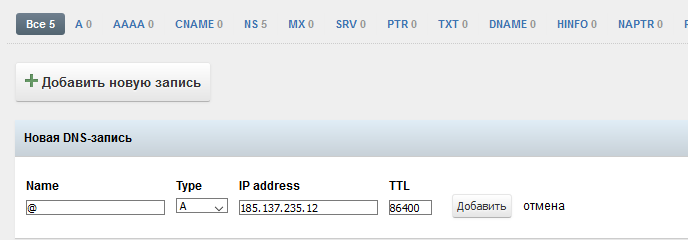
Повторяем тоже самое, но поле Name делаем со значением www.
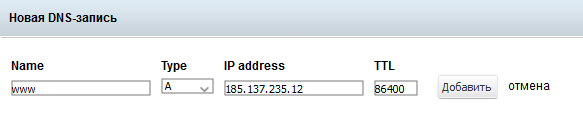
В конце у вас будет что-то такое.
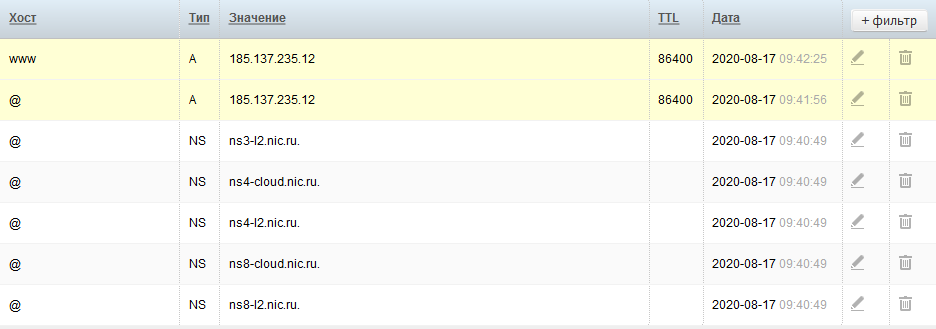
Когда закончите правки, нажмите на «Выгрузить зону» наверху страницы чтобы изменения вступили в силу.

И не забывайте, для успешной привязки домена, он должен быть добавлен к конкретному сайту в панели управления, а для завершения привязки может понадобиться до 72 часов.Д
Если вы еще не добавили домен в нашу систему, сделайте это по инструкции, начиная с пункта 3.
C:UsersAdministrator>dcdiag
Диагностика сервера каталогов
Выполнение начальной настройки:
Выполняется попытка поиска основного сервера…
Основной сервер = AppServ
* Идентифицирован лес AD.
Сбор начальных данных завершен.
Выполнение обязательных начальных проверок
Сервер проверки: Default-First-Site-NameAPPSERV
Запуск проверки: Connectivity
Узел 2a057330-952f-4146-8aa3-c87df5e7f5bc._msdcs.607UNR.ru не удается
разрешить в IP-адрес. Проверьте DNS-сервер, DHCP, имя сервера и т. д.
Получена ошибка при проверке подключения LDAP и RPC. Проверьте
параметры брандмауэра.
……………………. APPSERV — не пройдена проверка Connectivity
Выполнение основных проверок
Сервер проверки: Default-First-Site-NameAPPSERV
Пропуск всех проверок, поскольку сервер APPSERV не отвечает на запросы
службы каталога.
Выполнение проверок разделов на: ForestDnsZones
Запуск проверки: CheckSDRefDom
……………………. ForestDnsZones — пройдена проверка
CheckSDRefDom
Запуск проверки: CrossRefValidation
……………………. ForestDnsZones — пройдена проверка
CrossRefValidation
Выполнение проверок разделов на: DomainDnsZones
Запуск проверки: CheckSDRefDom
……………………. DomainDnsZones — пройдена проверка
CheckSDRefDom
Запуск проверки: CrossRefValidation
……………………. DomainDnsZones — пройдена проверка
CrossRefValidation
Выполнение проверок разделов на: Schema
Запуск проверки: CheckSDRefDom
……………………. Schema — пройдена проверка CheckSDRefDom
Запуск проверки: CrossRefValidation
……………………. Schema — пройдена проверка
CrossRefValidation
Выполнение проверок разделов на: Configuration
Запуск проверки: CheckSDRefDom
……………………. Configuration — пройдена проверка
CheckSDRefDom
Запуск проверки: CrossRefValidation
……………………. Configuration — пройдена проверка
CrossRefValidation
Выполнение проверок разделов на: 607UNR
Запуск проверки: CheckSDRefDom
……………………. 607UNR — пройдена проверка CheckSDRefDom
Запуск проверки: CrossRefValidation
……………………. 607UNR — пройдена проверка
CrossRefValidation
Выполнение проверок предприятия на: 607UNR.ru
Запуск проверки: LocatorCheck
……………………. 607UNR.ru — пройдена проверка LocatorCheck
Запуск проверки: Intersite
……………………. 607UNR.ru — пройдена проверка Intersite
Что можно по проверке Connectivity сделать и за что оно отвечает?
Обновлено 24.07.2019
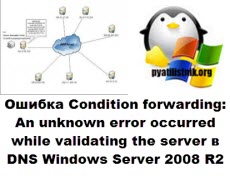 Всем привет сегодня расскажу, как решается ошибка «Condition forwarding: An unknown error occurred while validating the server» в DNS Windows Server 2008 R2. В Windows 2008r2 при добавлении условной пересылки (condition forwarding) в DNS некоторые сервера не проходят проверку с ошибкой «An unknown error occurred while validating the server». Условную пересылку при этом добавить нельзя.
Всем привет сегодня расскажу, как решается ошибка «Condition forwarding: An unknown error occurred while validating the server» в DNS Windows Server 2008 R2. В Windows 2008r2 при добавлении условной пересылки (condition forwarding) в DNS некоторые сервера не проходят проверку с ошибкой «An unknown error occurred while validating the server». Условную пересылку при этом добавить нельзя.
Вот как выглядит данное предупреждение.
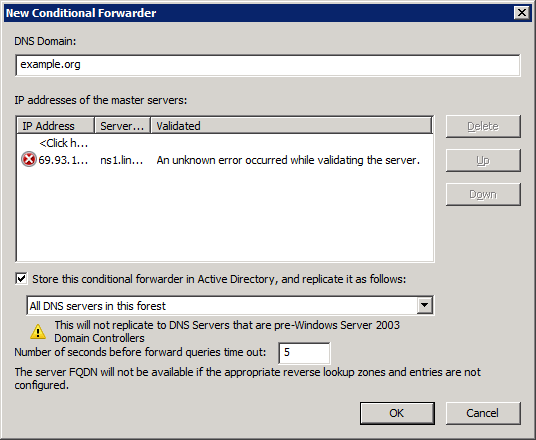
При этом DNS-сервера могут быть вполне работоспособными. Чтобы обойти эту проверку, необходимо добавить условную пересылку утилитой dnscmd:
dnscmd /zoneadd <zone name> /forwarder <1st dns> <2nd dns> <etc>
Или, при желании держать условную пересылку в AD:
dnscmd /zoneadd <zone name> /dsforwarder <1st dns> <2nd dns> <etc>
Забавный момент: если в созданную пересылку с сервером, который не проходил проверку, зайти в свойства и открыть диалог изменения списка серверов, то каждый указанный сервер пройдёт проверку опять, но на этот раз успешно.
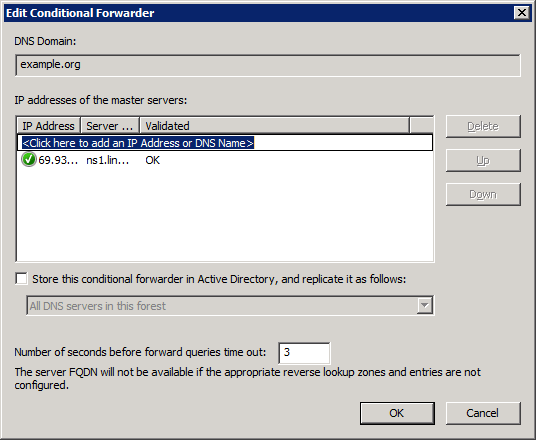
Ошибка Condition forwarding An unknown error occurred while validating the server в DNS Windows Server 2008 R2-02
Вот так вот просто решается ошибка Condition forwarding An unknown error occurred while validating the server в DNS Windows Server 2008 R2.
Материал сайта pyatilistnik.org
Июл 24, 2019 18:02
Невозможно представить своё существование без доступа к источникам информации, который даёт интернет. Связующим звеном сети компьютеров являются DNS серверы. К сожалению, иногда в их работе возникают ошибки. В этих случаях доступ к интернету ограничен или его нет совсем. Поэтому каждому пользователю не помешают базовые знания по теме.
Если объяснять простыми словами, можно назвать DNS сервер адресной книгой интернета. Каждый подключённый к сети компьютер получает идентификатор IP — адрес в виде цифрового значения подобного к такому — 127.0.0.1. Каждый опубликованный сайт имеет доменное имя — http://hostus.ru. Основная задача DNS сервера — преобразование (трансляция) доменного имени в IP адреса и обратный процесс.
Видео: объяснение принципов работы DNS сервера
К сожалению, иногда в цепочке происходят сбои. Возникают ошибки. Причин может быть довольно много, рассмотрим самые распространённые:
- нет подключения к интернету;
- неправильные настройки роутера или модема;
- некорректные настройки брандмауэра;
- критически устарел драйвер сетевой карты;
- заражение компьютера вирусом;
- работы на DNS сервере провайдера;
- ошибки программного обеспечения на сайте.
Устранение неполадок нужно начинать, проверяя простейшие настройки, и только в случае неудачи осторожно переходить к более сложным действиям.
Общие ошибки DNS
Рассмотрим самые распространённые ошибки, которые обычно легко устранить собственными силами. Как правило, исправление не занимает слишком много времени.
DNS сервер не отвечает, не удаётся найти DNS адрес сервера
Наверное, наиболее часто встречающаяся проблема.

Так выглядит сообщение об ошибке в окне браузера
Когда ошибка появляется в результате попытки входа на определённый ресурс, а остальные прекрасно работают, вероятней всего, проблемы возникают на сайте. Что-то исправить в этом случае не получится. Наберитесь терпения, возможно, через время всё будет работать в штатном порядке.
Ошибки DNS могут появляться по причине неисправностей в работе роутера. А также в их возникновении может быть виноват интернет-провайдер. Перезагрузите или выключите на время маршрутизатор, возможно, это действие уберёт ошибку. Изменений нет — попытайтесь подключить интернет-кабель к ПК или ноутбуку напрямую, минуя роутер. Если действие не помогло, звоните своему провайдеру, вероятно, проблема на его стороне.
Когда все устройства работают нормально, а ошибка возникает на одном компьютере, скорее всего, она связана с неправильной работой самого устройства. Рассмотрение подобной ошибки достойно отдельной публикации.
Windows не удаётся связаться с устройством или ресурсом
Рассмотрим такой вариант — основные приложения продолжают работать, интернет подключён, но нужный нам ресурс недоступен, при обращении к сайту на экране появляется сообщение: «Не удаётся найти DNS адрес сервера».

Браузер выдает сообщение об ошибке
Для выяснения причин ошибки проведите диагностику сети:
- Для этого правой кнопкой мыши нажмите значок сетевых подключений в нижней части экрана.

Для проведения диагностики сети нажмите значок правой кнопкой мыши
- В появившейся вкладке нажмите пункт «Диагностика сети».
- После выполнения проверки, в разделе «устранение неполадок сети» появляется сообщение, в котором говорится о неудаче при попытке системы исправить ошибку в автоматическом режиме.

Сообщение о неудаче при попытке системы подключиться к DNS серверу
У этой ошибки могут быть разные причины возникновения. Методы решения проблемы подбираются соответственно:
- некорректная работа антивирусной программы — попробуйте её временно отключить или установите другую;
- возможно, сбоит DNS — клиент Windows — откройте «Панель управления» раздел «Администрирование» вкладку «Службы» и перезапустите службу DNS клиента, выключите и снова запустите компьютер.
Если все перечисленные действия не увенчались успехом попытайтесь сбросить DNS кэш. Нажмите Win+R, в появившемся окне наберите «ipconfig/flushdns», запустите процесс.

DNS кэш чистится запуском команды «ipconfig/flushdns»
После выполненных действий все должно работать нормально.
Нет доступа к DNS серверу
Пользователи часто встречаются с ситуацией, когда все устройства работают нормально, оплата провайдеру перечислена, но доступ к Всемирной паутине отсутствует. Причина ошибки — некорректные настройки доступа к интернету. Все можно исправить собственными силами.
Для устранения возникшей ошибки произведите такие действия:
- В меню «Пуск», войдите в «Панель управления», пункт — «Администрирование», выберите раздел — «Службы».

Выбираете пункт службы раздела администрирование, панели управления Windows
- Найдите строку «DNS клиент», там должна быть надпись: «Работает».

При работающем DNS в строке DNSP-клиент всегда есть запись «Работает»
- Если строка пустая — наведите курсор мыши, нажмите левую кнопку, вызовите контекстное меню, щёлкнув «Свойства».
- Далее, в графе «Тип запуска» укажите: «Автоматически».

На вкладке необходимо указать тип запуска: «Автоматический»
Нажмите кнопку «Применить» и «ОК».
В ситуации, когда служба работает, а доступа к сети нет, должны помочь следующие действия:
- Войдите в панель управления, там откройте вкладку: «Центр управления сетями и общим доступом».

Откройте вкладку «Центр управления сетями и общим доступом» в окне панели управления Windows
- В разделе «Изменение параметров адаптера» вызовите контекстное меню сетевого подключения.

Выберите пункт «Изменение параметров адаптера» в разделе «Центр управления сетями и общим доступом»
- В появившейся вкладке кликните на строку «Свойства».

На вкладке «Подключение по локальной сети», выберите пункт «Свойства»
- В новой вкладке, выделить строку «Протокол интернета 4 (TCP/IP 4)», опять нажать «Свойства».

Выделите пункт «Протокол интернета 4 (TCP/IP 4)», нажмите «Свойства»
- В очередном выпавшем окне установите отметку на строчке «Использовать следующие адреса DNS — серверов».

Установите IP адрес сервера в ручном режиме
- В строке «Предпочтительный DNS — сервер» наберите «8. 8. 8. 8».
- Строка «Альтернативный DNS — сервер» должна быть заполнена подобным образом «8. 8. 4. 4».
- Нажать «ОК».
Если все сделано правильно, а положительного результата нет, существует большая вероятность ошибок Windows. Попробуйте провести восстановление системы в последней точке, когда все работало корректно. Для этого войдите в меню «Пуск», «Панель управления», «Восстановление». Выберите точку восстановления, запустите процедуру, перезагрузите компьютер.
Если браузер продолжает выдавать ошибку, как вариант для решения проблемы возможны такие действия:
- Войдите в «Сетевые подключения», посмотрите нет ли там подозрительных подключений, если вы нашли такое, его необходимо удалить.

Найдите и удалите подозрительные сетевые подключения
- После этого проверьте работоспособность DNS.
- Загрузите Windows в безопасном режиме.
- Попробуйте открыть любой сайт, если при этом доступ в интернет есть — выполните следующее действие.
- Произведите загрузку системы обычным порядком.
- Откройте диспетчер задач Windows.

Последовательое завершение процессов через «Диспетчер задач Windows»
- Последовательно закрывайте приложения, пока не восстановится работоспособность DNS.
Такие манипуляции помогут выявить приложение, мешающее нормальной загрузке сайтов.
Ещё одной причиной ошибки могут быть устаревшие драйверы сетевого адаптера. Найдите его модель. На сайте производителя загрузите новые программы, установите.
Если ничего, из перечисленного выше, не помогло, тогда ваш компьютер атакован вирусом, произведите следующие действия:
- Скачайте лечащую утилиту Dr. Web CureIt или другую с похожим функционалом.
- Проведите полное сканирование компьютера.
- Удалите заражённые файлы.
Стоит отметить ещё одну ошибку. Иногда при попытке входа в интернет можно увидеть надпись: «Не удаётся преобразовать DNS адрес сервера». Наиболее часто ошибка связана с ремонтными работами на DNS сервисе, предоставляющем услуги доступа к сети. Проверьте соединение с интернетом, подключив к нему другой компьютер или ноутбук. Если ошибка появляется на всех устройствах — свяжитесь с провайдером. В случае когда ошибка свойственна одному устройству, ваши действия подобны к исправлению ошибки «нет доступа к DNS серверу». Ваша система, по-видимому, посылает некорректные запросы на сервер DNS.
Ошибки программного обеспечения
К подобным относятся сбои DNS вызванные ошибками программного обеспечения серверов и отдельных сайтов.
Произошла временная ошибка DNS
Это сообщение вызвано проблемами DNS в Exchange 2013. Microsoft Exchange Server — программный продукт служащий для обмена сообщениями и совместной работы. Не совсем ясно, что обозначает «Временная ошибка сервера. Повторите попытку позже. PRX 3». В конце — есть ещё PRX 1, PRX 3, PRX 7. Документации, к сожалению, нет.
Известны разные способы решения проблемы. Если у вас на компьютере есть встроенная сетевая карта, а дополнительно установленна внешняя, отключите ту, которая не используется. Для этого вам необходимо произвести следующие действия:
- запустите ПК или выполните перезагрузку, если компьютер включён и при запуске BIOS нажмите на клавишу F12 или Del;
- для входа в настройки используются клавиши F1, F10 и другие — если вы не знаете, какую выбрать, читайте текст «Press… to enter Setup», где будет написана нужная комбинация;
- в параметрах откройте раздел со словом Integrated, где вам понадобится строка On Board LAN или что-то на неё похожее;
- поменяйте статус строки на Disabled, чтобы деактивировать её;
- не забудьте для выхода воспользоваться кнопкой Save and Exit, чтобы сохранить изменения.

Панель БИОС, через которую вносятся изменения в конфигурацию ооборудования
Будьте осторожны, если у вас нет уверенности в своих действиях, не экспериментируйте с БИОС компьютера, лучше пригласите специалиста.
Когда сетевая карта одна или отключение второй не помогло убрать ошибку — попробуйте предпринять такие действия:
- проверьте все записи DNS сервера в конфигурации сетевых карт (проверьте все сетевые адаптеры) убедитесь, что нет ссылки на сервер 127.0.0.1 в качестве DNS сервера, вместо этого используете реальный IP-адрес;
- когда на сервере установлено более одного фиксированного IP-адреса, сделайте запись для всех IP адресов в файле hosts (C: Windows System 32 drivers etc hosts), отформатированном «192.168.1.1 SERVERNAME»;

Файл hosts предназначен для сопоставления доменных имен сайтов и IP адресов
- вовремя загружайте обновления Exchange 2013, особенно CU 1.
Не удалось разрешить DNS имя контроллера домена
Специфическая ошибка, редко встречающаяся рядовым пользователям ПК. Характерна для систем, входящих в доменные сети Windows под управлением Active Directory. AD представляет набор процессов и сервисов, позволяет централизованно управлять инфраструктурой локальной сети. Все компьютера сети при этом объединены в общий домен. Ошибка возникает при попытке ввести новый сервер в домен. Система выдаёт сообщение «не удалось разрешить DNS — имя контроллера домена».
Попытайтесь предпринять следующие действия:
- отключите брандмауэр, возможно, он неправильно настроен;

Отключите Брандмауэр Windows в разделе настройка параметров сети
- проверьте корректность ввода параметров свойств сетевого подключения;
- правильно ли введены IP адреса DNS сервера;
- возможно, мешает TCP/IPv 6, попытайтесь его отключить;

Отключите протокола интерета 6 (TCP/IPv 6) на вкладке свойства сети
- в свойствах подключения попробуйте установить «Получить IP-адрес автоматически».
Не смогли загрузить страницу потому, что не нашли сайт в dns
Ошибка в основном относится к работе веб-мастеров. При регистрации нового домена DNS серверам неизвестен его адрес. Пока информация о нём на DNS серверах не появится, сайт, почта, другие элементы работать не будут. DNS сервер, прописанный для домена, выступает в роли «глашатая», благодаря которому адрес сайта станет известен другим серверам. Сначала информация о домене появляется на DNS хостинга. Если вы владелец сайта, а при попытке его открыть высвечивается ошибка «на dns сервере не найден адрес для домена этого веб-узла», обратитесь к администрации вашего хостинга.
Подобная ошибка может возникнуть при переносе домена на другой хостинг. В этом случае доменное имя сайта прежнее, а IP адрес меняется. Для решения проблемы необходимо обратиться к администрации вашего хостинга.
Другие распространённые ошибки
Кроме уже рассмотренных, могут возникнуть другие неполадки, связанные, с DNS сервером.
Таблица: часто встречающиеся ошибки DNS и способы их устранения
| Идентификатор события | Сообщение об ошибке | Возможные ошибки и корректирующее действие |
| 408 | Сервер DNS не может открыть сокет для адреса IP. Убедитесь, что это один из действительных адресов компьютера сервера. | Если адрес IP является действительным, проверьте, не пытается ли другое устройство или программа использовать порт службы DNS (53). |
| 413 | Сервер DNS будет отправлять запросы другим серверам DNS на порт, отличный от принятого по умолчанию (TCP порт 53). | Эта проблема возникает на компьютерах с несколькими сетевыми адаптерами (когда сервер DNS настроен на использование только части из доступных адресов IP). Кроме этого, может оказаться, ответы удалённых серверов DNS пытаются использовать порт, использование которого не настроено на локальном сервере DNS, что приводит к возникновению проблем в репликации данных зоны через соединения WAN (сквозь брандмауэры). Для обеспечения использования настроенного порта для всех соединений, измените настройку интерфейсов IP таким образом, чтобы выполнялось одно из условий: Используются все адреса IP. Используется только один из адресов IP. |
| 414 | Компьютер сервера не имеет настроенного основного суффикса DNS. | Например, сервер имеет имя dns 1 вместо dns1.company.net. Эта конфигурация может привести к некорректным или неудачным обращениям. Для исправления этой проблемы подключите сервер DNS к домену или предоставьте полное имя DNS, которое окажется подходящим для рабочей группы. |
| 708 | Сервер DNS не обнаружил первичных или вторичных зон. Сервер запускается в режиме только кэширования и он не авторитетен ни для одной из зон. | Если создание только кэширующего сервера DNS было главной целью, то делать ничего не нужно. В противном случае это сообщение подразумевает необходимость настройки зон на сервере. |
| 3150 | Сервер DNS записал новую версию зоны «zonename» в файл filename. Новую версию можно просмотреть, перейдя на вкладку. | Это событие возникает, когда сервер DNS настроен на работу в качестве корневого сервера. Если это нежелательный результат, необходимо удалить корневую зону (.) для исключения появления таких сообщений. |
| 6527 | Срок действия зоны «zonename» истёк до успешной передачи зоны или обновления с основного сервера, который является источником зоны. Зона была отключена. | Вторичный сервер DNS потерял сетевое соединение с основным сервером, поэтому невозможно выполнить репликацию. Решите проблему в работе сети. На вторичном сервере удалите и повторно создайте зону, указав правильный адрес IP для того же или нового основного сервера. На основном сервере указана неправильная конфигурация зоны в записи SOA. Исправьте это с помощью одного из предложенных действий. Убедитесь, что значение Refresh Intervals меньше, чем значение Expires After. Уменьшите значение Retry Interval. Увеличьте значение Expires After. Добавьте вторичный сервер в список уведомления (Notify List). |
С первого взгляда проблемы, перечисленные в статье, кажутся сложными и почти нерешаемыми. Но тщательно разобравшись в теме, все можно исправить собственными силами. Для этого потребуется терпение и время. Но главное, что вам необходимо, — это желание.
- Распечатать

Получил хорошее советское техническое образование.
Оцените статью:
- 5
- 4
- 3
- 2
- 1
(9 голосов, среднее: 3.8 из 5)
Поделитесь с друзьями!
- Remove From My Forums
-
Question
-
Hello,
I am getting below error while adding the DNS Forwarder IP, when I click on edit and add the forwarder IP the error is coming, however I am able to add the same IP on other DNS server, i tried to resolve the IP using nslookup on same server and it is resolving…
Error Image : http://www.chicagotech.net/images/dnsissue4.jpg
An unknown error occurred while validating the server.
Need urgent help…
MCP, MCTS
- Edited by
Thursday, August 20, 2015 3:42 PM
- Edited by
Answers
-
Hi Hi_SGH,
According to your description, when you add a DNS forwarder, unknown error occurs, but when you add the same IP address on other server, it works well.
We may perform a network traffic capture on the server that has problem and on the server works well, compare the packets when you add a DNS forwarder. In general, when you add a forwarder, the server will query for the PTR record, then send SOA query to
the remote server. If the remote server receives the packet, it will send back “response-success” packet. We may check if the server with problem could receive the “response-success” packet from the remote DNS server.Besides, the result of validation doesn’t affect forward function, when DNS server forwards query to the remote DNS server, it refer to the IP address of the remote server.
If you want to download network monitor to perform a network traffic, you may click the following link:
https://www.microsoft.com/en-us/download/details.aspx?id=4865
Best regards,
Anne he
Please remember to mark the replies as answers if they help and unmark them if they provide no help. If you have feedback for TechNet Support, contact tnmff@microsoft.com.
- Proposed as answer by
Anne HeMicrosoft contingent staff
Tuesday, September 1, 2015 4:45 AM - Marked as answer by
Steven_Lee0510
Wednesday, September 9, 2015 5:56 AM
- Proposed as answer by
- Remove From My Forums
-
Question
-
Hello,
I am getting below error while adding the DNS Forwarder IP, when I click on edit and add the forwarder IP the error is coming, however I am able to add the same IP on other DNS server, i tried to resolve the IP using nslookup on same server and it is resolving…
Error Image : http://www.chicagotech.net/images/dnsissue4.jpg
An unknown error occurred while validating the server.
Need urgent help…
MCP, MCTS
- Edited by
Thursday, August 20, 2015 3:42 PM
- Edited by
Answers
-
Hi Hi_SGH,
According to your description, when you add a DNS forwarder, unknown error occurs, but when you add the same IP address on other server, it works well.
We may perform a network traffic capture on the server that has problem and on the server works well, compare the packets when you add a DNS forwarder. In general, when you add a forwarder, the server will query for the PTR record, then send SOA query to
the remote server. If the remote server receives the packet, it will send back “response-success” packet. We may check if the server with problem could receive the “response-success” packet from the remote DNS server.Besides, the result of validation doesn’t affect forward function, when DNS server forwards query to the remote DNS server, it refer to the IP address of the remote server.
If you want to download network monitor to perform a network traffic, you may click the following link:
https://www.microsoft.com/en-us/download/details.aspx?id=4865
Best regards,
Anne he
Please remember to mark the replies as answers if they help and unmark them if they provide no help. If you have feedback for TechNet Support, contact tnmff@microsoft.com.
- Proposed as answer by
Anne HeMicrosoft contingent staff
Tuesday, September 1, 2015 4:45 AM - Marked as answer by
Steven_Lee0510
Wednesday, September 9, 2015 5:56 AM
- Proposed as answer by
Пользователи Windows иногда сталкиваются с проблемой: им не удается получить доступ к сайту. При попытке зайти на сайт браузер сообщает, что DNS-сервер не отвечает. При этом на иконке сетевого подключения будет изображен желтый треугольник с восклицательным знаком, а в зависимости от браузера сообщение об ошибке будет содержать текст: «Не удается найти DNS-адрес сайта», «DNS-сервер недоступен» или «Техническая информация: ошибка dnserror».
В статье разберем причины возникновения ошибки и опишем способы решения проблемы.
Что означает DNS-сервер недоступен
Если у вас есть проблемы с DNS, понимание того, как работают DNS-серверы, может помочь в устранении неполадок.
У сайта есть имя (домен) и номер (IP-адрес). Имя — это то, что пользователи вводят в браузере для доступа к сайту, например, nic.ru. К этому доменному имени привязан IP-адрес, который сообщает браузеру о местонахождении сайта. IP-адрес состоит из чисел, например, IP-адрес сайта RU-CENTER — 31.177.80.04.
Задача DNS-сервера — связать имя с номером. При вводе домена сайта в поисковую строку браузер запрашивает у DNS-сервера его IP-адрес. DNS-сервер ищет совпадения между доменом и IP-адресом. Когда совпадение обнаружено, в браузере открывается запрашиваемый сайт. В блоге RU-CENTER есть подробная статья о том, что такое DNS.
Если DNS-сервер недоступен, браузер не может получить IP-адрес сайта, поэтому он выдает ошибку.
Почему браузеру не удается найти ip-адрес сервера
Причина возникновения ошибки, из-за которой не удается найти dns-адрес, может быть как на стороне провайдера, так и на стороне пользователя.
Среди причин возникновения ошибки выделяют:
- Сбой сетевых настроек роутера;
- Проблемы с оборудованием у провайдера;
- Технические работы у провайдера;
- Работа антивируса;
- Проблемы с компьютером у пользователя;
- Неполадки в работе браузера;
- Неверно прописаны DNS-серверы для домена на сайте.
Если проблема связана с антивирусом, браузером или роутером, вы можете решить ее без посторонней помощи. Если проблема связана с вашим интернет-провайдером или DNS-сервером, ее решение займет немного больше времени.
Диагностика сети в Windows
Проверить, есть ли проблемы с подключением к интернету, можно в Windows, запустив «Диагностику неполадок». Для этого найдите внизу панели задач значок «Сеть». Нажмите на него правой кнопкой мыши и выберете «Диагностика неполадок».
Будет запущена проверка, результат которой вы увидите в окне «Диагностика сетей Windows»:
.png)
Если после диагностики автоматически исправить ошибки не удалось, то стоит попробовать другие способы устранения ошибки. О них мы написали ниже.
Ошибка «DNS-сервер не отвечает»: как исправить
Если диагностика неполадок не помогла, а ошибка все еще наблюдается, то посмотрите следующие способы решить проблему:
Способ 1. Перезагрузите компьютер и роутер
Рекомендуем попробовать самые простые, но эффективные методы: перезагрузку компьютера и роутера. Возможно, эти действия дадут результат.
Для перезагрузки роутера найдите на задней панели устройства кнопку и нажмите ее. Подождите, пока все индикаторы выключатся, а затем включите роутер снова.
Если к Wi-Fi-сети подключено несколько устройств, то проверьте, работает ли интернет на этих устройствах. Можно попробовать отключить роутер и подключить сетевой кабель напрямую к компьютеру.
Способ 2. Временно отключите антивирус
Иногда антивирусы могут влиять на работу приложений и сервисов, в том числе блокировать IP-адреса или сайты. Вы можете проверить, не вызывает ли антивирус, который вы используете в данный момент, ошибку «DNS-сервер недоступен», временно отключив его.
Способ 3. Зайдите на сайт через другой браузер
Ошибка может возникать из-за самого браузера. Если вы используете Firefox, попробуйте использовать Яндекс.Браузер или Safari для доступа в интернет. Если проблема устранена с помощью другого браузера, возможно, вам нужно обновить версию того браузера, на котором появлялась ошибка.
Способ 4. Очистите кэш браузера
Для часто посещаемых сайтов страницы кэшируются, чтобы в дальнейшем загрузка этих страниц не занимала много времени. Кэшированный сайт и IP-адреса не всегда обновляются. Если компьютер пытается получить доступ к сайту, используя устаревший IP-адрес, запрос завершится ошибкой. Очистка кэша браузера должна решить проблему.
Способ 5. Очистите кэш DNS в Windows
Для этого вам нужно в строке поиска Windows ввести cmd и правой кнопкой мыши кликнуть по найденной программе, выбрав «Запуск от имени администратора».
(1).png)
В открывшимся окне нужно ввести по очереди команды:
- ipconfig /flushdns
- ipconfig /registerdns
- ipconfig /renew
- ipconfig /release

Каждой команде нужно время на выполнение. После того, как вы ввели все четыре команды, перезагрузите компьютер. Потом проверьте соединение, открыв любую страницу сайта.
Способ 6. Перезапустите службу DNS-клиент в Windows
Вы можете попробовать перезапустить службу DNS-клиент. Для этого вам нужно нажать на клавиатуре клавиши Windows + R. В открывшимся окне введите services.msc и нажмите «ОК».
.png)
Появится окно «Службы». В списке вам нужно найти службу DNS-клиент, кликнуть правой кнопкой мыши и выбрать команду «Обновить».
(2).png)
После обновления службы DNS-клиент проверьте, появляется ли ошибка «DNS-сервер недоступен».
Также вы можете перейти в «Свойства» и проверить, корректно ли работает DNS-клиент Windows.
(4).png)
В «Типе запуска» должно стоять «Автоматически», а в «Состоянии» — «Работает». В этом случае параметры указаны верно.
(2).png)
Способ 7. Измените DNS-серверы вручную через настройки Windows
Если вы столкнулись с проблемой недоступности DNS, вы можете попробовать изменить DNS-серверы вручную. В качестве альтернативы можно использовать DNS-серверы Google. Подробная инструкция, как поменять DNS-серверы, представлена ниже.
В панели задач найдите значок «Сеть», кликнете правой кнопкой мыши и выберите «Центр управления сетями и общим доступом»:
(1).png)
Перейдите в «Изменение параметров адаптера»:
.png)
Правой кнопкой мыши нажимаем на активную сеть и выбираем «Свойства»:
.png)
В появившемся окне выделяем пункт «Протокол Интернета версии 4 (TCP/IPv4)» и нажимаем «Свойства»:
.png)
Выбираем пункт «Использовать следующие адреса DNS-серверов». Теперь введите:
Предпочитаемый DNS-сервер: 8.8.8.8
Альтернативный DNS-сервер: 8.8.4.4
.png)
После этого нажимаем «ОК».
Посмотрите, помогли ли изменения восстановить подключение к интернету.
Что делать, если не получилось исправить ошибку
Если вы попробовали все перечисленные способы, а ошибка все еще есть, то советуем вам связаться со своим интернет-провайдером и узнать, могут ли его специалисты помочь вам устранить проблему. Иногда ошибка на стороне провайдера блокирует соединение.
Заключение
В статье разобрали, что значит ошибка «DNS-сервер не отвечает», что делать, если сайт не работает из-за этой ошибки. Мы показали различные способы решения этой проблемы. Надеемся, что они вам помогли.
На чтение 8 мин Просмотров 74.9к.

Юлия Дьякова
Системный администратор с навыками работы инженера-программиста.
«DNS-сервер не отвечает» – частая ошибка при попытке выхода в интернет. Причем появляется она как при первичном, так и при повторном подключении. Разберем понятие DNS-сервер и расскажем о способах устранения проблемы.

Содержание
- Что такое DNS
- Причины появления ошибки
- Способы решения проблемы
- Настройка протокола интернета
- Проверка службы DNS
- Очистка кэша
- Обновление драйвера сетевой карты
- Откат драйвера
- Настройка антивируса и брандмауэра
- Проблема с роутером
- Общение с провайдером
Что такое DNS
DNS или Domain name system переводится как система доменных имен. Для упрощения понятия ее можно сравнить с телефонной книгой. В интернете каждому сайту присваивается один или несколько IP адресов, которые состоят исключительно из набора цифр. Например, для сайта google.com одним из IP адресов служит 173.194.222.101. То есть если в строке браузера вместо стандартного google.com набрать этот IP адрес, откроется страница Гугл поиска.
Поскольку запомнить такие адреса пользователям сложно, сайтам присвоили имена. За преобразование этих имен в IP адреса и обратно как раз и отвечает DNS-сервер. Работоспособность интернета напрямую зависит от доступности DNS-сервера. Если от него нет отклика, вместо нужной страницы сайта на экране монитора отображается надпись: «DNS-сервер не отвечает».
Эта ошибка появляется в случае отсутствия:
- загрузки конкретного ресурса (сайта);
- доступа в интернет в общем.
Причины появления ошибки
Ошибка «ДНС-сервер не отвечает» появляется в случае наличия проблем:
- На стороне провайдера. Сюда относится отключение электроэнергии, выход из строя оборудования, проведение технических работ.
- На оборудовании клиента: сбились настройки роутера, неправильные настройки DNS-сервера на ПК, отсутствие драйверов на сетевой карте, блокировка брандмауэром или антивирусом ОС.
Способы решения проблемы
Поиск решения проблемы начинается с перезагрузки своего оборудования: роутера и ноутбука или ПК. Иногда этого бывает достаточно для устранения ошибки DNS-сервера. Решает проблему и запуск диагностики сетей Windows.
Инструкция:
- Вызовите контекстное меню иконки «Сеть». Она располагается в правом углу панели задач.

- Выберите пункт «Диагностика неполадок», и ждите окончания проверки.

Если обнаруженная ошибка сообщает: «DNS-сервер недоступен» или «Параметры компьютера настроены правильно, но устройство или ресурс (DNS-сервер) не отвечает» — проверьте:
- настройки протокола интернета;
- службу DNS;
- кэш системы;
- наличие и актуальность драйверов сетевой платы;
- настройки антивируса и брандмауэра;
- работоспособность и настройки роутера.
Рассмотрим подробнее, как исправить ошибку ДНС каждым из способов.
Настройка протокола интернета
Для доступа в интернет используется IP протокол версии 4 (TCP/IPv4). Настройки прописываются в свойствах сетевой платы. При подключении по кабелю настраивается локальная сеть, а для Wi-Fi – беспроводная.
Инструкция:
- Нажмите на указанную иконку и выберите отмеченный пункт.

- Далее «Центр управления сетями и общим доступом».

- Выберите отмеченный на картинке пункт.

- Выберите ту сетевую карту, к которой подключен маршрутизатор. Вызовите меню и выберите последний пункт.

- Выберите выделенный пункт и откройте его свойства.

- Если провайдер использует динамический IP адрес, как, например, Ростелеком, активируйте «Получить IP-адрес автоматически». DNS-сервер при этом можно как прописать вручную, так и получить автоматически. При использовании статического IP адреса заполняются все указанные поля.
 При проблемах с работой ДНС-сервера в настройках можно использовать Google public DNS: 8.8.8.8 и 8.8.4.4, где первый будет предпочитаемым, а второй альтернативным сервером.
При проблемах с работой ДНС-сервера в настройках можно использовать Google public DNS: 8.8.8.8 и 8.8.4.4, где первый будет предпочитаемым, а второй альтернативным сервером.
Если DNS не работает на всех подключенных к маршрутизатору устройствах, он прописывается на нем самом. Для этого потребуется зайти в веб-конфигуратор роутера и выбрать подходящий пункт. На роутере TP-Link, к примеру, поля предпочитаемый и альтернативный DNS-сервер прописываются в разделе «Сеть».

Проверка службы DNS
Если DNS-сервер не отвечает даже после настройки протокола интернета, проверьте, активирована ли эта служба.
Инструкция:
Если служба DNS активирована, попробуйте перезапустить ее. Все операции доступны в контекстном меню.
Очистка кэша
Для использования этого способа решения проблемы потребуется запустить командную строку с правами администратора.
Алгоритм для Windows 7 и Windows 10 одинаковый:
- В строке поиска рядом с кнопкой «Пуск» наберите команду «cmd».
- Наведите на нее курсор и нажмите правой кнопкой мыши.
- В появившемся меню выберите пункт «Запуск от имени администратора».

Исправить ошибку можно путем поэтапного набора и выполнения команд:
- ipconfig /flushdns;
- ipconfig /registerdns;
- ipconfig /renew;
- ipconfig /release.

Кэш очищен, осталось выполнить перезагрузку ПК.
В Windows 10 ошибка «DNS-сервер не отвечает» устраняется как через командную строку, так и встроенной опцией «Сброс сети».
Инструкция:
- Нажмите на значок подключений.
- Выберите «Параметры сети и Интернет».
- Нажмите «Сброс сети».

- Далее «Сбросить сейчас».

- Дождитесь перезагрузки компьютера и проверьте работу интернета.
Обновление драйвера сетевой карты
Если ДНС-сервер недоступен или не отвечает, попробуйте устранить проблему обновлением драйверов сетевой карты. Для этого потребуется запустить диспетчер устройств.
Инструкция:
- Нажмите кнопку поиска и наберите в строке «Диспетчер устройств».

- Раскройте ветку «Сетевые адаптеры».

- Выберите нужный адаптер и нажмите на нем правой кнопкой мыши.

- В контекстном меню выберите пункт «Обновить драйвер».

- Далее пункт «Автоматический поиск обновленных драйверов».

Если в сети имеются обновления, драйвер будет установлен автоматически.
Откат драйвера
Возможно DNS-сервер недоступен или работает с ошибками из-за неправильно установленного или несовместимого с ОС драйвера. Устранить проблему поможет откат драйвера. Для этого выполните следующее:
- откройте «Диспетчер устройств»;
- найдите в списке «Сетевые адаптеры» и раскройте эту ветку;
- выберите нужный адаптер и вызовите к нему контекстное меню;
- выберите пункт «Свойства»;
- перейдите на вкладку «Драйвер» и нажмите на кнопку «Откатить».

Для активации изменений требуется выполнить перезагрузку ПК.
Настройка антивируса и брандмауэра
Доступ к DNS может отсутствовать из-за неправильных настроек антивируса или брандмауэра Виндовс. Проверьте, так ли это, временно отключив их.
Инструкция по отключению межсетевых экранов антивируса Аваст:
- В правом углу панели задач найдите иконку антивируса и нажмите на нем правой кнопкой мыши. В открывшемся окне выберите отмеченный пункт и перейдите в следующее окно.

- Выберите один из имеющихся пунктов: отключить на 10 минут, на 1 час, до перезапуска ПК или же навсегда.

Антивирус отключен, проверьте работоспособность интернета. Если надпись: «DNS-сервер не отвечает» так и появляется, попробуйте отключить брандмауэр Виндовс.
Инструкция для Windows 10:
Брандмауэр отключен, проверьте, есть ли интернет на компьютере.
Проблема с роутером
На компьютере отсутствует доступ в интернет и при наличии неисправностей на роутере, а именно в том случае, если у него сбросились настройки или устарела прошивка. Решением проблемы будет его настройка и обновление. Эти действия выполняются в веб-конфигураторе устройства. Для того чтобы настроить маршрутизатор самостоятельно, потребуется договор провайдера. В нем указывается логин и пароль, используемые для выхода в интернет.
Для обновления программного обеспечения перейдите в соответствующий раздел веб-конфигуратора устройства и нажмите кнопку «Проверить наличие обновлений».

Так обновляется прошивка на роутерах с автоматическим обновлением. Для всех других придется выполнить немного больше действий:
- зайти на официальный сайт производителя;
- найти и скачать файл прошивки;
- затем вставить его в соответствующее окно веб-конфигуратора роутера;
- нажать кнопку «Обновить».
После обновления прошивки перезагрузите роутер и проверьте работоспособность интернета.
Общение с провайдером
Ошибка «DNS-сервер не отвечает» появляется на экранах мониторов и по причине провайдера. Как правило, такое случается при проведении им технических работ, выхода из строя оборудования и так далее. При наличии неисправностей на своей стороне провайдер об этом сообщит и озвучит временной интервал решения проблемы.
