Updated March 2023: Stop getting error messages and slow down your system with our optimization tool. Get it now at this link
- Download and install the repair tool here.
- Let it scan your computer.
- The tool will then repair your computer.
nieclient.exe is a part of Microsoft® Windows® Operating System program developed by 10-Strike.Some applications or games may need this file to work properly. If nieclient.exe is error, whenever you start the application/game you may experience various kinds of errors. To fix those errors, please read the Recommended Solution below:
- Company: 10-Strike
- Product:
- Version: 5.23
- MD5: EDF8D4CF293C21E5547D0C3A3A1728AC
- Size: 771920.00 Byte
Is nieclient.exe a virus
The legit nieclient.exe process is located in the e: program files 10-strike network inventory explorer client folder. If it is located elsewhere, it could be malware as a virus can have any name. Some virus can pretend to be nieclient.exe and reside in the Windows or the System32 folder. One way to confirm would be to right-click on the file and use anti-virus software to scan it — download anti-virus here
What is nieclient.exe is error mean?
There are multiple reasons that may cause nieclient.exe errors. These include Windows registry issues, malicious software, faulty applications, etc.Error messages related to the nieclient.exe file can also indicate that the file has been incorrectly installed, corrupted or removed.
Other common nieclient.exe errors include:
- “nieclient.exe is missing”
- “nieclient.exe error loading”
- “nieclient.exe crash”
- “nieclient.exe was not found”
- “nieclient.exe could not be located”
- “nieclient.exe Access Violation”
- “The procedure entry point nieclient.exe error”
- “Cannot find nieclient.exe”
- “Cannot register nieclient.exe”
Recommended Solution to Fix nieclient.exe error
To quickly resolve your problem, we recommend download and use nieclient.exe Fix Tool,this tool perform a scan for nieclient.exe issues and other system errors. It will also check if all .dll and .exe files are registered in the system and scan for other issues that may be preventing system from working properly. After the scan process, it will allow you to repair the errors.
Step 1: Click the “Download Here” button to get an automatic tool.
Step 2: Install the utility by following simple installation instructions.
Step 3: Launch the program to fix your nieclient.exe errors and other issues.

Download Fix Tool to Remove nieclient.exe Error
Что такое NIEClient.exe
Что такое NIEClient.exe? Позозрительный файл, без вменяемого описания, запущен от имени пользователя. Вызывает подозрения на вирус.

Оказывается NIEClient.exe — программа-клиент, производящая сбор информации на компьютере локально. И, в зависимости от настроек, отправляет отчет по почте, ФТП или дургим протоколам админу.
Process Detail
What is ne_client.exe ?
ne_client.exe doesn’t have a product name yet and it is developed by unknown . We have seen about 4 different instances of ne_client.exe in different location. So far we haven’t seen any alert about this product. If you think there is a virus or malware with this product, please submit your feedback at the bottom.
Something wrong with ne_client.exe ?
Is ne_client.exe using too much CPU or memory ? It’s probably your file has been infected with a virus. Let try the program named DriverIdentifier to see if it helps.
How to remove ne_client.exe
If you encounter difficulties with ne_client.exe , you can uninstall the associated program (Start > Control Panel > Add/Remove programs
What can you do to fix ne_client.exe ?
Let try to run a system scan with Speed Up My PC to see any error, then you can do some other troubleshooting steps.
If you think this is a driver issue, please try DriverDouble.com
Where do we see ne_client.exe ?
Here is the list of instances that we see for the process: ne_client.exe
| Path | Product Name | Vendor | Version | Size | MD5 | |
| 1 | C:Program Filesne_clientne_client.exe | 114329 | 29DF8495931C89404EE130D5F8F64399 | |||
| 2 | C:Program Filesne_clientne_client.exe | 117043 | 4D352976A163460861A4B6235350DB3E | |||
| 3 | C:Program Filesne_clientne_client.exe | 117248 | 9E984D3D5228DE51EB1D1FB775C10BE4 | |||
| 4 | C:Program Filesne_clientne_client.exe | 150528 | 7F6FD47B902C30B080BF584AEBD0DC1C | |||
 Comments about this process:
Comments about this process:
Sharing your feedback about this process or ask for help

Подробности о наиболее часто используемом файле с именем «nieclient.exe»
- Продукт:
- (Пустое значение)
- Компания:
- (Пустое значение)
- Описание:
- (Пустое значение)
- Версия:
- (Пустое значение)
- MD5:
- 9922c34215046bae9e78072ffdebecb0
- SHA1:
- 86755cbe738fcced885cd3f6c7b007ef4d8e113a
- SHA256:
- 72d7d0fac288a6b7a6c91de42b5847234f5783884275f6e8cbdc038548f6c7ed
- Размер:
- 753152
- Папка:
- %SystemDiskRoot%Client для кко
- ОС:
- Windows 7
- Частота:
- Низкая

Процесс «nieclient.exe» безопасный или опасный?
Последний новый вариант файла «nieclient.exe» был обнаружен 3844 дн. назад. В нашей базе содержится 1 шт. вариантов файла «nieclient.exe». У всех этих вариантов пока нет окончательных оценок.
Комментарии пользователей для «nieclient.exe»
У нас пока нет комментариев пользователей к файлам с именем «nieclient.exe».
Добавить комментарий для «nieclient.exe»
Для добавления комментария требуется дополнительная информация об этом файле. Если вам известны размер, контрольные суммы md5/sha1/sha256 или другие атрибуты файла, который вы хотите прокомментировать, то вы можете воспользоваться расширенным поиском на главной странице .
Если подробности о файле вам неизвестны, вы можете быстро проверить этот файл с помощью нашей бесплатной утилиты. Загрузить System Explorer.
Проверьте свой ПК с помощью нашей бесплатной программы
System Explorer это наша бесплатная, удостоенная наград программа для быстрой проверки всех работающих процессов с помощью нашей базы данных. Эта программа поможет вам держать систему под контролем. Программа действительно бесплатная, без рекламы и дополнительных включений, она доступна в виде установщика и как переносное приложение. Её рекомендуют много пользователей.
Содержание
- Использование агентов для сбора информации
- Работа с клиентами и компьютерами без сети
- FAQ по программе инвентаризации компьютеров сети «10-Страйк: Инвентаризация Компьютеров»
- FAQ по программе «10-Страйк: Мониторинг Сети»
- Вопросы и ответы по программе
Использование агентов для сбора информации
Если по какой-либо причине применение WMI для сбора информации по сети невозможно (разные домены, нет доступа с правами администратора по сети, запрет на работу RPC/DCOM по сети), есть возможность использования компонента 10-Страйк: Агент Инвентаризации для сбора информации.
Агент включает в себя службу сбора информации и программу изменения настроек. Компонент нужно установить на удаленный компьютер, и по клиент-серверной технологии он будет выдавать главной программе требуемую информацию по запросу.
Внимание! Дистрибутив службы агента находится в папке Agent внутри папки главной программы в Program Files:
Для обеспечения безопасности информации при работе с агентами предусмотрены несколько средств:
Изменение пароля, порта и адреса задаются в настройках программы.
Для организации работы с агентами рекомендуется следующий порядок работы:
При запуске инсталляции агента на компьютерах сети настройки из файла nie_settings.cfg прописываются автоматически.
Чтобы прописать настройки агента из файла на компьютере пользователя, запустите Nie_Settings.exe /install «имя конфигурационного файла«.
Агенты программы можно установить удаленно. Для этого в меню «Сервис» выберите «Настройки«, перейдите на вкладку «Настройка агентов» и нажмите кнопку «Установить агентов на компьютеры удаленно«. Отметьте галочками компьютеры, где требуется установка агентов. Для удаления агентов нажмите кнопку «Удалить агентов с компьютеров удалённо«.
После установки агентов на компьютеры сети необходимо задать компьютеры, где сбор информации будет проводиться при помощи агента. Нажмите кнопку «Задать список компьютеров, на которых используются агенты«. В появившемся диалоге отметьте компьютеры. Чтобы узнать, на каких удаленных компьютерах установлены агенты, нажмите кнопку «Искать компьютеры, на которых установлены агенты«.
Для обновления агентов необходимо поставить новую версию поверх старой.
Плюсы работы со службой агентов:
При отсутствии доступа по WMI, помимо службы агента, еще есть возможность организовать сбор информации с помощью программы клиента (в том числе с компьютеров без сети).
Скачайте бесплатную 30-дневную версию прямо сейчас и попробуйте.
Источник
Работа с клиентами и компьютерами без сети
Для учета компьютеров, не состоящих в сети, а также для компьютеров, где доступ по WMI невозможен или по какой-либо причине не подходит сбор информации с помощью агентов, предусмотрен дополнительный компонент 10-Страйк: Клиент Инвентаризации (далее «клиент«).
Внимание! Файлы клиента находятся в папке Client внутри папки главной программы в Program Files. Перечень файлов:
Установка и конфигурирование клиента
С помощью программы NIEClientCFG.exe можно провести настройку групп собираемых данных (чем меньше данных, тем быстрее клиент завершит работу), а также выбрать каталог, в который они будут сохраняться.
Программа настройки позволяет поместить клиент в автозагрузку для текущего или для всех пользователей. При выборе скрытого режима работы окно клиента не будет появляться при запуске.
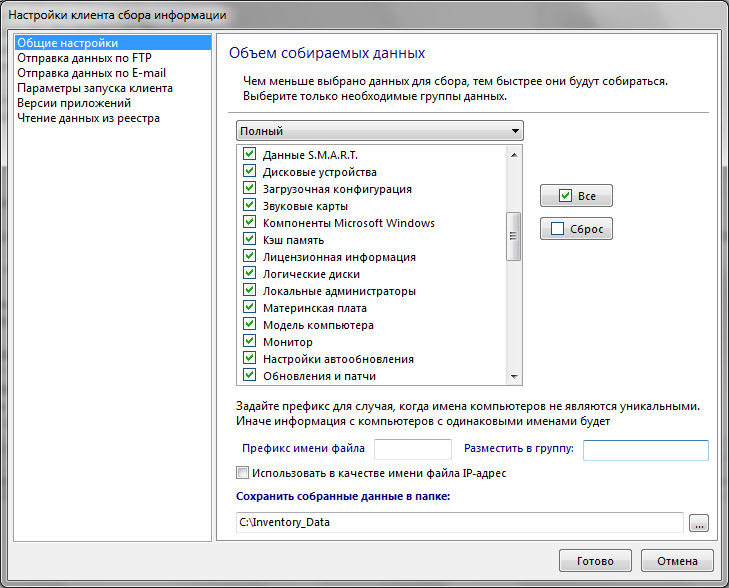
Если указать папку для сброса данных на компьютер администратора, где установлена программа «10-Страйк: Инвентаризация Компьютеров«, или на общедоступном сервере, можно настроить главный модуль программы на автоматический импорт данных из этой папки при запуске. При импорте файлы конфигурации удаляются из папки.
Помимо копирования конфигураций в папку, клиент инвентаризации позволяет заливать файлы конфигурации на файловый сервер по протоколу FTP, а также отправлять их по электронной почте, используя SMTP-сервер. Настройки отправки данных по FTP и по E-mail SMTP находятся на второй и третьей вкладках программы настройки клиента, соответственно.
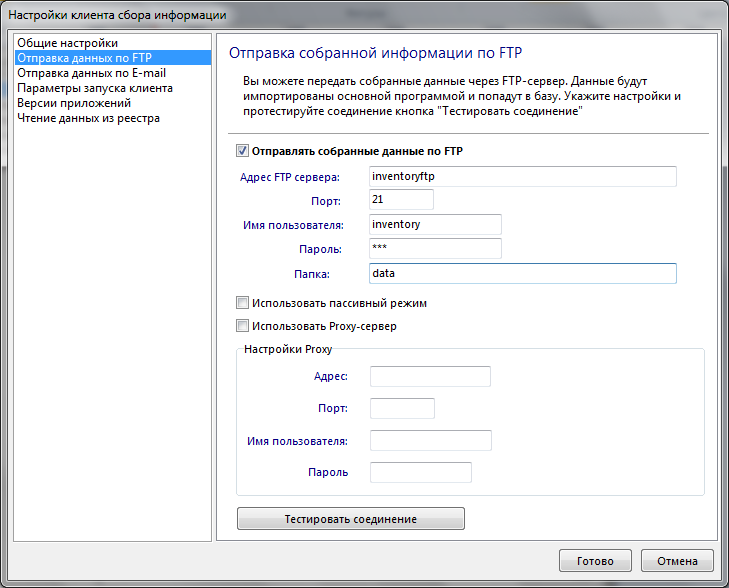
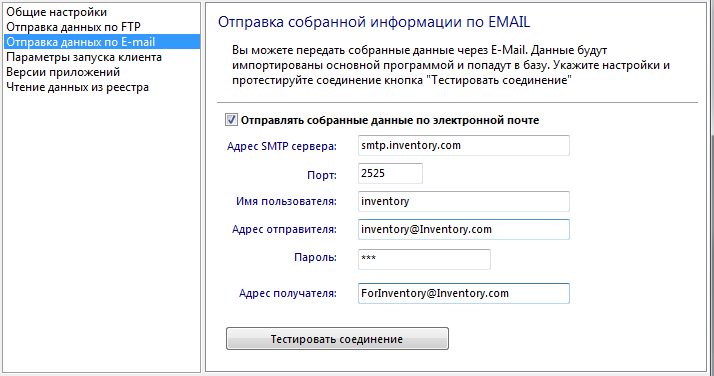
Если клиента не конфигурировать, то по умолчанию происходит сбор всех групп данных, а данные сохраняются в подпапке CFG.
Настройки, заданные вами в этом окне, сохраняются в файле data.cfg в той же папке. Вы можете произвести настройки один раз, положить файл настроек в одну папку с клиентом и использовать эту папку для запуска клиентов на компьютерах сети с указанными настройками.
Сбор данных
Для сбора данных необходимо запустить файл NIEClient.exe. Дождитесь завершения работы приложения.
В зависимости от количества выбранных данных и скорости компьютера сбор может занять от нескольких секунд до минуты. На современном компьютере полный сбор данных занимает в среднем 30 секунд. Наличие домена с большим количеством пользователей увеличивает время сбора информации. Файл отчёта по каждому компьютеру имеет размер 200-300 Кб.
Время сбора данных можно значительно сократить, уменьшив количество опрашиваемых групп данных. Собирайте только необходимые данные с компьютеров. Таким образом, вы можете сократить нагрузку на компьютеры, запускающие клиентов при загрузке.
Импорт данных
Автоматический импорт данных
С помощью клиента можно реализовать следующую схему сбора данных с компьютеров, включенных в сеть (при невозможности использования WMI и агентов):
1. На компьютере администратора, где установлена программа «10-Страйк: Инвентаризация Компьютеров»:
1) Создайте папку для импорта данных, назначьте к ней общий доступ с клиентских компьютеров (вместо компьютера администратора это можно сделать на сервере).
2. На компьютерах, с которых будет собираться информация:
1) Установите клиентов, распаковав архив.
2) Запустите NIEClientCFG.exe и настройте:
Чтобы не вводить путь и не выбирать группы данных на каждом компьютере, можно взять файл data.cfg с готовыми настройками с первого компьютера. Однако, если просто скопировать файл настроек, программа клиента не будет помещена в автозагрузку, даже если в настройках это было указано. Нужно запустить NIEClientCFG.exe, установить галочку автозагрузки и нажать ОК.
Но! Если у вас есть права администратора на удаленных компьютерах (например, при наличии сервера и домена), можно расположить файлы клиента с настройками data.cfg на сервере в папке с правами на чтение, а запуск клиента на компьютерах сети назначить logon-скриптом (читайте далее, как это сделать). В таком случае не нужно будет ставить клиент на каждый компьютер отдельно. Кроме того, так будет проще обновлять клиент.
Запуск клиента из общего ресурса и Logon Script
У указанного выше способа есть недостаток: будет трудно поменять настройки клиентов и обновить самих клиентов. Если все компьютеры находятся в сети и имеют доступ к общей папке на сервере, можно настроить запуск клиентов в сети следующим образом:
1. На сервере создается папка для сброса конфигураций. Права на доступ к папке нужно настроить только на запись. Можно даже не давать прав на чтение.
2. Запускается программа настройки клиента. Задается путь сброса информации в папку, созданную на первом шаге. Выбираются группы данных, программа настройки закрывается. Выберите опцию «Прятать окно клиента при запуске«. В результате настройки будут сохранены в файле data.cfg в той же папке.
3. Файлы data.cfg, licenses.cfg, NIEClient.exe и script.cfg выкладываются в общую папку на сервере. Права на доступ к папке нужно настроить только на чтение, чтобы злоумышленники не заменили клиента на вредоносную программу и не изменили файлы настроек.
Таким образом, настройки клиента можно легко изменять сразу для всех компьютеров сети, а также легко обновлять клиент при выходе обновлений.
Для обновления клиентов необходимо поставить новую версию поверх старой.
Плюсы работы с клиентами:
Скачайте бесплатную 30-дневную версию прямо сейчас и попробуйте.
Источник
FAQ по программе инвентаризации компьютеров сети
«10-Страйк: Инвентаризация Компьютеров»
Пожалуйста присылайте ваши вопросы в службу тех. поддержки.
Q: После опроса с некоторых компьютеров не удалось собрать информацию.
Q: Какой способ сбора информации использовать предпочтительнее?
A: При наличии домена оптимальным является сбор информации с помощью логон-скрипта. При его использовании не требуется настройка прав администратора и установка ПО на компьютерах пользователей. Процесс сбора информации автоматизирован, все компьютеры опрашиваются при входе в домен.
Q: Домена нет, права есть не на всех компьютерах. Как лучше проводить опрос?
A: Используйте клиента, расположенного в общей папке. Схема похожа на схему с логон-скриптом, но требуется прописать клиент в автозагрузку (более подробно описано в справке).
Q: Нужно опрашивать компьютер, но прав администратора нет.
A: Установите на этот компьютер агента сбора информации.
Q: Некоторые сотрудники постоянно в разъездах. Как провести инвентаризацию их ноутбуков?
A: Установите на их компьютеры клиента сбора информации и настройте отправку собранной информации по FTP или на E-Mail.
Q: На компьютере не определился антивирус. Почему?
A: Откройте центр безопасности Windows и посмотрите, отображается ли там установленный антивирус? Если антивирус не отображается, то попробуйте его переустановить, либо пропишите его в менеджере приложений. Программа получит информацию об антивирусе из установленных приложений. Если в центре безопасности Windows антивирус отображается, то напишите в тех. поддержку.
Q: Лицензионный ключ MS Office и ОС отображается не полностью.
ВНИМАНИЕ! Partial Key для MS Office 2013 можно сверить командой
cscript «%ProgramFiles(x86)%Microsoft OfficeOffice15ospp.vbs» /dstatus all
Программы сторонних разработчиков могут выдавать ключ целиком, но он может не соответствовать фактически установленному ключу, поэтому будьте внимательны.
Q: Отчет в формате PDF, полученный с помощью Web-интерфейса, содержит нечитабельные символы.
A: Такая проблема можеть возникнуть при использовании браузера Firefox, который использует собственный плагин для чтения PDF-файлов. Для просмотра PDF-файлов в браузере используйте Acrobat Reader.
Q: Как получить информацию о серийных номерах для продуктов не Microsoft?
A: Если лицензионная регистрационная информация приложения хранится в реестре, то её можно извлечь. Для этого необходимо задать настройки в диалоге «Менеджера лицензий» и указать путь в реестре.
Q: Как опросить компьютер под управлением ОС семейства Linux или MacOS?
A: Для этого должен быть настроен доступ к этому компьютеру по SSH. В настройках можно задать порт и учетную запись для опроса.
Q: Хотелось бы получить больше информации с компьютеров под управлением ОС семейства Linux. Собирается не вся информация.
A: Команды сбора информация и их работа могут иметь отличие. Мы стараемся доработать ПО и охватить как можно большее число редакций ОС. Свяжитесь с нами, мы постараемся решить этот вопрос. В письме обязательно укажите версию ОС.
Q: Использую Windows XP/Vista/7/8.1/Server 2000/2003/2008 (или Windows 95/98/NT с установленной поддержкой WMI). Не получается считать конфигурацию удаленного компьютера по WMI. Что делать?
Удаленный сбор информации через WMI не работает на домашних версиях ОС, например, XP Home или 7 Домашняя.
Нам очень часто пишут администраторы, и уверяют что у них все правильно настроено, но программа не работает. При элементарной проверке оказывается, что прав администратора на удаленных машинах у них нет. Обязательно проверьте это! Иначе нужно вводить логины и пароли администраторов в программу и проставлять соответствие компьютерам.
Если у вас нет возможности работать с WMI, попробуйте использовать службу агента или клиентов на удаленных компьютерах.
Если ничего не помогает, обращайтесь в нашу службу тех. поддержки, мы постараемся помочь.
Q: Как проверить, есть-ли у меня права администратора на удаленном компьютере?
Q: Использую Windows XP Home (Vista Home). Не получается считать конфигурацию удаленного компьютера по WMI. Что делать?
A: С домашними версиями Windows WMI не работает удаленно. Используйте службу агента или клиентов на удаленных компьютерах.
Q: Как использовать базу инвентаризации нескольким администраторам на разных компьютерах?
A: Вы можете разместить файлы базы данных на общедоступном сервере в сетевой папке и запускать программу с разных компьютеров. При этом первый пользователь, запустивший программу, получает полный доступ к базе. Остальные пользователи будут работать в режиме «только чтение» и при запуске программы получат оповещение с именем компьютера, заблокировавшего доступ. В таком режиме они могут просматривать и искать информацию, создавать отчёты, но не обновлять базу данных (аналогично работает, например, MS Word при открытии файлов по сети).
Внимание! Папка базы данных и папка импорта данных с клиентов(см. предыдущий параметр) должны различаться! При импорте данных с клиентов программа переносит файлы данных из папки импорта данных в папку базы данных.
Например, клиенты сбрасывают конфигурации в папку1. База данных хранится в папке2. Когда программа запускается, она переносит все новые файлы с клиентов из папки1 в папку2. Если вы хотите, чтобы другой администратор подключался к базе со своего компьютера, вам надо расшарить по сети папку2 (либо держать ее на сервере изначально), а он должен себе прописать папку2 как путь к базе данных. И будет лучше, если импортировать данные с клиентов (из папки1) будет только один из администраторов.
Q: В нашей сети используется динамическая адресация (DHCP). Как сделать так, чтобы программа опрашивала компьютеры правильно?
A: При добавлении компьютеров в базу данных вводите символьные адреса компьютеров (сетевое имя компьютера или DNS-имя) в свойство «сетевой адрес». Таким образом, перед считыванием информации символьный адрес сначала будет переводиться в IP-адрес.
Если вы искали компьютеры, сканируя диапазон IP-адресов, нужно преобразовать сетевые адреса ПК в символьный вид на завершающем этапе сканирования. Если IP-адреса были преобразованы в символьные, то будут храниться DNS-имена. Если преобразования адреса не делалось, то будут IP-адреса. При использовании динамической адресации DHCP в сети рекомендуется не использовать IP-адреса для доступа к компьютерам по сети, а делать преобразование и обращаться к символьным адресам, т.к. IP-адреса могут меняться сами по себе.
Если один раз отсканировали диапазон IP и оставили IP-адреса, а второй раз оставили DNS-адреса, то возникнут дубликаты. В программе поддерживается поиск дубликатов по различным параметрам (MAC-адреса и т.п.) и возможность их удаления.
Q: На некоторых компьютерах в сети пинг запрещен в брандмауэрах. Как проверять активность таких компьютеров с помощью фоновой проверки?
Q: Рекомендации из FAQ и раздела «Устранение проблем с WMI» выполнены, но все-равно не получается считать конфигурацию удаленного компьютера по WMI. Что делать?
A: WMI на удаленном компьютере может быть поврежден. Нужно там запустить процедуру восстановления WMI. Если со всех компьютеров информация не собирается, возможно, WMI поврежден только на компьютере с программой.
Q: Почему при опросе WMI удаленно выдается ошибка «Connection Timeout» («Время ожидания истекло»)?
A: О возможных причинах и о способах их устранения вы можете прочитать здесь.
Q: Как правильно настроить права доступа к DCOM?
А: Для настройки прав доступа к DCOM необходимо:
Q: Как продиагностировать службу WMI на наличие ошибок?
A: Это можно сделать двумя способами:
1. В папке «System32wbem» есть программа wbemtest.exe. Запустите её.
2. В окне «Пространство имен» нужно ввести: \ rootcimv2 (например, \SKLAD-13rootcimv2).
3. В поля «Пользователь» и «Пароль» введите данные своей учётной записи с правами администратора на удаленном ПК. Желательно попробовать ввести оба варианта Domain name username и просто username в качестве логина. Тестовая программа попытается соединиться и выдаст код ошибки. Пришлите его нам по email, мы его проанализируем и попытаемся диагностировать проблему.
1. Скачайте с нашего официального сайта скрипт для диагностики WMI.
2. Запустите файл WMDiag.vbs.
3. На экране откроется окно с предупреждением о том, что программа не будет выдавать никаких окон в течение нескольких минут. Нажмите «ОК«.
4. Подождите 3-4 минуты. После окончания тестирования откроется файл с отчетом. Пожалуйста, сохраните следующие файлы:
c:Documents and Settings local settingsTempwmdiag_*.log
c:Documents and Settings local settingsTempwmdiag_*.txt
c:Documents and Settings local settingsTempwmdiag_*.csv
Запакуйте их в один архив и отправьте разработчикам для диагностики.
Q: Можно оплатить программу безналичным расчётом?
A: Да, можно. Юридическим лицам при оплате безналичным расчётом оформляется полный комплект документов для бухгалтерии и высылается почтой (счета, договор поставки и т.п.). Чтобы выписать счет, нажмите эту ссылку и заполните форму заказа (нужны реквизиты вашей организации).
Q: Программа не отправляет почту через yandex или google (gmail). Как правильно настроить ящик?
A: Прочитайте статью о настройке почты в нашей документации.
Программа работает в среде Windows 98/ME/XP/Vista/7/8.1/10; Server 2003/2008/2012/2016/2019/2022. Вы можете скачать и попробовать 30-дневную пробную версию бесплатно.
Источник
FAQ по программе «10-Страйк: Мониторинг Сети»
Вопросы и ответы по программе
A: Для отправки E-mail необходимо выполнить действия:
Все перечисленные параметры можно узнать на сайте почтового сервера (www.mail.ru, www.yandex.ru и т.д.). Там есть разделы по настройке почтовых клиентов для работы с их ящиками. По своей сути, настройка нашей программы в части отправки почти ничем не отличается от настройки обычного почтового клиента (outlook, bat и т.д.).
Отправка SMS почти не отличается от отправки почты. По своей сути это отправка почты на специальный почтовый адрес. У каждого оператора сотовой связи есть так называемый sms-шлюз — уточните у него детали. Кроме того, существуют специальные сервисы, вроде sms.ru, которые позволяют создавать такой шлюз.
У каждого оператора свой адрес шлюза и правила формирования письма. К примеру, чтобы отправить sms на телефон компании Ульяновск-GSM нужно на закладке «SMS» настроек программы задать следующее:
Q: Программа не отправляет SMS, хотя в настройках задан существующий COM-порт.
А: Часто при установке драйверов устройства в системе появляется несколько COM-портов для него. Однако, не по всем из них будет возможен обмен с устройством. Попробуйте выбрать другой открытый COM-порт. Следует учитывать еще, что не все модемы поддерживают AT-команды, необходимые для отправки SMS.
Важный момент: тариф сим-карты должен поддерживать отправку SMS (не все интернет-тарифы это позволяют).
Q: Программа не отправляет SMS при срабатывании сигнализации, хотя тестовое сообщение приходит.
А: Скорее всего, дело в длине отправляемого текста. Несмотря на то, что программа умеет разбивать длинный текст на несколько SMS, иногда такие сообщения не приходят. Если такое случилось, попробуйте убрать из настроек текста сообщения SMS ключ подстановки %T. Он отвечает за подстановку детализированного сообщения об ошибке. Попробуйте задать свой, понятный вам, короткий текст. Это, к тому же, сократит количество отправляемых SMS на одно сообщение, что только ускорит работу программы и сэкономит деньги.
В программе есть 2 вида параметров текста сообщения: глобальные и локальные. Изменения первых влияют на формат всех сообщений, включая e-mail и вывода на экран. Для каждого типа оповещения отдельной проверки можно задать свой формат сообщения. Для этого нужно нажать кнопку Текст в Мастере параметров проверки напротив нужного типа оповещения и переключить режим в Использовать собственный текст.
Q: У меня есть хост, который периодически краткосрочно перестает отвечать на пинг. Есть ли такие настройки в программе, которые позволяют отключить срабатывание сигнализации при временных сбоях?
A: Да, есть. Просто увеличьте количество попыток в Мастере настройки параметров проверки. Если с первой попытки проверка не пройдет, она не будет сразу включать сигнализацию, а подождет заданный интервал и запустится вновь заданное количество раз. Если все попытки будут неудачными, то только в этом случае сработает сигнализация. Если хотя бы одна из попыток окажется успешной, то проверка будет считаться пройденной. Однако увеличение количества попыток не стоит применять к проверкам критических устройств и служб. Может получиться так, что вы не будете своевременно оповещены о сбое.
Q: Я хочу выполнять мониторинг удаленной сети, к которой подключаюсь по VPN через шлюз. Если шлюз выходит из строя, то мой почтовый ящик начинают заваливать сообщения о недоступности хостов в удаленной сети, хотя они в порядке. Как это можно исправить?
A: Для исключения ложных срабатываний сигнализации в этом случае нужно использовать механизм зависимостей. При настройке проверок на удаленных хостах указывайте, что она зависит от проверки вашего шлюза. Тогда в случае если проверка удаленного хоста не пройдет, программа, прежде чем включать сигнализацию, проверит шлюз на доступность. Если шлюз не ответит, то сигнализация не будет запущена и проверка удаленного хоста получит статус «не прошла по зависимости». Если шлюз ответит, то проверка удаленного хоста будет считаться не пройденной, о чем и будет сигнализировано.
Q: Я настроил проверку на мониторинг сервера, который штатно отключается каждые выходные для обслуживания. Как мне отключить срабатывание сигнализации в эти дни?
A: Используйте настройки запланированного простоя. Задайте дни недели и время, когда ваш сервер штатно выключается или перезагружается. В эти часы программа не будет включать сигнализацию, получая от проверки сигнал, что сервер не отвечает на запросы.
Q: Программа не может получить список служб (процессов, установленного ПО, папки общего доступа. ) на удалённом компьютере, хотя при настройке проверки они были видны в диалоге. Что нужно сделать, чтобы получить эту информацию?
A: Возможно, программе не удается соединиться с удаленным компьютером из-за конфликта прав. Дело в том, что графическая консоль программы запускается от имени текущего пользователя и все операции по подключению к удаленному компьютеру проходят от имени этого пользователя. Поэтому в диалоге открытия папки (или файла) программа без проблем подключается к удаленному компьютеру. Функцию мониторинга выполняет служба, которая по умолчанию запускается от имени «Локальная система» (LOCAL SYSTEM). Эта системная учетная запись не обладает правами подключения к удаленному компьютеру. Для устранения проблемы предлагаем изменить один параметр запуска службы мониторинга. Для этого выполните действия:
Кроме этого, если на компьютере включен User Account Control, то тоже могут быть проблемы с доступом к информации по сети (ошибка Access Denied), даже если будут верно заданы логин и пароль. Так же, проблемы с доступом могут быть и в случае, если учётная запись администратора используется без пароля.
Q: Не удаётся выполнить завершение работы удаленного компьютера в рабочей группе (в домене). Выдает сообщение «Отказано в доступе» или другие сообщения.
A: Для успешного выполнения функции завершения (перезагрузки) удаленного компьютера в сети необходимо выполнить следующие действия:
Q: Программа не может подключиться к другому компьютеру по SNMP, хотя служба там запущена и верно указан Community.
A: Скорее всего, проблема кроется в блокировке службы «SNMP» и самой программы брандмауэром (Firewall). Добавьте исполнительные файлы программы и самой службы в список исключений брандмауэра. Для встроенного «Брандмауэр Windows» выполните следующие действия:
Теперь попробуйте получить доступ к значениям параметров этого хоста по SNMP с вашего компьютера (где установлена программа).
Q: Я пытаюсь получить информацию об устройстве по SNMP-протоколу. Но программа выдает сообщение об ошибке 40. Что это означает?
A: Ошибка 40 при подключении к устройству по протоколу SNMP имеет расшифровку: «Значение не может быть получено или SNMP-агент не отвечает. SNMP service fails or does not start». Это означает, что SNMP-агент на вашем устройстве просто не запущен, либо вы неверно указали его community (пароль доступа).
Q: Программа долго сканирует сеть и виснет при включенном в Мастере сканирования сети параметре «TCP-пинг». В чем может быть проблема?
A: Проблема в системных ограничениях некоторых старых версий Windows (начиная от XP SP2 до Vista) на одновременные TCP-соединения. Прочитайте подробнее об этом в разделе «Системные ограничения TCP/IP, влияющие на работу программы».
Q: Не получается настроить проверки «WMI«, «Статус принтера«, «Сетевой диск«. Как настроить WMI?
A: Прочитайте раздел файла справки «Устранение проблем с доступом к WMI». Обратите внимание на поддержку WMI различными версиями Windows и модель сетевого доступа в политиках безопасности.
Q: В нашей сети используется динамическая адресация (DHCP). Как сделать так, чтобы программа пинговала и отображала состояние компьютеров правильно?
A: При добавлении компьютеров в список мониторинга вводите символьные адреса компьютеров (сетевое имя компьютера или DNS-имя) в свойство «Адрес хоста». Таким образом, перед проверкой хоста символьный адрес сначала будет переводиться в IP-адрес, а затем хост будет проверяться.
При добавлении компьютеров в список мониторинга с помощью сканирования сетевого окружения программа сразу заносит имена компьютеров в поле адреса, и дополнительных действий предпринимать не требуется.
При добавлении компьютеров через сканирование диапазона IP-адресов имена найденных хостов преобразуются из IP-адресов автоматически. На последнем шаге Мастера сканирования сети выберите использование DNS-имени в качестве адреса.
Q: Я настроил мониторинг на одном компьютере. Могу ли я перенести теперь настройки на другой?
A: Для обычной версии (не Pro) используйте функцию резервирования и восстановления настроек:
Для версии Pro необходимо выполнить следующие действия:
Q: Куда программа сохраняет накопленную статистику, отчёты и другие данные?
A: Вся база настроек мониторинга и статистики хранится в файлах в каталоге
:ProgramData10-StrikeNetwork Monitor (для Windows Vista, 7 и выше)
:Documents and SettingsAll UsersApplication Data10-StrikeNetwork Monitor (для Windows XP):
В версии Pro все данные программы хранятся в файле базы данных: c:ProgramData10-StrikeNetwork Monitor ProNETMONITOR.FDB.
Q: При отправке почты возникает ошибка Syntactically invalid EHLO argument(s).
A: Возможно, эта проблема связана с тем, что имя Вашего компьютера содержит русские буквы или запрёщенные символы.
Q: При отправке почты с использованием сервера MS Exchange возникает ошибка 504 5.7.4 Unrecognized authentication type.
A: Возможно, вам поможет решение, описанное в http://blog.volobuev.su/oshibka-504-5-7-4-unrecognized-authentication-type/
Q: (PRO) Программа долго записывает информацию в базу данных.
A: Включите кеширование записи на диск в операционной системе и BIOS, проверьте параметры RAID (если он есть), обновите его драйвера, если это необходимо. Переведите базу данных на асинхронный режим записи.
Q: (PRO) Программа не может подключиться к базе данных с другого хоста.
А: Возможно, что-то блокирует порт TCP:3050 Firebird. Чтобы он был доступен с другого хоста, нужно на сервере БД в брандмауэре добавить в исключения процесс fbserver.exe.
Q: (PRO) Служба мониторинга и консоль не могут подключиться к базе данных. Ошибка Error while trying to open file.
А: Если выдаётся эта ошибка или «Процесс не может получить доступ к файлу, так как этот файл занят другим процессом», то, скорее всего, в это же время запущена другая программа, подключенная к базе данных NETMONITOR, но с другим символьным путём к файлу NETMONITOR.FDB в настройках подключения. К примеру, в Windows Vista и выше следующие пути к базе будут аналогичными для системы, но разными для СУБД:
1. c:ProgramData10-StrikeNetwork Monitor ProNETMONITOR.FDB
2. c:UsersAll Users10-StrikeNetwork Monitor ProNETMONITOR.FDB
Просто проверьте, что во всех программах, использующих этот файл базы, прописаны одинаковые пути.
Q: Как выполнить GET-запрос при срабатывании сигнализации проверки?
A: Используйте для этого возможности скриптов. Пример скрипта на VBScript:
function Main
Dim o
Set o = CreateObject(«MSXML2.XMLHTTP»)
o.open «GET», «https://send.cpsms.dk/sendsms?to:79991234567?from:79991234567?msg:test», False
o.send
Main = «»
end function
Q: (PRO) Не удалось запустить web-интерфейс.
А: Проверьте, выполняются ли следующие условия:
1. Проверьте, установлен ли web-интерфейс на каком-либо сервере.
2. Проверьте, не занят ли порт TCP:8080 на этом сервере каким-либо другим приложением. Если да, то измените порт web-сервера в файле
:Program Files (x86)10-Страйк Мониторинг Сети Prowebstart.ini
Перезапустите службу «Jetty Service».
3. Проверьте, есть ли в списке служб системы «Jetty Service». Она должна быть запущена. Если «Jetty Service» не запускается, то выполните следующие действия:
Если это не так и путь прописан не полностью (к примеру, c:PROGRA
210-Страйк), то это значит, что при установке программы в Windows была отключена функция присвоения коротких имен вновь создаваемым папкам и для каталога установки программы система не задала такое имя. Чтобы это исправить, выполните следующие действия:
Можно не переустанавливать программу, но для этого нужно пересоздать её папку. Для этого остановите все службы программы, которые находятся в этой папке (Svc10StrikeNMAgent, Svc10StrikeNetMonitorPro, FirebirdGuardianDefaultInstance), переименуйте её в какую-нибудь другую (например, 10-Страйк Мониторинг Сети Pro1), создайте вручную новую папку с именем 10-Страйк Мониторинг Сети Pro и перенесите в неё всё содержимое старой папки. После этого файлом !_uninstall_web_svc.bat отмените установку службы web-сервера Jetty (убедитесь, что служба JettyService пропала из списка служб, иначе перезагрузитесь) и установите её вновь командой:
!_install_web_svc.bat «c:Program Files (x86)10-Страйк Мониторинг Сети Proweb»
После этого попробуйте запустить службу JettyService.
4. Проверьте доступность порта 8080.
5. Проверьте, корректно ли установлена Java:
Если служба Jetty Service не запускается, и загрузка завершается с ошибкой 5 («Отказано в доступе»), попробуйте выполнить следующие действия:
1. Откройте Диспетчер задач, найдите там процесс java.exe и удалите его.
2. После этого зайдите в папку c:Program Files (x86)10-Страйк Мониторинг Сети Proweb и создайте там папку work, если её нет. Это нужно для того, что бы java-приложение веб-интерфейса при запуске службы распаковывалось в эту папку, а не во временный каталог. Если папка work есть, то удалите всё, что в ней есть.
3. Попробуйте опять запустить службу Jetty Service. Если она запустится, то в папке work снова должны появиться папки.
4. Если вышеописанные действия не помогли, то нужно опять удалить процесс java.exe и переустановить web-интерфейс из дистрибутива, скачанного с нашего сайта. Рекомендуется заодно переустановить и саму Java, поставив соответствующую галочку в мастере установки.
Q: Как открыть административную папку общего доступа (аdmin$) для удаленной установки агента?
2. Проверьте, присутствует ли в этой ветке ключ:
3. Чтобы создать ключ, нужно:
4. Включите обычную модель сетевого доступа:
Для ОС Windows 7 ресурс Admin$ включается следующим образом:
Q: Программа не может получить информацию о датчиках материнской платы (проверка Температура и другие датчики) от агента.
A: Если при попытке получить список датчиков в окне проверки Температура и другие датчики программа выдаёт сообщение «Класс не зарегистрирован», то выполните на удалённом компьютере следующее:
Для того чтобы агент смог получать данные от датчиков материнской платы, на удалённом компьютере должен быть установлен .NET Framework 4.0 или выше.
Q: Я добавляю новые mib-файлы в MIB-браузере, но новые узлы OID в дереве не появляются.
A: 1. Это может происходить из-за ошибки компиляции MIB-файла по следующим причинам:
2. Перед добавлением MIB-файла не были добавлены другие MIB-файлы, от которых он зависит. Список зависимостей можно найти в самом начале MIB-файла, в разделе IMPORTS.
Вы можете прислать нам в техподдержку MIB-файлы, которые не добавляются в дерево, чтобы мы смогли понять причину ошибки.
Q: Не обновляется статус проверок в консоли.
Бывают ситуации, когда TCP-соединение установлено, но по ряду причин обмен консоли и службы блокируется системой. В этом случае, проверки перестают обновляться, несмотря на то, что в списке серверов стоит признак успешного соединения. В этом случае лучше всего переключиться на обмен данными через базу данных. Просто снимите галочку с параметра Включить обмен данными с консолью по TCP, и консоль, через интервал, заданный в параметре Период обновления списка проверок (раздел настроек программы Мониторинг), будет сама получать статус проверок. Этот способ не такой оперативный (на самом деле, разница несущественна), как обмен по TCP, но более надёжный.
Q: Как перенести БД в другую папку?
A: По умолчанию файл базы NETMONITOR.FDB данных находится в папке c:ProgramData10-StrikeNetwork Monitor Pro.
Для того, чтобы перенести его в другую папку, нужно выполнить по порядку следующие действия:
Если вы устанавливали web-интерфейс программы, то:
Q: Служба мониторинга долго или вообще не останавливается.
A: При остановке службы 10-Strike Network Monitor (Pro) Service программа по умолчанию дожидается завершения всех проверок. Но бывает так, что проверка зависает на каком-нибудь сетевом запросе к отключённому хосту. И если таких проверок несколько, служба будет до последнего ждать, пока все эти процессы не завершатся. Если такое происходит постоянно, можно настроить службу так, чтобы она принудительно завершала работу всех проверок и останавливалась сама. Для этого зайдите в настройки программы, в раздел Мониторинг, и снимите галочку Ждать завершения проверок при остановке службы мониторинга. При следующей остановке служба завершится уже намного быстрее.
Если необходимо завершить зависшую на остановке или запуске службу мониторинга, нужно в Диспетчере задач снять процесс NMsvc.exe (NMProsvc.exe для Pro-версии). Но перед этим нужно через системный диалог зайти в свойства службы 10-Strike Network Monitor (Pro) Service и на вкладке Восстановление, в полях Первый сбой, Второй сбой, Последующие сбои выбрать значение Не выполнять никаких действий. Если этого не сделать, то после снятия процесса служба опять автоматически запустится.
Q: Как включить звуковое оповещение в web-интерфейсе?
A: Да, звуковое оповещение может быть выполнено не только графической консолью, но и web-интерфейсом в окне браузера. Для того, чтобы заданный в параметрах файл звука оповещения был проигран и в браузере, необходимо поместить его в папку . 10-Страйк Мониторинг Сети Prowebsounds (если используется не стандартный файл из дистрибутива программы). При этом путь может быть любой — главное, чтобы совпадало само имя файла. Если вы в параметрах оповещения задали стандартный звуковой файл из дистрибутива (Bug_off.wav, например), то ничего делать не нужно — в папке sounds web-интерфейса он уже есть.
Получается, что в графической консоли путь может быть c:Program Files (x86)10-Страйк Мониторинг Сети ProsoundsalertBug_off.wav, но web-интерфейс в любом случае его проиграет, если файл Bug_off.wav будет лежать и в папке c:Program Files (x86)10-Страйк Мониторинг Сети Prowebsounds.
Q:(PRO) Файл базы данных NETMONITOR.FDB стал очень большим. Как уменьшить его объём?
A: Основной объём записей в базе данных программы занимают записи статистики опроса хостов и данные NetFlow (если включён его мониторинг и программа принимает данные). Количество записей статистики может достигать несколько миллионов в месяц. В программе предусмотрена функция очистки устаревшей статистики и удаления записей из таблиц. Однако, Firebird из-за версионности не удаляет физически записи из файла, а просто помечает их. Со временем, файл c:ProgramData10-StrikeNetwork Monitor ProNETMONITOR.FDB может увеличиваться до размеров в десятки и сотни гигабайт. Это нормально. Но если вы хотите уменьшить его размер, то нужно выполнить архивацию (резервное копирование) и последующее восстановление из архива. Архивация удаляет устаревшие данные и может уменьшить объём файла базы в десятки раз.
Вы можете выполнить архивацию/восстановление БД, следуя этой инструкции. Либо откройте настройки программы, перейдите в раздел База данных и нажмите там кнопку Резервная копия базы данных. После того, как архив NETMONITORxxx.FBK будет создан, нажмите кнопку Восстановить и следуйте подсказкам.
Q: Можно оплатить программу безналичным расчётом?
A: Да, можно. Юридическим лицам при оплате безналичным расчётом оформляется полный комплект документов для бухгалтерии и высылается почтой (счета, договор поставки и т.п.). Чтобы выписать счет, проследуйте по ссылке с нашей страницы заказа для покупки программы в интернет-магазинe AllSoft (Софтлайн). После заполнения формы заказа у вас будет возможность распечатать счёт онлайн. Либо обратитесь к нам напрямую и вышлите ваши реквизиты с именем директора для заключения договора поставки и выставления счета.
Пожалуйста присылайте ваши вопросы в службу тех. поддержки.
Программа работает в среде Windows XP/Vista/7/8.1/10; Server 2003/2008/2012/2016/2019/2022. Вы можете скачать и попробовать 30-дневную пробную версию бесплатно.
Источник
