I have a similar answer to @burnedfaceless that I came upon somewhat by accident. Since I was not comfortable removing a service that came with the system (Pop!_OS 20.04), I ran
systemctl stop cups-browsed
I then manually searched for and added the printer via Settings > Printers > Add…
At that point I was able to print normally, and only the one, manually-added, instance of my printer was visible. To test this further, I rebooted, expecting cups-browsed to restart itself (it did) and a second instance of the same printer to appear via the cups-browsed service (it did not, happily). So far so good. I am not sure why cups-browsed did not automatically add its own instance of the printer, but glad it did not.
One difference I have noted since doing this is that if I run:
lpstat -t
scheduler is running
system default destination: <short printer name>
device for <short printer name>: dnssd://<full url-encoded printer name>._ipp._tcp.local/?uuid=e...
If I recall correctly, the device URI was implicitclass://<printer name>, or something like that, when cups-browsed added it. Now it is dnssd://.... Perhaps this makes sense to someone who understands CUPS and/or systemd much better than I do.
Forum rules
Before you post please read how to get help. Topics in this forum are automatically closed 6 months after creation.
-
Black Square
- Level 1

- Posts: 42
- Joined: Thu Nov 05, 2020 2:09 pm
[SOLVED] 20.1 — «no suitable destination host found by cups-browsed»
The last time I used Mint on this machine was 2 years ago on version 19 and my printer worked just fine.
Now I’m on 20.1 (Cinnamon) and I get the message when sending a file to print «no suitable destination host found by cups-browsed»
It’s an HP LaserJet Pro 400 Color M451nw.
Weirdly, Gimp has it’s own drivers and lets me print with some sort of ‘separate printer’ simply named something like g216tw8261 with limited features. But that’s Gimp being clever, how do I get the printer to work everywhere else as normal on 20.1? Has anyone else had problems?
Last edited by LockBot on Wed Dec 28, 2022 7:16 am, edited 2 times in total.
Reason: Topic automatically closed 6 months after creation. New replies are no longer allowed.
-
brian_p
- Level 9

- Posts: 2614
- Joined: Thu Jan 17, 2019 9:20 am
- Location: UK
Re: 20.1 — «no suitable destination host found by cups-browsed»
Post
by brian_p » Sat Mar 06, 2021 8:59 am
Black Square wrote: ⤴Fri Mar 05, 2021 2:51 pm
The last time I used Mint on this machine was 2 years ago on version 19 and my printer worked just fine.Now I’m on 20.1 (Cinnamon) and I get the message when sending a file to print «no suitable destination host found by cups-browsed»
It’s an HP LaserJet Pro 400 Color M451nw.
I do not intend fighting cups-browsed so we will take a different approach. Is the device USB or wireless connected? I would prefer to do wireless.
—
Brian.
-
Black Square
- Level 1

- Posts: 42
- Joined: Thu Nov 05, 2020 2:09 pm
Re: 20.1 — «no suitable destination host found by cups-browsed»
Post
by Black Square » Sat Mar 06, 2021 9:28 am
brian_p wrote: ⤴Sat Mar 06, 2021 8:59 am
Black Square wrote: ⤴Fri Mar 05, 2021 2:51 pm
The last time I used Mint on this machine was 2 years ago on version 19 and my printer worked just fine.Now I’m on 20.1 (Cinnamon) and I get the message when sending a file to print «no suitable destination host found by cups-browsed»
It’s an HP LaserJet Pro 400 Color M451nw.
I do not intend fighting cups-browsed so we will take a different approach. Is the device USB or wireless connected? I would prefer to do wireless.
Yes it’s wireless.
-
brian_p
- Level 9

- Posts: 2614
- Joined: Thu Jan 17, 2019 9:20 am
- Location: UK
-
Black Square
- Level 1

- Posts: 42
- Joined: Thu Nov 05, 2020 2:09 pm
Re: 20.1 — «no suitable destination host found by cups-browsed»
Post
by Black Square » Sat Mar 06, 2021 10:03 am
Outputs for «avahi-browse -rt _ipp._tcp»:
Code: Select all
+ wlx000f0035c418 IPv6 HP LaserJet 400 color M451nw (E8AB2B) Internet Printer local
+ wlx000f0035c418 IPv4 HP LaserJet 400 color M451nw (E8AB2B) Internet Printer local
= wlx000f0035c418 IPv6 HP LaserJet 400 color M451nw (E8AB2B) Internet Printer local
hostname = [NPIE8AB2B.local]
address = [fe80::864b:f5ff:fe28:7105]
port = [631]
txt = ["mac=88:51:fb:e8:ab:2b" "usb_MDL=HP LaserJet 400 color M451nw" "usb_MFG=Hewlett-Packard" "UUID=434e4646-3830-3133-3930-8851fbe8ab2b" "Scan=F" "Duplex=F" "Color=T" "note=" "adminurl=http://NPIE8AB2B.local." "priority=10" "product=(HP LaserJet 400 color M451nw)" "ty=HP LaserJet 400 color M451nw" "URF=CP99,W8,OB10,PQ3-4-5,ADOBERGB24,DEVRGB24,DEVW8,SRGB24,IS1-2-4,MT1-2-3-5-12,MT1-2-3-5-12,RS600" "rp=ipp/printer" "pdl=application/postscript,application/vnd.hp-PCL,application/vnd.hp-PCLXL,application/pdf,application/PCLm,image/urf" "qtotal=1" "txtvers=1"]
= wlx000f0035c418 IPv4 HP LaserJet 400 color M451nw (E8AB2B) Internet Printer local
hostname = [NPIE8AB2B.local]
address = [192.168.0.34]
port = [631]
txt = ["mac=88:51:fb:e8:ab:2b" "usb_MDL=HP LaserJet 400 color M451nw" "usb_MFG=Hewlett-Packard" "UUID=434e4646-3830-3133-3930-8851fbe8ab2b" "Scan=F" "Duplex=F" "Color=T" "note=" "adminurl=http://NPIE8AB2B.local." "priority=10" "product=(HP LaserJet 400 color M451nw)" "ty=HP LaserJet 400 color M451nw" "URF=CP99,W8,OB10,PQ3-4-5,ADOBERGB24,DEVRGB24,DEVW8,SRGB24,IS1-2-4,MT1-2-3-5-12,MT1-2-3-5-12,RS600" "rp=ipp/printer" "pdl=application/postscript,application/vnd.hp-PCL,application/vnd.hp-PCLXL,application/pdf,application/PCLm,image/urf" "qtotal=1" "txtvers=1"]Outputs for «avahi-browse -rt _uscan._tcp»: Nothing — it just goes to the next line.
Outputs for «driverless»:
Code: Select all
ipp://HP%20LaserJet%20400%20color%20M451nw%20(E8AB2B)._ipp._tcp.local/-
brian_p
- Level 9

- Posts: 2614
- Joined: Thu Jan 17, 2019 9:20 am
- Location: UK
Re: 20.1 — «no suitable destination host found by cups-browsed»
Post
by brian_p » Sat Mar 06, 2021 10:20 am
Black Square wrote: ⤴Sat Mar 06, 2021 10:03 am
Outputs for «avahi-browse -rt _uscan._tcp»: Nothing — it just goes to the next line.
That’s ok; the device does not have a scanner.
Outputs for «driverless»:
Code: Select all
ipp://HP%20LaserJet%20400%20color%20M451nw%20(E8AB2B)._ipp._tcp.local/
This is a URI. Substitute for it in
Code: Select all
lpadmin -p PRINTER_NAME -v "URI" -E -m everywherePRINTER_NAME can be anything that makes sense to you; for example, laserjet400. Test the print queue with
Code: Select all
lp -d PRINTER_NAME /etc/nsswitch.confThis is a manual queue. cups-browsed sets up with
Code: Select all
lpadmin -p PRINTER_NAME -v "URI" -E -m driverless:"URI"This manual queue does not give you all that much more than the previous one.
—
Brian.
-
Black Square
- Level 1

- Posts: 42
- Joined: Thu Nov 05, 2020 2:09 pm
Re: 20.1 — «no suitable destination host found by cups-browsed»
Post
by Black Square » Sat Mar 06, 2021 11:04 am
brian_p wrote: ⤴Sat Mar 06, 2021 10:20 am
This is a URI. Substitute for it inCode: Select all
lpadmin -p PRINTER_NAME -v "URI" -E -m everywherePRINTER_NAME can be anything that makes sense to you; for example, laserjet400. Test the print queue with
Code: Select all
lp -d PRINTER_NAME /etc/nsswitch.confThis is a manual queue. cups-browsed sets up with
Code: Select all
lpadmin -p PRINTER_NAME -v "URI" -E -m driverless:"URI"This manual queue does not give you all that much more than the previous one.
Okay I’ve gone through these. Changing the URI brings up:
Code: Select all
lpadmin -p LASERJET400 -v "URI" -E -m everywhere lpadmin: Bad printer URI "URI".When I try to test the print queue with the old URI, I get:
Code: Select all
request id is HP_LaserJet_400_color_M451nw_E8AB2B_-25 (1 file(s))…but I still get the print job pop up but the printer stays idle and the status stays on held, even when I right-click -> Release. The printer works on Windows so no problems with the printer itself.
-
Black Square
- Level 1

- Posts: 42
- Joined: Thu Nov 05, 2020 2:09 pm
Re: 20.1 — «no suitable destination host found by cups-browsed»
Post
by Black Square » Sat Mar 06, 2021 11:40 am
brian_p wrote: ⤴Sat Mar 06, 2021 11:14 am
Black Square wrote: ⤴Sat Mar 06, 2021 11:04 am
Okay I’ve gone through these. Changing the URI brings up:Code: Select all
lpadmin -p LASERJET400 -v "URI" -E -m everywhere lpadmin: Bad printer URI "URI".You did not substiute for the URI as advised
. You substitute what the driverless command gives you.
Sorry if I’m having a blond moment, I thought I should substitute PRINTER_NAME with my new chosen name for the printer. The driverless command gave me that long printer name. What should I substitute in the «lpadmin -p PRINTER_NAME -v «URI» -E -m everywhere» line, or am I looking in the wrong place?
-
brian_p
- Level 9

- Posts: 2614
- Joined: Thu Jan 17, 2019 9:20 am
- Location: UK
Re: 20.1 — «no suitable destination host found by cups-browsed»
Post
by brian_p » Sat Mar 06, 2021 12:22 pm
Black Square wrote: ⤴Sat Mar 06, 2021 12:09 pm
Okay, I tried that too actually but thought I was still doing it wrong because I get back this:Code: Select all
lpadmin: Unable to connect to "NPIE8AB2B.local:631": Name or service not known
That’s a network issue, not a printing issue. For the URI use this:
(NPIE8AB2B.local should resolve to 192.168.0.34).
—
Brian.
-
brian_p
- Level 9

- Posts: 2614
- Joined: Thu Jan 17, 2019 9:20 am
- Location: UK
Re: 20.1 — «no suitable destination host found by cups-browsed»
Post
by brian_p » Sat Mar 06, 2021 1:11 pm
Black Square wrote: ⤴Sat Mar 06, 2021 12:54 pm
Yes I have a working printer now, thank you!
Good. Don’t forget to edit the subject header to have [SOLVED].
So does cups-browsed have bugs in 20.1? Linux is usually famed for super easy printer installations.
Thanks again!
cups-browsed should indeed give super easy auto-setup. I have seen your issue with it occasionally. OTOH, the failure of your system to resolve NPIE8AB2B.local may be a factor.
Your printer will continue to work provided its IP address foes not change.
—
Brian.
Today I cannot print from my Ubuntu 20.10 laptop. The printer is detected, a print job gets created, stays active for 60 seconds, then goes into waiting. /var/log/cups/errorr_log has
E [24/Nov/2021:14:34:36 +0200] [Job 69] Bad value (0) for orientation-requested, using 0 degrees
at the time when the job is first created, then
E [24/Nov/2021:14:35:36 +0200] [Job 69] No destination host name supplied by cups-browsed for printer "HP_Color_LaserJet_MFP_M477fdw_15A597_", is cups-browsed running?
W [24/Nov/2021:14:35:36 +0200] [Job 69] Backend returned status 4 (stop printer)
Printing worked fine just a few days ago, with the same Ubuntu version and the same printers. I’m not sure what changed.
#97 (comment) suggests creating an issue here.
Please check whether at the time of printing cups-browsed is actually running, as cups-browsed tells the job to which destination to go
cups-browsed is running. restarting cups-browsed doesn’t make the problem go away.
Which version of cups-filters do you have
1.28.10-2
How many print queues does cups-browsed generate on your system (the ones with implicitclass:/… in the output of lpstat -v).
Two, which is correct: the printer advertises itself over DNS-SD, and there’s a local server (fridge.lan) with a CUPS queue for the same printer. Printing to either queue fails in (almost) the same way; the only difference is that only one of the two queues produces the «Bad value (0) for orientation-requested» error.
lpstat -v shows
$ lpstat -v
device for HP_Color_LaserJet_MFP_M477fdw_15A597_: implicitclass://HP_Color_LaserJet_MFP_M477fdw_15A597_/
device for HP_Color_LaserJet_MFP_M477fdw_fridge: implicitclass://HP_Color_LaserJet_MFP_M477fdw_fridge/
device for ML-1640-Series: usb://Samsung/ML-1640%20Series?serial=144QBAAS601512F.
(the USB printer is currently disconnected and is irrelevant to this bug report)
Please create an issue report here with /etc/cups/cupsd.conf and /etc/cups/cups-browsed.conf attached.
- cupsd.conf.txt
- cups-browsed.conf.txt
(I’ve made two changes to cups-browsed.conf, compared to stock ubuntu config: removed cups from BrowseLocalProtocols, and uncommented DebugLogging file stderr.)
Also, here’s /var/log/cups/cups-browsed_log after I enabled debug logging and restarted cups-browsed, then tried printing.
cups-browsed_log.txt
Other bug reports had questions about Avahi version, so
avahi-resolve --version
avahi-resolve 0.8
I can ping both fridge.local and cream.local, i.e. DNS-SD name resolution works fine on the system. (Besides, cups-browserd detects the printers fine, so it must be seeing mDNS packets).
I’m not sure how to interpret the cups-browsed_log. The «Remote printer overview» section is interesting, particularly where it says things like cream.local, IP not determined. The only things logged during the actual print job execution and failure are printer state change notifications that don’t seem to be saying anything.
I wish I had debug logging enabled from when printing worked fine, so I could see what differs between now and then…
Solution 1
I was able to get my printer working. This seems to be some sort of bug in cups-browsed, which is a program that tries to automatically install every printer on the network. After removing cups-browsed I was able to manually add the printer, and was able to print without rebooting before hand.
First: uninstall cups-browsed
sudo apt-get purge --autoremove cups-browsed
Next: Restart your computer
Finally manually add your printer
- In Ubuntu 18.04 go to settings -> devices -> printers.
- Click on ‘Additional Printer Settings’.
- Click on Add
- Under Network Printers select Find Network Printer. Enter the IP Address that your server running CUPS has. Once you follow the steps to install your printer you should be able to print consistently without rebooting.
Solution 2
You dont need to remove anything or add your printer manually. Just do this:
systemctl stop cups-browsed
systemctl start cups-browsed
or simplifying:
systemctl restart cups-browsed
I did the full start and stop, and it worked for me.
Solution 3
I have a similar answer to @burnedfaceless that I came upon somewhat by accident. Since I was not comfortable removing a service that came with the system (Pop!_OS 20.04), I ran
systemctl stop cups-browsed
I then manually searched for and added the printer via Settings > Printers > Add…
At that point I was able to print normally, and only the one, manually-added, instance of my printer was visible. To test this further, I rebooted, expecting cups-browsed to restart itself (it did) and a second instance of the same printer to appear via the cups-browsed service (it did not, happily). So far so good. I am not sure why cups-browsed did not automatically add its own instance of the printer, but glad it did not.
One difference I have noted since doing this is that if I run:
lpstat -t
scheduler is running
system default destination: <short printer name>
device for <short printer name>: dnssd://<full url-encoded printer name>._ipp._tcp.local/?uuid=e...
If I recall correctly, the device URI was implicitclass://<printer name>, or something like that, when cups-browsed added it. Now it is dnssd://.... Perhaps this makes sense to someone who understands CUPS and/or systemd much better than I do.
Related videos on Youtube

11 : 10
Destination host unreachable Vs Request timed out in Ping Command
![Windows server| ping destination host unreachable server 2008 | Fix [New 2015]](https://i.ytimg.com/vi/uuxQ3IS4ayA/hqdefault.jpg?sqp=-oaymwEcCOADEI4CSFXyq4qpAw4IARUAAIhCGAFwAcABBg==&rs=AOn4CLBX_kd7nSM6bx_7dWYsuHXGtYsKiw)
05 : 10
Windows server| ping destination host unreachable server 2008 | Fix [New 2015]

34 : 25
B1 Destination- Unit 13: Countable and Uncountable Nous — Danh từ đếm được và không đếm được

01 : 37
Destination host unreachable vs Request timed out in Ping Command
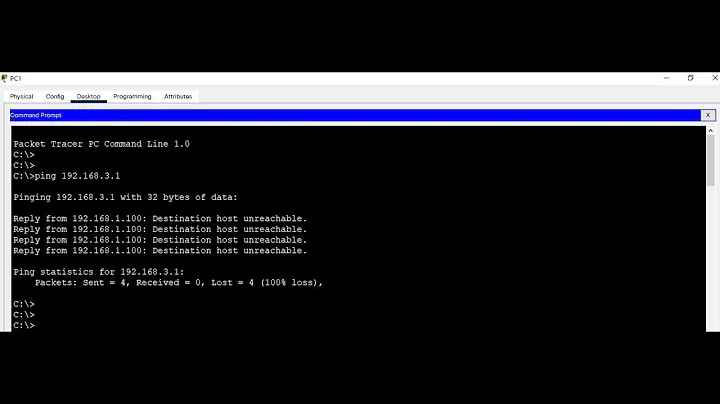
07 : 42
what is destination host unreachable
Comments
-
I am running Ubuntu 18.04.2 Desktop on my laptop.
I have installed CUPS to a Raspberry Pi running Raspbian. My Mac will consistently print to this printer without any problems.
From Ubuntu Desktop I am only able to print to the printer ~1 minute after a reboot of Ubuntu Desktop. After that time documents will not print.
When I visit ‘localhost:631’ from Ubuntu Desktop the status is listed as ‘Idle — “No suitable Destination Host found by cups-browsed”’ (see attached).
Images can be seen here
https://imgur.com/a/mm4WzMS -
I removed cups-browsed and was able to add printer and start printing even without the reboot on 20.04
-
I can confirm that this works — even without the reboot — on Ubuntu 20.10.
-
Just fyi, Pop_OS! is off-topic, although this issue might be the same on Ubuntu.
-
@ArturMeinild, I realize that Pop is not Ubuntu, but it is Ubuntu based. Ubuntu is also considerably more prevalent than Pop so I have found that sites like this one are a good place to troubleshoot. From my limited experience, there seems to be a great deal of congruence between Pop and Ubuntu. I offered my «answer» in the hope that it might help others, both Ubuntu users and Pop users.
-
And I don’t blame you at all — just saying.
-
I used your command to remove cups-browsed and could get it working again by reinstalling cups-browsed. No restart required. Ubuntu 20.04.1 LTS
-
I experienced a similar issue on Ubuntu 20.04 and confirm that this solution works for me
-
sudo apt purge --auto-remove cups-browsed && sudo apt install cups-browsedalso worked for me, however, another answer mentions simply runningsystemctl restart cups-browsed, and I wish I’d tried that first, because that might be all that’s necessary. -
The problem for some reason came back in the 5 days since my last comment! Running
sudo systemctl restart cups-browsedfixed it. -
Ubuntu 20.04.2 LTS here. Did
systemctl restart cups-browsed, no luck. Did reinstall ofcups-browsedlike in comment above, no luck. Rebooted -> printing works!
Recents
В разных компаниях чаще всего компьютерные сети построены с использованием серверных версий Windows. Работать в таких сетях на компьютере с Ubuntu вполне можно. В этой статье полезная информация, описание настроек.
В статью внесены правки, всё сказанное актуально для Ubuntu версии 20.04.
Пользователи
При таком раскладе будет как минимум два вида пользователей:
- Пользователи непосредственно у вас на компьютере. Вы создаёте первого пользователя, когда устанавливаете Ubuntu. Под ним вы работаете у себя на компьютере.
- Пользователи сети Windows. Для вас такого пользователя заводит системный администратор компании. Используя данные этого пользователя вы получаете доступ к сети компании. Уровень доступа этого пользователя в сети определяется администратором. Кроме каких-то общих сетевых ресурсов у вас скорее всего будет личный каталог и т.д.
Пользователь сети Windows заводится для определенного домена. Например, WORKGROUP или что-то более осмысленное. Название домена тоже необходимо будет указывать при доступе к сетевым ресурсам. В больших компаниях может использоваться несколько доменов, тогда и пользователей второго вида может быть несколько.
Работа в сети
Полное правильное название сетей Windows – это «Microsoft Windows Network», в русском языке – «Сети Microsoft Windows». Работа с такими сетями осуществляется с использованием протокола SMB (Server Message Block). Ранее протокол имел название CIFS (Common Internet File System). С его помощью можно получить удалённый доступ не только к файлам, но и принтерам.
Файловый менеджер Ubuntu под названием «Файлы» довольно функционален. Он умеет работать по протоколу SMB. Для открытия сетевого ресурса нажмите «Другие места» и внизу вы увидите поле, куда нужно ввести адрес для подключения, можно ввести например:
smb://company-diskstation/dirВ случае необходимости у вас будут запрошены данные для доступа — имя пользователя, пароль, домен.

Обычно в компаниях организованы какие-то общие хранилища, куда имеют доступ пользователи и где находится личный каталог. Такие хранилища удобно монтировать сразу при запуске Ubuntu. Тогда во всяких файловых менеджерах, вроде «Файлы», Double Commander и т.д. вы будете сразу видеть эти ресурсы. С ними удобно будет работать. Также, как и с обычным каталогами на локальном диске. Не надо будет вводить пароль и прочее.
Монтировать сетевые ресурсы лучше через файл /etc/fstab. Здесь всё это можно настроить один раз и забыть. Работает очень стабильно. Я у себя на рабочем компьютере последний раз открывал этот файл более года назад.
Пример подключения сетевого каталога:
//company-diskstation/dir /mnt/company/diskstation cifs credentials=/home/kornev/.smbuser,uid=1000 0 0Здесь:
//company-diskstation/dir— сетевой ресурс SMB вместе с подкаталогом./mnt/company/diskstation— каталог на локальном диске, куда он будет смонтирован./home/kornev/.smbuser— файл, в котором записаны данные для доступа (см. ниже).uid=1000— id пользователя у вас на компьютере (см. ниже).
Файл /home/kornev/.smbuser не является обязательным. Это для удобства. Чтобы не писать каждый раз одни и те же данные. Ведь подобных строчек для подключения сетевых ресурсов может быть много. А еще этот же файл можно будет использовать из разных скриптов, которые тоже подключаются к SMB-ресурсам. Понадобится потом изменить данные доступа, это придется сделать только один раз, в этом файле.
Файл может иметь любое имя и расположение, внутри:
username=имя_пользователя_windows
password=пароль_пользователя_windows
domain=WORKGROUP
Что касается id пользователя. Это необходимо, чтобы сетевой ресурс монтировался в нормальном режиме, чтобы мы могли с ним полноценно работать. Без этого у меня получался режим «только чтение». Есть ещё gid=1000 – параметр id группы, который тоже можно добавить. Но у меня и без него все работало.
Узнать uid и gid для пользователя kornev можно командами:
id -u kornev
id -g kornevПример скрипта script.sh, с подключением и отключением ресурса SMB:
#!/bin/bash
# Переменные
dir_local=/mnt/work_dir
dir_smb=//remote/dir/in/windows/network
# Подключение
/sbin/mount.cifs $dir_smb $dir_local -o credentials=/home/kornev/.smbuser,uid=1000 0 0
# Запуск некой обработки
# Отключение
umount $dir_localПринтер и МФУ
С сетевыми принтерами всё очень просто. Доступные в сети принтеры у вас сами появятся в настройках. Необходимо только выбрать, какой из них вы хотите использовать по умолчанию.

У меня компьютер работает без выключения днями, иногда неделями. При этом часто бывает, что я отправляю на печать, но печать не идёт. В активных заданиях видно, что печать документов приостановлена. Иногда видно сообщение «No suitable destination host found by cups-browsed». Не знаю, связанно ли это как-то с проблемой.
Для быстрого решения можно перезапустить компьютер и тогда печать сразу будет работать. Если не торопиться, то можно подождать, через некоторое время документы все же распечатаются. Ещё одно быстрое решение:
sudo systemctl stop cups-browsed
sudo systemctl start cups-browsedЛибо:
sudo systemctl restart cups-browsedЕсли принтер — это МФУ и требуется на нём сканировать, то необходимо выполнить дополнительные настройки. Суть в том, что после сканирования готовые документы должны куда-то складываться. Обычно это настраивается через веб-интерфейс МФУ. Куда складывать?
- Это может быть каталог вашего пользователя в сети. Тогда вам ничего делать не нужно, настройка такой работы – это забота администратора. Вы только можете смонтировать свой каталог, как было описано выше, чтобы вам проще было работать с отсканированными документами.
- Второй вариант – это настроить у себя на компьютере каталог с доступом по SMB или FTP. Мне больше нравится вариант с SMB. Не использую FTP нигде очень давно.
Устанавливаем Samba, если ещё не установлена:
sudo apt install sambaЛучше создать нового отдельного пользователя специально для этих нужд, данные которого потом сообщить администратору. Он внесёт их в МФУ.
Назовём этого пользователя share-user:
sudo useradd -d /dev/null share-userЗадаём пароль этому пользователю, иначе он будет недоступен:
sudo passwd share-userПользователя и пароль также внесём в базу данных Samba:
sudo smbpasswd -a share-userКаталог у себя на компьютере, например /mnt/company/kornev_share, создавайте от имени и группы этого пользователя.
Пример конфига /etc/samba/smb.conf:
[global]
security = user
passdb backend = tdbsam
workgroup = WORKGROUP
server min protocol = NT1
server string = MyPC Samba
[kornev_share]
path = /mnt/company/kornev_share
valid users = @share-user
force group = share-user
create mask = 0771
directory mask = 0771
writable = yesЗдесь стоит обратить внимание на параметр server min protocol = NT1. Дело в том, что есть разные версии протокола SMB. Часто бывает, что даже не сильно старые МФУ не поддерживают новые версии протокола. Данным параметром мы разрешаем подключение с использованием SMB v1. Попробуйте. Если без этого параметра у вас всё будет работать, то лучше не ставить его.
Перезапуск Samba для применения изменений:
sudo service smbd restartЕсли администратор со свой стороны все настроил, то можно пользоваться:

