1. Ознакомление с устройством.
1.1. Внешний вид, назначение разъемов.
Регистраторы с 1 диском
|
OMNY NB 5N1 |
|
OMNY NB 5N1 P4 |
|
OMNY NK 20N1 |
Регистраторы с 2 дисками
|
OMNY NKU 10N2 P8 |
|
OMNY NK 20N2 v1 |
|
OMNY NKU 20N2 P16 |
Регистраторы с 4 дисками
|
OMNY NKU 40N4 |
Регистраторы с 8 дисками
|
OMNY NKU 80R8 |
1.2. Установка жестких дисков.
Внимание!
Используйте специализированные HDD для видеонаблюдения
Установка жестких дисков производится в теплом, сухом помещении, во избежание попадания влаги и конденсата. Устройство должно быть обесточено.
Корпус не пломбируется гарантийной пломбой от вскрытия для установки жестких дисков.
Необходимые кабели для подключения жестких дисков имеются в комплекте с устройством, также винты фиксации дисков.
На рисунках ниже пошаговая инструкция.
Диски фиксируются к нижней части корпуса на 4 винта для каждого диска.
Каждый NVR имеет подготовленные отверстия.
«Старшие» модели имеют специальную полку для крепления жестких дисков.
2. Первый запуск и вход через браузер, напрямую в регистраторе.
2.1. Входные данные.
| Информация о регистраторе с WEB 6 | |
|
IP адрес |
192.168.1.3 |
|
Логин |
admin |
|
Пароль |
Нет пароля по умолчанию. Пароль задается администратором при первом включении. Процедура не может быть пропущена. |
|
Просмотр на ПК |
NetVideo System Smart Client Express в комплекте на CD (Windows) |
|
Мобильное |
Мобильное приложение EasyLive бесплатно на Android и iOS |
|
Браузеры |
Internet Explorer, Chrome, Firefox, Safari |
|
Порт WEB |
80 |
|
Порт DATA |
3000, 3001 для передачи данных в Net Video |
|
Порт RTMP |
1935 Adobe Flash порт для передачи данных в Chrome, Safari, Firefox |
|
Порт RTSP |
554 |
|
Часовой пояс |
GMT +5 |
|
RTSP URL |
rtsp://<логин>:<пароль> @ip-адрес/<канал>/номер потока |
|
Telnet |
Закрыт. Используется только разработчиками. |
|
Инструмент поиска в сети |
IP Tool в комплекте на CD (только Windows) |
2.2. Вход через браузер.
При первом входе необходимо придумать и задать пароль администратора.
Электронная почта – указывается для восстановления пароля администратора
Пароль не может быть легким как «admin» или 1234567890 это запрещено системой.
Пароль должен содержать не менее 6 и не более 15 символов
Превью интерфейс
|
Internet Explorer |
Chrome, Firefox и другие |
|
Поддерживается весь возможный функционал видеорегистратора. |
Ограниченный функционал, отсутствуют некоторые элементы на веб странице, такие как локальная запись, snapshot, клип в архиве. |
|
Требуется установка плагина для работы с компонентами ActiveX. |
Требуется разрешение работы Adobe Flash Player. |
При первом входе система запросит разрешение на Adobe Flash Player в браузерах Chrome, Firefox и др. которые используют FLASH.
Браузер Internet Explorer потребует установки ActiveX плагина от Microsoft Windows
2.3. GUI — экран монитора, подключенного непосредственно к NVR через VGA, HDMI.
Настройка и управление видеорегистратором через локальный интерфейс GUI
GUI — экран монитора, подключенного непосредственно к NVR через VGA, HDMI
| Режим работы видеовыходов | |
|
Один VGA + один HDMI |
Одновременная работа поддерживается, но картинка дублируется. |
|
2 VGA + 2 HDMI |
Позволяет разделить каналы на разные мониторы HDMI 1 дублируется с VGA 1 |
Первое включение, активация
При первом входе необходимо придумать и задать пароль администратора.
Пароль не может быть легким как «admin» или 1234567890 — это запрещено системой.
Пароль должен содержать не менее 6 и не более 15 символов
Пароль не может содержать все строчные буквы или только цифры, обязательно должна быть комбинация буквы + цифры или буквы строчные + буквы заглавные.
Графический пароль – быстрый ввод пароля администратора с помощью графического ключа. Вы можете использовать как заданный пароль, так и графический ключ. Функция аналогична смартфонам.
Дважды нарисуйте графический ключ.
Способы восстановления пароля в будущем:
1.Электронная почта + мобильное приложение.
2. Секретные вопросы /ответы.
Отнеситесь к этому шагу ответственно, т. к. это единственный способ восстановления пароля. Новые системы не имеют инженерного пароля для восстановления в сервисном центре.
Далее
Мастер настройки – это помощник настройки основных параметров из разных категорий. Если вы не знакомы с устройством это поможет вам быстро установить важные параметры.
Если мастер настроек не нужен – отмените его
Если автоматически система распознала разрешение неправильно или Вам требуется другое разрешение монитора – выберите вручную из списка поддерживаемых. Если вы выбрали 4К, убедитесь, что ваш монитор его поддерживает. Если применили 4К, но ваш экран его НЕ поддерживает, то изменить можно через веб страницу «системные настройкиàРазрешение монитора GUI»
Нажмите ДА если нужен мастер.
НЕТ – после перезагрузки вам будет снова предложено воспользоваться мастером.
Никогда – мастер будет отключен.
Далее, если вы нажали ДА
1 Установка часов, формата времени, NTP сервер.
2 Настройка сетевых параметров
3 поиск камер, отметить IP адреса камер, которые нужно добавить.
Система по умолчанию использует пару admin/admin для добавления.
4 подготовка жестких дисков. Укажите диски, нажмите инициализация.
Инициализация – стирает все данные с жестких дисков!
5 Доступ к устройству через мобильное приложение. Этот шаг можно пропустить.
Основной интерфейс просмотра камер.
2.3.1. Панель управления GUI.
| Левая часть панели управления | |
|
|
Перейти к настройкам |
|
|
Один канал на весь экран |
|
|
Сплит – выбрать сетку каналов |
|
|
Пользовательский сплит – созданная сетка каналов вручную. |
|
|
Перелистывание — это автоматический тур по каналам. Создать тур – Система Режим монитора |
|
|
Настройка оттенка изображения монитора. |
|
|
Речь идет о HDMI2 |
| Правая часть панели управления | |
|
|
Сброс всех тревог, включая звуковую тревогу на отсутствие жесткого диска. |
|
|
Журнал тревог |
|
|
Переход к настройкам сети |
|
|
QR код чтобы скачать мобильное приложение и добавить устройство. (При наличии интернет) |
|
|
Закрепить данную панель и не скрывать. Второе нажатие – открепить панель |
| Быстрый доступ к параметрам над окном просмотра. | |
|
|
|
|
Панель PTZ |
Переход к джойстику для управления PTZ камерой. |
|
OSD |
Наложение текста на экран Переход к настройке |
|
Просмотр последних 5 минут |
Быстрый переход к архиву не покидая интерфейс просмотра. |
|
Снимок |
Сделать снимок текущего окна и сохранить в архив |
|
Начать запись |
Принудительно начать записывать, в независимости от расписания записи |
|
Цифровой зум |
Цифровое увеличение или приближение видео. |
|
Интерком |
Двусторонний разговор. Подразумевает подключение микрофона и динамиков/наушников |
|
Регулировать громкость |
Регулировка громкости выходящего звука. Звук может поступать через динамики телевизора/монитора по HDMI кабелю. |
|
Низкая задерержка/плавность |
Переключение режимов |
|
IP адрес |
Показать параметры сети конкретного канала. |
|
Битрейт |
Показать скорость потока и разрешение конкретного канала |
|
3D позиционирование |
Для PTZ камер. Перемещение в выделенную область. |
3. P2P QR-код.
Для p2p подключения из мобильного приложения «EasyLive» Android, iOS
P2P подключение также поддерживается в программе на Windows NetVideo
GUI — экран монитора, подключенного непосредственно к NVR через VGA, HDMI
Нажмите на значок мобильного телефона, появится QR код.
5. Быстрая настройка.
Вкладка быстрой настройки позволяет быстро установить важные параметры
1 Настройки сетевых параметров для LAN1 (LAN 1 является главным)
Есть устройства, где два ethernet. Также есть модели с встроенным PoE коммутатором. Подсеть коммутатора (PSE) имеет адресацию 192.168.3. х
2 Настройка часов, часового пояса и сервера синхронизации.
Важно настроить часы, т. к. запись на жесткий диск производится по установленным часам. Если используется доменное имя в качестве NTP, то не забудьте указать действующие DNS адреса.
3 Импорт или экспорт настроек, сброс к заводским установкам
6. Каналы. Добавить IP Камеру.
6.1. Добавление IP камеры.
Нажмите «поиск» чтобы найти камеры внутри сети.
Нажмите поиск еще раз, если запрос не прошел с первого раза.
Нажмите «PnP» и NVR автоматически найдет и добавит OMNY PRO, Альфа, Мира.
NVR сможет найти только те камеры, с которыми он в одном vLAN (в одной подсети)
Для поиска камер в сети, NVR отправляет Broadcast запрос.
Если NVR и камеры в разных сетях, или в сети есть фильтрация, NVR не найдет камеры, в таком случае можно добавить камеры нажав на кнопку «Вручную»
Есть три протокола, по которым можно добавить устройство.
1 Протокол Private – OMNY PRO, Альфа, Мира. Является «родным» для OMNY NVR
2 Протокол ONVIF – другие производители IP камер c поддержкой ONVIF
3 Протокол RTSP – Любой поток RTSP в H264, H265 кодеке
|
Private «родной» |
ONVIF |
RTSP |
|---|---|---|
|
|
|
|
Канал – номер канала NVR в который будет добавлено новое устройство
Тип добавления: Ручное добавление
Тип устройства – Private, ONVIF, RTSP
Private: OMNY PRO, Альфа, Мира
ONVIF: OMNY Base и другие производители видеонаблюдения
RTSP: Любой поток RTSP в H264, H265 кодеке
Режим подключения: По IP адресу.
IP адрес IPv4, IPv6: Укажите IP адрес камеры, порт указывать не нужно.
IP Прокси: Укажите адрес прокси сервера. Оставьте пустым, если не используется.
Логин, Пароль: Укажите логин и пароль добавляемого устройства.
Канал устройства: OMNY NVR может добавить другой OMNY NVR, с указанием номера канала.
Порт устройства:
Private: 3000 по умолчанию (OMNY PRO, Альфа, Мира)
ONVIF: Обычно привязан к web порту (80) В некоторых устройствах может быть другой.
RTSP: 554 по умолчанию.
Шифрование: только для OMNY PRO, Альфа, Мира. Поток можно зашифровать на камере и расшифровать только на OMNY NVR.
Синхронизировать пароль NVR
Если камера не активирована, NVR может активировать камеру и назначить такой же пароль как в NVR. Функция для камер OMNY PRO, Альфа, Мира, где требуется активация при первом включении.
6.2. OMNY NVR со встроенным PoE коммутатором (PSE).
Обратите внимание, что встроенный POE коммутатор имеет собственную подсеть, которая отличается от LAN порта.
WAN: 192.168.1.3
POE: 192.168.3.2
Встроенная POE сеть изолирована. Нельзя соединять WAN и POE сеть между собой!
Встроенный POE коммутатор работает согласно стандарту POE 802.3at метод B
Передача питания осуществляется по 4,5,7,8 для работы обязателен 4 парный кабель.
6.3. OMNY PRO, Альфа, Мира.
При подключении в встроенный PoE коммутатор, автоматически получают IP адрес и добавляются на NVR используя функцию Plug’n’Play-Private протокол.
6.4. OMNY Base, ONVIF, RTSP.
Войдите на веб страницу камеры и назначьте IP адрес из указанного диапазона перед подключением в NVR, затем добавьте камеру используя «ручной» метод
Адресация встроенного коммутатора 192.168.3.2 — 192.168.3.254
Для записи по детектору движения, заранее настройте область детектирования и уровень чувствительности на веб странице камеры.
Номер канала должен соответствовать физическому номеру порту.
Порты подписаны на корпусе NVR.
6.5. Перенаправление порта (из встроенного PoE коммутатора).
Только для OMNY PRO, Альфа, Мира
Функция позволяет получить доступ к веб странице камеры из закрытой сети POE.
Внутренний порт маппинг, для получения доступа к подключенной камере в POE порт
Об этом подробнее в примере настройки.
Задача: получить доступ с ноутбука 192.168.1.100 до камеры №1 192.168.3.10
1 Выбрать канал. Обратите внимание, IP адрес камеры не нужен.
2 HTTP/ONVIF порт 80 – внутренний порт камеры для веб страницы.
3 Порт перенаправления — 9090 это будет внешний веб порт камеры.
4 Порт данных. Обязателен для передачи видео.
Для получения доступа до камеры из POE сети, вводим IP адрес NVR в браузер и добавляем HTTP порт камеры. http://192.168.1.67:9090
6.6. Потребление мощности.
На этой странице можно видеть общий бюджет мощности, а также нагрузку по каждому из подключенных устройств.
Встроенный POE коммутатор работает согласно стандарту POE 802.3at метод B
Передача питания осуществляется по 4,5,7,8 для работы обязателен 4 парный кабель.
Поскольку POE стандартизировано, можно подключить компьютер в POE порты.
Питание подается только после согласования по стандарту 802.3af, 802.3at
Обратите внимание, что встроенный POE коммутатор имеет собственную подсеть, которая отличается от LAN порта.
WAN: 192.168.1.3
POE: 192.168.3.2
Встроенная POE сеть изолирована. Нельзя соединять WAN и POE сеть между собой!
Чтобы добавить IP камеру по ONVIF нужно заранее задать IP адрес камере из подсети 192.168.3.ХХ затем подключить в регистратор и вручную добавить камеру.
OMNY Base также относится к ONVIF устройствам.
7. Настройки аудио видео.
7.1. Настройка видеопотока камеры через веб страницу NVR.
7.1.1. Функция камеры.
NVR делает запрос в камеру — камера отвечает параметрами потока.
Если, параметры отображаются неверно или нет реакции на изменение, это значит, что есть несогласованность в протоколе ONVIF. Настройте из веб страницы камеры!
NVR имеет лишь базовые параметры для настройки камер.
Часть параметров может отсутствовать, но они есть в самой камере.
Для полноценной настройки камеры, подключитесь к веб странице самой камеры
| Тип видеопотока | Вид синхронизации |
|
Private OMNY |
Гарантированная синхронизация между камерой и NVR. |
|
ONVIF |
Синхронизация между камерой и NVR возможна, но НЕ гарантирована. |
|
RTSP |
Синхронизация, управление настройками потока – не поддерживается протоколом. |
7.1.2. Подробнее о настройке потока.
| Тип настройки | Пояснение |
|
Канал |
Имя берется из камеры. |
|
Поток |
Каждый поток можно настроить отдельно. (битрейт, разрешение, кадры/с) |
|
Тип потока |
Выберите «видео и аудио» если камера имеет встроенный микрофон или подключен внешний активный микрофон. |
|
Разрешение |
По Private/ONVIF регистратор NVR получает от камеры текущее разрешение |
|
Битрейт |
Чем больше битрейт, тем больше места занимается в хранилище. Более высокий битрейт дает лучшее качество. |
|
Кадры/с |
Количество кадров за одну секунду. Движение в реальном времени — 25 кадров |
|
PAL/NTSC |
PAL и NTSC принадлежат аналоговому телевидению. В цифровом его нет. |
|
I-Frame |
Интервал опорных кадров. По умолчанию значение 50. При таком значении на каждую вторую секунду приходится опорный кадр, при условии 25 кадров в секунду. |
|
Тип битрейта |
VBR – переменный, меняется в зависимости от количества движения в кадре |
|
Кодек |
Выбор видеокодека. NVR видит те, которые сообщает камера. |
|
Шифрование |
Поддерживается шифрование AES только при работе с камерами OMNY PRO, Альфа, Мира. Камера шифрует, а OMNY NVR дешифрует информацию, гарантируя сохранность передаваемых данных. Пароль шифрования видеоданных не связан с паролем авторизации при входе. В первую очередь настройте шифрование на камере. |
|
S+ |
Оптимизация H.265 кодека в OMNY PRO, Альфа, Мира для работы с OMNY NVR. Суть заключается в сохранении качества видео с меньшим битрейтом, как следствие увеличение времени хранения записей на том же объеме диска. |
| Рекомендуемый битрейт | |||||
|
Разрешение |
Битрейт |
Тип битрейта |
Сцена |
Кадры/сек |
Архив/24ч |
|
2592×1944(5Мп) |
7000Кбит |
CBR |
Динамичная, много движения |
25 |
72Гб/сутки |
|
5000Кбит |
VBR |
Спокойная, движение редко |
15 |
52 Гб/сутки |
|
|
2592×1520(4Мп) |
6000Кбит |
CBR |
Динамичная, много движения |
25 |
62Гб/сутки |
|
4000Кбит |
VBR |
Спокойная, движение редко. |
15 |
42Гб/сутки |
|
|
2048х1520(3Мп) |
5000Кбит |
CBR |
Динамичная, много движения |
25 |
52 Гб/сутки |
|
3000Кбит |
VBR |
Спокойная, движение редко. |
15 |
31Гб/сутки |
|
|
1920х1080(2Мп) |
4000Кбит |
CBR |
Динамичная, много движения |
25 |
42Гб/сутки |
|
2000Кбит |
VBR |
Спокойная, движение редко. |
15 |
21Гб/сутки |
|
|
1280х720 (1Мп) |
1500Кбит |
CBR |
Спокойная, движение редко |
25 |
16Гб/сутки |
|
1000кбит |
VBR |
Динамичная, много движения. |
15 |
11Гб/сутки |
Подсчет глубины архива
Архив системы (Гб)= Кол-во камер * Битрейт камеры (Кбит/с)/8* Временной промежуток (с)/1024/1024
1*(2048/8)*60*60*24/1024/1024= 21Гб (среднее значение)
Итого, 1 камера с битрейтом 7Мбит/с за 24часа непрерывной записи 72 Гб архива!
Битрейт напрямую влияет на глубину архива. Чем выше битрейт, тем больше места в хранилище будет занято. Также битрейт влияет на качество картинки, чем выше битрейт, тем лучше качество.
В таблице представлены оптимальные параметры.
VBR – переменный тип битрейта, меняется в зависимости от динамики в кадре.
CBR – постоянный тип битрейта, не зависимо от динамики в кадре.
2й поток используется при просмотре в мульти-экране нескольких камер, 2й поток обычно не записывают, но можно настроить запись. 3й поток используется в мобильном приложении и не записывается.
8. Область интереса (ROI).
Суть функции заключается в экономии дискового пространства и скорости потока.
Выделенная область будет отображена и сохранена с требуемым качеством, детали вне области – с пониженным уровнем качества и битрейта
На рисунке выше выделена интересующая область, в которой высокое качество
изображения. Все остальное не интересует и будет в низком качестве. Например, 2Мп камера может работать с битрейтом в 500 Кбит, если Вас интересует в кадре конкретная небольшая область (ROI) что в разы экономит дисковое пространство.
ROI – функция IP камеры. NVR получает и отправляет данные на камеру.
Совместимо только с OMNY PRO, Альфа, Мира т. к. ONVIF не поддерживает ROI.
9. Параметры аудио.
Функция камеры корректно могут настраиваться параметры для OMNY PRO, Альфа, Мира.
NVR делает запрос в камеру — камера отвечает параметрами аудио потока.
Если, параметры отображаются неверно или нет реакции на изменение, это значит, что есть несогласованность в протоколе ONVIF. Настройте из веб страницы камеры!
| Тип | Описание |
|
Канал |
Номер канала для настройки аудио. (при наличии микрофона) |
|
Кодек |
Выберите кодек из доступных камерой. Для RTSP канала применение параметров невозможно из интерфейса NVR. Установите кодек AAC, если планируете скачивать видео из NVR на ПК. Видеофайл, скаченный на ПК с кодеками G.711 будет БЕЗ звука. |
|
Частота дискретизации |
Выберите частоту. Некоторые плееры, браузеры не умеют работать с аудио на высокой частоте. Для ONVIF канала рекомендуется выполнять настройку непосредственно на интерфейсе камеры. |
|
Аудиовход |
Line in – линейный вход, что означает подключение внешнего активного микрофона. |
|
Громкость |
Выберите оптимальный уровень громкости микрофона. |
При подключении ONVIF устройств, аудио может НЕ сохраняться или показывать неверные параметры дискретизации или другие. Это не совместимость ONVIF
В данном случае, игнорируйте параметры аудио в NVR. Настройте аудио на веб странице камеры.
10. Настройки изображения.
10.1. Общие настройки.
NVR делает запрос в камеру — камера отвечает параметрами изображения потока.
Если, параметры отображаются неверно или нет реакции на изменение, это значит, что есть несогласованность в протоколе ONVIF!
Подключитесь непосредственно к камере для получения всех доступных настроек
Настройка изображения позволяет добиться наилучшего результата, который может дать камера. Заводские настройки изображения не могут соответствовать всем возможным сценариям установки камеры.
ONVIF каналы могут не поддерживать или поддерживать частично изменение настроек изображения.
RTSP каналы – изменение настроек изображения невозможно из NVR
10.1.1. BLC/WDR/HLC.
10.1.2. День/ночь.
Режимы переключения день и ночь по расписанию, авто или принудительно.
На веб странице камеры доступно больше установок.
NVR делает запрос в камеру — камера отвечает параметрами изображения потока.
Если, параметры отображаются неверно или нет реакции на изменение, это значит, что есть несогласованность в протоколе ONVIF!
Подключитесь непосредственно к камере для получения всех доступных настроек
11. OSD — текст на экране.
В данном случае это наложение имени канала, дата/часы и дополнительный текст. Текст может быть разного цвета. Расположение текста задается вручную.
Нажмите «переместить» для каждого из полей, где нужно переместить текст.
Размер текста может быть изменен. Рекомендуется авто корректировка.
Авто корректировка позволяет адаптировать текст под разрешение и тип потока.
Максимальное количество символов зависит от модели камеры.
После того, как видео уже записано, убрать наложение текста невозможно.
ONVIF устройства могут не поддерживать функцию или поддерживать ограниченно, например, без дополнительного текста, только основное имя канала.
12. Маска приватности.
12.1. Общие сведения.
Маска приватности — функция, которая позволяет скрыть от наблюдения определенные зоны. Маска отображается при просмотре живого видео, а также накладывается на запись. На уже записанных файлах маску приватности убрать невозможно.
ONVIF устройства могут не поддерживать функцию или поддерживать ограниченно.
Например, NVR не видит канала для этой функции. Используйте веб настройки камеры.
12.1.1. Маска приватности для PTZ.
Гарантированная поддержка только по private протоколу
камеры OMNY PTZ серии PRO. (не все модели поддерживают)
ONVIF каналы – могут не поддерживаться или поддерживаться частично
Отличие обычной маски приватности от маски приватности PTZ в том, что при изменении позиции PTZ камеры, маска остается на закрепленном месте и не перемещается вместе с камерой.
Количество зон маскирования зависит от камеры, поскольку NVR регистратор запрашивает параметры в камере и не имеет встроенной функции маски.
OMNY PTZ поддерживают до 24 зон.
13.1. Режим сетевых карт.
«Старшие» модели имеют на борту две сетевые карты.
|
Между сетевыми картами можно настроить разные режимы работы: |
|
|
Баланс загрузки |
Распределяет нагрузку данных между LAN1 и LAN 2 NVR имеет один IP адрес на обе сетевые карты, настраивается LAN 1 |
|
Отказоустойчивая сеть |
В случае проблем c LAN №1, в работу берется LAN №2 Обе сетевые карты должны быть в одном vLAN |
|
Множественный адрес |
LAN 1 и LAN 2 могут быть настроены на две разные подсети. |
|
PSE – встроенный POE |
Встроенный POE коммутатор имеет собственную подсеть, которая отличается от LAN порта. WAN: 192.168.1.3 POE: 192.168.3.2 |
DDNS позволяет преобразовать Ваш динамический публичный IP адрес в статическое
доменное имя. Вы можете выбрать сервер доменов из тех, что уже есть в NVR.
Если у вас только серый IP адрес с доступом в интернет, Ваша задача получить видео удаленно через интернет — используйте функцию P2P.
13.2. UPnP.
В данном случае это автоматический проброс портов во внешнюю сеть.
В списке указаны все нужные порты для работы с NVR
Для автоматического перенаправления функцию должен поддерживать Ваш роутер,
функция должна быть включена на роутере и на NVR.
В ручном режиме порты можно изменить.
13.3. Порт маппинг в интернет.
Проброс портов, он же порт маппинг, в ручном режиме
Используемые порты для доступа из внешней сети интернет.
Браузер использует два порта одновременно!
| Инструмент просмотра | Порт(-ы) |
|
Chrome, Safari, Firefox |
WEB порт 80 |
|
Adobe Flash порт 1935 |
|
|
Internet Explorer |
WEB порт 80 |
|
ActiveX плагин «родные» порты 3000,3001 |
|
|
Net Video Smart Client (Windows desktop) |
«родной» data tcp порт 3000,3001 |
Представим таблицу порт маппинга в роутере.
|
Для чего |
Внешний порт |
IP устройства |
Внутренний порт |
Комментарий |
|---|---|---|---|---|
|
Браузер Chrome |
80 |
192.168.1.3 |
80 |
WEB порт |
|
Браузер Chrome |
1935 |
192.168.1.3 |
1935 |
RTMP порт |
|
Net Video Client |
3001 |
192.168.1.3 |
3001 |
«родной» data tcp порт |
13.4. Диагностика сети.
Диагностика сети позволяет отправить запрос ping на указанный IP адрес.
Таким образом, можно проверить есть ли связь между NVR и IP камерой
Также, можно проверить есть ли доступ в интернет с этого NVR.
Статус проверки практически сразу отображается в правом нижнем углу.
13.5. IP фильтр.
Фильтрация повышает уровень безопасности, Вы можете указать IPадреса, которым запрещено подключение к NVR без дополнительного оборудования.
Либо указать только те IP адреса, которым разрешено подключение, а всем остальным запрещено.
Важно: В первую очередь добавьте в список разрешенных компьютер с которого производите конфигурацию NVR.
Запрещенным адресам будет доступ к веб странице NVR, но авторизоваться не получится, даже с, верно, введенными логин/пароль. Система сообщит
«Ошибка имени пользователя или пароля»
13.6. SMTP (Email).
Заполните реквизиты почтового сервера, номер порта и шифрование зависит от почтового сервера. В примере указан gmail
Учетная запись – является отправителем.
Пароль – действующий пароль, принадлежащий почте отправителя.
Отправитель и получатель может быть один и тот же адрес.
Сохраните настройки и нажмите «тест» чтобы проверить связь с сервером.
Статус проверки практически сразу отображается в правом нижнем углу.
Важно!
1 Система поддерживает только публичные SMTP сервера, такие как Gmail, Yandex.
Частные, локальные SMTP не поддерживаются.
2 Не забудьте указать действующие DNS адреса в настройках сети!
13.7. PPPOE.
Point-to-Point protocol over Ethernet
Тип аутентификации настраивается на стороне сервера, NVR распознает как
PAP, так и CHAP подключение автоматически.
Введите данные выданные Вашим интернет сервис провайдером.
13.8. ONVIF/RTSP/P2P.
На данной вкладке можно отключить дополнительные функции.
| Протокол | Описание |
|
ONVIF |
В данном случае подразумевает отключение ONVIF клиента. |
|
RTSP |
В данном случае подразумевает отключение RTSP клиента. |
|
P2P |
Отключить соединение с облаком P2P в Европе. увидеть «подозрительный» трафик от NVR на различные внешние IP адреса. Не стоит этого опасаться. Но, если Ваша внутренняя система безопасности не допускает обращение к внешним адресам выключите функцию P2P. |
|
GB28181 |
Китайский протокол подключения. Не используется в РФ. Выключен по умолчанию |
14. Тревоги и реакции.
14.1. Тревожный вход.
Обратите внимание, не все модели поддерживают эту функцию.
Для чего нужен:
Тревожный вход – физические клеммы на корпусе NVR, к которым можно подключить различные датчики, например датчик открытие дверей, кнопка тревоги для охраны и другие. В NVR есть различные реакции на эти события, например начать запись, отправить сообщение на email.
| Название | Описание |
|---|---|
|
RemoteAlarmInput |
Тревожный вход IP камер (при наличии) |
|
LocalAlarmInput |
Тревожный вход NVR (наличии) |
|
HostAlarmInput |
Тревожный вход модуля расширения. В РФ не используется. |
Режим тревожного входа
| Режим | Описание |
|---|---|
|
NO |
Нормально открытый, тип сухой контакт |
|
NC |
Нормально закрытый, тип сухой контакт |
1 Выберите тревожный вход, подключите датчик.
2 Выберите режим датчика (NO/NC)
3 Укажите график работы, например только в выходные дни или постоянно.
4 Выберите реакцию, что делать если сработала тревога по датчику.
| Интерфейс | Описание |
|---|---|
|
|
Зуммер – звуковой сигнал непосредственно из NVR. Тревожное сообщение в GUI – всплывающее сообщение на экран монитора, подключенного непосредственно к NVR через VGA, HDMI Отправить Email – отправить сообщение на почту email. + снимок – приложить снимок (snapshot) к сообщению в почте. Развернуть в GUI –развернуть на весь экран тот канал, на котором тревога. (экран монитора, подключенного непосредственно к NVR через VGA, HDMI) Инструкции оператору – всплывающее сообщение на экран монитора, подключенного непосредственно к NVR через VGA, HDMI. Шаблон сообщения создается вручную администратором, например «ЗВОНИТЬ ДИСПЕТЧЕРУ 00-22-33!» Тр.выход – при замыкании тр. Входа, сделать реакцию на тревожный выход. Начать запись – выбрать канал записи. Отправить снимок – отправить снимок, например на FTP Реакция PTZ – если есть PTZ камера, по тревоге отправить команду на конкретный Пресет, Паттерн или Тур пресетов |
14.2. Тревожный выход.
Обратите внимание, не все модели поддерживают эту функцию.
Для чего нужен:
Тревожный выход – физические клеммы на корпусе NVR, к которым можно подключить различные датчики, шлагбаумы, охранную систему, СКУД
В NVR есть различные реакции на эти события, например начать запись, отправить сообщение на email.
Отличие от тревожного входа в том, что внутри реле, способное замкнуть контакты.
| Название | Описание |
|---|---|
|
LocalAlarmInput |
Тревожный вход NVR (наличии) |
|
HostAlarmInput |
Тревожный вход модуля расширения. В РФ не используется. |
Режим тревожного выхода
| Режим | Описание |
|---|---|
|
NO |
Нормально открытый, тип сухой контакт |
|
NC |
Нормально закрытый, тип сухой контакт |
Сброс реле с задержкой – время, на которое будет замкнут контакт (NC) или разомкнут (NO) Время настраивается вручную, от 0 до 30 секунд.
Сброс реле вручную – ручной сброс оператором.
14.3. Детектор движения.
14.3.1. Запись или тревога по детектору движения.
NVR не имеет встроенного детектора движения!
NVR делает запрос в камеруàкамера отвечает параметрами зоны обнаружения.
Если, параметры отображаются неверно или нет реакции на изменение, это значит, что есть несогласованность в протоколе ONVIF!
Подключитесь непосредственно к камере, укажите область и чувствительность.
| Тип оборудования | Поддержка детектора |
|---|---|
|
OMNY PRO, Альфа, Мира |
100% поддержка с OMNY NVR |
|
ONVIF устройства других производителей |
80% зависит от согласования протоколов камеры и NVR |
|
RTSP |
Не поддерживается на уровне протокола |
Настройка записи по детектору движения «полный цикл» смотрите в пункте 16 настройки хранения
14.4. Детектор закрытия камеры.
Принцип работы
NVR делает запрос в камеруàкамера отвечает.
Если, параметры отображаются неверно или нет реакции на изменение, это значит, что есть несогласованность в протоколе ONVIF. Настройте из веб страницы камеры!
Закрытие камеры – считается если камеру накрыли чем-либо и нет прежней картинки. Выберите расписание и реакцию на это событие.
| Интерфейс | Описание |
|---|---|
|
|
Зуммер – звуковой сигнал непосредственно из NVR. Тревожное сообщение в GUI – всплывающее сообщение на экран монитора, подключенного непосредственно к NVR через VGA, HDMI Отправить Email – отправить сообщение на почту email. + снимок – приложить снимок (snapshot) к сообщению в почте. Развернуть в GUI –развернуть на весь экран тот канал, на котором тревога. (экран монитора, подключенного непосредственно к NVR через VGA, HDMI) Инструкции оператору – всплывающее сообщение на экран монитора, подключенного непосредственно к NVR через VGA, HDMI. Шаблон сообщения создается вручную администратором, например «ЗВОНИТЬ ДИСПЕТЧЕРУ 00-22-33!» Тр.выход – при замыкании тр. Входа, сделать реакцию на тревожный выход. Начать запись – выбрать канал записи. Отправить снимок – отправить снимок, например на FTP |
Потерей видеосигнала считается разрыв соединения между камерой и NVR. Выберите расписание и реакцию на это событие.
| Интерфейс | Описание |
|---|---|
|
|
Зуммер – звуковой сигнал непосредственно из NVR. Тревожное сообщение в GUI – всплывающее сообщение на экран монитора, подключенного непосредственно к NVR через VGA, HDMI Отправить Email – отправить сообщение на почту email. + снимок – приложить снимок (snapshot) к сообщению в почте. Развернуть в GUI –развернуть на весь экран тот канал, на котором тревога. (экран монитора, подключенного непосредственно к NVR через VGA, HDMI) Инструкции оператору – всплывающее сообщение на экран монитора, подключенного непосредственно к NVR через VGA, HDMI. Шаблон сообщения создается вручную администратором, например «ЗВОНИТЬ ДИСПЕТЧЕРУ 00-22-33!» Тр. Выход – при замыкании тр. Входа, сделать реакцию на тревожный выход. Начать запись – выбрать канал записи. Отправить снимок – отправить снимок, например на FTP |
14.5. Неисправности. Уведомление о неисправности.
Система может обнаружить и сигнализировать о различных неисправностях, связанных с ошибками системы хранения и ошибками в сети. Отметьте необходимые функции оповещения.
Реакции на неисправности:
Тревожное сообщение в GUI – всплывающее сообщение на экран монитора, подключенного непосредственно к NVR через VGA, HDMI
Зуммер – звуковой сигнал непосредственно из NVR.
Отправить на сервер – отправить событие на сервер тревог.
Отправить Email – отправить сообщение на почту email.
Тр. Выход – отправить сигнал на клеммы тревожного выхода.
14.6. GUI инструкции оператору.
GUI — экран монитора, подключенного непосредственно к NVR через VGA, HDMI
Инструкции оператору – записать различные инструкции для операторов. По тревоге, на экран GUI будет выведено сообщение с текстом, который задается администратором.
В настройках тревог это выглядит так:
14.7. Сброс тревоги, выключить «пищание».
На этой странице можно сбросить или очистить все тревоги или только нужные.
Например, по детектору движения сработал зуммер, NVR «пищит»
Нажав «очистить» напротив Детектора движения вы сбросите тревогу, но не настройки. Звук прекратится до возникновения нового движения.
Функция «сбросить все» дублируется в превью
GUI — экран монитора, подключенного непосредственно к NVR через VGA, HDMI
Тоже есть кнопка быстрой очистки тревог
Журнал тревог даст знать, по какой причине была тревога
15. Видеоаналитика VCA.
15.1. Общие сведения.
Принцип работы
NVR делает запрос в камеру — камера отвечает теми параметрами которые у нее есть. Поддерживается только OMNY PRO, Альфа, Мира.
В зависимости от чипа у OMNY камер разная встроенная аналитика, уточняйте в технических характеристиках вашей модели.
Настройка аналитики – это очень кропотливая работа, требующая достаточно много времени для выявления наиболее правильных углов установки камеры, расстояний от объекта до камеры, уровня освещенности и др.
15.2. Настройка на примере подсчет пересечения линии.
1) Включить — анализ поведения — выбрать правило — тип идентификации — начать рисовать — завершить
Показывать счетчик – в левом нижнем углу накладывать поверх изображения количество пересечений.
Показывать название правила – показывать номер, правила, № 1 на рисунке пересечение линии
В обе стороны – считать пересечение в обе стороны.
Зеленая линия – тревоги нет.
Красная линия – тревога.
в левом нижнем углу счетчик.
2) Указать график работы. Например, только в будние дни.
3) Настроить реакцию.
Если, реакция не выбрана, счетчик все равно будет считать количество пересечений.
| Интерфейс | Описание |
|---|---|
|
|
Зуммер – звуковой сигнал непосредственно из NVR. Тревожное сообщение в GUI – всплывающее сообщение на экран монитора, подключенного непосредственно к NVR через VGA, HDMI Отправить Email – отправить сообщение на почту email. + снимок – приложить снимок (snapshot) к сообщению в почте. Развернуть в GUI –развернуть на весь экран тот канал, на котором тревога. (экран монитора, подключенного непосредственно к NVR через VGA, HDMI) Инструкции оператору – всплывающее сообщение на экран монитора, подключенного непосредственно к NVR через VGA, HDMI. Шаблон сообщения создается вручную администратором, например «ЗВОНИТЬ ДИСПЕТЧЕРУ 00-22-33!» Тр. Выход – при замыкании тр. Входа, сделать реакцию на тревожный выход. Начать запись – выбрать канал записи. Отправить снимок – отправить снимок, например на FTP |
16. Настройки хранения.
16.1. Расписание записи.
| Функция записи | Описание |
|---|---|
|
Ручная запись |
Включить постоянную запись вручную в независимости от расписания. |
|
Резервировать канал |
Для устройств с поддержкой от 2 HDD. Указанный канал будет записываться на основной диск и дублироваться на резервный диск. НЕ ВСЕ каналы. Только указанные вручную. 1.Нужно назначить в системе один из дисков для резерва. (управление дисками) |
|
Запись I-frame |
Запись только ключевых кадров. |
|
Запись звука |
Включите если в камере есть микрофон или подключен внешний. |
|
Включить ANR |
Синхронизация архива на жестком диски и SD карте камеры. В случае разрыва соединения между NVR и камерой, запись будет вестись на SD карту, при восстановлении соединения, недостающие записи на HDD будут скачиваться с SD карты. Функция поддерживается ТОЛЬКО с OMNY PRO, Альфа, Мира |
|
Хранить дней |
Хранить 0 дней означает без ограничений, столько сколько хватает пространства на HDD. Если установить значение 10, то будет хранить 10 дней, затем затирать старые перезаписью. |
|
Предзапись |
Предзапись – указанное время означает, что запись начнется за 10 секунд до того, как произошла тревога, например, что было за 10 секунд до возникновения движения в кадре. Максимальное время 60 сек |
16.1.1. Пример расписания записи.
1) Указать расписание записи. Настройка производится для конкретного канала!
Выбрать детектор движения.
Нельзя выбрать одновременно запись по движению и постоянную запись.
2) Включить детектор движения для конкретного канала.
В случае с ONVIF камерой область обнаружения и чувствительность указать на самой камере, через веб страницу камеры.
|
OMNY Base Black Edition |
OMNY Base Gray Edition |
|---|---|
|
|
|
3) Далее указать расписание работы датчика детектора движения в регистраторе.
4) Далее указать реакцию, т.е. что делать если произошло движение.
Классический выбор – начать запись.
Указать конкретный канал. Если указать канал № 1 тоже, то при движении в канале №2 запись будет идти в канал №2 и в канал №1 тоже.
Настройки записи по детектору движения завершена.
16.2. Размер файлов и их сегментация по размеру или времени.
| При полном диске возможны следующие действия: | Описание |
|---|---|
|
Остановить запись |
Запись будет остановлена по заполнению до форматирования диска. |
|
Запись по кругу |
Старые записи будут затираться новыми по кругу. Самый популярный режим. |
|
Запись по кругу. Исключить перезапись видео по тревоге |
Старые записи по расписанию будут затираться, тревожные (ДД, тр. вход и тд) будут оставаться до момента заполнения диска и его форматирования. |
16.3. Период праздников.
Укажите расписание праздников. В эти дни система не будет записывать.
Как это может пригодиться, пример:
Предположим, новогодние праздничные дни, офис закрыт на неделю.
В этом случае, система будет постоянно писать с понедельника по пятницу 5 рабочих дней, при том, что офис закрыт. Перенастройка расписания на праздники, а потом на рабочие дни – сложно. Указать сразу несколько праздничных дней в году намного проще.
Как итог — это экономия дискового пространства.
За сутки одна камера «кушает» 21Гб (Битрейт 2048кбит)
За 5 дней 20 камер «съедают» 2ТБ.
16.4. Снимок — snapshot.
Настроить отправку снимков на email или ftp сервер по расписанию или только по тревоге, например, по детектору движения. Система поддерживает не более 2000 снимков за 24 часа.
Отправка снимков возможна при установленном жестком диске в NVR!
17. Управление дисками.
17.1. Первоначальная настройка дисков.
1 Форматировать диски. Отметить – нажать формат.
2 Нажать редактировать, чтобы выбрать назначение.
| Обозначение | Описание |
|---|---|
|
Запись |
Диск для записи по расписанию/событиям. |
|
Резервное копирование |
Диск для экспорта(бекапа) записей. Не для записи. |
|
Резервный |
Диск для резервной записи особо важных камер. Аналог RAID. В расписании записи, канал выбрать как «резервирование» |
|
Только чтение |
Режим для дисков, который защищает их от любой записи. |
Чтобы редактировать диск, выключите назначенные на диск каналы на вкладке «режим диска»
Горячая замена поддерживается только на специальных моделях. Подразумевается подключение/отключение жесткого диска без отключения питания оборудования.
3 Режим диска. Перейти на вкладку режим диска
Режим по умолчанию – группа дисков. Группа дисков подразумевает распределение каналов по дискам.
Битрейт одной группы дисков не должен превышать 100 Мбит/с иначе есть риск потери информации.
Пример: 4 Мбит один канал, значит не более 25 каналов на один диск.
Рекомендуется взять запас, т.е. не более 20 каналов.
| Группа дисков 1 | Группа дисков 2 |
|---|---|
|
|
|
На рисунке выше, выбран диск №1 и на него назначено для записи каналы 1,2,3,4
Выбран диск №2 и на него назначено для записи каналы 5,6,7,8
Оба диска будут задействованы для записи.
ESATA – внешний SATA, т.е. подключается снаружи,на специальных моделях.
17.1.1. Режим квота.
Квота подразумевает объединение дисков в единое пространство.
Для каждого из каналов определяется собственный объем.
Таким образом, канал № 1 может иметь архив 1 месяц как важный, а канал №2 как менее важный 2 дня. Время хранения указывается в гигабайтах.
Настройка дисков завершена
17.2. Расчет архива.
Архив системы (Гб)= Кол-во камер * Битрейт камеры (Кбит/с)/8* Временной промежуток (с)/1024/1024
1*(2048/8)*60*60*24/1024/1024= 21Гб (среднее значение)
Итого, 1 камера с битрейтом 2Мбит/с за 24часа непрерывной записи займет 21 Гб архива.
Битрейт напрямую влияет на глубину архива. Чем выше битрейт, тем больше места в хранилище будет занято. Также битрейт влияет на качество картинки, чем выше битрейт, тем лучше качество.
17.3. SMART состояние жестких дисков.
SMART покажет состояние дисков. О своем состоянии диск сообщает сам.
17.4. Тест поверхности.
Система позволяет провести полный тест поверхности или ключевые зоны.
Полный тест может занимать несколько часов, зависит от объема HDD.
Проверьте Ваш HDD если есть подозрения или ошибки в работе.
17.5. Реиндексация.
17.6. NFS.
Network File System – удаленное файловое хранилище (Linux)
Используется для бэкапа записанных видео файлов.
Не может быть использовано для записи.
1 Введите адрес смонтированного NFSсервера, если вы видите на этой странице объем, значит все делаете правильно.
2 Бекап делается из GUI. GUI — экран монитора, подключенного непосредственно к NVR через VGA, HDMI
3 В GUI откройте вкладку экспорт, выберите каналы, время, путь бекапа NFS.
17.7. FTP.
Введите реквизиты FTP сервера.
NVR может отправлять на FTP сервер снимки по тревоге или регулярно.
Отправка видео не поддерживается.
Для настройки перейдите на вкладку снимок
17.8. RAID/JBOD.
Для специальных моделей с поддержкой RAID
Перейти на вкладку конфигурация массива, нажать создать
После выбора RAID система начнет создавать массив, инициализация может занимать длительное время, зависит от объема массива
Сброс NVR к заводским установкам не сбрасывает настройки RAID
17.9. Ручное резервное копирование видео на USB устройство.
При работе в GUI регистратора можно использовать функцию резервного копирования на внешнее устройство
18. Системные настройки.
18.1. Системные настройки.
18.1.1. Настройка времени.
Установка часового пояса один из важнейших шагов, поскольку NVR записывает в соответствии с установленным временем. Если фактическое время не соответствует установленному в NVR, поиск архивных записей окажется затруднительным.
Часовой пояс необходимо устанавливать вручную, поскольку NTP сервер синхронизирует только минуты/секунды. Изменение формата часов 12ч /24ч, а также расположение часов на экране доступно в настройках OSD.
На рисунке выше NTP указан в качестве доменного имени, в подобных случаях в настройках сети NVR должны быть указаны рабочие адреса DNS.
18.1.2. RS-485.
Данные параметры служат для управления по интерфейсу RS-485.
Для IP камер настройка не требуется.
Управление IP PTZ камерами доступно по протоколам Private и ONVIF
18.1.3. Разрешение монитора GUI.
GUI — экран монитора, подключенного непосредственно к NVR через VGA, HDMI
Вы можете поменять разрешение через веб страницу. Это возможность предоставлена на тот случай, когда в NVR установлено разрешение 4К а ваш монитор поддерживает FULL HD, таким образом вы не можете получить картинку, т.к. монитор не может воспроизвести 4К. На веб странице, вы можете сменить разрешение под возможности вашего монитора.
|
Дополнительная информация по работе видеовыходов |
|
|---|---|
|
Один VGA + один HDMI |
Одновременная работа поддерживается, но картинка дублируется. |
|
2 VGA + 2 HDMI |
Позволяет разделить каналы на разные мониторы HDMI 1 дублируется с VGA 1 |
18.2. Пользователи.
18.2.1 Пользователи, учетные записи.
Максимальное число учётных записей — 16, включая системные.
Каждой учетной записи настраиваются права на доступ.
Обратите внимание, права делятся на WEB и GUI
WEB – доступ через браузер.
GUI — экран монитора, подключенного непосредственно к NVR через VGA, HDMI
Учетная запись «Admin» зарезервирована системой, имеет все доступные права. Admin нельзя удалить.
Учетная запись Default также зарезервирована системой, служит для просмотра видео при подключенном к NVR мониторе. (GUI) Права учетной записи default можно настроить. По умолчанию только просмотр.
Default не может использовать WEB.
Все остальные учетные записи можно удалить, изменить от администратора.
18.2.2 Назначение прав.
18.2.3 Кто онлайн.
Администратору доступна функция просмотра, кто из учетных записей в данный момент подключен к NVR и что конкретно просматривает.
18.3. Служебные команды.
18.3.1 Служебные команды.
| Элемент интерфейса | Значение |
|---|---|
|
Сброс настроек к заводским установкам |
Выберите определенные параметры или нажмите все |
|
Перезагрузка вручную |
Перезагрузить вручную |
|
Выключение |
Удаленное выключение устройства. Обратите внимание, после нажатия кнопки выключить, удаленный доступ к устройству будет утерян. Включить устройство удаленно нельзя |
|
Открыть Telnet |
По умолчанию доступ в telnet закрыт. Telnet предназначен для разработчиков, реквизиты доступа не предоставляются. Кнопка открыть для разработчиков |
|
Импорт/Экспорт Настроек |
Для импорта и экспорта настроек, версия прошивки устройств должна быть идентична. |
|
Список каналов |
Импорт отдельно списка каналов. Может быть импортирован с другой модели OMNY NVR и другой версии. Импорт производится в xls документ. Документ содержит открытые логины и пароли подключенных IP камер. |
|
Писать в лог |
Лог – журнал. Системные и предупреждения отключить нельзя. Остальные на Ваше усмотрение. Тревоги – включает в себя записи о детекторе движения с каждого канала, поэтому включение журнала тревог эффективно только в специальных случаях. |
|
Период перезапуска |
Автоматическая перезагрузка – позволяет указать расписание для автоматической перезагрузки NVR. Перезагрузка сопровождается звуковым сигналом. Не забудьте оповестить оператора. |
18.3.2 Обновление прошивки.
Все обновления очень жестко привязаны к версии.
Обязательно соответствие текущей версии.
Например, v9.9.3 не может быть обновлен на версию kernel v9.11
Также важна дата релиза.
Облачное обновление пока не поддерживается.
Для ручного обновления файлы и инструкцию можно найти на странице продукта в магазине.
18.4. N+1 резервирование.
В системе N+1 резервное устройство (Slave) остается незадействованным в работе до тех пор, пока в системе не произойдет сбой одного из основных (Master)устройств. В случае возникновения такого сбоя, резервное устройство примет на себя всю его нагрузку. После того, как Master устройство будет восстановлено, недостающие записи Master скачает из резервного (Slave) устройства.
Требования к работе N+1:
1. Модели устройств, версии программного обеспечения должны быть идентичны.
2. Все устройства должны находится в одном сегменте сети.
3.Время переключения Master à Slave составляет от 20 до 60 секунд. Запись в это время не ведется.
4. Slave устройство начнет автоматически передавать запись в Master после восстановления Master
5. Для нормальной работы Master и Slave должны иметь одинаковое время. Используйте NTP.
6. Максимальное количество Master NVR – 8 устройств
7. Максимальное количество Slave NVR -1 устройство
18.5. Локальные каталоги. Путь к сохраненным файлам.
Только Internet Explorer с установленным плагином ActiveX позволяет указать локальный путь на компьютер.
Настройте удобные места хранения файлов вручную или оставьте значения по умолчанию.
Пути к файлам – настройка только для текущего компьютера при подключении через Internet Explorer.
При подключении с другого компьютера настройки будут по умолчанию.
Важно: Internet Explorer должен быть запущен от имени администратора!
В противном случае, система безопасности вашего компьютера запретит скачивание клипов, снимков.
| Элемент интерфейса | Кнопка | Описание |
|---|---|---|
|
WEB записи |
|
Ручная запись из меню просмотра. Укажите удобный для Вас путь. |
|
WEB снимки |
|
Снимок, сделанный вручную из меню просмотра. Укажите удобный для Вас путь. |
|
Снимок архива |
|
Снимок, сделанный вручную из Архив. Укажите удобный для Вас путь. |
|
Клипы |
|
Вырезанные отрезки видео из архива. Укажите удобный для Вас путь. |
|
Формат |
JPG |
JPG – легкий файл. |
|
Снизить разрешение экспорта видео |
CIF 4CIF 720P |
Если оригинальное разрешение видео, к примеру 5Мп, скорость на загрузку у вас ограничена, чтобы не выкачивать сотни гигабайт, вы можете скачать обрезанное видео, скорость загрузки указать вручную. |
19. Архив. Воспроизведение записей.
19.1. Архив.
| № | Описание |
|---|---|
|
1 |
Выбор номера канала для воспроизведения. |
|
2 |
Выбор даты в календаре. Дни, в которых есть запись для конкретного канала подсвечиваются |
|
3 |
Скорость воспроизведения, стоп, пауза, сингл и мульти воспроизведение. |
|
4 |
Таймлайн, выбор временного участка. Синий — расписание, красный — тревога, зеленый — ручная. |
|
5 |
Вспомогательные элементы для загрузки отрезка видео. |
Полный функционал доступен только в браузере Internet Explorer или GUI
В Chrome отсутствует возможность перемотки записи, синхронное воспроизведение, создание клипа (вырезать кусок из архива) снимок из архива
(GUI — экран монитора, подключенного непосредственно к NVR через VGA, HDMI)
Браузер Internet Explorer должен быть запущен от имени администратора!
В противном случае файрволл Windows не позволит скачать запись.
19.2. Просмотр архива.
| № | Элемент интерфейса | Описание |
|---|---|---|
|
1 |
|
Двойной клик на канал, с которого нужно просмотреть архивные записи. |
|
2 |
|
В соответствии с выбранным каналом увидите отмеченные в календаре дни, в которых есть запись, выберите нужный день/месяц/год |
|
3 |
|
Таймлайн по умолчанию стоит на 00 часов 00 минут. Если, запись на выбранном канале начинается позже 7:00 и заканчивается раньше 17:00 то отметку записи в таймлайн не видно, чтобы увидеть другой промежуток времени, нужно сдвинуть таймлайн влево или вправо. При записи по движению, в таймлайн отмечаются метки красным цветом, в момент движения |
|
4 |
|
Значок плюс/минус увеличивает или уменьшает временной отрезок. |
|
5 |
|
Кликните на нужное время в строке таймлайн и нажмите кнопку «воспроизведение» |
|
6 |
|
Ускоренное/замедленное воспроизведение |
|
7 |
|
Одиночное воспроизведение канала Мульти воспроизведение, каждый канал имеет собственный таймлайн |
|
8 |
|
Синхронное воспроизведение – несколько каналов с единым таймлайн. |
|
9 |
|
Снимок архива |
|
10 |
|
Встроенный плеер файлов. Укажите путь к файлам на ПК. Плеер поддерживает SDV файлы в «родном» формате без конвертации в mp4 |
19.3. Скачать архив.
1 Нажать значок управление загрузкой
2 Выбрать тип записи, указать временной промежуток, нажать «запрос»
3 Отметить файл, нажать «скачать»
4 Файлы сегментируются в соответствии с установленным значением
в Настройка/Расписание записи/Размер файлов. В случае с записью по движению, на отрезок движения с учетом предзаписи и постзаписи.
5 Защита от перезаписи. Функция позволяет оставить отрезок записи на жестком диске NVR и исключить от перезаписи новыми файлами. Отметьте нужный отрезок, нажмите значок «замок»
Если нет звука в загруженном файле, но звук есть в онлайн.
Установите кодек AAC, если планируете скачивать видео из NVR на ПК.
Видео скачивается в MP4. Аудио поддерживается в MP4 только с кодеком AAC
Видеофайл, скаченный на ПК с кодеками G.711 и APDCM будет БЕЗ звука.
Но, звук можно слышать при воспроизведении на веб странице NVR.
19.4. Скачать отрезок из архива.
- В таймлайн выберите начало отрезка, который нужно скачать.
- Нажмите значок «ножницы» в том месте, где будет «старт» отрезка.
- Сдвиньте таймлайн до места, где будет «стоп» отрезка и нажмите значок «ножницы» снова. Скачивание отрезка записи начинается автоматически
NVR конвертирует файл в формат mp4 для воспроизведения средствами Windows
Если нет звука в загруженном файле, но звук есть в онлайн?
Установите кодек AAC. Видео скачивается в MP4.
Аудио поддерживается в MP4 только с кодеком AAC
Видеофайл, скаченный на ПК с кодеками G.711 и APDCM будет БЕЗ звука.
Но, звук можно слышать при воспроизведении на веб странице NVR.
GUI интерфейс имеет продвинутые функции воспроизведения.
(GUI — экран монитора, подключенного непосредственно к NVR через VGA, HDMI)
Такие функции как: теги в архиве, аналитика, временной сдвиг, мультисцена
20. Логи. Журнал событий.
Журнал ведется только по событиям связанных с вэб страницей NVR, настройки
тревоги, действия пользователей.
В журнале нет информации по аппаратным неисправностям, программных ошибок в прошивке и тому подобного. В журнале нет кодов ошибок.
Журнал сбрасывается после перезапуска.
21. EW.
Узконаправленная функция, только для панорамных камер OMNY PTZ.
22. Восстановление пароля администратора.
Для моделей от 2019 года, с текущей версией kernel v9.11xx и выше
Новые модели OMNY NVR поддерживают сброс пароля без участия техподдержки.
Для сброса нужно указать email и использовать мобильное приложение.
При первом входе NVR требует обязательную процедуру авторизации – установку пароля администратора и указать email. В системе нет пароля по умолчанию.
Сброс пароля НЕ поддерживается удаленно в целях безопасности.
Сброс возможен в том случае, если вам известен email который был введен для восстановления или секретные ответы на вопросы. Если у вас нет данных, дальнейшая процедура не имеет смысла.
| Пошаговая инструкция: | |
|---|---|
|
|
Нажмите войти, без ввода графического ключа |
|
|
Нажмите «забыли пароль» |
|
|
Появился QR код для восстановления. Либо выберите секретный вопрос. |
|
|
В Мобильном приложении EasyLive выберите восстановление пароля, затем нажмите «получить» чтобы получить на email специальный код. |
|
|
На указанный email система отправляет код, который нужно ввести в поле «защитный код» |
|
|
После ввода, система сбрасывает старый пароль, затем Вам нужно задать новый пароль. |
23. Программа для записи и просмотра (VMS).
NetVideo System Smart Client Express
Бесплатное программное обеспечение в комплекте поставки.
| Информация о VMS: | |
|---|---|
|
Поддерживаемые ОС |
Только Windows. От Windows 7 и выше |
|
Поддерживаемые устройства |
OMNY NVR, OMNY PRO, Альфа, Мира |
|
Основные задачи VMS |
Рабочее место оператора: |
|
Логин/пароль по умолчанию |
admin:1111 |
23.1 Настройка VMS
1. Войдите в VMS
2. Выберите Device
3. Добавьте устройство нужным вам способом
Чтобы добавить устройство по типу P2P
Выберите Add type P2P, введите device ID (только цифры)
4. Перейдите на вкладку Group
В правой части нажать add чтобы создать группу устройств.
В левой части отметить каналы, которые стрелочкой переместить в группу.
Если в левой части нет каналов, устройств не подключено к сети или неверный пароль.
5. Вернитесь в главное меню, откройте вкладку preview для просмотра видео.
По умолчанию от 0 до16 окон – отображение основного потока.
Это высокие требования к CPU, GPU. Вы можете переключить мульти картинку в доп. поток, это в разы снизит нагрузку. System/video/mainSub-stream switch
6. Для воспроизведения архива перейдите в главное меню, выберите playback
7. Выберите канал для воспроизведения.
0 votes
answered
Oct 20, 2021
by
anonymous
Me to , i get the same error, but a didn’t change the password. I really dont know why is password error  Help us pls
Help us pls
0 votes
answered
Oct 22, 2021
by
Raul Monferrer
I had the same problem, and solved upgrading to version 6.5.1.1
0 votes
answered
Oct 22, 2021
by
ROCKY
PLS HELP WITH USERNAME AND PASSWORD ERROR
0 votes
answered
Nov 11, 2021
by
anonymous
I have the HIP2P app on my computer and get «Error password». The cameras connect to my phone with no issues.
0 votes
answered
Nov 17, 2021
by
Tim Platt
HiP2 P app on my computer keeps giving «Error password» on one camera, other camera connects fine. Please help!
0 votes
answered
Jul 10, 2022
by
Odion
Same here — didnt change user name or any passwords on the cam. Mobile App works fine, HiP2P says «Password Error» on connection. Tried password «admin», the one for the app and blank. Tried re-adding cam, reinstall software — no change in outcome.
P2p Client v6.5.2.4
Any suggestions?
0 votes
answered
Jun 14
by
anonymous
Hello, can anyone find me a solution as i can’t enter using the user admin and i don’t remember my password. How can i fix it?
Best regards
Pippo
Обновлено: 30.01.2023

В обзоре я расскажу, что можно максимум выжать из этой камеры из коробки, покажу тестовое видео, как происходят Push и Email уведомления о движениях, закачка снимков на FTP сервер, а также как можно расширить её функционал и записывать кадры на USB-флешку.
Камера покупалась для организации видеонаблюдения за городом.
От камеры требовалось:
- Онлайн просмотр через телефон
- Уведомления о движениях
- Запись зафиксированных движений в облако, FTP или Email
- Уличное исполнение
- Вписаться в бюджет до 1500 руб
- Чтобы могла работать без видеорегистратора

1. Описание от производителя
- Матрица 1Мп OV9712 на чипе HI3518E, ИК подсветка
- Видео H.264, 2 RSTP потока, JPEG, протоколы ONVIF, I13, P2
- P2P облако
- Отправка кадров по движению на Email и FTP
- Периодическая отправка кадров на FTP
- Подключение к сети по RJ45
2. Внешний вид
Камера выполнена качественно, корпус полностью металлический. Продавец присылает камеры с линзой 2.8мм, 3.6мм, 6мм, 8мм на выбор. Я взял с максимальным углом обзора, т.е. 2.8мм.



В комплект входят диск с ПО, дюбеля, саморезы, шестигранник для регулировки угла поворота, водонепроницаемый разъём RJ45.
Для регулировки угла наклона камеры по 3-м осям необходимо ослабить соответствующий винт. В поворотных узлах имеются фиксирующие насечки.

3. Внутренности
Для того, чтобы разобрать камеру, необходимо открутить 4 шурупа со стороны объектива. Между корпусом и крышкой стоит силиконовая прокладка. На плате установлен чип Hi3518.
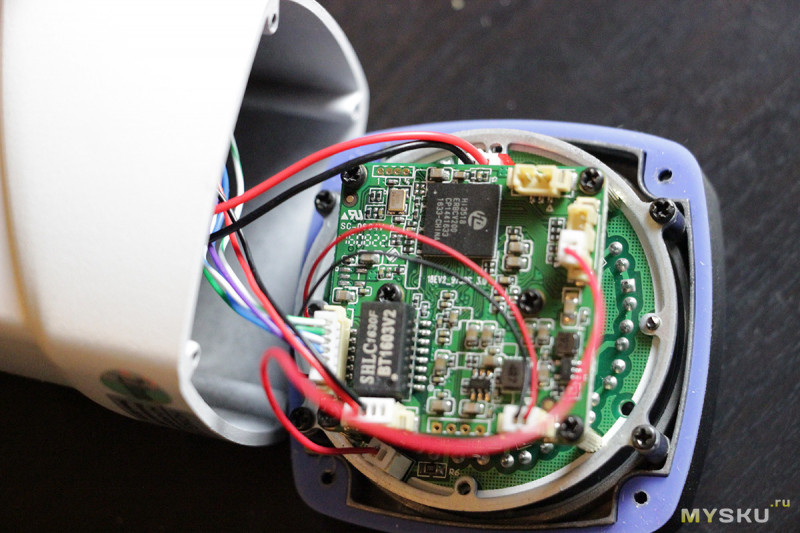
4. Подключение
На территории есть Wi-Fi — коробочка 3G/4G роутер от TELE2, раздающая Wi-Fi интернет. Камера установлена вне радиуса действия Wi-Fi роутера, поэтому IP-камера подключена через 12-ти метровый сетевой кабель к другому роутеру, который в свою очередь подключен по Wi-Fi к TELE2 роутеру и работает в режиме интернет ретранслятора.

Схема подключения камеры:
5. Замеры напряжения и тока
Адаптер питания выдает 12.3 вольта, заявленная максимальная сила тока 1A.
При подключении камеры без ночной подсветки потребляемая сила тока камеры 0.06 А
При включенной ночной подсветке ток 0.3А.
Непосредственно в момент включения подсветки и щелчке ИК затвора ток на секунду увеличивается до 0.45А.


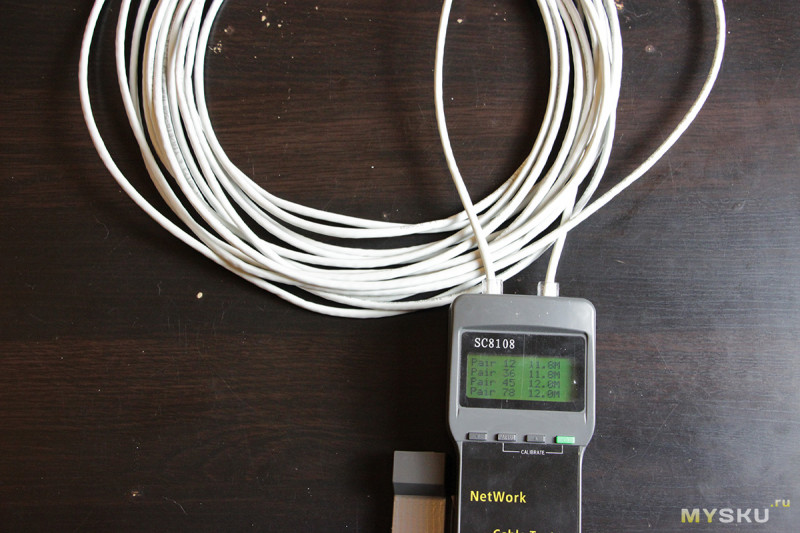
6. Настройка
Заходим в панель управления IP-камерой по адресу 192.168.1.88
Логин admin, пароль admin
Просмотр камеры работает в Google Chrome без установки дополнительных плагинов.
Нас интересуют настройки сети. Для Gateway и Primary DNS необходимо установить IP-адрес роутера, к которому подключена камера. Это необходимо для того, чтобы камера вышла в интернет.

Для правильной синхронизации и отображения даты и времени необходимо указать ваш часовой пояс.

На телефон устанавливается приложение CamHi, доступное в Google Play и App Store.

Регистрируемся в приложении, используя Email. На почту придёт код подтверждения регистрации.
Для добавления камеры понадобится UID камеры, который можно найти в web-интерфейсе камеры. Network > P2P. При регистрации камеры вводить пароль admin.


8. Удалённый просмотр камеры
После добавления камеры в мобильном приложении она появляется в списке камер.
Если камера подключилась успешно, то статус камеры становится Online. Можно нажать на камеру и просмотреть её в реальном времени, т.е. что происходит именно сейчас.
Имеется возможность просмотра 2-х потоков: в низком качестве (low) и HD (max).
Трафик идет с камеры непосредственно во время её просмотра.


9. Настройка уведомлений о движениях
Push уведомления
Уведомление срабатывает практически моментально (1 сек) при обнаружении движения, на телефоне выскакивает стандартное push уведомление (выводится иконка приложения + UID камеры). Уведомления сыпятся один за другим пока движения не прекратятся, телефон постоянно звенит.
Включаются Push уведомления через мобильное приложение. Action with alarm > Alarm Notifications

Здесь же можно включить отправку на FTP (Save pictures to FTP server) и на Email (E-mail alarm with Pictures)
Отправка кадров на Email и FTP
Для того, чтобы работала отправка на FTP и Email, необходимо задать соответствующие настройки.

При наличии движения камера сохраняет на FTP 3 полноразмерных (1280х720) JPEG кадра с интервалом в 1 секунду, но не чаще, чем раз в 30 секунд. 3 кадра — это максимальное число, задается в поле “Picture num”.
Например, камера обнаружила движение в 13:50:12, делает 3 кадра
13:50:12, 13:50:13, 13:50:14 и отправляет их на Email и FTP.
Следующие 3 кадра камера отправит не ранее чем через 30 секунд, т.е. не раньше, чем в 13:50:42, если движения будут обнаружены. Получается некая мёртвая зона длительностью 27 секунд во время когда в кадре кто-то или что-то движется. Как обойти эту неприятность, расскажу далее.
При обнаружении движения камера отправляет Push уведомления, но не всегда можно сразу отреагировать на него и включить онлайн просмотр камеры. Даже если телефон под рукой, то секунд 15 уйдет на то, чтобы запустить приложение и подключиться к камере. То есть мы можем пропустить что-то важное.
Также можно настроить отправку кадров на FTP по интервалу времени, но не чаще, чем раз в 5 сек. Кадры также отправляются полноразмерные. Примерно по 100 Кб каждый. Имеет смысл включать эту опцию, если трафик у вас безлимитный и места на FTP много, так как в этом случае камера использует около 2 Гб трафика в сутки только на отправку кадров по FTP.
раз в 5 секунд = 12 кадров в минуту
Запись видео на FTP не работает, скорее всего будет работать на моделях с поддержкой SD-карты, которая выступит в роли буфера.
10. Пример снимков и тестирование уведомлений при обнаружении движений
Для демонстрации работы камеры я снял короткое видео с помощью VLC плеера, подключившись к RTSP потоку камеры. Сравним, что происходило на самом деле, и как уведомит нас камера.
Вор крадёт шуруповёрт.
Буквально через секунду после появления человека в кадре стали приходить Push уведомления на телефон, что зафиксированы движения. Это хорошо.
Проверим FTP сервер.

Файлы, у которых название начинается на «A» — это движения, на «P» — это по интервалу.
При движениях камера сохраняет 3 кадра, не чаще, чем раз в 30 секунд.
Движения длились 21 секунду. Поэтому камера сохранила только первые 3 снимка.
Разрешение кадров 1280х720.


На почту отправляется точно также. Хотелось бы побольше информации при обнаружении движения. Но, к сожалению, это всё, что способна сохранить эта камера.
Чтобы получить что-то большее, придётся покупать видеорегистратор с жестким диском, или возможно попробовать купить такую же модель с SD картой памяти и протестировать, как она будет работать.
11. Как сохранять кадры на USB-флешку и использование альтернативного облака
Покупать видеорегистратор и жесткий диск не хотелось, поэтому посмотрел в сторону возможностей роутера.
Роутер TP-Link MR3020 был ранее выбран из-за своей популярности, дешевизны и наличия большого количество кастомных прошивок, типа OpenWrt, CyberWrt, Of Modems and Men.
Можно было бы написать скрипты для работы с USB флешкой и камерой, но сначала решил поискать готовое решение.
И оно нашлось на Хабре. Для этого роутера есть прошивка webglazok на базе OpenWrt, на которой уже всё настроено, и она делает как раз то что нужно: сохраняет кадры с камеры на флешку при наличии движений и по расписанию. Можно кстати вместо IP-камеры еще и веб-камеру в роутер воткнуть.
Как я понял, анализ движений на роутере свой, независимый от настроек датчика движения IP-камеры. Плюс есть возможность отправлять все кадры в облако webglazok и просматривать архив с телефона, но это уже за деньги.
Для меня главное, чтобы архив хранился на флешке.
Роутер легко прошивается через стандартный web-интерфейс. И появляется новый web-интерфейс по адресу 192.168.1.1
Для настройки сохранения кадров на флешку необходимо выполнить следующие настройки:
1. Задаём URL получения картинки JPEG с камеры, для данной модели это: admin:admin@192.168.1.88/tmpfs/snap.jpg

2. Задаём чувствительность обнаружения движений и интервал сохранения снимков

3. Выбираем Wi-Fi подключение, чтобы роутер и камера могли выходить в интернет. Мне ведь нужен встроенный в камеру онлайн просмотр через P2P приложение и запись на FTP.

4. После этого подключаем флешку в роутер и кадры при движениях будут на неё сохраняться.

Видео “вор крадёт шуруповёрт” я записывал, когда уже были настроена FTP закачка, Email уведомления, Push уведомления и стояла прошивка webglazok, чтобы можно было всё сравнить на деле.

Во время интервала с движениями длиной 22 секунды было сделано 32 кадра, т.е. в среднем 1.5 кадра в сек. Изображения с разрешением 1280х720.

Остальные кадры уменьшил и нарезал для удобного предпросмотра
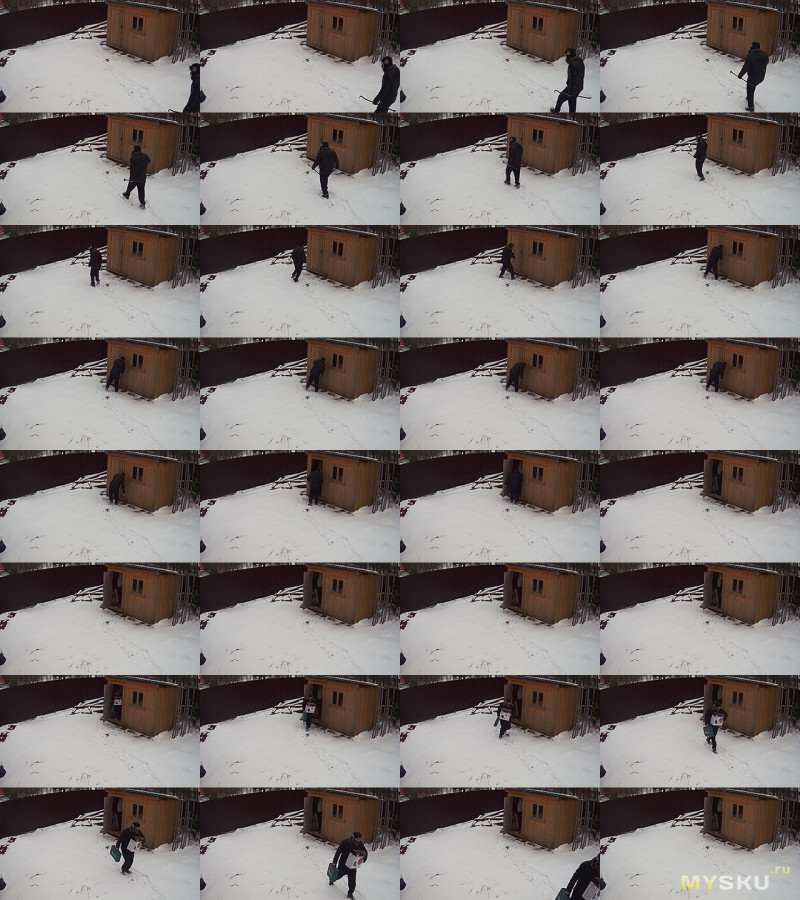
С записью на флешку получается намного информативнее. А если беда с интернет, то закачку по FTP можно в принципе отключить, оставить только запись на флешку.

А вот пример снимка ночью
Читайте также:
- Как в coreldraw распечатать большой формат на а4
- Как сделать риз бас в fl studio
- Доходы по виду экономической деятельности тыс руб где посмотреть в 1с
- Как в powerpoint сделать смену картинок на одном слайде
- 1с как добавить документ на панель
КАК ПОДКЛЮЧИТЬ IP КАМЕРУ к компьютеру HiP2P Client ошибка пароля
По просьбе подписчиков я запилил короткий обзор программы HiP2P Client для подключения внешней ip камеры к вашему компьютеру. Получилось немного сумбурно (как всегда) но я постарался быстрее снять ролик и помочь всем, кто просил об этом в комментариях.
►►► ссылка на эту камеру https://zozi.ru/94887.Yqyf
Ссылка на программу HiP2P Client_Setup_H265_v6.4.9.4 https://yadi.sk/d/9I1n8ssRnHANsQ
Если будут еще глюки с паролем, то сверху ставим эту версию https://disk.yandex.ru/d/r7jPJMAiMRKtyw
► Приветствую всех на канале НАШ ОПЫТ !!!
На своем опыте мы расскажем о различных домашних увлечениях и хобби. Тут будут как мужские хобби, так и хобби для женщин. Каждый сможет подобрать свое любимое хобби.
Так же мы очень любим готовить дома различные рецепты. Наша кулинарная книга постоянно пополняется новыми вкусными рецептами, и мы будем готовить различные блюда на ваших глазах.
Мы проведем с вами уютное время на нашей даче, покажем вам наш дачный загородный дом. Хоть это у нас всего лишь летняя дача и находиться она в Московской области, но пока нет своего загородного дома можно и тут проводить приятно время.
Живем мы в городе Павловский Посад Московской области. Мы постараемся показать историю нашего города, проедем с вами по его старинным улицам и увидим, как изменился Павловский Посад за последние года.
Не забудем и о наших любимых соседях, городах с не меньшей историей Электросталь, Ногинск, Орехово-Зуево, Электрогорск и Ликино-Дулево. Мы часто путешествуем на машине.
★★★★★★★★★★★★★★★
✮✮✮ РЕКЛАМА andbest@mail.ru ✮✮✮
#hip2p #настройкаipкамеры #boavision
