In this tutorial, we volition show yous the steps to prepare the Stuck in Param Preload error in MSM Download Tool. OnePlus devices have always known to exist amidst the most active players when information technology comes to custom development. All you take to do is unlock the device’s bootloader Doing and so will literally open the gates to the plethora of customizations. You could flash custom ROMs like AOSP, Pixel Experience among others. Then you could also flash a custom recovery like TWRP or LineageOS Recovery. Along the same lines, you could get access to the organization sectionalization past rooting your device. This could be done either by directly flashing the Magisk Zip via TWRP or by patching and flashing the stock kicking.img file.
In one case rooted, you could so install Magisk Modules, Substratum Themes, Xposed Framework, or fifty-fifty custom kernels. Merely every bit the popular saying goes, at that place are 2 sides to a coin, and the same is the case hither also. While on i manus, they do stop up adding more features to your device, just at the aforementioned time, you might be inviting risks as well. This usually happens if yous miss up any crucial step or flash an incorrect binary. This would result in your device going to a boot-loop state, soft-bricked, or difficult bricked. If it is either the first or second, so in that location’s not an consequence. However, when your device gets hard bricked, it calls for firsthand activeness.
If you are having an OnePlus device, and so fortunately y’all could unbrick your device, albeit going through a lengthy process. This is possible by booting your device to the EDL Mode and then flashing the stock firmware via the MSM Download Tool. But the biggest event is that the tool itself gets bugged from time to time. And the Stuck in Param Preload mistake in MSM Download Tool seems to be among the most mutual ones. If you lot are so currently facing this result, then given beneath are ten unlike fixes that will rectify this issue. Follow along for the detailed instructions steps.
- How to Install OxygenOS OTA on Rooted OnePlus devices
- How to Extract Stock Kicking.img from OnePlus OxygenOS Stock ROM
- Fix Android stuck in Recovery Manner: No Command screen
- How To Unlock Bootloader of OnePlus eight, 8 Pro, and 8T
How to Fix Stuck in Param Preload Error in MSM Download Tool

All the devices with an underlying Qualcomm chipset have an Emergency Download Mode. This makes it possible to access the primary bootloader even if the secondary bootloader has been corrupted. This, in turn, allows you to flash the fastboot firmware parcel on your device and hence bring back the device to life. In this regard, all the OnePlus devices releases to date (and even the ones that will be released in the future) come up with Qualcomm Snapdragon chipset.
Then if you ever cease upwardly difficult bricking your OnePlus, you could easily apply the MSM Download Tool, flash the required firmware and repair your device. Alas, it isn’t that simple as it may sound. There are a plethora of errors and issues that y’all might confront while using this tool. Given below is the comprehensive list that could face inside the MSM Download Tool. After this, we will be listing x different methods that will help you lot fix all these bug (including Stuck in Param Preload Error) one time and for all.
Mutual MSM Download Tool Errors
Here are all the common errors that you are likely to meet while trying to unbrick your OnePlus device through this tool:
With that said, hither are all the various methods to fix the Stuck in Param Preload mistake, Sahara communication failed- please endeavour once more, and other in a higher place-mentioned errors in MSM Download Tool. Follow along.
- How to Fix TWRP Mistake 70 [With Screenshots]
- How to Fix TWRP Fault twenty GApps after flashing LineageOS
- Fix TWRP Error 7 (While Flashing Custom ROM via TWRP)
- How to Kicking into Recovery (TWRP/Stock) from Fastboot Fashion
Fix ane: Get-go MS Download Tool as an Administrator
To brainstorm with, y’all should always launch the MSM Download Tool with administrative privileges. The tool is known to face a lot of problems when you run it in a restrictive environment. Hence running it as an admin should exist on height of your priority list.
- Right-click on the tool’s EXE file and select Properties.
- So go to the Compatibility department.

- Enable Run this program as an administrator option. Finally, hit Apply > OK.
- Now launch the tool and see if information technology fixes the Stuck in Param Preload, Sahara communication failed, etc MSM Download Tool errors or not.
Prepare 2: Alter Ports (apply USB 2.0)
While information technology may sound similar a uncomplicated fix on newspaper, just trust in virtually cases, simply switching over to the USB 2.0 Port from USB iii.0 is able to prepare most of the issues. Infact, many users accept been able to fix the Sahara advice failed error as well but with a USB port switch. Hence remove the USB cable from the USB iii.0 port and insert it into the USB ii.0 Port. And so try using the MSM Download Tool and see if the Stuck in Param Preload, Sahara communication failed, etc errors have been fixed or not.
- How to Update Magisk Zip and Magisk Director (without TWRP)
- Disable DM-Verity or Android Verified Boot without TWRP
- Set up Magisk Module Bootloop without TWRP Recovery
- How to Root Android Devices Without TWRP Recovery
Fix 3: Use the Official USB Cable
Furthermore, if you are using a third-party cable, and so it might conflict with the Fastboot Fashion on your OnePlus device. In this regard, it is recommended that y’all only employ the official USB cable that came with your device.
Fix 4: Endeavor using an Intel-based PC
For some strange reason, many users faced the Stuck in Param Preload, Sahara advice failed, and other MSM Download Tool error when they used this tool on their Ryzen based PC. It is highly recommended that yous simply try out the unbrick process on an Intel-based PC just.
Prepare five: Utilize Windows x PC
Users have too reported failure while conveying out the unbrick steps on their Windows 7 PC. This OnePlus forum instance is only one of the many that I managed to get a hold of. So combining Ready 4 and five and it spells out that you should apply a Windows 10 PC with an Intel chipset.
Set up vi: Utilize the Tool for your OnePlus device only

Brand certain you are using the tool that is built for your specific OnePlus model only. For the unawares, the MSM download Tool might be different for different OnePlus devices. Therefore it is recommended that y’all download the right tool corresponding to your device only. Yous wouldn’t notice it as a standalone tool. Rather the tool volition exist packed in with the decrypted firmware that you have downloaded for your device. Nosotros have compiled a list of the latest Decrypted Firmware+MSM Download Tool at the terminate of this guide. Delight refer to it.
Gear up 7: Try another OxygenOS decrypted firmware
In some instances, at that place might be issues with the decrypted firmware that you have downloaded for your device. This usually happens if you download an older build of the firmware. So to be on the safer side, information technology is recommended that y’all download and flash the latest decrypted firmware. Again, yous could get hold of the latest OxygenOS decrypted firmware file for your OnePlus device at the end of this guide.
- Detailed Steps to Fix adb is non recognized Error
- How to Fix Unauthorized Device with ADB Commands [3 methods]
- Fix Android stuck in Recovery Style: No Command screen
- How to Install Separate APKs (APKM) on any Android Device
Gear up 8: Device Should exist detected as Qualcomm HS-USB QDLoader
Since the steps are executed once your device is booted to EDL Mode, hence the Qualcomm USB Drivers is a necessity. These drivers need to be installed on your PC before kickoff with the steps. The all-time manner to brand sure if they are installed or non is to use the Windows+X shortcut keys and select Device Director.
Now if your device is shown as «Qualcomm HS-USB QDLoader» so you have the necessary Qualcomm Drivers installed. On the other hand, if your device is recognized every bit QUSB_BULK_CID:random_numbers, so it signifies that the drivers aren’t installed properly. So go ahead, download and install the Qualcomm drivers from the below links:
32-chip version: QDLoader_HS-USB_Driver_32bit_Setup.exe
64-bit version: QDLoader_HS-USB_Driver_64bit_Setup.exe

If the above automatic method didn’t give out desirable results, so you may also try out the manual method. For that, follow the below steps:
- Download and extract the Qualcomm-Driver.nil file.
- So go to Device Managing director, right-click on QUSB_BULK_CID:0404 SN:45569D84 or a similar proper noun, and select Update Drivers.

- Side by side up, select «Browse my figurer for Driver Software» and scan to the location where you have extracted the Qualcomm Drivers Zilch file.

- Once it is installed, reboot your PC. When your PC boots up, try out the unbrick process and check if the Stuck in Param Preload, Sahara communication failed, and other MSM Download Tool errors take been stock-still or not.
Fix 9: Make sure OnePlus is properly booted to EDL Mode
Well, the entire process is dependent on your device beingness booted to EDL Fashion. Since booting to EDL is a slightly dissimilar procedure than booting to Fastboot or Recovery, hence some users might face an consequence or two. In that case, we would advise that y’all re-check that your device is booted to EDL. At that place are three unlike methods through which yous could boot your OnePlus to EDL.
The first method involves powering off your device. Yous could also printing and agree the Volume Up and Power keys together for around xv seconds to strength-shutdown your OnePlus device. Then connect information technology to the PC while pressing the Book Up and Volume Downwardly keys together. Your device will now show a black screen indicating that it has been booted to EDL. At the aforementioned time, head over to Device Managing director on your PC, and your device should be recognized as ‘Qualcomm HS-USB QDLoader 9008.

In the second method, in general cases, you could install the Android SDK on your PC, connect your device to the PC, and execute the adb reboot edl command to kick your device to EDL Mode. However, to execute any ADB control, yous will accept to enable USB Debugging. Since your device is bricked, you may not be able to do and so and hence apply this method.
The 3rd method involves using the TWRP method. Once again, in a bricked device, it is a virtually impossible job to boot your device to TWRP. But if y’all wish to try it out, and so here are the required steps:
- Install the Android SDK on your PC. Also, download the TWRP Recovery for your OnePlus device. As of now, we will merely be booting to TWRP (temporary installation). Hence you should only download the recovery IMG file. Once downloaded, rename it to twrp, hence the consummate name becomes twrp.img
- Caput over to the platform-tools folder, type in CMD in the address bar, and hit Enter. This will launch the Control Prompt.

- Now power off your device. Then press and hold the Volume Upward, Volume Downwardly, and Power keys together. Your device will boot to Fastboot Way.
- Connect your device to PC via USB cable. At the aforementioned time, transfer the twrp.img file to the platform-tools.
- Now execute the beneath command in the opened CMD window:
fastboot boot twrp.img
- If your device gets booted to TWRP, and then go to Reboot and select EDL.

- This will boot your device to EDL Mode. At present try flashing the decrypted firmware and see if it fixes the Stuck in Param Preload, Sahara communication failed, and other MSM Download Tool errors.
- How to Permanently Install TWRP without TWRP Zippo File (simply using TWRP.img file)
- How to Fix TWRP Fault 7 (While Flashing Custom ROM via TWRP)
- How to Install OTA Updates in Rooted Android Device
- Patch Stock Boot Image via Magisk and Flash it using Fastboot
Fix ten: Prepare OnePlus Crash Dump Manner

At that place accept been numerous incidents where users seem to be stuck in the Crash Dump Fashion. Well, it isn’t that much a scary situation as the name suggests. If ever you finish upward in a Qualcomm CrashDump Mode, then press and agree the Book Upwardly and Power keys for effectually 10 seconds. Doing then volition get out the Crash Dump Mode and would power off your device. Once that is done, you may now easily boot up your device to EDL Mode using the instructions given in the higher up method [Set 9] and so try flashing the decrypted firmware. Check whether it fixes the Stuck in Param Preload, Sahara communication failed, and other MSM Download Tool errors.
Ready 11: Fix for EDL Session Breaks after x Seconds
Some users have besides reported facing this event that their EDL session breaks upward afterwards 10 seconds or and so. If yous are facing this consequence as well, so I have managed to find out a handy workaround. Here’s what yous demand to do:
- To begin with, disable all network connections on your PC. This is required so that the drivers don’t automatically reinstall themselves.
- Use the Windows+Ten shortcut keys to bring up the menu and select Device Managing director.
- At present wait out for the Qualcomm HS-USB QDLoader, right-click on it, and select Uninstall device. This will delete the driver software associated with your OnePlus device.

- At present press the Book Down and Volume Upwardly keys together and connect your device to the PC via USB cable.
- The Device Manager should detect your device as QSB_BULK_CID:

- You should now manually update the drivers via the steps given in Fix 8. In short, right-click on QSB_BULK_CID and select Update Driver> Browse my computer for Driver Software > Select the Qualcomm Drivers. This will set up the EDL Session Breaks later x Seconds.

OnePlus Unbrick Articles
You could as well make utilise of our unbrick article collections for your OnePlus devices:
- How to Unbrick Your OnePlus 7 Pro Device from Dead State
- How to Unbrick OnePlus 7 and bring it back from a Dead State
- Unbrick Your OnePlus 7T and bring information technology back from a Dead Country
- Unbrick your OnePlus 7T Pro and Bring it Back from Expressionless
Download OnePlus Decrypted Firmwares | MSM Download Tools
From this section, you could download the OnePlus decrypted firmware for various OnePlus devices. Likewise, yous could also find the device-specific MSM Download Tool inside the firmware package itself.
OnePlus 3: DECRYPTED OOS ix.0.half-dozen (Android 9)
OnePlus 3T: DECRYPTED OOS ix.0.6 (ANdroid 9)
OnePlus 5: DECRYPTED OOS 9.0.11 (Android 9)
OnePlus 5T: DECRYPTED OOS 9.0.xi (Android nine)
OnePlus six: DECRYPTED OOS ten.3.2 (Android 10)
OnePlus 6T: DECRYPTED OOS ten.3.2 (Android 10) | 6T MsmDownloadTool v4.0.59 (OOS v9.0.xiii)
OnePlus seven: GM57BA tools (European firmware) 10.0.5 GM57BA (Android 10) |
GM57AA tools (International firmware): 10.iii.2 GM57AA (Android 10)
OnePlus seven Pro: GM21BA tools (european firmware): OOS 10.0.v (Android 10)
GM21AA tools (international firmware): OOS 10.3.two (Android ten)
OnePlus 7T: HD65BA tools (European firmware): 10.0.7 HD65BA |
HD65AA tools (International and Indian firmware): 10.0.vii HD65AA
OnePlus 7T Pro: HD01BA tools (European firmware): 10.0.viii HD01BA |
HD01AA tools (International and Indian firmware): 10.0.8 HD01AA
OnePlus 8: Global variant : Decrypted OxygenOS 11.0.0 IN21AA |
European variant: Decrypted OxygenOS eleven.0.0 IN21BA |
Indian variant: Decrypted OxygenOS 11.0.0 IN21DA
OnePlus 8 Pro Global Variant: Decrypted OxgenOS eleven.0.0 IN11AA
European Variant: Decrypted OxygenOS eleven.0.0 IN11BA
Indian Variant: Decrypted OxygenOS 11.0.0 IN11DA
That’s it. With this, we conclude the guide on how to fix constrict in Param Preload, Sahara advice failed, and other MSM Download Tool errors. We accept shared around 10 different methods that volition fix all the issues mentioned nether the Common MSM Download Tool Errors section. Nevertheless, if your error isn’t part of this listing or if you accept whatever queries concerning the aforementioned steps, practise let u.s.a. know in the comments department below. We will definitely go back to you with a solution at the earliest.
Virtually Chief Editor
Sadique Hassan
administrator
A technical geek by birth, he always has a corking interest in the Android platform right since the birth of the HTC Dream. The open up-source environment always seems to intrigue him with the plethora of options available at his fingertips. «MBA past profession, blogger past choice!»
In this guide, we will show you the steps to fix the ‘Device not match image’ error in MSM Download Tool. When it comes to custom development, then the devices from OnePlus have still occupied the top-most position. And there are two major reasons for the same. First off is its underlying Qualcomm chipset that allows you to access the secondary download mode known as Emergency Download Mode. Next up, is the leaked MSM Download Tool that allows you to flash the OPS firmware to unbrick your device, in a locked bootloader.
While the flashing process is pretty straightforward, there is still a high chance of the tool throwing out an error or two. And this is what seems to be the case as of now. Various users have voiced their concern that they are getting the ‘Device not match image’ error in MSM Download Tool. If you are also on the same page, then fret not. In this guide, we will make you aware of a nifty workaround to resolve this bug. So without any further ado, let’s get started.
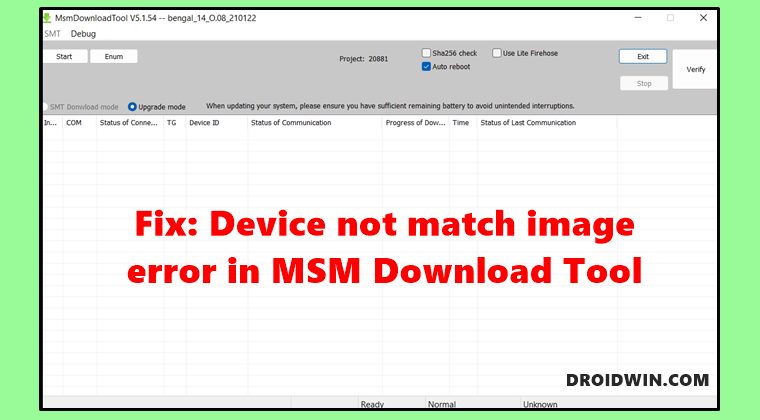
The reason for this error is the fact that you have downloaded the incorrect version of the tool. For example, if you use the OnePlus 9 Pro firmware on your OnePlus 9 device, then the tool will straightaway show this error message and prevent you from flashing. So make sure you get hold of the correct version of the tool and then retry with the flashing procedure.
However, if you were intentionally carrying out this task of flashing the incorrect firmware [this was done by some OnePlus 9 Indian variant users- they had to first flash the firmware using the MSM Tool for OnePlus 9 Pro before they could use the modded version of the MSM Tool for their OnePlus 9], then here’s what you need to do to bypass this error message.
The below process will only show you the steps to fix the ‘Device not match image’ error in MSM Download Tool. However, if you also wish to know other related flashing instructions then check out the guides on How to Boot any OnePlus Device to EDL Mode and How to Unbrick any OnePlus Device via MSM Tool.
- To begin with, launch the MSM Tool using its EXE file.
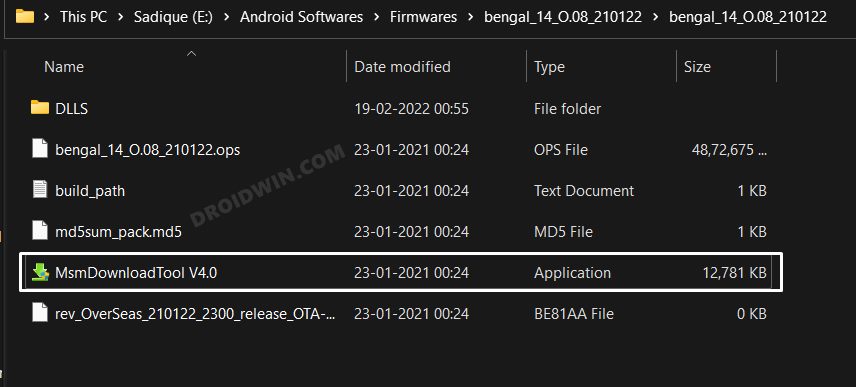
- Then select Other under User type and hit Next.
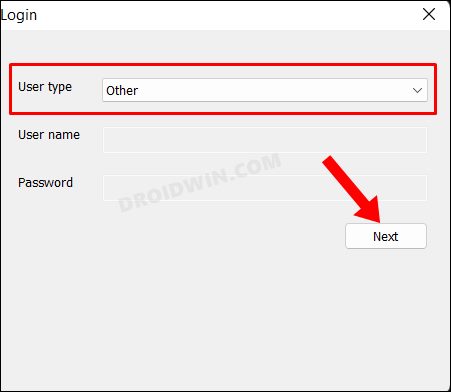
- After that, enable Sha256 Check but uncheck Use Lite Firehose.

- That’s it. You may now proceed with the flashing process and there will be no error now.
So these were the steps to fix the ‘Device not match image’ error in MSM Download Tool. If you have any queries concerning the aforementioned steps, do let us know in the comments. We will get back to you with a solution at the earliest.
- No valid trg ID Error in MSM Download Tool: How to Fix
- How to Fix SMT Config Not Found in MSM Download Tool
- How to Fix Stuck in Param Preload error MSM Download Tool
- Fix Sahara communication failed error in MSM Download Tool
About Chief Editor
Sadique Hassan
administrator
A technical geek by birth, he always has a keen interest in the Android platform right since the birth of the HTC Dream. The open-source environment always seems to intrigue him with the plethora of options available at his fingertips. “MBA by profession, blogger by choice!”
В этом руководстве мы покажем вам шаги, чтобы исправить MSM Tool, который не может распознать устройство OnePlus 9 и, в свою очередь, выдает ошибку Sahara Connection Failed. OEM-производители всегда были в числе лидеров, когда речь шла о разработке на заказ. Будь то прошивка пользовательских ПЗУ или установка пользовательского восстановления, такого как TWRP, есть что попробовать. В том же духе вы также можете получить административные привилегии, укоренив устройство через Magisk.
С другой стороны, эти настройки также сопряжены с некоторыми рисками. Если вы не выполните это правильно или запустите неправильный двоичный файл, ваше устройство может оказаться в загрузочной петле или программном блоке. Чтобы это исправить, вы можете легко прошить стоковую прошивку с помощью команд Fastboot. Но что, если устройство заблокировано? Что ж, поскольку эти устройства поставляются с базовым чипсетом Qualcomm, вы можете легко использовать режим аварийной загрузки. Затем вы можете прошить прошивку OPS без кирпича с помощью MSM Download Tool.
Но это легче сказать, чем сделать, поскольку иногда вы можете столкнуться с некоторыми проблемами. Среди них наиболее тревожным является случай, когда инструмент загрузки MSM не может идентифицировать подключенное устройство OnePlus. Если вы также в настоящее время получаете прослушивание с этой проблемой, то не волнуйтесь. В этом руководстве мы покажем вам шаги по устранению проблемы, когда MSM Tool не может распознать OnePlus 9 и, в свою очередь, выдает ошибку Sahara Connection Failed.
Чтобы решить эту проблему, вам придется использовать индийскую версию средства загрузки MSM, созданную для OnePlus 9 Pro. Да, это не опечатка! Вам нужно будет установить прошивку OnePlus 9 Pro на ваше устройство OnePlus 9, а также на устройство в индийском регионе. Как только ваше устройство будет разблокировано, оно будет загружено только с прошивкой OnePlus 9.
Затем вы можете прошить региональную прошивку вашего устройства с помощью метода локального обновления, и все вернется на круги своя. Таким образом, вы получили бы хорошее представление о том, что мы собираемся сделать. Итак, без лишних слов, давайте начнем с шагов, чтобы исправить MSM Download Tool, который не может распознать ошибку OnePlus 9 / Sahara Connection Failed.
ШАГ 1. Установите драйверы Qualcomm HS-USB QDLoader 9008
Прежде всего, вам необходимо установить драйверы Qualcomm HS-USB QDLoader 9008, чтобы ваш компьютер мог распознавать подключенное устройство в режиме EDL. В результате ваше устройство будет распознано как Qualcomm HS-USB QDLoader 9008 от Диспетчер устройств.
Однако, если вы не установите эти драйверы, ваш компьютер не сможет идентифицировать подключенное устройство, и диспетчер устройств отобразит устройство как QHUSB_BULK. Поэтому обратитесь к нашему руководству по загрузке и установке драйверов Qualcomm HS-USB QDLoader 9008.
ШАГ 2: Загрузите инструмент загрузки MSM
Затем вам нужно будет получить MSM Download Tool для индийской сборки OnePlus 9 Pro. Итак, скачайте его снизу [Credits: XDA Senior Member @mlgmxyysd]:
ШАГ 3. Настройте средство загрузки MSM
- Для начала распакуйте загруженный пакет MSM Download Take.
- Затем дважды щелкните файл MSMDownloadTool V4.0.exe, чтобы запустить инструмент.
- На первом появившемся экране выберите «Тип пользователя» как «Другой» и нажмите «Далее».
- Теперь нажмите на кнопку Target и выберите Indian:
- После этого также включите параметр «Использовать Lite Firehose». [IMPORTANT].
ШАГ 4. Загрузите OnePlus 9 в режим EDL
В большинстве случаев OnePlus автоматически загружается в режим EDL, как только он блокируется. Итак, давайте проверим, так ли это с вашим устройством или нет.
- Подключите ваше устройство к ПК через официальный USB-кабель.
- Затем щелкните правой кнопкой мыши меню «Пуск» и откройте «Диспетчер устройств» в появившемся меню.
- Теперь разверните раздел «Другие устройства» или «Порты» и проверьте имя своего устройства.
- Если написано Qualcomm HS-USB QDLoader 9008, ваше устройство уже загружено в режим EDL.
- С другой стороны, если он указан как QHUSB_BULK, вам придется загрузить его в режим EDL следующим образом:
- Для начала отключите устройство от ПК и выключите его.
- Затем одновременно нажмите клавиши увеличения и уменьшения громкости, и ваше устройство загрузится в EDL.
- Удерживая обе клавиши регулировки громкости, подключите устройство к ПК через USB-кабель.
- Затем отпустите клавиши громкости и ваше устройство
ШАГ 5: прошить прошивку OnePlus 9 ‘Pro’ Unbrick с помощью MSM Tool
- Убедитесь, что средство загрузки MSM готово, ваше устройство загружено в режим EDL и подключено к ПК.
- Если это хорошо, то перейдите к инструменту загрузки MSM и нажмите кнопку «Пуск».
- Начнется процесс перепрошивки, который может занять до 10 минут.
- После этого вы будете уведомлены об этом, и ваше устройство загрузится в ОС.
Итак, это были шаги по устранению проблемы, когда MSM Tool не может распознать OnePlus 9 и, в свою очередь, выдает ошибку Sahara Connection Failed. Если у вас есть какие-либо вопросы относительно вышеупомянутых шагов, сообщите нам об этом в комментариях. Мы вернемся к вам с решением в ближайшее время.
Часто задаваемые вопросы: переход с прошивки OnePlus 9 Pro на прошивку OnePlus 9
На данный момент на вашем устройстве OnePlus 9 установлена прошивка версии Pro. Итак, давайте исправим это и прошьем на него прошивку вашего устройства. В связи с этим есть два разных подхода, которые вы можете использовать: локальное обновление и TWRP. Оба они перечислены ниже, обратитесь к тому, который вам проще выполнить.
Через локальное обновление
Поскольку теперь вы можете получить доступ к ОС, самым простым способом будет загрузить последнюю стоковую прошивку с веб-сайта. Веб-сайт OnePlus а затем установите его с помощью параметра «Локальное обновление». («Настройки» > «Система» > «Обновления системы» > «Значок настроек» > «Локальное обновление»).
Через рекавери TWRP
- Для начала скачайте ZIP прошивки с сайта OnePlus.
- Затем загрузите свое устройство в TWRP Recovery.
- Теперь перейдите в Wipe и отформатируйте данные.
- После этого протрите разделы System и Dalvik.
- Теперь перенесите ZIP-файл прошивки на свое устройство.
- Перейдите в раздел «Установить» и прошейте ZIP-файл ПЗУ.
На данный момент мы стерли системный раздел и записали ПЗУ на ваш активный раздел, в неактивном слоте по-прежнему будет установлена прошивка OnePlus 9 Pro. Итак, давайте теперь разберемся с этим.
- После прошивки ПЗУ загрузите устройство в ОС.
- Теперь вы получите обновление для вашего устройства, соответствующее вашему региону. Так скачайте и установите его.
- Теперь он будет установлен в неактивный раздел (на котором ранее был установлен индийский ПЗУ).
- Поэтому перезагрузите устройство, чтобы переключить слоты.
- Теперь ваше устройство загрузится в тот слот, в который вы установили последнюю прошивку для вашего региона.
На этом мы завершаем руководство о том, как решить проблему, когда MSM Tool не может распознать OnePlus 9, а также ошибку Sahara Connection Failed. Все ваши запросы приветствуются в комментариях ниже.
MSM Download Tool is the best software to flash and downgrade OPPO, OnePlus, Realme, and many Android devices. Moreover, this tool can easily bypass Factory Reset Protection (FRP), Google verification lock, Pattern, PIN, Password, Fingerprint scanner lock, and much more. The MSM Download Tool can remove any type of lock screen from OPPO, OnePlus, Realme, Vivo, and any MTK Android device.
Generally, this tool is also known as “OPPO Flash Tool”, as it is quite popular for firmware flashing from OPPO smartphones. It has a user-friendly interface and anyone can use this tool without having proper knowledge about technology. That means this MSM Download Tool can be a very helpful software, not only for professionals but also for newbies.
MSM Download Tool – Complete Details
Although, it comes with the “Username and Password” you can also install the version that does not require you to enter the “Login ID and Password”. But, the installation process is a bit difficult, and you must have to follow each step carefully. All the download files and the “MSM Download Tool Username and Password” is already added to this post. The version which we are going to install, will not only add the Login ID and Password, but it will make the tool completely free of errors.
However, we have seen people facing errors like being Stucking at Boot Logo, the MSM download tool waiting for the device, Not detecting the device, Packed image not exist, and more. Also, the most usual error is “Flash package does not exist”, which many users are facing during the firmware flashing of their OnePlus, OPPO, Vivo, or Realme smartphone.
Downgrade and upgrade the firmware of OnePlus, Realme, OPPO, Vivo, and any MTK device using this software. Multiple versions are available to download in this blog post. Some of the versions may ask you to enter the username and password at the login ID of the MSM download tool. Additionally, we are working on a version, that does not require you to enter any login details. That makes it easier for people to use the tool without entering the username and password.
MSM Download Tool Username and Password – Upgrade
The software developers are continuously working to fix the bugs and errors of the MSM download tool. Therefore, you may see a new update every month. Also, they are bringing new Android device models and brands to increase the functionality of this tool. Currently, the most latest version of this tool is known as the “v5.0.15 Update”. This version is taking over all the previously released versions of this tool. As it has increased the support for OnePlus, Realme, OPPO, and Vivo devices.
Remember, if you are looking to flash your Android device without facing any bugs and errors. Then, the latest version of the MSM download tool is the best choice to use with smartphones having Color OS 7.1 version. But, if you are using a phone with the Color OS 6 version, then you may consider using the old version of the MSM tool.
Nevertheless, if you have the expertise to fix the common errors while flashing the firmware of an Android smartphone. Then, you can use any version, whether it’s the latest version or the old version. It does not matter, if you know how to fix things, then you can use any version of this Flash tool.
Latest Version – OnePlus, Realme, OPPO, and VIVO Models Support
Hence, the new models included in this version are OnePlus 6, OnePlus 6t, OnePlus 8, OnePlus 8t, OnePlus 9, OnePlus 7 Pro, OnePlus 7t OPPO, OnePlus Nord, and more. A5s 2020, A5, A3, A1k, A31, and more.
Not only this, it also includes the Realme 6 & 6 Pro, Realme 5i, Realme x2 Pro, Realme 7 Pro, Realme 3 Pro, Realme 5 Pro, Realme GT 5G, and more.
On the other hand, when we look for the OPPO devices in the new update of the MSM download tool version. The devices for OPPO smartphones are as follows: OPPO A57, OPPO A71 CPH1801, OPPO A3s, OPPO A7, OPPO A3s CPH1803, OPPO A37FW, OPPO F3 Plus, and more.
Latest Version of MSM Download Tool Download:
| MSM Download Tool Versions | Download Links |
| MSM Tool V5.0.15 (Latest Version) | Get Now |
| MSM Download Tool v4.0.58 | Get Now |
| MSM Download Tools v3.0 | Get Now |
| MSM Download Tool v2.0.51 | Get Now |
| MSM Download Tool v2.0.63 | Get Now |
| Oplus Flash Tool v51.3.4 | Get Now |
| Oplus Flash Tool v4.1.5.1 | Get Now |
| Oplus Flash Tool v5.0.3.7 | Get Now |
| Download Tool Rcsm v1.2.23 MTK Devices | Get Now |
MSM Download Tool Features & Functions
Supported Windows Versions: MSM Download Tool is compatible with Windows 11, Windows 10, Windows 9, and any Windows OS version. If you are using old Windows like, Windows XP, Vista, or Windows 7, still you can use this flash firmware tool without any hesitation. Moreover, it works for both system types, the 64-bit OS and 32-bit OS. You can install and run this software on any Windows, that’s the plus point of the MSM Download tool.
Direct Operation: The download package is already installed, which means, you don’t have to run the setup wizard to install this into your computer. Just download the Firmware and Flash tool, then extract the files, and run the MSM download tool to flash the firmware of your device.
Remove Screen Lock: Did you ever forget the Pattern, PIN, Password, or any screen lock of your device? Then, you must try the “Erase User Data” function of the OPPO Flash Tool. This function can remove any type of screen lock within a matter of minutes.
Stock Firmware Flashing: To flash the firmware of OnePlus, OPPO, Realme, and other devices. You just need to download the firmware file according to the model number of your device. Then simply, run the tool and upload the firmware file to the tool. As this tool is an after-sales service flash tool, it can easily flash your device, with the proper instructions.
Upgrade Android Version: In general, it is quite frustrating if you don’t receive the OTA update for the latest Android version on your phone. But, we have the solution to directly upgrade to the latest Android version using the MSM download tool.
IMPORTANT FEATURES:
Downgrade Android Version: Well, if you are facing slow speed, and your device does not feel comfortable with the latest Android update. Then, you can easily downgrade it to the previous version of Android.
User-friendly Interface: The OPPO Flash tool provides a simple yet fascinating user interface for their users. Even a non-techy person can easily understand the procedure to flash his/her device.
Boot Recover: In case, your OnePlus, OPPO, Realme, or any Android device is stuck at the logo screen. In this situation, the only thing you could do is to repair the Boot of your phone to recover your important data and phone.
Bypass FRP & Google lock: Currently, we are working quite hard to spread awareness about Factory Reset Protection (FRP) lock. This is an important feature, yet quite frustrating for the legal owners of Android devices. Well, if you ever face difficulty unlocking your phone after resetting it, then you must try the “Bypass FRP lock” feature of this tool. This is only for the original owners of Android devices. Don’t even think about unlocking a stolen or illegally owned device, that’s a savior crime.
How to Install MSM Download Tool: Step-by-Step Installation Guides
To installation process is a bit tricky but not too difficult to understand. All you need to do is follow the below instructional guide, and you will be able to install this software into your computer without facing any errors.
1. Download the latest version of the MSM Download tool on your computer.
- Update and install the OPPO USB Drivers to latest version.
- Don’t forget to disable the Windows Defender, and if you have any Antivirus installed, then disable it as well.
- After downloading the tool, extract it to your desktop and open the folder.
2. Firstly, right-click on PDAnet.exe and run it as an administrator.
- Install the PdaNet setup, and select the manufacturer, if you are not sure then select “Other”.
3. After that, you need to install and open the “codemeterRuntime.exe” file.
4. Click on “File” and then Import the license of MSM Download Tool into CodeMeter Control Center.
5. Go to the “OPPO All Tool” folder, and then open the “MSM Download Tool License” file in the CodeMeter.
MSM DOWNLOAD TOOL LOGIN ID AND LICENSE KEY:
6. After that, you will see this message inside CodeMeter: “License Activated” for the Flash tool. That means, the MSM Download Tool Username And Password is already activated and you don’t have to enter it manually.
7. Now, open the OPPO Flash Tool and the software will appear on your window’s screen.
- Right now, the “Format Download” option is not available and it’s hidden automatically.
8. Don’t worry, go back to the “MSM Tool Folder” and then right-click on Enable.exe and run it as administrator.
9. Now again open the “MSM Download Tool” and you will see, the Format Download feature is now available.
Click on “Format Download” and it will ask for the password, enter this Password: (te123) and press OK.
10. The installation process is finished here, the MSM Download Tool is ready for stock firmware flashing from OnePlus, OPPO, Realme, VIVO, and other devices.
11. Go to the folder and open the “OPPO Flash Tool”.
12. After that, the Download Tool will appear, select Format Download and then click on Start All button.
Requirements to Use Firmware Flash Tool:
1. Install and update the latest OPPO USB Drivers.
2. Make sure to charge your device up to 65% before getting into the flashing process.
3. It is recommended to create a backup of all your important data. Including the Contacts, Photos, Videos, Documents, and files.
4. Get the specific version of the firmware file according to the Model Number of your Android device.
How to Flash Stock Firmware using Oppo Flash Tool:
The procedure is quite easy and straightforward to use the MSM Download Tool for Stock Firmware Flashing. We tried out best to create as simple a procedure as possible so that anyone can easily flash their device when needed. The step-by-step procedure is available below, make sure to follow each step carefully and with all your attention.
1. The first step is very crucial, you have to download the correct firmware file for your phone. To do that, just simply search with this format: (Phone’s Model Number + Firmware File) on Google.
After downloading the firmware file, copy and paste it into the OPPO Tool Folder.
2. Then, open the MSM Download tool, and click on the “Format Download” option. Then enter this Password: te123 and click on OK.
3. Once you do that, click on the “Start All” button from the menu bar.
4. Now, power off and connect your OnePlus, OPPO, Realme, and Vivo phones to the computer.
5. As we need to put the phone into the Emergency Download Mode (EDL) before connecting.
So, make sure to push and hold the “Volume UP + Volume Down” buttons while connecting the phone.
6. It will take around 15-20 minutes to complete the procedure of stock firmware flashing.
Summary
Article Name
MSM Download Tool — Stock Firmware Flash OnePlus, OPPO, and Realme
Description
MSM Download Tool — Stock Firmware Flash from OnePlus, OPPO, and Realme. Msm download tool username and password get Login ID in 2023.
Author
Just got a OnePlus 6t (T-Mobile) to start spoofing, tried to follow the guides on XDA forums but I’m stuck at step 2.
I’m trying to follow this guide
https://forum.xda-developers.com/oneplus-6t/how-to/t-mobile-6t-to-international-t3888307
I download the tool it recommends, extract the contents, but when I try to run the file it says “packed image not exist!”
I’m currently running parallels on a Mac and running windows 10 through it. I’m not really sure what to do here and am more familiar with macs over windows but from what I read you can only root with windows
