Paladins вылетает paladins.exe ошибка приложения
После обновления, появилась данная ошибка, раньше все было нормально.
paladins.exe ошибка приложения исключение unknown software exception 0x00000001 в приложении по адресу 0x75f5b727 ок завершение приложения

13201 просмотров
больше 5 лет назад
 Paladins
Paladins
2 ответа


![]()
Здравствуйте уважаемый пользователь нашего портала, вы пришли к нам с типичной ошибкой, которая практически всегда может быть очищена типичной процедурой проверки файлов. Особенно это актуально для тех кто только установил обновления, по этому я вас понимаю.
Для того чтобы это исправить, зайдите в Стим библиотеку, там находим игру Paladins, и нажимаем на игру ПКМ, вам нужно запустить Проверить целостность кэша, после чего отпишитесь помогло ли вам это или нет. Обязательно выключите антивирус перед запуском проверки.
Сделайте то что я вам сказал, после чего добавьте наш сайт в закладки, чтобы не потерять на него ссылку. И отпишитесь помогло вам это или нет.
Ответ дан
больше 5 лет назад

![]()
Странно, вроде бы после обновлений наоборот ошибки должны исправляться, так как обновления как раз таки предназначены для фиксов, а не для создания проблем.
Попробуйте заглянуть в карантин антивируса, и посмотрите нет ли там игрового файла, который не прошел проверку безопасности, и который по всей видимости не был докачан обновлением, оптишитесь как это сделаете.
Ответ дан
больше 5 лет назад

Введите ваш ответ
Символов нужно 2
Skip to content

Paladins ошибка при запуске
Paladins Появляется сообщение: «The Hi-Rez Studios Authenticate and Update Service must be installed.»
Содержание
- 1 Paladins Появляется сообщение: «The Hi-Rez Studios Authenticate and Update Service must be installed.»
- 2 Paladins Ошибка «Failed to Start Authenticate and Update Service»
- 3 Paladins Ошибка 0xc000007b
- 4 Paladins Ошибка «The login information submitted is invalid»
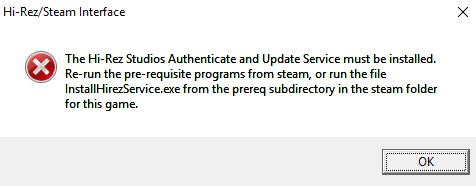
Ошибка «Cannot find the Hi-Rez installation» при запуске игры через Steam происходит по причине того, что в реестре остались записи от no-Steam клиента. Этот конфликт решается следующим способом:
- Заходим в Steam/steamapps/common/Paladins/Binaries/Redist/
- Запускаем InstallHiRezService.exe
- После запуска появится окно деинсталяции, принимаем
- Запускаем игру через Steam. Новый лаунчер установится автоматически
Paladins Ошибка «Failed to Start Authenticate and Update Service»
Такое сообщение может появляться по разным причинам, но есть несколько основных действий, которые необходимо выполнить в случае любой проблемы с обновлениями.
- Убедитесь, что вы запускаете лаунчер от имени администратора. Для этого нажмите правой кнопкой мыши на ярлык и выберите «Запустить от имени администратора».
- Зайдите в Hi-Rez Diagnostics and Support и попробуйте кнопки Restart Service, Validate/Repair, а также Re-run Prerequisites.
Если и это не решило вашу проблему, то необходимо проверить запущена ли вообще служба обновлений. Для этого запустите поиск Windows с запросом «services» и найдите «Hi-Rez Studios Authenticate and Update Service». Если статус службы не «Выполняется», то кликните на ней правой кнопкой мыши, а затем выберите запуск. Если у вас не получается запустить службу по какой-то причине, то перезагрузите ваш компьютер и попробуйте снова. Кроме того, возможно, что у вас просто не установлена эта служба. В этом случае вам необходимо запустить InstallHirezService.exe из папки установки.
Paladins Ошибка 0xc000007b
- Удалите файлы msvcr100.dll и msvcp100.dll из папок system32 и syswow64
- С официального сайта Майкрософт скачайте Microsoft Visual C++ 2010 SP1 Redistributable Package x86 и x64
- Установите и запускайте игру, должно помочь решить проблему
Paladins Ошибка «The login information submitted is invalid»
- Разлогиниться в лаунчере (через меню в левом верхнем углу) и перезапустить лаунчер от имени администратора.
- Нажмите правой кнопкой мыши по ярлыку Paladins и зайдите в Свойства. В поле объект добавьте nologin через пробел в конец строки. Также можно добавить nologin в самом лаунчере в настройках (строка с дополнительными параметрами запуска после нажатия шестеренки в нижнем левом углу) и поставить safe mode. После этого нажмите на меню в верхнем левом углу и сделайте Logout. После этого попытайся зайти заново. Также можно попробовать запустить от имени администратора.
- Если это не помогло, то можно попробовать залогиниться на сайте паладинов под Hi-Rez аккаунтом (в разделе my account), после чего игра авторизуется и попадет в список игр от Hi-Rez, которые у вас есть на компе, и создание персонажа станет возможным.
- Если и это не помогло, то можно написать нам в личку логин, пароль и желаемые ники. И мы зарегаем. Или попросите друга, у которого нет такой проблемы.
Related Posts
Page load link
Ошибка 0xc000007b возникает при запуске приложений Windows, программ или игр. Код не сообщает рядовому пользователю ничего о том, что произошло, почему так, и как исправить ситуацию. Если человек не обладает достаточной компетенцией, будет сложно определить, что же пошло не так.
В статье пойдет речь об этой ошибке, природе возникновения и вариантах решения проблемы. После прочтения пользователь разберется в причинах сбоев запуска и сможет исправить ошибку. Информация прошла несколько проверок на достоверность и после этого была использована для написания статьи. Так или иначе, она помогает, если появляется ошибка при запуске приложения 0xc000007b.
Причины возникновения
Ошибки данного типа свидетельствуют о проблемах программного обеспечения. В основном это связано с повреждениями файлов запускаемых приложений или файлами библиотек, а также ограничениями непонятной природы. Последние берут прямое участие в исполнении алгоритма запуска. Но бывают и другие не связанные напрямую причины. Все возможные причины укладываются в следующий список:
- Неполадки совместимости;
- Ограниченный доступ к запуску, приложение требует исключительных полномочий;
- Повреждения файлов программы или игры при установке, прерванная установка;
- Ограничения антивируса на запуск приложения;
- Повреждения файлов библиотек;
- Повреждения файлов драйверов;
В зависимости от причины, которая приводит к сбою, применяется определенный метод решения проблемы. Часто возникает данная ошибка при запуске приложения. Например, часто мешает запуску itunes .
Как исправить ошибку 0xc000007b при запуске игры или программы? Методы решения
Каждый вариант, исправляющий ошибку, представлен списком от простых методов к сложным, и зависит от причины возникновения проблемы. Инструкции для удобства расположены сразу же, в описании метода решения. Так, как устранить ошибку?
Метод 1
Проблемы совместимости приложения вызваны конфликтом между операционной системой пользователя и запускаемым приложением, когда программа или игра создана для одной операционной системы, а устанавливается на другую. Например, игра предназначена для Windows XP, но установка и запуск производится на Виндовс 7. Тогда идет речь о причине, связанной с неполадками совместимости.
Исправить проблему легко: правой кнопкой на исполняемом файле(.exe) приложения — строка “Свойства” — вкладка “Совместимость” — поставить галочку рядом с надписью “Запуск в режиме совместимости” — выбрать из списка нужный вариант. Если не помогает один, то перепробовать все, что имеется в списке.

Метод 2
Ограниченный доступ и необходимость исключительных полномочий администратора приложением может проявляться по-разному, в том числе и данной ошибкой. Пробуйте запустить приложение от имени администратора. Для этого: правый клик на том же файле — строка “запуск от имени администратора” — подтвердить запрос на выполнение.

Метод 3 (самый распространенный)
Проблема возникает именно при повреждении архивов и файлов библиотек, необходимых для исполнения алгоритма запуска. В данном случае это — неисправности, конфликты, отсутствие файлов Visual C++, DirectX, .net Framework. Указанные библиотеки служат средством запуска большинства приложений, поэтому вероятность, что ошибка вызвана проблемой внутри них, стремится к 100%.
Для решения нужно установить/обновить отсутствующие библиотеки. Хочется отметить, что нужно устанавливать не самую последнюю версию, а все. Например библиотека Visual C++, должна быть установлена от 2005 версии до 2015. (Более подробнее на самой странницы с библиотекой). Также, обратите внимания, что библиотеки могут уже быть установленными, но работают не правильно из-за отсутствующих или поврежденных файлов. В таком случаи, рекомендуем удалить все версии через «Программы и компоненты», и установить всё снова.

Метод 3 стоит использовать, если возникла ошибка в игре Teamspeak 3, – это рекомендация производителя по исправлению. В этом случае также можно попробовать установить другую версию приложения, например, не 64х-, а 32х-разрядную.
Метод 4
При неправильной, прерванной установке приложения следует удалить его и запустить процесс заново. Если не помогло, найти другой источник установщика, ибо возможно, что текущий содержит ошибки и, как следствие этого, возникают ошибки при запуске.
Метод 5
Антивирусы — вещь хорошая и полезная, но изредка они могут принимать обход взломщиками ограничений производителя на использование приложений, как вирус. Поэтому, запуская пиратские копии, могут проявляться ошибки без предупреждений о вирусной атаке. Стоит экспериментировать с отключением экранов антивируса на время запуска. Плюс ко всему, антивирусы работают по неизвестным алгоритмам и могут препятствовать запуску пиратских копий программ.
Метод 6
Повреждения файлов драйверов приводят к подобным ошибкам. Отдельное внимание уделить ПО на видеокарту. Пробуйте обновить драйвера на сайте производителя. Если не помогло, удалите драйвер и установите его “чистым” способом. Для этого нужно предварительно скачать драйвера на Nvidia или ATI Radeon, в зависимости от производителя и модели видеокарты.
Заключение
Список причин и решений помогает в тех или иных случаях, и содержит информацию о природе ошибок. Содержащиеся инструкции используются для устранения неисправностей, когда появляется ошибка 0xc000007b при запуске игры или программы.
Если у Вас остались вопросы, можете задавать их в форме комментариев чуть ниже
Видео: Ошибка при запуске приложения 0xc000007b — как исправить?
При запуске игры или приложения операционная система Windows уведомляет пользователя об ошибке 0xc000007b (INVALID_IMAGE_FORMAT). Она указывает на проблемы с системными файлами библиотек. В статье рассмотрим разные способы решения, как можно исправить ошибку 0xc000007b и запустить необходимое приложение или игру.

Способ №1: восстановление файлов библиотек C++
Проблема возникает из-за конфликтов, неисправностей или отсутствия данных в библиотеках .net Framework, Visual C++ и DirectX. Они наверняка уже установлены, но работают некорректно — повреждение файлов, случайное удаление, отсутствие.
Простой способ восстановления работоспособности библиотек — удалить все версии и установить заново.
Чтобы исправить ошибку 0xc000007b, проделайте следующее:
- Откройте поиск на панели Пуск и в строке введите «Панель управления»;

- В блоке «Просмотр» установите «Категории» и выберите «Программы», затем «Удаление программ»;

- Найдите и удалите все библиотеки Visual C++;

- Установите новые файлы библиотек, ниже мы приведём ссылки на официальный сайт Microsoft, где вы сможете скачать все доступные версии C++.
- Устанавливать нужно в порядке возрастания.
Устанавливать нужно обе разрядности, x86 и x64.
Актуальные версии Microsoft Visual C++ с официального сайта Microsoft:
2005
x86/x64 — https://www.microsoft.com/en-us/download/details.aspx?id=26347
2008
x86 — https://www.microsoft.com/ru-ru/download/details.aspx?id=29
x64 — https://www.microsoft.com/ru-ru/download/details.aspx?id=15336
2010
x86 — https://www.microsoft.com/ru-RU/download/details.aspx?id=5555
x64 — https://www.microsoft.com/ru-ru/download/details.aspx?id=14632
2012
X86/x64 — https://www.microsoft.com/ru-ru/download/details.aspx?id=30679
2013
x86/x64 — https://www.microsoft.com/ru-ru/download/details.aspx?id=40784
2015, 2017, 2019 (одним файлом 3 версии)
x86/x64- https://support.microsoft.com/ru-ru/help/2977003.
Для DirectX
Рекомендуем загрузить с официального сайта веб-установщик исполняемых библиотек.
https://www.microsoft.com/ru-ru/download/details.aspx?id=35
Утилита проверит версию DirectX на вашем компьютере и установит более актуальную, если такова будет доступна.
Способ №2: обновление драйвера видеокарты
Если на компьютере установлена более ранняя версия драйверов видеокарты или установка была прервана, стоит проверить наличие обновлений и провести их переустановку.

Для этого откройте официальный сайт https://www.nvidia.ru/Download/index.aspx?lang=ru и введите параметры своей видеокарты, далее выполните поиск актуальной версии драйвера. Загрузите и установите файл. Не выключайте систему, пока установка не завершится на ваш компьютер. Не забудьте перезагрузить windows после завершения процесса установки.
Способ №3: проверка программы или игры
Часто при инсталляции игры или программы процесс установки нарушается. В этом случае удалите через «Панель управления» как показано в способе №2. Инсталлируйте ее на жесткий диск повторно, перезагрузите компьютер и запустите.
Не рекомендуется загружать файлы с непроверенных источников. Если файл содержит сомнительные установочные пакеты или вирус, антивирусная программа заблокирует работу с ними. Особенно касается распространяемых сборок Windows, используйте только официальную версию операционной системы.
Антивирус так же может реагировать и на пиратскую (кряк) версию программы или игры. В этом случае стоит отключить на время запуска установки или добавить файл загрузки в исключения.
Способ №4: решение проблемы совместимости
Многие программные продукты выпускаются под определенные версии семейства Windows. В этом случае ошибку можно исправить запуском в режиме совместимости.
Алгоритм действий:
- Найдите ярлык (иконку) игры, программы на рабочем столе;
- Кликните по ней правой кнопкой мыши и перейдите в «Свойства»;

- Перейдите во вкладку «Совместимость» и установите отметку на против «Запустить программу в режиме совместимости с …»;
- Выберите версию ОС из списка, нажмите «Применить» и «Ок».

Чтобы правильно выбрать версию семейства ОС Windows, ознакомьтесь с системными требованиями запускаемого файла.
Способ №5: проверка и восстановление системных файлов
ОС Windows имеет встроенную утилиту SFC. Она тестирует системные файлы на предмет повреждений и выполняет автоматическое восстановление их работоспособности. Запускается утилита через командную строку.
Алгоритм действий:
- Откройте строку поиска windows на панели Пуск и введите «cmd»;
- откройте приложение, далее введите команду «sfc /scannow» (без кавычек «») и нажмите Enter.

- Дождитесь завершения процедуры.
Перезагрузите компьютер и попробуйте запустить нужный файл.
Почему появляется ошибка запуска?
Мы выделили частые причины возникновения ошибки 0xc000007b:
- Повреждение или старая версия библиотеки C++ Windows.
- Прерывание установки обновлений как программного продукта, так и самой Windows.
- Повреждение установочного файла при установке, копировании, распаковке (с этой проблемой часто сталкиваются пользователи, качающие файлы с непроверенных источников в интернете).
- Устаревшая версия драйвера видеокарты.
- Отказ установить (обновить) совместимые версии С++ и др.
- Ограничение на запуск. Программный продукт требует запуска от имени администратора или в режиме совместимости;
- Некорректная сборка Windows, рекомендуем загружать установщик с официального сайта Microsoft.
Способы исправления ошибки 0xc000007b предложены в порядке убывания вероятности. Если же ошибка возникает при запуске программы, то проверьте совместимость с вашей разрядностью x32 или x64.
Главная Ошибки Windows Как решить ошибку 0xc000007b в Windows 10: пошаговое руководство
Зачастую пользователи Windows 10 при запуске системы сталкиваются с возникновением ошибки под кодом 0xc000007b. Она появляется в случае, если произошло повреждение системных файлов. Причинами этого может быть некорректная перезагрузка или выключение компьютера с сети, прерванная установка ОС или обновлений, работа вирусов и вредоносного ПО, а также удаление программа сразу из папки.

К тому же, если данный сбой происходит при запуске игры, то скорей всего отсутствует DirectX, Net Framework или Visual C++, а также возникли неполадки с драйверами видеокарты (в основном – Nvidia).
Ошибка 0xc000007b при запуске игры и приложения Windows 10
Если данная ошибка возникла при запуске приложения, то причина ее появления кроется в DLL файлах ОС. В большинстве случаев это происходит после обновления Windows 10 при запуске много раз используемой программы или игры, созданных на языке C++ (для них необходимо использование корректных библиотек).
Также ошибка может проявляться при запуске новых приложений, выпущенных после 2012 года. В частности, к ним относятся Grand Theft Auto V GTA 5, Fallout, NFS Most Wanted, X-com, Watch Dogs, Civilization 5, Far Cry 4, Dying light.
Исправление:
- Запустить Командную строку от имени Администратора.
- Ввести в строку команду sfc /scannow.

- Дождаться завершения сканирования утилитой ОС и исправить ошибки по предложенному способу.
- Провести перезагрузку ПК.
Также данную ошибку можно решить, произведя откат ОС до более ранней версии и запустить восстановление системы.
Ошибка 0xc000007b x64 Windows 10 и как ее исправить
Перед устранением ошибки под кодом 0xc000007b, рекомендуется обязательно создать точку восстановления системы, с помощью которой в случае непредвиденной ситуации можно вернуть систему в исходное положение.
Далее исправляем ошибку с помощью программы Dependecy Walker, которая сканирует игру или приложение:
- Скачать нужную версию программы под разрядность x64 ОС.
- Распаковать и произвести запуск.
- Чтобы видеть полные пути к файлам, нужно нажимать F
- Для открытия файла приложения (игры) нужно выбрать FileOpen… Далее – переход в папку с игрой, которая не работает и выбор запускаемого файла (при появлении окна с ошибкой его нужно просто закрыть).
- В открывшемся окне будут показаны Модулями все используемые игрой библиотеки при запуске. Нужно выбрать CPU.
- Необходимо скопировать имя dll файла, скачать в интернете x64-разрядную версию и скопировать ее в папку с приложением по тому самому пути, прописанному в Dependecy Walker.
После этого ошибка 0xc000007b исчезнет.
Paladins ошибка 0xc000007b на Windows 10

Чтобы устранить ошибку 0xc000007b в популярном многопользовательском шутере Paladins, требуется выполнить следующие действия:
- Вход в Виндовс 10 от имени Администратора.
- Запуск «Панель управления» — «Система и безопасность» — «Администрирование».
- В новом окне требуется открытие «Локальная политика безопасности», где выбрать «Параметры безопасности».
- Нажатие правой клавишей мыши на «Учетные записи: Состояние учетной записи Администраторы».
- Далее — «Включен» и «Ок».
- Закрытие «Политики локальной безопасности».
- Переход в «Панель управления» — «Учетные записи пользователей».
- Присвоение «Администратор» своей учетной записи и запуск игры из-под нее.
Данная ошибка не должна больше появляться.
Эти способы решения ошибки 0xc000007b в Windows 10 приемлемы и к удалению проблем при офисе 2013 и при игре GTA 5. Не стоит сразу обращаться за помощью в сервисный центр, данные неполадки можно решить вполне самостоятельно.
Похожие записи

Пошаговое руководство по решению ошибки 0x0000005 в Windows 10
Сообщение об ошибке под кодом 0x0000005 появляется на мониторе ПК вследствие попытки запуска какого-либо приложения в Windows 10. Программа произвольно выключается и не хочет запускаться. В большинстве случаев причинами данной ошибки могут быть…

Как исправить ошибку msvcr100.dll
При попытке запуска игр или программ на экране может возникать ошибка msvcr100 dll. Она связана с неспособностью системы раскодировать язык программирования С++. Файл msvcr100 dll – это, своего рода, библиотека Microsoft, которая обеспечивает работу…

Как исправить ошибку msvcr100.dll
Ох уж эта Windows! Постоянно придумывает причины для того, что та или иная программа или игра не запускалась как нужно, да еще и ошибки показывает. Как исправить ошибку msvcr100.dll, которая очень любит попадаться пользователям восьмёрки и также…
Ошибка с кодовым именем «0xc000007b» является самой распространенной на Windows. Важно заметить, что появление ошибки происходит только в момент запуска игры или приложения. Таким образом, если ваш компьютер настигла подобная проблема, то прочитайте эту статью.
В этой статье мы подробно расскажем, что означает ошибка «0xc000007b», почему появляется, а самое главное, как раз и навсегда исправить ошибку 0xc000007b.
Ошибка 0xc000007b означает в первую очередь несовместимость приложения или игры. К примеру, если дистрибутив игры, либо приложения изначально рассчитан только для 32-битных систем Windows, то при попытке установить его на 64-битную систему Windows появится ошибка 0xc000007b.

Перед этим, очень важно пояснить причину появления и значение ошибки 0xc000007b. Если рассказать простым языком, то появление ошибки 0xc000007b обусловлено следующими причинами:
- Некорректное обновление Windows. Возможно, что обновления не были полностью установлены на компьютер.
- Несовместимость приложения или игры с вашей версией Windows.
- Отсутствие необходимых драйверов для корректной работы графических приложений, а также отсутствие компонентов DirectX, Microsoft Visual C++, .NET Framework.
- Запуск системной программы или приложения без прав администратора.
Как исправить ошибку 0xc000007b при запуске игры
Как мы говорили ранее, ошибка 0xc000007b является самой распространенной среди пользователей Windows. Тем не менее, исправить ошибку 0xc000007b можно, и для этого мы описали достаточно много способов о которых вы узнаете дальше.
Способ №1. Переустановите игру, при запуске которой появляется ошибка 0xc000007b
Если при запуске игры или приложения появилась ошибка 0xc000007b, то вам необходимо в первую очередь попробовать переустановить это приложение, либо игры. В большинстве случаев это позволяет устранить данную ошибку.
Важно заметить, что необходимо удалить все компоненты игры или приложения, а затем снова установить его на компьютер. Кроме того, в момент запуска установщика игры или приложения, обязательно отключите сервис «Защитник Windows» или любое другое антивирусное ПО.
Способ №2. Запустите игру с правами администратора
Большинство приложений и игр не предъявляют такие требования, как запуск от имени администратора. Тем не менее, есть несколько приложений, которые работают и запускаются только с правами администратора.
Таким образом, для того, чтобы запустить приложение, вам необходимо воспользоваться инструкцией ниже:
- Кликните по значку игры и выберите в контекстном меню «Запустить от имени администратора».

Если данный способ не помог исправить ошибку 0xc000007b, то переходите к следующему способу.
Способ №3. Установка и обновление компонентов .NET Framework
Неправильно установленный компонент .NET Framework может являться зачинщиком всех проблем и ошибок на вашем компьютере. Таким образом, вам обязательно стоит установить или обновить компоненты .NET Framework.
В том случае, если компонент .NET Framework уже установлен на вашем компьютере, то его необходимо активировать, а сделать это можно следующим образом:
- Откройте меню «Пуск», затем кликните по пункту «Панель управления», выберите «Программы и компоненты».

- После этого в сервисе «Программы и компоненты» откройте функцию «Включение или отключение компонентов Windows».

- Появится окно «Компоненты Windows», здесь вам необходимо установить флажок на пункт «Microsoft .NET Framework 3.5.1», после этого нажмите на кнопку «OK».

- Теперь перезагрузите компьютер, чтобы изменения вступили в силу. Попробуйте запустить игру, если ошибка не устранилась, то переходите к следующему способу.
Способ №4. Обновление компонентов библиотеки DLL
Обычно из-за повреждённого или неправильно перезаписанного файла «xinput1_3.dll», при запуске игры появляется ошибка «0xc000007b». Таким образом, возникает необходимость в том, чтобы заново скачать и перезаписать файл «xinput1_3.dll» в корневую директорию системы.
- Загрузите один из файлов «xinput1_3.dll», согласно разрядности вашей системы Windows.
Скачать “Файл «xinput1_3.dll» для 32-битных систем Windows”
xinput1_3_x32.zip – Загружено 1163 раза – 41 KB
Скачать “Файл «xinput1_3.dll» для 64-битных систем Windows” xinput1_3_x64.zip – Загружено 3456 раз – 48 KB
- После этого, вам необходимо извлечь файл с архива, а затем переместить его в корневую директорию. Опять же таки, это зависит от версии Windows.
- C:WindowsSystem для версий Windows 95/98/Me
- C:WINNTSystem32 для версий Windows NT/2000
- C:WindowsSystem32 для версий Windows XP, Vista, Windows 7/8/8.1, Windows 10
В том случае, если у вас установлена 64-битная версия Windows, то файл также нужно переместить и в корневую директорию C:WindowsSysWOW64.
Способ №5. Обновление компонентов DirectX
Компоненты DirectX играют огромную роль в правильности работы всей системы Windows. Таким образом, при несвоевременном обновлении компонентов DirectX, могут возникнуть специфические ошибки.
- Перейдите на сайт веб-установщика компонентов DirectX. После этого нажмите на кнопку «Скачать».

- Дождитесь окончания установки и обновления компонентов DirectX, а затем переустановите компьютер.
Если после перезагрузки при запуске игры также появляется ошибка 0xc000007b, то смело переходите к следующему способу.
Способ №6. Переустановка компонентов Microsoft Visual C ++
При некорректной установке компонентов Microsoft Visual C ++ возможно появление сбоев в работе системы Windows, так и в отдельных частях ПО. К примеру, причина появления ошибки 0xc000007b может быть тесно связана с тем, что компоненты Microsoft Visual C ++ были установлены неполностью.
Таким образом, вам требуется полностью переустановить компоненты Microsoft Visual C ++, используя данную инструкцию:
- Откройте меню «Пуск», затем кликните по пункту «Панель управления», выберите «Программы и компоненты».

- После этого начните поочередное удаление компонентов Microsoft Visual C ++, а затем перезагрузите компьютер.

- Теперь перейдите на официальный сайт установщика компонентов Microsoft Visual C ++, а затем нажмите на кнопку «Скачать». Дождитесь окончания установки компонентов и перезагрузите компьютер.

Способ №7. Запуск игры или приложения с другой совместимостью
Как известно, Windows позволяет запускать приложения с другой совместимость. Например, если на вашем компьютере установлена система Windows 10, то вы можете запустить приложение или игру с совместимостью Windows 7. Это простая, но очень полезная функция, которая позволяет решить все проблемы при запуске игры или приложения.
- Кликните по значку игры и выберите в контекстном меню «Исправление неполадок совместимости».

- В появившемся окне выберите первый пункт, как на изображении ниже, а затем нажмите на кнопку «Далее».

- Теперь укажите версию Windows, чтобы продолжить решение проблемы с совместимостью. После этого нажмите на кнопку «Далее».

- На финальном этапе попробуйте запустить игру или приложение, просто нажмите на кнопку «Запуск программы…».

Надеемся, что в нашей статье один из способов помог вам исправить ошибку 0xc000007b. Тем не менее, если у вас возникнут вопросы или вы нашли новое решение исправления ошибки 0xc000007b, то обязательно сообщите нам в комментариях!
Видео-инструкция: Как исправить ошибку 0xc000007b при запуске игры
Проблемы EXE, связанные с Paladins.exe, в большинстве случаев связаны с повреждением, отсутствием или заражением исполняемого файла и часто наблюдаются на этапе запуска программного обеспечения Paladins. Как правило, решить проблему можно заменой файла EXE. В некоторых случаях реестр Windows пытается загрузить файл Paladins.exe, который больше не существует; в таких ситуациях рекомендуется запустить сканирование реестра, чтобы исправить любые недопустимые ссылки на пути к файлам.
Исполнимые файлы, которые относятся к формату Windows Executable File обычно содержат суффикс файла EXE. Если вам нужно заменить файл Paladins.exe, вы можете найти версию %%os%% в нашей базе данных, перечисленной в таблице ниже. В некоторых случаях в настоящее время в нашей базе могут отсутствовать некоторые версии Paladins.exe, но их можно запросить, нажав на кнопку Request (Запрос) ниже. Если вы не можете найти нужную версию файла в нашей базе данных, вы также можете обратиться за дополнительной помощью к Hi-Rez Studios.
Если вы успешно заменили соответствующий файл в соответствующем месте, у вас больше не должно возникать проблем, связанных с Paladins.exe. Однако мы рекомендуем выполнить быструю проверку, чтобы окончательно в этом убедиться. Вы можете проверить результат, запустив приложение Paladins и проверить, появляется ли проблема.
| Paladins.exe Описание файла | |
|---|---|
| Расширение: | EXE |
| Категория: | Game |
| Софт: | Paladins |
| Версия: | 3391789 |
| Компания: | Hi-Rez Studios |
| Имя: | Paladins.exe |
| Размер: | 42456984 |
| SHA-1: | c640041467acca484f14fffa37802a8420588c74 |
| MD5: | 302b5551e7fc7fd4300bbacd85d86a86 |
| CRC32: | 9d8f9e75 |
Продукт Solvusoft
Загрузка
WinThruster 2023 — Сканировать ваш компьютер на наличие ошибок реестра в Paladins.exe
Windows
11/10/8/7/Vista/XP
Установить необязательные продукты — WinThruster (Solvusoft) | Лицензия | Политика защиты личных сведений | Условия | Удаление
EXE
Paladins.exe
Идентификатор статьи: 485158
Paladins.exe
1
2
Выберите программное обеспечение
| Имя файла | Контрольная сумма MD5 | KB | Загрузить | |||||||||||||||
|---|---|---|---|---|---|---|---|---|---|---|---|---|---|---|---|---|---|---|
| + Paladins.exe | 302b5551e7fc7fd4300bbacd85d86a86 | 40.49 MB | ||||||||||||||||
|
||||||||||||||||||
| + Paladins.exe | a210bb9c3ecf067c1812c33c3f92f83b | 51.16 MB | ||||||||||||||||
|
||||||||||||||||||
| + Paladins.exe | 19c2015bc0cd8b4abad7707ef104e181 | 40.19 MB | ||||||||||||||||
|
||||||||||||||||||
| + Paladins.exe | 98e87ec429bfad74fc47368a22ed6014 | 50.71 MB | ||||||||||||||||
|
||||||||||||||||||
| + Paladins.exe | 691dbdcd8b18a5c744ad35076338dbe4 | 49.93 MB | ||||||||||||||||
|
||||||||||||||||||
| + Paladins.exe | a871d375ef216f272baac89f4d813a2e | 39.56 MB | ||||||||||||||||
|
Ошибки Paladins.exe
Общие проблемы Paladins.exe, возникающие с Paladins:
- «Ошибка приложения Paladins.exe.»
- «Недопустимый файл Paladins.exe. «
- «Paladins.exe должен быть закрыт. «
- «Файл Paladins.exe не найден.»
- «Paladins.exe не найден.»
- «Проблема при запуске приложения: Paladins.exe. «
- «Paladins.exe не выполняется. «
- «Paladins.exe остановлен. «
- «Неверный путь к приложению: Paladins.exe.»
Ошибки Paladins.exe EXE возникают во время установки Paladins, при запуске приложений, связанных с Paladins.exe (Paladins), во время запуска или завершения работы или во время установки ОС Windows. При появлении ошибки Paladins.exe запишите вхождения для устранения неполадок Paladins и чтобы HelpHi-Rez Studios найти причину.
Источники проблем Paladins.exe
Проблемы Paladins.exe могут быть отнесены к поврежденным или отсутствующим файлам, содержащим ошибки записям реестра, связанным с Paladins.exe, или к вирусам / вредоносному ПО.
Точнее, ошибки Paladins.exe, созданные из:
- Поврежденная или недопустимая запись реестра Paladins.exe.
- Вирус или вредоносное ПО, которые повредили файл Paladins.exe или связанные с Paladins программные файлы.
- Paladins.exe злонамеренно удален (или ошибочно) другим изгоем или действительной программой.
- Другая программа, конфликтующая с Paladins.exe или другой общей ссылкой Paladins.
- Поврежденная установка или загрузка Paladins (Paladins.exe).
As far as free-to-play FPS games come and go, Paladins is a title that’s here to stay. This first-person shooter came out in 2016 for PC, Xbox One, and PlayStation 4 and was later ported to Nintendo Switch. It features fast-paced bouts of gameplay with a touch of magic and a reasonable learning curve for absolute beginners. However, the Paladins invalid game executable error can render your copy of the game useless, and prevent users from launching the title.
Key Highlights
- There are a couple of reasons due to why you may see the Paladins “Invalid Game Executable Error”
- These causes include window/firewall restrictions, corrupted game files, or some third-party antivirus software installed on your PC.
- According to the reports, players who got the game from Steam are more prone to this error than players from the Epic Games Store.
- There are a couple of ways through which you can resolve the Executable Error.
- You can start by performing a Winsock Reset to resolve Windows 10 device’s socket errors and restart the PC afterward.
- Secondly, make use of Steam’s built-in tool to verify the game files which will help you find corrupted and missing files.
- Running the game in Windows 7 Compatibility mode has proven to be beneficial for many Paladins players.
- If none of the previous solutions have worked, reinstalling the game might fix the “Invalid Game Executable Win64 Paladins.exe” error.
What Causes Paladins Invalid Game Executable
The Paladins Invalid Game Executable Win64 issue is actually a launcher error that can arise due to a bevy of different reasons. Rest assured though, as we’ll be zeroing in on all the possible solutions that can get you back to playing instantly. In addition, it’s worth noting that users who got the game from Steam have been more prone to this error than players from the Epic Games Store.
However, Steam doesn’t come without an array of benefits. There is a prompt fix that users can benefit from through the latter. We’ll be explaining more and then some, so let’s jump right down to the raison d’etre of this article now.
Resolve the Device’s Socket Errors
A strong way to start out with fixing the issue at hand is by resolving your Windows 10 device’s socket errors by performing a Winsock Reset. You’ll be needing the help of the Command Prompt to make this happen. The latter is a full-blown program in Microsoft Windows that lets users run command-line software and operate the device more profoundly.
To use the Winsock Reset feature, you’ll have to follow the steps listed below.
- Commence the process by using the Windows Start menu to reveal more of your applications. Once done, look if Command Prompt is in the sight. You can always find it by searching for the program on your device. Another method would be to fire up the “Run” application and type in “cmd” to launch the Command Prompt from there. We’re going to go with the first method for illustrative purposes. Do note that you will need to run the program as an administrator to avoid any potential problems while using the forthcoming commands.
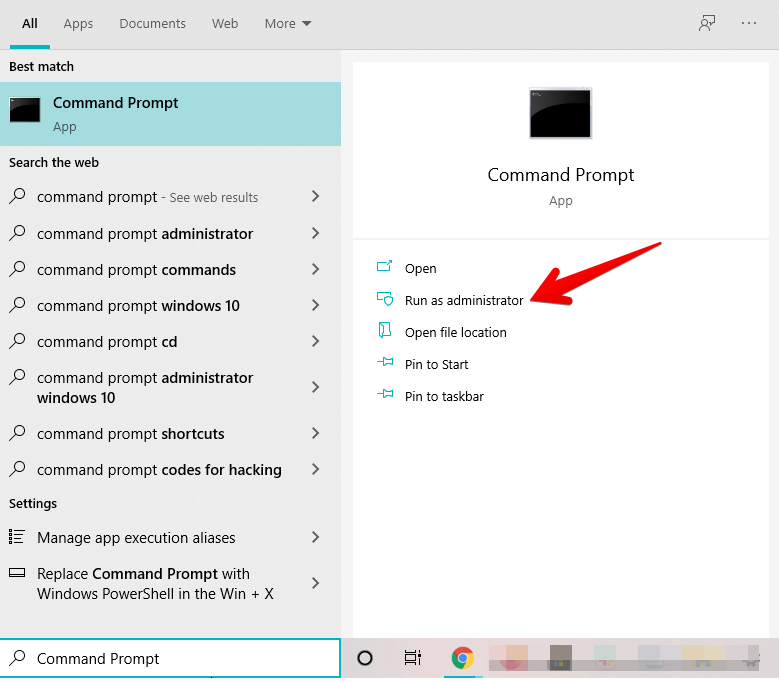
2. The next step after opening up the Command Prompt is to type in the following command. That should do the trick for you for the most part. However, there’s one more step that will be required after this one. Don’t forget to press the “Enter” key when you’re done entering the command.
netsh winsock reset catalog
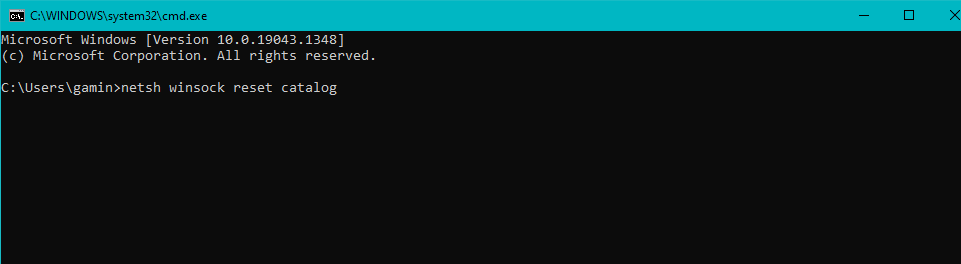
3. The last step will take no more than a mere moment. After the process concludes, the Command Prompt will notify you to restart your PC so that the changes can take effect. However, we won’t be doing that just yet. We have still got one final command to run before we close the deal. Use the following command-line application to reset any socket errors.
ip reset resetlog.txt

That’s about it for the first fix of the “Invalid Game Executable Win64 paladins.exe” error. All that’s left to do is a simple restart of the PC or laptop that you’re using and this should make the game just like before again. Bid farewell to all those lost efforts trying to start the game and just play.
When the PC boots back on, launch Paladins to see if it is working now. If it isn’t, keep on reading for more steps to try and further fixes to incorporate.
Disable Your Antivirus
The Paladins invalid game executable launcher error could be arising because of the ingrained antivirus software in your PC. This is a common causative agent that creates problems for other games too. The FFXIV Launcher Error 30413, for instance, can also benefit from disabling the antivirus, among other potential fixes.
The antivirus settings of your Windows 10 PC—may they be from the operating system’s built-in software or from a third-party one—could be hindering Paladins to launch. Therefore, it’s definitely worth a shot disabling your antivirus program, even for a brief moment, to see if the invalid game executable launcher error still persists or goes away.
If you have something like Norton AntiVirus installed on your PC, you can follow the steps listed below to disable it promptly.
- Hover over to the Norton AntiVirus app icon present in the Taskbar or System Tray area and right-click on it. Doing so should get you multiple options to pick.
- Click on “Disable Auto-Protect” and “Disable Firewall” subsequently.
- Choose the time duration for which you want these settings to stay disabled. There’s no point in picking a long time since we only need to test the Paladins launcher error and be done with it.
The steps listed above may or may not be similar for other antivirus software, such as McAfee, Bitdefender, or Avast. You can check out the linked support pages for each of those programs if you’ve got any of them on PC. However, if you’re like most other users who sport nothing but Windows’ built-in security system, there’s an involved process that you need to be aware of to disable it.
The following section is going to walk you through everything you need to know about temporarily disabling Windows Security for checking purposes.
How to Disable Virus and Threat Protection on Windows 10
The Virus and Threat Protection section of Windows Security is what we’ll be concerning ourselves with for the most part here. Follow the steps listed below meticulously and hope for the best to fix the Paladins invalid game executable error.
- Open your Window’s “Settings” app to begin. You can do that easily using the Windows Start menu or through the Taskbar if you have it pinned there already.

2. The next step is to select “Update and Security” from the various options that you see on the screen after opening Settings. This will further the process for you.
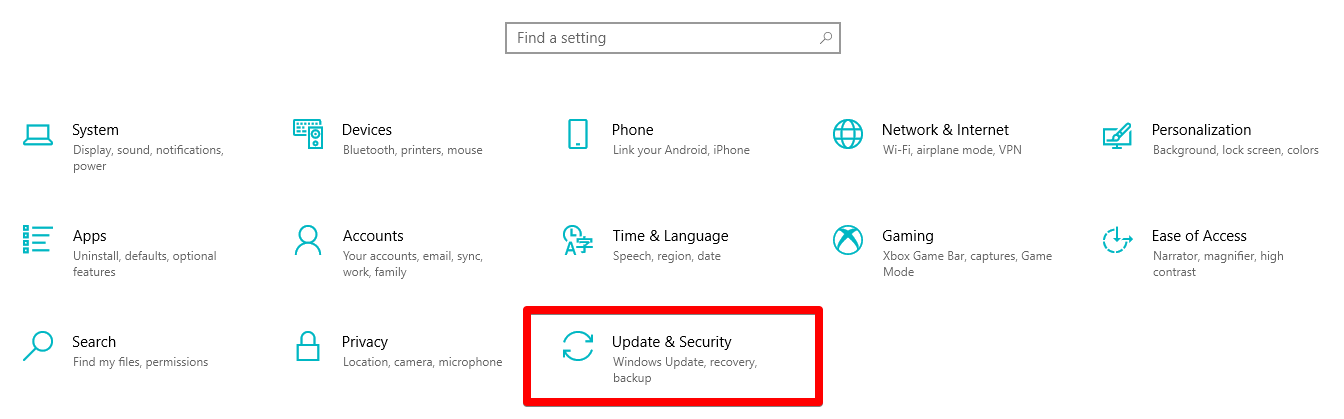
3. Doing so will open another page for you. You’ll now have to select “Windows Security” from the column on the left to get to the next step.

4. You’re nearing the end now. You’ll see a bunch of new options on the screen and you’ll have to select “Virus and threat protection” out of them. This will take you to the next step.
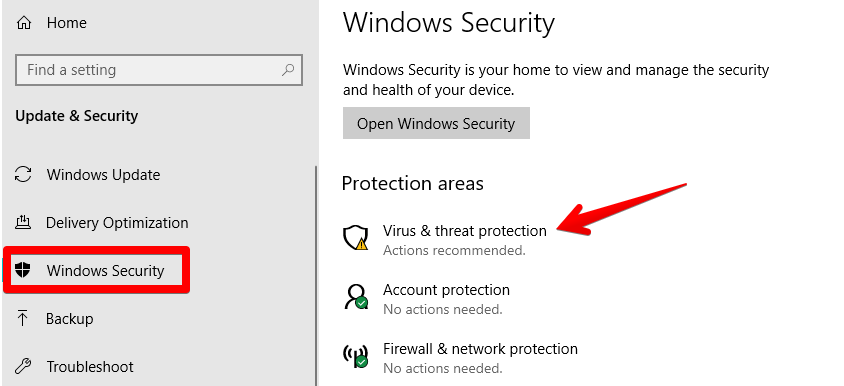
5. After clicking on “Virus and threat protection,” you’ll be taken to another window. This window is where you can optimize all sorts of settings related to Windows Security. Select “Manage settings” next under “Virus and threat protection settings” to proceed.
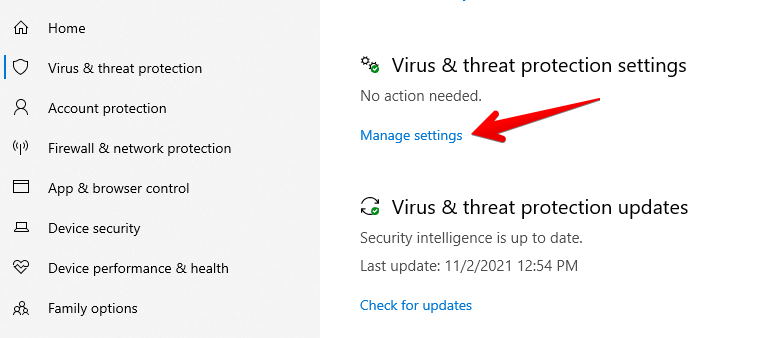
6. You’ve now reached the raison d’etre of this whole fix. Your job now is to select multiple processes and disable them all to achieve the desired results, or at least try to. There is going to be a toggle under four different settings: Real-time protection, Cloud-delivered protection, Automatic sample submission, and Tamper Protection. Disable all of them to finalize. Check out the image below for a pictorial representation.
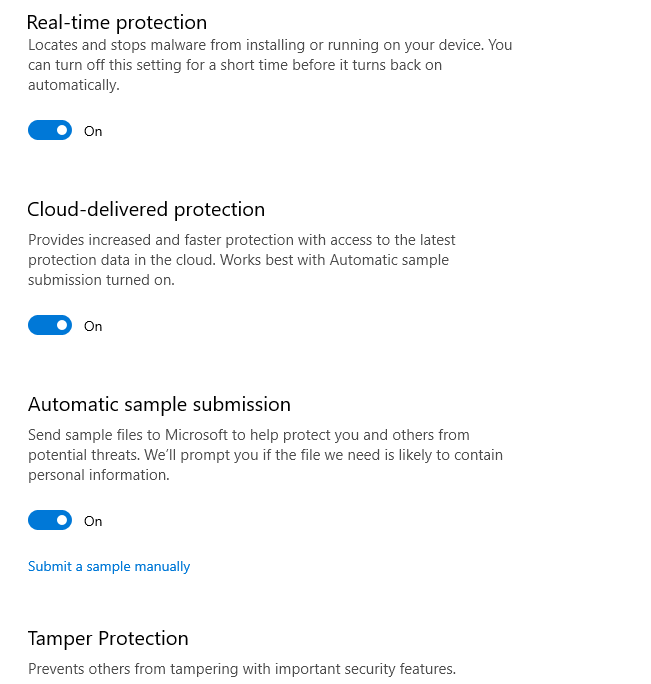
That’s all about disabling your Windows 10 antivirus. There’s a strong likelihood of fixing the
Paladins invalid game executable win64 issue now, so go ahead and fire the game up to lay rest to the suspicion.
If you happen to get the game working again, it’s time to party. But is it still being exceedingly stubborn? Don’t fret just yet and keep on reading to try out other working fixes.
- Similar Read: Skyrim SE Won’t Launch
Allow Paladins Through Windows Firewall
There’s another probable reason that the Paladins invalid game executable error is preventing you from playing. This cause revolves around Windows Firewall and you have to make an effort in this regard to get back to laying at full tilt.
Windows Firewall could be treating Paladins as a potential threat to the prosperity of Microsoft Windows. This, in turn, won’t ever let the game launch peacefully and let the launcher do its job. You have to make sure that the game is allowed through Firewall, so let’s get into doing that right away. The following steps are going to take it from here.
- Go to the Windows Search area and type in “Firewall and network protection.” When the screen shows you the results, click on “Open” to launch the application.
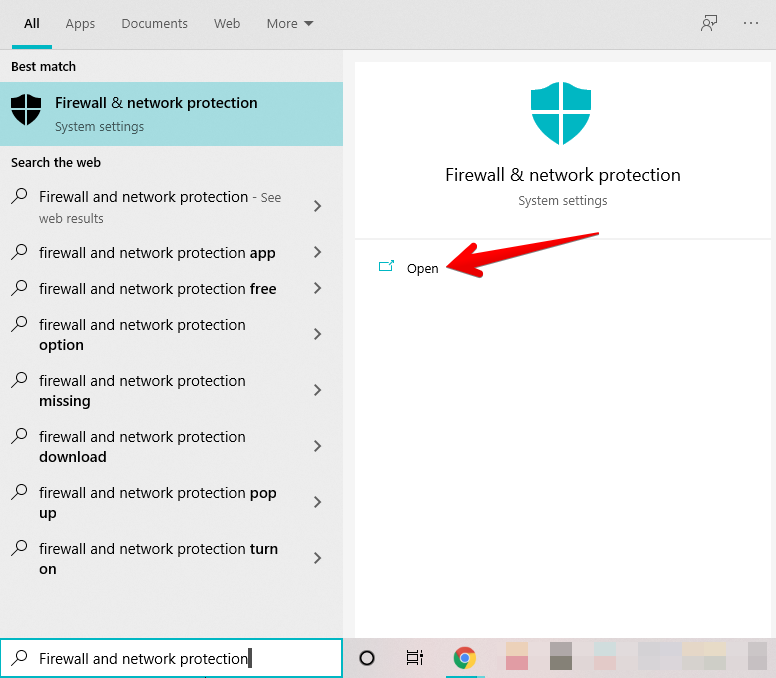
2. You’ll see an option stated as “Allow an app through firewall” as soon as the new window opens up. Click on it to get to the next step.
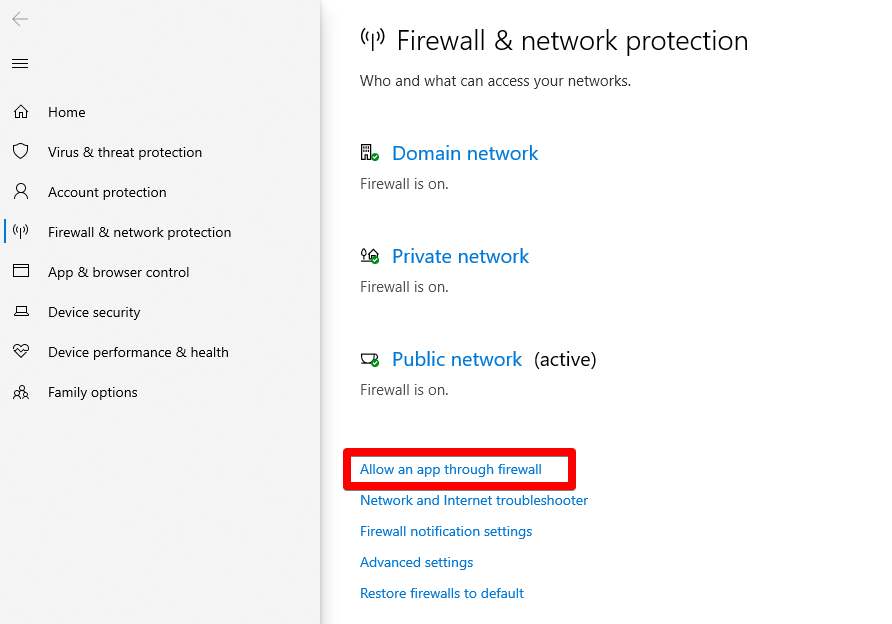
3. You will now be taken to another window and it will be called “Allowed apps.” This is where users can tweak Windows Firewall settings. The first thing that you have to do is click on “Change settings.” This will make all future interventions possible for fixing the “invalid game executable win64 paladins exe” issue. Once you’ve done it, click on “Allow another app” to get to the next step.

4. Doing so will open up yet another window on your PC’s screen. Simply click on “Browse” next to make your system’s local storage appear on the screen. You now have to search for your Paladins folder. It’s typically found in Local Disk (C:) but there is a possibility that you have it stored somewhere else.
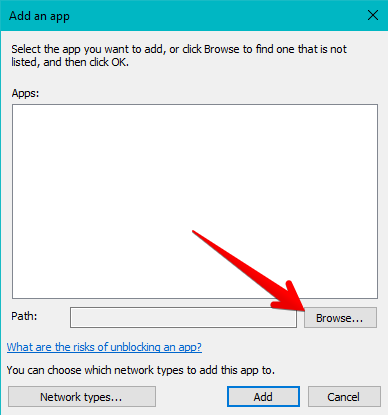
5. Once you’ve pinpointed the exact location of the Paladins executable file, you’ll be shown your way back to the window that’s shown above. This time, however, you will be having extra functionality. Click on “Add” to finally allow the application through Windows Firewall.

6. There’s just one last step to cover before you’re done here. Make sure that the Paladins application that you’ve just added to your Windows Firewall section is checked for both Public and Private use. The following screenshot depicts what you need to click and where, so do give it a close, hard look for achieving the best results. Don’t forget to click on “OK” once you’ve taken care of this section.
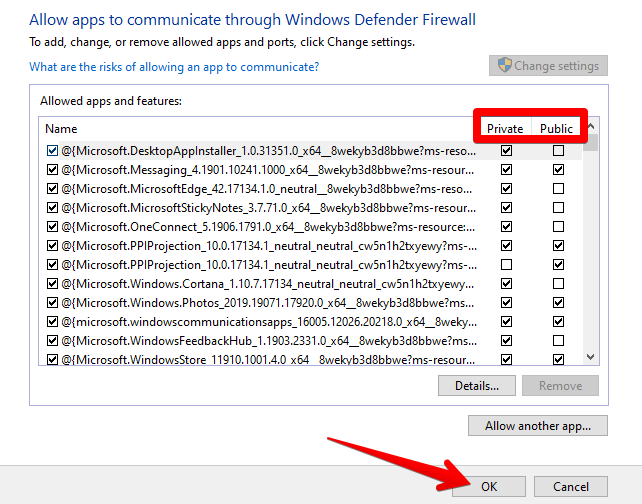
That’s about it for another worthy attempt at fixing the Paladins invalid game executable issue. By allowing the app through Windows Firewall, you’ve managed to tick off yet one more method off the to-do list. Launch the game now and see if it works now. Our hopes are high but don’t be disappointed if you still can’t get the game to work again. Simply try other fixes that we’ve laid out for you in the following sections and there’s a great chance that you’ll find the solution promptly.
Verify Game Files Integrity on Steam
We’ve deciphered yet another tried-and-tested “Invalid Game Executable Win64 Paladins.exe” fix and it’s nowhere near difficult to perform. We’ll be harnessing the power of Steam here to get us the results we need. The famous platform has a built-in tool where it verifies game files and checks for any corruptions within the mix. It also scours the game folders for files that are missing or need to be replaced.
If you’ve got files unavailable in places where they’re supposed to be, Paladins won’t run nor will it let you launch it. Therefore, verifying the integrity of game files on Steam is a logical approach to go through with. We’ll be showing you how to get this done in some genuinely easy-to-follow steps, so sit tight and follow along with the tutorial below.
- The first step is to launch your Steam client. The best way to do that is using the Windows Start menu. You can also launch it directly from the Taskbar if you have it pinned there.
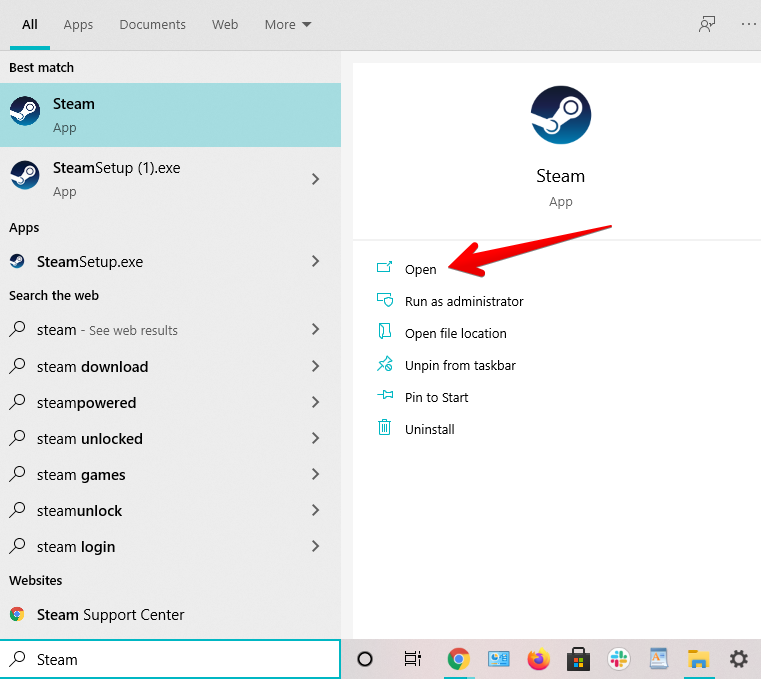
2. The next step is to hover over Paladins in your games library and perform a right-click on it. This will reveal several more options for you. Click on “Properties” to get to the next step.
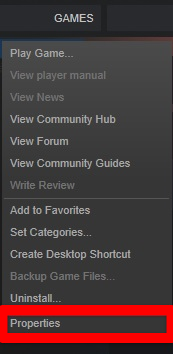
3. The last thing you have to do before finally coming to an end to this fix is specified in the screenshot below. Click on “Local Files” first on the left column and that should change the contents of the screen for you. You will then simply select “Verify integrity of game files” and that will do the trick for us. Steam will take a brief moment to start the verification process and then begin double-checking the game files. Rest assured, you’ll be done within a minute.

Once the process finishes, restart the Steam client and give Paladins another go. It should not come up with the invalid game executable error again, having tended to the game files accurately. In the unlikely case that you still have to put up with this issue, continue on reading for more tip-top solutions.
Launch Paladins in Windows 7 Compatibility Mode
Another way to get the game working again is to try out a relatively outdated yet effective method. Many users have benefitted from running Paladins in Windows 7 Compatibility Mode, so there’s no reason you shouldn’t give it a shot as well.
Doing this is fairly straightforward. The first thing you have to do is launch the Steam client and right-click on the Paladins game icon. This will obviously throw a bunch of options your way. Click on “Properties,” similar to how you did during the verifying game files integrity section above.
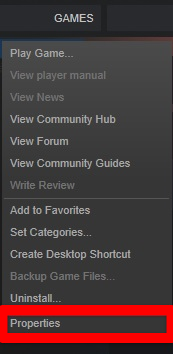
This should open up another window, allowing you to click on the “Local Files” section. The next step is to click on “Browse Local Files” underneath the area and that should take you to all the relevant Paladins game files stored on your system.
You now have to find the Paladins executable application that is used to launch and play the game for you. Try searching for it in the “ChaosGame” folder. Once you have it pinned down, right-click on it and select “Properties.” As always, this is going to open up a small-scale window for you.
Click on the “Compatibility” tab next and prepare to boot Paladins into a new system mode shortly. Click on Run this program in compatibility for” and select Windows 7 from the drop-down menu below. Finalize the procedure by clicking on “OK.”
It’s worth noting at this point that you should probably mark the “Run this program as an administrator” checkbox to achieve the best results.
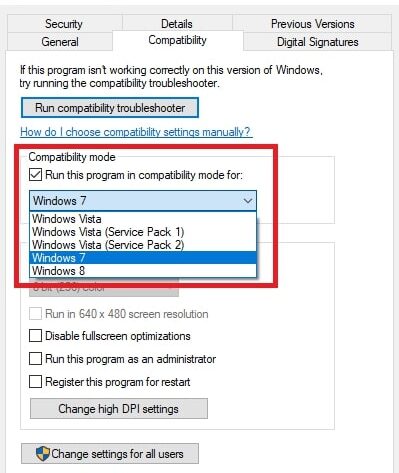
Good going so far! You’ve successfully put the game in Windows 7 Compatibility Mode, so here’s hoping that this potentially fixed the Paladins invalid game executable issue. Try launching the hero FPS now to see if it works. Does the problem still cause you to scratch your head in confusion? It’s time to pull out our ace and move on to the final solution.
Reinstall the Game
If nothing else has worked for you so far, reinstalling the game might seem like the difficult yet right choice. A concurrent issue with your game files where corruption of some sort has prevailed is likely to cause the paladins error. Therefore, it’s best that you dive into the uninstallation of the title right away. The file size is around 30 GB, so it shouldn’t take long to reinstall if you’ve got yourself a fairly decent internet connection.
Before you get started though, it’s worth noting that people have deleted the individual game files of Paladins first before uninstalling the application altogether. You should follow suit for the best results and remove game files from the “Paladins” folder in your system’s local storage. That should nudge you in the right direction.
The rest of the scenario is basically clockwork. You hover over to the “Add or remove programs” area on Windows 10, scroll down in the “Apps” section to find “Paladins“, and uninstall it from there painlessly. With some spell of luck and fortune, the game should be up and running once you have it back on your PC now.
We’ve laid out some of the best fixes to try if you’re currently encountering this vexing issue. Make sure to follow each listed solution as instructed to get to the bottom of this all. We genuinely hope you get back to playing in a jiffy. As always, eXputer wishes you happy gaming!
- Ever wondered which ones are the best and worst characters in Paladins? Check out our specialized Paladins Tier List to find out.
Was this article helpful?
Thanks! Do share your feedback with us. ⚡
How could we improve this post? Please Help us. ✍
Похоже, что спустя пару лет после выпуска Paladins: Champions of the Realm у игроков на ПК есть некоторые проблемы или ошибки, которые все еще беспокоят. Проблема с запуском игры — одна из них, и эта бесплатная онлайн-игра-шутер от Hi-Rez & Evil Mojo, выпущенная в 2018 году, беспокоит многих игроков при запуске игры на ПК с Windows. Теперь, если вы также являетесь одной из жертв, ознакомьтесь с этим руководством, чтобы легко исправить ошибку. Паладины не запускается проблема после запуска.
Что ж, если вы также столкнулись с той же проблемой, обязательно следуйте этому руководству по устранению неполадок, чтобы решить ее. В большинстве сценариев довольно часто почти каждая игра для ПК имеет свою долю проблем или ошибок или даже несколько ошибок. Принимая во внимание, что Paladins здесь не является исключением, и кажется, что многие геймеры на ПК сталкиваются с вылет при запуске или игра не запускается вопросы. Поэтому всегда лучше разобраться в реальной причине и полностью ее устранить.

Содержание страницы
- Почему Paladins не запускается?
-
Исправлено: Paladins не загружается на ПК
- 1. Проверьте системные требования
- 2. Запустите игру от имени администратора
- 3. Проверка целостности игровых файлов
- 4. Обновить распространяемый Microsoft Visual C++
- 5. Обновите DirectX
- 6. Обновите драйверы графического процессора
- 7. Отключить оверлейные приложения
- 8. Установите все ожидающие обновления Windows
- 9. Отключить программу антивируса и брандмауэра
- 10. Запустите игру в оконном режиме (Steam)
- 11. Выполните чистую загрузку
- 12. Закрыть фоновые процессы
- 13. Сбросить Паладины
- 14. Переустановите Паладины
Почему Paladins не запускается?
Похоже, игра Paladins не удалась при запуске, потому что у игроков возникает множество ошибок и ошибок подключения, независимо от того, какую игровую платформу они используют. Итак, стоит отметить, что в Paladins полно проблем, которые мы не можем отрицать, но иногда проблемы на ваш конец или даже ваш компьютер (прямо или косвенно) также может вызвать запуск или сбой нескольких игр. вопросы. Итак, без лишних слов, давайте приступим к делу.
Возможно, ваша игра Paladins не запускается из-за устаревшего игрового патча, устаревшей версии графического драйвера или Windows. сборка, отсутствующие или поврежденные игровые файлы, проблемы с распространяемым компонентом Microsoft Visual C++, ненужные фоновые задачи, и т.п. В то время как некоторые игроки могут столкнуться с проблемами запуска игры из-за несовместимого оборудования ПК, ненужных фоновых задач, оверлейных приложений и многого другого.
Исправлено: Paladins не загружается на ПК
Кажется, ты не могу запустить игру Paladins на вашем компьютере с Windows или каким-то образом игра отказывается загружаться дальше и, кажется, через некоторое время вылетает. В этом сценарии вы можете по одному использовать все предложенные обходные пути, чтобы проверить, устранена ли ваша проблема или нет.
1. Проверьте системные требования
Прежде всего, вам нужно проверить, соответствует ли конфигурация вашего ПК системным требованиям игры или нет. Иногда несовместимое оборудование ПК может вызвать несколько проблем с запуском игры.
Минимальные системные требования:
- ОПЕРАЦИОННЫЕ СИСТЕМЫ: Windows 7 64-разрядная или новее
- Процессор: Core 2 Duo 2,4 ГГц или Athlon X2 2,7 ГГц
- Память: 4 ГБ ОЗУ
- Графика: Nvidia GeForce 8800 GT
- Место хранения: 30 ГБ свободного места
- Звуковая карта: звуковая карта, совместимая с DirectX
Рекомендованные системные требования:
- ОПЕРАЦИОННЫЕ СИСТЕМЫ: Windows 8/10 64-разрядная версия (последний пакет обновлений)
- Процессор: Intel Core i5-750, 2,67 ГГц / AMD Phenom II X4 965, 3,4 ГГц
- Память: 6 ГБ оперативной памяти
- Графика: Nvidia GeForce GTX 660 или ATI Radeon HD 7950
- Сеть: Широкополосное подключение к Интернету
- Место хранения: 30 ГБ свободного места
- Звуковая карта: звуковая карта, совместимая с DirectX
2. Запустите игру от имени администратора
Если вы не запускаете свою видеоигру с правами администратора, это может вызвать некоторые проблемы с запуском игры или сбоем при запуске, или даже игра не загружается и т. д. Итак, лучше просто запустить исполняемый файл игры от имени администратора на вашем компьютере с Windows, чтобы проверить, решает ли это проблему или нет. Для этого:
Объявления
- Щелкните правой кнопкой мыши на Паладины exe-файл ярлыка на вашем ПК.
- Теперь выберите Характеристики > Нажмите на Совместимость вкладка

- Обязательно нажмите на Запустите эту программу от имени администратора флажок, чтобы отметить его.
- Нажмите на Применять и выберите Ok чтобы сохранить изменения.
3. Проверка целостности игровых файлов
В случае, если ваши игровые файлы повреждены или отсутствуют по каким-то непредвиденным причинам, проверка и восстановление игровых файлов с помощью средства запуска игры может вам очень помочь. Сделать это:
Для клиента Steam:
Объявления
- Запуск Пар > Нажмите на Библиотека.
- Щелкните правой кнопкой мыши на Паладины из списка установленных игр.
- Теперь нажмите на Характеристики > Перейти к Локальные файлы.
- Нажмите на Проверка целостности игровых файлов.
- Вам придется дождаться завершения процесса.
- После этого просто перезагрузите компьютер.
Для эпического клиента:
4. Обновить распространяемый Microsoft Visual C++
- Перейдите по следующему пути на вашем ПК:
C:Program Files (x86)SteamsteamappscommonSteamworks Shared_CommonRedistvcredist
- Вы должны увидеть следующие папки:
- 2012vc_redist.x64.exe
- 2013vc_redist.x64.exe
- 2019vc_redist.x64.exe
- Просто убедитесь, что вы запустили все эти исполняемые файлы, которые присутствуют. (Если у вас разные папки, то запустите файл vc_redist.x64.exe в этих папках)
- Наконец, перезагрузите компьютер, чтобы решить проблему.
5. Обновите DirectX
- Перейти к C:Program Files (x86)SteamsteamappscommonSteamworks Shared_CommonRedistDirectX Путь к папке.
- Далее запустите DXSETUP.exe файл для переустановки/обновления DirectX.
- После этого перезагрузите компьютер, чтобы изменения вступили в силу.
6. Обновите драйверы графического процессора
Похоже, несколько затронутых игроков сообщили об устаревшем графическом драйвере. Если вы также какое-то время используете устаревший графический драйвер, обязательно проверьте наличие обновлений, выполнив следующие действия:
- нажимать Виндовс + Х ключи, чтобы открыть Меню быстрой ссылки.
- Теперь нажмите на Диспетчер устройств из списка > Двойной клик на Видеоадаптеры.
- Щелкните правой кнопкой мыши на выделенной видеокарте, которая активна.

- Далее выберите Обновить драйвер > Выберите Автоматический поиск драйверов.
- Если доступно обновление, система автоматически загрузит и установит его.
- После этого перезагрузите компьютер, чтобы изменения вступили в силу.
Этот метод должен решить проблему, из-за которой Paladins не запускается на ПК. Если нет, вы можете перейти к следующему методу.
7. Отключить оверлейные приложения
По словам некоторых затронутых игроков, отключение оверлейных приложений, таких как Xbox, Discord или любых других, на компьютере с Windows помогло им легко решить проблему с запуском игры. Поскольку внутриигровое оверлейное приложение всегда работает в фоновом режиме всякий раз, когда вы запускаете игровой клиент, вполне возможны проблемы с процессами или системными ресурсами.
8. Установите все ожидающие обновления Windows
Возможно, какие-либо ошибки Windows или системные файлы каким-то образом конфликтуют с игрой, чтобы она работала должным образом. Иногда проблема несовместимости также может возникнуть, если вы какое-то время не обновляли программное обеспечение. Поэтому обязательно установите все ожидающие обновления Windows одно за другим и сохраните их до последней сборки ОС. Для этого:
- нажимать Окна + я ключи, чтобы открыть Параметры Windows меню.
- Далее нажмите на Обновление и безопасность > Выбрать Проверить наличие обновлений под Центр обновления Windows раздел.

- Если доступно обновление функции, выберите Загрузить и установить.
- Подождите некоторое время, пока обновление не будет завершено.
- Наконец, перезагрузите компьютер, чтобы немедленно применить изменения.
9. Отключить программу антивируса и брандмауэра
- Нажать на Стартовое меню > Тип Панель управления и щелкните по нему.
- Теперь введите межсетевой экран в поле поиска > Нажмите на Брандмауэр Windows.
- На левой панели нажмите на Включить или отключить брандмауэр Windows.
- Убедитесь, что выбрали Отключить брандмауэр Windows для Настройки частной, доменной и общедоступной сети.
- Наконец, перезагрузите компьютер, чтобы применить изменения, и попробуйте проверить проблему.
Теперь вам также необходимо отключить антивирусную защиту (Защитник Windows), выполнив следующие действия:
- Направляйтесь к Настройки Windows > Конфиденциальность и безопасность.
- Теперь иди к Безопасность Windows > Защита от вирусов и угроз.
- Нажмите на Управление настройками >Тогда выключить в Защита в реальном времени вариант.
- После этого обязательно перезагрузите компьютер, чтобы изменения вступили в силу.
Если вы используете стороннюю антивирусную программу, обязательно отключите ее вручную.
10. Запустите игру в оконном режиме (Steam)
Попробуйте запустить игру в оконном режиме, чтобы проверить, помогает это вам или нет. Иногда компьютер со средними характеристиками оборудования может вызвать несколько проблем с полноэкранным режимом отображения во время работы игры.
- Открыть Пар клиент и перейти к Библиотека.
- Щелкните правой кнопкой мыши на Паладины > Выбрать Характеристики.
- в Общий раздел, нажмите на Установить параметры запуска.
- Затем скопируйте и вставьте следующий аргумент командной строки:
- оконный - без бордюра
- Обязательно сохраните изменения и попробуйте снова запустить игру, чтобы проверить, правильно ли запускается Paladins.
11. Выполните чистую загрузку
- нажимать Виндовс + Р ключи, чтобы открыть Бегать чат.
- Теперь введите msconfig и ударил Войти открыть Конфигурация системы окно.
- Перейти к Услуги вкладка > Включить Скрыть все службы Microsoft флажок.

- Нажмите на Отключить все.
- Нажмите на Применять а потом Ok чтобы сохранить изменения.
- Теперь нажмите на Запускать вкладка > Нажмите Откройте диспетчер задач.
- Под Запускать вкладку из интерфейса диспетчера задач, щелкните конкретные задачи, которые включены для загрузки при запуске> Нажмите на Запрещать.
- Обязательно выберите наиболее важные программы запуска и отключите их одну за другой.
- Когда все будет сделано, перезагрузите компьютер, чтобы изменения вступили в силу.
- Наконец, проверьте, устранена ли проблема Paladins не запускается на ПК.
12. Закрыть фоновые процессы
- нажмите Ctrl + Shift + Esc ключи, чтобы открыть Диспетчер задач.
- Нажать на Процессы вкладка > Выберите задачу, которую хотите закрыть.

- После выбора нажмите на Завершить задачу. Обязательно выполняйте шаги для каждой задачи отдельно.
- После этого просто перезагрузите компьютер, чтобы немедленно изменить эффекты.
13. Сбросить Паладины
- нажмите Windows (Пуск) + X ключи, чтобы открыть Меню быстрой ссылки.
- Выбирать Приложения и функции > Нажмите на Паладины из списка установленных программ, чтобы выбрать его.
- Теперь нажмите на Расширенные опции > Выбрать Сброс настроек.
- После этого перезагрузите компьютер и попробуйте запустить игру.
14. Переустановите Паладины
Если ни один из методов вам не помог, попробуйте переустановить игру Paladins, чтобы проверить, поможет ли это решить проблему с запуском игры. Для этого:
- Запустить Steam-клиент на твоем компьютере.
- Теперь иди к Библиотека > Щелкните правой кнопкой мыши на Паладины игра.
- Направляйтесь к Управлять > Выбрать Удалить.
- При появлении запроса нажмите Удалить еще раз и следуйте инструкциям на экране, чтобы завершить процесс удаления.
- После этого обязательно перезагрузите компьютер, чтобы немедленно применить изменения.
- Снова откройте клиент Steam и снова установите игру, используя существующую учетную запись Steam.
- Готово. Наслаждаться! Это может решить проблему, из-за которой Paladins не запускается на ПК.
Вот так, ребята. Мы надеемся, что это руководство было полезным для вас. Для дальнейших запросов, вы можете оставить комментарий ниже.










