Вызов сервис 1 – ошибка двигателя полигонного зеркала в блоке лазера
Решение: разборка блок лазера, проверка двигателя, подшипников, чистка и смазка двигателя, проверка контактов, питания.
Вызов сервис 2 – ошибка лазера
Решение: разборка блока лазера, чистка оптики, выгоняем тараканов.
Вызов сервис 3 – термальная ошибка блока закрепления (печки).
Р разборка печки, проверка термопредохранителя, термодатчика. После ремонта убрать ошибку, затем 550 – очистка памяти.
Вызов сервис 4 – ошибка вентилятора
Решение: проверка и чистка, ремонт вентилятора, проверяем контакты. Затем МЕНЮ # 9000 * 529 и нажать клавишу СТАРТ или ОК или МЕНЮ # 9000 * 550 — полная очистка памяти.
Вызов сервис 5 – ошибка двигателя DC
Решение: ремонт, смазка или замена двигателя.
Вызов сервис 6 – ошибка питания HPVS (высоковольтного блока)
Ошибка связана с обнаружением некорректного высокого напряжения, обычно пониженного.
Решение: проверяем на короткое замыкание, контакты между платой и барабаном, загрязнение коротрона тонером, удаляем тонер на сетке, закрывающей коротрон.
Call service 17 — ошибка барабана
Call service 22 — проблема с новым картриджем
Ошибка связана с тем, что предохранитель на картридже не сгорел в течение определенного времени.
Еще про ремонт МФУ Panasonic.
Ремонт мфу принтера PANASONIC KX-MB2540RU
Принтер PANASONIC KX-MB2540RU обслуживание и ремонт в Москве и области.

Ремонт принтера PANASONIC KX-MB2540RU
Сломался принтер PANASONIC KX-MB2540RU?
Решение есть!
| Услуги | Гарантия на работу | Стоимость (руб.) | Выполнение дней |
| Диагностика | — | бесплатно | 1 |
| Выезд мастера | — | бесплатно | 1 |
| Ремонт принтера | 6 месяца | от 2000 | 1-5 |
| Профилактика принтера | 2 месяца | от 2000 | 1 |
| Замена ремня каретки | 2 месяца | от 2000 | 1-7 |
| Замена ролика подачи бумаги | 2 месяца | от 2000 | 1-7 |
| Замена каретки | 2 месяца | от 2000 | 1-7 |
| Замена платы высоковольтной | 2 месяца | от 2000 | 1-7 |
| Замена или восстановление главной платы | 2 месяца | от 2000 | 1-7 |
| Замена низковольтной платы | 2 месяца | от 2000 | 1-7 |
| Замена печатающей головки | 2 месяца | от 2000 | 1-7 |
| Замена шлейфа печатающей головки | 2 месяца | от 2000 | 1-7 |
| Настройка принтера | 2 месяца | от 2000 | 1-2 |
| Калибровка печатающей головки | 2 месяца | от 2000 | 1-2 |
| Прошивка принтера | 2 месяца | от 2000 | 1-2 |
| Устранение программных сбоев | 2 месяца | от 2000 | 1-7 |
| Чистка печатающей головки картриджа | 2 месяца | от 2000 | 1-7 |
| Заправка картриджа | 2 месяца | от 2000 | 1-2 |
| Установка СНПЧ | 2 месяца | от 2000 | 1-7 |
Часто случается, что принтер перестает работать должным образом и начинает плохо печатать, или вообще не печатать. Что же делать в данном случае?
Вам нужна помощь профессионального мастера, со знанием своего дела, который проведет диагностику и ремонт принтера PANASONIC KX-MB2540RU.
Наш технический центр занимается как раз такими поломками. Мы сделаем ваш принтер PANASONIC KX-MB2540RU рабочим в максимально короткие сроки. Просто наберите и свяжитесь с нами!
Обслуживание принтера PANASONIC KX-MB2540RU
Порядок диагностики и ремонта принтера PANASONIC KX-MB2540RU
Обслуживание принтера Panasonic включает замену только качественных запчастей от производителя.
Частые неисправности и ошибки принтеров PANASONIC KX-MB2540RU:
принтер не печатает
что делать если принтер не отвечает
принтер печатает с полосами
документ в очереди, а принтер не печатает
принтер заминает бумагу
что делать если принтер не захватывает бумагу
принтер печатает пустые листы
после заправки картриджа принтер не печатает
компьютер не видит принтер
почему не печатает принтер хотя краска есть
принтер печатает пустые листы
почему принтер печатает белые листы
что делать если бумага застряла в принтере
принтер не берет бумагу из лотка
почему принтер печатает чёрные листы
при печати принтер пачкает бумагу
или другие ошибки принтера panasonic
Диагностика мфу PANASONIC KX-MB2540RU бесплатно
Мы проводим работу по выявлению поломок вашего принтера, внимательно рассматривая все блоки, детали, узлы аппаратов на наличие дефектов, а также определяем объемы работ, необходимые для ремонта принтера, в процессе которой может потребоваться и повторная диагностика.
Важно! Мы можем предоставить Вам бесплатную удаленную диагностику по телефону. Все необходимые действия вы выполняете по рекомендациям нашего мастера.
Или после звонка, к вам выезжает наш специалист и проводит диагностику принтера. Он выявляет причину, по которой принтер неисправен. Он определяет запчасти, которые требуют замены, выставляет счет на нужные детали и после оплаты выставленного счета, выполняет ремонт и замену нужных запчастей принтера.
Можно ли обойтись без диагностики?
Конечно же, нет. Без диагностики невозможен любой ремонт любой техники. А наши мастера, знающие свое дело, могут установить причину поломки в максимально короткие сроки как у нас, так и по месту эксплуатации, что позволяет сэкономить ваше и наше время.
Что если поломка появится снова?
Наши специалисты являются профессионалами, и после их работы у Вас навряд ли что-либо опять сломается. Но все же, если так получилось, то мы готовы предоставить Вам гарантию от нашего сервисного центра, а также на замененные запчасти от производителя.
Принтер может сломаться по многим причинам, вот одни из них: загрязненные узлы аппаратов принтера, неработоспособность картриджей, неработоспособности печатающих головок, неправильная работа тракта прохождения бумаги, неправильная работа узла очистки головок, поломка в результате установки СНПЧ, неправильная парковка каретки.
Мы ремонтируем PANASONIC KX-MB2540RU и другие принтеры.
Вызвать сервис 22- сообщение в Panasonic KX-MB2540
Что делать, если МФУ Panasonic KX-MB2270 выдает ошибку Call service 22, что в переводе означает «Вызвать сервис 22». Такое сообщение устройство выдает, как правило, когда предпринимается попытка установить новый картридж. В частности причиной появления ошибки становится несгоревший за определенный период предохранитель картриджа. Решается проблема заменой чипа с предохранителем новым либо имеющийся можно просто перепаять.
Решаем проблему своими силами
На примере многофункционального устройства Panasonic KX-MB2540 рассмотрим, как устранить ошибку «Вызвать сервис 22», не привлекая специалистов. С этой моделью совместим любой из следующих тонер-картриджей:
• KX-FAT421 (рассчитан на 2 000 страниц);
• KX-FAT430 (рассчитан на 3 000 страниц);
• KX-FAT431 (рассчитан на 6 000 страниц).
Ресурс картриджа ограничен, поэтому после его выработки требуется установка нового сменного контейнера с тонером. Однако не всегда за определенный производителем период барабан успевает сильно изнашиваться, качество печати тоже остается приемлемым. В таких случаях более экономичным решением станет сброс счетчика тонер-картриджа. Для этого достаточно замкнуть его контактную группу и все. Такие манипуляции успешно проводились на моделях предыдущего поколения многофункциональных устройств Panasonic KX-MB1500 / MB1500.
Как сбросить счетчик тонер-картриджа: пошаговая инструкция
Чтобы выполнить все необходимые действия не нужно обладать особыми способностями и навыками. С такой задачей справится любой пользователь, если будет строго следовать рекомендациям:
- Извлечь картридж из МФУ.
- С помощью металлизированного скотча заклеить контакты.

- Установить сменный элемент принтера на место.
- На протяжении некоторого времени МФУ можно будет пользоваться в привычном режиме. Устройство попытается пережечь предохранитель, которого нет, после чего начнет работать. Ошибку Call service 22 принтер выдаст, когда количество напечатанных страниц достигнет 50-60 штук.
- Когда ошибка появилась, картридж снова необходимо достать и удалить скотч.
- Установить картридж на место.
- На панели управления МФУ нажать кнопку «Меню», затем набрать на цифровом блоке комбинацию #9000*550. Далее нажимаем кнопку «ОК». Печатать на принтере можно будет уже через несколько секунд после выполненных действий.
Просим Вас оставить комментарий к этой статье, потому что нам нужно знать – помогла ли Вам статья. Спасибо большое!
Функция
Код
Описание
Код администрато-
ра
#151
Для изменения кода администратора в настройках режима ограничения.
1. MМЕНЮN A MBNM1NM5NM1N A MOKN
2. Введите текущий код администратора. A MOKN
R Код администратора по умолчанию — “0000”.
3. Введите новый 4-значный код администратора с помощью цифр 0-9. A MOKN
4. Подтвердите новый код администратора. A MOKN A MМЕНЮN
Примечание:
R Рекомендуется изменить код администратора по умолчанию на любой другой
код администратора.
Режим ограничения
#154
Для активации режима ограничения. Подробнее см. стр. 107.
Изменение пароля
#155
Для изменения пароля для программирования функций через дистанционное упра-
вление.
1. MМЕНЮN A MBNM1NM5NM5N A MOKN
2. Введите текущий пароль. A MOKN
R Пароль по умолчанию — “1234”.
3. Введите новый 4-значный цифровой пароль с помощью клавиш 0–9. A MOKN
4. Введите новый пароль еще раз. A MOKN A MМЕНЮN
Примечание:
R Рекомендуется изменить пароль по умолчанию на любой другой пароль.
R Этот пароль также используется для программирования функций через веб-обо-
зреватель (только для моделей с поддержкой подключения к сети). (y)
Время обслужива-
ния
#158
Аппарат автоматически включается для проведения автоматического обслужива-
ния.
1. MМЕНЮN A MBNM1NM5NM8N A MOKN
2. Введите время начала обслуживания.
R Время по умолчанию — “00:00”.
R Если вы выбрали 12-часовой формат времени (стр. 27), нажимайте MGN, что-
бы выбрать AM или PM.
R Если выбран 24-часовой формат времени (стр. 27), время устанавливается
в 24-часовом формате.
3. MOKN A MМЕНЮN
Примечание:
R Не активируйте аппарат во время автоматического обслуживания.
Установка всех
функций по умол-
чанию
#159
Прежде чем аппарат будет утилизирован, передан другому лицу или возвращен из-
готовителю, включите эту функцию для сброса всех программируемых функций и
удаления всех данных, сохраненных в памяти.
Адресная книга (или сведения об абонентах), а также данные о передаче факсов
(общий отчет и факсы в памяти) будут удалены.
R Перед включением этой функции отключите телефонный шнур
*1
, USB-кабель и
кабель локальной сети
*2
.
*1 Только для моделей с поддержкой функции факса (y)
*2 Только для моделей с поддержкой подключения к сети (y)
M0N “НЕТ” (по умолчанию)
M1N “ДА”
Для сброса всех функций:
1. MМЕНЮN A MBNM1NM5NM9N
2. M1N A “ДА” A MOKN
3. M1N A “ДА” A MOKN
80
11. Программируемые функции

Инструкция по эксплуатации
Многофункциональное устройство
Модель № KX-MB2230RU
KX-MB2270RU
KX-MB2510RU
KX-MB2540RU
Если в описании содержится знак (y), проверьте доступность в “y Список доступных функций и обо-
рудования” на стр. 3 .
RИспользуйте только кабель USB, поставляемый с этим аппаратом.
RНЕ подсоединяйте аппарат к компьютеру с помощью кабеля USB, пока не будет выведен соответствующий запрос во время установки программного обеспечения Multi-Function Station (находится на компакт-диске).
FOR ENGLISH USERS:
You can select English for the display and report (feature #110, page 78).
Выбор страны (только для моделей с поддержкой функции факса) (y):
Страной по умолчанию установлена Россия.
R Об изменении этого параметра смотрите стр. 78 (функция #114).

Благодарим вас за покупку продукта Panasonic.
Вы можете выбрать нужный язык.
Сообщения на дисплее и отчеты будут отображаться на выбранном языке. Об изменении этого параметра смотрите функцию #110 на стр. 78.
Выбор страны (только для моделей с поддержкой функции факса) (y):
Страной по умолчанию установлена Россия.
RОб изменении этого параметра смотрите стр. 78 (функция #114).
Осторожно:
RНе трите по напечатанной стороне и не применяйте ластик, это может размазать печать.
Замечание об утилизации, передаче или возврате аппарата (только для факсов и моделей с поддержкой подключения к сети) (y):
RВ этом аппарате может храниться ваша личная/ конфиденциальная информация. В целях защиты личных/конфиденциальных данных рекомендуется удалить информацию из памяти, прежде чем аппарат будет утилизирован, передан другому лицу или возвращен изготовителю (функция #159 на стр. 80).
Окружающая среда:
RСтратегическим направление компании Panasonic является забота о защите окружающей среды во всех аспектах жизненного цикла изделия – от разработки изделия до создания средств энергосбережения, от повышения степени вторичного использования изделия до минимизации отходов при его упаковке.
Примечание:
RВ настоящей инструкции не указывается суффикс номера модели.
RДоступность текущей модели зависит от страны/ региона.
RНа большинстве иллюстраций в настоящей инструкции изображена модель KX-MB2230.
RДля использования устройства с компьютером прочтите о необходимых действиях для Windows® 7, Windows Vista® и Windows® XP в данной инструкции по эксплуатации.
RПри использовании устройства с Windows® 8 рекомендуется работать на компьютере в режиме рабочего стола. Чтобы использовать приложение Multi-Function Station, откройте меню Пуск и выберите
Multi-Function Station. Для настройки или подтверждения параметров компьютера откройте Рабочий стол и выполните необходимые действия.
RСнимки экранов и сообщения, приведенные в данном руководстве в качестве примеров, могут несколько отличаться от сообщений и снимков экранов фактического продукта.
RФункции программного обеспечения и внешний вид могут быть изменены без уведомления.
Товарные знаки:
RMicrosoft, Windows, Windows Server, Windows Vista, Internet Explorer и PowerPoint являются зарегистрированными товарными знаками или товарными знаками Microsoft Corporation в США и/или в других странах.
RPentium является товарным знаком Intel Corporation в
США и других странах.
RAdobe и Reader являются зарегистрированными товарными знаками Adobe Systems Incorporated в США и/или других странах.
RAvery является зарегистрированным товарным знаком Avery Dennison Corporation.
RMac, OS X и Bonjour являются товарными знаками Apple Inc., зарегистрированными в США и других странах.
RВсе прочие товарные знаки являются собственностью их владельцев.
Авторские права:
RАвторские права на этот материал принадлежат
Panasonic System Networks Co., Ltd., и он может быть воспроизведен только для внутреннего использования. Любое другое воспроизведение, полное или частичное, запрещено без письменного разрешения Panasonic System Networks Co., Ltd.
© Panasonic System Networks Co., Ltd. 2013
2

Основные функции
y Список доступных функций и оборудования
Следующие функции и оборудование могут быть недоступны для вашего аппарата. Если инструкции отмечены знаком (y), см. таблицу ниже, чтобы определить, имеет ли ваш аппарат определенную функцию или оборудование.
n Функции факса
|
Функция |
KX-MB2230 |
KX-MB2270 |
KX-MB2510 |
KX-MB2540 |
|
|
Факс |
U |
U |
— |
U |
|
|
Идентификация вызы- |
U |
U |
— |
U |
|
|
вающего абонента |
|||||
|
Интернет-факс |
— |
— |
— |
U |
|
|
Рассылка |
U |
U |
— |
U |
|
|
n Сетевые функции |
|||||
|
Функция |
KX-MB2230 |
KX-MB2270 |
KX-MB2510 |
KX-MB2540 |
|
|
Локальная сеть |
U |
U |
U |
U |
|
|
Беспроводная локаль- |
— |
U |
— |
— |
|
|
ная сеть |
|||||
|
n Программное обеспечение, входящее в комплект поставки |
|||||
|
Функция |
KX-MB2230 |
KX-MB2270 |
KX-MB2510 |
KX-MB2540 |
|
|
ОРС |
— |
— |
U |
U |
|
|
Драйвер PCL |
— |
— |
— |
U |
|
|
n Оборудование |
|||||
|
Оборудование |
KX-MB2230 |
KX-MB2270 |
KX-MB2510 |
KX-MB2540 |
|
|
ЖК-подсветка |
— |
— |
U |
U |
|
|
USB-порт для накопите- |
— |
— |
U |
U |
|
|
ля |
|||||
|
Автоматический подат- |
U |
U |
U*1 |
U*1 |
|
|
чик документов (АПД) |
|||||
|
Лоток ручной подачи*2 |
U |
U |
— |
— |
|
|
Многоцелевой лоток*3 |
— |
— |
U |
U |
|
|
Нижний входной лоток |
— |
— |
U |
U |
|
|
(дополнительный) |
|||||
|
*1 Поддерживается 2-стороннее сканирование. |
|||||
|
*2 Он вмещает 1 лист. |
|||||
|
*3 Он вмещает до 50 листов. |
3

|
Основные функции |
||
Основные функции при использовании компьютера |
||
|
Подключение аппарата к компьютеру и сети позволяет использовать удобные функции для сканирования и отправки/ |
||
|
получения факсов. |
||
|
Локальная сеть |
||
|
USB |
||
|
nФункции сканирования |
||
|
Сетевое сканирование |
||
|
Сканирование на компьютер |
Эта функция позволяет сканировать документ с аппарата |
|
|
и затем отправлять его на компьютер (стр. 48). Можно |
||
|
выбрать следующие режимы сканирования: |
||
|
– просмотр с помощью программы просмотра МФУ (ска- |
||
|
нирование в программу просмотра МФУ); |
||
|
– сохранение в файл на компьютер (сканирование для |
||
|
сохранения в файл); |
||
|
– запуск на компьютере программы электронной почты |
||
|
по умолчанию и последующее вложение файла от- |
||
|
сканированного изображения (сканирование на элек- |
||
|
тронную почту); |
||
|
– открытие отсканированного изображения с помощью |
||
|
программного обеспечения ОРС (сканирование в |
||
|
средство ОРС). |
||
|
Сканирование на адрес электронной почты |
Эта функция позволяет отправлять документ в качестве |
|
|
(только для моделей с поддержкой подключения |
вложенного файла на адрес электронной почты получа- |
|
|
к сети) (y) |
теля непосредственно с аппарата (стр. 48). Чтобы вклю- |
|
|
чить эту функцию, предварительно установите следую- |
||
|
щие настройки: |
||
|
– запрограммируйте настройки сервера электронной |
||
|
почты (стр. 103); |
||
|
– зарегистрируйте адреса электронной почты получа- |
||
|
телей (стр. 104). |
||
|
Сканирование на сервер FTP/в папку SMB (только |
Сканирование на сервер FTP: |
|
|
для моделей с поддержкой подключения к сети) |
Сканированный документ можно отправить на сервер FTP |
|
|
(y) |
(стр. 48). Чтобы включить эту функцию, предварительно |
|
|
установите следующие настройки: |
||
|
– |
запрограммируйте настройки FTP-сервера (стр. 101). |
|
|
Сканирование в папку SMB: |
||
|
Сканированный документ можно отправить в папку SMB |
||
|
(стр. 48). Чтобы включить эту функцию, предварительно |
||
|
установите следующие настройки: |
||
|
– запрограммируйте настройки папки SMB (стр. 101). |
||
|
4 |
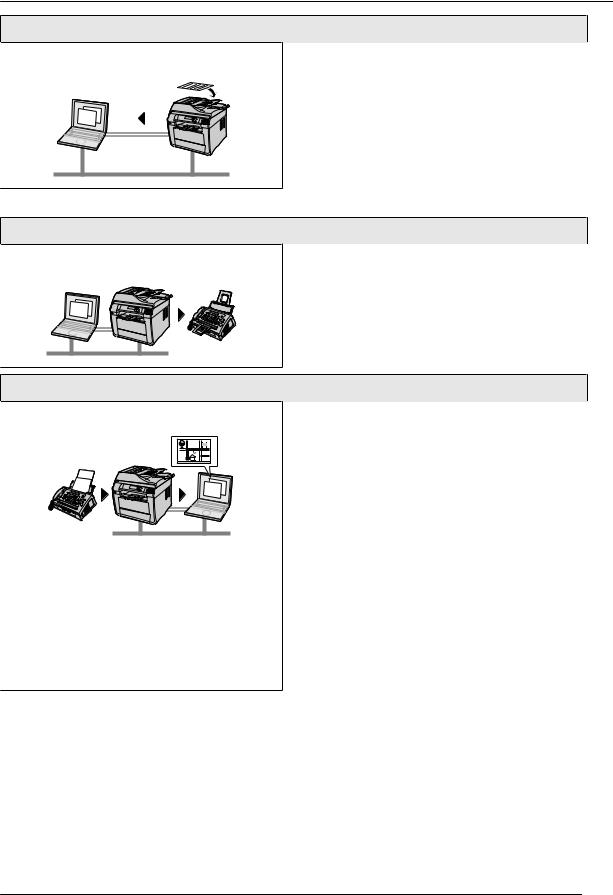
|
Основные функции |
||
|
Обычное сканирование |
||
|
Сканирование с компьютера |
Эта функция позволяет сканировать документ с компь- |
|
|
ютера (обычное сканирование) (стр. 50). Можно исполь- |
||
|
зовать следующие приложения: |
||
|
– |
Приложение сканирования Multi-Function (стр. 50) |
|
|
– |
Программа просмотра МФУ (стр. 50) |
|
|
– |
Другие приложения, поддерживающие TWAINили |
|
|
WIA-сканирование (стр. 50) |
||
|
nФункции факса (y) |
||
|
Отправка факсов |
||
|
Отправка ПК-факсов |
Эта функция позволяет отправлять электронный доку- |
|
|
мент в качестве факсимильного сообщения с компьютера. |
||
|
Подробную информацию об этой функции см. в разделе |
||
|
“9.11 Отправка электронного документа как факсимиль- |
||
|
ного сообщения с вашего компьютера” на стр. 72. |
|
Получение факсов |
|
|
Прием ПК-факсов |
Эта функция позволяет получать факсимильные доку- |
|
менты на компьютер (стр. 73). Чтобы включить эту функ- |
|
|
цию, предварительно установите следующие настройки: |
|
|
– Предварительно убедитесь, что для параметра фак- |
|
|
симильной связи с помощью компьютера установлено |
|
|
значение “ВСЕГДА” или “СОЕДИНЕНО” (функция #442 |
|
|
на стр. 88). |
|
|
– заблаговременно убедитесь в том, что на компьютере |
|
|
включена настройка приема ПК-факсов (функция |
|
|
#443 на стр. 73) (только для моделей с поддержкой |
|
|
подключения к сети); (y) |
–заблаговременно убедитесь в том, что режим предварительного просмотра факса выключен (функция #448 на стр. 73) (только для моделей с поддержкой подключения к сети). (y)
Примечание:
RПолученные факсы не будут напечатаны с аппарата.
RПереданные на компьютер сообщения будут удалены с аппарата.
5

Основные функции
Получение факсов
|
Веб-просмотр факса (только для моделей с под- |
Полученный факсимильный документ можно отобразить |
|
|
держкой подключения к сети) (y) |
в веб-обозревателе, не печатая его, а затем, после под- |
|
|
тверждения изображения, напечатать или сохранить не- |
||
|
обходимый документ. Чтобы включить эту функцию, пред- |
||
|
варительно установите следующие настройки: |
||
|
– |
Активируйте режим предварительного просмотра |
|
|
факса (функция #448 на стр. 73). |
||
|
– |
Установите код доступа к предварительному просмо- |
|
|
тру факсов через веб-интерфейс (функция #450 на |
||
|
стр. 89). |
||
|
– |
Установите уведомление о приеме факса (функция |
|
|
#451 на стр. 89) (рекомендуется). В случае перепол- |
||
|
нения памяти полученными документами на выбран- |
||
|
ный компьютер отсылается уведомление. |
||
|
Примечание: |
||
|
R |
Полученные факсимильные документы нельзя уда- |
|
|
лить с аппарата. |
||
|
R |
Удаляйте полученные факсимильные документы сра- |
|
|
зу после их просмотра или печати (стр. 74). |
||
|
R |
Если память заполнена, получение новых факсимиль- |
|
|
ных документов будет невозможно. |
||
|
Отправка факсов на адрес электронной почты |
Эта функция позволяет автоматически передавать при- |
|
|
(только для моделей с поддержкой подключения |
нятые факсимильные документы на один или несколько |
|
|
к сети) (y) |
адресов электронной почты (с помощью функции отпра- |
|
|
вления факсимильных документов на электронную по- |
||
|
чту). Переданные сообщения не будут удаляться с аппа- |
||
|
рата. Чтобы включить эту функцию, предварительно ус- |
||
|
тановите следующие настройки: |
||
|
– |
установите аппарат на режим ТОЛЬКО ФАКС |
|
|
(стр. 68); |
||
|
– |
активируйте отправку факсимильных документов на |
|
|
адрес электронной почты (функция #452 на стр. 89); |
||
|
– |
запрограммируйте настройки сервера электронной |
|
|
почты (стр. 103); |
||
|
– |
зарегистрируйте адреса электронной почты получа- |
|
|
телей (рекомендуется) (стр. 104); |
||
|
– |
добавьте адресаты для отправки факсимильных до- |
|
|
кументов на электронную почту (стр. 101). |
||
|
Примечание: |
||
|
R |
Рекомендуется активировать прием ПК-факсов и ос- |
|
|
тавить компьютер включенным, при этом нужно сле- |
||
|
дить, чтобы в аппарате не закончилась бумага, память |
||
|
и т.д. Подробную информацию об этой функции см. на |
||
|
стр. 74. |
6

|
Основные функции |
||
|
Интернет-факс (Электронная почта) (y) |
||
|
AЧерез сервер электронной почты |
AОтправка и получение документов через сервер |
|
|
электронной почты |
||
|
Эта функция позволяет отправлять и получать документы |
||
|
в качестве вложения в сообщении электронной почты |
||
|
(стр. 74). |
||
|
Для отправки документа через сервер электронной |
||
|
почты предварительно установите следующие настрой- |
||
|
Интернет |
ки: |
|
|
– запрограммируйте настройки сервера электронной |
||
|
почты для функции интернет-факса (стр. 103); |
||
|
– зарегистрируйте адреса электронной почты получа- |
||
|
телей (рекомендуется) (стр. 104). |
||
|
Для получения документа через сервер электронной |
||
|
почты предварительно установите следующие настрой- |
||
|
BПрямой SMTP |
ки: |
|
|
– запрограммируйте настройки сервера электронной |
||
|
почты для функции интернет-факса (стр. 103); |
||
|
– |
запрограммируйте настройки POP-таймера (функция |
|
|
#428 на стр. 87). |
||
|
BОбмен документами непосредственно с другим ап- |
||
|
паратом, который поддерживает функцию интер- |
||
|
нет-факса (прямой SMTP) |
||
|
Если другой аппарат поддерживает функцию прямого |
||
|
SMTP, документы можно отправлять непосредственно на |
||
|
этот аппарат или получать с него, не используя сервер |
||
|
электронной почты (стр. 74). Чтобы включить эту функ- |
||
|
цию, предварительно установите следующие настройки: |
||
|
– активируйте настройку прямого SMTP (функция #425 |
||
|
на стр. 87); |
||
|
– введите адрес электронной почты (от кого) в парамет- |
||
|
рах почтового сервера для интернет-факса (стр. 103); |
||
|
– зарегистрируйте адрес электронной почты и т.д. |
||
|
(стр. 104) |
7

Важная информация
Для вашей безопасности
Лазерное излучение
ЛАЗЕРНЫЙ ПРОДУКТ КЛАСС 1
RВ принтере данного аппарата применяется лазер. Используя органы управления, настройки и процедуры не в соответствии с настоящими инструкциями, вы можете подвергнуться воздействию опасного излучения.
Параметры лазерных диодов
Мощность лазера: макс. 10 мВт (mW)
Длина волны: 760 нм (nm) — 800 нм (nm)
Длительность эмиссии: постоянная
Светодиоды контактного датчика изображений
ИЗДЕЛИЕ СО СВЕТОДИОДАМИ КЛАССА 1
RПри использовании аппарата не смотрите непосредственно на светодиодный индикатор контактного датчика изображения. Прямое воздействие на глаза может привести к их повреждению.
Параметры светодиодного индикатора контактного датчика изображения
Выходная мощность светодиодного индикатора: макс. 1
мВт (mW)
Длина волны:
Красный: 630 нм (nm), тип. Зеленый: 520 нм (nm), тип. Синий: 465 нм (nm), тип.
Длительность эмиссии: постоянная
Ролики выхода бумаги для печати и термофиксатор
RВо время или сразу после печати поверхность возле оси роликов выхода бумаги для печати (A) и термофиксатор (B) нагреваются. Это нормальное явление. Не прикасайтесь к нему.
A
B C
Примечание:
RОбласть рядом с задней крышкой (C) также может нагреваться. Это нормальное явление.
Для наилучшей эксплуатации
Тонер-картридж и модуль барабана
RПри замене тонер-картриджа или модуля барабана не допускайте попадания на барабан пыли, воды или других жидкостей. Это может ухудшить качество печати.
RДля оптимальной работы рекомендуется применять подлинные тонер-картриджи и модули барабанов компании Panasonic. Мы не несем ответственности за перечисленные ниже неполадки, вызванные использованием тонер-картриджа и модуля барабана, произведенных не компанией Panasonic:
– Повреждение аппарата
8
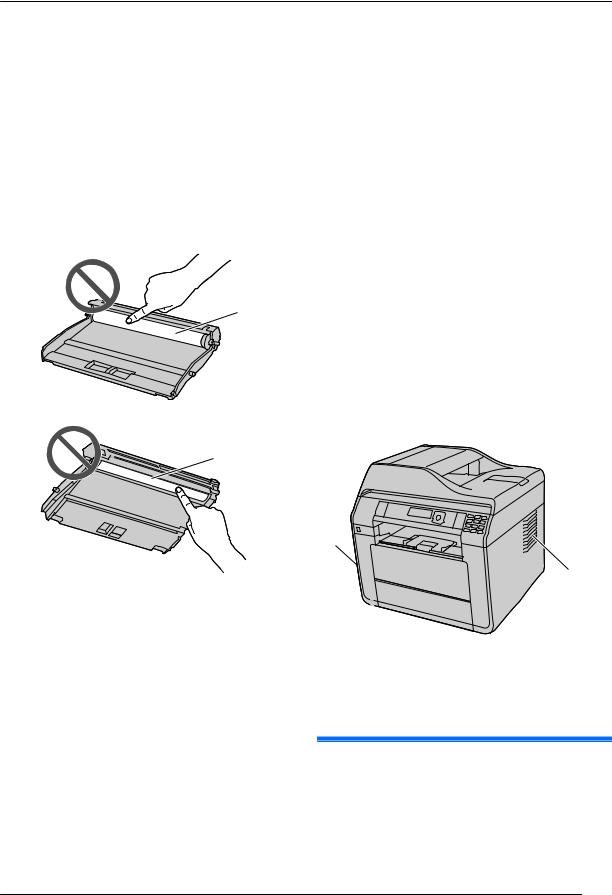
Важная информация
–Низкое качество печати
–Неправильная работа
Тонер-картридж
RНе оставляйте тонер-картридж на длительное время вне защитной упаковки. Это ухудшит качество печати.
Модуль барабана
RПрочитайте инструкции на стр. 21 до начала установки модуля барабана. Модуль барабана содержит светочувствительный барабан. Воздействие света может повредить барабан.
–Не подвергайте модуль барабана воздействию света дольше, чем на 5 минут.
–Не трогайте и не царапайте поверхность барабана
(A).
A
A
–Не кладите модуль барабана в пыльные или загрязненные места или же в места с высокой влажностью.
–Не подвергайте модуль барабана воздействию прямого солнечного света.
RЧтобы продлить срок службы модуля барабана, ни в коем случае не выключайте выключатель питания сразу после печати. Оставьте электропитание включенным минимум на 30 минут после печати.
Расположение
RВо избежание неполадок не ставьте аппарат рядом с такими приборами, как телевизоры или динамики, которые генерируют мощное электромагнитное поле.
Статическое электричество
RЧтобы не повредить электростатическим разрядом интерфейсные разъемы или другие электрические компоненты внутри аппарата, прежде чем прикасаться к компонентам аппарата, прикоснитесь к заземленной металлической поверхности.
Окружающие условия
RНе устанавливайте аппарат рядом с устройствами, создающими электрические помехи (например, люминесцентными лампами и электродвигателями).
RОберегайте аппарат от пыли, высокой температуры и вибрации.
RНе подвергайте аппарат воздействию прямого солнечного света.
RНе кладите на аппарат тяжелые предметы. Если аппарат не используется в течение долгого времени, отсоедините его от сетевой розетки.
RАппарат нельзя хранить вблизи источников тепла (например, обогревателей, кухонных плит и т.д.). Следует также избегать влажных подвальных помещений.
RНе используйте этот аппарат в местах, где он подвергается воздействию прямого потока воздуха с кондиционеров, вентиляторов и т.д. Внутренние части аппарата могут перегреться, что может привести к деформации аппарата.
RНе повредите устройство острым предметом, например, ручкой. Гладкая область вокруг дисплея является очень чувствительной к царапинам и расколам.
RНе закрывайте прорези или отверстия в корпусе аппарата. Регулярно проверяйте вентиляционные отверстия и удаляйте скопившуюся пыль пылесосом
(A).
A
A
Повседневное обслуживание
RПротирайте внешние поверхности аппарата мягкой тканью. Не используйте бензол, растворитель или любой шлифующий порошок.
Перемещение аппарата
Аппарат обладает большим весом. Настоятельно рекомендуется переносить аппарат вдвоем. При
9
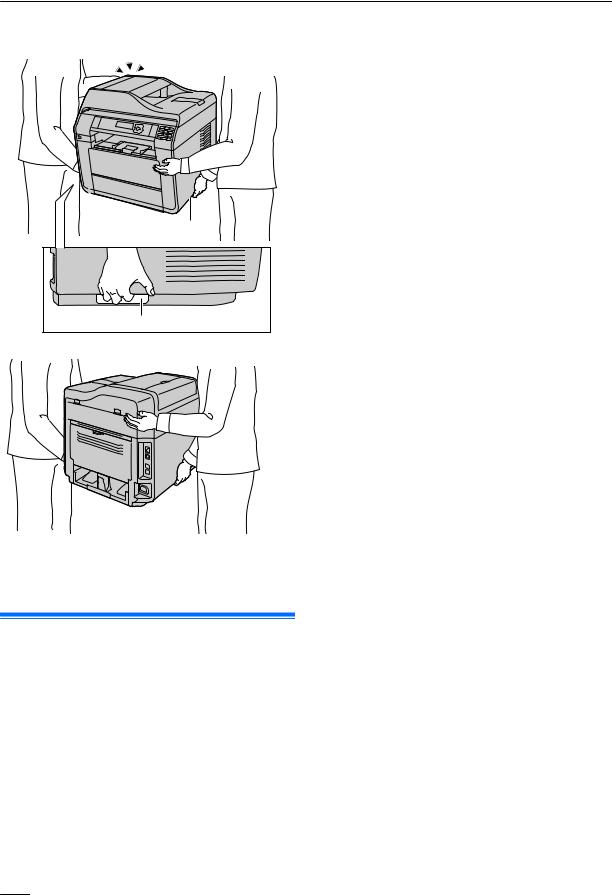
Важная информация
перемещении аппарата беритесь за обе боковые ручки
(A).
A
A
Важно:
RНе переносите нижний входной лоток вместе с аппаратом. (y)
Незаконные копии
RКопирование определенных документов является противоправным действием.
Копирование определенных документов может быть незаконным в вашей стране/регионе. Виновные могут подвергаться наказанию в виде штрафа и/или лишения свободы. Ниже перечислены документы, копирование которых может быть незаконным на территории вашей страны.
–Денежные знаки
–Банковские билеты и чеки
–Банковские и государственные облигации и ценные бумаги
–Паспорта и удостоверения личности
–Материалы, защищенные авторскими правами, или торговые марки без договоренности с их обладателями
–Почтовые марки и другие платежные средства
Приведенный список не является исчерпывающим, и не предполагается никакой ответственности за его полноту или точность. В случае возникновения сомнений обратитесь к вашему юрисконсульту.
Уведомление:
RВо избежание изготовления нелегальных копий устанавливайте аппарат в таком месте, где он будет постоянно находиться под наблюдением.
10

Содержание
1. Введение
Аксессуары
1.1Аксессуары, входящие в комплект
|
поставки ……………………………………………………. |
13 |
|
|
1.2 |
Информация об аксессуарах ………………………. |
15 |
|
Органы управления |
||
|
1.3 |
Описания кнопок ………………………………………… |
16 |
|
1.4 |
Обзор ………………………………………………………… |
18 |
|
2. |
Установка |
||
|
Установка |
|||
|
2.1 |
Тонер-картридж и модуль барабана |
…………….21 |
|
|
3. |
Подготовка |
||
|
Соединения и установка |
|||
|
3.1 |
Соединения ……………………………………………….. |
24 |
3.2Включение и выключение
|
электропитания ………………………………………….. |
25 |
|
3.3 Выбор режима работы ……………………………….. |
26 |
Громкость
3.4Регулировка громкости (только для моделей с
|
поддержкой функции факса) y ………………….. |
26 |
Начальное программирование
3.5Начальное программирование
|
аппарата |
…………………………………………………….27 |
Конфигурирование аппарата для доступа к сети
3.6Конфигурирование аппарата для доступа к сети
|
y |
………………………………………………………………28 |
3.7Настройки беспроводной локальной сети
|
y ……………………………………………………………… |
29 |
|
|
3.8 |
Необходимая компьютерная среда …………….. |
30 |
Программное обеспечение для установки и запуска
3.9Установка программного обеспечения (в том числе драйверов принтера, сканера и
|
т.д.) …………………………………………………………… |
30 |
|
|
3.10 |
Запуск Multi-Function Station ……………………….. |
33 |
|
4. Бумага для печати и документы |
||
|
Бумага для печати |
||
|
4.1 |
Бумага для печати ……………………………………… |
35 |
|
Документы |
||
|
4.2 |
Требования к документу …………………………….. |
40 |
|
4.3 |
Настройка документов ……………………………….. |
41 |
|
5. Принтер |
||
|
Принтер |
||
|
5.1 |
Печать из приложений Windows ………………….. |
43 |
|
5.2 |
Easy Print Utility ………………………………………….. |
45 |
|
5.3 |
Прямая печать с USB-накопителя y ………….. |
46 |
6. Сканер
Сканер
6.1Сканирование с аппарата (сетевое
|
сканирование) |
…………………………………………….48 |
6.2Сканирование с компьютера (обычное
|
сканирование) |
…………………………………………….50 |
|
7. Копир |
||
|
Копирование |
||
|
7.1 |
Создание копии …………………………………………. |
52 |
|
7.2 |
Другие функции копирования ……………………… |
53 |
8. Телефонный номер и адрес электронной почты
Ввод знаков
8.1Ввод знаков (только для моделей с поддержкой функции факса и подключения к сети)
|
y |
………………………………………………………………60 |
Сохранение, редактирование и удаление
8.2Сохранение телефонного номера и адреса
|
электронной почты в адресной книге |
…………..62 |
8.3Редактирование и удаление сохраненной
|
записи |
………………………………………………………..62 |
8.4Программирование записей в памяти рассылки
|
y ……………………………………………………………… |
62 |
|
|
9. Факс |
||
|
Отправка факсов |
||
|
9.1 |
Наличие функции факса …………………………….. |
64 |
|
9.2 |
Основные шаги для отправки факса …………… |
64 |
9.3Отправка одного документа предварительно запрограммированным абонентам (отправка
|
рассылки) |
…………………………………………………..66 |
Голосовой контакт
9.4Разговор с вашим абонентом после передачи
|
или приема факса |
………………………………………66 |
|
Прием факсов |
|
|
9.5 Выбор способа применения аппарата |
………….67 |
9.6Автоматическое получение факса: режим
|
автоответчика ВКЛ |
……………………………………..68 |
9.7Прием факса вручную: режим автоответчика
|
ВЫКЛ ………………………………………………………… |
68 |
|
|
9.8 |
Совместная работа с автоответчиком …………. |
70 |
9.9Получение методом поллинга (получение факса, содержащегося на другом факсимильном
|
аппарате) …………………………………………………… |
71 |
9.10Запрет на прием спама (предотвращение приема
|
факсов от нежелательных абонентов) |
…………71 |
Дополнительные функции факса
9.11Отправка электронного документа как факсимильного сообщения с вашего
|
компьютера ……………………………………………….. |
72 |
|
9.12 Прием факса на компьютер ………………………… |
73 |
9.13Веб-просмотр факса (только для моделей с
|
поддержкой подключения к сети) y |
……………73 |
9.14Отправка факсов на адрес электронной почты (только для моделей с поддержкой подключения
|
к сети) y ………………………………………………….. |
74 |
|
9.15 Интернет-факс y ……………………………………… |
74 |
11

Содержание
10. Идентификация вызывающего абонента
Идентификация вызывающего абонента
10.1Наличие функции идентификации вызывающего
|
абонента |
…………………………………………………….76 |
10.2Услуга идентификации вызывающего
|
абонента |
…………………………………………………….76 |
10.3Просмотр сведений об абонентах и выполнение обратных звонков с использованием этих
|
сведений ……………………………………………………. |
77 |
10.4Редактирование номера телефона вызывающего абонента до обратного вызова/
|
сохранения |
…………………………………………………77 |
10.5Удаление информации о вызывавшем
|
абоненте ……………………………………………………. |
77 |
|
|
10.6 |
Сохранение сведений об абонентах ……………. |
77 |
|
11. Программируемые функции |
||
|
Сводка функций |
||
|
11.1 |
Программирование с аппарата …………………… |
78 |
11.2Программирование с помощью веб-обозревателя (только для моделей с
|
поддержкой подключения к сети) y |
………….100 |
|
|
12. Полезная информация |
||
|
Полезная информация |
||
|
12.1 |
Состояние аппарата …………………………………. |
105 |
|
12.2 |
Списки и отчеты ……………………………………….. |
105 |
|
12.3 |
Экологический режим ……………………………….. |
106 |
|
12.4 |
Отмена операций …………………………………….. |
107 |
|
12.5 |
Режим ограничения ………………………………….. |
107 |
|
12.6 |
USB-накопитель y ………………………………….. |
108 |
Телефон
12.7Телефонная трубка (только для моделей с
|
поддержкой функции факса) y ………………… |
108 |
12.8Вызов с использованием адресной книги (только для моделей с поддержкой функции факса)
|
y ……………………………………………………………. |
109 |
|
Дополнительно |
|
|
12.9 Нижний входной лоток (опция) y …………….. |
110 |
|
13. Справка |
|
|
Отчеты и сообщения на дисплее |
13.1Отчетные сообщения (только для моделей с
|
поддержкой функции факса) y ………………… |
112 |
|
13.2 Сообщения на дисплее …………………………….. |
114 |
13.3Коды состояния сети (только для моделей с
|
поддержкой подключения к сети) y |
………….119 |
|
|
Устранение неполадок |
||
|
13.4 |
Устранение неполадок ……………………………… |
120 |
|
14. Замятия бумаги |
||
|
Замятия бумаги |
||
|
14.1 |
Замятие бумаги для печати ………………………. |
131 |
14.2Замятия документов (автоматический податчик
|
документов) y |
…………………………………………136 |
|
15. Чистка |
|
|
Чистка |
|
|
15.1 Чистка белых пластин и стекла |
………………….138 |
15.2Чистка роликов податчика документов
|
y |
…………………………………………………………….139 |
15.3Чистка роликов податчика бумаги на
|
многоцелевом лотке y ……………………………. |
139 |
|
|
15.4 |
Чистка подающих роликов ………………………… |
140 |
|
15.5 |
Чистка модуля барабана ………………………….. |
140 |
|
16. Общая информация |
||
|
Технические характеристики |
||
|
16.1 |
Технические характеристики …………………….. |
142 |
Авторские права
16.2Сведения об авторских правах и
|
лицензиях ………………………………………………… |
151 |
|
17. Предметный указатель |
|
|
17.1 Предметный указатель………………………. |
158 |
12
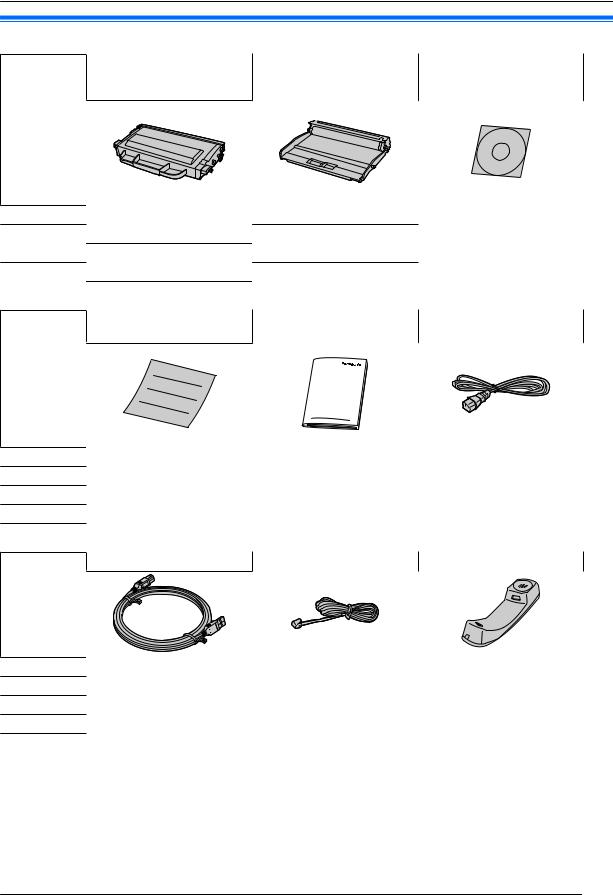
1. Введение |
||||
1.1 Аксессуары, входящие в комплект поставки |
||||
|
A Тонер-картридж (старто- |
B Модуль барабана (предва- |
C Компакт-диск (с драйвером |
||
|
вый)*1 |
рительно установлен внутри |
для принтера и т.д.) |
||
|
аппарата) |
||||
|
Модели |
||||
|
KX-MB2230 |
U*2 |
U |
U |
|
|
KX-MB2270 |
U |
U |
||
|
KX-MB2510 |
U*3 |
U |
U |
|
|
KX-MB2540 |
U |
U |
||
|
D Краткая инструкция по ус- |
E Руководство по безопасно- |
F Сетевой шнур |
||
|
тановке |
сти |
|||
|
Модели |
||||
|
KX-MB2230 |
U |
U |
U |
|
|
KX-MB2270 |
U |
U |
U |
|
|
KX-MB2510 |
U |
U |
U |
|
|
KX-MB2540 |
U |
U |
U |
|
|
G Кабель USB |
H Телефонный шнур |
I Телефонная трубка |
||
|
Модели |
||||
|
KX-MB2230 |
U |
U |
U |
|
|
KX-MB2270 |
U |
U |
U |
|
|
KX-MB2510 |
U |
— |
— |
|
|
KX-MB2540 |
U |
U |
U |
|
|
13 |

|
1. Введение |
|||
|
J Провод телефонной труб- |
K Рычаг телефонной трубки |
||
|
ки |
|||
|
Модели |
|||
|
KX-MB2230 |
U |
U |
|
|
KX-MB2270 |
U |
U |
|
|
KX-MB2510 |
— |
— |
|
|
KX-MB2540 |
U |
U |
|
|
*1 |
При первом использовании аппарата используйте тонер-картридж для первоначального использования. |
||
|
*2 |
Ресурс: около 1 000 страниц, соответствующих стандарту ISO/IEC 19752. |
||
|
*3 |
Ресурс: около 2 000 страниц, соответствующих стандарту ISO/IEC 19752. |
Примечание:
RСохраните оригинальную коробку и упаковку для последующих возможных транспортировок аппарата.
RПосле распаковки изделия позаботьтесь об упаковочных материалах и/или колпачке вилки сетевого шнура должным образом.
14

1. Введение
1.2 Информация об аксессуарах
n Аксессуары на замену
ДЛЯ ОБЕСПЕЧЕНИЯ ПРАВИЛЬНОЙ РАБОТЫ АППАРАТА НЕОБХОДИМО ИСПОЛЬЗОВАТЬ ТОНЕР-КАРТРИДЖ И МОДУЛЬ БАРАБАНА ПРОИЗВЕДЕННЫХ ТОЛЬКО КОМПАНИЕЙ PANASONIC.
Для моделей KX-MB2230/KX-MB2270/KX-MB2510/KX-MB2540
|
Аксессуар |
Модель № (Деталь №) |
Приблизительная производительность |
|
печати (кол-во страниц) |
||
|
KX-FAT421A7 |
2 000*1 |
|
|
Тонер-картридж |
KX-FAT430A7 |
3 000*1 |
|
KX-FAT431A7 |
6 000*1 |
|
|
Модуль барабана |
KX-FAD422A7 |
18 000 |
*1 Заявленная производительность соответствует стандарту ISO/IEC 19752. Фактическая производительность может отличаться в зависимости от типа печатаемых изображений и других факторов.
n Дополнительные аксессуары
Для KX-MB2510/KX-MB2540
|
Аксессуар |
Модель № (Деталь №) |
|
Нижний входной лоток |
KX-FAP107 |
Примечание:
RОписание стандарта ISO/IEC 19752:
–Атмосферные условия: 23 ± 2 °C, относительная влажность 50 ± 10 %
–Режим печати: непрерывная печать
15
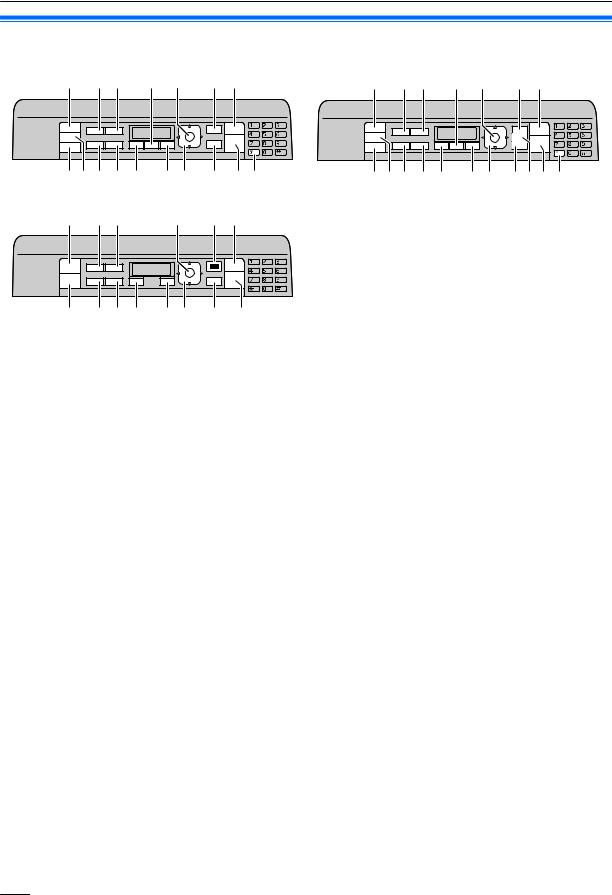
|
1. Введение |
|
1.3 Описания кнопок |
|
|
n KX-MB2230/KX-MB2540 |
n KX-MB2270 |
|
B C D E F G I |
B C D E F G I |
|
LM N O P Q R S U V |
LM N O P Q R STU V |
|
n KX-MB2510 |
M N O P Q R S U
Примечание:
R Номера A J K отсутствуют в следующей таблице.
|
Кнопки |
Описание |
||
|
B |
MCKAHEPN |
Для переключения в режим сканирования (стр. 26, 48). |
|
|
MKAЧECTBON |
Для выбора контрастности (стр. 52) и разрешения (стр. 52) при копиро- |
||
|
вании. |
|||
|
C |
|||
|
MKAЧECTBON*1 |
Для выбора контрастности (стр. 64) и разрешения (стр. 64) при отправке |
||
|
факса. |
|||
|
MОПЦИИN |
Для создания копий с использованием различных типов разметки страницы |
||
|
D |
(стр. 55). |
||
|
ME-MAILN*2 |
Для отправки и получения интернет-факса (стр. 74). |
||
|
MМОНИTOPN*1 |
Для набора номера без снятия трубки. Если при получении вызова нажать |
||
|
E |
MМОНИTOPN, вы будете слышать абонента, но ваш абонент вас не услы- |
||
|
шит. |
|||
|
F |
MOKN |
Для сохранения параметра при программировании. |
|
|
G |
MABTOOTBET ФАКСАN*1 |
Для включения/выключения режима автоответа (стр. 68). |
|
|
H |
Для подачи звуковых сиг- |
Подаются звуки нажатий клавиш и т.д. |
|
|
налов*3 |
|||
|
I |
MwN (СТОП) |
Для остановки операции или сеанса программирования. |
|
|
Для удаления знака/цифры. |
|||
|
L |
MФАКСN*1 |
Для переключения в режим факса (стр. 26, 64). |
|
|
M |
MКОПИЯN |
Для переключения в режим копирования (стр. 26, 52). |
|
|
MФOPMAT KOПИИN |
Для выбора размера копии (стр. 52). |
||
|
MTN (Повторный набор но- |
Для повторного набора последнего набранного номера. Если линия занята, |
||
|
N |
когда вы звоните с помощью кнопки MМОНИTOPN или отправляете факс, |
||
|
мера)*1 |
|||
|
аппарат автоматически набирает номер 2 или более раз. |
|||
|
MVN (Пауза)*1 |
Для вставки паузы во время набора номера. |
16

|
1. Введение |
|||
|
Кнопки |
Описание |
||
|
MМАСШТАБN |
Для увеличения или уменьшения документа при копировании (стр. 53). |
||
|
O |
MФЛЭШN*1 |
Для доступа к специальным телефонным службам или для пересылки вы- |
|
|
зовов на дополнительный телефонный аппарат. |
|||
|
P |
MДУПЛЕКСN |
Для создания двусторонних копий (стр. 53). |
|
|
Для сканирования или отправки 2-сторонних оригиналов (стр. 48, 64).*4 |
|||
|
Q |
MМЕНЮN |
Для начала или окончания программирования. |
|
|
Клавиша навигации |
Для выбора нужных настроек. |
||
|
Для регулировки громкости (стр. 26).*1 |
|||
|
R |
MXN (Сортировка) |
Для создания отсортированной копии (стр. 54). |
|
|
MWN (Адресная книга)*1 |
Для поиска записи (стр. 64). |
||
|
MuN (Прямая печать)*5 |
Для использования функций прямой печати (стр. 46). |
||
|
S |
MECON |
Для включения/выключения экорежима (стр. 106). |
|
|
T |
MWPSN*6 |
Для быстрого подключения к беспроводной локальной сети (стр. 29). |
|
|
Для копирования документа (стр. 52). |
|||
|
U |
MxN (CTAPT) |
Для сканирования документа (сетевое сканирование) (стр. 48). |
|
|
Для отправки факса (стр. 64).*1 |
|||
|
Для отправки интернет-факса (стр. 74).*2 |
|||
|
Для временного перехода с импульсного режима на тональный во время |
|||
|
V |
MTOHN |
набора номера, если телефонная компания предоставляет услугу только |
|
|
импульсного набора номера. |
*1 Только для моделей с поддержкой функции факса. (y) *2 Только для моделей с поддержкой интернет-факса. (y) *3 Только для моделей без поддержки функции факса. (y)
*4 Только для моделей с поддержкой 2-стороннего сканирования. (y) *5 Только для моделей с USB-портом. (y)
*6 Только для моделей с поддержкой подключения к беспроводной локальной сети. (y)
17

1. Введение
1.4 Обзор
1.4.1 Вид спереди
|
n KX-MB2230/KX-MB2270 |
n KX-MB2510 |
|||||||||||||||||||
|
A |
CDE F G H |
A B CDE F G H |
||||||||||||||||||
I
Q
18

1. Введение
n KX-MB2540
A B CDE F G H
I
Q
|
Детали |
KX-MB2230 |
KX-MB2510 |
KX-MB2540 |
|
|
KX-MB2270 |
||||
|
A |
Выключатель питания |
U |
U |
U |
|
B |
USB-порт |
— |
U |
U |
|
C |
Крышка АПД (автоматического податчика доку- |
U |
U |
U |
|
ментов) |
||||
|
D |
Выходной лоток |
U |
U |
U |
|
E |
Место входа документов |
U |
U |
U |
|
F |
Направляющие документов |
U |
U |
U |
|
G |
Лоток для документов |
U |
U |
U |
|
H |
Держатель документов |
U |
U |
U |
|
I |
Громкоговоритель |
U |
— |
U |
|
J |
Лоток ручной подачи |
U |
— |
— |
|
K |
Многоцелевой лоток |
— |
U |
U |
|
L |
Направляющие бумаги для печати |
U |
U |
U |
|
M |
Стандартный входной лоток |
U |
U |
U |
|
N |
Место выхода бумаги для печати |
U |
U |
U |
|
O |
Место выхода документов |
U |
U |
U |
|
P |
Крышка для документов |
U |
U |
U |
|
Q |
Гнездо для подсоединения телефонной трубки |
U |
— |
U |
19

1. Введение
1.4.2 Вид сзади
n KX-MB2230/KX-MB2270/KX-MB2540
AB
|
C |
D EF |
|||||
|
G |
|
Детали |
KX-MB2230/KX-MB2270/ |
KX-MB2510 |
|
|
KX-MB2540 |
|||
|
A |
LED-индикатор |
U |
U |
|
B |
Разъем сетевого интерфейса |
U |
U |
|
R 10Base-T/100Base-TX |
|||
|
C |
Задняя крышка |
U |
U |
|
D |
Гнездо сетевого шнура |
U |
U |
|
E |
Гнездо телефонного шнура |
U |
— |
|
F |
Гнездо шнура дополнительной телефонной ли- |
U |
— |
|
нии |
|||
|
G |
Разъем интерфейса USB |
U |
U |
20

2. Установка
2.1 Тонер-картридж и модуль барабана
С аппаратом поставляется тонер-картридж для первоначального использования.
RПри первом использовании аппарата используйте тонер-картридж для первоначального использования.
Осторожно:
RПрочитайте следующие инструкции до начала установки. Модуль барабана содержит светочувствительный барабан. Воздействие света может повредить барабан.
–Не подвергайте модуль барабана воздействию света дольше, чем на 5 минут.
–Не трогайте и не царапайте поверхность барабана (A).
Примечание:
RПрежде чем открывать переднюю крышку, закройте лоток ручной подачи/многоцелевой лоток и выходной лоток.
1 Нажмите кнопку (A) и откройте переднюю крышку.
A
A
Для KX-MB2230/KX-MB2270:
R Если аппарат находится в режиме сна, при замене тонер-картриджа нажмите любую клавишу, чтобы перевести аппарат в режим ожидания для следующей процедуры.
A
–Не кладите модуль барабана в пыльные или загрязненные места или же в места с высокой влажностью.
–Не подвергайте модуль барабана воздействию прямого солнечного света.
RНе оставляйте тонер-картридж на длительное время вне защитной упаковки. Это ухудшит качество печати.
RНЕ ЗАСЫПАЙТЕ ТОНЕР В ТОНЕР-КАРТРИДЖ ПО МЕРЕ ЕГО ИСЧЕРПАНИЯ! МЫ НЕ НЕСЕМ ОТВЕТСТВЕННОСТИ ЗА ЛЮБЫЕ ПОВРЕЖДЕНИЯ АППАРАТА ИЛИ УХУДШЕНИЕ КАЧЕСТВА ПЕЧАТИ, ВЫЗВАННЫЕ ИСПОЛЬЗОВАНИЕМ ТОНЕР-КАРТРИДЖА И МОДУЛЯ БАРАБАНА, НЕ ПРОИЗВЕДЕННЫХ КОМПАНИЕЙ PANASONIC.
21
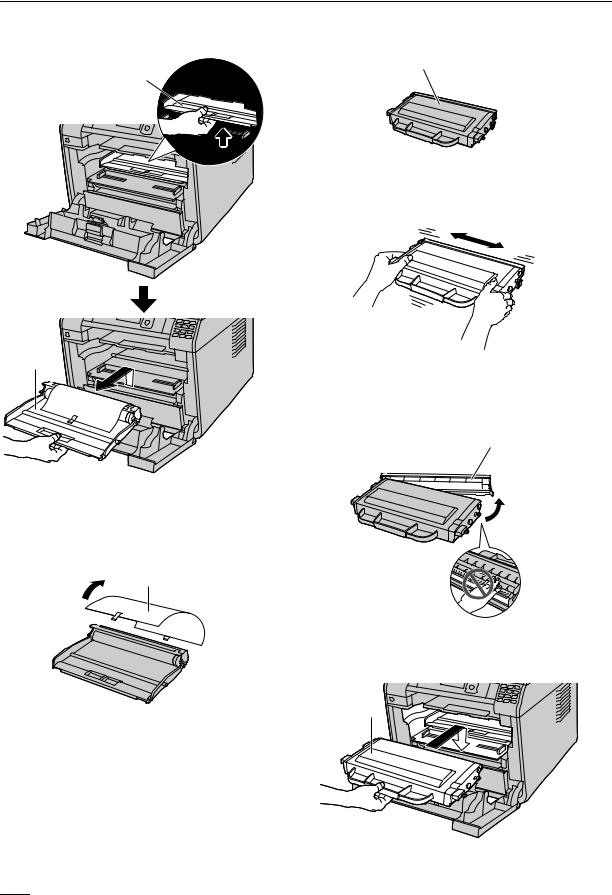
2. Установка
|
2 Извлеките модуль барабана(A), предварительно |
4 Снимите защитную упаковку с тонер-картриджа (A). |
|
установленный в аппарате. |
|
|
A |
|
|
A |
5 Встряхните тонер-картридж в горизонтальном положении больше 5 раз.
A
6 Снимите оранжевую защитную крышку (A) с тонер-картриджа.
R Не прикасайтесь к ролику.
A
3 Снимите защитную пленку (A) с модуля барабана.
R Не трогайте и не царапайте поверхность
барабана.
A
7 Возьмите тонер-картридж (A) за центральную ручку, а затем крепко вставьте его до фиксации со щелчком.
A
R До удаления защитной пленки отображается сообщение “ЗАСТРЯЛА БУМАГА”.
R После снятия защитной пленки вставьте модуль барабана назад до фиксации со щелчком.
22

2. Установка
|
8 Закройте переднюю крышку. |
Функция экономии тонера |
|
Чтобы сократить расход тонера, установите функцию |
|
|
экономии тонера в значение ВКЛ (функция #482 на |
|
|
стр. 84). Срок службы тонер-картриджа увеличится |
|
|
приблизительно на 20 %. Эта функция может снизить |
|
|
качество печати. |
Когда следует заменять тонер-картридж и модуль барабана
При появлении на дисплее следующего сообщения замените тонер-картридж.
–“НЕТ ТОНЕРА”
–“ТОНЕР ЗАКОНЧЕН”
Если на дисплее появилось следующее сообщение, срок полезного использования тонер-картриджа подходит к концу. Будьте готовы заменить картридж в ближайшее время.
–“МАЛО ТОНЕРА”
–“ТОНЕР НА ИСХОДЕ”
При появлении на дисплее следующего сообщения замените модуль барабана.
–“БАРАБАН НА ИСХ”
–“БАРАБАН ИЗНОШЕН”
Срок службы тонер-картриджа и срок службы модуля барабана
RО сроке службы тонера и барабана см. стр. 149.
RДля выяснения срока службы и состояния модуля барабана распечатайте тестовую страницу принтера (стр. 105) и см. стр. 149 для получения сведений о сроке службы модуля барабана. При низком качестве печати, или если на дисплее отображается “БАРАБАН ИЗНОШЕН”, замените тонер-картридж и модуль барабана.
RЧтобы обеспечить высокое качество печати и длительный срок службы аппарата, при замене картриджа с тонером и/или модуля барабана рекомендуется чистить прорези и отверстия (стр. 9), а также внутренние компоненты аппарата (стр. 138, 139).
Примечание:
RДЛЯ ОБЕСПЕЧЕНИЯ ПРАВИЛЬНОЙ РАБОТЫ АППАРАТА ТРЕБУЕТСЯ ИСПОЛЬЗОВАТЬ
ТОНЕР-КАРТРИДЖ И МОДУЛЬ БАРАБАНА ПРОИЗВОДСТВА КОМПАНИИ PANASONIC.
Информацию по аксессуарам см. на стр. 15.
Утилизация отработанных материалов
Отработанные материалы должны быть утилизированы в соответствии со всеми действующими федеральными и местными нормами по охране окружающей среды.
23
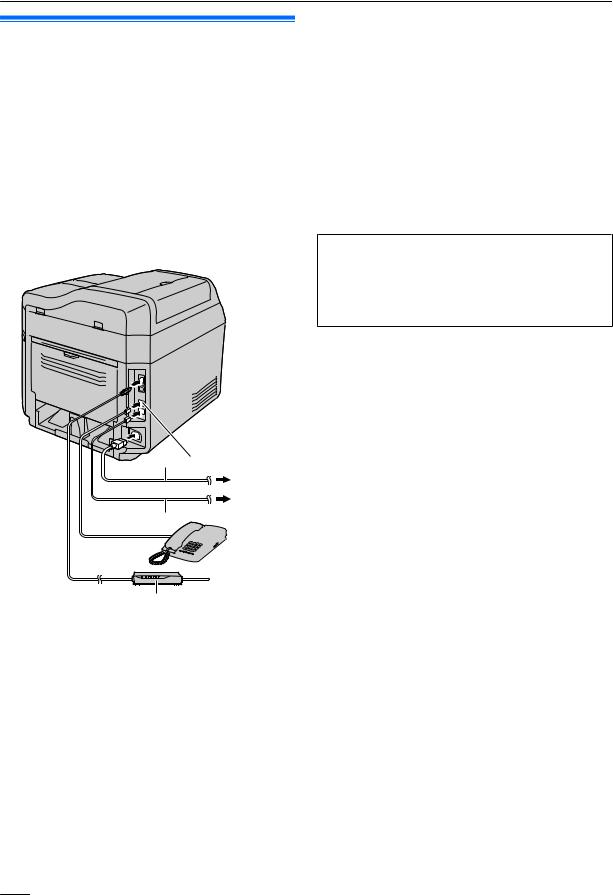
3. Подготовка
3.1 Соединения
Осторожно:
RПри эксплуатации аппарата сетевая розетка должна находится рядом с устройством в легкодоступном месте.
RИспользуйте только телефонный шнур, поставляемый с аппаратом (только для моделей с поддержкой функции факса). (y)
RНе удлиняйте телефонный шнур (только для моделей с поддержкой функции факса). (y)
Важно:
RИнструкции по присоединению трубки см. в разделе стр. 108 (только для моделей с поддержкой функции факса). (y)
A C
B
D

 E
E

 G
G
F
 Сетевой шнур
Сетевой шнур
RПодсоедините к сетевой розетке
(220-240 В (V), 50/60 Гц (Hz)).
 Телефонный шнур*1
Телефонный шнур*1
RПодсоедините к гнезду одноканальной телефонной линии.
 Гнездо [EXT] *1
Гнездо [EXT] *1
RМожно подсоединить автоответчик или дополнительный телефон. Извлеките заглушку, если она установлена, и обращайтесь с ней надлежащим образом.
 Сетевой кабель (не входит в комплект поставки)*2
Сетевой кабель (не входит в комплект поставки)*2
RДля обеспечения постоянного соответствия требованиям по предельному уровню излучения
используйте только экранированный сетевой кабель (кабель Ethernet категории 5 (Cat-5)).
 Автоответчик (не входит в комплект поставки)*1
Автоответчик (не входит в комплект поставки)*1
 Сетевой маршрутизатор/сетевой концентратор (не входят в комплект поставки)*2
Сетевой маршрутизатор/сетевой концентратор (не входят в комплект поставки)*2
RТакже позволяют подсоединять сетевые компьютеры.
 К сети Интернет*2
К сети Интернет*2
*1 Только для моделей с поддержкой функции факса
(y)
*2 Только для моделей с поддержкой подключения к сети
(y)
ВАЖНОЕ ЗАМЕЧАНИЕ ДЛЯ СОЕДИНЕНИЯ USB
RНЕ ПОДСОЕДИНЯЙТЕ АППАРАТ К КОМПЬЮТЕРУ С ПОМОЩЬЮ КАБЕЛЯ USB, ПОКА НЕ БУДЕТ ВЫВЕДЕН СООТВЕТСТВУЮЩИЙ ЗАПРОС ВО ВРЕМЯ УСТАНОВКИ ПРОГРАММНОГО ОБЕСПЕЧЕНИЯ
MULTI-FUNCTION STATION (стр. 30).
Примечание:
RНе размещайте предметы в пределах следующих расстояний:
–Правая и левая сторона: 10 см (cm)
–Задняя сторона: 20 см (cm)
RНе закрывайте прорези и отверстия в корпусе аппарата. Они предназначены для вентиляции и предотвращения перегрева.
RЕсли другое устройство подключено к одной телефонной линии с аппаратом, могут возникнуть неожиданные проблемы, так как этот аппарат не предназначен для совместного использования телефонной линии (только для моделей с поддержкой функции факса). (y)
RЕсли аппарат используется с компьютером, и ваш поставщик услуг Интернета рекомендует установить фильтр (H), подключите фильтр следующим образом
24

3. Подготовка
(только для моделей с поддержкой функции факса). (y)
H
Использование сетевого маршрутизатора/сетевого концентратора (только для моделей с поддержкой подключения к сети) (y)
RРекомендуется использовать сетевые маршрутизаторы/сетевые концентраторы (F) в безопасных сетевых средах. Обратитесь к сетевому администратору по поводу настроек брандмауэра и т.д.
RГарантия не покрывает ущерба, вызванного неполадками безопасности, равно как и любыми относящимися к ней недостатками.
3.2 Включение и выключение электропитания
Включение электропитания
A
1. Нажмите кнопку питания (A).
Выключение электропитания
1.Нажмите кнопку питания. A MOKN (F)
R Для отмены отключения электропитания нажмите
MwN (I)
R Также питание можно выключить, удерживая кнопку питания нажатой в течение примерно 3 секунд.
25

3. Подготовка
3.3 Выбор режима работы
Нужный режим можно выбрать, нажав одну из следующих кнопок:
KX-MB2230/KX-MB2270/KX-MB2540 (сканирование/
копирование/факс)
KX-MB2510 (сканирование/копирование)
–MCKAHEPN: выберите этот режим при использовании аппарата в качестве сканера (стр. 48).
–MКОПИЯN: выберите этот режим при использовании аппарата в качестве копира (стр. 52).
–MФАКСN (y): выберите этот режим при использовании аппарата в качестве факса (стр. 64).
Примечание:
RРежим копирования является режимом по умолчанию.
RМожно изменить режим работы по умолчанию (функция #463 на стр. 84) и таймер возврата к режиму работы по умолчанию (функция #464 на стр. 84) (только для моделей с поддержкой функции факса). (y)
3.4 Регулировка громкости (только для моделей с поддержкой функции факса) y
Важно:
RПеред регулировкой громкости установите режим работы на режим доставки факсов. Если индикатор MФАКСN (L) выключен, включите его, нажав MФАКСN (L).
F
L R
Громкость звонка
Когда аппарат находится в режиме ожидания —
нажмите MCN или MDN (R).
Чтобы выключить звонок
Нажмите MCN (R) несколько раз до отображения “ЗВОНОК ВЫКЛ=ОК?”. A MOKN (F)
RАппарат не звонит.
RЧтобы снова включить звонок, нажмите MDN (R).
Громкость трубки (только для моделей с поддержкой функции факса) (y)
Во время разговора с использованием телефонной трубки — нажмите MCN или MDN (R).
Уровень громкости монитора
При пользовании функцией монитора — нажмите MCN
или MDN (R).
26

3. Подготовка
3.5 Начальное программирование аппарата
3.5.1 Дата и время (только для моделей с поддержкой функции факса и подключения к сети) y
Рекомендуется установить дату и время. Ваши абоненты будут получать дату и время вашего аппарата в заголовке документов.
F
L Q R
1 MМЕНЮN (Q) A MBNM1NM0NM1N A MOKN (F)
2Введите текущий день/месяц/год, выбрав по 2 цифры для дня, месяца и года.
Например: 3 августа 2013 года
M0NM3N M0NM8N M1NM3N
3Введите текущий час/минуту, выбрав по 2 цифры для часов и минут.
Например: 10:15 после полудня (12-часовой формат времени)
1.M1NM0N M1NM5N
2.Нажмите кнопку MGN несколько раз, чтобы выбрать
“PM”.
Нажмите кнопку MGN несколько раз, чтобы выбрать “AM” или “PM”, или 24-часовой формат времени.
4 MOKN (F) A MМЕНЮN (Q)
Примечание:
RДля проверки текущей настройки даты и времени временно переключите аппарат в режим факса, нажав
MФАКСN (L) (стр. 26). (y)
RДата и время вашего аппарата используются как заголовок в следующих случаях:
–при отправке документа в качестве вложенного файла на адрес электронной почты непосредственно с аппарата (сканирование на адрес электронной почты) (стр. 48) (только для моделей с поддержкой подключения к сети); (y)
–При отправке факсов (стр. 64).
RЕсли дата и время установлены неправильно, ваш абонент получит в заголовке неправильную дату и время. Это может запутать абонента.
Для исправления ошибки
Нажмите MFN или MEN (R) для перевода курсора к неверно введенному знаку и исправьте его.
Если вы подключили услугу идентификации вызывающих абонентов
Дата и время устанавливаются автоматически в соответствии с информацией о вызывающем абоненте.
RЧтобы использовать данную функцию, убедитесь, что для настройки времени установлено значение “АВТО” (функция #226 на стр. 81).
RЕсли время не было ранее установлено, функция идентификации вызывающего абонента не сможет настроить часы.
3.5.2 Ваш логотип (только для моделей с поддержкой функции факса) y
Можно запрограммировать ваш логотип (имя, название компании и т.д.), чтобы он воспроизводился в верхней части каждой отправленной страницы.
Q R
1 MМЕНЮN (Q) A MBNM1NM0NM2N A MOKN (F)
2Введите ваш логотип до 30 знаков (о вводе знаков см.
стр. 60).
3 MOKN (F) A MМЕНЮN (Q)
Для исправления ошибки
Нажмите MFN или MEN (R) для перевода курсора к неверно введенному знаку и исправьте его.
RЧтобы удалить все знаки, нажмите и удерживайте
MwN (I).
3.5.3 Ваш номер факса y
Можно запрограммировать телефонный номер вашего факса, чтобы он воспроизводился в верхней части каждой отправленной страницы.
O Q R
1 MМЕНЮN (Q) A MBNM1NM0NM3N A MOKN (F)
2Введите телефонный номер вашего факса длиной не более 20 цифр.
R Для ввода знака “+” нажмите MGN. R Для ввода пробела нажмите MBN.
R Для ввода дефиса нажмите MФЛЭШN (O). R Для удаления цифры нажмите MwN (I).
27

3. Подготовка
3 MOKN (F) A MМЕНЮN (Q)
Для исправления ошибки
Нажмите MFN или MEN (R) для перевода курсора к неверно введенному знаку и исправьте его.
RЧтобы удалить все номера, нажмите и удерживайте
MwN (I).
3.6 Конфигурирование аппарата для доступа к сети y
Компьютер, подключенный к локальной сети, можно использовать для получения доступа к некоторым функциям данного аппарата (принтер, сканер и пр.). Чтобы активировать эти функции, для аппарата необходимо задать IP-адрес, маску подсети и шлюз по умолчанию.
Важно:
RПри задании IP-адреса, маски подсети и шлюза по умолчанию проконсультируйтесь у вашего сетевого администратора.
3.6.1 Автоматическая настройка с помощью DHCP-сервера
Если ваш сетевой администратор управляет сетью с помощью DHCP-сервера (Dynamic Host Configuration Protocol), сервер автоматически назначает аппарату IP-адрес (Internet Protocol), маску подсети и шлюз по умолчанию.
1Подсоединив сетевой кабель к аппарату и компьютеру, включите выключатель электропитания.
RIP-адрес, маска подсети и шлюз по умолчанию будут заданы автоматически.
2Установите приложение Multi-Function Station на компьютер, с которым его предполагается использовать. Подробнее см. стр. 30.
Примечание:
RМожно подсоединить два или более аппарата и назначать IP-адреса автоматически с помощью DHCP-сервера, однако во избежание осложнений с настройкой и доступом по сети мы рекомендуем назначать статические IP-адреса вручную для каждого аппарата.
3.6.2 Настройка вручную
Если ваш сетевой администратор не управляет сетью с DHCP-сервером, необходимо вручную назначить IP-адрес, маску подсети и шлюз по умолчанию.
1 MМЕНЮN A MBNM5NM0NM0N A “DHCP”
2 M0N A “ОТКЛ” A MOKN
3Задайте каждый пункт.
Чтобы задать IP-адрес, выполните следующие действия.
1.M5NM0NM1N A “IP АДРЕС” A MOKN
2.Введите IP-адрес аппарата. A MOKN
Чтобы задать маску подсети, выполните следующие действия.
1.M5NM0NM2N A “МАСКА ПОДСЕТИ” A MOKN
2.Введите маску подсети для сети. A MOKN
Чтобы задать шлюз по умолчанию, выполните следующие действия.
1. M5NM0NM3N A “ШЛЮЗ ПО УМОЛЧ” A MOKN
28

3. Подготовка
2.Введите шлюз по умолчанию для сети. A MOKN A MМЕНЮN
4Установите приложение Multi-Function Station на компьютер, с которым его предполагается использовать. Подробнее см. стр. 30.
Для исправления ошибки в IP-адресе, маске подсети или шлюзе по умолчанию
Нажмите MFN или MEN для перевода курсора к неверно введенному знаку и исправьте его.
3.7 Настройки беспроводной локальной сети y
Важно:
RПри настройке параметров беспроводной локальной сети убедитесь, что аппарат находится в пределах рабочего диапазона беспроводной точки доступа.
RВ зависимости от типа беспроводной точки доступа, выберите соответствующий способ подключения аппарата к точке доступа.
– точка доступа совместима с WPS (с кнопкой
WPS);
– точка доступа совместима с WPS (без кнопки
WPS);
– точка доступа несовместима с WPS.
RКроме того, можно настроить параметры беспроводной локальной сети при установке драйвера, независимо от типа беспроводной точки доступа или наличия кнопки WPS (стр. 30).
3.7.1 WPS-совместимая точка доступа (с кнопкой WPS)
1 Нажмите кнопку WPS на беспроводной точке доступа.
2Нажмите и удерживайте MWPSN на аппарате, пока индикатор не начнет мигать.
R Выполняйте шаг 2 в пределах 1 минуты после выполнения шага 1.
R При подключении мигает индикатор. После завершения подключения индикатор прекращает мигать и начинает гореть постоянно.
3.7.2 WPS-совместимая точка доступа (без кнопки WPS)
Важно:
RЗаблаговременно убедитесь в том, что для параметра режима сети установлено значение “Б/ ПРОВОДНОЙ” (функция #580 на стр. 96).
1MМЕНЮN A MBNM5NM8NM3N A MOKN
R Отобразится PIN-код аппарата.
2Зарегистрируйте PIN-код в беспроводной точке доступа.
3MOKN
R Выполняйте шаг 3 в пределах 1 минуты после выполнения шага 2.
R При подключении мигает индикатор. После завершения подключения индикатор прекращает мигать и начинает гореть постоянно.
R Если во время процесса аппарат перейдет в режим ожидания, повторите действия с шага 1 (PIN-код будет обновлен).
3.7.3 WPS-несовместимая точка доступа
Важно:
RЗаблаговременно убедитесь в том, что для параметра режима сети установлено значение “Б/ ПРОВОДНОЙ” (функция #580 на стр. 96).
RДля настройки беспроводной точки доступа требуется следующая информация:
–имя сети (SSID);
–ключ сети (ключ WEP/WPA)*1;
–тип соединения;
–тип проверки подлинности сети;
–тип шифрования данных.
*1 Если беспроводная точка доступа оснащена
несколькими ключами сети, используйте только первый ключ сети (этот аппарат оснащен одним ключом сети).
RЕсли в настройках беспроводной точки доступа указано не показывать имя сети (SSID), введите имя сети (SSID) вручную (функция #585 на
стр. 29).
1 MМЕНЮN A MBNM5NM8NM4N A MOKN
2Несколько раз нажмите MCN или MDN для отображения необходимого имени сети (SSID). A MOKN
R В зависимости от настроек беспроводной точки доступа, возможно, понадобится выбрать WEP64 или WEP128. Выберите необходимый пункт, а затем нажмите MOKN.
3Введите сетевой ключ. A MOKN
R В зависимости от настроек беспроводной точки доступа, этот шаг можно пропустить, если шифрование не используется.
R При подключении мигает индикатор. После завершения подключения индикатор прекращает мигать и начинает гореть постоянно.
Настройка беспроводной точки доступа вручную
1.MМЕНЮN A MBNM5NM8NM5N A MOKN
2.Введите имя сети (SSID). A MOKN
3.Несколько раз нажмите MCN или MDN для отображения необходимого типа соединения. A MOKN
4.Несколько раз нажмите MCN или MDN для отображения необходимого типа проверки подлинности сети. A
MOKN
5.Несколько раз нажмите MCN или MDN для отображения необходимого типа шифрования данных. A MOKN
29
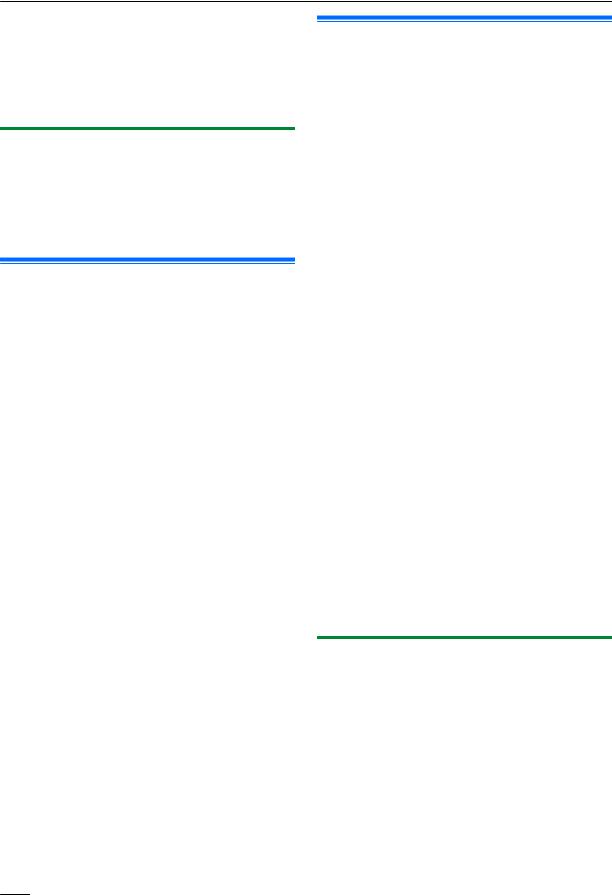
3. Подготовка
6.Введите сетевой ключ. A MOKN
R В зависимости от настроек беспроводной точки доступа, этот шаг можно пропустить, если шифрование не используется.
R При подключении мигает индикатор. После завершения подключения индикатор прекращает мигать и начинает гореть постоянно.
3.7.4 Настройка с помощью Windows® Installer
Если вы используете компьютер на базе Windows, можно настроить параметры беспроводной локальной сети при установке приложения Multi-Function Station. Подробную информацию см. в “3.9 Установка программного обеспечения (в том числе драйверов принтера, сканера и т.д.)” (стр. 30).
3.8 Необходимая компьютерная среда
Важно:
RПри использовании Windows Server® 2008/Windows Server 2012, поддерживается только драйвер принтера. Установите драйвер принтера с помощью функции “Добавить принтер” в Windows.
RВ Mac OS X поддерживаются только драйвер принтера, драйвер сканера (TWAIN/ICA) и ПК-факса (передачи). Более подробную информацию см. в руководстве по установке Mac OS X.
Для использования программного обеспечения Multi-Function Station на вашем компьютере требуется следующее:
Операционная система:
Windows XP/Windows Vista/Windows 7/Windows 8
ЦП:
Windows XP: процессор Pentium® Q или более мощный
Windows Vista/Windows 7/Windows 8: процессор Pentium 4
или более мощный
ОЗУ:
Windows XP: 128 МБ (MB) (рекомендуется 256 МБ (MB) или больше)
Windows Vista: 512 МБ (MB) (рекомендуемый объем — не менее 1 ГБ (GB))
Windows 7/Windows 8: 1 ГБ (GB) (рекомендуется 2 ГБ (GB)
или больше)
Другое оборудование:
Дисковод CD-ROM
Жесткий диск, не менее 600 МБ (MB) свободного пространства
Веб-браузер (рекомендуется):
Windows Internet Explorer® 6/7/8/9
Windows Internet Explorer 10 (рекомендуется с совместимым режимом)
3.9 Установка программного обеспечения (в том числе драйверов принтера, сканера и т.д.)
С помощью программного обеспечения Panasonic Multi-Function Station аппарат может выполнять следующие функции:
–печать на обычной бумаге, тонкой и толстой бумаге, наклейках, конвертах и японских открытках;
–предварительный просмотр изображения для печати, изменение порядка страниц, удаление страниц, изменение разметки и других параметров перед печатью (Easy Print Utility);
–сканирование документов и преобразование изображения в текст с помощью программного обеспечения ОРС (y);
–сканирование из других приложений для Microsoft® Windows, поддерживающих TWAIN-сканирование и WIA-сканирование (только USB-соединение);
–сохранение, редактирование или удаление записей в адресных книгах электронной почты с помощью компьютера;
–программировать функции с помощью компьютера;
–отправка и получение факсимильных документов с помощью компьютера (только для моделей с поддержкой функции факса) (y).
RУстановите программное обеспечение
Multi-Function Station (находится на компакт-диске)
до подсоединения аппарата к компьютеру с помощью кабеля USB. Если аппарат подсоединен к компьютеру с помощью кабеля USB до установки программного обеспечения Multi-Function Station, может отображаться диалоговое окно [Мастер нового оборудования]. Щелкните [Отмена], чтобы закрыть его.
RФункции программного обеспечения и внешний вид могут быть изменены без уведомления.
RЕсли используется также серия KX-MB200/ KX-MB700/KX-FLB880, см. стр. 130.
3.9.1 Подготовка компьютера и компакт-диск
1Запустите Windows и закройте все остальные приложения.
R Чтобы установить программное обеспечение
Multi-Function Station, у Вас должны быть права администратора.
2Вставьте прилагаемый компакт-диск в устройство для чтения компакт-дисков.
R Если отображается диалоговое окно [Выберите язык], выберите нужный язык интерфейса этого программного обеспечения. Щелкните [OK].
R Если установка не начинается автоматически: Щелкните [пуск]. Выберите [Выполнить…]. Введите “D:Install” (где “D” — буква устройства для чтения компакт-дисков). Щелкните [OK].
30

3. Подготовка
(Если вы не знаете, какая буква соответствует устройству для чтения компакт-дисков, запустите Проводник Windows и определите букву устройства.)
3Выберите соединение.
R Для соединения по USB или проводной локальной сети см. “3.9.2 Соединение по USB или по проводной локальной сети”, стр. 31.
R Для соединения по беспроводной локальной сети (y) см. “3.9.3 Соединение по беспроводной локальной сети y”, стр. 31.
3.9.2 Соединение по USB или по проводной локальной сети
1[Простая установка]
R Установка начинается автоматически.
2После запуска программы установки выполняйте инструкции на экране.
R Кроме того, будут установлены программы Easy Print Utility (стр. 45) и “Статус устройства”
(стр. 105).
3Отобразится диалоговое окно [Тип соединения].
Для соединения USB:
1.[Соединить с помощью USB-кабеля.] A
[Далее]
R Отобразится диалоговое окно [Подключите устройство].
2.Соедините аппарат и компьютер с помощью кабеля USB (A) и нажмите [Далее].
A
RПосле подсоединения аппарата к компьютеру модель определяется автоматически.
RПри необходимости имя аппарата можно изменить.
3.Щелкните [Установка] и выполните инструкции на экране.
RФайлы копируются на ваш компьютер.
Для сетевого соединения (y):
1.[Соединить по сети.] A [Далее]
R Отобразится диалоговое окно [Выберите сетевое устройство].
2.Установите флажок [Выбрать в списке поиска] и
выберите аппарат из списка.
R Если имя нужного аппарата не отображается в списке, и IP-адрес для аппарата уже назначен,
установите флажок [Прямой ввод] и введите IP-адрес.
3.[Далее]
R При необходимости имя аппарата можно изменить.
4.Щелкните [Установка] и выполните инструкции на экране.
R Файлы копируются на ваш компьютер.
Важное замечание
При установке с помощью USB-кабеля во время установки программного обеспечения может появиться сообщение. Это является нормой, и программное обеспечение не вызовет никаких неполадок в работе операционной системы. Установку можно продолжить. Отображается сообщение:
RДля пользователей Windows XP
“Устанавливаемое программное обеспечение не тестировалось на совместимость с Windows XP.”
RДля пользователей ОС Windows Vista/Windows 7/Windows 8
“Установить программное обеспечение для данного устройства?”
3.9.3Соединение по беспроводной локальной сети y
Примечание:
RРекомендуется подключить аппарат к беспроводной сети перед установкой.
Для получения дополнительной информации о настройке параметров беспроводной сети см.
“3.7 Настройки беспроводной локальной сети y”,
стр. 29.
Если аппарат уже подключен к беспроводной сети:
1.[Простая установка (Беспроводная локальная сеть)]
2.Выберите [Уже установленная беспроводная локальная сеть].
R Установка начинается автоматически.
3.После запуска программы установки выполняйте инструкции на экране.
R Кроме того, будут установлены программы Easy Print Utility (стр. 45) и “Статус устройства”
(стр. 105).
4.Отобразится диалоговое окно [Выберите сетевое устройство].
1.Установите флажок [Выбрать в списке поиска] и
выберите аппарат из списка.
R Если имя нужного аппарата не отображается в списке, и IP-адрес для аппарата уже назначен, установите флажок [Прямой ввод] и введите IP-адрес.
2.[Далее]
R При необходимости имя аппарата можно изменить.
31

3. Подготовка
3.Щелкните [Установка] и выполните инструкции на экране.
R Файлы копируются на ваш компьютер.
Если аппарат еще не подключен к беспроводной сети
1.[Простая установка (Беспроводная локальная сеть)]
2.Выберите [Не установленная беспроводная локальная сеть].
R Установка начинается автоматически.
Важно:
R Для настройки параметров беспроводной сети
требуется USB-кабель. Параметры беспроводной сети можно настроить с помощью средства настройки беспроводного соединения после установки через USB-соединение.
3.После запуска программы установки выполняйте инструкции на экране.
R Кроме того, будут установлены программы Easy Print Utility (стр. 45) и “Статус устройства”
(стр. 105).
4.Отобразится диалоговое окно [Подключите устройство].
1.Соедините аппарат и компьютер с помощью USB-кабеля и нажмите [Далее].
R После подсоединения аппарата к компьютеру модель определяется автоматически.
R При необходимости имя аппарата можно изменить.
2.Щелкните [Установка] и выполните инструкции на экране.
R Файлы копируются на ваш компьютер.
5.После запуска средства настройки беспроводного соединения следуйте инструкциям на экране для настройки параметров беспроводной сети.
3.9.4 Другая информация
Для просмотра или установки инструкции по эксплуатации
1.Запустите Windows и вставьте прилагаемый компакт-диск в устройство для чтения компакт-дисков.
2.Нажмите [Инструкция по эксплуатации], а затем для просмотра или установки инструкции по эксплуатации в формате PDF следуйте инструкциям на экране.
RДля просмотра инструкции по эксплуатации необходима программа Adobe® Reader®.
Примечание:
RЕсли вы установили инструкцию по эксплуатации, ее можно просмотреть в любой момент, щелкнув
[Справка] в программе запуска Multi-Function Station.
Использование другого аппарата с компьютером
Необходимо добавить драйвер принтера для каждого аппарата следующим образом.
1.Запустите Windows и вставьте прилагаемый компакт-диск в устройство для чтения компакт-дисков.
2.[Изменить] A [Добавить Multi-Function Station
драйвер]. Затем следуйте инструкциям на экране.
Примечание:
RВы не можете одновременно подсоединять к компьютеру более одного аппарата (только USB-соединение).
Для изменения программного обеспечения (добавление или удаление каждого компонента)
После установки можно в любое время выбирать компоненты для установки или удаления.
Чтобы изменять программное обеспечение Multi-Function Station, у Вас должны быть права администратора.
1.Запустите Windows и вставьте прилагаемый компакт-диск в устройство для чтения компакт-дисков.
2.[Изменить] A [Изменить утилиты]. Затем следуйте инструкциям на экране.
Удаление программного обеспечения
Чтобы удалить программное обеспечение Multi-Function Station, у Вас должны быть права администратора.
[пуск] A [Все программы] A [Panasonic] A имя аппарата A [Удалить]. Затем следуйте инструкциям на экране.
32

3. Подготовка
3.10 Запуск Multi-Function Station
[пуск] A [Все программы] A [Panasonic] A имя аппарата A [Multi-Function Station]
R Отображается Multi-Function Station.
[Приложение]
–[Сканирование] (стр. 50)
R Для сканирования и отображения отсканированных изображений.
R Для сканирования и создания файла изображения.
R Для сканирования и отправки по электронной почте.
R Для сканирования и преобразования изображения
вредактируемый текст с использованием программного обеспечения ОРС. (y)
–[Открыть папку Сканирование]
R Для выбора папки сохранения сканированного изображения.
–[Просмотр]
R Для запуска программы просмотра МФУ (стр. 50).
–[ПК ФАКС] (только для моделей с поддержкой функции факса) (y)
R Для отправки документа, созданного на компьютере, в качестве факсимильного сообщения
(стр. 72).
R Для отображения факсимильного документа, полученного на компьютер (стр. 73).
[Устройствo]
–[Удаленное управление] (стр. 105)
R Для программирования функций.
R Для сохранения, редактирования или удаления записей в адресной книге.
R Для просмотра записей в журнале или в списке вызывавших абонентов.*1
R Для сохранения информации об абоненте в адресной книге.*1
R Для сохранения или удаления элементов для передачи по рассылке.*1
R Для использования формата CSV (формата данных с разделителями-запятыми) с целью импорта или экспорта адресной книги.
*1 Только для моделей с поддержкой функции факса (y)
–[Настройка Беспроводная локальная сеть] (y)
R Для запуска средства настройки беспроводного соединения (стр. 34).
–[Статус устройства]
R Для запуска программы “Статус устройства”
(стр. 105).
–[Список устройства]
R Для запуска программы “Список устройств”.
–[Встроенный Web сервер]
R Для запуска веб-страницы настройки (стр. 105) (только для моделей с поддержкой подключения к сети). (y)
[Настройка] (стр. 33)
RДля изменения общих настроек.
RДля изменения настроек сканирования.
[Помощь]
RДля получения подробных инструкций по программному обеспечению Multi-Function Station.
RДля просмотра инструкции по эксплуатации.
RДля отображения веб-страницы поддержки.
RДля отображения информации о программном обеспечении Multi-Function Station.
Примечание:
RС помощью приложения “Статус устройства” можно проверить подсоединение аппарата к компьютеру
(стр. 105).
RФункции компьютера (печать, сканирование и т.д.) могут действовать неправильно в следующих ситуациях:
–Если аппарат подсоединен к компьютеру, собранному пользователем.
–Если аппарат подсоединен к компьютеру через карту PCI или другую карту расширения.
–Если аппарат подсоединен к другому оборудованию (например, к концентратору USB или к интерфейсному адаптеру) и не подсоединен непосредственно к компьютеру.
Для изменения настроек
Настройку программного обеспечения Multi-Function Station можно изменить предварительно.
1.Выберите [Настройка] в приложении Multi-Function Station.
2.Щелкните нужную вкладку и измените настройки. A
[OK]
[Общие]
–[Настройка окна программы запуска приложений]:
для выбора типа отображения программы запуска.
–[Путь к ОРС]: для выбора программного обеспечения ОРС. (y)
–[Список имен ПК в устройстве]*1 (только для моделей с поддержкой подключения к сети) (y): для выбора, будет ли отображаться имя компьютера на дисплее аппарата.
33

3. Подготовка
–[Имя ПК]*1 (только для моделей с поддержкой подключения к сети) (y): имя компьютера, которое будет отображаться на дисплее аппарата.
R Во избежание ошибок присвойте уникальное имя для параметра [Имя ПК]. В противном случае отсканированное изображение может быть отправлено на другой компьютер.
*1 Отображается только при подключении аппарата к локальной сети.
[Сканирование]
–[Сохранить в]: для выбора папки сохранения отсканированного изображения.
–[Просмотр][Файл][E-mail][ОРС][Выборочный]: для изменения настроек сканирования приложения сканирования Мulti-Function Station.
Выбор приложения электронной почты по умолчанию
При сканировании на адрес электронной почты используется программное обеспечение электронной почты, установленное по умолчанию (стр. 48). Приложение электронной почты по умолчанию можно выбрать следующим образом.
Для Windows XP:
1.[Панель управления] A [Сеть и подключения к Интернету] A [Свойства обозревателя] A [Программы] A [Электронная почта]
2.Выберите MAPI-совместимое приложение электронной почты, например, [Outlook Express] и т.
п. A [OK]
Для Windows Vista:
1.[Панель управления] A [Свойства обозревателя] A [Программы] A [Задать программы] A
[Настройка доступа программ и умолчаний]
R При появлении диалогового окна [Контроль учетных записей польэователей] щелкните [Продолжить].
2.[Другая]
3.Выберите MAPI-совместимое приложение электронной почты, например, [Почта Windows] и т. п.,
в окне [Выберите используемую по умолчанию почтовую программу]. A [OK]
Для Windows 7/Windows 8:
1.[Панель управления] A [Сеть и Интернет] A [Свойства обозревателя] A [Программы] A [Задать программы] A [Настройка доступа
программ и умолчаний]
2.[Другая]
3.Выберите MAPI-совместимое приложение электронной почты: [Выберите используемую по умолчанию почтовую программу]. A [OK]
Конфигурация настроек беспроводной локальной сети
(y)
1. Запустите приложение Multi-Function Station.
2.Нажмите вкладку [Устройствo]. A [Настройка
Беспроводная локальная сеть]
R После запуска средства настройки выполняйте инструкции на экране.
34

4. Бумага для печати и документы
4.1 Бумага для печати
Замечание о бумаге для печати:
RДо приобретения больших партий рекомендуется проверять бумагу (особенно ее специальные форматы и типы) в аппарате.
RНе используйте бумагу следующих типов:
– Бумагу, содержащую более 20 % хлопка и/или волокна (например, бумагу для фирменных бланков или бумагу для резюме)
– Очень гладкую, лощеную бумагу или бумагу с выраженной текстурой
– Бумагу с поверхностным покрытием, поврежденную или мятую бумагу
– Бумагу, к которой прикреплены посторонние объекты (например, ярлыки или скрепки)
– Бумагу, содержащую бумажную и другую пыль, или бумагу с масляными пятнами
– Бумагу, которая может плавиться, испаряться, терять цвет, выгорать или выделять ядовитые испарения при температуре около 200 °C (например, веленевую бумагу). Эти материалы могут попасть на ролик нагревателя и вызвать его повреждение.
– Влажную бумагу
– Бумагу для струйных принтеров
– Бумагу с химической обработкой поверхности (копировальная или безуглеродная бумага для копирования)
– Электростатически заряженную бумагу
– Скрученную, мятую или рваную бумагу
– Бумагу с поверхностным покрытием
RБумага некоторых типов предназначена только для печати на одной стороне. При низком качестве печати или неполадках подачи попробуйте печатать на другой стороне бумаги.
RДля обеспечения бесперебойной подачи и высокого качества печати рекомендуется использовать длиннозернистую бумагу.
RНе используйте бумагу различных типов или различной плотности одновременно. Это может вызывать замятия бумаги.
RНе используйте бумагу, напечатанную на данном аппарате, для повторной печати (включая другие копировальные аппараты или принтеры). Это может вызывать замятия бумаги.
RВо избежание скручивания не открывайте пачку бумаги до начала ее использования. Храните неиспользованную бумагу в оригинальной упаковке в сухом прохладном месте.
RДля клиентов, которые живут в зонах с повышенной влажностью: всегда храните бумагу в кондиционированном помещении. Печать на влажной бумаге может привести к замятию бумаги.
4.1.1 Стандартный входной лоток
RКоличество бумаги, загружаемой в аппарат, указано на стр. 147.
RЕсли загрузить больше указанного количества бумаги, может произойти замятие бумаги, что может вызвать ее повреждение.
RВ зависимости от типа бумаги, объем загруженной бумаги может оказаться выше ограничительной метки для бумаги (C). В этом случае удалите некоторое количество бумаги из лотка.
RПо умолчанию для печати установлен формат обычной бумаги A4.
– Чтобы использовать бумагу других форматов,
измените настройку формата бумаги для печати (функция #380 на стр. 82).
– Чтобы использовать бумагу других типов,
измените значение параметра типа бумаги для печати (функция #383 на стр. 83).
1Выдвиньте стандартный входной лоток (A) до щелчка, а затем полностью выдвиньте лоток, поднимая его переднюю часть.
 A
A
2До загрузки стопки бумаги в аппарат разберите бумагу веером, чтобы предотвратить ее застревание.
35

4. Бумага для печати и документы
|
3 Отрегулируйте заднюю часть направляющих бумаги |
4 Загрузите бумагу стороной печати вниз (A). |
|||
|
для печати. |
Важно: |
|||
|
Для бумаги размером A4, писем, документов, 16K, |
||||
|
R При необходимости надавите на пластину (B) в |
||||
|
216 ´ 330 мм (mm), 216 ´ 340 мм (mm): |
||||
|
Зажмите кнопку (A) и сдвиньте удлинитель входного |
стандартном входном лотке до защелкивания. |
|||
|
лотка (B) в нужное положение. |
A |
|||
|
B |
A |
|||
B
R При необходимости сдвиньте направляющие бумаги для печати, чтобы отрегулировать ширину в соответствии с форматом бумаги для печати.
Для бумаги другого размера:
Если удлинитель входного лотка вытянут, зажмите кнопку (A) и сдвиньте его внутрь.
A
R Следите, чтобы бумага для печати не была выше ограничительной метки для бумаги (A), а также не загружалась поверх ограничителей (B).
B
A
36

4. Бумага для печати и документы
5Вставьте стандартный входной лоток в аппарат, поднимая переднюю часть лотка. Затем до конца вставьте лоток в аппарат.
Примечание:
RЕсли бумага загружена неправильно, ее следует поправить, так как иначе она может замяться.
RЕсли стандартный входной лоток не закрывается, возможно, пластина в нем не зафиксирована. Нажмите на бумагу и убедитесь, что она ровно лежит в стандартном входном лотке.
Меры предосторожности при обращении со стандартным входным лотком
R Не роняйте стандартный входной лоток.
RИзвлекая или устанавливая стандартный входной лоток, держите его обеими руками. Стандартный входной лоток, заполненный бумагой для печати, весит приблизительно 3,6 кг (kg).
Приблизительно 3,6 кг (kg)
37

4. Бумага для печати и документы
4.1.2 Лоток ручной подачи/Многоцелевой лоток
RИнформацию о бумаге для печати см. на стр. 146.
RПри выполнении печати с компьютера можно также использовать бумагу для печати нестандартного формата (стр. 43).
RПо умолчанию для печати установлен формат обычной бумаги A4.
–Чтобы использовать бумагу других форматов, измените настройку формата бумаги для печати (функция #381 на стр. 82).
–Чтобы использовать бумагу других типов, измените значение параметра типа бумаги для печати (функция #384 на стр. 83).
RДля печати из лотка ручной подачи/многоцелевого лотка заблаговременно измените настройку лотка для бумаги.
–При печати через компьютер в свойствах принтера выберите #2.
–Установите для параметра лотка подачи для копировального аппарата значение “#2” (функция #460 на стр. 90).
Важно:
RДля печати на плотной бумаге, наклейках, конвертах или японских открытках:
–Обязательно откройте заднюю крышку перед началом печати и печатайте по одному листу за раз. Бумага будет выводиться с тыльной стороны. Поэтому, если печать выполняется при закрытой крышке, может произойти замятие бумаги внутри аппарата.
–Обязательно закройте заднюю крышку после печати.
Лоток ручной подачи (y)
Он вмещает только один лист. При копировании или печати нескольких листов добавьте следующий лист после первого поданного в аппарат листа.
1.Отрегулируйте положение направляющих документа (A) по формату бумаги для печати.
R Если аппарат находится в режиме сна, нажмите любую клавишу, чтобы перевести аппарат в режим ожидания для следующей процедуры.
2.Вставляйте бумагу стороной печати вверх (B) до тех пор, пока аппарат не захватит бумагу, и не прозвучит один звуковой сигнал.
A
B
Примечание:
RЛоток ручной подачи нельзя использовать для получения факсов.
RЕсли для параметра лотка подачи для копировального аппарата (функция #460 на стр. 90) не было заблаговременно установлено значение “#2”, то при печати или копировании нескольких страниц 1-я страница будет напечатана из лотка ручной подачи, но остальные страницы будут распечатаны из стандартного входного лотка.
38

4. Бумага для печати и документы
Многоцелевой лоток (y)
Он вмещает до 50 листов.
1. Разверните многоцелевой лоток.
2.Отрегулируйте положение направляющих документа (A) по формату бумаги для печати. Затем загрузите бумагу стороной печати вверх (до 50 листов).
A
Примечание:
RЕсли бумага вставлена неправильно, ее следует поправить, так как иначе она может замяться.
RПри закладке бумаги для печати убедитесь, что улавливающий рычажок (A) поднят до конца. Если улавливающий рычажок не поднят, поднимите его.
A
4.1.3 Выходной лоток
Перед выполнением печати можно временно расширить выходной лоток.
39

4. Бумага для печати и документы
Примечание:
RВ случае использования малоформатной бумаги для печати для более удобного извлечения бумаги можно открыть верхнюю крышку.
4.2 Требования к документу
4.2.1 Ширина сканирования
Эффективная зона сканирования показана с помощью затененной области.
Стекло сканера:
4 мм (mm)
208 мм (mm)
4 мм (mm)
|
4 мм (mm) |
289 мм (mm) |
4 мм (mm) |
||||||
Автоматический податчик документов (y):
 4 мм (mm)
4 мм (mm)
|
4 мм (mm) |
|
|
4 мм (mm) |
4 мм (mm) |
|
208 мм (mm) |
|
|
216 мм (mm) |
RПри использовании аппарата в качестве сканера (стр. 48, 50) эффективная длина копирования зависит от выбранного формата бумаги.
4.2.2 Размер и плотность документа (при использовании автоматического податчика документов) y
Доступные размер и плотность документа представлены ниже.
n Размер документа
–Минимальный размер документа
105 мм (mm)
125 мм (mm)
RМинимальный размер документа для 2-стороннего сканирования — 148 мм (mm) ´ 210 мм (mm).
40

–Максимальный размер документа
600 мм (mm)
216 мм (mm)
RМаксимальный размер документа для 2-стороннего сканирования — 216 мм (mm) ´ 356 мм (mm).
n Плотность документа
RОтдельный лист:
от 60 г/м² (g/m²) до 75 г/м² (g/m²)
RНесколько листов:
от 60 г/м² (g/m²) до 75 г/м² (g/m²)
4.3 Настройка документов
4.3.1 Использование стекла сканера
A
B
4. Бумага для печати и документы
3 Закройте крышку для документов.
Примечание:
RУбедитесь, что в автоматическом податчике документов нет документов. (y)
RАккуратно поместите оригинал на стекло сканера. Во избежание неполадок не нажимайте слишком сильно.
RЕсли оригиналом является книга толще 15 мм (mm), не закрывайте крышку для документов.
RУбедитесь в том, что любые чернила, паста-корректор или жидкость на документе полностью высохли, так как они могут загрязнить стекло сканера.
4.3.2 Использование автоматического податчика документов y
1Откройте лоток для документов (A) и держатель документов (B).
R Чтобы открыть держатель документов (C), нажмите его среднюю часть.
A
B
C
1 Откройте крышку для документов (A).
2Расположите документ ЛИЦЕВОЙ СТОРОНОЙ ВНИЗ на стекло сканера (B), совместив левый верхний угол документа с углом, на котором установлена метка  . R Чтобы сделать копию в книжной ориентации,
. R Чтобы сделать копию в книжной ориентации,
установите оригинал в книжной ориентации. Чтобы сделать копию в альбомной ориентации, установите оригинал в альбомной ориентации.
R Документы размером A6 кладите углом в сторону
 в книжной ориентации (левой стороной является длинный край).
в книжной ориентации (левой стороной является длинный край).
2Вставляйте документы (до 50 листов) ЛИЦЕВОЙ СТОРОНОЙ ВВЕРХ в податчик, пока не раздастся один звуковой сигнал.
R Чтобы сделать копию в книжной ориентации, установите оригинал в книжной ориентации. Чтобы сделать копию в альбомной ориентации, установите оригинал в альбомной ориентации.
41

4. Бумага для печати и документы
RДокументы размером A6 всегда вставляйте в книжной ориентации (вставляйте в податчик длинной стороной).
A
RОтрегулируйте положение направляющих документа (A) по действительному размеру документа.
Примечание:
RНе устанавливайте аппарат в местах, где держатель документов можно легко задеть.
RУбедитесь, что на стекле сканера нет документов.
RУбедитесь в том, что любые чернила, паста-корректор или жидкость на документе полностью высохли.
RУдалите с документа скрепки, скобки и т.п.
RНе вставляйте документы следующих типов (взамен скопируйте документ с помощью стекла сканера и установите копию.):
–Бумагу с химической обработкой поверхности (копировальная или безуглеродная бумага для копирования)
–Электростатически заряженную бумагу
–Скрученную, мятую или рваную бумагу
–Бумагу с поверхностным покрытием
–Бумагу с печатью на обороте, которая видна на просвет (например, газета)
RПри подаче документов определенных типов (например, если обратная сторона страницы не чистая) с помощью автоматического податчика документов, на исходном документе могут оставаться следы грязи. Чтобы предотвратить это, рекомендуется подавать документ по одной странице за раз, если используется автоматический податчик документов, либо воспользоваться стеклом сканера.
RПолная высота ровно положенной стопки документов не должна превышать 7 мм (mm). Если документов больше, чем это позволяет емкость автоматического податчика документов, они могут упасть или вызвать замятие в податчике.
RЧтобы отправить документ, ширина которого меньше 210 мм (mm), рекомендуется сделать копию оригинала на бумаге формата A4 или Letter с помощью стекла
сканера, а затем отправить копию оригинала для достижения лучшего результата.
RНе устанавливайте документы, не удовлетворяющие требованиям к формату и плотности. Копируйте документ с помощью стекла сканера и установите копию.
42

5. Принтер
5.1 Печать из приложений Windows
Вы можете напечатать файл, созданный в приложении Windows. Например, для печати из приложения WordPad выполните указанные ниже действия.
1 Откройте документ, который вы хотите напечатать.
2Выберите [Печать] в меню.
R Отобразится диалоговое окно [Печать].
3Выберите имя аппарата в качестве активного принтера.
R Если при установке имя аппарата было изменено, выберите имя из списка.
R Если включен режим ограничения (функция #154 на стр. 107), предварительно введите в установках принтера код отдела, используя [Тип задания] (стр. 43). Если код отдела не совпадает или накладывает ограничения на режим печати, печать будет отменена.
R Для изменения параметров принтера щелкните [Настройка], затем щелкните нужную вкладку. Измените параметры принтера и щелкните [OK].
4Щелкните [Печать].
R Аппарат начинает печать.
Примечание:
RОб остановке печати с аппарата см. на стр. 107.
RО загрузке бумаги см. стр. 35, 38.
RПодробнее о характеристиках бумаги см. стр. 146.
RПри возникновении ошибки печати автоматически запускается приложение “Статус устройства” (стр. 105), отображающее сведения об ошибке.
Установка свойств принтера
Настройки принтера можно изменить на шаге 3.
Можно изменить или отобразить настройки на следующих вкладках:
[Основные]: формат бумаги, тип материала, число страниц на листе, дуплекс и т.д.
[Вывод]: количество копий, сортировка и т. д. [Тип задания]: ввод кода отдела.
RКод отдела сохраняется для последующих заданий печати и вводится только один раз.
[Качество]: качество, контрастность, функция экономии тонера и т. д.
[Эффекты]: водяной знак, наложение.
[Профиль]: сохранение необходимых настроек, выбор сохраненных настроек и т. д.
[Поддержка]: информация о версии.
Примечание:
RВыберите нужный тип материала на вкладке [Основные] в соответствии с выбранной бумагой для печати.
|
Тип бумаги для печати |
Тип материала |
|
Обычная бумага |
[Обычная бумага] |
|
от 75 г/м² (g/m²) до 90 |
|
|
г/м² (g/m²) |
|
|
Тонкая бумага |
[Тонкая бумага] |
|
от 64 г/м² (g/m²) до 75 |
|
|
г/м² (g/m²) |
|
|
Толстая бумага |
[Толстая бумага] |
|
от 90 г/м² (g/m²) до 165 |
|
|
г/м² (g/m²) |
|
|
Этикетки |
[Этикетки] |
|
Конверт |
[Конверт]*1 |
|
Японская открытка |
[Японская от- |
|
крытка]*2 |
|
*1 |
В качестве размера бумаги выберите [Kонверт |
|
№10], [Kонверт DL], [Япон. конверт Ю №4], |
|
|
[Японский конверт Чоу №3] или [Японский |
|
|
конверт Чоу №4]. Чтобы печать на конверте была |
|
|
четкой, установите для верхнего, нижнего, левого |
|
|
*2 |
и правого полей значение более 10 мм (mm). |
|
В качестве размера бумаги выберите [Японская |
|
|
открытка]. |
RЕсли печать выполняется с компьютера, настройки свойств принтера переопределяют следующие программируемые функции аппарата:
–Настройка параметра типа носителя (функция #383 на стр. 83 и функция #384 на стр. 83)
–Настройка экономии тонера (функция #482 на стр. 84)
5.1.1 Дуплексная печать
Например, для печати из приложения WordPad выполните указанные ниже действия.
R Можно использовать обычную или тонкую бумагу. 1 Откройте документ, который вы хотите напечатать. 2 Выберите в меню [Печать].
3Выберите имя аппарата в качестве активного принтера.
4 [Настройка]
5 Нажмите вкладку [Основные].
6[2-стор. Распечатка] A Выберите нужную компоновку дуплексной печати. A [OK]
R Выберите [Нет], чтобы отменить эту функцию. R Можно также изменить поле дуплексной печати.
7 Щелкните [Печать].
5.1.2 Печать на специальных материалах
Можно печатать не только на обычной бумаге, но и на специальных материалах (наклейках/конвертах/ открытках).
R Информацию о бумаге для печати см. на стр. 146.
43

5. Принтер
RДля печати на специальных материалах используйте лоток ручной подачи/многоцелевой лоток.
RО загрузке бумаги см. стр. 38.
Печать на наклейках (этикетках)
Используйте наклейки, предназначенные для лазерной печати. Мы рекомендуем следующее:
Avery® 5163/L7160
RПри загрузке наклеек убедитесь, что лист лежит ЛИЦЕВОЙ СТОРОНОЙ ВВЕРХ.
Количество бумаги, загружаемой в аппарат, указано на стр. 147.
Не используйте наклейки следующих типов:
–Наклейки со складками, поврежденные или отстающие от листа-основы.
–Любые листы наклеек, имеющие свободные участки, с которых удалена часть наклеек.
–Наклейки, не полностью покрывающие лист-основу:
–конверты CHOUKEI #3/CHOUKEI #4:
–конверты YOUKEI #4/#10/DL:
Печать на конвертах
Используйте конверты, предназначенные для лазерной печати. Мы рекомендуем следующее:
–конверты высокого качества из бумаги от
90 г/м² (g/m²) до 110 г/м² (g/m²) (для конвертов CHOUKEI #3/CHOUKEI #4/YOUKEI #4);
–конверты высокого качества из бумаги 90 г/м² (g/m²) (для конвертов #10/DL);
–конверты, имеющие тонкие или острые линии сгиба;
–конверты с боковым швом;
–конверты с содержанием влажности 4 % – 6 % от веса (для конвертов #10/DL);
–конверты со швом по краям лицевой стороны (для конвертов YOUKEI #4/#10/DL).
RЗагружайте конверты стороной печати ВНИЗ. Количество бумаги, загружаемой в аппарат, указано на стр. 147.
RНаправление подачи для каждого типа конверта указано ниже.
Примечание:
RДаже если используются конверты высокого качества, время от времени на них появляются складки и неровности.
RНе печатайте при повышенной влажности. При высокой влажности конверты могут деформироваться и заклеиваться.
RХраните конверты в сухом месте и на плоской поверхности, чтобы их края не перегибались и не повреждались.
Не используйте конверты с любой из следующих характеристик (их использование может привести к застреванию бумаги):
–конверты неправильной формы;
–влажные конверты;
–конверты с загибами, складками, прорезями, неровностями, загнутыми углами или другими повреждениями;
–конверты с диагональными швами;
–текстурированные конверты или конверты с блестящими поверхностями;
–конверты, для заклейки которых удаляется отрывная полоса;
–конверты с несколькими клапанами;
–конверты с клеем на клапане;
–конверты мешковатой формы без острой линии сгиба;
–тисненые конверты;
–конверты, бывшие ранее в печати;
–конверты из хлопка или волокнистого материала.
44

5. Принтер
|
Диагональный |
Отрывная поло- |
Несколько кла- |
|
шов |
са |
панов |
|
Изогнутый |
Закрученный |
С выгнутыми |
|
краями |
|
Волнистый |
С загнутыми |
|
углами |
Не пытайтесь печатать на любом из указанных ниже типов конвертов (это может привести к повреждению аппарата):
–конверты с застежками, кнопками или обвязкой;
–конверты с прозрачными окошками;
–конверты, которые используют инкапсулированный тип клея, который не требует увлажнения, а приклеивается посредством давления.
|
Застежка |
Прозрачное окошко |
Печать на японских открытках
RИспользуйте стандартные японские открытки.
RНе используйте японские открытки для струйных принтеров.
RПри загрузке японских открыток в лоток проверьте места для марок и почтового кода.
Количество бумаги, загружаемой в аппарат, указано на стр. 147.
RЕсли открытки скручены, выпрямите их, согнув в обратную сторону, и загрузите не более 5 штук.
RПри двухсторонней печати на открытке следует сначала выполнять печать на стороне с сообщением (лицевой стороне открытки). Сторона с сообщением (лицевая сторона открытки) будет напечатана более аккуратно, если выполнять печать на стороне с адресом (обратной стороне открытки) после лицевой стороны.
RДля более аккуратной печати установите для верхнего поля ширину не менее 10 мм (mm).
RПри загрузке открытки убедитесь, что она лежит ЛИЦЕВОЙ СТОРОНОЙ ВВЕРХ.
– при печати на лицевой стороне открытки:
–при печати на обратной стороне открытки (сторона с маркой):
5.2 Easy Print Utility
Во время печати с помощью служебной программы
Panasonic Easy Print Utility без применения драйвера принтера можно использовать многие полезные и удобные функции:
–Чтобы избежать лишнего распечатывания, выполните предварительный просмотр на экране ПК
–Объединение нескольких документов
–Сохранение файла в формате PDF
Например, для печати из приложения WordPad выполните указанные ниже действия.
1 Откройте документ, который вы хотите напечатать.
2 Выберите [Печать] в меню.
3Выберите [Panasonic Easy Print Driver] в качестве активного принтера.
4Щелкните [Печать].
R Отобразится диалоговое окно [Panasonic Easy Print Utility]. Для получения более подробных сведений о служебной программе Easy Print Utility, щелкните [?], а затем на одном из элементов окна.
5Просмотрите изображение распечатки, щелкнув необходимую страницу в окне [Управление Страницей] (список в левом столбце).
R Подробнее об изменении настроек принтера см.
стр. 46.
45

5. Принтер
RЧтобы объединить несколько документов, созданных в разных приложениях, см. стр. 46.
RЧтобы сохранить файл в формате PDF, см.
стр. 46.
RДаже если количество распечаток было ранее установлено в оригинальном приложении, может возникнуть необходимость в его изменении для программы Easy Print Utility.
6Щелкните значок [Печать] на панели инструментов “Печать”.
R Аппарат начинает печать.
Примечание:
RЕсли включен режим ограничения (функция #154 на стр. 107), предварительно введите в установках принтера код отдела, используя [Тип задания] (стр. 43). Если код отдела не совпадает или накладывает ограничения на режим печати, печать будет отменена. Невозможно выполнить настройку [Тип задания] с помощью настроек принтера в диалоговом окне [Panasonic Easy Print Utility].
Примечание:
RМаксимальное количество страниц, которые можно отобразить в окне [Управление Страницей],
составляет 999 страниц.
Сохранение файла в формате PDF
Можно сохранить предварительно просмотренные файлы в формате PDF вместо их печати.
1.Выполните шаги с 1 по 4 в “5.2 Easy Print Utility”.
2.Щелкните значок [Сохранить pdf файл] на панели инструментов “Печать”.
R Отобразится диалоговое окно [Сохранить как].
3.Укажите папку для сохранения, введите имя файла, а затем нажмите кнопку [Сохранить]. Во время создания и сохранения файлов PDF отображается диалоговое окно [Сохранить pdf файл].
Примечание:
RФайл PDF, создаваемый программой Easy Print Utility, сохраняется как рисунок.
5.2.1 Функции экологической печати
Можно использовать различные функции печати и предварительно просматривать изображение распечатки без печати пробной страницы.
Настройки принтера
Можно изменить или отобразить настройки на следующих вкладках на шаге 5.
[Основные]: формат бумаги, печать макета, дуплекс [Вывод]: количество распечаток, источник бумаги, тип носителя [Качество]: цветной режим, экономия тонера
[Эффекты]: верхний колонтитул, водяной знак, нижний колонтитул
Объединение нескольких документов
Можно отобразить несколько страниц, созданных в разных приложениях, и обрабатывать их как один документ.
1.Выполните шаги с 1 по 4 в “5.2 Easy Print Utility”.
2.Откройте другой документ, который нужно добавить в
Easy Print Utility.
3.Выберите [Печать] в меню.
R Отобразится диалоговое окно [Печать].
4.Выберите [Panasonic Easy Print Driver] в качестве активного принтера.
5.Щелкните [Печать].
R Документ будет добавлен после последней страницы предыдущего документа в окне предварительного просмотра страницы.
6.Повторите шаги с 2 по 5.
7.При необходимости измените настройки печати
(стр. 46).
8.Щелкните значок [Печать] на панели инструментов “Печать”.
5.3 Прямая печать с USB-накопителя y
Можно распечатать файлы непосредственно с запоминающего устройства USB без использования компьютера.
1Подключите USB-накопитель к USB-порту аппарата
(стр. 18).
R Запоминающее устройство USB не входит в комплект поставки.
2 MEN A MOKN
3Нажимайте MCN или MDN для выбора нужного файла. R Чтобы выбрать файл из папки, несколько раз
нажмите MCN или MDN для выбора папки. A MOKN. Затем выберите нужный файл.
R Отобразятся доступные для печати файлы, хранящиеся на запоминающем устройстве USB.
4MOKN
R Можно выбрать до 40 файлов. Для выбора нескольких файлов повторите этот шаг.
5При необходимости измените настройки прямой печати. Нажмите MEN, затем выберите нужные настройки. Подробную информацию о настройках прямой печати см. на стр. 47.
6MxN
R Если включен режим ограничения (функция #154 на стр. 107), для печати напрямую с запоминающего устройства USB введите код отдела. Если код отдела не совпадает или накладывает ограничения на режим печати, печать будет отменена.
Примечание:
RДля печати доступны файлы следующих форматов:
–TIFF
–JPEG
46

5. Принтер
–PDF (только изображения, например, файлы, отсканированные с аппарата, файлы, отсканированные с компьютера с помощью программы просмотра МФУ).
RОтображается до 8 символов с имени файла.
RПодробную информацию о USB-накопителе см. на стр. 108.
RПри выборе того же файла, что и в шаге 3 и нажатии MOKN, выбор будет отменен.
RОб остановке печати см. на стр. 107.
Что означает “H”
“H” возле имени файла означает, что этот файл выбран.
5.3.1 Настройка функций прямой печати
Можно изменить настройки прямой печати. Настройки сбрасываются после каждой печати.
Выбор входного лотка для бумаги (“ВХ ЛОТОК”)
Можно выбрать входной лоток для бумаги для прямой печати.
1.Нажимайте MCN или MDN, чтобы выбрать нужную настройку.
–“#1”: стандартный входной лоток
–“#2”: многоцелевой лоток (y)
–“#3”: нижний входной лоток
–“#1+#2+#3”, “#1+#2”, “#1+#3” или “#2+#3”*1
*1 Эти параметры отображаются только при соответствии размера бумаги (функция #380 на стр. 82, функция #381 на стр. 82 или функция #382 на стр. 83) и типа материала (функция #383 на стр. 83, функция #384 на стр. 83 или функция #385 на стр. 83). Если что-либо из вышеуказанного изменено, этот параметр будет изменен соответствующим образом.
2. MOKN
Выбор числа копий для печати (“КОПИИ”)
Настройки по умолчанию можно изменить (функция #660 на стр. 98).
1.Введите число копий (до 99).
2.MOKN
Изменение ориентации (“ОРИЕНТАЦИЯ”)
Можно изменить ориентацию печати.
Настройки по умолчанию можно изменить (функция #661 на стр. 98).
1.Нажимайте MCN или MDN, чтобы выбрать нужную настройку.
–“КНИЖНАЯ”: для портретной ориентации.
–“АЛЬБОМНАЯ”: для альбомной ориентации.
2.MOKN
Выбор компоновки страницы (“КОПИЯ N НА 1”)
Можно сэкономить бумагу, выбрав печать 2, 4 или 8 страниц на 1 странице. Размер документов уменьшается для соответствия формату бумаги для печати.
Настройки по умолчанию можно изменить (функция #662 на стр. 98).
1.Нажимайте MCN или MDN, чтобы выбрать нужную настройку.
–“ВЫКЛ.”: отключает эту функцию.
–“2 НА 1”: печать 2 страниц на 1 странице.
–“4 НА 1”: печать 4 страниц на 1 странице.
–“8 НА 1”: печать 8 страниц на 1 странице.
2.MOKN
Установка границ страницы для N на 1 (“РАМКА NНА1”)
Можно выбрать, печатать ли границу между страницами при печати N на 1.
Настройки по умолчанию можно изменить (функция #663 на стр. 98).
1.Нажимайте MCN или MDN, чтобы выбрать нужную настройку.
–“НЕТ”: печать без обозначения границ.
–“СПЛОШ.ЛИНИЯ”: печать с обозначением границ.
2.MOKN
Выбор дуплексной печати (“2-СТОР”)
Можно выбрать тип сгиба.
Настройки по умолчанию можно изменить (функция #664 на стр. 98).
1.Нажимайте MCN или MDN, чтобы выбрать нужную настройку.
–“ВЫКЛ.”: отключает эту функцию.
–“ШИР. КРОМКА”: широкая кромка сгиба.
–“УЗК. КРОМКА”: узкая кромка сгиба.
2.MOKN
Выбор непрерывной печати (“НЕПРЕРЫВ. ПЕЧАТЬ”)
Можно выбрать, печатать ли файлы в различных форматах на 1 странице при печати с компоновкой страниц и дуплексной печати.
Настройки по умолчанию можно изменить (функция #665 на стр. 98).
1.Нажимайте MCN или MDN, чтобы выбрать нужную настройку.
–“ОТКЛ”: печать только файлов в одинаковом формате.
–“ВКЛ”: печать файлов в разных форматах.
2.MOKN
47

6. Сканер
6.1 Сканирование с аппарата (сетевое сканирование)
Документ можно легко отсканировать с помощью панели управления на аппарате. В зависимости от назначения сканированного изображения можно выбрать один из следующих режимов сканирования.
Важно:
RУбедитесь, что необходимые функции сканирования были заблаговременно установлены (стр. 4).
Режим сканирования
|
“ПРОСМОТР” |
Просмотр с помощью програм- |
|
мы просмотра МФУ (сканирова- |
|
|
ние в программу просмотра |
|
|
МФУ) |
|
|
“ФАЙЛ” |
Сохранение в качестве файла |
|
на компьютер (сканирование |
|
|
для сохранения в файл) |
|
|
“E-MAIL” |
Запуск на компьютере програм- |
|
мы электронной почты по умол- |
|
|
чанию и последующее вложе- |
|
|
ние файла отсканированного из- |
|
|
ображения (сканирование на |
|
|
электронную почту) |
|
|
“OPC” |
Открытие отсканированного из- |
|
ображения с помощью про- |
|
|
граммного обеспечения ОРС |
|
|
(сканирование в средство ОРС) |
|
|
“E-MAIL АДРЕС”*1 |
Отправка вложенного файла на |
|
адрес электронной почты непос- |
|
|
редственного с данного аппара- |
|
|
та (сканирование на адрес элек- |
|
|
тронной почты) |
|
|
“FTP СЕРВЕР”*1 |
Отправка на FTP-сервер (скани- |
|
рование на FTP-сервер) |
|
|
“SMB ПАПКА”*1 |
Отправка в папку SMB (сканиро- |
|
вание в папку SMB) |
|
|
“USB ПАМЯТЬ”*2 |
Отправка на USB-накопитель |
|
(сканирование на USB-накопи- |
|
|
тель) |
*1 Отображается только при подключении аппарата к сети. (y)
*2 Отображается только тогда, когда USB-накопитель присоединен к USB-порту аппарата. (y)
Полезные советы:
Если программное обеспечение ОРС не входит в комплект поставки с вашим аппаратом (y), установите стороннее программное обеспечение ОРС, а затем укажите путь к нему. Чтобы указать путь, выполните описанную ниже процедуру.
Запустите приложение Multi-Function Station A
[Настройка] A Укажите путь к файлу программного обеспечения ОРС (.exe) в поле [Путь к ОРС]. A [OK]
RМы не можем гарантировать надлежащую работу стороннего программного обеспечения ОРС.
Примечание:
RДля получения лучшего результата при сканировании документа рекомендуется использовать стекло сканера, а не автоматический податчик документов. (y)
RНе открывайте крышку для документов при сканировании документа с помощью автоматического податчика документов. (y)
RДля сетевого сканирования можно предварительно установить необходимый режим сканирования
(функция #493, стр. 93).
P R U
1 Вставьте оригинал (стр. 41).
2Если индикатор MCKAHEPN (B) выключен, включите его, нажав MCKAHEPN (B).
3Для сканирования 1-сторонних оригиналов:
Перейдите к следующему шагу.
Для сканирования 2-сторонних оригиналов (только для моделей, поддерживающих 2-стороннее сканирование) (y):
1.MДУПЛЕКСN (P)
2.Нажимайте MCN или MDN (R) для выбора нужного места сгиба оригинала.
|
“ШИР. КРОМКА” |
“УЗК. КРОМКА” |
|||||||||||||
3. MOKN (F)
4Несколько раз нажмите MCN или MDN (R) для выбора режима сканирования. A MOKN (F)
48

6. Сканер
5Соединение USB:
Несколько раз нажмите MCN или MDN (R) для выбора
“USB HOST”. A MOKN (F)
Сетевое соединение (y):
Несколько раз нажмите MCN или MDN (R), чтобы выбрать, куда следует отправить сканированное изображение.
A MOKN (F)
R При сканировании на адрес электронной почты необходимый адрес можно ввести
–используя клавиатуру набора номера
(стр. 60);
6При необходимости измените настройки сканирования. Несколько раз нажмите MEN (R), MCN или MDN (R) для выбора нужной настройки. A MOKN (F)
7При использовании стекла сканера:
MxN (U) A Аппаратом сканируется 1 страница. Положите следующий документ на стекло сканера и нажмите MOKN (F). Повторяйте операцию, пока не будут отсканированы все документы, а затем нажмите
MxN (U).
При использовании автоматического податчика документов (y):
MxN (U)
8После завершения сканирования нажмите MwN (I) для сброса настроек, установленных при выполнении этих действий.
Примечание:
R Об остановке сканирования см. на стр. 107.
Доступные форматы для сохранения отсканированного изображения
|
Режим сканиро- |
TIFF |
JPEG |
BMP |
|
|
вания |
||||
|
“ПРОСМОТР” |
U |
U |
U |
U |
|
“ФАЙЛ” |
U |
U |
U |
U |
|
“E-MAIL” |
U |
U |
k |
U |
|
“OPC” |
U |
U |
U |
k |
|
|
U |
U |
k |
U |
|
АДРЕС”*1*2 |
||||
|
“FTP |
U |
U |
k |
U |
|
СЕРВЕР”*1*2 |
||||
|
“SMB ПАПКА”*1*2 |
U |
U |
k |
U |
|
“USB |
U |
U |
k |
U |
|
ПАМЯТЬ”*2*3 |
Чтобы отсканировать несколько страниц и сохранить их как один файл, выберите файловый формат TIFF или PDF.
*1 Отображается только при подключении аппарата к сети. (y)
*2 Чтобы отсканировать несколько страниц и сохранить их как один файл, выберите файловый формат PDF.
Если выбран файловый формат TIFF, для отображения отсканированного изображения
рекомендуем использовать программу просмотра МФУ.
*3 Отображается только тогда, когда USB-накопитель присоединен к USB-порту аппарата. (y)
Обработка отсканированных данных
Отсканированное изображение автоматически сохраняется в папке, выбранной в окне [Настройка]. Об изменении папки см. на стр. 33.
RПри сканировании в программу просмотра МФУ
отсканированное изображение отобразится в окне
[Программа просмотра МФУ] после завершения сканирования.
Тем не менее, при выборе формата PDF в качестве формата файла запустится соответствующая программа для просмотра файлов PDF.
RПри сканировании в сообщение электронной почты автоматически запустится программное обеспечение для работы с электронной почтой, и отсканированное изображение будет вложено в новое сообщение электронной почты.
RПри сканировании в программу ОРС
отсканированное изображение отображается в окне ОРС после сканирования.
RПри сканировании на адрес электронной почты
отсканированное изображение будет отправлено как вложение электронной почты непосредственно с этого аппарата.
RПри сканировании на FTP-сервер отсканированное изображение будет автоматически сохранено в выбранной папке на FTP-сервере.
Для отображения сканированного изображения предварительно загрузите данные на компьютер.
RПри сканировании в папку SMB отсканированное изображение будет автоматически сохранено в выбранной сетевой папке.
Если при сканировании в папку SMB возникают проблемы, обратитесь к сетевому администратору. Функция SMB данного устройства не поддерживает
NTLMv2 и подписи SMB.
RПри сканировании на USB-накопитель
отсканированное изображение будет сохранено на USB-накопителе.
Не забудьте удалить USB-накопитель из USB-порта на устройстве после завершения всех операций.
49

6. Сканер
6.2 Сканирование с компьютера (обычное сканирование)
Примечание:
RДля получения лучшего результата при сканировании документа рекомендуется использовать стекло сканера, а не автоматический податчик документов. (y)
RНе открывайте крышку для документов при сканировании документа с помощью автоматического податчика документов. (y)
6.2.1 Использование приложения сканирования Multi-Function
1 Вставьте оригинал (стр. 41).
2Запустите приложение Multi-Function Station. A
[Сканирование]
3Щелкните значок нужного приложения.
R При нажатии [Выборочный] запускается предварительно запрограммированное приложение.
R Для отмены сканирования во время сканирования документов нажмите [Отмена].
Примечание:
RДля каждого приложения можно предварительно изменить настройки сканирования (стр. 33).
RПри наведении курсора на значок приложения настройки сканирования для данного приложения отображаются в виде всплывающей подсказки.
необходимо обновить сканированное изображение, установите документ, чтобы выполнить предварительный просмотр еще раз.
6[Сканировать]
R При предварительном просмотре отсканированного изображения с помощью автоматического податчика документов на шаге 5 установите документ еще раз и нажмите
[Сканировать]. (y)
R Отсканированное изображение отображается в окне [Программа просмотра МФУ] после сканирования.
R Для сохранения сканированного изображения выберите [Сохранить как…] в меню.
R Для отмены сканирования во время сканирования документов нажмите [Отмена].
Примечание:
RИзображения можно отображать в приложениях, поддерживающих форматы TIFF, JPEG, PDF, PNG и BMP.
RМожно сохранять изображения в форматах TIFF, JPEG, PNG, BMP или PDF.
RЕсли кнопка [Выбрать…] отображается в окне
[Устройство-адресат], щелкните [Выбрать…], чтобы выбрать аппарат со списка, а затем щелкните [OK]. Кнопка [Выбрать…] не отображается, если установлен только один драйвер принтера.
RВы можете перемещать, копировать и удалять файл или страницу.
6.2.3 Использование других приложений
RОтсканированное изображение автоматически сохраняется в папке, выбранной в окне [Настройка]
(стр. 33).
6.2.2 Использование приложения Программа просмотра МФУ
1 Вставьте оригинал (стр. 41).
2 Запустите приложение Multi-Function Station.
3[Приложение] A [Просмотр]
R Отобразится окно [Программа просмотра МФУ].
4Щелкните значок [Сканировать] в окне [Программа просмотра МФУ].
R Откроется диалоговое окно имени аппарата.
5При необходимости измените настройки сканирования на компьютере.
R Для предварительного просмотра отсканированного изображения щелкните [Просмотр]. Для указания области сканирования перетяните рамку. Чтобы изменить настройки сканирования, щелкните [Просмотр] для обновления отсканированного изображения.
При использовании автоматического податчика документов (y) предварительный просмотр выполняется только для первой страницы. Если
В программное обеспечение Multi-Function Station входит драйвер для TWAIN- и WIA-совместимого сканера. Сканировать можно и с помощью других приложений, поддерживающих TWAINили WIA-сканирование. Для выполнения сканирования выполните указанные ниже действия.
1 Вставьте оригинал (стр. 41).
2Запустите приложение, поддерживающее TWAINили WIA-сканирование.
3TWAIN-сканирование:
Выберите [Сканировать изображение…] в меню.
WIA-сканирование:
Выберите [Со сканера или камеры…] в меню.
R Откроется диалоговое окно имени аппарата.
4При необходимости измените настройки сканирования на компьютере. A [Сканировать]
R Сканированное изображение отображается в окне приложения после сканирования.
R Для отмены сканирования во время сканирования документов нажмите [Отмена].
Примечание:
RСканирование из WIA-совместимых приложений доступно только через USB-соединение.
RВ зависимости от используемого приложения вид может незначительно различаться.
50
 Loading…
Loading…
