Проблемы с работой принтеров, МФУ и сканеров могут возникать в разных случаях. Их причины и способы решения отличаются. Разберем, почему они возникают и как исправить основные неисправности устройств от Pantum.
Почему возникают ошибки принтера?
Сбои в работе принтеров, сканеров и МФУ бывают двух видов — программные или аппаратные. Причина первых кроется в операционной системе и ее программах. Неисправности такого вида не требуют физического ремонта устройства для решения, они устраняются программными средствами.

Источник аппаратных сбоев — неисправности компонентов принтера, которые требуют диагностики и ремонта электроники. В некоторых понадобится полная замена некоторых комплектующих устройства. От неисправностей такого вида невозможно избавиться на программном уровне.
7 распространенных сбоев и пути решения
Разберем 7 наиболее распространенных неисправностей у устройств, а также методы их решения. Ошибки принтеров Pantum обозначаются числовыми кодами, по которым можно примерно определить источник сбоя.
Ошибка принтера 01
Неполадка 01 свидетельствует о наличии проблем с блоком лазера (оптическим блоком). Это одно из самых важных комплектующих принтеров, выход из строя которого часто приводит к потере работоспособности всего устройства. Причина также может крыться в шлейфе оптического блока, который соединяет его с платами. Поломки такого рода обычно требуют замены компонента. Ремонт в этом случае целесообразен, так как блоки лазера доступны по небольшой цене.
Ошибка принтера 02
Код 02 указывает на наличие проблем с лазерным картриджем. Он может быть подключен некорректно, поврежден или полностью неисправен. Для решения этой ошибки в первую очередь следует попробовать вынуть картридж и установить обратно в правильном положении. Если это не поможет, то возможно он требует замены. Применение нового картриджа позволит устранить ошибку. Некоторые пользователи МФУ Pantum указывают на то, что решить сбой 02 помогает включение и отключение устройства при открытой крышке сканера.
Ошибка принтера 03
Код 03 обычно возникает при сбоях в работе термисторов. Терморезисторы — это особый тип резисторов, используемый в принтерах. Их сопротивление становится ниже, когда температура растет. Замена этих деталей в большинстве случаев помогает избавиться от ошибки 03 и вернуть устройству работоспособность.

Ошибка принтера 04
Достоверно определить причину неисправности 04 для каждого случая непросто. Этот код возникает при самых разных сбоях. Ряд пользователей, которые с ним сталкивались, говорят о том, что в решении помогает обслуживание принтера, чистка и замена картриджа.
Ошибка принтера 05
Распространенный сбой 05 происходит при проблемах с термоблоком (печкой) и обычно возникает после перебоев в электросети. Этот компонент непосредственно участвует в процессе печати и служит для закрепления содержимого на листе. Чернила начинают лучше держаться на бумаге под воздействием температуры, создаваемой термоблоком. Избавиться от ошибки обычно помогает проверка соединения печки с остальными комплектующими, а также переподключение термисторов.
Ошибка принтера 10
Неполадка с кодом 10 также часто возникает после перепадов напряжения в сети. Обычно она появляется при перегреве одного из компонентов. В большинстве случаев повышенные температуры выдает термоблок. Следует провести его диагностику и, по необходимости, заменить печку на исправную. Иногда код 10 также появляется при проблемах с картриджем, поэтому нелишним будет проверить его.
Ошибка сканера 13
Сбой сканера с кодом 13 — частая поломка на МФУ от Pantum. Основной его причиной являются неисправности сканирующей линейки или ее подключения. Для решения неполадки стоит провести диагностику комплектующего. Если оно окажется неисправным, то для ремонта потребуется замена линейки. Если выяснится, что она работоспособна, скорее всего проблема кроется в ее соединении. В таком случае потребуется замена шлейфов.

43
7.Устранение неисправностей
7.1 Идентификация
Во-первых, убедитесь, что:
· Кабель питания подключен правильно и принтер включен;
· Картридж установлен надлежащим образом;
· Выходной лоток полностью закрыт;
· Бумага вставлена правильно;
· Кабель USB подключен правильно между принтером и компьютером;
· Соответствующий драйвер принтера установлен надлежащим образом;
· Был выбран соответствующий порт компьютера, который правильно настроен.
Вы можете устранить большинство проблем самостоятельно. Если Вам нужна дополнительная помощь, в Центре
Решений Pantum помогут найти ответы на часто задаваемые вопросы и дать совет и рекомендации по
устранению неисправностей.
7.2 Индикация
Обратитесь к разделу 5.2.
7.3 Общие рекомендации по устранению неисправностей
7.3.1 Разрешение общих проблем
Бумага неправильно размещена
в лотке автоматической подачи
бумаги или слоте ручной подачи
бумаги.
Перезагрузите бумагу правильно.
Проверьте правильную регулировку
направляющих подачи бумаги.
Слишком много листов в лотке
для бумаги.
Используйте бумагу, рекомендованную
для использования с принтером.
Слишком много листов в лотке
для бумаги.
Удалите лишнюю бумагу. Специальные
носители печати должны загружаться через
слот ручной подачи бумаги.
Бумага не соответствует
требованиям.
Убедитесь, что используемая бумага
соответствует требованиям. Если вы
используете специальные носители,
подавайте их через слот ручной подачи
бумаги.
Имеются остатки бумаги внутри
принтера.
Откройте крышку отсека для картриджей
и почистите проход для бумаги.
Непрерывное
замятие бумаги
Подающий ролик загрязнен.
Откройте крышку отсека для картриджей
и почистите подающий ролик.
Пожалуйста, свяжитесь со Службой
Обслуживания Pantum, если проблему не
удается устранить самостоятельно.
Удалите лишнюю бумагу.
Отказ подачи
бумаги
Ошибка/состояние
принтера
Проверки и причины
Решения
Толщина бумаги слишком
велика.
Содержание
- Pantum 2207 горит оранжевая лампочка восклицательный знак
- Назначение индикатора на принтере
- Как найти и устранить проблему
- Мигающая лампочка
- Что делать, если лампочка по-прежнему горит
- Назначение индикаторов на принтере
- Алгоритм поиска и устранение проблемы
- МФУ Pantum M6500 M6500w — диагностика и неисправности
Pantum 2207 горит оранжевая лампочка восклицательный знак
 На принтере есть индикатор, который обычно горит зеленым цветом. Но если он становится красным, создается впечатление, что это сигнал, что устройство работает неправильно. Да, это так. Красная или оранжевая лампочка означает, что есть проблема, мешающая работе принтера. Давайте узнаем, что именно может вызывать такое явление.
На принтере есть индикатор, который обычно горит зеленым цветом. Но если он становится красным, создается впечатление, что это сигнал, что устройство работает неправильно. Да, это так. Красная или оранжевая лампочка означает, что есть проблема, мешающая работе принтера. Давайте узнаем, что именно может вызывать такое явление.
Назначение индикатора на принтере
Принтер является устройством, которое распечатывает информацию на бумаге. На нем установлен световой индикатор. Последний может быть зеленого или красного цветов. Зеленый означает готовность, красный же предупреждение. Индикатор необходим, чтобы показать работоспособность устройства.
Внимание! Индикаторы могут по-разному реагировать на изменение состояния устройства. Если принтером долго не пользоваться, лампочка может погаснуть, несмотря на то, что устройство включено.

Как найти и устранить проблему
Для начала необходимо определить причину, почему горит лампочка. Неполадки могут возникать в следующих случаях:
- Бумага слишком мятая. Принтер не может захватить ее и распечатать на ней информацию.
- Неправильно вставлен картридж.
- Необходимо обнулить счетчик уже распечатанных листов (сделать прошивку).
- Возможно, в картридже закончилась или скоро закончится краска.
- На одной из деталей устройства остался упаковочный материал.
- Внутрь устройства попал мусор или посторонний предмет.
- Крышка, которая закрывает доступ к картриджу, неплотно закрыта.
- Произошел сбой в программе.

Мигающая лампочка
Если лампочка постоянно мигает красным цветом, есть несколько причин такого явления:
- Необходимо заправить или полностью заменить тонер.
- Для печати установлен режим ручной подачи.
- Открыта крышка устройства.
- В лотке нет бумаги.
- Одна из деталей вышла из строя (например, плата).
Закрыть крышку и положить бумагу можно самостоятельно. С другими же проблемами лучше обратиться к мастеру.

Если лампочка горит красным, делаем следующее:
- Проверяем количество краски в принтере. Это можно сделать в настройках. При необходимости заполняем картридж.
- Проверяем, все ли провода подключены правильно. Если подключить только питание, но не подсоединить устройство к компьютеру, лампочка может гореть красным.
- Вытащите картридж. Осмотрите его на предмет повреждений. Поставьте обратно.
- Осмотрите лоток с бумагой на предмет мятых листиков.
- Проверьте, подключен ли принтер к компьютеру. Возможно, причина касается не самого принтера, а кабеля или USB-разъема в компьютере. Проверьте, работают ли они.
- Проверьте, остался ли внутри упаковочный материал. Если да, удаляем его.
- Откройте крышку и проверьте принтер на предмет мусора или посторонних предметов. Если таковы имеются, удаляем.
- Возможно, произошел программный сбой. Попробуйте перезагрузить и компьютер и принтер. Если это не помогло, переустановите драйвера.
Что делать, если лампочка по-прежнему горит
Если все предыдущие способы не помогли, придется осматривать электронную систему устройства. Для начала попробуйте обнулить счетчик напечатанных страниц. Делаем следующее:
- Подключаем прибор к электросети.
- Нажимаем кнопки в следующей последовательности: плюс, плюс, стоп, минус, минус, стоп, стоп.
- На табло устройств должна появиться надпись FC.
- Нажимаем клавишу старт, тогда должны появиться цифры 07.
- Еще раз нажимаем старт.
- Ждем некоторые время, пока обнуляется система.

Если картридж был в ремонте, возможно, мастер не смог устранить все неполадки. Попробуйте сделать следующее:
- Вставляем картридж в принтер и включаем его.
- Ждем, пока пройдет инициализация.
- Теперь достаем детали и заклеиваем чип (который мы взяли у мастера).
Возможно, принтер сам сможет сообщить нам о том, почему он не работает. Попробуйте напечатать отчет. Нажимаем большую кнопку на устройстве и держим ее несколько секунд. Тогда появится распечатка, где принтер укажет на необходимость перепрошивки или отсутствие тонера. Заменяем краску, и сбрасываем счетчик.
Большинство проблем, связанных с красной лампочкой можно решить дома, не прося специалистов. Прибегать к помощи мастера придется, если вы знаете, что одна из деталей подлежит ремонту или замене. Также в сервисный центр можно обратиться, если установить причину проблемы так и не удалось.
Посмотрите, что в компе в статусе пишет, скорее всего требует замены картриджа. Покупайте новый картридж или ищите заправочный набор в котором будет тонер с чипом и заправляйте самостоятельно или, если не можете сами, лучший вариант — отнесите в СЦ для заправки. Мой же совет — т. к. бывает трудно найти заправочные наборы (если найдете, купите сразу несколько), выкиньте этот принтер и купите какой-ньть принтер HP, работающий на 285м или 283м картридже, вот они очень долго прослужат и дешевы в заправке, расхо

Если вас не устраивает ответ или его нет, то попробуйте воспользоваться поиском на сайте и найти другие ответы в категории Компьютеры
Если на принтере начинает гореть красная лампочка, это может быть связано с различными проблемами в работе устройства. Чтобы разобраться и выяснить точную причину, понадобится обследовать его. Кнопка горит как от банального отсутствия бумаги, так и от более серьезных неполадок, требующих разборки. Поэтому при самостоятельном поиске поломок потребуется обращать внимание на различные детали.
Назначение индикаторов на принтере
Принтер – это устройство, предназначенное для распечатывания информации с электронных носителей на бумаге. Световые индикаторы разных цветов — зеленого («готовность») и красного («предупреждение») — обязательно присутствуют на данной аппаратуре. Они предназначены для сообщения о состоянии работоспособности.

На изменение состояния техники индикаторы отвечают по-разному: светятся периодически или постоянно, а иногда вообще находятся в выключенном состоянии.
Если красная кнопка мигает на лазерных принтерах Epson, HP, Samsung, Xerox, то причины этого могут быть следующие:


- неправильно установлен картридж или вообще отсутствует;

- остался упаковочный материал на деталях устройства;
- не полностью прижата крышка, закрывающая доступ к картриджу;
- неправильная работа датчиков контроля бумаги, закрытия крышки корпуса;
- отсутствует подключение либо связь с персональным компьютером или ноутбуком, другим устройством, с которого распечатываются данные;
- программный сбой;
- мало тонера или он отсутствует вообще.

Из приведенного перечня наиболее распространенными проблемами являются замятие или отсутствие бумаги, неполадки с картриджем.
Алгоритм поиска и устранение проблемы
Возможные причины мигания индикатора «предупреждение» весьма разнообразны. Но все же можно искать неполадки в определенной последовательности действий. Алгоритм поиска и решения проблем следующий.
- Первоначально необходимо проверить наличие листов и картриджа, а при их отсутствии – вложить листы или вставить до щелчка новый картридж.

- Если листы присутствовали, то следует проверить механизм их подачи и при наличии застрявшей бумаги – достать ее, предварительно вытащив картридж.
- Когда с бумагой все в порядке, лучше сразу проверить подключение принтера к ПК, если оно отсутствует – соединить устройства usb-шнуром.

- Если это не помогает, и картридж установлен, то следует проверить правильность его вставки, а также плотность закрытия крышки. Для этого достают картридж из принтера и вставляют заново до щелчка.
- Во время манипуляций с бумагой и картриджем требуется обратить внимание на наличие остатков упаковочного материала: если такой присутствует – удалить его.
- После проделанных действий в большинстве случаев мигание пропадает, но если оно осталось, то возможно проблема кроется в датчиках контроля бумаги и закрытия крышки, программном сбое. Чтобы решить ее, потребуется перезагрузка устройства, а в крайнем случае – замена его элементов.
Может наблюдаться такое состояние печатающей техники, когда одновременно светятся или мигают два индикатора — красный и зеленый. Действуют в этих случаях так.

- Когда «предупреждение» и «готовность» регулярно включаются-выключаются, то это свидетельствует об инициализации устройства, либо отмене очереди печати.
- Если красный мигает, а зеленый постоянно горит, при этом принтер не работает, то это показывает, что бумажные листы застряли, заклинил механизм подачи. Решение проблемы – извлечение застрявшей бумаги.
Когда после проведения всех предложенных действий принтер все равно не печатает, и сигнализируют его индикаторы, тогда можно попробовать напечатать отчет. Это делают следующим способом: нажимают большую кнопку на принтере и в течение нескольких секунд удерживают ее. Появившаяся распечатка может указать на отсутствие тонера либо необходимость «перепрошивки» устройства. Тогда краску следует добавить, или сбросить счетчик, воспользовавшись специальной программой.
Если проблему не удалось устранить самостоятельно, то лучше обратиться в сервисный центр за помощью специалистов или вызвать мастера на дом.
Большинство рассмотренных причин того, почему на принтере горит красная лампочка, можно устранить собственноручно, не прибегая к посторонним услугам. Бумагу следует вставлять аккуратно, не превышая допустимого для используемой модели количества листов. Оптимальным вариантом действий будет ознакомление с эксплуатационной инструкцией во время покупки, а не при возникновении проблемы. Соблюдение правил пользования – вот гарантия долгой и безотказной работы техники.
Источник
МФУ Pantum M6500 M6500w — диагностика и неисправности
Привет! За последние 3 года наш сервисный центр сделал диагностику и произвел ремонт нескольких десятков МФУ Pantum 6500 / 6500w.
Несмотря на опасения покупателей, отметим в целом высокий технический уровень данных аппаратов, которые являются вторым поколением МФУ (многофункциональных устройств), поставляемых на рынок РФ компанией Pantum.
Отметим, что в различное время выпускались разные ревизии аппаратов, которые не отличаются названием, но значительно отличаются схемотехнически, что несколько ограничивает использование аппаратов в качестве доноров.
В аппаратах используется 3 основных платы:
плата питания (справа)
плата коммутации и управления (справа)
плата форматера (слева)
Узел термозакрепления (печь) одинаков для всех ревизий аппарата. Блок лазера в некоторых аппаратах отличается разъемом подключения шлейфа.
В устройствах после 2017 года плата форматера усложнена:
а плата над блоком питания — упрощена (ей осталась по факту функция коммутации).
Новые версии можно узнать по «треугольной» плате перед блоком питания и большом кол-ве шлейфов (4 шт) приходящих на плату форматера.
К сожалению, плата форматера в новых аппаратах получилась излишне сложная и проблемная, поэтому при ремонте я предпочитаю более ранние версии..
Вернемся к диагностике. Аппарат при возникновении ошибки сообщает ее номер, по которому можно определить, в каком узле произошла неисправность.
Итак, давайте по порядку.
Ошибка возникает при включении аппарата (при калибровке положения линейки сканера), либо при сканировании.
За все время ремонта мы столкнулись со следующими возможными проблемами при возникновении данной ошибки.
1. Не подключен шлейф сканера — такое случается, на нашей практике целых 2 раза, при сборке устройства шлейф сканера просто не был подключен.
2. Не подключен или неверно подключен кабель от двигателя сканера. Разъемы, установленные на плате форматера, в отличие от более именитых фирм, допускают неправильное подключение — если кабель от сканера подключить в нижний 4-х контактный разъем — будет указанная ошибка. Правильное подключение — разъем сверху платы.
3. Неисправность шлейфа сканера — данная проблема встречалась несколько раз, решается заменой шлейфа.
4. Неисправность линейки сканера — самая распространенная проблема при возникновении данной ошибки, более 70% неисправностей с ошибкой №13 связаны с линейкой сканера. Линейка подходит от всей линейки аппаратов Samsung SCX-4100 / 4200 / 4300 , Xerox 3119.
5. Неисправность платы форматера. В нескольких случаях при диагностике аппарата выяснялось, что именно плата форматера была причиной данной проблемы.
Вообще ошибка № 13 в нашем сервисе оказалась самой распространенной, иногда при замене линейки сканера она пропадала, а через несколько месяцев клиент снова обращался с данной ошибкой и приходилось менять шлейф.
Ошибка указывает на проблему с «печкой» — блоком термозакрепления.
1. Нам попадались «покареженные» и перегретые узлы, с расплавленным пластиком и разрушенным резиновым валом вследствие неконтролированного нагрева узла. При замене такого узла требуется также часто ремонт или замена блока питания, где выходили из строя элементы в цепи питания узла.
Источник
На чтение 9 мин Просмотров 11к. Опубликовано 31.07.2020
Содержание
- Страница 44
- Назначение индикатора на принтере
- Как найти и устранить проблему
- Мигающая лампочка
- Что делать, если лампочка по-прежнему горит
- Назначение индикаторов на принтере
- Алгоритм поиска и устранение проблемы
Страница 44

5.2 Значение светодиодных индикаторов
Печать
данных /
сведения о
картридже
(многоцветны
Режим ожидания. Нажмите кнопку для перехода
принтера из режима ожидания в режим разогрева. После
разогрева принтер переходит в состояние готовности.
Прием данных.
Принтер получает данные из компьютера, идет
обработка данных в памяти или печать.
Данные были в переданы в принтер, но принтер не
печатает.
Если индикатор Готовность мигает постоянно без
какого-либо выхода печати, нажмите кнопку Отмена /
Продолжить, чтобы напечатать данные, находящиеся
в этот момент в памяти принтера.
Замятие бумаги. Одиночный красный индикатор горит
постоянно, а многоцветный (зеленый) индикатор мигает.
В лотке для бумаги отсутствует носитель, или носитель в
лотке не соответствует типу носителя, указанному в
драйвере. Будут мигать одиночный красный индикатор и
многоцветный (зеленый) индикатор.
Ошибка, связанная с картриджем, или закончился тонер.
Другие ошибки принтера.
Мигающий оранжевый индикатор в режиме готовности
принтера, означает, что в картридже закончился тонер.
 На принтере есть индикатор, который обычно горит зеленым цветом. Но если он становится красным, создается впечатление, что это сигнал, что устройство работает неправильно. Да, это так. Красная или оранжевая лампочка означает, что есть проблема, мешающая работе принтера. Давайте узнаем, что именно может вызывать такое явление.
На принтере есть индикатор, который обычно горит зеленым цветом. Но если он становится красным, создается впечатление, что это сигнал, что устройство работает неправильно. Да, это так. Красная или оранжевая лампочка означает, что есть проблема, мешающая работе принтера. Давайте узнаем, что именно может вызывать такое явление.
Назначение индикатора на принтере
Принтер является устройством, которое распечатывает информацию на бумаге. На нем установлен световой индикатор. Последний может быть зеленого или красного цветов. Зеленый означает готовность, красный же предупреждение. Индикатор необходим, чтобы показать работоспособность устройства.
Внимание! Индикаторы могут по-разному реагировать на изменение состояния устройства. Если принтером долго не пользоваться, лампочка может погаснуть, несмотря на то, что устройство включено.

Как найти и устранить проблему
Для начала необходимо определить причину, почему горит лампочка. Неполадки могут возникать в следующих случаях:
- Бумага слишком мятая. Принтер не может захватить ее и распечатать на ней информацию.
- Неправильно вставлен картридж.
- Необходимо обнулить счетчик уже распечатанных листов (сделать прошивку).
- Возможно, в картридже закончилась или скоро закончится краска.
- На одной из деталей устройства остался упаковочный материал.
- Внутрь устройства попал мусор или посторонний предмет.
- Крышка, которая закрывает доступ к картриджу, неплотно закрыта.
- Произошел сбой в программе.

Мигающая лампочка
Если лампочка постоянно мигает красным цветом, есть несколько причин такого явления:
- Необходимо заправить или полностью заменить тонер.
- Для печати установлен режим ручной подачи.
- Открыта крышка устройства.
- В лотке нет бумаги.
- Одна из деталей вышла из строя (например, плата).
Закрыть крышку и положить бумагу можно самостоятельно. С другими же проблемами лучше обратиться к мастеру.

Если лампочка горит красным, делаем следующее:
- Проверяем количество краски в принтере. Это можно сделать в настройках. При необходимости заполняем картридж.
- Проверяем, все ли провода подключены правильно. Если подключить только питание, но не подсоединить устройство к компьютеру, лампочка может гореть красным.
- Вытащите картридж. Осмотрите его на предмет повреждений. Поставьте обратно.
- Осмотрите лоток с бумагой на предмет мятых листиков.
- Проверьте, подключен ли принтер к компьютеру. Возможно, причина касается не самого принтера, а кабеля или USB-разъема в компьютере. Проверьте, работают ли они.
- Проверьте, остался ли внутри упаковочный материал. Если да, удаляем его.
- Откройте крышку и проверьте принтер на предмет мусора или посторонних предметов. Если таковы имеются, удаляем.
- Возможно, произошел программный сбой. Попробуйте перезагрузить и компьютер и принтер. Если это не помогло, переустановите драйвера.
Что делать, если лампочка по-прежнему горит
Если все предыдущие способы не помогли, придется осматривать электронную систему устройства. Для начала попробуйте обнулить счетчик напечатанных страниц. Делаем следующее:
- Подключаем прибор к электросети.
- Нажимаем кнопки в следующей последовательности: плюс, плюс, стоп, минус, минус, стоп, стоп.
- На табло устройств должна появиться надпись FC.
- Нажимаем клавишу старт, тогда должны появиться цифры 07.
- Еще раз нажимаем старт.
- Ждем некоторые время, пока обнуляется система.

Если картридж был в ремонте, возможно, мастер не смог устранить все неполадки. Попробуйте сделать следующее:
- Вставляем картридж в принтер и включаем его.
- Ждем, пока пройдет инициализация.
- Теперь достаем детали и заклеиваем чип (который мы взяли у мастера).
Возможно, принтер сам сможет сообщить нам о том, почему он не работает. Попробуйте напечатать отчет. Нажимаем большую кнопку на устройстве и держим ее несколько секунд. Тогда появится распечатка, где принтер укажет на необходимость перепрошивки или отсутствие тонера. Заменяем краску, и сбрасываем счетчик.
Большинство проблем, связанных с красной лампочкой можно решить дома, не прося специалистов. Прибегать к помощи мастера придется, если вы знаете, что одна из деталей подлежит ремонту или замене. Также в сервисный центр можно обратиться, если установить причину проблемы так и не удалось.
Посмотрите, что в компе в статусе пишет, скорее всего требует замены картриджа. Покупайте новый картридж или ищите заправочный набор в котором будет тонер с чипом и заправляйте самостоятельно или, если не можете сами, лучший вариант — отнесите в СЦ для заправки. Мой же совет — т. к. бывает трудно найти заправочные наборы (если найдете, купите сразу несколько), выкиньте этот принтер и купите какой-ньть принтер HP, работающий на 285м или 283м картридже, вот они очень долго прослужат и дешевы в заправке, расхо

Если вас не устраивает ответ или его нет, то попробуйте воспользоваться поиском на сайте и найти другие ответы в категории Компьютеры
Если на принтере начинает гореть красная лампочка, это может быть связано с различными проблемами в работе устройства. Чтобы разобраться и выяснить точную причину, понадобится обследовать его. Кнопка горит как от банального отсутствия бумаги, так и от более серьезных неполадок, требующих разборки. Поэтому при самостоятельном поиске поломок потребуется обращать внимание на различные детали.
Назначение индикаторов на принтере
Принтер – это устройство, предназначенное для распечатывания информации с электронных носителей на бумаге. Световые индикаторы разных цветов — зеленого («готовность») и красного («предупреждение») — обязательно присутствуют на данной аппаратуре. Они предназначены для сообщения о состоянии работоспособности.

На изменение состояния техники индикаторы отвечают по-разному: светятся периодически или постоянно, а иногда вообще находятся в выключенном состоянии.
Если красная кнопка мигает на лазерных принтерах Epson, HP, Samsung, Xerox, то причины этого могут быть следующие:


- неправильно установлен картридж или вообще отсутствует;

- остался упаковочный материал на деталях устройства;
- не полностью прижата крышка, закрывающая доступ к картриджу;
- неправильная работа датчиков контроля бумаги, закрытия крышки корпуса;
- отсутствует подключение либо связь с персональным компьютером или ноутбуком, другим устройством, с которого распечатываются данные;
- программный сбой;
- мало тонера или он отсутствует вообще.

Из приведенного перечня наиболее распространенными проблемами являются замятие или отсутствие бумаги, неполадки с картриджем.
Алгоритм поиска и устранение проблемы
Возможные причины мигания индикатора «предупреждение» весьма разнообразны. Но все же можно искать неполадки в определенной последовательности действий. Алгоритм поиска и решения проблем следующий.
- Первоначально необходимо проверить наличие листов и картриджа, а при их отсутствии – вложить листы или вставить до щелчка новый картридж.

- Если листы присутствовали, то следует проверить механизм их подачи и при наличии застрявшей бумаги – достать ее, предварительно вытащив картридж.
- Когда с бумагой все в порядке, лучше сразу проверить подключение принтера к ПК, если оно отсутствует – соединить устройства usb-шнуром.

- Если это не помогает, и картридж установлен, то следует проверить правильность его вставки, а также плотность закрытия крышки. Для этого достают картридж из принтера и вставляют заново до щелчка.
- Во время манипуляций с бумагой и картриджем требуется обратить внимание на наличие остатков упаковочного материала: если такой присутствует – удалить его.
- После проделанных действий в большинстве случаев мигание пропадает, но если оно осталось, то возможно проблема кроется в датчиках контроля бумаги и закрытия крышки, программном сбое. Чтобы решить ее, потребуется перезагрузка устройства, а в крайнем случае – замена его элементов.
Может наблюдаться такое состояние печатающей техники, когда одновременно светятся или мигают два индикатора — красный и зеленый. Действуют в этих случаях так.

- Когда «предупреждение» и «готовность» регулярно включаются-выключаются, то это свидетельствует об инициализации устройства, либо отмене очереди печати.
- Если красный мигает, а зеленый постоянно горит, при этом принтер не работает, то это показывает, что бумажные листы застряли, заклинил механизм подачи. Решение проблемы – извлечение застрявшей бумаги.
Когда после проведения всех предложенных действий принтер все равно не печатает, и сигнализируют его индикаторы, тогда можно попробовать напечатать отчет. Это делают следующим способом: нажимают большую кнопку на принтере и в течение нескольких секунд удерживают ее. Появившаяся распечатка может указать на отсутствие тонера либо необходимость «перепрошивки» устройства. Тогда краску следует добавить, или сбросить счетчик, воспользовавшись специальной программой.
Если проблему не удалось устранить самостоятельно, то лучше обратиться в сервисный центр за помощью специалистов или вызвать мастера на дом.
Большинство рассмотренных причин того, почему на принтере горит красная лампочка, можно устранить собственноручно, не прибегая к посторонним услугам. Бумагу следует вставлять аккуратно, не превышая допустимого для используемой модели количества листов. Оптимальным вариантом действий будет ознакомление с эксплуатационной инструкцией во время покупки, а не при возникновении проблемы. Соблюдение правил пользования – вот гарантия долгой и безотказной работы техники.
 Pantum p2207 не печатает основные проблемы при работе с данным принтером это быстрый расход тонера и ограничение в 1500 страниц. Много это или мало решать только вам, перед тем как покупать принтер оцените свои возможности.
Pantum p2207 не печатает основные проблемы при работе с данным принтером это быстрый расход тонера и ограничение в 1500 страниц. Много это или мало решать только вам, перед тем как покупать принтер оцените свои возможности.
Сколько вы печатает за неделю/ месяц. Дело в том что заправка картриджа стоит 690 рублей, если вы печатает по 500 страниц это одна пачка бумаги в месяц то пантум идеальный принтер для вас.
Основное примение Pantum p2207 это работа дома, в не больших объёмах. Если вы иже принтер для работы то стоит посмотреть более экономичные варианты, соответственно стоимость принтера будет выше.
Есть лазейки и пантум что делать если он не печатает а тонер остался, возможно вы израсходовали лимит, в таком случае стоит применить расчиповку принтера.
Об этом способное я напишу в следующих постах, но кому не терпиться пишите в комментариях я постараюсь каждому ответить в личные сообщения, проверим данный способ и выложу уже уверенную статью по этой теме.

Провожу разбор данной модели у себя в сервисе имеются детали:
- Чип для печати без ограничений (сняли ограничение)
- Материнская плата
- Корпус
- Картридж
Обращайтесь через форму обратной связи через Вконтакте.
Модератор: vetal



 Разберем ситуацию когда Pantum M6500 M6500w M6600 пишет «ошибка принтера 10 вызовите сервис»
Разберем ситуацию когда Pantum M6500 M6500w M6600 пишет «ошибка принтера 10 вызовите сервис»
Ошибка может проявляться когда попало- при включении сразу, при прогреве, при работе.
Сразу скажу расшифровку- Перегрев термоузла. Но вот причина и решение в моих случаях будет совсем не столь очевидное.
Небольшое замечание, у моделей 6500 есть две платформы на которых они собраны это Spider и Spider2 различие в электронике довольно значительное, у одного один мейнборд, у другого мейнборд+енджин борд. Платформа spider2 как я заметил выпуска 2018г и свежее.
Все аппараты которые у меня были с этой ошибкой были на платформе spider2.
Снимаем крышку с разъема питания, на выключенном аппарате подсоединяем щупы мультиметра на разъем лампы нагрева Р1 на плате питания, выставляем на мультиметре АС и включаем принтер с открытой крышкой, если тестер показал 220 значит пробит симистор.
Управление лампой на этом аппарате выполняется только им. Маркировка симистора BCR16FM 16Ампер 800 вольт. Оптопара управления симистором MOC3063
Если напряжения на лампу нет то переходим к следующему этапу:
Если принтер выпадал в ошибку или включался в сеть, то ждем минут 30 чтобы остыла печка. Затем так же с открытой крышкой подсоединяем щупы мультиметра в режиме DC к разъему J5 на оба контакта, на промежуточной треугольной плате, разъем термистора оставляем подключенным. Включаем принтер и смотрим за показаниями, они должны быть в районе 1.1-1.2 вольта, если показания сильно прыгают, или сразу занижены то отсоединяем провод термистора от разъема и замеряем снова на разъеме J5, если напряжение 1.2-.1.3 то меняем термистор — подойдет от самсунга 4200 например, или любой похожий. Если напряжение так же просажено, отсутствует или прыгает с отключенным термистором — неисправность шлейфа или мейн борд.
Если замеры показали что напряжение в холодном режиме в норме то идем дальше:
Подключаем один мультиметр в режиме переменки к Разъему лампы Р1, второй в режиме постоянки к разъему J5 с подключенным термистором. Закрываем крышку и включаем в сеть.
И тут на моих аппаратах начиналась магия: Напряжение на лампу начинает подаваться. Напряжение на разъеме J5 падает, т.к. печка начинает прогреваться, начинает кратковременно крутиться двигатель, лампа нагрева отключается при напряжении на J5 где то 0.6В, что свидетельствует о том что фьюзер нагрелся до нужных градусов, но при этом термистор продолжает показывать увеличение температуры и напряжение на J5 продолжает падать пока не будет 0.35 и менее, в этом моменте появляется ошибка 10.
Т.е. при отключении лампы нагрева, термистор продолжает фиксировать этот самый нагрев до выпада в ошибку. По прикидкам это 230 градусов.
Подогревает этот термистор крайне кривой резиновый вал (точнее он не забирает тепло от тефлонового вала)
Меняем вал на JC66-00600A это который от самсунга 4200 толстый. По размерам почти один в один, единственное надо подточить бушинги резинового вала каждый на полмилиметра, чтобы вал вращался легче.
Мои аппараты с этой ошибкой были все с такими кривыми валами.
Надеюсь кому поможет.
Последний раз редактировалось Emperor RmPS Чт дек 19, 2019 1:13 pm, всего редактировалось 1 раз.
-

Emperor RmPS
- Пьет чернила
-

- Персональный альбом
![]()

![]() Антон Вискунов » Пт июл 09, 2021 9:11 am
Антон Вискунов » Пт июл 09, 2021 9:11 am



kvg писал(а):А сама температура в норме?
Прислонил термопару от мультиметра к валу. Ошибка выходит на 180С Далее, после ошибки и отключения лампы температура быстро доходит до 190С и снижается. Может мультиметр тормозной.
-

Антон Вискунов
- Осматривается
-

- Сайт
- Персональный альбом
![]()

![]() Антон Вискунов » Пт июл 09, 2021 9:39 am
Антон Вискунов » Пт июл 09, 2021 9:39 am



kvg писал(а):А лампа в каком режиме светится? В прерывистом или постоянно горит при нагреве, и какое сопротивление датчика температуры на холодную?
Если включать холодным, то лампа включается спустя какое-то время и светится постоянно до ошибки. Если включить сразу после ошибки то может моргнуть или не засветится вовсе, сразу выходит ошибка.
Сопротивление холодного датчика 349к, горячего 3,3к. (отключал от платы)
Последний раз редактировалось Антон Вискунов Пт июл 09, 2021 9:56 am, всего редактировалось 1 раз.
-

Антон Вискунов
- Осматривается
-

- Сайт
- Персональный альбом
![]()

![]() Антон Вискунов » Пт июл 09, 2021 10:30 am
Антон Вискунов » Пт июл 09, 2021 10:30 am



kvg писал(а):Лампа не должна светится постоянно, видимо что-то с её управлением, посмотрите управляющий сигнал на симистор, он должен быть прерывистым. Сопротивление датчика нормальное (насколько помню).
Спасибо за информацию. В цепи управления нашел пробитый pnp транзистор (2A sot23). Под рукой на замену ничего, как найду отпишусь.
-

Антон Вискунов
- Осматривается
-

- Сайт
- Персональный альбом
![]()
-
- Taskalfa 180 ошибка «Е» и «Встряхните картр. с тонером»
manik.76 в форуме Принтеры, МФУ, копиры формата A3
- 3
- 9189
dviz

Пн фев 20, 2017 1:35 pm
- Taskalfa 180 ошибка «Е» и «Встряхните картр. с тонером»
-
- brother DCP 7030R «ошибка барабана»
vg2804 в форуме Принтеры, МФУ, факсы, копиры формата A4
- 14
- 19048
Rexvil

Пт окт 09, 2020 8:01 am
- brother DCP 7030R «ошибка барабана»
-
- Canon mf635cx ошибка «замятие»
belocarsk в форуме Принтеры, МФУ, факсы, копиры формата A4
- 8
- 4961
belocarsk

Пн мар 04, 2019 12:23 pm
- Canon mf635cx ошибка «замятие»
-
- Samsung SCX 4300 V 1.15. Ошибка «Нет картриджа»
PrintFree в форуме Картриджи, их заправка и дефекты.
- 9
- 10118
С.Н.Н.

Пт авг 19, 2011 7:16 pm
- Samsung SCX 4300 V 1.15. Ошибка «Нет картриджа»
-
- BROTHER DCP-1512R ошибка «Фотобарабан !»
VIRT в форуме Принтеры, МФУ, факсы, копиры формата A4
- 1
- 3711
kvg

Чт сен 05, 2019 1:35 pm
- BROTHER DCP-1512R ошибка «Фотобарабан !»
Вернуться в Принтеры, МФУ, факсы, копиры формата A4
Кто сейчас на форуме
Сейчас этот форум просматривают: нет зарегистрированных пользователей и гости: 110
This printer provides related self-diagnostic functions to indicate equipment malfunctions and
communication errors to help repair technician locate problems.
The machine will print a confirmation report and communications report about
errors.
6.2.1 List of errors in printer and driver status monitor
The errors listed here describe the status shown by indicator and the printer monitor:
Type
Trouble type
Low toner supply in
Warning
cartridge
General
No paper (printing)
trouble
Feed paper error
Paper doesn’t match
A paper jam in the
printer
A paper jam near the
discharge tray
Discharge tray
opened
Print cartridge not
installed
Print cartridge doesn’t
match
Toner out
Communication error
Major
Engine code
failure
mismatch
Motor error
LSU unit error
paper sensor
Fixing unit error
Indication of printer status
The red indicator is off while the
bicolor indicator blinks yellow.
The red indicator blinks while the
bicolor indicator is off.
The red indicator blinks while the
bicolor indicator is off.
The red indicator is on while the
bicolor indicator is off.
The red indicator is on while the
bicolor indicator is off.
The red indicator is on while the
bicolor indicator is off.
The red indicator is off while the
bicolor indicator shows red.
The red indicator is off while the
bicolor indicator shows yellow.
The red indicator is off while the
bicolor indicator shows yellow.
The red indicator is off while the
bicolor indicator shows yellow.
No signal.
The red indicator is off while the
bicolor indicator shows red.
The red indicator is off while the
bicolor indicator shows red.
The red indicator is off while the
bicolor indicator shows red.
The red indicator is off while the
bicolor indicator shows red.
—
69
—
communications
Shown on
status monitor
Indicates that toner supply is low in
cartridge
Indicates the lack of paper
Indicates that paper feed failed
Indicates mismatch of paper
Indicates paper jams at the print
cartridge unit.
Indicates a paper jam near the discharge
tray.
Indicates the cover plate above print
cartridge is open.
Indicates print cartridge hasn’t been
installed.
Indicates print cartridge doesn’t match.
Indicates toner has run out.
Indicates communication error.
Indicates internal error of printer, error
code NO.1.
Indicates internal error of printer, error
code NO.3.
Indicates internal error of printer, error
code NO.4.
Indicates internal error of printer, error
code NO.5.
Indicates internal error of printer, error
code NO.6.
Модератор: vetal



 Разберем ситуацию когда Pantum M6500 M6500w M6600 пишет «ошибка принтера 10 вызовите сервис»
Разберем ситуацию когда Pantum M6500 M6500w M6600 пишет «ошибка принтера 10 вызовите сервис»
Ошибка может проявляться когда попало- при включении сразу, при прогреве, при работе.
Сразу скажу расшифровку- Перегрев термоузла. Но вот причина и решение в моих случаях будет совсем не столь очевидное.
Небольшое замечание, у моделей 6500 есть две платформы на которых они собраны это Spider и Spider2 различие в электронике довольно значительное, у одного один мейнборд, у другого мейнборд+енджин борд. Платформа spider2 как я заметил выпуска 2018г и свежее.
Все аппараты которые у меня были с этой ошибкой были на платформе spider2.
Снимаем крышку с разъема питания, на выключенном аппарате подсоединяем щупы мультиметра на разъем лампы нагрева Р1 на плате питания, выставляем на мультиметре АС и включаем принтер с открытой крышкой, если тестер показал 220 значит пробит симистор.
Управление лампой на этом аппарате выполняется только им. Маркировка симистора BCR16FM 16Ампер 800 вольт. Оптопара управления симистором MOC3063
Если напряжения на лампу нет то переходим к следующему этапу:
Если принтер выпадал в ошибку или включался в сеть, то ждем минут 30 чтобы остыла печка. Затем так же с открытой крышкой подсоединяем щупы мультиметра в режиме DC к разъему J5 на оба контакта, на промежуточной треугольной плате, разъем термистора оставляем подключенным. Включаем принтер и смотрим за показаниями, они должны быть в районе 1.1-1.2 вольта, если показания сильно прыгают, или сразу занижены то отсоединяем провод термистора от разъема и замеряем снова на разъеме J5, если напряжение 1.2-.1.3 то меняем термистор — подойдет от самсунга 4200 например, или любой похожий. Если напряжение так же просажено, отсутствует или прыгает с отключенным термистором — неисправность шлейфа или мейн борд.
Если замеры показали что напряжение в холодном режиме в норме то идем дальше:
Подключаем один мультиметр в режиме переменки к Разъему лампы Р1, второй в режиме постоянки к разъему J5 с подключенным термистором. Закрываем крышку и включаем в сеть.
И тут на моих аппаратах начиналась магия: Напряжение на лампу начинает подаваться. Напряжение на разъеме J5 падает, т.к. печка начинает прогреваться, начинает кратковременно крутиться двигатель, лампа нагрева отключается при напряжении на J5 где то 0.6В, что свидетельствует о том что фьюзер нагрелся до нужных градусов, но при этом термистор продолжает показывать увеличение температуры и напряжение на J5 продолжает падать пока не будет 0.35 и менее, в этом моменте появляется ошибка 10.
Т.е. при отключении лампы нагрева, термистор продолжает фиксировать этот самый нагрев до выпада в ошибку. По прикидкам это 230 градусов.
Подогревает этот термистор крайне кривой резиновый вал (точнее он не забирает тепло от тефлонового вала)
Меняем вал на JC66-00600A это который от самсунга 4200 толстый. По размерам почти один в один, единственное надо подточить бушинги резинового вала каждый на полмилиметра, чтобы вал вращался легче.
Мои аппараты с этой ошибкой были все с такими кривыми валами.
Надеюсь кому поможет.
Последний раз редактировалось Emperor RmPS Чт дек 19, 2019 1:13 pm, всего редактировалось 1 раз.
-

Emperor RmPS
- Пьет чернила
-

- Персональный альбом
![]()

![]() Антон Вискунов » Пт июл 09, 2021 9:11 am
Антон Вискунов » Пт июл 09, 2021 9:11 am



kvg писал(а):А сама температура в норме?
Прислонил термопару от мультиметра к валу. Ошибка выходит на 180С Далее, после ошибки и отключения лампы температура быстро доходит до 190С и снижается. Может мультиметр тормозной.
-

Антон Вискунов
- Осматривается
-

- Сайт
- Персональный альбом
![]()

![]() Антон Вискунов » Пт июл 09, 2021 9:39 am
Антон Вискунов » Пт июл 09, 2021 9:39 am



kvg писал(а):А лампа в каком режиме светится? В прерывистом или постоянно горит при нагреве, и какое сопротивление датчика температуры на холодную?
Если включать холодным, то лампа включается спустя какое-то время и светится постоянно до ошибки. Если включить сразу после ошибки то может моргнуть или не засветится вовсе, сразу выходит ошибка.
Сопротивление холодного датчика 349к, горячего 3,3к. (отключал от платы)
Последний раз редактировалось Антон Вискунов Пт июл 09, 2021 9:56 am, всего редактировалось 1 раз.
-

Антон Вискунов
- Осматривается
-

- Сайт
- Персональный альбом
![]()

![]() Антон Вискунов » Пт июл 09, 2021 10:30 am
Антон Вискунов » Пт июл 09, 2021 10:30 am



kvg писал(а):Лампа не должна светится постоянно, видимо что-то с её управлением, посмотрите управляющий сигнал на симистор, он должен быть прерывистым. Сопротивление датчика нормальное (насколько помню).
Спасибо за информацию. В цепи управления нашел пробитый pnp транзистор (2A sot23). Под рукой на замену ничего, как найду отпишусь.
-

Антон Вискунов
- Осматривается
-

- Сайт
- Персональный альбом
![]()
-
-
Taskalfa 180 ошибка «Е» и «Встряхните картр. с тонером»
manik.76 в форуме Принтеры, МФУ, копиры формата A3
- 3
- 9691
dviz

Пн фев 20, 2017 1:35 pm
-
Taskalfa 180 ошибка «Е» и «Встряхните картр. с тонером»
-
-
brother DCP 7030R «ошибка барабана»
vg2804 в форуме Принтеры, МФУ, факсы, копиры формата A4
- 14
- 19798
Rexvil

Пт окт 09, 2020 8:01 am
-
brother DCP 7030R «ошибка барабана»
-
-
BROTHER DCP-1512R ошибка «Фотобарабан !»
VIRT в форуме Принтеры, МФУ, факсы, копиры формата A4
- 1
- 3923
kvg

Чт сен 05, 2019 1:35 pm
-
BROTHER DCP-1512R ошибка «Фотобарабан !»
-
-
Samsung SCX 4300 V 1.15. Ошибка «Нет картриджа»
PrintFree в форуме Картриджи, их заправка и дефекты.
- 9
- 10401
С.Н.Н.

Пт авг 19, 2011 7:16 pm
-
Samsung SCX 4300 V 1.15. Ошибка «Нет картриджа»
-
-
Canon mf635cx ошибка «замятие»
belocarsk в форуме Принтеры, МФУ, факсы, копиры формата A4
- 8
- 5262
belocarsk

Пн мар 04, 2019 12:23 pm
-
Canon mf635cx ошибка «замятие»
Вернуться в Принтеры, МФУ, факсы, копиры формата A4
Кто сейчас на форуме
Сейчас этот форум просматривают: нет зарегистрированных пользователей и гости: 27

Пере
д испо
льз
ов
анием принт
ера рек
оменду
е
т
ся внима
т
е
льно ознакомиться с этим руководством
Pantum M6200/M6500/M6550 Series
Pantum M6600 Series
Монохром
ное лазерное МФУ
Руково
дство
пользователя

Версия: V1.5
I
Предисловие
Добро пожаловать в мир продуктов Pantum!
Мы благодарим вас за выбор продуктов Pantum!
Для
защиты ваших интересов внимательно ознакомьтесь со следующими инструкциями.
Правовые вопросы
Товарный знак
Pantum и логотип Pantum являются зарегистрированными товарными знаками Zhuhai
Pantum Electronics Co.,Ltd.
Microsoft
®
, Windows
®
, Windows Server
®
и Windows Vista
®
являются товарными знаками
корпорации Microsoft в США или других странах и регионах.
Права владения на названия программного обеспечения, упомянутого в данном
руководстве пользователя, принадлежат соответствующим компаниям согласно их
лицензионным соглашениям. Эти названия упоминаются исключительно для инструкций.
Все остальные упомянутые здесь продукты и торговые названия могут быть
зарегистрированными товарными знаками, товарными знаками или знаками
обслуживания соответствующих владельцев и упоминаются исключительно для
инструкций.
Авторское право
Авторское право на это руководство пользователя принадлежит Zhuhai Pantum
Electronics Co.,Ltd.
Запрещается копировать, переводить, изменять и передавать это руководство
пользователя любыми средствами и в любой форме без предварительного письменного
разрешения Zhuhai Pantum Electronics Co.,Ltd.
Заяв
л
ение об ограничении о
тв
е
т
ств
енно
сти
Для повышения качества услуг, предоставляемых пользователям, Zhuhai Pantum
Electronics Co.,Ltd. оставляет за собой право вносить изменения в это руководство
пользователя. Информация, изложенная в этом руководстве, может изменяться без
предварительного уведомления.
Ответственность за любые повреждения, возникшие из-за несоблюдения требований
этого руководства, возлагается на пользователей. При этом, кроме явных гарантий,
предоставленных в руководстве или соглашении по обслуживанию, компания Zhuhai
Pantum Electronics Co.,Ltd. не предоставляет никаких явных или подразумеваемых
гарантий в дополнение к настоящему руководству пользователя (в том числе
в отношении содержания или слов).
Mopria®, the Mopria® Logo and the Mopria® Alliance logo are registered trademarks and
service marks of Mopria Alliance, Inc. in the United States and other countries. Unauthorized
use is strictly prohibited.

Использование данного продукта для копирования, печати, сканирования определенных
документов или изображений либо другие операции могут быть запрещены местным
законодательством. Если вы не уверены в законности использования данного
устройства для работы с определенными документами или изображениями, вы должны
заранее проконсультироваться с юристом.
Устройство можно безопасно использовать только в нетропических климатических зонах
на высоте не выше 2000 м над уровнем моря.
Данный продукт подходит для использования дома и в офисе.
Дату производства см. на синей этикетке сбоку на упаковке.
Продукция Адрес: No.3883, Zhuhai Avenue, Zhuhai, Guangdong, China 519060.
Страна происхождения: Китай.
I
I

II
I
Меры безопасности
Безопасность при эксплуатации лазерного устройства
Ла
зерное излучение вредит здоровью человека. Поскольку лазерные компоненты
полностью запечатаны в принтере, лазерное излучение не просачивается наружу.
Чтобы не подвергнуться воздействию лазерного излучения, не разбирайте принтер
произвольным образом!
Принтер соответствует положениям Свода федеральных нормативных актов США
для лазерных продуктов класса 1. Принтер оснащен лазерным диодом класса III b,
излучение которого не распространяется на другие лазерные компоненты.
На лазерных компонентах внутри принтера находится следующая наклейка:
Повторная переработка и утилизация
Для защиты окружающей среды наша корпорация установила систему переработки
и утилизации неиспользуемых устройств. Информацию об утилизации устройств
можно найти на официальном сайте Pantum www.pantum.com.
Предостережения относительно безопасного использования
Прежде чем использовать принтер, обратите внимание на следующие предостережения
относительно безопасности.
Внутри принтера находится электрод под высоким
напряжением. Перед тем как чистить принтер,
убедитесь, что он отключен от сети!
Запрещается вставлять и вынимать из розетки
вилку кабеля питания мокрыми руками —
это может послужить причиной поражения
электрическим током.
На термозакрепляющее устройство наклеена
этикетка с предупреждением о высокой
температуре. Не удаляйте и не повреждайте
эту этикетку.
При печати термозакрепляющее
устройство нагревается и какое-то
время остается горячим. Прикоснувшись
к нему (в показанной затемненной
области), можно получить ожоги!
Предупреждение
Отключите питание
Устройство должно быть расположено в близи источников электропитания для
обеспечения легкого отключения питания!

I
V
Меры предосторожности
Меры предосторожности перед использованием принтера:
1. Прочитайте все инструкции и убедитесь, что вы их поняли.
2. Вы должны иметь представление об основах работы с электрическими устройствами.
3. Придерживайтесь всех предупреждений и инструкций, указанных на устройстве или
в прилагаемом руководстве для оборудования.
4. Если инструкции по эксплуатации противоречат информации по технике безопасности,
повторно изучите последнюю, поскольку вы могли неправильно понять инструкции по
эксплуатации. Если противоречие не удается устранить, позвоните по горячей линии службы
поддержки пользователей или обратитесь за помощью к представителю сервисной службы.
5. Перед очисткой оборудования выньте кабель питания из розетки питания переменного тока.
Не используйте жидкие чистящие средства и аэрозоли.
6. Убедитесь, что оборудование расположено на устойчивой поверхности, чтобы предотвратить
серьезные повреждения, которые может вызвать падение оборудования.
7. Не размещайте оборудование вблизи радиаторов, кондиционеров или вентиляционных труб.
8. Не ставьте предметы на кабель питания. Не размещайте оборудование в месте, где люди
будут наступать на кабель питания.
9. Не перегружайте розетки и удлинители. Это может отрицательно отразиться на
производительности и привести к пожару или поражению электрическим током.
10. Следите, чтобы животные не грызли кабель питания переменного тока и интерфейсный
кабель компьютера.
11. Не допускайте попадания острых предметов в гнезда в оборудовании, чтобы избежать
прикосновения к устройству под высоким напряжением, что может привести к пожару
или поражению электрическим током. Будьте осторожны и не проливайте жидкости на
оборудование;
12. Не разбирайте оборудование, чтобы избежать риска поражения электрическим током.
Необходимый ремонт могут выполнять только профессиональные специалисты по
техническому обслуживанию. Открытие или снятие крышки может привести к поражению
электрическим током или другим опасным ситуациям. Неправильная разборка и сборка
также может привести к поражению электрическим током при дальнейшем использовании.
13. Если случится что-либо из следующего, отсоедините оборудование от компьютера и выньте
вилку кабеля питания из розетки, затем обратитесь к квалифицированным техническим
специалистам за обслуживанием:
• внутрь оборудования попала жидкость;
• оборудование попало под дождь или на него пролили воду;
• оборудование упало или была повреждена крышка;
• производительность оборудования значительно изменилась.
14. Настраивайте только элементы управления, упоминаемые в инструкциях. Неправильная
настройка других элементов управления может привести к повреждениям, на исправление
которых у профессиональных специалистов технического обслуживания уйдет больше
времени.
15. Не используйте оборудование во время грозы, чтобы предотвратить риск поражения
электрическим током. По возможности, во время грозы вынимайте вилку кабеля питания.
16. При непрерывной печати нескольких страниц поверхность лотка сильно нагревается. Не
трогайте эту поверхность и не давайте детям приближаться к ней.
17. Сигнальный провод устройства, подключаемый к принтеру, не предназначен для использования
вне помещений.
18. Необходимо обеспечить регулярную вентиляцию в случае длительного использования или
печати большого количества документов в плохо проветриваемом помещении.
19. В состоянии ожидания устройство автоматически переходит в режим экономии энергии (сна),
если в течение некоторого времени (например, 1 минуты) не получает задание на печать;
устройство не потребляет энергию только в том случае, если оно не подключено ни к одному
внешнему источнику питания.
20. Устройство относится к классу оборудования 1 и в процессе эксплуатации должно быть
подключено к электрической розетке с заземлением.
21. Данное устройство необходимо в процессе доставки необходимо ставить в соответствии
с транспортировочными метками на упаковке.

V
22. Это устройство является низковольтным оборудованием. При использовании этого
устройства с напряжением ниже указанного диапазона, соблюдайте соответствующие меры
предосторожности или обратитесь в центр послепродажного обслуживания Pantum, если
тонер размазывается на отпечатках или оборудование запускается медленно.
23. Устройство продается в полной комплектации. Компоненты устройства при необходимости
можно приобрести в сервисном центре послепродажного обслуживания Pantum. Если
комплектация приобретенного устройства не соответствует указанной в спецификации,
обратитесь в указанный центр послепродажного обслуживания для решения проблемы.
24. Устанавливайте это устройство в месте с температурой окружающей среды 10 °C–32,5 °C
и относительной влажностью 20 %–80 %.
25. По соображениям безопасности и другим причинам принтер может переключаться в режим
прерывистой печати после непрерывной печати в течение определенного времени.
26. Сохраните настоящее руководство пользователя надлежащим образом.
Информация о нормативных требованиях
Этот символ означает, что по истечении срока службы продукта его нельзя
утилизировать как бытовые отходы. Использованное оборудование
необходимо доставить в специальный сборный пункт по утилизации отходов
электрического и электронного оборудования. См.: Директива 2002/96/ЕС
по отходам электрического и электронного оборудования (WEEE). Чтобы
получить дополнительную информацию, обратитесь к своему продавцу или
поставщику.
Этот продукт предназначен для эксплуатации только в помещениях.
Соответствие директивам Европейского сообщества (ЕС)
Этот продукт соответствует требованиям по защите, изложенным в директивах
Совета Европейского сообщества 2014/30/ЕU и 2014/35/ЕU о сближении
и согласовании законов стран-участниц в отношении электромагнитной
совместимости и безопасности электрического оборудования,
предназначенного для использования в определенных пределах напряжения.
Производитель этого продукта: Zhuhai Pantum Electronics Co.,Ltd., No.3883,
Zhuhai Avenue, Zhuhai, Guangdong, China 519060.
Заявление о соответствии требованиям директив предоставляется по запросу
от уполномоченного представителя.
Этот продукт отвечает определению класса B стандарта EN 55032 и
требованиям к безопасности стандарта EN 60950.
Этот принтер полностью отвечает требованиям Директивы 2009/95/EC
(ограничение содержания вредных веществ) и требованиям переработанной
версии Директивы 2011/65/EU по обращению с токсическими и опасными
веществами.
Сертифицирован Таможенным Союзом России, Белоруссии и Казахстана.
Унифицированный символ: EAC.

VI
Содержание
1. Перед использованием принтера …………………………………………………………………………………… 1-2
1.1. Знакомство с моделями……………………………………………………………………………………………1-2
1.2. Поддерживаемые принадлежности …………………………………………………………………………..1-3
1.3. Вид устройства ………………………………………………………………………………………………………..1-4
1.4. Лазерный картридж с тонером …………………………………………………………………………………. 1-8
1.5. Легко заправляемый лазерный картридж с тонером ………………………………………………….1-8
1.5.1. Устройство лазерного картриджа ……………………………………………………………………….. 1-8
1.5.2. Процедура заполнения лазерного картриджа………………………………………………………1-8
1.6. Панель управления ………………………………………………………………………………………………..1-10
2. Бумага и материалы для печати ……………………………………………………………………………………..2-2
2.1. Спецификация бумаги ……………………………………………………………………………………………..2-2
2.2. Специальная бумага ………………………………………………………………………………………………..2-3
2.3. Непечатаемая и несканируемая области ………………………………………………………………….2-4
2.4. Загрузка бумаги ………………………………………………………………………………………………………. 2-5
2.5. Бумага и оригиналы …………………………………………………………………………………………………2-6
2.5.1. Сканирование при использовании планшета ………………………………………………………2-6
2.5.2. Сканирование при использовании автоматического устройства подачи
документов (ADF) ……………………………………………………………………………………………………….2-8
4. Настройки проводной сети (для моделей принтеров, поддерживающих печать по
проводной сети) ………………………………………………………………………………………………………………..4-2
4.1. Установите принтер в сети ……………………………………………………………………………………….4-2
4.2. Управление сетевым принтером……………………………………………………………………………….4-2
4.2.1. Просмотр или изменение настройки сети ……………………………………………………………4-2
4.2.2. Настройка или изменение пароля для входа на веб-сервер ………………………………… 4-2
5.Установка беспроводной сети (только для моделей с Wi-Fi ) …………………………………………….5-2
5.1.Инфраструктурная модель ……………………………………………………………………………………….. 5-2
5.1.1.Инструменты подключения к беспроводной сети ………………………………………………….5-2
5.1.2.Wi-Fi Protected Setup (WPS) ………………………………………………………………………………..5-7
5.1.3.Как отключить соединение с сетью Wi-Fi ……………………………………………………………..5-7
5.2.Режим точки доступа Wi-Fi ………………………………………………………………………………………..5-8
5.2.1.Предварительная подготовка ………………………………………………………………………………5-8
5.2.2. Подключение по Wi-Fi Hotspot…………………………………………………………………………….5-8
5.3.Часто встречающиеся вопросы для установления беспроводной сети ………………………..5-8
5.2.3. Настройка точки доступа Wi-Fi……………………………………………………………………………5-8
3.Установка и загрузка драйвера ……………………………………………………………………………………….3-2
3.1.Установка драйвера на основании системы Windows …………………………………………………3-2
3.1.1.Способ соединения и поключения USB ………………………………………………………………3-2
3.1.2.Настройка беспроводной сети в один шаг ………………………………………………….….…..3-18
3.1.3.Способ соединения и установки проводной сети …………………… ….…………………...…3-26
3.2.Установка драйвера на основании системы Mac ………………………………………. ....………….3-27
3.2.1.Установка драйвера …………………………………………………………………………….……..…….3-27
3.3.Система Mac добавление принтер …………………………………………………………….. ………….. 3-29
3.3.1.Соединение USB добавление принтера ……………………………………………………………. 3-29
3.3.2.Соединения через проводную сеть …………………………………………………………… ……… 3-29
3.3.3.Соединения через беспроводной сети ……………………………………………………..…..……3-29
3.3.4.Соединения через AirPrint …………………………………………………………………………...……3-30
6.
Мобильная печать, мобильное сканирование и мобильный факс Pantum…………………..……..6-2
6.1. Знакомство с функциями мобильной печати, мобильного сканирования
и мобильного факса Pantum ……………………………………………………………………………………………6-2

VII
8. Печать …………………………………………………………………………………………………………………………..8-2
8.1. Функция печати ……………………………………………………………………………………………………….8-2
8.2. Открытие справки ……………………………………………………………………………………………………8-3
8.3. Двусторонняя печать ……………………………………………………………………………………………….8-4
8.4. Отмена задания печати ……………………………………………………………………………………………8-7
8.5. Печать в системе MAC…………………………………..………………………………………………………… 8-7
9. Копирование ………………………………………………………………………………………………………………….9-2
9.1. Функция копирования ………………………………………………………………………………………………9-2
9.2. Как копировать ………………………………………………………………………………………………………..9-2
9.3. Отменить копирование …………………………………………………………………………………………….9-2
9.4. Настройка обычного копирования …………………………………………………………………………….9-2
9.4.1.Качество изображения ………………………………………………………………………………………..9-3
9.4.2.Интенсивность ……………………………………………………………………………………………………9-3
9.4.3.Пантографирование ……………………………………………………………………………………………9-3
9.4.4.много страниц в одной бумаге ………………………………………………………………………………………………………..9-4
9.4.5.Клон …………………………………………………………………………………………………………………..9-4
9.4.6.Афиша ……………………………………………………………………………………………………………….9-4
9.4.7.Копирование по каждой странице ………………………………………………………………………..9-5
9.4.8.Ручное двухстороннее копирование ……………………………………………………………………. 9-5
9.4.9.Настройка бумаги
……………………………………………………………………………………………….9-5
7. Общие настройки ………………………………………………………………………………………………………..7-2
7.1. Установка системы…………………………………………………………………………………………………7-2
7.1.1. Настройки экономии тонера …………………………………………………………………………….7-2
7.1.2. Настройка языка …………………………………………………………………………………………….7-4
7.1.3. Восстановить заводские настройки ………………………………………………………………….7-4
7.1.4. Параметр «Спящий режим» ………………………………………………………………………………7-5
7.1.6. Настройка сети ……………………………………………………………………………………………….7-7
7.1.7. Сведения о сети ……………………………………………………………………………………………..7-8
7.1.5.Автовыключение ……………………………………………………………………………………………… 7-6
7.2. Доклад о информации печати…………………………………………………………………………………7-9
6.1.1. Что такое мобильная печать, мобильное сканирование и мобильный факс Pantum ……6-2
6.1.2. Загрузка приложения «Мобильная печать, мобильное сканирование
и мобильный факс Pantum» ………………………………………………………………………………………… 6-2
6.1.3. Поддерживаемые мобильные операционные системы ……………………………………….. 6-2
6.2. Процедура выполнения мобильной печати ……………………………………………………………….6-2
6.2.1. Для устройств Android ……………………………………………………………………………………….. 6-2
6.2.2. Для устройств iOS…………………………..……………………………………...……....…………………6-3
9.5. Настройка копирования удостоверения личность ……………………………………………………..9-6
9.5.1.Способ расположения…………………………………………………………………………………………9-6
9.5.2.Интенсивность ……………………………………………………………………………………………………9-7
9.5.3.Настройка бумаги ………………………………………………………………………………………………. 9-7
9.6. Настройка копирования векселя. ……………………………………………………………………………..9-7
9.6.1.Интенсивность ……………………………………………………………………………………………………9-7
9.6.2.Настройка бумаги ………………………………………………………………………………………………. 9-7
10. Сканирование ……………………………………………………………………………………………………………10-2
10.1. Аппаратное сканирование ……………………………………………………………………………………. 10-2
10.1.1. Шаги по выполнению удаленного сканирования с использованием планшета …….10-2
10.1.2. Шаги по выполнению удаленного сканирования с использованием
автоматического устройства подачи документов (ADF) ……………………………………………….10-3
10.1.3. Сканирование одной страницы ……………………………………………………………………….10-3
10.1.4. Объединенное сканирование ………………………………………………………………………….10-3

VI
II
10.1.5. Другие функции сканирования ………………………………………………………………………..10-4
10.2. Программное сканирование …………………………………………………………………………………. 10-9
10.2.1. Приложение сканирования Pantum …………………………………………………………………10-9
10.2.2. Драйвер сканера TWAIN ……………………………………………………………………………….10-10
10.2.3. Драйвер сканера WIA …………………………………………………………………………………… 10-12
10.2.4. Отмена задания сканирования ……………………………………………………………………..10-15
11.4. Контакты …………………………………………………………………………………………………………….11-13
11.5. Отмена факса …………………………………………………………………………………………………….11-13
11.6. ПО Pantum PC-Fax ……………………………………………………………………………………………..11-14
11.6.1. Открыть с помощью ……………………………………………………………………………………..11-14
11.6.2. Отправка факса с помощью приложения факса на компьютере …………………….. 11-14
11.6.3. Основные настройки для PC-Fax ………………………………………………………………….. 11-15
11.6.4. Другие функции для отправки факса с помощью PC-Fax ……………………………….. 11-16
12. Профилактическое обслуживание ………………………………………………………………………………12-2
12.1. Очистка принтера ………………………………………………………………………………………………..12-2
12.2. Обслуживание лазерного картриджа с тонером …………………………………..………………..12-5
12.2.1. Использование и обслуживание лазерного картриджа с тонером …………………….. 12-5
12.2.2. Срок службы лазерного картриджа с тонером ………………………………………………….12-5
12.2.3. Замена лазерного картриджа с тонером ………………………………………………………….12-6
13. Устранение неисправностей ……………………………………………………………………………………….13-2
13.1. Удаление застрявшей бумаги ……………………………………………………………………………….13-2
13.2. Сообщение об ошибке …………………………………………………………………………………………. 13-5
13.3. Устранение распространенных неисправностей ……………………………………………………. 13-6
13.3.1. Распространенные неисправности ………………………………………………………………….13-6
13.3.2. Дефекты изображения ……………………………………………………………………………………13-8
11.
.
11.1. Подключение устройств ………………………………………………………………………………………11-2
11.2. Настройки факса …………………………………………………………………………………………………11-3
11.3. Функции факса…………………………………………………………………………………………………….11-5
11.3.1. Отправить факс …………………………………………………………………………………………….11-5
11.3.2. Получить факс ………………………………………………………………………………………………11-7
11.3.3. Другие функции сканирования ……………………………………………………………………….11-8
10.3. Сканирование в системе MAC……………………………………………………………………………..10-16
10.3.1. Сканирование ICA ………………………………………………………………………………………..10-16
10.3.2. Сканирование TWAIN ……………………………………………………………………………………10-19
Факс ………………………………………………………………………………………………………………………….11-2
14. Структура меню …………………………………………………………………………………………………………14-2
14.1. Настройка копирования ……………………………………………………………………………………….. 14-2
14.2. Настройка сканирования ………………………………………………………………………………………14-5
14.3. Настройки факса ………………………………………………………………………………………………….14-6
14.4. Установка системы……………………………………………………………………………………………….14-8
14.5. Информационный отчет ……………………………………………………………………………………..14-10
14.6. Данные о версии ………………………………………………………………………………………………..14-10
14.7. Структура меню работы с факсом ……………………………………………………………………….14-11
15. Технические характеристики продукта…………………………………………………………………………15-2

1
Глава
1-1
Перед использованием
принтера
1. Перед использованием принтера ………………………………………………………………………………………2
1.1. Знакомство с моделями………………………………………………………………………………………………2
1.2. Поддерживаемые принадлежности
……………………………………………………………………………..3
1.3. Вид устройства
…………………………………………………………………………………………………………..4
1.4. Лазерный картридж с тонером
…………………………………………………………………………………….8
1.5. Легко заправляемый лазерный картридж с тонером
…………………………………………………….8
1.5.1. Устройство лазерного картриджа
…………………………………………………………………………..8
1.5.2. Процедура заполнения лазерного картриджа…………………………………………………………8
1.6. Панель управления
…………………………………………………………………………………………………..10

1-2
1. Перед использованием принтера
1.1. Знакомство с моделями
Предлагаются следующие настройки для данного устройства:
Название серии M6200/M6500 Series
Изображение
Основные функции Печать, копирование, сканирование
Основные модели модель USB, модель NET, модель Wi—Fi
Основные
характеристики
•
Максимальная скорость печати на бумаге формата A4 составляет
20/22 стр/мин, а на бумаге формата letter — 21/23 стр/мин.
•
Максимальная емкость лотка устройства подачи составляет
150 страниц, а максимальная емкость выходного лотка — 100 страниц
•
Максимальный объем печати составляет 20000 страниц в месяц
•
Поддержка полноцветного сканирования
•
Поддержка функции сканирования в электронную почту
Название серии M6550 Series M6600 Series
Изображение
Основные функции Печать, копирование, сканирование, факс
Основные модели модель USB, модель NET, модель Wi—Fi
Основные
характеристики
• Максимальная скорость печати на бумаге формата A4 составляет
22 стр/мин, а на бумаге формате letter — 23 стр/мин.
• Поддержка сканирования для автоматического устройства подачи
документов
• Максимальная емкость лотка устройства подачи составляет
150 страниц, а максимальная емкость выходного лотка — 100 страниц
• Максимальный объем печати составляет 20000 страниц в месяц
• Поддержка полноцветного сканирования
• Поддержка функции сканирования в электронную почту
• Поддержка функции факсимильной связи (только для устройств
серии M6600)

1-3
1.2. Поддерживаемые принадлежности
Название
Кабель интерфейса
USB
Кабель питания
Компакт-диск
Краткое
руководство по
настройке
Гарантия Pantum
Телефон
Телефонный
кабель
Скрученный кабель
Примечание. • В некоторых регионах гарантия Pantum может не предоставляться.
• В некоторых странах модели серии M6600 Series поставляются
с телефоном, телефонным и скрученным кабелем.
• Регулировка громкости с помощью телефона невозможна.

1-4
1.3. Вид устройства
Вид сбоку (1)
Серийный номер M6200/M6500 Series
1 Крышка
2 Выходной лоток
3 Панель управления
Серийный номер M6550/M6600 Series
1 Автоматическое устройство подачи документов
2 Крышка
3 Выходной лоток
4 Панель управления

1-5
Вид сбоку (2)
Серийный номер M6200/M6500 Series
1 Стекло экспонирования
2 Платформа сканирования
3 Выходной лоток
4 Дефлектор устройства автоматической подачи бумаги
5 Стопор бумаги
6 Лоток подачи
7 Лоток автоматической подачи
8 Переключатель питания

1-6
Вид сбоку (2)
Серийный номер M6550/M6600 Series
1 Стекло
2 Платформа сканирования
3 Выходной лоток
4 Дефлектор устройства автоматической подачи бумаги
5 Стопор бумаги
6 Лоток подачи
7 Лоток автоматической подачи
8 Переключатель питания
Примечание: • Переключатель питания принтера существует в двух вариациях:
«сенсорного типа» и «фиксирующегося механического типа».
Руководствуйтесь реальным внешним видом Вашего принтера.
• Переключатель питания принтера «сенсорного типа» имеет только
одно положение, а переключение производится коротким нажатием.
1) ВКЛ: чтобы подать питание на ВЫКЛ принтер, отрывисто нажмите
переключатель питания.
2) ВЫКЛ: чтобы отключить питание ВКЛ принтера, нажмите и
удерживайте переключатель питания в течение 3 с.
• Переключатель питания фиксирующегося механического типа имеет
два положения: замыкание контакта и размыкание контакта.
1) ВКЛ: чтобы подать питание на ВЫКЛ принтер, отрывисто нажмите
переключатель питания.
2) ВЫКЛ: чтобы отключить питание ВКЛ принтера, отрывисто нажмите
переключатель питания.

1-7
Вид сзади
Серийный номер M6200/M6500 Series
Диаграмма
4
1 USB-интерфейс
2 Сетевой интерфейс
3 Интерфейс питания
4 Задняя крышка
Серийный номер M6550/M6600 Series
Диаграмма
1 USB-интерфейс
2 Сетевой интерфейс
3 Интерфейс расширения (только для устройств M6600 Series)
4 Интерфейс телефонного кабеля (только для устройств M6600
Series)
5 Задняя крышка
6 Интерфейс питания
Примечание. • Эскизное изображение может немного отличаться от других моделей
и функций.

1-8
1.4. Лазерный картридж с тонером
Срок службы лазерного картриджа с тонером
Тип Средний объем печати
Лазерный картридж с тонером
стандартной емкости
Стартовый картридж около 700 страниц, стандартный
картридж около 1,600 страниц.
(Указанные выше сведения основаны на стандарте ISO/
IEC 19752)
Примечание. • Модель может быть изменена на следующую без предупреждения.
• Объем потребления расходных материалов может меняться
в зависимости от типов используемых материалов.
• Рекомендуется использовать только оригинальные расходные
материалы Pantum.
• На любые повреждения, связанные с использованием оригинальных
расходных материалов сторонних производителей, гарантия не
распространяется.
1.5. Легко заправляемый лазерный картридж с тонером
1.5.1. Устройство лазерного картриджа
1
3
4
2
Серийный номер Имя
1 Отверстие для вывода отработанного тонера
2 Отверстие для заправки тонера
3 Контейнер отработанного тонера
4 Контейнер для тонера
1.5.2. Процедура заполнения лазерного картриджа
Этапы Диаграмма Описание
1
Возьмите лазерный картридж с
тонером отверстием для вывода
тонера вниз и встряхните его
в вертикальной плоскости 5-6 раз.

1-9
2
Откройте крышку отверстия для
вывода отработанного тонера.
3
Удалите тонер из контейнера
отработанного тонера.
4
1
2
Закройте крышку отверстия для
вывода отработанного тонера.
5
Откройте крышку отверстия для
заправки тонера.
6
Поднесите горлышко бутылки
с тонером к отверстию для заправки
тонера.
7
Добавьте тонер в контейнер для
тонера.
8
Закройте крышку отверстия для
заправки тонера.
9
Заправка тонера завершена.

1-10 10
1.6. Панель управления
M6200/M6500/M6550 Series
1 Кнопка Wi—Fi
Эта кнопка показывает состояние соединения Wi—Fi
(применимо только для модели с функцией Wi—Fi). Для
модели без функции Wi—Fi данная кнопка используется для
экономии тонера.
2
Кнопка режима
энергосбережения/
выхода из спящего
режима
Нажмите эту кнопку, чтобы переключиться в режим
энергосбережения или вывести устройство из режима
энергосбережения.
3 Индикатор состояния
Этот индикатор показывает состояние готовности,
предупреждения, а также другое состояние принтера.
Зеленый индикатор: нормальное состояние
Оранжевый индикатор: статус предупреждения
Красный индикатор: ошибка
4 Кнопка «Сканирование» Нажмите эту кнопку, чтобы перейти в режим сканирования.
5 Кнопка «Копирование» Нажмите эту кнопку, чтобы перейти в режим копирования.
6
Кнопка «Копирование
паспорта»
Нажмите эту кнопку, чтобы перейти в режим копирования
паспорта.
7
Кнопка «Копирование
квитанций»
Нажмите эту кнопку, чтобы перейти в режим копирования
квитанций.
8 Кнопка «Меню»
Нажмите эту кнопку, чтобы перейти в режим копирования
идентификационных карт.
9 Кнопка «Назад»
Нажмите эту кнопку, чтобы вернуться на страницу на один
уровень вверх.
10 Кнопка «Отмена» Нажмите эту кнопку для отмены операции.
11 Кнопка «Пуск»
Нажмите эту кнопку, чтобы запустить соответствующую
операцию после настройки.
12 Кнопка «ОК» Нажмите эту кнопку для сохранения настройки.
13 “▲» и «▼«
Нажмите эти две кнопки для просмотра каждого меню и его
параметров.

1-11 11
M6600 Series
1 Громкоговоритель
Нажмите эту кнопку, введите номер и затем нажмите кнопку
«Пуск», чтобы выполнить отправку по факсу.
2 Повтор/Удержание
Эта кнопка предназначена для повторного набора
последнего набранного номера или установки паузы при
быстром наборе или наборе вручную.
3 Контакты
Эта кнопка предназначена для непосредственного перехода
к номеру быстрого набора.
4
Нежелательный
факс
При получении факса нажмите данную кнопку, чтобы
добавить номер, с которого был только что получен факс,
в список номеров нежелательных факсов.
5
Кнопка режима
энергосбережения/
выхода из спящего
режима
Нажмите эту кнопку, чтобы переключиться в режим
энергосбережения или вывести устройство из режима
энергосбережения.
6 Кнопка Wi—Fi
Эта кнопка показывает состояние соединения Wi—Fi (только
для моделей с функцией Wi—Fi). Для модели без функции
Wi—Fi данная кнопка используется для экономии тонера.
7 Факс Нажмите эту кнопку, чтобы перейти в режим факса.
8 Кнопка
«Сканирование»
Нажмите эту кнопку, чтобы перейти в режим сканирования.
9 Кнопка
«Копирование»
Нажмите эту кнопку, чтобы перейти в режим копирования.
/

Возникающая ошибка сканера 13 в МФУ PANTUMM6500/M6550/M6600/M5000/M6000 имеет 2 причины:
— шлейф сканирующей линейки
-сканирующая линейка
— редко по причине неисправной оптопары домашней позиции сканера
Из-за низкого качества сборки, так же можно отметить плохой контакт шлейфа к плате.

В настоящий момент на рынке поставщиков ЗИП для этих аппаратов представлен не широко.

Качество изготовления и пайки тоже оставляет желать лучшего…

Проведя исследование совместимости мы пришли к однозначному заключению:
— шлейф сканирующей линейки полностью совместим с шлейфом от SAMSUNG SCX 4200/4300
p/n для заказа JC39-00358A
— сканирующая линейка полностью совместима с линейкой от
SCX-3405/4728/4729/483xFD/340x/M2070/M2825/M2675/2880FW
С маркировкой DL520-09UHM-T
p/n для заказа 0609-001409
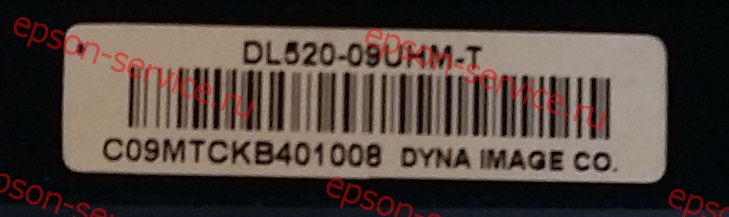
Автор статьи Тюрин А.В. by Staler 2019 Voronezh
