Современные модели МФУ могут подключаться к персональному компьютеру не только через обычный USB-кабель, но и при помощи беспроводной сети. В роли основного интерфейса используется технология вай-фай, что дает возможность устанавливать устройство не в непосредственной близости от ПК, а в любом удобном месте. При приобретении нового принтера, пользователи задаются вопросом, как проходит с Pantum m6500w подключение по Wi-Fi и что для этого требуется.

Как можно подключить МФУ Pantum m6500w к компьютеру через Wi-Fi? Производитель предлагает два варианта присоединения устройства:
- через режим инфраструктуры — совмещение происходит при помощи беспроводного маршрутизатора;
- через прямой вход — принтер соединяется с ноутбуком или ПК напрямую, при помощи вай-фай.
Важно! Разработчики заостряют внимание на том, что при выборе любого из указанных режимов, гаджет будет взаимодействовать только с одним персональным компьютером. Одновременное включение нескольких девайсов невозможно, только последовательное.
Подключение через режим инфраструктуры
Как подключить принтер Pantum m6500 к ноутбуку через Wi-Fi? Если роутер совместим с функцией WPS, то подсоединение производится через клавиши на корпусе устройства. Компьютер в отладке участия не принимает. Процедура проходит по следующему алгоритму:
- МФУ нужно включить и подождать сигнал о готовности к работе.
- На панели управления нажимают кнопку соединения с вай-фай.
- Жмут на клавишу «WPS» на маршрутизаторе — перед манипуляцией от него необходимо отсоединить сетевой кабель.
Важно! Автоматическая установка связи произойдет в любом случае, даже если точка доступа не транслирует в сеть SSID и работает с зашифрованным типом трафика.

Прямое подключение через USB для настройки Wi-Fi
При подсоединении через USB-кабель принтера Pantum m6500w настройка Wi-Fi требует провести подключение и по нижеуказанной схеме произвести отладку:
- Запускают инструмент настройки.
- На дисплее появится несколько вариантов сети, из них выбирают необходимую. Если имя точки доступа в реестре нет, то его вводят ручным способом.
- Выполняют авторизацию — вводят пароль и выбирают тип шифрования сети.
- Если процедура прошла успешно, то на экране возникнет окно с информацией о подключении.
Важно! На неправильное соединение система отреагирует выводом сообщения об ошибке. Пользователь должен проверить сведения для входа в беспроводную сеть и после исправления повторить попытку.
Pantum p2500w подключение к Wi-Fi
Пользователи, недавно купившие МФУ, сталкиваются с вопросом, как Pantum 2500w можно подключить к Wi-Fi. Процесс проходит по аналогичной схеме, что и с более ранними моделями принтеров от той же компании-производителя.

Подключение через режим инфраструктуры
Для Pantum p2500w подключение к Wi-Fi через беспроводной маршрутизатор может осуществляться при условии, что точка доступа и принтер поддерживают технологию WPS или Wi-Fi Protected Setup. Процедура требует использования панели управления устройства, без участия персонального компьютера:
- На ней нажимают и удерживают кнопку «вай-фай».
- Затем то же действие проводят на роутере с клавишей «WPS» или «PBC». Зажимают кнопку в течении двух минут.
- МФУ будет автоматически подключено к беспроводной сетке.
Важно! Беспроводный маршрутизатор должен поддерживать функционал WPS, а его отладку проводят только при отключении сетевого кабеля.
Прямое подключение через USB для настройки Wi-Fi
Для создания пары необходимо при помощи USB-шнура подсоединить два устройства (персональный компьютер и принтер). Затем запускают инструмент настройки беспроводного подключения на ноутбуке. Принтер проведет попытку присоединения при получении информации от порта USB о беспроводной конфигурации.
Как настроить Wi-Fi на Pantum m6550nw
Пользователи сталкиваются с вопросом, как правильно настроить принтер Pantum m6500w через Wi-Fi. Схема проходит при помощи двух методик.
Подключение через режим инфраструктуры
Настройка Wi-Fi на Pantum m6550nw производится по алгоритму:
- Через «пуск» переходят к панели управления «принтеры и устройства».
- На дисплее ищут блок «добавление принтера» или «установка».
- Нажатие на него вызывает появление списка, в котором выбирают «добавить беспроводный, сетевой или Bluetooth». Если в реестре нет подходящих устройств, то жмут на надпись ниже и указывают тип гаджета «устройство TPC/IP».
- На предложение системы вводят номер порта (к которому подключен девайс) и его IP-адрес.
- Выбирают подраздел «особое» и перемещаются в «изменение параметров». Там вносят свои данные и указывают протокол «LPR».
- Ожидают автоматической установки драйверов операционной системой Windows или проводят ее вручную.
- Дают имя МФУ и при необходимости открывают к нему общий доступ.
Важно! После инсталляции нужных драйверов можно выбрать принтер как использующийся по умолчанию.

Прямое подключение через USB для настройки Wi-Fi
При присоединении устройства к ноуту через вай-фай пользователь может подключать Pantum m6500w без ввода пароля Wi-Fi. Нужную информацию ищут в сети, где ее имя будет указано как «Pantum-AP-XXXXXX», где неизвестное — это цифры MAC-адреса.
Если произошла необходимость срочного отключения гаджета от беспроводного подключения, то процедура производится на принтере:
- Достаточно на панели управления нажать на клавишу «вай-фай» и удерживать ее в течение 2 секунд.
- Затем проверить правильность выполнения процедуры путем нажатия и удержания кнопки «отмена или продолжить» — для печати страницы настройки.
- Об успешности процесса сообщает информация об IP-адресе устройства — на страничке конфигурации будут видны цифры «0.0.0.0».
Новые модели печатающих гаджетов дают больше возможностей по размещению и доступу с нескольких девайсов (персонального компьютера, сотового телефона или планшета). Какие трудности ожидают владельца нового МФУ: если технику настраивать по инструкции, то можно быстро подключиться и распечатывать документы в любое подходящее время. Свежее программное обеспечение и актуальные драйвера всегда можно скачать с официальной страницы производителя.
Последнее обновление — 9 июля 2022 в 03:26

Почему принтер не печатает с компьютера или ноутбука: все варианты решения
Если шнур-USB подключен в разъем на передней панели системного блока, то подключил бы его к задней панели. Если у вас , или шнур USB и так подключен к задней панели, то можно подключить его в другой разъем.
Если это не помогло — читайте дальше.
Режим инфраструктуры
Для случаев совместимости роутера с WPS, устройство подключается и конфигурируется при помощи нажатия единой клавиши на корпусе без участия компьютера:
- Для этого нажмите и удерживайте кнопку для соединения по Wi-Fi на панели управления МФУ.
Как подключить любой принтер к ноутбуку, смотрите тут:
При» подключении принтера к ПК через USB-кабель следует соединить их и запустить инструмент для настройки подключения Pantum M6500W через Wi-Fi:
- Выберите нужную сеть, если в списке их отобразится несколько.
В случае, когда имя точки доступа не транслируется, его можете ввести вручную!
- Выполните авторизацию – введите пароль и выберите тип шифрования сети.
Модуль устранения неполадок с принтером
Если у вас Windows не видит принтер, то стоит проверить наличие программных проблем с помощью встроенного в ОС модуля диагностики и устранения неполадок. Чтобы запустить «Устранение неполадок принтера» на Windows 10:
Модуль диагностики проверит необходимые службы и программные компоненты, при необходимости внесет коррективы.
Сбой, вызвавший зависание очереди печати
Пользователи Windows иногда испытывают затруднение с печатью документов из-за повисших документов в очереди. Встречается она у локальных пользователей редко, а вот те, кто использует сетевые устройства работать с принтером из-за этой причины не могут частенько. Решение у проблемы одно — очистка очереди печати. При этом придется отменить печать всех документов.
Рассмотрим, как очистить очередь печати принудительно:

рис.1. Заходим в панель управление и переключившись к виду мелких значков открываем категорию управления принтерами
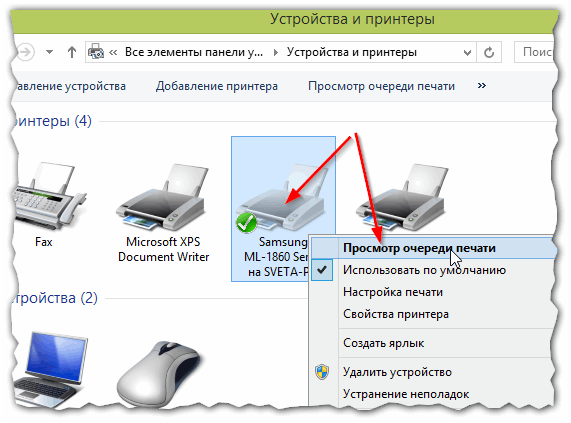
рис.2. Вызываем контекстное меню для устройства, где зависли документы и открываем диспетчер очереди печати
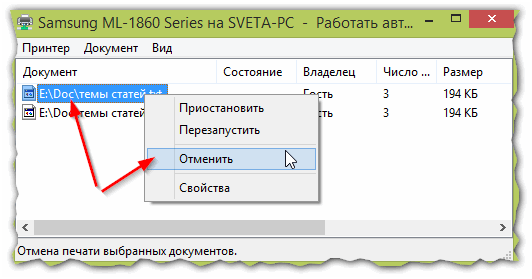
После выполнения этих действий устройство начинает работать нормально. Но иногда удалить очередь печати на принтере недостаточно. Приходится перезагружать устройство физически для восстановления связи.
Иногда служба, отвечающая за очередь печати, зависает. В этом случае придется очистить очередь печати принтера другим способом:
- Открываем управление службами из раздела администрирование.
- В диалоговом окне найти службу, отвечающую за запуск диспетчера печати и дважды нажать на нее.

- Удалить все файлы из подкаталога system32spoolprinters в папке Windows.
- Запустить службу соответствующей кнопкой.
2020-02-27 13:04:15 11 месяцев назад
Сегодня купили. Пишет: “Нет картриджа”. Разве не с картриджем продают МФУ?
Ответы 1
2020-02-27 13:26:23 11 месяцев назад
должн быть стартовый картридж в нем. Но с него скорее всего наклйки транспортирочоные отклеить нужно. Откройте лоток картриджа, извлчеките его и проверьте.
androidovod
Не получили ответ на свой вопрос? Вы можете посмотреть онлайн инструкцию
Вы указали не правильный email адрес
Напишите причину вашей негативной оценки вопроса
Напишите причину вашей негативной оценки ответа
Благодарим вас за вашу оценку
Подключаем принтер Самсунг к ноутбуку
Первое, что нужно сделать – включить сам печатник. Это необходимо для определения гаджета компьютером. Аппарат подключается при помощи USB-кабеля, один конец которого подсоединяем к корпусу, второй – соответственно, к системному блоку.
Устройства последнего поколения поддерживают подключение при помощи беспроводного подключения. Рассмотрим детальнее каждый случай.
Через кабель
Подсоединить устройство очень просто – достаточно вставить один конец кабеля в нужный разъем на нем, второй конец нужно вставить в соответствующее гнездо на системном блоке.

После этого включаем кнопку питания на принтерном корпусе. Обычно процесс запуска сопровождается световым или звуковым сигналом.

-
После этого смотрим на монитор. Там должно появится сообщение о том, что обнаружено новое оборудование. Компьютер понял, что подсоединено новое устройство, но пока не понимает, какое. Чтобы ПК смог его распознать, нужно произвести следующую процедуру.


Если в быстром доступе нет такого пункта, найдите его на панели задач.

Через wi-fi
Если ваш девайс поддерживает соединение по беспроводной сети, включите компьютер и ждите, пока на компьютере появится сообщение об обнаружении нового устройства. Также гаджет появится в списке активных wi-fi подключений и в списке принтеров и факсов на ПК.
Как открыть BIOS на ноутбуке Самсунг
Что нужно сделать в первую очередь
Итак, начнем с одного ключевого момента. Неважно какой марки ваше устройство, будь то принтер HP, Canon (Кэнон), Samsung (Самсунг), Epson (Эпсон) или любой другой бренд, струйный он, или лазерный – мы постараемся рассказать про общие неисправности всех принтеров в любой операционной системе. Именно поэтому, данная публикация сможет вам пригодиться в решении конкретно вашей проблемы.
Также неважно, как операционная система Windows у вас установлена, манипуляции проверки работы не печатающего устройства универсальны. При ошибке печати, если принтер не хочет печатать, в трее обычно висит такой значок:

Прежде всего, необходимо проверить работу самого девайса. Распечатать пробную страницу кнопкой на принтере (если не печатает проблема уже точно у него). В этом случае, проверить бумагу, вынуть и поставить на место картридж, выключить, и заново включить аппарат.
После включения он должен немного пожужать и постоянно гореть правильный индикатор (обычно зеленый). Если эти действия не помогли и принтер не выдает пробную страницу, или вообще не реагирует на какие-либо действия, следует проверить шнур питания, его подключение к девайсу.
Если он печатает пробную страницу, но не печатает документы, то необходимо провести ряд манипуляций в системе.
Ищем проблемы с устройством
Ситуация следующая: в принтере есть бумага, проблем с подключением и программным обеспечением нет. Действуйте так:
- Достаньте из принтера бумагу и вставьте ее снова. Это может решить проблему с датчиком бумаги.

Достаем и снова вставляем бумагу
Убедитесь, что используете бумагу подходящего размера и плотности. Данные можно найти в инструкции принтера или на сайте производителя устройства.
- Убедитесь, что в принтере не застряли остатки бумаги. Такое возможно, если пользователь доставал застрявшие листы и порвал их. В этом случае аварийный индикатор может не сработать.
Отключите принтер от сети, поднимите крышку и осмотрите устройство. В лазерных принтерах остатки бумаги обычно застревают между фотовалом и магнитным валом. В струйных принтерах бумага застревает возле входного лотка.

Застрявшая в принтере бумага
Аккуратно извлеките остатки бумаги. Закройте крышку принтера, включите прибор в сеть и попробуйте напечатать документ.
- Если у вас струйный принтер, сбросьте счетчик напечатанных листов. Эта операция на сленге называется «сбросить принтер». Как ее выполнить? Ответ зависит от модели принтера. Например, для принтеров Epson подойдет такая инструкция:
- Выведите каретку в режим замены картриджей.
- Нажмите кнопку сброса счетчика и удерживайте ее 4 секунды (см. фото ниже).
- Переключите принтер в режим печати.
После обнуления счетчика копий принтер снова «видит» картриджи и печатает.

Кнопка сброса счетчика
Если принтер не печатает после выполненных действий, обратитесь в сервисный центр. Скорее всего устройство требует ремонта.
Режим” инфраструктуры
Для случаев совместимости роутера с WPS, устройство подключается и конфигурируется при помощи нажатия единой клавиши на корпусе без участия компьютера:
- Для этого нажмите и удерживайте кнопку для соединения по Wi-Fi на панели управления МФУ.
- Зажмите WPS на беспроводном роутере (перед этим обязательно отключите сетевой кабель от маршрутизатора).
Устройства автоматически установят связь, даже если точка доступа вещает зашифрованный трафик и не транслирует SSID в сеть.
- Для Wi-Fi настройки Pantum M6500W откройте элемент Пуска или Панели управления «Устройства и принтеры».
Как подключить любой принтер к ноутбуку, смотрите тут:
При подключении принтера к ПК через USB-кабель следует соединить их и запустить инструмент для настройки подключения Pantum M6500W через Wi-Fi:
- Выберите нужную сеть, если в списке их отобразится несколько.
В случае, когда имя точки доступа не транслируется, его можете ввести вручную!
Содержание
- Как исправить ошибку принтера — «Используемый порт. Пожалуйста подождите»
- Сбросить принтер
- Обновление за октябрь 2021 г .:
- Обновление принтера драйверы
- Установите драйвер в режиме совместимости
- Запустите средство устранения неполадок принтера
- Подключение по Wi-Fi принтера Pantum M6500W: простые инструкции
- Режим инфраструктуры
- Прямое подключение
- Pantum M6500W — подключение по WiFi, настройка удаленной печати
- Pantum m6500w подключение по Wi-Fi к ноутбуку
- Подключение через режим инфраструктуры
- Прямое подключение через USB для настройки Wi-Fi
- Pantum p2500w подключение к Wi-Fi
- Подключение через режим инфраструктуры
- Прямое подключение через USB для настройки Wi-Fi
- Как настроить Wi-Fi на Pantum m6550nw
- Подключение через режим инфраструктуры
- Прямое подключение через USB для настройки Wi-Fi
Как исправить ошибку принтера — «Используемый порт. Пожалуйста подождите»
Обновление: Перестаньте получать сообщения об ошибках и замедляйте работу своей системы с помощью нашего инструмента оптимизации. Получите это сейчас на эту ссылку
Принтеры, которые наиболее враждебны, когда они вам больше всего нужны, разочаровывают. И общий ошибка принтера в Windows с ними часто ассоциируется используемый порт, наберитесь терпения. Видя это, когда вам нужны быстрые показы, вы можете испытать свое терпение, даже если все можно изменить довольно быстро и всего за несколько шагов.

Состояние принтера находится в оперативном режиме, но затем случайным образом меняется на «Используемый порт». Пожалуйста, подождите.»
Начнем с перезагрузки устройства.
Сбросить принтер
Обновление за октябрь 2021 г .:
Теперь вы можете предотвратить проблемы с ПК с помощью этого инструмента, например, защитить вас от потери файлов и вредоносных программ. Кроме того, это отличный способ оптимизировать ваш компьютер для достижения максимальной производительности. Программа с легкостью исправляет типичные ошибки, которые могут возникнуть в системах Windows — нет необходимости часами искать и устранять неполадки, если у вас под рукой есть идеальное решение:
- Шаг 1: Скачать PC Repair & Optimizer Tool (Windows 10, 8, 7, XP, Vista — Microsoft Gold Certified).
- Шаг 2: Нажмите «Начать сканирование”, Чтобы найти проблемы реестра Windows, которые могут вызывать проблемы с ПК.
- Шаг 3: Нажмите «Починить все», Чтобы исправить все проблемы.

- Когда выходной лоток для бумаги закрыт, откройте его.
- Выключите принтер.
- Когда принтер полностью выключен (без подсветки, на экране ничего нет), отключите принтер.
- Нажмите выключатель питания от 4 до 5 раз.
- Оставьте принтер выключенным как минимум на 5 минут.
- Подключите принтер и включите его.
- Перезагрузите компьютер, когда работа будет завершена.
Обновление принтера драйверы

Вы можете вручную обновить драйверы принтера из диспетчера устройств и проверить, полезно ли это.
a) Откройте команду выполнения, нажав Windows + R, введя «devmgmt.msc» (без кавычек) и нажав Enter.
(b) Обнаружить и проявить «печатающее устройство».
с). Щелкните правой кнопкой мыши на принтере водитель и выберите Обновить программное обеспечение драйвера. Если будет предложено выбрать параметр поиска драйвера, перейдите к пункту Автоматический поиск обновления программного обеспечения драйвера. Затем перезагрузите компьютер, чтобы проверить проблему. Если проблема не решена, щелкните правой кнопкой мыши на том же драйвере и выберите «Удалить», перезапустите систему и дайте системе автоматически установить драйвер при запуске.
Установите драйвер в режиме совместимости

Попробуйте установить драйверы в режиме совместимости. В режиме совместимости программа запускается с использованием настроек предыдущей версии Windows.
Выполните следующие действия, чтобы установить драйверы в режиме совместимости и посмотреть, поможет ли это вам.
а. Скачать драйвер можно на сайте производителя.
б. Щелкните правой кнопкой мыши файл конфигурации драйвера и выберите Свойства.
c. Перейдите на вкладку «Совместимость», установите флажок «Запустить эту программу в режиме совместимости для», выберите операционную систему Windows 8 / 8.1 или 7 из раскрывающегося меню и продолжите установку. Затем перезагрузите компьютер и проверьте, сохраняется ли проблема.
Запустите средство устранения неполадок принтера
Корпорация Майкрософт обновила и опубликовала свой инструмент устранения неполадок принтера, специально предназначенный для решения проблем, с которыми сталкиваются пользователи в Windows 10.
Модуль устранения неполадок принтера проверяет:
- У вас установлены последние версии драйверов принтера, исправьте и / или обновите их.
- Если у вас есть проблемы с подключением
- Если диспетчер очереди печати и необходимые службы работают должным образом.
- Любые другие проблемы, связанные с принтером.
Я надеюсь, что это поможет, дайте нам знать в комментариях ниже статус проблемы.

CCNA, веб-разработчик, ПК для устранения неполадок
Я компьютерный энтузиаст и практикующий ИТ-специалист. У меня за плечами многолетний опыт работы в области компьютерного программирования, устранения неисправностей и ремонта оборудования. Я специализируюсь на веб-разработке и дизайне баз данных. У меня также есть сертификат CCNA для проектирования сетей и устранения неполадок.
Источник
Подключение по Wi-Fi принтера Pantum M6500W: простые инструкции
Многие современные принтеры и многофункциональные устройства (МФУ) подключаются к компьютерам и ноутбукам не через классический USB, а посредством беспроводных технологий. В качестве такого интерфейса привычно используется Wi-Fi, особенно в офисах и на небольших предприятиях, где необходимо предоставить к печатающему устройству общий доступ. Рассмотрим, как подключить принтер Pantum M6500W по Wi-Fi и настроить его на оптимальную работу.
Pantum подключается к сети двумя способами:
- в режиме инфраструктуры – коммутация осуществляется через беспроводной маршрутизатор;
- в режиме прямого подключения – принтер соединяется с ноутбуком напрямую через Wi-Fi.
При любом подключении одновременно девайс будет работать только с одним компьютером!
Обзор и настройка печати на МФУ Pantum тут:
Режим инфраструктуры
Для случаев совместимости роутера с WPS, устройство подключается и конфигурируется при помощи нажатия единой клавиши на корпусе без участия компьютера:
- Для этого нажмите и удерживайте кнопку для соединения по Wi-Fi на панели управления МФУ.

- Зажмите WPS на беспроводном роутере (перед этим обязательно отключите сетевой кабель от маршрутизатора).
Устройства автоматически установят связь, даже если точка доступа вещает зашифрованный трафик и не транслирует SSID в сеть.
- Для Wi-Fi настройки Pantum M6500W откройте элемент Пуска или Панели управления «Устройства и принтеры».

- Под адресной строкой кликните «Добавление принтера» (в Windows 7 – «Установка…»).

- В открывшемся окне выберите «Добавить сетевой, Bluetooth или беспроводной…». Если список пуст, кликните по надписи ниже, укажите тип «Устройство TPC/IP» и введите его IP адрес и номер порта, к которому тот подключен.

- Выберите «Особое» и перейдите в раздел изменения параметров.

- Введите свои данные и укажите протокол «LPR».

- Установите драйверы или дождитесь, пока Windows сделает это автоматически.

- Обязательно обновляйте драйвер.

- Назовите МФУ и откройте общий доступ к нему в случае необходимости.

- Если на 5-м шаге в списке есть нужный девайс, выберите его.
- После инсталляции драйверов принтер можете выбрать как используемый по умолчанию.
Прямое подключение
Как подключить любой принтер к ноутбуку, смотрите тут:
При подключении принтера к ПК через USB-кабель следует соединить их и запустить инструмент для настройки подключения Pantum M6500W через Wi-Fi:
- Выберите нужную сеть, если в списке их отобразится несколько.
В случае, когда имя точки доступа не транслируется, его можете ввести вручную!

- Выполните авторизацию – введите пароль и выберите тип шифрования сети.

- В случае успеха появится окно со сведениями о подключении.

- При ошибке увидите подобное сообщение.

- Проверьте данные для входа в беспроводную сеть и повторите попытку.
При прямом подключении принтера Pantum M6500W к ноутбуку через Wi-Fi пользователи могут соединяться с печатающим устройством без ввода пароля, отыскав его в сети. Имя сети будет указано как «Pantum-AP-XXXXXX», где вместо XXXXXX будут указаны цифры MAC-адреса.
Думаю, сложностей у наших читателей не возникнет. Но в любом случае всегда можете написать в комментарии и задать любой вопрос!
Источник
Pantum M6500W — подключение по WiFi, настройка удаленной печати
Современные модели МФУ могут подключаться к персональному компьютеру не только через обычный USB-кабель, но и при помощи беспроводной сети. В роли основного интерфейса используется технология вай-фай, что дает возможность устанавливать устройство не в непосредственной близости от ПК, а в любом удобном месте. При приобретении нового принтера, пользователи задаются вопросом, как проходит с Pantum m6500w подключение по Wi-Fi и что для этого требуется.
Pantum m6500w подключение по Wi-Fi к ноутбуку
Как можно подключить МФУ Pantum m6500w к компьютеру через Wi-Fi? Производитель предлагает два варианта присоединения устройства:
- через режим инфраструктуры — совмещение происходит при помощи беспроводного маршрутизатора;
- через прямой вход — принтер соединяется с ноутбуком или ПК напрямую, при помощи вай-фай.
Важно! Разработчики заостряют внимание на том, что при выборе любого из указанных режимов, гаджет будет взаимодействовать только с одним персональным компьютером. Одновременное включение нескольких девайсов невозможно, только последовательное.
Подключение через режим инфраструктуры
Как подключить принтер Pantum m6500 к ноутбуку через Wi-Fi? Если роутер совместим с функцией WPS, то подсоединение производится через клавиши на корпусе устройства. Компьютер в отладке участия не принимает. Процедура проходит по следующему алгоритму:
- МФУ нужно включить и подождать сигнал о готовности к работе.
- На панели управления нажимают кнопку соединения с вай-фай.
- Жмут на клавишу «WPS» на маршрутизаторе — перед манипуляцией от него необходимо отсоединить сетевой кабель.
Важно! Автоматическая установка связи произойдет в любом случае, даже если точка доступа не транслирует в сеть SSID и работает с зашифрованным типом трафика.
Прямое подключение через USB для настройки Wi-Fi
При подсоединении через USB-кабель принтера Pantum m6500w настройка Wi-Fi требует провести подключение и по нижеуказанной схеме произвести отладку:
- Запускают инструмент настройки.
- На дисплее появится несколько вариантов сети, из них выбирают необходимую. Если имя точки доступа в реестре нет, то его вводят ручным способом.
- Выполняют авторизацию — вводят пароль и выбирают тип шифрования сети.
- Если процедура прошла успешно, то на экране возникнет окно с информацией о подключении.
Важно! На неправильное соединение система отреагирует выводом сообщения об ошибке. Пользователь должен проверить сведения для входа в беспроводную сеть и после исправления повторить попытку.
Pantum p2500w подключение к Wi-Fi
Пользователи, недавно купившие МФУ, сталкиваются с вопросом, как Pantum 2500w можно подключить к Wi-Fi. Процесс проходит по аналогичной схеме, что и с более ранними моделями принтеров от той же компании-производителя.
 Вай-фай соединение принтера Pantum
Вай-фай соединение принтера Pantum
Подключение через режим инфраструктуры
Для Pantum p2500w подключение к Wi-Fi через беспроводной маршрутизатор может осуществляться при условии, что точка доступа и принтер поддерживают технологию WPS или Wi-Fi Protected Setup. Процедура требует использования панели управления устройства, без участия персонального компьютера:
- На ней нажимают и удерживают кнопку «вай-фай».
- Затем то же действие проводят на роутере с клавишей «WPS» или «PBC». Зажимают кнопку в течении двух минут.
- МФУ будет автоматически подключено к беспроводной сетке.
Важно! Беспроводный маршрутизатор должен поддерживать функционал WPS, а его отладку проводят только при отключении сетевого кабеля.
Прямое подключение через USB для настройки Wi-Fi
Для создания пары необходимо при помощи USB-шнура подсоединить два устройства (персональный компьютер и принтер). Затем запускают инструмент настройки беспроводного подключения на ноутбуке. Принтер проведет попытку присоединения при получении информации от порта USB о беспроводной конфигурации.
Как настроить Wi-Fi на Pantum m6550nw
Пользователи сталкиваются с вопросом, как правильно настроить принтер Pantum m6500w через Wi-Fi. Схема проходит при помощи двух методик.
Подключение через режим инфраструктуры
Настройка Wi-Fi на Pantum m6550nw производится по алгоритму:
- Через «пуск» переходят к панели управления «принтеры и устройства».
- На дисплее ищут блок «добавление принтера» или «установка».
- Нажатие на него вызывает появление списка, в котором выбирают «добавить беспроводный, сетевой или Bluetooth». Если в реестре нет подходящих устройств, то жмут на надпись ниже и указывают тип гаджета «устройство TPC/IP».
- На предложение системы вводят номер порта (к которому подключен девайс) и его IP-адрес.
- Выбирают подраздел «особое» и перемещаются в «изменение параметров». Там вносят свои данные и указывают протокол «LPR».
- Ожидают автоматической установки драйверов операционной системой Windows или проводят ее вручную.
- Дают имя МФУ и при необходимости открывают к нему общий доступ.
Важно! После инсталляции нужных драйверов можно выбрать принтер как использующийся по умолчанию.
Прямое подключение через USB для настройки Wi-Fi
При присоединении устройства к ноуту через вай-фай пользователь может подключать Pantum m6500w без ввода пароля Wi-Fi. Нужную информацию ищут в сети, где ее имя будет указано как «Pantum-AP-XXXXXX», где неизвестное — это цифры MAC-адреса.
Если произошла необходимость срочного отключения гаджета от беспроводного подключения, то процедура производится на принтере:
- Достаточно на панели управления нажать на клавишу «вай-фай» и удерживать ее в течение 2 секунд.
- Затем проверить правильность выполнения процедуры путем нажатия и удержания кнопки «отмена или продолжить» — для печати страницы настройки.
- Об успешности процесса сообщает информация об IP-адресе устройства — на страничке конфигурации будут видны цифры «0.0.0.0».
Новые модели печатающих гаджетов дают больше возможностей по размещению и доступу с нескольких девайсов (персонального компьютера, сотового телефона или планшета). Какие трудности ожидают владельца нового МФУ: если технику настраивать по инструкции, то можно быстро подключиться и распечатывать документы в любое подходящее время. Свежее программное обеспечение и актуальные драйвера всегда можно скачать с официальной страницы производителя.
Последнее обновление — 12 сентября 2021 в 13:17
Источник
Содержание
- Подключение по Wi-Fi принтера Pantum M6500W: простые инструкции
- Режим инфраструктуры
- Прямое подключение
- Pantum M6500W — подключение по WiFi, настройка удаленной печати
- Pantum m6500w подключение по Wi-Fi к ноутбуку
- Подключение через режим инфраструктуры
- Прямое подключение через USB для настройки Wi-Fi
- Pantum p2500w подключение к Wi-Fi
- Подключение через режим инфраструктуры
- Прямое подключение через USB для настройки Wi-Fi
- Как настроить Wi-Fi на Pantum m6550nw
- Подключение через режим инфраструктуры
- Прямое подключение через USB для настройки Wi-Fi
- Подключение по Wi-Fi принтера Pantum M6500W: простые инструкции
- Режим инфраструктуры
- Прямое подключение
- Как подключить принтер Pantum к Wi-Fi: инструкция для M6500W и P2500W
- Pantum m6500w подключение по Wi-Fi к ноутбуку
- Обзор МФУ Pantum m6500
- Режим инфраструктуры
- Подключение через режим инфраструктуры
- Прямое подключение
- Как настроить Wi-Fi на Pantum m6550nw
- Подключение через режим инфраструктуры
- Подключение принтера к роутеру через USB
- Инструкция по установке драйвера в Windows 10
- Pantum p2500w подключение к Wi-Fi
- Технические характеристики
- Как работает и печатает принтер
- Подключение и настройка
- Подключение через режим инфраструктуры
- Прямое подключение через USB для настройки Wi-Fi
- Режим инфраструктуры
- Вариант № 1: воспользуемся функцией WPS
- Вариант” № 2: Соединяемся, введя SSID и пароль
- Вариант № 3: Соединяемся без ввода пароля
- Как подключить принтер, который нельзя соединить с роутером
- Заключение
Подключение по Wi-Fi принтера Pantum M6500W: простые инструкции
Многие современные принтеры и многофункциональные устройства (МФУ) подключаются к компьютерам и ноутбукам не через классический USB, а посредством беспроводных технологий. В качестве такого интерфейса привычно используется Wi-Fi, особенно в офисах и на небольших предприятиях, где необходимо предоставить к печатающему устройству общий доступ. Рассмотрим, как подключить принтер Pantum M6500W по Wi-Fi и настроить его на оптимальную работу.
Pantum подключается к сети двумя способами:
При любом подключении одновременно девайс будет работать только с одним компьютером!
Обзор и настройка печати на МФУ Pantum тут:
Режим инфраструктуры
Для случаев совместимости роутера с WPS, устройство подключается и конфигурируется при помощи нажатия единой клавиши на корпусе без участия компьютера:

Устройства автоматически установят связь, даже если точка доступа вещает зашифрованный трафик и не транслирует SSID в сеть.








Прямое подключение
Как подключить любой принтер к ноутбуку, смотрите тут:
При подключении принтера к ПК через USB-кабель следует соединить их и запустить инструмент для настройки подключения Pantum M6500W через Wi-Fi:
В случае, когда имя точки доступа не транслируется, его можете ввести вручную!




При прямом подключении принтера Pantum M6500W к ноутбуку через Wi-Fi пользователи могут соединяться с печатающим устройством без ввода пароля, отыскав его в сети. Имя сети будет указано как «Pantum-AP-XXXXXX», где вместо XXXXXX будут указаны цифры MAC-адреса.
Думаю, сложностей у наших читателей не возникнет. Но в любом случае всегда можете написать в комментарии и задать любой вопрос!
Источник
Pantum M6500W — подключение по WiFi, настройка удаленной печати
Современные модели МФУ могут подключаться к персональному компьютеру не только через обычный USB-кабель, но и при помощи беспроводной сети. В роли основного интерфейса используется технология вай-фай, что дает возможность устанавливать устройство не в непосредственной близости от ПК, а в любом удобном месте. При приобретении нового принтера, пользователи задаются вопросом, как проходит с Pantum m6500w подключение по Wi-Fi и что для этого требуется.
Pantum m6500w подключение по Wi-Fi к ноутбуку
Как можно подключить МФУ Pantum m6500w к компьютеру через Wi-Fi? Производитель предлагает два варианта присоединения устройства:
Важно! Разработчики заостряют внимание на том, что при выборе любого из указанных режимов, гаджет будет взаимодействовать только с одним персональным компьютером. Одновременное включение нескольких девайсов невозможно, только последовательное.
Подключение через режим инфраструктуры
Как подключить принтер Pantum m6500 к ноутбуку через Wi-Fi? Если роутер совместим с функцией WPS, то подсоединение производится через клавиши на корпусе устройства. Компьютер в отладке участия не принимает. Процедура проходит по следующему алгоритму:
Важно! Автоматическая установка связи произойдет в любом случае, даже если точка доступа не транслирует в сеть SSID и работает с зашифрованным типом трафика.
Прямое подключение через USB для настройки Wi-Fi
При подсоединении через USB-кабель принтера Pantum m6500w настройка Wi-Fi требует провести подключение и по нижеуказанной схеме произвести отладку:
Важно! На неправильное соединение система отреагирует выводом сообщения об ошибке. Пользователь должен проверить сведения для входа в беспроводную сеть и после исправления повторить попытку.
Pantum p2500w подключение к Wi-Fi
Пользователи, недавно купившие МФУ, сталкиваются с вопросом, как Pantum 2500w можно подключить к Wi-Fi. Процесс проходит по аналогичной схеме, что и с более ранними моделями принтеров от той же компании-производителя.
 Вай-фай соединение принтера Pantum
Вай-фай соединение принтера Pantum
Подключение через режим инфраструктуры
Для Pantum p2500w подключение к Wi-Fi через беспроводной маршрутизатор может осуществляться при условии, что точка доступа и принтер поддерживают технологию WPS или Wi-Fi Protected Setup. Процедура требует использования панели управления устройства, без участия персонального компьютера:
Важно! Беспроводный маршрутизатор должен поддерживать функционал WPS, а его отладку проводят только при отключении сетевого кабеля.
Прямое подключение через USB для настройки Wi-Fi
Для создания пары необходимо при помощи USB-шнура подсоединить два устройства (персональный компьютер и принтер). Затем запускают инструмент настройки беспроводного подключения на ноутбуке. Принтер проведет попытку присоединения при получении информации от порта USB о беспроводной конфигурации.
Как настроить Wi-Fi на Pantum m6550nw
Пользователи сталкиваются с вопросом, как правильно настроить принтер Pantum m6500w через Wi-Fi. Схема проходит при помощи двух методик.
Подключение через режим инфраструктуры
Настройка Wi-Fi на Pantum m6550nw производится по алгоритму:
Важно! После инсталляции нужных драйверов можно выбрать принтер как использующийся по умолчанию.
Прямое подключение через USB для настройки Wi-Fi
При присоединении устройства к ноуту через вай-фай пользователь может подключать Pantum m6500w без ввода пароля Wi-Fi. Нужную информацию ищут в сети, где ее имя будет указано как «Pantum-AP-XXXXXX», где неизвестное — это цифры MAC-адреса.
Если произошла необходимость срочного отключения гаджета от беспроводного подключения, то процедура производится на принтере:
Новые модели печатающих гаджетов дают больше возможностей по размещению и доступу с нескольких девайсов (персонального компьютера, сотового телефона или планшета). Какие трудности ожидают владельца нового МФУ: если технику настраивать по инструкции, то можно быстро подключиться и распечатывать документы в любое подходящее время. Свежее программное обеспечение и актуальные драйвера всегда можно скачать с официальной страницы производителя.
Источник
Подключение по Wi-Fi принтера Pantum M6500W: простые инструкции
Многие современные принтеры и многофункциональные устройства (МФУ) подключаются к компьютерам и ноутбукам не через классический USB, а посредством беспроводных технологий. В качестве такого интерфейса привычно используется Wi-Fi, особенно в офисах и на небольших предприятиях, где необходимо предоставить к печатающему устройству общий доступ. Рассмотрим, как подключить принтер Pantum M6500W по Wi-Fi и настроить его на оптимальную работу.
Pantum подключается к сети двумя способами:
При любом подключении одновременно девайс будет работать только с одним компьютером!
Обзор и настройка печати на МФУ Pantum тут:
Режим инфраструктуры
Для случаев совместимости роутера с WPS, устройство подключается и конфигурируется при помощи нажатия единой клавиши на корпусе без участия компьютера:

Устройства автоматически установят связь, даже если точка доступа вещает зашифрованный трафик и не транслирует SSID в сеть.








Прямое подключение
Как подключить любой принтер к ноутбуку, смотрите тут:
При подключении принтера к ПК через USB-кабель следует соединить их и запустить инструмент для настройки подключения Pantum M6500W через Wi-Fi:
В случае, когда имя точки доступа не транслируется, его можете ввести вручную!




При прямом подключении принтера Pantum M6500W к ноутбуку через Wi-Fi пользователи могут соединяться с печатающим устройством без ввода пароля, отыскав его в сети. Имя сети будет указано как «Pantum-AP-XXXXXX», где вместо XXXXXX будут указаны цифры MAC-адреса.
Думаю, сложностей у наших читателей не возникнет. Но в любом случае всегда можете написать в комментарии и задать любой вопрос!
Источник
Как подключить принтер Pantum к Wi-Fi: инструкция для M6500W и P2500W
Pantum m6500w подключение по Wi-Fi к ноутбуку

Как можно подключить МФУ Pantum m6500w к компьютеру через Wi-Fi? Производитель предлагает два варианта присоединения устройства:
Важно! Разработчики заостряют внимание на том, что при выборе любого из указанных режимов, гаджет будет взаимодействовать только с одним персональным компьютером. Одновременное включение нескольких девайсов невозможно, только последовательное.
Обзор МФУ Pantum m6500
Режим инфраструктуры
Для случаев совместимости роутера с WPS, устройство подключается и конфигурируется при помощи нажатия единой клавиши на корпусе без участия компьютера:

Устройства автоматически установят связь, даже если точка доступа вещает зашифрованный трафик и не транслирует SSID в сеть.








Подключение через режим инфраструктуры
Как подключить принтер Pantum m6500 к ноутбуку через Wi-Fi? Если роутер совместим с функцией WPS, то подсоединение производится через клавиши на корпусе устройства. Компьютер в отладке участия не принимает. Процедура проходит по следующему алгоритму:
Важно! Автоматическая установка связи произойдет в любом случае, даже если точка доступа не транслирует в сеть SSID и работает с зашифрованным типом трафика.
Прямое подключение
При подключении принтера к ПК через USB-кабель следует соединить их и запустить инструмент для настройки подключения Pantum M6500W через Wi-Fi:



При прямом подключении принтера Pantum M6500W к ноутбуку через Wi-Fi пользователи могут соединяться с печатающим устройством без ввода пароля, отыскав его в сети. Имя сети будет указано как «Pantum-AP-XXXXXX», где вместо XXXXXX будут указаны цифры MAC-адреса.
Как настроить Wi-Fi на Pantum m6550nw
Пользователи сталкиваются с вопросом, как правильно настроить принтер Pantum m6500w через Wi-Fi. Схема проходит при помощи двух методик.
Подключение через режим инфраструктуры
Настройка Wi-Fi на Pantum m6550nw производится по алгоритму:
Важно! После инсталляции нужных драйверов можно выбрать принтер как использующийся по умолчанию.
Подключение принтера к роутеру через USB
Настройка этого способа зависит от используемой модели маршрутизатора. Базовые параметры задаются в веб-интерфейсе роутера, но для большего удобства и возможности выполнения тонкой настройки существуют специальные утилиты. Самые распространённые маршрутизаторы, позволяющие подключаться по USB: Asus и TP-Link.
Инструкция по установке драйвера в Windows 10
Для корректного подключения лазерного МФУ, предлагаем скачать драйвер Pantum M6500W с о страницы нашего сайта. Софт бесплатный, распространяется по лицензии компании-разработчика. Установка программного обеспечения обычно не вызывает затруднений, но чтобы избежать ошибок, рекомендуем ознакомиться с пошаговой инструкцией.
Найдите в скачанной папке файл Autorun.exe. Это автоматическая программа-установщик, которая выполняет базовую настройку и подбирает конфигурацию программного обеспечения в соответствии с используемой операционной системой.
Нажмите «Я согласен». Это действие подтверждает согласие пользователя с условиями использования лицензионных продуктов разработчика.
Проверьте правильность подключения печатного оборудования и готовность МФУ к работе. Укажите способ соединения ПК с устройством.
Найдите модель устройства в выпадающем списке. При необходимости, измените язык интерфейса «Мастера настройки». Проверив правильность выбранных параметров, нажмите «Установить».
Дождитесь, когда в рабочем окне программы появится сообщение об успешной установке драйвера. После этого нажмите «Готово», чтобы закрыть установщик и приступить к работе с печатным оборудованием.
Pantum p2500w подключение к Wi-Fi
Пользователи, недавно купившие МФУ, сталкиваются с вопросом, как Pantum 2500w можно подключить к Wi-Fi. Процесс проходит по аналогичной схеме, что и с более ранними моделями принтеров от той же компании-производителя.

Технические характеристики
Принтер поставляется в небольшой симпатичной коробке, на которой отмечается возможность печати по Wi-Fi и самостоятельной заправки картриджей. В комплекте идет две инструкции — для установки драйверов и для беспроводной печати со смартфона, а также кабель питания, кабель данных USB и диск с драйверами.
Стартовый картридж уже вставлен в принтер (для экономии пространства в коробке), но для его использования необходимо выполнить несколько несложных подготовительных действий. В первую очередь его нужно извлечь из недр принтера, а для этого нужно открыть верхнюю крышку, вытащить транспортировочную распорку и аккуратно потянуть вверх за ручку картриджа. Сидит он в ложементе достаточно туго, поэтому придется приложить определенное усилие, после чего картридж уверенно проскользит по специальным салазкам наружу.
Согласно инструкции, в первую очередь нужно вытащить ленту, находящуюся сбоку, слегка пошатать картридж в горизонтальном направлении влево-вправо, а затем аккуратно снять защитную бумагу с селенового барабана, стараясь не касаться его пальцами. После этого картридж можно устанавливать обратно в принтер.
Как работает и печатает принтер
При нажатия на кнопку включения принтеру нужно примерно 20 секунд на выход в рабочий режим. Звук запуска турбины охлаждения и работы моторов достаточно тихий и не режет слух. До момента подключения принтера к домашней Wi-Fi-сети на панели управления мигает соответствующая лампочка. При полной готовности принтера к работе мигает лишь нижний индикатор
Вместимость лотка для подачи бумаги по паспорту составляет 150 листов. Ради эксперимента я расположил в нем все эти листы, и до упоров еще осталось свободное пространство. Страницы даже при полном лотке захватываются механизмом подачи уверенно, без пропусков, что заслуживает похвалы. Но, при двусторонней печати, когда напечатанные листы уже имеют загиб вниз, захват страницы часто не происходит.
Выход бумаги выполняется на верхний двойной откидной лоток, однако из-за высокой температуры нагрева листов они ни загибаются и ровно не укладываются, так и норовя упасть с него, сдвигаемые последующими выходящими документами. Чтобы избежать этого, лучше всего хотя бы в начале печати вручную придерживать бумагу в принимающей полке.
При печати сам принтер практически не нагревается, а горячий воздух выдувается с тыльной стороны. Но сама бумага при длительной печати нагревается примерно до 50 градусов, что вызывает подозрение на чрезмерный нагрев лазерного блока при большом объеме печати (более 30 страниц). Однако, тестовая печать 50 страниц текста подряд прошла без сбоев, что говорит о высокой надежности системы охлаждения принтера.
Подключение и настройка
Этот этап прошел без каких-либо осечек. В комплекте с принтером идет диск с ПО и драйверами для проводного и беспроводного подключения. После их установки в системном интерфейсе Windows появится возможность настраивать параметры принтера и печати.
Для подключения принтера по Wi-Fi запускается отдельный мастер, который попросит лишь указать, к какой беспроводной сети требуется подключиться. Если в этот момент устройство подключено к ноутбуку по USB-кабелю, а сам ноутбук подключен через Wi-Fi, то все настройки будут сделаны автоматически и вам даже не потребуется вводить пароль. После этого вы можете смело отключать принтер от USB-порта и устанавливать принтер в любом месте квартиры в зоне уверенного приема сигнала вашей домашней беспроводной сети. Скорость печати практически не зависит от типа подключения.
Если вы изначально подключаете принтер к ПК (ноутбуку) только через Wi-Fi без использования USB-кабеля (хотя смысла в этом нет, так как кабель идет в комплекте с устройством, а после настройки его можно отключить и в дальнейшем подключать без проводов), то настройки будут чуть сложнее. В мастере настроек принтера нажно выбрать протокол (WPA/WPA2) и ввести ключ домашней WLAN. Если ваш роутер не фильтрует устройства по MAC-адресам, то принтер будет найден, а его его IP-адрес — выдан. Если в роутере настроена фильтрация, то принтер не будет найден. Найти его поможет временное отключение фильтрации. Теперь принтер будет найден, и ему будет назначен IP-адрес.
В настройках принтера можно задать нужный формат бумаги (по умолчанию А4). Также есть возможность включить функцию двусторонней печати с автоматическим разбором страниц и установкой полей для сшивки по короткой или длиной стороне документа.
Подключение через режим инфраструктуры
Для Pantum p2500w подключение к Wi-Fi через беспроводной маршрутизатор может осуществляться при условии, что точка доступа и принтер поддерживают технологию WPS или Wi-Fi Protected Setup. Процедура требует использования панели управления устройства, без участия персонального компьютера:
Важно! Беспроводный маршрутизатор должен поддерживать функционал WPS, а его отладку проводят только при отключении сетевого кабеля.
Прямое подключение через USB для настройки Wi-Fi
Для создания пары необходимо при помощи USB-шнура подсоединить два устройства (персональный компьютер и принтер). Затем запускают инструмент настройки беспроводного подключения на ноутбуке. Принтер проведет попытку присоединения при получении информации от порта USB о беспроводной конфигурации.
Режим инфраструктуры
Для случаев совместимости роутера с WPS, устройство подключается и конфигурируется при помощи нажатия единой клавиши на корпусе без участия компьютера:
Как подключить любой принтер к ноутбуку, смотрите тут:
При” подключении принтера к ПК через USB-кабель следует соединить их и запустить инструмент для настройки подключения Pantum M6500W через Wi-Fi:
Рассмотрим несколько вариантов, как подключить ваш принтер через wifi с встроеным WiFi модулем.
Вариант № 1: воспользуемся функцией WPS
Если у вас в доме или офисе все компьютеры работают через роутер, тогда проще всего будет подключить принтер к ноутбуку через wi fi, используя функцию WPS. Разумеется, чтобы воспользоваться данной технологией необходимо наличие её как на принтере, так и на роутере. Поэтому для начала давайте убедимся, что она есть на устройствах.
Вариант” № 2: Соединяемся, введя SSID и пароль
Этот способ подходит для всех принтеров, у которых есть дисплей.
Выполнив все шаги правильно, увидите, что иконка Wi Fi засветится зеленым цветом.
Вариант № 3: Соединяемся без ввода пароля
Ваш принтер с вай фай модулем но дисплей отсутствует? Не беда, возможно выполнить подключение без ввода ключа и вашего SSID. Сейчас покажем, как это сделать.


Как подключить принтер, который нельзя соединить с роутером
Если ваше печатающее устройство не имеет нужного выхода или не поддерживает такой метод подключения, тогда выполните соединение через один из компьютеров.

Данный ПК будет подключен к роутеру через порт LAN, а с принтером выполнено соединение по USB. Он будет выполнять в сети роль посредника между принтером и всеми компьютерами в сети. Минус такого соединения в том, что этот компьютер должен быть всегда включен, чтобы связь с принтером всегда была.
Для настройки данного метода необходимо:
Подсоедините оба устройства специальным кабелем и установить драйвер принтера на ПК.


На этом все, как легко подключить принтер к ноутбуку по wifi без адаптера вай фай мы показали. Если у вас по какой то причине не подключается к сети вай фай ноутбук, тогда читайте статью: как подключить WiFi на ноутбуке или ПК Windows 10, 8, 7.
Заключение
Ну что, надеемся, прочитав статью, вы поняли, как можно подключить принтер к компьютеру через wifi. И теперь воспользовавшись одним из вариантов, предложенных в статье, подключите свой принтер по Wi-Fi. Не забываем, все вопросы по теме писать ниже в комментариях
Источник

Почему принтер не печатает с компьютера или ноутбука: все варианты решения
Если шнур-USB подключен в разъем на передней панели системного блока, то подключил бы его к задней панели. Если у вас , или шнур USB и так подключен к задней панели, то можно подключить его в другой разъем.
Если это не помогло — читайте дальше.
Режим инфраструктуры
Для случаев совместимости роутера с WPS, устройство подключается и конфигурируется при помощи нажатия единой клавиши на корпусе без участия компьютера:
- Для этого нажмите и удерживайте кнопку для соединения по Wi-Fi на панели управления МФУ.
Как подключить любой принтер к ноутбуку, смотрите тут:
При» подключении принтера к ПК через USB-кабель следует соединить их и запустить инструмент для настройки подключения Pantum M6500W через Wi-Fi:
- Выберите нужную сеть, если в списке их отобразится несколько.
В случае, когда имя точки доступа не транслируется, его можете ввести вручную!
- Выполните авторизацию – введите пароль и выберите тип шифрования сети.
Модуль устранения неполадок с принтером
Если у вас Windows не видит принтер, то стоит проверить наличие программных проблем с помощью встроенного в ОС модуля диагностики и устранения неполадок. Чтобы запустить «Устранение неполадок принтера» на Windows 10:
Модуль диагностики проверит необходимые службы и программные компоненты, при необходимости внесет коррективы.
Сбой, вызвавший зависание очереди печати
Пользователи Windows иногда испытывают затруднение с печатью документов из-за повисших документов в очереди. Встречается она у локальных пользователей редко, а вот те, кто использует сетевые устройства работать с принтером из-за этой причины не могут частенько. Решение у проблемы одно — очистка очереди печати. При этом придется отменить печать всех документов.
Рассмотрим, как очистить очередь печати принудительно:

рис.1. Заходим в панель управление и переключившись к виду мелких значков открываем категорию управления принтерами
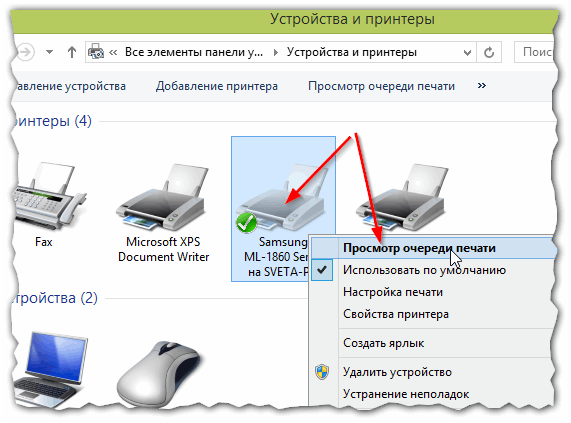
рис.2. Вызываем контекстное меню для устройства, где зависли документы и открываем диспетчер очереди печати
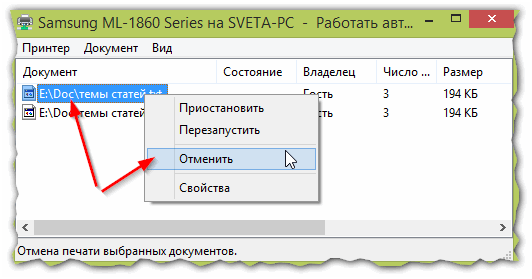
После выполнения этих действий устройство начинает работать нормально. Но иногда удалить очередь печати на принтере недостаточно. Приходится перезагружать устройство физически для восстановления связи.
Иногда служба, отвечающая за очередь печати, зависает. В этом случае придется очистить очередь печати принтера другим способом:
- Открываем управление службами из раздела администрирование.
- В диалоговом окне найти службу, отвечающую за запуск диспетчера печати и дважды нажать на нее.

- Удалить все файлы из подкаталога system32spoolprinters в папке Windows.
- Запустить службу соответствующей кнопкой.
Pantum M6500W
2020-02-27 13:04:15 11 месяцев назад
Сегодня купили. Пишет: “Нет картриджа”. Разве не с картриджем продают МФУ?
Ответы 1
2020-02-27 13:26:23 11 месяцев назад
должн быть стартовый картридж в нем. Но с него скорее всего наклйки транспортирочоные отклеить нужно. Откройте лоток картриджа, извлчеките его и проверьте.
androidovod
Не получили ответ на свой вопрос? Вы можете посмотреть онлайн инструкцию
Вы указали не правильный email адрес
Напишите причину вашей негативной оценки вопроса
Напишите причину вашей негативной оценки ответа
Благодарим вас за вашу оценку
Подключаем принтер Самсунг к ноутбуку
Первое, что нужно сделать – включить сам печатник. Это необходимо для определения гаджета компьютером. Аппарат подключается при помощи USB-кабеля, один конец которого подсоединяем к корпусу, второй – соответственно, к системному блоку.
Устройства последнего поколения поддерживают подключение при помощи беспроводного подключения. Рассмотрим детальнее каждый случай.
Через кабель
Подсоединить устройство очень просто – достаточно вставить один конец кабеля в нужный разъем на нем, второй конец нужно вставить в соответствующее гнездо на системном блоке.

После этого включаем кнопку питания на принтерном корпусе. Обычно процесс запуска сопровождается световым или звуковым сигналом.

-
После этого смотрим на монитор. Там должно появится сообщение о том, что обнаружено новое оборудование. Компьютер понял, что подсоединено новое устройство, но пока не понимает, какое. Чтобы ПК смог его распознать, нужно произвести следующую процедуру.


Если в быстром доступе нет такого пункта, найдите его на панели задач.

Через wi-fi
Если ваш девайс поддерживает соединение по беспроводной сети, включите компьютер и ждите, пока на компьютере появится сообщение об обнаружении нового устройства. Также гаджет появится в списке активных wi-fi подключений и в списке принтеров и факсов на ПК.
Как открыть BIOS на ноутбуке Самсунг
Что нужно сделать в первую очередь
Итак, начнем с одного ключевого момента. Неважно какой марки ваше устройство, будь то принтер HP, Canon (Кэнон), Samsung (Самсунг), Epson (Эпсон) или любой другой бренд, струйный он, или лазерный – мы постараемся рассказать про общие неисправности всех принтеров в любой операционной системе. Именно поэтому, данная публикация сможет вам пригодиться в решении конкретно вашей проблемы.
Также неважно, как операционная система Windows у вас установлена, манипуляции проверки работы не печатающего устройства универсальны. При ошибке печати, если принтер не хочет печатать, в трее обычно висит такой значок:

Прежде всего, необходимо проверить работу самого девайса. Распечатать пробную страницу кнопкой на принтере (если не печатает проблема уже точно у него). В этом случае, проверить бумагу, вынуть и поставить на место картридж, выключить, и заново включить аппарат.
После включения он должен немного пожужать и постоянно гореть правильный индикатор (обычно зеленый). Если эти действия не помогли и принтер не выдает пробную страницу, или вообще не реагирует на какие-либо действия, следует проверить шнур питания, его подключение к девайсу.
Если он печатает пробную страницу, но не печатает документы, то необходимо провести ряд манипуляций в системе.
Ищем проблемы с устройством
Ситуация следующая: в принтере есть бумага, проблем с подключением и программным обеспечением нет. Действуйте так:
- Достаньте из принтера бумагу и вставьте ее снова. Это может решить проблему с датчиком бумаги.

Достаем и снова вставляем бумагу
Убедитесь, что используете бумагу подходящего размера и плотности. Данные можно найти в инструкции принтера или на сайте производителя устройства.
- Убедитесь, что в принтере не застряли остатки бумаги. Такое возможно, если пользователь доставал застрявшие листы и порвал их. В этом случае аварийный индикатор может не сработать.
Отключите принтер от сети, поднимите крышку и осмотрите устройство. В лазерных принтерах остатки бумаги обычно застревают между фотовалом и магнитным валом. В струйных принтерах бумага застревает возле входного лотка.

Застрявшая в принтере бумага
Аккуратно извлеките остатки бумаги. Закройте крышку принтера, включите прибор в сеть и попробуйте напечатать документ.
- Если у вас струйный принтер, сбросьте счетчик напечатанных листов. Эта операция на сленге называется «сбросить принтер». Как ее выполнить? Ответ зависит от модели принтера. Например, для принтеров Epson подойдет такая инструкция:
- Выведите каретку в режим замены картриджей.
- Нажмите кнопку сброса счетчика и удерживайте ее 4 секунды (см. фото ниже).
- Переключите принтер в режим печати.
После обнуления счетчика копий принтер снова «видит» картриджи и печатает.

Кнопка сброса счетчика
Если принтер не печатает после выполненных действий, обратитесь в сервисный центр. Скорее всего устройство требует ремонта.
Режим” инфраструктуры
Для случаев совместимости роутера с WPS, устройство подключается и конфигурируется при помощи нажатия единой клавиши на корпусе без участия компьютера:
- Для этого нажмите и удерживайте кнопку для соединения по Wi-Fi на панели управления МФУ.
- Зажмите WPS на беспроводном роутере (перед этим обязательно отключите сетевой кабель от маршрутизатора).
Устройства автоматически установят связь, даже если точка доступа вещает зашифрованный трафик и не транслирует SSID в сеть.
- Для Wi-Fi настройки Pantum M6500W откройте элемент Пуска или Панели управления «Устройства и принтеры».
Как подключить любой принтер к ноутбуку, смотрите тут:
При подключении принтера к ПК через USB-кабель следует соединить их и запустить инструмент для настройки подключения Pantum M6500W через Wi-Fi:
- Выберите нужную сеть, если в списке их отобразится несколько.
В случае, когда имя точки доступа не транслируется, его можете ввести вручную!
Содержание
- Подключение по Wi-Fi принтера Pantum M6500W: простые инструкции
- Режим инфраструктуры
- Прямое подключение
- Компьютер не видит принтер? Решение проблемы!
- Шаг №1. Проверка подключения по USB
- Шаг №2. Соединение по WiFi или Bluetooth
- Шаг №3. Установка драйверов
- Шаг №4. Выбор принтера по умолчанию
- Шаг №5. Запуск Диспетчера печати
- 1 комментарий
- Принтер Pantum M6500 пишет «Нет картриджа» после заправки
- Причины появления ошибки «Нет картриджа» в принтерах Pantum M6500 серии
- Как сбросить картридж Pantum M6500 после заправки
- Драйвер для Pantum M6500NW
- Установка драйвера в Windows 10
- Драйвер для Pantum M6500
- Установка драйвера в Windows 10
Подключение по Wi-Fi принтера Pantum M6500W: простые инструкции
Многие современные принтеры и многофункциональные устройства (МФУ) подключаются к компьютерам и ноутбукам не через классический USB, а посредством беспроводных технологий. В качестве такого интерфейса привычно используется Wi-Fi, особенно в офисах и на небольших предприятиях, где необходимо предоставить к печатающему устройству общий доступ. Рассмотрим, как подключить принтер Pantum M6500W по Wi-Fi и настроить его на оптимальную работу.
Pantum подключается к сети двумя способами:
При любом подключении одновременно девайс будет работать только с одним компьютером!
Обзор и настройка печати на МФУ Pantum тут:
Режим инфраструктуры
Для случаев совместимости роутера с WPS, устройство подключается и конфигурируется при помощи нажатия единой клавиши на корпусе без участия компьютера:

Устройства автоматически установят связь, даже если точка доступа вещает зашифрованный трафик и не транслирует SSID в сеть.








Прямое подключение
Как подключить любой принтер к ноутбуку, смотрите тут:
При подключении принтера к ПК через USB-кабель следует соединить их и запустить инструмент для настройки подключения Pantum M6500W через Wi-Fi:
В случае, когда имя точки доступа не транслируется, его можете ввести вручную!




При прямом подключении принтера Pantum M6500W к ноутбуку через Wi-Fi пользователи могут соединяться с печатающим устройством без ввода пароля, отыскав его в сети. Имя сети будет указано как «Pantum-AP-XXXXXX», где вместо XXXXXX будут указаны цифры MAC-адреса.
Думаю, сложностей у наших читателей не возникнет. Но в любом случае всегда можете написать в комментарии и задать любой вопрос!
Источник
Компьютер не видит принтер? Решение проблемы!
Так вы не только сэкономите денежные средства, но и убережете себя от бесполезной траты времени. Только в ыполняйте все действия последовательно. Не нашли решение на первом шаге? Переходите к следующему!
Данный алгоритм подходит для любых современных принтеров, работающих по технологиям лазерной или струйной печати.
Шаг №1. Проверка подключения по USB
Для начала отключите все беспроводные интерфейсы. Отдайте предпочтение подключению по USB напрямую. Использовать разветвители не рекомендуется!
Также важно не перепутать стандарты USB-разъемов, которые широко распространены на новых ПК и ноутбуках. 
Старые принтеры могут не поддерживать современные стандарты USB. В таких случаях, если воткнуть соединительный кабель в разъем USB 2.0, то печатающие устройства успешно распознаются, а с USB 3.0 — работать не будут.
Гнезда у третьего поколения USB визуально отличаются от устаревших благодаря синему цвету коннектора.
Отдельно стоит проверить кабель, он не должен быть заломлен или перетёрт.
Шаг №2. Соединение по WiFi или Bluetooth
Актуально только для тех принтеров, которые поддерживают беспроводную связь с компьютером.
К сожалению, WiFi— и Bluetooth—интерфейсы на аппаратах бюджетного и даже среднего класса очень часто выходят из строя. Однако их можно использовать в целях диагностики, если ранее вы были подключены к ПК только через USB.
Успешное соединение принтера по воздуху говорит о том, что используемый кабель или USB-порты нуждаются в обновлении.
 Соединение по WiFi
Соединение по WiFi
Шаг №3. Установка драйверов
Проверить отсутствие драйверов на печатающем устройстве довольно просто. Следуйте цепочке:
Увидели во вкладке Очереди печати нераспознанные принтеры? Отправляйтесь на сайт службы поддержки производителя, чтобы скачать свежие драйвера.
Шаг №4. Выбор принтера по умолчанию
Оргтехника вошла в готовность и разогрелась, но после отправки документа в печать ничего не происходит? Скорее всего ваш аппарат не выбран в качестве приоритетного.
 Панель управления
Панель управления
Шаг №5. Запуск Диспетчера печати
В погоне за оптимизацией ПК, многие пользователи ограничивают работу тех процессов, которые в определенное время им не нужны.
Тоже самое проделывают и продавцы в магазинах, чтобы реализовывать бюджетные компьютеры, первое время обладающие молниеносным откликом.
Случайно или намеренно под оптимизацию могла попасть служба Диспетчера печати. Включить ее можно следующим образом (на примере Windows 10):
Если после проделанных процедур компьютер по-прежнему не видит принтер, обращения в сервисный центр избежать не удастся.
1 комментарий
Приобрел новый ПК, принтер покупал в 19 году пиксма MG2545s, так теперь эти 2 мудока не видят друг друга, драйвер не ставится. все порты уже по переменял, при установке драйвера он подключённую мышь воспринимает как принтер пол часа что-то грузит потом пишем мол проблема извините.
До переустановки ОС с горем пополам установил принтер подключив к портам у LAN, теперь ни чего не помогает.
Источник
Принтер Pantum M6500 пишет «Нет картриджа» после заправки
Принтеры Pantum появились относительно недавно. Их низкая стоимость привлекла внимание потребителей, которые не гонятся за дорогой брендированой продукцией (хоть и качественной), а желают значительно экономить на печати. По этим причинам, принтеры Pantum быстро набрали популярности, особенно в сегменте бюджетных печатающих устройств лазерного типа.

На сегодняшний день самой популярной моделью является лазерный принтер Pantum M6500. И этому не стоит удивляться. Ведь устройство имеет в своем арсенале множество функций. При этом купить принтер можно дешевле, чем за 10000 рублей. Стоит сразу отметить, что цена на Pantum M6500 в полтора раза ниже, чем на аналогичное устройство любого иного производителя.
Однако как выявилось в дальнейшем, многие владельцы МФУ Pantum M6500 оказались не готовы к последствиям его эксплуатации. И речь идет не о качестве данного изделия (которое весьма неплохое), а о классических проблемах, возникающих в процессе его работы. Тут стоит понимать, что подобное присуще всем печатающим устройствам, вне зависимости от производителя. Просто с проблемами продукции всемирноизвестных брендов уже давно известно как бороться, достаточно лишь взглянуть на код ошибки принтера Canon или любого иного устройства. Но вот с МФУ нового производителя все куда сложнее.
В этой статье мы расскажем Вам, что делать, если принтер Pantum M6500 пишет «Нет картриджа». Подобная ошибка часто возникает у данного аппарата, особенно после заправки картриджа Pantum PA-210/ PC-211/ PC-230. Мы подробно изучили данную проблему, поэтому предоставим всевозможные пути ее решения, которые существуют на момент написания этой статьи.
Причины появления ошибки «Нет картриджа» в принтерах Pantum M6500 серии
Поводом для появления данной ошибки могут служить как механические повреждения принтера, так и проблемы с расходными материалами. Поэтому, чаще всего Pantum M6500 пишет нет картриджа по следующим причинам:
Большую часть дефектов устранить несложно. Достаточно почистить систему печати, заправить картридж или заменить изношенные детали. Также в некоторых случаях будет актуальным решение скачать драйвер для принтера Pantum M6500 и заново его установить. Однако что делать, если традиционные способы устранения ошибки «Принтер Pantum M6500 не видит картридж» не помогли, так как картридж заблокирован по чипу? У нас есть несколько советов, которые однозначно помогут Вам решить указанную проблему.

Как сбросить картридж Pantum M6500 после заправки
В руководстве пользователя принтером Pantum M6500 Вы найдете информацию о том, что оригинальный картридж к устройству является перезаправляемым. Это же подтверждают наличие специальных отверстий у картриджа: для пополнения тонера и для сброса отработки. Тогда почему принтер блокирует расходник после его заправки? Дело в том, что чип картриджа запрограммирован на создание определенного количества отпечатков. После того, как лимит будет исчерпан, принтер перестанет его распознавать (чип считается неисправным).
Судя по многочисленным отзывам о Pantum M6500, этот лимит настает приблизительно после создания 5000 страниц отпечатков. В свою очередь, картридж PC-230/ PC-211 имеет ресурс 1600 страниц. Проведя небольшие математические расчеты, Вы получите, что картридж можно заправлять всего 2-3 раза (3 раза только стартовый, так как у него изначально низкий запас тонера, которого хватает на 500 страниц отпечатков), после чего принтер перестанет его распознавать.
Важно: Многие потребители жалуются на то, что чип картриджа перестает распознаваться уже после первой заправки изделия. В связи с этим можно сделать вывод, что чипы имеют разную прошивку. Видимо по этой причине изделия очень тяжело перепрошить.
Выйти из ситуации можно следующими способами:
Внимание: На этот счет очень много как положительных, так и отрицательных отзывов потребителей. Но мы заметили одно совпадение. Данный способ срабатывает, если контакт заклеить ранее, чем в картридже PC-211EV закончится тонер и принтер выдаст ошибку. Судя по отзывам, после заклейки контакта принтер не выдает ошибку отсутствия картриджа по окончанию тонера в нем.
Внимание: Дампы принтера Pantum M6500 представлены лишь с целью ознакомления. За их самовольное использование для перепрошивки принтера наша компания не несет никакой ответственности.
Подводя итоги можно с уверенностью сказать, что на сегодняшний день нет ни одного действующего способа программного сброса ошибки «В принтере Pantum M6500 нет картриджа», которая появляется после перезаправки расходника. Самый оптимальный вариант, это купить новый картридж PC-211EV или PC-230R, и установить его в устройство на замену старого расходного материала. Если все же хочется сэкономить, то целесообразнее будет купить безлимитный чип для картриджа PC-211. Установив единожды такой чип на картридж для принтера Pantum M6500, он будет автоматически обнулять счетчик при каждой последующей заправке изделия тонером PC-211RB (или универсальным тонером HI-BLACK тип 1.8 для Samsung ML-1210).
Источник
Драйвер для Pantum M6500NW

Windows 2003/2008/2012/XP/Vista/7/8/8.1/10
Установка драйвера в Windows 10
Скачать драйвер для принтера Pantum M6500NW можно с нашего сайта. Для этого просто перейдите по предложенной ссылке, и дождитесь скачивания мастера установки. Затем найдите файл в меню загрузки на компьютере: папка выбирается автоматически.
После этого, нужно открыть загруженную папку. Здесь задаются параметры установки системных компонентов. Чтобы инсталлятор самостоятельно определил оптимальную конфигурацию, выбираем файл Autorun.
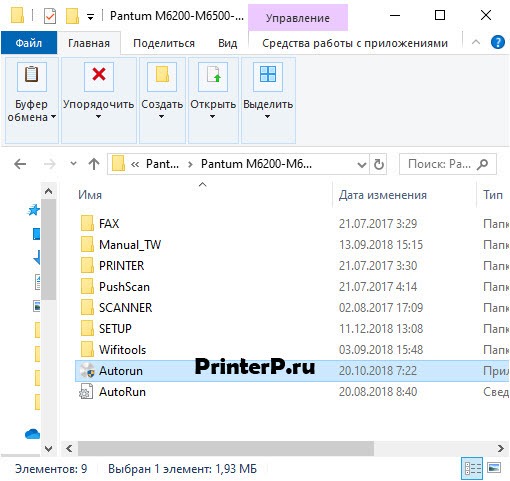
Затем программа выведет на экран условия пользовательского соглашения, которые нужно прочитать. Если пользователь подтверждает согласие с правилами использования лицензионного продукта, нажимаем «Я согласен». Чтобы отказаться, выбираем «Не принимаю», но в этом случае, установка прерывается.
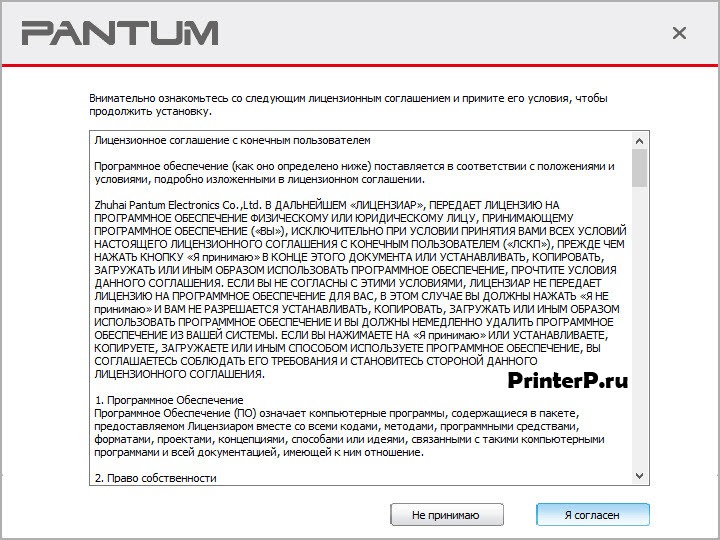
Затем указываем способ подключения принтера к компьютеру. Здесь предлагается три решения: USB-порт, проводная сеть или Wi-Fi. Выбиарем нужный вариант и переходим к следующему этапу. Если возникли сложности с подключением, к каждому решению есть подробная видеоинструкция.
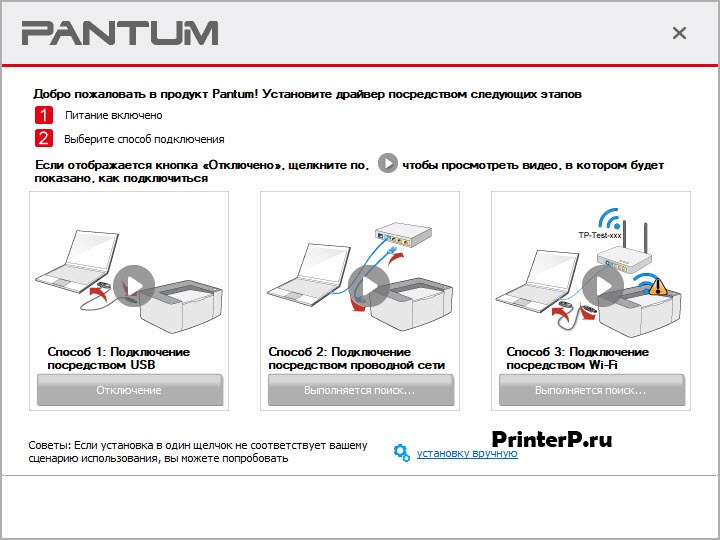
На следующем этапе выбираем язык установки и модель принтера. В обоих случаях, нужное значение отмечается в выпадающем списке. Выполнив предложенные действия, нажимаем «Установить».
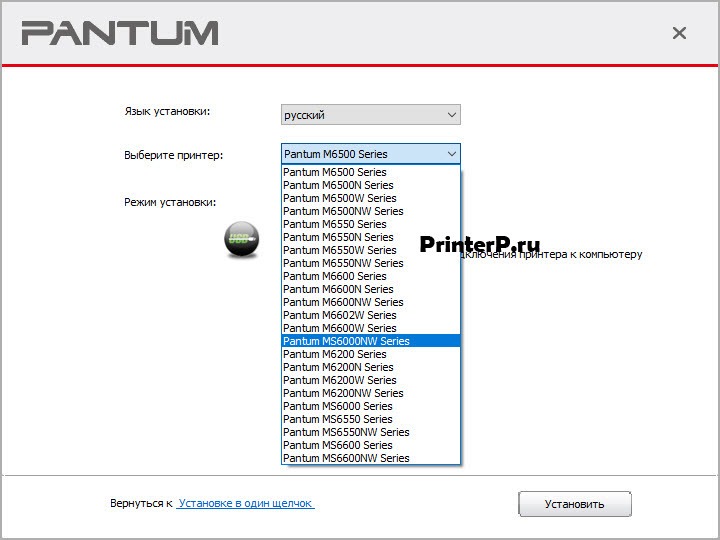
Завершающее окно поздравляет пользователя с успешной установкой программного обеспечения. Чтобы приступить к работе, нажимаем «Готово».
Источник
Драйвер для Pantum M6500

Драйвер Pantum M6500 можно установить на компьютер для ниже перечисленных систем. Ниже есть инструкция, как можно установить данный драйвер на ваше устройство.
Windows 2003/2008/2012/XP/Vista/7/8/8.1/10
Ссылка: Pantum M6500 (или скачайте драйвера тут)
Windows 2003/2008/2012/XP/Vista/7/8/8.1/10
Установка драйвера в Windows 10
Установка драйвера для Pantum M6500 необходима для начала работы на принтере. Скачать программное обеспечение предлагаем на этой странице – перейдите по ссылке. В загруженной папке следует выбрать Setup64 (для x64, а Setup для x32) двойным щелчком и далее следовать пошаговой инструкции.

В появившемся окне следует выбрать требуемые параметры установки. В первом поле выставить язык, кликнув прямо по нему, чтобы получить доступ к выпадающему списку. В нем выбираем «русский» одним щелчком. Спускаемся ниже и аналогичным способом ставим возле пункта «Выберете принтер» нужную модель.

Еще ниже определяем режим установки, поставив маркер около «Подключение USB». Изучаем лицензионное соглашение, перейдя к документу по ссылке. Ставим галочку «Я принимаю условия…» и щелкаем «Установить».

Когда появится окно процесса установки, следует подождать его завершения (зеленая полоса должна дойти до конца). Рекомендуется в это время не запускать другие операции. Тогда потребуется минимум времени и загрузка пройдет без сбоев.

Если все прошло успешно, на рабочем столе появится значок нового оборудования – принтера. Чтобы начать работу или произвести настройки достаточно щелкнуть по нему два раза.
Источник
Современные модели МФУ могут подключаться к персональному компьютеру не только через обычный USB-кабель, но и при помощи беспроводной сети. В роли основного интерфейса используется технология вай-фай, что дает возможность устанавливать устройство не в непосредственной близости от ПК, а в любом удобном месте. При приобретении нового принтера, пользователи задаются вопросом, как проходит с Pantum m6500w подключение по Wi-Fi и что для этого требуется.

Как можно подключить МФУ Pantum m6500w к компьютеру через Wi-Fi? Производитель предлагает два варианта присоединения устройства:
- через режим инфраструктуры — совмещение происходит при помощи беспроводного маршрутизатора;
- через прямой вход — принтер соединяется с ноутбуком или ПК напрямую, при помощи вай-фай.
Важно! Разработчики заостряют внимание на том, что при выборе любого из указанных режимов, гаджет будет взаимодействовать только с одним персональным компьютером. Одновременное включение нескольких девайсов невозможно, только последовательное.
Подключение через режим инфраструктуры
Как подключить принтер Pantum m6500 к ноутбуку через Wi-Fi? Если роутер совместим с функцией WPS, то подсоединение производится через клавиши на корпусе устройства. Компьютер в отладке участия не принимает. Процедура проходит по следующему алгоритму:
- МФУ нужно включить и подождать сигнал о готовности к работе.
- На панели управления нажимают кнопку соединения с вай-фай.
- Жмут на клавишу «WPS» на маршрутизаторе — перед манипуляцией от него необходимо отсоединить сетевой кабель.
Важно! Автоматическая установка связи произойдет в любом случае, даже если точка доступа не транслирует в сеть SSID и работает с зашифрованным типом трафика.

Прямое подключение через USB для настройки Wi-Fi
При подсоединении через USB-кабель принтера Pantum m6500w настройка Wi-Fi требует провести подключение и по нижеуказанной схеме произвести отладку:
- Запускают инструмент настройки.
- На дисплее появится несколько вариантов сети, из них выбирают необходимую. Если имя точки доступа в реестре нет, то его вводят ручным способом.
- Выполняют авторизацию — вводят пароль и выбирают тип шифрования сети.
- Если процедура прошла успешно, то на экране возникнет окно с информацией о подключении.
Важно! На неправильное соединение система отреагирует выводом сообщения об ошибке. Пользователь должен проверить сведения для входа в беспроводную сеть и после исправления повторить попытку.
Pantum p2500w подключение к Wi-Fi
Пользователи, недавно купившие МФУ, сталкиваются с вопросом, как Pantum 2500w можно подключить к Wi-Fi. Процесс проходит по аналогичной схеме, что и с более ранними моделями принтеров от той же компании-производителя.

Подключение через режим инфраструктуры
Для Pantum p2500w подключение к Wi-Fi через беспроводной маршрутизатор может осуществляться при условии, что точка доступа и принтер поддерживают технологию WPS или Wi-Fi Protected Setup. Процедура требует использования панели управления устройства, без участия персонального компьютера:
- На ней нажимают и удерживают кнопку «вай-фай».
- Затем то же действие проводят на роутере с клавишей «WPS» или «PBC». Зажимают кнопку в течении двух минут.
- МФУ будет автоматически подключено к беспроводной сетке.
Важно! Беспроводный маршрутизатор должен поддерживать функционал WPS, а его отладку проводят только при отключении сетевого кабеля.
Прямое подключение через USB для настройки Wi-Fi
Для создания пары необходимо при помощи USB-шнура подсоединить два устройства (персональный компьютер и принтер). Затем запускают инструмент настройки беспроводного подключения на ноутбуке. Принтер проведет попытку присоединения при получении информации от порта USB о беспроводной конфигурации.
Как настроить Wi-Fi на Pantum m6550nw
Пользователи сталкиваются с вопросом, как правильно настроить принтер Pantum m6500w через Wi-Fi. Схема проходит при помощи двух методик.
Подключение через режим инфраструктуры
Настройка Wi-Fi на Pantum m6550nw производится по алгоритму:
- Через «пуск» переходят к панели управления «принтеры и устройства».
- На дисплее ищут блок «добавление принтера» или «установка».
- Нажатие на него вызывает появление списка, в котором выбирают «добавить беспроводный, сетевой или Bluetooth». Если в реестре нет подходящих устройств, то жмут на надпись ниже и указывают тип гаджета «устройство TPC/IP».
- На предложение системы вводят номер порта (к которому подключен девайс) и его IP-адрес.
- Выбирают подраздел «особое» и перемещаются в «изменение параметров». Там вносят свои данные и указывают протокол «LPR».
- Ожидают автоматической установки драйверов операционной системой Windows или проводят ее вручную.
- Дают имя МФУ и при необходимости открывают к нему общий доступ.
Важно! После инсталляции нужных драйверов можно выбрать принтер как использующийся по умолчанию.

Прямое подключение через USB для настройки Wi-Fi
При присоединении устройства к ноуту через вай-фай пользователь может подключать Pantum m6500w без ввода пароля Wi-Fi. Нужную информацию ищут в сети, где ее имя будет указано как «Pantum-AP-XXXXXX», где неизвестное — это цифры MAC-адреса.
Если произошла необходимость срочного отключения гаджета от беспроводного подключения, то процедура производится на принтере:
- Достаточно на панели управления нажать на клавишу «вай-фай» и удерживать ее в течение 2 секунд.
- Затем проверить правильность выполнения процедуры путем нажатия и удержания кнопки «отмена или продолжить» — для печати страницы настройки.
- Об успешности процесса сообщает информация об IP-адресе устройства — на страничке конфигурации будут видны цифры «0.0.0.0».
Новые модели печатающих гаджетов дают больше возможностей по размещению и доступу с нескольких девайсов (персонального компьютера, сотового телефона или планшета). Какие трудности ожидают владельца нового МФУ: если технику настраивать по инструкции, то можно быстро подключиться и распечатывать документы в любое подходящее время. Свежее программное обеспечение и актуальные драйвера всегда можно скачать с официальной страницы производителя.
Как подключить принтер pantum к Wifi
На чтение 4 мин Просмотров 5.7к. Опубликовано 23.09.2022
Обновлено 23.09.2022
Содержание
- Прямое подключение
- Pantum подключение по Wi-Fi к ноутбуку
- Подключение через режим инфраструктуры
- Прямое подключение через USB для настройки Wi-Fi
- Pantum p2500w подключение к Wi-Fi
- Подключение через режим инфраструктуры
- Прямое подключение через USB для настройки Wi-Fi
Прямое подключение
Смотрите здесь, как подключить любой принтер к ноутбуку:
Если вы подключаете принтер к компьютеру с помощью USB-кабеля, вам необходимо соединить их и запустить утилиту для настройки Wi-Fi соединения между Pantum M6500W:
- Выберите нужную сеть, если в списке отображается несколько сетей.
Если имя точки доступа не транслируется, вы можете ввести его вручную!

- Выполнить аутентификацию — введите пароль и выберите тип сетевого шифрования.

- В случае успеха вы увидите окно с деталями подключения.

- Если произошла ошибка, вы увидите аналогичное сообщение.

- Проверьте данные для входа в беспроводную сеть и повторите попытку.
Если принтер Pantum M6500W подключен непосредственно к ноутбуку через Wi-Fi, пользователи могут подключиться к печатающему устройству без ввода пароля, выполнив поиск сети. Имя сети будет выглядеть как «Pantum-AP-XXXX», где вместо XXXXXX будут цифры MAC-адреса.
Как подключить МФУ Pantum m6500w к ноутбуку через Wi-Fi? Производитель предлагает два варианта подключения устройства
- через режим инфраструктуры — сопряжение осуществляется с помощью беспроводного маршрутизатора;
- через прямой вход — принтер подключается к ноутбуку или компьютеру напрямую через wi-fi.
Важно: если вы выберете один из вышеперечисленных режимов, гаджет будет взаимодействовать только с одним компьютером. Одновременная активация нескольких устройств невозможна, только последовательная.
Подключение через режим инфраструктуры
Как подключить принтер Pantum m6500 к ноутбуку через Wi-Fi? Если маршрутизатор совместим с WPS, соединение устанавливается с помощью ключей на устройстве. Компьютер не участвует в процедуре отладки. Процедура выполняется следующим образом:
- МФУ включается и ожидает сигнала, указывающего на его готовность к работе.
- Нажмите кнопку Wi-Fi на панели управления.
- Нажмите кнопку «WPS» на маршрутизаторе — перед вмешательством сетевой кабель должен быть отключен от маршрутизатора.
Важно! Автоматическое соединение будет установлено в любом случае, даже если точка доступа не транслирует SSID в сеть и работает с зашифрованным типом трафика.
Прямое подключение через USB для настройки Wi-Fi
Если принтер Pantum m6500w подключен через USB-кабель, для настройки Wi-Fi требуется подключение и отладка, как показано ниже:
- Запустите инструмент конфигурации.
- На дисплее появится несколько вариантов сети, выберите нужный. Если имя точки доступа отсутствует в реестре, оно вводится вручную.
- Выполнить аутентификацию — введите пароль и выберите тип сетевого шифрования.
- Если процедура прошла успешно, появится экран с информацией о подключении.
Важно: Если соединение установлено неправильно, система выдаст сообщение об ошибке. Пользователю следует проверить информацию для входа в беспроводную сеть и повторить попытку после ее исправления.
Pantum p2500w подключение к Wi-Fi
Пользователи, недавно купившие МФУ, сталкиваются с вопросом, как подключить Pantum 2500w к Wi-Fi. Процесс аналогичен предыдущим моделям принтеров того же производителя.
Подключение через режим инфраструктуры
Pantum p2500w может подключаться к Wi-Fi через беспроводной маршрутизатор, если точка доступа и принтер поддерживают WPS или Wi-Fi Protected Setup. Процедура требует использования панели управления устройства, без использования персонального компьютера:
- На нем нажмите и удерживайте кнопку «wi-fi».
- Затем сделайте то же самое на маршрутизаторе с помощью кнопки «WPS» или «PBC». Нажмите и удерживайте кнопку в течение двух минут.
- МФУ будет автоматически подключено к беспроводной сети.
Важно: Беспроводной маршрутизатор должен поддерживать WPS и отлаживается только при отключенном сетевом кабеле.
Прямое подключение через USB для настройки Wi-Fi
Чтобы создать сопряжение, подключите два устройства (персональный компьютер и принтер) с помощью кабеля USB. Затем запустите инструмент настройки беспроводной сети на ноутбуке. Принтер попытается подключиться, когда получит информацию о конфигурации беспроводной сети от порта USB.
Источники
- https://vkspy.info/pechat/kak-podklyuchit-printer-pantum-k-vajfayu-tonkaya-nastrojka-zheleza-i-softa-ot-a-do-ya
- https://OrelTehnikum.ru/cifra/kak-prisoedinit-printer-k-noutbuku.html
- https://skolkocom.ru/info/pantum-m6500w-nastrojka-wi-fi-v-rezhime-infrastruktury-i-napryamuyu
- https://cftv.ru/kak-podklyuchit-printer-pantum-k-wi-fi-instruktsiya-dlya-m6500w-i-p2500w/
- https://www.manualspdf.ru/pantum/m6500series/%D0%B8%D0%BD%D1%81%D1%82%D1%80%D1%83%D0%BA%D1%86%D0%B8%D1%8F?p=47
- https://itumnik.ru/wifi/pantum-m6500w-podklyuchenie
- https://podkluchaemvse.ru/obzory/podklyuchenie-po-wi-fi-printera-pantum-m6500w-prostye-instruktsii
- https://fizmir.org/kak-podklyuchit-printer-pantum-k-wi-fi-instrukciya-dlya-m6500w-i-p2500w/
