Проблемы с работой принтеров, МФУ и сканеров могут возникать в разных случаях. Их причины и способы решения отличаются. Разберем, почему они возникают и как исправить основные неисправности устройств от Pantum.
Почему возникают ошибки принтера?
Сбои в работе принтеров, сканеров и МФУ бывают двух видов — программные или аппаратные. Причина первых кроется в операционной системе и ее программах. Неисправности такого вида не требуют физического ремонта устройства для решения, они устраняются программными средствами.

Источник аппаратных сбоев — неисправности компонентов принтера, которые требуют диагностики и ремонта электроники. В некоторых понадобится полная замена некоторых комплектующих устройства. От неисправностей такого вида невозможно избавиться на программном уровне.
7 распространенных сбоев и пути решения
Разберем 7 наиболее распространенных неисправностей у устройств, а также методы их решения. Ошибки принтеров Pantum обозначаются числовыми кодами, по которым можно примерно определить источник сбоя.
Ошибка принтера 01
Неполадка 01 свидетельствует о наличии проблем с блоком лазера (оптическим блоком). Это одно из самых важных комплектующих принтеров, выход из строя которого часто приводит к потере работоспособности всего устройства. Причина также может крыться в шлейфе оптического блока, который соединяет его с платами. Поломки такого рода обычно требуют замены компонента. Ремонт в этом случае целесообразен, так как блоки лазера доступны по небольшой цене.
Ошибка принтера 02
Код 02 указывает на наличие проблем с лазерным картриджем. Он может быть подключен некорректно, поврежден или полностью неисправен. Для решения этой ошибки в первую очередь следует попробовать вынуть картридж и установить обратно в правильном положении. Если это не поможет, то возможно он требует замены. Применение нового картриджа позволит устранить ошибку. Некоторые пользователи МФУ Pantum указывают на то, что решить сбой 02 помогает включение и отключение устройства при открытой крышке сканера.
Ошибка принтера 03
Код 03 обычно возникает при сбоях в работе термисторов. Терморезисторы — это особый тип резисторов, используемый в принтерах. Их сопротивление становится ниже, когда температура растет. Замена этих деталей в большинстве случаев помогает избавиться от ошибки 03 и вернуть устройству работоспособность.

Ошибка принтера 04
Достоверно определить причину неисправности 04 для каждого случая непросто. Этот код возникает при самых разных сбоях. Ряд пользователей, которые с ним сталкивались, говорят о том, что в решении помогает обслуживание принтера, чистка и замена картриджа.
Ошибка принтера 05
Распространенный сбой 05 происходит при проблемах с термоблоком (печкой) и обычно возникает после перебоев в электросети. Этот компонент непосредственно участвует в процессе печати и служит для закрепления содержимого на листе. Чернила начинают лучше держаться на бумаге под воздействием температуры, создаваемой термоблоком. Избавиться от ошибки обычно помогает проверка соединения печки с остальными комплектующими, а также переподключение термисторов.
Ошибка принтера 10
Неполадка с кодом 10 также часто возникает после перепадов напряжения в сети. Обычно она появляется при перегреве одного из компонентов. В большинстве случаев повышенные температуры выдает термоблок. Следует провести его диагностику и, по необходимости, заменить печку на исправную. Иногда код 10 также появляется при проблемах с картриджем, поэтому нелишним будет проверить его.
Ошибка сканера 13
Сбой сканера с кодом 13 — частая поломка на МФУ от Pantum. Основной его причиной являются неисправности сканирующей линейки или ее подключения. Для решения неполадки стоит провести диагностику комплектующего. Если оно окажется неисправным, то для ремонта потребуется замена линейки. Если выяснится, что она работоспособна, скорее всего проблема кроется в ее соединении. В таком случае потребуется замена шлейфов.
Обновлено: 29.01.2023
Привет! За последние 3 года наш сервисный центр сделал диагностику и произвел ремонт нескольких десятков МФУ Pantum 6500 / 6500w.
Несмотря на опасения покупателей, отметим в целом высокий технический уровень данных аппаратов, которые являются вторым поколением МФУ (многофункциональных устройств), поставляемых на рынок РФ компанией Pantum.
Отметим, что в различное время выпускались разные ревизии аппаратов, которые не отличаются названием, но значительно отличаются схемотехнически, что несколько ограничивает использование аппаратов в качестве доноров.
В аппаратах используется 3 основных платы:
плата питания (справа)
плата коммутации и управления (справа)
плата форматера (слева)
Узел термозакрепления (печь) одинаков для всех ревизий аппарата. Блок лазера в некоторых аппаратах отличается разъемом подключения шлейфа.
В устройствах после 2017 года плата форматера усложнена:
а плата над блоком питания — упрощена (ей осталась по факту функция коммутации).
Новые версии можно узнать по «треугольной» плате перед блоком питания и большом кол-ве шлейфов (4 шт) приходящих на плату форматера.
К сожалению, плата форматера в новых аппаратах получилась излишне сложная и проблемная, поэтому при ремонте я предпочитаю более ранние версии..
Вернемся к диагностике. Аппарат при возникновении ошибки сообщает ее номер, по которому можно определить, в каком узле произошла неисправность.
Итак, давайте по порядку.
Ошибка возникает при включении аппарата (при калибровке положения линейки сканера), либо при сканировании.
За все время ремонта мы столкнулись со следующими возможными проблемами при возникновении данной ошибки.
1. Не подключен шлейф сканера — такое случается, на нашей практике целых 2 раза, при сборке устройства шлейф сканера просто не был подключен.
2. Не подключен или неверно подключен кабель от двигателя сканера. Разъемы, установленные на плате форматера, в отличие от более именитых фирм, допускают неправильное подключение — если кабель от сканера подключить в нижний 4-х контактный разъем — будет указанная ошибка. Правильное подключение — разъем сверху платы.
3. Неисправность шлейфа сканера — данная проблема встречалась несколько раз, решается заменой шлейфа.
4. Неисправность линейки сканера — самая распространенная проблема при возникновении данной ошибки, более 70% неисправностей с ошибкой №13 связаны с линейкой сканера. Линейка подходит от всей линейки аппаратов Samsung SCX-4100 / 4200 / 4300 , Xerox 3119.
5. Неисправность платы форматера. В нескольких случаях при диагностике аппарата выяснялось, что именно плата форматера была причиной данной проблемы.
Вообще ошибка № 13 в нашем сервисе оказалась самой распространенной, иногда при замене линейки сканера она пропадала, а через несколько месяцев клиент снова обращался с данной ошибкой и приходилось менять шлейф.
Ошибка указывает на проблему с «печкой» — блоком термозакрепления.
1. Нам попадались «покареженные» и перегретые узлы, с расплавленным пластиком и разрушенным резиновым валом вследствие неконтролированного нагрева узла. При замене такого узла требуется также часто ремонт или замена блока питания, где выходили из строя элементы в цепи питания узла.
В этой статье рассмотрим ошибки сканера HP LJ m1005 и основные причины их возникновения.
Данные МФУ довольно-таки интересны для пользователей и инженеров. Аппараты просты использовании, компактны, нешумны. Отвечают всем требованиям домашнего МФУ. Или МФУ для небольшого офиса. Где небольшие объемы печати, копирования и сканирования. Они довольно-таки просты в обслуживании. Вся механика изучена вдоль и поперек. И для любого мало-мальски инженера, эти аппараты не представляют сложности. Запчасти есть в огромном числе в свободной продаже. Одно из самых привлекательных черт этих МФУ — картридж q2612a — один из самых простых и надежных по заправке. Нечипованный.
Болячка этих МФУ — их сканер. Причем, если он вышел из строя, то МФУ можно использовать как принтер. Но, в связи с популярностью этой модели, сканер можно и нужно отремонтировать. И дальше долго и счастливо пользоваться устройством.
Итак, вот примеры ошибок.


Как правило, причина их возникновения такая:
1. стерлись шестерни каретки сканера или сломаны их шкивы.
2. неисправен моторчик сканера
3. неисправна сканирующая линейка
4. неисправен шлейф сканера
5. неисправен форматтер
Редуктор планшетного сканера hp LJ m1005 CB376-67901 вместе со сканирующей линейкой можно приобрести здесь:
редуктор CB376-67901 со сканирующей линейкой
Чтобы добраться до каретки сканера, надо снять панель и стекло.
Нам понадобится инструмент:
— крестовая отвёртка
— шлицевая отвёртка
— насадка- шестигранник

Итак приступаем.
Поддеваем декоративную наклейку. Снимем её. Под ней саморез. Откручиваем.


Сдвигаем панель на себя. Аккуратно поднимаем, отсоединяем шлейф. И откладываем панель в сторону.

Откручиваем шесть саморезов, снимаем стекло. Под ним каретка сканера.


В первую очередь смотрим на состояние шестеренок и их шкивов.
Шестерни должны сидеть довольно-таки плотно, не люфтить. И уж тем более, шкивы не должны быть сломаны.

На фото ниже видно, что шкив большой шестерни был сломан. И что его кто-то пытался отремонтировать (там стоит саморез).
Вся каретка сканера выполнена из хрупкого, неплавкого пластика. Очень тяжело ремонтировать.

Помимо выхода из строя шестеренок и их шкивов, выходит из строя и сам моторчик.

Бывает, что из строя выходит сама сканирующая линейка и шлейф. Проверяются заменой.

Редуктор планшетного сканера hp LJ m1005 CB376-67901 вместе со сканирующей линейкой можно приобрести здесь:
редуктор CB376-67901 со сканирующей линейкой
Сканеры и многофункциональные устройства (МФУ со встроенным сканером) HP являются высоконадежным оборудованием. Но, как в случае с любой электроникой, даже высокотехнологичная техника рано или поздно начинает давать сбои. Далее будут рассмотрены наиболее распространенные ошибки, возникающие при попытке сканирования документов при помощи сканера или МФУ.
Основные ошибки сканирования

Ошибка сканера 12 и 13
Возникновение ошибок 12 и 13 сигнализирует о неисправности электромотора, отвечающего за передвижение каретки сканирования. Ошибка может носить, как электронный, так и механический характер. В первом случае помогает простое выключение МФУ на несколько минут. Если это не помогает, печатно-сканирующую машину придется отвезти в сервисный центр, т.к. скорее всего придется перепаивать один из электронных компонентов или даже заменить сам мотор. При механических неисправностях (например, физические повреждения подвижных узлов и механизмов) решение такое же — ремонт.
Ошибка сканера 16
Ошибка, сигнализирующая об отсутствии электронного контакта между датчиком изображения сканирующего узла с платой управления МФУ. Подобная неисправность может возникнуть по причине выхода из строя самого датчика и/или физико-механических повреждений кабелей, обеспечивающих обмен данными между сканером и основной платой. Если перезагрузка МФУ не помогает, возможно, оборудование требует ремонта или профилактики.

Ошибка сканера 17
Ошибка, аналогичная 12 и 13, но возникает она по другой причине — при застревании сканирующей каретки во время движения из-за наличия препятствия на пути ее следования. Т.е. сама каретка и движущие механизмы не имеют никаких повреждений, скорее всего, внутрь сканера попал посторонний предмет или движению каретки мешает один из гибких кабелей. В большинстве случаев проблему удается решить путем разборки сканера и устранения лишних предметов и/или установки кабелей на свои места с последующей их фиксацией.
Данную процедуру несложно выполнить при наличии элементарных навыков в разборке-сборке электронных устройств. Если таковых не имеется, лучше отдать МФУ в ремонт.
Ошибка сканера 22
Ошибка также возникает при затруднении движения (слишком медленное передвижение) сканирующей каретки, но не сигнализирует о наличии каких-либо неисправностей. В основном это происходит по причине высокой физической нагрузки на стекло сканера (например, при сканировании тяжелой книги). Также неисправность возникает вследствие физического смещения стекла сканера вниз. Если ошибка появляется даже при сканировании одного листа или фотографии, возможно, сканирующий модуль МФУ требует ремонта или профилактики.
Ошибка сканера 5 и 23
Могут возникнуть по нескольким причинам — при смещении/загрязнении калибровочной полоски сканера, повреждении гибкого шлейфа передачи данных, нарушениях в работе или выходе из строя моторчика сканирующей каретки. Если калибровочная полоска, расположенная на крышке сканера, не скошена в сторону и не имеет сильных загрязнений, без проведения ремонта устранить ошибку не получится.

Ошибка сканера 79
Данная ошибка сигнализирует о неисправностях в блоке сканера. Чаще всего это происходит по причине перегорания или потускнения сканирующей лампы. Также ошибки может возникнуть при наличии сильного загрязнения на поверхности самой лампы или стекла сканера. Если перезапуск МФУ и тщательная очистка стекла не дают никакого результата, остается только заменить сканирующую лампу. Не каждая модель многофункциональных устройств HP имеет такую конструкцию, которая позволяет заменить отдельно лампу. В таких случаях придется заменить весь сканирующий блок.
Ошибки сканера 100, 200 и 300
Возникновение любой из этих ошибок может быть связано как с аппаратными, так и программными неисправностями. В первом случае МФУ придется отвезти в сервисный центр, потому что с большой долй вероятности из строя вышел один из важных электронных или механических узлов машины. В случае с программными неисправностями можно попробовать устранить их самостоятельно путем обновления встроенной в устройство микропрограммы. Для этого:
- Перейдите на официальный сайт центра поддержки HP — https://support.hp.com.
- Перейдите по ссылке «ПО и драйверы».
- Внесите требуемые сайтом данные в поисковую строку «Введите серийный номер, название продукта или номер продукта HP» (например, HP LaserJet Pro 200 M251).
- Откроется новая страница со списком всего доступного программного обеспечения для выбранной модели устройства.
- В списке доступного ПО найдите и откройте раздел «Встроенное ПО».
- Скачайте последнюю версию утилиты «Программа обновления микропрограммы принтера» путем нажатия кнопки «Загрузить» напротив надписи.
- Установите обновление согласно инструкциям на экране, последующими при запуске скачанной программы.
Если обновление встроенной микропрограммы не привело к должному результату, можно следом скачать и установить свежую версию драйвера МФУ. Найти их и скачать можно по этой же схеме. Сам драйвер будет располагаться в разделе «Драйвер установочный комплект программного обеспечения устройства» списка доступного ПО.

Прочие ошибки сканирования
В зависимости от модели сканера или МФУ и версии их драйверов при возникновении неполадок сканирования на экране компьютера или табло устройства могут отображаться и другие коды ошибок.
Ошибка 41.х
Вместо «Х» может присутствовать определенная цифра. Любой код ошибки, кроме «41.3», сигнализирует о наличии аппаратных неисправностей модуля лазер-сканера. Неполадки могут наблюдаться с любым электронно-механическим компонентом данного модуля, начиная от шлейфов и лазерного диода и заканчивая платой управления лазер-сканера. В любом случае потребуется ремонт.
Ошибка 51.х
Ошибка, также возникающая при неполадках модуля лазер-сканера. В коде вместо «х» может присутствовать цифра 1 или 2. Код «51.1» сигнализирует об ошибке определения луча лазерного диода — либо он не светит, либо из строя вышел датчик, определяющий факт его свечения. Код «51.2» сигнализирует о неопределенной ошибке модуля лазер-сканера в целом. Если ошибки не удается устранить путем выключения МФУ на несколько минут, единственное решение — ремонт.

Ошибка 52.х
Здесь существует три варианта ошибок:
- Код «52.1» аналогичен «41.х», т.е. свидетельствует о совокупной ошибке модуля лазер-сканера.
- Ошибка «52.2» возникает при замедлении вращения моторчика лазерной каретки. Причина — попадание предмета внутрь сканирующего модуля, сильное загрязнения движущих механизмов каретки, высокая нагрузка на стекло сканера или его смещение и т.д.
- Ошибка «52.3» сигнализирует о полной неисправности моторчика лазерной каретки — либо он перегорел, либо на него не подается питание, либо имеются физические повреждения движущих механизмов.
Устранение ошибок «52.1» и «52.3» невозможно без замены электронно-механических узлов сканера. Ошибку «52.2» можно попробовать устранить путем проведения профилактики модуля лазер-сканера.
Ошибка 57.3 FAN FAILURE
Возникновение данной ошибки говорит о неисправности вентилятора охлаждения лазер-сканера. Кулер не подает никаких признаков жизни или значительно снизилась его скорость вращения. В последнем случае вентилятор может продолжать медленно вращаться, но ввиду того, что снизилась эффективность охлаждения лазер-сканера, на экран будет выводиться данная ошибка. Решение — или заменить кулер (если не вращается вообще), или очистить его от грязи и затем смазать машинным маслом.
Ошибки подключения к сканеру

Аппаратные неисправности
Вероятней всего из строя вышел USB-кабель. Если его замена не помогает, возможно, из строя вышел USB-порт на компьютере или печатно-сканирующей машине. Для проверки порта ПК можно воспользоваться любым другим USB-устройством. Проверка USB-порта МФУ/сканера может быть осуществлена путем его подключения к другому ПК. Также следует проверить наличие драйверов на USB-интерфейс компьютера.

Программные неисправности
Ошибки, возникающие по причине программных сбоев, обычно легко устраняются путем переустановки драйверов на сканер или МФУ. Также проблема может быть и в настройках операционной системы. Многие программные неисправности в автоматическом режиме помогает устранить утилита HP Print and Scan Doctor, которую можно скачать на официальном сайте HP.
Работа с утилитой предельно проста. После ее запуска достаточно выбрать в отобразившемся списке «проблемный» МФУ или сканер, а затем нажать на кнопку тестирования. Программа автоматически определит и устранит все имеющиеся программные неисправности.
Принтеры Pantum появились относительно недавно. Их низкая стоимость привлекла внимание потребителей, которые не гонятся за дорогой брендированой продукцией (хоть и качественной), а желают значительно экономить на печати. По этим причинам, принтеры Pantum быстро набрали популярности, особенно в сегменте бюджетных печатающих устройств лазерного типа.

На сегодняшний день самой популярной моделью является лазерный принтер Pantum M6500. И этому не стоит удивляться. Ведь устройство имеет в своем арсенале множество функций. При этом купить принтер можно дешевле, чем за 10000 рублей. Стоит сразу отметить, что цена на Pantum M6500 в полтора раза ниже, чем на аналогичное устройство любого иного производителя.
Однако как выявилось в дальнейшем, многие владельцы МФУ Pantum M6500 оказались не готовы к последствиям его эксплуатации. И речь идет не о качестве данного изделия (которое весьма неплохое), а о классических проблемах, возникающих в процессе его работы. Тут стоит понимать, что подобное присуще всем печатающим устройствам, вне зависимости от производителя. Просто с проблемами продукции всемирноизвестных брендов уже давно известно как бороться, достаточно лишь взглянуть на код ошибки принтера Canon или любого иного устройства. Но вот с МФУ нового производителя все куда сложнее.
В этой статье мы расскажем Вам, что делать, если принтер Pantum M6500 пишет «Нет картриджа». Подобная ошибка часто возникает у данного аппарата, особенно после заправки картриджа Pantum PA-210/ PC-211/ PC-230. Мы подробно изучили данную проблему, поэтому предоставим всевозможные пути ее решения, которые существуют на момент написания этой статьи.
Причины появления ошибки «Нет картриджа» в принтерах Pantum M6500 серии
Поводом для появления данной ошибки могут служить как механические повреждения принтера, так и проблемы с расходными материалами. Поэтому, чаще всего Pantum M6500 пишет нет картриджа по следующим причинам:
- загрязнились контакты принтера и картриджа;
- неплотно установлен картридж;
- забился или загрязнился картридж отработанным тонером;
- износились детали картриджа или сломаны крепежи принтера;
- закончился тонер в картридже PC-211;
- неправильно собран картридж после разборки;
- заблокирован картридж по чипу;
- сбоит прошивка принтера Pantum M6500.

Как сбросить картридж Pantum M6500 после заправки
В руководстве пользователя принтером Pantum M6500 Вы найдете информацию о том, что оригинальный картридж к устройству является перезаправляемым. Это же подтверждают наличие специальных отверстий у картриджа: для пополнения тонера и для сброса отработки. Тогда почему принтер блокирует расходник после его заправки? Дело в том, что чип картриджа запрограммирован на создание определенного количества отпечатков. После того, как лимит будет исчерпан, принтер перестанет его распознавать (чип считается неисправным).
Судя по многочисленным отзывам о Pantum M6500, этот лимит настает приблизительно после создания 5000 страниц отпечатков. В свою очередь, картридж PC-230/ PC-211 имеет ресурс 1600 страниц. Проведя небольшие математические расчеты, Вы получите, что картридж можно заправлять всего 2-3 раза (3 раза только стартовый, так как у него изначально низкий запас тонера, которого хватает на 500 страниц отпечатков), после чего принтер перестанет его распознавать.
Важно: Многие потребители жалуются на то, что чип картриджа перестает распознаваться уже после первой заправки изделия. В связи с этим можно сделать вывод, что чипы имеют разную прошивку. Видимо по этой причине изделия очень тяжело перепрошить.
Выйти из ситуации можно следующими способами:
- Заменить картридж. Самый простой способ, это купить картридж Pantum M6500 и установить его в устройство. Дорого, зато 100% избавит Вас от ошибки отсутствия картриджа в принтере. . Также достаточно простой способ, который требует минимальных финансовых вложений. Чтобы сбросить ошибку, нужно купить чип для картриджа Pantum M6500, и установить его на место старого. Сейчас в продаже есть так называемые «вечные» чипы для картриджей Pantum. . Очень сложный процесс, требующий к себе тщательного подхода. Кроме того, Вы нигде не найдете актуальную информацию по прошивке принтеров Pantum M6500, так как сервисники не желают ею делиться с общественностью. За помощью можно обратиться в специализированный сервисный центр, или самостоятельно экспериментировать с различными программаторами.
- Заклеить контакт чипа картриджа для принтера Pantum M6500. Нужно вытащить картридж из принтера и найти на нем чип. Чип имеет вид прямоугольной микросхемы с четырьмя контактными площадками. Нужно заклеить правый (верхний) контакт скотчем.
Внимание: На этот счет очень много как положительных, так и отрицательных отзывов потребителей. Но мы заметили одно совпадение. Данный способ срабатывает, если контакт заклеить ранее, чем в картридже PC-211EV закончится тонер и принтер выдаст ошибку. Судя по отзывам, после заклейки контакта принтер не выдает ошибку отсутствия картриджа по окончанию тонера в нем.
- Прошить принтер Pantum M6500. Можно попробовать прошить само устройство слитым дампом с нового принтера. Однако это дело весьма опасное, так как может привести к полной остановке работоспособности изделия. Кроме того, нам удалось найти всего две прошивки для принтера Pantum M6500, но нет никаких отзывов о ее успешной или безуспешной установке.
Внимание: Дампы принтера Pantum M6500 представлены лишь с целью ознакомления. За их самовольное использование для перепрошивки принтера наша компания не несет никакой ответственности.
- Сбросить ошибку «Принтер Pantum M6500 картридж закончился». Некоторые потребители нашли способ сброса ошибки при помощи сервисного меню принтера. Но будем честны, мы не смогли найти отзывы, подтверждающие или опровергающие работоспособность данного способа. Поэтому не можем рекомендовать его использовать для сброса ошибки распознавания чипа картриджа Pantum M6500. Да и по факту, описанный в интернете способ более похож на сброс ошибок струйных принтеров, а у нас речь идет о лазерном печатающем устройстве.
Подводя итоги можно с уверенностью сказать, что на сегодняшний день нет ни одного действующего способа программного сброса ошибки «В принтере Pantum M6500 нет картриджа», которая появляется после перезаправки расходника. Самый оптимальный вариант, это купить новый картридж PC-211EV или PC-230R, и установить его в устройство на замену старого расходного материала. Если все же хочется сэкономить, то целесообразнее будет купить безлимитный чип для картриджа PC-211. Установив единожды такой чип на картридж для принтера Pantum M6500, он будет автоматически обнулять счетчик при каждой последующей заправке изделия тонером PC-211RB (или универсальным тонером HI-BLACK тип 1.8 для Samsung ML-1210).

Существует всего две причины, по которым может возникать ошибка с кодом 13 при попытке сканирования на МФУ PANTUM M6500. Они обе связаны исключительно с качеством сборки или физическими повреждениями, поэтому нет программных решений, позволяющих самостоятельно решить появившуюся проблему. Разберем причины более детально:

Добавим, что в нескольких случаях специалисты замечали, что ошибка возникала из-за поломки оптопары домашней позиции сканера, но появляется такая неисправность крайне редко, поэтому чаще всего истинной причиной будет одна из указанных выше.
Решение ошибки 13 сканера PANTUM M6500

Если речь идет именно о сканирующей линейке, ее придется менять, предварительно разобрав МФУ. Данный процесс не самый простой, поэтому выполняйте ремонт только на свой страх и риск.

При отсутствии оригинальной линейки можно приобрести SCX-3405/4728/4729/483xFD/340x/M2070/M2825/M2675/2880FW с маркировкой DL520-09UHM-T p/n (0609-001409). Сейчас эту линейку можно найти в официальных магазинах или на вторичном рынке без каких-либо трудностей.

Мы рады, что смогли помочь Вам в решении проблемы.
Отблагодарите автора, поделитесь статьей в социальных сетях.

Опишите, что у вас не получилось. Наши специалисты постараются ответить максимально быстро.
Читайте также:
- Принтер печатает только черным
- Как подключить сканер hp c5110a
- Как прошить принтер samsung ml 2160
- Компьютер не видит 3d принтер
- Принтер hp photosmart c4683 обзор
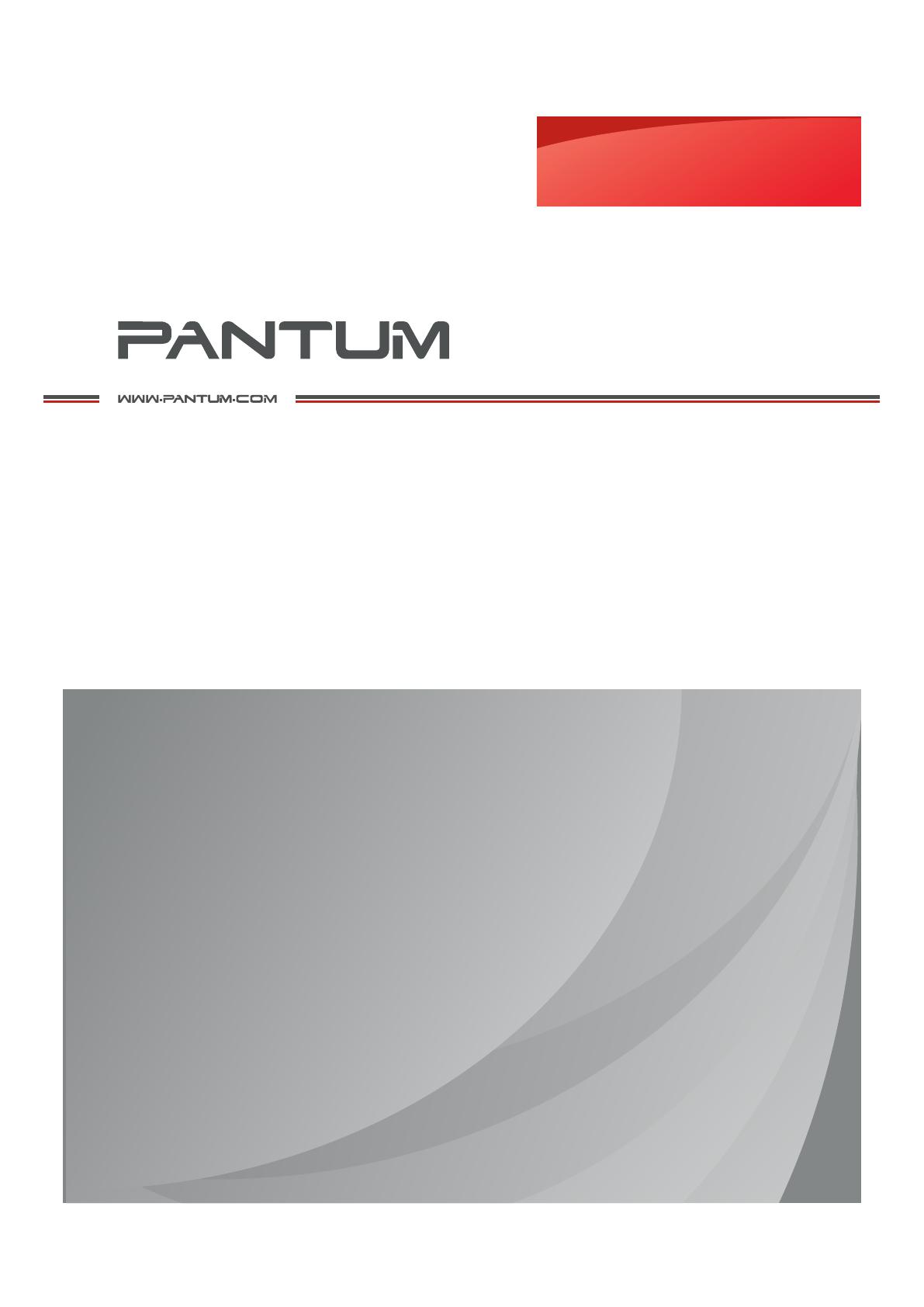
Монохромное лазерное МФУ
Руководство
пользователя
Перед использованием принтера рекомендуется внимательно ознакомиться с данным Руководством
Pantum M7300 Series
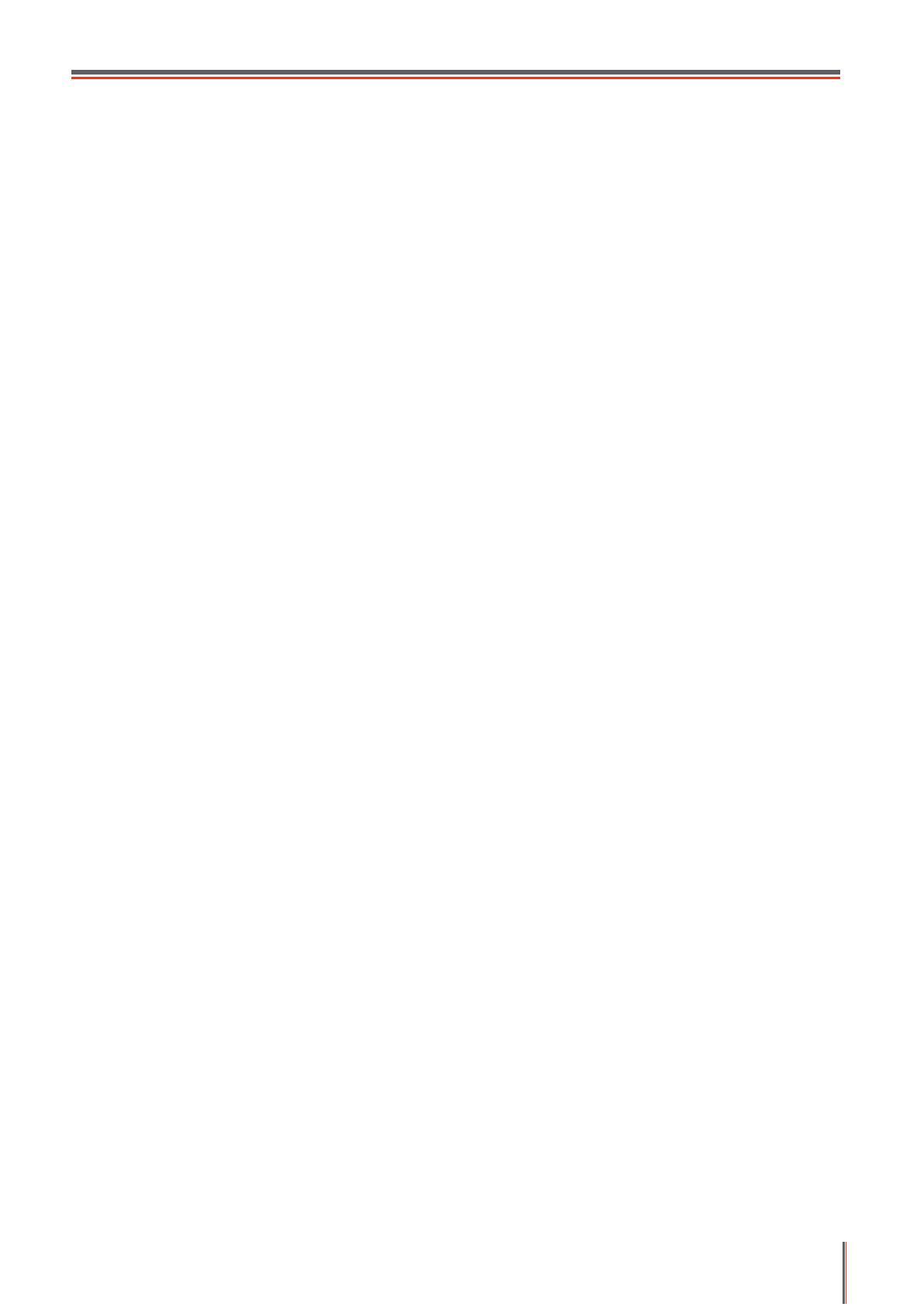
Предисловие
Добро пожаловать в мир продуктов Pantum!
Мы благодарим вас за выбор продуктов Pantum!
Для защиты ваших интересов внимательно ознакомьтесь со следующими инструкциями.
Правовые вопросы
Товарный знак
Pantum и логотип Pantum являются зарегистрированными товарными знаками Zhuhai
Pantum Electronics Co.,Ltd.
Microsoft®, Windows®, Windows Server® и Windows Vista® являются товарными знаками
корпорации Microsoft в США или других странах и регионах.
Google Cloud Print является торговой маркой Google Inc.
Mopria®, the Mopria® Logo and the Mopria® Alliance logo are registered trademarks and
service marks of Mopria Alliance, Inc. in the United States and other countries. Unauthorized
use is strictly prohibited.
Mac and the Mac logo are trademarks of Apple Inc., registered in the U.S. and other countries.
AirPrint и логото на AirPrint са тьрговски марки на Apple Inc.
Wi-Fi Direct, Wi-Fi Protected Setup(WPS), WPA, WPA2 и Wi-Fi Protected Access са
тьрговски марки на Wi-Fi Alliance.
Права владения на названия программного обеспечения, упомянутого в данном
руководстве пользователя, принадлежат соответствующим компаниям согласно их
лицензионным соглашениям. Эти названия упоминаются исключительно для инструкций.
Все остальные упомянутые здесь продукты и торговые названия могут быть
зарегистрированными товарными знаками, товарными знаками или знаками
обслуживания соответствующих владельцев и упоминаются исключительно для
инструкций.
Авторское право
Авторское право на это руководство пользователя принадлежит Zhuhai Pantum
Electronics Co.,Ltd.
Запрещается копировать, переводить, изменять и передавать это руководство
пользователя любыми средствами и в любой форме без предварительного письменного
разрешения Zhuhai Pantum Electronics Co.,Ltd.
Версия:V1.0
I
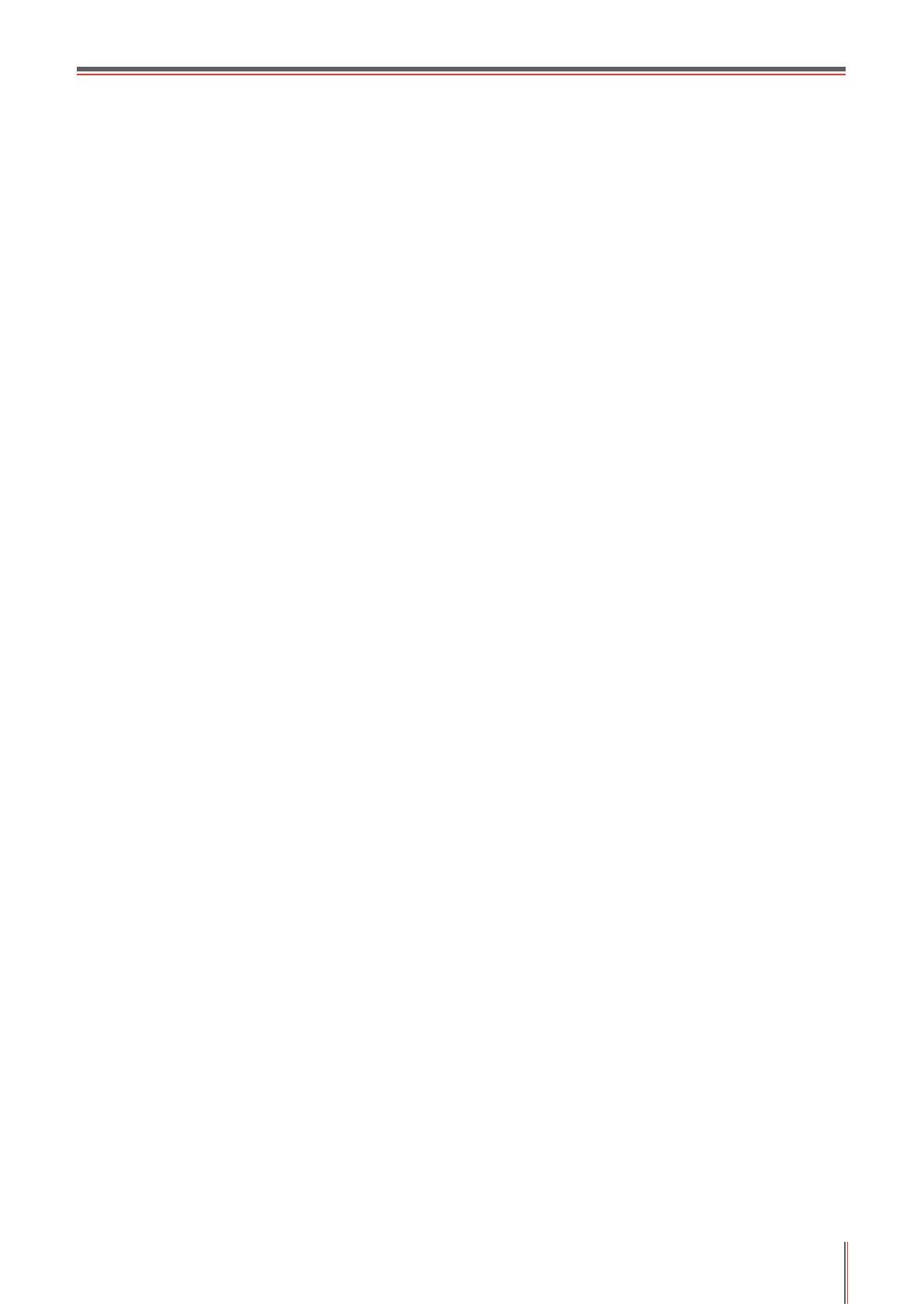
Заявление об ограничении ответственности
Для повышения качества услуг, предоставляемых пользователям, Zhuhai Pantum
Electronics Co.,Ltd. оставляет за собой право вносить изменения в это руководство
пользователя. Информация, изложенная в этом руководстве, может изменяться без
предварительного уведомления.
Ответственность за любые повреждения, возникшие из-за несоблюдения требований
этого руководства, возлагается на пользователей. При этом, кроме явных гарантий,
предоставленных в руководстве или соглашении по обслуживанию, компания Zhuhai
Pantum Electronics Co.,Ltd. не предоставляет никаких явных или подразумеваемых
гарантий в дополнение к настоящему руководству пользователя (в том числе в
отношении содержания или слов).
Использование данного продукта для копирования, печати, сканирования определенных
документов или изображений либо другие операции могут быть запрещены местным
законодательством. Если вы не уверены в законности использования данного
устройства для работы с определенными документами или изображениями, вы должны
заранее проконсультироваться с юристом.
Устройство можно безопасно использовать только в нетропических климатических зонах
на высоте не выше 2000 м над уровнем моря.
Меры безопасности
Отключите питание
Устройство должно быть расположено в близи источников электропитания для
обеспечения легкого отключения питания!
Безопасность при эксплуатации лазерного устройства
Лазерное излучение вредит здоровью человека. Поскольку лазерные компоненты
полностью изолированы принтере, лазерное излучение не распространяется наружу.
Чтобы не подвергнуться воздействию лазерного излучения, не разбирайте принтер
произвольным образом!
Принтер соответствует положениям Свода федеральных нормативных актов США
для лазерных продуктов класса 1. Принтер оснащен лазерным диодом класса III b,
излучение которого не распространяется на другие лазерные компоненты.
Лазерные компоненты должны соответствовать требованиям свода Федеральных
Правил США, 21 СФП 1040, ИЭК 60825-1.
II
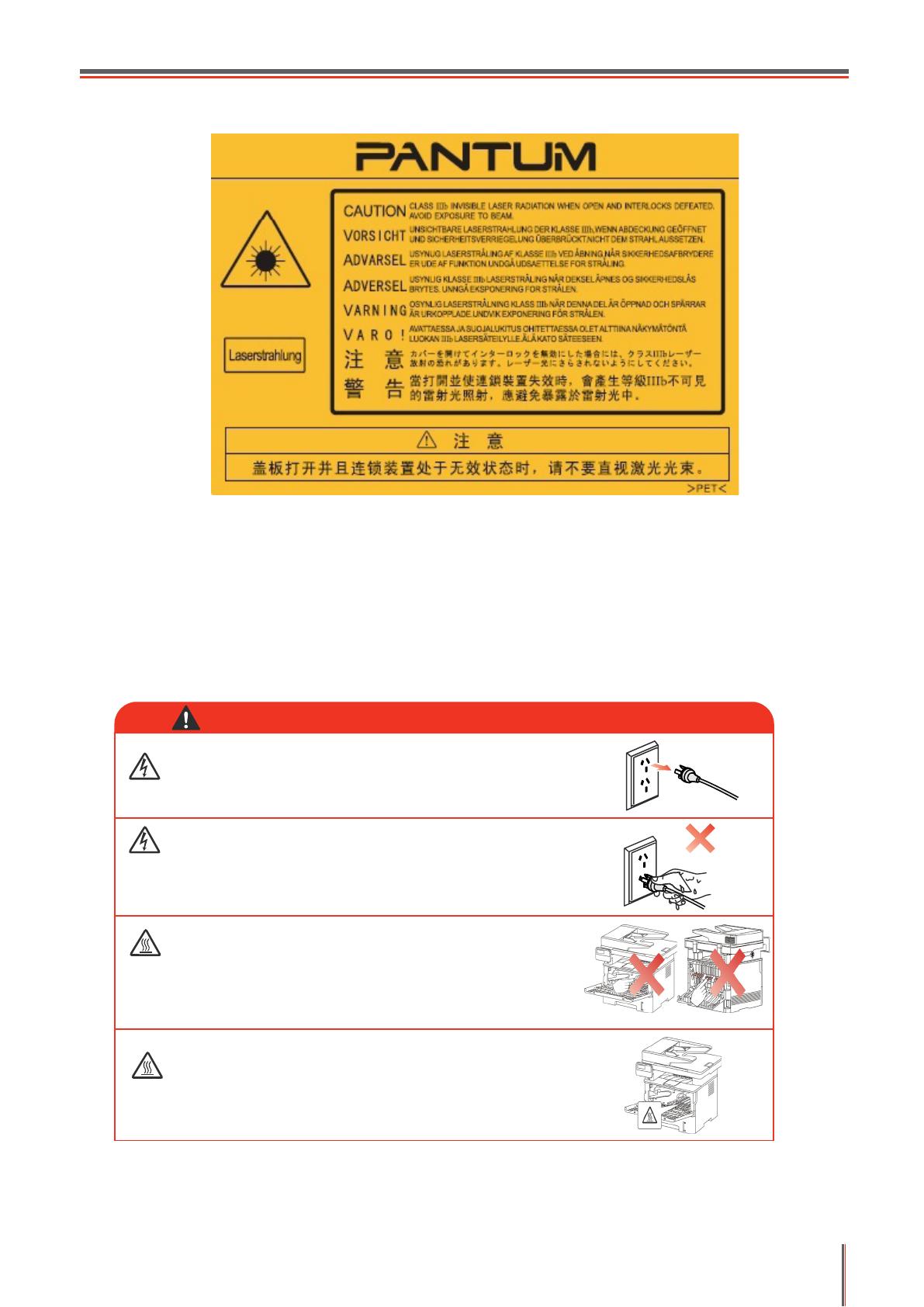
На лазерных компонентах внутри принтера находится следующая наклейка:
Предостережения относительно безопасного
использования
Прежде чем использовать принтер, обратите внимание на следующие предостережения
относительно безопасности:
Внутри принтера находится электрод под высоким
напряжением. Перед тем как чистить принтер,
убедитесь, что он отключен от сети!
Запрещается вставлять и вынимать из розетки
вилку кабеля питания мокрыми руками —это может
послужить причиной поражения электрическим
током.
На термозакрепляющее устройство наклеена
этикетка с предупреждением о высокой
температуре. Не удаляйте и не повреждайте эту
этикетку.
При печати термозакрепляющее устройство
нагревается и какое-то время остается горячим.
Прикоснувшись к нему (в показанной затемненной
области), можно получить ожоги!
Предупреждение
III
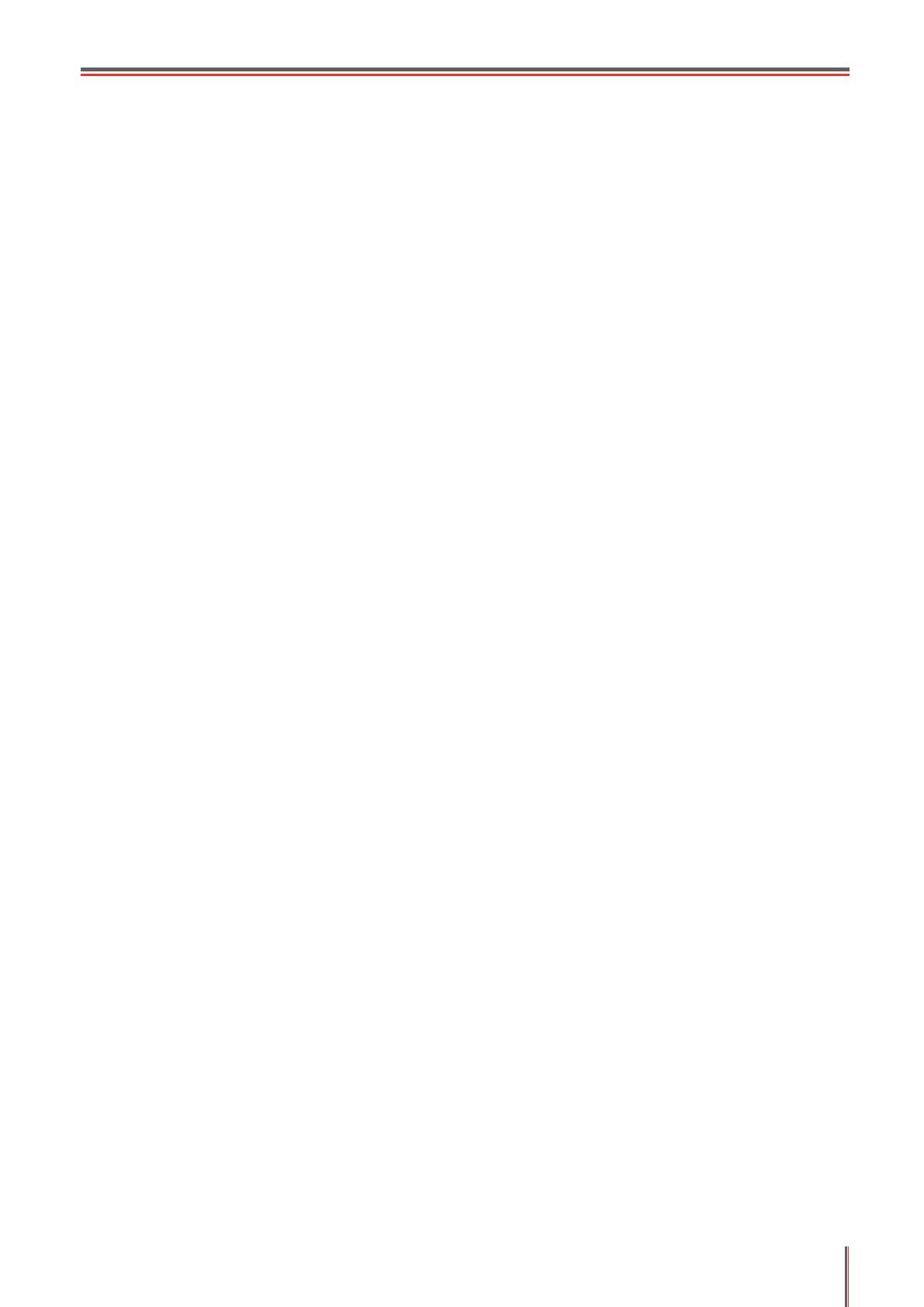
Меры предосторожности
Меры предосторожности перед использованием
принтера:
1.Прочитайте все инструкции и убедитесь, что вы их поняли.
2.Вы должны иметь представление об основах работы с электрическими устройствами.
3.Придерживайтесь всех предупреждений и инструкций, указанных на устройстве или в
прилагаемом руководстве для оборудования.
4.Если инструкции по эксплуатации противоречат информации по технике
безопасности, повторно изучите последнюю, поскольку вы могли неправильно понять
инструкции по эксплуатации. Если противоречие не удается устранить, позвоните
по горячей линии службы поддержки пользователей или обратитесь за помощью к
представителю сервисной службы.
5.Перед очисткой оборудования выньте кабель питания из розетки питания переменного
тока. Не используйте жидкие чистящие средства и аэрозоли.
6.Убедитесь, что оборудование расположено на устойчивой поверхности, чтобы
предотвратить серьезные повреждения, которые может вызвать падение оборудования.
7.Не размещайте оборудование вблизи радиаторов, кондиционеров или
вентиляционных труб.
8.Не ставьте предметы на кабель питания. Не размещайте оборудование в месте, где
люди будут наступать на кабель питания.
9.Не перегружайте напряжением розетки и удлинители. Это может отрицательно
отразиться на производительности и привести к пожару или ударом электрическим
током.
10.Следите, чтобы животные не грызли кабель питания переменного тока и
интерфейсный USB кабель.
11.Не допускайте попадания острых предметов в гнезда оборудования, избегайте
прикосновений к устройству под высоким напряжением, это может привести к пожару
или поражению электрическим током. Будьте осторожны и не проливайте жидкости на
оборудование.
12.Не разбирайте оборудование, чтобы избежать риска поражения электрическим
током. Необходимый ремонт могут выполнять только профессиональные специалисты
по техническому обслуживанию. Открытие или снятие крышки может привести к
поражению электрическим током или другим опасным ситуациям. Неправильная
разборка и сборка также может привести к поражению электрическим током при
дальнейшем использовании.
IV
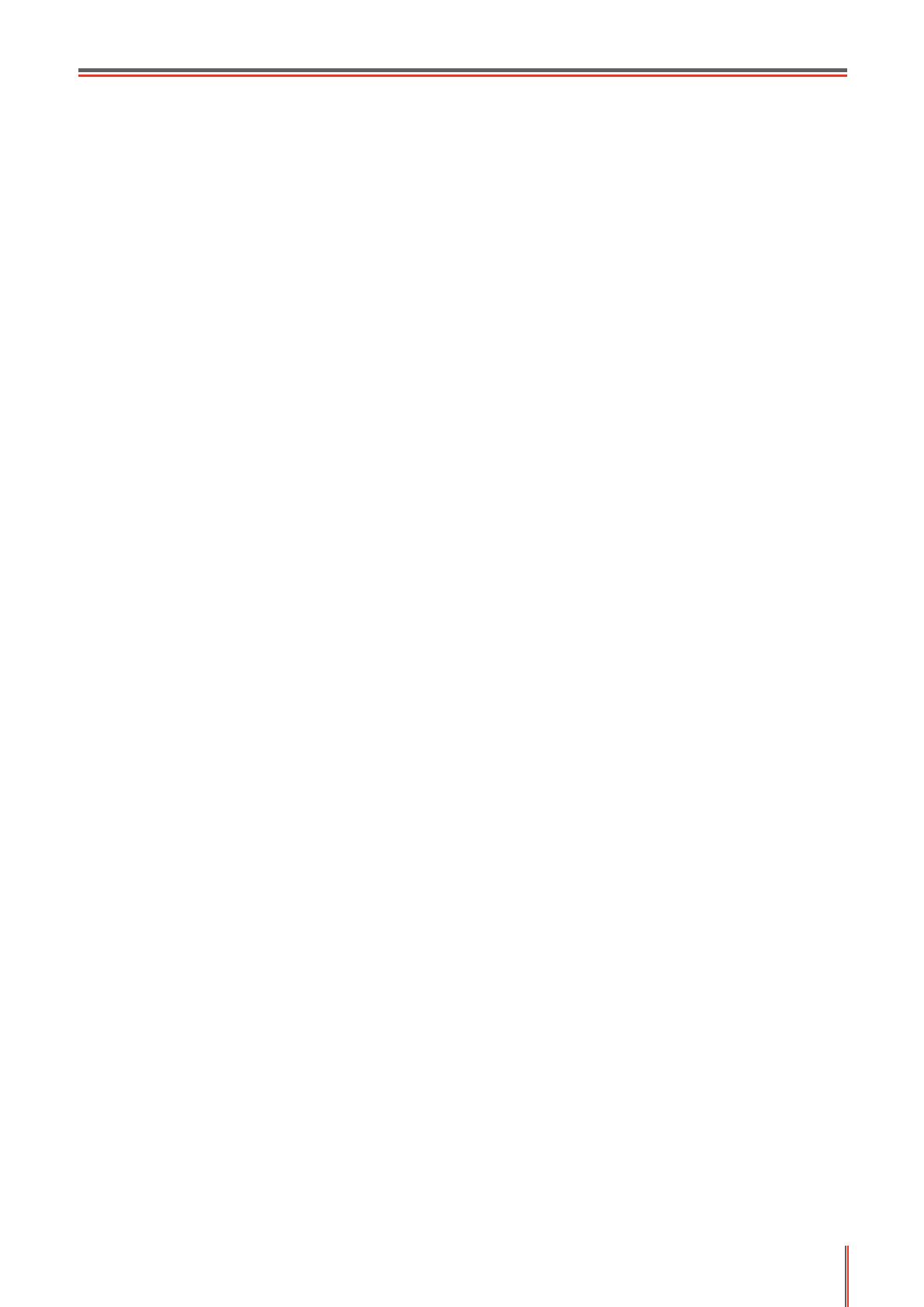
13.Если случится что-либо из следующего, отсоедините оборудование от компьютера
и выньте вилку кабеля питания из розетки, затем обратитесь к квалифицированным
техническим специалистам за обслуживанием:
•внутрь оборудования попала жидкость.
•оборудование попало под дождь или на него пролили воду.
•оборудование упало или была повреждена крышка.
•производительность оборудования значительно изменилась, снизилась скорость
печати.
14.Настраивайте только элементы управления, упоминаемые в инструкциях.
Неправильная настройка других элементов управления может привести к
повреждениям, на исправление которых у профессиональных специалистов
технического обслуживания уйдет больше времени.
15.Не используйте оборудование во время грозы, чтобы предотвратить риск поражения
электрическим током. По возможности, во время грозы вынимайте вилку кабеля
питания.
16.При непрерывной печати нескольких страниц поверхность лотка сильно нагревается.
Не трогайте эту поверхность и не давайте детям приближаться к ней.
17.Сигнальный провод устройства, подключаемый к принтеру, не предназначен для
использования вне помещений.
18.Необходимо обеспечить регулярную вентиляцию в случае длительного
использования или печати большого количества документов в плохо проветриваемом
помещении.
19.В состоянии ожидания устройство автоматически переходит в режим экономии
энергии (сна), если в течение некоторого времени (например, 1 минуты) не получает
задание на печать; устройство не потребляет энергию только в том случае, если оно не
подключено ни к одному внешнему источнику питания.
20.Устройство относится к классу оборудования 1 и в процессе эксплуатации должно
быть подключено к электрической розетке с заземлением.
21.Данное устройство необходимо траспортировать в соответствии с
транспортировочными метками на упаковке.
22.Это устройство является низковольтным оборудованием. При использовании этого
устройства с напряжением ниже указанного диапазона, соблюдайте соответствующие
меры предосторожности или обратитесь в центр послепродажного обслуживания
Pantum, если тонер ложится на отпечатках или оборудование запускается медленно.
23.Устройство продается в полной комплектации. Компоненты устройства при
необходимости можно приобрести в сервисном центре послепродажного обслуживания
Pantum. Если комплектация приобретенного устройства не соответствует указанной в
спецификации,обратитесь в организацию где был приобретено устройство для решения
проблемы.
24.Устанавливайте это устройство в месте с температурой окружающей среды 10°C–35
°C и относительной влажностью 20 %–80 %.
V
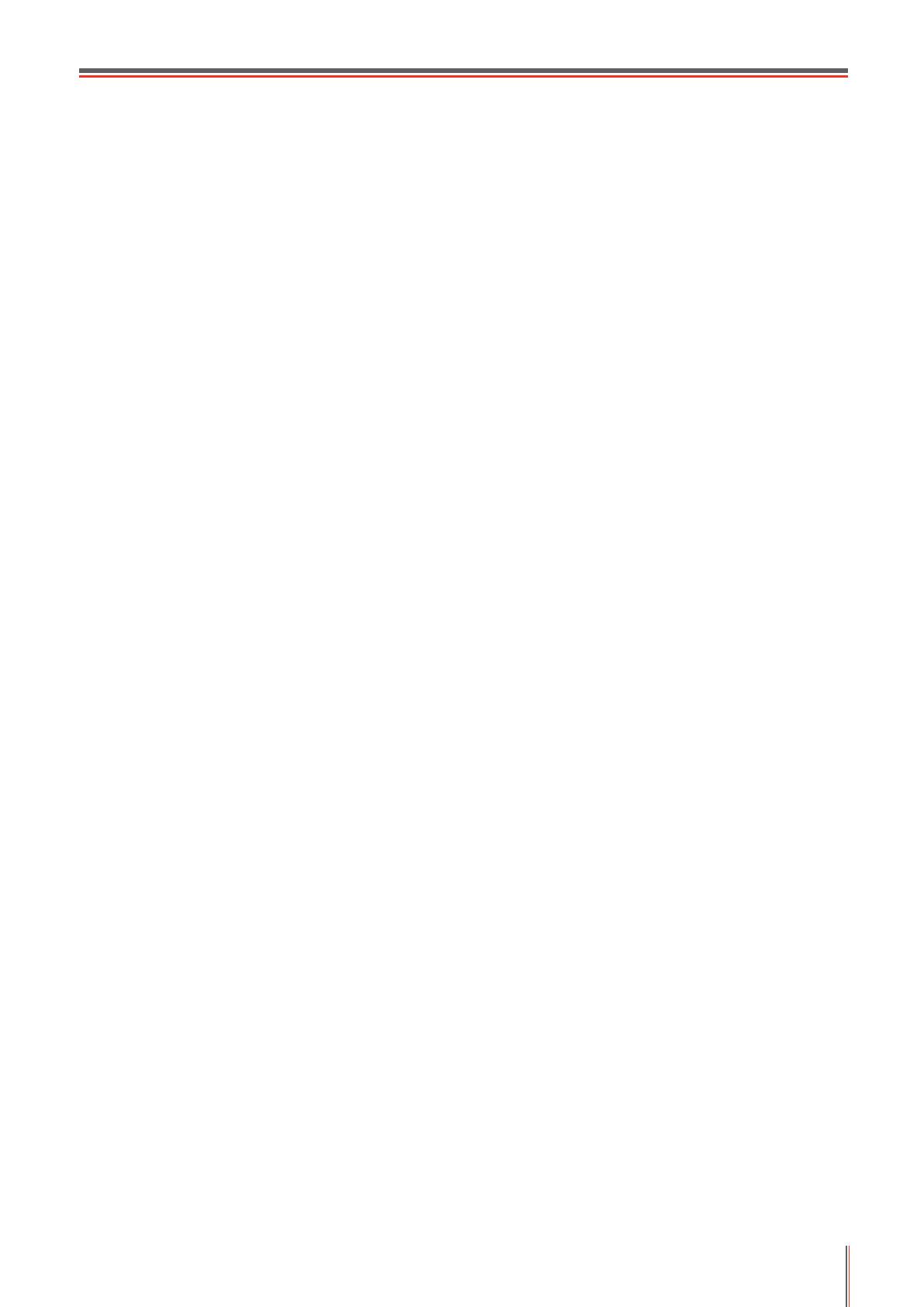
25. По соображениям безопасности и другим причинам принтер может переключаться
в режим прерывистой печати после непрерывной печати в течение определенного
времени.
26.Данное оборудование соответствует части 15 нормы федеральной комиссии по
связи и промышленности стандарта(ов) РСС. Операция зависит от следующих двух
ситуаций:
(1) данное оборудование не может принести вредную интерференцию
(2) данному оборудованию необходимо принимать любую полученную интерференцию,
включая интерференцию, которая может принести нежданную операцию.
27.Заявление экспозиции о электромагнитном излучении:
Данное оборудование соответствует федеральной комиссии по связи ограничение
экспозиции излучения для неуправляемой окружающей среды.
Данное оборудование должно установить и работать с минимальной дальности 20 см
от вашего тела.
Данное устройство не влияет на работу любой антенной или передатчика, и может
быть установлено в одном помещение.
28..Данное оборудование уже проверено и подтверждано соответствие ограничению
для цифрового устройства класса Б, согласно части 15 нормы федеральной комиссии
по связи. Эти ограничения разработаны, чтобы обеспечить разумную защиту против
вредного вмешательства в жилую среду. Это оборудование производит, использует
и может излучить энергию, радиочастоты и если используется в соответствии с
инструкциями, не может вызвать вредное вмешательство. Однако нет никакой гарантии,
что вмешательство не произойдет в конкретной ситуации.
Если данное оборудование точно производит вредную интерференцию в
радиоприемник или прием телевизионный сигнала, которая определяется путём
включения или выключения оборудования, то рекомендают пользователю произвести
следующие операции:
• Перерегулирование или перестановка антенны для приема.
• Увеличение расстояние между оборудованием и приемником.
• Подключение принтера к резетки с сетью, отличающаяся от той, с которой соединяли
приемник.
• Запрос сотрудника или технического персонала организации предоставляющей радио/
телевизионный сигнал.
29.Изменения или исправление конструкции произведеные третий стороной может
привести к поломке оборудования и снятию с гарантии.
30.
З
атратой энергии данной продукции является 2.710W Вт в сетевом режиме, если
все проводные сетевые порты соединяются и все беспроводные сетевые порты
актированы.
31.С данным устройством желательно изпользовать экранированные кабели.
32.Данное цифровое устройство класса Б отвечает регламенту ИЦЭС-003.
VI
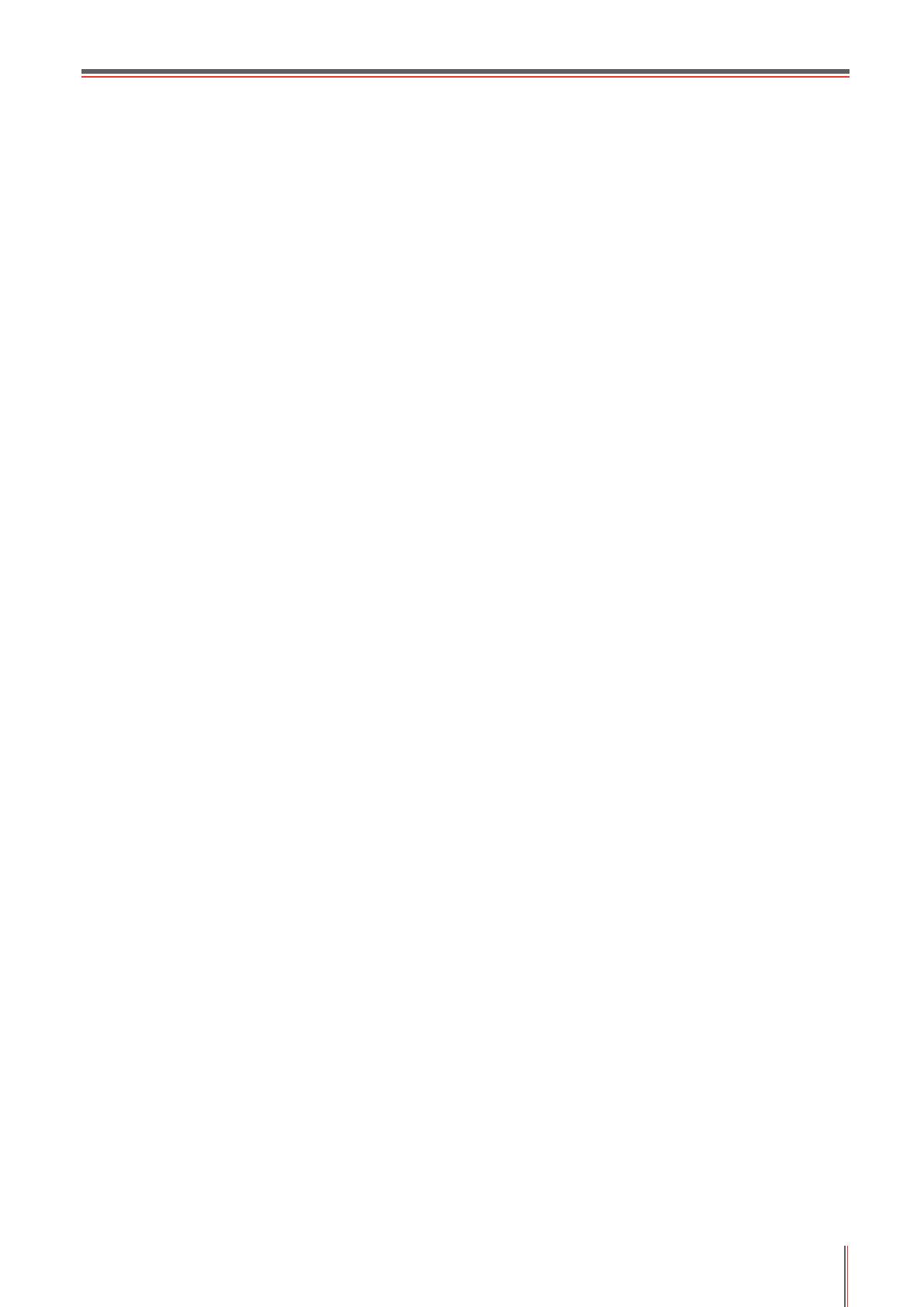
33.Это оборудование соответствует требованиям части 68 правил FCC и требованиям,
принятым ACTA. На задней панели данного оборудования является этикетка,
которая содержит, среди других информации, идентификатор продукта в формате
США: VFCFA01A5103M. При необходимости этот номер должен быть предоставлен
телефонной компании. Данное оборудование использует следующие гнезда USOC: RJ-
11, RJ-45, USB гнезда и гнезда питания.
34.REN (ЭКВИВАЛЕНТНОСТИ ЗВОНКА НОМЕРА) ЗАЯВЛЕНИЕ Обратите
внимание: Эквивалентное число сигнала вызова (REN: 0.1A) присвоенный каждому
терминальному устройству, указывает на максимальное количество терминалов,
которые могут быть подключены к телефонному интерфейсу. Терминал интерфейса
может состоять из любой комбинации устройств, чтобы сумма эквивалентных чисел
сигнала вызова всех устройств не должна превышать 5.
35.ПРИЛОЖЕНИЕ ОГРАНИЧЕНИЯ ЗАЯВЛЕНИЕ
Обратите внимание: Данное оборудование соответствует требованиям к защите
телекоммуникационных сетей, эксплуатации и безопасности требованиям, как
это предусмотрено в соответствующем терминальном оборудовании технических
требований документа (ов). Об этом свидетельствуют маркировкой оборудования
с номером сертификации Индустриального стандарта для Канады. Производитель
не гарантирует, что оборудование будет работать в соответствии с требованиями
пользователей.
Перед установкой данного оборудования пользователи должны убедиться в том, что
допустимо подключать к оборудованию местной телекоммуникационной компании.
Кроме того, оборудование должно быть установлено с использованием допустимого
способа подключения. Клиент должен знать, что соблюдение указанных вышеуказанных
условий не может предотвратить в некоторых ситуациях.
Ремонт сертифицированного оборудования должен быть согласован с представителем,
назначенным поставщиком. Любой ремонт или изменения, сделанные пользователем в
данное оборудование или нарушения работы оборудования могут привести к тому, что
телекоммуникационная компания потребует от пользователя отключить оборудование.
Пользователи должны обеспечить для своей собственной защиты, что электрическое
заземление источника питания и телефонных линий, соединены друг с другом.
Эта мера предосторожности может быть особенно важна в сельской местности.
Внимание: Пользователи не должны пытаться сделать эти соединения самостоятельно,
а обратиться в соответствующую организацию или к электрику, в зависимости от
обстоятельств.
36. Данный продукт соответствует применимым Индустриального стандарта для
Канады.
37.Сохраните настоящее руководство пользователя надлежащим образом.
VII
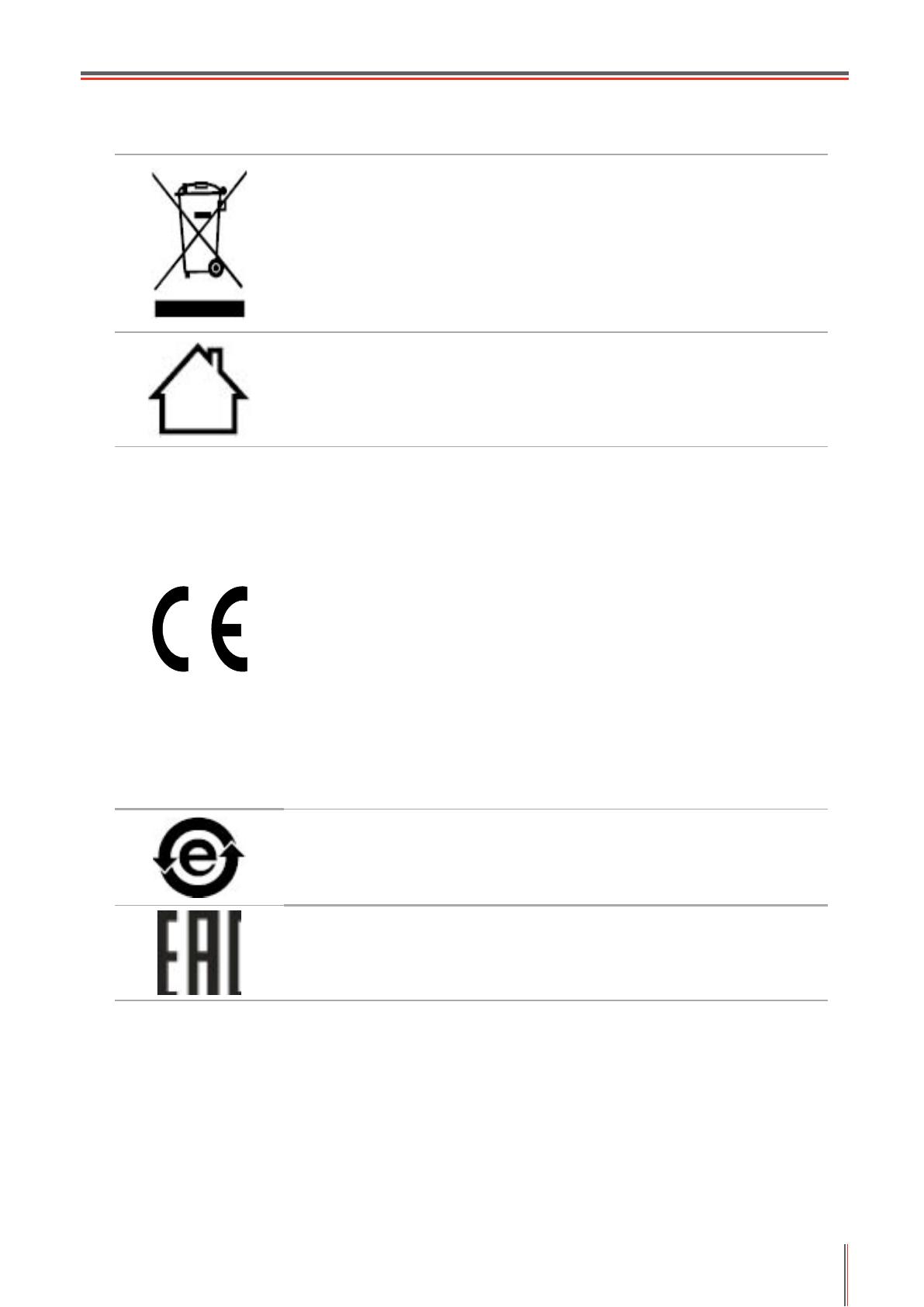
Информация о нормативных требованиях
Этот символ означает, что по истечении срока службы продукта
его нельзя утилизировать как бытовые отходы. Использованное
оборудование необходимо доставить в специальный сборный
пункт по утилизации отходов электрического и электронного
оборудования. См.: Директива 2002/96/ЕС по отходам
электрического и электронного оборудования (WEEE). Чтобы
получить дополнительную информацию, обратитесь к своему
продавцу или поставщику.
Этот продукт предназначен для эксплуатации только в
помещениях.
Соответствие директивам Европейского сообщества (ЕС)
Этот продукт соответствует требованиям по защите, изложенным
в директивах Совета Европейского сообщества 2014/35/EU и
2014/30/EU о сближении и согласовании законов стран-
участниц в отношении электромагнитной совместимости и
безопасности электрического оборудования, предназначенного
для использования в определенных пределах напряжения.
Производитель этого продукта: Zhuhai Pantum Electronics Co.,Ltd.,
No.3883, Zhuhai Avenue, Zhuhai, Guangdong, China 519060.
Заявление о соответствии требованиям директив
предоставляется по запросу от уполномоченного представителя.
Этот продукт отвечает определению класса B стандарта EN
55032 и требованиям к безопасности стандарта EN 60950.
Этот принтер полностью отвечает требованиям Директивы
2009/95/EC (ограничение содержания вредных веществ) и
требованиям переработанной версии Директивы 2011/65/EU по
обращению с токсическими и опасными веществами.
Сертифицирован Таможенным Союзом России, Белоруссии и
Казахстана. Унифицированный символ: EAC.
VIII
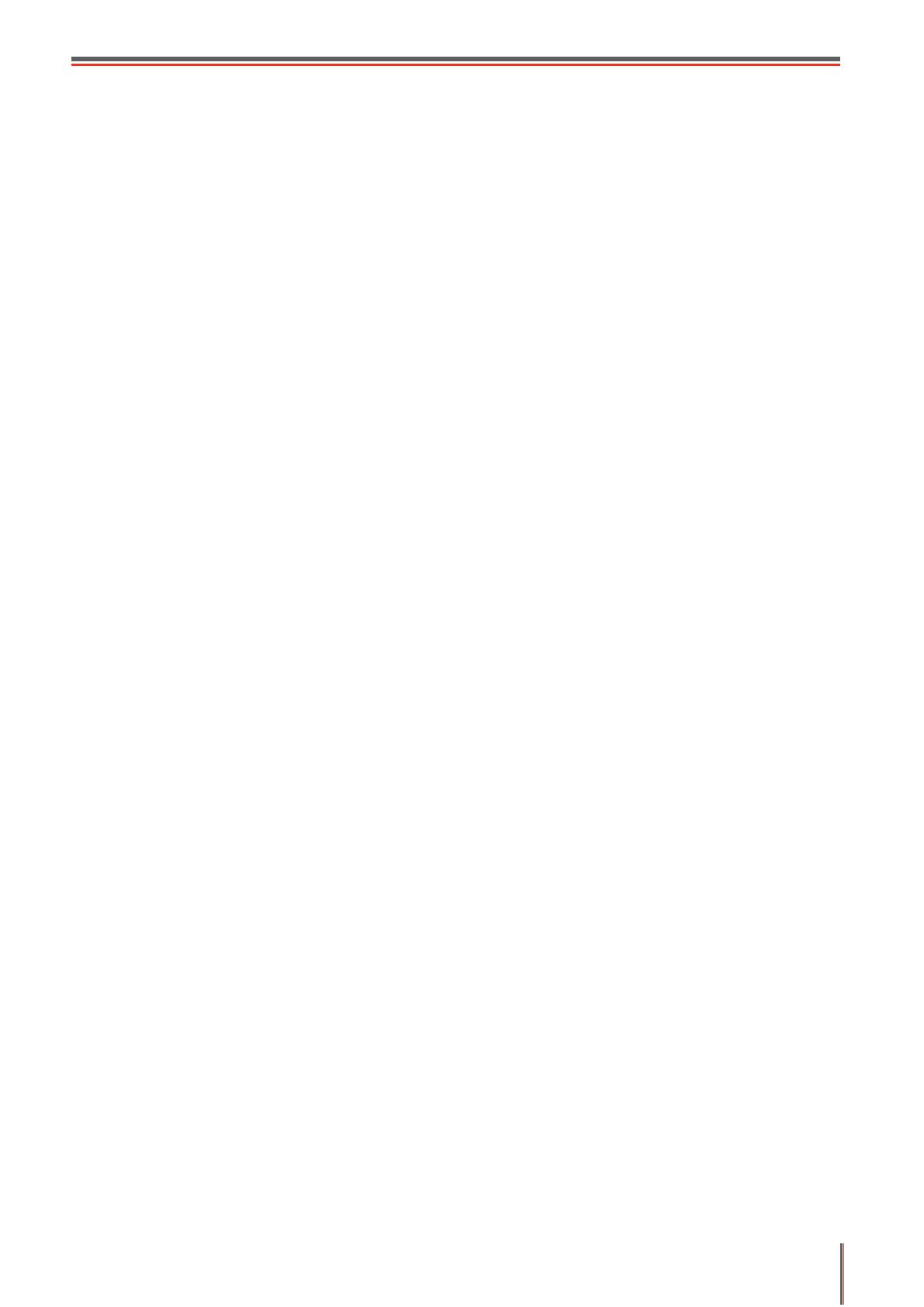
IX
Содержание
1..
Пеpeд использованием принтера ……………………………………………………………………………………..1
1.1. Аннотация серии продукции ………………………………………………………………………………………..1
1.2. Поддерживаемые принадлежности ……………………………………………………………………………..2
1.3. Вид устройства …………………………………………………………………………………………………………..3
1.4. Лазерный картридж с тонером …………………………………………………………………………………….5
1.5. Панель управления …………………………………………………………………………………………………….6
1.5.1. Панель управления ………………………………………………………………………………………………6
1.5.2. Главный экран ……………………………………………………………………………………………………..7
1.5.3. Кнопки сенсорного экрана …………………………………………………………………………………….8
1.5.4. Функция индикатора питания ………………………………………………………………………………..9
2.. умага и материалы для печати ………………………………………………………………………………………10
2.1. Спецификация бумаги ………………………………………………………………………………………………10
2.2. Специальная бумага ………………………………………………………………………………………………… 11
2.3. Непечатаемая и несканируемая области …………………………………………………………………..12
2.4. Загрузка Бумаги ……………………………………………………………………………………………………….13
2.4.1. Загрузка В Лоток Автоматической Подачи ……………………………………………………………13
2.4.2. Лоток ручной подачи бумаги ………………………………………………………………………………..15
2.5. Бумага и оригиналы ………………………………………………………………………………………………….16
2.5.1. Сканирование при использовании планшетного сканера ………………………………………17
2.5.2. Сканирование с использованием ADF ………………………………………………………………….19
3.. становка и загрузка драйвера ……………………………………………………………………………………….20
3.1. Как установить драйвер принтера в Windows …………………………………………………………….20
3.1.1. Установка одним кликом ……………………………………………………………………………………..20
3.1.2. Ручная установка ……………………………………………………………………………………………….36
3.1.3. Способ удаления драйвера …………………………………………………………………………………44
3.2. Установка драйвера для системы Mac ……………………………………………………………………….45
3.2.1. Установка драйвера ……………………………………………………………………………………………45
3.3. Система Mac добавление принтер …………………………………………………………………………….47
3.3.1. Добавьте принтер через USB ………………………………………………………………………………47
3.3.2. Добавьте принтер через проводное соединение …………………………………………………..47
3.3.3. Добавьте принтер через беспроводное соединение ……………………………………………..47
3.3.4. Соединения через AirPrint …………………………………………………………………………………..48
4.. становка проводной сети (только для устройств c ETHERNET) ……………………………………….49
4.1. Настройка IP-адреса …………………………………………………………………………………………………49
4.1.1. Автоматическая настройка ………………………………………………………………………………….49
4.1.2. Настройка вручную …………………………………………………………………………………………….49
5. Установка беспроводной сети (только для моделей с Wi-Fi ) …………………………………………….50
5.1. Инфраструктурная модель ………………………………………………………………………………………..50
5.1.1. Инструменты подключения к беспроводной сети ……………………………………………..50
5.1.2. Wi-Fi Protected Setup (WPS) ………………………………………………………………………………..54
5.1.3. Как отключить соединение с сетью Wi-Fi ……………………………………………………………..54
5.2. Pежим Wi-Fi Direct …………………………………………………………………………………………………….55
5.2.1. Предварительная подготовка ………………………………………………………………………………55
5.2.2. Wi-Fi Direct …………………………………………………………………………………………………………55
5.2.3. Как отключить Wi-Fi прямое подключение ……………………………………………………………56
5.3. Часто встречающиеся вопросы для установления беспроводной сети ………………………..57
6. Cервер Web ……………………………………………………………………………………………………………………59
6.1. Запуск внутренного сервера Web ………………………………………………………………………………59
6.2. Управлять принтером с использованием сервера Web ……………………………………………….59
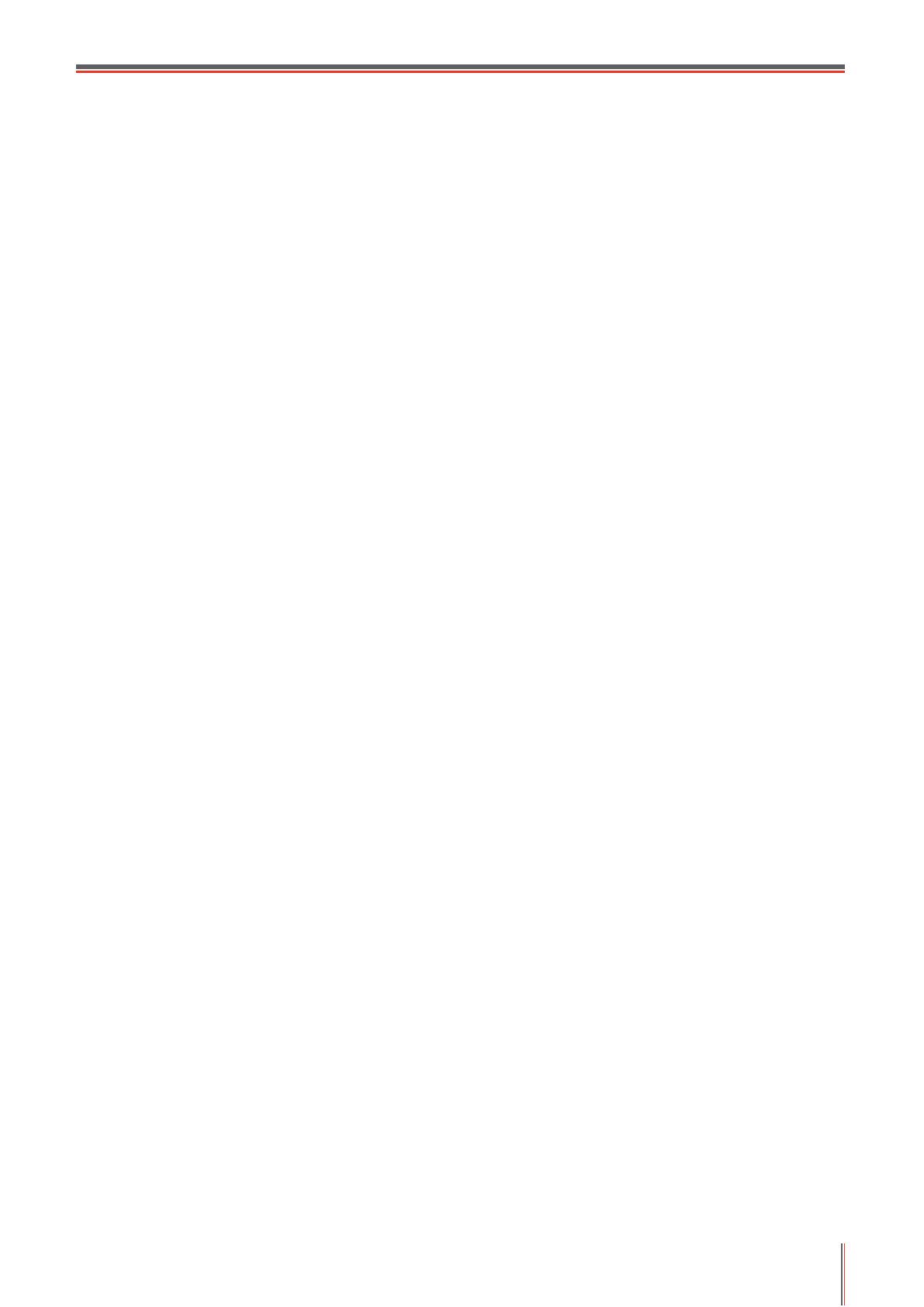
X
6.2.1. Установка адреса IP ……………………………………………………………………………………………60
6.2.2. Беспроводная установка ………………………………………………………………………..…………..61
6.2.3. Установка устройства ………………………………………………………………………………………….62
6.2.4. Bосстановить заводскую установку через сервер Web ………………………………………….65
7.. чать ……………………………………………………………………………………………………………………………66
7.1. Функция печати ………………………………………………………………………………………………………..66
7.2. Настройки Печати …………………………………………………………………………………………………….67
7.2.1. Настройки параметров печати …………………………………………………………………………….67
7.2.2. Автоматическая Двусторонняя Печать …………………………………………………………………67
7.2.3. Точный режим печати ………………………………………………………………………………………….71
7.2.4. Печать в беззвучном режиме ………………………………………………………………………………72
7.2.5. Открытие справки ……………………………………………………………………………………………….73
7.3. Режим Печати …………………………………………………………………………………………………………..74
7.3.1. Печать С Использованием Лотка Автоматической Подачи ……………………………………74
7.3.2. Печать через лоток ручной подачи бумаги ……………………………………………………………74
7.4. Печать с USB ……………………………………………………………………………………………………………75
7.5. Безопасная печать ……………………………………………………………………………………………………76
7.6. Google Cloud Print …………………………………………………………………………………………………….78
7.7. Oтмена печати ………………………………………………………………………………………………………….78
8. Копир ание ………………………………………………………………………………………………………………….79
8.1. Функция копирования ……………………………………………………………………………………………….79
8.2. Как копировать …………………………………………………………………………………………………………79
8.3. Отменить копирование ……………………………………………………………………………………………..79
8.4. Настройка обычного копирования ……………………………………………………………………………..80
8.4.1. Качество изображения ………………………………………………………………………………………..80
8.4.2. Интенсивность ……………………………………………………………………………………………………80
8.4.3. Маштабирование ………………………………………………………………………………………………..80
8.4.4. Mного страниц в одной бумаге …………………………………………………………………………….81
8.4.5. Клон …………………………………………………………………………………………………………………..81
8.4.6. Афиша ……………………………………………………………………………………………………………….82
8.4.7. Копирование по каждой странице ………………………………………………………………………..82
8.4.8. Двухсторонняя копия ………………………………………………………………………………………….83
8.4.9. Настройка бумаги ……………………………………………………………………………………………….83
8.5. Настройки копии удостоверения личности …………………………………………………………………83
8.5.1. Способ расположения…………………………………………………………………………………………84
8.5.2. Интенсивность ……………………………………………………………………………………………………84
8.5.3. Размер бумаги ……………………………………………………………………………………………………85
8.6. Настройка копирования квитанции………..…………………………………………………………………..85
8.6.1. Интенсивность ……………………………………………………………………………………………………85
8.6.2. Настройка бумаги ……………………………………………………………………………………………….85
9. Сканирование ………………………………………………………………………………………………………………..86
9.1. Режим сканирования ………………………………………………………………………………………………..86
9.1.1. Сканирование для Windows ………………………………………………………………………………..86
9.1.2. Сканирование для Mac ……………………………………………………………………………………….93
9.1.3. Аппаратное сканирование …………………………………………………………………………………..96
9.2. Функция сканирования ……….…………………………………………………………………………………….99
9.3. Отмена задания сканирования ………………………………………………………………………………….99
10. Факс …………………………………………………………………………………………………………………………..100
10.1. Подключение устройств ………………………………………………………………………………………..100
10.2. Настройки факса ………………………………………………………………………………………………….100
10.3. Функции факса ……………………………………………………………………………………………………..101
10.3.1. Отправить факс ………………………………………………………………………………………………101
10.3.2. Получить факс ………………………………………………………………………………………………..102
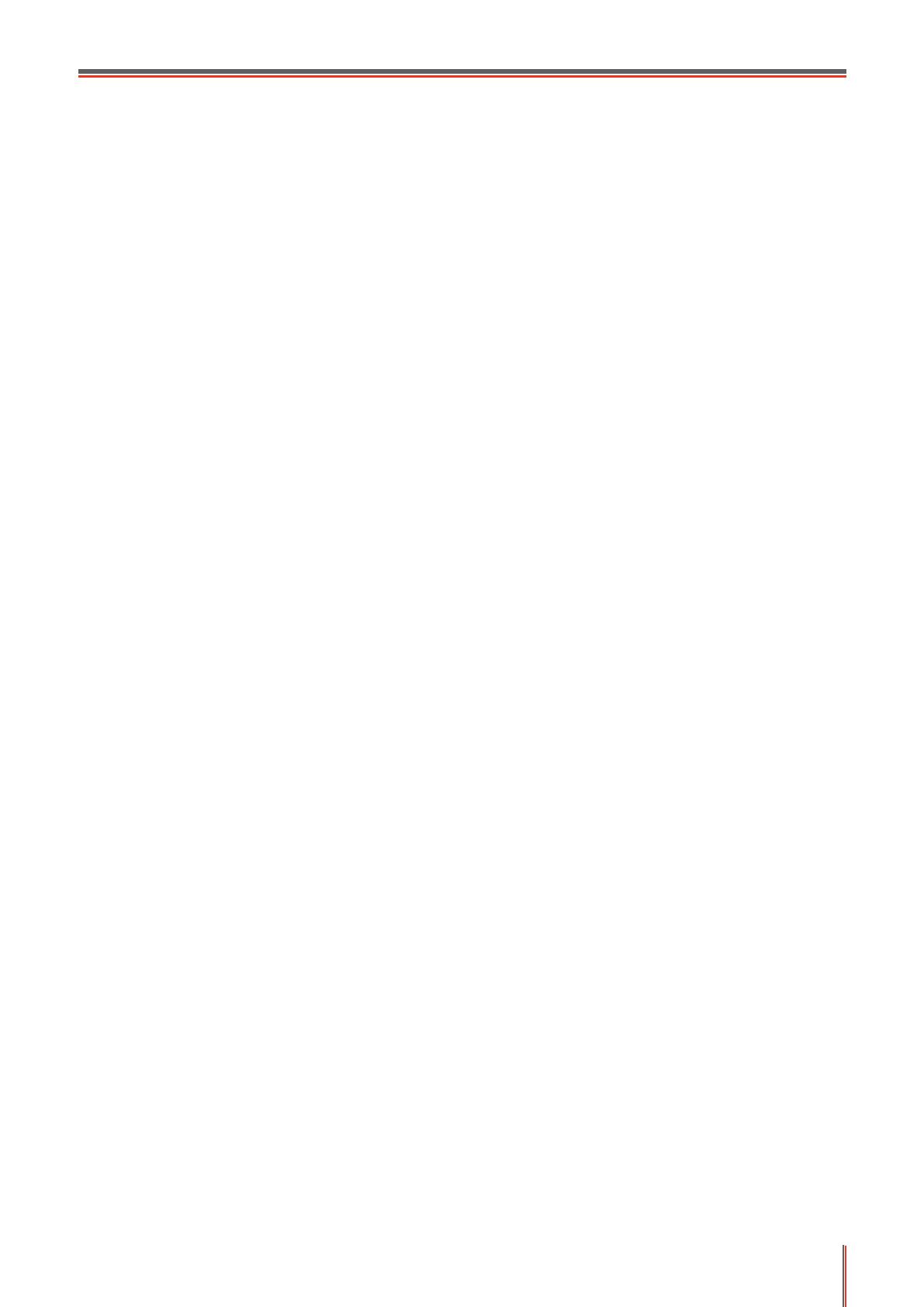
XI
10.3.3. Настройте совместимость линии с помехами и линии VoIP ……………………………….103
10.3.4. Другие функции факса …………………………………………………………………………………….104
10.4. PC-Fax ………………………………………………………………………………………………………………….105
10.4.1. Отправка факса с помощью приложения факса на компьютере ………………………..106
11. Мобильная печать/сканирование/факс ………………………………………………………………………107
11.1. По «Pantum Притер» ……………………………………………………………………………………………107
11.1.1. Поддерживаемые операционные системы ……………………………………………………107
11.1.2. Как скачать прикладное программное обеспечение печати Pantum …………………107
11.1.3. Как использовать ПО «Pantum притер» ……………………………………………………………107
11.2. Подвижное печать Mopria ………………………………………………………………………………………109
11.2.1. Поддерживаемые мобильной печатью Mopria операционные системы и программное
обеспечение
…………………………………………………………………………………………………………………….109
11.2.2. Как скачать услугу Mopria Print Service …………………………………………………………109
11.2.3. Предварительная подготовка ………………………………………………………………………….. 110
11.2.4. Мобильная печать с помощью Mopria ……………………………………………………………… 110
11.3. функция NFC ……………………………………………………………………………………………………….. 111
11.3.1. Предварительная подготовка ………………………………………………………………………. 111
11.3.2. Как использовать функцию NFC для печати …………………………………………………. 111
11.4. Мобильная печать AirPrint …………………………………………………………………………………….. 111
11.4.1. Oперационная система, поддерживающая мобильную печать AirPrint …………… 112
11.4.2. Предварительная подготовка ………………………………………………………………………. 112
11.4.3. Мобильная печать с помощью AirPrint ……………………………………………………………… 112
12. Общие настройки ……………………………………………………………………………………………………….. 113
12.1. Настройки системы ………………………………………………………………………………………………. 113
12.1.1. Настройка режима экономии тонера ……………………………………………………………….. 113
12.1.2. Paramètres de langue ………………………………………………………………………………………. 114
12.1.3. Восстановление заводских настроек ……………………………………………………………….. 114
12.1.4. Параметр «Спящий режим» ……………………………………………………………………………… 115
12.1.5. Печать в беззвучном режиме ………………………………………………………………………….. 115
12.1.6. Автовыключение …………………………………………………………………………………………….. 116
12.1.7. Звук / громкость (для моделей функции факса) ……………………………………………….. 116
12.1.8. Время / дата (для моделей функции факса) …………………………………………………….. 117
12.2. Настройка сети …………………………………………………………………………………………………….. 117
12.3. Сведения о сети …………………………………………………………………………………………………… 118
12.4. Доклад о информации печати ……………………………………………………………………………….. 118
12.5. Информация о расходных материалах ………………………………………………………………….. 119
12.6. Настройка адрес Mail ……………………………………………………………………………………………. 119
12.7. Настройка адресной книги FTP ……………………………………………………………………………… 119
12.8. Обновление онлайн ………………………………………………………………………………………………120
13. Уход За Принтером ……………………………………………………………………………………………………..121
13.1. Чистка Принтера …………………………………………………………………………………………………..121
13.2. Oбслуживание картриджей и блока барабана …………………………………………………………123
13.2.1. Информации о картриджах и блоке барабан …………………………………………………….123
13.2.2. Изменение картриджей и блока барабана ………………………………………………………..124
14. Устранение Неполадок ………………………………………………………………………………………………..128
14.1. Удаление Замятой Бумаги ……………………………………………………………………………………..128
14.1.1. Замятие в серед ……………………………………………………………………………………………..128
14.1.2. Замятие Бумаги В Термозакрепляющем Устройстве …………………………………………130
14.1.3. Замятие В Устройстве Двусторонней Печати ……………………………………………………133
14.1.4. Застревание бумаги ADF …………………………………………………………………………………134
14.2. Сбой Программного Обеспечения …………………………………………………………………………136
14.3. Сообщение об ошибке …………………………………………………………………………………………..137
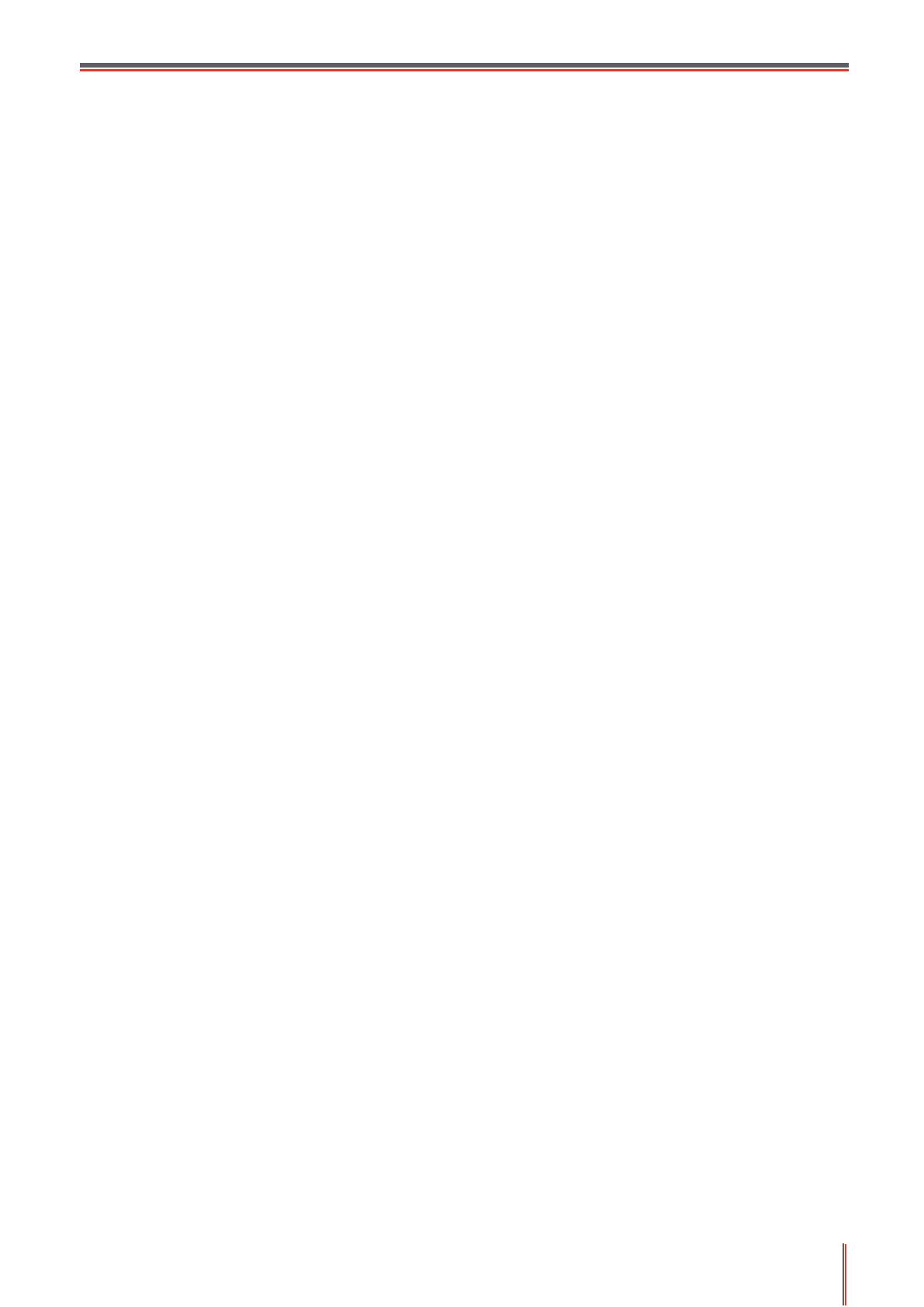
XII
14.4. Устранение распространенных неисправностей ……………………………………………………..138
14.4.1. Распространенные неисправности …………………………………………………………………..138
14.4.2. Дефекты изображения …………………………………………………………………………………….141
14.5. Неисправность факса ……………………………………………………………………………………………146
15.5 ехнические характеристики продукта………………………………………………………………………….148
15.1. Обзор технических характеристик ………………………………………………………………………….148
15.2. Характеристики печати ………………………………………………………………………………………….149
15.3. Характеристики копирования …………………………………………………………………………………149
15.4. Характеристики сканирования ……………………………………………………………………………….150
15.5. Характеристики факса(Применимо к оборудованию с функциями факса) ………………..150
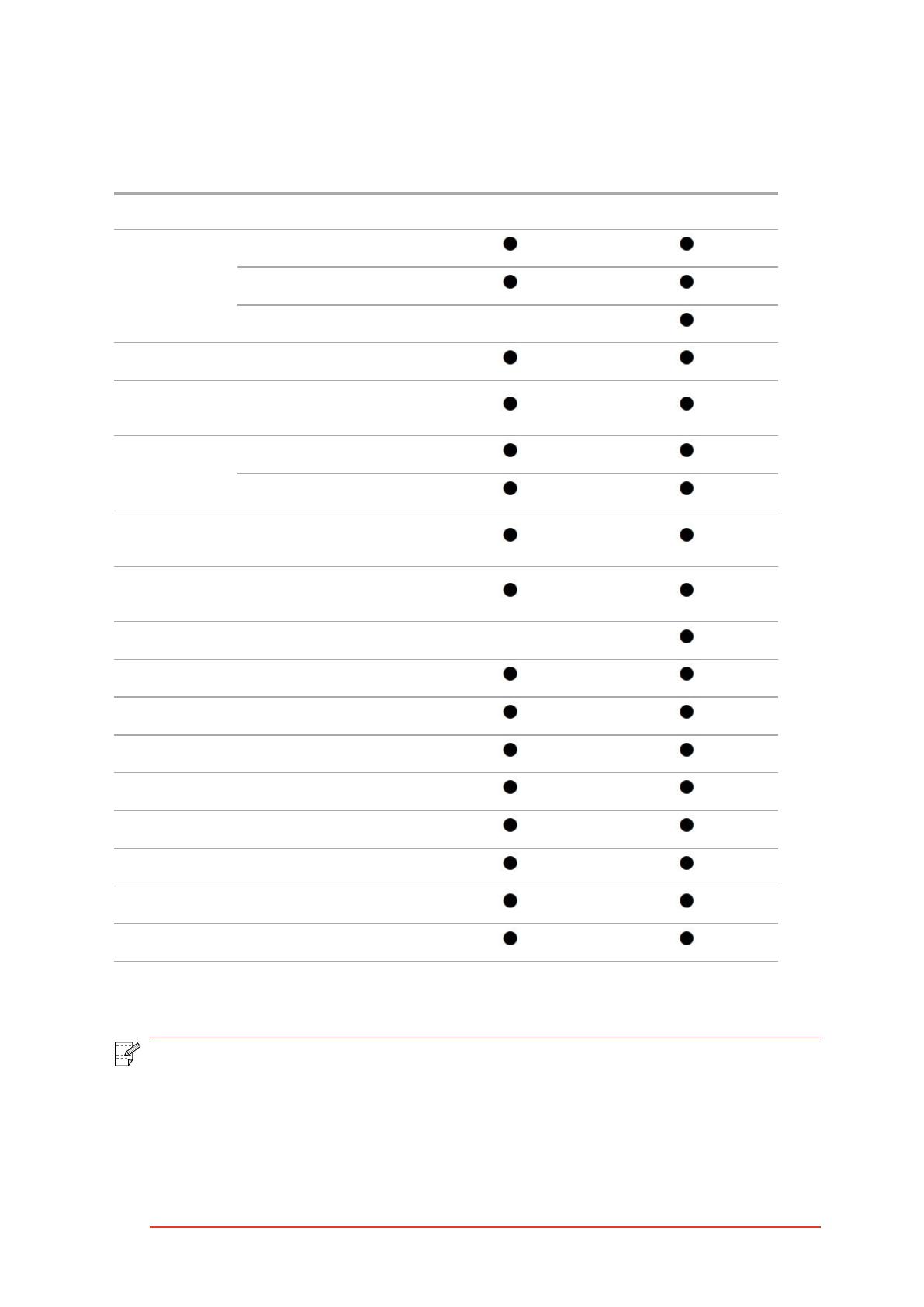
1.Перед использованием принтера
1.1.Аннотация серии продукции
Параметры серии продукции M7300FDN series M7300FDW series
Тип
соединения
USB
NET
Wi-Fi
Язык печати PDL
Панель
управления
TСенсорный экран
Скорость
печати
A4 33ppm
Letter 35ppm
Автоматическая двусторонняя
печать
Автоматическое двухстороннее
сканирование
NFC функция
Тихая печать
Функция копирования
Функция сканирования
Функции факса
Сканирование на USB диск
Печать с USB
Безопасная печать
ADF
(●:Поддержка, Пробел: Неподдержка)
Примечание: • Этот ряд продукта подвергается дополнениям или изменениям без
предшествующего уведомления.
• При первом запуске или после восстановления заводских
настроек на принтере с факсом нужно выбрать язык при помощи
диалогового окна, а также установить время и настройки факса.
• В данном руководстве, »ADF» значит автоматическая подача
оригиналов в сканер.
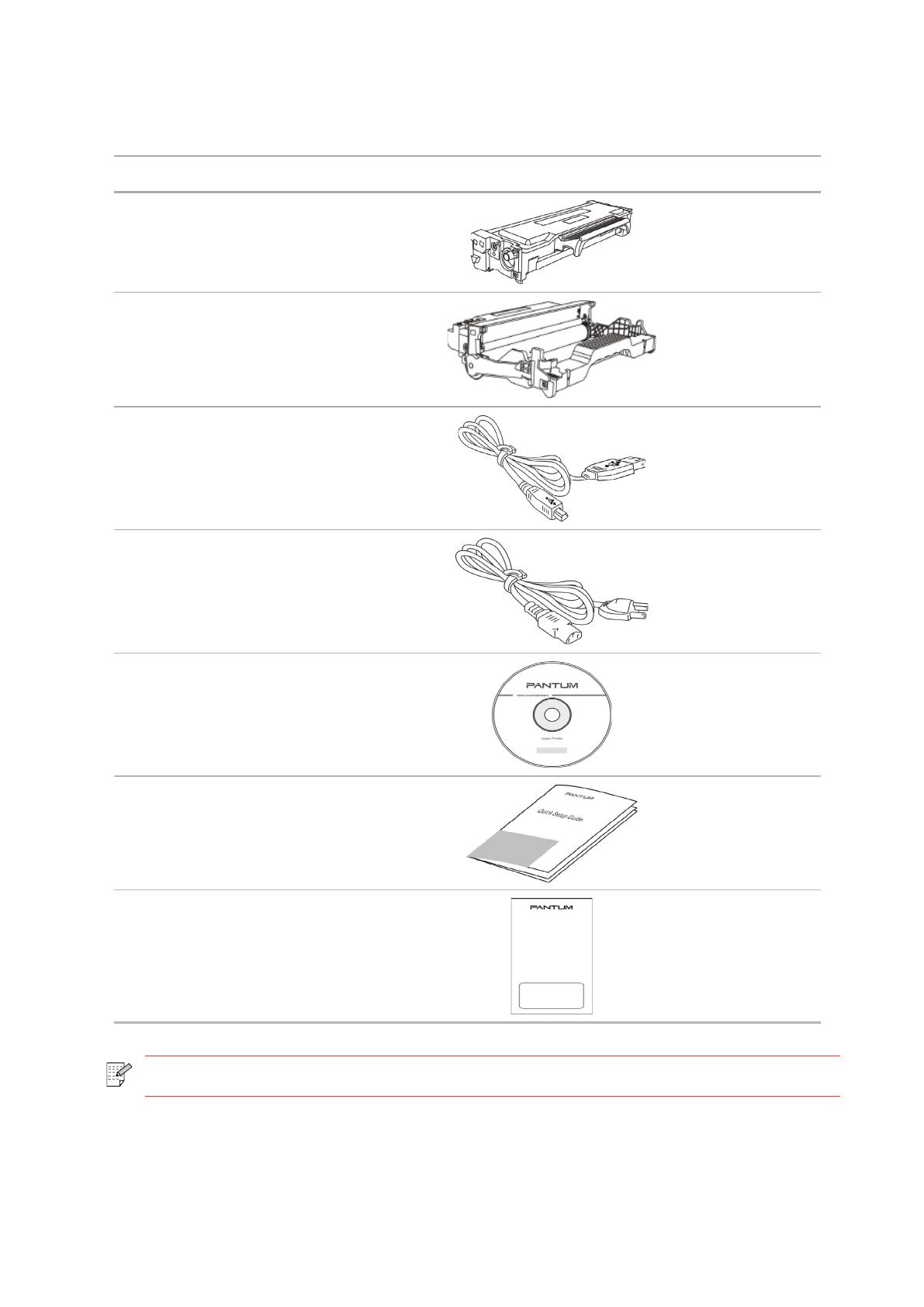
1.2.Поддерживаемые принадлежности
Наименование Компонент
Картридж
Блок барабана
Кабель
интерфейса USB
Кабель питания
Компактный диск
Краткое
руководство по
настройке
Гарантия Pantum
Примечание: • В некоторых регионах гарантия Pantum может не предоставляться.

1.3.Вид устройства
Вид сбоку
1 Крышка ADF
Если при изпользование ADF произошло замятие,
откойте её.
2
Входной лоток для
ADF
Для размещения оригиналов в ADF для
сканирования.
3
Выходной лоток для
ADF
Предотвращение падения оригиналов после
сканирования.
4 Крышка сканера
Откройте крышку сканера, для сканирования
оригиналов.
5 Выходной лоток Для хранения распечатанных документов.
6
Передний интерфейс
USB
Для распечатывания через USB флеш-диск и
сканирования на USB флеш-диск.
7 Панель управления Указываеn состояние принтера.
8
NFC (ближнепольная
связь)
Нажмите на этот символ на Вашем мобильном
устройстве, чтобы загрузить или запустить
мобильное приложение, а также для запуска Wi-Fi
Direct – функции передачи данных напрямую.
9
Стекло
экспонирования
Используется для хранения документов,
отсканированных со стекла экспонирования.
10 Выходной лоток Предотвращает падение отпечатанных листов.
11 Передняя крышка
Откройте верхнюю крышку, чтобы вынуть лазерный
картридж с тонером.
12 Лоток ручной подачи
Использовуется для подачи бумаги при ручной
печати.
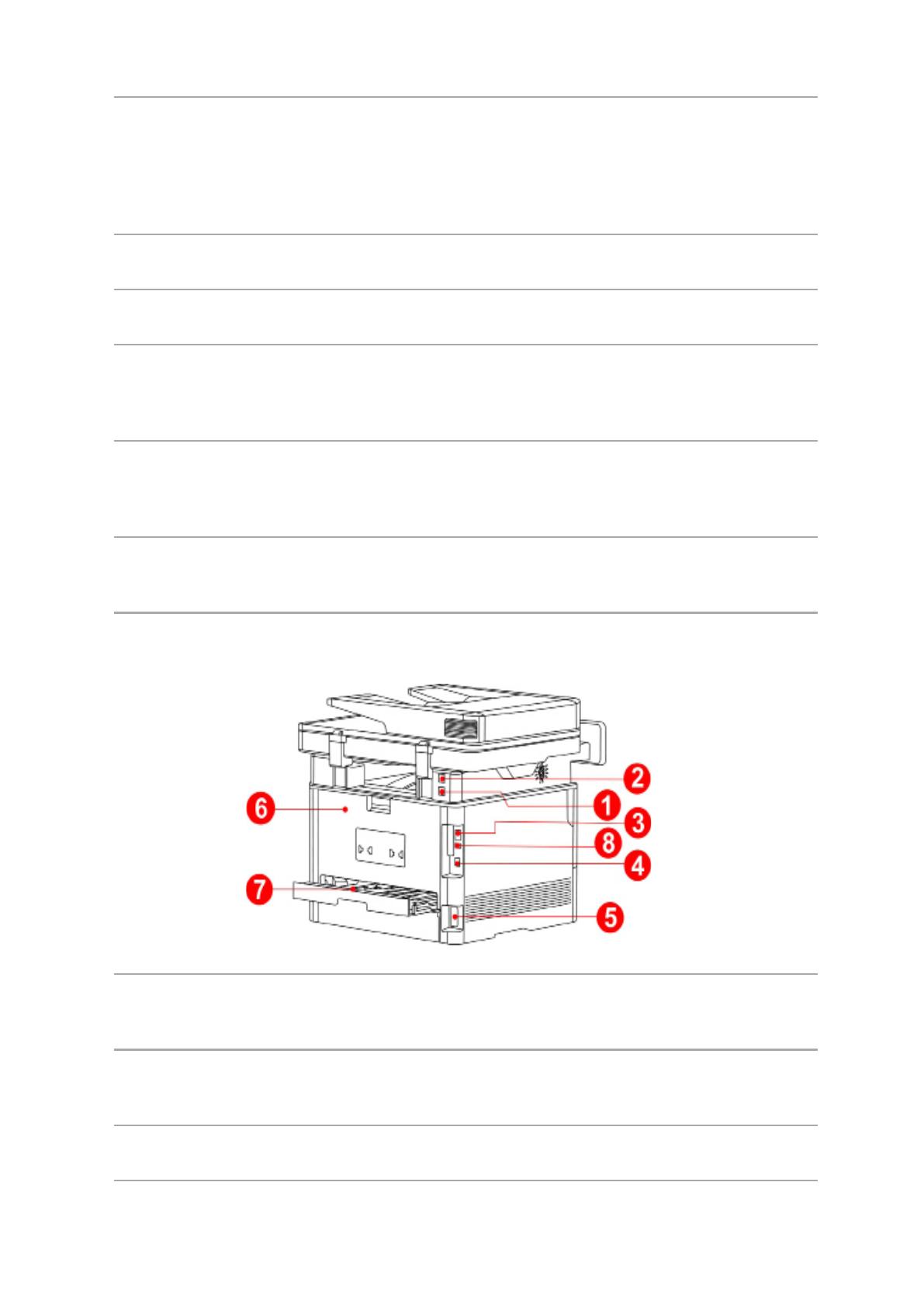
13
Выключатель
источника питания
Включайте или отключайте питания, нажмите
данную кнопку в готовом положении для входа в
энергоэкономичный режим.
Нажми данную кнопку более 2 с для отключение
источника питания принтера.
14
Автоматический
подающий лоток
Использовать для автоматической подачи бумаги.
15
Регулятор лотка
ручной подачи
Сдвигайте регулятор для того, чтобы устанавливать
нужную ширину бумаги
16
Регулятор ширены
листа для лотка
подачи бумаги
автоматической
Сдвигайте регулятор для того, чтобы установить
нужную ширину бумаги
17
Регулятор длины
листа для лотка
подачи бумаги
автоматической
Сдвигайте регулятор для того, чтобы установить
нужную длину бумаги
18
Удлинитель лотка
автоматической
подачи бумаги
Использовать для регулирования удлинительнения
лотка.
Вид сзади
1
LINE интерфейс
(только продукты с
функцией факса)
Линейный интерфейс телефона для доступа
продукта к телефонной линии.
2
EXT. интерфейс
(только продукты с
функцией факса)
Интерфейс расширения для подключения внешнего
дополнительного телефона.
3 USB-интерфейс
Использовать для соединения продукции со
компьютером через USB
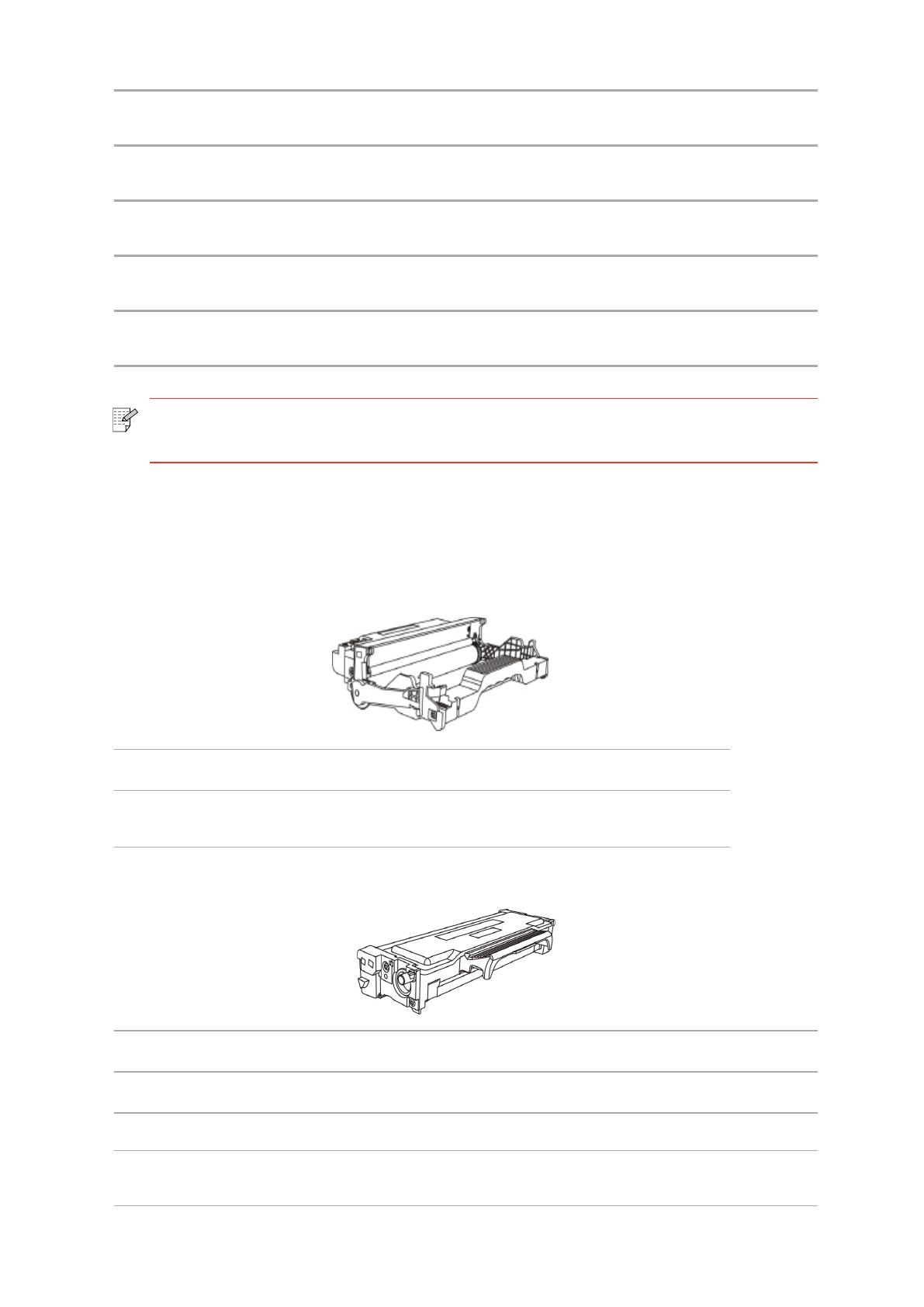
1.4.Лазерный картридж с тонером
Лазерная картридж состаит из блока барабана и картриджи.
Срок службы блока барабана
Тип Средний объем печати
Срок работы блока
барабана
Примерно 12000 страниц(Страница типа A4/LTR (1
страница/задание)
Срок службы картриджов
Тип Средний объем печати
Картриджи нормального объема Примерно 1500 страниц(Согласно ИСО 19572)
Картриджи высокого объема Примерно 3000 страниц(Согласно ИСО 19572)
Тонер-картридж супер высокой
ёмкости
Примерно 6000 страниц(Согласно ИСО 19572)
Примечание: • внешности принтеров может отличаться из-за типов и функций,
схема только для справки.
4 Сетевой интерфейс
Использовать для соединения продукции со сетью
через Ethernet
5 Интерфейс питания
Использовать для соединения продукции с
источником питания
6 Задняя крышка
Использовать для извлечения замятой бумаги при
заедании
7
Устройство
двусторонней печати
Использовать для извлечение бумаги при замятии
при двухстороней печати
8 Тыльный USB-порт.
Для расширения емкости памяти безопасной
печати.
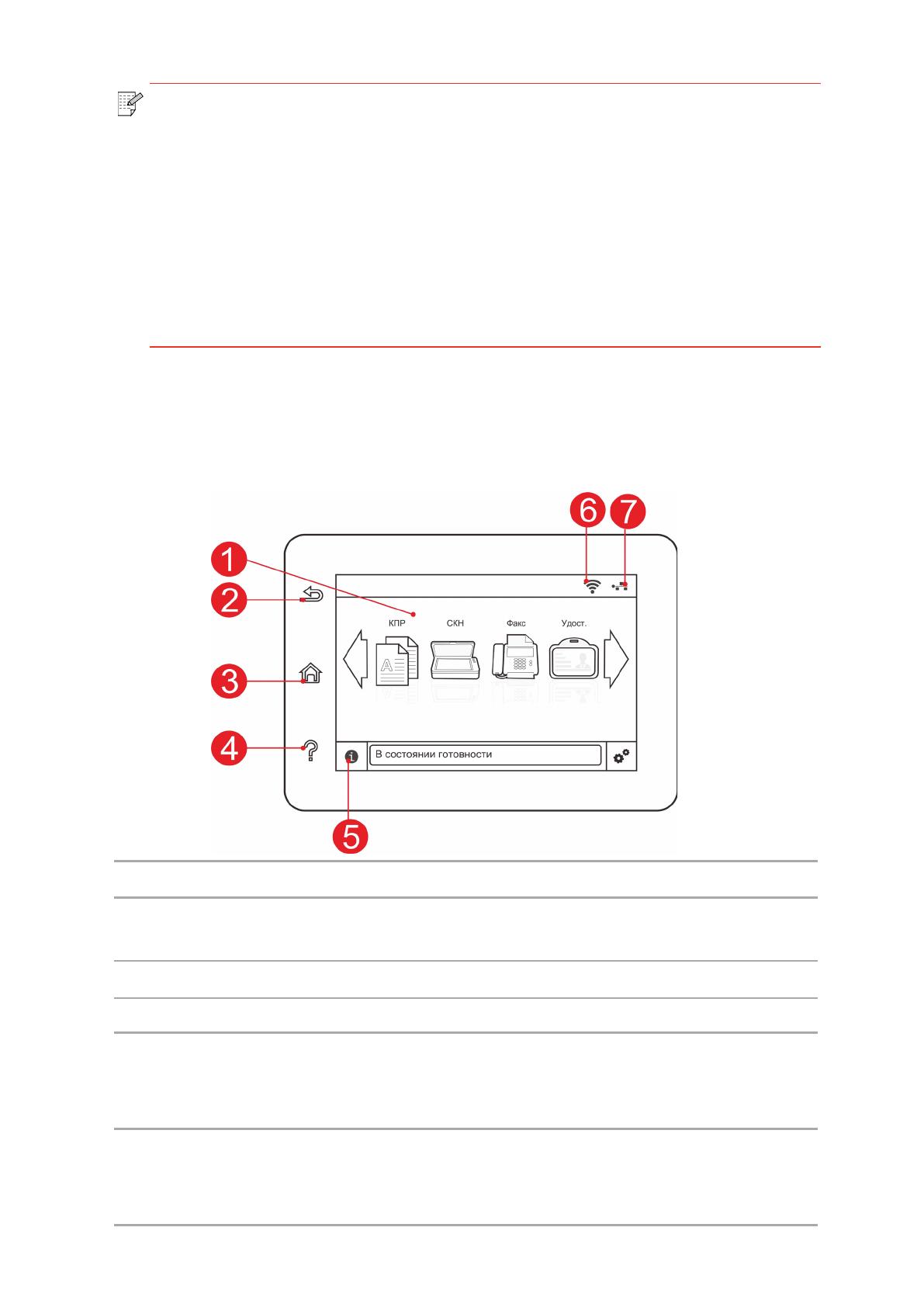
1.5.Панель управления
1.5.1.Панель управления
Расположение элементов управления принтера показано ниже:
№ Наименование Функции
1
Цветной сенсорный
экран
• Проверка состояния и сообщений принтера.
• Настройка и управление принтером.
2 Кнопка «Назад» Возврат в предыдущее меню.
3 Кнопка «Домой» Переход на главный экран.
4 Кнопка «Помощь»
• Доступ к справочной системе панели
управления.
• Здесь описано как использовать каждую вкладку
и устранять ошибки.
5 Иконка статуса
• Посмотреть информацию о расходных
материалах в состоянии готовности.
• Посмотреть сведения об ошибке принтера в
случае ошибки.
Примечание: • Для данной модели количество распечатываемых страниц может
быть увеличено без предупреждения.
• Ресурс расходных материалов может отличаться в зависимости от
разных используемых типов.
• Наша компания не рекомендует использовать неоригинальные
расхода материала, любое повреждение, возникнующее из-за
использования неоригинальных расхода материала, не входит в
гарантийный ремонт.
• Внешности картриджов могут существовать разницы из-за объемов
и типов, схема только для справок.
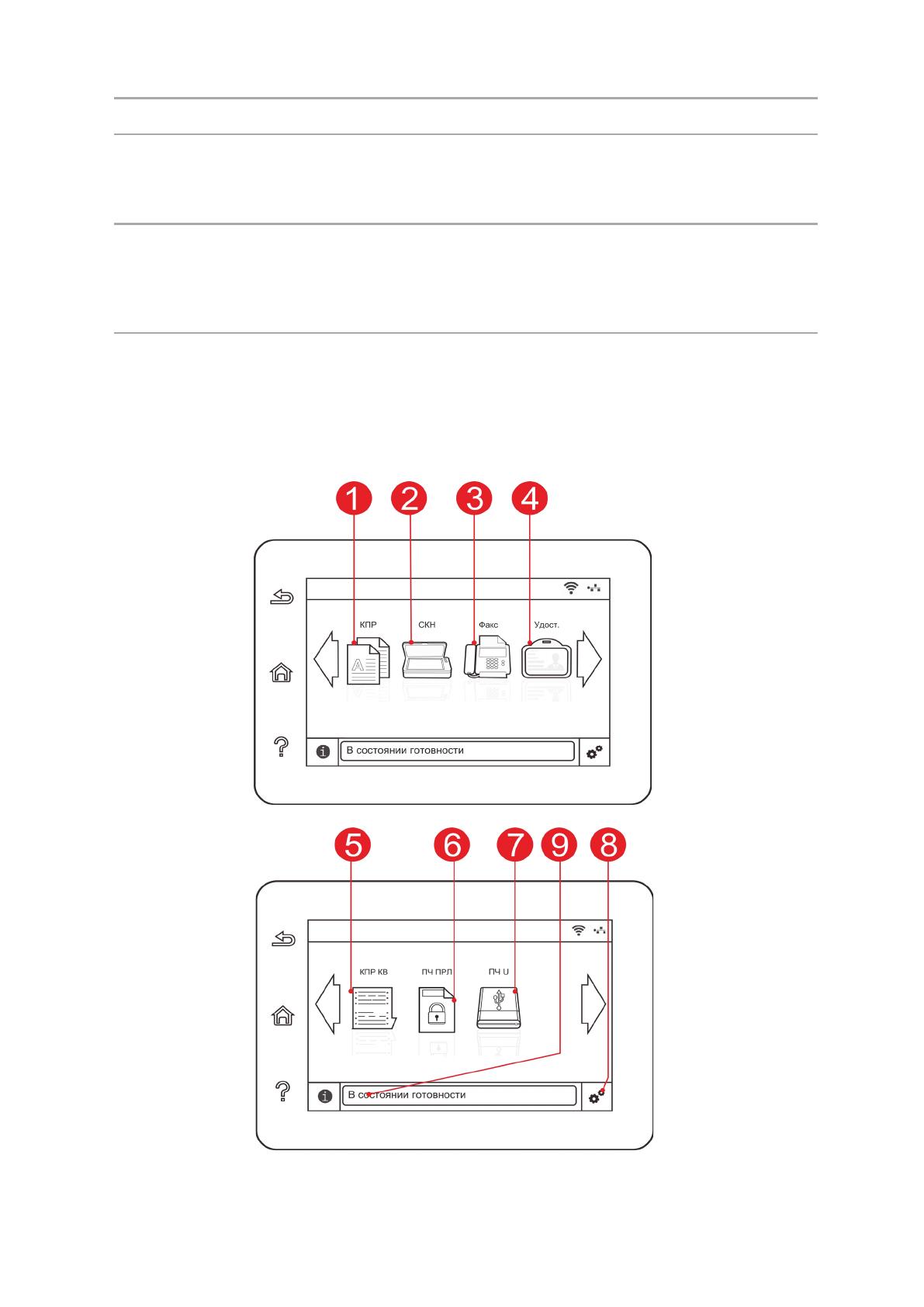
1.5.2.Главный экран
Используйте кнопки и иконки главного экрана для запуска принтера, факса или сканера.
Схема размещения показана ниже:
№ Наименование Функции
6 Иконка Wi-Fi соединения
• Посмотреть информацию о Wi-Fi принтера.
• При отсоединении Wi-Fi значок отображается
серым цветом.
7
Иконка состояния
проводного подключения
• Проверить информацию о состоянии проводного
подключения.
• При отс
оединении проводного подключения,
иконка отображается серым цветом.
/
Не можете найти ответ на свой вопрос в руководстве? Вы можете найти ответ на свой вопрос ниже, в разделе часто задаваемых вопросов о Pantum M7300FDN.
Как удалить замятую бумагу из принтера?
Почему после установки оригинального картриджа принтер не работает?
Чем обусловлено плохое качество печати?
В чем разница между лазерным и струйным принтером?
Почему при печати на струйном принтере появляются черные полосы?
Что означает аббревиатура DPI?
Инструкция Pantum M7300FDN доступно в русский?
Не нашли свой вопрос? Задайте свой вопрос здесь
Ошибка с кодом 13 сканера PANTUM M6500 и методы ее решения

Основные причины
Возможных ситуаций, в которых принтер отказывается работать, не так уж много:
Некоторые неполадки вполне можно устранить дома самостоятельно, с другими лучше обратиться к специалистам, особенно если есть подозрение, что технику нужно разбирать.
Возможные причины появления ошибки
Существует всего две причины, по которым может возникать ошибка с кодом 13 при попытке сканирования на МФУ PANTUM M6500. Они обе связаны исключительно с качеством сборки или физическими повреждениями, поэтому нет программных решений, позволяющих самостоятельно решить появившуюся проблему. Разберем причины более детально:

Добавим, что в нескольких случаях специалисты замечали, что ошибка возникала из-за поломки оптопары домашней позиции сканера, но появляется такая неисправность крайне редко, поэтому чаще всего истинной причиной будет одна из указанных выше.
Причины появления ошибки «Нет картриджа» в принтерах Pantum M6500 серии
Поводом для появления данной ошибки могут служить как механические повреждения принтера, так и проблемы с расходными материалами. Поэтому, чаще всего Pantum M6500 пишет нет картриджа по следующим причинам:

Почему еще может появиться
Рассмотрим еще несколько возможных вариантов, которые хоть и редко, но встречаются:
Если ничего не помогает, то можно также попробовать устранение неполадки через откат операционной системы до последней удачной точки. Однако это возможно только в том случае, если такая точка имеется. Желательно почаще создавать их вручную, так они автоматически создаются при установке некоторых важных программ и обновлений.
Наконец, самый лучший способ решения проблемы — это обратиться в наш сервисный центр. Мы знаем, как исправить ошибку принтера любой сложности, работаем с разными моделями печатающих устройств (Canon, HP, Epson и пр.). Так что, если не удается распечатать документ и нет вариантов, как это исправить, то мы всегда готовы оказать компетентную помощь по разумной цене.
Мы предлагаем свои услуги как фисическим, так и юридическим лицам, и готовы взять на комплексное абонентское обслуживание ваше предприятие. Все подробности вы сможете узнать позвонив на номер в шапке сайта.
Не забудьте сказать автору «Спасибо», «лайкнуть» или сделать перепост:
Ошибка очереди печати
Случается так, что из-за неполадок устройства пользователь раз за разом отправляет документ на печать, чем провоцирует еще одну проблему — скопление файлов в очереди, из-за чего система зависает и может не исправиться даже после перезагрузки. Тогда требуется ручная очистка очереди.
Сделать это несложно. В панели управления Windows найдите раздел с принтерами. Затем отыщите интересующую модель, с которой возникла проблема. Щелкните на ней правой кнопкой мыши, выберите пункт «Просмотр очереди». В открывшемся окне есть кнопка «Очистить очередь печати», на которую и следует нажать.

2 значение светодиодных индикаторов, Значение светодиодных индикаторов
5.2 Значение светодиодных индикаторов
Печать данных / сведения о картридже (многоцветны
Режим ожидания. Нажмите кнопку для перехода принтера из режима ожидания в режим разогрева. После разогрева принтер переходит в состояние готовности.
Прием данных.Принтер получает данные из компьютера, идет обработка данных в памяти или печать.
Данные были в переданы в принтер, но принтер не печатает. Если индикатор Готовность мигает постоянно без какого-либо выхода печати, нажмите кнопку Отмена / Продолжить, чтобы напечатать данные, находящиеся в этот момент в памяти принтера.
Замятие бумаги. Одиночный красный индикатор горит постоянно, а многоцветный (зеленый) индикатор мигает.
В лотке для бумаги отсутствует носитель, или носитель в лотке не соответствует типу носителя, указанному в драйвере. Будут мигать одиночный красный индикатор и многоцветный (зеленый) индикатор.
Ошибка, связанная с картриджем, или закончился тонер.
Другие ошибки принтера.
Мигающий оранжевый индикатор в режиме готовности принтера, означает, что в картридже закончился тонер.

Pantum 2207 горит оранжевая лампочка восклицательный знак
После подключения и включения принтера нажмите Далее.
Нажмите Завершено для выхода из установки, или выберите Регистрация продуктачерез Интернет для
перехода на сайт регистрации продукта. Мы рекомендуем зарегистрировать Ваш продукт, чтобы иметь возможность получать уведомления о последних обновлениях драйверов и другие оповещения для поддержания самого современного уровня программного обеспечения Вашего принтера.
Если Вы хотите переустановить или обновить драйвер, удалите старый драйвер. Если Вы не удалите предыдущий драйвер перед установкой, во время инсталляции нового драйвера появится следующее окно. Нажмите кнопку OK, чтобы удалить старый драйвер. После удаления ранее установленных драйверов и установки нового драйвера или переустановки предыдущей версии драйвера Вам будет предложено перезагрузить компьютер.

Меры предосторожности
Меры предосторожности перед использованием
1.Прочитайте все инструкции и убедитесь, что вы их поняли.
2.Вы должны иметь представление об основах работы с электрическими устройствами.
3.Придерживайтесь всех предупреждений и инструкций, указанных на устройстве или в прилагаемом руководстве для оборудования.
4.Если инструкции по эксплуатации противоречат информации по технике безопасности, повторно изучите последнюю, поскольку вы могли неправильно понять инструкции по эксплуатации. Если противоречие не удается устранить, позвоните по горячей линии службы поддержки пользователей или обратитесь за помощью к представителю сервисной службы.
5.Перед очисткой оборудования выньте кабель питания из розетки питания переменного тока. Не используйте жидкие чистящие средства и аэрозоли.
6.Убедитесь, что оборудование расположено на устойчивой поверхности, чтобы предотвратить серьезные повреждения, которые может вызвать падение оборудования.
7.Не размещайте оборудование вблизи радиаторов, кондиционеров или вентиляционных труб.
8.Не ставьте предметы на кабель питания. Не размещайте оборудование в месте, где люди будут наступать на кабель питания.
9.Не перегружайте напряжением розетки и удлинители. Это может отрицательно отразиться на производительности и привести к пожару или ударом электрическим током.
10.Следите, чтобы животные не грызли кабель питания переменного тока и интерфейсный USB кабель.
11.Не допускайте попадания острых предметов в гнезда оборудования, избегайте прикосновений к устройству под высоким напряжением, это может привести к пожару или поражению электрическим током. Будьте осторожны и не проливайте жидкости на оборудование.
12.Не разбирайте оборудование, чтобы избежать риска поражения электрическим током. Необходимый ремонт могут выполнять только профессиональные специалисты по техническому обслуживанию. Открытие или снятие крышки может привести к поражению электрическим током или другим опасным ситуациям. Неправильная разборка и сборка также может привести к поражению электрическим током при дальнейшем использовании.
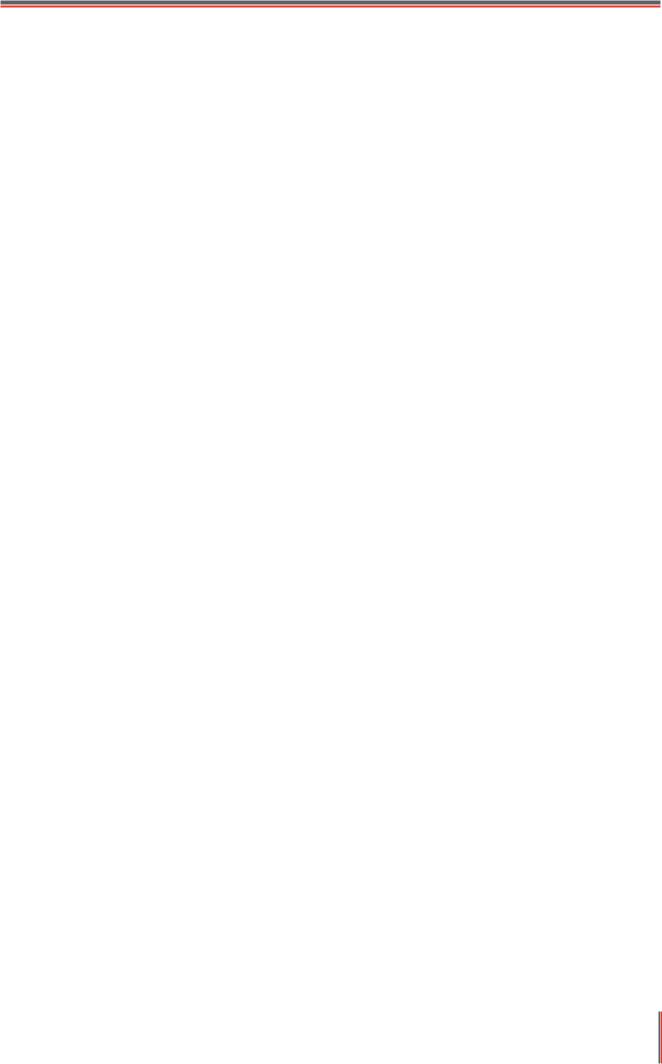
13.Если случится что-либо из следующего, отсоедините оборудование от компьютера и выньте вилку кабеля питания из розетки, затем обратитесь к квалифицированным техническим специалистам за обслуживанием:
•внутрь оборудования попала жидкость.
•оборудование попало под дождь или на него пролили воду.
•оборудование упало или была повреждена крышка.
•производительность оборудования значительно изменилась, снизилась скорость печати.
14.Настраивайте только элементы управления, упоминаемые в инструкциях. Неправильная настройка других элементов управления может привести к повреждениям, на исправление которых у профессиональных специалистов технического обслуживания уйдет больше времени.
15.Не используйте оборудование во время грозы, чтобы предотвратить риск поражения электрическим током. По возможности, во время грозы вынимайте вилку кабеля питания.
16.При непрерывной печати нескольких страниц поверхность лотка сильно нагревается. Не трогайте эту поверхность и не давайте детям приближаться к ней.
17.Сигнальный провод устройства, подключаемый к принтеру, не предназначен для использования вне помещений.
18.Необходимо обеспечить регулярную вентиляцию в случае длительного использования или печати большого количества документов в плохо проветриваемом помещении.
19.В состоянии ожидания устройство автоматически переходит в режим экономии энергии (сна), если в течение некоторого времени (например, 1 минуты) не получает задание на печать; устройство не потребляет энергию только в том случае, если оно не подключено ни к одному внешнему источнику питания.
20.Устройство относится к классу оборудования 1 и в процессе эксплуатации должно быть подключено к электрической розетке с заземлением.
21.Данное устройство необходимо траспортировать в соответствии с
транспортировочными метками на упаковке.
22.Это устройство является низковольтным оборудованием. При использовании этого устройства с напряжением ниже указанного диапазона, соблюдайте соответствующие меры предосторожности или обратитесь в центр послепродажного обслуживания Pantum, если тонер ложится на отпечатках или оборудование запускается медленно.
23.Устройство продается в полной комплектации. Компоненты устройства при необходимости можно приобрести в сервисном центре послепродажного обслуживания Pantum. Если комплектация приобретенного устройства не соответствует указанной в спецификации,обратитесь в организацию где был приобретено устройство для решения проблемы.
24.Устанавливайте это устройство в месте с температурой окружающей среды 10°C–35 °C и относительной влажностью 20 %–80 %.

25. По соображениям безопасности и другим причинам принтер может переключаться в режим прерывистой печати после непрерывной печати в течение определенного времени.
26.Данное оборудование соответствует части 15 нормы федеральной комиссии по связи и промышленности стандарта(ов) РСС. Операция зависит от следующих двух ситуаций:
(1) данное оборудование не может принести вредную интерференцию
(2) данному оборудованию необходимо принимать любую полученную интерференцию, включая интерференцию, которая может принести нежданную операцию.
27.Заявление экспозиции о электромагнитном излучении:
Данное оборудование соответствует федеральной комиссии по связи ограничение экспозиции излучения для неуправляемой окружающей среды.
Данное оборудование должно установить и работать с минимальной дальности 20 см от вашего тела.
Данное устройство не влияет на работу любой антенной или передатчика, и может быть установлено в одном помещение.
28..Данное оборудование уже проверено и подтверждано соответствие ограничению для цифрового устройства класса Б, согласно части 15 нормы федеральной комиссии по связи. Эти ограничения разработаны, чтобы обеспечить разумную защиту против вредного вмешательства в жилую среду. Это оборудование производит, использует и может излучить энергию, радиочастоты и если используется в соответствии с инструкциями, не может вызвать вредное вмешательство. Однако нет никакой гарантии, что вмешательство не произойдет в конкретной ситуации.
Если данное оборудование точно производит вредную интерференцию в радиоприемник или прием телевизионный сигнала, которая определяется путём включения или выключения оборудования, то рекомендают пользователю произвести следующие операции:
• Перерегулирование или перестановка антенны для приема.
• Увеличение расстояние между оборудованием и приемником.
• Подключение принтера к резетки с сетью, отличающаяся от той, с которой соединяли приемник.
• Запрос сотрудника или технического персонала организации предоставляющей радио/ телевизионный сигнал.
29.Изменения или исправление конструкции произведеные третий стороной может привести к поломке оборудования и снятию с гарантии.
30.Затратой энергии данной продукции является 2.710W Вт в етевомс режиме, если все проводные сетевые порты соединяются и все беспроводные сетевые порты актированы.
31.С данным устройством желательно изпользовать экранированные кабели.
32.Данное цифровое устройство класса Б отвечает регламенту ИЦЭС-003.
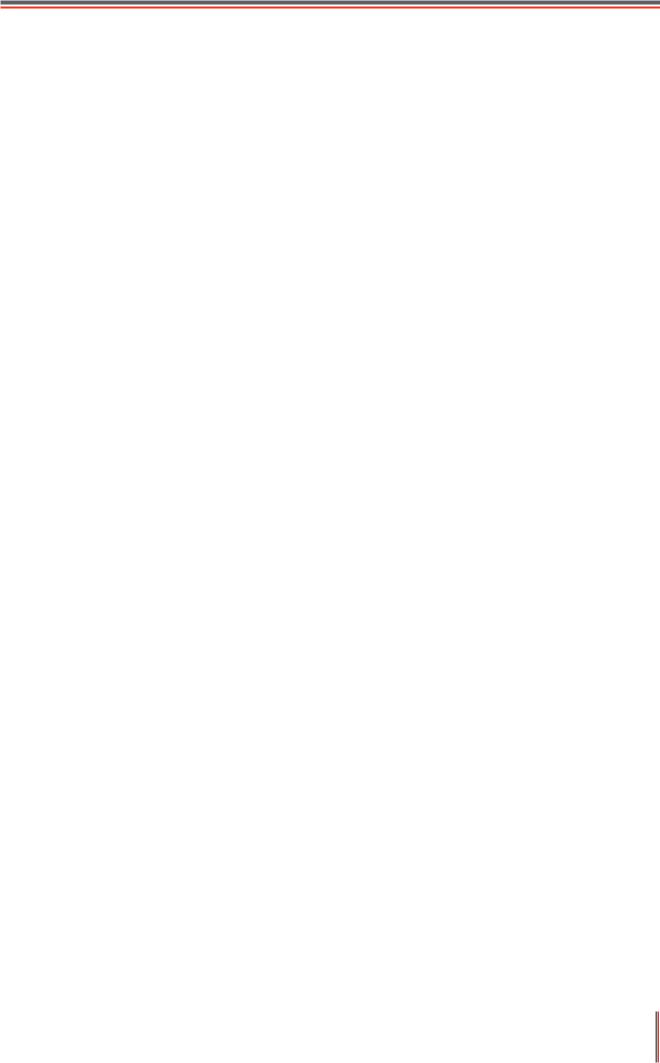
33.Это оборудование соответствует требованиям части 68 правил FCC и требованиям, принятым ACTA. На задней панели данного оборудования является этикетка, которая содержит, среди других информации, идентификатор продукта в формате США: VFCFA01A5103M. При необходимости этот номер должен быть предоставлен телефонной компании. Данное оборудование использует следующие гнезда USOC: RJ11, RJ-45, USB гнезда и гнезда питания.
34.REN (ЭКВИВАЛЕНТНОСТИ ЗВОНКА НОМЕРА) ЗАЯВЛЕНИЕ Обратите внимание: Эквивалентное число сигнала вызова (REN: 0.1A) присвоенный каждому терминальному устройству, указывает на максимальное количество терминалов, которые могут быть подключены к телефонному интерфейсу. Терминал интерфейса может состоять из любой комбинации устройств, чтобы сумма эквивалентных чисел сигнала вызова всех устройств не должна превышать 5.
35.ПРИЛОЖЕНИЕ ОГРАНИЧЕНИЯ ЗАЯВЛЕНИЕ
Обратите внимание: Данное оборудование соответствует требованиям к защите телекоммуникационных сетей, эксплуатации и безопасности требованиям, как это предусмотрено в соответствующем терминальном оборудовании технических требований документа (ов). Об этом свидетельствуют маркировкой оборудования с номером сертификации Индустриального стандарта для Канады. Производитель не гарантирует, что оборудование будет работать в соответствии с требованиями пользователей.
Перед установкой данного оборудования пользователи должны убедиться в том, что допустимо подключать к оборудованию местной телекоммуникационной компании. Кроме того, оборудование должно быть установлено с использованием допустимого способа подключения. Клиент должен знать, что соблюдение указанных вышеуказанных условий не может предотвратить в некоторых ситуациях.
Ремонт сертифицированного оборудования должен быть согласован с представителем, назначенным поставщиком. Любой ремонт или изменения, сделанные пользователем в данное оборудование или нарушения работы оборудования могут привести к тому, что телекоммуникационная компания потребует от пользователя отключить оборудование.
Пользователи должны обеспечить для своей собственной защиты, что электрическое заземление источника питания и телефонных линий, соединены друг с другом.
Эта мера предосторожности может быть особенно важна в сельской местности.
Внимание: Пользователи не должны пытаться сделать эти соединения самостоятельно, а обратиться в соответствующую организацию или к электрику, в зависимости от обстоятельств.
36. Данный продукт соответствует применимым Индустриального стандарта для Канады.
37.Сохраните настоящее руководство пользователя надлежащим образом.
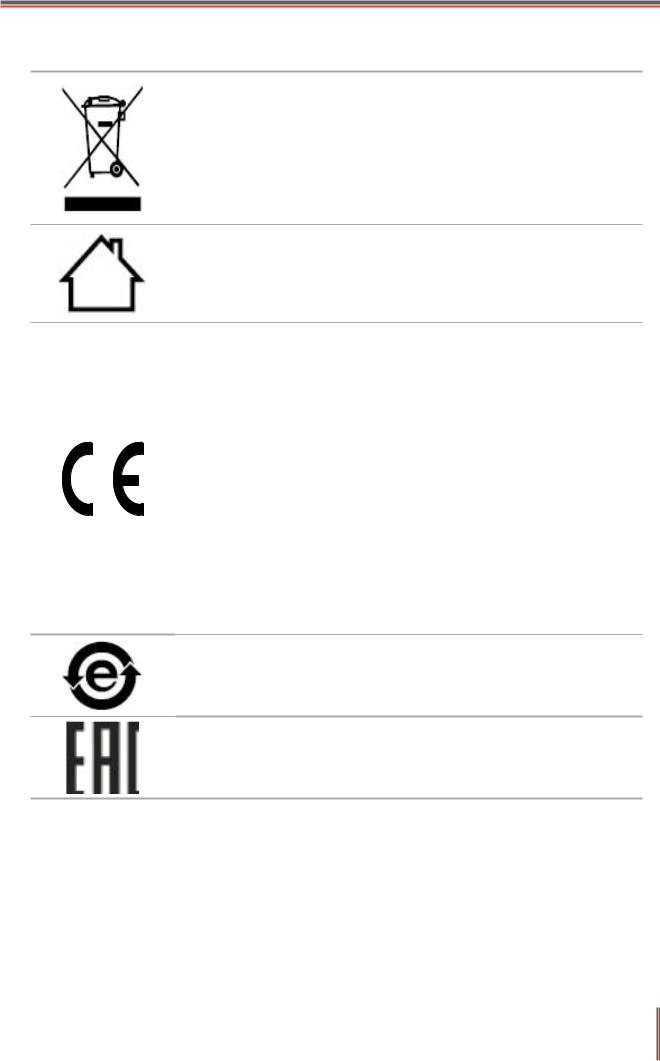
Плановое техническое обслуживание, 1 расходные материалы, 1 обслуживание картриджа
2 замена картриджа, Расходные материалы, Обслуживание картриджа, Замена картриджа, 1 расходные материалы 6.1.1 обслуживание картриджа
6. Плановое техническое обслуживание
6.1 Расходные материалы
Используйте только сертифицированные фирменные картриджи PANTUM в Вашем принтере
Не заправляйте картриджи повторно. Повреждения, вызванные использованием повторно
заправленных картриджей, приводят к аннулированию гарантии на принтер.
Картриджи следует хранить в таких же рабочих условиях, что и принтер
Срок службы оригинальных картриджей, поставляемых с принтером, может быть пусковым,
стандартным или картриджем с высокой выходной способностью в зависимости от модели и страны, в которой был куплен принтер.
·Расход тонера на страницу варьируется в зависимости от напечатанного содержания на странице и настроек плотности печати. Если Вы изменяете плотность печати на более светлую или более темную печать, расход тонера также изменяется.·Распаковывайте картридж с тонером непосредственно перед его установкой в принтер и не подвергайте барабан большему воздействию света, чем это необходимо.
6.1.2 Замена картриджа
Картридж пуст и должен быть заменен, когда многоцветный светодиодный индикатор загорается желтым цветом.
Шаги по замене картриджа:1)

Для доступа к картриджу откройте крышку отсека картриджа и поднимите картридж вдоль
направляющих слотов внутри принтера.
Откройте новый пакет картриджа, держите картридж за ручку и осторожно потрясите его 5 или 6 раз,
чтобы убедиться, что тонер в картридже рассредоточен равномерно.
Снимите защитную крышку (транспортную блокировку) внизу картриджа.
Используйте боковые направляющие внутри принтера, чтобы вставить новый картридж. Когда
картридж попадет в эти направляющие, надавите на него, пока не убедитесь, что он полностью вставлен в принтер.
Закройте крышку картриджа и включите принтер. Желтый индикатор должен погаснуть.

Информация о нормативных требованиях
Этот символ означает, что по истечении срока службы продукта его нельзя утилизировать как бытовые отходы. Использованное оборудование необходимо доставить в специальный сборный пункт по утилизации отходов электрического и электронного оборудования. См.: Директива 2002/96/ЕС по отходам электрического и электронного оборудования (WEEE). Чтобы получить дополнительную информацию, обратитесь к своему продавцу или поставщику.
Этот продукт предназначен для эксплуатации только в помещениях.
Соответствие директивам Европейского сообщества (ЕС)
Этот продукт соответствует требованиям по защите, изложенным в директивах Совета Европейского сообщества 2014/35/EU и 2014/30/EU о сближении и согласовании законов странучастниц в отношении электромагнитной совместимости и безопасности электрического оборудования, предназначенного для использования в определенных пределах напряжения.
Производитель этого продукта: Zhuhai Pantum Electronics Co.,Ltd., No.3883, Zhuhai Avenue, Zhuhai, Guangdong, China 519060.
Заявление о соответствии требованиям директив предоставляется по запросу от уполномоченного представителя.
Этот продукт отвечает определению класса B стандарта EN 55032 и требованиям к безопасности стандарта EN 60950.
Этот принтер полностью отвечает требованиям Директивы 2009/95/EC (ограничение содержания вредных веществ) и требованиям переработанной версии Директивы 2011/65/EU по обращению с токсическими и опасными веществами.
Сертифицирован Таможенным Союзом России, Белоруссии и Казахстана. Унифицированный символ: EAC.
2 удаление драйвера, Удаление драйвера
При установке нового или обновленного драйвера удалите старый драйвер. Чтобы удалить старый драйвер:
Нажмите Пуск Все программы, выберите Pantum P1000 Series или Pantum P2000 Series нажмите
4.2 Удаление драйвера
Щелкните OK в всплывающем окне, чтобы начать процедуру удаления драйвера.
Всплывающая полоса отображает прогресс удаления.
После удаления драйвера перегрузите компьютер.

Меры безопасности
Устройство должно быть расположено в близи источников электропитания для обеспечения легкого отключения питания!
Безопасность при эксплуатации лазерного устройства
Лазерное излучение вредит здоровью человека. Поскольку лазерные компоненты полностью изолированы принтере, лазерное излучение не распространяется наружу. Чтобы не подвергнуться воздействию лазерного излучения, не разбирайте принтер произвольным образом!
Принтер соответствует положениям Свода федеральных нормативных актов США для лазерных продуктов класса 1. Принтер оснащен лазерным диодом класса III b, излучение которого не распространяется на другие лазерные компоненты.
Лазерные компоненты должны соответствовать требованиям свода Федеральных Правил США, 21 СФП 1040, ИЭК 60825-1.
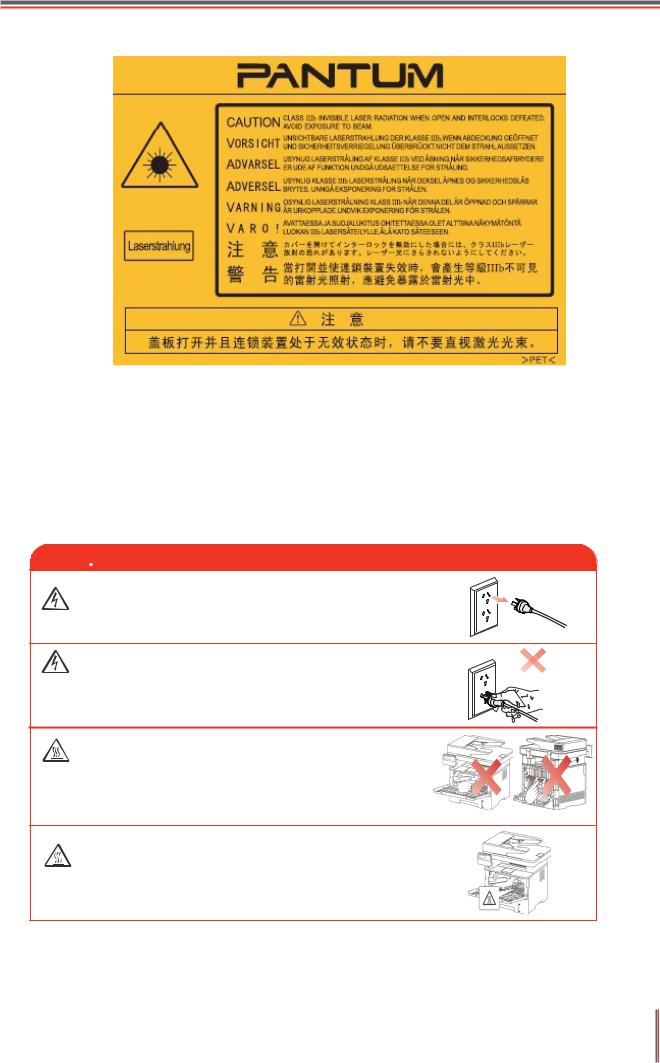
На лазерных компонентах внутри принтера находится следующая наклейка:
Предостережения относительно безопасного
Прежде чем использовать принтер, обратите внимание на следующие предостережения относительно безопасности:
Внутри принтера находится электрод под высоким напряжением. Перед тем как чистить принтер, убедитесь, что он отключен от сети!
Запрещается вставлять и вынимать из розетки вилку кабеля питания мокрыми руками —это может послужить причиной поражения электрическим током.
При печати термозакрепляющее устройство нагревается и какое-то время остается горячим. Прикоснувшись к нему (в показанной затемненной области), можно получить ожоги!
На термозакрепляющее устройство наклеена эт и к ет к а с п р ед у п р е ж д е н и е м о в ы с о к о й температуре. Не удаляйте и не повреждайте эту этикетку.
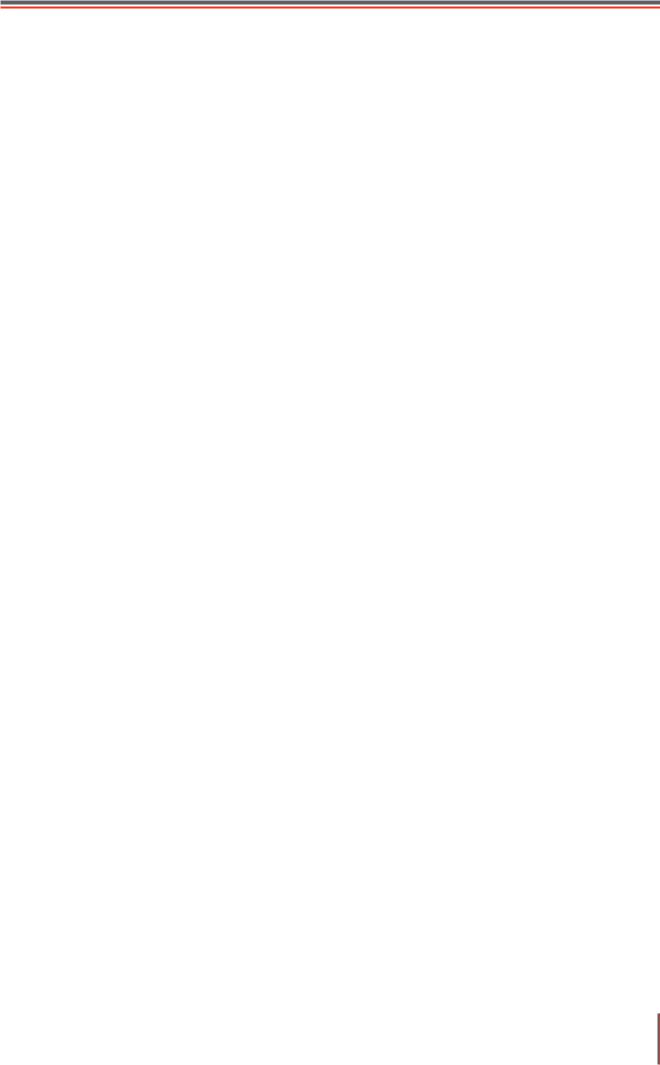
Принтер Pantum M6500 пишет «Нет картриджа» после заправки
Принтеры Pantum появились относительно недавно. Их низкая стоимость привлекла внимание потребителей, которые не гонятся за дорогой брендированой продукцией (хоть и качественной), а желают значительно экономить на печати. По этим причинам, принтеры Pantum быстро набрали популярности, особенно в сегменте бюджетных печатающих устройств лазерного типа.

На сегодняшний день самой популярной моделью является лазерный принтер Pantum M6500. И этому не стоит удивляться. Ведь устройство имеет в своем арсенале множество функций. При этом купить принтер можно дешевле, чем за 10000 рублей. Стоит сразу отметить, что цена на Pantum M6500 в полтора раза ниже, чем на аналогичное устройство любого иного производителя.
Однако как выявилось в дальнейшем, многие владельцы МФУ Pantum M6500 оказались не готовы к последствиям его эксплуатации. И речь идет не о качестве данного изделия (которое весьма неплохое), а о классических проблемах, возникающих в процессе его работы. Тут стоит понимать, что подобное присуще всем печатающим устройствам, вне зависимости от производителя. Просто с проблемами продукции всемирноизвестных брендов уже давно известно как бороться, достаточно лишь взглянуть на код ошибки принтера Canon или любого иного устройства. Но вот с МФУ нового производителя все куда сложнее.
В этой статье мы расскажем Вам, что делать, если принтер Pantum M6500 пишет «Нет картриджа». Подобная ошибка часто возникает у данного аппарата, особенно после заправки картриджа Pantum PA-210/ PC-211/ PC-230. Мы подробно изучили данную проблему, поэтому предоставим всевозможные пути ее решения, которые существуют на момент написания этой статьи.
Правовые вопросы
Pantum и логотип Pantum являются зарегистрированными товарными знаками Zhuhai Pantum Electronics Co.,Ltd.
Microsoft®, Windows®, Windows Server® и Windows Vista® являются товарными знаками корпорации Microsoft в США или других странах и регионах.
Google Cloud Print является торговой маркой Google Inc.
Mopria®, the Mopria® Logo and the Mopria® Alliance logo are registered trademarks and service marks of Mopria Alliance, Inc. in the United States and other countries. Unauthorized use is strictly prohibited.
Mac and the Mac logo are trademarks of Apple Inc., registered in the U.S. and other countries.
AirPrint и логото на AirPrint са тьрговски марки на Apple Inc.
Wi-Fi Direct, Wi-Fi Protected Setup(WPS), WPA, WPA2 и Wi-Fi Protected Access са тьрговски марки на Wi-Fi Alliance.
Права владения на названия программного обеспечения, упомянутого в данном руководстве пользователя, принадлежат соответствующим компаниям согласно их лицензионным соглашениям. Эти названия упоминаются исключительно для инструкций.
Все остальные упомянутые здесь продукты и торговые названия могут быть зарегистрированными товарными знаками, товарными знаками или знаками обслуживания соответствующих владельцев и упоминаются исключительно для инструкций.
Авторское право на это руководство пользователя принадлежит Zhuhai Pantum Electronics Co.,Ltd.
Запрещается копировать, переводить, изменять и передавать это руководство пользователя любыми средствами и в любой форме без предварительного письменного разрешения Zhuhai Pantum Electronics Co.,Ltd.
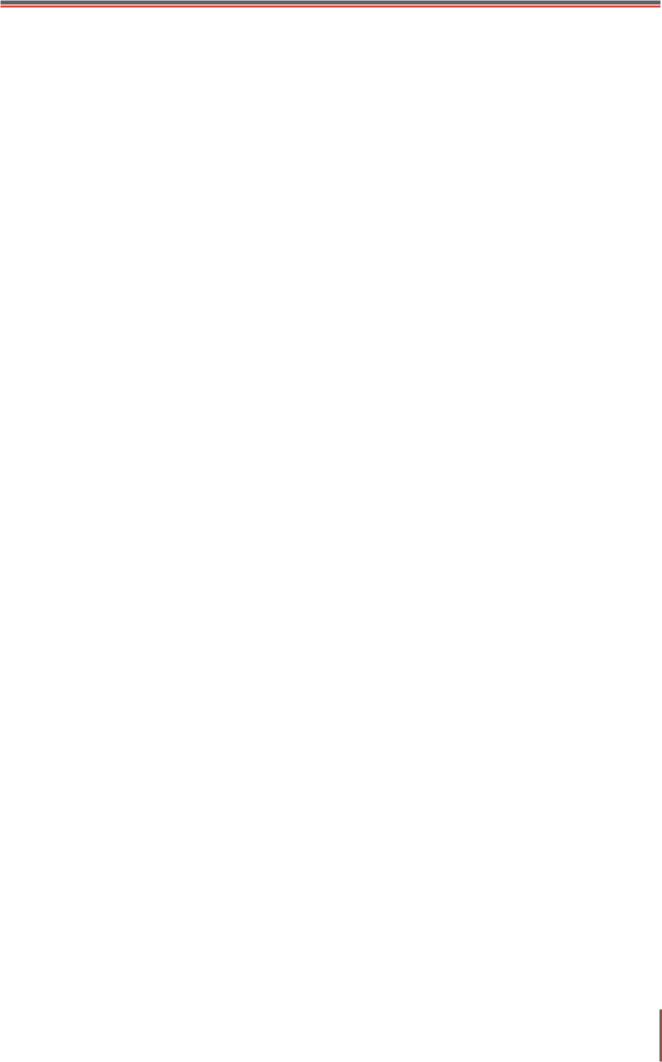
Заявление об ограничении ответственности
Для повышения качества услуг, предоставляемых пользователям, Zhuhai Pantum Electronics Co.,Ltd. оставляет за собой право вносить изменения в это руководство пользователя. Информация, изложенная в этом руководстве, может изменяться без предварительного уведомления.
Ответственность за любые повреждения, возникшие из-за несоблюдения требований этого руководства, возлагается на пользователей. При этом, кроме явных гарантий, предоставленных в руководстве или соглашении по обслуживанию, компания Zhuhai Pantum Electronics Co.,Ltd. не предоставляет никаких явных или подразумеваемых гарантий в дополнение к настоящему руководству пользователя (в том числе в отношении содержания или слов).
Использование данного продукта для копирования, печати, сканирования определенных документов или изображений либо другие операции могут быть запрещены местным законодательством. Если вы не уверены в законности использования данного устройства для работы с определенными документами или изображениями, вы должны заранее проконсультироваться с юристом.
Устройство можно безопасно использовать только в нетропических климатических зонах на высоте не выше 2000 м над уровнем моря.
Назначение индикатора на принтере
Принтер является устройством, которое распечатывает информацию на бумаге. На нем установлен световой индикатор. Последний может быть зеленого или красного цветов. Зеленый означает готовность, красный же предупреждение. Индикатор необходим, чтобы показать работоспособность устройства.
Внимание! Индикаторы могут по-разному реагировать на изменение состояния устройства. Если принтером долго не пользоваться, лампочка может погаснуть, несмотря на то, что устройство включено.

Как найти и устранить проблему
Для начала необходимо определить причину, почему горит лампочка. Неполадки могут возникать в следующих случаях:

Мигающая лампочка
Если лампочка постоянно мигает красным цветом, есть несколько причин такого явления:
Закрыть крышку и положить бумагу можно самостоятельно. С другими же проблемами лучше обратиться к мастеру.

Если лампочка горит красным, делаем следующее:
Назначение индикаторов на принтере
Принтер – это устройство, предназначенное для распечатывания информации с электронных носителей на бумаге. Световые индикаторы разных цветов — зеленого («готовность») и красного («предупреждение») — обязательно присутствуют на данной аппаратуре. Они предназначены для сообщения о состоянии работоспособности.

На изменение состояния техники индикаторы отвечают по-разному: светятся периодически или постоянно, а иногда вообще находятся в выключенном состоянии.
Если красная кнопка мигает на лазерных принтерах Epson, HP, Samsung, Xerox, то причины этого могут быть следующие:




Из приведенного перечня наиболее распространенными проблемами являются замятие или отсутствие бумаги, неполадки с картриджем.
Как сбросить картридж Pantum M6500 после заправки
В руководстве пользователя принтером Pantum M6500 Вы найдете информацию о том, что оригинальный картридж к устройству является перезаправляемым. Это же подтверждают наличие специальных отверстий у картриджа: для пополнения тонера и для сброса отработки. Тогда почему принтер блокирует расходник после его заправки? Дело в том, что чип картриджа запрограммирован на создание определенного количества отпечатков. После того, как лимит будет исчерпан, принтер перестанет его распознавать (чип считается неисправным).
Судя по многочисленным отзывам о Pantum M6500, этот лимит настает приблизительно после создания 5000 страниц отпечатков. В свою очередь, картридж PC-230/ PC-211 имеет ресурс 1600 страниц. Проведя небольшие математические расчеты, Вы получите, что картридж можно заправлять всего 2-3 раза (3 раза только стартовый, так как у него изначально низкий запас тонера, которого хватает на 500 страниц отпечатков), после чего принтер перестанет его распознавать.
Важно: Многие потребители жалуются на то, что чип картриджа перестает распознаваться уже после первой заправки изделия. В связи с этим можно сделать вывод, что чипы имеют разную прошивку. Видимо по этой причине изделия очень тяжело перепрошить.
Выйти из ситуации можно следующими способами:
Внимание: На этот счет очень много как положительных, так и отрицательных отзывов потребителей. Но мы заметили одно совпадение. Данный способ срабатывает, если контакт заклеить ранее, чем в картридже PC-211EV закончится тонер и принтер выдаст ошибку. Судя по отзывам, после заклейки контакта принтер не выдает ошибку отсутствия картриджа по окончанию тонера в нем.
Внимание: Дампы принтера Pantum M6500 представлены лишь с целью ознакомления. За их самовольное использование для перепрошивки принтера наша компания не несет никакой ответственности.
Подводя итоги можно с уверенностью сказать, что на сегодняшний день нет ни одного действующего способа программного сброса ошибки «В принтере Pantum M6500 нет картриджа», которая появляется после перезаправки расходника. Самый оптимальный вариант, это купить новый картридж PC-211EV или PC-230R, и установить его в устройство на замену старого расходного материала. Если все же хочется сэкономить, то целесообразнее будет купить безлимитный чип для картриджа PC-211. Установив единожды такой чип на картридж для принтера Pantum M6500, он будет автоматически обнулять счетчик при каждой последующей заправке изделия тонером PC-211RB (или универсальным тонером HI-BLACK тип 1.8 для Samsung ML-1210).
Как убрать ошибку на принтере?
Внимание: воспользуйтесь интерактивным прайс-листом для определения стоимости заправки Вашего картриджа (принтера):
Довольно распространенная ситуация — нужно срочно напечатать важный документ, а на экране возникает ошибка принтера. Сходу разобраться в причинах иногда не получается, даже если уведомление содержит указание на проблему. Рассмотрим основные ситуации, когда принтер выдает ошибку, и дадим несколько советов по их устранению. А если наладить устройство не получается, то предлагаем обратиться к профессионалам в наш сервисный центр.

Алгоритм поиска и устранение проблемы
Возможные причины мигания индикатора «предупреждение» весьма разнообразны. Но все же можно искать неполадки в определенной последовательности действий. Алгоритм поиска и решения проблем следующий.
Может наблюдаться такое состояние печатающей техники, когда одновременно светятся или мигают два индикатора — красный и зеленый. Действуют в этих случаях так.

Когда после проведения всех предложенных действий принтер все равно не печатает, и сигнализируют его индикаторы, тогда можно попробовать напечатать отчет. Это делают следующим способом: нажимают большую кнопку на принтере и в течение нескольких секунд удерживают ее. Появившаяся распечатка может указать на отсутствие тонера либо необходимость «перепрошивки» устройства. Тогда краску следует добавить, или сбросить счетчик, воспользовавшись специальной программой.
Если проблему не удалось устранить самостоятельно, то лучше обратиться в сервисный центр за помощью специалистов или вызвать мастера на дом.
Большинство рассмотренных причин того, почему на принтере горит красная лампочка, можно устранить собственноручно, не прибегая к посторонним услугам. Бумагу следует вставлять аккуратно, не превышая допустимого для используемой модели количества листов. Оптимальным вариантом действий будет ознакомление с эксплуатационной инструкцией во время покупки, а не при возникновении проблемы. Соблюдение правил пользования – вот гарантия долгой и безотказной работы техники.

Печатающая техника стала верным помощником каждого человека на работе и в быту. И ситуации, когда на принтере горит красная лампочка или восклицательный знак в треугольнике и он не печатает, очень огорчают любого пользователя этих устройств, а иногда вводят в ступор из-за непонимания случившейся ситуации.
В этой инструкции мы расскажем, что означают мигания лампочек и значения цветов. Выясним причины, почему такое случается и как таких проблем избежать в дальнейшей работе. Дадим практические советы, которые помогут исправить поломку и возобновить работу Вашего принтера.
Предисловие
Добро пожаловать в мир продуктов Pantum!
Мы благодарим вас за выбор продуктов Pantum!
Для защиты ваших интересов внимательно ознакомьтесь со следующими инструкциями.
Что делать, если лампочка по-прежнему горит
Если все предыдущие способы не помогли, придется осматривать электронную систему устройства. Для начала попробуйте обнулить счетчик напечатанных страниц. Делаем следующее:
Если картридж был в ремонте, возможно, мастер не смог устранить все неполадки. Попробуйте сделать следующее:
Возможно, принтер сам сможет сообщить нам о том, почему он не работает. Попробуйте напечатать отчет. Нажимаем большую кнопку на устройстве и держим ее несколько секунд. Тогда появится распечатка, где принтер укажет на необходимость перепрошивки или отсутствие тонера. Заменяем краску, и сбрасываем счетчик.
Большинство проблем, связанных с красной лампочкой можно решить дома, не прося специалистов. Прибегать к помощи мастера придется, если вы знаете, что одна из деталей подлежит ремонту или замене. Также в сервисный центр можно обратиться, если установить причину проблемы так и не удалось.
Посмотрите, что в компе в статусе пишет, скорее всего требует замены картриджа. Покупайте новый картридж или ищите заправочный набор в котором будет тонер с чипом и заправляйте самостоятельно или, если не можете сами, лучший вариант — отнесите в СЦ для заправки. Мой же совет — т. к. бывает трудно найти заправочные наборы (если найдете, купите сразу несколько), выкиньте этот принтер и купите какой-ньть принтер HP, работающий на 285м или 283м картридже, вот они очень долго прослужат и дешевы в заправке, расхо

Если вас не устраивает ответ или его нет, то попробуйте воспользоваться поиском на сайте и найти другие ответы в категории Компьютеры
Если на принтере начинает гореть красная лампочка, это может быть связано с различными проблемами в работе устройства. Чтобы разобраться и выяснить точную причину, понадобится обследовать его. Кнопка горит как от банального отсутствия бумаги, так и от более серьезных неполадок, требующих разборки. Поэтому при самостоятельном поиске поломок потребуется обращать внимание на различные детали.
2 чистка принтера, Чистка принтера
6.2 Чистка принтера
Закрыть лоток автоматической подачи бумаги.
Используйте мягкую ткань с мягким моющим средством, чтобы протереть наружную поверхность
Откройте крышку тоступа к картриджу и достаньте картридж. Поместите картридж на лист бумаги в
затененном месте, чтобы избежать прямого воздействия яркого света.
· Поскольку в картридже могут содержаться остатки тонера, доставайте его аккуратно, чтобы не просыпать тонера.· Положите пустой картридж на бумагу, чтобы случайно не рассыпать тонер на рабочую поверхность.· Во время установки картриджа не прикасайтесь к зеленой поверхности барабана, чтобы не поцарапать её.
Напечатайте тестовую страницу.

При чистке внутренних частей принтера некоторые компоненты могут сохранять высокую температуру. Когда Вы открываете крышку отсека для картриджей для чистки деталей принтера, пожалуйста, не дотрагивайтесь до деталей, изображенных серым темным цветом на следующих фотографиях.
Удаляйте пыль с поверхности блока лазерного сканирования мягким сухим безворсовым тампоном из
хлопка или мягкой тряпочкой, смоченной в небольшом количестве спирта.
Аккуратно очистите внутренние области принтера, выделенные светло-голубым цветом, сухой тканью
без ворса, как показано ниже.
·Пожалуйста, используйте мягкие моющие средства.·
привести к повреждению поверхности.·Не пользуйтесь чистящими средствами с аммиаком.·Не используйте изопропиловый спирт для чистки любой поверхности, кроме поверхности лазерного сканера.
Не используйте сильные коррозионные чистящие вещества, такие как бензол,

Программные ошибки печати принтера
Работу печатающего устройства обеспечивают два вида программ: драйвера и специальное ПО, которое предоставляется производителем и помогает удобно управлять рабочими задачами. В том случае, если программное обеспечение установлено ненадлежащим образом или отсутствует, то даже при наличии драйвера могут возникнуть проблемы. О них сигнализирует система, сообщением, которое появляется при отправке файла на печать.
Возможна также вирусная атака на компьютер, которая повредила софт, из-за чего принтер пишет ошибку при попытке работать с ним. Необходимо установить качественный антивирус и свежие базы, пролечить компьютер, а затем переустановить программное обеспечение.
Распространенная проблема — конфликт драйверов, если к одному ПК подключено сразу несколько печатающих устройств, либо есть локальная сеть с несколькими аппаратами и общим доступом. Рекомендуется единовременно подключать к компьютеру только один принтер, а при устройстве локальной сети выбирать одинаковые приборы для всех участников сети. Также можно зайти в «Панель управления» и настроить принтер, используемый по умолчанию.
Панель управления принтером, 1 панель управления, Панель управления
5. Панель управления принтером
5.1 Панель управления
Кнопка Отмена/Продолжить используется для отмены задания печати или продолжения работы, которая, возможно, была прервана из-за состояния бумаги, из-за окончания печати первой стороны при ручной двусторонней печати или другой аналогичной причине.
Индикатор НЕТ БУМАГИ показывает, что бумага не соответствует требованиям, произошло замятие бумаги или возникли другие проблемы, связанные с бумагой.
·Красный цвет означает ошибку;
·Оранжевый означает, что картридж установлен неправильно или в картридже заканчивается тонер, или
возникла какая-то проблема, связанная с картриджем;
·Зеленый цвет означает нормальную эксплуатацию.

Аппаратные ошибки принтера — что делать?
Несколько вариантов неполадок, которые связаны именно с физической частью прибора и его подключением:
Распространенный вариант поломки — потребность в обновлении или замене чипа, отслеживающего статус заправки чернил. Актуально и для лазерных, и для струйных моделей. Также следует проверить, не засохла ли печатающая головка, и при необходимости прочистить ее.
Варианты решения неисправности
Светодиодные индикаторы на корпусе принтера предназначены для уведомления пользователя техники о возможных проблемах и поломках. Они могут иметь разные варианты работы: мигать, постоянно гореть, вовсе не светится, загораться сразу по несколько штук. Но также многое зависит от цвета лампочки. Зеленый «говорит», что проблем нет, оранжевый или желтый предупреждает, а красный сообщает о серьезных ошибках или неполадках.
Устранение неисправностей, 1 идентификация, 2 индикация
Во-первых, убедитесь, что:
· Кабель питания подключен правильно и принтер включен;· Картридж установлен надлежащим образом;· Выходной лоток полностью закрыт;· Бумага вставлена правильно;· Кабель USB подключен правильно между принтером и компьютером;· Соответствующий драйвер принтера установлен надлежащим образом;· Был выбран соответствующий порт компьютера, который правильно настроен.
Вы можете устранить большинство проблем самостоятельно. Если Вам нужна дополнительная помощь, в Центре Решений Pantum помогут найти ответы на часто задаваемые вопросы и дать совет и рекомендации по устранению неисправностей.
7.3 Общие рекомендации по устранению неисправностей
7.3.1 Разрешение общих проблем
Бумага неправильно размещена в лотке автоматической подачи бумаги или слоте ручной подачи бумаги.
Перезагрузите бумагу правильно. Проверьте правильную регулировку направляющих подачи бумаги.
Слишком много листов в лотке для бумаги.
Используйте бумагу, рекомендованную для использования с принтером.
Удалите лишнюю бумагу. Специальные носители печати должны загружаться через слот ручной подачи бумаги.
Бумага не соответствует требованиям.
Убедитесь, что используемая бумага соответствует требованиям. Если вы используете специальные носители, подавайте их через слот ручной подачи бумаги.
Имеются остатки бумаги внутри принтера.
Откройте крышку отсека для картриджей и почистите проход для бумаги.
Непрерывное замятие бумаги
Подающий ролик загрязнен.
Откройте крышку отсека для картриджей и почистите подающий ролик. Пожалуйста, свяжитесь со Службой Обслуживания Pantum, если проблему не удается устранить самостоятельно.
Отказ подачи бумаги
Проверки и причины
Толщина бумаги слишком велика.

Принтер печатает, но в результате выходят пустые страницы.
В картридже закончился тонер или картридж установлен неправильно.
Извлеките картридж и осторожно встряхните его, как описано в разделе 6.1.2, шаг 3.Замените картридж принтера, как описано в разделе 6.1.2.
Возможно, что в исходном документе, посланном на печать, имеются пустые страницы.
Проверьте документ на наличие пустых страниц.
Ошибки прикладной программы.
Попытайтесь напечатать документ из другого приложения
Чрезмерный электростатический заряд на носителе, который часто появляется в очень сухой среде.
Проветрите носители печати для удаления накопленного электростатического заряда.
Одновременная подача нескольких листов бумаги
Носители печати сырые и слипшиеся. Это явление часто встречается в чрезмерно влажных средах.
Проветрите носители печати, чтобы уменьшить их слипание, вызванное сыростью.
В лоток для бумаги помещены носители иного типа, чем определено в драйвере.
Замените бумагу соответствующей описанию в драйвере или измените настройки драйвера в соответствии с типом носителя в лотке.
Данный тип носителя печати не поддерживается принтером.
Используйте носитель печати, поддерживаемый принтером.
Убедитесь в правильности выбора принтера в области Имя в меню Печать.
Результатом печати является неправильное содержание документа (несоответствующее исходному тексту) или его незаконченность.
Отключите и снова подключите кабель принтера. Попробуйте напечатать ранее напечатанный документ, в правильной печати которого Вы уверены.Далее, попробуйте использовать другой кабель USB. И затем, если возможно, подключите принтер к другому компьютеру и попытайтесь напечатать ранее напечатанный документ, в правильной печати которого Вы уверены.
Кабель принтера не подключен надежно или поврежден.


На принтере есть индикатор, который обычно горит зеленым цветом. Но если он становится красным, создается впечатление, что это сигнал, что устройство работает неправильно. Да, это так. Красная или оранжевая лампочка означает, что есть проблема, мешающая работе принтера. Давайте узнаем, что именно может вызывать такое явление.
Pantum M7300FDW User manual
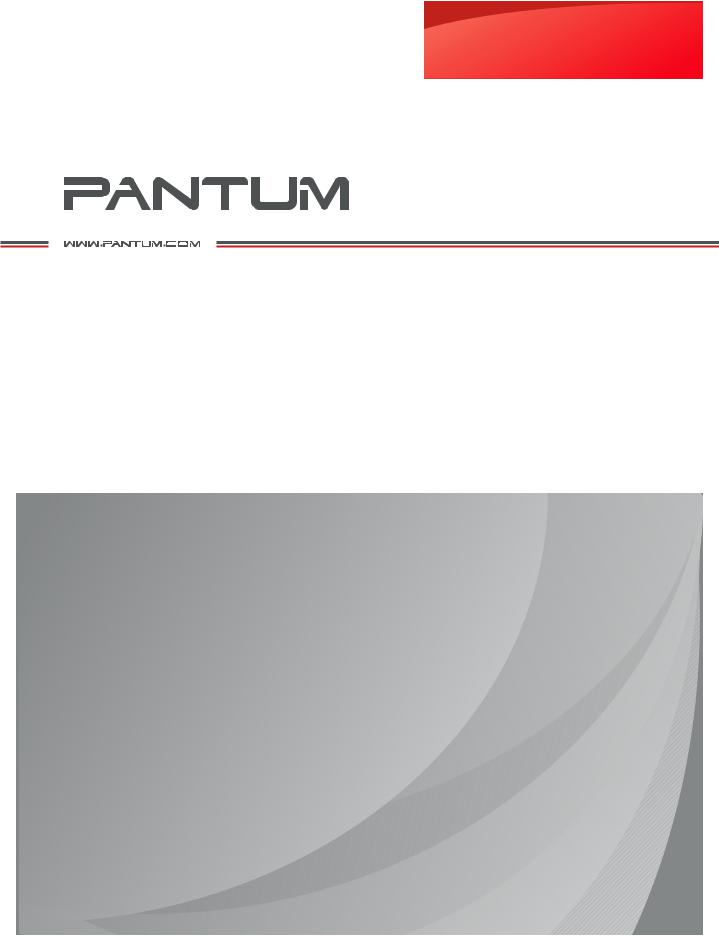
Pantum M7300 Series
Монохромное лазерное МФУ
Перед использованием принтера рекомендуется внимательно ознакомиться с данным Руководством
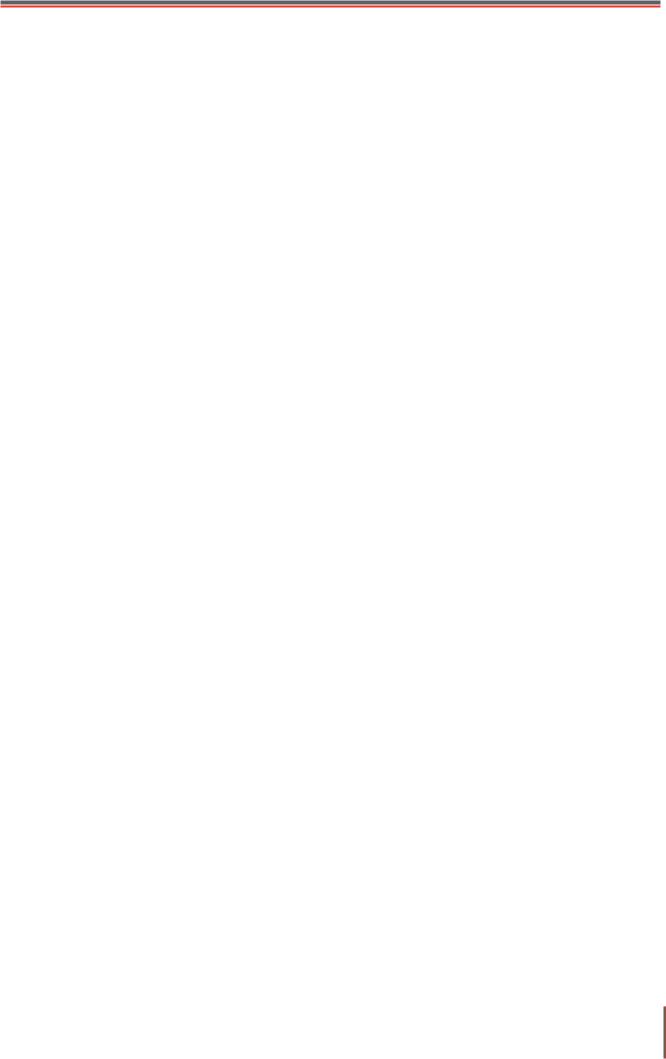
Решение ошибки 13 сканера PANTUM M6500
Решение подбирается отталкиваясь от того, какова причина появления неисправности. В любом случае придется обращаться в сервисный центр, поскольку вручную без специальных знаний и навыков детали просто не заменить. Однако если вы владеете должными умениями и нашли сломанную деталь, можете исправить ее самостоятельно. При нарушении контакта со шлейфом все просто — его можно припаять заново, предварительно зачистив. При покупке нового, если не удается найти оригинальный, полностью совместимым считается шлейф SAMSUNG SCX 4200/4300 p/n (JC39-00358A).

Если речь идет именно о сканирующей линейке, ее придется менять, предварительно разобрав МФУ. Данный процесс не самый простой, поэтому выполняйте ремонт только на свой страх и риск.

При отсутствии оригинальной линейки можно приобрести SCX-3405/4728/4729/483xFD/340x/M2070/M2825/M2675/2880FW с маркировкой DL520-09UHM-T p/n (0609-001409). Сейчас эту линейку можно найти в официальных магазинах или на вторичном рынке без каких-либо трудностей.
Помимо этой статьи, на сайте еще 12283 инструкций. Добавьте сайт Lumpics.ru в закладки (CTRL+D) и мы точно еще пригодимся вам.
Отблагодарите автора, поделитесь статьей в социальных сетях.
