После подключения и включения принтера нажмите Далее.
Нажмите Завершено для выхода из установки, или выберите Регистрация продуктачерез Интернет для
перехода на сайт регистрации продукта. Мы рекомендуем зарегистрировать Ваш продукт, чтобы иметь
возможность получать уведомления о последних обновлениях драйверов и другие оповещения для
поддержания самого современного уровня программного обеспечения Вашего принтера.
Если Вы хотите переустановить или обновить драйвер, удалите старый драйвер. Если Вы не удалите
предыдущий драйвер перед установкой, во время инсталляции нового драйвера появится следующее окно.
Нажмите кнопку OK, чтобы удалить старый драйвер. После удаления ранее установленных драйверов и
установки нового драйвера или переустановки предыдущей версии драйвера Вам будет предложено
перезагрузить компьютер.
2 удаление драйвера, Удаление драйвера
При установке нового или обновленного драйвера удалите старый драйвер. Чтобы удалить старый драйвер:
Нажмите Пуск Все программы, выберите Pantum P1000 Series или Pantum P2000 Series нажмите
Удаление, как показано ниже. Также Вы можете перейти к Панели управления, после этого нажмите
Установка и удаление программ, выберите соответствующий драйвер и нажмите Удалить.
4.2 Удаление драйвера
Щелкните OK в всплывающем окне, чтобы начать процедуру удаления драйвера.
Всплывающая полоса отображает прогресс удаления.
После удаления драйвера перегрузите компьютер.
Панель управления принтером, 1 панель управления, Панель управления
5. Панель управления принтером
5.1 Панель управления
Панель управления включает многоцветный светодиодный индикатор ВНИМАНИЕ (многоцветный
светодиодный индикатор будет загораться красным, зеленым, оранжевым и желтым светом), красный
светодиод НЕТ БУМАГИ и кнопку Cancel /Continue [Отмена/Продолжить], как показано на рисунке ниже.
Кнопка Отмена/Продолжить используется для отмены задания печати или продолжения работы, которая,
возможно, была прервана из-за состояния бумаги, из-за окончания печати первой стороны при ручной
двусторонней печати или другой аналогичной причине.
Индикатор НЕТ БУМАГИ показывает, что бумага не соответствует требованиям, произошло замятие бумаги
или возникли другие проблемы, связанные с бумагой.
·Красный цвет означает ошибку;
·Оранжевый означает, что картридж установлен неправильно или в картридже заканчивается тонер, или
возникла какая-то проблема, связанная с картриджем;
·Зеленый цвет означает нормальную эксплуатацию.
2 значение светодиодных индикаторов, Значение светодиодных индикаторов
5.2 Значение светодиодных индикаторов
Печать
данных /
сведения о
картридже
(многоцветны
Режим ожидания. Нажмите кнопку для перехода
принтера из режима ожидания в режим разогрева. После
разогрева принтер переходит в состояние готовности.
Прием данных.
Принтер получает данные из компьютера, идет
обработка данных в памяти или печать.
Данные были в переданы в принтер, но принтер не
печатает.
Если индикатор Готовность мигает постоянно без
какого-либо выхода печати, нажмите кнопку Отмена /
Продолжить, чтобы напечатать данные, находящиеся
в этот момент в памяти принтера.
Замятие бумаги. Одиночный красный индикатор горит
постоянно, а многоцветный (зеленый) индикатор мигает.
В лотке для бумаги отсутствует носитель, или носитель в
лотке не соответствует типу носителя, указанному в
драйвере. Будут мигать одиночный красный индикатор и
многоцветный (зеленый) индикатор.
Ошибка, связанная с картриджем, или закончился тонер.
Другие ошибки принтера.
Мигающий оранжевый индикатор в режиме готовности
принтера, означает, что в картридже закончился тонер.
Плановое техническое обслуживание, 1 расходные материалы, 1 обслуживание картриджа
2 замена картриджа, Расходные материалы, Обслуживание картриджа, Замена картриджа, 1 расходные материалы 6.1.1 обслуживание картриджа
6. Плановое техническое обслуживание
6.1 Расходные материалы
6.1.1 Обслуживание картриджа
Используйте только сертифицированные фирменные картриджи PANTUM в Вашем принтере
Не заправляйте картриджи повторно. Повреждения, вызванные использованием повторно
заправленных картриджей, приводят к аннулированию гарантии на принтер.
Картриджи следует хранить в таких же рабочих условиях, что и принтер
Срок службы оригинальных картриджей, поставляемых с принтером, может быть пусковым,
стандартным или картриджем с высокой выходной способностью в зависимости от модели и страны, в
которой был куплен принтер.
·Расход тонера на страницу варьируется в зависимости от напечатанного содержания на
странице и настроек плотности печати. Если Вы изменяете плотность печати на более
светлую или более темную печать, расход тонера также изменяется.
·Распаковывайте картридж с тонером непосредственно перед его установкой в принтер и не
подвергайте барабан большему воздействию света, чем это необходимо.
6.1.2 Замена картриджа
Картридж пуст и должен быть заменен, когда многоцветный светодиодный индикатор загорается желтым
цветом.
Шаги по замене картриджа:
1)
Для доступа к картриджу откройте крышку отсека картриджа и .
Для доступа к картриджу откройте крышку отсека картриджа и поднимите картридж вдоль
направляющих слотов внутри принтера.
Откройте новый пакет картриджа, держите картридж за ручку и осторожно потрясите его 5 или 6 раз,
чтобы убедиться, что тонер в картридже рассредоточен равномерно.
Снимите защитную крышку (транспортную блокировку) внизу картриджа.
Используйте боковые направляющие внутри принтера, чтобы вставить новый картридж. Когда
картридж попадет в эти направляющие, надавите на него, пока не убедитесь, что он полностью вставлен в
принтер.
Закройте крышку картриджа и включите принтер. Желтый индикатор должен погаснуть.
2 чистка принтера, Чистка принтера
6.2 Чистка принтера
Закрыть лоток автоматической подачи бумаги.
Используйте мягкую ткань с мягким моющим средством, чтобы протереть наружную поверхность
Откройте крышку тоступа к картриджу и достаньте картридж. Поместите картридж на лист бумаги в
затененном месте, чтобы избежать прямого воздействия яркого света.
· Поскольку в картридже могут содержаться остатки тонера, доставайте его аккуратно,
чтобы не просыпать тонера.
· Положите пустой картридж на бумагу, чтобы случайно не рассыпать тонер на рабочую
поверхность.
· Во время установки картриджа не прикасайтесь к зеленой поверхности барабана, чтобы не
поцарапать её.
Напечатайте тестовую страницу.
При чистке внутренних частей принтера некоторые компоненты .
При чистке внутренних частей принтера некоторые компоненты могут сохранять высокую температуру.
Когда Вы открываете крышку отсека для
картриджей для чистки деталей принтера, пожалуйста, не дотрагивайтесь до
деталей, изображенных серым темным цветом на следующих фотографиях.
Удаляйте пыль с поверхности блока лазерного сканирования мягким сухим безворсовым тампоном из
хлопка или мягкой тряпочкой, смоченной в небольшом количестве спирта.
Аккуратно очистите внутренние области принтера, выделенные светло-голубым цветом, сухой тканью
без ворса, как показано ниже.
·Пожалуйста, используйте мягкие моющие средства.
·
так как это может
привести к повреждению поверхности.
·Не пользуйтесь чистящими средствами с аммиаком.
·Не используйте изопропиловый спирт для чистки любой поверхности, кроме поверхности лазерного
сканера.
Не используйте сильные коррозионные чистящие вещества, такие как бензол,
Устранение неисправностей, 1 идентификация, 2 индикация
Во-первых, убедитесь, что:
· Кабель питания подключен правильно и принтер включен;
· Картридж установлен надлежащим образом;
· Выходной лоток полностью закрыт;
· Бумага вставлена правильно;
· Кабель USB подключен правильно между принтером и компьютером;
· Соответствующий драйвер принтера установлен надлежащим образом;
· Был выбран соответствующий порт компьютера, который правильно настроен.
Вы можете устранить большинство проблем самостоятельно. Если Вам нужна дополнительная помощь, в Центре
Решений Pantum помогут найти ответы на часто задаваемые вопросы и дать совет и рекомендации по
устранению неисправностей.
Обратитесь к разделу 5.2.
7.3 Общие рекомендации по устранению неисправностей
7.3.1 Разрешение общих проблем
Бумага неправильно размещена
в лотке автоматической подачи
бумаги или слоте ручной подачи
бумаги.
Перезагрузите бумагу правильно.
Проверьте правильную регулировку
направляющих подачи бумаги.
Слишком много листов в лотке
для бумаги.
Используйте бумагу, рекомендованную
для использования с принтером.
Слишком много листов в лотке
для бумаги.
Удалите лишнюю бумагу. Специальные
носители печати должны загружаться через
слот ручной подачи бумаги.
Бумага не соответствует
требованиям.
Убедитесь, что используемая бумага
соответствует требованиям. Если вы
используете специальные носители,
подавайте их через слот ручной подачи
бумаги.
Имеются остатки бумаги внутри
принтера.
Откройте крышку отсека для картриджей
и почистите проход для бумаги.
Непрерывное
замятие бумаги
Подающий ролик загрязнен.
Откройте крышку отсека для картриджей
и почистите подающий ролик.
Пожалуйста, свяжитесь со Службой
Обслуживания Pantum, если проблему не
удается устранить самостоятельно.
Удалите лишнюю бумагу.
Отказ подачи
бумаги
Проверки и причины
Толщина бумаги слишком
велика.
Принтер печатает, но в результате выходят пустые страницы. .
Принтер печатает, но
в результате выходят
пустые страницы.
В картридже закончился тонер
или картридж установлен
неправильно.
Извлеките картридж и осторожно
встряхните его, как описано в разделе
6.1.2, шаг 3.
Замените картридж принтера, как
описано в разделе 6.1.2.
Возможно, что в исходном
документе, посланном на печать,
имеются пустые страницы.
Проверьте документ на наличие
пустых страниц.
Ошибки прикладной
программы.
Попытайтесь напечатать документ из
другого приложения
Чрезмерный электростатический
заряд на носителе, который
часто появляется в очень сухой
среде.
Проветрите носители печати для удаления
накопленного электростатического
заряда.
Одновременная
подача нескольких
листов бумаги
Носители печати сырые и
слипшиеся. Это явление часто
встречается в чрезмерно
влажных средах.
Проветрите носители печати, чтобы
уменьшить их слипание, вызванное
сыростью.
В лоток для бумаги помещены
носители иного типа, чем
определено в драйвере.
Замените бумагу соответствующей
описанию в драйвере или измените
настройки драйвера в соответствии с
типом носителя в лотке.
Данный тип носителя печати
не поддерживается
принтером.
Используйте носитель печати,
поддерживаемый принтером.
Убедитесь в правильности выбора
принтера в области Имя в меню Печать.
Результатом печати
является
неправильное
содержание
документа
(несоответствующее
исходному тексту) или
его незаконченность.
Отключите и снова подключите кабель
принтера. Попробуйте напечатать ранее
напечатанный документ, в правильной
печати которого Вы уверены.
Далее, попробуйте использовать другой
кабель USB. И затем, если возможно,
подключите принтер к другому
компьютеру и попытайтесь напечатать
ранее напечатанный документ, в
правильной печати которого Вы уверены.
Кабель принтера не
подключен надежно или
поврежден.
Выделить → Я нашла инструкцию для своего принтера здесь! #manualza
На принтере есть индикатор, который обычно горит зеленым цветом. Но если он становится красным, создается впечатление, что это сигнал, что устройство работает неправильно. Да, это так. Красная или оранжевая лампочка означает, что есть проблема, мешающая работе принтера. Давайте узнаем, что именно может вызывать такое явление.
Назначение индикатора на принтере
Принтер является устройством, которое распечатывает информацию на бумаге. На нем установлен световой индикатор. Последний может быть зеленого или красного цветов. Зеленый означает готовность, красный же предупреждение. Индикатор необходим, чтобы показать работоспособность устройства.
Внимание! Индикаторы могут по-разному реагировать на изменение состояния устройства. Если принтером долго не пользоваться, лампочка может погаснуть, несмотря на то, что устройство включено.
Как найти и устранить проблему
Для начала необходимо определить причину, почему горит лампочка. Неполадки могут возникать в следующих случаях:
- Бумага слишком мятая. Принтер не может захватить ее и распечатать на ней информацию.
- Неправильно вставлен картридж.
- Необходимо обнулить счетчик уже распечатанных листов (сделать прошивку).
- Возможно, в картридже закончилась или скоро закончится краска.
- На одной из деталей устройства остался упаковочный материал.
- Внутрь устройства попал мусор или посторонний предмет.
- Крышка, которая закрывает доступ к картриджу, неплотно закрыта.
- Произошел сбой в программе.
Мигающая лампочка
Если лампочка постоянно мигает красным цветом, есть несколько причин такого явления:
- Необходимо заправить или полностью заменить тонер.
- Для печати установлен режим ручной подачи.
- Открыта крышка устройства.
- В лотке нет бумаги.
- Одна из деталей вышла из строя (например, плата).
Закрыть крышку и положить бумагу можно самостоятельно. С другими же проблемами лучше обратиться к мастеру.
Если лампочка горит красным, делаем следующее:
- Проверяем количество краски в принтере. Это можно сделать в настройках. При необходимости заполняем картридж.
- Проверяем, все ли провода подключены правильно. Если подключить только питание, но не подсоединить устройство к компьютеру, лампочка может гореть красным.
- Вытащите картридж. Осмотрите его на предмет повреждений. Поставьте обратно.
- Осмотрите лоток с бумагой на предмет мятых листиков.
- Проверьте, подключен ли принтер к компьютеру. Возможно, причина касается не самого принтера, а кабеля или USB-разъема в компьютере. Проверьте, работают ли они.
- Проверьте, остался ли внутри упаковочный материал. Если да, удаляем его.
- Откройте крышку и проверьте принтер на предмет мусора или посторонних предметов. Если таковы имеются, удаляем.
- Возможно, произошел программный сбой. Попробуйте перезагрузить и компьютер и принтер. Если это не помогло, переустановите драйвера.
Что делать, если лампочка по-прежнему горит
Если все предыдущие способы не помогли, придется осматривать электронную систему устройства. Для начала попробуйте обнулить счетчик напечатанных страниц. Делаем следующее:
- Подключаем прибор к электросети.
- Нажимаем кнопки в следующей последовательности: плюс, плюс, стоп, минус, минус, стоп, стоп.
- На табло устройств должна появиться надпись FC.
- Нажимаем клавишу старт, тогда должны появиться цифры 07.
- Еще раз нажимаем старт.
- Ждем некоторые время, пока обнуляется система.
Если картридж был в ремонте, возможно, мастер не смог устранить все неполадки. Попробуйте сделать следующее:
- Вставляем картридж в принтер и включаем его.
- Ждем, пока пройдет инициализация.
- Теперь достаем детали и заклеиваем чип (который мы взяли у мастера).
Возможно, принтер сам сможет сообщить нам о том, почему он не работает. Попробуйте напечатать отчет. Нажимаем большую кнопку на устройстве и держим ее несколько секунд. Тогда появится распечатка, где принтер укажет на необходимость перепрошивки или отсутствие тонера. Заменяем краску, и сбрасываем счетчик.
Большинство проблем, связанных с красной лампочкой можно решить дома, не прося специалистов. Прибегать к помощи мастера придется, если вы знаете, что одна из деталей подлежит ремонту или замене. Также в сервисный центр можно обратиться, если установить причину проблемы так и не удалось.
Посмотрите, что в компе в статусе пишет, скорее всего требует замены картриджа. Покупайте новый картридж или ищите заправочный набор в котором будет тонер с чипом и заправляйте самостоятельно или, если не можете сами, лучший вариант — отнесите в СЦ для заправки. Мой же совет — т. к. бывает трудно найти заправочные наборы (если найдете, купите сразу несколько), выкиньте этот принтер и купите какой-ньть принтер HP, работающий на 285м или 283м картридже, вот они очень долго прослужат и дешевы в заправке, расхо

Если вас не устраивает ответ или его нет, то попробуйте воспользоваться поиском на сайте и найти другие ответы в категории Компьютеры
Если на принтере начинает гореть красная лампочка, это может быть связано с различными проблемами в работе устройства. Чтобы разобраться и выяснить точную причину, понадобится обследовать его. Кнопка горит как от банального отсутствия бумаги, так и от более серьезных неполадок, требующих разборки. Поэтому при самостоятельном поиске поломок потребуется обращать внимание на различные детали.
Назначение индикаторов на принтере
Принтер – это устройство, предназначенное для распечатывания информации с электронных носителей на бумаге. Световые индикаторы разных цветов — зеленого («готовность») и красного («предупреждение») — обязательно присутствуют на данной аппаратуре. Они предназначены для сообщения о состоянии работоспособности.

На изменение состояния техники индикаторы отвечают по-разному: светятся периодически или постоянно, а иногда вообще находятся в выключенном состоянии.
Если красная кнопка мигает на лазерных принтерах Epson, HP, Samsung, Xerox, то причины этого могут быть следующие:


- неправильно установлен картридж или вообще отсутствует;

- остался упаковочный материал на деталях устройства;
- не полностью прижата крышка, закрывающая доступ к картриджу;
- неправильная работа датчиков контроля бумаги, закрытия крышки корпуса;
- отсутствует подключение либо связь с персональным компьютером или ноутбуком, другим устройством, с которого распечатываются данные;
- программный сбой;
- мало тонера или он отсутствует вообще.

Из приведенного перечня наиболее распространенными проблемами являются замятие или отсутствие бумаги, неполадки с картриджем.
Алгоритм поиска и устранение проблемы
Возможные причины мигания индикатора «предупреждение» весьма разнообразны. Но все же можно искать неполадки в определенной последовательности действий. Алгоритм поиска и решения проблем следующий.
- Первоначально необходимо проверить наличие листов и картриджа, а при их отсутствии – вложить листы или вставить до щелчка новый картридж.

- Если листы присутствовали, то следует проверить механизм их подачи и при наличии застрявшей бумаги – достать ее, предварительно вытащив картридж.
- Когда с бумагой все в порядке, лучше сразу проверить подключение принтера к ПК, если оно отсутствует – соединить устройства usb-шнуром.

- Если это не помогает, и картридж установлен, то следует проверить правильность его вставки, а также плотность закрытия крышки. Для этого достают картридж из принтера и вставляют заново до щелчка.
- Во время манипуляций с бумагой и картриджем требуется обратить внимание на наличие остатков упаковочного материала: если такой присутствует – удалить его.
- После проделанных действий в большинстве случаев мигание пропадает, но если оно осталось, то возможно проблема кроется в датчиках контроля бумаги и закрытия крышки, программном сбое. Чтобы решить ее, потребуется перезагрузка устройства, а в крайнем случае – замена его элементов.
Может наблюдаться такое состояние печатающей техники, когда одновременно светятся или мигают два индикатора — красный и зеленый. Действуют в этих случаях так.

- Когда «предупреждение» и «готовность» регулярно включаются-выключаются, то это свидетельствует об инициализации устройства, либо отмене очереди печати.
- Если красный мигает, а зеленый постоянно горит, при этом принтер не работает, то это показывает, что бумажные листы застряли, заклинил механизм подачи. Решение проблемы – извлечение застрявшей бумаги.
Когда после проведения всех предложенных действий принтер все равно не печатает, и сигнализируют его индикаторы, тогда можно попробовать напечатать отчет. Это делают следующим способом: нажимают большую кнопку на принтере и в течение нескольких секунд удерживают ее. Появившаяся распечатка может указать на отсутствие тонера либо необходимость «перепрошивки» устройства. Тогда краску следует добавить, или сбросить счетчик, воспользовавшись специальной программой.
Если проблему не удалось устранить самостоятельно, то лучше обратиться в сервисный центр за помощью специалистов или вызвать мастера на дом.
Большинство рассмотренных причин того, почему на принтере горит красная лампочка, можно устранить собственноручно, не прибегая к посторонним услугам. Бумагу следует вставлять аккуратно, не превышая допустимого для используемой модели количества листов. Оптимальным вариантом действий будет ознакомление с эксплуатационной инструкцией во время покупки, а не при возникновении проблемы. Соблюдение правил пользования – вот гарантия долгой и безотказной работы техники.

Печатающая техника стала верным помощником каждого человека на работе и в быту. И ситуации, когда на принтере горит красная лампочка или восклицательный знак в треугольнике и он не печатает, очень огорчают любого пользователя этих устройств, а иногда вводят в ступор из-за непонимания случившейся ситуации.
В этой инструкции мы расскажем, что означают мигания лампочек и значения цветов. Выясним причины, почему такое случается и как таких проблем избежать в дальнейшей работе. Дадим практические советы, которые помогут исправить поломку и возобновить работу Вашего принтера.
На что обращать внимание в первую очередь
- Нет бумаги в лотке или ее слишком мало для захвата. Возможен также выход из строя роликов или всего механизма подачи листов.
- Внутри аппарата застряла бумага или другой посторонний предмет.
- Ранее был извлечен картридж или неправильно установлен на свое место.
- Если «расходник» новый, либо принтер только что куплен, то с картриджа не были сняты защитные материалы, которые мешают печати.
- Неплотно или вовсе не закрытая крышка принтера.
- Вышли из строя датчики наличия бумаги, закрытия крышки.
- Устройство не подключено к ПК или ноутбуку, с которого производится печать. Либо это сделано неправильно.
- Израсходован картридж или не обнулен счетчик чипа после очередной заправки.
- Поломка главной платы аппарата.
- Слетела прошивка. Распечатайте пробную страницу, чтобы проверить этот факт. Многие модели указывают такую информацию именно там.
Варианты решения неисправности
Светодиодные индикаторы на корпусе принтера предназначены для уведомления пользователя техники о возможных проблемах и поломках. Они могут иметь разные варианты работы: мигать, постоянно гореть, вовсе не светится, загораться сразу по несколько штук. Но также многое зависит от цвета лампочки. Зеленый «говорит», что проблем нет, оранжевый или желтый предупреждает, а красный сообщает о серьезных ошибках или неполадках.
Содержание
- Устранение неисправностей на принтере Pantum P2200
- Прежде чем искать решение распространенной ошибки, убедитесь, что:
- Удаление застрявшей бумаги
- Замятие бумаги в отверстии для подачи
- Замятие бумаги внутри принтера
- Распространенные неисправности
- Отказ внутренних компонентов
- Неполадки, связанные с бумагой
- Пятна тонера
- Белые пятна
- Тонер смазывается
- Черные вертикальные полосы
- Черный фон (серый фон)
- Остаются следы через равные промежутки
- Перекошенные страницы
- Помятая бумага
- Вся страница темная
- Тонер не пристает к бумаге
- Принтер pantum p2200 горит оранжевая лампочка и не печатает
- Назначение индикатора на принтере
- Как найти и устранить проблему
- Мигающая лампочка
- Что делать, если лампочка по-прежнему горит
- Назначение индикаторов на принтере
- Алгоритм поиска и устранение проблемы
- Назначение индикатора на принтере
- Как найти и устранить проблему
- Мигающая лампочка
- Что делать, если лампочка по-прежнему горит
- Частые неисправности и ошибки принтеров PANTUM P2200:
- Диагностика мфу PANTUM P2200 бесплатно
Прежде чем искать решение распространенной ошибки, убедитесь, что:
• кабель питания подключен правильно и питание принтера включено;
• все защитные компоненты извлечены;
• лазерный картридж с тонером установлен правильно;
• выходной лоток полностью закрыт;
• бумага правильно загружена в лоток;
• интерфейсный кабель правильно подключен между принтером и компьютером;
• выбран правильный драйвер принтера и установлен надлежащим образом;
• порт компьютера правильно настроен и подключен к нужному порту принтера.
Удаление застрявшей бумаги
Удалите замятую бумагу, выполнив следующие шаги, закройте переднюю крышку и приведите в порядок бумагу в лотке. Печать продолжится автоматически. Если принтер не печатает автоматически, нажмите кнопку на панели управления.
• Если принтер все равно не приступает к печати, проверьте, вся ли замятая бумага в принтере удалена.
• Если вам не удастся удалить замятую бумагу самостоятельно, обратитесь в местный авторизованный центр ремонта Pantum или отправьте принтер в ближайший авторизованный сервисный центр Pantum.
Замятие бумаги в отверстии для подачи
Закройте выходной лоток, если он открыт. Аккуратно потяните замятую бумагу наружу.


Если бумага не двигается или в этой области нет бумаги, проверьте внутри принтера.
Замятие бумаги внутри принтера
1. Откройте верхнюю крышку.


2. Откройте верхнюю направляющую блока термического закрепления, чтобы уменьшить сжатие пружины (продать, скупка, сдать в Новосибирске, скупка Новосибирск, awella.ru страница урл url, скупка новых hp, epson, xerox с просроченной датой Новосибирск, продать по рыночной цене, скупка с просроченными датами).


3. Вытащите замятую бумагу из блока термического закрепления.


Если замятая бумага не обнаружена, перейдите к следующему шагу. 4. Выньте по направляющим.


5. Медленно вытяните замятую бумагу по направлению выхода бумаги.


6. Когда замятая бумага будет вынута, вставьте по направляющим в принтер до щелчка. Щелчок означает, что картридж встал на место.

7. Чтобы продолжить печать, аккуратно вставьте бумагу в лоток и не выполняйте печать, пока индикатор не покажет, что принтер снова в состоянии готовности.


Распространенные неисправности
Принтер не работает
Кабель между компьютером и принтером не подключен надлежащим образом. Ошибка в указании порта печати. Принтер находится в автономном режиме, и выбрана функция «Использовать принтер в автономном режиме». Работа принтера не восстанавливается после ошибки, например замятия бумаги, отсутствия бумаги и т. д.
Отключите, а затем повторно подключите кабель принтера. Проверьте параметры принтера, чтобы убедиться, что задание печати отправляется в правильный порт. Если в компьютере есть несколько портов, убедитесь, что принтер подключен к правильному порту. Убедитесь, что принтер находится в нормальном состоянии в сети.
Неполадки в картридже
Чип не распознается
Чип загрязнен. Прижимная пружина или медные контакты чипа загрязнены.
Очистите поверхность чипа.
Очистите прижимную пружину или медные контакты.
Неполадки, связанные с бумагой
Материалы для печати не входят в спецификацию.
Ролик подачи грязный.
Правильно загрузите материалы для печати. При использовании специальных материалов печатайте из лотка ручной подачи. Используйте материалы для печати, которые входят в спецификацию. Очистите ролик подачи.
В канале подачи находится посторонний предмет.
Ролик подачи грязный.
Отказ внутренних компонентов.
Удалите лишнюю бумагу из лотка. Если вы печатаете на специальных материалах для печати, используйте лоток ручной подачи. Используйте бумагу, которая соответствует спецификациям. Если вы печатаете на специальных материалах для печати, используйте лоток ручной подачи. Очистите канал подачи. Очистите ролик подачи.
Отказ внутренних компонентов
Разделите материалы для печати, чтобы снять часть статического электричества. Желательно использовать рекомендуемые материалы для печати. Разделите материалы для печати и выберите самые сухие из них.
Неполадки, связанные с бумагой
В месте выхода бумаги появился пар
Тепло, выделяемое во время закрепления тонера, приводит к испарению влаги из бумаги (более часто это происходит при использовании увлажненной бумаги при низкой температуре окружающей среды)
Пар в данном случае не является проявлением неисправности, но все же рекомендуется использовать бумагу из только что вскрытой упаковки во избежание появления пара. Следите, чтобы бумага не попадала под воздействие влаги. Отключите питание принтера и отсоедините кабель питания, если почувствуете запах гари. Обратитесь в центр поддержки клиентов Pantum. Если продолжить использовать принтер в подобной ситуации, это может привести к возгоранию или поражению электрическим током.
Если проблема не устранилась, обратитесь в службу поддержки пользователей Pantum.
Пятна тонера
• Низкий уровень тонера.
• Материал для печати не соответствует эксплуатационным характеристикам, например материал слишком влажный или шероховатый.
• В программе печати установлено слишком низкое разрешение.
• Используйте те материалы для печати, которые указаны в спецификации.
• Настройте разрешение печати в программе.

• Лазерный грязный или утечка тонера.
• Материал для печати не соответствует эксплуатационным характеристикам, например применяемый материал слишком влажный или шероховатый.
• Канал подачи загрязнен.
• Используйте материалы для печати, которые входят в спецификацию.
• Очистите канал подачи.

Белые пятна
• Материал для печати не соответствует эксплуатационным характеристикам, например применяемый материал слишком влажный или шероховатый.
• Канал подачи загрязнен.
• Поврежден внутренний компонент лазерного картриджа с тонером.
• Отражающее стекло лазера внутри принтера грязное.
• Используйте материалы для печати, которые входят в спецификацию.
• Очистите канал подачи.
• Очистите отражающее стекло лазера.

Тонер смазывается
• Материал для печати не соответствует эксплуатационным характеристикам, например применяемый материал слишком влажный или шероховатый.
• Внутренняя часть принтера грязная.
• Внутренний компонент принтера поврежден.
• Используйте для печати материалы с надлежащими характеристиками. При использовании специальных материалов для печати применяйте лоток ручной подачи.
• Очистите внутреннюю часть принтера.

Черные вертикальные полосы
• Поврежден внутренний компонент лазерного.
• Отражающее стекло лазера внутри принтера грязное.
• Канал подачи загрязнен.
• Очистите отражающее стекло лазера в задней части принтера.
• Очистите канал подачи в задней части принтера.
Черный фон (серый фон)
• Материал для печати не соответствует эксплуатационным характеристикам, например применяемый материал слишком влажный или шероховатый.
• Поврежден внутренний компонент лазерного картриджа с тонером.
• Канал подачи загрязнен.
• Напряжение передачи внутри принтера не соответствует норме.
• Используйте материалы для печати, которые входят в спецификацию.
• Очистите канал подачи внутри принтера.
Остаются следы через равные промежутки
• Лазерный картридж с тонером грязный.
• Поврежден внутренний компонент.
• Термозакрепляющее устройство повреждено.
• Очистите или замените его новым.
• Обратитесь в службу поддержки пользователей Pantum для ремонта и замены термозакрепляющего устройства.

Перекошенные страницы
• Материалы для печати загружены неправильно.
• Канал подачи принтера грязный.
• Убедитесь, что материалы для печати загружены правильно.
• Очистите канал подачи внутри принтера.

Помятая бумага
• Материалы для печати загружены неправильно.
• Материал для печати не соответствует эксплуатационным характеристикам.
• Канал подачи внутри принтера грязный.
• Термозакрепляющее устройство принтера повреждено.
• Убедитесь, что материалы для печати загружены правильно.
• Используйте материалы для печати, которые входят в спецификацию.
• Очистите канал подачи внутри принтера.
• Лазерный картридж с тонером грязный.
• Подающий ролик внутри принтера грязный.
• Напряжение передачи внутри принтера не соответствует норме.
• Очистите или замените его новым.
• Очистите внутренний ролик подачи бумаги в принтере.
Обратная сторона отпечатанных листов грязная.

Вся страница темная
• Лазерный установлен неправильно.
• Поврежден внутренний компонент.
• Неправильная зарядка внутренних элементов принтера, не заряжается.

Тонер не пристает к бумаге
• Материал для печати не соответствует эксплуатационным характеристикам, например применяемый материал слишком влажный или шероховатый.
• Внутренняя часть принтера грязная.
• Внутренний компонент принтера поврежден.
• Используйте для печати материалы с надлежащими характеристиками. При использовании специальных материалов для печати применяйте лоток ручной подачи.
Источник
Принтер pantum p2200 горит оранжевая лампочка и не печатает

Есть чип на картридж первого поколения с вечной заправкой?
________________________________
ответили в лс

pantum p250w
горит оранжевым цветом нижняя лампочка, он заблокировался?
принтер новый, месяц эксплуатации.


PANTUM взлом/обнуление/заправка/ (ФОРУМ),
не реагирует на печать, тонер не показывает (у меня вообще состояние принтера не выводится на ноутбук)

Юлия, Ошибка картриджа (не установлен, несоответствие, истек срок эксплуатации)
если 2-й индикатор горит оранжевым

PANTUM взлом/обнуление/заправка/ (ФОРУМ), я читала руководство. и не знаю что делать дальше, как я поняла надо менять чип

так же надо вечный чип на Pantum 5005, либо какое-то решение проблемы с заправкой, есть варианты?




принтер pantum 2500w не могу настроить работу через вайфай. Из коробки когда достал получилось подключить, работал через вайфай. Сейчас винду сменил, ничего не получается. К вайфай принетр не подключается. В списке подключенных в роутере его нет. В чем проблема? у кого было?

Павел, у меня было такое. и до сих пор. проблему решить не могу


в истории печати 370 напечатанных страниц, может ли быть такое, что картридж закончился?


Aynur, если картридж чипованый, то да, количество страниц привязано не к количеству распечатанных страниц, а к проценту наполнения страниц по стандарту ISO


Просто выключите принтер Pantum m6500, вытащите картридж и включите устройство. Далее в сервисном меню нажмите кнопку «Ок», и удерживайте в течение нескольких секунд. Затем выполните следующую цепочку действий, по очереди нажимайте «Resert Menu» — «Ок» — «Partial Resert» — «Ок». После проведенных манипуляций принтер Pantum m6500 выключится. Запустите его вновь, выберите язык и страну. Далее устройство предложит подробную инструкцию дальнейших действий. Следовать им нужно в 100% точности. После этого уровень чернил должен стать полным, и аппарат начнет исправно работать.

На принтере есть индикатор, который обычно горит зеленым цветом. Но если он становится красным, создается впечатление, что это сигнал, что устройство работает неправильно. Да, это так. Красная или оранжевая лампочка означает, что есть проблема, мешающая работе принтера. Давайте узнаем, что именно может вызывать такое явление.
Назначение индикатора на принтере
Принтер является устройством, которое распечатывает информацию на бумаге. На нем установлен световой индикатор. Последний может быть зеленого или красного цветов. Зеленый означает готовность, красный же предупреждение. Индикатор необходим, чтобы показать работоспособность устройства.
Внимание! Индикаторы могут по-разному реагировать на изменение состояния устройства. Если принтером долго не пользоваться, лампочка может погаснуть, несмотря на то, что устройство включено.

Как найти и устранить проблему
Для начала необходимо определить причину, почему горит лампочка. Неполадки могут возникать в следующих случаях:
- Бумага слишком мятая. Принтер не может захватить ее и распечатать на ней информацию.
- Неправильно вставлен картридж.
- Необходимо обнулить счетчик уже распечатанных листов (сделать прошивку).
- Возможно, в картридже закончилась или скоро закончится краска.
- На одной из деталей устройства остался упаковочный материал.
- Внутрь устройства попал мусор или посторонний предмет.
- Крышка, которая закрывает доступ к картриджу, неплотно закрыта.
- Произошел сбой в программе.

Мигающая лампочка
Если лампочка постоянно мигает красным цветом, есть несколько причин такого явления:
Закрыть крышку и положить бумагу можно самостоятельно. С другими же проблемами лучше обратиться к мастеру.

Если лампочка горит красным, делаем следующее:
- Проверяем количество краски в принтере. Это можно сделать в настройках. При необходимости заполняем картридж.
- Проверяем, все ли провода подключены правильно. Если подключить только питание, но не подсоединить устройство к компьютеру, лампочка может гореть красным.
- Вытащите картридж. Осмотрите его на предмет повреждений. Поставьте обратно.
- Осмотрите лоток с бумагой на предмет мятых листиков.
- Проверьте, подключен ли принтер к компьютеру. Возможно, причина касается не самого принтера, а кабеля или USB-разъема в компьютере. Проверьте, работают ли они.
- Проверьте, остался ли внутри упаковочный материал. Если да, удаляем его.
- Откройте крышку и проверьте принтер на предмет мусора или посторонних предметов. Если таковы имеются, удаляем.
- Возможно, произошел программный сбой. Попробуйте перезагрузить и компьютер и принтер. Если это не помогло, переустановите драйвера.
Что делать, если лампочка по-прежнему горит
Если все предыдущие способы не помогли, придется осматривать электронную систему устройства. Для начала попробуйте обнулить счетчик напечатанных страниц. Делаем следующее:
- Подключаем прибор к электросети.
- Нажимаем кнопки в следующей последовательности: плюс, плюс, стоп, минус, минус, стоп, стоп.
- На табло устройств должна появиться надпись FC.
- Нажимаем клавишу старт, тогда должны появиться цифры 07.
- Еще раз нажимаем старт.
- Ждем некоторые время, пока обнуляется система.

Если картридж был в ремонте, возможно, мастер не смог устранить все неполадки. Попробуйте сделать следующее:
- Вставляем картридж в принтер и включаем его.
- Ждем, пока пройдет инициализация.
- Теперь достаем детали и заклеиваем чип (который мы взяли у мастера).
Возможно, принтер сам сможет сообщить нам о том, почему он не работает. Попробуйте напечатать отчет. Нажимаем большую кнопку на устройстве и держим ее несколько секунд. Тогда появится распечатка, где принтер укажет на необходимость перепрошивки или отсутствие тонера. Заменяем краску, и сбрасываем счетчик.
Большинство проблем, связанных с красной лампочкой можно решить дома, не прося специалистов. Прибегать к помощи мастера придется, если вы знаете, что одна из деталей подлежит ремонту или замене. Также в сервисный центр можно обратиться, если установить причину проблемы так и не удалось.

Если вас не устраивает ответ или его нет, то попробуйте воспользоваться поиском на сайте и найти другие ответы в категории Компьютеры
Если на принтере начинает гореть красная лампочка, это может быть связано с различными проблемами в работе устройства. Чтобы разобраться и выяснить точную причину, понадобится обследовать его. Кнопка горит как от банального отсутствия бумаги, так и от более серьезных неполадок, требующих разборки. Поэтому при самостоятельном поиске поломок потребуется обращать внимание на различные детали.
Назначение индикаторов на принтере

На изменение состояния техники индикаторы отвечают по-разному: светятся периодически или постоянно, а иногда вообще находятся в выключенном состоянии.
Если красная кнопка мигает на лазерных принтерах Epson, HP, Samsung, Xerox, то причины этого могут быть следующие:


- неправильно установлен картридж или вообще отсутствует;

- остался упаковочный материал на деталях устройства;
- не полностью прижата крышка, закрывающая доступ к картриджу;
- неправильная работа датчиков контроля бумаги, закрытия крышки корпуса;
- отсутствует подключение либо связь с персональным компьютером или ноутбуком, другим устройством, с которого распечатываются данные;
- программный сбой;
- мало тонера или он отсутствует вообще.

Из приведенного перечня наиболее распространенными проблемами являются замятие или отсутствие бумаги, неполадки с картриджем.
Алгоритм поиска и устранение проблемы
Возможные причины мигания индикатора «предупреждение» весьма разнообразны. Но все же можно искать неполадки в определенной последовательности действий. Алгоритм поиска и решения проблем следующий.
- Первоначально необходимо проверить наличие листов и картриджа, а при их отсутствии – вложить листы или вставить до щелчка новый картридж.
- Если листы присутствовали, то следует проверить механизм их подачи и при наличии застрявшей бумаги – достать ее, предварительно вытащив картридж.
- Когда с бумагой все в порядке, лучше сразу проверить подключение принтера к ПК, если оно отсутствует – соединить устройства usb-шнуром.
- Если это не помогает, и картридж установлен, то следует проверить правильность его вставки, а также плотность закрытия крышки. Для этого достают картридж из принтера и вставляют заново до щелчка.
- Во время манипуляций с бумагой и картриджем требуется обратить внимание на наличие остатков упаковочного материала: если такой присутствует – удалить его.
- После проделанных действий в большинстве случаев мигание пропадает, но если оно осталось, то возможно проблема кроется в датчиках контроля бумаги и закрытия крышки, программном сбое. Чтобы решить ее, потребуется перезагрузка устройства, а в крайнем случае – замена его элементов.
Может наблюдаться такое состояние печатающей техники, когда одновременно светятся или мигают два индикатора — красный и зеленый. Действуют в этих случаях так.

- Когда «предупреждение» и «готовность» регулярно включаются-выключаются, то это свидетельствует об инициализации устройства, либо отмене очереди печати.
- Если красный мигает, а зеленый постоянно горит, при этом принтер не работает, то это показывает, что бумажные листы застряли, заклинил механизм подачи. Решение проблемы – извлечение застрявшей бумаги.
Когда после проведения всех предложенных действий принтер все равно не печатает, и сигнализируют его индикаторы, тогда можно попробовать напечатать отчет. Это делают следующим способом: нажимают большую кнопку на принтере и в течение нескольких секунд удерживают ее. Появившаяся распечатка может указать на отсутствие тонера либо необходимость «перепрошивки» устройства. Тогда краску следует добавить, или сбросить счетчик, воспользовавшись специальной программой.
Если проблему не удалось устранить самостоятельно, то лучше обратиться в сервисный центр за помощью специалистов или вызвать мастера на дом.
Большинство рассмотренных причин того, почему на принтере горит красная лампочка, можно устранить собственноручно, не прибегая к посторонним услугам. Бумагу следует вставлять аккуратно, не превышая допустимого для используемой модели количества листов. Оптимальным вариантом действий будет ознакомление с эксплуатационной инструкцией во время покупки, а не при возникновении проблемы. Соблюдение правил пользования – вот гарантия долгой и безотказной работы техники.

На принтере есть индикатор, который обычно горит зеленым цветом. Но если он становится красным, создается впечатление, что это сигнал, что устройство работает неправильно. Да, это так. Красная или оранжевая лампочка означает, что есть проблема, мешающая работе принтера. Давайте узнаем, что именно может вызывать такое явление.
Назначение индикатора на принтере
Принтер является устройством, которое распечатывает информацию на бумаге. На нем установлен световой индикатор. Последний может быть зеленого или красного цветов. Зеленый означает готовность, красный же предупреждение. Индикатор необходим, чтобы показать работоспособность устройства.
Внимание! Индикаторы могут по-разному реагировать на изменение состояния устройства. Если принтером долго не пользоваться, лампочка может погаснуть, несмотря на то, что устройство включено.

Как найти и устранить проблему
Для начала необходимо определить причину, почему горит лампочка. Неполадки могут возникать в следующих случаях:
- Бумага слишком мятая. Принтер не может захватить ее и распечатать на ней информацию.
- Неправильно вставлен картридж.
- Необходимо обнулить счетчик уже распечатанных листов (сделать прошивку).
- Возможно, в картридже закончилась или скоро закончится краска.
- На одной из деталей устройства остался упаковочный материал.
- Внутрь устройства попал мусор или посторонний предмет.
- Крышка, которая закрывает доступ к картриджу, неплотно закрыта.
- Произошел сбой в программе.

Мигающая лампочка
Если лампочка постоянно мигает красным цветом, есть несколько причин такого явления:
Закрыть крышку и положить бумагу можно самостоятельно. С другими же проблемами лучше обратиться к мастеру.

Если лампочка горит красным, делаем следующее:
- Проверяем количество краски в принтере. Это можно сделать в настройках. При необходимости заполняем картридж.
- Проверяем, все ли провода подключены правильно. Если подключить только питание, но не подсоединить устройство к компьютеру, лампочка может гореть красным.
- Вытащите картридж. Осмотрите его на предмет повреждений. Поставьте обратно.
- Осмотрите лоток с бумагой на предмет мятых листиков.
- Проверьте, подключен ли принтер к компьютеру. Возможно, причина касается не самого принтера, а кабеля или USB-разъема в компьютере. Проверьте, работают ли они.
- Проверьте, остался ли внутри упаковочный материал. Если да, удаляем его.
- Откройте крышку и проверьте принтер на предмет мусора или посторонних предметов. Если таковы имеются, удаляем.
- Возможно, произошел программный сбой. Попробуйте перезагрузить и компьютер и принтер. Если это не помогло, переустановите драйвера.
Что делать, если лампочка по-прежнему горит
Если все предыдущие способы не помогли, придется осматривать электронную систему устройства. Для начала попробуйте обнулить счетчик напечатанных страниц. Делаем следующее:
- Подключаем прибор к электросети.
- Нажимаем кнопки в следующей последовательности: плюс, плюс, стоп, минус, минус, стоп, стоп.
- На табло устройств должна появиться надпись FC.
- Нажимаем клавишу старт, тогда должны появиться цифры 07.
- Еще раз нажимаем старт.
- Ждем некоторые время, пока обнуляется система.

Если картридж был в ремонте, возможно, мастер не смог устранить все неполадки. Попробуйте сделать следующее:
- Вставляем картридж в принтер и включаем его.
- Ждем, пока пройдет инициализация.
- Теперь достаем детали и заклеиваем чип (который мы взяли у мастера).
Возможно, принтер сам сможет сообщить нам о том, почему он не работает. Попробуйте напечатать отчет. Нажимаем большую кнопку на устройстве и держим ее несколько секунд. Тогда появится распечатка, где принтер укажет на необходимость перепрошивки или отсутствие тонера. Заменяем краску, и сбрасываем счетчик.
Большинство проблем, связанных с красной лампочкой можно решить дома, не прося специалистов. Прибегать к помощи мастера придется, если вы знаете, что одна из деталей подлежит ремонту или замене. Также в сервисный центр можно обратиться, если установить причину проблемы так и не удалось.
Принтер PANTUM P2200 обслуживание и ремонт в Москве и области.

Ремонт принтера PANTUM P2200
Сломался принтер PANTUM P2200?
Решение есть!
| Услуги | Гарантия на работу | Стоимость (руб.) | Выполнение дней |
| Диагностика | — | бесплатно | 1 |
| Выезд мастера | — | бесплатно | 1 |
| Ремонт принтера | 6 месяца | от 2000 | 1-5 |
| Профилактика принтера | 2 месяца | от 2000 | 1 |
| Замена ремня каретки | 2 месяца | от 2000 | 1-7 |
| Замена ролика подачи бумаги | 2 месяца | от 2000 | 1-7 |
| Замена каретки | 2 месяца | от 2000 | 1-7 |
| Замена платы высоковольтной | 2 месяца | от 2000 | 1-7 |
| Замена или восстановление главной платы | 2 месяца | от 2000 | 1-7 |
| Замена низковольтной платы | 2 месяца | от 2000 | 1-7 |
| Замена печатающей головки | 2 месяца | от 2000 | 1-7 |
| Замена шлейфа печатающей головки | 2 месяца | от 2000 | 1-7 |
| Настройка принтера | 2 месяца | от 2000 | 1-2 |
| Калибровка печатающей головки | 2 месяца | от 2000 | 1-2 |
| Прошивка принтера | 2 месяца | от 2000 | 1-2 |
| Устранение программных сбоев | 2 месяца | от 2000 | 1-7 |
| Чистка печатающей головки картриджа | 2 месяца | от 2000 | 1-7 |
| Заправка картриджа | 2 месяца | от 2000 | 1-2 |
| Установка СНПЧ | 2 месяца | от 2000 | 1-7 |
Часто случается, что принтер перестает работать должным образом и начинает плохо печатать, или вообще не печатать. Что же делать в данном случае?
Вам нужна помощь профессионального мастера, со знанием своего дела, который проведет диагностику и ремонт принтера PANTUM P2200.
Наш технический центр занимается как раз такими поломками. Мы сделаем ваш принтер PANTUM P2200 рабочим в максимально короткие сроки. Просто наберите и свяжитесь с нами!
Обслуживание принтера PANTUM P2200
Порядок диагностики и ремонта принтера PANTUM P2200
Обслуживание принтера Pantum включает замену только качественных запчастей от производителя.
Частые неисправности и ошибки принтеров PANTUM P2200:
Диагностика мфу PANTUM P2200 бесплатно
Мы проводим работу по выявлению поломок вашего принтера, внимательно рассматривая все блоки, детали, узлы аппаратов на наличие дефектов, а также определяем объемы работ, необходимые для ремонта принтера, в процессе которой может потребоваться и повторная диагностика.
Важно! Мы можем предоставить Вам бесплатную удаленную диагностику по телефону. Все необходимые действия вы выполняете по рекомендациям нашего мастера.
Или после звонка, к вам выезжает наш специалист и проводит диагностику принтера. Он выявляет причину, по которой принтер неисправен. Он определяет запчасти, которые требуют замены, выставляет счет на нужные детали и после оплаты выставленного счета, выполняет ремонт и замену нужных запчастей принтера.
Можно ли обойтись без диагностики?
Конечно же, нет. Без диагностики невозможен любой ремонт любой техники. А наши мастера, знающие свое дело, могут установить причину поломки в максимально короткие сроки как у нас, так и по месту эксплуатации, что позволяет сэкономить ваше и наше время.
Что если поломка появится снова?
Наши специалисты являются профессионалами, и после их работы у Вас навряд ли что-либо опять сломается. Но все же, если так получилось, то мы готовы предоставить Вам гарантию от нашего сервисного центра, а также на замененные запчасти от производителя.
Принтер может сломаться по многим причинам, вот одни из них: загрязненные узлы аппаратов принтера, неработоспособность картриджей, неработоспособности печатающих головок, неправильная работа тракта прохождения бумаги, неправильная работа узла очистки головок, поломка в результате установки СНПЧ, неправильная парковка каретки.
Мы ремонтируем PANTUM P2200 и другие принтеры.
Источник
После подключения и включения принтера нажмите Далее.
Нажмите Завершено для выхода из установки, или выберите Регистрация продуктачерез Интернет для
перехода на сайт регистрации продукта. Мы рекомендуем зарегистрировать Ваш продукт, чтобы иметь
возможность получать уведомления о последних обновлениях драйверов и другие оповещения для
поддержания самого современного уровня программного обеспечения Вашего принтера.
Если Вы хотите переустановить или обновить драйвер, удалите старый драйвер. Если Вы не удалите
предыдущий драйвер перед установкой, во время инсталляции нового драйвера появится следующее окно.
Нажмите кнопку OK, чтобы удалить старый драйвер. После удаления ранее установленных драйверов и
установки нового драйвера или переустановки предыдущей версии драйвера Вам будет предложено
перезагрузить компьютер.
2 удаление драйвера, Удаление драйвера
При установке нового или обновленного драйвера удалите старый драйвер. Чтобы удалить старый драйвер:
Нажмите Пуск Все программы, выберите Pantum P1000 Series или Pantum P2000 Series нажмите
Удаление, как показано ниже. Также Вы можете перейти к Панели управления, после этого нажмите
Установка и удаление программ, выберите соответствующий драйвер и нажмите Удалить.
4.2 Удаление драйвера
Щелкните OK в всплывающем окне, чтобы начать процедуру удаления драйвера.
Всплывающая полоса отображает прогресс удаления.
После удаления драйвера перегрузите компьютер.
Панель управления принтером, 1 панель управления, Панель управления
5. Панель управления принтером
5.1 Панель управления
Панель управления включает многоцветный светодиодный индикатор ВНИМАНИЕ (многоцветный
светодиодный индикатор будет загораться красным, зеленым, оранжевым и желтым светом), красный
светодиод НЕТ БУМАГИ и кнопку Cancel /Continue [Отмена/Продолжить], как показано на рисунке ниже.
Кнопка Отмена/Продолжить используется для отмены задания печати или продолжения работы, которая,
возможно, была прервана из-за состояния бумаги, из-за окончания печати первой стороны при ручной
двусторонней печати или другой аналогичной причине.
Индикатор НЕТ БУМАГИ показывает, что бумага не соответствует требованиям, произошло замятие бумаги
или возникли другие проблемы, связанные с бумагой.
·Красный цвет означает ошибку;
·Оранжевый означает, что картридж установлен неправильно или в картридже заканчивается тонер, или
возникла какая-то проблема, связанная с картриджем;
·Зеленый цвет означает нормальную эксплуатацию.
2 значение светодиодных индикаторов, Значение светодиодных индикаторов
5.2 Значение светодиодных индикаторов
Печать
данных /
сведения о
картридже
(многоцветны
Режим ожидания. Нажмите кнопку для перехода
принтера из режима ожидания в режим разогрева. После
разогрева принтер переходит в состояние готовности.
Прием данных.
Принтер получает данные из компьютера, идет
обработка данных в памяти или печать.
Данные были в переданы в принтер, но принтер не
печатает.
Если индикатор Готовность мигает постоянно без
какого-либо выхода печати, нажмите кнопку Отмена /
Продолжить, чтобы напечатать данные, находящиеся
в этот момент в памяти принтера.
Замятие бумаги. Одиночный красный индикатор горит
постоянно, а многоцветный (зеленый) индикатор мигает.
В лотке для бумаги отсутствует носитель, или носитель в
лотке не соответствует типу носителя, указанному в
драйвере. Будут мигать одиночный красный индикатор и
многоцветный (зеленый) индикатор.
Ошибка, связанная с картриджем, или закончился тонер.
Другие ошибки принтера.
Мигающий оранжевый индикатор в режиме готовности
принтера, означает, что в картридже закончился тонер.
Плановое техническое обслуживание, 1 расходные материалы, 1 обслуживание картриджа
2 замена картриджа, Расходные материалы, Обслуживание картриджа, Замена картриджа, 1 расходные материалы 6.1.1 обслуживание картриджа
6. Плановое техническое обслуживание
6.1 Расходные материалы
6.1.1 Обслуживание картриджа
Используйте только сертифицированные фирменные картриджи PANTUM в Вашем принтере
Не заправляйте картриджи повторно. Повреждения, вызванные использованием повторно
заправленных картриджей, приводят к аннулированию гарантии на принтер.
Картриджи следует хранить в таких же рабочих условиях, что и принтер
Срок службы оригинальных картриджей, поставляемых с принтером, может быть пусковым,
стандартным или картриджем с высокой выходной способностью в зависимости от модели и страны, в
которой был куплен принтер.
·Расход тонера на страницу варьируется в зависимости от напечатанного содержания на
странице и настроек плотности печати. Если Вы изменяете плотность печати на более
светлую или более темную печать, расход тонера также изменяется.
·Распаковывайте картридж с тонером непосредственно перед его установкой в принтер и не
подвергайте барабан большему воздействию света, чем это необходимо.
6.1.2 Замена картриджа
Картридж пуст и должен быть заменен, когда многоцветный светодиодный индикатор загорается желтым
цветом.
Шаги по замене картриджа:
1)
Для доступа к картриджу откройте крышку отсека картриджа и .
Для доступа к картриджу откройте крышку отсека картриджа и поднимите картридж вдоль
направляющих слотов внутри принтера.
Откройте новый пакет картриджа, держите картридж за ручку и осторожно потрясите его 5 или 6 раз,
чтобы убедиться, что тонер в картридже рассредоточен равномерно.
Снимите защитную крышку (транспортную блокировку) внизу картриджа.
Используйте боковые направляющие внутри принтера, чтобы вставить новый картридж. Когда
картридж попадет в эти направляющие, надавите на него, пока не убедитесь, что он полностью вставлен в
принтер.
Закройте крышку картриджа и включите принтер. Желтый индикатор должен погаснуть.
2 чистка принтера, Чистка принтера
6.2 Чистка принтера
Закрыть лоток автоматической подачи бумаги.
Используйте мягкую ткань с мягким моющим средством, чтобы протереть наружную поверхность
Откройте крышку тоступа к картриджу и достаньте картридж. Поместите картридж на лист бумаги в
затененном месте, чтобы избежать прямого воздействия яркого света.
· Поскольку в картридже могут содержаться остатки тонера, доставайте его аккуратно,
чтобы не просыпать тонера.
· Положите пустой картридж на бумагу, чтобы случайно не рассыпать тонер на рабочую
поверхность.
· Во время установки картриджа не прикасайтесь к зеленой поверхности барабана, чтобы не
поцарапать её.
Напечатайте тестовую страницу.
При чистке внутренних частей принтера некоторые компоненты .
При чистке внутренних частей принтера некоторые компоненты могут сохранять высокую температуру.
Когда Вы открываете крышку отсека для
картриджей для чистки деталей принтера, пожалуйста, не дотрагивайтесь до
деталей, изображенных серым темным цветом на следующих фотографиях.
Удаляйте пыль с поверхности блока лазерного сканирования мягким сухим безворсовым тампоном из
хлопка или мягкой тряпочкой, смоченной в небольшом количестве спирта.
Аккуратно очистите внутренние области принтера, выделенные светло-голубым цветом, сухой тканью
без ворса, как показано ниже.
·Пожалуйста, используйте мягкие моющие средства.
·
так как это может
привести к повреждению поверхности.
·Не пользуйтесь чистящими средствами с аммиаком.
·Не используйте изопропиловый спирт для чистки любой поверхности, кроме поверхности лазерного
сканера.
Не используйте сильные коррозионные чистящие вещества, такие как бензол,
Устранение неисправностей, 1 идентификация, 2 индикация
Во-первых, убедитесь, что:
· Кабель питания подключен правильно и принтер включен;
· Картридж установлен надлежащим образом;
· Выходной лоток полностью закрыт;
· Бумага вставлена правильно;
· Кабель USB подключен правильно между принтером и компьютером;
· Соответствующий драйвер принтера установлен надлежащим образом;
· Был выбран соответствующий порт компьютера, который правильно настроен.
Вы можете устранить большинство проблем самостоятельно. Если Вам нужна дополнительная помощь, в Центре
Решений Pantum помогут найти ответы на часто задаваемые вопросы и дать совет и рекомендации по
устранению неисправностей.
Обратитесь к разделу 5.2.
7.3 Общие рекомендации по устранению неисправностей
7.3.1 Разрешение общих проблем
Бумага неправильно размещена
в лотке автоматической подачи
бумаги или слоте ручной подачи
бумаги.
Перезагрузите бумагу правильно.
Проверьте правильную регулировку
направляющих подачи бумаги.
Слишком много листов в лотке
для бумаги.
Используйте бумагу, рекомендованную
для использования с принтером.
Слишком много листов в лотке
для бумаги.
Удалите лишнюю бумагу. Специальные
носители печати должны загружаться через
слот ручной подачи бумаги.
Бумага не соответствует
требованиям.
Убедитесь, что используемая бумага
соответствует требованиям. Если вы
используете специальные носители,
подавайте их через слот ручной подачи
бумаги.
Имеются остатки бумаги внутри
принтера.
Откройте крышку отсека для картриджей
и почистите проход для бумаги.
Непрерывное
замятие бумаги
Подающий ролик загрязнен.
Откройте крышку отсека для картриджей
и почистите подающий ролик.
Пожалуйста, свяжитесь со Службой
Обслуживания Pantum, если проблему не
удается устранить самостоятельно.
Удалите лишнюю бумагу.
Отказ подачи
бумаги
Проверки и причины
Толщина бумаги слишком
велика.
Принтер печатает, но в результате выходят пустые страницы. .
Принтер печатает, но
в результате выходят
пустые страницы.
В картридже закончился тонер
или картридж установлен
неправильно.
Извлеките картридж и осторожно
встряхните его, как описано в разделе
6.1.2, шаг 3.
Замените картридж принтера, как
описано в разделе 6.1.2.
Возможно, что в исходном
документе, посланном на печать,
имеются пустые страницы.
Проверьте документ на наличие
пустых страниц.
Ошибки прикладной
программы.
Попытайтесь напечатать документ из
другого приложения
Чрезмерный электростатический
заряд на носителе, который
часто появляется в очень сухой
среде.
Проветрите носители печати для удаления
накопленного электростатического
заряда.
Одновременная
подача нескольких
листов бумаги
Носители печати сырые и
слипшиеся. Это явление часто
встречается в чрезмерно
влажных средах.
Проветрите носители печати, чтобы
уменьшить их слипание, вызванное
сыростью.
В лоток для бумаги помещены
носители иного типа, чем
определено в драйвере.
Замените бумагу соответствующей
описанию в драйвере или измените
настройки драйвера в соответствии с
типом носителя в лотке.
Данный тип носителя печати
не поддерживается
принтером.
Используйте носитель печати,
поддерживаемый принтером.
Убедитесь в правильности выбора
принтера в области Имя в меню Печать.
Результатом печати
является
неправильное
содержание
документа
(несоответствующее
исходному тексту) или
его незаконченность.
Отключите и снова подключите кабель
принтера. Попробуйте напечатать ранее
напечатанный документ, в правильной
печати которого Вы уверены.
Далее, попробуйте использовать другой
кабель USB. И затем, если возможно,
подключите принтер к другому
компьютеру и попытайтесь напечатать
ранее напечатанный документ, в
правильной печати которого Вы уверены.
Кабель принтера не
подключен надежно или
поврежден.
Выделить → Я нашла инструкцию для своего принтера здесь! #manualza
На принтере есть индикатор, который обычно горит зеленым цветом. Но если он становится красным, создается впечатление, что это сигнал, что устройство работает неправильно. Да, это так. Красная или оранжевая лампочка означает, что есть проблема, мешающая работе принтера. Давайте узнаем, что именно может вызывать такое явление.
Назначение индикатора на принтере
Принтер является устройством, которое распечатывает информацию на бумаге. На нем установлен световой индикатор. Последний может быть зеленого или красного цветов. Зеленый означает готовность, красный же предупреждение. Индикатор необходим, чтобы показать работоспособность устройства.
Внимание! Индикаторы могут по-разному реагировать на изменение состояния устройства. Если принтером долго не пользоваться, лампочка может погаснуть, несмотря на то, что устройство включено.
Как найти и устранить проблему
Для начала необходимо определить причину, почему горит лампочка. Неполадки могут возникать в следующих случаях:
- Бумага слишком мятая. Принтер не может захватить ее и распечатать на ней информацию.
- Неправильно вставлен картридж.
- Необходимо обнулить счетчик уже распечатанных листов (сделать прошивку).
- Возможно, в картридже закончилась или скоро закончится краска.
- На одной из деталей устройства остался упаковочный материал.
- Внутрь устройства попал мусор или посторонний предмет.
- Крышка, которая закрывает доступ к картриджу, неплотно закрыта.
- Произошел сбой в программе.
Мигающая лампочка
Если лампочка постоянно мигает красным цветом, есть несколько причин такого явления:
- Необходимо заправить или полностью заменить тонер.
- Для печати установлен режим ручной подачи.
- Открыта крышка устройства.
- В лотке нет бумаги.
- Одна из деталей вышла из строя (например, плата).
Закрыть крышку и положить бумагу можно самостоятельно. С другими же проблемами лучше обратиться к мастеру.
Если лампочка горит красным, делаем следующее:
- Проверяем количество краски в принтере. Это можно сделать в настройках. При необходимости заполняем картридж.
- Проверяем, все ли провода подключены правильно. Если подключить только питание, но не подсоединить устройство к компьютеру, лампочка может гореть красным.
- Вытащите картридж. Осмотрите его на предмет повреждений. Поставьте обратно.
- Осмотрите лоток с бумагой на предмет мятых листиков.
- Проверьте, подключен ли принтер к компьютеру. Возможно, причина касается не самого принтера, а кабеля или USB-разъема в компьютере. Проверьте, работают ли они.
- Проверьте, остался ли внутри упаковочный материал. Если да, удаляем его.
- Откройте крышку и проверьте принтер на предмет мусора или посторонних предметов. Если таковы имеются, удаляем.
- Возможно, произошел программный сбой. Попробуйте перезагрузить и компьютер и принтер. Если это не помогло, переустановите драйвера.
Что делать, если лампочка по-прежнему горит
Если все предыдущие способы не помогли, придется осматривать электронную систему устройства. Для начала попробуйте обнулить счетчик напечатанных страниц. Делаем следующее:
- Подключаем прибор к электросети.
- Нажимаем кнопки в следующей последовательности: плюс, плюс, стоп, минус, минус, стоп, стоп.
- На табло устройств должна появиться надпись FC.
- Нажимаем клавишу старт, тогда должны появиться цифры 07.
- Еще раз нажимаем старт.
- Ждем некоторые время, пока обнуляется система.
Если картридж был в ремонте, возможно, мастер не смог устранить все неполадки. Попробуйте сделать следующее:
- Вставляем картридж в принтер и включаем его.
- Ждем, пока пройдет инициализация.
- Теперь достаем детали и заклеиваем чип (который мы взяли у мастера).
Возможно, принтер сам сможет сообщить нам о том, почему он не работает. Попробуйте напечатать отчет. Нажимаем большую кнопку на устройстве и держим ее несколько секунд. Тогда появится распечатка, где принтер укажет на необходимость перепрошивки или отсутствие тонера. Заменяем краску, и сбрасываем счетчик.
Большинство проблем, связанных с красной лампочкой можно решить дома, не прося специалистов. Прибегать к помощи мастера придется, если вы знаете, что одна из деталей подлежит ремонту или замене. Также в сервисный центр можно обратиться, если установить причину проблемы так и не удалось.
Посмотрите, что в компе в статусе пишет, скорее всего требует замены картриджа. Покупайте новый картридж или ищите заправочный набор в котором будет тонер с чипом и заправляйте самостоятельно или, если не можете сами, лучший вариант — отнесите в СЦ для заправки. Мой же совет — т. к. бывает трудно найти заправочные наборы (если найдете, купите сразу несколько), выкиньте этот принтер и купите какой-ньть принтер HP, работающий на 285м или 283м картридже, вот они очень долго прослужат и дешевы в заправке, расхо

Если вас не устраивает ответ или его нет, то попробуйте воспользоваться поиском на сайте и найти другие ответы в категории Компьютеры
Если на принтере начинает гореть красная лампочка, это может быть связано с различными проблемами в работе устройства. Чтобы разобраться и выяснить точную причину, понадобится обследовать его. Кнопка горит как от банального отсутствия бумаги, так и от более серьезных неполадок, требующих разборки. Поэтому при самостоятельном поиске поломок потребуется обращать внимание на различные детали.
Назначение индикаторов на принтере
Принтер – это устройство, предназначенное для распечатывания информации с электронных носителей на бумаге. Световые индикаторы разных цветов — зеленого («готовность») и красного («предупреждение») — обязательно присутствуют на данной аппаратуре. Они предназначены для сообщения о состоянии работоспособности.

На изменение состояния техники индикаторы отвечают по-разному: светятся периодически или постоянно, а иногда вообще находятся в выключенном состоянии.
Если красная кнопка мигает на лазерных принтерах Epson, HP, Samsung, Xerox, то причины этого могут быть следующие:


- неправильно установлен картридж или вообще отсутствует;

- остался упаковочный материал на деталях устройства;
- не полностью прижата крышка, закрывающая доступ к картриджу;
- неправильная работа датчиков контроля бумаги, закрытия крышки корпуса;
- отсутствует подключение либо связь с персональным компьютером или ноутбуком, другим устройством, с которого распечатываются данные;
- программный сбой;
- мало тонера или он отсутствует вообще.

Из приведенного перечня наиболее распространенными проблемами являются замятие или отсутствие бумаги, неполадки с картриджем.
Алгоритм поиска и устранение проблемы
Возможные причины мигания индикатора «предупреждение» весьма разнообразны. Но все же можно искать неполадки в определенной последовательности действий. Алгоритм поиска и решения проблем следующий.
- Первоначально необходимо проверить наличие листов и картриджа, а при их отсутствии – вложить листы или вставить до щелчка новый картридж.

- Если листы присутствовали, то следует проверить механизм их подачи и при наличии застрявшей бумаги – достать ее, предварительно вытащив картридж.
- Когда с бумагой все в порядке, лучше сразу проверить подключение принтера к ПК, если оно отсутствует – соединить устройства usb-шнуром.

- Если это не помогает, и картридж установлен, то следует проверить правильность его вставки, а также плотность закрытия крышки. Для этого достают картридж из принтера и вставляют заново до щелчка.
- Во время манипуляций с бумагой и картриджем требуется обратить внимание на наличие остатков упаковочного материала: если такой присутствует – удалить его.
- После проделанных действий в большинстве случаев мигание пропадает, но если оно осталось, то возможно проблема кроется в датчиках контроля бумаги и закрытия крышки, программном сбое. Чтобы решить ее, потребуется перезагрузка устройства, а в крайнем случае – замена его элементов.
Может наблюдаться такое состояние печатающей техники, когда одновременно светятся или мигают два индикатора — красный и зеленый. Действуют в этих случаях так.

- Когда «предупреждение» и «готовность» регулярно включаются-выключаются, то это свидетельствует об инициализации устройства, либо отмене очереди печати.
- Если красный мигает, а зеленый постоянно горит, при этом принтер не работает, то это показывает, что бумажные листы застряли, заклинил механизм подачи. Решение проблемы – извлечение застрявшей бумаги.
Когда после проведения всех предложенных действий принтер все равно не печатает, и сигнализируют его индикаторы, тогда можно попробовать напечатать отчет. Это делают следующим способом: нажимают большую кнопку на принтере и в течение нескольких секунд удерживают ее. Появившаяся распечатка может указать на отсутствие тонера либо необходимость «перепрошивки» устройства. Тогда краску следует добавить, или сбросить счетчик, воспользовавшись специальной программой.
Если проблему не удалось устранить самостоятельно, то лучше обратиться в сервисный центр за помощью специалистов или вызвать мастера на дом.
Большинство рассмотренных причин того, почему на принтере горит красная лампочка, можно устранить собственноручно, не прибегая к посторонним услугам. Бумагу следует вставлять аккуратно, не превышая допустимого для используемой модели количества листов. Оптимальным вариантом действий будет ознакомление с эксплуатационной инструкцией во время покупки, а не при возникновении проблемы. Соблюдение правил пользования – вот гарантия долгой и безотказной работы техники.

Печатающая техника стала верным помощником каждого человека на работе и в быту. И ситуации, когда на принтере горит красная лампочка или восклицательный знак в треугольнике и он не печатает, очень огорчают любого пользователя этих устройств, а иногда вводят в ступор из-за непонимания случившейся ситуации.
В этой инструкции мы расскажем, что означают мигания лампочек и значения цветов. Выясним причины, почему такое случается и как таких проблем избежать в дальнейшей работе. Дадим практические советы, которые помогут исправить поломку и возобновить работу Вашего принтера.
На что обращать внимание в первую очередь
- Нет бумаги в лотке или ее слишком мало для захвата. Возможен также выход из строя роликов или всего механизма подачи листов.
- Внутри аппарата застряла бумага или другой посторонний предмет.
- Ранее был извлечен картридж или неправильно установлен на свое место.
- Если «расходник» новый, либо принтер только что куплен, то с картриджа не были сняты защитные материалы, которые мешают печати.
- Неплотно или вовсе не закрытая крышка принтера.
- Вышли из строя датчики наличия бумаги, закрытия крышки.
- Устройство не подключено к ПК или ноутбуку, с которого производится печать. Либо это сделано неправильно.
- Израсходован картридж или не обнулен счетчик чипа после очередной заправки.
- Поломка главной платы аппарата.
- Слетела прошивка. Распечатайте пробную страницу, чтобы проверить этот факт. Многие модели указывают такую информацию именно там.
Варианты решения неисправности
Светодиодные индикаторы на корпусе принтера предназначены для уведомления пользователя техники о возможных проблемах и поломках. Они могут иметь разные варианты работы: мигать, постоянно гореть, вовсе не светится, загораться сразу по несколько штук. Но также многое зависит от цвета лампочки. Зеленый «говорит», что проблем нет, оранжевый или желтый предупреждает, а красный сообщает о серьезных ошибках или неполадках.
Содержание
- Pantum 2207 горит оранжевая лампочка восклицательный знак
- Назначение индикатора на принтере
- Как найти и устранить проблему
- Мигающая лампочка
- Что делать, если лампочка по-прежнему горит
- Назначение индикаторов на принтере
- Алгоритм поиска и устранение проблемы
- Pantum 2207 горит оранжевая лампочка восклицательный знак
- 2 удаление драйвера, Удаление драйвера
- Панель управления принтером, 1 панель управления, Панель управления
- 2 значение светодиодных индикаторов, Значение светодиодных индикаторов
- Плановое техническое обслуживание, 1 расходные материалы, 1 обслуживание картриджа
- Для доступа к картриджу откройте крышку отсека картриджа и .
- 2 чистка принтера, Чистка принтера
- При чистке внутренних частей принтера некоторые компоненты .
- Устранение неисправностей, 1 идентификация, 2 индикация
- Принтер печатает, но в результате выходят пустые страницы. .
- Назначение индикатора на принтере
- Как найти и устранить проблему
- Мигающая лампочка
- Что делать, если лампочка по-прежнему горит
- Назначение индикаторов на принтере
- Алгоритм поиска и устранение проблемы
- На что обращать внимание в первую очередь
- Варианты решения неисправности
Pantum 2207 горит оранжевая лампочка восклицательный знак
 На принтере есть индикатор, который обычно горит зеленым цветом. Но если он становится красным, создается впечатление, что это сигнал, что устройство работает неправильно. Да, это так. Красная или оранжевая лампочка означает, что есть проблема, мешающая работе принтера. Давайте узнаем, что именно может вызывать такое явление.
На принтере есть индикатор, который обычно горит зеленым цветом. Но если он становится красным, создается впечатление, что это сигнал, что устройство работает неправильно. Да, это так. Красная или оранжевая лампочка означает, что есть проблема, мешающая работе принтера. Давайте узнаем, что именно может вызывать такое явление.
Назначение индикатора на принтере
Принтер является устройством, которое распечатывает информацию на бумаге. На нем установлен световой индикатор. Последний может быть зеленого или красного цветов. Зеленый означает готовность, красный же предупреждение. Индикатор необходим, чтобы показать работоспособность устройства.
Внимание! Индикаторы могут по-разному реагировать на изменение состояния устройства. Если принтером долго не пользоваться, лампочка может погаснуть, несмотря на то, что устройство включено.

Как найти и устранить проблему
Для начала необходимо определить причину, почему горит лампочка. Неполадки могут возникать в следующих случаях:
- Бумага слишком мятая. Принтер не может захватить ее и распечатать на ней информацию.
- Неправильно вставлен картридж.
- Необходимо обнулить счетчик уже распечатанных листов (сделать прошивку).
- Возможно, в картридже закончилась или скоро закончится краска.
- На одной из деталей устройства остался упаковочный материал.
- Внутрь устройства попал мусор или посторонний предмет.
- Крышка, которая закрывает доступ к картриджу, неплотно закрыта.
- Произошел сбой в программе.

Мигающая лампочка
Если лампочка постоянно мигает красным цветом, есть несколько причин такого явления:
- Необходимо заправить или полностью заменить тонер.
- Для печати установлен режим ручной подачи.
- Открыта крышка устройства.
- В лотке нет бумаги.
- Одна из деталей вышла из строя (например, плата).
Закрыть крышку и положить бумагу можно самостоятельно. С другими же проблемами лучше обратиться к мастеру.

Если лампочка горит красным, делаем следующее:
- Проверяем количество краски в принтере. Это можно сделать в настройках. При необходимости заполняем картридж.
- Проверяем, все ли провода подключены правильно. Если подключить только питание, но не подсоединить устройство к компьютеру, лампочка может гореть красным.
- Вытащите картридж. Осмотрите его на предмет повреждений. Поставьте обратно.
- Осмотрите лоток с бумагой на предмет мятых листиков.
- Проверьте, подключен ли принтер к компьютеру. Возможно, причина касается не самого принтера, а кабеля или USB-разъема в компьютере. Проверьте, работают ли они.
- Проверьте, остался ли внутри упаковочный материал. Если да, удаляем его.
- Откройте крышку и проверьте принтер на предмет мусора или посторонних предметов. Если таковы имеются, удаляем.
- Возможно, произошел программный сбой. Попробуйте перезагрузить и компьютер и принтер. Если это не помогло, переустановите драйвера.
Что делать, если лампочка по-прежнему горит
Если все предыдущие способы не помогли, придется осматривать электронную систему устройства. Для начала попробуйте обнулить счетчик напечатанных страниц. Делаем следующее:
- Подключаем прибор к электросети.
- Нажимаем кнопки в следующей последовательности: плюс, плюс, стоп, минус, минус, стоп, стоп.
- На табло устройств должна появиться надпись FC.
- Нажимаем клавишу старт, тогда должны появиться цифры 07.
- Еще раз нажимаем старт.
- Ждем некоторые время, пока обнуляется система.

Если картридж был в ремонте, возможно, мастер не смог устранить все неполадки. Попробуйте сделать следующее:
- Вставляем картридж в принтер и включаем его.
- Ждем, пока пройдет инициализация.
- Теперь достаем детали и заклеиваем чип (который мы взяли у мастера).
Возможно, принтер сам сможет сообщить нам о том, почему он не работает. Попробуйте напечатать отчет. Нажимаем большую кнопку на устройстве и держим ее несколько секунд. Тогда появится распечатка, где принтер укажет на необходимость перепрошивки или отсутствие тонера. Заменяем краску, и сбрасываем счетчик.
Большинство проблем, связанных с красной лампочкой можно решить дома, не прося специалистов. Прибегать к помощи мастера придется, если вы знаете, что одна из деталей подлежит ремонту или замене. Также в сервисный центр можно обратиться, если установить причину проблемы так и не удалось.
Посмотрите, что в компе в статусе пишет, скорее всего требует замены картриджа. Покупайте новый картридж или ищите заправочный набор в котором будет тонер с чипом и заправляйте самостоятельно или, если не можете сами, лучший вариант — отнесите в СЦ для заправки. Мой же совет — т. к. бывает трудно найти заправочные наборы (если найдете, купите сразу несколько), выкиньте этот принтер и купите какой-ньть принтер HP, работающий на 285м или 283м картридже, вот они очень долго прослужат и дешевы в заправке, расхо

Если вас не устраивает ответ или его нет, то попробуйте воспользоваться поиском на сайте и найти другие ответы в категории Компьютеры
Если на принтере начинает гореть красная лампочка, это может быть связано с различными проблемами в работе устройства. Чтобы разобраться и выяснить точную причину, понадобится обследовать его. Кнопка горит как от банального отсутствия бумаги, так и от более серьезных неполадок, требующих разборки. Поэтому при самостоятельном поиске поломок потребуется обращать внимание на различные детали.
Назначение индикаторов на принтере
Принтер – это устройство, предназначенное для распечатывания информации с электронных носителей на бумаге. Световые индикаторы разных цветов — зеленого («готовность») и красного («предупреждение») — обязательно присутствуют на данной аппаратуре. Они предназначены для сообщения о состоянии работоспособности.

На изменение состояния техники индикаторы отвечают по-разному: светятся периодически или постоянно, а иногда вообще находятся в выключенном состоянии.
Если красная кнопка мигает на лазерных принтерах Epson, HP, Samsung, Xerox, то причины этого могут быть следующие:


- неправильно установлен картридж или вообще отсутствует;

- остался упаковочный материал на деталях устройства;
- не полностью прижата крышка, закрывающая доступ к картриджу;
- неправильная работа датчиков контроля бумаги, закрытия крышки корпуса;
- отсутствует подключение либо связь с персональным компьютером или ноутбуком, другим устройством, с которого распечатываются данные;
- программный сбой;
- мало тонера или он отсутствует вообще.

Из приведенного перечня наиболее распространенными проблемами являются замятие или отсутствие бумаги, неполадки с картриджем.
Алгоритм поиска и устранение проблемы
Возможные причины мигания индикатора «предупреждение» весьма разнообразны. Но все же можно искать неполадки в определенной последовательности действий. Алгоритм поиска и решения проблем следующий.
- Первоначально необходимо проверить наличие листов и картриджа, а при их отсутствии – вложить листы или вставить до щелчка новый картридж.

- Если листы присутствовали, то следует проверить механизм их подачи и при наличии застрявшей бумаги – достать ее, предварительно вытащив картридж.
- Когда с бумагой все в порядке, лучше сразу проверить подключение принтера к ПК, если оно отсутствует – соединить устройства usb-шнуром.

- Если это не помогает, и картридж установлен, то следует проверить правильность его вставки, а также плотность закрытия крышки. Для этого достают картридж из принтера и вставляют заново до щелчка.
- Во время манипуляций с бумагой и картриджем требуется обратить внимание на наличие остатков упаковочного материала: если такой присутствует – удалить его.
- После проделанных действий в большинстве случаев мигание пропадает, но если оно осталось, то возможно проблема кроется в датчиках контроля бумаги и закрытия крышки, программном сбое. Чтобы решить ее, потребуется перезагрузка устройства, а в крайнем случае – замена его элементов.
Может наблюдаться такое состояние печатающей техники, когда одновременно светятся или мигают два индикатора — красный и зеленый. Действуют в этих случаях так.

- Когда «предупреждение» и «готовность» регулярно включаются-выключаются, то это свидетельствует об инициализации устройства, либо отмене очереди печати.
- Если красный мигает, а зеленый постоянно горит, при этом принтер не работает, то это показывает, что бумажные листы застряли, заклинил механизм подачи. Решение проблемы – извлечение застрявшей бумаги.
Когда после проведения всех предложенных действий принтер все равно не печатает, и сигнализируют его индикаторы, тогда можно попробовать напечатать отчет. Это делают следующим способом: нажимают большую кнопку на принтере и в течение нескольких секунд удерживают ее. Появившаяся распечатка может указать на отсутствие тонера либо необходимость «перепрошивки» устройства. Тогда краску следует добавить, или сбросить счетчик, воспользовавшись специальной программой.
Если проблему не удалось устранить самостоятельно, то лучше обратиться в сервисный центр за помощью специалистов или вызвать мастера на дом.
Большинство рассмотренных причин того, почему на принтере горит красная лампочка, можно устранить собственноручно, не прибегая к посторонним услугам. Бумагу следует вставлять аккуратно, не превышая допустимого для используемой модели количества листов. Оптимальным вариантом действий будет ознакомление с эксплуатационной инструкцией во время покупки, а не при возникновении проблемы. Соблюдение правил пользования – вот гарантия долгой и безотказной работы техники.
Источник
Pantum 2207 горит оранжевая лампочка восклицательный знак
После подключения и включения принтера нажмите Далее.
Нажмите Завершено для выхода из установки, или выберите Регистрация продуктачерез Интернет для
перехода на сайт регистрации продукта. Мы рекомендуем зарегистрировать Ваш продукт, чтобы иметь
возможность получать уведомления о последних обновлениях драйверов и другие оповещения для
поддержания самого современного уровня программного обеспечения Вашего принтера.
Если Вы хотите переустановить или обновить драйвер, удалите старый драйвер. Если Вы не удалите
предыдущий драйвер перед установкой, во время инсталляции нового драйвера появится следующее окно.
Нажмите кнопку OK, чтобы удалить старый драйвер. После удаления ранее установленных драйверов и
установки нового драйвера или переустановки предыдущей версии драйвера Вам будет предложено
перезагрузить компьютер.
2 удаление драйвера, Удаление драйвера
При установке нового или обновленного драйвера удалите старый драйвер. Чтобы удалить старый драйвер:
Нажмите Пуск Все программы, выберите Pantum P1000 Series или Pantum P2000 Series нажмите
Удаление, как показано ниже. Также Вы можете перейти к Панели управления, после этого нажмите
Установка и удаление программ, выберите соответствующий драйвер и нажмите Удалить.
4.2 Удаление драйвера
Щелкните OK в всплывающем окне, чтобы начать процедуру удаления драйвера.
Всплывающая полоса отображает прогресс удаления.
После удаления драйвера перегрузите компьютер.
Панель управления принтером, 1 панель управления, Панель управления
5. Панель управления принтером
5.1 Панель управления
Панель управления включает многоцветный светодиодный индикатор ВНИМАНИЕ (многоцветный
светодиодный индикатор будет загораться красным, зеленым, оранжевым и желтым светом), красный
светодиод НЕТ БУМАГИ и кнопку Cancel /Continue [Отмена/Продолжить], как показано на рисунке ниже.
Кнопка Отмена/Продолжить используется для отмены задания печати или продолжения работы, которая,
возможно, была прервана из-за состояния бумаги, из-за окончания печати первой стороны при ручной
двусторонней печати или другой аналогичной причине.
Индикатор НЕТ БУМАГИ показывает, что бумага не соответствует требованиям, произошло замятие бумаги
или возникли другие проблемы, связанные с бумагой.
·Красный цвет означает ошибку;
·Оранжевый означает, что картридж установлен неправильно или в картридже заканчивается тонер, или
возникла какая-то проблема, связанная с картриджем;
·Зеленый цвет означает нормальную эксплуатацию.
2 значение светодиодных индикаторов, Значение светодиодных индикаторов
5.2 Значение светодиодных индикаторов
Печать
данных /
сведения о
картридже
(многоцветны
Режим ожидания. Нажмите кнопку для перехода
принтера из режима ожидания в режим разогрева. После
разогрева принтер переходит в состояние готовности.
Прием данных.
Принтер получает данные из компьютера, идет
обработка данных в памяти или печать.
Данные были в переданы в принтер, но принтер не
печатает.
Если индикатор Готовность мигает постоянно без
какого-либо выхода печати, нажмите кнопку Отмена /
Продолжить, чтобы напечатать данные, находящиеся
в этот момент в памяти принтера.
Замятие бумаги. Одиночный красный индикатор горит
постоянно, а многоцветный (зеленый) индикатор мигает.
В лотке для бумаги отсутствует носитель, или носитель в
лотке не соответствует типу носителя, указанному в
драйвере. Будут мигать одиночный красный индикатор и
многоцветный (зеленый) индикатор.
Ошибка, связанная с картриджем, или закончился тонер.
Другие ошибки принтера.
Мигающий оранжевый индикатор в режиме готовности
принтера, означает, что в картридже закончился тонер.
Плановое техническое обслуживание, 1 расходные материалы, 1 обслуживание картриджа
2 замена картриджа, Расходные материалы, Обслуживание картриджа, Замена картриджа, 1 расходные материалы 6.1.1 обслуживание картриджа
6. Плановое техническое обслуживание
6.1 Расходные материалы
6.1.1 Обслуживание картриджа
Используйте только сертифицированные фирменные картриджи PANTUM в Вашем принтере
Не заправляйте картриджи повторно. Повреждения, вызванные использованием повторно
заправленных картриджей, приводят к аннулированию гарантии на принтер.
Картриджи следует хранить в таких же рабочих условиях, что и принтер
Срок службы оригинальных картриджей, поставляемых с принтером, может быть пусковым,
стандартным или картриджем с высокой выходной способностью в зависимости от модели и страны, в
которой был куплен принтер.
·Расход тонера на страницу варьируется в зависимости от напечатанного содержания на
странице и настроек плотности печати. Если Вы изменяете плотность печати на более
светлую или более темную печать, расход тонера также изменяется.
·Распаковывайте картридж с тонером непосредственно перед его установкой в принтер и не
подвергайте барабан большему воздействию света, чем это необходимо.
6.1.2 Замена картриджа
Картридж пуст и должен быть заменен, когда многоцветный светодиодный индикатор загорается желтым
цветом.
Шаги по замене картриджа:
1)
Для доступа к картриджу откройте крышку отсека картриджа и .
Для доступа к картриджу откройте крышку отсека картриджа и поднимите картридж вдоль
направляющих слотов внутри принтера.
Откройте новый пакет картриджа, держите картридж за ручку и осторожно потрясите его 5 или 6 раз,
чтобы убедиться, что тонер в картридже рассредоточен равномерно.
Снимите защитную крышку (транспортную блокировку) внизу картриджа.
Используйте боковые направляющие внутри принтера, чтобы вставить новый картридж. Когда
картридж попадет в эти направляющие, надавите на него, пока не убедитесь, что он полностью вставлен в
принтер.
Закройте крышку картриджа и включите принтер. Желтый индикатор должен погаснуть.
2 чистка принтера, Чистка принтера
6.2 Чистка принтера
Закрыть лоток автоматической подачи бумаги.
Используйте мягкую ткань с мягким моющим средством, чтобы протереть наружную поверхность
Откройте крышку тоступа к картриджу и достаньте картридж. Поместите картридж на лист бумаги в
затененном месте, чтобы избежать прямого воздействия яркого света.
· Поскольку в картридже могут содержаться остатки тонера, доставайте его аккуратно,
чтобы не просыпать тонера.
· Положите пустой картридж на бумагу, чтобы случайно не рассыпать тонер на рабочую
поверхность.
· Во время установки картриджа не прикасайтесь к зеленой поверхности барабана, чтобы не
поцарапать её.
Напечатайте тестовую страницу.
При чистке внутренних частей принтера некоторые компоненты .
При чистке внутренних частей принтера некоторые компоненты могут сохранять высокую температуру.
Когда Вы открываете крышку отсека для
картриджей для чистки деталей принтера, пожалуйста, не дотрагивайтесь до
деталей, изображенных серым темным цветом на следующих фотографиях.
Удаляйте пыль с поверхности блока лазерного сканирования мягким сухим безворсовым тампоном из
хлопка или мягкой тряпочкой, смоченной в небольшом количестве спирта.
Аккуратно очистите внутренние области принтера, выделенные светло-голубым цветом, сухой тканью
без ворса, как показано ниже.
·Пожалуйста, используйте мягкие моющие средства.
·
так как это может
привести к повреждению поверхности.
·Не пользуйтесь чистящими средствами с аммиаком.
·Не используйте изопропиловый спирт для чистки любой поверхности, кроме поверхности лазерного
сканера.
Не используйте сильные коррозионные чистящие вещества, такие как бензол,
Устранение неисправностей, 1 идентификация, 2 индикация
Во-первых, убедитесь, что:
· Кабель питания подключен правильно и принтер включен;
· Картридж установлен надлежащим образом;
· Выходной лоток полностью закрыт;
· Бумага вставлена правильно;
· Кабель USB подключен правильно между принтером и компьютером;
· Соответствующий драйвер принтера установлен надлежащим образом;
· Был выбран соответствующий порт компьютера, который правильно настроен.
Вы можете устранить большинство проблем самостоятельно. Если Вам нужна дополнительная помощь, в Центре
Решений Pantum помогут найти ответы на часто задаваемые вопросы и дать совет и рекомендации по
устранению неисправностей.
Обратитесь к разделу 5.2.
7.3 Общие рекомендации по устранению неисправностей
7.3.1 Разрешение общих проблем
Бумага неправильно размещена
в лотке автоматической подачи
бумаги или слоте ручной подачи
бумаги.
Перезагрузите бумагу правильно.
Проверьте правильную регулировку
направляющих подачи бумаги.
Слишком много листов в лотке
для бумаги.
Используйте бумагу, рекомендованную
для использования с принтером.
Слишком много листов в лотке
для бумаги.
Удалите лишнюю бумагу. Специальные
носители печати должны загружаться через
слот ручной подачи бумаги.
Бумага не соответствует
требованиям.
Убедитесь, что используемая бумага
соответствует требованиям. Если вы
используете специальные носители,
подавайте их через слот ручной подачи
бумаги.
Имеются остатки бумаги внутри
принтера.
Откройте крышку отсека для картриджей
и почистите проход для бумаги.
Непрерывное
замятие бумаги
Подающий ролик загрязнен.
Откройте крышку отсека для картриджей
и почистите подающий ролик.
Пожалуйста, свяжитесь со Службой
Обслуживания Pantum, если проблему не
удается устранить самостоятельно.
Удалите лишнюю бумагу.
Отказ подачи
бумаги
Проверки и причины
Толщина бумаги слишком
велика.
Принтер печатает, но в результате выходят пустые страницы. .
Принтер печатает, но
в результате выходят
пустые страницы.
В картридже закончился тонер
или картридж установлен
неправильно.
Извлеките картридж и осторожно
встряхните его, как описано в разделе
6.1.2, шаг 3.
Замените картридж принтера, как
описано в разделе 6.1.2.
Возможно, что в исходном
документе, посланном на печать,
имеются пустые страницы.
Проверьте документ на наличие
пустых страниц.
Ошибки прикладной
программы.
Попытайтесь напечатать документ из
другого приложения
Чрезмерный электростатический
заряд на носителе, который
часто появляется в очень сухой
среде.
Проветрите носители печати для удаления
накопленного электростатического
заряда.
Одновременная
подача нескольких
листов бумаги
Носители печати сырые и
слипшиеся. Это явление часто
встречается в чрезмерно
влажных средах.
Проветрите носители печати, чтобы
уменьшить их слипание, вызванное
сыростью.
В лоток для бумаги помещены
носители иного типа, чем
определено в драйвере.
Замените бумагу соответствующей
описанию в драйвере или измените
настройки драйвера в соответствии с
типом носителя в лотке.
Данный тип носителя печати
не поддерживается
принтером.
Используйте носитель печати,
поддерживаемый принтером.
Убедитесь в правильности выбора
принтера в области Имя в меню Печать.
Результатом печати
является
неправильное
содержание
документа
(несоответствующее
исходному тексту) или
его незаконченность.
Отключите и снова подключите кабель
принтера. Попробуйте напечатать ранее
напечатанный документ, в правильной
печати которого Вы уверены.
Далее, попробуйте использовать другой
кабель USB. И затем, если возможно,
подключите принтер к другому
компьютеру и попытайтесь напечатать
ранее напечатанный документ, в
правильной печати которого Вы уверены.
Кабель принтера не
подключен надежно или
поврежден.
Выделить → Я нашла инструкцию для своего принтера здесь! #manualza
На принтере есть индикатор, который обычно горит зеленым цветом. Но если он становится красным, создается впечатление, что это сигнал, что устройство работает неправильно. Да, это так. Красная или оранжевая лампочка означает, что есть проблема, мешающая работе принтера. Давайте узнаем, что именно может вызывать такое явление.
Назначение индикатора на принтере
Принтер является устройством, которое распечатывает информацию на бумаге. На нем установлен световой индикатор. Последний может быть зеленого или красного цветов. Зеленый означает готовность, красный же предупреждение. Индикатор необходим, чтобы показать работоспособность устройства.
Внимание! Индикаторы могут по-разному реагировать на изменение состояния устройства. Если принтером долго не пользоваться, лампочка может погаснуть, несмотря на то, что устройство включено.
Как найти и устранить проблему
Для начала необходимо определить причину, почему горит лампочка. Неполадки могут возникать в следующих случаях:
- Бумага слишком мятая. Принтер не может захватить ее и распечатать на ней информацию.
- Неправильно вставлен картридж.
- Необходимо обнулить счетчик уже распечатанных листов (сделать прошивку).
- Возможно, в картридже закончилась или скоро закончится краска.
- На одной из деталей устройства остался упаковочный материал.
- Внутрь устройства попал мусор или посторонний предмет.
- Крышка, которая закрывает доступ к картриджу, неплотно закрыта.
- Произошел сбой в программе.
Мигающая лампочка
Если лампочка постоянно мигает красным цветом, есть несколько причин такого явления:
- Необходимо заправить или полностью заменить тонер.
- Для печати установлен режим ручной подачи.
- Открыта крышка устройства.
- В лотке нет бумаги.
- Одна из деталей вышла из строя (например, плата).
Закрыть крышку и положить бумагу можно самостоятельно. С другими же проблемами лучше обратиться к мастеру.
Если лампочка горит красным, делаем следующее:
- Проверяем количество краски в принтере. Это можно сделать в настройках. При необходимости заполняем картридж.
- Проверяем, все ли провода подключены правильно. Если подключить только питание, но не подсоединить устройство к компьютеру, лампочка может гореть красным.
- Вытащите картридж. Осмотрите его на предмет повреждений. Поставьте обратно.
- Осмотрите лоток с бумагой на предмет мятых листиков.
- Проверьте, подключен ли принтер к компьютеру. Возможно, причина касается не самого принтера, а кабеля или USB-разъема в компьютере. Проверьте, работают ли они.
- Проверьте, остался ли внутри упаковочный материал. Если да, удаляем его.
- Откройте крышку и проверьте принтер на предмет мусора или посторонних предметов. Если таковы имеются, удаляем.
- Возможно, произошел программный сбой. Попробуйте перезагрузить и компьютер и принтер. Если это не помогло, переустановите драйвера.
Что делать, если лампочка по-прежнему горит
Если все предыдущие способы не помогли, придется осматривать электронную систему устройства. Для начала попробуйте обнулить счетчик напечатанных страниц. Делаем следующее:
- Подключаем прибор к электросети.
- Нажимаем кнопки в следующей последовательности: плюс, плюс, стоп, минус, минус, стоп, стоп.
- На табло устройств должна появиться надпись FC.
- Нажимаем клавишу старт, тогда должны появиться цифры 07.
- Еще раз нажимаем старт.
- Ждем некоторые время, пока обнуляется система.
Если картридж был в ремонте, возможно, мастер не смог устранить все неполадки. Попробуйте сделать следующее:
- Вставляем картридж в принтер и включаем его.
- Ждем, пока пройдет инициализация.
- Теперь достаем детали и заклеиваем чип (который мы взяли у мастера).
Возможно, принтер сам сможет сообщить нам о том, почему он не работает. Попробуйте напечатать отчет. Нажимаем большую кнопку на устройстве и держим ее несколько секунд. Тогда появится распечатка, где принтер укажет на необходимость перепрошивки или отсутствие тонера. Заменяем краску, и сбрасываем счетчик.
Большинство проблем, связанных с красной лампочкой можно решить дома, не прося специалистов. Прибегать к помощи мастера придется, если вы знаете, что одна из деталей подлежит ремонту или замене. Также в сервисный центр можно обратиться, если установить причину проблемы так и не удалось.
Посмотрите, что в компе в статусе пишет, скорее всего требует замены картриджа. Покупайте новый картридж или ищите заправочный набор в котором будет тонер с чипом и заправляйте самостоятельно или, если не можете сами, лучший вариант — отнесите в СЦ для заправки. Мой же совет — т. к. бывает трудно найти заправочные наборы (если найдете, купите сразу несколько), выкиньте этот принтер и купите какой-ньть принтер HP, работающий на 285м или 283м картридже, вот они очень долго прослужат и дешевы в заправке, расхо

Если вас не устраивает ответ или его нет, то попробуйте воспользоваться поиском на сайте и найти другие ответы в категории Компьютеры
Если на принтере начинает гореть красная лампочка, это может быть связано с различными проблемами в работе устройства. Чтобы разобраться и выяснить точную причину, понадобится обследовать его. Кнопка горит как от банального отсутствия бумаги, так и от более серьезных неполадок, требующих разборки. Поэтому при самостоятельном поиске поломок потребуется обращать внимание на различные детали.
Назначение индикаторов на принтере
Принтер – это устройство, предназначенное для распечатывания информации с электронных носителей на бумаге. Световые индикаторы разных цветов — зеленого («готовность») и красного («предупреждение») — обязательно присутствуют на данной аппаратуре. Они предназначены для сообщения о состоянии работоспособности.

На изменение состояния техники индикаторы отвечают по-разному: светятся периодически или постоянно, а иногда вообще находятся в выключенном состоянии.
Если красная кнопка мигает на лазерных принтерах Epson, HP, Samsung, Xerox, то причины этого могут быть следующие:


- неправильно установлен картридж или вообще отсутствует;

- остался упаковочный материал на деталях устройства;
- не полностью прижата крышка, закрывающая доступ к картриджу;
- неправильная работа датчиков контроля бумаги, закрытия крышки корпуса;
- отсутствует подключение либо связь с персональным компьютером или ноутбуком, другим устройством, с которого распечатываются данные;
- программный сбой;
- мало тонера или он отсутствует вообще.

Из приведенного перечня наиболее распространенными проблемами являются замятие или отсутствие бумаги, неполадки с картриджем.
Алгоритм поиска и устранение проблемы
Возможные причины мигания индикатора «предупреждение» весьма разнообразны. Но все же можно искать неполадки в определенной последовательности действий. Алгоритм поиска и решения проблем следующий.
- Первоначально необходимо проверить наличие листов и картриджа, а при их отсутствии – вложить листы или вставить до щелчка новый картридж.

- Если листы присутствовали, то следует проверить механизм их подачи и при наличии застрявшей бумаги – достать ее, предварительно вытащив картридж.
- Когда с бумагой все в порядке, лучше сразу проверить подключение принтера к ПК, если оно отсутствует – соединить устройства usb-шнуром.

- Если это не помогает, и картридж установлен, то следует проверить правильность его вставки, а также плотность закрытия крышки. Для этого достают картридж из принтера и вставляют заново до щелчка.
- Во время манипуляций с бумагой и картриджем требуется обратить внимание на наличие остатков упаковочного материала: если такой присутствует – удалить его.
- После проделанных действий в большинстве случаев мигание пропадает, но если оно осталось, то возможно проблема кроется в датчиках контроля бумаги и закрытия крышки, программном сбое. Чтобы решить ее, потребуется перезагрузка устройства, а в крайнем случае – замена его элементов.
Может наблюдаться такое состояние печатающей техники, когда одновременно светятся или мигают два индикатора — красный и зеленый. Действуют в этих случаях так.

- Когда «предупреждение» и «готовность» регулярно включаются-выключаются, то это свидетельствует об инициализации устройства, либо отмене очереди печати.
- Если красный мигает, а зеленый постоянно горит, при этом принтер не работает, то это показывает, что бумажные листы застряли, заклинил механизм подачи. Решение проблемы – извлечение застрявшей бумаги.
Когда после проведения всех предложенных действий принтер все равно не печатает, и сигнализируют его индикаторы, тогда можно попробовать напечатать отчет. Это делают следующим способом: нажимают большую кнопку на принтере и в течение нескольких секунд удерживают ее. Появившаяся распечатка может указать на отсутствие тонера либо необходимость «перепрошивки» устройства. Тогда краску следует добавить, или сбросить счетчик, воспользовавшись специальной программой.
Если проблему не удалось устранить самостоятельно, то лучше обратиться в сервисный центр за помощью специалистов или вызвать мастера на дом.
Большинство рассмотренных причин того, почему на принтере горит красная лампочка, можно устранить собственноручно, не прибегая к посторонним услугам. Бумагу следует вставлять аккуратно, не превышая допустимого для используемой модели количества листов. Оптимальным вариантом действий будет ознакомление с эксплуатационной инструкцией во время покупки, а не при возникновении проблемы. Соблюдение правил пользования – вот гарантия долгой и безотказной работы техники.

Печатающая техника стала верным помощником каждого человека на работе и в быту. И ситуации, когда на принтере горит красная лампочка или восклицательный знак в треугольнике и он не печатает, очень огорчают любого пользователя этих устройств, а иногда вводят в ступор из-за непонимания случившейся ситуации.
В этой инструкции мы расскажем, что означают мигания лампочек и значения цветов. Выясним причины, почему такое случается и как таких проблем избежать в дальнейшей работе. Дадим практические советы, которые помогут исправить поломку и возобновить работу Вашего принтера.
На что обращать внимание в первую очередь
- Нет бумаги в лотке или ее слишком мало для захвата. Возможен также выход из строя роликов или всего механизма подачи листов.
- Внутри аппарата застряла бумага или другой посторонний предмет.
- Ранее был извлечен картридж или неправильно установлен на свое место.
- Если «расходник» новый, либо принтер только что куплен, то с картриджа не были сняты защитные материалы, которые мешают печати.
- Неплотно или вовсе не закрытая крышка принтера.
- Вышли из строя датчики наличия бумаги, закрытия крышки.
- Устройство не подключено к ПК или ноутбуку, с которого производится печать. Либо это сделано неправильно.
- Израсходован картридж или не обнулен счетчик чипа после очередной заправки.
- Поломка главной платы аппарата.
- Слетела прошивка. Распечатайте пробную страницу, чтобы проверить этот факт. Многие модели указывают такую информацию именно там.
Варианты решения неисправности
Светодиодные индикаторы на корпусе принтера предназначены для уведомления пользователя техники о возможных проблемах и поломках. Они могут иметь разные варианты работы: мигать, постоянно гореть, вовсе не светится, загораться сразу по несколько штук. Но также многое зависит от цвета лампочки. Зеленый «говорит», что проблем нет, оранжевый или желтый предупреждает, а красный сообщает о серьезных ошибках или неполадках.
Источник
Содержание
- Инструкция по эксплуатации Pantum P2500W
- Страница 57
- Pantum 2207 горит оранжевая лампочка восклицательный знак
- Назначение индикатора на принтере
- Как найти и устранить проблему
- Мигающая лампочка
- Что делать, если лампочка по-прежнему горит
- Назначение индикаторов на принтере
- Алгоритм поиска и устранение проблемы
- После выбора параметра .
- Отмена задания печати, Отмена задания печати -7
- Панель управления
- Панель управления, Обзор панели управления для серии p2200/p2500, Функции кнопок на панели управления
- Если нажать или нажать и удерживать эту кнопку, когда принте.
- . Светодиодный индикатор состояния .
- . Сочетание светодиодных индикаторов состояния .
Инструкция по эксплуатации Pantum P2500W
Страница 57

8.1.2.3. Сочетание светодиодных индикаторов состояния 1 и 2
Сведения о рабочем состоянии принтера указаны в списке сочетаний индикаторов.
Ниже приведены некоторые сочетания индикаторов 1 и 2:
Замятие бумаги, принтер в состоянии
готовности
Индикатор 1 горит красным, индикатор 2
Замятие бумаги в процессе печати
Индикатор 1 горит красным,
многоцветный индикатор 2 не горит.
Замятие бумаги, предупреждение о
низком уровне тонера
Индикатор 1 горит красным, индикатор 2
Замятие бумаги, ошибка картриджа (не
установлен, несоответствие, истек срок
Индикатор 1 горит красным, индикатор 2
Замятие бумаги, серьезная ошибка
принтера (неправильная работа ролика
нагрева, неправильная работа двигателя
лазера, ошибка связи, открыая крышка и
т.д.)
Индикатор 1 не горит, индикатор 2 горит
Замятие бумаги, задание отменено с
помощью панели
Индикатор 1 не горит, индикатор 2 быстро
При печати закончилась бумага или
проблемы с подачей, указывает только
проблемы с бумагой
Индикатор 1 быстро мигает красным,
индикатор 2 не горит.
При печати закончилась бумага или
проблемы с подачей, предупреждение о
низком уровне тонера
Индикатор 1 быстро мигает красным,
индикатор 2 не горит.
При печати закончилась бумага или
проблемы с подачей, ошибка картриджа
(не установлен, несоответствие, истек
срок эксплуатации)
Индикатор 1 не горит, Индикатор 2 горит
Источник
Pantum 2207 горит оранжевая лампочка восклицательный знак
 На принтере есть индикатор, который обычно горит зеленым цветом. Но если он становится красным, создается впечатление, что это сигнал, что устройство работает неправильно. Да, это так. Красная или оранжевая лампочка означает, что есть проблема, мешающая работе принтера. Давайте узнаем, что именно может вызывать такое явление.
На принтере есть индикатор, который обычно горит зеленым цветом. Но если он становится красным, создается впечатление, что это сигнал, что устройство работает неправильно. Да, это так. Красная или оранжевая лампочка означает, что есть проблема, мешающая работе принтера. Давайте узнаем, что именно может вызывать такое явление.
Назначение индикатора на принтере
Принтер является устройством, которое распечатывает информацию на бумаге. На нем установлен световой индикатор. Последний может быть зеленого или красного цветов. Зеленый означает готовность, красный же предупреждение. Индикатор необходим, чтобы показать работоспособность устройства.
Внимание! Индикаторы могут по-разному реагировать на изменение состояния устройства. Если принтером долго не пользоваться, лампочка может погаснуть, несмотря на то, что устройство включено.

Как найти и устранить проблему
Для начала необходимо определить причину, почему горит лампочка. Неполадки могут возникать в следующих случаях:
- Бумага слишком мятая. Принтер не может захватить ее и распечатать на ней информацию.
- Неправильно вставлен картридж.
- Необходимо обнулить счетчик уже распечатанных листов (сделать прошивку).
- Возможно, в картридже закончилась или скоро закончится краска.
- На одной из деталей устройства остался упаковочный материал.
- Внутрь устройства попал мусор или посторонний предмет.
- Крышка, которая закрывает доступ к картриджу, неплотно закрыта.
- Произошел сбой в программе.

Мигающая лампочка
Если лампочка постоянно мигает красным цветом, есть несколько причин такого явления:
- Необходимо заправить или полностью заменить тонер.
- Для печати установлен режим ручной подачи.
- Открыта крышка устройства.
- В лотке нет бумаги.
- Одна из деталей вышла из строя (например, плата).
Закрыть крышку и положить бумагу можно самостоятельно. С другими же проблемами лучше обратиться к мастеру.

Если лампочка горит красным, делаем следующее:
- Проверяем количество краски в принтере. Это можно сделать в настройках. При необходимости заполняем картридж.
- Проверяем, все ли провода подключены правильно. Если подключить только питание, но не подсоединить устройство к компьютеру, лампочка может гореть красным.
- Вытащите картридж. Осмотрите его на предмет повреждений. Поставьте обратно.
- Осмотрите лоток с бумагой на предмет мятых листиков.
- Проверьте, подключен ли принтер к компьютеру. Возможно, причина касается не самого принтера, а кабеля или USB-разъема в компьютере. Проверьте, работают ли они.
- Проверьте, остался ли внутри упаковочный материал. Если да, удаляем его.
- Откройте крышку и проверьте принтер на предмет мусора или посторонних предметов. Если таковы имеются, удаляем.
- Возможно, произошел программный сбой. Попробуйте перезагрузить и компьютер и принтер. Если это не помогло, переустановите драйвера.
Что делать, если лампочка по-прежнему горит
Если все предыдущие способы не помогли, придется осматривать электронную систему устройства. Для начала попробуйте обнулить счетчик напечатанных страниц. Делаем следующее:
- Подключаем прибор к электросети.
- Нажимаем кнопки в следующей последовательности: плюс, плюс, стоп, минус, минус, стоп, стоп.
- На табло устройств должна появиться надпись FC.
- Нажимаем клавишу старт, тогда должны появиться цифры 07.
- Еще раз нажимаем старт.
- Ждем некоторые время, пока обнуляется система.

Если картридж был в ремонте, возможно, мастер не смог устранить все неполадки. Попробуйте сделать следующее:
- Вставляем картридж в принтер и включаем его.
- Ждем, пока пройдет инициализация.
- Теперь достаем детали и заклеиваем чип (который мы взяли у мастера).
Возможно, принтер сам сможет сообщить нам о том, почему он не работает. Попробуйте напечатать отчет. Нажимаем большую кнопку на устройстве и держим ее несколько секунд. Тогда появится распечатка, где принтер укажет на необходимость перепрошивки или отсутствие тонера. Заменяем краску, и сбрасываем счетчик.
Большинство проблем, связанных с красной лампочкой можно решить дома, не прося специалистов. Прибегать к помощи мастера придется, если вы знаете, что одна из деталей подлежит ремонту или замене. Также в сервисный центр можно обратиться, если установить причину проблемы так и не удалось.
Посмотрите, что в компе в статусе пишет, скорее всего требует замены картриджа. Покупайте новый картридж или ищите заправочный набор в котором будет тонер с чипом и заправляйте самостоятельно или, если не можете сами, лучший вариант — отнесите в СЦ для заправки. Мой же совет — т. к. бывает трудно найти заправочные наборы (если найдете, купите сразу несколько), выкиньте этот принтер и купите какой-ньть принтер HP, работающий на 285м или 283м картридже, вот они очень долго прослужат и дешевы в заправке, расхо

Если вас не устраивает ответ или его нет, то попробуйте воспользоваться поиском на сайте и найти другие ответы в категории Компьютеры
Если на принтере начинает гореть красная лампочка, это может быть связано с различными проблемами в работе устройства. Чтобы разобраться и выяснить точную причину, понадобится обследовать его. Кнопка горит как от банального отсутствия бумаги, так и от более серьезных неполадок, требующих разборки. Поэтому при самостоятельном поиске поломок потребуется обращать внимание на различные детали.
Назначение индикаторов на принтере
Принтер – это устройство, предназначенное для распечатывания информации с электронных носителей на бумаге. Световые индикаторы разных цветов — зеленого («готовность») и красного («предупреждение») — обязательно присутствуют на данной аппаратуре. Они предназначены для сообщения о состоянии работоспособности.

На изменение состояния техники индикаторы отвечают по-разному: светятся периодически или постоянно, а иногда вообще находятся в выключенном состоянии.
Если красная кнопка мигает на лазерных принтерах Epson, HP, Samsung, Xerox, то причины этого могут быть следующие:


- неправильно установлен картридж или вообще отсутствует;

- остался упаковочный материал на деталях устройства;
- не полностью прижата крышка, закрывающая доступ к картриджу;
- неправильная работа датчиков контроля бумаги, закрытия крышки корпуса;
- отсутствует подключение либо связь с персональным компьютером или ноутбуком, другим устройством, с которого распечатываются данные;
- программный сбой;
- мало тонера или он отсутствует вообще.

Из приведенного перечня наиболее распространенными проблемами являются замятие или отсутствие бумаги, неполадки с картриджем.
Алгоритм поиска и устранение проблемы
Возможные причины мигания индикатора «предупреждение» весьма разнообразны. Но все же можно искать неполадки в определенной последовательности действий. Алгоритм поиска и решения проблем следующий.
- Первоначально необходимо проверить наличие листов и картриджа, а при их отсутствии – вложить листы или вставить до щелчка новый картридж.

- Если листы присутствовали, то следует проверить механизм их подачи и при наличии застрявшей бумаги – достать ее, предварительно вытащив картридж.
- Когда с бумагой все в порядке, лучше сразу проверить подключение принтера к ПК, если оно отсутствует – соединить устройства usb-шнуром.

- Если это не помогает, и картридж установлен, то следует проверить правильность его вставки, а также плотность закрытия крышки. Для этого достают картридж из принтера и вставляют заново до щелчка.
- Во время манипуляций с бумагой и картриджем требуется обратить внимание на наличие остатков упаковочного материала: если такой присутствует – удалить его.
- После проделанных действий в большинстве случаев мигание пропадает, но если оно осталось, то возможно проблема кроется в датчиках контроля бумаги и закрытия крышки, программном сбое. Чтобы решить ее, потребуется перезагрузка устройства, а в крайнем случае – замена его элементов.
Может наблюдаться такое состояние печатающей техники, когда одновременно светятся или мигают два индикатора — красный и зеленый. Действуют в этих случаях так.

- Когда «предупреждение» и «готовность» регулярно включаются-выключаются, то это свидетельствует об инициализации устройства, либо отмене очереди печати.
- Если красный мигает, а зеленый постоянно горит, при этом принтер не работает, то это показывает, что бумажные листы застряли, заклинил механизм подачи. Решение проблемы – извлечение застрявшей бумаги.
Когда после проведения всех предложенных действий принтер все равно не печатает, и сигнализируют его индикаторы, тогда можно попробовать напечатать отчет. Это делают следующим способом: нажимают большую кнопку на принтере и в течение нескольких секунд удерживают ее. Появившаяся распечатка может указать на отсутствие тонера либо необходимость «перепрошивки» устройства. Тогда краску следует добавить, или сбросить счетчик, воспользовавшись специальной программой.
Если проблему не удалось устранить самостоятельно, то лучше обратиться в сервисный центр за помощью специалистов или вызвать мастера на дом.
Большинство рассмотренных причин того, почему на принтере горит красная лампочка, можно устранить собственноручно, не прибегая к посторонним услугам. Бумагу следует вставлять аккуратно, не превышая допустимого для используемой модели количества листов. Оптимальным вариантом действий будет ознакомление с эксплуатационной инструкцией во время покупки, а не при возникновении проблемы. Соблюдение правил пользования – вот гарантия долгой и безотказной работы техники.
Источник
После выбора параметра .
г) Нажмите «Печать».
д) После выбора параметра «Ручная двусторонняя печать» отправьте задание на
печать, откроется окно с инструкциями по следующим операциям. Интерфейсы могут
отличаться в зависимости от моделей.
• Чтобы бумага не выпадала из выходного лотка, рекомендуется его
поднять. Если выходной лоток не поднят, рекомендуется вынимать
отпечатки из лотка по мере их выхода из принтера.

Отмена задания печати, Отмена задания печати -7
е) Переверните бумагу в соответствии с инструкцией и нажмите кнопку принтера
«Продолжить» для продолжения печати на другой стороне.
ж) Можно нажать кнопку «Закрыть», чтобы закрыть это окно с инструкциями, и оно
не будет открываться до тех пор, пока не поступит следующее задание ручной
7.4. Отмена задания печати
Нажмите и удерживайте кнопку «Отмена/Продолжить» на панели управления для
отмены задания, которое необходимо отменить во время процесса печати.

Панель управления

Панель управления, Обзор панели управления для серии p2200/p2500, Функции кнопок на панели управления
Панель управления -2, Обзор панели управления для серии p2200/p2500 -2, Функции кнопок на панели управления -2
8. Панель управления
8.1. Обзор панели управления для серии P2200/P2500
На панели управления принтера 2 кнопки и 2 многоцветных светодиодных индикатора, как
показано ниже. На рисунке слева показана панели управления принтера с интерфейсом
USB+ Wi-Fi, а справа — панель управления принтера только с интерфейсом USB:
Многоцветный светодиодный индикатор 1
Многоцветный светодиодный индикатор 2
Кнопка поиска сети Wi-Fi
8.1.1. Функции кнопок на панели управления
8.1.1.1. Функция кнопки поиска сети Wi-Fi
Если подключение Wi-Fi отсутствует, нажмите эту кнопку для инициирования
подключения Wi-Fi и поиска точки доступа Wi-Fi; прекратите поиск, если ни одна точка
доступа не найдена в течение 2 минут.
Если подключение Wi-Fi отсутствует, нажмите и удерживайте эту кнопку для
инициирования подключения WPS, одновременно нажмите кнопку WPS на
беспроводном маршрутизаторе в течение 2 минут; прервите подключение WPS, если
подключение Wi-Fi не будет установлено в течение 2 минут.
Если подключение Wi-Fi установлено, но задания на печать по сети Wi-Fi не поступали,
нажмите и удерживайте эту кнопку, чтобы отключить подключение Wi-Fi.
Если подключение Wi-Fi установлено, и поступило задание на печать по сети Wi-
Fi, дождитесь выполнения задания, а затем нажмите и удерживайте эту кнопку для
отключения сети Wi-Fi.

Если нажать или нажать и удерживать эту кнопку, когда принте.
8.1.1.2. Функция кнопки «Отмена/Продолжить»
Если нажать или нажать и удерживать эту кнопку, когда принтер в спящем режиме, то
он выйдет из спящего режима.
Если нажать и удерживать эту кнопку в процессе печати, можно отменить текущее
задание печати.
Если нажать и удерживать эту кнопку, когда принтер в состоянии готовности,
можно напечатать тестовую страницу.
8.1.1.3. Рабочая функция кнопки «Информация»
Если нажать и удерживать эту кнопку, когда принтер в состоянии готовности, можно
напечатать тестовую страницу.
8.1.2. Функции светодиодных индикаторов на панели управления
8.1.2.1. Светодиодный индикатор состояния 1
Светодиодный индикатор 1 может указывать следующие состояния:
Описание состояния (для
принтеров с интерфейсом
(для принтеров с
Нет подключения Wi-Fi, нет
проблем с бумагой, спящий
Индикатор 1 выкл.
Нет подключения WiFi, нет
проблем с бумагой, спящий
режим
Индикатор 1 выкл.
Поиск Wi-Fi, не указывает
проблемы с бумагой
Индикатор 1 медленно
Подключение Wi-Fi. не
указывает проблемы с
Индикатор 1 быстро мигает
Успешное подключение Wi-Fi,
нет проблем с бумагой
Индикатор 1 горит зеленым
Ошибка «Застряла бумага»
Индикатор 1 горит красным
Ошибка «Застряла бумага»
Индикатор 1 горит красным
При печати закончилась
бумага или проблемы с
подачей
Индикатор 1 быстро мигает
При печати закончилась
бумага или проблемы с
подачей
Индикатор 1 быстро мигает

. Светодиодный индикатор состояния .
8.1.2.2. Светодиодный индикатор состояния 2
Светодиодный индикатор 2 может указывать следующие состояния:
(для принтеров с интерфейсом USB+Wi-Fi и только USB)
Запуск и прогрев принтера, выход из спящего режима и
прогрев принтера, прогрев принтера путем открытия и
закрытия его крышки.
Индикатор 2 медленно мигает зеленым
Принтер в состоянии готовности
Индикатор 2 горит зеленым
Спящий режим
Индикатор 2 медленно мигает зеленым
Печать
Многоцветный индикатор 2 быстро мигает зеленым
Предупреждение о низком уровне тонера
Индикатор 2 быстро мигает оранжевым
Ошибка картриджа (не установлен, несоответствие, истек
срок эксплуатации)
Индикатор 2 горит оранжевым
Серьезная ошибка принтера (неправильная работа ролика
нагрева, неправильная работа двигателя лазера, ошибка
связи, открытая крышка и т.д.)
Индикатор 2 горит красным
Задание отменено с помощью панели
Индикатор 2 быстро мигает

. Сочетание светодиодных индикаторов состояния .
8.1.2.3. Сочетание светодиодных индикаторов состояния 1 и 2
Сведения о рабочем состоянии принтера указаны в списке сочетаний индикаторов.
Ниже приведены некоторые сочетания индикаторов 1 и 2:
Замятие бумаги, принтер в состоянии
готовности
Индикатор 1 горит красным, индикатор 2
Замятие бумаги в процессе печати
Индикатор 1 горит красным,
многоцветный индикатор 2 не горит.
Замятие бумаги, предупреждение о
низком уровне тонера
Индикатор 1 горит красным, индикатор 2
Замятие бумаги, ошибка картриджа (не
установлен, несоответствие, истек срок
Индикатор 1 горит красным, индикатор 2
Замятие бумаги, серьезная ошибка
принтера (неправильная работа ролика
нагрева, неправильная работа двигателя
лазера, ошибка связи, открыая крышка и
т.д.)
Индикатор 1 не горит, индикатор 2 горит
Замятие бумаги, задание отменено с
помощью панели
Индикатор 1 не горит, индикатор 2 быстро
При печати закончилась бумага или
проблемы с подачей, указывает только
проблемы с бумагой
Индикатор 1 быстро мигает красным,
индикатор 2 не горит.
При печати закончилась бумага или
проблемы с подачей, предупреждение о
низком уровне тонера
Индикатор 1 быстро мигает красным,
индикатор 2 не горит.
При печати закончилась бумага или
проблемы с подачей, ошибка картриджа
(не установлен, несоответствие, истек
срок эксплуатации)
Индикатор 1 не горит, Индикатор 2 горит
Источник
Почему принтер pantum p2207 не печатает горит красная лампочка. Pantum 2207 горит оранжевая лампочка восклицательный знак Фронтальная камера 12 Мп.
Pantum 2207 горит оранжевая лампочка восклицательный знак
 На принтере есть индикатор, который обычно горит зеленым цветом. Но если он становится красным, создается впечатление, что это сигнал, что устройство работает неправильно. Да, это так. Красная или оранжевая лампочка означает, что есть проблема, мешающая работе принтера. Давайте узнаем, что именно может вызывать такое явление.
На принтере есть индикатор, который обычно горит зеленым цветом. Но если он становится красным, создается впечатление, что это сигнал, что устройство работает неправильно. Да, это так. Красная или оранжевая лампочка означает, что есть проблема, мешающая работе принтера. Давайте узнаем, что именно может вызывать такое явление.
Назначение индикатора на принтере
Принтер является устройством, которое распечатывает информацию на бумаге. На нем установлен световой индикатор. Последний может быть зеленого или красного цветов. Зеленый означает готовность, красный же предупреждение. Индикатор необходим, чтобы показать работоспособность устройства.
Внимание! Индикаторы могут по-разному реагировать на изменение состояния устройства. Если принтером долго не пользоваться, лампочка может погаснуть, несмотря на то, что устройство включено.

Как найти и устранить проблему
Для начала необходимо определить причину, почему горит лампочка. Неполадки могут возникать в следующих случаях:
- Бумага слишком мятая. Принтер не может захватить ее и распечатать на ней информацию.
- Неправильно вставлен картридж.
- Необходимо обнулить счетчик уже распечатанных листов (сделать прошивку).
- Возможно, в картридже закончилась или скоро закончится краска.
- На одной из деталей устройства остался упаковочный материал.
- Внутрь устройства попал мусор или посторонний предмет.
- Крышка, которая закрывает доступ к картриджу, неплотно закрыта.
- Произошел сбой в программе.

Мигающая лампочка
Если лампочка постоянно мигает красным цветом, есть несколько причин такого явления:
- Необходимо заправить или полностью заменить тонер.
- Для печати установлен режим ручной подачи.
- Открыта крышка устройства.
- В лотке нет бумаги.
- Одна из деталей вышла из строя (например, плата).
Закрыть крышку и положить бумагу можно самостоятельно. С другими же проблемами лучше обратиться к мастеру.

Если лампочка горит красным, делаем следующее:
- Проверяем количество краски в принтере. Это можно сделать в настройках. При необходимости заполняем картридж.
- Проверяем, все ли провода подключены правильно. Если подключить только питание, но не подсоединить устройство к компьютеру, лампочка может гореть красным.
- Вытащите картридж. Осмотрите его на предмет повреждений. Поставьте обратно.
- Осмотрите лоток с бумагой на предмет мятых листиков.
- Проверьте, подключен ли принтер к компьютеру. Возможно, причина касается не самого принтера, а кабеля или USB-разъема в компьютере. Проверьте, работают ли они.
- Проверьте, остался ли внутри упаковочный материал. Если да, удаляем его.
- Откройте крышку и проверьте принтер на предмет мусора или посторонних предметов. Если таковы имеются, удаляем.
- Возможно, произошел программный сбой. Попробуйте перезагрузить и компьютер и принтер. Если это не помогло, переустановите драйвера.
Что делать, если лампочка по-прежнему горит
Если все предыдущие способы не помогли, придется осматривать электронную систему устройства. Для начала попробуйте обнулить счетчик напечатанных страниц. Делаем следующее:
- Подключаем прибор к электросети.
- Нажимаем кнопки в следующей последовательности: плюс, плюс, стоп, минус, минус, стоп, стоп.
- На табло устройств должна появиться надпись FC.
- Нажимаем клавишу старт, тогда должны появиться цифры 07.
- Еще раз нажимаем старт.
- Ждем некоторые время, пока обнуляется система.

Если картридж был в ремонте, возможно, мастер не смог устранить все неполадки. Попробуйте сделать следующее:
- Вставляем картридж в принтер и включаем его.
- Ждем, пока пройдет инициализация.
- Теперь достаем детали и заклеиваем чип (который мы взяли у мастера).
Возможно, принтер сам сможет сообщить нам о том, почему он не работает. Попробуйте напечатать отчет. Нажимаем большую кнопку на устройстве и держим ее несколько секунд. Тогда появится распечатка, где принтер укажет на необходимость перепрошивки или отсутствие тонера. Заменяем краску, и сбрасываем счетчик.
Большинство проблем, связанных с красной лампочкой можно решить дома, не прося специалистов. Прибегать к помощи мастера придется, если вы знаете, что одна из деталей подлежит ремонту или замене. Также в сервисный центр можно обратиться, если установить причину проблемы так и не удалось.
Посмотрите, что в компе в статусе пишет, скорее всего требует замены картриджа. Покупайте новый картридж или ищите заправочный набор в котором будет тонер с чипом и заправляйте самостоятельно или, если не можете сами, лучший вариант – отнесите в СЦ для заправки. Мой же совет – т. к. бывает трудно найти заправочные наборы (если найдете, купите сразу несколько), выкиньте этот принтер и купите какой-ньть принтер HP, работающий на 285м или 283м картридже, вот они очень долго прослужат и дешевы в заправке, расхо

Если вас не устраивает ответ или его нет, то попробуйте воспользоваться поиском на сайте и найти другие ответы в категории Компьютеры
Если на принтере начинает гореть красная лампочка, это может быть связано с различными проблемами в работе устройства. Чтобы разобраться и выяснить точную причину, понадобится обследовать его. Кнопка горит как от банального отсутствия бумаги, так и от более серьезных неполадок, требующих разборки. Поэтому при самостоятельном поиске поломок потребуется обращать внимание на различные детали.
Назначение индикаторов на принтере
Принтер – это устройство, предназначенное для распечатывания информации с электронных носителей на бумаге. Световые индикаторы разных цветов — зеленого («готовность») и красного («предупреждение») — обязательно присутствуют на данной аппаратуре. Они предназначены для сообщения о состоянии работоспособности.

На изменение состояния техники индикаторы отвечают по-разному: светятся периодически или постоянно, а иногда вообще находятся в выключенном состоянии.
Если красная кнопка мигает на лазерных принтерах Epson, HP, Samsung, Xerox, то причины этого могут быть следующие:


- неправильно установлен картридж или вообще отсутствует;

- остался упаковочный материал на деталях устройства;
- не полностью прижата крышка, закрывающая доступ к картриджу;
- неправильная работа датчиков контроля бумаги, закрытия крышки корпуса;
- отсутствует подключение либо связь с персональным компьютером или ноутбуком, другим устройством, с которого распечатываются данные;
- программный сбой;
- мало тонера или он отсутствует вообще.

Из приведенного перечня наиболее распространенными проблемами являются замятие или отсутствие бумаги, неполадки с картриджем.
Алгоритм поиска и устранение проблемы
Возможные причины мигания индикатора «предупреждение» весьма разнообразны. Но все же можно искать неполадки в определенной последовательности действий. Алгоритм поиска и решения проблем следующий.
- Первоначально необходимо проверить наличие листов и картриджа, а при их отсутствии – вложить листы или вставить до щелчка новый картридж.

- Если листы присутствовали, то следует проверить механизм их подачи и при наличии застрявшей бумаги – достать ее, предварительно вытащив картридж.
- Когда с бумагой все в порядке, лучше сразу проверить подключение принтера к ПК, если оно отсутствует – соединить устройства usb-шнуром.

- Если это не помогает, и картридж установлен, то следует проверить правильность его вставки, а также плотность закрытия крышки. Для этого достают картридж из принтера и вставляют заново до щелчка.
- Во время манипуляций с бумагой и картриджем требуется обратить внимание на наличие остатков упаковочного материала: если такой присутствует – удалить его.
- После проделанных действий в большинстве случаев мигание пропадает, но если оно осталось, то возможно проблема кроется в датчиках контроля бумаги и закрытия крышки, программном сбое. Чтобы решить ее, потребуется перезагрузка устройства, а в крайнем случае – замена его элементов.
Может наблюдаться такое состояние печатающей техники, когда одновременно светятся или мигают два индикатора — красный и зеленый. Действуют в этих случаях так.

- Когда «предупреждение» и «готовность» регулярно включаются-выключаются, то это свидетельствует об инициализации устройства, либо отмене очереди печати.
- Если красный мигает, а зеленый постоянно горит, при этом принтер не работает, то это показывает, что бумажные листы застряли, заклинил механизм подачи. Решение проблемы – извлечение застрявшей бумаги.
Когда после проведения всех предложенных действий принтер все равно не печатает, и сигнализируют его индикаторы, тогда можно попробовать напечатать отчет. Это делают следующим способом: нажимают большую кнопку на принтере и в течение нескольких секунд удерживают ее. Появившаяся распечатка может указать на отсутствие тонера либо необходимость «перепрошивки» устройства. Тогда краску следует добавить, или сбросить счетчик, воспользовавшись специальной программой.
Если проблему не удалось устранить самостоятельно, то лучше обратиться в сервисный центр за помощью специалистов или вызвать мастера на дом.
Большинство рассмотренных причин того, почему на принтере горит красная лампочка, можно устранить собственноручно, не прибегая к посторонним услугам. Бумагу следует вставлять аккуратно, не превышая допустимого для используемой модели количества листов. Оптимальным вариантом действий будет ознакомление с эксплуатационной инструкцией во время покупки, а не при возникновении проблемы. Соблюдение правил пользования – вот гарантия долгой и безотказной работы техники.
Владельцы домашней и офисной печатной техники довольно часто сталкиваются с проблемой в работе прибора: нечеткое качество, медленная производительность и полная остановка печати фото. Иногда проблема заключается в том, что принтер не печатает и горит красная лампочка, но почему это случилось – непонятно. Решить такую проблему иногда можно без обращения в сервисный центр – после выяснения причин загорания.

Красный индикатор на принтере
О чём пойдет речь:
Причины загорания красной лампочки
Каждая деталь принтера отвечает за определенные функции – включение, печать, сканирование (если есть сканер) и прочее.
Если на принтере горит красный индикатор, то причиной неполадки может быть:
- Замятие бумаги – если она слишком тонкая, помятая или не соответствует требования прибора или принтер не может захватить ее.
- Картридж вставлен неправильно.
- Необходимо обнулить счетчик напечатанных страниц (другими словами – прошить прибор).

Еще одна причина загорания красной лампочки – краска в картридже заканчивается. Независимо от того, какая модель принтера — SCX-3200 или SCX-3205, способы решения неприятности одни и те же. Умные производители принтеров Самсунг защитили фирменные картриджи (которые идут в комплекте с прибором) специальным чипом.
Эта миниатюрная электронная деталь оберегает деталь от непрофессионального воздействия и заставляет владельцев принтеров покупать новый дорогостоящий тонер. Но, уберечь бюджет поможет прошивка фирменного тонера. Нередко причиной ошибок в работе печатной техники стает некачественное соединение с компьютером (кабель, USB-вход).
Если лампочка не постоянно горит красным, а только мигает, на это есть две причины:1) необходимость дозаправки тонера или его полная замена, 2) печать осуществляется в режиме ручной подачи.
В случае, когда красный цвет бесперебойно режет глаза, то причина может крыться не только в тонере, но и в:
- Открытой крышке устройства.
- Критической ошибке, связанной с двигателем прибора (например, сгорела плата).
- Отсутствие бумаги в лотке.
Первую и третью проблемы можно решить самостоятельно, вторую – только в сервисном центре. Чтобы оградить себя од предположений и наверняка знать о причине загорания красного индикатора, необходимо установить на принтере программу Smart Panel, которая предоставляет информацию о количестве краски в тонере и возможных проблемах.
Особенности появления проблемы в разных моделях принтеров Самсунг
Южнокорейский производитель принтеров Самсунг – один из лидеров по производству офисной и печатной техники. Каждая их моделей принтером имеет свои отличия в размерах, цветовой гамме и количестве выполняемых функций. Но, проблемы в работе приборов – примерно одинаковые. Если на принтере горит красная лампочка, то нет никакой разницы – это модель Samsung SCX-3200 или Samsung SCX-3205 при решении проблемы.
В большинстве случаев проблема заключается в тонере. После покупки нового прибора он заправлен на 35-40 процентов, чего хватает не печать 1000-1500 листов бумаги. Сразу после приобретения принтера следует учесть эту деталь и заранее подготовиться к дозаправке. Проверить количество краски в тонере можно с помощью программы диагностики.

Способы решения проблемы
Дома, в интернет-кафе или в офисе крупной компании может возникнуть такая проблема: принтер Самсунг не печатает и горит красным лампочка. В таком случае необходимо изучить инструкцию к прибору, внимательно осмотреть провода для подключения к электросети. Затем открыть крышку, вынуть и осмотреть картридж, лоток для бумаги. Если причина не в них, то следует копнуть глубже – в электронной системе принтера.
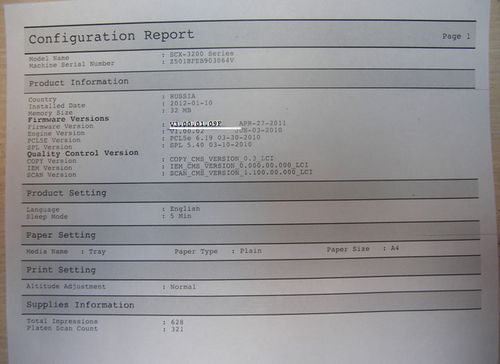
Если причина загорания красного индикатора заключается в необходимости обнулить счетчики, то нужно поступить таким образом:
- Подключить прибор к сети электропитания.
- Максимально быстро нажать последовательно несколько кнопок: «+», «+», «стоп», «-», «-», «стоп», «стоп».
- После этого на табло прибора появится надпись FC.
- Нажать кнопку «старт», после чего появиться две цифры – 07.
- Далее еще раз нажать «старт», подождать несколько минут и система обнулиться.
Если картридж принтера находился в ремонте (совершалась прошивка), то причина может быть в недоработках мастера. Несмотря на словесную сложность, устранить проблему можно самостоятельно. Для этого нужно вставить картридж в прибор, включить прибор. После этого он должен инициализироваться. После инициализации нужно вынуть деталь, заклеить чип (его должен предоставить мастер), и приступить к работе.
Часто после прошивки владелец принтера обнаруживает неприятность – прибор не хочет работать, блокируется. В таком случает «спасительной» станет такая комбинация клавиш, которая сменит регион: Up(+) Up(+) Stop Down(-) Down(-) Stop Stop. После нажатия этих кнопок на табло появится буквенная комбинация «UC». Как только станут видны эти буквы, нужно нажимать кнопку «Up(+)» до появления комбинации «FC». Затем нужно нажать кнопку «старт» и выбрать регион, обозначаемый цифрами «01» или «07». После таких манипуляций принтер самостоятельно перезагрузится и станет пригодным к печати.
Недопустимые действия при загорании красной лампочки на принтере
Чтобы принтер Samsung после загорания красной кнопки мог быть полезным владельцу после того, как загорелся красный индикатор, необходимо знать, что в данной ситуации нельзя делать:
- Нажимать все подряд кнопки.
- Стучать по стенкам и крышке прибора (особенно, когда он в работе).
- Отключать прибор от сети электропитания без предварительного отключения кнопкой.

Если принтер горит красным и не печатает, то нужно тщательно исследовать все детали и если после проведения вверх возможных действий лампочка на Samsung не потухла – необходимо обратиться к профессиональному мастеру. В сервисном центре профессионалы могут обнаружить потребность в прошивке тонера. Чтобы принтер с первого раза возобновил свои рабочие функции, необходимо сообщить специалисту серийный номер и версию прошивки.
После подключения и включения принтера нажмите Далее.
Нажмите Завершено для выхода из установки, или выберите Регистрация продуктачерез Интернет для
перехода на сайт регистрации продукта. Мы рекомендуем зарегистрировать Ваш продукт, чтобы иметь
возможность получать уведомления о последних обновлениях драйверов и другие оповещения для
поддержания самого современного уровня программного обеспечения Вашего принтера.
Если Вы хотите переустановить или обновить драйвер, удалите старый драйвер. Если Вы не удалите
предыдущий драйвер перед установкой, во время инсталляции нового драйвера появится следующее окно.
Нажмите кнопку OK, чтобы удалить старый драйвер. После удаления ранее установленных драйверов и
установки нового драйвера или переустановки предыдущей версии драйвера Вам будет предложено
перезагрузить компьютер.

2 удаление драйвера, Удаление драйвера
При установке нового или обновленного драйвера удалите старый драйвер. Чтобы удалить старый драйвер:
Нажмите Пуск Все программы, выберите Pantum P1000 Series или Pantum P2000 Series нажмите
Удаление, как показано ниже. Также Вы можете перейти к Панели управления, после этого нажмите
Установка и удаление программ, выберите соответствующий драйвер и нажмите Удалить.
4.2 Удаление драйвера
Щелкните OK в всплывающем окне, чтобы начать процедуру удаления драйвера.
Всплывающая полоса отображает прогресс удаления.
После удаления драйвера перегрузите компьютер.

Панель управления принтером, 1 панель управления, Панель управления
5. Панель управления принтером
5.1 Панель управления
Панель управления включает многоцветный светодиодный индикатор ВНИМАНИЕ (многоцветный
светодиодный индикатор будет загораться красным, зеленым, оранжевым и желтым светом), красный
светодиод НЕТ БУМАГИ и кнопку Cancel /Continue [Отмена/Продолжить], как показано на рисунке ниже.
Кнопка Отмена/Продолжить используется для отмены задания печати или продолжения работы, которая,
возможно, была прервана из-за состояния бумаги, из-за окончания печати первой стороны при ручной
двусторонней печати или другой аналогичной причине.
Индикатор НЕТ БУМАГИ показывает, что бумага не соответствует требованиям, произошло замятие бумаги
или возникли другие проблемы, связанные с бумагой.
·Красный цвет означает ошибку;
·Оранжевый означает, что картридж установлен неправильно или в картридже заканчивается тонер, или
возникла какая-то проблема, связанная с картриджем;
·Зеленый цвет означает нормальную эксплуатацию.

2 значение светодиодных индикаторов, Значение светодиодных индикаторов
5.2 Значение светодиодных индикаторов
Печать
данных /
сведения о
картридже
(многоцветны
Режим ожидания. Нажмите кнопку для перехода
принтера из режима ожидания в режим разогрева. После
разогрева принтер переходит в состояние готовности.
Прием данных.
Принтер получает данные из компьютера, идет
обработка данных в памяти или печать.
Данные были в переданы в принтер, но принтер не
печатает.
Если индикатор Готовность мигает постоянно без
какого-либо выхода печати, нажмите кнопку Отмена /
Продолжить, чтобы напечатать данные, находящиеся
в этот момент в памяти принтера.
Замятие бумаги. Одиночный красный индикатор горит
постоянно, а многоцветный (зеленый) индикатор мигает.
В лотке для бумаги отсутствует носитель, или носитель в
лотке не соответствует типу носителя, указанному в
драйвере. Будут мигать одиночный красный индикатор и
многоцветный (зеленый) индикатор.
Ошибка, связанная с картриджем, или закончился тонер.
Другие ошибки принтера.
Мигающий оранжевый индикатор в режиме готовности
принтера, означает, что в картридже закончился тонер.

Плановое техническое обслуживание, 1 расходные материалы, 1 обслуживание картриджа
2 замена картриджа, Расходные материалы, Обслуживание картриджа, Замена картриджа, 1 расходные материалы 6.1.1 обслуживание картриджа
6. Плановое техническое обслуживание
6.1 Расходные материалы
6.1.1 Обслуживание картриджа
Используйте только сертифицированные фирменные картриджи PANTUM в Вашем принтере
Не заправляйте картриджи повторно. Повреждения, вызванные использованием повторно
заправленных картриджей, приводят к аннулированию гарантии на принтер.
Картриджи следует хранить в таких же рабочих условиях, что и принтер
Срок службы оригинальных картриджей, поставляемых с принтером, может быть пусковым,
стандартным или картриджем с высокой выходной способностью в зависимости от модели и страны, в
которой был куплен принтер.
·Расход тонера на страницу варьируется в зависимости от напечатанного содержания на
странице и настроек плотности печати. Если Вы изменяете плотность печати на более
светлую или более темную печать, расход тонера также изменяется.
·Распаковывайте картридж с тонером непосредственно перед его установкой в принтер и не
подвергайте барабан большему воздействию света, чем это необходимо.
6.1.2 Замена картриджа
Картридж пуст и должен быть заменен, когда многоцветный светодиодный индикатор загорается желтым
цветом.
Шаги по замене картриджа:
1)

Для доступа к картриджу откройте крышку отсека картриджа и .
Для доступа к картриджу откройте крышку отсека картриджа и поднимите картридж вдоль
направляющих слотов внутри принтера.
Откройте новый пакет картриджа, держите картридж за ручку и осторожно потрясите его 5 или 6 раз,
чтобы убедиться, что тонер в картридже рассредоточен равномерно.
Снимите защитную крышку (транспортную блокировку) внизу картриджа.
Используйте боковые направляющие внутри принтера, чтобы вставить новый картридж. Когда
картридж попадет в эти направляющие, надавите на него, пока не убедитесь, что он полностью вставлен в
принтер.
Закройте крышку картриджа и включите принтер. Желтый индикатор должен погаснуть.

2 чистка принтера, Чистка принтера
6.2 Чистка принтера
Закрыть лоток автоматической подачи бумаги.
Используйте мягкую ткань с мягким моющим средством, чтобы протереть наружную поверхность
Откройте крышку тоступа к картриджу и достаньте картридж. Поместите картридж на лист бумаги в
затененном месте, чтобы избежать прямого воздействия яркого света.
· Поскольку в картридже могут содержаться остатки тонера, доставайте его аккуратно,
чтобы не просыпать тонера.
· Положите пустой картридж на бумагу, чтобы случайно не рассыпать тонер на рабочую
поверхность.
· Во время установки картриджа не прикасайтесь к зеленой поверхности барабана, чтобы не
поцарапать её.
Напечатайте тестовую страницу.

При чистке внутренних частей принтера некоторые компоненты .
При чистке внутренних частей принтера некоторые компоненты могут сохранять высокую температуру.
Когда Вы открываете крышку отсека для
картриджей для чистки деталей принтера, пожалуйста, не дотрагивайтесь до
деталей, изображенных серым темным цветом на следующих фотографиях.
Удаляйте пыль с поверхности блока лазерного сканирования мягким сухим безворсовым тампоном из
хлопка или мягкой тряпочкой, смоченной в небольшом количестве спирта.
Аккуратно очистите внутренние области принтера, выделенные светло-голубым цветом, сухой тканью
без ворса, как показано ниже.
·Пожалуйста, используйте мягкие моющие средства.
·
так как это может
привести к повреждению поверхности.
·Не пользуйтесь чистящими средствами с аммиаком.
·Не используйте изопропиловый спирт для чистки любой поверхности, кроме поверхности лазерного
сканера.
Не используйте сильные коррозионные чистящие вещества, такие как бензол,

Устранение неисправностей, 1 идентификация, 2 индикация
Во-первых, убедитесь, что:
· Кабель питания подключен правильно и принтер включен;
· Картридж установлен надлежащим образом;
· Выходной лоток полностью закрыт;
· Бумага вставлена правильно;
· Кабель USB подключен правильно между принтером и компьютером;
· Соответствующий драйвер принтера установлен надлежащим образом;
· Был выбран соответствующий порт компьютера, который правильно настроен.
Вы можете устранить большинство проблем самостоятельно. Если Вам нужна дополнительная помощь, в Центре
Решений Pantum помогут найти ответы на часто задаваемые вопросы и дать совет и рекомендации по
устранению неисправностей.
Обратитесь к разделу 5.2.
7.3 Общие рекомендации по устранению неисправностей
7.3.1 Разрешение общих проблем
Бумага неправильно размещена
в лотке автоматической подачи
бумаги или слоте ручной подачи
бумаги.
Перезагрузите бумагу правильно.
Проверьте правильную регулировку
направляющих подачи бумаги.
Слишком много листов в лотке
для бумаги.
Используйте бумагу, рекомендованную
для использования с принтером.
Слишком много листов в лотке
для бумаги.
Удалите лишнюю бумагу. Специальные
носители печати должны загружаться через
слот ручной подачи бумаги.
Бумага не соответствует
требованиям.
Убедитесь, что используемая бумага
соответствует требованиям. Если вы
используете специальные носители,
подавайте их через слот ручной подачи
бумаги.
Имеются остатки бумаги внутри
принтера.
Откройте крышку отсека для картриджей
и почистите проход для бумаги.
Непрерывное
замятие бумаги
Подающий ролик загрязнен.
Откройте крышку отсека для картриджей
и почистите подающий ролик.
Пожалуйста, свяжитесь со Службой
Обслуживания Pantum, если проблему не
удается устранить самостоятельно.
Удалите лишнюю бумагу.
Отказ подачи
бумаги
Проверки и причины
Толщина бумаги слишком
велика.

Принтер печатает, но в результате выходят пустые страницы. .
Принтер печатает, но
в результате выходят
пустые страницы.
В картридже закончился тонер
или картридж установлен
неправильно.
Извлеките картридж и осторожно
встряхните его, как описано в разделе
6.1.2, шаг 3.
Замените картридж принтера, как
описано в разделе 6.1.2.
Возможно, что в исходном
документе, посланном на печать,
имеются пустые страницы.
Проверьте документ на наличие
пустых страниц.
Ошибки прикладной
программы.
Попытайтесь напечатать документ из
другого приложения
Чрезмерный электростатический
заряд на носителе, который
часто появляется в очень сухой
среде.
Проветрите носители печати для удаления
накопленного электростатического
заряда.
Одновременная
подача нескольких
листов бумаги
Носители печати сырые и
слипшиеся. Это явление часто
встречается в чрезмерно
влажных средах.
Проветрите носители печати, чтобы
уменьшить их слипание, вызванное
сыростью.
В лоток для бумаги помещены
носители иного типа, чем
определено в драйвере.
Замените бумагу соответствующей
описанию в драйвере или измените
настройки драйвера в соответствии с
типом носителя в лотке.
Данный тип носителя печати
не поддерживается
принтером.
Используйте носитель печати,
поддерживаемый принтером.
Убедитесь в правильности выбора
принтера в области Имя в меню Печать.
Результатом печати
является
неправильное
содержание
документа
(несоответствующее
исходному тексту) или
его незаконченность.
Отключите и снова подключите кабель
принтера. Попробуйте напечатать ранее
напечатанный документ, в правильной
печати которого Вы уверены.
Далее, попробуйте использовать другой
кабель USB. И затем, если возможно,
подключите принтер к другому
компьютеру и попытайтесь напечатать
ранее напечатанный документ, в
правильной печати которого Вы уверены.
Кабель принтера не
подключен надежно или
поврежден.

Выделить → Я нашёл инструкцию для своего принтера здесь! #manualza
 Pantum p2207 не печатает основные проблемы при работе с данным принтером это быстрый расход тонера и ограничение в 1500 страниц. Много это или мало решать только вам, перед тем как покупать принтер оцените свои возможности.
Pantum p2207 не печатает основные проблемы при работе с данным принтером это быстрый расход тонера и ограничение в 1500 страниц. Много это или мало решать только вам, перед тем как покупать принтер оцените свои возможности.
Сколько вы печатает за неделю/ месяц. Дело в том что заправка картриджа стоит 690 рублей, если вы печатает по 500 страниц это одна пачка бумаги в месяц то пантум идеальный принтер для вас.
Основное примение Pantum p2207 это работа дома, в не больших объёмах. Если вы иже принтер для работы то стоит посмотреть более экономичные варианты, соответственно стоимость принтера будет выше.
Есть лазейки и пантум что делать если он не печатает а тонер остался, возможно вы израсходовали лимит, в таком случае стоит применить расчиповку принтера.
Об этом способное я напишу в следующих постах, но кому не терпиться пишите в комментариях я постараюсь каждому ответить в личные сообщения, проверим данный способ и выложу уже уверенную статью по этой теме.

Провожу разбор данной модели у себя в сервисе имеются детали:
Почему на принтере мигает красная лампочка
Если на принтере начинает гореть красная лампочка, это может быть связано с различными проблемами в работе устройства. Чтобы разобраться и выяснить точную причину, понадобится обследовать его. Кнопка горит как от банального отсутствия бумаги, так и от более серьезных неполадок, требующих разборки. Поэтому при самостоятельном поиске поломок потребуется обращать внимание на различные детали.
Назначение индикаторов на принтере
Принтер – это устройство, предназначенное для распечатывания информации с электронных носителей на бумаге. Световые индикаторы разных цветов — зеленого («готовность») и красного («предупреждение») — обязательно присутствуют на данной аппаратуре. Они предназначены для сообщения о состоянии работоспособности.

На изменение состояния техники индикаторы отвечают по-разному: светятся периодически или постоянно, а иногда вообще находятся в выключенном состоянии.
Если красная кнопка мигает на лазерных принтерах Epson, HP, Samsung, Xerox, то причины этого могут быть следующие:
- отсутствие бумаги;

- устройство «зажевало» листы;

- неправильно установлен картридж или вообще отсутствует;

- остался упаковочный материал на деталях устройства;
- не полностью прижата крышка, закрывающая доступ к картриджу;
- неправильная работа датчиков контроля бумаги, закрытия крышки корпуса;
- отсутствует подключение либо связь с персональным компьютером или ноутбуком, другим устройством, с которого распечатываются данные;
- программный сбой;
- мало тонера или он отсутствует вообще.

Из приведенного перечня наиболее распространенными проблемами являются замятие или отсутствие бумаги, неполадки с картриджем.
Алгоритм поиска и устранение проблемы
Возможные причины мигания индикатора «предупреждение» весьма разнообразны. Но все же можно искать неполадки в определенной последовательности действий. Алгоритм поиска и решения проблем следующий.
- Первоначально необходимо проверить наличие листов и картриджа, а при их отсутствии – вложить листы или вставить до щелчка новый картридж.

- Если листы присутствовали, то следует проверить механизм их подачи и при наличии застрявшей бумаги – достать ее, предварительно вытащив картридж.
- Когда с бумагой все в порядке, лучше сразу проверить подключение принтера к ПК, если оно отсутствует – соединить устройства usb-шнуром.

- Если это не помогает, и картридж установлен, то следует проверить правильность его вставки, а также плотность закрытия крышки. Для этого достают картридж из принтера и вставляют заново до щелчка.
- Во время манипуляций с бумагой и картриджем требуется обратить внимание на наличие остатков упаковочного материала: если такой присутствует – удалить его.
- После проделанных действий в большинстве случаев мигание пропадает, но если оно осталось, то возможно проблема кроется в датчиках контроля бумаги и закрытия крышки, программном сбое. Чтобы решить ее, потребуется перезагрузка устройства, а в крайнем случае – замена его элементов.
Может наблюдаться такое состояние печатающей техники, когда одновременно светятся или мигают два индикатора — красный и зеленый. Действуют в этих случаях так.

- Когда «предупреждение» и «готовность» регулярно включаются-выключаются, то это свидетельствует об инициализации устройства, либо отмене очереди печати.
- Если красный мигает, а зеленый постоянно горит, при этом принтер не работает, то это показывает, что бумажные листы застряли, заклинил механизм подачи. Решение проблемы – извлечение застрявшей бумаги.
Когда после проведения всех предложенных действий принтер все равно не печатает, и сигнализируют его индикаторы, тогда можно попробовать напечатать отчет. Это делают следующим способом: нажимают большую кнопку на принтере и в течение нескольких секунд удерживают ее. Появившаяся распечатка может указать на отсутствие тонера либо необходимость «перепрошивки» устройства. Тогда краску следует добавить, или сбросить счетчик, воспользовавшись специальной программой.
Если проблему не удалось устранить самостоятельно, то лучше обратиться в сервисный центр за помощью специалистов или вызвать мастера на дом.
Ниже рассмотрим, почему горит красная лампочка на примере принтеров популярных брендов, и как это устранить.
Горит лампочка на EPSON
На принтере EPSON светодиод с символом «капля» сигнализирует о работе картриджей. У него есть два состояния, которые расскажут о разных проблемах.
- светодиод мигает – один из картриджей скоро закончится;
- непрерывно светится – либо чернильница пуста, либо есть программная/аппаратная неисправность.
Что делать в обеих ситуациях, рассказано ниже.

Светодиод в форме капли на Epson горит красным
Светодиод мигает «капля»
Если «капля» начинает мигать, то один из картриджей заканчивается. Если есть возможность, то его следует заправить, если такая функция не предусмотрена, то картридж стоит поменять. Если это не помогло, то, вероятно, девайс не понял, что чернильница была заправлена. В таком случае его следует перезагрузить – для этого достаточно кратковременного выключения устройства.
Если после этого индикатор все еще продолжает мигать, то стоит сделать следующее.
- На ПК необходимо запустить службу, которая отвечает за работу принтера. Если печать осуществляется из Microsoft World, то прямо в программе можно нажать комбинацию «ctrl+P»и в появившемся окне напротив названия принтера нужно нажать на «свойства».
- Теперь необходимо найти вкладку «Сервис».
- Следующий шаг – поиск кнопки «EPSON Status Monitor 3».
- После нажатия на кнопку принтер автоматически проверит уровень заправки чернил, и если их достаточно, то выдаст, что можно продолжить работу, а светодиод перестанет мигать.
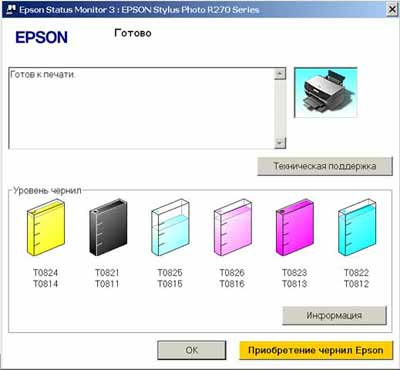
Проверка уровня чернил в EPSON Status Monitor
Если же автоматическая проверка не помогла, но пользователь уверен, что все картриджи заправлены, то придется вручную сбросить счетчик, который отображает уровень наполненности чернильниц. Чтобы это сделать, потребуется выполнить следующее.
- Установить на ПК утилиту «Resetters», разработанную группой энтузиастов специально для техники EPSON. Так как программа неофициальная, то в случае некорректной работы после ее использования компания не несет ответственность, но, судя по многочисленным отзывам, проблем не возникает.
- После запуска утилиты в ее основном окне появятся все подключенные принтеры. Нужно выбрать тот, с которым есть проблема.
- После выбора принтера следует нажать на кнопку «сброс чернил» и подтвердить действие в диалоговом окне.
- Показатели сбросятся, теперь следует перезагрузить устройство и убедиться, что светодиод перестал мигать.
Постоянное горение светодиода
Если светодиод горит постоянно, то вариантов сбоя может быть два:
- картридж установлен неправильно или неисправен;
- картриджи неоригинальные или не подходят к данной модели.
Если картриджи установлены неверно, то достаточно их снять и заново поставить – при корректной установке раздастся щелчок. Также стоит убедиться, что в каретку не попали посторонние предметы, которые могут препятствовать правильному положению картриджа.

Картриджи следует вставлять до щелчка
Если это не помогло, и проблема в неисправных чернильницах, то их следует поменять. Порой причина мигания светодиода в том, что сопла засорились. В такой ситуации картридж извлекается и помещается соплами вниз в емкость с залитой в нее водой, а лучше специальным средством для чистки. Через несколько часов картридж следует вытереть и поставить на место.
Мигает светодиод со значком молния
Подобный индикатор есть только у мобильных принтеров компании EPSON, то есть тех, которые могут работать от аккумулятора, а не только напрямую от сети. Светодиод не всегда есть на панели управления и может отображаться на экране принтера. Соответственно, его индикация – это сигнал о том, что происходит зарядка. Он может отреагировать не только на подключение к розетке, но и к USB разъему ПК.

Мобильный принтер Epson
Если же индикатор мигает сам по себе, то причина либо в сбое ПО (принтер завис), либо в том, что аккумулятор пришел в негодность. В первом случае достаточно перезагрузить устройство, попробовать разрядить АКБ или извлечь и поставить его на место. Во втором придется отправиться в сервисный центр.
Решение для принтеров Samsung
Если принтер Samsung не печатает, и лампа на корпусе горит красным, то в первую очередь стоит заново заправить картридж и обнулить счетчик. Чтобы это сделать, требуется выполнить следующие команды:
- не извлекая картридж и не открывая крышку на девайсе, по очереди нажимаются кнопки: «+», «+», «СТОП», «-», «-», «СТОП», «СТОП»;
- если все сделано верно, то на экране появится надпись «UC»;
- нажатием на кнопки плюс или минус выбираем надпись «FC»;
- жмем «старт», ждем появления «07» и повторно жмем «старт»;
- ожидаем окончания сброса, который сопровождается выключением девайса.
После включения светодиод должен погаснуть.

Если предложенная выше рекомендация не помогла, то возможно следующее:
- застряла бумага;
- некорректно установлен картридж;
- заканчивается тонер;
- физическая поломка.
Что делать с принтером Brother
Причина мигания красного светодиода на принтере Brother аналогична Samsung – девайс вынуждает купить новый картридж, но дорогостоящей покупки можно избежать, если сбросить счетчик и заново заправить картридж.
Для сброса требуется следующее:
- включите принтер;
- достаньте картридж и отделите фотобарабан;
- уберите листы из лотка для бумаги;
- закройте крышку принтера удерживая рычаг на фотобарабане;
- после включения двигателя рычаг необходимо отпустить на несколько секунд и вновь нажать;
- рычаг следует оставлять нажатым до окончания работы двигателя;
- после этого картридж и фотобарабан соединяются друг с другом и устанавливаются на место.

Рычаг для сброса счетчика
Чтобы сбросить счетчик фотобарабана, необходимо сделать следующее:
- на дисплее принтера открываем «меню»;
- среди доступных действий выбираем «сброс фотобарабана»;
- 5 секунд жмем на кнопку «ОК»;
- жмем «вверх»;
- далее вновь входим в «меню»;
- выбираем «информация об устройстве»;
- «установки пользователя»;
- «ОК» и «СТАРТ».
После этого красный светодиод перестанет мигать.
Если зеленый и красный светодиод мигают попеременно или вместе, то это сигнал об одном из состояний устройства. Чтобы понять, что это значит, достаточно обратиться к инструкции, где разъяснены все возможные комбинации.
Заключение
Большинство рассмотренных причин того, почему на принтере горит красная лампочка, можно устранить собственноручно, не прибегая к посторонним услугам. Бумагу следует вставлять аккуратно, не превышая допустимого для используемой модели количества листов. Оптимальным вариантом действий будет ознакомление с эксплуатационной инструкцией во время покупки, а не при возникновении проблемы. Соблюдение правил пользования – вот гарантия долгой и безотказной работы техники.
![]() Ustinov Принтеры 1293 просмотра Вопрос задан 10 месяцев назад
Ustinov Принтеры 1293 просмотра Вопрос задан 10 месяцев назад
Pantum
Ответов на вопрос: 8


Инструкция страница 8-3. global.pantum.com/global/wp-content/uploads/2016/01/2013-User-Guide-RU.pdf

Спрашивайте чипы на tradenix.com .

Индикатор 2 горит оранжевым: Ошибка картриджа (не установлено, несоответствие, истек срок эксплуатации)

Посмотрите, что в компе в статусе пишет, скорее всего требует замены картриджа. Покупайте новый картридж или ищите заправочный набор в котором будет тонер с чипом и заправляйте самостоятельно или, если не можете сами, лучший вариант — ототдавайте в сервис для заправки. Мой же совет — т. к. бывает трудно найти заправочные наборы (если найдете, купите сразу несколько), выкиньте этот принтер и купите какой-ньть принтер HP, работающий на 285м или 283м картридже, вот они очень долго прослужат и дешевы в заправке, расходка будет еще наверное лет 10-15 в ходу, хотя такие принтера трудно уже найти.

А у меня горит оранжевым даже при установке нового картриджа. Что делать?

Документацию к принтеру посмотрите.
_http://pantum.ru/User_Guide/Pantum-P2200-P2500-P2600-S2000-Series-User-Guide-ru-V1-3.pdf
раздел 8-4.
Судя по ней — либо тонер в картридже закончился, либо картридж неправильно установлен.
В 1ом случае заправлять (если это вообще возможно) или покупать.
Во 2ом попытаться вытащить картридж и вставить снова.

предположение что может иметь смысл выложить сюда эту распечатку
Добавить ответ на вопрос
Информация о вопросе
Сколько ответов на вопрос?
На вопрос «Почему моргает желтая кнопка на принтере pantum» 8 ответов.
Кто задал этот вопрос?
Вопрос задал Ustinov в категории Принтеры.
Когда задали этот вопрос «Почему моргает желтая кнопка на принтере pantum»?
Вопрос задали 10 месяцев назад.
На принтере горит восклицательный знак в треугольнике
 Световые индикаторы, которые расположены на панели управления, указывают определенное состояние печатающего оборудования. Лампочки могут светиться все время, быть выключенными либо гореть с учетом состояния принтера. Мигание указывает на состояние оборудование либо на вероятные ошибки в работе.
Световые индикаторы, которые расположены на панели управления, указывают определенное состояние печатающего оборудования. Лампочки могут светиться все время, быть выключенными либо гореть с учетом состояния принтера. Мигание указывает на состояние оборудование либо на вероятные ошибки в работе.
Восклицательный знак в треугольнике на принтере
В определенных случаях пользователи не знают, почему загорелся или мигает треугольник на принтере. Чаще всего эта проблема происходит во время эксплуатации лазерного оборудования и чтобы ее решить иногда нужно только знать некоторые основные причины.
Индикаторы, находящиеся на панели, необходимы, чтобы показывать неисправности в определенных узлах. На разные изменения оборудования лампочки могут реагировать различными способами. Например, индикаторы могут мигать либо гореть длительное время. Иногда индикаторы не подают каких-либо признаков «тревоги».
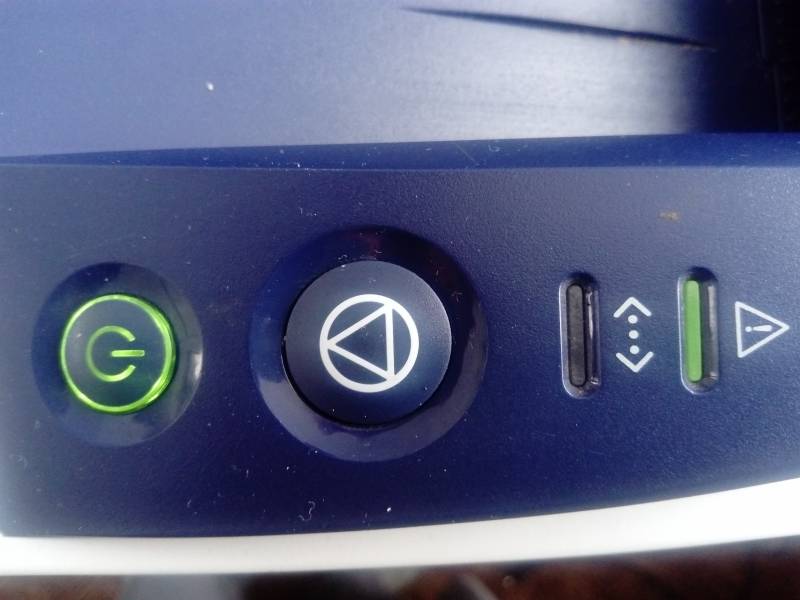
Мигает
Если во время эксплуатации МФУ перестало работать и начал мигать треугольник или вероятно на экране появилась буква Р, то, вначале необходимо отключить устройство от электросети. После нужно осторожно вынуть картридж и осмотреть принтер на наличие замятия бумажного листа.
Если были выявлены частички бумаги, а вероятно и полностью лист, нужно осторожно его достать. Нужно вытягивать очень осторожно, поскольку в устройстве находятся разные датчики, которые можно сломать. После зрительного осмотра перезапустите печатающее устройство. Также может мигать восклицательный знак с молнией в желтом треугольнике.

Горит
Чаще всего основной причиной является чип, который находится на картридже для контроля чернил, который во время заправки нужно заменить на новый.
Справка! По этой причине рекомендуется выполнять заправку в ремонтных мастерских. Если данное условие не было соблюдено, то на дисплее может гореть красный треугольник или буква Р, это указывает на неисправную работу картриджа.
Как устранить проблему
Основные неисправности и способы решения:
- Если на устройствах Хьюлетт Паккард загорелась красная лампа, что указывает на «Предупреждение» (в моделях Кэнон в данном случае загорается восклицательный знак), может быть, что в принтере не находится картриджа. Чтобы исправить данную ошибку необходимо только открыть крышку корпуса, получив доступ к разъему, который необходим для расходников. Затем с вновь установленного картриджа нужно убрать защитную пленку и вставить заново в проем, пока не буден слышен щелчок.
- Если на панели загораются обе лампочки, то есть красная и зеленая, при этом одновременно, то девайс производит инициализацию.
- Если замигала зеленая лампочка, то для печати оборудование обрабатывает данные либо принимает их.
- Иногда случается, что все время начинает гореть зеленая кнопка, а красная только иногда мигает – это общая ошибка в печатающем оборудовании либо неисправность в подаче бумаги. Это чаще всего сопровождается замятием листов.
- Если на панели время от времени загорается красная кнопка, это указывает, что картридж неверно вставлен. Более того, такой сигнал может появиться, когда крышка корпуса не до конца была захлопнута. Чтобы исправить данную проблему потребуется извлечь картридж и вставить назад в разъем.
- Если красная кнопка в моделях Хьюлетт Паккард начала мигать, то это может быть в результате не полностью снятой ленты. Чтобы убрать ее из печатающего оборудования, потребуется открыть крышку корпуса. Кроме того, упаковочную ленту необходимо извлечь из лотков.
- Если все время загораются обе лампочки на печатающем устройстве, то это иногда говорит о какой-то серьезной проблеме, исправить которую самостоятельно, вероятней всего, не получится.
- Нужно отметить, что у моделей Кэнон за определение кода неисправности отвечает треугольник. Соответственно, если на печатающем оборудовании загорелся этот символ, то нужно записать код, высветившийся на экране устройства, затем прочитайте, что он обозначает в инструкции к оборудованию.
- При этом у печатающих моделей Epson вместо двух лампочек во время наличия ошибки загорается капля. Например, если она замигала при полностью заправленном картридже, то чтобы исправить данную проблему необходимо сбросить счетчик чернил, используя какое-то сервисное программное обеспечение, например, Print Help.

Справка! То есть, индикаторы на печатающем оборудовании сообщают о наличии определенных проблем. Большинство из неисправностей можно исправить самому, даже если нет определенного опыта.
Если на принтере начала гореть какая-то из кнопок, то в первую очередь необходимо познакомиться с инструкцией по эксплуатации. Но в случаях, если причина неисправности точно не определена, желательно обратиться в ремонтную мастерскую, в которой печатающее устройство смогут изучить на наличие определенных неисправностей.
Pantum 2207 горит оранжевая лампочка восклицательный знак
 На принтере есть индикатор, который обычно горит зеленым цветом. Но если он становится красным, создается впечатление, что это сигнал, что устройство работает неправильно. Да, это так. Красная или оранжевая лампочка означает, что есть проблема, мешающая работе принтера. Давайте узнаем, что именно может вызывать такое явление.
На принтере есть индикатор, который обычно горит зеленым цветом. Но если он становится красным, создается впечатление, что это сигнал, что устройство работает неправильно. Да, это так. Красная или оранжевая лампочка означает, что есть проблема, мешающая работе принтера. Давайте узнаем, что именно может вызывать такое явление.
Назначение индикатора на принтере
Принтер является устройством, которое распечатывает информацию на бумаге. На нем установлен световой индикатор. Последний может быть зеленого или красного цветов. Зеленый означает готовность, красный же предупреждение. Индикатор необходим, чтобы показать работоспособность устройства.
Внимание! Индикаторы могут по-разному реагировать на изменение состояния устройства. Если принтером долго не пользоваться, лампочка может погаснуть, несмотря на то, что устройство включено.

Как найти и устранить проблему
Для начала необходимо определить причину, почему горит лампочка. Неполадки могут возникать в следующих случаях:
- Бумага слишком мятая. Принтер не может захватить ее и распечатать на ней информацию.
- Неправильно вставлен картридж.
- Необходимо обнулить счетчик уже распечатанных листов (сделать прошивку).
- Возможно, в картридже закончилась или скоро закончится краска.
- На одной из деталей устройства остался упаковочный материал.
- Внутрь устройства попал мусор или посторонний предмет.
- Крышка, которая закрывает доступ к картриджу, неплотно закрыта.
- Произошел сбой в программе.

Мигающая лампочка
Если лампочка постоянно мигает красным цветом, есть несколько причин такого явления:
- Необходимо заправить или полностью заменить тонер.
- Для печати установлен режим ручной подачи.
- Открыта крышка устройства.
- В лотке нет бумаги.
- Одна из деталей вышла из строя (например, плата).
Закрыть крышку и положить бумагу можно самостоятельно. С другими же проблемами лучше обратиться к мастеру.

Если лампочка горит красным, делаем следующее:
- Проверяем количество краски в принтере. Это можно сделать в настройках. При необходимости заполняем картридж.
- Проверяем, все ли провода подключены правильно. Если подключить только питание, но не подсоединить устройство к компьютеру, лампочка может гореть красным.
- Вытащите картридж. Осмотрите его на предмет повреждений. Поставьте обратно.
- Осмотрите лоток с бумагой на предмет мятых листиков.
- Проверьте, подключен ли принтер к компьютеру. Возможно, причина касается не самого принтера, а кабеля или USB-разъема в компьютере. Проверьте, работают ли они.
- Проверьте, остался ли внутри упаковочный материал. Если да, удаляем его.
- Откройте крышку и проверьте принтер на предмет мусора или посторонних предметов. Если таковы имеются, удаляем.
- Возможно, произошел программный сбой. Попробуйте перезагрузить и компьютер и принтер. Если это не помогло, переустановите драйвера.
Что делать, если лампочка по-прежнему горит
Если все предыдущие способы не помогли, придется осматривать электронную систему устройства. Для начала попробуйте обнулить счетчик напечатанных страниц. Делаем следующее:
- Подключаем прибор к электросети.
- Нажимаем кнопки в следующей последовательности: плюс, плюс, стоп, минус, минус, стоп, стоп.
- На табло устройств должна появиться надпись FC.
- Нажимаем клавишу старт, тогда должны появиться цифры 07.
- Еще раз нажимаем старт.
- Ждем некоторые время, пока обнуляется система.

Если картридж был в ремонте, возможно, мастер не смог устранить все неполадки. Попробуйте сделать следующее:
- Вставляем картридж в принтер и включаем его.
- Ждем, пока пройдет инициализация.
- Теперь достаем детали и заклеиваем чип (который мы взяли у мастера).
Возможно, принтер сам сможет сообщить нам о том, почему он не работает. Попробуйте напечатать отчет. Нажимаем большую кнопку на устройстве и держим ее несколько секунд. Тогда появится распечатка, где принтер укажет на необходимость перепрошивки или отсутствие тонера. Заменяем краску, и сбрасываем счетчик.
Большинство проблем, связанных с красной лампочкой можно решить дома, не прося специалистов. Прибегать к помощи мастера придется, если вы знаете, что одна из деталей подлежит ремонту или замене. Также в сервисный центр можно обратиться, если установить причину проблемы так и не удалось.
Посмотрите, что в компе в статусе пишет, скорее всего требует замены картриджа. Покупайте новый картридж или ищите заправочный набор в котором будет тонер с чипом и заправляйте самостоятельно или, если не можете сами, лучший вариант — отнесите в СЦ для заправки. Мой же совет — т. к. бывает трудно найти заправочные наборы (если найдете, купите сразу несколько), выкиньте этот принтер и купите какой-ньть принтер HP, работающий на 285м или 283м картридже, вот они очень долго прослужат и дешевы в заправке, расхо

Если вас не устраивает ответ или его нет, то попробуйте воспользоваться поиском на сайте и найти другие ответы в категории Компьютеры
Если на принтере начинает гореть красная лампочка, это может быть связано с различными проблемами в работе устройства. Чтобы разобраться и выяснить точную причину, понадобится обследовать его. Кнопка горит как от банального отсутствия бумаги, так и от более серьезных неполадок, требующих разборки. Поэтому при самостоятельном поиске поломок потребуется обращать внимание на различные детали.
Назначение индикаторов на принтере
Принтер – это устройство, предназначенное для распечатывания информации с электронных носителей на бумаге. Световые индикаторы разных цветов — зеленого («готовность») и красного («предупреждение») — обязательно присутствуют на данной аппаратуре. Они предназначены для сообщения о состоянии работоспособности.

На изменение состояния техники индикаторы отвечают по-разному: светятся периодически или постоянно, а иногда вообще находятся в выключенном состоянии.
Если красная кнопка мигает на лазерных принтерах Epson, HP, Samsung, Xerox, то причины этого могут быть следующие:


- неправильно установлен картридж или вообще отсутствует;

- остался упаковочный материал на деталях устройства;
- не полностью прижата крышка, закрывающая доступ к картриджу;
- неправильная работа датчиков контроля бумаги, закрытия крышки корпуса;
- отсутствует подключение либо связь с персональным компьютером или ноутбуком, другим устройством, с которого распечатываются данные;
- программный сбой;
- мало тонера или он отсутствует вообще.

Из приведенного перечня наиболее распространенными проблемами являются замятие или отсутствие бумаги, неполадки с картриджем.
Алгоритм поиска и устранение проблемы
Возможные причины мигания индикатора «предупреждение» весьма разнообразны. Но все же можно искать неполадки в определенной последовательности действий. Алгоритм поиска и решения проблем следующий.
- Первоначально необходимо проверить наличие листов и картриджа, а при их отсутствии – вложить листы или вставить до щелчка новый картридж.

- Если листы присутствовали, то следует проверить механизм их подачи и при наличии застрявшей бумаги – достать ее, предварительно вытащив картридж.
- Когда с бумагой все в порядке, лучше сразу проверить подключение принтера к ПК, если оно отсутствует – соединить устройства usb-шнуром.

- Если это не помогает, и картридж установлен, то следует проверить правильность его вставки, а также плотность закрытия крышки. Для этого достают картридж из принтера и вставляют заново до щелчка.
- Во время манипуляций с бумагой и картриджем требуется обратить внимание на наличие остатков упаковочного материала: если такой присутствует – удалить его.
- После проделанных действий в большинстве случаев мигание пропадает, но если оно осталось, то возможно проблема кроется в датчиках контроля бумаги и закрытия крышки, программном сбое. Чтобы решить ее, потребуется перезагрузка устройства, а в крайнем случае – замена его элементов.
Может наблюдаться такое состояние печатающей техники, когда одновременно светятся или мигают два индикатора — красный и зеленый. Действуют в этих случаях так.

- Когда «предупреждение» и «готовность» регулярно включаются-выключаются, то это свидетельствует об инициализации устройства, либо отмене очереди печати.
- Если красный мигает, а зеленый постоянно горит, при этом принтер не работает, то это показывает, что бумажные листы застряли, заклинил механизм подачи. Решение проблемы – извлечение застрявшей бумаги.
Когда после проведения всех предложенных действий принтер все равно не печатает, и сигнализируют его индикаторы, тогда можно попробовать напечатать отчет. Это делают следующим способом: нажимают большую кнопку на принтере и в течение нескольких секунд удерживают ее. Появившаяся распечатка может указать на отсутствие тонера либо необходимость «перепрошивки» устройства. Тогда краску следует добавить, или сбросить счетчик, воспользовавшись специальной программой.
Если проблему не удалось устранить самостоятельно, то лучше обратиться в сервисный центр за помощью специалистов или вызвать мастера на дом.
Большинство рассмотренных причин того, почему на принтере горит красная лампочка, можно устранить собственноручно, не прибегая к посторонним услугам. Бумагу следует вставлять аккуратно, не превышая допустимого для используемой модели количества листов. Оптимальным вариантом действий будет ознакомление с эксплуатационной инструкцией во время покупки, а не при возникновении проблемы. Соблюдение правил пользования – вот гарантия долгой и безотказной работы техники.
Горит восклицательный знак на принтере HP – что делать?
Дорогие друзья, сегодня мы поговорим на такую тему как: что делать, если на принтере HP горит восклицательный знак?
Для начала давайте определимся, из-за чего на вашем принтере HP может гореть восклицательный знак. Ввиду того, что производитель принтеров HP не пичкает свои устройства множеством лампочек, на принтерах HP, как правило, имеется одна лампочка, с восклицательным знаком, которая собственно говорит о том, что с принтером происходят неполадки.
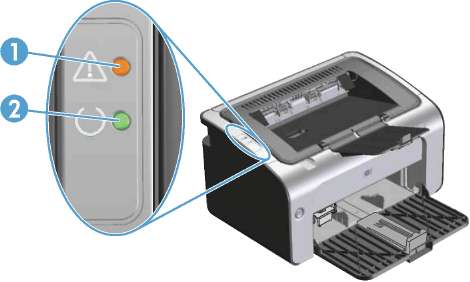
О каких неполадках говорит восклицательный знак на принтере?
Самая распространенная неполадка с принтером, при которой загорается восклицательный знак – это недостаток чернил. Независимо от того используете вы чернила или тонер, ваш принтер не будет печатать в том случае, если они закончились. Об этом говорит восклицательный знак.
Также, восклицательный знак может загораться в том случае, если при печати закончилась бумага. Принтер говорит вам о том, чтобы вы вставили в него бумагу.
Восклицательный знак загорается также в том случае, если произошло замятие бумаги, либо кусочек бумаги застрял в принтере.
Горящий восклицательный знак на принтерах HP говорит также о том, что у вашего принтера переполнен отстойник.
Также горящий восклицательный знак сообщает о том, что ваш принтер имеет какие-то неисправности. Это может быть застрявший предмет внутри принтера, поломку или программную ошибку.
Первым делом, при горящем восклицательном знаке необходимо перезагрузить принтер. Если это не поможет, то двигайтесь по списку причин, описанных выше и проверяйте все.
Таким образом, мы разобрались в том, из-за чего загорается восклицательных знак на принтерах HP и что с этим делать. Если статья была для вас полезной, то не забывайте заходить к нам на сайт периодически.
http://o-ladagranta.ru/pantum-2207-gorit-oranzhevaja-lampochka/
http://pchelp24.com/gorit-vosklicatelnyj-znak-na-printere-hp-chto-delat.html
