Для многих неопытных пользователей офисной техники по-прежнему остается проблемой быстро вытащить бумагу из принтера, если она застряла. Действия по устранению неисправности будут разными, если заминает листы наполовину, на входе или внутри устройства. Но сначала рекомендуем выяснить все причины, почему такое происходит, чтобы в дальнейшем этого не случалось.
В этой статье мы расскажем, что делать в первую очередь, как достать лист, если произошло застревание бумаги в принтере и невозможно вытащить. Инструкция применима для большинства моделей печатающей техники брендов HP, Kyocera, Canon, Brother, Pantum, Samsung. Отдельно разберем ситуацию, когда ничего не замято и бумаги внутри как бы нет, но принтер не печатает.
Почему принтер выдаёт ошибку «Замятие бумаги»
При замятии бумаги устройство перестаёт печатать и сигнализирует о наличии проблемы пользователю, но иногда случается и так, что оборудование выдаёт ошибочное сообщение. Это говорит о сбоях в работе системы и ПО, которые могут быть вызваны различными причинами.
Если принтер пишет «Замятие бумаги», хотя фактически замятия нет, чаще всего проблема спровоцирована следующими факторами:
- Несоответствие указанного в настройках печати формата листа действительному.
- Неподходящая плотность листов.
- Попадание посторонних предметов.
- Загрязнение ролика подачи бумаги.
- Блокирование движения каретки.
- Слишком натянутый или провисший шлейф.
- Бумажные остатки или мелкие части устройства, попавшие вовнутрь при изъятии листа.
- Повреждение датчика наличия бумаги.
Еще несколько советов
- Не используйте для печати слишком тонкую или грубую бумаги, на ней не должно быть повреждений, листы должны быть ровными.
- В лоток не кладите всего несколько страниц или максимальное их количество, которое можно поместить в нем.
- Старайтесь, чтобы вовнутрь техники не попадали сторонние предметы.
- Не используйте форматы листов, с которыми устройство не может корректно работать.
- Перед укладкой страниц выровняйте их, сделайте перелистывание несколько раз, а потом снова выровняйте.
- В самом лотке слегка зафиксируйте всю стопку, что одновременно она ровно лежала, но и могла легко затянута роликами принтера вовнутрь.
Как правильно класть бумагу в лоток принтера Несколько основных правил, которые должен знать каждый пользователь.
Формат бумаги в настройках не соответствует реальному
Ошибка «Замятие бумаги» может возникнуть как в принтере Epson, так и любой другой марки независимо от функциональных возможностей и стоимости оборудования. Частой причиной проблемы становится именно бумага, которая может быть низкого качества, недостаточной или излишней плотности и т. д., а также несоответствие формата, обозначенного в настройках печати, фактическому. Так, если выбран формат 10х15, а в лотке находятся листы А4, аппарат не будет печатать и вместо этого может выдать ошибку, сообщающую о замятии. Исправить ситуацию несложно. Следует задать правильные настройки печати (действия выполняем в приложении, которое используется), затем снова запустить процесс.
Решаем проблему с застрявшей в принтере бумагой
Модели оборудования имеют разную конструкцию, однако сама процедура от этого практически не изменяется. Существует только один нюанс, который следует учесть пользователям аппаратов с картриджами FINE, и о нем мы поговорим ниже в инструкции. Если произошло замятие, вам потребуется выполнить следующие действия:
- В первую очередь выключите девайс и полностью прекратите питание от электросети.
- Если в принтер вмонтирован картридж FINE, убедитесь, что под ним нет замятого листа. В случае необходимости аккуратно сдвиньте держатель в сторону.
- Возьмите бумагу за края и потяните на себя. Делайте это медленно, чтобы случайно не оборвать лист или не повредить внутренние компоненты.
- Убедитесь в том, что вы извлекли всю бумагу, а в устройстве не осталось никаких клочков.



Посторонние предметы попали в лоток для бумаги
Вместе с листом в лоток могут случайно попасть и другие предметы, не имеющие никакого отношения к процессу печати и препятствующие функционированию аппарата. Это могут быть скрепки, кнопки или прочие мелкие элементы, которых в каждом офисе предостаточно. При попадании их в лоток Эпсон, Кэнон или другой аппарат прекратит печать и может сообщить об ошибке замятия листка. Для решения проблемы следует убрать стопку листов из лотка и проверить, не попали ли в устройство посторонние предметы. Чтобы тщательно исследовать оборудование, можно использовать фонарик.

Правильно продолжаем печать после устранения замятия
Если листы застряли, но их удалось быстро извлечь, то следует правильно продолжить работу устройства. Вставьте обратно картридж или печатающую головку, если используется она. Закройте все крышки, которые в процессе устранения проблемы открывались. Подключите шнур питания в розетку, а потом нажмите соответствующую кнопку на корпусе принтера.
Индикаторы должны загореться зеленым цветом, а техника перейти в режим готовности к работе. Скорее всего, печать начнется с той страницы, которая была замята, а потом продолжится со следующей страницы. Если этого не произошло, то запустите процесс повторно.
Кусочки бумаги или детали принтера попали внутрь при извлечении замятого листа
Листок мог быть действительно зажёван устройством и извлечён не полностью, поэтому аппарат и пишет «Замятие бумаги». Пользователь должен знать, как и что делать в таком случае, поскольку неаккуратное извлечение может привести к поломке механизма. Если лист изымался с рывками, могли также отломиться хрупкие пластиковые элементы устройства, которые и стали препятствием, в результате чего принтер выдаёт ошибку.
Открываем крышку и тщательно осматриваем его «внутренний мир» на предмет наличия мелких бумажных кусков или деталей. Если поиски не дали результатов или вы не смогли самостоятельно извлечь предметы, создающие помехи, возможно, потребуется помощь специалиста. В случае, когда пользователь совсем не знаком со строением принтера, лучше сразу доверить дело профессионалам.
Особенности
В зависимости от типа устройства, действия по устранению неисправности могут отличаться.
Лазерных
- Внутри лазерного аппарата расположена специальная печка, которая для закрепления тонера на листе разогревается до 200 градусов. Если совсем недавно производилась печать, то рекомендовано дать немного времени, чтобы она остыла и не стала причиной ожога.
- У большинства такого типа техники, кроме передней крышки, есть задняя и еще, но реже, на дне. Их тоже стоит поочередно открыть и убедится в отсутствие замятых листов там.
- Причиной замятия в лазерных чаще всего являются валики подачи бумаги, которые со временем начинают незначительно стираться, что легко влечет за собой неисправности. Обратите особое внимание на их работу.
Струйных
- Вместо одного картриджа на всю ширину тут используется каретка с несколькими или отдельная печатающая головка. Эти элементы могут «стать на пути» при совершении нужных действий. При наличии застрявшей бумаги положение каретки или ПГ будет где-то посредине. Потому первая Ваша задача — это аккуратно отодвинуть ее в сторону до упора насколько это возможно.
- Дотянутся руками или пальцами в струйном принтере внутрь может быть проблематично из-за небольших размеров, потому следует использовать пинцет.
- Если Ваша модель принтера позволяет снимать печатающую головку, то выполняйте такую манипуляцию строго по инструкции к технике. Не помешает дополнительно промыть и прочистить ее для профилактики, так как частицы бумаги могли остаться на ней. Это приведет к падению качества печати.
Неправильно считывается энкодерная растровая лента
Лента энкодера, ещё называемая энкодером, лентой растра и т. д. являет собой полупрозрачную штрихованную ленту и служит навигатором в принтере. Штрихи считываются датчиком растра в каретке, благодаря чему определяется положение печатающей головки. Так, при повреждении энкодера, сильном износе или наличии грязи, чернил на его поверхности позиционирование печатной головки сбивается. Оборудование не понимает, где каретка находится в текущий момент, а она может упереться в стенку и не двигаться, что расценивается как препятствие. Поэтому принтер и не печатает, выдавая ошибку замятия.
Решение заключается в очистке энкодерной растровой ленты. Её нужно протереть сухой текстильной салфеткой, в случае сильного загрязнения – смоченной водой, при этом нужно будет насухо протереть энкодер после удаления грязи. Сервисную жидкость для чистки энкодерной ленты применять нельзя, так можно повредить нанесённые на неё штрихи, необходимые для функционирования элемента. В случае повреждений очистка уже не поможет и придётся обратиться в сервис.
Основы правильной работы
Как избежать появления подобных ситуаций? Нужно правильно загружать бумагу в устройство.
- Старайтесь не пускать в печать мягкую, порванную, некачественную бумагу, а также ту, что уже использовалась ранее.
- Не кладите слишком много или, наоборот, слишком мало бумаги.
- Не засоряйте внутренности прибора страницами с металлическими предметами, например, скрепками и скобами.
- Используйте листы оптимальной толщины, формата и качества в зависимости от модели вашего принтера.
- Не отправляйте в лоток слишком толстую пачку для печати.
- Перед загрузкой бумаги пролистывайте стопку, проверяйте, нет ли вмятин, разрывов и посторонних деталей. Также это поможет избежать эффекта «наэлектризованности» и примагничивания.
- Вставляйте листы ровно, не допуская перекоса лотка.
- Если зажевывание бумаги происходит регулярно, советуем отвезти прибор в сервисный центр и выяснить причину поломки.

Как правильно загружать бумагу в принтер
Когда в принтере застревает бумага, нам становится не по себе – вдруг возникший сбой полностью остановит работу печатного устройства? На самом деле, все не так страшно – сейчас практически к любой модели принтера можно отыскать подробное руководство, что нужно делать при возникновении повреждений. Вам остается тщательно следовать прилагаемой инструкции, соблюдать основные правила работы с оргтехникой и использовать бумагу приемлемого качества, и тогда вашей печати ничего не помешает.
Ролик подачи не захватывает бумагу
Валик, который обеспечивает подачу листа, хоть и изготовлен из износостойкой резины, со временем подвергается воздействию бумажной, тонерной и бытовой пыли, из-за чего засаливается и теряет эластичность. В таком случае печатающее устройство перестаёт забирать листы с лотка, вследствие чего можно наблюдать ложное замятие, о котором и сообщает принтер. Ролик может выйти из строя на любом оборудовании, будь то Кэнон, Эпсон или Самсунг. При этом не всегда элемент требует замены, часто достаточно просто почистить его моющим средством. Обычно после очистки валика, его работоспособность возвращается.
Замятие листа на выходе
Некоторые проблемы с замятием на выходе можно решить самому.
- Неверный формат страниц. Если в настройках на компьютере выставлен формат, не соответствующий формату вставляемых листов, необходимо привести их значения к правильным.
- Длительная работа. Если принтер интенсивно и долго печатает, он перегревается и начинает мять бумагу. Нужно выключить аппарат и подождать остывания.
- Попадание предметов в механизм подачи листов. Любая мелочь может помешать принтеру нормально работать и заставить жевать бумагу. Проверьте механизм и устраните проблему.
Повреждён датчик наличия бумаги
Ещё одна из причин, почему принтер пишет «Замятие бумаги», – повреждение датчика наличия бумаги. Так, ошибка появляется вследствие несогласованности системы управления механизмом, обеспечивающим движение листа в принтере, с датчиком наличия бумаги. Принтер забирает бумагу на печать, но не видит процесса движения, в результате делая вывод, что лист замялся внутри, при этом в действительности замятия нет.
Если предыдущие способы решения не дали результатов, скорее всего, дело в датчике наличия бумаги, неисправность могла возникнуть, например, вследствие разлива чернил. Если после самостоятельной очистки внутреннего пространства принтера исправить ошибку не получилось, следует обратиться за помощью к специалистам сервиса.
Если ничего не помогло
Когда попробовали все способы, но ничего не дало результата и индикаторы никак не переходят в зеленый цвет готовности, то вариантом решения остается полная разборка аппарата. Попробовать разобрать можно самостоятельно, предварительно отключив технику от сети. Но собрать обратно будет более проблемно и не так просто.
Если принтер находится на гарантии, то такие действия категорически противопоказаны. Если сомневаетесь в своих способностях произвести процедуру, то не стоит этого делать.
Что делать: как вытащить мятую бумагу
- Загорание датчика «Замятие бумаги» или «Paper jam» сигнализирует о замятии листка, распечатка останавливается.
- Выключаете аппарат с розетки.
- Через настройки очищаете очередь печати.
- Открываете крышку на корпусе аппарата. Например, в МФУ бренда HP крышка спереди, в технике других производителей может находиться сбоку, сзади или сверху.
- Извлекаете картридж. Смотрите, чтобы на нём и в прилегающих плоскостях не было посторонних деталей.
- Теперь нужно вытащить зажёванную бумагу. Если она застряла в начале или середине, то достать лист легче, потянув в противоположную печати сторону. При застревании в конце страницы нужно тянуть по направлению распечатки.

- Тяните мятую страницу аккуратно, прилагая усилия равномерно.
- Если вытащить бумагу целой не удалось, остатки и мелкие куски изнутри извлеките пинцетом.
- Возвращаете картридж на место.
- Закрывает крышку.
- Включаете принтер и проверяете работу.
Причины, приводящие к заминанию
Первопричиной неполадки, является неправильное использование, нарушение инструкций работы с оборудованием, но зачастую может быть, что износились детали, (в этом случае поможет толькосервисный центр).
Другие факторы:
- листы вставленные со скрепками, скобами;
- низкое качество;
- очень тонкая, толстая бумага;
- склеивание между собой листов;
- загрузка большой партии;
- неровно вставленная бумага.
Чтобы не произошло зажёвывания, не следует во время печати открывать лоток, дождитесь ее конца. Указывайте вставляемый формат, ведь аппарат может не увидеть, что бумага прошла через датчики и прекратит работу. В этом случае принтер не будет захватывать бумагу.
Как продолжить печать?
При успешном извлечении застрявшего листа верните картридж и кассету с листопротяжным механизмом на их места. Попробуйте включить струйный принтер заново. Лазерный перезапустится автоматически – его питание не выключалось. Страница, печать которой не удалась, отпечатается заново, и последующие листы также напечатаются штатно.
Не все принтеры поддерживают запоминание недопечатанного документа – откройте его файл заново и выберите страницы, которые так и не были напечатаны. Если принтер зажёвывает лист с другим номером из списка, входящего в общее число страниц распечатываемого документа, то потребуются поиск и замена сбойной детали на новую такую же.

- https://printeru.info/oshibki-i-problemy/zamyatie-bumagi
- https://printeros.ru/remont/zastrjala-bumaga.html
- https://stroy-podskazka.ru/printer/pochemu-bumaga-zastrevaet-i-chto-delat/
- https://lumpics.ru/what-to-do-if-the-paper-is-stuck-in-the-printer/
- https://sveto-copy.ru/kak-vytashhit-bumagu-iz-printera/
To clear paper jams, please follow the steps below.
Please verify that you have installed both a toner cartridge and a drum unit in the machine. If you have not installed a drum unit or have installed the drum unit improperly, then your Brother machine may produce this error message.
-
Open the front cover.

-
Pull out the drum unit and toner cartridge assembly.

-
Hold down the lock lever on the left and pull the toner cartridge out of the drum unit.

-
Take out the jammed paper if there is any inside the drum unit.
-
Put the toner cartridge back into the drum unit until you hear it lock into place. If you put it in properly, the lock lever will lift automatically.

To avoid print quality problems, DO NOT touch the shaded part shown in the illustration.
If you accidentally touch the shaded part, wipe the surface with a dry lint-free soft cloth.
-
Put the drum unit and toner cartridge assembly back in the DCP.

-
Close the front cover.

-
Make a test copy. If the machine jams again, remove the paper tray, turn over the stack of paper as well as reducing the amount of paper in the paper tray. Be sure to adjust the side and rear guides to fit the paper size.
-
Make a test copy. If the machine jams again, use new paper from a fresh, unopened ream of paper. If the machine still jams, contact Brother Customer Service.
Отзывы о материалах
Чтобы помочь нам улучшить поддержку пользователей, просим вас поделиться своим мнением, ответив на вопросы ниже.
Сегодня утром при работе с принтером у меня появилась проблема — ошибка замятия принтера которую я позже смог устранить, но с решением этой проблемы хотел бы с вами поделится. Когда я попытался распечатать документ, принтер HP, подключенный к моему ноутбуку с Windows 10, напечатал несколько страниц без каких-либо проблем. После печати четырех — пяти страниц в принтере застряла бумага, и я получил ошибку «Замятие принтера».
Чтобы устранить ошибку и проблему, я вручную удалил замятую бумагу из принтера и возобновил печать. Как ни странно, Windows 10 и принтер отображали ту же бумагу, что застряла в ошибке принтера. Я попытался напечатать другой документ, но получил ту же ошибку.
Содержание
- Ошибка замятие принтера в Windows 10 даже после извлечения бумаги из принтера
- При ошибке замятие принтера перезагрузите принтер и компьютер
- При ошибке замятие принтера удалите и добавьте принтер в настройках Windows
Ошибка замятия принтера в Windows 10 после удаления бумаги — довольно распространенная проблема. Если в Windows 10 отображается ошибка замятия бумаги, даже если бумага отсутствует в принтере или даже после удаления замятой бумаги из принтера, вы можете попробовать следующие способы устранения этой ошибки.
РЕКОМЕНДУЕМ:
Ошибка 1310. Ошибка записи в файл
Обратите внимание, что эти советы по устранению неполадок можно использовать для принтеров любой марки.
При ошибке замятие принтера перезагрузите принтер и компьютер
Прежде всего попробуйте выключите принтер на минуту, а затем включите принтер и компьютер.
При ошибке замятие принтера удалите и добавьте принтер в настройках Windows
Это лучший способ исправить ошибку замятия принтера, которая появляется даже после удаления замятой бумаги из принтера. Это решение сработало для меня, и я надеюсь, что это также поможет и вам.
Шаг 1. Откройте приложение «Настройки Windows 10». Перейдите на страницу «Устройства» —> «Принтеры и сканеры».
Шаг 2: В разделе «Принтеры и сканеры» вы увидите название вашего принтера. Нажмите на имя принтера чтобы увидеть скрытые параметры, а затем нажмите кнопку «Удалить устройство», чтобы удалить принтер.

Когда вы увидите подтверждающее сообщение, нажмите кнопку Да, чтобы удалить принтер.
Шаг 3. После удаления принтера его необходимо добавить снова. Для этого убедитесь, что принтер включен, а затем нажмите кнопку «Добавить принтер или сканер», расположенную на той же странице («Настройки» —> «Устройства» —> «Принтеры и сканеры»).

Шаг 4: Windows 10 выполнит поиск всех подключенных принтеров и выведет их имя. Выберите принтер, который необходимо добавить / установить и нажмите кнопку «Добавить устройство», .

Попробуйте распечатать документ сейчас. Windows 10 и ваш принтер теперь должны распечатать документ без ошибок.
РЕКОМЕНДУЕМ:
Как сделать снимок экрана в Windows 10
На этом все. Надеюсь статья помогла решить проблему с ошибкой замятия принтера.




 (2 оценок, среднее: 3,50 из 5)
(2 оценок, среднее: 3,50 из 5)
![]() Загрузка…
Загрузка…
hp-concentra-wrapper-portlet
![]()
Actions
This document is for HP printers.
The printer stops feeding pages, and a Paper Jam, Jam in Fuser, or similar error displays.
note:
This document contains basic steps that work with a wide variety of printers. The images shown might not match your HP printer. For help with your specific printer, go to HP Customer Support and search for your HP printer name and paper jam.
Step 1: Clear a jam from the outside of the printer
Clear a paper jam from an external input tray, output tray, or automatic document feeder (ADF).
-
Remove jammed paper from the following areas.
-
Input and output paper trays
Look inside areas where the paper enters and exits the printer, and then remove any jammed paper.
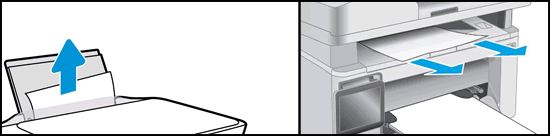
-
ADF
Open the ADF cover, and then remove any jammed paper.

-
-
Try to print. If the issue persists, continue to the next step.
Step 2: Clear a jam from the inside of the printer
Paper jams can occur inside the printer. Use a flashlight to check each area for torn paper or other debris.
-
Turn off the printer.
-
Disconnect the power cord and any other cable.
warning:You must disconnect the power cord before reaching inside the printer to avoid risk of injuries or electric shock.
-
Remove jammed paper from the following areas.
-
Ink or toner cartridge access area
Open the access door, move the carriage if necessary, and then remove any jammed paper. On some Laserjet printers, you might need to remove the toner cartridge and/or imaging drum to access the paper jam.
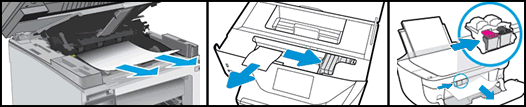
-
Under the paper path cover
If your printer has a paper path cover behind the carriage, remove the cover, and then remove any jammed paper.
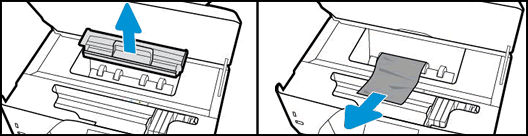
-
Input tray
Pull out the input tray, and then remove any jammed paper.
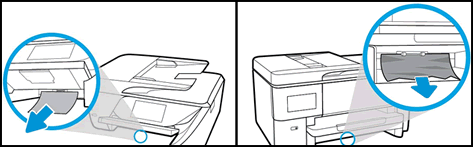
-
Bottom cleanout door
If your printer has a bottom cleanout door, carefully lift the printer and look under it, and then remove any jammed paper from the bottom cleanout.

-
Rear access door
Remove the paper path cover if necessary.
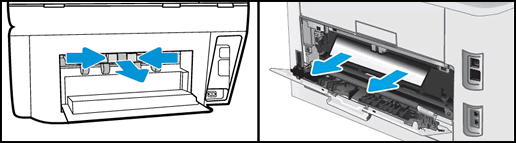
-
-
Replace any parts that were removed, and close any open doors.
-
Reconnect the power cord, and other cables that were disconnected.
-
Turn on the printer.
If the paper jam error persists, go to HP Customer Support and search for your HP printer name and paper jam for more detailed information.
The Jam Inside message appears if a paper jams occurs. When the Jam Inside 1 / Jam Inside 2 / Jam Inside 3 message appears, the following LED indications is shown on the control panel. The Error LED ( ) will blink twice and turn off for 1 second.
) will blink twice and turn off for 1 second.

- Instructions
-Case1: Paper Jam [Outside]
-Case2: Paper Jam [Inside]
-Case3: Paper Jam [Drum Unit]
Case1: Paper Jam [Outside]
- Leave the machine turned on for 15 minutes for the product to cool down before you touch the internal parts of the product.
- Remove the jammed paper.

- Press the button to clear the error.

Case2: Paper Jam [Inside]
- Leave the machine turned on for 15 minutes for the product to cool down before you touch the internal parts of the product.
- Open the top cover.

- Remove the jammed paper.

- Slowly take out the drum unit and toner cartridge assembly. Remove the jammed paper.

- Put the drum unit and toner cartridge assembly back into the machine.

- Close the top cover of the machine.
- Make sure that the paper is below the protruding section of the rear guide. Slide the paper guides to fit the paper size. Make sure that the guides are firmly in the slots.
- Press the button to clear the error.

Case3: Paper Jam [Drum Unit]
- Push down the lock lever and take the toner cartridge out of the drum unit. Remove the jammed paper if there is any paper left inside the drum unit.

- Put the toner cartridge back into the drum unit until you hear it lock into place. If you put the cartridge in correctly, the lock lever on the drum unit will lift automatically.

Связанные модели
HL-1110R, HL-1112R, HL-1202R, HL-1210WR, HL-1212WR, HL-1223WR
Отзывы о материалах
Чтобы помочь нам улучшить поддержку пользователей, просим вас поделиться своим мнением, ответив на вопросы ниже.
Данная статья подходит для аппаратов Samsung ML-1510/ML-1520/ ML-1710/SCX-4100/SCX-4200/SCX-4220/SCX-4300/SF-560/SCX-4016/SCX-4216, а также аналогам этих аппаратов например Xerox Phaser 3130 / 3120 / 3115 / WC РE16 / WC3119 / Pe114.
Как отремонтировать аппарат и заменить флажок самостоятельно рассмотрим на примере Xerox WC3119.

Откручиваем четыре фиксирующих шурупа с задней стенки аппарата

Отодвигаем аккуратно заднюю стенку аппарата в сторону, будьте внимательны и не оборвите кабель вентилятора

Отсоединяем от платы форматера кабель вентилятора задней стенки аппарата и снимаем заднюю стенку до конца.

С левой стороны отсоединяем кабель питания нагревающего элемента. Обратите внимание для выщелкивания кабеля необходимо нажать на фиксатор.

С правой стороны отсоединяем кабель термодатчика. Кабель извлекаем осторожно с небольшим раскачиванием из стороны в сторону

Откручиваем четыре шурупа фиксирующие узел термозакрепления. При повторном закручивании шурупов постарайтесь не прилагать излишних усилий, что бы избежать срыва резьбы.

Извлекаем узел термозакрепления из аппарата. Узел достаточно массивный и следите, что бы не повредить радиоэлементы расположенные на плате снизу.

Извлеченный узел термозакрепления лежит рядом с аппаратом

Для замены флажка датчика выхода бумаги необходимо извлечь весь датчик из узла термозакрепления. На фото он обведен маркером.

Для извлечения датчика необходимо нажать отверткой на фиксатор и сдвинуть датчик в сторону.

Извлекаем датчик выхода бумаги из узла термозакрепления.

Извлеченный датчик. Желтым цветом указанно место, где обычно происходит надлом флажка датчика. Меняем флажок датчика и собираем аппарат.
Вот так выглядит флажок датчика. Напоминаем, партномер для заказа флажка датчика выхода бумаги JC72-00987A / 120N00461
Для многих неопытных пользователей офисной техники по-прежнему остается проблемой быстро вытащить бумагу из принтера, если она застряла. Действия по устранению неисправности будут разными, если заминает листы наполовину, на входе или внутри устройства. Но сначала рекомендуем выяснить все причины, почему такое происходит, чтобы в дальнейшем этого не случалось.
В этой статье мы расскажем, что делать в первую очередь, как достать лист, если произошло застревание бумаги в принтере и невозможно вытащить. Инструкция применима для большинства моделей печатающей техники брендов HP, Kyocera, Canon, Brother, Pantum, Samsung. Отдельно разберем ситуацию, когда ничего не замято и бумаги внутри как бы нет, но принтер не печатает.
Почему принтер выдаёт ошибку «Замятие бумаги»
При замятии бумаги устройство перестаёт печатать и сигнализирует о наличии проблемы пользователю, но иногда случается и так, что оборудование выдаёт ошибочное сообщение. Это говорит о сбоях в работе системы и ПО, которые могут быть вызваны различными причинами.
Если принтер пишет «Замятие бумаги», хотя фактически замятия нет, чаще всего проблема спровоцирована следующими факторами:
- Несоответствие указанного в настройках печати формата листа действительному.
- Неподходящая плотность листов.
- Попадание посторонних предметов.
- Загрязнение ролика подачи бумаги.
- Блокирование движения каретки.
- Слишком натянутый или провисший шлейф.
- Бумажные остатки или мелкие части устройства, попавшие вовнутрь при изъятии листа.
- Повреждение датчика наличия бумаги.
Еще несколько советов
- Не используйте для печати слишком тонкую или грубую бумаги, на ней не должно быть повреждений, листы должны быть ровными.
- В лоток не кладите всего несколько страниц или максимальное их количество, которое можно поместить в нем.
- Старайтесь, чтобы вовнутрь техники не попадали сторонние предметы.
- Не используйте форматы листов, с которыми устройство не может корректно работать.
- Перед укладкой страниц выровняйте их, сделайте перелистывание несколько раз, а потом снова выровняйте.
- В самом лотке слегка зафиксируйте всю стопку, что одновременно она ровно лежала, но и могла легко затянута роликами принтера вовнутрь.
Как правильно класть бумагу в лоток принтера Несколько основных правил, которые должен знать каждый пользователь.
Формат бумаги в настройках не соответствует реальному
Ошибка «Замятие бумаги» может возникнуть как в принтере Epson, так и любой другой марки независимо от функциональных возможностей и стоимости оборудования. Частой причиной проблемы становится именно бумага, которая может быть низкого качества, недостаточной или излишней плотности и т. д., а также несоответствие формата, обозначенного в настройках печати, фактическому. Так, если выбран формат 10х15, а в лотке находятся листы А4, аппарат не будет печатать и вместо этого может выдать ошибку, сообщающую о замятии. Исправить ситуацию несложно. Следует задать правильные настройки печати (действия выполняем в приложении, которое используется), затем снова запустить процесс.
Решаем проблему с застрявшей в принтере бумагой
Модели оборудования имеют разную конструкцию, однако сама процедура от этого практически не изменяется. Существует только один нюанс, который следует учесть пользователям аппаратов с картриджами FINE, и о нем мы поговорим ниже в инструкции. Если произошло замятие, вам потребуется выполнить следующие действия:
- В первую очередь выключите девайс и полностью прекратите питание от электросети.
- Если в принтер вмонтирован картридж FINE, убедитесь, что под ним нет замятого листа. В случае необходимости аккуратно сдвиньте держатель в сторону.
- Возьмите бумагу за края и потяните на себя. Делайте это медленно, чтобы случайно не оборвать лист или не повредить внутренние компоненты.
- Убедитесь в том, что вы извлекли всю бумагу, а в устройстве не осталось никаких клочков.



Посторонние предметы попали в лоток для бумаги
Вместе с листом в лоток могут случайно попасть и другие предметы, не имеющие никакого отношения к процессу печати и препятствующие функционированию аппарата. Это могут быть скрепки, кнопки или прочие мелкие элементы, которых в каждом офисе предостаточно. При попадании их в лоток Эпсон, Кэнон или другой аппарат прекратит печать и может сообщить об ошибке замятия листка. Для решения проблемы следует убрать стопку листов из лотка и проверить, не попали ли в устройство посторонние предметы. Чтобы тщательно исследовать оборудование, можно использовать фонарик.

Правильно продолжаем печать после устранения замятия
Если листы застряли, но их удалось быстро извлечь, то следует правильно продолжить работу устройства. Вставьте обратно картридж или печатающую головку, если используется она. Закройте все крышки, которые в процессе устранения проблемы открывались. Подключите шнур питания в розетку, а потом нажмите соответствующую кнопку на корпусе принтера.
Индикаторы должны загореться зеленым цветом, а техника перейти в режим готовности к работе. Скорее всего, печать начнется с той страницы, которая была замята, а потом продолжится со следующей страницы. Если этого не произошло, то запустите процесс повторно.
Кусочки бумаги или детали принтера попали внутрь при извлечении замятого листа
Листок мог быть действительно зажёван устройством и извлечён не полностью, поэтому аппарат и пишет «Замятие бумаги». Пользователь должен знать, как и что делать в таком случае, поскольку неаккуратное извлечение может привести к поломке механизма. Если лист изымался с рывками, могли также отломиться хрупкие пластиковые элементы устройства, которые и стали препятствием, в результате чего принтер выдаёт ошибку.
Открываем крышку и тщательно осматриваем его «внутренний мир» на предмет наличия мелких бумажных кусков или деталей. Если поиски не дали результатов или вы не смогли самостоятельно извлечь предметы, создающие помехи, возможно, потребуется помощь специалиста. В случае, когда пользователь совсем не знаком со строением принтера, лучше сразу доверить дело профессионалам.
Особенности
В зависимости от типа устройства, действия по устранению неисправности могут отличаться.
Лазерных
- Внутри лазерного аппарата расположена специальная печка, которая для закрепления тонера на листе разогревается до 200 градусов. Если совсем недавно производилась печать, то рекомендовано дать немного времени, чтобы она остыла и не стала причиной ожога.
- У большинства такого типа техники, кроме передней крышки, есть задняя и еще, но реже, на дне. Их тоже стоит поочередно открыть и убедится в отсутствие замятых листов там.
- Причиной замятия в лазерных чаще всего являются валики подачи бумаги, которые со временем начинают незначительно стираться, что легко влечет за собой неисправности. Обратите особое внимание на их работу.
Струйных
- Вместо одного картриджа на всю ширину тут используется каретка с несколькими или отдельная печатающая головка. Эти элементы могут «стать на пути» при совершении нужных действий. При наличии застрявшей бумаги положение каретки или ПГ будет где-то посредине. Потому первая Ваша задача — это аккуратно отодвинуть ее в сторону до упора насколько это возможно.
- Дотянутся руками или пальцами в струйном принтере внутрь может быть проблематично из-за небольших размеров, потому следует использовать пинцет.
- Если Ваша модель принтера позволяет снимать печатающую головку, то выполняйте такую манипуляцию строго по инструкции к технике. Не помешает дополнительно промыть и прочистить ее для профилактики, так как частицы бумаги могли остаться на ней. Это приведет к падению качества печати.
Неправильно считывается энкодерная растровая лента
Лента энкодера, ещё называемая энкодером, лентой растра и т. д. являет собой полупрозрачную штрихованную ленту и служит навигатором в принтере. Штрихи считываются датчиком растра в каретке, благодаря чему определяется положение печатающей головки. Так, при повреждении энкодера, сильном износе или наличии грязи, чернил на его поверхности позиционирование печатной головки сбивается. Оборудование не понимает, где каретка находится в текущий момент, а она может упереться в стенку и не двигаться, что расценивается как препятствие. Поэтому принтер и не печатает, выдавая ошибку замятия.
Решение заключается в очистке энкодерной растровой ленты. Её нужно протереть сухой текстильной салфеткой, в случае сильного загрязнения – смоченной водой, при этом нужно будет насухо протереть энкодер после удаления грязи. Сервисную жидкость для чистки энкодерной ленты применять нельзя, так можно повредить нанесённые на неё штрихи, необходимые для функционирования элемента. В случае повреждений очистка уже не поможет и придётся обратиться в сервис.
Основы правильной работы
Как избежать появления подобных ситуаций? Нужно правильно загружать бумагу в устройство.
- Старайтесь не пускать в печать мягкую, порванную, некачественную бумагу, а также ту, что уже использовалась ранее.
- Не кладите слишком много или, наоборот, слишком мало бумаги.
- Не засоряйте внутренности прибора страницами с металлическими предметами, например, скрепками и скобами.
- Используйте листы оптимальной толщины, формата и качества в зависимости от модели вашего принтера.
- Не отправляйте в лоток слишком толстую пачку для печати.
- Перед загрузкой бумаги пролистывайте стопку, проверяйте, нет ли вмятин, разрывов и посторонних деталей. Также это поможет избежать эффекта «наэлектризованности» и примагничивания.
- Вставляйте листы ровно, не допуская перекоса лотка.
- Если зажевывание бумаги происходит регулярно, советуем отвезти прибор в сервисный центр и выяснить причину поломки.

Как правильно загружать бумагу в принтер
Когда в принтере застревает бумага, нам становится не по себе – вдруг возникший сбой полностью остановит работу печатного устройства? На самом деле, все не так страшно – сейчас практически к любой модели принтера можно отыскать подробное руководство, что нужно делать при возникновении повреждений. Вам остается тщательно следовать прилагаемой инструкции, соблюдать основные правила работы с оргтехникой и использовать бумагу приемлемого качества, и тогда вашей печати ничего не помешает.
Ролик подачи не захватывает бумагу
Валик, который обеспечивает подачу листа, хоть и изготовлен из износостойкой резины, со временем подвергается воздействию бумажной, тонерной и бытовой пыли, из-за чего засаливается и теряет эластичность. В таком случае печатающее устройство перестаёт забирать листы с лотка, вследствие чего можно наблюдать ложное замятие, о котором и сообщает принтер. Ролик может выйти из строя на любом оборудовании, будь то Кэнон, Эпсон или Самсунг. При этом не всегда элемент требует замены, часто достаточно просто почистить его моющим средством. Обычно после очистки валика, его работоспособность возвращается.
Замятие листа на выходе
Некоторые проблемы с замятием на выходе можно решить самому.
- Неверный формат страниц. Если в настройках на компьютере выставлен формат, не соответствующий формату вставляемых листов, необходимо привести их значения к правильным.
- Длительная работа. Если принтер интенсивно и долго печатает, он перегревается и начинает мять бумагу. Нужно выключить аппарат и подождать остывания.
- Попадание предметов в механизм подачи листов. Любая мелочь может помешать принтеру нормально работать и заставить жевать бумагу. Проверьте механизм и устраните проблему.
Повреждён датчик наличия бумаги
Ещё одна из причин, почему принтер пишет «Замятие бумаги», – повреждение датчика наличия бумаги. Так, ошибка появляется вследствие несогласованности системы управления механизмом, обеспечивающим движение листа в принтере, с датчиком наличия бумаги. Принтер забирает бумагу на печать, но не видит процесса движения, в результате делая вывод, что лист замялся внутри, при этом в действительности замятия нет.
Если предыдущие способы решения не дали результатов, скорее всего, дело в датчике наличия бумаги, неисправность могла возникнуть, например, вследствие разлива чернил. Если после самостоятельной очистки внутреннего пространства принтера исправить ошибку не получилось, следует обратиться за помощью к специалистам сервиса.
Если ничего не помогло
Когда попробовали все способы, но ничего не дало результата и индикаторы никак не переходят в зеленый цвет готовности, то вариантом решения остается полная разборка аппарата. Попробовать разобрать можно самостоятельно, предварительно отключив технику от сети. Но собрать обратно будет более проблемно и не так просто.
Если принтер находится на гарантии, то такие действия категорически противопоказаны. Если сомневаетесь в своих способностях произвести процедуру, то не стоит этого делать.
Что делать: как вытащить мятую бумагу
- Загорание датчика «Замятие бумаги» или «Paper jam» сигнализирует о замятии листка, распечатка останавливается.
- Выключаете аппарат с розетки.
- Через настройки очищаете очередь печати.
- Открываете крышку на корпусе аппарата. Например, в МФУ бренда HP крышка спереди, в технике других производителей может находиться сбоку, сзади или сверху.
- Извлекаете картридж. Смотрите, чтобы на нём и в прилегающих плоскостях не было посторонних деталей.
- Теперь нужно вытащить зажёванную бумагу. Если она застряла в начале или середине, то достать лист легче, потянув в противоположную печати сторону. При застревании в конце страницы нужно тянуть по направлению распечатки.

- Тяните мятую страницу аккуратно, прилагая усилия равномерно.
- Если вытащить бумагу целой не удалось, остатки и мелкие куски изнутри извлеките пинцетом.
- Возвращаете картридж на место.
- Закрывает крышку.
- Включаете принтер и проверяете работу.
Причины, приводящие к заминанию
Первопричиной неполадки, является неправильное использование, нарушение инструкций работы с оборудованием, но зачастую может быть, что износились детали, (в этом случае поможет толькосервисный центр).
Другие факторы:
- листы вставленные со скрепками, скобами;
- низкое качество;
- очень тонкая, толстая бумага;
- склеивание между собой листов;
- загрузка большой партии;
- неровно вставленная бумага.
Чтобы не произошло зажёвывания, не следует во время печати открывать лоток, дождитесь ее конца. Указывайте вставляемый формат, ведь аппарат может не увидеть, что бумага прошла через датчики и прекратит работу. В этом случае принтер не будет захватывать бумагу.
Как продолжить печать?
При успешном извлечении застрявшего листа верните картридж и кассету с листопротяжным механизмом на их места. Попробуйте включить струйный принтер заново. Лазерный перезапустится автоматически – его питание не выключалось. Страница, печать которой не удалась, отпечатается заново, и последующие листы также напечатаются штатно.
Не все принтеры поддерживают запоминание недопечатанного документа – откройте его файл заново и выберите страницы, которые так и не были напечатаны. Если принтер зажёвывает лист с другим номером из списка, входящего в общее число страниц распечатываемого документа, то потребуются поиск и замена сбойной детали на новую такую же.

- https://printeru.info/oshibki-i-problemy/zamyatie-bumagi
- https://printeros.ru/remont/zastrjala-bumaga.html
- https://stroy-podskazka.ru/printer/pochemu-bumaga-zastrevaet-i-chto-delat/
- https://lumpics.ru/what-to-do-if-the-paper-is-stuck-in-the-printer/
- https://sveto-copy.ru/kak-vytashhit-bumagu-iz-printera/
Примечание.
Чаще всего причина замятия заключается в самой бумаге. Сверьтесь с руководством пользователя, чтобы убедиться, что используется носитель, рекомендованный для принтера. Кроме того, убедитесь, что параметры принтера и драйвера соответствуют типу бумаги.
Сообщение «Jam 2» (Замятие 2) на принтере означает, что бумага не прошла через область выхода бумаги.
В следующей таблице выберите наиболее подходящую конфигурацию принтера, чтобы получить инструкции.
Конфигурация 1
Для удаления замятой бумаги выполните следующие действия.
- Откройте верхнюю крышку.
Рис. : Верхняя крышка

- Откройте крышку картриджа с тонером.
Рис. : Крышка картриджа

- Извлеките из устройства картридж с тонером.
Рис. : Извлеките картридж

- Осторожно вытяните бумагу из принтера.
Рис. : Извлеките бумагу

- После извлечения бумаги убедитесь, что в тракте прохождения больше нет бумаги.
- Замените картридж с тонером и закройте дверцу картриджа.
Рис. : Дверца картриджа

- Закройте верхнюю крышку и включите принтер.
Рис. : Верхняя крышка

Если принтер после включения все еще отображает сообщение об ошибке, отключите принтер, затем повторите предыдущие шаги. Перед включением принтера убедитесь, что вся бумага извлечена и все дверцы и крышки полностью закрыты.
Для удаления замятой бумаги выполните следующие действия.
- Нажмите на рычаг верхней крышки и откройте ее.
Рис. : Верхняя крышка

- Осторожно вытяните бумагу, если видна достаточно длинная часть листа. При наличии сопротивления или при отсутствии бумаги перейдите к следующему шагу.
Рис. : Извлеките бумагу

- Откройте внутреннюю крышку.
Рис. : Внутренняя крышка

- Осторожно вытяните бумагу из принтера.
Рис. : Извлеките бумагу

- После извлечения бумаги убедитесь, что в тракте прохождения больше нет бумаги.
- Закройте внутреннюю крышку.
- Аккуратно закройте верхнюю крышку и надежно зафиксируйте ее.
Внимание!
Следите за тем, чтобы не прищемить пальцы, закрывая крышку.
Рис. : Верхняя крышка
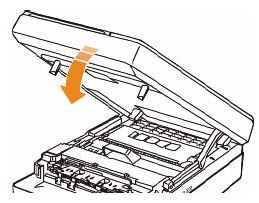
Если принтер после включения все еще отображает сообщение об ошибке, отключите принтер, затем повторите предыдущие шаги. Перед включением принтера убедитесь, что вся бумага извлечена и все дверцы и крышки полностью закрыты.
Конфигурация 3
Для удаления замятой бумаги выполните следующие действия.
- Выключите принтер.
- Откройте крышку принтера, затем закройте ее. Замятая бумага автоматически выйдет из устройства. Если нет, перейдите к следующему шагу.
- Аккуратно потяните за бумагу по направлению к передней части выходного лотка.
Рис. : Извлеките бумагу
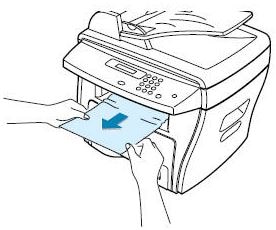
- При наличии сопротивления, если бумага не двигается или если ее не видно в выходном лотке, откройте заднюю крышку.
- Извлеките замятую бумагу, осторожно потянув на себя.
Рис. : Задняя крышка

- После извлечения бумаги убедитесь, что в тракте подачи больше нет бумаги.
- Закройте крышку и включите принтер.
Если принтер после включения все еще отображает сообщение об ошибке, отключите принтер, затем повторите предыдущие шаги. Перед включением принтера убедитесь, что вся бумага извлечена и все дверцы и крышки полностью закрыты. Если проблема остается, перейдите на support.hp.com.
Конфигурация 4
Для удаления замятой бумаги выполните следующие действия.
- Осторожно извлеките замятую бумагу; при наличии сопротивления или если замятая бумага не двигается, перейдите к следующему шагу.
Рис. : Извлеките бумагу
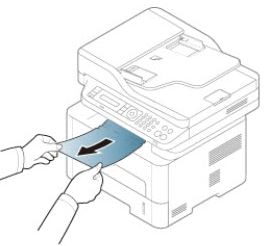
- Откройте заднюю крышку.
Рис. : Задняя крышка

- Нажмите на два внутренних выступа и откройте внутреннюю крышку.
Рис. : Внутренняя крышка

- Аккуратно удалите замятую бумагу.
Рис. : Извлеките бумагу

- После извлечения бумаги убедитесь, что в тракте подачи больше нет бумаги.
- Закройте внутреннюю крышку и убедитесь, что выступы на месте.
Рис. : Внутренняя крышка

- Закройте заднюю крышку, чтобы возобновить печать.
Рис. : Задняя крышка

Если принтер после включения все еще отображает сообщение об ошибке, отключите принтер, затем повторите предыдущие шаги. Перед включением принтера убедитесь, что вся бумага извлечена и все дверцы и крышки полностью закрыты.

Казахстан
hp-detect-load-my-device-portlet
![]()
Действия
The machine has detected paper at the output sensor.
Procedure
WARNING
Switch off the electricity to the machine. Disconnect the power cord from the customer
supply while performing tasks that do not need electricity. Electricity can cause death or
injury. Moving parts can cause injury.
WARNING
Do not touch the fuser while it is hot.
NOTE: If necessary, refer to GP 20 for the acronym list and cross reference lists of more com-
monly recognised part names.
Refer to Wiring Diagram 3. Perform the following:
1.
Remove all of the jammed paper from the exit area.
2.
Open the right hand cover. Remove all paper.
3.
Check that the paper path is clear.
4.
Enter GP 1 Engine Test Mode Entry. Use the sensor test to check OB. This is the PBA
SUB — bin full sensor, PL 10.10 Item 20.
5.
Enter GP 1 Engine Test Mode Entry. Check that the motor step — MCK2 (main) (fuser
motor) runs. Install new components as necessary, PL 4.20.
6.
If necessary, install a new PBA main, PL 1.10 Item 9.
Status Indicator RAPs
8.6, 8.7
8.7 No Paper Add Paper RAP
The machine does not detect paper in the paper tray.
Procedure
Switch off the electricity to the machine. Disconnect the power cord from the customer
supply while performing tasks that do not need electricity. Electricity can cause death or
injury. Moving parts can cause injury.
NOTE: If necessary, refer to GP 20 for the acronym list and cross reference lists of more com-
monly recognised part names.
Refer to Wiring Diagram 3. Perform the following:
1.
Add paper to the paper tray.
2.
If necessary, enter GP 1 Engine Test Mode Entry and check FE. This is the paper entry
sensor, part of the PBA SUB — feed & P.EMP SEN, PL 8.25 Item 12.
3.
If necessary, install a new PBA main, PL 1.10 Item 9.
March 2004
2-8
WARNING
Work Centre M20 Family
What do I do when my Printer Says Paper Jam but there is None?
Just a tiny bit of paper is enough to produce the HP paper jam error. And not removing this little piece of paper stuck in your device can cause further damage. Gradually, your HP printer will stop working if you do not clear the HP printer paper jam soon. We know at least 8 ways to keep the HP printer paper jam away and keep you working uninterrupted. Read our solutions and follow the steps provided to fix the error with all speed.
- What do I do when my Printer Says Paper Jam but there is None?
- Causes of HP Printer Paper Jam Error
- How to Fix Paper Jam Error in HP Printer?
- Fix 1: Check Front Cover for Jammed Paper
- Fix 2: Check Input Tray for Jammed Paper
- Fix 3 : Check Output Tray for Jammed Paper
- Fix 4 : Clean Paper Feed Rollers
- Fix 5 : Clean Printer Rollers
- Fix 6 : Reset HP Printer
- Fix 7 : Check Entire Printer for Jammed Paper
- Fix 8 : Clear Paper Jam from Rear of Printer
- Device-Specific Solutions for HP Paper Jam
- How to Fix HP 1320 Paper Jam Problem?
- How to Fix HP 8500A Paper Jam Problem?
- How to Fix HP DeskJet GT 5810 Paper Jam or Tray Problem?
- How to Remove Paper Jam HP Envy 5660 Printer?
- How to Fix HP Envy 120 Paper Jam?
- How to Remove Paper Jam from HP Envy 5530 Printer?
- Bonus for our Readers
Causes of HP Printer Paper Jam Error
Before we explore the solutions, let us have a look at the causes of the HP paper jam error. This error can be caused due to the following reasons:
1. Overfilling Paper Tray: The paper tray of your HP printer comes with a certain capacity limit to load the sheets. Overfilling this tray will only cause problems such as the HP printer paper jam.
2. Not Positioning Paper Correctly: The second most common cause of this error is the incorrect position of the printing paper in the paper tray. When you position it incorrectly, it may get stuck in your HP printer.
3. Using Incorrect Paper: It has been found that users often use the printing paper that is of inferior quality or the wrong size. We will advise you to check the manual of your HP printer to understand the right kind and size of printing paper to avoid such paper jam errors.
4. Dust Particles in HP Printer: Not cleaning your device may result HP printer says paper jam error but no paper jam. So, even when there is no paper stuck, dust will disrupt the printer’s functioning and display the paper jam error. Therefore, the more you care for your HP printer, the less likely will be the HP printer paper jam.
How to Fix Paper Jam Error in HP Printer?
In this guide, we will tell you 8 impressive solutions to fix the HP printer paper jam with great ease. Our solutions have not only been tried and tested but are also known for being effective. In addition to these 8 solutions, we will also share with you device-specific fixes for the HP printer paper jam.
Fix 1: Check Front Cover for Jammed Paper

The easiest and quickest HP paper jam fix is to check the front cover of the device. If at all you find any bits of jammed paper, be gentle while you pull them out.
Fix 2: Check Input Tray for Jammed Paper
The first HP printer paper jam solution involves checking the input tray. Learn how to check the input tray and remove the paper from this area in 8 steps.
- Plug in the printer and press the “Power” button.
- While the printer is on, disconnect the power cord from the rear of the printer.
- Locate the input tray.
- Pull the paper gently out of the input tray.

- Look inside the input tray and remove bits of paper or any other objects that may have fallen inside the tray.
- Return the printer to its normal position.
- Reconnect the power cord and turn the printer on.
- Now, use your HP printer as usual.
Fix 3 : Check Output Tray for Jammed Paper
In this fix, we will tell you how to get a paper jam out of HP printer by accessing the output tray. This fix can be executed in only 4 simple steps.
- Turn off the printer and disconnect the power cord.
- Locate the output tray.

- Gently pull the jammed paper out, if any, of the output tray to remove it.
- Now, try to print. Your device will work smoothly.
Fix 4 : Clean Paper Feed Rollers

As you may know, paper feed rollers make a common spot for the paper to get stuck. Here is how to solve paper jam in HP printer by cleaning these rollers in 5 quick steps.
- Turn off the printer and disconnect the power cord.
- Raise up the input tray and open it.
- Find the gray paper pick rollers and clean it thoroughly with a damp cloth to remove dust or dirt buildup.
- Dry the rollers completely before placing them back.
- Reconnect the power cord and turn on the printer.
Fix 5 : Clean Printer Rollers
Cleaning the printer rollers can also help you in doing away with the HP paper jam error. Below we have explained a 6-step procedure to clean them in the right way.
- Remove all papers from the input tray.
- Press the “Down arrow” to select “Settings” and press “Ok”.
- Press the “Down arrow” to select “Tools”, and press “Ok”.
- Now, select “Clean paper feed” and press “Ok”.
- Wait until the printer stops the cleaning process completely before you continue.
- Now try to print.
Fix 6 : Reset HP Printer
Interestingly, sometimes users report the problem of HP printer paper jam error but no paper jam for real. Resetting the device will be a smart idea to clear this error. Learn how to reset your HP printer to fix this error.
- Turn on the HP printer.
- Now, disconnect the power cord from the printer.
- Unplug the power cord from the outlet.

- Wait for 60 seconds.
- Now, plug the power cord back into the wall outlet.
- Reconnect the power cord to the rear of the printer.
- Turn on your printer and check if the issue has been resolved.
Fix 7 : Check Entire Printer for Jammed Paper
Here we have a detailed solution for you to check the entire device for a paper jam. Follow all the steps provided below to clear the HP paper jam error.
- Tap the “Resume” button on your HP printer. If you can still see the HP printer paper jam, move to the next step.

- Open the rear access door of your HP printer.
- Look inside the device for jammed paper.
- Check the rollers inside and pull out the jammed paper, if any.
- Now, put the rear access door back to its place and then press the “Resume” button if you did not find any paper stuck inside.
- Next, lift up the front cover of your HP printer.
- Look for paper jams and pull them out gently.
- Ensure that the print carriage is working fine.
- For this, plug out the power cord. Check that the carriage is moving freely from side to side.
- Rotate the rollers thrice in the upward direction with your fingers.
- If the rollers and carriage seem to be stuck while you move them, check whether the paper is stuck in these parts.
- Pull down the front cover of your HP printer.
- Fill the paper tray with printing paper.
- Then press and hold the “Resume” button.
- Release the “Resume” button when you see a test page getting printed.
Fix 8 : Clear Paper Jam from Rear of Printer
HP paper jam may not necessarily be in the output tray or input tray. Your HP printer saying paper jam can be fixed by accessing the rear of the device too. See here how to clear the paper jam from your HP printer via the rear access panel.
- Look for an “Access” tab or a knob behind your HP printer. It may also be on the panel.
- Find and pull the jammed paper after removing the panel.
- Make sure no bits of paper are left behind.
- Now, place the panel to its original position.
- Next, you will find “Release” buttons at the end of the module. Press them to remove the panel.
- Look for jammed paper and clear it.
- Then place the module back to its original position.
- Now, press the button located on top of the module.
- Then open the door of the module.
- Take off the panel as well as jammed paper, if any.
- Close the door of the module.
Models Compatible with Solutions
The solutions mentioned in this blog can be used for fixing the paper jam errors in the following models of the HP OfficeJet series as well.
| HP OfficeJet 3830 Printer | HP OfficeJet 4500 Printer | HP OfficeJet 4650 Printer | HP OfficeJet 6500A Plus Printer |
| HP OfficeJet J6450 Printer | HP OfficeJet Pro 6830 Printer | HP OfficeJet Pro 6978 Printer | HP OfficeJet Pro 7740 Printer |
| HP OfficeJet Pro 8600 Printer | HP OfficeJet Pro 8610 Printer | HP OfficeJet Pro 8620 Printer |
The solutions provided in this blog can be used for clearing the paper jam error in the following models of the HP LaserJet series too.
| HP Color LaserJet CM2320 MFP Printer | HP Color LaserJet Pro M452DN Printer | HP Color LaserJet Pro MFP M477FNW Printer | HP LaserJet M1522 Printer |
| HP LaserJet M1005 MFP Printer | HP LaserJet 4100N Printer | HP LaserJet 4250 Printer | HP LaserJet P1005 Printer |
Device-Specific Solutions for HP Paper Jam
In the following sections, we will tell you how to resolve the HP printer paper jam error in multiple models. We have also provided instructions for every solution.
How to Fix HP 1320 Paper Jam Problem?
By accessing the print cartridge door, you can fix the HP 1320 paper jam problem without much difficulty. The procedure to do has been provided below.
- First, you have to open the print cartridge door.
- Now, take off the print cartridge.
- The third step involves accessing the straight-through output door.
- You will see green pressure release levers. Rotate them.
- Remove jammed paper visible with both hands.
- Then put the print cartridge back.
- Finally, close the print cartridge door.
How to Fix HP 8500A Paper Jam Problem?
HP OfficeJet Pro 8500A Printer can also experience paper jams at times. To remove the HP paper jam error from this model, follow the 5 steps given here.
- Look for visible pieces of jammed paper.
- Then look at the carriage path of the HP printer.
- Now, reset the printheads of the printer.
- The next step is to clean the rollers of the printer.
- Reset the device once the printer rollers have been cleaned.
How to Fix HP DeskJet GT 5810 Paper Jam or Tray Problem?
Are you experiencing constant paper jam issues with your HP DeskJet GT 5810 Printer? Try this 6-step HP paper jam fix to solve the problem with ease.
- Begin with inspecting the input tray, output tray, and the printhead access area for jammed paper. Also, look underneath your printer.
- The second step is to check that the carriage is moving smoothly. If not, then there could be paper or any object stuck in the area. Remove the obstruction.
- Next, clean the paper rollers.
- Also, remove any ink smears.
- Now, clean the rollers in the input tray area.
- The sixth step is to reset your HP printer.
How to Remove Paper Jam HP Envy 5660 Printer?
In case your HP Envy 5660 Printer is displaying the paper jam error on its screen, you can settle the problem by following the solution we have provided here.
- Check the input tray, output tray, paper path as well as the ink cartridge access area for any bits of paper.
- Now, ensure that the carriage is moving freely. If it is not, then search for paper stuck to its sides and remove it gently.
- Clear the page smears using automated tools. For this, swipe the display on the “Control panel” to the left. Press “Setup”, select “Tools”, swipe the display up to select “Clean page smears”.
- Now, clean the paper feed rollers manually with a lint-free cloth slightly dipped in water.
- Reset your HP Envy 5660 Printer afterwards.
How to Fix HP Envy 120 Paper Jam?
When the HP paper jam error stops you from using your HP Envy 120 Printer, keep the solution we have shown here handy.
- Restart your printer and then print the “Printer status report”.
- Now, remove the paper jam from the duplexer and the cartridge access area.
- For this, tap the “Paper tray icon” on the “Control panel”.
- Take out the paper tray and clear any loose paper.
- Tap the “Power” button to turn off the printer.
- Open the scanner lid and cartridge access door.
- Remove the power cord from the rear of your HP printer.
- On the paper path cover, press both the tabs. Then lift and remove the cover. Lift the cover in the duplexer cover via the v-shaped notch.
- Remove the jammed paper from this area and place back the cover.
- Press the two tabs again and close the cover.
- Check the cartridge access area for jammed paper.
- Lastly, reset your HP Envy 120 Printer.
How to Remove Paper Jam from HP Envy 5530 Printer?
Here you can find a short procedure with only 3 steps to remove the paper jam error from your HP Envy 5530 Printer.
- Remove the jammed paper from the rear roller, duplexer, and the input tray.
- Ensure that your HP Envy 5530 has been kept on a flat surface.
- Access the ink cartridge area to clean the paper rollers.
Bonus for our Readers
For our beloved readers who have come this far, we will be revealing 5 great tips to prevent the HP paper jam error.
- Insert the paper correctly in the paper tray.
- If your HP printer has a sliding mechanism, make sure that it has been positioned in the right manner.
- Make sure that the paper sizes do not get mixed when you print more pages at the same time.
- Try to not overfill the paper tray of your HP printer. This can often cause HP paper jam.
- Refer to the HP printer manual to know the type of printing paper that is suitable for your model. Using incorrect printing paper will give rise to jams.
Let Us Conclude
Our guide promises you no more paper jam sessions with your HP printer. These tested solutions, as well as the tips to prevent HP paper jam error, will help you troubleshoot this problem without any difficulty.
Hey readers! Are you bothered by more HP printer problems? Look what we have in our latest reads for you. Our post on HP printer offline is sure to help you with this error. And to fix more unlikely errors, you can check out our useful HP printer troubleshooting guide.
Сегодня утром при работе с принтером у меня появилась проблема — ошибка замятия принтера которую я позже смог устранить, но с решением этой проблемы хотел бы с вами поделится. Когда я попытался распечатать документ, принтер HP, подключенный к моему ноутбуку с Windows 10, напечатал несколько страниц без каких-либо проблем. После печати четырех — пяти страниц в принтере застряла бумага, и я получил ошибку «Замятие принтера».
Чтобы устранить ошибку и проблему, я вручную удалил замятую бумагу из принтера и возобновил печать. Как ни странно, Windows 10 и принтер отображали ту же бумагу, что застряла в ошибке принтера. Я попытался напечатать другой документ, но получил ту же ошибку.
Содержание
- Ошибка замятие принтера в Windows 10 даже после извлечения бумаги из принтера
- При ошибке замятие принтера перезагрузите принтер и компьютер
- При ошибке замятие принтера удалите и добавьте принтер в настройках Windows
Ошибка замятия принтера в Windows 10 после удаления бумаги — довольно распространенная проблема. Если в Windows 10 отображается ошибка замятия бумаги, даже если бумага отсутствует в принтере или даже после удаления замятой бумаги из принтера, вы можете попробовать следующие способы устранения этой ошибки.
РЕКОМЕНДУЕМ:
Ошибка 1310. Ошибка записи в файл
Обратите внимание, что эти советы по устранению неполадок можно использовать для принтеров любой марки.
При ошибке замятие принтера перезагрузите принтер и компьютер
Прежде всего попробуйте выключите принтер на минуту, а затем включите принтер и компьютер.
При ошибке замятие принтера удалите и добавьте принтер в настройках Windows
Это лучший способ исправить ошибку замятия принтера, которая появляется даже после удаления замятой бумаги из принтера. Это решение сработало для меня, и я надеюсь, что это также поможет и вам.
Шаг 1. Откройте приложение «Настройки Windows 10». Перейдите на страницу «Устройства» —> «Принтеры и сканеры».
Шаг 2: В разделе «Принтеры и сканеры» вы увидите название вашего принтера. Нажмите на имя принтера чтобы увидеть скрытые параметры, а затем нажмите кнопку «Удалить устройство», чтобы удалить принтер.

Когда вы увидите подтверждающее сообщение, нажмите кнопку Да, чтобы удалить принтер.
Шаг 3. После удаления принтера его необходимо добавить снова. Для этого убедитесь, что принтер включен, а затем нажмите кнопку «Добавить принтер или сканер», расположенную на той же странице («Настройки» —> «Устройства» —> «Принтеры и сканеры»).

Шаг 4: Windows 10 выполнит поиск всех подключенных принтеров и выведет их имя. Выберите принтер, который необходимо добавить / установить и нажмите кнопку «Добавить устройство», .

Попробуйте распечатать документ сейчас. Windows 10 и ваш принтер теперь должны распечатать документ без ошибок.
РЕКОМЕНДУЕМ:
Как сделать снимок экрана в Windows 10
На этом все. Надеюсь статья помогла решить проблему с ошибкой замятия принтера.




 (2 оценок, среднее: 3,50 из 5)
(2 оценок, среднее: 3,50 из 5)
![]() Загрузка…
Загрузка…
