- 1 Сценарий
- 2 Причина 1
- 3 Решение 1
- 4 Причина 2
- 5 Решение 2
Сценарий
Вы архивируете или копируете диск, операция проваливается, появляется диалоговое окно с “VSS: НЕВОЗМОЖНО ПРОЧИТАТЬ ДАННЫЕ ТОМА”
Причина 1
Ошибки файловой системы или диска. Обычно это результат небольших ошибок в данных файловой системы. Windows успешно игнорирует их, но некоторые программы не могут этого делать.
Решение 1
Эти ошибки нужно исправить с помощью утилиты Windows CHKDSK.
- Запустите командную строку.
В Windows 7: Пуск – Программы – Стандартные – Командная строка. Щёлкните правой кнопкой мыши и выберите “Запуск от имени администратора”.
В Windows 8: Щёлкните правой кнопкой мыши по кнопке Пуск и выберите “Командная строка (администратор)“. - Введите:
chkdsk [буква диска]: /f /r
где [буква диска] соответствует букве одного из разделов, участвующих в операции. Флаги /f и /r сообщают программу о необходимости поиска ошибок файловой системы и их исправления. Программа может запросить перезагрузку. В этом случае надо ввести Y и нажать Enter для перезагрузки. - Повторите предыдущий пункт для каждого тома, участвующего в операции.
Запустите команду снова и проверьте, помогло ли это.
Причина 2
Устаревшая версия программного обеспечения. В некоторых случаях эта ошибка может возникать в старых версиях нашего ПО (до версии 12).
Решение 2
Если вы используете одну из таких версий, и решение № 1 не помогает, должно помочь обновление ПО.
Если проблема не устранена, пожалуйста, предоставьте следующую дополнительную информацию Команде технической поддержки:
- Запустите командную строку от имени администратора, введите:
vssadmin list writers
vssadmin list providersОтправьте вывод. Можно скопировать текст, или же сделать скриншот.
- Запустите Редактор реестра (regedit), зайдите в HKEY_LOCAL_MACHINE – SYSTEM – CurrentControlSet – Control – Class – {71A27CDD-812A-11D0-BEC7-08002BE2092F}
Уточните значение параметра UpperFilters (если он есть). - Запустите процесс снова, дождитесь его провала, затем выберите пункт “Сохранение логов” в меню. Отправьте файл Команде технической поддержки.
Backup & Recovery, Drive Copy, Hard Disk Manager, Migrate OS to SSD, Virtualization Manager
Tags: архивирование, копирование, ошибка, проблема
![]() Loading…
Loading…
Paragon Hard Disk Manager is a program that helps users manage their computers. However, some Windows users may encounter this issue “Paragon migrate OS to SSD stuck” when using Paragon Hard Disk Manager. Well, this post from MiniTool Partition Wizard will offer you several solutions to fix this issue.
Possible Reasons for “Paragon Migrate OS to SSD Stuck”
Have you ever encountered the problem “Paragon migrate OS to SSD stuck” on Windows? Some users have encountered this issue but don’t know why this happens and how to deal with this problem. There are different reasons for “Paragon migrate OS to SSD stuck”, but the main reason is bad sectors on the SSD.
Now you know the reason for “Paragon migrate OS to SSD stuck”. So, how to fix the issue “Paragon migrate OS to SSD stuck” on Windows? Scroll down to know the detail.
How to Fix “Paragon Migrate OS to SSD Stuck”
Before solving the problem “Paragon migrate OS to SSD stuck”, you should check what your operating system is. The “Paragon migrate OS to SSD” feature only supports Windows. If your operating system isn’t Windows, you may also encounter this problem “Paragon migrate OS to SSD stuck”.
Make sure your operating system is Windows, and then choose one of the following methods to fix “Paragon migrate OS to SSD stuck”.
Method 1: Force Quit the Program
If the Paragon Hard Disk Manager program gets stuck, the simplest and easiest way to fix “Paragon migrate OS to SSD stuck” is to force quit the program. How to do that? Here is the complete guide:
Step 1: Right-click the Start button and choose Task Manager.
Step 2: Under the Processes tab, find and click the Paragon Hard Disk Manager program, and then click the End task button. (You can also right-click the program and choose the End task option.)
After that, relaunch the Paragon Hard Disk Manager program and migrate OS to the SSD again. If there is still the problem “Paragon migrate OS to SSD stuck”, please go to the next method.
How to Force Close a Program without Task Manager — 3 Ways
Method 2: Check and Fix the System Disk Using CHKDSK
If there are file system errors or bad sectors on the system disk, the Paragon Hard Disk Manager program may get stuck when migrating OS to the SSD. In this case, you can use the Windows inbuilt CHKDSK utility to fix the issue “Paragon migrate OS to SSD stuck”. Follow the steps below to do that:
Tip: Usually, you can use the chkdsk /f and chkdsk /r command to fix disk errors, but chkdsk /r can detect and locate bad sectors on the system drive. Please note that it may take a long time to run the command chkdsk /r, and if you interrupt the repair process, the partition may become unreadable.
Step 1: Press the Win + S keys on the keyboard. Enter cmd in the search box, right-click Command Prompt, and choose Run as administrator.
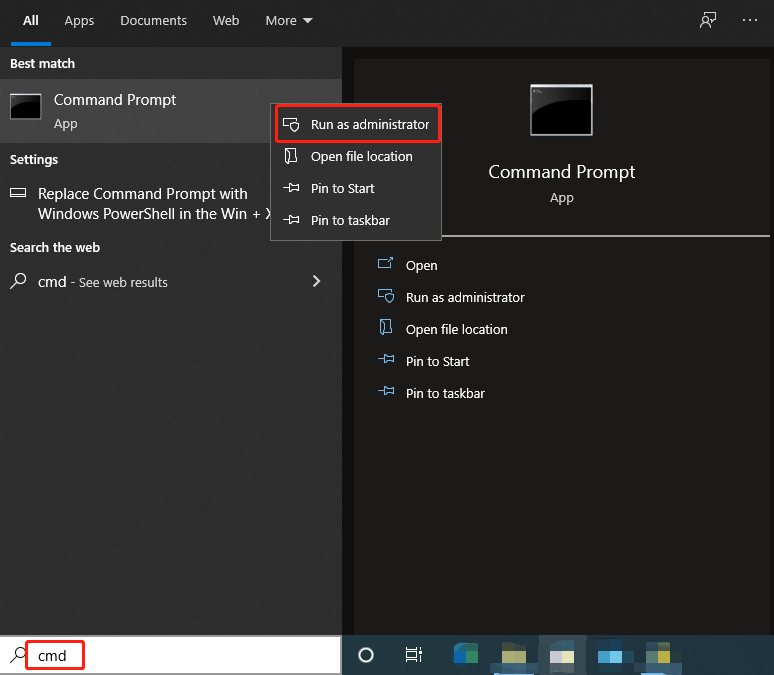
Step 2: Type chkdsk c:/r in the elevated Command Prompt and press Enter. (c: is the drive letter of the system drive. If your Windows installation isn’t located on the C: partition, please change the drive letter.)
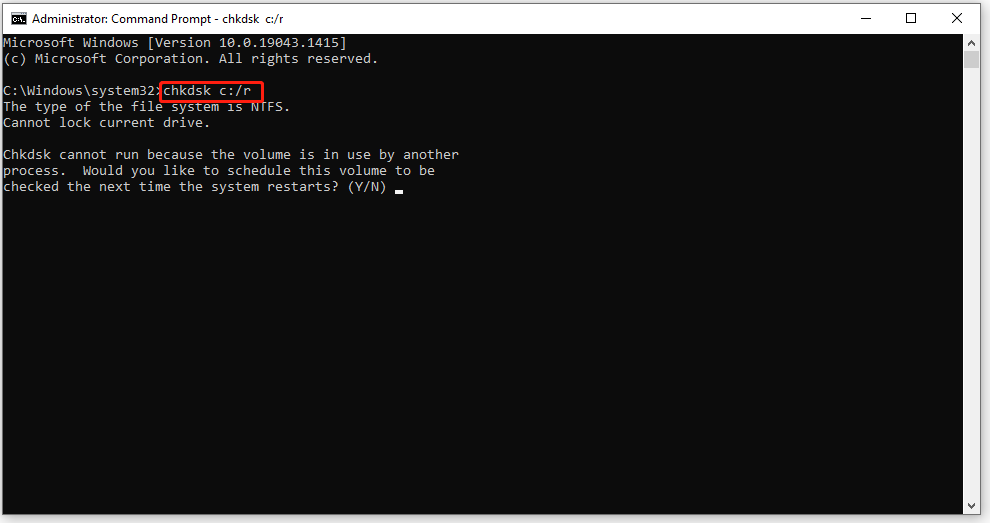
Step 3: Then, the system will give you a prompt “CHKDSK cannot run because the volume is in use by another process”. At this time, you need to type Y and press Enter to schedule your scan the next time the system restarts.
After that, exit Command Prompt and restart your computer. The CHKDSK utility will automatically start scanning and fixing your hard disk. Once the scan is complete, try to migrate OS to the SSD using Paragon Hard Disk Manager.
When I used Paragon Hard Disk Manager to migrate OS to the SSD, it got stuck. I tried many methods to fix this issue, but all failed. At last, I used CHKDSK to check and fix my system disk, and then I successfully migrate my OS.Click to Tweet
Method 3: Try Paragon Alternative
If the above two methods don’t work, in this case, you can try a Paragon alternative. MiniTool Partition Wizard is a safe and reliable application that can help you migrate OS to the SSD, copy disk, perform disk surface test, wipe disk, format partition, check file system, convert disk to MBR/GPT disk without data loss, and so on. Therefore, I recommend you use MiniTool Partition Wizard to migrate OS to the SSD.
So, how to migrate OS to the SSD using MiniTool Partition Wizard? Before that, you should make sure that your SSD is connected to the computer. Then, follow the steps below to do that:
Step 1: Get MiniTool Partition Wizard and follow the on-screen instructions to install it on your computer.
Free Download
Step 2: Launch MiniTool Partition Wizard to its main interface, and then click Migrate OS to SSD/HD in the action panel.
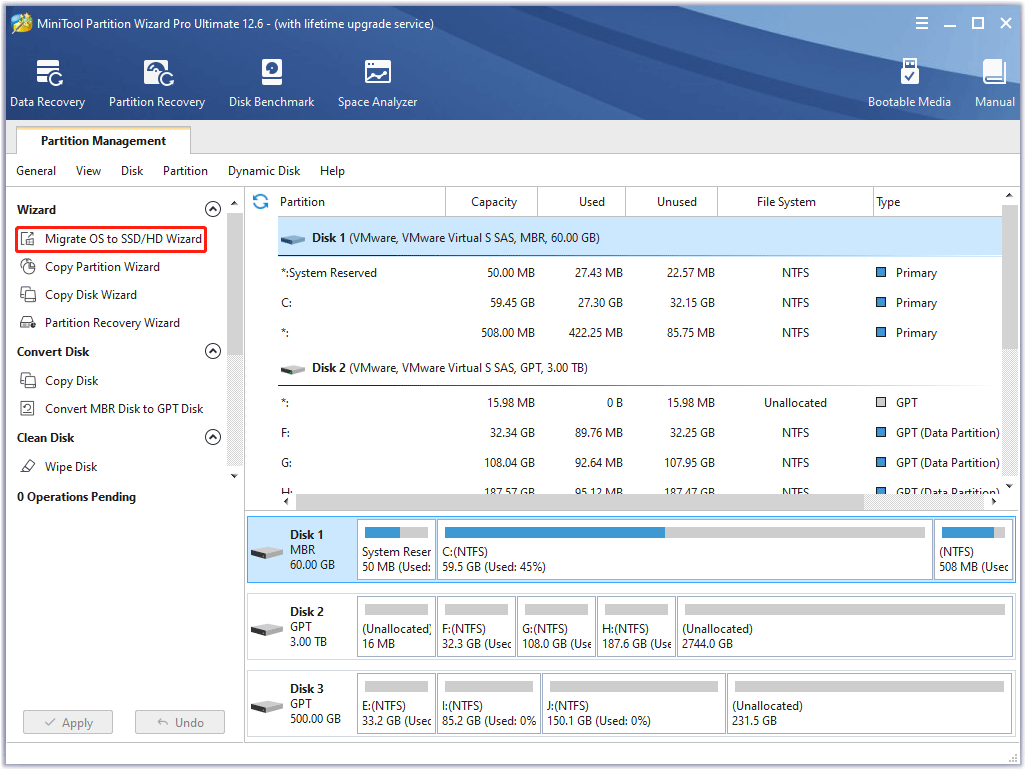
Step 3: Choose a method to migrate OS to the SSD and then click Next.
Tip: The A option means this software will copy all the partitions on the system disk to the SSD, while the B option means this software just copies the OS required partitions (the C: drive and the system reserved/EFI drive).
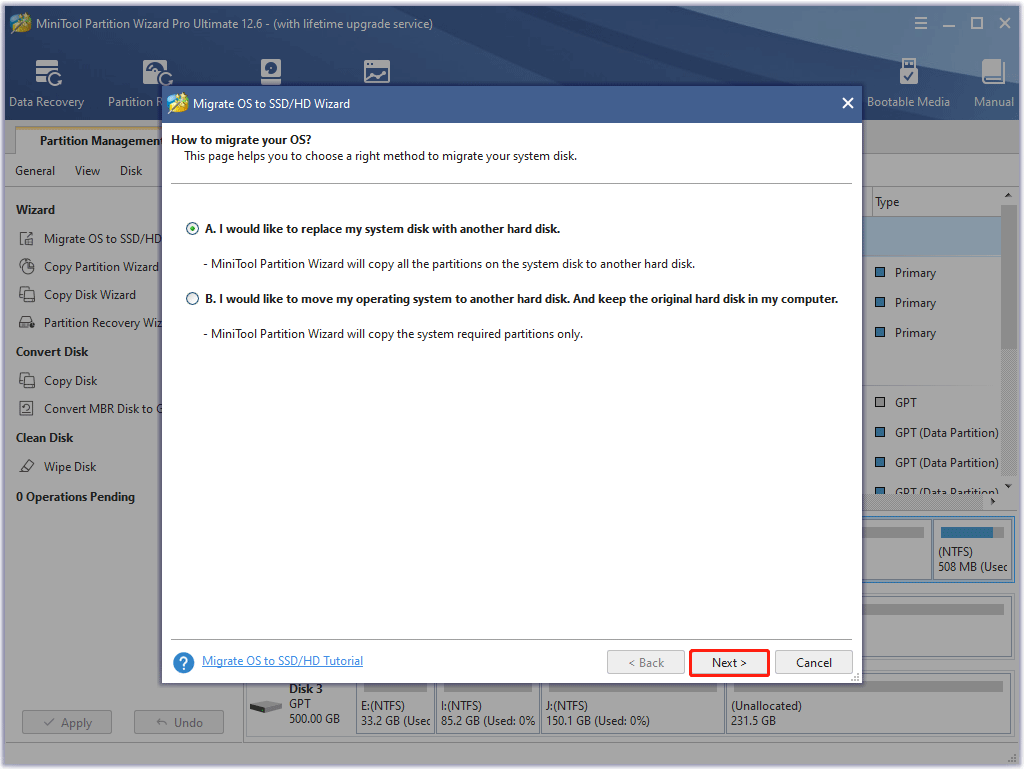
Step 4: Choose your SSD as the target disk to migrate OS and then click Next. (Here I choose disk 3.)
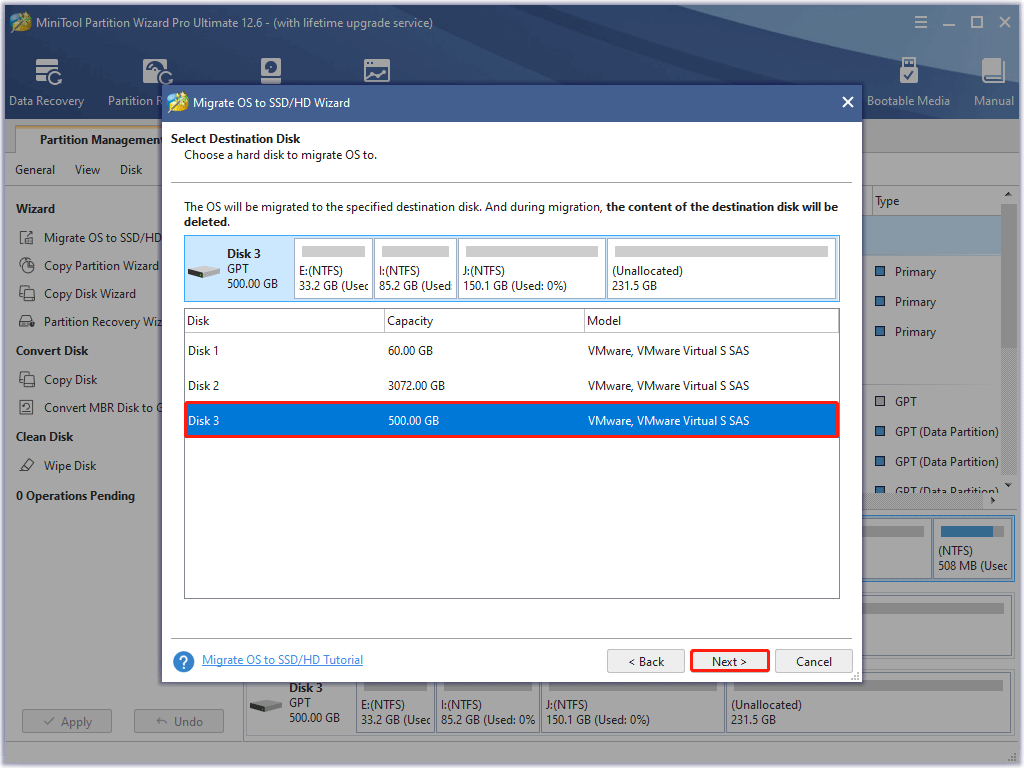
Note: Once you select the target disk and click Next, you will be prompted that all the data on the target disk will be destroyed. If you have created a backup or the SSD is new, please click Yes to continue.
Step 5: In this interface, you need to choose a copy method and click Next.
- Fit partitions to entire disk: This option means the system disk will be accordingly expanded or shrunk to fully fit the target disk. (If the used space in the system disk is smaller than the space of the target disk, the OS migration will fail.)
- Copy partitions without resizing: This option means the system disk will not be expanded or shrunk. (This option won’t be available if the target disk is smaller than the system disk.)
- Align partitions to 1MB: This option helps improve disk performance.
- Change Selected Partition: If the selected partition is near an unallocated space, you can expand or shrink the partition by dragging the triangles. If not, you can only shrink the selected partition.
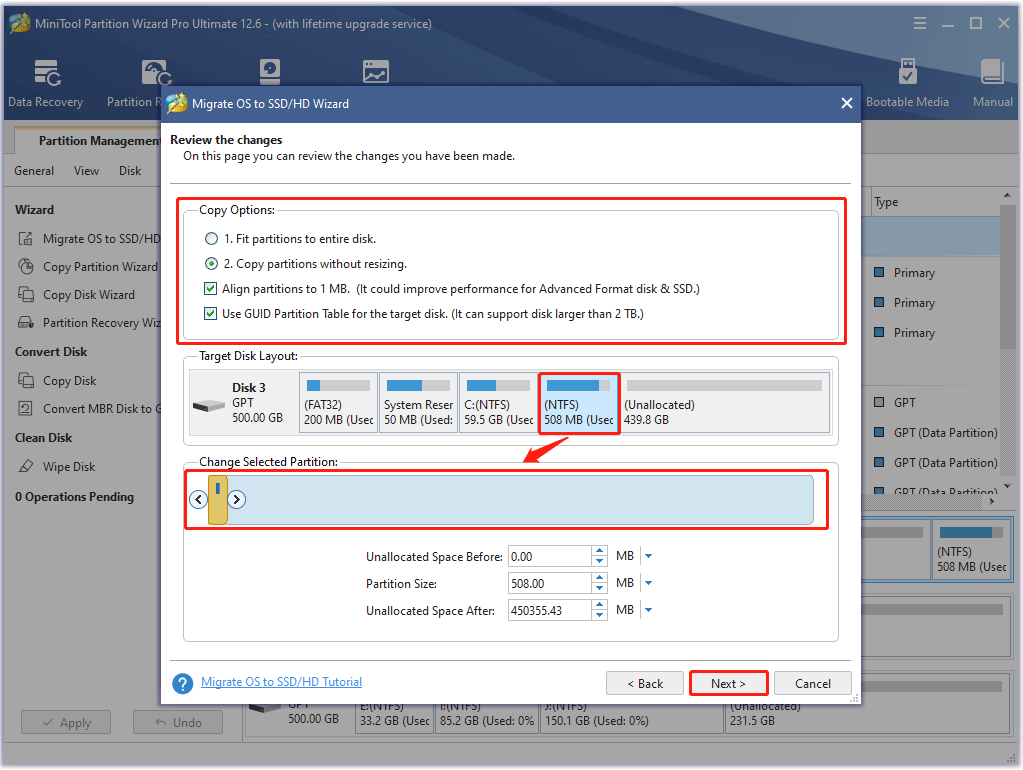
Step 6: Please read the note carefully that shows how to boot from the target disk. Then, click Finish to go back to the main interface.
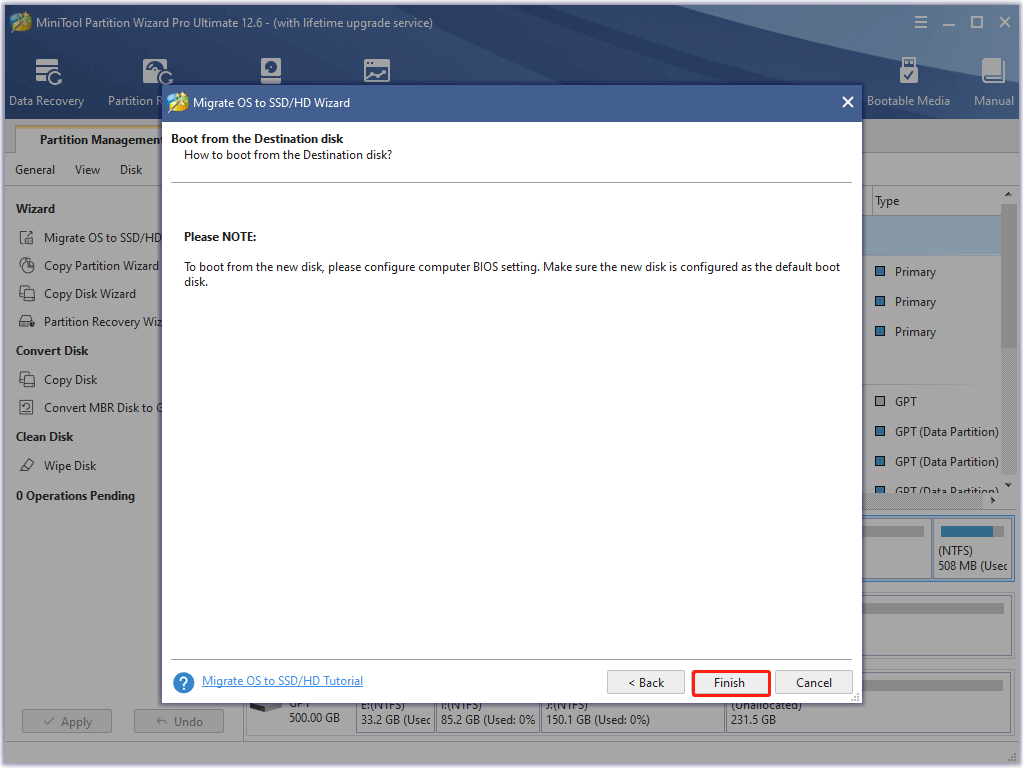
Step 7: Click Apply to execute all changes.
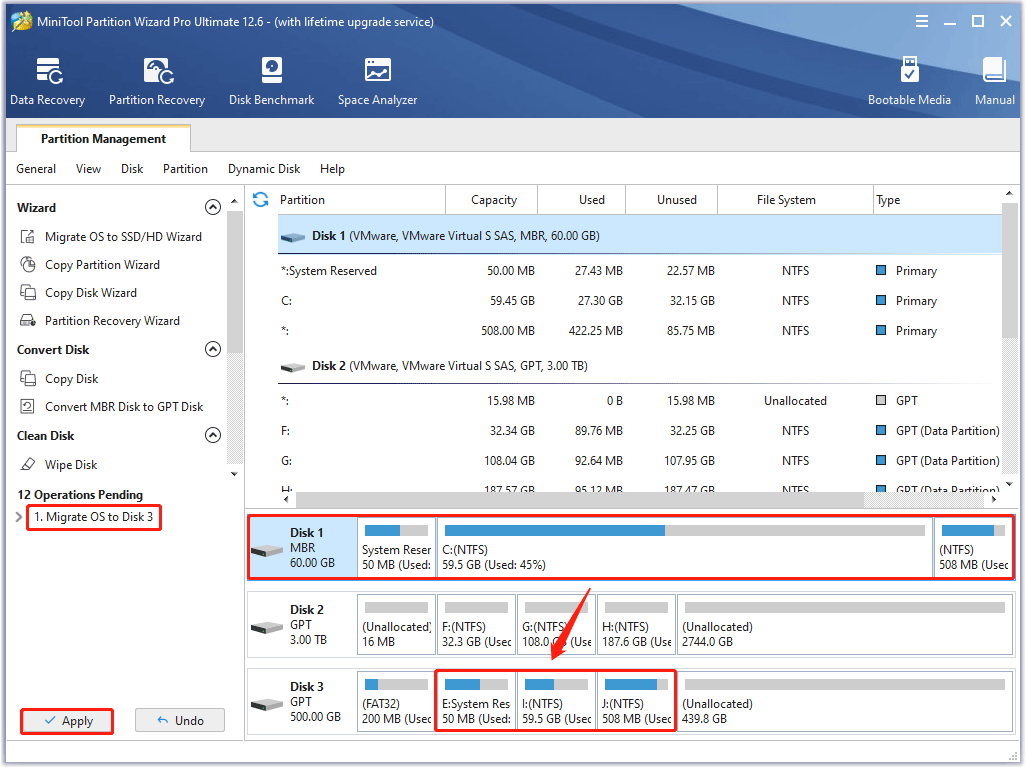
After you finish migrating OS to your SSD, you can boot from the SSD to see if there is something wrong.
Recently I need to migrate my OS to a new SSD. Then, I found a perfect application MiniTool Partition Wizard to do that. I successfully migrate OS to the SSD in a few simple steps.Click to Tweet
In addition to Paragon Hard Disk Manager and MiniTool Partition Wizard, other programs like O&O Disk Image, Macrium Reflect, Clonezilla, etc. can also help users migrate OS to the SSD.
The last but not least, if your SSD is bought from Samsung or other famous SSD manufacturers, these brands may offer their disk cloning software for free.
As time goes by, your computer may slow down. In this case, you may need to consider migrating OS to the SSD to improve the performance of your computer. But before migrating OS to the SSD, there are some questions below that you may need to know.
Do You Need to Format the SSD Before Migrating OS?
The answer is No. You don’t need to format your SSD before migrating OS. Migrating OS will copy both partitions and data from the original disk to the target disk. This process will cover the entire target disk. So, you don’t need to format your SSD before migrating OS because the OS migration will do that automatically.
Best Operating Systems for Computers – How to Dual Boot
Do You Need to Convert the SSD to MBR or GPT Disk Before Migrating OS?
MBR vs. GPT Guide: What’s The Difference and Which One Is Better
Why Do You Migrate OS to the SSD?
When your current hard drive is almost full occupied with more and more data, you can migrate OS to the SSD. Thus, you can experience faster processing speed in reading and writing, boot your computer much faster, and avoid the risk of data loss caused by shaking the knocking the drive unintentionally.
SSD VS HDD: What’s Difference? Which One Should You Use in PC?
Bottom Line
After reading this post, you know how to fix the issue “Paragon migrate OS to SSD stuck” on Windows. If the Paragon Hard Disk Manager program gets stuck, you can try the first two methods to solve the problem. In addition, you can also use MiniTool Partition Wizard to migrate OS to the SSD.
If you have any questions about how to solve the problem “Paragon migrate OS to SSD stuck” on Windows, please leave them in the comment zone and we will try our best to answer them. If you need any help when using MiniTool Partition Wizard software, you can contact us via [email protected].
Paragon — Migrate OS to SSD 3.0 problems. «Migrate OS to SSD Error: VSS: Can’t read volume data»
So i’m trying to migrate my OS from a platter style HD to a SSD and every time i do i get «Migrate OS to SSD Error: VSS: Can’t read volume data». I’ve not been able to find the least bit of help on this or what is causing it. I’ve tried only copying the OS and i still get this. No idea what is going on.
edit
What i’ve found is: VSS = Volume Shadow copying Services. Also that my source disks COULD be bad but i’ve not had a single problem with it. I was having BSOD’s for a while but after updating my BIOS firmware they have since stopped. Is there any way to bypass errors detected by VSS?
I looked up how to disable VSS and found it was set to «Manual» so maybe the fact it was set to Manual was the issue.
edit 2
So enabling VSS did nothing to fix the problem. Restarting PC now to see if maybe i need to restart.
edit 3
So restarting is still giving me the same message. I’m almost out of ideas. I’m curious if something in Windows itself is stopping it so i’m going to start in Safe Mode and try from there.
edit 4
So I tried starting it in safe mode and it told me it would need to restart and this is what popped up before windows started. http://imgur.com/CHDgc so hopefully this will work add this is my last idea.
last update for now
Award for least helpful error message ever? http://imgur.com/sm3CX
Last update
So after seeing the error message I looked it up and did some more homework. I found that it’s a bad sector error. I ran check disk on windows startup to scan EVERY thing and it found 1 sector. 1 teeny tiny sector. It fixed it, i ran it again, and everything works great.
(Just FYI, i’m documenting this the way I am because in case of someone comes along and has the same issues, they can see what I did and didn’t do)
Если вы купили (или вам подарили) новый жесткий диск SSD и вы не хотите переустанавливать систему, то самый простой способ это мигрировать через программу Paragon Migrate os to ssd. Программа стоит около 400 рублей, ну или если совести у Вас нет, качается с торрентов. В моем случае, совсести у меня было не много и я установил Paragon Migrate os to ssd 3.0. На момент написания статьи уже вышла Paragon Migrate os to ssd 4.0, но о ней почти ничего не знаю (кроме опять же, цены).
Внимание, до процесса переноса, лучше подготовить хорошую загрузочную флэшку с наиболее понятными и знакомыми утилитами!
Мне предстояло перенести винду (windows 7 64x) систему с жесткого диска объемом около 640 Гб на SSD OCZ объемом 240Гб. В парагоне я выбрал исходный жесткий диск с системой, новый SSD куда предстояло перенести систему. Из опций — выбрал только системные папки (windows, program*, users, ….) и вариант чтобы новый раздел на SSD использовал весь объем. Данные на SSD соответственно уничтожаются. Затем… запуск клонирования, ожидание и необходимость в bios смены жесткого диска, с которого осуществлять загрузку. Не прокатило… система продолжила грузиться только со старого винта, с SSD не грузится система.
Почитав ветку на rutracker’е и поняв, что я не одинок с такой проблемой (новый раздел получился не активным и не загрузочным), включил мозг. Отключив в винде все что могло создавать активность (всякие антивирусы, облака и пр.), я повторил процесс копирования данных (миграции). После этого, не перезагружаясь зашел в «Мой копмьютер» — «Управление» — «Управление дисками» , я выбрал новый раздел и по правой кнопке мыши сделал партицию «активным». Затем перезагрузился, загрузившись с отдельной флэшки в ERD commander (MSDaRT-tools) для windows 7 64x и там запустил процесс восстановления загрузчика (когда я пробовал это сделать после первого клонирования, отключив в БИОСе все остальные жесткие диски, эта утилита не видела систему) на новой системе (ее увидела утилита).
После этого — все, запуск винды с SSD, ре-активация. Готово! Скорость загрузки винды — шикарная! Единственной загадкой для меня остается, должен ли был исходно готовый SSD видиться в bios как UEFI устройство или нет. Сейчас этого не произошло. Теперь в планах второй переезд, для хостинга, будем переставлять Ubuntu на SSD от SanDisk.
Ошибка миграции SSD? Исправить с помощью этих 5 решений
После установки нового SSD в вашу систему, пришло время клонировать HDD на ваш SSD, чтобы в полной мере воспользоваться недавно установленным SSD. Однако иногда вы можете увидеть ошибку миграции SSD во время процесса клонирования. Это чаще всего встречается в программном обеспечении для переноса данных Samsung и твердотельных дисках Samsung.
Ошибка миграции SSD может возникать по нескольким причинам, включая проблемы с SSD и самим программным обеспечением. В этой статье мы поможем вам решить проблемы с процессом миграции SSD.
Как исправить ошибку миграции SSD
1. Изменить приложение клонирования

- Если проблема возникает при использовании программного обеспечения Samsung Data Migration, попробуйте использовать другое приложение, чтобы сделать то же самое.
- Двумя лучшими программами для клонирования являются Macrium Reflect и Acronis Disk Cloning.
- Бесплатная версия Macrium Reflect позволяет клонировать данные со старого диска на новый SSD.
- Загрузите Macrium Reflect с официального сайта и приступайте к процессу клонирования.
- Это должно помочь вам устранить ошибку миграции SSD на компьютере с Windows.
Как перенести Windows 10, 8.1 на SSD: простое руководство
2. Отключите исходный диск после клонирования

- Если ошибка возникает после успешного клонирования диска, проверьте, не отсоединили ли вы исходный диск от порта USB.
- По окончании клонирования выключите и отсоедините старый диск и дайте системе попытаться загрузиться с нового диска.
- Сохранение старого диска может создать проблемы во время процесса загрузки.
3. Отключить режим гибернации
- Нажмите Windows Key + R, чтобы открыть Run.
- Введите cmd, щелкните правой кнопкой мыши на опции командной строки и выберите Запуск от имени администратора.

- В командной строке введите следующую команду и нажмите Enter.
powercfg / спящий режим выключен - Закройте окно командной строки и попробуйте снова клонировать диск.
4. Отключить файлы подкачки
- Откройте проводник.
- На левой панели щелкните правой кнопкой мыши на этом ПК и выберите Свойства.

- На левой панели нажмите « Дополнительные параметры системы ».
- В окне « Свойства системы» перейдите на вкладку « Дополнительно ».
- Нажмите кнопку « Настройки» в разделе « Производительность ».

- Снова нажмите вкладку « Дополнительно » в параметрах производительности.
- В разделе «Виртуальная память» нажмите кнопку « Изменить» .

- Снимите флажок « Автоматически управлять размером файла подкачки для всех дисков ».
- Нажмите кнопку ОК, чтобы сохранить изменения.
- Закройте окно «Свойства системы» и попробуйте снова клонировать диск.
5. Другие решения, чтобы попробовать

- Удалите все ненужные данные и программное обеспечение, находящееся на исходном жестком диске.
- Запустите системную утилиту Check Disk, чтобы проверить исходный жесткий диск и Samsung SSD на наличие поврежденных секторов.
- Убедитесь, что вы расшифровали жесткий диск источника, если он зашифрован BitLock. Вы можете зашифровать жесткий диск из Панели управления> Система и безопасность> Шифрование диска BitLocker.
- Временно отключите все антивирусные и другие программы безопасности.
Ошибка миграции SSD обычно вызывается общими проблемами, такими как несовместимость программного обеспечения и т. Д. Следуйте советам по устранению неполадок в этой статье, чтобы исправить проблемы миграции с вашим SSD.
СВЯЗАННЫЕ ИСТОРИИ, КОТОРЫЕ ВЫ МОЖЕТЕ КАК:
- Как переместить Windows 10 на внешний жесткий диск [ПОЛНОЕ РУКОВОДСТВО]
- 10 лучших портативных SSD с поддержкой USB type-C
- Теперь вы можете отключить USB-устройства, не нажимая Safely Remove Hardware
