When launching the game and trying to access the Home menu screen, an error message pops up “Borderlands General protection fault”. Are you also troubled by the error? In this article, MiniTool explores several effective methods to fix it.
Borderlands is a popular role-playing first-person shooter video game developed by Gearbox Software. Its cartoonish design and loads of unique weapons have attracted a large number of users around the world.
However, a great many users reported that they encountered various errors like Borderlands 2 fatal error, Borderlands 3 stuttering, and the one discussed here. The Borderlands General protection fault error often appears when trying to access its Home screen.
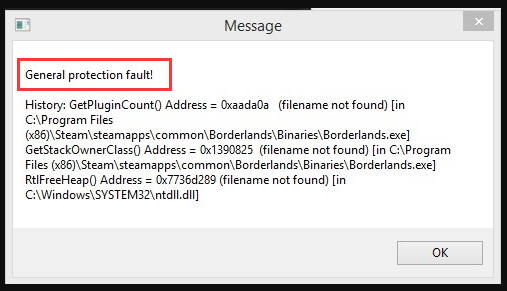
What causes the General protection fault error? How to fix it? After investigating many posts and user reports, we summarize several effective troubleshooting methods.
Fix 1. Add an Exclusion for the Game in Windows Security
If your game is blocked by the antivirus program or Firewall, you may encounter various errors like General protection fault Borderland. To fix the Borderlands issue, you can add an exclusion for the game in Windows Defender. For that:
Step 1. Press Win + I keys to open the Settings app and select the Update & Security section.
Step 2. Go to the Windows Security tab in the left pane and click on Open Windows Defender Security Center on the right side.
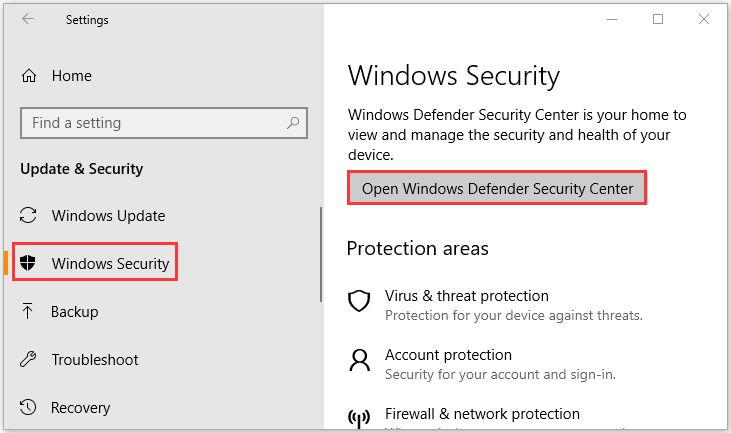
Step 3. Click on the Shield icon on the left side, and then scroll down to the Virus & threat protection settings section and click on the Manage Settings button (Virus & threat protection settings)
Step 4. Scroll down to the Exclusions section and click on Add or remove exclusions.
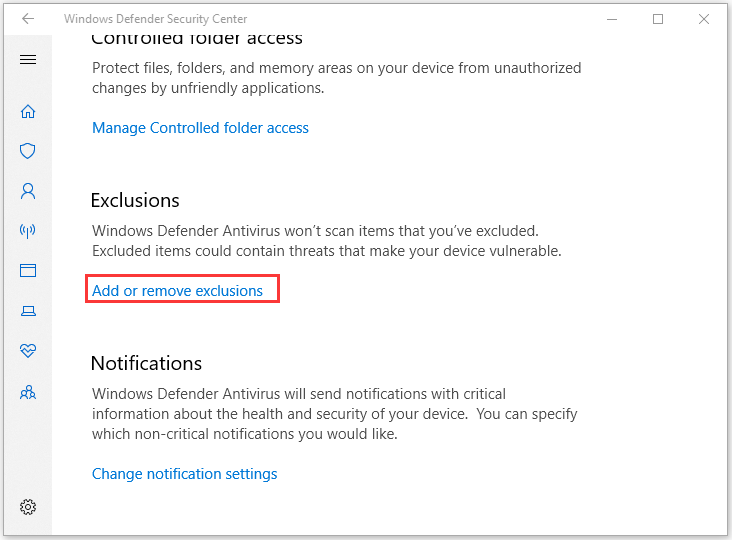
Step 5. Click on the + button next to Add an exclusion and choose the Folder from the drop-down menu. Then make sure you select the proper folder that you stored the Borderlands files.
Tip: Usually, it should be the C:Program Files (x86)SteamsteamappscommonBorderlands path.
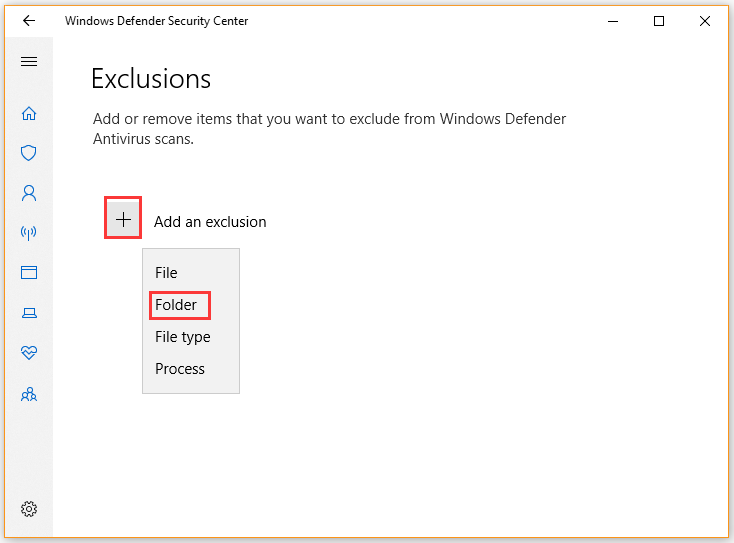
Now, relaunch the game and see if the General protection fault Borderlands error still persists.
Fix 2. Allow the Game Through Your Windows Firewall
In addition to the above method, you can try allowing the game through your Windows Firewall. Here’s how to do that:
Step 1. Type firewall in the search box and then select the Windows Defender Firewall from the context menu.
Step 2. Click on Allow an app or feature through Windows Defender Firewall from the left pane.
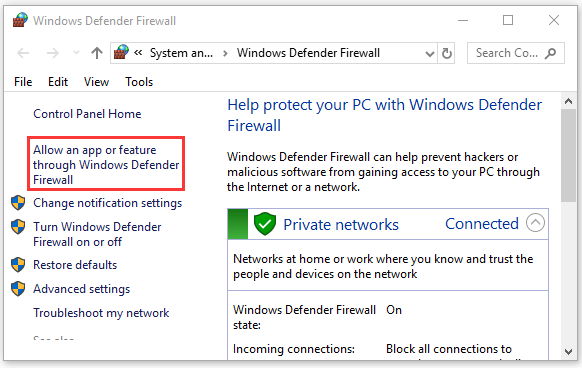
Step 3. Select the checkbox for the Borderlands game from the list of programs and click OK to save the change.
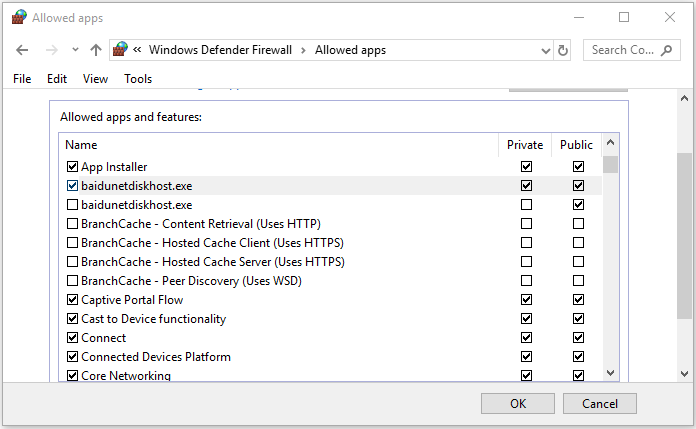
Step 4. Click on the Network types button and tick the checkboxes next to both on Private and Public columns. Then click on the Add button to allow the game through and click OK.
Now, check if the Borderlands General protection fault error is fixed or not.
Fix 3. Verify the Integrity of the Game Files
If some important game files get corrupted or missing, the General protection fault Borderlands error might appear. In this case, you can use a feature in Steam to verify the integrity of the game files. To do so, follow the steps below:
Step 1. Run Steam client as an administrator, and then navigate to the Library tab.
Step 2. Right-click the Borderlands entry from the left pane and select Properties.
Step 3. Inside the Properties window, navigate to the Local Files tab and click on the Verify Integrity of Game Files button.
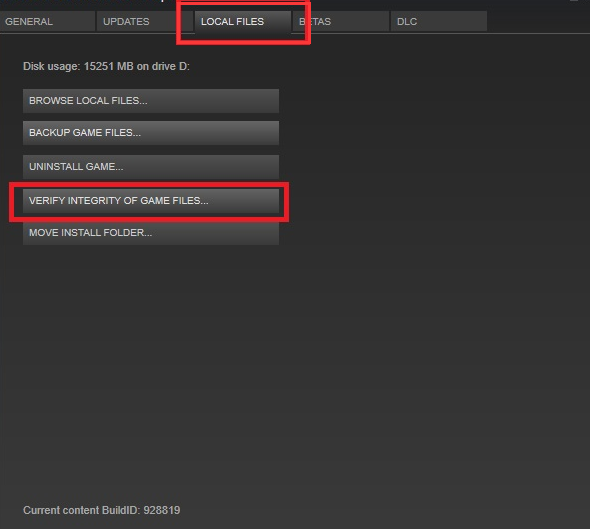
—image from youtube
Once the verification process completes, reopen the game and see if the Borderlands General protection fault error still appears.
Fix 4. Update Your Graphics Card Driver
As you know, the graphics card driver plays an important role in game playing. Once the device card driver gets corrupted or outdated, you may encounter many game problems like League of Legends FPS drop, Dying Light crashing, and Borderlands General protection fault. So, it’s necessary to keep the graphics card driver updated. Here’s how:
Step 1. Press the Win + R key to open the Run dialog box, and then type devmgmt.msc in the box and hit Enter.
Step 2. Expand the Display adapters category, and then right-click the graphics card driver and select Update Driver.
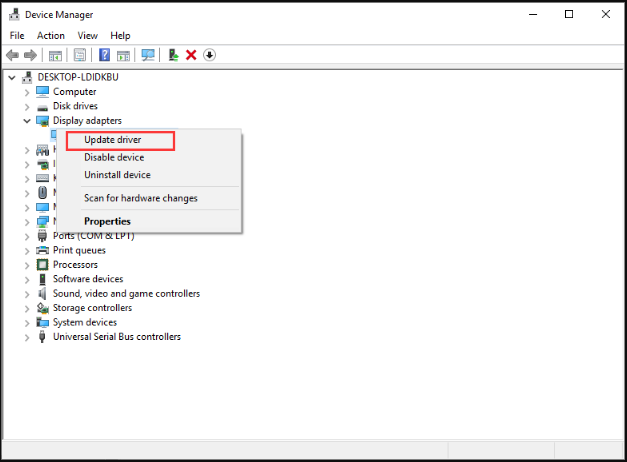
Step 3. Then you can select Search automatically for updated driver software option to update the driver automatically. Alternatively, you can download the graphics card driver from the manufacturer’s website and install it on your computer.
Once the update completes, reopen the game and see if the Borderlands General protection fault error is resolved.
Fix 5. Set the Right Graphics Processor
Some users reported that the General protection fault Borderlands error also occurs if the game uses an integrated card instead of the NVidia chipset. If you are using the NVidia card, then you can try this method.
Step 1. Right-click the empty space on your desktop and select the NVidia Control Panel from the context menu.
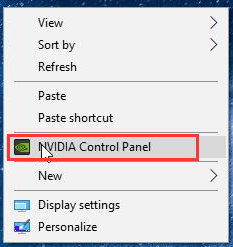
Step 2. In the Control Panel, expand the 3D Settings category and click on Manage 3D Settings.
Step 3. Navigate to the Program Settings tab under the Select a program to customize menu, and then left-click to open the drop-down menu and select Borderlands from the list of installed programs.
Step 4. Go to the Select the preferred graphics processor for this program section and select High Performance NVidia Processor from the drop-down menu. After that, click on the Apply button at the bottom to execute the changes.
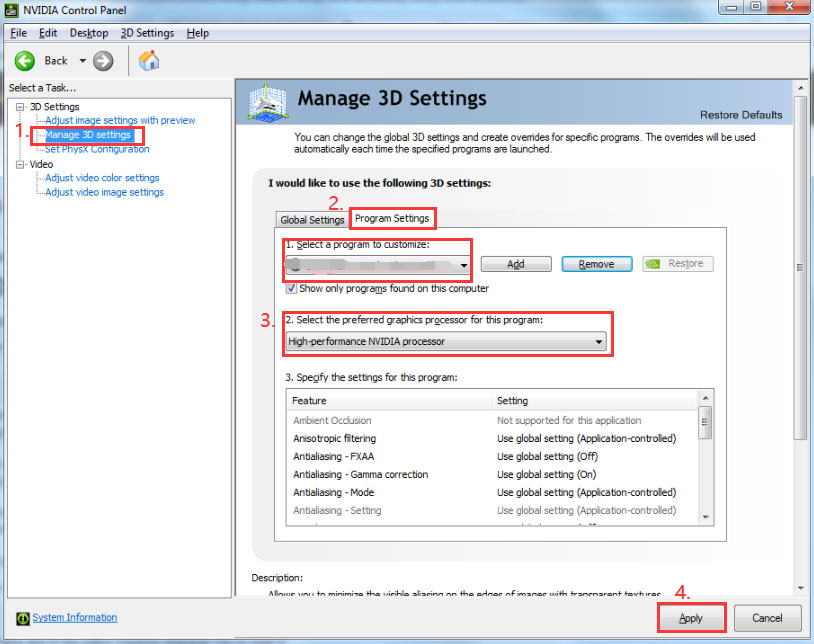
Fix 6. Manage Certain DLL Files in the Game’s Installation Folder
If all the above methods fail to work, you can try this Borderlands 2 PhysX fix. Some users have proven that managing the PhysX DLL file in the game installation folder is useful. Probably you may have a try Here’s how:
Step 1. Launch your Steam client, and then go to the Library tab.
Step 2. Locate the Borderlands entry from the list of installed games, right-click it and select Properties.
Step 3. Go to the Local Files tab and click on the Browse Local Files button to open the Borderland installation folder.
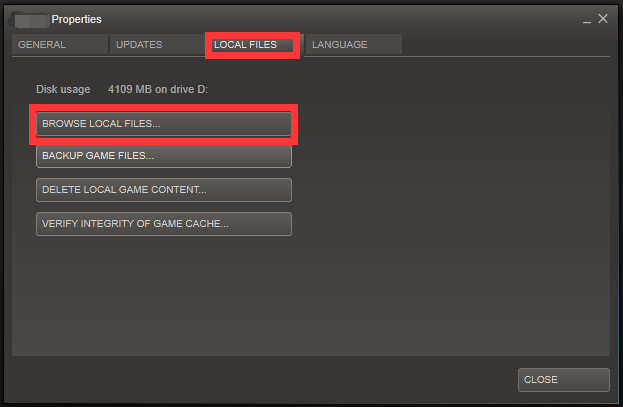
—image from youtube
Step 4. Locate a name named .dll in the installation folder and press Ctrl + C keys to copy the DLL file.
Step 5. Right-click any empty space inside the same folder and select Paste. Then a file named cudart – Copy.dll should appear. If you are prompted to create a copy, choose to create a copy.
Step 6. Rename the copy file that you just created to physxcudart_20.
Now, you can reopen the game and check if the General protection fault error still appears.
When launching the game and trying to access the Home menu screen, an error message pops up “Borderlands General protection fault”. Are you also troubled by the error? In this article, MiniTool explores several effective methods to fix it.
Borderlands is a popular role-playing first-person shooter video game developed by Gearbox Software. Its cartoonish design and loads of unique weapons have attracted a large number of users around the world.
However, a great many users reported that they encountered various errors like Borderlands 2 fatal error, Borderlands 3 stuttering, and the one discussed here. The Borderlands General protection fault error often appears when trying to access its Home screen.
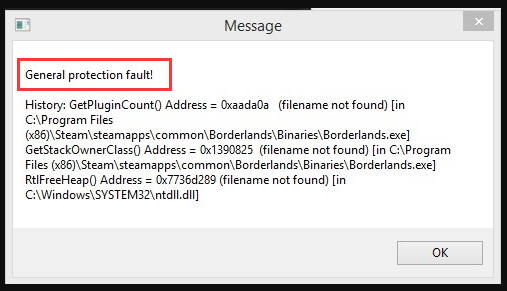
What causes the General protection fault error? How to fix it? After investigating many posts and user reports, we summarize several effective troubleshooting methods.
Fix 1. Add an Exclusion for the Game in Windows Security
If your game is blocked by the antivirus program or Firewall, you may encounter various errors like General protection fault Borderland. To fix the Borderlands issue, you can add an exclusion for the game in Windows Defender. For that:
Step 1. Press Win + I keys to open the Settings app and select the Update & Security section.
Step 2. Go to the Windows Security tab in the left pane and click on Open Windows Defender Security Center on the right side.
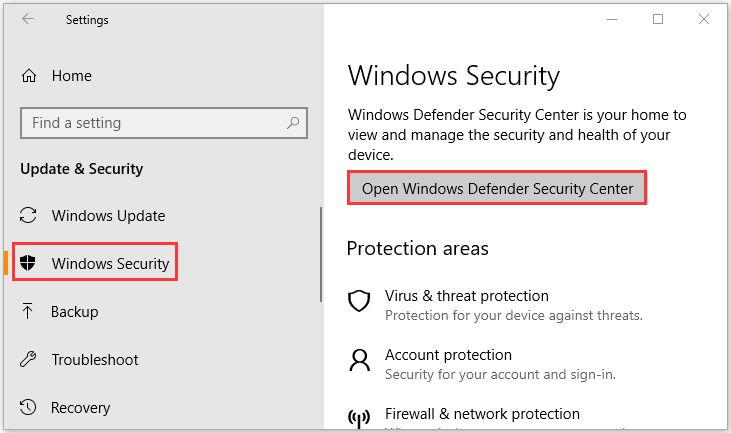
Step 3. Click on the Shield icon on the left side, and then scroll down to the Virus & threat protection settings section and click on the Manage Settings button (Virus & threat protection settings)
Step 4. Scroll down to the Exclusions section and click on Add or remove exclusions.
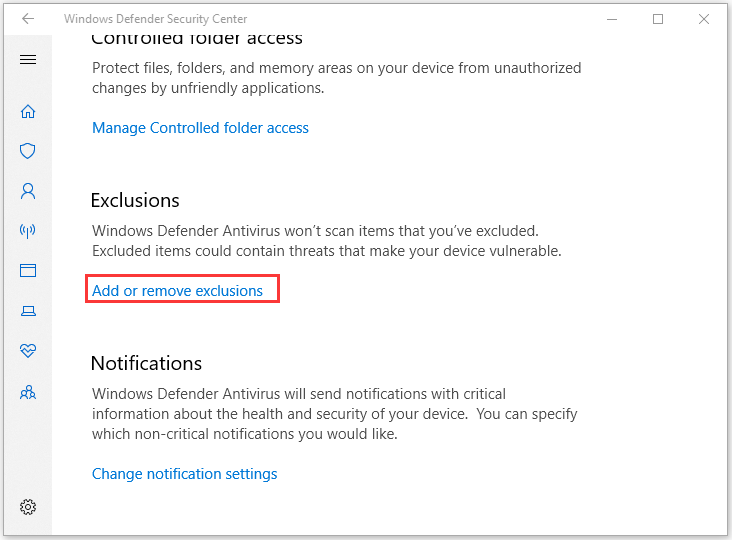
Step 5. Click on the + button next to Add an exclusion and choose the Folder from the drop-down menu. Then make sure you select the proper folder that you stored the Borderlands files.
Tip: Usually, it should be the C:Program Files (x86)SteamsteamappscommonBorderlands path.
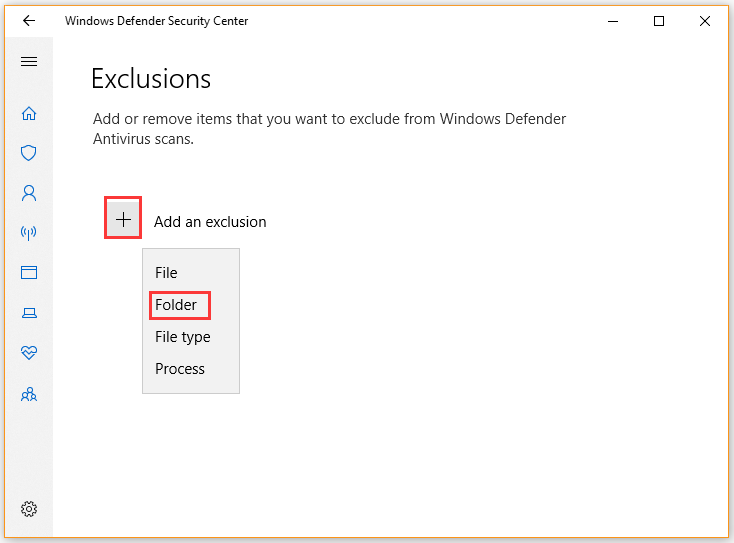
Now, relaunch the game and see if the General protection fault Borderlands error still persists.
Fix 2. Allow the Game Through Your Windows Firewall
In addition to the above method, you can try allowing the game through your Windows Firewall. Here’s how to do that:
Step 1. Type firewall in the search box and then select the Windows Defender Firewall from the context menu.
Step 2. Click on Allow an app or feature through Windows Defender Firewall from the left pane.
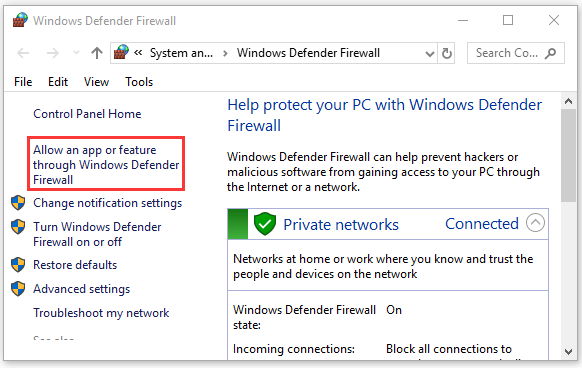
Step 3. Select the checkbox for the Borderlands game from the list of programs and click OK to save the change.
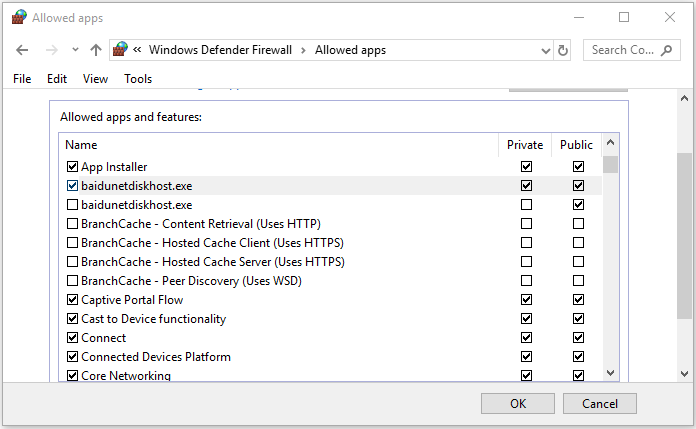
Step 4. Click on the Network types button and tick the checkboxes next to both on Private and Public columns. Then click on the Add button to allow the game through and click OK.
Now, check if the Borderlands General protection fault error is fixed or not.
Fix 3. Verify the Integrity of the Game Files
If some important game files get corrupted or missing, the General protection fault Borderlands error might appear. In this case, you can use a feature in Steam to verify the integrity of the game files. To do so, follow the steps below:
Step 1. Run Steam client as an administrator, and then navigate to the Library tab.
Step 2. Right-click the Borderlands entry from the left pane and select Properties.
Step 3. Inside the Properties window, navigate to the Local Files tab and click on the Verify Integrity of Game Files button.
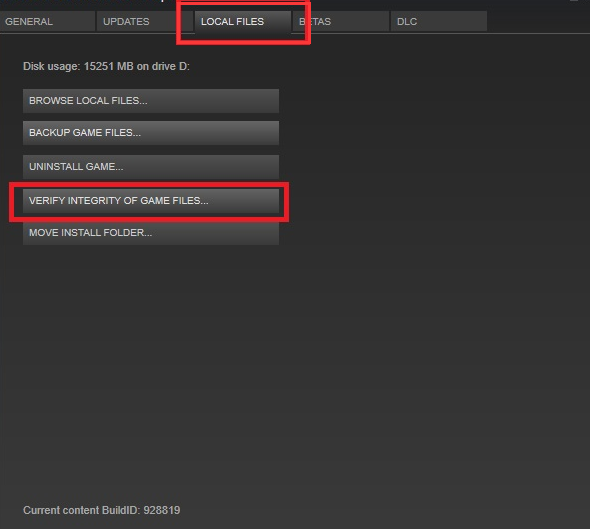
—image from youtube
Once the verification process completes, reopen the game and see if the Borderlands General protection fault error still appears.
Fix 4. Update Your Graphics Card Driver
As you know, the graphics card driver plays an important role in game playing. Once the device card driver gets corrupted or outdated, you may encounter many game problems like League of Legends FPS drop, Dying Light crashing, and Borderlands General protection fault. So, it’s necessary to keep the graphics card driver updated. Here’s how:
Step 1. Press the Win + R key to open the Run dialog box, and then type devmgmt.msc in the box and hit Enter.
Step 2. Expand the Display adapters category, and then right-click the graphics card driver and select Update Driver.
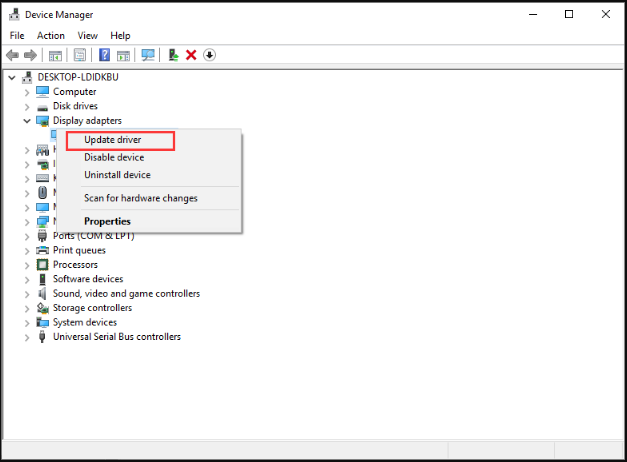
Step 3. Then you can select Search automatically for updated driver software option to update the driver automatically. Alternatively, you can download the graphics card driver from the manufacturer’s website and install it on your computer.
Once the update completes, reopen the game and see if the Borderlands General protection fault error is resolved.
Fix 5. Set the Right Graphics Processor
Some users reported that the General protection fault Borderlands error also occurs if the game uses an integrated card instead of the NVidia chipset. If you are using the NVidia card, then you can try this method.
Step 1. Right-click the empty space on your desktop and select the NVidia Control Panel from the context menu.
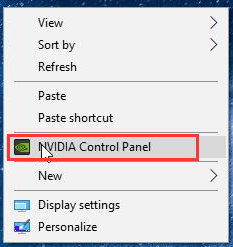
Step 2. In the Control Panel, expand the 3D Settings category and click on Manage 3D Settings.
Step 3. Navigate to the Program Settings tab under the Select a program to customize menu, and then left-click to open the drop-down menu and select Borderlands from the list of installed programs.
Step 4. Go to the Select the preferred graphics processor for this program section and select High Performance NVidia Processor from the drop-down menu. After that, click on the Apply button at the bottom to execute the changes.
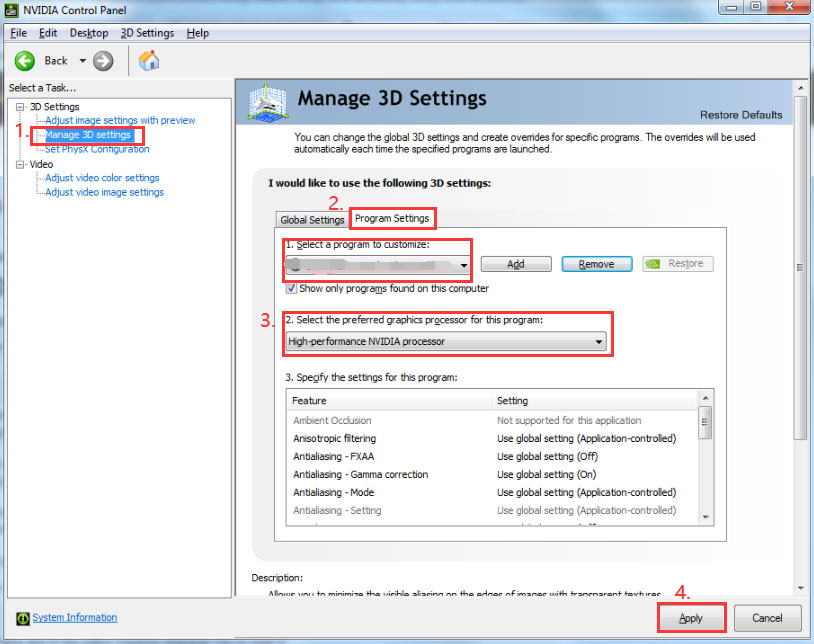
Fix 6. Manage Certain DLL Files in the Game’s Installation Folder
If all the above methods fail to work, you can try this Borderlands 2 PhysX fix. Some users have proven that managing the PhysX DLL file in the game installation folder is useful. Probably you may have a try Here’s how:
Step 1. Launch your Steam client, and then go to the Library tab.
Step 2. Locate the Borderlands entry from the list of installed games, right-click it and select Properties.
Step 3. Go to the Local Files tab and click on the Browse Local Files button to open the Borderland installation folder.
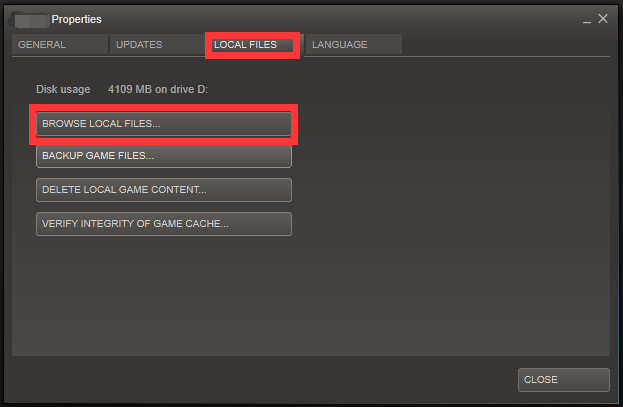
—image from youtube
Step 4. Locate a name named .dll in the installation folder and press Ctrl + C keys to copy the DLL file.
Step 5. Right-click any empty space inside the same folder and select Paste. Then a file named cudart – Copy.dll should appear. If you are prompted to create a copy, choose to create a copy.
Step 6. Rename the copy file that you just created to physxcudart_20.
Now, you can reopen the game and check if the General protection fault error still appears.
-
wn processor @ 2013 MHz with 1023MB RAM
Video : NVIDIA GeForce 7600 GT (8208)
PosCode : LS1:0:0:0 1/0
General protection fault!
History: UObject::GetFullName <- UObject::IsValid <- UObject::GetFullName <- UObject::~UObject <- NConsoleWnd::RequestAuthLogin <- NCAuthWnd::OnLoginBtnClick <- NCAuthWnd::OnPasswordDone <- NControl::SendEventMessage <- NCEditBox::HandleEnter <- NCEditBox::HandleKeyDown <- NCEditBox::OnKeyDown <- NCVirtualWndMain::PassToFocusedWindow <- NCVirtualWndMain::DispatchWndMsg <- NConsoleWnd::DispatchWndMsgX <- NConsoleWnd::DispatchWndMsg <- UWindowsViewport::ViewportWndProc <- WWindow::StaticProc <- DispatchMessage <- 001604D8 256 <- MessagePump <- MainLoop
-
А с этим что делать
2009.6.22 09:09:29
OS : Windows XP 5.1 (Build: 2600)
CPU : AuthenticAMD Unknown processor @ 2013 MHz with 1023MB RAM
Video : NVIDIA GeForce 7600 GT (8208)
PosCode : LS1:0:0:0 1/0
General protection fault!
History: UObject::GetFullName <- UObject::IsValid <- UObject::GetFullName <- UObject::~UObject <- NConsoleWnd::RequestAuthLogin <- NCAuthWnd::OnLoginBtnClick <- NCAuthWnd::OnPasswordDone <- NControl::SendEventMessage <- NCEditBox::HandleEnter <- NCEditBox::HandleKeyDown <- NCEditBox::OnKeyDown <- NCVirtualWndMain::PassToFocusedWindow <- NCVirtualWndMain::DispatchWndMsg <- NConsoleWnd::DispatchWndMsgX <- NConsoleWnd::DispatchWndMsg <- UWindowsViewport::ViewportWndProc <- WWindow::StaticProc <- DispatchMessage <- 001604D8 256 <- MessagePump <- MainLoop
-
DEP выключен. При запуске появляется окно голосования. Процесс l2.exe присутствует. Как только выбираешь какой нибудь пункт голосования, процесс сразу пропадает. я уже все перепробовал.
-
Ну отпишитесь кто нить из админов?
Еще вопрос. В клубе стоит программа Цербер для контроля. Все линейка запускаются, а этот сервер нет. Запускаешь l2.exe, процесс висит пару минут и пропадает без ошибки. Иногда ругается на explorer.Цербер привязан тоже на explorer. Возможно ли запускаемый фаил привести в простейшему виду без наваротов для нормального входа?????????????
-
Проблема звучала выше но решения описанные к ней там не помогли. Гамаю с Жесткого диска через USB. Везде все запускается и работае , даже с DEP и касперским. Приходу 1 клуб, при запуске появляется табличка голосования, я ее пропускаю , идет загрузка процесса пару секунд и процесс закрывается. На компе админа в этом же клубе тоже самое, но процесс не вылетает просто висит постоянно в паияти 34-42Мб кушая и 0 имоций. Антивирус убил, фаера нету, бренмауэр убит, DEP выключил, папку system удалил и сделал апдейт, но не помагает. Помогите плз Клуб подсадить на этот сервак. Дома шпилю норм с этого же клиента
-
Проблема звучала выше но решения описанные к ней там не помогли. Гамаю с Жесткого диска через USB. Везде все запускается и работае , даже с DEP и касперским. Приходу 1 клуб, при запуске появляется табличка голосования, я ее пропускаю , идет загрузка процесса пару секунд и процесс закрывается. На компе админа в этом же клубе тоже самое, но процесс не вылетает просто висит постоянно в паияти 34-42Мб кушая и 0 имоций. Антивирус убил, фаера нету, бренмауэр убит, DEP выключил, папку system удалил и сделал апдейт, но не помагает. Помогите плз Клуб подсадить на этот сервак. Дома шпилю норм с этого же клиента
Borderlands — одна из лучших игр-шутеров с мародерами из когда-либо созданных. От затененного ячейками дизайна до широкого спектра оружия, присутствующего в игре, все это в сумме делает игру интересной. В то время как многие игроки общаются со своими друзьями и наслаждаются этой классической игрой, некоторые пользователи не могут играть должным образом. Это связано с проблемой общей ошибки защиты, которая возникает у некоторых пользователей. Если вы один из пользователей, столкнувшихся с такой же проблемой, вот несколько простых исправлений, которые помогут быстро избавиться от нее.

Оглавление
- 1 Почему мы получаем ошибку общей ошибки защиты?
- 2 Как исправить ошибку общей ошибки защиты?
- 2.1 Сделайте исключение для игры в Защитнике Windows
- 2.2 Проверить целостность игровых файлов
- 2.3 Обновите драйвер видеокарты
- 2.4 Проверка использования выделенного графического процессора в панели управления NVIDIA
- 2.5 Изменить DLL файлы игры
- 2.6 Установить PhysX
Почему мы получаем ошибку общей ошибки защиты?
Прежде всего, давайте обсудим, почему мы получаем ошибку. Существует ряд причин, по которым вы получаете ошибку на вашем устройстве. Существует ряд причин, которые могут вызвать указанную выше ошибку во время игры. Вот они:
- Антивирус или брандмауэр — Одна из основных причин ошибки — ваш антивирус или брандмауэр блокирует игру. Чтобы исправить это, вам нужно добавить в программу исключение для игры.
- Поврежденные игровые файлы — Иногда файл может быть удален антивирусом или поврежден по какой-либо причине. Это может вызвать появление ряда ошибок, и одна из них — Ошибка общей защиты. Чтобы исправить это, вам необходимо переустановить игру или проверить целостность файлов игры.
- Проблемы PhysX и отсутствующие файлы DLL — Некоторые пользователи пропускают установку PhysX, которая требуется для этой игры. Если вы это сделали, вам необходимо установить PhysX. Более того, иногда поврежденные файлы DLL также могут вызывать эту проблему, поэтому вам необходимо создать файлы DLL.
- Проблемы с драйвером видеокарты –Как и во многих других играх, для запуска этой игры у вас должны быть последние версии драйверов. Вдобавок ко всему, иногда панель управления Nvidia назначает игре встроенный графический процессор, что может вызвать ошибку.
Как исправить ошибку общей ошибки защиты?
Переходя к тому, как исправить эту ошибку, в зависимости от причины ошибки есть несколько решений для исправления этой ошибки. Вот исправления в зависимости от причины ошибки: —
Сделайте исключение для игры в Защитнике Windows

Как мы упоминали ранее, многие пользователи сталкиваются с проблемой, потому что их антивирус или брандмауэр блокирует программное обеспечение. Если это так, то вам необходимо создать исключение для игры в вашем антивирусном ПО. Для этого выполните следующие действия: —
- Нажмите Пуск, затем перейдите в Настройки
- Выберите Обновление и безопасность, щелкните вкладку Безопасность Windows и, наконец, откройте Безопасность Windows.
- Перейдите на вкладку защиты от вирусов и угроз или значок щита и нажмите Управление настройками под настройками защиты от вирусов и угроз.
- В разделе «Исключения» нажмите «Добавить или удалить исключения» и выберите «Добавить исключение».
- Выберите расположение вашей пусковой установки Borderlands в проводнике.
- Расположение по умолчанию — «C: Program Files (x86) Steam steamapps common Borderlands».
Проверить целостность игровых файлов

Если ваши файлы игры были случайно удалены или повреждены по какой-либо причине, то проверка целостности файлов игры может исправить ошибку. Для этого выполните следующие действия: —
- Открыть Steam
- Щелкните правой кнопкой мыши Borderlands и выберите Свойства.
- Выберите вкладку «Локальные файлы» и нажмите «Проверить целостность файлов игры».
- Проверка может занять некоторое время, поэтому наберитесь терпения и дождитесь ее завершения. Как только это будет сделано, запустите игру и проверьте, устранена ли проблема.
Обновите драйвер видеокарты
Если драйвер вашей видеокарты устарел, вы можете столкнуться с этой ошибкой во время игры. Для получения лучших результатов рекомендуется выполнить новую установку графического драйвера. Чтобы выполнить новую установку, скачать DDU and выполнить полное удаление графического драйвера. После этого перейдите на соответствующий веб-сайт производителя видеокарты и загрузите последние версии драйверов.
Проверка использования выделенного графического процессора в панели управления NVIDIA
Иногда панель управления NVIDIA назначает игре встроенный графический процессор, что может вызвать эту ошибку. Исправить это очень просто. Просто следуйте инструкциям ниже.
- Щелкните правой кнопкой мыши на рабочем столе и выберите Панель управления Nvidia.
- Когда откроется диалоговое окно, нажмите «+» рядом с вкладкой настроек 3D и нажмите «Управление настройками 3D».
- В разделе «Настройки программы» выберите в раскрывающемся списке Borderlands 3.
- Найдите параметр «Выбрать предпочтительный графический процессор для этой программы», а затем измените его на высокопроизводительный процессор NVIDIA. Нажмите Применить и перезагрузите компьютер.
Изменить DLL файлы игры
Иногда небольшая настройка файлов DLL может помочь в решении этой проблемы. Только так некоторые пользователи решили эту проблему. Выполните следующие действия, чтобы применить это исправление: —
- Открыть Steam
- Щелкните правой кнопкой мыши Borderlands, выберите Свойства и в разделе локальных файлов нажмите Обзор локальных файлов.
- Перейдите в папку с двоичными файлами и найдите файл с именем «cudart.dll «. Скопируйте файл и сохраните его в той же папке, при появлении запроса о замене или создании копии нажмите «Сделать копию».
- Переименуйте корзину — Copy.dll » к «Physxcudart_20 ″ и нажмите Enter
Установить PhysX
Многие пользователи пропускают установку PhysX при установке игры, и это одна из основных причин, по которой в игре возникает эта ошибка. Исправить это очень просто, поскольку установщик PhysX находится в самой папке с игрой. Вот как установить PhysX из каталога с игрой: —
- Открыть Steam
- Щелкните правой кнопкой мыши Borderlands, выберите Свойства и в разделе локальных файлов нажмите Обзор локальных файлов.
- Откройте папку Prerequisites и найдите PhysX_xx.xx_SystemSoftware.msi файл. Xx.xx обозначает версию PhysX.
- Дважды щелкните файл и следуйте инструкциям на экране, чтобы установить PhysX.
Это все, что вам нужно знать об исправлении ошибки Borderlands General Protection Fault в Windows. Если вы не можете решить эту проблему после всех этих исправлений, мы рекомендуем выполнить чистую установку Windows на вашем компьютере, а затем переустановить игру.
Постоянно слышите решение на каждый крит — переустанови клиент? Или просто не знаете как решить проблему с критами? Вот вам расширенное FAQ по критическим ошибкам Lineage 2 Interlude.
~~~~~~~~~~~~~~~~~~~~~~~~~~~~~~~~~~~~~~~~~~~~~
Проблема:
Сбились старые настройки игрового клиента, а восстановить их из игры не получается.
Решение:
Удалить файл «Оptions.ini» (находится в папке «System» в клиенте игры). При повторном запуске игры, файл «Оptions.ini» возобновится т.е он создастся заново с настройками по умолчанию.
~~~~~~~~~~~~~~~~~~~~~~~~~~~~~~~~~~~~~~~~~~~~~
Проблема:
Возникает окно ошибки приложения Windows, с текстом:
«files are corrupted!!!! Please, full check// [../SysTextures/L2Font-e.utx]»
Решение:
Полностью переустановите игровой клиент и распакуйте патч заново.
~~~~~~~~~~~~~~~~~~~~~~~~~~~~~~~~~~~~~~~~~~~~~
Проблема:
Возникает окно ошибки приложения Windows, с текстом:
«Инструкция по адресу «0x1000b097» «0x7e36f85b». Память не может быть «written»
Решение:
Это конфликт GameGuard с Outpost Firewall. Нужно удалить фаил «wl_hook.dll».
~~~~~~~~~~~~~~~~~~~~~~~~~~~~~~~~~~~~~~~~~~~~~
Проблема:
Возникает окно ошибки приложения Windows, с текстом:
«General protection fault!
History: alcOpenDevice <- UALAudioSubsystem::Init <- UEngine::InitAudio <- UGameEngine::Init <- InitEngine»
Решение:
Перезагрузить компьютер, выгрузить из памяти (или удалить) программу ATI Tray Tools.
~~~~~~~~~~~~~~~~~~~~~~~~~~~~~~~~~~~~~~~~~~~~~
Проблема:
Возникает окно ошибки приложения Windows, с текстом:
«Insufficient Memory.
Please check the Virtual Memory Option and avilable hard drive space.
You can check them by going to : Control Panel->System->Advanced->Performance->Settings->Advanced->Virtual memory.
History: FMallocWindows::Malloc <- FMallocWindows::Realloc <- 00000000 -1179010640 FArray <- FArray::Realloc
<- 926365494*8 <- FUnrealfileSummary<< <- LoadSummary <- ULinkerLoad::Load <- ULinkerLoad::ULinkerLoad
<- UObject::GetPackageLinker <- UObject::StaticLoadObject <- (Engine.Texture L2Font-r.SmallFont-r NULL)
<- UCanvas::UCanvas <- UViewport::UViewport <- UWindowsClient::NewViewport <- UGameEngine::Init <- InitEngine»
или:
«Assertion failed: InPos<=Size [File:….CoreIncFFileManagerWindows.h] [Line: 183]
History: FArchiveFileReader::Seek <- ULinkerLoad::Seek <- LoadImportMap <- ULinkerLoad::Load
<- ULinkerLoad::ULinkerLoad <- UObject::GetPackageLinker <- ULinkerLoad::VerifyImport <- ValidateImports
<- ULinkerLoad::Verify <- ULinkerLoad::Load <- ULinkerLoad::ULinkerLoad <- UObject::GetPackageLinker
<- ULinkerLoad::VerifyImport <- ValidateImports <- ULinkerLoad::Verify <- ULinkerLoad::Load
<- ULinkerLoad::ULinkerLoad <- UObject::GetPackageLinker <- UObject::StaticLoadObject
<- (Engine.Level None.MyLevel Lobby) <- VerifyPackages <- UGameEngine::LoadMap <- LocalMapURL
<- UGameEngine::Browse <- UGameEngine::Init <- InitEngine»
или:
«Failed to load ‘Texture L2Font-e.LargeFont-e’: Failed to find object ‘Texture L2Font-e.LargeFont-e’
History: UObject::SafeLoadError <- UObject::StaticLoadObject <- (Engine.Texture L2Font-e.LargeFont-e NULL)
<- UCanvas::UCanvas <- UViewport::UViewport <- UWindowsClient::NewViewport <- UGameEngine::Init <- InitEngine»
или:
«General protection fault!
History: ATerrainInfo::UpdateVTGroup <- ATerrainInfo::PostLoad <- UObject::ConditionalPostLoad
<- (TerrainInfo 22_18.TerrainInfo0) <- PostLoadObjects <- UObject::EndLoad <- ULinkerLoad::CreateImport
<- IndexToObject <- ULinkerLoad<<UObject <- (LinkerLoad Transient.LinkerLoad123 1773516)) <- FBspSurf<<
<- TArray<< <- TTransArray<< <- UModel::Serialize <- LoadObject
<- (Model 22_18.Model23 1773516==1773516/8598828 1589576 4538709) <- ULinkerLoad::Preload
<- ULevel::Serialize <- LoadObject <- (Level 22_18.myLevel 1773516==1773516/8598828 183225 9289)
<- ULinkerLoad::Preload <- PreLoadObjects <- UObject::EndLoad <- UObject::StaticLoadObject
<- (Engine.Level None.MyLevel 22_18.unr) <- LoadLevel <- UGameEngine::LoadMap <- LocalMapURL
<- UGameEngine::Browse <- ClientTravel <- UGameEngine::Tick <- UpdateWorld <- MainLoop»
Решение: Полностью удалить старую папку «System» игрового клиента и распаковать заново патч. Возможно, потребуется полная переустановка клиента.
~~~~~~~~~~~~~~~~~~~~~~~~~~~~~~~~~~~~~~~~~~~~~
Проблема:
OS: Windows XP 5.1 (Build: 2600)
CPU: AuthenticAMD Unknown processor @ 2012 MHz with 1023MB RAM
Video: NVIDIA GeForce 6600 GT (9145)
Assertion failed: InPos<=Size [File:….CoreIncFFileManagerWindows.h] [Line: 185]
History: FArchiveFileReader::Seek <- ULinkerLoad::Seek <- TLazyArray<< <- FMipmap<< <- SerializeMips <- UTexture::Serialize <- LoadObject <- (Texture FElf.Hair_color.FElf_m005_t03_m00_bh_ori 191246==191246/64866347 40091481 87547) <- ULinkerLoad::Preload <- PreLoadObjects <- UObject::EndLoad <- UObject::StaticLoadObject <- (Engine.Material FElf.FElf_m005_t03_m00_bh NULL) <- FNActorResourceLoader::Load <- LoadActorResourceArray <- UGameEngine::Tick <- UpdateWorld <- MainLoop
Решение: проблемы с текстурами…Советую заново поставить systextures
~~~~~~~~~~~~~~~~~~~~~~~~~~~~~~~~~~~~~~~~~~~~~
Проблема:
CRITICAL ERROR OS: Windows XP 5.1 (Build: 2600)
CPU: GenuineIntel Unknown processor @ 3204 MHz with 1023MB RAM
Video: NVIDIA GeForce 6200 TurboCache™ (7184)
Expected 43436History: MeshAnimation LineageDecos.Flag_anim: Serial size mismatch: Got 43435,LoadObject <- (MeshAnimation LineageDecos.Flag_anim 47436==47436/2080173 4001 43436) <- ULinkerLoad::Preload <- PreLoadObjects <- UObject::EndLoad <- UObject::StaticLoadObject <- (Core.Class LineageDeco.flag_a NULL) <- UObject::StaticLoadClass <- UNetworkHandler::Tick <- Function Name=ServerObjectInf <- UGameEngine::Tick <- UpdateWorld <- MainLoop
или
OS : Windows XP 5.1 (Build: 2600)
CPU : GenuineIntel PentiumPro-class processor @ 736 MHz with 511MB RAM
Video : SAPPHIRE RADEON 9200SE ATLANTIS 128MB (6458)
Assertion failed: InPos<=Size [File:….CoreIncFFileManagerWindows.h] [Line: 185]
History: FArchiveFileReader::Seek <- ULinkerLoad::Seek <- TRoughArray<< <- UMeshAnimation::Serialize <- (MeshAnimation LineageMonsters.gargoyle_anim) <- LoadObject <- (MeshAnimation LineageMonsters.gargoyle_anim 34471661==34471661/206671977 34207033 455460) <- ULinkerLoad::Preload <- PreLoadObjects <- UObject::EndLoad <- UObject::StaticLoadObject <- (Engine.SkeletalMesh LineageMonsters.gargoyle_m00 NULL) <- IsLoadedResource <- User::SetPawnResource <- UNetworkHandler::Tick <- Function Name=NpcInfoPacket <- UGameEngine::Tick <- UpdateWorld <- MainLoop
или
OS: Windows XP 5.1 (Build: 2600)
CPU: AuthenticAMD Unknown processor @ 2170 MHz with 2046MB RAM
Video: Radeon X1650 Series (6698)
SkeletalMesh Fighter.MFighter_m001_b: Serial size mismatch: Got 38913, Expected 38917
History: LoadObject <- (SkeletalMesh Fighter.MFighter_m001_b 12607569==12607569/23942605 12568656 38917) <- ULinkerLoad::Preload <- PreLoadObjects <- UObject::EndLoad <- UObject::StaticLoadObject <- (Core.Class LineageWarrior.MFighter NULL) <- UObject::StaticLoadClass <- NCPushButton::OnLButtonDown <- NCVirtualWndMain::SetFocusingWindow <- NCVirtualWndMain::SetFocusingWindow <- NCVirtualWndMain::SetFocusingWindow <- NCVirtualWndMain::SetFocusingWindow <- NCVirtualWndMain::SetFocusingWindow <- NCVirtualWndMain:ispatchWndMsg <- NConsoleWnd:ispatchWndMsgX <- NConsoleWnd::MasterConsoleEventProcess <- UEngine::InputEvent <- UWindowsViewport::CauseInputEvent <- UWindowsViewport::UpdateInput <- UViewport::ReadInput <- APlayerController::Tick <- ALineagePlayerController::Tick <- TickAllActors <- ULevel::Tick <- (NetMode=0) <- TickLevel <- UGameEngine::Tick <- UpdateWorld <- MainLoop
Решение: проблемы с мешами… кривая папка animations. Советую найти ( у друзей и т.д. ) и заново поставить animations
~~~~~~~~~~~~~~~~~~~~~~~~~~~~~~~~~~~~~~~~~~~~~
Проблема:
CreateVertexShader failed(D3DERR_INVALIDCALL).
History: CreateShader <- FD3DVertexShader::FD3DVertexShader <- UD3DRenderDevice::GetVertexShader <- FD3DRenderInterface::SetVertexStreams <- USubSkeletalMeshInstance::Render <- USkeletalMeshInstance::Render <- FDynamicActor::Render <- Actor <- TranslucentRendering <- RenderLevel <- FLevelSceneNode::Render <- FPlayerSceneNode::Render <- UGameEngine:raw <- UWindowsViewport::Repaint <- UWindowsClient::Tick <- ClientTick <- UGameEngine::Tick <- UpdateWorld <- MainLoop
или
OS: Windows XP 5.1 (Build: 2600)
CPU: GenuineIntel Unknown processor @ 3195 MHz with 511MB RAM
Video: RADEON 9600 SERIES (6476)
GetRenderTarget failed(D3DERR_INVALIDCALL).
History: FD3DRenderInterface::GetRenderTarget <- SetParticleMaterial::Refraction <- FD3DRenderInterface::SetParticleMaterial <- FD3DRenderInterface::SetMaterial <- USpriteEmitter::RenderParticles <- AEmitter::Render <- FDynamicActor::Render <- RefractionRender <- RenderLevel <- FLevelSceneNode::Render <- FPlayerSceneNode::Render <- UGameEngine:raw <- UWindowsViewport::Repaint <- UWindowsClient::Tick <- ClientTick <- UGameEngine::Tick <- UpdateWorld <- MainLoop
или
OS: Windows XP 5.2 (Build: 3790)
CPU: AuthenticAMD Unknown processor @ 2902 MHz with 1791MB RAM
Video: RADEON 9800 SERIES (6677)
Error setting display mode: CreateDevice failed (D3DERR_OUTOFVIDEOMEMORY).
History: UD3DRenderDevice::UnSetRes <- CreateDevice <- UD3DRenderDevice::SetRes <- UWindowsViewport::TryRenderDevice <- UWindowsViewport::OpenWindow <- UGameEngine::Init <- InitEngine
Решение: Удалить Options.ini из папки System. Обновить DirectX или видеодрайвер.
~~~~~~~~~~~~~~~~~~~~~~~~~~~~~~~~~~~~~~~~~~~~~
Проблема:
Insufficient Memory.
Please check the Virtual Memory Option and avilable hard drive space.
You can check them by going to : Control Panel->System->Advanced->Performance->Settings->Advanced->Virtual memory.
History: FMallocWindows::Malloc <- FMallocWindows::Realloc <- 00000000 -2011152056 FArray <- FArray::Realloc <- -1325135831*8 <- FUnrealfileSummary<< <- LoadSummary <- ULinkerLoad::Load <- ULinkerLoad::ULinkerLoad <- UObject::GetPackageLinker <- ULinkerLoad::VerifyImport <- ULinkerLoad::VerifyImport <- ValidateImports <- ULinkerLoad::Verify <- ULinkerLoad::Load <- ULinkerLoad::ULinkerLoad <- UObject::GetPackageLinker <- ULinkerLoad::VerifyImport <- ValidateImports <- ULinkerLoad::Verify <- ULinkerLoad::Load <- ULinkerLoad::ULinkerLoad <- UObject::GetPackageLinker <- UObject::StaticLoadObject <- (Core.Class LineageWarrior.MFighter NULL) <- UObject::StaticLoadClass <- NConsoleWnd::AddCharacterInfo <- UGameEngine::AddCharacterInfo <- d <- CharacterSelectionInfoPacket <- UNetworkHandler::Tick <- Function Name=CharacterSelect <- UGameEngine::Tick <- UpdateWorld <- MainLoop
Решение: Увеличить размер виртуальной памяти. Скачать новые драйвера для видеокарты.
~~~~~~~~~~~~~~~~~~~~~~~~~~~~~~~~~~~~~~~~~~~~~
Проблема:
OS: Windows XP 5.1 (Build: 2600)
CPU: AuthenticAMD Unknown processor @ 2012 MHz with 1023MB RAM
Video: NVIDIA GeForce 6600 GT (9145)
Assertion failed: InPos<=Size [File:….CoreIncFFileManagerWindows.h] [Line: 185]
History: FArchiveFileReader::Seek <- ULinkerLoad::Seek <- TLazyArray<< <- FMipmap<< <- SerializeMips <- UTexture::Serialize <- LoadObject <- (Texture FElf.Hair_color.FElf_m005_t03_m00_bh_ori 191246==191246/64866347 40091481 87547) <- ULinkerLoad::Preload <- PreLoadObjects <- UObject::EndLoad <- UObject::StaticLoadObject <- (Engine.Material FElf.FElf_m005_t03_m00_bh NULL) <- FNActorResourceLoader::Load <- LoadActorResourceArray <- UGameEngine::Tick <- UpdateWorld <- MainLoop
Решение: Поставить заново systextures
~~~~~~~~~~~~~~~~~~~~~~~~~~~~~~~~~~~~~~~~~~~~~
Проблема:
OS: Windows XP 5.1 (Build: 2600)
CPU: GenuineIntel Unknown processor @ 2401 MHz with 510MB RAM
Video: RADEON 9200 SERIES (6614)
Assertion failed: InPos<=Size [File:….CoreIncFFileManagerWindows.h] [Line: 185]
History: FArchiveFileReader::Seek <- ULinkerLoad::Seek <- LoadImportMap <- ULinkerLoad::Load <- ULinkerLoad::ULinkerLoad <- UObject::GetPackageLinker <- ULinkerLoad::VerifyImport <- ValidateImports <- ULinkerLoad::Verify <- ULinkerLoad::Load <- ULinkerLoad::ULinkerLoad <- UObject::GetPackageLinker <- ULinkerLoad::VerifyImport <- ValidateImports <- ULinkerLoad::Verify <- ULinkerLoad::Load <- ULinkerLoad::ULinkerLoad <- UObject::GetPackageLinker <- UObject::StaticLoadObject <- (Engine.Level None.MyLevel Lobby) <- VerifyPackages <- UGameEngine::LoadMap <- LocalMapURL <- UGameEngine::Browse <- UGameEngine::Init <- InitEngine
Решение Проблема в папках maps, staticmeshes, textures. В данном случае — проблема с файлами, начинающимися с Lobby
~~~~~~~~~~~~~~~~~~~~~~~~~~~~~~~~~~~~~~~~~~~~~
Проблема:
OS: Windows XP 5.1 (Build: 2600)
CPU: GenuineIntel Unknown processor @ 2601 MHz with 1534MB RAM
Video: RADEON 9600 Family (Microsoft Corporation) (6462)
IDirect3DVertexBuffer9::Lock failed(D3DERR_DRIVERINTERNALERROR).
History: FD3DDynamicVertexStream::AddVertices <- FD3DRenderInterface::SetDynamicStream <- DrawSun <- FDynamicActor::Render <- SolidRendering <- RenderLevel <- FLevelSceneNode::Render <- FSkySceneNode::Render <- NoStencilRendering <- RenderLevel <- FLevelSceneNode::Render <- FSkySceneNode::Render <- NoStencilRendering <- RenderLevel <- FLevelSceneNode::Render <- FSkySceneNode::Render <- NoStencilRendering <- RenderLevel <- FLevelSceneNode::Render <- FPlayerSceneNode::Render <- UGameEngine:raw <- UWindowsViewport::Repaint <- UWindowsClient::Tick <- ClientTick <- UGameEngine::Tick <- UpdateWorld <- MainLoop
Решение: Установить свежий драйвер на видео. Возможно обновить DirectX.
~~~~~~~~~~~~~~~~~~~~~~~~~~~~~~~~~~~~~~~~~~~~~
Borderlands is just an amazing adventure first-person shooter which is popular for its cartoonish design and loads of unique weapons. However, users have reported that a “General protection fault” error message appears as soon as they enter the game and try to access the home menu screen.

Luckily, there have been several different useful methods that can be used to resolve the problem easily. We have found methods confirmed to have helped other users deal with this problem and provided step-by-step instructions for them. Make sure you check out the methods below and follow the instructions carefully.
There are quite a few different and distinct causes of this problem which appears when playing Borderlands on your Windows PC. We have decided to create a list of causes that should help you pick out your scenario. Once you know the case, you also know which method to use to resolve the problem and everything becomes easier! Check out the list below!
- The game is blocked by your antivirus or your firewall – The game might be blocked by any security software you have running on your computer. It can prevent the game from accessing the Internet or some files located on your computer. Make sure you add an exception for it in your antivirus or your firewall.
- Game files missing or corrupt – If you suspect that your game’s installation is broken, you can always verify the integrity of game files if you downloaded the game via Steam. This will re-download the missing files.
- PhysX issues – If PhysX is not installed since you skipped its installation when installing the game, you should install it now. Also, its DLL file might be missing but you can create it yourself and resolve the problem!
- Graphics card issues – The game needs to run on your main graphics card and it’s possible that NVIDIA Control Panel assigned the onboard graphics card to the game’s executable. Also, having the latest drivers is a must if you want the game to run smoothly.
Solution 1: Make an Exception for the Game in Windows Defender (Windows Security)
Many users have reported that the game needs to be allowed as an exception inside the Windows Defender antivirus tool. If you have a third-party antivirus installed, you should also add an exception for the game inside it. The steps to add exceptions in other antivirus tools is different but have a look at how to do so in Windows Defender.
- Look at your system tray (right part of the taskbar) and try to find a shield You might need to click the upwards-facing arrow to display more icons. Right-click the shield icon and choose the Open security dashboard option to open the Windows Security Center.
- Also, you can tap the Windows Key and I keys at the same time to open Windows 10 Settings. Find the Update & Security section and left-click to open it. Navigate to the Windows Security tab inside and click the Open Windows Security button at the right side of the window.

- Click the shield icon on the left-side vertical menu. Scroll until you see the Virus & threat protection settings section and click the Manage settings button underneath.
- Scroll down this window again until you reach the Exclusions entry inside and click the Add or remove exclusions.

- Click the + button next to Add an exclusion and choose Folder from the dropdown menu which will appear. File explorer should open so make sure you locate the folder where you installed Borderlands. By default, it should be:
C:Program Files (x86)SteamsteamappscommonBorderlands
- This is the case if you installed the game via Steam. Make sure you select the proper folder if you chose a different one during the installation. Select it and confirm any prompts which may appear. Reopen the game to see if the “General protection fault” error message persists!
Solution 2: Verify the Integrity of Game Files
If some crucial game files are missing or corrupt and if you installed the game via Steam, you should use a great feature Steam provides. You can easily verify the integrity of game files. This will scan the game’s installation folder for files that are missing or corrupt and Steam will redownload them. Follow the steps below for more details.
- Start the Steam client on your computer by double-click the Steam shortcut on the Desktop. If it’s not there, simply click the Start menu or the Search/Cortana button and type “Steam” to open its client. Left-click the first result.

- Once the Steam client opens, navigate to the Library tab from the menu at the top of the window and locate the Borderlands entry in the list of games you have installed. Right-click the game’s entry and choose Properties from the context menu which will appear.
- Navigate to the Local Files tab in the Properties window and click the Verify integrity of game files button inside.

- Wait for the verification process to finish and for Steam to eventually download some missing files. Reopen the game and check to see if the “General protection fault” error still appears
Solution 3: Update to the Latest Graphics Card Drivers
Graphics card drivers are the cause of many different problems that appear with various video games, and this problem is no exception. Many users have reported that simply installing the latest graphics card drivers managed to resolve the “General protection fault” and prevent it from happening ever since. Follow the steps below to update your drivers!
- Before starting anything else, you will need to uninstall the graphics driver that is currently installed on your computer. Tap the Windows Key + R keys at the same time to open the Run dialog box. In the Open textbox, type “devmgmt.msc” and click the OK button to open the Device Manager.

- Also, you can click the Start menu or the Search button, type “Device Manager”, and click the first result available. Once inside, expand the Display Adapters section, locate your graphics card, right-click its entry, and choose Uninstall device from the context menu which will appear.
- Confirm any dialogs or prompts which may appear after you click to uninstall it.

- After that, open a web browser and visit your graphics card manufacturer’s website. Here are links for NVIDIA, AMD, and Intel graphics drivers! Enter everything significant about your gaming setup and search for available drivers.
- Make sure you select the latest one from the list which will appear and click the Download button. Run its executable from the Downloads folder and follow the instructions on-screen to install it on your computer.

- Reopen Borderlands and check to see if the “General protection fault” error still appears while playing!
Solution 4: Use the Right Graphics Processor
Users have also reported that the error appeared because the game started to use the integrated graphics card instead of the NVIDIA chipset. This method is great for NVIDIA users! You can easily resolve the problem inside the NVIDIA Control Panel so make sure you follow the steps we have prepared below!
- Right-click your Desktop and choose the NVIDIA Control Panel from the context menu which will appear. Alternatively, you can search for Control Panel in the Start menu or the Search/Cortana button and left-click it from the list of results.

- Click to set the View by option to Large or Small icons and scroll until you reach the NVIDIA Control Panel entry inside. Left-click to open it.
- Expand the 3D settings section from the left-side menu by clicking the + button and click Manage 3D Settings. Navigate to the Program Settings Under the Select a program to customize menu, left-click to open the dropdown menu and choose Borderlands from the list of programs you have installed.

- Locate the Select the preferred graphics processor for this program option and click to change this setting to High Performance NVIDIA Processor. Click the Apply button from the bottom of the window and check to see if the “General protection fault” error message still appears while playing Borderlands.
Solution 5: Tweak DLL Files in the Game’s Installation Folder
There is a method posted by a Steam user where the user claims he was able to resolve the problem easily by managing certain DLL files inside the game’s installation folder. This method should be easy to manage and many users claim that the set of steps below is all it took for the problem to go away!
- Start the Steam client on your computer by double-click the Steam shortcut on the Desktop. If it’s not there, simply click the Start menu or the Search/Cortana button and type “Steam” to open its client. Left-click the first result.

- Once the Steam client opens, navigate to the Library tab from the menu at the top of the window and locate the Borderlands entry in the list of games you have installed. Right-click the game’s entry and choose Properties from the context menu which will appear.
- Navigate to the Local Files tab in the Properties window and click the Browse Local Files button inside.

- Once inside the Borderlands installation folder, open the Binaries folder inside. Locate a file named “dll”, right-click its entry, and choose the Copy button from the context menu which will appear.
- Use the Ctrl + V key combination or right-click anywhere inside the same folder and choose Paste from the menu which will appear.

- A file should appear named “cudart – Copy.dll”. If a dialog prompt appears asking you to replace the file or to create a copy, make sure you choose to create a copy.
- Right-click the copy you just created and choose the Rename option from the menu. Change its name to “physxcudart_20” and click the Enter Reopen the game from Steam and check to see if it still crashes with the same error code.
Solution 6: Install PhysX from the Game’s Installation Folder
PhysX is a physics engine middleware SDK made by NVIDIA and its installer needs to be installed along with the game. It’s possible that users skipped its installation or that the PhysX installation became faulty. Either way, you can simply run the PhysX installation file from the Borderlands installation folder and check to see if that resolves the problem you are experiencing!
- Follow steps 1-3 from Solution 5 above to open the Borderlands installation folder. If you haven’t installed the game via Steam, you might need to locate the folder manually. If there is a shortcut on the Desktop, right-click it, and choose Open file location from the menu which will appear.
- Open the Prerequisites folder inside the Borderlands installation folder and look for the PhysX_xx.xx_SystemSoftware file. The little ‘x’ letters are placeholders which determine the current version of the installer.

- Double-click this file to open it and follow the instructions which will appear on the screen to install NVIDIA PhysX. Head back to Steam Library, right-click Borderlands from the list of games, and choose Play Game. Check to see if the same problem still appears!
Solution 7: Turn off Fullscreen Optimizations
This method is one of the lesser-known methods which can be used to resolve the problem n your computer. However, many users have reported that disabling fullscreen optimizations actually manage to help their cause when every method above failed to produce results so make sure you check out this method by following the steps prepared below!
- You will need to locate the Borderlands executable. If you haven’t installed the game via Steam, it might be on your Desktop so make sure you simply right-click its entry and choose Properties from the menu which will open.
- If the game is installed via Steam, you should first open the Steam client. After that, switch to the Library tab, right-click Borderlands from the list of installed games, and choose Properties. Navigate to the Local Files tab and click the Browse Local Files.

- Inside, open the Binaries folder and look for the Borderlands executable file. Right-click its icon and choose Properties from the context menu which will appear.
- Navigate to the Compatibility tab in the Properties window and check the Settings Check the box next to the Disable fullscreen optimizations option and click the OK button at the bottom to apply the changes you have made.

- Run Borderlands from the Steam Library by right-clicking its entry and choosing the Play Game option inside. Check to see if the “General protection fault” error still appears while playing the game.
Solution 8: Allow the Game in Your Firewall
A less known fact about this game is that it constantly needs to be connected to the Internet to work properly. If you are trying to start the game without an active Internet connection, connect to the Internet and check if the problem still appears. If you are connected to the Internet and the problem persists, the firewall you have running may be blocking the game’s connection.
If you have a third-party firewall installed, you should open it and look for Exceptions/Exclusions. If you are using the Windows Defender Firewall, you can check out the steps below!
- Open Control Panel by searching for it in the Start menu. You can also use the Windows Key + R combination to bring up the Run box and type “control.exe” inside to open it in an alternative manner.

- Set the View by option to Large or Small icons and check the bottom of the list for the Windows Defender Firewall
- Left-click to open this set of settings and click the Allow an app through Windows Defender Firewall button at the left-side menu of the new window.

- Click the Change settings button at the top right part of the window to provide administrator permissions to make changes. The game might already be in the list of Allowed apps and features to make sure you check the boxes next to both Private and Public columns in the window.
- If the game is not there, click the Allow another app button at the bottom. Click the Browse button inside and navigate to the game’s installation folder. The default one for Steam games is:
C:Program Files (x86)SteamsteamappscommonBorderlandsBinariesBorderlands.exe

- Select this file. Click the Network types button and check the boxes next to both Private and Public Click the Add button to allow the game through. Click OK, run the game, and check to see if the problem ceases to appear on your computer!
![]()
Kevin Arrows
Kevin is a dynamic and self-motivated information technology professional, with a Thorough knowledge of all facets pertaining to network infrastructure design, implementation and administration. Superior record of delivering simultaneous large-scale mission critical projects on time and under budget.
Содержание
- ошибка при запуске Splinter Cell [2003]
- Splinter cell general protection fault windows 10
- Splinter cell general protection fault windows 10
- Splinter cell general protection fault windows 10
ошибка при запуске Splinter Cell [2003]
вылетает это :
General protection fault!
History: UGameEngine::LoadMap Голосование за лучший ответ
Если при запуске какой-либо игры (из последних — это Borderlands) появляется ошибка, сообщающая о том, что запуск программы невозможен, потому как на компьютере отсутствует необходимый файл, не ищите, где скачать physxcudart_20.dll, исправить ошибку куда проще.
Файл physxcudart_20.dll не входит в комплект NVidia PhysX, то есть простой установкой PhysX ошибку не исправить (как, например, можно исправить ошибку physxloader.dll). Скачать этот файл с различного рода сайтов-сборников библиотек DLL — тоже плохой вариант, может случиться, что вы самостоятельно скачаете себе что-то вредоносное.
Данная ошибка появляется из-за того, что borderlands.exe (возможно, что это случается и в других играх) по какой-то причине пытается загрузить файл physxcudart_20.dll вместо cudart.dll, который находится в папке с игрой, потому мы и видим системную ошибку с сообщением о том, что physxcudart.dll отсутствует.
Исправить эту ошибку очень просто: найдите в папке с игрой файл cudart.dll (возможно, придется включить показ скрытых и системных файлов), сделайте его копию в той же папке и переименуйте копию в physxcudart_20.dll, после чего Borderlands должен запуститься без сообщения об ошибке.
Если вышеописанное не помогло, то, возможно, у вас на компьютере не установлен NVidia PhysX (он тоже нужен для игры).
Splinter cell general protection fault windows 10
Q: Есть ли сейчас рабочий NoDVD?
A: Есть, причем работает отлично.
Q: Что делать, если у меня постоянные тормоза в игре?
A: Понизьте настройки игры.
Q: Настройки понизил, но все равно тормозит.
A: Обновите драйвера и Direct-X.
Q: Можно ли как то убрать черные полосы снизу и сверху?
A: Полосы убираются только на широкоформатных мониторах, но можно попробовать изменить формат монитора в опциях.
Q: Не работает режим кооператива.
A: Если у вас лицензия, то скорее всего перегружен сервер Ubisoft. Если у вас пиратская копия, то скачайте Crack, в котором присутствует мультиплеер.
Q: Не могу поиграть в мультиплеере: пишет, что сервера недоступны.
A: Удалите файл Hosts из папки C:WindowsSystem32driversetc.
Q: Где в пиратской версии хранятся сохранения?
A: C:Documents and Settings%username%Local SettingsApplication DatastorageSKIDROW2
Q: В игре часто на 15-20 секунд появляется черный экран, а потом все становится нормально.
A: Такая проблема встречается у видеокарт ATI. Обычно помогает обновление драйверов до версии 10.4 или 10.5. Если это не помогает, то остается ждать патч.
Q: Столько требуется трафика для игры?
A: 1-2 Мбайта в час.
Q: Как сменить пароль?
A: Нужно зайти на сайт www.ubi.com/UK/default.aspx, затем нажать «SIGN IN«. Вводим свой E-mail или логин и пароль (password) и нажимаем «LOGIN«. Дальше нас выбрасывает на начальную страницу, но вместо SIGN IN появился наш профиль, наводим мышкой и жмем «EDIT«. Опять логинемся и дальше уже можем менять настройки профиля. После смены внизу нажимаем «UPDATE«.
Q: Проблема с лаунчером — «прекращена работа Launcher Application».
A: Нужно отключить файрвол.
Q: Сколько раз можно использовать ключ с лицензионной игры для регистрации аккаунта?
A: Один раз.
Q: Неверный логин или пароль.
A: Если вход на www.uplay.com осуществляется без проблем и во вкладке Profile у вас значится игра Splinter Cell, то это сбой сервера, можно попробовать воспользоваться функцией напоминания пароля. .
Если вход на сайт не осуществляется, то нужно пройти регистрацию заново (зарегистрировать аккаунт и ввести ключ с диска), если не поможет, то обратиться в службу поддержки support.ubi.com за восстановлением аккаунта.
Q: При запуске игры появляется ошибка, что не был найден d3dx9_42.dll .
A: Переустановить DirectX, либо скачать d3dx9_42 и установить в папку system32.
Q: После захода в игру на экране три кружочка и всё.
A: Почистить файл хост. (C:windows/system32/driver/setchosts)
Или добавить в него
127.0.0.1 static3.cdn.ubi.com
127.0.0.1 ubisoft-orbit.s3.amazonaws.com
127.0.0.1 onlineconfigservice.ubi.com
127.0.0.1 orbitservice.ubi.com
127.0.0.1 ubisoft-orbit-savegames.s3.amazonaws.com
Q: Лаунчер не может найти подключение к интернету, xотя соединение с интернет установлено. Что делать?
A: Данная проблема может быть связана с тем, что выход через интернет осуществляется через прокси — сервер. Ubisoft Game Launcher использует Windows настройки для HTTP-прокси, но с некоторыми конфигурациями могут возникнуть проблемы. Если вы подключаетесь к Интернету через прокси-сервер, попробуйте следующее:
Вариант 1.
1. Найдите файл settings.ini , он находится там где установлен Ubisoft Game Launcher
2. Откройте его в блокное и добавте следующее в конец документа
[ProxySettings]
ProxyHost=proxyhostname: proxyport
OverrideProxySettings=1
Так же вам нужно будет изменить proxyhostname и proxyport на установки вашего прокси:
1. Откройте Internet Explorer и перейдите в Tools далее Internet Options
2. Click on the Connections Tab and click on LAN Settings.
3. The Proxy HostName (address) and Port can be found in this window.
Если вы не знаете эту информацию или не знаете, как узнать настройки прокси-сервера, вам необходимо обратиться к вашему провайдеру или администратору сети для получения этой информации.
Вариант 2.
1. Заходим C: Program FilesUbisoftUbisoft Game Launcher
2. Открываем файл settings.ini
3. Там пишем:
[Settings]
LastLanguage=ru-RU
[ProxySettings]
ProxyHost=92.52.125.20:80
OverrideProxySettings=1
Вариант 3.
На свой страх и риск.
Заходим в C:/Windows/System 32/drivers/etc/hosts
Удаляем строки связанные с Splinter Cell (в принципе файл можно очистить).
Внимание : работает с пиратской версии игры!
Q: Что делать если у меня не отоброжается меню и текстуры?
A: [font=Century Gothic] В Catalyst Control Center, в разделе Mipmap выставить ползунок в позицию Performance.
Q: Хочу поиграть на геймпаде, но игра отказывается его воспринимать.
A: Conviction воспринимает геймпады только от X-Box 360. Поэтому делаем следующее:
Q: При запуске, через несколько секуд, появляется ошибка «General Protection Fault».
A: Переустановите игру, не меняя параметров установки.
Q: Идет бесконечная загрузка главного меню.
A: Идем в C:Documents and SettingsAll UsersApplication DataUbisoftConviction, там открываем блокнотом файл Conviction.cfg.
Меняем следующие параметры на:
(UserVideoOptions.SKIDROW)
VisualQuality=3
StartupFullscreen=True
FullscreenViewportX=1024
FullscreenViewportY=768
MaxRefreshRate=60
WindowedViewportX=768
WindowedViewportY=432
UseVSync=False
UseHDR=False
MonitorAspect=-1.000000
ShadowQuality=0
TextureQuality=1
EnvDetail=0
RealtimeReflections=False
MaxAnisotropy=2
DynamicAmbientOcclusion=0
MultiSampleType=2
CullDistance=10000
TransparentDOF=True
Q: Как пройти мимо охраны у мемориала Вашингтона незаметно?
A: После того как Вик даст вам сумку, пистолет и ЭМИ, вы должны не спрятаться за столом как предлогает игра а пройти в правый прилавок (там вход) спрятовшись за прилавком активируйте ЭМИ охранники отвлекуться и вам нужно быстро прбежать в право и так до конца.
Q: Как пройти миссию по допросу «хвоста» у мемориала Вашингтона?
A: Следите за ними со спины. как только цель зайдет в темны переулок начинайте допрос.
Q: Как проникнуть в здание третьего эшелона,оставаясь незаметным?
A: Идем вдоль левой стоны. Включаем сигнализацию на машине, бежим дальше и забираемся по стене на сторожку. После того как один из охранников выйдет убиваем первого, залазим в сторожку и ждем пока в нее зайдет второй, после чего убиваем его. Выходим и лезем по трубе слева до конца, спускаемся с опор и убиваем охранников внизу (старайтесь убивать их подальше друг от друга и в тени). Пролазим по вентиляции (находится за машиной в правом верхнем углу) и закладываем первый С4. Далее по лестнице вверх и выходим через дверь. Идем вдоль правой стены стреляя по всем лампочкам, и попутно убиваем охранников в тени. Заходим через дверь и устанавливаем второй С4. По вентиляции спускаемся на первый этаж, убиваем там оставшегося охранника, заходим в лифт.
Q: Как мне поменять или улучшить оружие?
A: В ящиках с надписью «Арсенал».
Q: Сколько в игре концовок?
A: В игре только одна концовка.
Q: Что дают очки испытаний Р.Е.С?
A: На них можно покупать апгреиды оружия и в режиме кооператива апгреидить костюм.
Q: Поставил улучшения для оружия. Как убрать его?
A: Никак, заново возвращает лишь начало новой игры, даже при загрузке все улучшения остаются.
Q: Какое самое лучшее оружие в игре?
A: Почти всю игру можно пройти без оружия, но самый эффективный пистолет для стелса — это «Five-Seven».
Splinter cell general protection fault windows 10
It seems that you’re using an outdated browser. Some things may not work as they should (or don’t work at all).
We suggest you upgrade newer and better browser like: Chrome, Firefox, Internet Explorer or Opera

I picked up Tom Clancy’s Splinter Cell in the weekend sale and I’m having an issue with getting the game running. When I try to launch the game, I keep getting this «Critical Error — General protection fault! History:» error message when loading the game. I’m not sure how to run the game because it won’t move past this. Does anyone know how to solve this issue?
I’m using Windows 8.1, an i5 4590, a GTX 580 and 16 GB RAM
EDIT: Good news, I fixed it! I ran the game in compatibility mode for Windows XP (Service Pack 2 and 3 both work) and now the game runs fine. I’m still having a problem with cutscenes flickering, however, but at least the game is running now and appears to be fine.
![]()
I’m currently installing it to see if I have any problem but my system is different from yours.
I do strongly encourage you to open a ticket with support as Window 8 is supported. This way if they can’t help you make it work then you can probably get your money back.
In my experience a GPF, sometime with XP and more often with newer Windows version, strongly (but not always) point to a hardware issue. I haven’t personally experienced a GPF that was not a precursor to a device failure since Windows XP SP2. (I never used an earlier version of XP at home, I used 98SE before that)
OK, it’s started fine on my system with no problem playing the intro movie.
My system:
OS: Windows 7 64 bits
CPU: Intel Core 2 Quad CPU Q8300 2.5 GHz
RAM: 8 GB
Sound: Realtek High Definition Audio
Video Card: GEFORCE GTX 650
Splinter cell general protection fault windows 10
If you are having trouble with Splinter Cell or Splinter Cell: Pandora Tomorrow, such as the game crashing, freezing or other related problems, please try the following tips:
- Make sure your computer meets the full minimum requirements for this game.
- Your desktop color depth MUST be set to True Color (32 bit).
- If you are playing on Windows XP, disable the Sticky Keys in Windows.
To do this:
1. Press the Shift five times in a row to bring up the sticky keys option box.
2. Click Settings, and under the sticky keys heading, click on the Settings option.
3. Uncheck the use keyboard shortcut box to turn off this feature. Click Apply and OK to save the setting.
- If you have an nVidia based video card (GeForce2, GeForce3, GeForce4, GeForce FX family), make sure you have the latest video drivers installed. You can get these drivers from http://www.nvidia.com
- If you have a ATI based video card (Radeon 8500 or higher family), make sure you have the latest drivers installed. You can get these drivers from http://www.amd.com
- If you have a Matrox Parhelia video card, make sure you have the latest drivers installed. You can get these drivers from http://www.matrox.com
- Try editing the SplinterCellUser.ini file in the system folder of the game directory. Look for Resolution near the bottom of the file. Change 640×480 to 800×600, and save the file. Try the game again.
- Try launching the game directly from the executable file (.exe) within the game folder instead of using the auto-run menu or game shortcut.
SINGLE PLAYER EXE:
c:program filesubisoftsplinter cell pandora tomorrowofflinesystemsplintercell2.exe
MULTIPLAYER EXE:
c:program filesubisoftsplinter cell pandora tomorrowonlinesystemshadowstrike_static_retail.exe
If you have any virtual drive programs such as Alcohol 120%, CloneCD, Nero, etc, completely disable and unmount any virtual drives associated with the program. In some cases, you may need to uninstall the virtual drive software to play the game.
Also note that on supported 32MB video cards, we recommend to play with minimal specs (minimal resolution 640×480; minimal shadow resolution and minimal shadow details) to avoid any crashes.
На чтение 6 мин. Опубликовано 15.12.2019
Если вы столкнулись с тем, что Borderlands тормозит, вылетает, Borderlands не запускается, Borderlands не устанавливается, в Borderlands не работает управление, нет звука, выскакивают ошибки, в Borderlands не работают сохранения – предлагаем вам самые распространенные способы решения данных проблем.
Первое – проверьте, соответствуют ли характеристики вашего ПК минимальным системным требованиям:
- Операционная система Windows XP/Vista
- Процессор с тактовой частотой 2,4 ГГ
- 1 Гб оперативной памяти (2 Гб для Vista)
- Видеокарта с 256 Мб видеопамяти
- 8 Гб свободного места на винчестере
Содержание
- Обязательно обновите драйвера видеокарты и другое ПО
- Borderlands не запускается
- Borderlands тормозит. Низкий FPS. Лаги. Фризы. Зависает
- Borderlands вылетает на рабочий стол
- Черный экран в Borderlands
- Borderlands не устанавливается. Зависла установка
- В Borderlands не работают сохранения
- В Borderlands не работает управление
- Не работает звук в Borderlands
- Описание:
- General protection fault
Обязательно обновите драйвера видеокарты и другое ПО
Перед тем, как вспоминать самые нехорошие слова и высказывать их в сторону разработчиков, не забудьте отправиться на официальный сайт производителя своей видеокарты и скачать самые свежие драйвера. Зачастую, к релизу игр готовятся специально оптимизированные для них драйвера. Также можно попробовать установить более позднюю версию драйверов, если проблема не решается установкой текущей версии.
Важно помнить, что следует загружать только окончательные версии видеокарт – старайтесь не использовать бета-версии, так как в них может быть большое количество не найденных и не исправленных ошибок.
Не забывайте, что для стабильной работы игр часто требуется установка последней версии DirectX, которую всегда можно скачать с официального сайта Microsoft.
Borderlands не запускается
Многие проблемы с запуском игр случаются по причине некорректной установки. Проверьте, не было ли ошибок во время установки, попробуйте удалить игру и запустить установщик снова, предварительно отключив антивирус – часто нужные для работы игры файлы по ошибке удаляются. Также важно помнить, что в пути до папки с установленной игрой не должно быть знаков кириллицы – используйте для названий каталогов только буквы латиницы и цифры.
Еще не помешает проверить, хватает ли места на HDD для установки. Можно попытаться запустить игру от имени Администратора в режиме совместимости с разными версиями Windows.
Borderlands тормозит. Низкий FPS. Лаги. Фризы. Зависает
Первое – установите свежие драйвера на видеокарту, от этого FPS в игре может значительно подняться. Также проверьте загруженность компьютера в диспетчере задач (открывается нажатием CTRL+SHIFT+ESCAPE). Если перед запуском игры вы видите, что какой-то процесс потребляет слишком много ресурсов – выключите его программу или просто завершите этот процесс из диспетчера задач.
Далее переходите к настройкам графики в игре. Первым делом отключите сглаживание и попробуйте понизить настройки, отвечающие за пост-обработку. Многие из них потребляют много ресурсов и их отключение значительно повысит производительность, не сильно повлияв на качество картинки.
Borderlands вылетает на рабочий стол
Если Borderlands у вас часто вылетает на рабочий слот, попробуйте начать решение проблемы со снижения качества графики. Вполне возможно, что вашему компьютеру просто не хватает производительности и игра не может работать корректно. Также стоит проверить обновления – большинство современных игр имеют систему автоматической установки новых патчей. Проверьте, не отключена ли эта опция в настройках.
Черный экран в Borderlands
Чаще всего проблема с черным экраном заключается в проблеме с графическим процессором. Проверьте, удовлетворяет ли ваша видеокарта минимальным требованиям и поставьте свежую версию драйверов. Иногда черный экран является следствием недостаточной производительности CPU.
Если с железом все нормально, и оно удовлетворяет минимальным требованиям – попробуйте переключиться на другое окно (ALT+TAB), а потом вернуться к окну игры.
Borderlands не устанавливается. Зависла установка
Прежде всего проверьте, хватает ли у вас места на HDD для установки. Помните, что для корректной работы программы установки требуется заявленный объем места, плюс 1-2 гигабайта свободного пространства на системном диске. Вообще, запомните правило – на системном диске всегда должно быть хотя бы 2 гигабайта свободного места для временных файлов. Иначе как игры, так и программы, могут работать не корректно или вообще откажутся запуститься.
Проблемы с установкой также могут произойти из-за отсутствия подключения к интернету или его нестабильной работы. Также не забудьте приостановить работу антивируса на время установки игры – иногда он мешает корректному копированию файлов или удаляет их по ошибке, считая вирусами.
В Borderlands не работают сохранения
По аналогии с прошлым решением проверьте наличие свободного места на HDD – как на том, где установлена игра, так и на системном диске. Часто файлы сохранений хранятся в папке документов, которая расположена отдельно от самой игры.
В Borderlands не работает управление
Иногда управление в игре не работает из-за одновременного подключения нескольких устройств ввода. Попробуйте отключить геймпад или, если по какой-то причине у вас подключено две клавиатуры или мыши, оставьте только одну пару устройств. Если у вас не работает геймпад, то помните – официально игры поддерживают только контроллеры, определяющиеся как джойстики Xbox. Если ваш контроллер определяется иначе – попробуйте воспользоваться программами, эмулирующими джойстики Xbox (например, x360ce).
Не работает звук в Borderlands
Проверьте, работает ли звук в других программах. После этого проверьте, не отключен ли звук в настройках самой игры и выбрано ли там устройство воспроизведения звука, к которому подключены ваши колонки или гарнитура. Далее следует во время работы игры открыть микшер и проверить, не отключен ли звук там.
Если используете внешнюю звуковую карту – проверьте наличие новых драйверов на сайте производителя.
20.12.2014 17:34 2014-12-20T14:34:27.000Z
Описание:
Как исправить ошибку «general protection fault» при запуске Borderlands. Решение!
Имя файла на которое надо переименовывать: physxcudart_20.dll. Если вам не сложно, пожалуйста поставьте лайк и оставьте положительный комментарий, если я вам помог!
Теги: ошибка, бордерлендс, general protection fault, ошибка, не запускается бордерлендс, Borderlands, Borderlands решение проблемы, проблема.
Автор Djdf dfdfsd задал вопрос в разделе Прочие
Помогите! Выбивает ошибку General protection fault! и получил лучший ответ
Ответ от Maxim Makov[новичек]
Если при запуске какой-либо игры (из последних — это Borderlands) появляется ошибка, сообщающая о том, что запуск программы невозможен, потому как на компьютере отсутствует необходимый файл, не ищите, где скачать physxcudart_20.dll, исправить ошибку куда проще.
Файл physxcudart_20.dll не входит в комплект NVidia PhysX, то есть простой установкой PhysX ошибку не исправить (как, например, можно исправить ошибку physxloader.dll). Скачать этот файл с различного рода сайтов-сборников библиотек DLL — тоже плохой вариант, может случиться, что вы самостоятельно скачаете себе что-то вредоносное.
Данная ошибка появляется из-за того, что borderlands.exe (возможно, что это случается и в других играх) по какой-то причине пытается загрузить файл physxcudart_20.dll вместо cudart.dll, который находится в папке с игрой, потому мы и видим системную ошибку с сообщением о том, что physxcudart.dll отсутствует.
Исправить эту ошибку очень просто: найдите в папке с игрой файл cudart.dll (возможно, придется включить показ скрытых и системных файлов), сделайте его копию в той же папке и переименуйте копию в physxcudart_20.dll, после чего Borderlands должен запуститься без сообщения об ошибке.
Если вышеописанное не помогло, то, возможно, у вас на компьютере не установлен NVidia PhysX (он тоже нужен для игры).
спросили в Gnutella Lineage 2
Как решить данную проблему? не запускается lineage 2
Нужно увеличить объем витруальной памяти. Там даже указано как это сделать. Перевожу:
- Активность
- Изображения
-
wn processor @ 2013 MHz with 1023MB RAM
Video : NVIDIA GeForce 7600 GT (8208)
PosCode : LS1:0:0:0 1/0
General protection fault!
History: UObject::GetFullName <- UObject::IsValid <- UObject::GetFullName <- UObject::~UObject <- NConsoleWnd::RequestAuthLogin <- NCAuthWnd::OnLoginBtnClick <- NCAuthWnd::OnPasswordDone <- NControl::SendEventMessage <- NCEditBox::HandleEnter <- NCEditBox::HandleKeyDown <- NCEditBox::OnKeyDown <- NCVirtualWndMain::PassToFocusedWindow <- NCVirtualWndMain::DispatchWndMsg <- NConsoleWnd::DispatchWndMsgX <- NConsoleWnd::DispatchWndMsg <- UWindowsViewport::ViewportWndProc <- WWindow::StaticProc <- DispatchMessage <- 001604D8 256 <- MessagePump <- MainLoop
-
А с этим что делать
2009.6.22 09:09:29
OS : Windows XP 5.1 (Build: 2600)
CPU : AuthenticAMD Unknown processor @ 2013 MHz with 1023MB RAM
Video : NVIDIA GeForce 7600 GT (8208)
PosCode : LS1:0:0:0 1/0
General protection fault!
History: UObject::GetFullName <- UObject::IsValid <- UObject::GetFullName <- UObject::~UObject <- NConsoleWnd::RequestAuthLogin <- NCAuthWnd::OnLoginBtnClick <- NCAuthWnd::OnPasswordDone <- NControl::SendEventMessage <- NCEditBox::HandleEnter <- NCEditBox::HandleKeyDown <- NCEditBox::OnKeyDown <- NCVirtualWndMain::PassToFocusedWindow <- NCVirtualWndMain::DispatchWndMsg <- NConsoleWnd::DispatchWndMsgX <- NConsoleWnd::DispatchWndMsg <- UWindowsViewport::ViewportWndProc <- WWindow::StaticProc <- DispatchMessage <- 001604D8 256 <- MessagePump <- MainLoop
-
DEP выключен. При запуске появляется окно голосования. Процесс l2.exe присутствует. Как только выбираешь какой нибудь пункт голосования, процесс сразу пропадает. я уже все перепробовал.
-
Ну отпишитесь кто нить из админов?
Еще вопрос. В клубе стоит программа Цербер для контроля. Все линейка запускаются, а этот сервер нет. Запускаешь l2.exe, процесс висит пару минут и пропадает без ошибки. Иногда ругается на explorer.Цербер привязан тоже на explorer. Возможно ли запускаемый фаил привести в простейшему виду без наваротов для нормального входа?????????????
-
Проблема звучала выше но решения описанные к ней там не помогли. Гамаю с Жесткого диска через USB. Везде все запускается и работае , даже с DEP и касперским. Приходу 1 клуб, при запуске появляется табличка голосования, я ее пропускаю , идет загрузка процесса пару секунд и процесс закрывается. На компе админа в этом же клубе тоже самое, но процесс не вылетает просто висит постоянно в паияти 34-42Мб кушая и 0 имоций. Антивирус убил, фаера нету, бренмауэр убит, DEP выключил, папку system удалил и сделал апдейт, но не помагает. Помогите плз Клуб подсадить на этот сервак. Дома шпилю норм с этого же клиента
-
Проблема звучала выше но решения описанные к ней там не помогли. Гамаю с Жесткого диска через USB. Везде все запускается и работае , даже с DEP и касперским. Приходу 1 клуб, при запуске появляется табличка голосования, я ее пропускаю , идет загрузка процесса пару секунд и процесс закрывается. На компе админа в этом же клубе тоже самое, но процесс не вылетает просто висит постоянно в паияти 34-42Мб кушая и 0 имоций. Антивирус убил, фаера нету, бренмауэр убит, DEP выключил, папку system удалил и сделал апдейт, но не помагает. Помогите плз Клуб подсадить на этот сервак. Дома шпилю норм с этого же клиента
Borderlands — это просто потрясающий приключенческий шутер от первого лица, популярный своим мультяшным дизайном и множеством уникального оружия. Однако пользователи сообщают, что сообщение об ошибке «Общая ошибка защиты» появляется, как только они входят в игру и пытаются получить доступ к экрану главного меню.
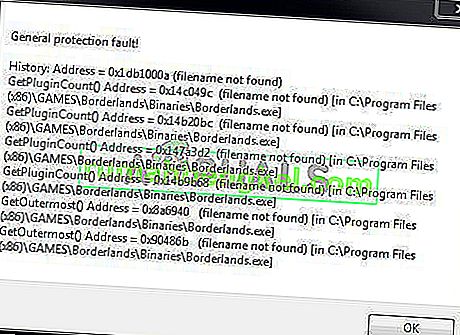
К счастью, существует несколько различных полезных методов, которые можно использовать для простого решения проблемы. Мы нашли методы, которые помогли другим пользователям справиться с этой проблемой, и предоставили для них пошаговые инструкции. Обязательно ознакомьтесь с приведенными ниже методами и внимательно следуйте инструкциям.
Что вызывает общую ошибку защиты в Borderlands?
Существует довольно много разных и различных причин этой проблемы, которая появляется при игре в Borderlands на вашем ПК с Windows. Мы решили составить список причин, которые помогут вам выбрать свой сценарий. Как только вы узнаете случай, вы также узнаете, какой метод использовать для решения проблемы, и все станет проще! Ознакомьтесь со списком ниже!
- Игра заблокирована вашим антивирусом или вашим брандмауэром . Игра может быть заблокирована любым программным обеспечением безопасности, установленным на вашем компьютере. Это может помешать игре получить доступ к Интернету или некоторым файлам, расположенным на вашем компьютере. Убедитесь, что вы добавили исключение для него в свой антивирус или брандмауэр.
- Файлы игры отсутствуют или повреждены. Если вы подозреваете, что установка вашей игры нарушена, вы всегда можете проверить целостность файлов игры, если загрузили игру через Steam. Это повторно загрузит недостающие файлы.
- Проблемы с PhysX — Если PhysX не установлен, так как вы пропустили его установку при установке игры, вам следует установить его сейчас. Кроме того, его DLL-файл может отсутствовать, но вы можете создать его самостоятельно и решить проблему!
- Проблемы с видеокартой — игра должна работать на вашей основной видеокарте, и возможно, что панель управления NVIDIA назначила встроенную видеокарту исполняемому файлу игры. Кроме того, необходимо наличие последних версий драйверов, если вы хотите, чтобы игра работала плавно.
Решение 1. Сделайте исключение для игры в Защитнике Windows (Безопасность Windows)
Многие пользователи сообщают, что игру необходимо разрешить в виде исключения в антивирусном средстве Защитника Windows. Если у вас установлен сторонний антивирус, вы также должны добавить в него исключение для игры. Шаги по добавлению исключений в других антивирусных инструментах отличаются, но посмотрите, как это сделать в Защитнике Windows.
- Посмотрите на панель задач (правая часть панели задач) и попытайтесь найти экран. Возможно, вам потребуется щелкнуть направленную вверх стрелку, чтобы отобразить больше значков. Щелкните правой кнопкой мыши значок щита и выберите опцию Открыть панель безопасности, чтобы открыть Центр обеспечения безопасности Windows .
- Кроме того, вы можете одновременно нажать клавиши Windows и I, чтобы открыть настройки Windows 10 . Найдите раздел « Обновление и безопасность » и щелкните его левой кнопкой мыши. Перейдите на вкладку « Безопасность Windows » внутри и нажмите кнопку « Открыть безопасность Windows» в правой части окна.

- Щелкните значок щита в левом вертикальном меню. Прокрутите, пока не увидите раздел настроек защиты от вирусов и угроз, и нажмите кнопку « Управление настройками» под ним.
- Прокрутите это окно еще раз, пока не дойдете до записи Исключения внутри, и нажмите Добавить или удалить исключения.
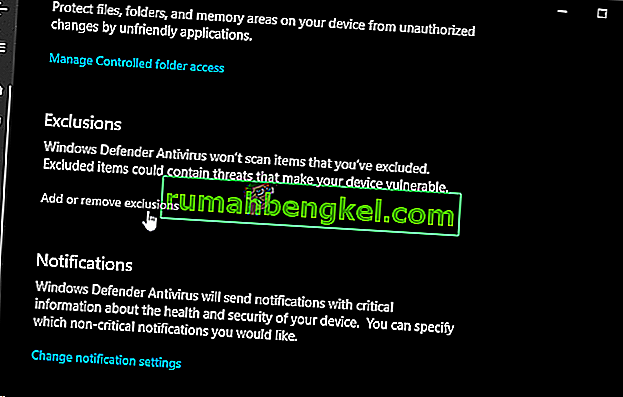
- Нажмите кнопку + рядом с полем «Добавить исключение» и выберите « Папка» в появившемся раскрывающемся меню. Должен открыться проводник, поэтому убедитесь, что вы нашли папку, в которую вы установили Borderlands. По умолчанию это должно быть:
C: Program Files (x86) Steam steamapps common Borderlands
- Это тот случай, если вы установили игру через Steam. Убедитесь, что вы выбрали правильную папку, если вы выбрали другую во время установки. Выберите его и подтвердите все запросы, которые могут появиться. Снова откройте игру, чтобы увидеть, сохраняется ли сообщение об ошибке «Общая ошибка защиты»!
Решение 2.Проверьте целостность файлов игры
Если некоторые важные файлы игры отсутствуют или повреждены, и если вы установили игру через Steam, вам следует использовать отличную функцию, предоставляемую Steam. Вы можете легко проверить целостность файлов игры. Это просканирует установочную папку игры на наличие файлов, которые отсутствуют или повреждены, и Steam повторно загрузит их. Для получения более подробной информации выполните следующие действия.
- Запустите клиент Steam на своем компьютере, дважды щелкнув ярлык Steam на рабочем столе. Если его там нет, просто нажмите меню «Пуск» или кнопку « Поиск / Кортана» и введите « Steam », чтобы открыть его клиент. Щелкните левой кнопкой мыши первый результат.
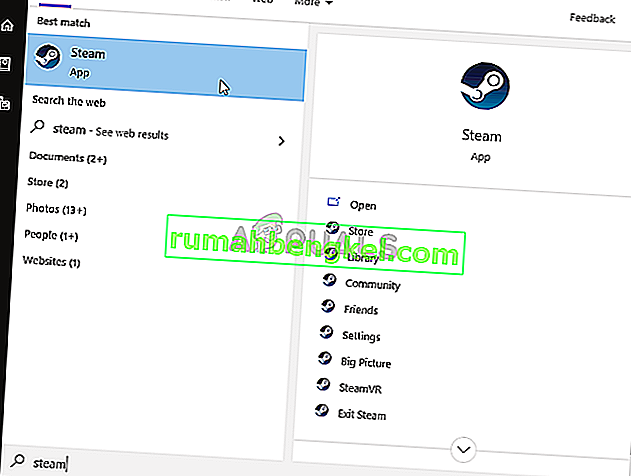
- После открытия клиента Steam перейдите на вкладку « Библиотека » в меню в верхней части окна и найдите запись Borderlands в списке установленных игр. Щелкните правой кнопкой мыши запись игры и выберите « Свойства» в появившемся контекстном меню.
- Перейдите на вкладку « Локальные файлы » в окне «Свойства» и нажмите кнопку « Проверить целостность файлов игры» внутри.

- Подождите, пока завершится процесс проверки и Steam загрузит недостающие файлы. Снова откройте игру и проверьте, появляется ли по-прежнему ошибка «Общая ошибка защиты».
Решение 3. Обновите драйверы видеокарты до последней версии
Драйверы видеокарты являются причиной множества различных проблем, возникающих в различных видеоиграх, и эта проблема не является исключением. Многие пользователи сообщают, что простая установка последних версий драйверов видеокарты позволила устранить «общую ошибку защиты» и предотвратить ее появление с тех пор. Следуйте инструкциям ниже, чтобы обновить драйверы!
- Перед тем, как начать что-либо еще, вам нужно будет удалить графический драйвер, установленный на вашем компьютере. Одновременно нажмите клавиши Windows + R, чтобы открыть диалоговое окно «Выполнить». В текстовом поле « Открыть » введите « devmgmt. msc »и нажмите кнопку OK, чтобы открыть диспетчер устройств .
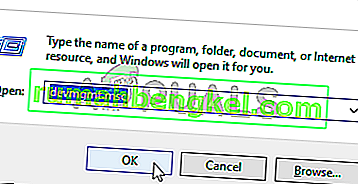
- Кроме того, вы можете щелкнуть меню «Пуск» или кнопку «Поиск», ввести « Диспетчер устройств » и щелкнуть первый доступный результат. Оказавшись внутри, разверните раздел « Display Adapters », найдите свою видеокарту, щелкните ее запись правой кнопкой мыши и выберите « Удалить устройство» в появившемся контекстном меню.
- Подтвердите любые диалоговые окна или подсказки, которые могут появиться после того, как вы щелкните, чтобы удалить его.
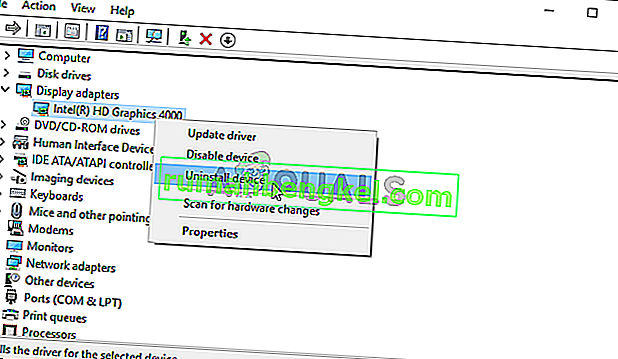
- После этого откройте веб-браузер и посетите веб-сайт производителя видеокарты. Вот ссылки для графических драйверов NVIDIA, AMD и Intel! Введите все важные сведения о вашей игровой настройке и найдите доступные драйверы.
- Убедитесь, что вы выбрали последнюю версию из появившегося списка, и нажмите кнопку « Загрузить» . Запустите его исполняемый файл из папки Загрузки и следуйте инструкциям на экране, чтобы установить его на свой компьютер.
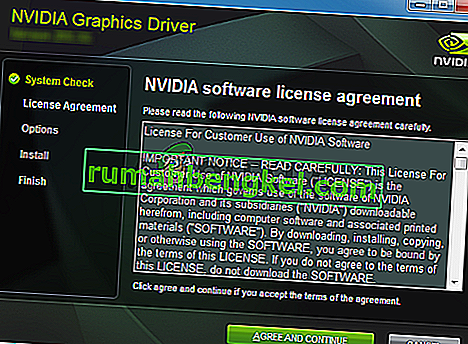
- Снова откройте Borderlands и проверьте, появляется ли по-прежнему ошибка «Общая ошибка защиты» во время игры!
Решение 4.Используйте правильный графический процессор
Пользователи также сообщили, что ошибка возникла из-за того, что игра начала использовать встроенную видеокарту вместо чипсета NVIDIA. Этот метод отлично подходит для пользователей NVIDIA! Вы можете легко решить проблему в Панели управления NVIDIA, поэтому обязательно следуйте инструкциям, которые мы подготовили ниже!
- Щелкните правой кнопкой мыши на рабочем столе и выберите Панель управления NVIDIA в появившемся контекстном меню. Кроме того, вы можете найти Панель управления в меню «Пуск» или на кнопке «Поиск / Кортана» и щелкнуть ее левой кнопкой мыши в списке результатов.

- Нажмите, чтобы установить для параметра « Просмотр по» значение « Большие» или « Маленькие значки», и прокрутите, пока не дойдете до пункта Панели управления NVIDIA внутри. Щелкните левой кнопкой мыши, чтобы открыть его.
- Разверните раздел настроек 3D в меню слева, нажав кнопку «+» и выберите « Управление настройками 3D» . Перейдите к параметрам программы. В меню « Выберите программу для настройки» щелкните левой кнопкой мыши, чтобы открыть раскрывающееся меню, и выберите Borderlands из списка установленных программ.
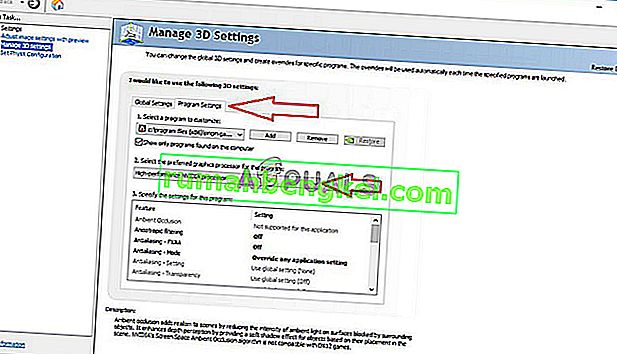
- Найдите параметр « Выбрать предпочтительный графический процессор для этой программы» и щелкните, чтобы изменить этот параметр на « Высокопроизводительный процессор NVIDIA» . Нажмите кнопку «Применить» в нижней части окна и проверьте, появляется ли по-прежнему сообщение об ошибке «Общая ошибка защиты» во время игры в Borderlands.
Решение 5.Измените файлы DLL в папке установки игры.
Пользователь Steam опубликовал метод, в котором он утверждает, что смог легко решить проблему, управляя определенными DLL-файлами в папке установки игры. Этот метод должен быть простым в управлении, и многие пользователи утверждают, что приведенный ниже набор шагов — это все, что нужно для решения проблемы!
- Запустите клиент Steam на своем компьютере, дважды щелкнув ярлык Steam на рабочем столе. Если его там нет, просто нажмите меню «Пуск» или кнопку «Поиск / Кортана» и введите «Steam», чтобы открыть его клиент. Щелкните левой кнопкой мыши первый результат.
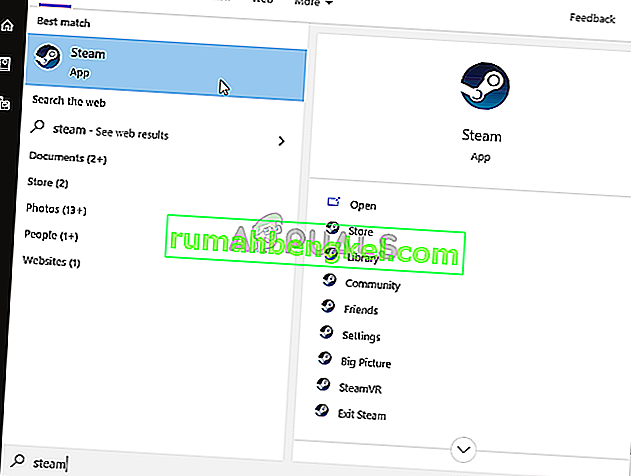
- После открытия клиента Steam перейдите на вкладку « Библиотека » в меню в верхней части окна и найдите запись Borderlands в списке установленных игр. Щелкните правой кнопкой мыши запись игры и выберите « Свойства» в появившемся контекстном меню.
- Перейдите на вкладку « Локальные файлы » в окне «Свойства» и нажмите кнопку « Обзор локальных файлов» внутри.
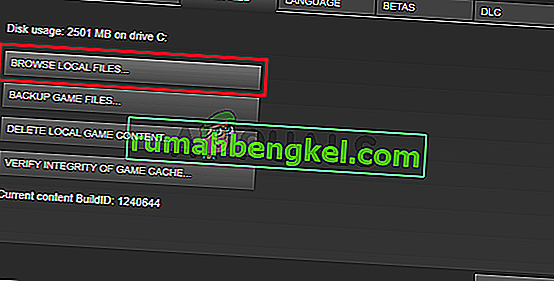
- Оказавшись в папке установки Borderlands, откройте внутри папку Binaries . Найдите файл с именем « dll », щелкните его запись правой кнопкой мыши и выберите кнопку « Копировать» в появившемся контекстном меню.
- Используйте комбинацию клавиш Ctrl + V или щелкните правой кнопкой мыши в любом месте той же папки и выберите « Вставить» в появившемся меню.
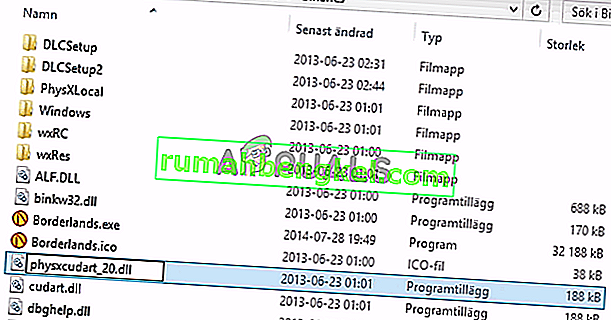
- Должен появиться файл с именем « cudart — Copy.dll ». Если появляется диалоговое окно с просьбой заменить файл или создать копию, убедитесь, что вы выбрали создание копии.
- Щелкните правой кнопкой мыши только что созданную копию и выберите в меню параметр «Переименовать». Измените его имя на « Physxcudart_20 » и нажмите Enter. Откройте игру заново из Steam и проверьте, вылетает ли она по-прежнему с тем же кодом ошибки.
Решение 6.Установите PhysX из папки установки игры.
PhysX — это SDK промежуточного программного обеспечения физического движка, созданный NVIDIA, и его установщик должен быть установлен вместе с игрой. Возможно, пользователи пропустили его установку или установка PhysX вышла из строя. В любом случае вы можете просто запустить установочный файл PhysX из установочной папки Borderlands и проверить, решит ли это проблему, с которой вы столкнулись!
- Выполните шаги 1-3 из Решения 5 выше, чтобы открыть папку установки Borderlands . Если вы не установили игру через Steam , вам может потребоваться найти папку вручную. Если на рабочем столе есть ярлык, щелкните его правой кнопкой мыши и выберите « Открыть расположение файла» в появившемся меню.
- Откройте папку Prerequisites внутри папки установки Borderlands и найдите файл PhysX_ xx.xx_SystemSoftware . Маленькие буквы «x» — это заполнители, которые определяют текущую версию установщика.
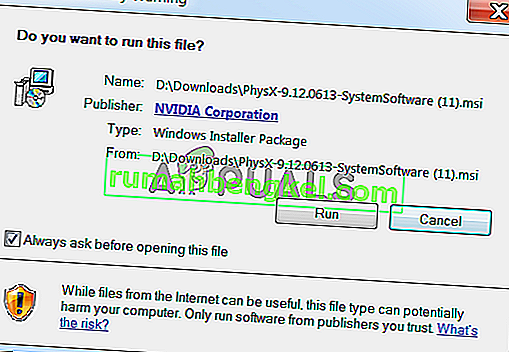
- Дважды щелкните этот файл, чтобы открыть его, и следуйте инструкциям, появляющимся на экране, для установки NVIDIA PhysX . Вернитесь в библиотеку Steam , щелкните правой кнопкой мыши Borderlands в списке игр и выберите « Играть» . Проверьте, появляется ли та же проблема!
Решение 7. Отключите полноэкранную оптимизацию
Этот метод — один из малоизвестных методов, который можно использовать для решения проблемы на вашем компьютере. Тем не менее, многие пользователи сообщают, что отключение полноэкранной оптимизации действительно помогает им, когда ни один из вышеперечисленных методов не дает результатов, поэтому обязательно ознакомьтесь с этим методом, выполнив шаги, подготовленные ниже!
- Вам нужно будет найти исполняемый файл Borderlands . Если вы не установили игру через Steam, она может быть на вашем рабочем столе, поэтому просто щелкните ее правой кнопкой мыши и выберите « Свойства» в открывшемся меню.
- Если игра установлена через Steam, вам следует сначала открыть клиент Steam. После этого переключитесь на вкладку « Библиотека », щелкните правой кнопкой мыши Borderlands из списка установленных игр и выберите « Свойства» . Перейдите на вкладку » Локальные файлы» и нажмите » Обзор локальных файлов».
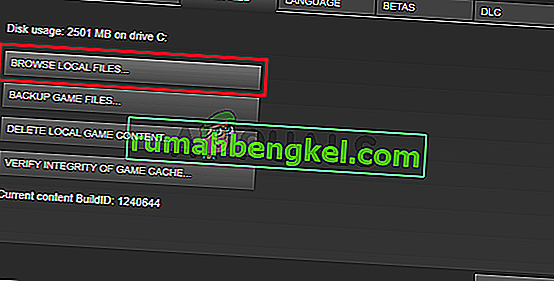
- Внутри откройте папку Binaries и найдите исполняемый файл Borderlands. Щелкните его значок правой кнопкой мыши и выберите « Свойства» в появившемся контекстном меню.
- Перейдите на вкладку « Совместимость » в окне «Свойства» и установите флажок « Параметры». Установите флажок рядом с параметром « Отключить полноэкранную оптимизацию» и нажмите кнопку «ОК» внизу, чтобы применить внесенные вами изменения.
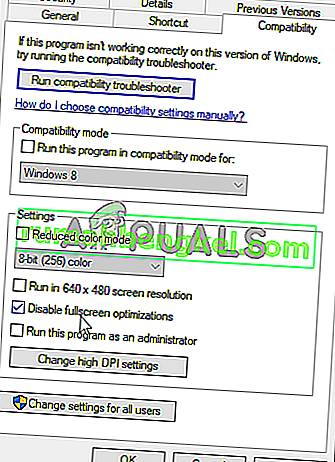
- Запустите Borderlands из библиотеки Steam , щелкнув правой кнопкой мыши его запись и выбрав внутри опцию Play Game . Убедитесь, что во время игры по-прежнему появляется ошибка «Общая ошибка защиты».
Решение 8. Разрешите игру в брандмауэре
Менее известный факт об этой игре заключается в том, что для правильной работы она должна быть постоянно подключена к Интернету. Если вы пытаетесь запустить игру без активного подключения к Интернету, подключитесь к Интернету и проверьте, сохраняется ли проблема. Если вы подключены к Интернету и проблема не исчезнет, возможно, ваш брандмауэр блокирует подключение к игре.
Если у вас установлен сторонний брандмауэр, вы должны открыть его и найти исключения / исключения. Если вы используете брандмауэр Защитника Windows, вы можете выполнить следующие действия!
- Откройте панель управления, выполнив поиск в меню «Пуск» . Вы также можете использовать комбинацию Windows Key + R, чтобы открыть окно «Выполнить» и ввести « control. exe »внутри, чтобы открыть его другим способом.
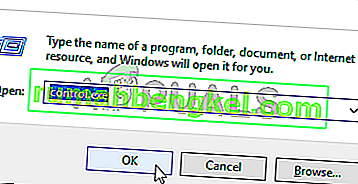
- Установите для параметра Просмотр по значение Крупные или Мелкие значки и проверьте внизу списка брандмауэр Защитника Windows.
- Щелкните левой кнопкой мыши, чтобы открыть этот набор настроек, и нажмите кнопку Разрешить приложение через брандмауэр Защитника Windows в левом меню нового окна.
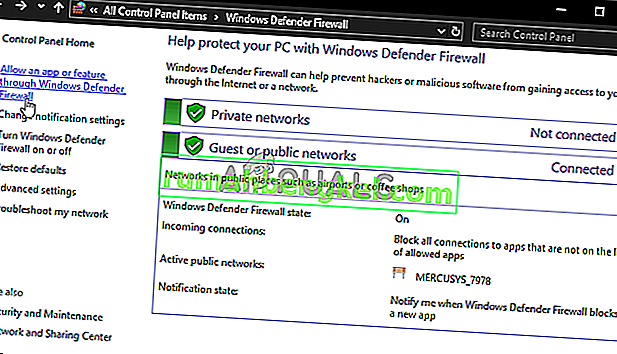
- Нажмите кнопку « Изменить настройки» в верхней правой части окна, чтобы предоставить администратору права на внесение изменений. Игра может уже быть в списке Разрешенных приложений и функций, поэтому убедитесь, что вы установили флажки рядом с частным и общедоступным столбцами в окне.
- Если игры нет, нажмите кнопку Разрешить другое приложение внизу. Нажмите кнопку « Обзор» внутри и перейдите в папку установки игры. По умолчанию для игр Steam это:
C: Program Files (x86) Steam steamapps common Borderlands Binaries Borderlands.exe
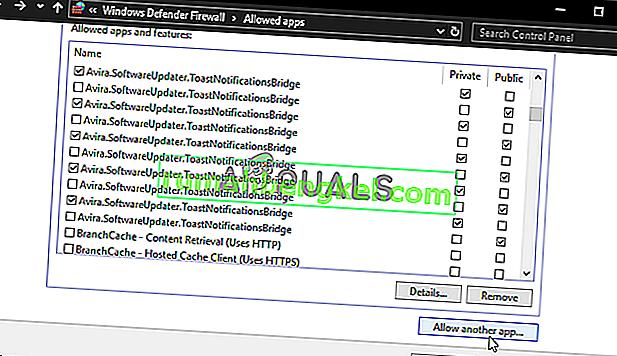
- Выберите этот файл. Нажмите кнопку « Типы сети» и установите флажки рядом с частными и общедоступными. Нажмите кнопку « Добавить» , чтобы разрешить игру. Нажмите OK, запустите игру и проверьте, перестает ли проблема появляться на вашем компьютере!
lito933
19 мая 2015
Bog13zzz
пиратка, от механиков, ничего не менял, не удалял не ставил после, просто 1 день поиграл, а на следующий она просто перестала запускаться с этой вот ошибкой. я в интернете пошарил, много упоминаний о ней но ни одного 100% решения. у меня 8.1 х64, он говорит вначале что операционка не подходит, но все же 1й раз играл без проблем вообще. даже переустановка, чистра через СС ничего не помогает, отказывается играть и всё.
- пожаловаться
- скопировать ссылку
Borderlands — одна из лучших игр-шутеров с мародерами из когда-либо созданных. От затененного ячейками дизайна до широкого спектра оружия, присутствующего в игре, все это в сумме делает игру интересной. В то время как многие игроки общаются со своими друзьями и наслаждаются этой классической игрой, некоторые пользователи не могут играть должным образом. Это связано с проблемой общей ошибки защиты, которая возникает у некоторых пользователей. Если вы один из пользователей, столкнувшихся с такой же проблемой, вот несколько простых исправлений, которые помогут быстро избавиться от нее.

Оглавление
- 1 Почему мы получаем ошибку общей ошибки защиты?
-
2 Как исправить ошибку общей ошибки защиты?
- 2.1 Сделайте исключение для игры в Защитнике Windows
- 2.2 Проверить целостность игровых файлов
- 2.3 Обновите драйвер видеокарты
- 2.4 Проверка использования выделенного графического процессора в панели управления NVIDIA
- 2.5 Изменить DLL файлы игры
- 2.6 Установить PhysX
Почему мы получаем ошибку общей ошибки защиты?
Прежде всего, давайте обсудим, почему мы получаем ошибку. Существует ряд причин, по которым вы получаете ошибку на вашем устройстве. Существует ряд причин, которые могут вызвать указанную выше ошибку во время игры. Вот они:
- Антивирус или брандмауэр — Одна из основных причин ошибки — ваш антивирус или брандмауэр блокирует игру. Чтобы исправить это, вам нужно добавить в программу исключение для игры.
- Поврежденные игровые файлы — Иногда файл может быть удален антивирусом или поврежден по какой-либо причине. Это может вызвать появление ряда ошибок, и одна из них — Ошибка общей защиты. Чтобы исправить это, вам необходимо переустановить игру или проверить целостность файлов игры.
- Проблемы PhysX и отсутствующие файлы DLL — Некоторые пользователи пропускают установку PhysX, которая требуется для этой игры. Если вы это сделали, вам необходимо установить PhysX. Более того, иногда поврежденные файлы DLL также могут вызывать эту проблему, поэтому вам необходимо создать файлы DLL.
- Проблемы с драйвером видеокарты –Как и во многих других играх, для запуска этой игры у вас должны быть последние версии драйверов. Вдобавок ко всему, иногда панель управления Nvidia назначает игре встроенный графический процессор, что может вызвать ошибку.
Как исправить ошибку общей ошибки защиты?
Переходя к тому, как исправить эту ошибку, в зависимости от причины ошибки есть несколько решений для исправления этой ошибки. Вот исправления в зависимости от причины ошибки: —
Сделайте исключение для игры в Защитнике Windows

Как мы упоминали ранее, многие пользователи сталкиваются с проблемой, потому что их антивирус или брандмауэр блокирует программное обеспечение. Если это так, то вам необходимо создать исключение для игры в вашем антивирусном ПО. Для этого выполните следующие действия: —
- Нажмите Пуск, затем перейдите в Настройки
- Выберите Обновление и безопасность, щелкните вкладку Безопасность Windows и, наконец, откройте Безопасность Windows.
- Перейдите на вкладку защиты от вирусов и угроз или значок щита и нажмите Управление настройками под настройками защиты от вирусов и угроз.
- В разделе «Исключения» нажмите «Добавить или удалить исключения» и выберите «Добавить исключение».
- Выберите расположение вашей пусковой установки Borderlands в проводнике.
- Расположение по умолчанию — «C: Program Files (x86) Steam steamapps common Borderlands».
Проверить целостность игровых файлов

Если ваши файлы игры были случайно удалены или повреждены по какой-либо причине, то проверка целостности файлов игры может исправить ошибку. Для этого выполните следующие действия: —
- Открыть Steam
- Щелкните правой кнопкой мыши Borderlands и выберите Свойства.
- Выберите вкладку «Локальные файлы» и нажмите «Проверить целостность файлов игры».
- Проверка может занять некоторое время, поэтому наберитесь терпения и дождитесь ее завершения. Как только это будет сделано, запустите игру и проверьте, устранена ли проблема.
Обновите драйвер видеокарты
Если драйвер вашей видеокарты устарел, вы можете столкнуться с этой ошибкой во время игры. Для получения лучших результатов рекомендуется выполнить новую установку графического драйвера. Чтобы выполнить новую установку, скачать DDU and выполнить полное удаление графического драйвера. После этого перейдите на соответствующий веб-сайт производителя видеокарты и загрузите последние версии драйверов.
Проверка использования выделенного графического процессора в панели управления NVIDIA
Иногда панель управления NVIDIA назначает игре встроенный графический процессор, что может вызвать эту ошибку. Исправить это очень просто. Просто следуйте инструкциям ниже.
- Щелкните правой кнопкой мыши на рабочем столе и выберите Панель управления Nvidia.
- Когда откроется диалоговое окно, нажмите «+» рядом с вкладкой настроек 3D и нажмите «Управление настройками 3D».
- В разделе «Настройки программы» выберите в раскрывающемся списке Borderlands 3.
- Найдите параметр «Выбрать предпочтительный графический процессор для этой программы», а затем измените его на высокопроизводительный процессор NVIDIA. Нажмите Применить и перезагрузите компьютер.
Изменить DLL файлы игры
Иногда небольшая настройка файлов DLL может помочь в решении этой проблемы. Только так некоторые пользователи решили эту проблему. Выполните следующие действия, чтобы применить это исправление: —
- Открыть Steam
- Щелкните правой кнопкой мыши Borderlands, выберите Свойства и в разделе локальных файлов нажмите Обзор локальных файлов.
- Перейдите в папку с двоичными файлами и найдите файл с именем «cudart.dll «. Скопируйте файл и сохраните его в той же папке, при появлении запроса о замене или создании копии нажмите «Сделать копию».
- Переименуйте корзину — Copy.dll » к «Physxcudart_20 ″ и нажмите Enter
Установить PhysX
Многие пользователи пропускают установку PhysX при установке игры, и это одна из основных причин, по которой в игре возникает эта ошибка. Исправить это очень просто, поскольку установщик PhysX находится в самой папке с игрой. Вот как установить PhysX из каталога с игрой: —
- Открыть Steam
- Щелкните правой кнопкой мыши Borderlands, выберите Свойства и в разделе локальных файлов нажмите Обзор локальных файлов.
- Откройте папку Prerequisites и найдите PhysX_xx.xx_SystemSoftware.msi файл. Xx.xx обозначает версию PhysX.
- Дважды щелкните файл и следуйте инструкциям на экране, чтобы установить PhysX.
Это все, что вам нужно знать об исправлении ошибки Borderlands General Protection Fault в Windows. Если вы не можете решить эту проблему после всех этих исправлений, мы рекомендуем выполнить чистую установку Windows на вашем компьютере, а затем переустановить игру.
