Следуйте этой статье, чтобы узнать, как загрузить Samsung Galaxy A02 (SM-A025F) в режим восстановления. Кроме того, вы узнаете, как загрузиться в режиме загрузки и как использовать каждый из них. Как режим восстановления, так и режим загрузки используются для модификации и изменения прошивки Galaxy A02, чтобы повысить скорость, время автономной работы и многое другое.
Что такое режим восстановления?
Samsung Galaxy A02 поставляется с установленным стандартным рекавери. Эта программа очень важна для Android, и она есть на всех телефонах. Он не зависит от прошивки, содержащей Android и все его приложения. Это сделано намеренно, потому что восстановление — это точка выхода на случай, если вы заблокируете телефон, и он застрянет в цикле загрузки. Телефон, застрявший в цикле загрузки, не загружается. Он показывает загрузочную анимацию, но никогда не загружает Android. Это могло произойти в результате поврежденной прошивки или неправильного изменения кода.
Есть ряд важных вещей, которые вы можете сделать с помощью стандартного восстановления, но еще больше с помощью специального восстановления, такого как TWRP. Вы можете прошивать пользовательские файлы, ПЗУ и моды.
Есть два способа войти в режим восстановления на вашем Galaxy A02. Первый способ — использовать физические кнопки телефона, а второй — с помощью команд ADB. Очевидно, что первый способ проще и быстрее, однако команды ADB необходимы, если аппаратные кнопки работают некорректно.
1. Физические кнопки
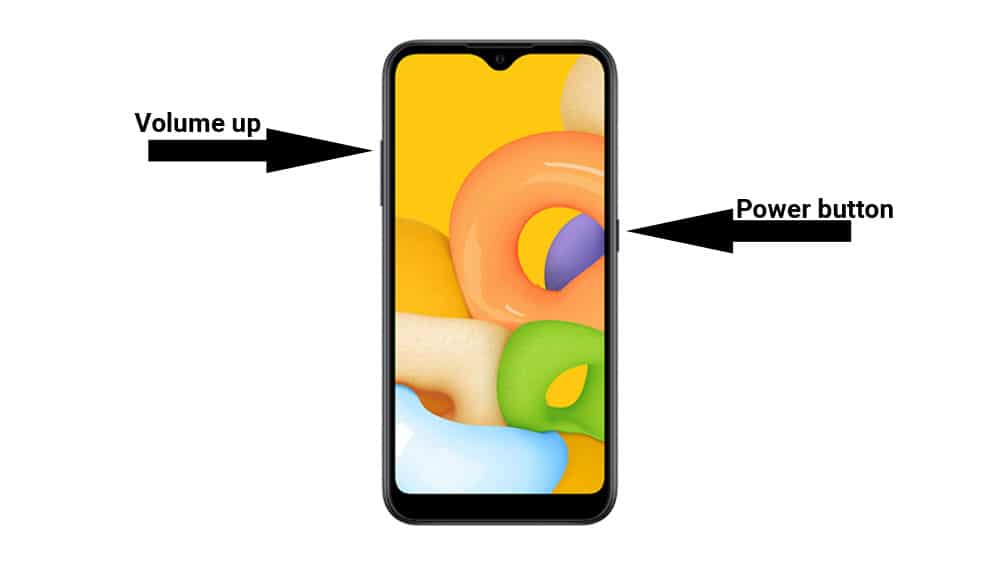
Это довольно просто. Вам нужно выключить телефон, нажать нужные кнопки, и телефон сразу перейдет в режим восстановления.
- Нажмите и удерживайте кнопку питания. Нажать на Выключение. Телефон выключится.
- Убедитесь, что телефон полностью выключен. Теперь нажмите и удерживайте клавиши увеличения громкости и питания в то же время.
- Отпустите кнопки, когда увидите логотип загрузочной анимации Samsung.
- Телефон перейдет в режим восстановления буквально через несколько секунд.
2. Восстановление через ADB
Если первый метод нажатия клавиш увеличения громкости и питания не работает, то команды ADB сделают эту работу за вас. Если по какой-то причине кнопки сломаны или телефон не входит в восстановление, даже если вы выполняете правильную комбинацию, используйте команды ADB.
Прежде чем вы сможете запускать команды, у вас должны быть соответствующие драйверы ADB и USB для вашего Galaxy A02.
- USB-драйверы Samsung Galaxy A02 — Скачать
Идти к Настройки> О телефоне> Информация о программном обеспечении и быстро нажмите семь раз на Номер сборки. Это включит параметры разработчика. Идти к Параметры разработчика и включить USB отладки.
После того, как вы установили нужные драйверы и включили отладку по USB, вы можете перейти к следующему руководству.
- Убедитесь, что ваш телефон включен.
- Подключите телефон к компьютеру с помощью стандартного USB-кабеля.
- Откройте командную строку. Убедитесь, что каталог установлен в папку установки ADB, иначе команда не будет работать.
- Введите и выполните следующую команду:
adb reboot recovery
Как только вы запустите вышеупомянутую команду, телефон выключится, а затем автоматически загрузится в режиме восстановления.
Как загрузить Galaxy A02 в режим загрузки
Что такое режим загрузки?
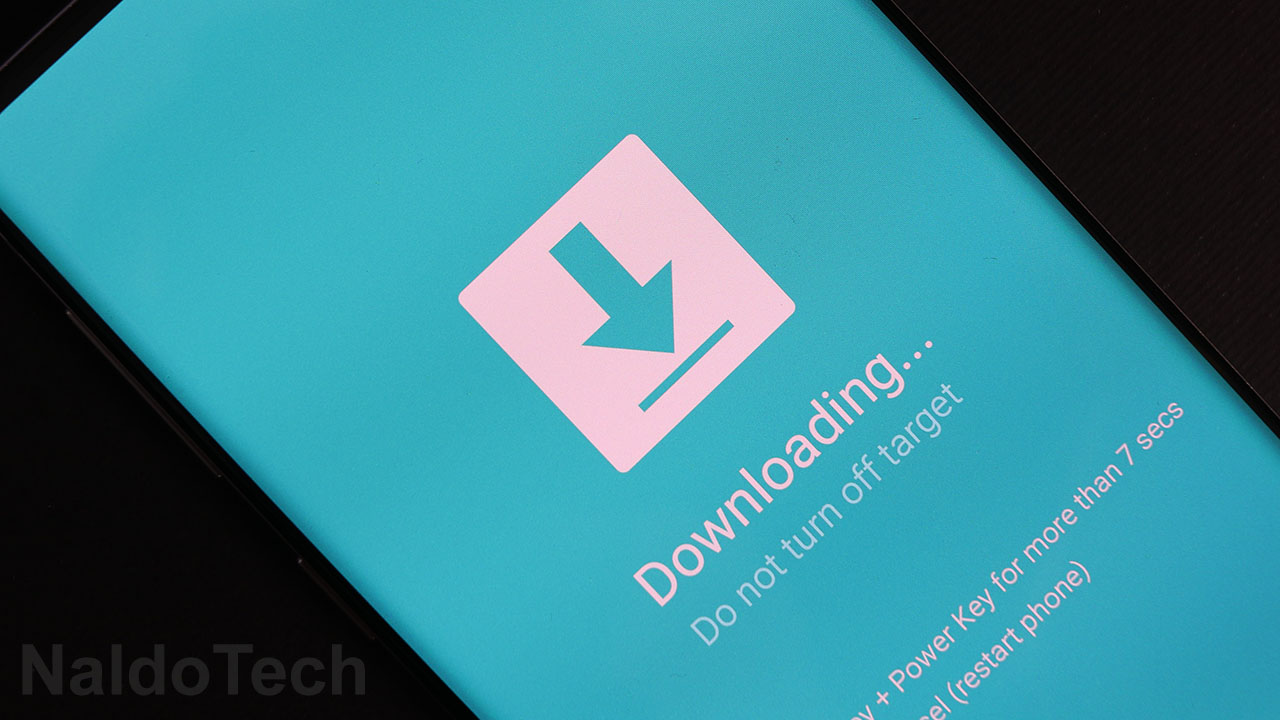
Режим загрузки — это мощный и расширенный режим для устройств Samsung. Пользователи используют этот режим загрузки для прошивки стоковой прошивки, пользовательских восстановлений и многого другого. В случаях, когда у вас нет кастомного рекавери, режим загрузки — единственный способ выйти из цикла загрузки.
У Galaxy A02 есть несколько другой метод загрузки в режим загрузки. Вот как.
- Нажмите и удерживайте кнопку питания. Нажать на Выключение выключить телефон.
- Подключите кабель USB к компьютеру, но не к телефону.
- Нажмите и удерживайте увеличить громкость и звук тише кнопки и одновременно подключите кабель USB к телефону.
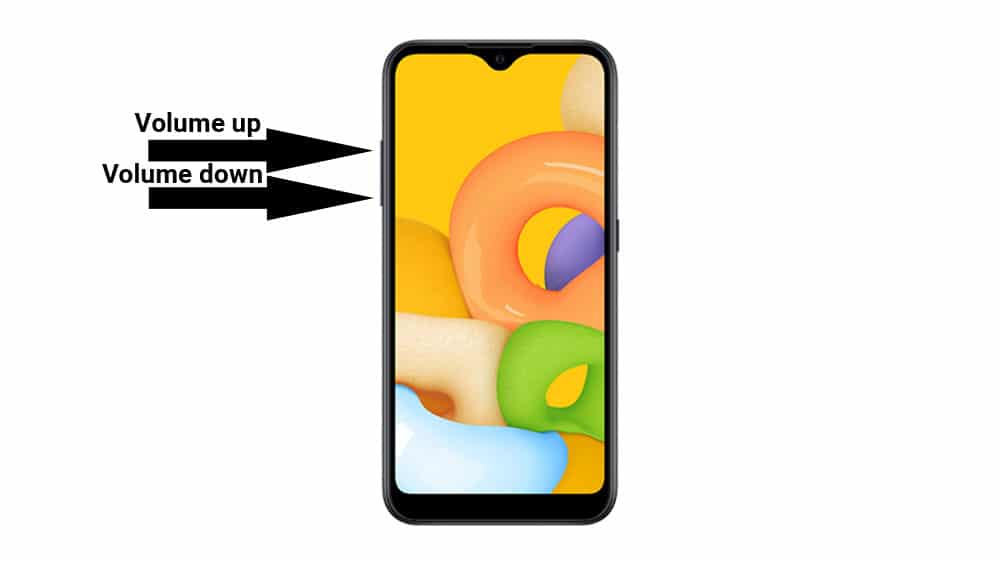
- Отпустите кнопки, когда увидите, что телефон загрузился в Режим загрузки.
- Телефон предупредит вас о рисках перехода в этот режим. нажмите клавиша увеличения громкости один раз для подтверждения.
- Теперь телефон скажет «Загрузка».
Когда на телефоне появляется сообщение «Загрузка», это означает, что телефон успешно вошел в режим загрузки. Теперь вы можете использовать Odin для прошивки стандартных ПЗУ и стоковой прошивки.
Вот как вы можете войти в режим загрузки и восстановления на вашем Galaxy A02. Если у вас возникли проблемы и вы не можете правильно загрузить свой телефон, сообщите нам об этом ниже.
Итак, если вы являетесь пользователем Android, и особенно если вы используете устройство Samsung, эта проблема характерна для вас и многих других пользователей.
После такой проблемы как телефон Android завис в режиме download/Odin, на пользователи не могут перезапустить свои устройства, а их телефон не может вернуться в нормальный режим. Поэтому рекомендуется внимательно относиться к режиму Odin и восстановления, если вы новичок в нем.
И если вы столкнулись с такой проблемой, то вам не надо беспокоиться. Раньше мы уже рассказали, как использовать режим восстановления . А это связано с тем, что ниже вы найдете несколько лучших способов помочь вам выйти из режима Samsung, застрявшего в режиме Odin.
- Часть 1: Что такое режим загрузки(download/Odin)?
- Часть 2: Как исправить Самсунг завис в режиме download/Odin?
Часть 1: Что такое режим загрузки(download/Odin)?
Odin Mode он же Download Mode предназначен для пользователей Samsung. С помощью этого режима пользователи могут легко прошить все, что захотят, на внутреннюю флеш-память через USB-кабель, подключив свое устройство к компьютеру. Можно легко войти в режим Odin и выйти, но есть вероятность, что в процессе что-то пойдет не так. Может случиться так, что режим Odin функционирует со сбоем и из-за этого телефон зависает. Если после выхода из режима вы нажмете кнопку «Отмена» и по-прежнему не сможете выйти из режима Odin, то это означает что ваш телефон завис в режиме загрузки.
Какие могут быть проблемы, связанные с режимом Odin:
Часто, когда вы сталкиваетесь с какой-либо проблемой на вашем устройстве Android, вы не можете получить к нему доступ, и это может вызвать у вас много проблем. То же самое касается пользователей Samsung, когда устройство зависает в режиме Odin/download.
Вы не можете использовать свое устройство, и, что более важно, данные, которые хранятся на вашем устройстве, находятся в опасности, то его под угрозой удаления с устройства. По каким признакам можно узнать, зависло ли ваше устройство в режиме Odin/download?
- Ваше устройство Samsung зависло на логотипе;
- Вы не можете получить доступ к устройству;
- Устройство Samsung постоянно перезагружается само по себе.
Самые простые методы, которые вы можете сделать при возникновении проблемы – самсунг завис в режиме download/Odin – это выключение и принудительная перезагрузка.
Чтобы выключить устройство, нажмите одновременно кнопки уменьшения громкости и питания. Проверьте решило ли это проблему. Если нет, то принудительно перезагрузите устройство, нажав одновременно кнопки домой, включение, кнопки увеличения и уменьшения громкости. В случае, если эти способы не помогли вам исправить ситуацию – телефон Android завис в режиме download/Odin, то попробуйте извлечь аккумулятор из устройства и заново его вставить. Убедитесь в том, функционирует ли устройство, снова включив его.
Перечисленные способы являются самыми простыми, но не всегда они помогают исправить проблему, связанную с зависанием телефона самсунг в режиме download/Odin. Ознакомьтесь с нижеследующими способами.
Часть 2: Как исправить Самсунг завис в режиме download/Odin?
- Способ 1. 1-клик выйти из режима загрузки(download/Odin)(совершенно бесплатно)
- Способ 2. Исправить Самсунг завис в режиме загрвзки с помощью Tenorshare ReiBoot for Android
Способ 1: 1-клик выйти из режима загрузки(download/Odin)(совершенно бесплатно)
Этот способ даст возможность выйти из режима загрузки быстро и легко всего за 1-клик с помощью программы Tenorshare ReiBoot for Android. Tenorshare ReiBoot for Android – программное обеспечение для андроидов, которое исправляет многие системные ошибки за пару кликов быстро и эффективно. Понятный интерфейс, легкость в использовании и результативность.
Следуйте нашей пошаговой инструкции, и вы избавитесь от проблемы телефон Android завис в режиме download/Odin.
- Шаг 1. Скачайте и установите программуTenorshare ReiBoot for Android на свой ПК;
- Шаг 2. Подсоедините ваш смартфон или планшет к ПК с помощью USB-кабеля;
-
Шаг 3. На главном экране интерфейса вы сможете увидеть функцию «Выйти из режима загрузки», вам необходимо на нее нажать.
-
Шаг 4. Ваше устройство выйдет из режима загрузки всего за пару кликов.


Способ 2: Исправить завис в режиме загрузки с помощью Tenorshare ReiBoot for Android
Если ваш телефон завис в режиме загрузки, то Tenorshare ReiBoot for Android поможет вам справиться с этой задачей. Tenorshare ReiBoot for Android помогает при многих системных проблемах: телефон Samsung постоянно перезагружается, ошибка обновления Android, телефон быстро разряжается, завис на логотипе, не исчезает черный экран и многие другие ошибки.
Выполните пошаговые действия и ваше устройство вернется в нормальный режим:
- Скачайте и установите Tenorshare ReiBoot for Android на свой ПК;
- Подключите ваше устройство к ПК с помощью USB-кабеля;
-
Запустите программу ReiBoot вашем ПК и нажмите «Исправление системы Android»;
-
Потом нажмите “Исправить сейчас”;
-
После этого появляются некоторые информации, которые вам надо выполнить.Потом нажмите “Далее”;
-
Далее загрузите пакет прошивки;
-
После выполнения загрузки вам надо выбрать опцию “Исправить сейчас”.


Потом через несколько минут успешно выполнить исправление, и ваша проблема андроида решена.
Заключение
В этой статье мы рассказали о том, что такое режим download/Odin, как из его выйти и какие проблемы возникают в системе при появлении такой ошибки. Если самсунг завис в режиме download/Odin, то не стоит беспокоиться. Tenorshare ReiBoot for Android – программное обеспечение для андроидов, которое поможет вам бесплатно ввести и выйти из режима скачивания Android (odin). А также избавит от более 50-ти системных ошибок: зависание на логотипе, черный экран и т.д. Скачайте программу на свой ПК и восстановите работу устройства прямо сейчас всего за 1 клик. Ваш телефон начнет работать в нормальном режиме.


Присоединяйтесь к обсуждению и поделитесь своим голосом здесь
И так вы созрели до момента, что необходимо прошить свой Samsung. Скачали программу Odin, прочитали статью как прошить свой Android, нашли прошивку, но в момент ее установки все время выбивает ошибки? Как это все исправить и понять что происходит? Все ответы в данной статье!
- После каждой выявленной ошибки, отключите смартфон или планшет от компьютера, выключите его и снова переведите в режим прошивки.
- Перезапустите программу для прошивки Odin и подключите смартфон или планшет к компьютеру! Можете снова пробовать шить прошивку!
- Самое главное! Только новые драйвера и только ОРИГИНАЛЬНЫЕ, ЦЕЛЫЕ и ДОРОГИЕ КАБЕЛИ (50% от всех ошибок являются кабели)!
Ошибка подключения устройства
Вариант 1
<ID:0/005> File analysis.. <ID:0/005> SetupConnection.. <OSM> All threads completed. (succeed 0 / failed 1)
Вариант 2
<ID:0/005> File analysis.. <ID:0/005> SetupConnection.. <ID:0/005> Complete(Write) operation failed. <OSM> All threads completed. (succeed 0 / failed 1)
Решение:
- Убедиться что устройство переведено в специальный режим обновления Downloading, если это не так то перевести;
- Убедиться в целостности используемого USB-шнура (при необходимости заменить), если кабель не оригинальный заменить на оригинальный. Кабель вставить в задний порт USB 2.0 системного блока компьютера.
Samsung «не виден» в Odin
В Odin не отображается ID и COM подключенного смартфона или планшета Samsung
Решение:
- Убедиться что устройство переведено в специальный режим обновления Downloading, если это не так то перевести;
- Убедиться в целостности используемого USB-шнура (при необходимости заменить), если кабель не оригинальный заменить на оригинальный. Кабель вставить в задний порт USB 2.0 системного блока компьютера;
- Скачать другую версию Odin;
- Запустить Odin от имени администратора;
- Перезагрузить компьютер;
- Удалить программу Kies и драйверы Samsung, перезагрузить компьютер и снова их установить;
- Временно отключить антивирусник;
- Если на компьютере установлена еще одна ОС Windows, то попробовать произвести прошивку с нее или прошить на другом ПК;
- Произвести прошивку на другом компьютере;
- Убедиться что ваш Samsung не является китайской поделкой, если это не так то повторить пункты 1-9.
Процесс прошивки остановлен на процессе инициализации
(проверка подключения)
Если при прошивке Samsung в программе ODIN появиться ошибка:
Вариант 1
<ID:0/004> SetupConnection.. <ID:0/004> Can’t open the serial(COM) port. <OSM> All threads completed. (succeed 0 / failed 1)
Вариант 2
<ID:0/004> Odin v.3 engine (ID:4).. <ID:0/004> File analysis.. <ID:0/004> SetupConnection.. <ID:0/004> Initialzation..
Решение: Необходимо подключить устройство в другой USB порт, либо попробовать прошить Samsung на другом компьютере.
Файл Прошивки битый: MD5 hash value is invalid
Если Odin не дает прошить Android и выдает подобную ошибку:
Added!! Enter CS for MD5.. Check MD5.. Do not unplug the cable.. Please wait.. MD5 hash value is invalid xxxxxxxxxxx.tar.md5 is invalid. End…
Это означает что, вы скачали битый файл (недокачанный) или файл не верно подписан.
Решение: Стоит убедиться действительно ли файл прошивки скачанный полностью, если нет, то перекачать. Если файл скачан полностью, удалить с файла расширение .md5
Ошибки при прошивке разделов system.img, boot.img, recovery.img,
sboot.bin, cache.img и других разделов
<ID:0/017> system.img <ID:0/017> FAIL!
или
<ID:0/017> recovery.img <ID:0/017> FAIL!
или
<ID:0/003> sboot.bin <ID:0/003> NAND Write Start!! <ID:0/003> FAIL!
или
FAIL! Re-Partition operation failed. All threads completed. (succeed 0 / failed 1)
и другие похожие варианты, но с разными разделами.
Может возникнуть из-за того, что вы пытаетесь прошить либо битый файл прошивки или от другого устройства Samsung ( у вас модель i9100, а прошиваете от i9300). Также это может быть следствие попытки понизить версию ОС Android.
Решение:
- Скачать прошивку с альтернативного источника, если присутствует какое либо описание к файлу, то прочитать;
- Убедиться что прошивка предназначена для вашего устройства Samsung;
- В случае необходимости понижения версии ОС Android, пересобрать прошивку удалив файл sboot.bin;
- В случае перехода с кастомной прошивки на официальную, в начале выполнить сброс (wipe data и wipe system).
Ошибки связанные с повреждением разделов памяти Samsung
Вариант 1
<ID:0/004> Get PIT for mapping.. <ID:0/004> Complete(Write) operation failed. <OSM> All threads completed. (succeed 0 / failed 1)
Вариант 2
<ID:0/004> FAIL! <ID:0/004> <ID:0/004> Re-Partition operation failed. <OSM> All threads completed. (succeed 0 / failed 1)
Вариант 3
<ID:0/004> Get PIT for mapping.. <ID:0/004> Complete(Write) operation failed. <OSM> All threads completed. (succeed 0 / failed 1)
Данные проблемы могут возникнуть в следствие повреждения разметки секторов внутренних разделов флеш-памяти устройства, попытки прошить чужой или модифицированный PIT файл, либо поврежден загрузчик
Решение:
- Попытаться найти 4-х файловую сервисную прошивку в интернете, а также PIT файл для вашего устройства и произвести прошивку в Odin;
- В случае не удачной попытки обратиться в СЦ.
Ошибки с отсутствием возможности доступа к записи разделов
FAP LOCK:ON Custom Binary(RECOVERY) Blocked By FAP Lock
Изменить несколько параметров в настройках:
- Включить «Отладку по USB» и там в же настройках включить «Разблокировка OEM»;

- Отключить «Удаленное управление» Samsung;

Samsung не запускается
Если у вас на экране похожее соображение, то это означает что предыдущая прошивка была прервана:
Решение:
- Найдите прошивку Samsung для своего устройства, скачайте ее, после чего установите с помощью Odin, после чего попробуйте снова загрузить девайс (если не сработает переходим ко второму пункту);
- Выполните сброс данных (wipe data/factory reset), после чего попробуйте снова загрузить девайс.
Вот и все! Оставайтесь вместе с сайтом Android +1, дальше будет еще интересней! Больше статей и инструкций читайте в разделе Статьи и Хаки Android.
Простой компьютерный блог для души)

Приветствую друзья! В этой заметке я соберу максимум информации об ошибке, постараюсь помочь. Как вы уже догадываетесь — универсального рецепта как исправить ошибки Odin попросту нет (как впрочем и для SP Flash Tool).
Диагноз: при прошивании телефона/установке кастомного меню TWRP процесс может зависнуть на Set Partition.
На заметку: Set Partition в Odin — означает разметка памяти. Установка патриции. Простыми словами — пересоздание разделов. Далеко не всегда, но.. зависание на данном этапе может свидетельствовать о проблемах с памятью.
Важно: всегда перед прошивкой убедитесь, что заряд батареи равен 100%. В противном случае рискуете превратить телефон в кирпич.
Искать в интернете инфу об зависании Set Partition в Odin — особого смысла нет. Универсального рецепта как исправить — нет. Но что нужно делать, так это перечесывать форум 4PDA, я собственно это и делал, поэтому все мои советы — оттуда.
Почему зависает/виснет на Set Partition?
Читая форум 4PDA, выяснил:
- Очень важно понимать какая именно версия Odin вам нужна изучив мануалы в интернете. Стоит использовать именно ту, которой прошивали другие пользователи. Первый главный способ — дотошно изучить инструкцию под ваш телефон на форуме 4PDA. Второй вариант — открываем Ютуб, смотрим ролики-инструкции, выбираем понятный и используем именно указанную в ролике версию Odin. Плюс ко всему — часто создатели роликов внизу оставляют ссылку на используемую версию проги, дрова, и другие возможно полезные файлы. Например люди шьют версией Odin 3.12.7 телефоны Самсунг S7.. S9.. в результате — виснет на Set Partition, а все потому что данные версии не поддерживают эти модели.
- В первую очередь прошивать нужно только родной прошивкой скачанной с офф сайта, которая 200% для вашего телефона (учитывая регион). Если успешно — можем пробовать кастом.
- Если у вас современный смартфон, популярный, то обязательно посетите форум 4PDA — найдите тему по вашей модели, опишите ситуацию. На форуме вам могут реально помочь (регистрация простая).
- Как вариант — отключите тел от USB. Выполните перезагрузку телефона. Далее — перезагрузите ПК. После — отключите все проги запущенные после включения ПК — антивирус, проги драйверов (смотрите в трее/автозагрузке что у вас там запускается). Далее запускаете Odin, пробуете заново.
- Один человек решил проблему — просто скачал другую версию Одина.
- В случае, когда вы уже пробовали много вариантов, но ничего не помогло — попробуйте переразметить набор разделов. Если не помогло — возможно накрылась внутренняя память, здесь без СЦ не обойтись — возможно потребуется замена модулей флеш-памяти (eMMC) или даже материнской платы, второй вариант — будут выпаивать память, шить дамп через программатор (цена примерно 1000 рублей).
- Один пользователь дал совет: в разделе опции (Options) установите режим Re-Partition. После — попробуйте процесс запустить заново.
- Попробуйте заново скачать прошивку. Встречались случаи, когда скачивалась криво (хоть и редко).
- Odin нужно запускать с правами администратора. Также могут мешать русские буквы/пробелы в пути/названии. Закиньте Odin и прошивку в корень диска, не системного, либо создайте папку на системном с простым названием, например FIRMWARE.
- Опция Phone Bootloader Update ставится только для многофайловой прошивки.
- Также можно попробовать заменить кабель USB/порт на компьютере.
- Возможно установлены неправильные дрова.
- Возможно дело в PIT-файле. Один пользователь писал, что у него пошла прошивка только с PIT для брикнутых устройств. С другим PIT — не прошивалось.
Совет от меня: если вы прошиваете по инструкции с форума 4PDA, то очень внимательно проверяйте версии ПО, прошивки, а также модель вашего телефона. Например прошивка для вашего телефона, но другого региона — вам не подойдет.
На форуме советуют установить кастомное рекавери, сделать вайп dalvik cache и.. в общем вот пользователь пишет:
 Вроде все хорошо. Один недостаток — чтобы это провернуть, нужен некий опыт в подобных делах, чем вряд ли обладает обычный пользователь Андроида..
Вроде все хорошо. Один недостаток — чтобы это провернуть, нужен некий опыт в подобных делах, чем вряд ли обладает обычный пользователь Андроида..
Смена USB порта — реально может помочь:
 Порт может быть разболтанным, флешка при этом может работать нормально, но вот прошивание может глючить..
Порт может быть разболтанным, флешка при этом может работать нормально, но вот прошивание может глючить..
По поводу версий
Пример ошибки на версии Odin3 v1.85:
 Так висеть может очень долго, пока телефон не разрядиться.
Так висеть может очень долго, пока телефон не разрядиться.
На версии Odin3 v3.09:
 Версия куда новее — однако также может зависать.
Версия куда новее — однако также может зависать.
Очень важно понимать: разные версии Odin имеется ввиду не как выше — 1.85 и 3.09, а например 3.09 и 3.10. То есть разница не должна быть огромной — не стоит брать слишком старую версию или наоборот — последнюю (хотя иногда стоит брать именно ее). Если в инструкции указывается например версия 3.12, то вы попробуйте 3.13 или наоборот.
Мое личное мнение:
- Дело в версии Odin.
- Неправильная прошивка. Возможно она для вашего телефона, но для другого региона. Модели также могут отличаться незначительно, почти одинаковые, но прошивки их — не заменяемые. Поэтому нужно очень точно определить какая нужна вам прошивка. С левых сайтов не стоит качать — прошивка может быть битой или попросту иметь неточное название.
- Проблема с USB-кабелем/портом. Попробуйте другой порт, лучше тот, который редко используете.
- Флеш-память вышла из строя на аппаратном уровне.
Надеюсь информация пригодилась. Удачи и добра!
Nand write start fail что делать. Типичные ошибки при прошивки Samsung в ODIN
Odin — официальная утилита для прошивания телефона Андроид из под ПК. Позволяет обновить или установить прошивку, а также компоненты прошивки на телефон/планшет Sasmung.
NAND Write Start — запись в отчете (вкладка Log) программы Odin, которая означает начало записи на флеш-память.
Перевод на русский подтверждает:

Слово NAND означает тип флеш-памяти, часто применяется в USB-флешках, картах памяти, SSD.

Надпись NAND Write Start:

Некоторые пользователи сообщают — у них зависает процесс прошивки. Просто долго висит. Скорее всего ошибка при записи — FAIL! (Auth).
Некоторые способы решения и особенности
- На форуме 4PDA советуют попробовать прошить заново.
- Ошибка может быть в случае использования другой прошивки. Модель телефона может быть одна. Ревизии, модификации, локация — разные. Точная маркировка устройства обычно отображена в режиме прошивки ODIN MODE в строке PRODUCT NAME.
- Перед NAND Write Start может быть указан файл, при записи которого произошла ошибка, например загрузчик sboot.bin. В случае с загрузчиком — неправильная модель, возможно стоит понизить версию загрузчика.
- У некоторых юзеров проблема решалось сменой кабеля, особенно если не оригинальный. Еще стоит попробовать сменить порт. Проверить гнездо телефона.
- Некоторым помогла смена прошивки. Другим — смена версии прошивальщика.
- Одному человеку помогло снять галочку с авторебут и ручная перезагрузка.
- Проверьте что не стоит галочка напротив Re-Partition.
- Еще ошибка может быть если вы ставите новую версию поверх. Например 4.3 поверх 4.4.2. На форуме 4PDA говорят — такой вариант не пройдет. Нужно ставить 4.3 откатную.
- Еще может быть проблема в запрете на запись флешки — write protection . Можно проверить в рекавери, попробовать отключить.
- Можно переустановить драйвера. Но при возможности — попробуйте прошить через другой ПК.
- Также может быть проблема в чипе памяти. Новые версии Odin имеют функции очистки памяти (NAND Erase) — если на телефоне нет важных данных, можно попробовать очистить память вручную.
Моя версия — дело в версии прошивки/Odin. Юзер на форуме также столкнулся с ошибкой. Как оказалось он прошивал прошивку для TMobile G900F, а у него на самом деле модель G900T.
На заметку — значение других пунктов Odin:


Самое правильное, что можно сделать
Поиск в интернете информации может обернуться пустой тратой времени. Поэтому советую сразу:
- Перейти на авторитетный форум 4PDA. Ссылка — https://4pda.ru/forum
- Нажать на Регистрация и зарегистрироваться — нет ничего сложно, нужно указать логин, пароль, почту.
- Открыть раздел Андроид с прошивками Самсунг. Ссылка — http://4pda.ru/forum/index.php?showforum=325 (возможно ссылка в будущем изменится).
- Найдите свою модель. Опишите свою проблему — что делали, как пробовали решить.
- Вам могут помочь. Но точно направят на путь решения. Чем делать что либо самостоятельно, лучше посоветоваться со спецами.
Подведем итоги
К сожалению в интернете отсутствует универсальный рецепт по вопросу как решить проблему с зависанием NAND Write Start в Odin.
Повторюсь, мне кажется что стоит попробовать другую версию прошивки или Odin. Также проверить — правильно ли телефон/флеш-карта подготовлена к прошивке, нет ли там запрета на запись.
Нашли прошивку, но в момент ее установки все время выбивает ошибки? Как это все исправить и понять что происходит? Все ответы в данной статье!
- После каждой выявленной ошибки, отключите смартфон или планшет от компьютера, выключите его и снова переведите в режим прошивки.
- Перезапустите программу для прошивки Odin и подключите смартфон или планшет к компьютеру! Можете снова пробовать шить прошивку!
- Самое главное! Только новые драйвера и только ОРИГИНАЛЬНЫЕ, ЦЕЛЫЕ и ДОРОГИЕ КАБЕЛИ (50% от всех ошибок являются кабели)!
Ошибка подключения устройства
File analysis.. SetupConnection..
File analysis.. SetupConnection.. All threads completed. (succeed 0 / failed 1)
- Убедиться что устройство переведено в специальный режим обновления Downloading, если это не так то перевести;
- Убедиться в целостности используемого USB-шнура (при необходимости заменить), если кабель не оригинальный заменить на оригинальный. Кабель вставить в задний порт USB 2.0 системного блока компьютера.
Samsung “не виден” в Odin
В Odin не отображается ID и COM подключенного смартфона или планшета Samsung
- Убедиться что устройство переведено в специальный , если это не так то перевести;
- Убедиться в целостности используемого USB-шнура (при необходимости заменить), если кабель не оригинальный заменить на оригинальный. Кабель вставить в задний порт USB 2.0 системного блока компьютера;
- Скачать другую версию Odin ;
- Запустить Odin от имени администратора;
- Перезагрузить компьютер;
- Удалить программу Kies и драйверы Samsung , перезагрузить компьютер и снова их установить;
- Временно отключить антивирусник;
- Если на компьютере установлена еще одна ОС Windows, то попробовать произвести прошивку с нее или прошить на другом ПК;
- Произвести прошивку на другом компьютере;
- Убедиться что ваш Samsung не является китайской поделкой, если это не так то повторить пункты 1-9.
Процесс прошивки остановлен на процессе инициализации
(проверка подключения)
Если при прошивке Samsung в программе ODIN появиться ошибка:
SetupConnection.. Can’t open the serial(COM) port. All threads completed. (succeed 0 / failed 1)
Odin v.3 engine (ID:4).. File analysis.. SetupConnection.. Initialzation..
Решение: Необходимо подключить устройство в другой USB порт, либо попробовать прошить Samsung на другом компьютере.
Файл Прошивки битый: MD5 hash value is invalid
Если Odin не дает прошить Android и выдает подобную ошибку:
Added!! Enter CS for MD5.. Check MD5.. Do not unplug the cable.. Please wait.. MD5 hash value is invalid xxxxxxxxxxx.tar.md5 is invalid. End…
Это означает что, вы скачали битый файл (недокачанный) или файл не верно подписан.
Решение : Стоит убедиться действительно ли файл прошивки скачанный полностью, если нет, то перекачать. Если файл скачан полностью, удалить с файла расширение .md5
Ошибки при прошивке разделов system.img, boot.img, recovery.img,
sboot.bin, cache.img и других разделов
FAIL! All threads completed. (succeed 0 / failed 1)
и другие похожие варианты, но с разными разделами.
Может возникнуть из-за того, что вы пытаетесь прошить либо битый файл прошивки или от другого устройства Samsung (у вас модель i9100, а прошиваете от i9300). Также это может быть следствие попытки понизить версию ОС Android.
- Скачать прошивку с альтернативного источника, если присутствует какое либо описание к файлу, то прочитать;
- Убедиться что прошивка предназначена для вашего устройства Samsung;
- В случае необходимости понижения версии ОС Android, удалив файл sboot.bin;
- В случае перехода с кастомной прошивки на официальную, в начале выполнить сброс (wipe data и wipe system).
Ошибки связанные с повреждением разделов памяти Samsung
Get PIT for mapping.. Complete(Write) operation failed. All threads completed. (succeed 0 / failed 1)
FAIL! Re-Partition operation failed. All threads completed. (succeed 0 / failed 1)
Get PIT for mapping.. Complete(Write) operation failed. All threads completed. (succeed 0 / failed 1)
Данные проблемы могут возникнуть в следствие повреждения разметки секторов внутренних разделов флеш-памяти устройства, попытки прошить чужой или модифицированный PIT файл, либо поврежден загрузчик
- Попытаться найти 4-х файловую сервисную прошивку в интернете, а также PIT файл для вашего устройства и произвести прошивку в Odin;
- В случае не удачной попытки обратиться в СЦ.
Ошибки с отсутствием возможности доступа к записи разделов
Изменить несколько параметров в настройках.
Для прошивки устройств на базе Android используются различные утилиты. Например все девайсы с чипами Mediatek шьются через утилиту FlashTools. Что касается смартфонов и планшетов производства Samsung, то главной программой для их прошивки и рутирования является . Иногда может возникнуть ситуация, когда все сделано по инструкция, однако Odin выдает какую-то ошибку. Мы расскажем о значении этих ошибках, а также об основных способах их решения.
Ошибка подключения устройства
File analysis..
SetupConnection..
File analysis..
SetupConnection..
All threads completed. (succeed 0 / failed 1)

Утилита Odin не может обнаружить устройство Samsung
В Odin не показывается ID и COM подключенного к компьютеру устройства Samsung

1. Убедитесь в том, что ваш аппарат переведен в режим загрузчика (Downloading).
2. Проверьте исправность вашего microUSB-кабеля. Если это возможно, используйте только оригинальные кабели Samsung, подключая их к заднему порту USB 2.0 на материнской плате.
3. Попробуйте скачать последнюю версию Odin, или же наоборот, более раннюю версию.
4. Запустите Odin от имени администратора.

5. Попробуйте перезагрузить ваш компьютер.
6. Удалите ваши драйвера Samsung и программу Kies, затем перезагрузите компьютер и установите их заново.
7. Временно остановите работу антивирусных программ.
8. Попробуйте воспользоваться другой версией операционной системы (если у вас их несколько) или же прошейте устройство при помощи ноутбука или другого ПК.
9. Удостоверьтесь, что у вас оригинальное устройство Samsung, а не китайская копия.
Прошивка прекращается во время проверки подключения
SetupConnection..
Can’t open the serial(COM) port.
All threads completed. (succeed 0 / failed 1)

Odin v.3 engine (ID:4)..
File analysis..
SetupConnection..
Initialzation..
Попробуйте подключить ваш microUSB-кабель в другой разъем на материнской плате или воспользоваться другим кабелем.
Нарушение целостности файла: MD5 hash value is invalid
Added!!
Enter CS for MD5..
Check MD5.. Do not unplug the cable..
Please wait..
MD5 hash value is invalid
xxxxxxxxxxx.tar.md5 is invalid.
End…

Ваш файл с прошивкой поврежден. Удалите файл с расширением *.tar.md5, затем скачайте архив заново и распакуйте его.
Ошибки при прошивке system.img, boot.img, recovery.img, sboot.bin, cache.img и других разделов
sboot.bin
NAND Write Start!!
FAIL!
FAIL!
Re-Partition operation failed.
All threads completed. (succeed 0 / failed 1)
Данные проблемы могут возникнуть, если вы пытаетесь прошить поврежденную прошивку. В таком случае, попробуйте перекачать прошивку заново. Также убедитесь, что вы точно используете прошивку для вашей версии смартфонапланшета. Попробуйте поискать прошивку на другом сайте. Если же вы пытаетесь перейти с кастомной прошивки на официальную, то предварительно нужно зайти в рекавери и сделать wipe data и wipe system.
Ошибки из-за повреждения разделов памяти Samsung
Get PIT for mapping..
Complete(Write) operation failed.
All threads completed. (succeed 0 / failed 1)
FAIL с прошивкой SGT-3 8 программой Odin
Здравстуйте!
Проблема в следующем: не понравилось мне обновление до 4.4.3 и решил прошить планшет на 4.2.2., то есть на ту версию, что была установлена при покупке.
Прошивку выбрал и скачал здесь: http://4pda.ru/forum/i…rce=all&query=SM-T311. Все шло вроде хорошо, и до окончания прошивки оставалось минута-2.
Но Odin выдал мне красную надпись FAIL.
Прошивка дальше не идет, что делать теперь — не знаю. Помогите, пожалуйста. Как мне прошить планшет или вернуть уже его в исходное состояние?
Вот что сообщает Odin:
tz.img
sboot.bin
FAIL!
Complete(Write) operation failed.
All threads completed. (succeed 0 / failed 1)
Предпринимались действия:
решил начать прошивку заново, но тут оказалась засада: планш при зажатии 3 клавиш не перезагружается, так и горит надпись «Downloading» с значком дроида. При повторном подключении кабеля юсб бук теперь выдает «Устройство USB не опознано»
Добавлено через 3 часа 42 минуты
Проблема решена. Как гора с плеч. На всякий случай оставлю здесь решение, возможно кому-нибудь пригодится. И у «счастливчика» не прибавится седых волос на голове, как у меня за это утро.
При откате прошивки на более раннюю версию у меня не прошивался загрузчик sboot.bin, и его понизить нельзя никак. Можно только удалить. Для этого:
1. Переименовать файл скачанной прошивки — убрать расширение .md5 в конце файла. В конце имени файлаолжно остаться расширение вида .tar вместо оригинального .tar.md5
2. Заходим в Total Commander, сносим тот самый загрузчик sboot.bin
3. Спокойно прошиваемся полученной прошивкой при помощи Одина
4. По окончании прошивки нужно зайти в рекавери и выполнить wipe data/factory reset. Для этого аппарат должен быть заряженным хотя бы наполовину, отключен от компа и зарядного
5. 3ажать кнопки Домой,Громкость Больше и Питание
6. После того, как экран погаснет и запустится вновь, кнопку Питание отпустить, другие продолжать держать до входа в рекавери
Odin не видит телефон Samsung в режим Download
Столкнулись с ситуацией, когда Odin не видит телефон Samsung в режим Download? Не стоит переживать и сразу же нести компьютер или телефон в ремонт. Из нашей статьи вы узнаете о причинах возникновения данной ошибки и о путях её исправления.

Ошибки в прошивке Odin на Samsung
Программа для перепрошивки телефона при помощи компьютера Odin дает возможность самостоятельно изменить версию операционной системы и перепрошить её после системных ошибок. На этапе закачки и установки у вас не возникало проблем, но когда подключили телефон – система выдала ошибку? Причин может быть несколько.
Ошибка подключения гаджета
В этой ситуации на экране появится надпись File analysis… SetupConnection. Иногда дальше может появляться надпись All threads completed. (succeed 0 / failed 1). Система считает, что вы подключили не совместимое с программой устройство и не видит серию операционной системы.
Один не видит Samsung
Программа вообще не видит ваше устройство – на экране ничего не происходит, программа не реагирует на подключение, хотя телефон реагирует на подсоединение к ПК.
Битая прошивка
***********.tar.md5 is invalid – такая надпись является при несоответствии скачанного вами файла прошивки стандартам, заложенным в Odin, даже если файл был скачан с официального ресурса.
Распространенные ошибки прошивки Один
Ошибка при перепрошивке отдельных разделов – системного файла, жесткого диска, памяти – в таком случае вы увидите надпись FAIL!*название отдела*. Если их несколько, сообщения будут показаны поочередно.
Поврежденные разделы памяти смартфона
Повреждения отделов памяти – в зависимости от того, какой именно раздел (жесткий диск, память телефона, карта памяти) поврежден, появятся разные надписи, сопровождающие All threads completed. (succeed 0 / failed 1).

Как исправить ошибки?
Если вам удалось определить причину, по которой Один отказывается работать с телефоном, попробуйте один из вариантов исправления:
- При возникновении ошибки подключения устройства убедитесь, что вы переключили телефон в режим обновления данных, после этого проверьте целостность USB-кабеля, через который вы подключаете устройство. Производители рекомендуют использовать оригинальный шнур;

- При отсутствии обнаружения телефона проверьте реакцию телефона на подключение к компьютеру, и если он реагирует обычно, попробуйте перезагрузить компьютер, скачать другую версию программы или запустить её с другой учетной записи на вашем ПК. Если на вашем ПК установлено несколько версий Windows, попробуйте установить утилиту на другой;
- при битом файле прошивки проверьте, завершилась ли загрузка продукта, попробуйте скачать заново файл из другого источника;
- если в процессе перепрошивки выходит из строя один из разделов, попробуйте загрузить файл из альтернативного источника, проверьте соответствие файла прошивки вашей модели телефона, совершите сброс процесса и начните его заново;
- при обнаружении проблем с отделами памяти на самсунге, скорее всего, повреждается сам загрузчик – попробуйте скачать версию прошивки из другого источника и запустить процесс заново, если не получается – отнесите телефон в сервисный центр и доверьте перепрошивку профессионалам.
Инструкция по прошивке Samsung устройств через Odin и что такое Odin вообще?
Odin очень полезный инструмент который позволяет вам взаимодействовать с вашим Samsung устройством (в режиме загрузки) и прошивать его. Это Windows программа, которую использовала/использует компания Samsung для прошивки своих устройств (без режима рекавери/восстановления). К счастью для нас этот софт просочился в сеть и у простых смертных есть возможность пользоваться ним.
Существуют разные версии Odin. Вы можете прошивать .tar, tar.md5 или .bin прошивки через Odin на ваше устройство.
Краткий тур по опциям программы.
Auto Reboot — автоматическая перезагрузка устройства после прошивки;
Re-Partition — перераспределяет файловую систему на вашем устройство по умолчанию (RFS);
F. Reset Time — сбрасывает cчётчик прошивок (flash counter);
PIT — Partition Information Table. Если вы выбрали Re-Partition, то вы также должны указать .pit путь к .pit файлу для перераспределения файловой системы устройства;
Bootloader — для прошивки загрузчика (bootloader);
PDA — сборка прошивки. Для выбора файла с прошивкой, ядром и т.д.
Phone — модем. Для выбора файла модема для прошивки;
CSC — Comsumer Software Customization. Для выбора CSC файла, содержащего специфические для региона и оператора данные;
Будьте очень осторожны при испоьзовании Odin, особенно с опцией Re-Partition и правильным .pit файлом. Если у вас нет нужного .pit файла ни в коем случае не ставьте галочку возле Re-Partition.
Внимание: Odin можно использовать только на устройствах от Samsung!
Как прошить Samsung Galaxy с помощью Odin?
1. Скачайте и установите USB драйвера для Samsung. Или можете установить Samsung Kies , при установке которого драйвера будут установлены автоматически.
2. Удостоверьтесь что у вас есть резервные копии всей важной для вас информации (контакты, SMS, MMS, видео, фото, документы и т.д.) на внутренней или внешней SD картах вашего устройства (или на компьютере).
3. Убедитесь что батарея вашего устройства заряжена хотябы на 60-80%, чем больше тем лучше (не хотелось бы брикнуть телефон во время прошивки если пропадет питание).
4. В настройках устройства включите USB debugging/Отладка USB в Developer Options/Для разработчиков.
5. Убедитесь что Samsung Keis не запущен. Можно “убить” процесс через диспетчер задач.
Установка заводских/официальных прошивок через Odin, обычно, довольно безопасное занятие если все делать верно. Но стоит понимать, что всегда существует шанс брикнуть/сломать устройство, пусть и невелик. Так что все это вы будете делат на свой страх и риск, и автор поста не несет никакой ответственности если что-то пойдет не так.
1. Скачайте zip файл с официальной прошивокй для вашего устройства и распакуйте архив себе на компьютер. Вы увидите либо один .tar или .tar.md5 файл, или же несколько файлов:
— если вы увидите один файл, то внутри него уже будет все что вам нужно для успешной прошивки (PDA, PHONE, CSC);
— если же файлов несколько, то используйте отдельные кнопки PDA (в новых версиях AP), PHONE, CSC для выбора соответствующих файлов;
2. Скачайте архив с прикрплённый к посту внизу распакуйте его. Вы увидите следующие файлы:
— Odin3 v3.04.exe;
— tmax.dll;
— zlib.dll;
— Odin3.ini;
3. Запустите Odin3_v3.04.exe на правах администратора (правый клик —> в режиме администратора).
4. Загрузите ваше устройство в режим загрузки (download mode). Для большинства устройств от Samsung для этого надо выключить устройство и после этого одновременно зажать кнопки Home (домой) + Питание + Звук вниз и в появившемся меню подтвердить вход в режим загрузки путём нажатия звука вверх.
5. После того как телефон находится в режиме загрузки, подключите его к компьютеру через USB кабель. Если Odin распознает ваше устройство то поле ID:COM станет желтого или голубого цвета и отобразит номер COM порта (скриншот внизу).
Важно : если вы не увидите номер порта в поле ID:COM или если поле не будет желтого или голубого цвета, пожалуйте не продолжайте операцию. Отключите USB и перезагрузите ваше устройство путем нажатия и долгого удерживания кнопки питания. Проверьте корректно ли установлены USB драйвера для Samsung.
6. Если zip архив с прошивкой имел всего один файл, то кликните на кнопку PDA и через обзор выберите .tar или .tar.md5 файл с вашей прошивкой. В случае же если zip архив с прошивкой имел несколько файлов:
— нажмите на BL (Bootloader) и выберите файл который имеет BL или Bootloader в своём названии;
— нажмите на AP (PDA) и выберите файл который имеет CODE или AP (PDA) в своём названии;
— нажмите на PHONE и выберите файл который имеет MODEM в своём названии;
— нажмите на CSC и выберите файл который имеет CSC в своём названии;
Других файлов не трогайте!
7. Убедитесь что флажки расставлены правильно:
— Auto Reboot и F. Reset Time должны быть отмечены;
— все остальные флажки не отмечены;
8. После выбора соответсвующих файлов и проверки флажков нажмите кнопку Start. Начнется процесс прошивки. Ни в коем случае не отключайте телефон от компьютера во время этого процесса. Это можно занять несколько минут.
9. Как только процесс прошивки завершится, ваше устройство перезагрузится. Теперь вы можете отключить его от компьютера и начать использовать.
Можете использовать эту инструкцию для прошивки устройств от Samsung на Android OS.

Ошибки при прошивки Samsung телефонов в ODIN. И так вы созрели до момента, что необходимо прошить свой Samsung. Скачали программу Odin, прочитали статью как прошить свой Android, нашли прошивку, но в момент ее установки все время выбивает ошибки? Как это все исправить и понять что происходит? Все ответы в данной статье!
1. После каждой выявленной ошибки, отключите смартфон или планшет от компьютера, выключите его и снова переведите в режим прошивки.
2. Перезапустите программу для прошивки Odin и подключите смартфон или планшет к компьютеру! Можете снова пробовать шить прошивку!
3. Самое главное! Только новые драйвера и только ОРИГИНАЛЬНЫЕ, ЦЕЛЫЕ и ДОРОГИЕ КАБЕЛИ (50% от всех ошибок являются кабели)!
Типичные ошибки при прошивки Samsung в ODIN
Ошибка подключения устройства
Вариант 1
<ID:0/005> File analysis..
<ID:0/005> SetupConnection..
<OSM> All threads completed. (succeed 0 / failed 1)
Вариант 2
<ID:0/005> File analysis..
<ID:0/005> SetupConnection..
<ID:0/005> Complete(Write) operation failed.
<OSM> All threads completed. (succeed 0 / failed 1)
Решение:
- Убедиться что устройство переведено в специальный режим обновления Downloading, если это не так то перевести;
- Убедиться в целостности используемого USB-шнура (при необходимости заменить), если кабель не оригинальный заменить на оригинальный. Кабель вставить в задний порт USB 2.0 системного блока компьютера.
Samsung «не виден» в Odin
В Odin не отображается ID и COM подключенного смартфона или планшета Samsung

Решение:
1. Убедиться что устройство переведено в специальный режим обновления Downloading, если это не так то перевести;
{rutube}27820823767eb149d68fcb23575e2fa7{/rutube}
2. Убедиться в целостности используемого USB-шнура (при необходимости заменить), если кабель не оригинальный заменить на оригинальный. Кабель вставить в задний порт USB 2.0 системного блока компьютера;
3. Скачать другую версию Odin;
4. Запустить Odin от имени администратора;
5. Перезагрузить компьютер;
6. Удалить программу Kies и драйверы Samsung, перезагрузить компьютер и снова их установить;
7. Временно отключить антивирусник;
8. Если на компьютере установлена еще одна ОС Windows, то попробовать произвести прошивку с нее или прошить на другом ПК;
9. Произвести прошивку на другом компьютере;
10. Убедиться что ваш Samsung не является китайской поделкой, если это не так то повторить пункты 1-9.
Процесс прошивки остановлен на процессе инициализации (проверка подключения)
Если при прошивке Samsung в программе ODIN появиться ошибка:
Вариант 1
<ID:0/004> SetupConnection..
<ID:0/004> Can’t open the serial(COM) port.
<OSM> All threads completed. (succeed 0 / failed 1)
Вариант 2
<ID:0/004> Odin v.3 engine (ID:4)..
<ID:0/004> File analysis..
<ID:0/004> SetupConnection..
<ID:0/004> Initialzation..
Решение: Необходимо подключить устройство в другой USB порт, либо попробовать прошить Samsung на другом компьютере.
Файл Прошивки битый: MD5 hash value is invalid
Если Odin не дает прошить Android и выдает подобную ошибку:
Added!!
Enter CS for MD5..
Check MD5.. Do not unplug the cable..
Please wait..
MD5 hash value is invalid
xxxxxxxxxxx.tar.md5 is invalid.
End…
Это означает что, вы скачали битый файл (недокачанный) или файл не верно подписан.
Решение: Стоит убедиться действительно ли файл прошивки скачанный полностью, если нет, то перекачать. Если файл скачан полностью, удалить с файла расширение .md5
Ошибки при прошивке разделов system.img, boot.img, recovery.img, sboot.bin, cache.img и других разделов
<ID:0/017> system.img
<ID:0/017> FAIL!
или
<ID:0/017> recovery.img
<ID:0/017> FAIL!
или
<ID:0/003> sboot.bin
<ID:0/003> NAND Write Start!!
<ID:0/003> FAIL!
или
FAIL!
Re-Partition operation failed.
All threads completed. (succeed 0 / failed 1)
и другие похожие варианты, но с разными разделами.
Может возникнуть из-за того, что вы пытаетесь прошить либо битый файл прошивки или от другого устройства Samsung ( у вас модель i9100, а прошиваете от i9300). Также это может быть следствие попытки понизить версию ОС Android.
Решение:
- Скачать прошивку с альтернативного источника, если присутствует какое либо описание к файлу, то прочитать;
- Убедиться что прошивка предназначена для вашего устройства Samsung;
- В случае необходимости понижения версии ОС Android, пересобрать прошивку удалив файл sboot.bin;
- В случае перехода с кастомной прошивки на официальную, в начале выполнить сброс (wipe data и wipe system).
Ошибки связанные с повреждением разделов памяти Samsung
Вариант 1
<ID:0/004> Get PIT for mapping..
<ID:0/004> Complete(Write) operation failed.
<OSM> All threads completed. (succeed 0 / failed 1)
Вариант 2
<ID:0/004> FAIL!
<ID:0/004>
<ID:0/004> Re-Partition operation failed.
<OSM> All threads completed. (succeed 0 / failed 1)
Вариант 3
<ID:0/004> Get PIT for mapping..
<ID:0/004> Complete(Write) operation failed.
<OSM> All threads completed. (succeed 0 / failed 1)
Данные проблемы могут возникнуть в следствие повреждения разметки секторов внутренних разделов флеш-памяти устройства, попытки прошить чужой или модифицированный PIT файл, либо поврежден загрузчик
Решение:
- Попытаться найти 4-х файловую сервисную прошивку в интернете, а также PIT файл для вашего устройства и произвести прошивку в Odin;
- В случае не удачной попытки обратиться в СЦ.
Ошибки с отсутствием возможности доступа к записи разделов
FAP LOCK:ON
Custom Binary(RECOVERY) Blocked By FAP Lock
Изменить несколько параметров в настройках:
1. Включить «Отладку по USB» и там в же настройках включить «Разблокировка OEM»;

2. Отключить «Удаленное управление» Samsung;

Samsung не запускается
Если у вас на экране похожее соображение, то это означает что предыдущая прошивка была прервана:

Решение:
- Найдите прошивку Samsung для своего устройства, скачайте ее, после чего установите с помощью Odin, после чего попробуйте снова загрузить девайс (если не сработает переходим ко второму пункту);
- Выполните сброс данных (wipe data/factory reset), после чего попробуйте снова загрузить девайс.
Столкнулись с ситуацией, когда Odin не видит телефон Samsung в режим Download? Не стоит переживать и сразу же нести компьютер или телефон в ремонт. Из нашей статьи вы узнаете о причинах возникновения данной ошибки и о путях её исправления.
Программа для перепрошивки телефона при помощи компьютера Odin дает возможность самостоятельно изменить версию операционной системы и перепрошить её после системных ошибок. На этапе закачки и установки у вас не возникало проблем, но когда подключили телефон – система выдала ошибку? Причин может быть несколько.
В этой ситуации на экране появится надпись File analysis… SetupConnection. Иногда дальше может появляться надпись All threads completed. (succeed 0 / failed 1). Система считает, что вы подключили не совместимое с программой устройство и не видит серию операционной системы.
Программа вообще не видит ваше устройство – на экране ничего не происходит, программа не реагирует на подключение, хотя телефон реагирует на подсоединение к ПК.
***********.tar.md5 is invalid – такая надпись является при несоответствии скачанного вами файла прошивки стандартам, заложенным в Odin, даже если файл был скачан с официального ресурса.
Ошибка при перепрошивке отдельных разделов – системного файла, жесткого диска, памяти – в таком случае вы увидите надпись FAIL!*название отдела*. Если их несколько, сообщения будут показаны поочередно.
Повреждения отделов памяти – в зависимости от того, какой именно раздел (жесткий диск, память телефона, карта памяти) поврежден, появятся разные надписи, сопровождающие All threads completed. (succeed 0 / failed 1).
Если вам удалось определить причину, по которой Один отказывается работать с телефоном, попробуйте один из вариантов исправления:
При возникновении ошибки подключения устройства убедитесь, что вы переключили телефон в режим обновления данных, после этого проверьте целостность USB-кабеля, через который вы подключаете устройство. Производители рекомендуют использовать оригинальный шнур; Как прошить Samsung через Odin и что для этого нужно
Как прошить Samsung через Odin и что для этого нужно
Перед началом прошивки вашего смартфона необходимо убедиться, что заряд аккумулятора более 50%, иначе смартфон/планшет может отключиться во время установки ПО, после чего реанимировать устройство будет очень проблемно.
Во время зарядки устройства нужно подготовить всё необходимое для обновления или восстановления вашего Samsung. Скачайте и установите официальный драйвер Samsung , также скачайте и распакуйте архив с Odin .
Инструкция как прошить Samsung через Odin не поможет, если будет выбрана неправильная прошивка.
Как выбрать прошивку для Samsung
Первым делом необходимо определиться, сколько файлов должно быть в прошивке. Существует две разновидности выпускаемых прошивок для Samsung:
- Однофайловая – простая прошивка, отлично подходит для обновления смартфона
- Сервисная (Многофайловая) – 4-файловая прошивка, с помощью которой лучше всего восстанавливать ПО смартфона
Также прошивка через Odin может помочь с переразметкой памяти, для этого используется PIT-файл. Если говорить простыми словами – можно забрать память из встроенного хранилища и отдать эту память под установку приложений. Без необходимости лучше не пользоваться PIT-файлом.
На всех новых устройствах Samsung есть ограничения на откат системы, который связан с загрузчиком. Вы не сможете установить прошивку с версией загрузчика ниже, чем установлена сейчас. Чтобы узнать какая прошивка вам подойдет выполните следующие шаги:
- Откройте Настройки – о телефоне
- Найдите «Версия ПО»
- Первые 4 символа после модели устройства — это и есть версия загрузчика

Вам подойдет прошивка Samsung с такой же версией загрузчика. . Если вы не можете определиться, какую прошивку стоит качать – напишите в комментарии ваше устройство и версию ПО, укажите ваши пожелания и я подберу прошивку для вас.
Пошаговая инструкция по прошивке Samsung через Odin в видео:
- Установите драйвера
- Распакуйте прошивку и Odin
- Выключите телефон
- Запустите Odin
- На телефоне зажмите Громкость вниз+Домой+Включение
- Подтвердите вход в режим прошивки кнопкой Громкость вверх
- Соедините телефон с компьютером с помощью USB кабеля
- В Odin поочередно укажите файлы прошивки
- Нажмите Start
- Дождитесь полного включения устройства
- Отключите кабель от телефона и закройте Odin

Готово! Вот так просто проходит прошивка через Odin! А у вас прошивка Samsung закончилась успешно? Если появились вопросы – напишите в комментарии и я обязательно на них отвечу!
Ответы на вопросы:
Что делать, если Odin не видит мой телефон?
Переустановите драйвера и перезагрузите ПК, проверьте ваш USB провод, лучше подключите другой. Также попробуйте использовать другой порт для подключения USB.
Программа предназначена для прошивки устройств на базе Android. Прошить смартфон или планшет Samsung довольно просто, но при не знании нескольких элементарных правил, телефон можно вывести из строя. Ниже мы расскажем, как перепрошить Samsung Odin»ом правильно.
Для использования Odin не требуется каких-то особых навыков, программу могут использовать даже не очень искушенные пользователи.
Все доступные на данный момент версии Odin: , . Самой стабильной считается версия v1.85.
Правила прошивки Samsung Odin»ом
Прошивка Samsung:
1. Скачайте официальную прошивку Samsung для своей модели. Найти прошивки можно на:
samfirmware.com
sampro.pl
samsung-updates.com
live.samsung-updates.com
Прошивки делятся на страны и регионы: например SER — Россия и СНГ, SEK — Украина и СНГ.
2. Загрузите Samsung в режим bootloader.
Перевод Samsung в режим загрузки (bootloader)
Перед подключением устройства к компьютеру и прошивкой, необходимо загрузить Samsung в режиме bootloader, для этого:
Для старых моделей Samsung:
Выключаем смартфон/планшет и нажимаем одновременно кнопки Громкость вниз и Вкл/Выкл . Ждем появления надписи:

Для новых моделей с 2011-12гг.
Выключаем устройство и нажимаем одновременно кнопки Громкость Вниз — Центральная + кнопка Вкл/Выкл .

Ждем появления картинки:

Отпускаем все кнопки и один раз жмем Громкость Вверх , должно появиться:

3. Подключите устройство к компьютеру USB кабелем. Должны установиться драйвера, если они не были установлены ранее.


4. Запустите Odin, если до этого все было сделано верно, тогда в левом верхнем углу будет желтое окошко, устройство опознано.

5. Указываем Odin файл прошивки. Если прошивка одним файлом, то указываем путь к нему в окне PDA:

Если многофайловая, тогда:
Файл PIT (если есть) в поле PIT (нажать на кнопку PIT)
Файл APBOOT_xxxxx.tar.md5 в поле Bootloader (нажать на кнопку Bootloader)
Файл CODE_xxxxx.tar.md5 в поле PDA (нажать на кнопку PDA)
Файл MODEM_xxxxx.tar.md5 в поле PHONE (нажать на кнопку Phone)
Файл CSC_xxxxx.tar.md5 в поле CSC (нажать на кнопку CSC)
сброс настроек — wipe .
Если при прошивке Samsung Odin выдает ошибку:
SetupConnection..
Can’t open the serial(COM) port.
All threads completed. (succeed 0 / failed 1)
попробуйте использовать другой порт USB или компьютер, весь процесс повторите сначала.
Added!!
Enter CS for MD5..
Check MD5.. Do not unplug the cable..
Please wait..
MD5 hash value is invalid
xxxxxxxxxxx.tar.md5 is invalid.
End…
значит файл прошивки битый, не полностью скачанный. Перекачайте заново, если не помогло — удалите у файла расширение md5 и попробуйте снова.
Если вам нужно прошить Samsung только частично, например вы хотите прошить модем — тогда файл прошивки модема вставляете в поле Phone. Если вы хотите прошить ядро или , тогда файл указываете в поле PDA.
Помните, что вы действуете на свой страх и риск!
Для прошивки устройств на базе Android используются различные утилиты. Например все девайсы с чипами Mediatek шьются через утилиту FlashTools. Что касается смартфонов и планшетов производства Samsung, то главной программой для их прошивки и рутирования является . Иногда может возникнуть ситуация, когда все сделано по инструкция, однако Odin выдает какую-то ошибку. Мы расскажем о значении этих ошибках, а также об основных способах их решения.
Ошибка подключения устройства
File analysis..
SetupConnection..
File analysis..
SetupConnection..
All threads completed. (succeed 0 / failed 1)

Утилита Odin не может обнаружить устройство Samsung
В Odin не показывается ID и COM подключенного к компьютеру устройства Samsung

1. Убедитесь в том, что ваш аппарат переведен в режим загрузчика (Downloading).
2. Проверьте исправность вашего microUSB-кабеля. Если это возможно, используйте только оригинальные кабели Samsung, подключая их к заднему порту USB 2.0 на материнской плате.
3. Попробуйте скачать последнюю версию Odin, или же наоборот, более раннюю версию.
4. Запустите Odin от имени администратора.

5. Попробуйте перезагрузить ваш компьютер.
6. Удалите ваши драйвера Samsung и программу Kies, затем перезагрузите компьютер и установите их заново.
7. Временно остановите работу антивирусных программ.
8. Попробуйте воспользоваться другой версией операционной системы (если у вас их несколько) или же прошейте устройство при помощи ноутбука или другого ПК.
9. Удостоверьтесь, что у вас оригинальное устройство Samsung, а не китайская копия.
Прошивка прекращается во время проверки подключения
SetupConnection..
Can’t open the serial(COM) port.
All threads completed. (succeed 0 / failed 1)

Odin v.3 engine (ID:4)..
File analysis..
SetupConnection..
Initialzation..
Попробуйте подключить ваш microUSB-кабель в другой разъем на материнской плате или воспользоваться другим кабелем.
Нарушение целостности файла: MD5 hash value is invalid
Added!!
Enter CS for MD5..
Check MD5.. Do not unplug the cable..
Please wait..
MD5 hash value is invalid
xxxxxxxxxxx.tar.md5 is invalid.
End…

Ваш файл с прошивкой поврежден. Удалите файл с расширением *.tar.md5, затем скачайте архив заново и распакуйте его.
Ошибки при прошивке system.img, boot.img, recovery.img, sboot.bin, cache.img и других разделов
sboot.bin
NAND Write Start!!
FAIL!
FAIL!
Re-Partition operation failed.
All threads completed. (succeed 0 / failed 1)
Данные проблемы могут возникнуть, если вы пытаетесь прошить поврежденную прошивку. В таком случае, попробуйте перекачать прошивку заново. Также убедитесь, что вы точно используете прошивку для вашей версии смартфонапланшета. Попробуйте поискать прошивку на другом сайте. Если же вы пытаетесь перейти с кастомной прошивки на официальную, то предварительно нужно зайти в рекавери и сделать wipe data и wipe system.
Ошибки из-за повреждения разделов памяти Samsung
Get PIT for mapping..
Complete(Write) operation failed.
All threads completed. (succeed 0 / failed 1)
Каждый пользователь смартфона не застрахован от сбоев в его работе, а порой и от полного отказа системы. Зачастую одним единственным выходом остаётся прошивка мобильного устройства. Среди владельцев телефонов на базе ОС Android программа Odin считается незаменимым инструментом для прошивки устройства. Пользоваться им достаточно просто, однако есть свои нюансы в настройках программы.
Прошивка — лекарство от всех болезней
Современный смартфон или планшет — мощный компьютер, несущий на борту многоядерный процессор, ускоритель графики, гигабайты оперативной и твердотельной памяти, а также разнообразные периферийные устройства. Работает он под управлением операционной системы (в нашем случае — Android), а отдельные подсистемы: радиомодуль, фотокамера, биометрические датчики — ещё и под управлением своих микропрограмм.
Прошивка — специализированный дистрибутив, который содержит в себе все программные компоненты, необходимые для полноценной работы «гаджета». Прошить устройство — значит установить этот дистрибутив в память устройства. И основных причин для прошивки обычно всего две — обновление на новую версию либо восстановление неработающего смартфона. После правильно проведённой прошивки мы получаем аппарат в новом состоянии, как из магазина.
 Основные причины для прошивки — обновление или восстановление неработающего смартфона
Основные причины для прошивки — обновление или восстановление неработающего смартфона
Flash-память смартфона, на которую записывается прошивка и микропрограммы радиомодуля, рассчитана на ограниченное количество циклов записи. Поэтому не стоит прошиваться по нескольку раз на дню в поисках идеальной прошивки. Когда Flash-память не сможет записать — аппарат придётся выкинуть или разобрать на «органы».
Виды прошивок
Для смартфонов или планшетов Андроид прошивки бывают нескольких видов:
- OTA-прошивка, загружается в аппарат «по воздуху», через сотовые сети 3G или Wi-Fi. Она содержит в себе обновления отдельных программ либо более новую версию операционной системы Андроид. При правильной установке данные пользователя, учётные записи и установленные приложения сохраняются. Такая прошивка — самый простой способ прошить смартфон, но и самый опасный: нередко в процессе этой операции аппарат становится «кирпичом» — не реагирует на клавиши, сенсор и ничего не отображает на экране;
- прошивка в виде zip-архива. Предназначена для установки в аппарат через Recovery — встроенный «прошивальщик», попасть в который можно, нажав при включении определённую комбинацию кнопок. Прошивка переписывает системный раздел — установленные программы и учётные записи удаляются;
- однофайловая прошивка для программы Odin. Содержит в себе операционную систему с предустановленными приложениями. Как и в предыдущей версии, программы и учётные записи пользователя удаляются;
- 5-файловая прошивка состоит из операционной системы, служебных микропрограмм и таблиц разделов внутренней памяти устройства. Её установка удаляет из памяти телефона абсолютно все данные пользователя, в том числе и те, что находились на «внутренней» карте памяти.
Предупреждён — значит вооружён: готовим телефон к прошивке
В процессе производства фирма-изготовитель может вносить изменения в конструкцию смартфона/планшета. Поэтому выпущенные в разное время устройства могут отличаться аппаратно, несмотря на одинаковый внешний вид, имя модели и операционную систему. Перед прошивкой нужно максимально точно идентифицировать аппаратную ревизию вашего устройства. В большинстве случаев это можно сделать, проверив серийный номер смартфона на специализированных форумах. К примеру, у смартфона Samsung Galaxy Win (GT-85520) есть две аппаратных ревизии и прошивки для них нужны разные.
Перечислим критерии успешной прошивки смартфона:
- загруженная из сети прошивка, соответствующая аппаратной ревизии вашего устройства;
- драйверы смартфона и сама программа Odin, загруженные из проверенного источника, в идеале — с официального сайта Samsung;
- аккумулятор, заряженный минимум до 90%;
- надёжный проверенный кабель для подключения к компьютеру;
- компьютер, максимально очищенный от фоновых процессов и программ, в идеале — содержащий только операционную систему и программу Odin.
Готовим операционную систему
Итак, телефон заряжен до максимума, найден надёжный толстый USB-кабель, из компьютера выгружены игры и закрыта тысяча вкладок в браузере. Осталось сделать последнии подготовительные шаги перед самим процессом прошивки:

Помните, что бросок напряжения в сети, выдернутый сетевой шнур компьютера или отключение электричества приведут к аварийному завершению прошивки, а устройство станет неработоспособным — «кирпичом». Поэтому стационарный компьютер подключите через источник бесперебойного питания (ИБП), а у ноутбука зарядите батарею.
Как прошить устройство на Android
Работа с однофайловой и 5-файловой прошивками отличается незначительно. У программы имеются несколько кнопок для выбора соответствующего файла прошивки:
- BL — bootloader (загрузчик) — грузим файл вида APBOOT_xxxxx.tar.md5 (будет присутствовать только в 5-файловой прошивке);
- AP или PDA, в зависимости от версии Odin — основной файл прошивки CODE_xxxxx.tar.md5 (в случае однофайловой — единственный);
- CP или PHONE — файл радиомодуля телефона MODEM_xxxxx.tar.md5;
- CSC — файл вида CSC_xxxxx.tar.md5;
- PIT — файл PIT, идёт в составе только сервисных 5-файловых прошивок. При его выборе в программе открываются дополнительные настройки разбивки внутренней памяти устройства. Прошивка с этим файлом удалит ВСЕ ДАННЫЕ на устройстве, а при неудачном завершении с вероятностью 99% получится «кирпич».
Установка однофайловой заводской прошивки

Установка 5-файловой сервисной прошивки

Если запись прошивки пройдет успешно, программа напишет PASS в левом верхнем углу окна и перезегрузит смартфон.
Включайте режим Re-Partition только в случае серьёзных проблем с устройством: не загружается, виснет на заставке, есть ошибки во внутренней памяти — файлы не открываются или открываются с ошибками. Большая часть погибших при прошивке аппаратов прошивалась именно 5-файловой сервисной прошивкой и неприятности случались во время переразметки внутренней памяти. Прошивка ядра операционной системы Android и файлов Recovery
- Нажимаем в окне программы кнопку AP или PDA, в открывшемся окне выбираем файл *.img.
- Нажимаем кнопку Start.
Если у вашего устройства версия Android 5 или выше, перед прошивкой нужно провести несколько манипуляций с самим смартфоном:

Загрузка кастомной прошивки
Установка кастомных прошивок через Odin — не самый лучший метод. Самый безопасный вариант — кастомная прошивка, собранная для установки из рекавери. Риски получить «кирпич» значительно ниже, чем при прошивке через Odin. Не ждите от «кастомов» чудес, они не сделают ваш старенький аппарат топовым. А по стабильности и энергопотреблению заводская прошивка всегда будет в лидерах.
Установка кастомной прошивки ничем не отличается от установки однофайловой заводской:
- Нажимаем в окне программы кнопку AP или PDA, в открывшемся окне выбираем файл вида *.img.
- В блоке опций включаем режим Auto Reboot.
- Нажимаем кнопку Start.
- При успешной записи прошивки программа напишет PASS в левом верхнем углу окна и смартфон автоматически перезагрузится.
Мой смартфон — «кирпич»
Если прошивка завершилась с ошибками, программа сообщит об этом, написав Fail на красном фоне. Но часто бывают ситуации, когда прошивка прошла успешно, смартфон ушёл в перезагрузку и из неё уже не вышел. Не паникуйте! Все самое плохое уже случилось. Извлеките из устройства аккумуляторную батарею и дайте отлежаться 20–30 минут. Затем верните батарею на место. Комбинациями кнопок попробуйте войти в рекавери (Power + VolumeUp + Home) или аварийный режим (Power + VolumeDown + Home).
Получилось попасть в рекавери — отлично! Выполняем команду wipe data/factory reset и пробуем перезагрузить смартфон. Если удаётся войти только в аварийный режим, пробуем прошить аппарат 5-файловой сервисной прошивкой. Если же не помогает и она — смартфону прямая дорога в сервисный центр. Восстановить его программными методами уже не получиться.
Видео: восстановление смартфона после прошивки
В этой небольшой статьи мы рассмотрели плюсы и минусы прошивки программой Odin, оценили риски и узнали, что делать, если ситуация развилась нештатно. Не забывайте, что программа предназначена для сервисных центров, а не для пользователей смартфонов и позволяет не только вернуть к жизни забарахливший аппарат, но и парой нажатий клавиш отправить работавший до этого смартфон или планшет в цифровой рай.
И так вы созрели до момента, что необходимо прошить свой Samsung. Скачали программу Odin, прочитали статью как прошить свой Andro >
- После каждой выявленной ошибки, отключите смартфон или планшет от компьютера, выключите его и снова переведите в режим прошивки.
- Перезапустите программу для прошивки Odin и подключите смартфон или планшет к компьютеру! Можете снова пробовать шить прошивку!
- Самое главное! Только новые драйвера и только ОРИГИНАЛЬНЫЕ, ЦЕЛЫЕ и ДОРОГИЕ КАБЕЛИ (50% от всех ошибок являются кабели)!
Типичные ошибки при прошивки Samsung в ODIN
Ошибка подключения устройства
Вариант 1
Вариант 2
Решение:
- Убедиться что устройство переведено в специальный режим обновления Downloading, если это не так то перевести;
- Убедиться в целостности используемого USB-шнура (при необходимости заменить), если кабель не оригинальный заменить на оригинальный. Кабель вставить в задний порт USB 2.0 системного блока компьютера.
Samsung «не виден» в Odin
Решение:
- Убедиться что устройство переведено в специальный режим обновления Downloading, если это не так то перевести;
- Убедиться в целостности используемого USB-шнура (при необходимости заменить), если кабель не оригинальный заменить на оригинальный. Кабель вставить в задний порт USB 2.0 системного блока компьютера;
- Скачать другую версию Odin;
- Запустить Odin от имени администратора;
- Перезагрузить компьютер;
- Удалить программу Kies и драйверы Samsung, перезагрузить компьютер и снова их установить;
- Временно отключить антивирусник;
- Если на компьютере установлена еще одна ОС Windows, то попробовать произвести прошивку с нее или прошить на другом ПК;
- Произвести прошивку на другом компьютере;
- Убедиться что ваш Samsung не является китайской поделкой, если это не так то повторить пункты 1-9.
Процесс прошивки остановлен на процессе инициализации
(проверка подключения)
Если при прошивке Samsung в программе ODIN появиться ошибка:
Вариант 1
Вариант 2
Решение: Необходимо подключить устройство в другой USB порт, либо попробовать прошить Samsung на другом компьютере.
Файл Прошивки битый: MD5 hash value is invalid
Если Odin не дает прошить Android и выдает подобную ошибку:
Это означает что, вы скачали битый файл (недокачанный) или файл не верно подписан.
Решение: Стоит убедиться действительно ли файл прошивки скачанный полностью, если нет, то перекачать. Если файл скачан полностью, удалить с файла расширение .md5
Ошибки при прошивке разделов system.img, boot.img, recovery.img,
sboot.bin, cache.img и других разделов
и другие похожие варианты, но с разными разделами.
Может возникнуть из-за того, что вы пытаетесь прошить либо битый файл прошивки или от другого устройства Samsung ( у вас модель i9100, а прошиваете от i9300). Также это может быть следствие попытки понизить версию ОС Android.
Решение:
- Скачать прошивку с альтернативного источника, если присутствует какое либо описание к файлу, то прочитать;
- Убедиться что прошивка предназначена для вашего устройства Samsung;
- В случае необходимости понижения версии ОС Android, пересобрать прошивку удалив файл sboot.bin;
- В случае перехода с кастомной прошивки на официальную, в начале выполнить сброс (wipe data и wipe system).
Ошибки связанные с повреждением разделов памяти Samsung
Вариант 1
Вариант 2
Вариант 3
Данные проблемы могут возникнуть в следствие повреждения разметки секторов внутренних разделов флеш-памяти устройства, попытки прошить чужой или модифицированный PIT файл, либо поврежден загрузчик
Решение:
- Попытаться найти 4-х файловую сервисную прошивку в интернете, а также PIT файл для вашего устройства и произвести прошивку в Odin;
- В случае не удачной попытки обратиться в СЦ.
Ошибки с отсутствием возможности доступа к записи разделов
Изменить несколько параметров в настройках:
- Включить «Отладку по USB» и там в же настройках включить «Разблокировка OEM»;
- Отключить «Удаленное управление» Samsung;

Samsung не запускается
Если у вас на экране похожее соображение, то это означает что предыдущая прошивка была прервана:
Решение:
- Найдите прошивку Samsung для своего устройства, скачайте ее, после чего установите с помощью Odin, после чего попробуйте снова загрузить девайс (если не сработает переходим ко второму пункту);
- Выполните сброс данных (wipe data/factory reset), после чего попробуйте снова загрузить девайс.
Вот и все! Оставайтесь вместе с сайтом Android +1, дальше будет еще интересней! Больше статей и инструкций читайте в разделе Статьи и Хаки Android.
Сегодня в этой статье мы познакомим вас с режимом загрузки на Samsung Galaxy S10 Plus. Если вы хотите установить любое пользовательское ПЗУ, настроить, прошить новое пользовательское рекавери, то вам нужно знать, как войти в режим загрузки в Samsung Galaxy S10 Plus.
Samsung Galaxy S10 Plus – новейший смартфон от Samsung. Galaxy S10 Plus с мощными техническими характеристиками и уникальным дизайном привлекает внимание крупных разработчиков и энтузиастов Android. Будучи энтузиастом Android или разработчиком, вы должны знать, как войти в режим загрузки или ODIN в Samsung Galaxy S10 Plus. Сегодня мы расскажем вам, как войти в режим загрузки или ODIN на устройстве Samsung Galaxy S10 Plus.
Это приложение – разработка компании Samsung и предназначено оно как раз для перепрошивки смартфонов этого производителя. Это значит, что никаких проблем возникнуть в принципе не должно, так как обеспечивается максимальная совместимость. Работает программа под системой Windows.

Программой Odin можно поменять как всю прошивку полностью, так и выполнить более тонкие манипуляции. Например, она может добавить какой-нибудь патч или поменяет только меню Recovery.
Ошибки при прошивке system.img, boot.img, recovery.img, sboot.bin, cache.img и других разделов
system.img FAIL!
recovery.img FAIL!
sboot.bin NAND Write Start!! FAIL!
FAIL!
All threads completed. (succeed 0 / failed 1)
Данные проблемы могут возникнуть, если вы пытаетесь прошить поврежденную прошивку. В таком случае, попробуйте перекачать прошивку заново. Также убедитесь, что вы точно используете прошивку для вашей версии смартфонапланшета. Попробуйте поискать прошивку на другом сайте. Если же вы пытаетесь перейти с кастомной прошивки на официальную, то предварительно нужно зайти в рекавери и сделать wipe data и wipe system.
Odin и прошивка Samsung — правила

Чтобы никаких проблем в процессе работы не возникло, нужно сразу уяснить себе некоторые правила и чётко соблюдать их. Очень часто их нарушение приводит к тому, что телефон превращается в «кирпич». Итак, что надо делать при прошивке смартфона Samsung программой Odin, чтобы всё было хорошо:
- Перед прошивкой нужно полностью зарядить телефон и обеспечить компьютер бесперебойным питанием. Если бесперебойника нет, можно воспользоваться также полностью заряженным ноутбуком. Ведь если в процессе прошивки телефон или компьютер отключится, будет много проблем, поэтому такую ситуацию нужно исключить.
- Для прошивки нужно использовать оригинальный шнур USB, который шёл в комплекте с телефоном. Если взять какой-нибудь другой, процесс может пойти не по плану и завершиться неизвестно чем.
- В ходе прошивки ни в коем случае нельзя отключать шнур USB от компьютера или телефона. Прерывание процесса может закончиться фатально. Поэтому контролируйте, чтобы никто случайно не сделал вам такой сюрприз. Особенно это любят делать дети, притом мгновенно и незаметно.
- Путь к папке, в которой будут лежать файлы прошивки на компьютере, должен быть полностью англоязычным, без русских букв. То есть создайте её, например, на диске С или D, но не в папке «Мои документы» и не на рабочем столе. И назовите её также латинскими буквами.
В общем, эти несложные правила относятся к процедуре прошивки любых телефонов любыми программами. Просто помните, что процесс нельзя прерывать ни в коем случае. Пока он не закончится, лучше вообще не трогать компьютер и не запускать новые программы.
Ошибки из-за повреждения разделов памяти Samsung
Get PIT for mapping.. Complete(Write) operation failed. All threads completed. (succeed 0 / failed 1)
Re-Partition operation failed. All threads completed. (succeed 0 / failed 1)
Данные ошибки могут возникнуть вследствие повреждения разметки секторов загрузочных разделов памяти аппарата, или же при попытке прошить чужой или модифицированный PIT-файл. Постарайтесь найти прошивку для вашего устройства, которая состоит из 4 файлов, и в которой присутствует PIT-файл разметки.
Загрузка и установка драйверов устройства
Для правильного взаимодействия компьютера и смартфона нужны драйвера. Пользователям Samsung в этом плане проще всех, потому что производитель уже всё предусмотрел и выпускает фирменное ПО.
Для старых моделей телефонов, выпущенных до 2011 года и с Android до 4.2 версии включительно, нужно установить программу Kies (https://www.samsung.com/ru/support/app/kies/). Вместе с ней установятся и драйвера. Но при использовании программы Odin и установленной Kies могут возникать конфликты и ошибки, поэтому последнюю перед тем, как прошить Samsung, нужно удалить. Однако драйвера после удаления в системе останутся, что и требуется.
Можно не устанавливать Kies полностью, а скачать и установить только USB-драйвер для устройств Samsung. Устанавливается он просто, как все другие программы, у него есть инсталлятор, который нужно всего лишь запустить.
Для более современных смартфонов с версией Android от 4.3 устанавливается другое ПО – Smart Switch (https://www.samsung.com/ru/support/app/smartswitch/). С ней также устанавливаются драйвера, но с прошивальщиком это ПО не конфликтует и удалять его не обязательно.
Подготовка к переустановке системы
Для начала нужно скачать программу Odin, которая используется для прошивки устройств Samsung.
Затем нужно скачать саму прошивку: официальную прошивку Samsung или любую кастомную (однофайловую в формате.tar или многофайловую в форматах.md5). Необходимо установить ADB-драйвера на компьютер, чтобы устройство беспрепятственно соединялось с компьютером по USB (обычно такие драйвера устанавливаются сами при подключении, но если этого не произошло, скачайте их на сайте Samsung либо установите универсальные ADB-драйвера от Google). И подготовьте целый, неповреждённый, оригинальный USB-кабель.
Перевод устройства в режим загрузки
Прошить Samsung через Odin можно только в режиме Download. Чтобы перевести в него смартфон, нужно сначала его выключить. Затем нужно нажать одновременно кнопки «Громкость-» и «Номе» и, удерживая их, нажать кнопку включения. Телефон включится и на экране появится сообщение с заголовком «Warning!!». Здесь нужно нажать кнопку «Громкость+», чтобы подтвердить выбор нужного вам режима.

Если вы всё сделали правильно, на экране появится заставка с большой надписью «Downloading…». Это значит, что ваш Samsung готов к приёму нового программного обеспечения и можно приступать к собственно прошивке. Этот режим еще называется Odin Mode.
Прошивка
Прежде, чем приступать к этому этапу, убедитесь, что телефон заряжен не менее, чем на 60% и сюрприза с его внезапным выключением не будет. Убедитесь также, что приложение Samsung Kies у вас не установлено, а если оно есть, удалите его.
У вас должен быть подключен к компьютеру смартфон в режиме «Download» и запущена программа Odin в правами администратора. Для этого кликните по значку программы правой кнопкой мыши и выберите в меню «Запуск от имени администратора».
Новая прошивка также должна быть уже скачана и её файлы лежать в папке, у которой нет русскоязычного пути. Прошивка может быть в виде нескольких файлов или одного. В зависимости от этого порядок действий по прошивке Samsung через Odin будет отличаться. Разберём оба варианта.
Установка однофайловой прошивки
Если программа нормально определяет подключенный телефон, в поле «ID:COM» должно появиться название порта, к которому он подключен, а ниже вы увидите надпись «Added». Если всё нормально, то можно приступать к собственно прошивке.
- Нажмите кнопку «AP» или «PDA» в зависимости от версии Odin.
- Выберите папку, в которой лежит прошивка, а потом и собственно её файл.
- Перейдите на вкладку «Options» в левой панели программы и снимите там все галочки, кроме «F.Reset Time» и «Auto Reboot» — их нужно оставить.
- Нажмите кнопку «Start» в нижней части окна Odin. Запустится процесс установки прошивки. При этом выводятся разные логи, а прогресс можно отслеживать по полоске индикатора.
- Когда процесс успешно завершится, в верхнем левом углу появится надпись «PASS!».
Теперь смартфон можно отключить от компьютера, выйти из режима Odin Mode, и снова включить. Про это читайте дальше.
Установка многофайловой прошивки
Такая прошивка обычно содержит какие-нибудь изменения и улучшения. Используется она и при восстановлении телефона после серьёзных сбоев.
Процесс в принципе очень похож на установку однофайловой прошивки, только здесь в правой части программы Odin нужно нажимать все кнопки и для них выбирать соответствующий файл. Это нужно, потому что каждый файл соответствует своему разделу прошивки, и выбирать их нужно отдельно.
Надписи на кнопках и названия файлов похожи, поэтому разобраться, какой файл какой кнопке соответствует, будет несложно.
После выбора файлов правой панели на вкладке «Option» также снимите все галочки, кроме «F.Reset Time» и «Auto Reboot» и нажмите кнопку «Start». Остаётся дождаться окончания процесса и телефон можно будет отключить.
Как видите перепрошить свой гаджет и таким способом не сильно сложнее.
Ответы на вопросы:
Что делать, если Odin не видит мой телефон?
Переустановите драйвера и перезагрузите ПК, проверьте ваш USB провод, лучше подключите другой. Также попробуйте использовать другой порт для подключения USB.
В мире мобильных устройств «прошивкой» называют версию операционной системы устройства. Например, говоря «прошить устройство», имеют ввиду «установить новую версию или новую оболочку для системы». «Перепрошить устройство», соответственно, «переустановить систему». Для прошивки Андроид-устройств, например, есть специальная программа — Odin. Переустановить систему на телефоне или планшете с её помощью не составит никакого труда.
Прошивкой раньше называли содержимое памяти компьютера. Жёстких дисков тогда не было, использовалась память на магнитных сердечниках. Называли такие машины ПЗУ (постоянное запоминающее устройство). Память состояла из П- и Ш-образных сердечников с небольшим зазором в 1 мм, в который укладывался провод. В одном положении провод означал «0», в другом «1». Провод тянули вручную, с помощью приспособления «карандаш», который напоминал иголку. И вот эту муторную и кропотливую работу называли «прошивкой». В результате почти всегда получались ошибки, исправить которые можно было лишь отрезав провод и уложив его в нужное положение (1 или 0). Это называлось перепрошивкой.
Как выйти из режима Odin Mode
После успешной перепрошивки и отключения от компьютера ваш телефон так и останется в режиме Odin Mode. Как выйти из него, ведь сенсорный экран здесь не работает и выбирать там тоже нечего.
Всё очень просто – нажмите и удерживайте некоторое время кнопки «Home» «Громкость+», и кнопку включения. Телефон выключится и после этого его можно будет включить, как обычно.
Поделитесь в комментариях, приходилось ли вам прошивать телефоны Samsung и с какими сложностями вы при этом столкнулись. Любой опыт будет полезен другим читателям.
Возможные ошибки: что делать, если устройство не включается
Во время прошивки могут случиться самые разные ошибки. Odin может перестать видеть устройство, процесс может зависнуть, может произойти некий случайный сбой в работе, процесс может неожиданно оборваться. Все эти проблемы ведут к ошибкам в прошивании устройства, из-за чего смартфон может перестать включаться.
В таком случае надо сделать Hard Reset — сбросить настройки до заводских установок — и заново прошить устройство.
Для этого включите Recovery Mode (зажмите кнопку уменьшения громкости, кнопку «Домой» и кнопку включения устройства). В режиме Recovery найдите пункт wipe data/factory reset и откройте его. Установите галочку на Wipe Data и нажмите «ОК». Спустя несколько секунд все настройки будут сброшены, а «недоношенные» файлы прошивки стёрты. Прошейте устройство заново.
Мы выяснили, как прошивать мобильное устройство Samsung на Android. Для этого используется специальная программа Odin, предназначенная для сервисных центров. Ничего сложно в этом нет, главное, соблюдать правила, чтобы не поломать устройство. Но слишком сильно беспокоиться не стоит. Никакая прошивка не может привести к фатальному сбою, который превратил бы смартфон в бесполезный кусок железа. Все эти ошибки можно исправить, сбросив настройки до заводских и заново прошив устройство.
И так вы созрели до момента, что необходимо прошить свой Samsung. Скачали программу Odin , прочитали статью как прошить свой Android , нашли прошивку, но в момент ее установки все время выбивает ошибки? Как это все исправить и понять что происходит? Все ответы в данной статье!
1. После каждой выявленной ошибки, отключите смартфон или планшет от компьютера, выключите его и снова переведите в режим прошивки. 2. Перезапустите программу для прошивки Odin и подключите смартфон или планшет к компьютеру! Можете снова пробовать шить прошивку! 3. Самое главное! Только новые драйвера и только ОРИГИНАЛЬНЫЕ, ЦЕЛЫЕ и ДОРОГИЕ КАБЕЛИ (50% от всех ошибок являются кабели)!
Типичные ошибки при прошивки Samsung в ODIN
Ошибка подключения устройства
Вариант 1
<0> <0 contentScore=»14″>
Вариант
<0> <0 contentScore=»1398″> <0></0>
Решение
- Убедитьсячтоустройствопереведеновспециальныйрежимобновленияеслиэтонетактоперевести
- УбедитьсявцелостностииспользуемогошнурапринеобходимостизаменитьесликабельнеоригинальныйзаменитьнаоригинальныйКабельвставитьвзаднийпортсистемногоблокакомпьютера
«невиден»в
Внеотображаетсяиподключенногосмартфонаилипланшета
Решение
УбедитьсявцелостностииспользуемогошнурапринеобходимостизаменитьесликабельнеоригинальныйзаменитьнаоригинальныйКабельвставитьвзаднийпортсистемногоблокакомпьютера Скачатьдругуюверсию Запуститьотимениадминистратора Перезагрузитькомпьютер Удалитьпрограммуидрайверыперезагрузитькомпьютерисноваихустановить Временноотключитьантивирусник ЕслинакомпьютереустановленаещеоднаОСтопопробоватьпроизвестипрошивкуснееилипрошитьнадругомПК Произвестипрошивкунадругомкомпьютере Убедитьсячтовашнеявляетсякитайскойподелкойеслиэтонетактоповторитьпункты
Процесспрошивкиостановленнапроцессеинициализациипроверкаподключения
Еслиприпрошивкевпрограммепоявитьсяошибка
Вариант
<0 contentScore=»14″> <0>’</0>
Вариант
<0></0> <0> <0> <0 contentScore=»646″>
Решение
Необходимоподключитьустройствовдругойпортлибопопробоватьпрошитьнадругомкомпьютере
ФайлПрошивкибитый
Еслинедаетпрошитьивыдаетподобнуюошибку
…
Этоозначаетчтовыскачалибитыйфайлнедокачанныйилифайлневерноподписан
Решение
СтоитубедитьсядействительнолифайлпрошивкискачанныйполностьюеслинеттоперекачатьЕслифайлскачанполностьюудалитьсфайларасширение
Ошибкиприпрошивкеразделовидругихразделов
<0> <0><0> <0><0> <0> <0 contentScore=»442″>
идругиепохожиевариантыносразнымиразделами
МожетвозникнутьиззатогочтовыпытаетесьпрошитьлибобитыйфайлпрошивкиилиотдругогоустройстваувасмодельапрошиваетеотТакжеэтоможетбытьследствиепопыткипонизитьверсиюОС
Решение
- Скачатьпрошивкусальтернативногоисточникаеслиприсутствуеткакоелибоописаниекфайлутопрочитать
- Убедитьсячтопрошивкапредназначенадлявашегоустройства
- ВслучаенеобходимостипониженияверсииОСудаливфайл
- Вслучаепереходаскастомнойпрошивкинаофициальнуювначалевыполнитьсброси
Ошибкисвязанныесповреждениемразделовпамяти
Вариант
<0></0> <0></0>
Вариант
<0> <0 contentScore=»350″> <0></0>
Вариант
<0></0> <0></0>
Данныепроблемымогутвозникнутьвследствиеповрежденияразметкисектороввнутреннихразделовфлешпамятиустройствапопыткипрошитьчужойилимодифицированныйфайллибоповреждензагрузчик
</0></0></0></0></0></0></0></0></0></0></0></0></0></0></0></0></0>



- Почему зависает/виснет на Set Partition?
- По поводу версий
- Вывод
Приветствую друзья! В этой заметке я соберу максимум информации об ошибке, постараюсь помочь. Как вы уже догадываетесь — универсального рецепта как исправить ошибки Odin попросту нет (как впрочем и для SP Flash Tool).
Диагноз: при прошивании телефона/установке кастомного меню TWRP процесс может зависнуть на Set Partition.
На заметку: Set Partition в Odin — означает разметка памяти. Установка патриции. Простыми словами — пересоздание разделов. Далеко не всегда, но.. зависание на данном этапе может свидетельствовать о проблемах с памятью.
Важно: всегда перед прошивкой убедитесь, что заряд батареи равен 100%. В противном случае рискуете превратить телефон в кирпич.
Искать в интернете инфу об зависании Set Partition в Odin — особого смысла нет. Универсального рецепта как исправить — нет. Но что нужно делать, так это перечесывать форум 4PDA, я собственно это и делал, поэтому все мои советы — оттуда.
Содержание
- Почему зависает/виснет на Set Partition?
- По поводу версий
- Вывод
- Nand write start fail что делать. Типичные ошибки при прошивки Samsung в ODIN
- Некоторые способы решения и особенности
- Самое правильное, что можно сделать
- Подведем итоги
- Ошибка подключения устройства
- Samsung «не виден” в Odin
- Файл Прошивки битый: MD5 hash value is invalid
- Ошибки при прошивке разделов system.img, boot.img, recovery.img, sboot.bin, cache.img и других разделов
- Ошибки связанные с повреждением разделов памяти Samsung
- Ошибки с отсутствием возможности доступа к записи разделов
- FAIL с прошивкой SGT-3 8 программой Odin
- Odin не видит телефон Samsung в режим Download
- Ошибки в прошивке Odin на Samsung
- Ошибка подключения гаджета
- Один не видит Samsung
- Битая прошивка
- Распространенные ошибки прошивки Один
- Поврежденные разделы памяти смартфона
- Как исправить ошибки?
- Инструкция по прошивке Samsung устройств через Odin и что такое Odin вообще?
- Полезные статьи:
Читая форум 4PDA, выяснил:
- Очень важно понимать какая именно версия Odin вам нужна изучив мануалы в интернете. Стоит использовать именно ту, которой прошивали другие пользователи. Первый главный способ — дотошно изучить инструкцию под ваш телефон на форуме 4PDA. Второй вариант — открываем Ютуб, смотрим ролики-инструкции, выбираем понятный и используем именно указанную в ролике версию Odin. Плюс ко всему — часто создатели роликов внизу оставляют ссылку на используемую версию проги, дрова, и другие возможно полезные файлы. Например люди шьют версией Odin 3.12.7 телефоны Самсунг S7.. S9.. в результате — виснет на Set Partition, а все потому что данные версии не поддерживают эти модели.
- В первую очередь прошивать нужно только родной прошивкой скачанной с офф сайта, которая 200% для вашего телефона (учитывая регион). Если успешно — можем пробовать кастом.
- Если у вас современный смартфон, популярный, то обязательно посетите форум 4PDA — найдите тему по вашей модели, опишите ситуацию. На форуме вам могут реально помочь (регистрация простая).
- Как вариант — отключите тел от USB. Выполните перезагрузку телефона. Далее — перезагрузите ПК. После — отключите все проги запущенные после включения ПК — антивирус, проги драйверов (смотрите в трее/автозагрузке что у вас там запускается). Далее запускаете Odin, пробуете заново.
- Один человек решил проблему — просто скачал другую версию Одина.
- В случае, когда вы уже пробовали много вариантов, но ничего не помогло — попробуйте переразметить набор разделов. Если не помогло — возможно накрылась внутренняя память, здесь без СЦ не обойтись — возможно потребуется замена модулей флеш-памяти (eMMC) или даже материнской платы, второй вариант — будут выпаивать память, шить дамп через программатор (цена примерно 1000 рублей).
- Один пользователь дал совет: в разделе опции (Options) установите режим Re-Partition. После — попробуйте процесс запустить заново.
- Попробуйте заново скачать прошивку. Встречались случаи, когда скачивалась криво (хоть и редко).
- Odin нужно запускать с правами администратора. Также могут мешать русские буквы/пробелы в пути/названии. Закиньте Odin и прошивку в корень диска, не системного, либо создайте папку на системном с простым названием, например FIRMWARE.
- Опция Phone Bootloader Update ставится только для многофайловой прошивки.
- Также можно попробовать заменить кабель USB/порт на компьютере.
- Возможно установлены неправильные дрова.
- Возможно дело в PIT-файле. Один пользователь писал, что у него пошла прошивка только с PIT для брикнутых устройств. С другим PIT — не прошивалось.
Совет от меня: если вы прошиваете по инструкции с форума 4PDA, то очень внимательно проверяйте версии ПО, прошивки, а также модель вашего телефона. Например прошивка для вашего телефона, но другого региона — вам не подойдет.
На форуме советуют установить кастомное рекавери, сделать вайп dalvik cache и.. в общем вот пользователь пишет:
 Вроде все хорошо. Один недостаток — чтобы это провернуть, нужен некий опыт в подобных делах, чем вряд ли обладает обычный пользователь Андроида..
Вроде все хорошо. Один недостаток — чтобы это провернуть, нужен некий опыт в подобных делах, чем вряд ли обладает обычный пользователь Андроида..
Смена USB порта — реально может помочь:
 Порт может быть разболтанным, флешка при этом может работать нормально, но вот прошивание может глючить..
Порт может быть разболтанным, флешка при этом может работать нормально, но вот прошивание может глючить..
По поводу версий
Пример ошибки на версии Odin3 v1.85:
 Так висеть может очень долго, пока телефон не разрядиться.
Так висеть может очень долго, пока телефон не разрядиться.
На версии Odin3 v3.09:
 Версия куда новее — однако также может зависать.
Версия куда новее — однако также может зависать.
Очень важно понимать: разные версии Odin имеется ввиду не как выше — 1.85 и 3.09, а например 3.09 и 3.10. То есть разница не должна быть огромной — не стоит брать слишком старую версию или наоборот — последнюю (хотя иногда стоит брать именно ее). Если в инструкции указывается например версия 3.12, то вы попробуйте 3.13 или наоборот.
Вывод
Мое личное мнение:
- Дело в версии Odin.
- Неправильная прошивка. Возможно она для вашего телефона, но для другого региона. Модели также могут отличаться незначительно, почти одинаковые, но прошивки их — не заменяемые. Поэтому нужно очень точно определить какая нужна вам прошивка. С левых сайтов не стоит качать — прошивка может быть битой или попросту иметь неточное название.
- Проблема с USB-кабелем/портом. Попробуйте другой порт, лучше тот, который редко используете.
- Флеш-память вышла из строя на аппаратном уровне.
Надеюсь информация пригодилась. Удачи и добра!
Пример ошибки на версии Odin3 v1.85:
 Так висеть может очень долго, пока телефон не разрядиться.
Так висеть может очень долго, пока телефон не разрядиться.
На версии Odin3 v3.09:
 Версия куда новее — однако также может зависать.
Версия куда новее — однако также может зависать.
Очень важно понимать: разные версии Odin имеется ввиду не как выше — 1.85 и 3.09, а например 3.09 и 3.10. То есть разница не должна быть огромной — не стоит брать слишком старую версию или наоборот — последнюю (хотя иногда стоит брать именно ее). Если в инструкции указывается например версия 3.12, то вы попробуйте 3.13 или наоборот.
Мое личное мнение:
- Дело в версии Odin.
- Неправильная прошивка. Возможно она для вашего телефона, но для другого региона. Модели также могут отличаться незначительно, почти одинаковые, но прошивки их — не заменяемые. Поэтому нужно очень точно определить какая нужна вам прошивка. С левых сайтов не стоит качать — прошивка может быть битой или попросту иметь неточное название.
- Проблема с USB-кабелем/портом. Попробуйте другой порт, лучше тот, который редко используете.
- Флеш-память вышла из строя на аппаратном уровне.
Надеюсь информация пригодилась. Удачи и добра!
Nand write start fail что делать. Типичные ошибки при прошивки Samsung в ODIN
Odin — официальная утилита для прошивания телефона Андроид из под ПК. Позволяет обновить или установить прошивку, а также компоненты прошивки на телефон/планшет Sasmung.
NAND Write Start — запись в отчете (вкладка Log) программы Odin, которая означает начало записи на флеш-память.
Перевод на русский подтверждает:

Слово NAND означает тип флеш-памяти, часто применяется в USB-флешках, картах памяти, SSD.

Надпись NAND Write Start:
Некоторые пользователи сообщают — у них зависает процесс прошивки. Просто долго висит. Скорее всего ошибка при записи — FAIL! (Auth).
Некоторые способы решения и особенности
- На форуме 4PDA советуют попробовать прошить заново.
- Ошибка может быть в случае использования другой прошивки. Модель телефона может быть одна. Ревизии, модификации, локация — разные. Точная маркировка устройства обычно отображена в режиме прошивки ODIN MODE в строке PRODUCT NAME.
- Перед NAND Write Start может быть указан файл, при записи которого произошла ошибка, например загрузчик sboot.bin. В случае с загрузчиком — неправильная модель, возможно стоит понизить версию загрузчика.
- У некоторых юзеров проблема решалось сменой кабеля, особенно если не оригинальный. Еще стоит попробовать сменить порт. Проверить гнездо телефона.
- Некоторым помогла смена прошивки. Другим — смена версии прошивальщика.
- Одному человеку помогло снять галочку с авторебут и ручная перезагрузка.
- Проверьте что не стоит галочка напротив Re-Partition.
- Еще ошибка может быть если вы ставите новую версию поверх. Например 4.3 поверх 4.4.2. На форуме 4PDA говорят — такой вариант не пройдет. Нужно ставить 4.3 откатную.
- Еще может быть проблема в запрете на запись флешки — write protection . Можно проверить в рекавери, попробовать отключить.
- Можно переустановить драйвера. Но при возможности — попробуйте прошить через другой ПК.
- Также может быть проблема в чипе памяти. Новые версии Odin имеют функции очистки памяти (NAND Erase) — если на телефоне нет важных данных, можно попробовать очистить память вручную.
Моя версия — дело в версии прошивки/Odin. Юзер на форуме также столкнулся с ошибкой. Как оказалось он прошивал прошивку для TMobile G900F, а у него на самом деле модель G900T.
На заметку — значение других пунктов Odin:
Самое правильное, что можно сделать
Поиск в интернете информации может обернуться пустой тратой времени. Поэтому советую сразу:
- Перейти на авторитетный форум 4PDA. Ссылка — https://4pda.ru/forum
- Нажать на Регистрация и зарегистрироваться — нет ничего сложно, нужно указать логин, пароль, почту.
- Открыть раздел Андроид с прошивками Самсунг. Ссылка — http://4pda.ru/forum/index.php?showforum=325 (возможно ссылка в будущем изменится).
- Найдите свою модель. Опишите свою проблему — что делали, как пробовали решить.
- Вам могут помочь. Но точно направят на путь решения. Чем делать что либо самостоятельно, лучше посоветоваться со спецами.
Подведем итоги
К сожалению в интернете отсутствует универсальный рецепт по вопросу как решить проблему с зависанием NAND Write Start в Odin.
Повторюсь, мне кажется что стоит попробовать другую версию прошивки или Odin. Также проверить — правильно ли телефон/флеш-карта подготовлена к прошивке, нет ли там запрета на запись.
Нашли прошивку, но в момент ее установки все время выбивает ошибки? Как это все исправить и понять что происходит? Все ответы в данной статье!
- После каждой выявленной ошибки, отключите смартфон или планшет от компьютера, выключите его и снова переведите в режим прошивки.
- Перезапустите программу для прошивки Odin и подключите смартфон или планшет к компьютеру! Можете снова пробовать шить прошивку!
- Самое главное! Только новые драйвера и только ОРИГИНАЛЬНЫЕ, ЦЕЛЫЕ и ДОРОГИЕ КАБЕЛИ (50% от всех ошибок являются кабели)!
Ошибка подключения устройства
File analysis.. SetupConnection..
File analysis.. SetupConnection.. All threads completed. (succeed 0 / failed 1)
- Убедиться что устройство переведено в специальный режим обновления Downloading, если это не так то перевести;
- Убедиться в целостности используемого USB-шнура (при необходимости заменить), если кабель не оригинальный заменить на оригинальный. Кабель вставить в задний порт USB 2.0 системного блока компьютера.
Samsung «не виден” в Odin
В Odin не отображается ID и COM подключенного смартфона или планшета Samsung
- Убедиться что устройство переведено в специальный , если это не так то перевести;
- Убедиться в целостности используемого USB-шнура (при необходимости заменить), если кабель не оригинальный заменить на оригинальный. Кабель вставить в задний порт USB 2.0 системного блока компьютера;
- Скачать другую версию Odin ;
- Запустить Odin от имени администратора;
- Перезагрузить компьютер;
- Удалить программу Kies и драйверы Samsung , перезагрузить компьютер и снова их установить;
- Временно отключить антивирусник;
- Если на компьютере установлена еще одна ОС Windows, то попробовать произвести прошивку с нее или прошить на другом ПК;
- Произвести прошивку на другом компьютере;
- Убедиться что ваш Samsung не является китайской поделкой, если это не так то повторить пункты 1-9.
Процесс прошивки остановлен на процессе инициализации
(проверка подключения)
Если при прошивке Samsung в программе ODIN появиться ошибка:
SetupConnection.. Can’t open the serial(COM) port. All threads completed. (succeed 0 / failed 1)
Odin v.3 engine (ID:4).. File analysis.. SetupConnection.. Initialzation..
Решение: Необходимо подключить устройство в другой USB порт, либо попробовать прошить Samsung на другом компьютере.
Файл Прошивки битый: MD5 hash value is invalid
Если Odin не дает прошить Android и выдает подобную ошибку:
Это означает что, вы скачали битый файл (недокачанный) или файл не верно подписан.
Решение : Стоит убедиться действительно ли файл прошивки скачанный полностью, если нет, то перекачать. Если файл скачан полностью, удалить с файла расширение .md5
Ошибки при прошивке разделов system.img, boot.img, recovery.img, sboot.bin, cache.img и других разделов
FAIL! All threads completed. (succeed 0 / failed 1)
и другие похожие варианты, но с разными разделами.
Может возникнуть из-за того, что вы пытаетесь прошить либо битый файл прошивки или от другого устройства Samsung (у вас модель i9100, а прошиваете от i9300). Также это может быть следствие попытки понизить версию ОС Android.
- Скачать прошивку с альтернативного источника, если присутствует какое либо описание к файлу, то прочитать;
- Убедиться что прошивка предназначена для вашего устройства Samsung;
- В случае необходимости понижения версии ОС Android, удалив файл sboot.bin;
- В случае перехода с кастомной прошивки на официальную, в начале выполнить сброс (wipe data и wipe system).
Ошибки связанные с повреждением разделов памяти Samsung
Get PIT for mapping.. Complete(Write) operation failed. All threads completed. (succeed 0 / failed 1)
FAIL! Re-Partition operation failed. All threads completed. (succeed 0 / failed 1)
Get PIT for mapping.. Complete(Write) operation failed. All threads completed. (succeed 0 / failed 1)
Данные проблемы могут возникнуть в следствие повреждения разметки секторов внутренних разделов флеш-памяти устройства, попытки прошить чужой или модифицированный PIT файл, либо поврежден загрузчик
- Попытаться найти 4-х файловую сервисную прошивку в интернете, а также PIT файл для вашего устройства и произвести прошивку в Odin;
- В случае не удачной попытки обратиться в СЦ.
Ошибки с отсутствием возможности доступа к записи разделов
Изменить несколько параметров в настройках.
Для прошивки устройств на базе Android используются различные утилиты. Например все девайсы с чипами Mediatek шьются через утилиту FlashTools. Что касается смартфонов и планшетов производства Samsung, то главной программой для их прошивки и рутирования является . Иногда может возникнуть ситуация, когда все сделано по инструкция, однако Odin выдает какую-то ошибку. Мы расскажем о значении этих ошибках, а также об основных способах их решения.
File analysis..
SetupConnection..
File analysis..
SetupConnection..
All threads completed. (succeed 0 / failed 1)
Ваш файл с прошивкой поврежден. Удалите файл с расширением *.tar.md5, затем скачайте архив заново и распакуйте его.
Get PIT for mapping..
Complete(Write) operation failed.
All threads completed. (succeed 0 / failed 1)
FAIL с прошивкой SGT-3 8 программой Odin
Здравстуйте!
Проблема в следующем: не понравилось мне обновление до 4.4.3 и решил прошить планшет на 4.2.2., то есть на ту версию, что была установлена при покупке.
Прошивку выбрал и скачал здесь: http://4pda.ru/forum/i…rce=all&query=SM-T311. Все шло вроде хорошо, и до окончания прошивки оставалось минута-2.
Но Odin выдал мне красную надпись FAIL.
Прошивка дальше не идет, что делать теперь — не знаю. Помогите, пожалуйста. Как мне прошить планшет или вернуть уже его в исходное состояние?
Вот что сообщает Odin:
tz.img
sboot.bin
FAIL!
Complete(Write) operation failed.
All threads completed. (succeed 0 / failed 1)
Предпринимались действия:
решил начать прошивку заново, но тут оказалась засада: планш при зажатии 3 клавиш не перезагружается, так и горит надпись «Downloading» с значком дроида. При повторном подключении кабеля юсб бук теперь выдает «Устройство USB не опознано»
Добавлено через 3 часа 42 минуты
Проблема решена. Как гора с плеч. На всякий случай оставлю здесь решение, возможно кому-нибудь пригодится. И у «счастливчика» не прибавится седых волос на голове, как у меня за это утро.
При откате прошивки на более раннюю версию у меня не прошивался загрузчик sboot.bin, и его понизить нельзя никак. Можно только удалить. Для этого:
1. Переименовать файл скачанной прошивки — убрать расширение .md5 в конце файла. В конце имени файлаолжно остаться расширение вида .tar вместо оригинального .tar.md5
2. Заходим в Total Commander, сносим тот самый загрузчик sboot.bin
3. Спокойно прошиваемся полученной прошивкой при помощи Одина
4. По окончании прошивки нужно зайти в рекавери и выполнить wipe data/factory reset. Для этого аппарат должен быть заряженным хотя бы наполовину, отключен от компа и зарядного
5. 3ажать кнопки Домой,Громкость Больше и Питание
6. После того, как экран погаснет и запустится вновь, кнопку Питание отпустить, другие продолжать держать до входа в рекавери
Odin не видит телефон Samsung в режим Download
Столкнулись с ситуацией, когда Odin не видит телефон Samsung в режим Download? Не стоит переживать и сразу же нести компьютер или телефон в ремонт. Из нашей статьи вы узнаете о причинах возникновения данной ошибки и о путях её исправления.
Ошибки в прошивке Odin на Samsung
Программа для перепрошивки телефона при помощи компьютера Odin дает возможность самостоятельно изменить версию операционной системы и перепрошить её после системных ошибок. На этапе закачки и установки у вас не возникало проблем, но когда подключили телефон – система выдала ошибку? Причин может быть несколько.
Ошибка подключения гаджета
В этой ситуации на экране появится надпись File analysis… SetupConnection. Иногда дальше может появляться надпись All threads completed. (succeed 0 / failed 1). Система считает, что вы подключили не совместимое с программой устройство и не видит серию операционной системы.
Один не видит Samsung
Программа вообще не видит ваше устройство – на экране ничего не происходит, программа не реагирует на подключение, хотя телефон реагирует на подсоединение к ПК.
Битая прошивка
Распространенные ошибки прошивки Один
Ошибка при перепрошивке отдельных разделов – системного файла, жесткого диска, памяти – в таком случае вы увидите надпись FAIL!*название отдела*. Если их несколько, сообщения будут показаны поочередно.
Поврежденные разделы памяти смартфона
Повреждения отделов памяти – в зависимости от того, какой именно раздел (жесткий диск, память телефона, карта памяти) поврежден, появятся разные надписи, сопровождающие All threads completed. (succeed 0 / failed 1).
Как исправить ошибки?
Если вам удалось определить причину, по которой Один отказывается работать с телефоном, попробуйте один из вариантов исправления:
- При возникновении ошибки подключения устройства убедитесь, что вы переключили телефон в режим обновления данных, после этого проверьте целостность USB-кабеля, через который вы подключаете устройство. Производители рекомендуют использовать оригинальный шнур;
- При отсутствии обнаружения телефона проверьте реакцию телефона на подключение к компьютеру, и если он реагирует обычно, попробуйте перезагрузить компьютер, скачать другую версию программы или запустить её с другой учетной записи на вашем ПК. Если на вашем ПК установлено несколько версий Windows, попробуйте установить утилиту на другой;
- при битом файле прошивки проверьте, завершилась ли загрузка продукта, попробуйте скачать заново файл из другого источника;
- если в процессе перепрошивки выходит из строя один из разделов, попробуйте загрузить файл из альтернативного источника, проверьте соответствие файла прошивки вашей модели телефона, совершите сброс процесса и начните его заново;
- при обнаружении проблем с отделами памяти на самсунге, скорее всего, повреждается сам загрузчик – попробуйте скачать версию прошивки из другого источника и запустить процесс заново, если не получается – отнесите телефон в сервисный центр и доверьте перепрошивку профессионалам.
Инструкция по прошивке Samsung устройств через Odin и что такое Odin вообще?
Odin очень полезный инструмент который позволяет вам взаимодействовать с вашим Samsung устройством (в режиме загрузки) и прошивать его. Это Windows программа, которую использовала/использует компания Samsung для прошивки своих устройств (без режима рекавери/восстановления). К счастью для нас этот софт просочился в сеть и у простых смертных есть возможность пользоваться ним.
Существуют разные версии Odin. Вы можете прошивать .tar, tar.md5 или .bin прошивки через Odin на ваше устройство.
Краткий тур по опциям программы.
Auto Reboot — автоматическая перезагрузка устройства после прошивки;
Re-Partition — перераспределяет файловую систему на вашем устройство по умолчанию (RFS);
F. Reset Time — сбрасывает cчётчик прошивок (flash counter);
PIT — Partition Information Table. Если вы выбрали Re-Partition, то вы также должны указать .pit путь к .pit файлу для перераспределения файловой системы устройства;
Bootloader — для прошивки загрузчика (bootloader);
PDA — сборка прошивки. Для выбора файла с прошивкой, ядром и т.д.
Phone — модем. Для выбора файла модема для прошивки;
CSC — Comsumer Software Customization. Для выбора CSC файла, содержащего специфические для региона и оператора данные;
Будьте очень осторожны при испоьзовании Odin, особенно с опцией Re-Partition и правильным .pit файлом. Если у вас нет нужного .pit файла ни в коем случае не ставьте галочку возле Re-Partition.
Внимание: Odin можно использовать только на устройствах от Samsung!
Как прошить Samsung Galaxy с помощью Odin?
1. Скачайте и установите USB драйвера для Samsung. Или можете установить Samsung Kies , при установке которого драйвера будут установлены автоматически.
2. Удостоверьтесь что у вас есть резервные копии всей важной для вас информации (контакты, SMS, MMS, видео, фото, документы и т.д.) на внутренней или внешней SD картах вашего устройства (или на компьютере).
3. Убедитесь что батарея вашего устройства заряжена хотябы на 60-80%, чем больше тем лучше (не хотелось бы брикнуть телефон во время прошивки если пропадет питание).
4. В настройках устройства включите USB debugging/Отладка USB в Developer Options/Для разработчиков.
5. Убедитесь что Samsung Keis не запущен. Можно «убить” процесс через диспетчер задач.
Установка заводских/официальных прошивок через Odin, обычно, довольно безопасное занятие если все делать верно. Но стоит понимать, что всегда существует шанс брикнуть/сломать устройство, пусть и невелик. Так что все это вы будете делат на свой страх и риск, и автор поста не несет никакой ответственности если что-то пойдет не так.
1. Скачайте zip файл с официальной прошивокй для вашего устройства и распакуйте архив себе на компьютер. Вы увидите либо один .tar или .tar.md5 файл, или же несколько файлов:
— если вы увидите один файл, то внутри него уже будет все что вам нужно для успешной прошивки (PDA, PHONE, CSC);
— если же файлов несколько, то используйте отдельные кнопки PDA (в новых версиях AP), PHONE, CSC для выбора соответствующих файлов;
2. Скачайте архив с прикрплённый к посту внизу распакуйте его. Вы увидите следующие файлы:
— Odin3 v3.04.exe;
— tmax.dll;
— zlib.dll;
— Odin3.ini;
3. Запустите Odin3_v3.04.exe на правах администратора (правый клик —> в режиме администратора).
4. Загрузите ваше устройство в режим загрузки (download mode). Для большинства устройств от Samsung для этого надо выключить устройство и после этого одновременно зажать кнопки Home (домой) + Питание + Звук вниз и в появившемся меню подтвердить вход в режим загрузки путём нажатия звука вверх.
5. После того как телефон находится в режиме загрузки, подключите его к компьютеру через USB кабель. Если Odin распознает ваше устройство то поле ID:COM станет желтого или голубого цвета и отобразит номер COM порта (скриншот внизу).
Важно : если вы не увидите номер порта в поле ID:COM или если поле не будет желтого или голубого цвета, пожалуйте не продолжайте операцию. Отключите USB и перезагрузите ваше устройство путем нажатия и долгого удерживания кнопки питания. Проверьте корректно ли установлены USB драйвера для Samsung.
6. Если zip архив с прошивкой имел всего один файл, то кликните на кнопку PDA и через обзор выберите .tar или .tar.md5 файл с вашей прошивкой. В случае же если zip архив с прошивкой имел несколько файлов:
— нажмите на BL (Bootloader) и выберите файл который имеет BL или Bootloader в своём названии;
— нажмите на AP (PDA) и выберите файл который имеет CODE или AP (PDA) в своём названии;
— нажмите на PHONE и выберите файл который имеет MODEM в своём названии;
— нажмите на CSC и выберите файл который имеет CSC в своём названии;
Других файлов не трогайте!
7. Убедитесь что флажки расставлены правильно:
— Auto Reboot и F. Reset Time должны быть отмечены;
— все остальные флажки не отмечены;
8. После выбора соответсвующих файлов и проверки флажков нажмите кнопку Start. Начнется процесс прошивки. Ни в коем случае не отключайте телефон от компьютера во время этого процесса. Это можно занять несколько минут.
9. Как только процесс прошивки завершится, ваше устройство перезагрузится. Теперь вы можете отключить его от компьютера и начать использовать.
Можете использовать эту инструкцию для прошивки устройств от Samsung на Android OS.
Re-Partition operation failed.
All threads completed. (succeed 0 / failed 1)
Вариант 3
Get PIT for mapping..
Complete(Write) operation failed.
All threads completed. (succeed 0 / failed 1)
Данные проблемы могут возникнуть в следствие повреждения разметки секторов внутренних разделов флеш-памяти устройства, попытки прошить чужой или модифицированный PIT файл, либо поврежден загрузчик
Odin станет весьма полезным инструментом, который позволит владельцам изделий торговой марки Samsung прошивать свои устройства. Далее будет приведена подробная инструкция по прошивке через Odin. Стоит отметить, что программа была разработана профессионалами, так что о качестве конечного результата можно не переживать. Прошивка через Odin очень проста и не требует от пользователей глубоких познаний в тех или иных аспектах Android-устройств.
Подобно об Odin
Приложение было разработано для ОС Windows. Скачав программу, вы получаете возможность прошить свой телефон или планшет от Samsung. Некогда корейцы использовали утилиту только в качестве профессионального софта, внедряя обновления для своих девайсов. К счастью, файлы его просочились в интернет, что позволило использовать его каждому поклоннику Samsung. Скачать приложение можно на многих фан-сайтах, посвященных корейскому производителю или же Android-устройствам в целом. уже давно перестали быть опасными для ваших девайсов. Однако не все пользователи отваживаются на столь радикальные меры, избавляясь от стоковых и уходя в свободное плавание пиратских программ. Стоит отметить, что прошивка «Самсунг» через Odin позволит открыть новые возможности вашего устройства, недоступные в стоковых решениях.
Тут уж возникает дилемма, ведь многие люди устанавливают некое тождество, выглядящее следующим образом: перепрошивка = большой риск = потеря гарантии на устройство. Но все это лишь мифы, основанные на давних стереотипах. Нынче в мире просто безумное количество владельцев аппаратов Samsung, так что была предпринята мера по созданию софта, который бы подходил только для этих устройств и только в качественном виде. Именно Odin стал таким приложением, «прилетев» из мира скандинавской мифологии. И тут уж можно быть уверенными на все 100%, что своему телефону либо планшету вы точно не навредите, воспользовавшись данной программой.

Версии программы
Дабы прошивка через Odin прошла успешно, существует целый ряд всевозможных версий программы, каждая из которых предназначена для того или иного устройства от Samsung. В качестве основных расширений файла можно отметить следующие: .bin, .tar и.md5. К слову, наиболее стабильными версиями являются 1.85, 3.07 и 3.10.6. Далее мы укажем, как должна проходить прошивка «Самсунг» через Odin, а также расскажем о главных опциях программы.
Опции программы
Дабы вы не «заблудились» в программе Odin, проведем краткий экскурс по основным опциям:
- Auto Reboot — если отмечена данная опция, ваш девайс автоматически перезагрузиться после успешного завершения прошивки;
- Re-Partition — позволяет перераспределить файловую систему согласно заводским предустановкам (RFS);
- F. Reset Time — функция позволяет сбросить счётчик прежних прошивок;
- PIT — если во втором была отмечена функция Re-Partition, необходимо будет указать путь к.pit-файлу, что даст возможность перераспределить файловую систему аппарата;
- CSC — предназначена для открытия файла, который содержит данные, характерные для определенных государств и операторов;
- PDA — опция необходима для выбора необходимых файлов с прошивкой;
- Phone — позволяет выбрать файл модема, который нужен для процесса прошивки.
Необходимо быть крайне осторожным при использовании программы Odin. В особенности это касается функции Re-Partition, ведь если у вас нет.pit-файла, то лучше не ставить галочку около данной опции. Наконец, стоит помнить, что ПО предназначено лишь для девайсов Samsung. Прошивка через Odin иных марок телефонов может привести к неприятным последствиям. В качестве альтернатив можно использовать FlashTools либо KDZ Updater.
Подготовка к процессу прошивки
Дабы прошивка Samsung через Odin прошла успешно, необходимо выполнить несколько подготовительных этапов. Алгоритм действий будет следующий:
- Прежде всего нужно скачать и установить USB-драйвера для вашего устройства. При желании можно воспользоваться Samsung Kies, при инсталляции которого драйвера установятся автоматически.
- Затем необходимо удостовериться, что на девайсе присутствуют резервные копии важных файлов, которые будут утеряны после прошивки. Желательно создавать бэкапы на внешней карте памяти либо компьютере.
- Далее заряжаем телефон/планшет до 100% (или хотя бы 80%), дабы во время процесса прошивки не пропало питание.
- В настройках включаем опцию «Отладка USB», которая доступна в разделе «Для разработчиков». Убеждаемся, что приложение Samsung Keis не запущено. В противном случае отключаем его через «Диспетчер устройств».

Стоит отметить, что при установке официальных прошивок через Odin шанс повредить аппарату крайне низок. Разумеется, если придерживаться всех инструкций. И тем не менее все действия совершаются на свой страх и риск, так что если не уверены в конечном результате, лучше отнесите свой девайс в сервисный центр. Далее перейдем, собственно, к процессу прошивки.
Процесс прошивки
В качестве примера мы опишем как должна происходить прошивка через Odin. Алгоритм следующий:
- Первым делом скачиваем официальную прошивку для вашего девайса на компьютер.
- Далее включаем режим загрузки на устройстве. Как правило, в аппаратах от «Самсунг» он запускается посредством нажатия следующей комбинации клавиш: Power (Включение/отключение устройства) + Volume Down (клавиша понижения громкости). После подтверждаем действие нажатием кнопки Volume Up (повысить громкость). Обязательно нажимаем клавиши одновременно.
- Далее запускаем программу Odin на ПК и убеждаемся, что напротив опций Auto Reboot и Reset Time стоят галочки. Это крайне важно.
- Подключаем телефон либо планшет к ПК посредством USB-кабеля. После обнаружения вашего устройства программа изменит цвет одного из окошек ID:COM.
- Далее нажимаем кнопку PDA, находящуюся в интерфейсе программы Odin, и выбираем файл.tar либо.md5.
- Жмем на START, после чего стартует процесс прошивки. Отключать ваше устройство от ПК во время инсталляции строго запрещено.
- Как только ваш девайс успешно пройдет процесс прошивки, произойдет автоматическая перезагрузка. На этом этапе можно вынуть кабель из ПК и начать пользоваться аппаратом. Как видите, все очень просто.
Данная инструкция по прошивке через Odin является наиболее распространенной. Если придерживаться всех пунктов, вас ждет успех!

Создание Root-доступа к телефонам Samsung Galaxy Note 2
Если вам необходимо открыть режим «суперпользователя», то в этом могут помочь программы Odin и SF-Autoroot. Итак, следуем такому алгоритму действий:
- Скачиваем SF-Autoroot для определенной модели телефона, которую можно отыскать в пункте меню настроек «О телефоне». Сами файлы можно с легкостью найти на просторах интернета. Если вы не можете найти файл к той или иной модели, лучше все оставить в стоковом режиме, ведь иные действия могут навредить девайсу.
- Скачиваем Odin и устанавливаем USB-драйверы для телефона.
- Выключаем Galaxy Note 2 и переводим его в режим загрузки. Включается он путем одновременного нажатия 3 кнопок: Volume Down + Home + Power. Затем для подтверждения действий нажимаем Volume Up и подключаем аппарат к ПК.
- В Odin жмем на кнопку PDA, где выбираем необходимый файл, имеющий расширение tar.md5. После ставим галочки возле опций Auto Reboot и F. Reset Time. Убеждаемся в том, что никакие иные функции флажками не отмечены.
- Нажимаем «Старт» и ждем конца установки.

Как видите, прошивка через Odin — не единственное достоинство этой программы. Если все делать с умом и по инструкции, приложение станет отличным подспорьем для владельцев устройств от «Самсунг».
Для прошивки устройств на базе Android используются различные утилиты. Например все девайсы с чипами Mediatek шьются через утилиту FlashTools. Что касается смартфонов и планшетов производства Samsung, то главной программой для их прошивки и рутирования является . Иногда может возникнуть ситуация, когда все сделано по инструкция, однако Odin выдает какую-то ошибку. Мы расскажем о значении этих ошибках, а также об основных способах их решения.
Ошибка подключения устройства
File analysis..
SetupConnection..
File analysis..
SetupConnection..
All threads completed. (succeed 0 / failed 1)

Утилита Odin не может обнаружить устройство Samsung
В Odin не показывается ID и COM подключенного к компьютеру устройства Samsung

1. Убедитесь в том, что ваш аппарат переведен в режим загрузчика (Downloading).
2. Проверьте исправность вашего microUSB-кабеля. Если это возможно, используйте только оригинальные кабели Samsung, подключая их к заднему порту USB 2.0 на материнской плате.
3. Попробуйте скачать последнюю версию Odin, или же наоборот, более раннюю версию.
4. Запустите Odin от имени администратора.

5. Попробуйте перезагрузить ваш компьютер.
6. Удалите ваши драйвера Samsung и программу Kies, затем перезагрузите компьютер и установите их заново.
7. Временно остановите работу антивирусных программ.
8. Попробуйте воспользоваться другой версией операционной системы (если у вас их несколько) или же прошейте устройство при помощи ноутбука или другого ПК.
9. Удостоверьтесь, что у вас оригинальное устройство Samsung, а не китайская копия.
Прошивка прекращается во время проверки подключения
SetupConnection..
Can’t open the serial(COM) port.
All threads completed. (succeed 0 / failed 1)

Odin v.3 engine (ID:4)..
File analysis..
SetupConnection..
Initialzation..
Попробуйте подключить ваш microUSB-кабель в другой разъем на материнской плате или воспользоваться другим кабелем.
Нарушение целостности файла: MD5 hash value is invalid
Added!!
Enter CS for MD5..
Check MD5.. Do not unplug the cable..
Please wait..
MD5 hash value is invalid
xxxxxxxxxxx.tar.md5 is invalid.
End…

Ваш файл с прошивкой поврежден. Удалите файл с расширением *.tar.md5, затем скачайте архив заново и распакуйте его.
Ошибки при прошивке system.img, boot.img, recovery.img, sboot.bin, cache.img и других разделов
system.img
FAIL!
recovery.img
FAIL!
sboot.bin
NAND Write Start!!
FAIL!
FAIL!
Re-Partition operation failed.
All threads completed. (succeed 0 / failed 1)
Данные проблемы могут возникнуть, если вы пытаетесь прошить поврежденную прошивку. В таком случае, попробуйте перекачать прошивку заново. Также убедитесь, что вы точно используете прошивку для вашей версии смартфонапланшета. Попробуйте поискать прошивку на другом сайте. Если же вы пытаетесь перейти с кастомной прошивки на официальную, то предварительно нужно зайти в рекавери и сделать wipe data и wipe system.
Ошибки из-за повреждения разделов памяти Samsung
Get PIT for mapping..
Complete(Write) operation failed.
All threads completed. (succeed 0 / failed 1)
Для прошивки устройств на базе Android используются различные утилиты. Например все девайсы с чипами Mediatek шьются через утилиту FlashTools. Что касается смартфонов и планшетов производства Samsung, то главной программой для их прошивки и рутирования является . Иногда может возникнуть ситуация, когда все сделано по инструкция, однако Odin выдает какую-то ошибку. Мы расскажем о значении этих ошибках, а также об основных способах их решения.
Ошибка подключения устройства
File analysis..
SetupConnection..
File analysis..
SetupConnection..
All threads completed. (succeed 0 / failed 1)

Утилита Odin не может обнаружить устройство Samsung
В Odin не показывается ID и COM подключенного к компьютеру устройства Samsung

1. Убедитесь в том, что ваш аппарат переведен в режим загрузчика (Downloading).
2. Проверьте исправность вашего microUSB-кабеля. Если это возможно, используйте только оригинальные кабели Samsung, подключая их к заднему порту USB 2.0 на материнской плате.
3. Попробуйте скачать последнюю версию Odin, или же наоборот, более раннюю версию.
4. Запустите Odin от имени администратора.

5. Попробуйте перезагрузить ваш компьютер.
6. Удалите ваши драйвера Samsung и программу Kies, затем перезагрузите компьютер и установите их заново.
7. Временно остановите работу антивирусных программ.
8. Попробуйте воспользоваться другой версией операционной системы (если у вас их несколько) или же прошейте устройство при помощи ноутбука или другого ПК.
9. Удостоверьтесь, что у вас оригинальное устройство Samsung, а не китайская копия.
Прошивка прекращается во время проверки подключения
SetupConnection..
Can’t open the serial(COM) port.
All threads completed. (succeed 0 / failed 1)

Odin v.3 engine (ID:4)..
File analysis..
SetupConnection..
Initialzation..
Попробуйте подключить ваш microUSB-кабель в другой разъем на материнской плате или воспользоваться другим кабелем.
Нарушение целостности файла: MD5 hash value is invalid
Added!!
Enter CS for MD5..
Check MD5.. Do not unplug the cable..
Please wait..
MD5 hash value is invalid
xxxxxxxxxxx.tar.md5 is invalid.
End…

Ваш файл с прошивкой поврежден. Удалите файл с расширением *.tar.md5, затем скачайте архив заново и распакуйте его.
Ошибки при прошивке system.img, boot.img, recovery.img, sboot.bin, cache.img и других разделов
system.img
FAIL!
recovery.img
FAIL!
sboot.bin
NAND Write Start!!
FAIL!
FAIL!
Re-Partition operation failed.
All threads completed. (succeed 0 / failed 1)
Данные проблемы могут возникнуть, если вы пытаетесь прошить поврежденную прошивку. В таком случае, попробуйте перекачать прошивку заново. Также убедитесь, что вы точно используете прошивку для вашей версии смартфонапланшета. Попробуйте поискать прошивку на другом сайте. Если же вы пытаетесь перейти с кастомной прошивки на официальную, то предварительно нужно зайти в рекавери и сделать wipe data и wipe system.
Ошибки из-за повреждения разделов памяти Samsung
Get PIT for mapping..
Complete(Write) operation failed.
All threads completed. (succeed 0 / failed 1)
Каждый пользователь смартфона не застрахован от сбоев в его работе, а порой и от полного отказа системы. Зачастую одним единственным выходом остаётся прошивка мобильного устройства. Среди владельцев телефонов на базе ОС Android программа Odin считается незаменимым инструментом для прошивки устройства. Пользоваться им достаточно просто, однако есть свои нюансы в настройках программы.
Прошивка — лекарство от всех болезней
Современный смартфон или планшет — мощный компьютер, несущий на борту многоядерный процессор, ускоритель графики, гигабайты оперативной и твердотельной памяти, а также разнообразные периферийные устройства. Работает он под управлением операционной системы (в нашем случае — Android), а отдельные подсистемы: радиомодуль, фотокамера, биометрические датчики — ещё и под управлением своих микропрограмм.
Прошивка — специализированный дистрибутив, который содержит в себе все программные компоненты, необходимые для полноценной работы «гаджета».
Прошить устройство — значит установить этот дистрибутив в память устройства. И основных причин для прошивки обычно всего две — обновление на новую версию либо восстановление неработающего смартфона. После правильно проведённой прошивки мы получаем аппарат в новом состоянии, как из магазина.
 Основные причины для прошивки — обновление или восстановление неработающего смартфона
Основные причины для прошивки — обновление или восстановление неработающего смартфона
Flash-память смартфона, на которую записывается прошивка и микропрограммы радиомодуля, рассчитана на ограниченное количество циклов записи. Поэтому не стоит прошиваться по нескольку раз на дню в поисках идеальной прошивки. Когда Flash-память не сможет записать — аппарат придётся выкинуть или разобрать на «органы».
Виды прошивок
Для смартфонов или планшетов Андроид прошивки бывают нескольких видов:
- OTA-прошивка, загружается в аппарат «по воздуху», через сотовые сети 3G или Wi-Fi. Она содержит в себе обновления отдельных программ либо более новую версию операционной системы Андроид. При правильной установке данные пользователя, учётные записи и установленные приложения сохраняются. Такая прошивка — самый простой способ прошить смартфон, но и самый опасный: нередко в процессе этой операции аппарат становится «кирпичом» — не реагирует на клавиши, сенсор и ничего не отображает на экране;
- прошивка в виде zip-архива. Предназначена для установки в аппарат через Recovery — встроенный «прошивальщик», попасть в который можно, нажав при включении определённую комбинацию кнопок. Прошивка переписывает системный раздел — установленные программы и учётные записи удаляются;
- однофайловая прошивка для программы Odin. Содержит в себе операционную систему с предустановленными приложениями. Как и в предыдущей версии, программы и учётные записи пользователя удаляются;
- 5-файловая прошивка состоит из операционной системы, служебных микропрограмм и таблиц разделов внутренней памяти устройства. Её установка удаляет из памяти телефона абсолютно все данные пользователя, в том числе и те, что находились на «внутренней» карте памяти.
Предупреждён — значит вооружён: готовим телефон к прошивке
В процессе производства фирма-изготовитель может вносить изменения в конструкцию смартфона/планшета. Поэтому выпущенные в разное время устройства могут отличаться аппаратно, несмотря на одинаковый внешний вид, имя модели и операционную систему. Перед прошивкой нужно максимально точно идентифицировать аппаратную ревизию вашего устройства. В большинстве случаев это можно сделать, проверив серийный номер смартфона на специализированных форумах. К примеру, у смартфона Samsung Galaxy Win (GT-85520) есть две аппаратных ревизии и прошивки для них нужны разные.
Перечислим критерии успешной прошивки смартфона:
- загруженная из сети прошивка, соответствующая аппаратной ревизии вашего устройства;
- драйверы смартфона и сама программа Odin, загруженные из проверенного источника, в идеале — с официального сайта Samsung;
- аккумулятор, заряженный минимум до 90%;
- надёжный проверенный кабель для подключения к компьютеру;
- компьютер, максимально очищенный от фоновых процессов и программ, в идеале — содержащий только операционную систему и программу Odin.
Готовим операционную систему
Итак, телефон заряжен до максимума, найден надёжный толстый USB-кабель, из компьютера выгружены игры и закрыта тысяча вкладок в браузере. Осталось сделать последнии подготовительные шаги перед самим процессом прошивки:

Помните, что бросок напряжения в сети, выдернутый сетевой шнур компьютера или отключение электричества приведут к аварийному завершению прошивки, а устройство станет неработоспособным — «кирпичом». Поэтому стационарный компьютер подключите через источник бесперебойного питания (ИБП), а у ноутбука зарядите батарею.
Как прошить устройство на Android
Работа с однофайловой и 5-файловой прошивками отличается незначительно.
У программы имеются несколько кнопок для выбора соответствующего файла прошивки:
- BL — bootloader (загрузчик) — грузим файл вида APBOOT_xxxxx.tar.md5 (будет присутствовать только в 5-файловой прошивке);
- AP или PDA, в зависимости от версии Odin — основной файл прошивки CODE_xxxxx.tar.md5 (в случае однофайловой — единственный);
- CP или PHONE — файл радиомодуля телефона MODEM_xxxxx.tar.md5;
- CSC — файл вида CSC_xxxxx.tar.md5;
- PIT — файл PIT, идёт в составе только сервисных 5-файловых прошивок. При его выборе в программе открываются дополнительные настройки разбивки внутренней памяти устройства. Прошивка с этим файлом удалит ВСЕ ДАННЫЕ на устройстве, а при неудачном завершении с вероятностью 99% получится «кирпич».
Установка однофайловой заводской прошивки

Установка 5-файловой сервисной прошивки

Если запись прошивки пройдет успешно, программа напишет PASS в левом верхнем углу окна и перезегрузит смартфон.
Включайте режим Re-Partition только в случае серьёзных проблем с устройством: не загружается, виснет на заставке, есть ошибки во внутренней памяти — файлы не открываются или открываются с ошибками. Большая часть погибших при прошивке аппаратов прошивалась именно 5-файловой сервисной прошивкой и неприятности случались во время переразметки внутренней памяти. Прошивка ядра операционной системы Android и файлов Recovery
После этого:
- Нажимаем в окне программы кнопку AP или PDA, в открывшемся окне выбираем файл *.img.
- Нажимаем кнопку Start.
Если у вашего устройства версия Android 5 или выше, перед прошивкой нужно провести несколько манипуляций с самим смартфоном:

Загрузка кастомной прошивки
Установка кастомных прошивок через Odin — не самый лучший метод. Самый безопасный вариант — кастомная прошивка, собранная для установки из рекавери. Риски получить «кирпич» значительно ниже, чем при прошивке через Odin. Не ждите от «кастомов» чудес, они не сделают ваш старенький аппарат топовым. А по стабильности и энергопотреблению заводская прошивка всегда будет в лидерах.
Установка кастомной прошивки ничем не отличается от установки однофайловой заводской:
- Нажимаем в окне программы кнопку AP или PDA, в открывшемся окне выбираем файл вида *.img.
- В блоке опций включаем режим Auto Reboot.
- Нажимаем кнопку Start.
- При успешной записи прошивки программа напишет PASS в левом верхнем углу окна и смартфон автоматически перезагрузится.
Мой смартфон — «кирпич»
Если прошивка завершилась с ошибками, программа сообщит об этом, написав Fail на красном фоне. Но часто бывают ситуации, когда прошивка прошла успешно, смартфон ушёл в перезагрузку и из неё уже не вышел. Не паникуйте! Все самое плохое уже случилось. Извлеките из устройства аккумуляторную батарею и дайте отлежаться 20–30 минут. Затем верните батарею на место. Комбинациями кнопок попробуйте войти в рекавери (Power + VolumeUp + Home) или аварийный режим (Power + VolumeDown + Home).
Получилось попасть в рекавери — отлично! Выполняем команду wipe data/factory reset и пробуем перезагрузить смартфон. Если удаётся войти только в аварийный режим, пробуем прошить аппарат 5-файловой сервисной прошивкой.
Если же не помогает и она — смартфону прямая дорога в сервисный центр. Восстановить его программными методами уже не получиться.
Видео: восстановление смартфона после прошивки
В этой небольшой статьи мы рассмотрели плюсы и минусы прошивки программой Odin, оценили риски и узнали, что делать, если ситуация развилась нештатно. Не забывайте, что программа предназначена для сервисных центров, а не для пользователей смартфонов и позволяет не только вернуть к жизни забарахливший аппарат, но и парой нажатий клавиш отправить работавший до этого смартфон или планшет в цифровой рай.
И так вы созрели до момента, что необходимо прошить свой Samsung. Скачали программу Odin , прочитали статью как прошить свой Android , нашли прошивку, но в момент ее установки все время выбивает ошибки? Как это все исправить и понять что происходит? Все ответы в данной статье!
1. После каждой выявленной ошибки, отключите смартфон или планшет от компьютера, выключите его и снова переведите в режим прошивки.
2. Перезапустите программу для прошивки Odin и подключите смартфон или планшет к компьютеру! Можете снова пробовать шить прошивку!
3. Самое главное! Только новые драйвера и только ОРИГИНАЛЬНЫЕ, ЦЕЛЫЕ и ДОРОГИЕ КАБЕЛИ (50% от всех ошибок являются кабели)!
Типичные ошибки при прошивки Samsung в ODIN
Ошибка подключения устройства
Вариант 1
File analysis..
SetupConnection..
Вариант 2
File analysis..
SetupConnection..
All threads completed. (succeed 0 / failed 1)
Решение
:
- Убедиться что устройство переведено в специальный режим обновления Downloading, если это не так то перевести;
- Убедиться в целостности используемого USB-шнура (при необходимости заменить), если кабель не оригинальный заменить на оригинальный. Кабель вставить в задний порт USB 2.0 системного блока компьютера.
Samsung «не виден» в Odin
В Odin не отображается ID
и COM
подключенного смартфона или планшета Samsung

Решение
:
2. Убедиться в целостности используемого USB-шнура (при необходимости заменить), если кабель не оригинальный заменить на оригинальный. Кабель вставить в задний порт USB 2.0 системного блока компьютера;
3. Скачать
другую версию Odin ;
4. Запустить Odin от имени администратора;
5. Перезагрузить компьютер;
6. Удалить программу
Kies и
драйверы Samsung , перезагрузить компьютер и снова их установить;
7. Временно отключить антивирусник;
8. Если на компьютере установлена еще одна ОС Windows, то попробовать произвести прошивку с нее или прошить на другом ПК;
9. Произвести прошивку на другом компьютере;
10. Убедиться что ваш Samsung не является китайской поделкой, если это не так то повторить пункты 1-9.
Процесс прошивки остановлен на процессе инициализации (проверка подключения)
Если при прошивке Samsung в программе ODIN появиться ошибка:
Вариант 1
SetupConnection..
Can’t open the serial(COM) port.
All threads completed. (succeed 0 / failed 1)
Вариант 2
Odin v.3 engine (ID:4)..
File analysis..
SetupConnection..
Initialzation..
Решение
: Необходимо подключить устройство в другой USB порт, либо попробовать прошить Samsung на другом компьютере.
Файл Прошивки битый: MD5 hash value is invalid
Если Odin не дает прошить Android и выдает подобную ошибку:
Added!!
Enter CS for MD5..
Check MD5.. Do not unplug the cable..
Please wait..
MD5 hash value is invalid
xxxxxxxxxxx.tar.md5 is invalid.
End…
Это означает что, вы скачали битый файл (недокачанный) или файл не верно подписан.
Решение
: Стоит убедиться действительно ли файл прошивки скачанный полностью, если нет, то перекачать. Если файл скачан полностью, удалить с файла расширение .md5
Ошибки при прошивке разделов system.img, boot.img, recovery.img, sboot.bin, cache.img и других разделов
sboot.bin
NAND Write Start!!
FAIL!
FAIL!
All threads completed. (succeed 0 / failed 1)
и другие похожие варианты, но с разными разделами.
Может возникнуть из-за того, что вы пытаетесь прошить либо битый файл прошивки или от другого устройства Samsung (у вас модель i9100, а прошиваете от i9300). Также это может быть следствие попытки понизить версию ОС Android.
Решение
:
- Скачать прошивку с альтернативного источника, если присутствует какое либо описание к файлу, то прочитать;
- Убедиться что прошивка предназначена для вашего устройства Samsung;
- В случае необходимости понижения версии ОС Android, удалив файл sboot.bin;
- В случае перехода с кастомной прошивки на официальную, в начале выполнить сброс (wipe data и wipe system).
Ошибки связанные с повреждением разделов памяти Samsung
Вариант 1
Get PIT for mapping..
Complete(Write) operation failed.
All threads completed. (succeed 0 / failed 1)
Вариант 2
FAIL!
Re-Partition operation failed.
All threads completed. (succeed 0 / failed 1)
Вариант 3
Get PIT for mapping..
Complete(Write) operation failed.
All threads completed. (succeed 0 / failed 1)
Данные проблемы могут возникнуть в следствие повреждения разметки секторов внутренних разделов флеш-памяти устройства, попытки прошить чужой или модифицированный PIT файл, либо поврежден загрузчик
Odin станет весьма полезным инструментом, который позволит владельцам изделий торговой марки Samsung прошивать свои устройства. Далее будет приведена подробная инструкция по прошивке через Odin. Стоит отметить, что программа была разработана профессионалами, так что о качестве конечного результата можно не переживать. Прошивка через Odin очень проста и не требует от пользователей глубоких познаний в тех или иных аспектах Android-устройств.
Подобно об Odin
Приложение было разработано для ОС Windows. Скачав программу, вы получаете возможность прошить свой телефон или планшет от Samsung. Некогда корейцы использовали утилиту только в качестве профессионального софта, внедряя обновления для своих девайсов. К счастью, файлы его просочились в интернет, что позволило использовать его каждому поклоннику Samsung. Скачать приложение можно на многих фан-сайтах, посвященных корейскому производителю или же Android-устройствам в целом. уже давно перестали быть опасными для ваших девайсов. Однако не все пользователи отваживаются на столь радикальные меры, избавляясь от стоковых и уходя в свободное плавание пиратских программ. Стоит отметить, что прошивка «Самсунг» через Odin позволит открыть новые возможности вашего устройства, недоступные в стоковых решениях.
Тут уж возникает дилемма, ведь многие люди устанавливают некое тождество, выглядящее следующим образом: перепрошивка = большой риск = потеря гарантии на устройство. Но все это лишь мифы, основанные на давних стереотипах. Нынче в мире просто безумное количество владельцев аппаратов Samsung, так что была предпринята мера по созданию софта, который бы подходил только для этих устройств и только в качественном виде. Именно Odin стал таким приложением, «прилетев» из мира скандинавской мифологии. И тут уж можно быть уверенными на все 100%, что своему телефону либо планшету вы точно не навредите, воспользовавшись данной программой.

Версии программы
Дабы прошивка через Odin прошла успешно, существует целый ряд всевозможных версий программы, каждая из которых предназначена для того или иного устройства от Samsung. В качестве основных расширений файла можно отметить следующие: .bin, .tar и.md5. К слову, наиболее стабильными версиями являются 1.85, 3.07 и 3.10.6. Далее мы укажем, как должна проходить прошивка «Самсунг» через Odin, а также расскажем о главных опциях программы.
Опции программы
Дабы вы не «заблудились» в программе Odin, проведем краткий экскурс по основным опциям:
- Auto Reboot — если отмечена данная опция, ваш девайс автоматически перезагрузиться после успешного завершения прошивки;
- Re-Partition — позволяет перераспределить файловую систему согласно заводским предустановкам (RFS);
- F. Reset Time — функция позволяет сбросить счётчик прежних прошивок;
- PIT — если во втором была отмечена функция Re-Partition, необходимо будет указать путь к.pit-файлу, что даст возможность перераспределить файловую систему аппарата;
- CSC — предназначена для открытия файла, который содержит данные, характерные для определенных государств и операторов;
- PDA — опция необходима для выбора необходимых файлов с прошивкой;
- Phone — позволяет выбрать файл модема, который нужен для процесса прошивки.
Необходимо быть крайне осторожным при использовании программы Odin. В особенности это касается функции Re-Partition, ведь если у вас нет.pit-файла, то лучше не ставить галочку около данной опции. Наконец, стоит помнить, что ПО предназначено лишь для девайсов Samsung. Прошивка через Odin иных марок телефонов может привести к неприятным последствиям. В качестве альтернатив можно использовать FlashTools либо KDZ Updater.
Подготовка к процессу прошивки
Дабы прошивка Samsung через Odin прошла успешно, необходимо выполнить несколько подготовительных этапов. Алгоритм действий будет следующий:
- Прежде всего нужно скачать и установить USB-драйвера для вашего устройства. При желании можно воспользоваться Samsung Kies, при инсталляции которого драйвера установятся автоматически.
- Затем необходимо удостовериться, что на девайсе присутствуют резервные копии важных файлов, которые будут утеряны после прошивки. Желательно создавать бэкапы на внешней карте памяти либо компьютере.
- Далее заряжаем телефон/планшет до 100% (или хотя бы 80%), дабы во время процесса прошивки не пропало питание.
- В настройках включаем опцию «Отладка USB», которая доступна в разделе «Для разработчиков». Убеждаемся, что приложение Samsung Keis не запущено. В противном случае отключаем его через «Диспетчер устройств».

Стоит отметить, что при установке официальных прошивок через Odin шанс повредить аппарату крайне низок. Разумеется, если придерживаться всех инструкций. И тем не менее все действия совершаются на свой страх и риск, так что если не уверены в конечном результате, лучше отнесите свой девайс в сервисный центр. Далее перейдем, собственно, к процессу прошивки.
Процесс прошивки
В качестве примера мы опишем как должна происходить прошивка через Odin. Алгоритм следующий:
- Первым делом скачиваем официальную прошивку для вашего девайса на компьютер.
- Далее включаем режим загрузки на устройстве. Как правило, в аппаратах от «Самсунг» он запускается посредством нажатия следующей комбинации клавиш: Power (Включение/отключение устройства) + Volume Down (клавиша понижения громкости). После подтверждаем действие нажатием кнопки Volume Up (повысить громкость). Обязательно нажимаем клавиши одновременно.
- Далее запускаем программу Odin на ПК и убеждаемся, что напротив опций Auto Reboot и Reset Time стоят галочки. Это крайне важно.
- Подключаем телефон либо планшет к ПК посредством USB-кабеля. После обнаружения вашего устройства программа изменит цвет одного из окошек ID:COM.
- Далее нажимаем кнопку PDA, находящуюся в интерфейсе программы Odin, и выбираем файл.tar либо.md5.
- Жмем на START, после чего стартует процесс прошивки. Отключать ваше устройство от ПК во время инсталляции строго запрещено.
- Как только ваш девайс успешно пройдет процесс прошивки, произойдет автоматическая перезагрузка. На этом этапе можно вынуть кабель из ПК и начать пользоваться аппаратом. Как видите, все очень просто.
Данная инструкция по прошивке через Odin является наиболее распространенной. Если придерживаться всех пунктов, вас ждет успех!

Создание Root-доступа к телефонам Samsung Galaxy Note 2
Если вам необходимо открыть режим «суперпользователя», то в этом могут помочь программы Odin и SF-Autoroot. Итак, следуем такому алгоритму действий:
- Скачиваем SF-Autoroot для определенной модели телефона, которую можно отыскать в пункте меню настроек «О телефоне». Сами файлы можно с легкостью найти на просторах интернета. Если вы не можете найти файл к той или иной модели, лучше все оставить в стоковом режиме, ведь иные действия могут навредить девайсу.
- Скачиваем Odin и устанавливаем USB-драйверы для телефона.
- Выключаем Galaxy Note 2 и переводим его в режим загрузки. Включается он путем одновременного нажатия 3 кнопок: Volume Down + Home + Power. Затем для подтверждения действий нажимаем Volume Up и подключаем аппарат к ПК.
- В Odin жмем на кнопку PDA, где выбираем необходимый файл, имеющий расширение tar.md5. После ставим галочки возле опций Auto Reboot и F. Reset Time. Убеждаемся в том, что никакие иные функции флажками не отмечены.
- Нажимаем «Старт» и ждем конца установки.

Как видите, прошивка через Odin — не единственное достоинство этой программы. Если все делать с умом и по инструкции, приложение станет отличным подспорьем для владельцев устройств от «Самсунг».
Home » Firmware » Fix Samsung Galaxy A02 SM-A022F/G/M Stuck on Boot Start screen logo
The UI and Applications are well optimized nowadays in Android Mobiles compared with the early days. But, It doesn’t mean, We can run it in any low-level setup. We still need enough hardware power to run those apps. That’s why you should know when you buy entry-level mobiles; Your usage is limited. Samsung Galaxy A02 comes with a Mediatek MT6739W processor and 1-4 GB of RAM. It can handle daily apps without issues. But when your Samsung Galaxy A02 is stuck on the boot logo after a massive update or roto process, then you can fix your mobile using one of the below methods.
What is the Stuck in the Boot logo in Samsung Galaxy A02?
OTA updates are, most of the time, flawless processes. But when the mobile begins to finish the first boot after the update, It is a nail-biting situation for most users. Because sometimes the boot can take a long time than usual. If the boot happens after a long time, it is excellent. But it is not a good sign when the boot takes more than 20 minutes and is stuck on the Samsung Galaxy A02 name logo. You can wait for a few minutes. Even after your mobile is not booted into the regular screen, your mobile is stuck on the Samsung Boot logo. You don’t need to worry. We can start with simple methods to fix these issues. Always start with a simple process. Most of the time, the boot stuck fixed in simple ways.
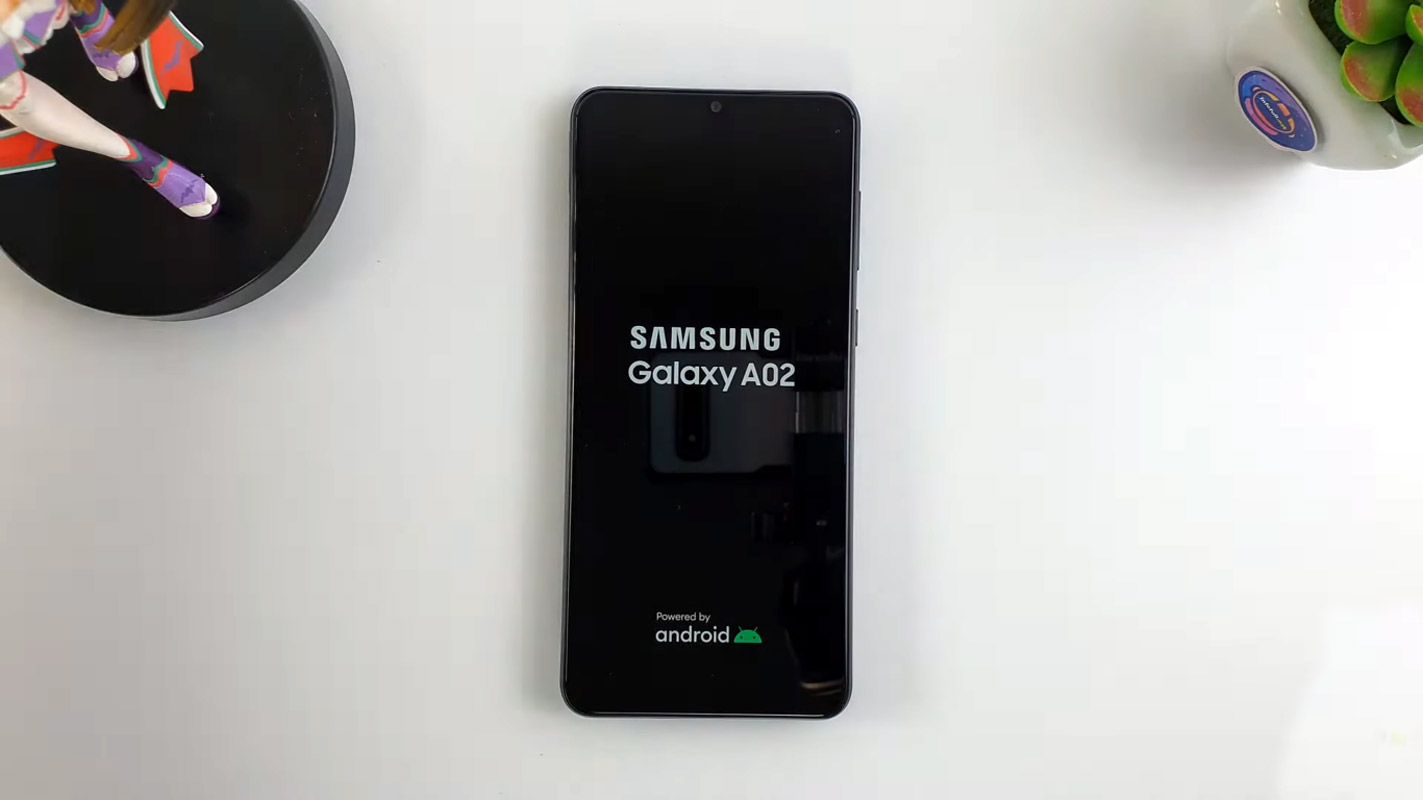
Boot logo stuck can happen for various reasons and different situations. When you restart the mobile after the monthly security patch updates or major upgrades like Pie, Android 10, It can happen. Due to Overwrite already existing codes in the OS and the process doesn’t go as expected, We have to deal with this kind of problem. When you face this issue, Don’t rush for firmware flash, You will lose user data. The Firmware flash should be your last choice, and We can recover your mobile using different methods. The stuck can happen in the Samsung Logo and The Mobile details screen logo. For both screens, the following techniques will work.
When you give more time than usual, and your mobile won’t boot into System OS, you can follow the below methods to fix your stuck Samsung Galaxy A02 on the Boot logo. Our motto is as much as we can retrieve your mobile without losing data. But when we can’t, we have to flash the full firmware to get your mobile back.
1. Long Press Power Button
Even if it is a simple method, you may wonder what technology can help here. Most of the time, all electronic devices will work after the power is off and on, and it will work most of the time. Long press your power button for 10 seconds, It will trigger your mobile’s power, and your mobile will shut down in a few seconds.
2. Boot into Safe Mode
Sometimes third-party apps may trigger the new version, and it may cause the stuck-in boot logo. Try to boot into Safe Mode by pressing Volume Down for 10-15 seconds. Your mobile will boot into Safe mode. Try to Un-Install the recently installed app before the OTA process. Also, check the compatibility in Play Store. When installing apps other than Play Store, Uninstall them and try to boot again.
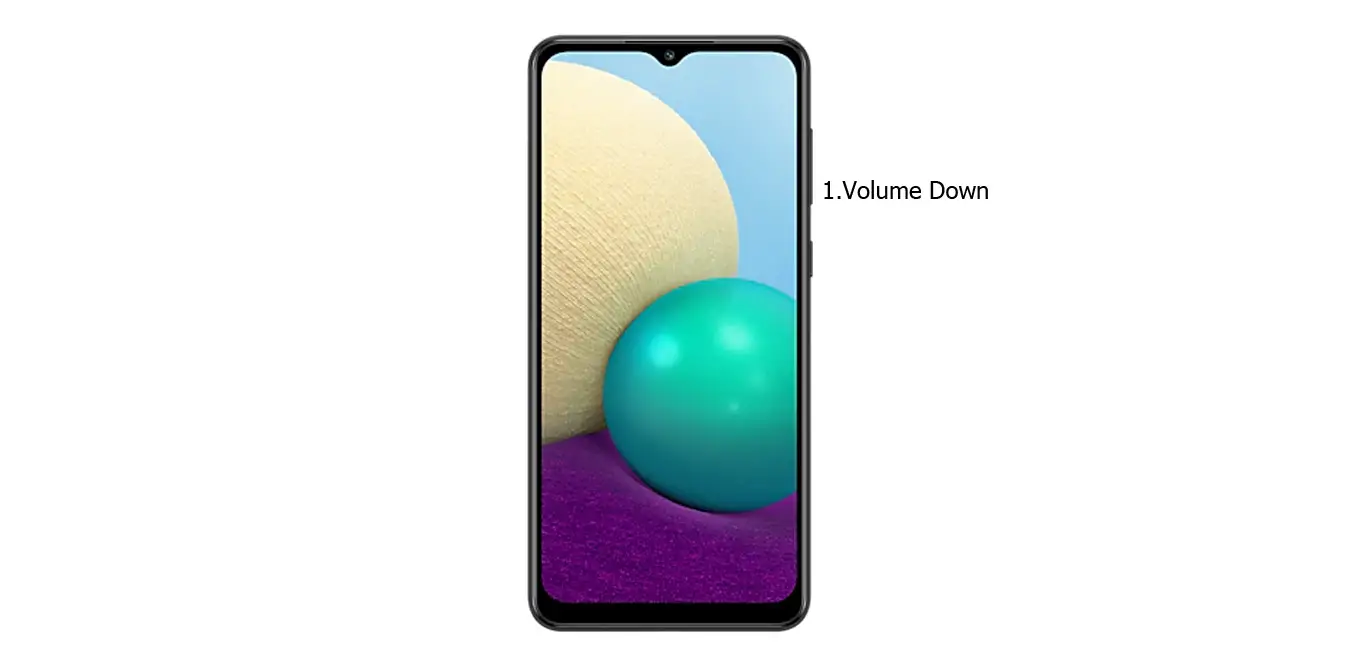
3. Reboot using recovery
This method will not affect your User data. It will only soft reset your mobile. To boot into recovery mode, you have to press the Volume Up+Volume Down+Power Button on your mobile for 7-10 Seconds to boot into recovery mode. After that, it will boot you into the recovery mode or directly boot into System OS. The response may vary depending on the mobile manufacturers. If you received a Recovery mode menu, use the Volume keys to navigate and the Power button to confirm the selection.
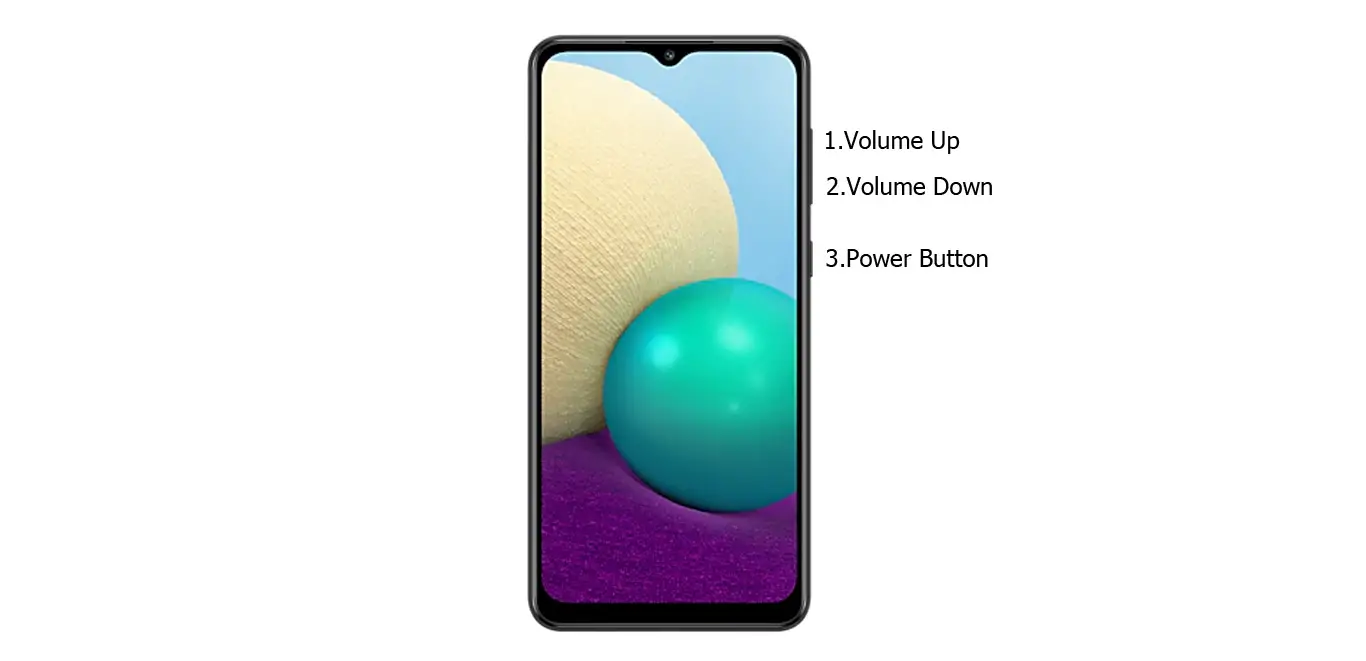
3.1 Stock Recovery method

If you didn’t use Rooted mobiles, you have Stock Recovery, provided by your official mobile manufacturer. If you have stock recovery, you have the direct option as “Reboot System Now.” Navigate to this option and confirm it using the power key button.
3.2 TWRP Recovery method
When using Rooted mobiles, you either use Stock Recovery or TWRP custom recovery. If you have Stock Recovery, you can use the above process. When you install TWRP on your mobile, follow the steps below.

- The Keycombinations will boot your mobile into TWRP Recovery mode.
- On the Home screen, you can find the option “Boot.” Select the item; you will receive further options as System, Power Off, Recovery, and Bootloader. Select “System.” Your mobile will boot into Normal OS.
4. Using ADB Commands to Reboot, your boot logo stuck Samsung Galaxy A02 Mobile
This process may work 50-60%. If you use Old Mid-range mobiles, the chances are less. But, it will work when you have Flagship mobiles or New mobiles. The OS can still handle background commands. So, the ADB commands may work.
Steps
- Download the Samsung USB driver and install it on your PC.
- Also, download the ADB drivers. Then, install it on your PC.

- Connect your mobile with a PC.

- Open a command prompt as Administrator and type the below command to check the ADB status.
- adb devices

- It should display the connected devices. If you didn’t get the mobile, restart the command prompt and Disconnect and Connect your mobile. If you are detected, type the below commands.
- adb reboot
- The command will reboot your mobile.
5. Drain Battery Completely
When You can’t Power off or Restart your mobile, Let the battery drain completely. Because with the massive battery, it may take 1-3 days, depending on your mobile battery backup, to remain. When you don’t have this much time and want to urge fix methods, you can proceed with other ways.
6. Wipe Cache Data Partition
When you perform, restart using recovery, and you can’t boot into OS again. We have another choice of fix by Wipe cache partition in this situation. It is also will not affect user data. It will wipe only cache data. You have to press Volume Up+ Power Button on your mobile for 7-10 Seconds. After that, it will boot you into the recovery mode or directly boot into System OS. The response may vary depending on the mobile manufacturers. If you received a Recovery mode menu, use the Volume keys to navigate and the Power button to confirm the selection. Remember to wipe only the cache partition, Not the Wipe Data/Factory Reset.
6.1 Stock Recovery method

If you didn’t use Rooted mobiles, you have Stock Recovery, provided by your official mobile manufacturer.
- If you have stock recovery, you have the direct option as “Wipe Cache partition.” Navigate to this option and confirm it using the power key button.

- It will ask you to confirm the process. Select “Yes.”
- Most of the time, it will boot into OS after the wipe. When it returns to recovery, Select the Reboot system now.
6.2 TWRP Recovery method
When using Rooted mobiles, you either use Stock Recovery or TWRP custom recovery. If you have Stock Recovery, you can use the above process. When you install TWRP on your mobile, follow the steps below.

- The Keycombinations will boot your mobile into TWRP Recovery mode.
- On the Home screen, you can find the option “Wipe.” Select the wipe option; you will receive further details. Select “Cache.” Don’t select the System, and it will wipe your OS. After selecting other choices, swipe to erase the data. When the process completes, return to home and boot into OS.
7. Disable Recently installed apps using ADB
If you use Stock Android phones, you can disable/remove the bloatware apps most of the time. If you are in Custom Skin OS, the chances of disabling the Bloatware apps are less. But, We can Disable the Apps using ADB without root. The methods may vary depending on the manufacturer. You have to find the particular Bloatware apps and disable them. I will give the overall idea about ADB steps and commands. But, the list of packages may vary depending on the manufacturers.
- Download the ADB drivers. Install it on your PC.

- Enable USB Debugging Mode and OEM Unlock; you’ll find these options at Settings >>> Developer options. If you didn’t see the developer options on your settings menu, go to about >>> build number. Then, click on the “Build Number” row about ten times regularly to activate your device’s “Developer Option.”

- Connect your mobile with a PC and unlock your mobile (Screen Lock).

- Open a command prompt as Administrator and type the below command to check the ADB status.
- adb devices
- The above command will display some code for device detection. If you didn’t receive any response, Check with the USB Cable. If you get a response, move to the below commands.

- You can disable the apps based on their adb package name. You can find these package names using the below command.
- adb shell pm list packages
- Based on the title, you can exclude unwanted apps. After that, use the am force-stop and pm disables commands with the Application package name.
- You can enter the commands one by one, Or All commands, and Hit Enter. You can get the application package name in Play Store URL. It will start with com.instagram.android like that.
- am force-stop package name(e.g: com.sprint.w.installer)
pm disable-user package name
- Restart your mobile. Move to different methods when you are again stuck on boot logon on your Samsung Galaxy A02 mobile.
8. Fix firmware using Samsung SmartSwitch
Compared with other manufacturers, Samsung SmartSwitch is an excellent PC suite that can help you in many situations. When you already take backup using SmartSwitch, your Samsung Galaxy A02 is stuck at the boot logo. We can Flash the firmware using SmartSwitch to back up all the same software. So, The chance for data loss is less. When you don’t have a backup, this method will not help you. You can move differently.

- Download and Install Samsung SmartSwitch Windows/Mac version.

- Install Device Driver from More option in the connect screen.
8.1 Restore mobile Using Emergency Recovery 
- Put your Samsung Galaxy A02 mobile to download mode by pressing Volume Down+ Power Button. Then, connect your mobile with your PC using a USB Cable.

- After connecting the mobile with the PC, Select “Emergency Software Recovery.” When you get the mobile in the list, proceed with the steps. Your stuck boot logo will repair in this process. Move to the below method when you didn’t get the list mobile and have a mobile backup using SmartSwitch.
8.2 When You have SmartSwitch Backup
The backup method will help you when you have backup data using SmartSwitch. Remember, when you don’t have a backup, You will lose your data.
- Put your Samsung Galaxy A02 mobile to download mode by pressing Volume Down+ Power Button. Then, connect your mobile with your PC using a USB Cable.

- After connecting the mobile with the PC, Select “Emergency Software Recovery.” Then in another tab, choose “Device Installation.” Finally, type your mobile model number and S/N. We can find the name and value of S/N on mobile phone backside stickers with IMEI or in the retail box.

- It will automatically detect the latest software version and update it.
- After the successful update, restart your mobile and set up everything with the same Google Account.

- Now relaunch SmartSwitch and Choose Restore. Allow necessary permissions on your mobile. Finally, select your backup data and restore it to your Samsung Galaxy A02 mobile.
9. Flash Boot. img file using ODIN and Repair Boot logo stuck Samsung Galaxy A02
The boot image file is the main problem of being stuck in the boot logo. When we flash the particular boot image file, we can restore your mobile without losing data. But you should know what version of the software is already on the mobile. So you can always go with the latest boot image file. The following method may not work with carrier-locked mobiles like Verizon Wireless.
-
Download and install the Samsung USB driver to your computer system.
-
Also, download the ODIN software. Select the above Oreo version in the ODIN list. Then, install ODIN on your PC.
- Download Samsung Galaxy A02 firmware from the below links and save it on your PC. Your Current OS version and Downloaded Version AP and CSC should be the Same.
- Samsung Galaxy A02 Android 11 Firmware.
9.1 Creating boot.tar file

- Download 7Zip-ZS, LZ4, and Install both on your PC. Extract the files in downloaded firmware using 7Zip-ZS. You will get four files. Click on the AP File and Extract again. You will get some data along with the boot.img.lz4.

- Copy the boot.img.lz4 to LZ4 Installed folder. Convert the lz4 file to a .img file by dragging the .img file to the lz4 application file. You have to drag the file to that application. The script will automatically convert the file to .img format. Again convert this .img file into .tar using 7ZIP. Copy the .tar file to PC.

9.2 Flash boot.tar using ODIN
- Connect your USB cable with your PC. Switch off your device. Then, enter into Download mode. To do this, press and hold Volume Down+ Power Buttons and Connect Your Mobile To PC via USB Cable; after Samsung Logo Appear, Release all keys.

-
Press the Volume Up button to continue when you see the warning message.
-
Connect the Samsung Galaxy A02 mobile to the computer via USB cable.
-
Launch the Odin app on your computer. If Odin identifies the device, it will show you a message that reads – added!!!

- However, if the device is not connected to the PC correctly, you won’t see this message. So, you have to check the USB cable to see if it is reasonable and reconnect the device.
-
After connecting the Samsung device, click on the PDA/PA/AP button to browse/search and get the TWRP from where you saved it on your PC. Also, navigate to “options” and Un-tick the Auto-Reboot.

-
Click on “Start”
-
Once the file is booted into the device, reboot your device.
10. Flash Complete Firmware using ODIN
In this method, we are going full flash firmware in your boot logo stuck Samsung Galaxy A02 mobile. It is a Data loss process. So when you don’t have any choice, and none of the above methods don’t work for you, you can use them. Refer- Flash Samsung Galaxy A02 Firmware using ODIN.
Wrap Up
Even if the software updates process looks simple, 1-5% of people always face OTA updates issues. That’s why we suggest you always make a backup before making an update on your mobile. Always use cloud photo backup services like Google Photos. Compared with other mobile manufacturers, with the help of Samsung’s available tools, we can fix your Samsung Galaxy A02 stuck on the boot logo.
If you face freeze and unresponsive issues on your mobile, You should try different methods than the above mentioned. It is always wise to give the first boot after the update. The first boot may take longer based on your available storage and app size. When you are confident that the mobile is stuck and already given enough time for initialization, you can follow the above steps to fix your mobile. Comment below when you try different methods than above, and those techniques help you. We try to add if those methods work for everyone.
Source, (2), (3)

Selva Kumar is an Android Devices Enthusiast, Who Can Talk and Write About Anything If You Give a Hint About the respective devices. He is a Computer Science Graduate and Certified Android Developer, Making His Career towards this Technology. He is always eager to try new Android devices — not only Software level but Hardware-level Also. Beyond this, He is a Good Swimmer, Guitarist.
The Samsung phone is not starting up. It shows the error message in the picture.
<!>
Partition boot
Reason avb_slot_verity.c:143: ERROR: […]
[…] Error loading data from partition.
[check_secure_boot] vbmeta partition read failed
[check_secure_boot] partition read failed
Screenshot of the error
I tried flashing it with Odin, it works for a moment then switches off and comes back on with the error message.
Can anyone help me with this problem?
- samsung
- boot-loop
asked Jan 19 at 19:50
4
-
Could you please include the error message as text into your question? The quality of the image is so bad that I can not really read what is written on your screen. Also text inside images is bad for search engines so other people having the same error will not be able to find your question potential answers.
Jan 19 at 21:49
-
Try a factory reset
Jan 20 at 11:21
-
you tried flashing it with Odin, or you flashed successfully with Odin? what works only for moment but fails, flashing or booting?
Jan 20 at 17:37
-
I flashed successfully with Odin then the phone works for a moment and switches off, fails to boot and shows that same exact error message. I flashed with Odin 3 times same results. At this point I’am guessing it has something thing to do with the hardware being faulty.
Jan 21 at 22:52



