Компания Реалми часто добавляет новые функции в свои мобильные устройства. Недавно была представлена прошивка Realme UI 3.0, в которых появилось много интересных нововведений. Одной из свежих опций стала технология Realme PC Connect, позволяющая транслировать на компьютер происходящее на экране смартфона. Для каких моделей доступна данная функция и как ей пользоваться – расскажем в сегодняшней статье.
Для чего нужна технология PC Connect
Реалми Коннект – это новая опция, которую анонсировали в прошивке Realme UI 3.0. На телефонах Oppo PC Connect также доступна с выходом ColorOS 12. Технология ориентирована на подключение телефона к компьютеру и последующую трансляцию происходившего на экране. То есть, на ПК будет зеркальное отображение экрана смартфона со всеми действиями в реальном времени. Пользователь сможет взаимодействовать с мобильным устройством через ПК, используя мышь или клавиатуру.
Итак, PC Connect добавляет следующие возможности:
- Полная трансляция экрана телефона на монитор в режиме реального времени.
- Прямая передача файлов с телефона на компьютер и наоборот.
- Синхронизация буфера обмена. Можно напрямую копировать и вставлять текст со смартфона на ПК.
- Совершение звонков и отправка/просмотр сообщений на компьютере.
- Быстрый вывод на экран монитора фотографий, видео и скриншотов, сделанных на смартфоне.
- Редактирование текста и изображений на большом экране.
Как видим, благодаря этой функции вы сможете быстро и просто взаимодействовать с мобильным устройством через ноутбук. Становятся доступными многие возможности, которых нет при обычном подключении Realme к ПК по Блютузу.
На каких моделях Realme есть PC Connect
Как уже отмечалось выше, технология появилась с выходом версии Уи 3.0. Пока опция находится на стадии бета-тестирования, поэтому возможны небольшие сбои в функционале. Инструмент доступен только для ограниченного количества моделей, а именно: Realme GT, GT Master Edition, GT Neo 2. Возможно, со временем список поддерживаемых моделей будет расширяться.
Читайте также: Как обновить прошивку Realme UI до последней версии.
Как подключить телефон к ПК через PC Connect
Рассмотрим, как подключить телефон Реалми к компьютеру, используя функцию PC Connect. Для примера рассмотрим проведением процедуры на Realme GT Master Edition.
Шаг 1: Скачивание и установка программы
Прежде всего нужно установить официальную программу на ПК. Все взаимодействие будет осуществляться через нее. Для этого заходим на официальный сайт и кликаем по голубой кнопке «Download».
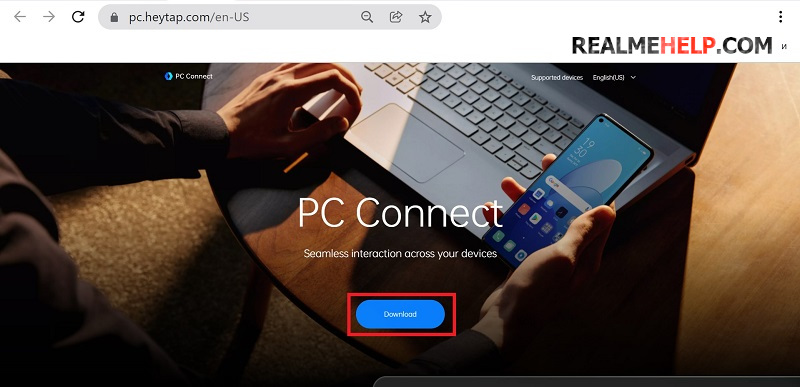
Если не получается скачать PC Connect с официального сайта, можно загрузить утилиту с нашего Гугл Диска, воспользовавшись прямой ссылкой.
Программа не запакована в архив, поэтому дальнейшие действия сводятся к минимуму:
- Открываем проводник и находим скачанный файл в формате .exe.
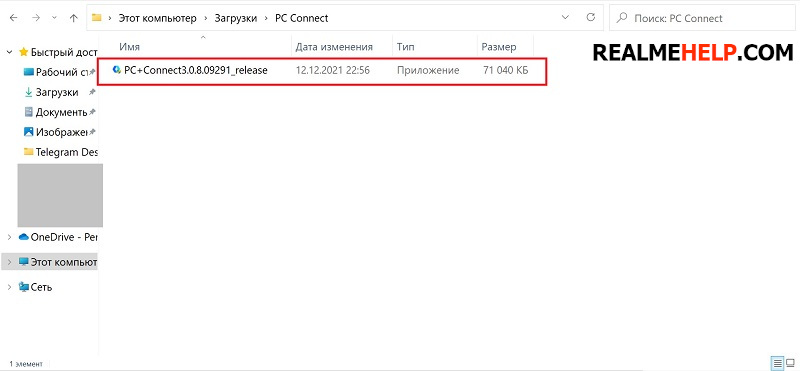
- Дважды кликаем по файлу для появления установочного окна и разрешаем вносить изменения на компьютер.
- В появившемся окне выставляем галочку напротив строки «I have read and agree…», и нажимаем по большой синей кнопке «Install».
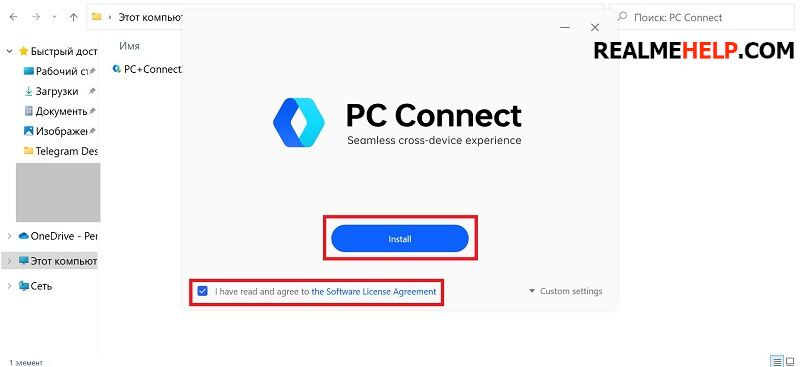
- Ждем несколько секунд, пока завершится установка. Кликаем «Get started».
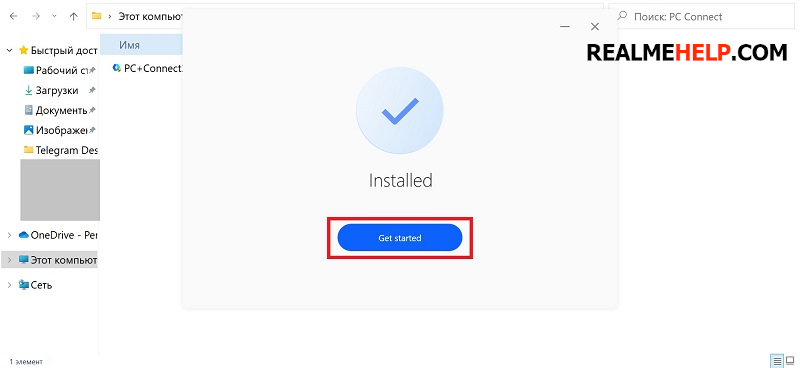
Также если на смартфоне нет PC Connect, то требуется скачать приложение HeySynergy, которое будет выполнять вспомогательную функцию. Для установки нужно:
- Зайти в проводник и открыть папку «Download».
- Найти ранее скачанный файл apk и кликнуть по нему.
- Разрешить установку из неизвестных источников.
- Дождаться окончания установки.
Шаг 2: Включение функции на телефоне
Теперь нужно активировать технологию на смартфоне Realme. Сделать это можно через шторку уведомлений, просто нажав по значку «PC Connect». Если иконка отсутствует, осуществляем включение через системное меню. Для этого:
- Открываем «Настройки» – «Подключение и общий доступ».
- В разделе «Беспроводная передача» находим вкладку «PC Connect».
- Передвигаем ползунок в активное состояние.
На устройствах обязательно должен быть включен Wi-Fi и Bluetooth. Также на смартфоне желательно активировать определение местоположения.
Шаг 3: Подключение смартфона
Далее следует быстрое и простое подключение без использования проводов. Просто запускаем на компьютере ранее скачанную программу «Реалми Коннект», кликаем «Get started» и ждем несколько секунд для автоматической синхронизации.
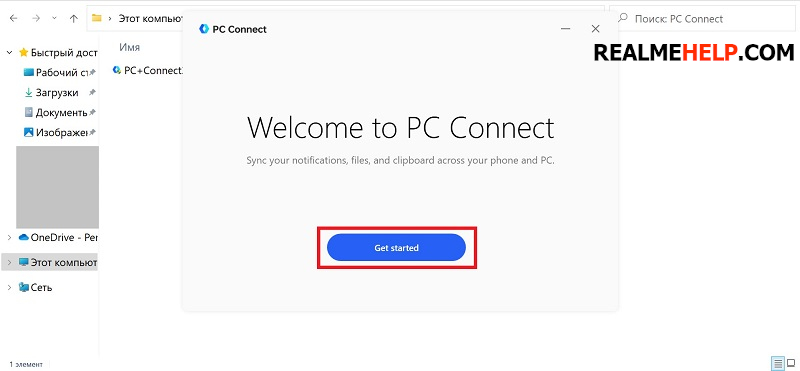
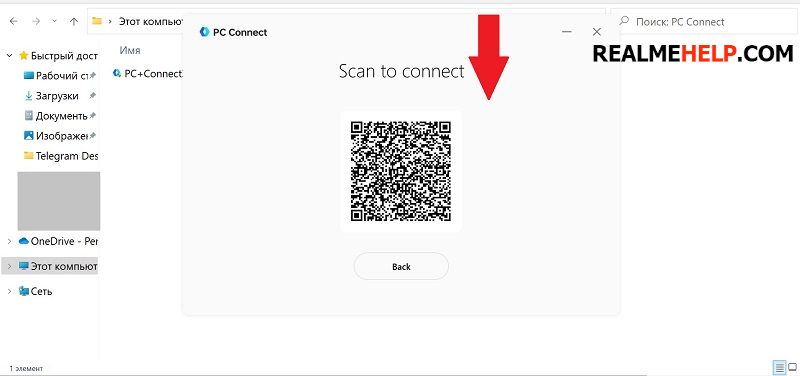
Если ПК не определяет телефон, пробуем подключение по QR-коду. В правом нижнем углу программы нажимаем «Scan to connect», а на телефоне в разделе с PC Connect жмем по квадрату в правом верхнем углу. С помощью смартфона сканируем код, который появился в утилите. После этого должно установиться соединение.
Шаг 4: Использование доступных функций
После успешного подключения в программе отобразится экран телефона. Используя мышь или клавиатуру, можно взаимодействовать со смартфоном. Для переноса файлов на компьютер достаточно выделить нужные объекты и перетащить их в окно проводника или любую подходящую для этого программу, например, Word или графический редактор. Передача материалов происходит очень быстро, как по USB-кабелю.
Копирование и вставка текста тоже осуществляется в несколько кликов. Просто копируем текст на телефоне через заметки или другое приложение, а на компьютере нажимаем кнопки Ctrl + V для успешной вставки. При входящем вызове вы просто увидите уведомление в окне программы. Звукового сигнала на компьютере не будет.
Видео-инструкция
FAQ
Можно ли использовать PC Connect на стационарном компьютере?
Что делать, если в программе не отображается QR-код, а просто висит загрузка?
Какая версия ОС должна стоять на ПК для работоспособности Реалми Коннект?
Обязательно ли скачивать приложение HeySynergy?
Теперь вы знаете, для чего нужна опция PC Connect и как ей пользоваться. Это очень полезная технология, которая сделает синхронизацию между телефоном и компьютером быстрой и удобной.
Realme 8 не видит компьютер через USB
Владельцы смартфонов регулярно подключают мобильный девайс к ПК. Делается это для того, чтобы передать файлы с одного носителя на другой для дальнейшего использования. Но иногда пользователи сталкиваются с проблемой, когда телефон Realme 8 не видит компьютер. Почему так происходит, и что нужно делать в такой ситуации?
Почему Realme 8 не видит компьютер
Если человек подключает смартфон к ПК через USB-кабель, но компьютер никак не реагирует, значит, пользователь столкнулся с одной из следующих проблем:
- неисправность кабеля;
- поломка гнезда USB на одном из устройств;
- на компьютере установлены некорректные драйвера для смартфона, или их нет вовсе;
- при подключении выбрана опция «Только зарядка»;
- сбой в работе операционной системы одного из устройств.
Таким образом, все обозначенные проблемы можно поделить на физические и программные. Чтобы определить точную причину того, что телефон Realme 8 не видит ПК, нужно выполнить проверку оборудования и настроек обоих устройств.
Как решить проблему
Для начала вы должны убедиться, что для подключения используется исправный кабель. Самый простой способ – поставить телефон на зарядку с тем же шнуром. Если девайс заряжается, значит, проблема точно не в кабеле.
Второй момент, который пользователи часто упускают из вида, – выбран неправильный тип подключения. Когда человек соединяет смартфон с ПК, на экране мобильного устройства появляется уведомление, предлагающее выбрать один из нескольких типов сопряжения:
- только зарядка;
- камеры;
- медиаустройство и так далее.
По умолчанию указывается тип «Только зарядка». При таком подключении смартфон на ОС Андроид просто получает энергию от компьютера. Проверьте настройки сопряжения и выберете пункт «Подключить как медиаустройство» или «USB-накопитель». Только в таком случае ПК увидит телефон Realme 8, как полноценный носитель информации.
Если же при подключении мобильного девайса к ПК не происходит совсем ничего (гаджет даже не заряжается), нужно проверить работоспособность интерфейса USB на компьютере. Например, можно вставить флешку или подключить мышку.
Проблемы физического характера (поломка кабеля или разъема) решаются только заменой комплектующих. А в ситуации, когда вы выбираете правильный тип подключения (медиаустройство) и пользуетесь исправными аксессуарами, причиной появления ошибки становятся неисправные драйвера.
Как правило, они устанавливаются автоматически при первом сопряжении смартфона и ПК. Загружается ПО только при наличии соединения с интернетом. Если не подключиться к сети, драйвера загружены не будут. Поэтому рекомендуется проверить доступ к интернету.
Проверить работоспособность драйверов можно следующим образом:
- Открыть диспетчер устройств (Win+R и затем ввести devmgmt.msc).
- Найти в списке MTP-устройство или название телефона.
- Дважды нажать левой кнопкой мыши.
- Кликнуть «Обновить драйвер».
- Выбрать «USB-устройство MTP».
- Нажать «Далее».
- Дождаться окончания переустановки драйверов.
Если же в диспетчере устройств никак не отображается смартфон, есть смысл включить на гаджете Андроид режим разработчика:
- Открыть настройки телефона.
- Перейти в раздел «Для разработчиков».
- Активировать функцию.
- Кликнуть «Конфигурация USB по умолчанию».
- Выбрать значение «Передача файлов».
Когда не помогает ни один из предложенных советов, единственный выход – сбросить настройки смартфона. Эта операция выполняется в том случае, если владелец устройства подозревает, что сопряжение отсутствует из-за наличия вирусов.
Для сброса настроек нужно:
- Открыть настройки.
- Перейти в раздел «Восстановление и сброс».
- Нажать «Сбросить настройки».
После выполнения операции с мобильного девайса удалятся все файлы. Чтобы не потерять важную информацию, рекомендуется предварительно создать резервную копию.
Альтернативные методы подключения
Если соединить телефон Realme 8 с компьютером через USB не получилось, можно попробовать альтернативные методы передачи информации с одного устройства на другое:
- при помощи MicroSD-карты; .
Первый вариант не нуждается в подробном описании, так как в таком случае просто требуется вставить карту памяти в адаптер и подключить к ПК через соответствующий разъем. Но подобный вид сопряжения позволит лишь перекинуть файлы на флешку или с нее.
Чтобы получить доступ к памяти смартфона, нужно использовать соединение Wi-Fi. Для этого понадобится дополнительная программа. Например, MyPhoneExplorer. Ее следует загрузить как на ПК (с официального сайта), так и на телефон (через Google Play).
Дальнейшее подключение выполняется следующим образом:
- Подключить оба устройства к одной сети Wi-Fi.
- Открыть приложение MyPhoneExplorer на телефоне.
- Придумать пароль для подключения.
- Открыть программу на ПК.
- Нажать кнопку «Файл» и выбрать пункт «Подключить».
- Подтвердить сопряжение вводом ранее созданного кода.
Так смартфон сможет подключиться к ПК без использования USB-кабеля. В MyPhoneExplorer на компьютере отобразится список всех доступных файлов. Можно перекинуть информацию как с телефона, так и на него.
Как не столкнуться с проблемой в будущем
Чтобы впредь ситуация не повторялась, и телефон Realme 8 всегда видел компьютер, следуйте нескольким простым советам:
- Используйте для подключения только комплектные аксессуары. Не покупайте дешевые кабели.
- На телефоне выставляйте параметр «Медиаустройство» или «USB-накопитель».
- При первом сопряжении не забудьте установить драйвера и при необходимости обновить их.
Соблюдение всего трех правил раз и навсегда избавит от проблем при подключении телефона к компьютеру.
Как подключить смартфон Realme к компьютеру
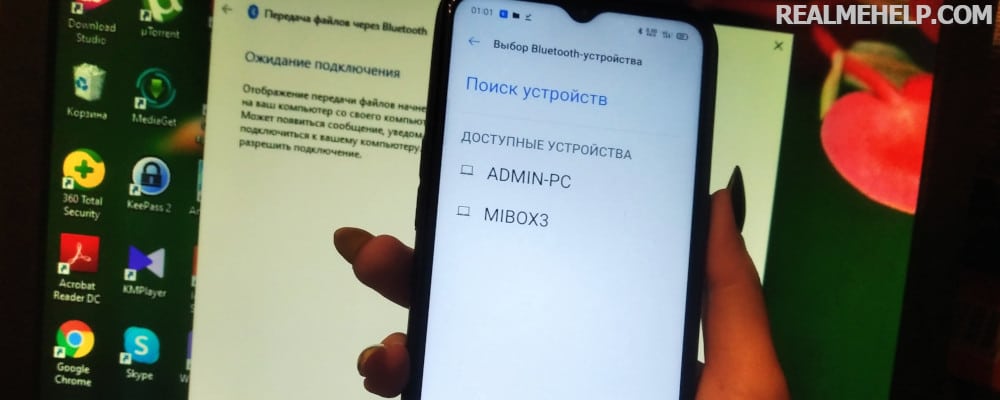
Иногда нужно отправить важную информацию с ПК на телефон или наоборот. Но как подключить смартфон Realme к компьютеру и что для этого потребуется? В этой статье мы подробно ответим на данный вопрос и рассмотрим все популярные способы сопряжения.
Зачем синхронизировать телефон и компьютер
Чаще всего подключение требуется для обмена информации. После синхронизации пользователь получает доступ к хранилищу смартфона и может перебросить любые данные на жесткий диск, а также загрузить в память телефона материалы с компьютера.
Следующая ситуация, в которой не обойтись без подключения к ПК – это проведение важных системных операций. Например, перепрошивка мобильного устройства, установка кастомного рекавери, получение рут-прав, восстановление «кирпича».
Основные виды подключения
Различают три метода синхронизации:
- через USB-кабель – проводное подключение;
- по Bluetooth – беспроводное подключение;
- по Wi-Fi – беспроводное подключение.
В первом случае требуется наличие ЮСБ-провода. Лучше использовать заводской кабель. В беспроводных способах нужен только смартфон и компьютер.
Инструкция по подключению Реалми к ПК
Ниже представлены подробные инструкции по подключению телефона Realme к компьютеру. Для сопряжения через ЮСБ нужно выполнить подготовительные процедуры. Не пропускайте указанные шаги, иначе компьютер не распознает девайс.
Через USB кабель
Метод используется для передачи большого объема информации и проведения системных операций.
Шаг 1: включение отладки
Прежде всего активируем отладку по USB. Инструкция есть здесь. Пункт с отладкой находится в режиме для разработчиков.
Шаг 2: установка драйверов
Драйвера нужны для того, чтобы ПК обнаружил смартфон. На Windows 10 они обычно устанавливаются автоматически во время первого подключения. Но в некоторых случаях требуется вмешательство пользователя.
Чтобы скачать USB Drivers нажмите по кнопке выше. Это универсальные драйвера, которые подходят для всех моделей Realme.
Вкратце расскажем об установке драйверов:
- Распаковываем скачанный архив на жесткий диск.
- Подключаем смартфон к компьютеру через USB-провод. Перед этим обязательно активируем отладку.
- На ПК заходим в «Панель управления» – «Диспетчер устройств».
- В пункте «Переносные устройства» ищем «Android». Если внизу есть желтый треугольный значок – драйвера отсутствуют.
- Кликаем по «Android» правой кнопкой мыши и выбираем «Обновить драйвера».
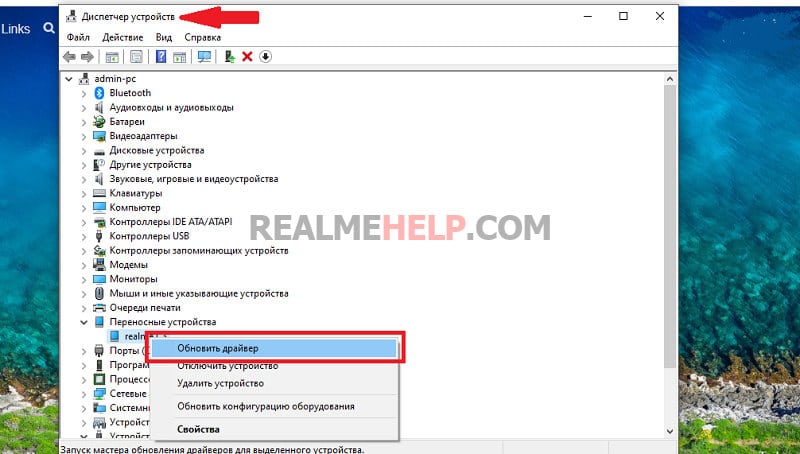
- В программе-установщике нажимаем «Выполнить поиск драйверов на этом компьютере». С помощью проводника указываем путь к ранее распакованной папке с драйверами.
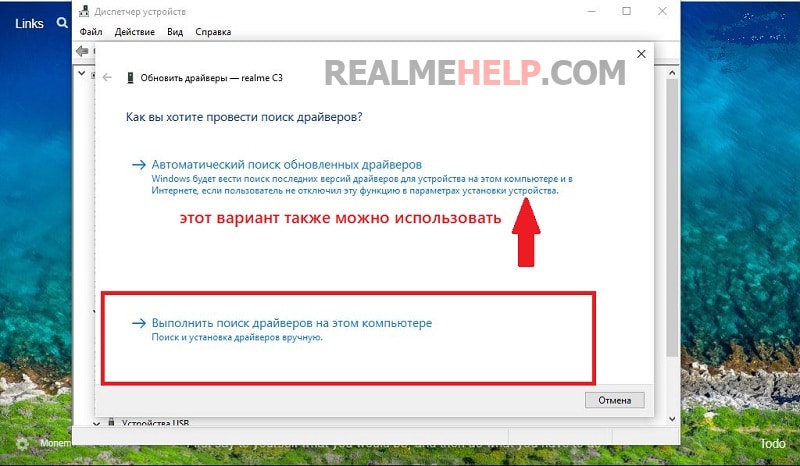
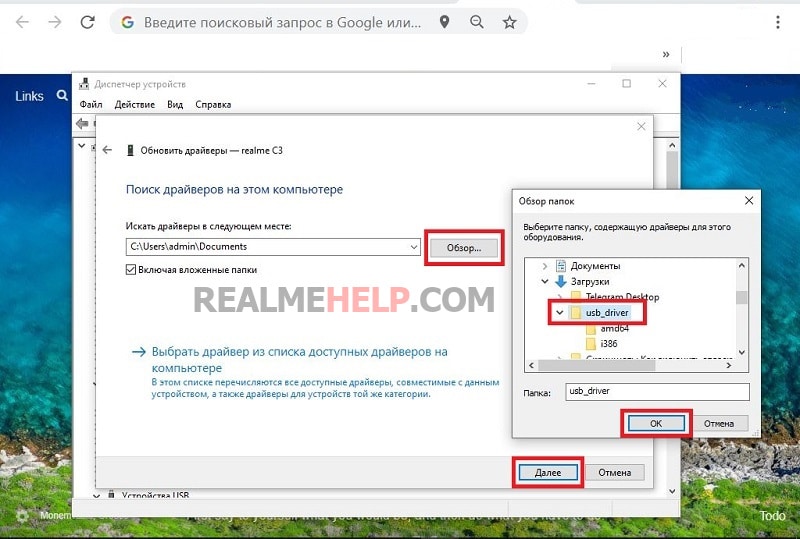
- Жмем «Далее». После того, как установка завершится, перезагружаем компьютер. Теперь телефон должен определиться.
Если у вас Windows 10 — система может автоматически выполнить установку всех драйверов со своей базы. Но если этого не произошло — выполните указанную инструкцию.
Шаг 3: подключение
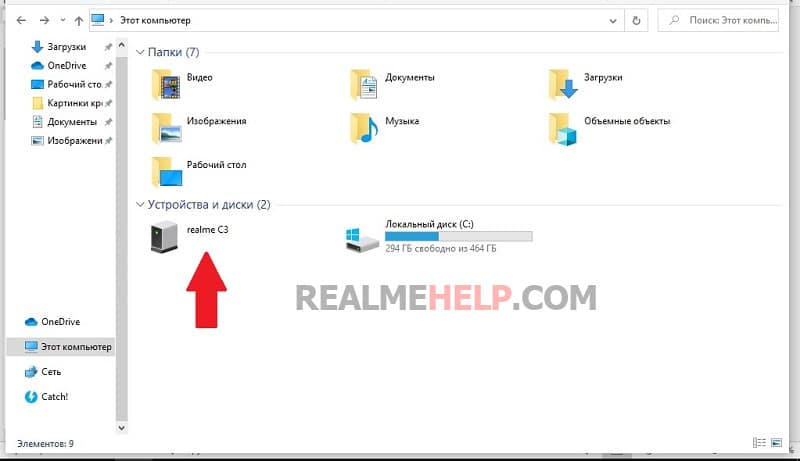
Берем мобильное устройство и подключаем его к разъему на компьютере через провод. На смартфоне разрешаем подключение и выбираем конфигурацию: передача файлов или фото. В первом случае можно обменяться любой информацией, во втором – только изображениями. При успешной синхронизации можно будет зайти в память смартфона через проводник компьютера.
С помощью Bluetooth
Это быстрый метод, для которого не требуются провода. Единственный момент – большие файлы будут передаваться очень долго. Также обратите внимание, что такое сопряжение актуально только для ноутбуков, у которых есть Bluetooth модуль. Владельцам стационарных компьютеров нужно приобрести отдельный адаптер.
- Включаем Блютуз на мобильном устройстве.
- На панели управления кликаем по синему квадратику с трезубцем и выбираем «Добавление устройстваBluetooth».
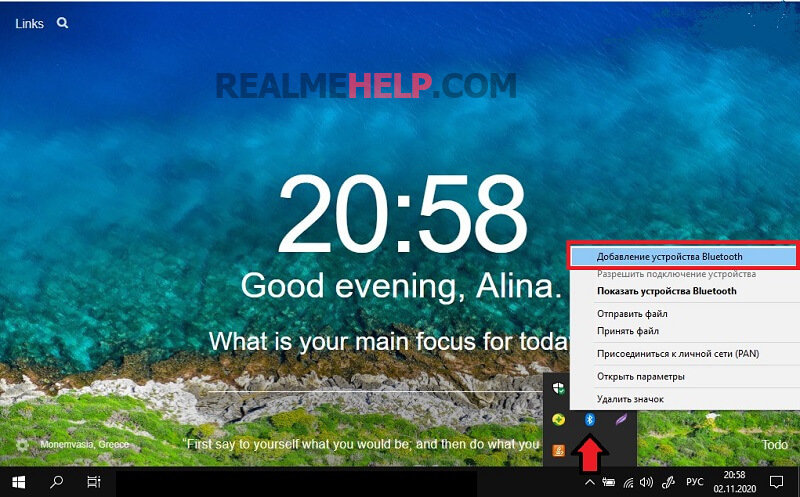
- Вверху нажимаем по серому плюсу. Теперь тапаем по первой строке «Bluetooth. Мыши, клавиатуры, перья или аудио и другие типы устройств».
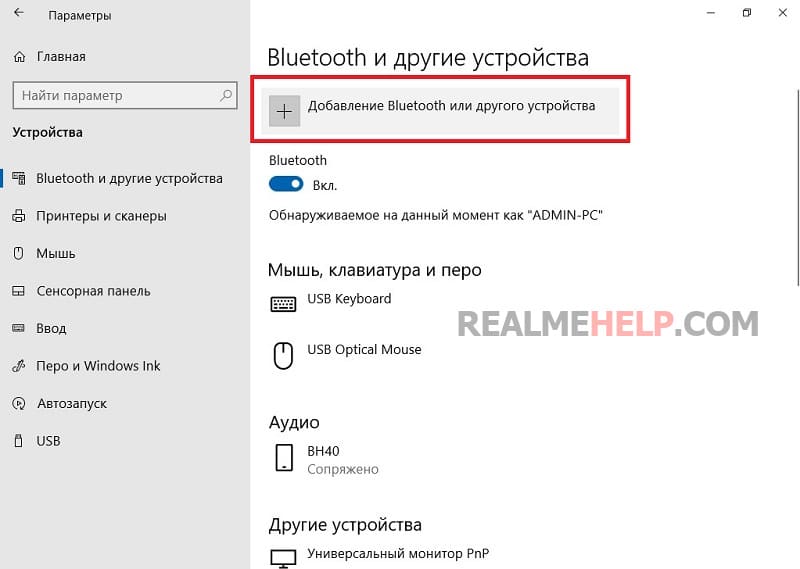
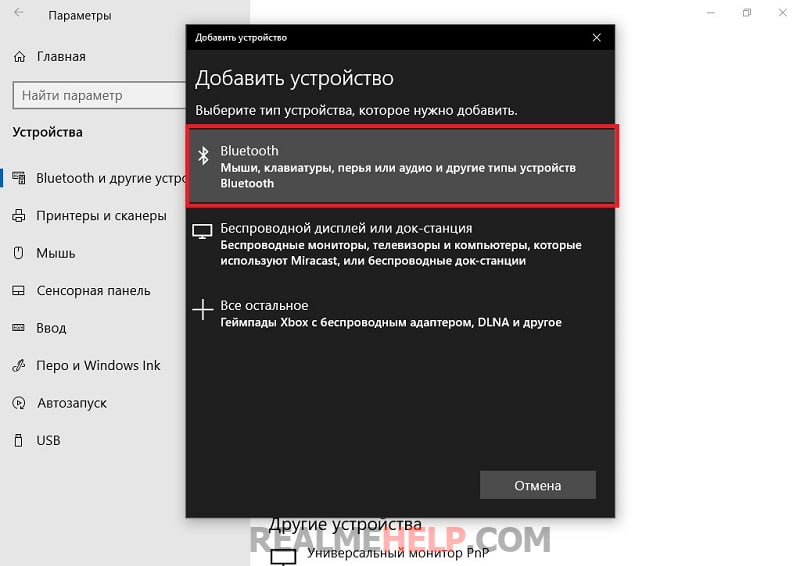
- В появившемся меню ищем название своего телефона.
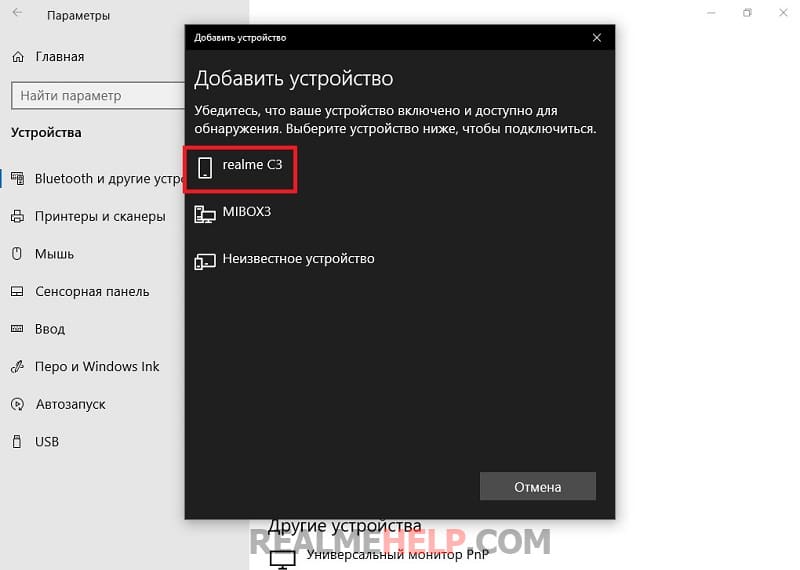
- Высветится проверочный код, который должен совпадать с тем, который придет на смартфон. Если все цифры одинаковые, кликаем «Подключиться». Появится надпись: «Устройство готово к использованию».
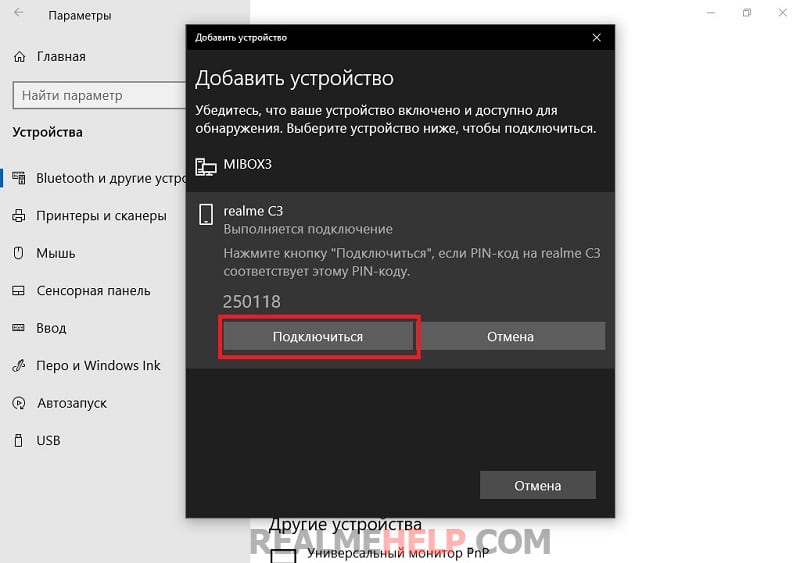
Сопряжение выполнено. Теперь для передачи/получения файлов по Блютуз достаточно кликнуть по соответствующей команде в меню.
Go to Oppo
r/Oppo
r/Oppo
A community built around Oppo
Members
Online
•
by
Styxrich
Multi screen connect/pc connect not working in Find X5 Pro
Can someone help? I did reset all system settings/all settings but it just keeps saying «connection failed» when connecting to my laptop. My specs for the laptop is Windows 11, RTX 2060S, 32GB Ram, 512GB Storage, Intel I7 10th gen
Компания Реалми часто добавляет новые функции в свои мобильные устройства. Недавно была представлена прошивка Realme UI 3.0, в которых появилось много интересных нововведений. Одной из свежих опций стала технология Realme PC Connect, позволяющая транслировать на компьютер происходящее на экране смартфона. Для каких моделей доступна данная функция и как ей пользоваться – расскажем в сегодняшней статье.
Реалми Коннект – это новая опция, которую анонсировали в прошивке Realme UI 3.0. На телефонах Oppo PC Connect также доступна с выходом ColorOS 12. Технология ориентирована на подключение телефона к компьютеру и последующую трансляцию происходившего на экране. То есть, на ПК будет зеркальное отображение экрана смартфона со всеми действиями в реальном времени. Пользователь сможет взаимодействовать с мобильным устройством через ПК, используя мышь или клавиатуру.
Итак, PC Connect добавляет следующие возможности:
- Полная трансляция экрана телефона на монитор в режиме реального времени.
- Прямая передача файлов с телефона на компьютер и наоборот.
- Синхронизация буфера обмена. Можно напрямую копировать и вставлять текст со смартфона на ПК.
- Совершение звонков и отправка/просмотр сообщений на компьютере.
- Быстрый вывод на экран монитора фотографий, видео и скриншотов, сделанных на смартфоне.
- Редактирование текста и изображений на большом экране.
Как видим, благодаря этой функции вы сможете быстро и просто взаимодействовать с мобильным устройством через ноутбук. Становятся доступными многие возможности, которых нет при обычном подключении Realme к ПК по Блютузу.
На каких моделях Realme есть PC Connect
Как уже отмечалось выше, технология появилась с выходом версии Уи 3.0. Пока опция находится на стадии бета-тестирования, поэтому возможны небольшие сбои в функционале. Инструмент доступен только для ограниченного количества моделей, а именно: Realme GT, GT Master Edition, GT Neo 2. Возможно, со временем список поддерживаемых моделей будет расширяться.
Читайте также: Как обновить прошивку Realme UI до последней версии.
Как подключить телефон к ПК через PC Connect
Рассмотрим, как подключить телефон Реалми к компьютеру, используя функцию PC Connect. Для примера рассмотрим проведением процедуры на Realme GT Master Edition.
Шаг 1: Скачивание и установка программы
Прежде всего нужно установить официальную программу на ПК. Все взаимодействие будет осуществляться через нее. Для этого заходим на официальный сайт и кликаем по голубой кнопке «Download».
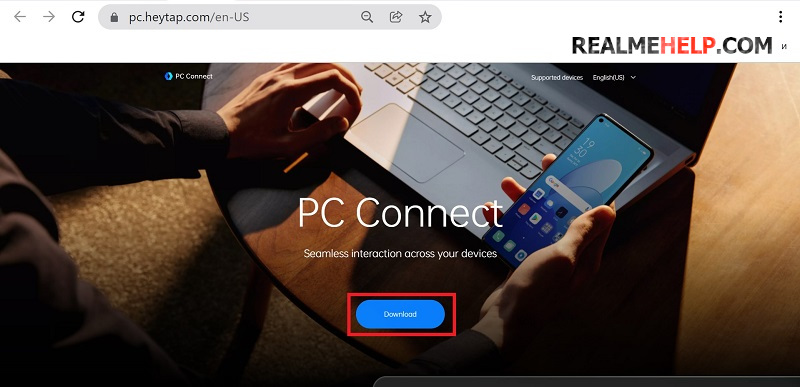
Если не получается скачать PC Connect с официального сайта, можно загрузить утилиту с нашего Гугл Диска, воспользовавшись прямой ссылкой.
Программа не запакована в архив, поэтому дальнейшие действия сводятся к минимуму:
- Открываем проводник и находим скачанный файл в формате .exe.
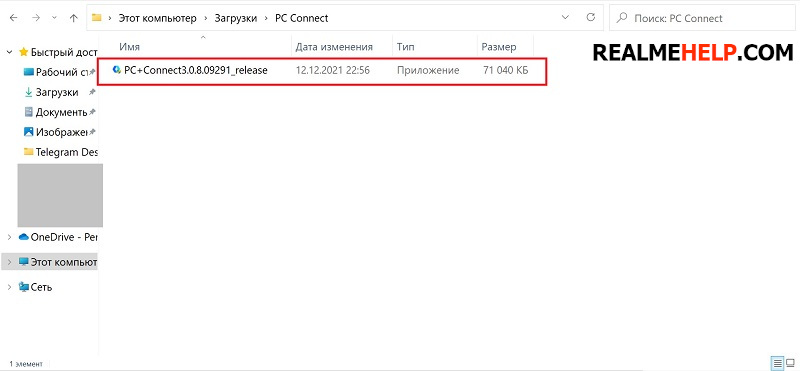
- Дважды кликаем по файлу для появления установочного окна и разрешаем вносить изменения на компьютер.
- В появившемся окне выставляем галочку напротив строки «I have read and agree…», и нажимаем по большой синей кнопке «Install».
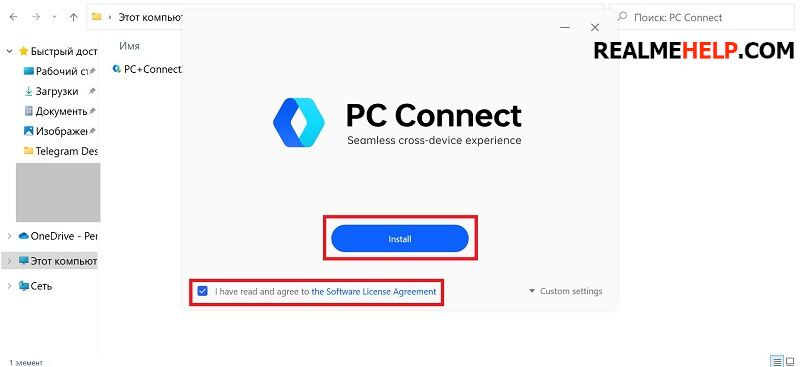
- Ждем несколько секунд, пока завершится установка. Кликаем «Get started».
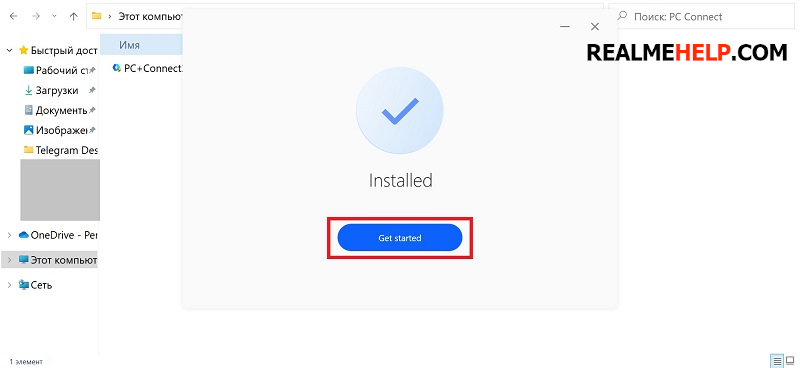
Также если на смартфоне нет PC Connect, то требуется скачать приложение HeySynergy, которое будет выполнять вспомогательную функцию. Для установки нужно:
- Зайти в проводник и открыть папку «Download».
- Найти ранее скачанный файл apk и кликнуть по нему.
- Разрешить установку из неизвестных источников.
- Дождаться окончания установки.
Шаг 2: Включение функции на телефоне
Теперь нужно активировать технологию на смартфоне Realme. Сделать это можно через шторку уведомлений, просто нажав по значку «PC Connect». Если иконка отсутствует, осуществляем включение через системное меню. Для этого:
- Открываем «Настройки» – «Подключение и общий доступ».
- В разделе «Беспроводная передача» находим вкладку «PC Connect».
- Передвигаем ползунок в активное состояние.
На устройствах обязательно должен быть включен Wi-Fi и Bluetooth. Также на смартфоне желательно активировать определение местоположения.
Шаг 3: Подключение смартфона
Далее следует быстрое и простое подключение без использования проводов. Просто запускаем на компьютере ранее скачанную программу «Реалми Коннект», кликаем «Get started» и ждем несколько секунд для автоматической синхронизации.
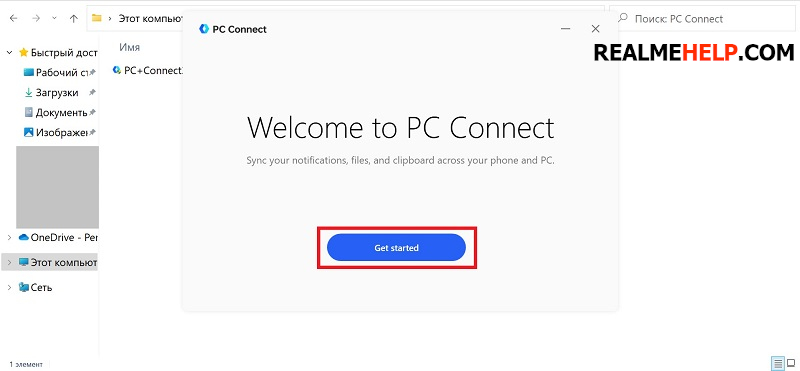
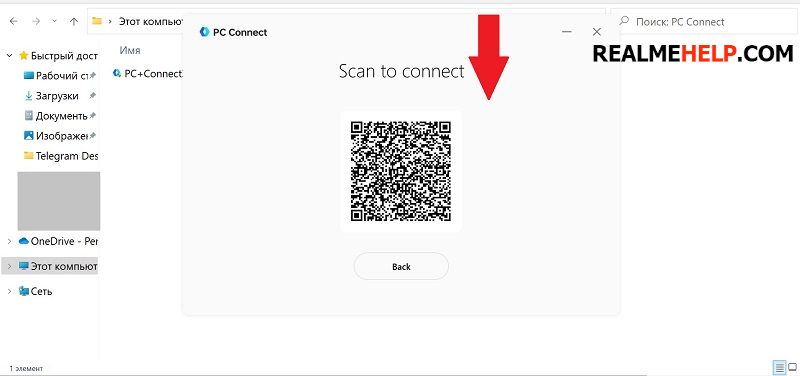
Если ПК не определяет телефон, пробуем подключение по QR-коду. В правом нижнем углу программы нажимаем «Scan to connect», а на телефоне в разделе с PC Connect жмем по квадрату в правом верхнем углу. С помощью смартфона сканируем код, который появился в утилите. После этого должно установиться соединение.
Шаг 4: Использование доступных функций
После успешного подключения в программе отобразится экран телефона. Используя мышь или клавиатуру, можно взаимодействовать со смартфоном. Для переноса файлов на компьютер достаточно выделить нужные объекты и перетащить их в окно проводника или любую подходящую для этого программу, например, Word или графический редактор. Передача материалов происходит очень быстро, как по USB-кабелю.
Копирование и вставка текста тоже осуществляется в несколько кликов. Просто копируем текст на телефоне через заметки или другое приложение, а на компьютере нажимаем кнопки Ctrl + V для успешной вставки. При входящем вызове вы просто увидите уведомление в окне программы. Звукового сигнала на компьютере не будет.
Видео-инструкция
FAQ
Можно ли использовать PC Connect на стационарном компьютере?
Что делать, если в программе не отображается QR-код, а просто висит загрузка?
Какая версия ОС должна стоять на ПК для работоспособности Реалми Коннект?
Обязательно ли скачивать приложение HeySynergy?
Теперь вы знаете, для чего нужна опция PC Connect и как ей пользоваться. Это очень полезная технология, которая сделает синхронизацию между телефоном и компьютером быстрой и удобной.

Хотя ADB легко установить на Windows и Mac и он безупречно работает на устройствах Android, часто мы обнаруживаем, что Fastboot не распознает устройство. Если вы собираетесь рутировать свой телефон Android, разблокировать загрузчик или установить пользовательское восстановление, то получение правильной быстрой загрузки становится высшим приоритетом. Поэтому, если вы также сталкиваетесь с той же проблемой, что Fastboot не обнаруживает устройства в Windows 10, вы попали в нужное место. Здесь мы упомянули решения Fastboot для устройств Android от OnePlus, Xiaomi, Realme, Oppo и других. Итак, без промедления перейдем к руководству.
Fastboot не работает в Windows 10? Вот исправления!
Здесь мы составили простое руководство, чтобы ваш ПК с Windows мог легко обнаруживать устройства Android с помощью команды Fastboot. В случае, если вы по-прежнему получаете сообщение об ошибке «Fastboot в ожидании устройства» или сталкиваетесь с проблемами с драйверами, вы можете перейти к следующему разделу для возможного решения.
Телефон не подключается к ПК в режиме быстрой загрузки? Исправить здесь
- Во- первых, вам нужно скачать последнюю версию драйвера FastBoot от здесь.
-
После этого распакуйте ZIP-файл и сохраните его, желательно на рабочем столе.

- Затем подключите устройство к ПК, когда телефон находится в режиме быстрой загрузки или на экране загрузчика. Если ADB работает для вас, вы можете просто запустить,
adb reboot bootloaderчтобы мгновенно перейти в режим Fastboot.

4. Теперь нажмите сочетание клавиш « Windows + X » в Windows 10 и быстро откройте «Диспетчер устройств». Вы также можете один раз нажать клавишу Windows, найти «Диспетчер устройств» и открыть его.

5. Здесь разверните меню « Портативный » или « Другие устройства », и вы найдете упомянутое устройство Android. Однако рядом с ним будет отображаться желтый знак, что означает, что Fastboot не работает на вашем компьютере. Теперь щелкните его правой кнопкой мыши и выберите «Обновить драйвер».

6. Откроется новое окно. Здесь нажмите « Искать драйверы на моем компьютере ».

7. На следующей странице нажмите « Обзор » и выберите папку драйвера Fastboot, которую вы извлекли выше. Вам просто нужно выбрать папку, а не какой-либо конкретный файл. Диспетчер устройств автоматически найдет android_winusb.infфайл и применит обновление.

8. После того, как вы выбрали папку, нажмите « Далее ».

9. Теперь он установит драйверы Fastboot на ваш компьютер. Если вы получите какие-либо ошибки, перейдите к следующему методу для альтернативного решения.

10. После этого вы обнаружите, что ваше устройство Android переместится в верхнее меню диспетчера устройств, а его имя изменится на « Android Phone -> Android Bootloader Interface ».

11. Теперь откройте окно командной строки и выполните fastboot devicesкоманду. На этот раз он обнаружит ваше устройство. В случае, если команда «fastboot devices» по-прежнему не показывает никаких устройств в Windows 10, переходите к следующему шагу.

Драйверы Fastboot не устанавливаются в Windows 10
Если драйверы Fastboot не устанавливаются в Windows 10 и в результате Fastboot не может обнаружить ваше устройство, вам нужно сделать простой шаг, чтобы драйверы установились без каких-либо препятствий. Вам нужно будет отключить « принудительное использование подписи драйверов » в Windows 10, чтобы на ПК можно было установить любой драйвер, не имеющий необходимой подписи. Вот как это сделать.
1. Откройте меню «Пуск» и нажмите «Перезагрузить», удерживая нажатой клавишу «Shift». Отпустите клавишу Shift, когда увидите экран «Подождите».

2. Вы загрузитесь на экран Advanced Recovery. Здесь перейдите в Устранение неполадок -> Дополнительные параметры -> Параметры запуска -> Перезагрузить.

3. Откроется новое окно «Параметры запуска». Здесь нажмите «7» или «F7» на клавиатуре, чтобы открыть Windows 10 без применения подписи драйверов.

4. Теперь запустится Windows 10, и вы можете использовать описанный выше метод для установки драйверов Fastboot для своего смартфона Android, будь то Xiaomi, OnePlus, Realme и др. На этот раз вы не столкнетесь с ошибками при установке драйверов Fastboot.
- Если Fastboot по-прежнему не определяет ваш телефон Android, щелкните правой кнопкой мыши «Android» и выберите «Обновить драйвер» -> «Найти драйверы на моем компьютере» -> « Разрешите мне выбрать из списка доступных драйверов на моем компьютере»..

- После этого дважды щелкните « Android Phone ».

7. Здесь выберите « Интерфейс загрузчика Android » и нажмите «Далее».

8. Наконец, драйверы Fastboot будут успешно установлены на вашем устройстве, и ваш компьютер начнет обнаруживать ваше устройство Android с помощью команды Fastboot.

9. С учетом всего сказанного, я бы порекомендовал вам переместить папку «Platform Tools» или «Minimal ADB» на диск «C». Иногда Fastboot не обнаруживает устройства из других мест, поэтому лучше хранить папку на диске «C».

Исправить устройства Fastboot, которые не отображаются в Windows 10
Вот как вы можете установить необходимые драйверы Fastboot для своего смартфона и в кратчайшие сроки исправить ошибку. Да, это должно было быть беспроблемным, учитывая, что Windows 10 сама обрабатывает все типы драйверов, но, по-видимому, это не относится к Fastboot. На некоторых смартфонах вам необходимо вручную предоставить файл android_winusb.inf. Во всяком случае, это все от нас. И если у вас возникнут какие-либо проблемы, сообщите нам об этом в разделе комментариев ниже.
Содержание
- OPPO Realme C11 не видит компьютер через USB
- Почему OPPO Realme C11 не видит компьютер
- Как решить проблему
- Альтернативные методы подключения
- Как не столкнуться с проблемой в будущем
- Realme C11 2021 не видит компьютер через USB
- Почему Realme C11 2021 не видит компьютер
- Как решить проблему
- Альтернативные методы подключения
- Как не столкнуться с проблемой в будущем
- Как включить отладку по USB на Realme
- Зачем нужна ЮСБ-отладка?
- Поэтапное включение отладки по USB на Realme
- Шаг 1: активируем режим разработчика
- Шаг 2: включаем отладку
- Как отключить?
- Видео-инструкция
- Как подключить смартфон Realme к компьютеру
- Зачем синхронизировать телефон и компьютер
- Основные виды подключения
- Инструкция по подключению Реалми к ПК
- Через USB кабель
- Шаг 1: включение отладки
- Шаг 2: установка драйверов
- Шаг 3: подключение
- С помощью Bluetooth
- REALME C11 Драйверы
- Как скачать REALME C11 драйверов 2021
OPPO Realme C11 не видит компьютер через USB
Владельцы смартфонов регулярно подключают мобильный девайс к ПК. Делается это для того, чтобы передать файлы с одного носителя на другой для дальнейшего использования. Но иногда пользователи сталкиваются с проблемой, когда телефон OPPO Realme C11 не видит компьютер. Почему так происходит, и что нужно делать в такой ситуации?
Почему OPPO Realme C11 не видит компьютер
Если человек подключает смартфон к ПК через USB-кабель, но компьютер никак не реагирует, значит, пользователь столкнулся с одной из следующих проблем:
Таким образом, все обозначенные проблемы можно поделить на физические и программные. Чтобы определить точную причину того, что телефон OPPO Realme C11 не видит ПК, нужно выполнить проверку оборудования и настроек обоих устройств.
Как решить проблему
Для начала вы должны убедиться, что для подключения используется исправный кабель. Самый простой способ – поставить телефон на зарядку с тем же шнуром. Если девайс заряжается, значит, проблема точно не в кабеле.
Второй момент, который пользователи часто упускают из вида, – выбран неправильный тип подключения. Когда человек соединяет смартфон с ПК, на экране мобильного устройства появляется уведомление, предлагающее выбрать один из нескольких типов сопряжения:
По умолчанию указывается тип «Только зарядка». При таком подключении смартфон на ОС Андроид просто получает энергию от компьютера. Проверьте настройки сопряжения и выберете пункт «Подключить как медиаустройство» или «USB-накопитель». Только в таком случае ПК увидит телефон OPPO Realme C11, как полноценный носитель информации.
Если же при подключении мобильного девайса к ПК не происходит совсем ничего (гаджет даже не заряжается), нужно проверить работоспособность интерфейса USB на компьютере. Например, можно вставить флешку или подключить мышку.
Проблемы физического характера (поломка кабеля или разъема) решаются только заменой комплектующих. А в ситуации, когда вы выбираете правильный тип подключения (медиаустройство) и пользуетесь исправными аксессуарами, причиной появления ошибки становятся неисправные драйвера.
Как правило, они устанавливаются автоматически при первом сопряжении смартфона и ПК. Загружается ПО только при наличии соединения с интернетом. Если не подключиться к сети, драйвера загружены не будут. Поэтому рекомендуется проверить доступ к интернету.
Проверить работоспособность драйверов можно следующим образом:
Если же в диспетчере устройств никак не отображается смартфон, есть смысл включить на гаджете Андроид режим разработчика:
Когда не помогает ни один из предложенных советов, единственный выход – сбросить настройки смартфона. Эта операция выполняется в том случае, если владелец устройства подозревает, что сопряжение отсутствует из-за наличия вирусов.
Для сброса настроек нужно:
После выполнения операции с мобильного девайса удалятся все файлы. Чтобы не потерять важную информацию, рекомендуется предварительно создать резервную копию.
Альтернативные методы подключения
Если соединить телефон OPPO Realme C11 с компьютером через USB не получилось, можно попробовать альтернативные методы передачи информации с одного устройства на другое:
Первый вариант не нуждается в подробном описании, так как в таком случае просто требуется вставить карту памяти в адаптер и подключить к ПК через соответствующий разъем. Но подобный вид сопряжения позволит лишь перекинуть файлы на флешку или с нее.
Чтобы получить доступ к памяти смартфона, нужно использовать соединение Wi-Fi. Для этого понадобится дополнительная программа. Например, MyPhoneExplorer. Ее следует загрузить как на ПК (с официального сайта), так и на телефон (через Google Play).
Дальнейшее подключение выполняется следующим образом:
Так смартфон сможет подключиться к ПК без использования USB-кабеля. В MyPhoneExplorer на компьютере отобразится список всех доступных файлов. Можно перекинуть информацию как с телефона, так и на него.
Как не столкнуться с проблемой в будущем
Чтобы впредь ситуация не повторялась, и телефон OPPO Realme C11 всегда видел компьютер, следуйте нескольким простым советам:
Соблюдение всего трех правил раз и навсегда избавит от проблем при подключении телефона к компьютеру.
Источник
Realme C11 2021 не видит компьютер через USB
Владельцы смартфонов регулярно подключают мобильный девайс к ПК. Делается это для того, чтобы передать файлы с одного носителя на другой для дальнейшего использования. Но иногда пользователи сталкиваются с проблемой, когда телефон Realme C11 2021 не видит компьютер. Почему так происходит, и что нужно делать в такой ситуации?
Почему Realme C11 2021 не видит компьютер
Если человек подключает смартфон к ПК через USB-кабель, но компьютер никак не реагирует, значит, пользователь столкнулся с одной из следующих проблем:
Таким образом, все обозначенные проблемы можно поделить на физические и программные. Чтобы определить точную причину того, что телефон Realme C11 2021 не видит ПК, нужно выполнить проверку оборудования и настроек обоих устройств.
Как решить проблему
Для начала вы должны убедиться, что для подключения используется исправный кабель. Самый простой способ – поставить телефон на зарядку с тем же шнуром. Если девайс заряжается, значит, проблема точно не в кабеле.
Второй момент, который пользователи часто упускают из вида, – выбран неправильный тип подключения. Когда человек соединяет смартфон с ПК, на экране мобильного устройства появляется уведомление, предлагающее выбрать один из нескольких типов сопряжения:
По умолчанию указывается тип «Только зарядка». При таком подключении смартфон на ОС Андроид просто получает энергию от компьютера. Проверьте настройки сопряжения и выберете пункт «Подключить как медиаустройство» или «USB-накопитель». Только в таком случае ПК увидит телефон Realme C11 2021, как полноценный носитель информации.
Если же при подключении мобильного девайса к ПК не происходит совсем ничего (гаджет даже не заряжается), нужно проверить работоспособность интерфейса USB на компьютере. Например, можно вставить флешку или подключить мышку.
Проблемы физического характера (поломка кабеля или разъема) решаются только заменой комплектующих. А в ситуации, когда вы выбираете правильный тип подключения (медиаустройство) и пользуетесь исправными аксессуарами, причиной появления ошибки становятся неисправные драйвера.
Как правило, они устанавливаются автоматически при первом сопряжении смартфона и ПК. Загружается ПО только при наличии соединения с интернетом. Если не подключиться к сети, драйвера загружены не будут. Поэтому рекомендуется проверить доступ к интернету.
Проверить работоспособность драйверов можно следующим образом:
Если же в диспетчере устройств никак не отображается смартфон, есть смысл включить на гаджете Андроид режим разработчика:
Когда не помогает ни один из предложенных советов, единственный выход – сбросить настройки смартфона. Эта операция выполняется в том случае, если владелец устройства подозревает, что сопряжение отсутствует из-за наличия вирусов.
Для сброса настроек нужно:
После выполнения операции с мобильного девайса удалятся все файлы. Чтобы не потерять важную информацию, рекомендуется предварительно создать резервную копию.
Альтернативные методы подключения
Если соединить телефон Realme C11 2021 с компьютером через USB не получилось, можно попробовать альтернативные методы передачи информации с одного устройства на другое:
Первый вариант не нуждается в подробном описании, так как в таком случае просто требуется вставить карту памяти в адаптер и подключить к ПК через соответствующий разъем. Но подобный вид сопряжения позволит лишь перекинуть файлы на флешку или с нее.
Чтобы получить доступ к памяти смартфона, нужно использовать соединение Wi-Fi. Для этого понадобится дополнительная программа. Например, MyPhoneExplorer. Ее следует загрузить как на ПК (с официального сайта), так и на телефон (через Google Play).
Дальнейшее подключение выполняется следующим образом:
Так смартфон сможет подключиться к ПК без использования USB-кабеля. В MyPhoneExplorer на компьютере отобразится список всех доступных файлов. Можно перекинуть информацию как с телефона, так и на него.
Как не столкнуться с проблемой в будущем
Чтобы впредь ситуация не повторялась, и телефон Realme C11 2021 всегда видел компьютер, следуйте нескольким простым советам:
Соблюдение всего трех правил раз и навсегда избавит от проблем при подключении телефона к компьютеру.
Источник
Как включить отладку по USB на Realme

Любой смартфон подключается к компьютеру. Но для успешной синхронизации нужно знать, как включить отладку по USB на Realme через системное меню. Процедура быстрая и простая.
Зачем нужна ЮСБ-отладка?
USB Debugging – функция, позволяющая обмениваться данными и проводить различные системные операции через компьютер. Активирование отладки по USB требуется для:
Не обладаете обширными техническими знаниями и не хотите вносить серьезные изменения на устройство – опция понадобится для передачи материалов. Опытные пользователи могут как установить режим Суперпользователя, так и полностью перепрошить телефон.
Поэтапное включение отладки по USB на Realme
Мы выяснили, что отладка по USB является полезной опцией. Теперь расскажем, как ее включить на Realme UI. Скриншоты сделаны с версии UI 1.0 (Realme C3).
Шаг 1: активируем режим разработчика
В меню системных настроек нет пункта, касающегося отладки. Это скрытая функция, работающая после включения режима разработчика. Подробная инструкция со всеми подробностями есть в отдельной статье. Сюда продублируем главную информацию.
Открываем «О телефоне» – «Версия». Быстро кликаем 7 раз по строке «Номер сборки», пока не появится оповещение, что вы разработчик.
Шаг 2: включаем отладку
Готово. Мы включили отладку по USB на Realme.
Как отключить?
Отключение такое же, как включение. Заходим в соответствующий раздел, как в вышеописанной инструкции, и убираем ползунок со строки «Отладка по USB». Еще можно выключить режим разработчика. Тогда параметры, выставленные пользователем, вернутся в значение по умолчанию.
Видео-инструкция
Отладка по ЮСБ на Реалми активируется за пару минут и существенно расширяет возможности при взаимодействии компьютера и девайса. Если что-то непонятно, обращайтесь за дополнительной помощью в комментарии.
Источник
Как подключить смартфон Realme к компьютеру
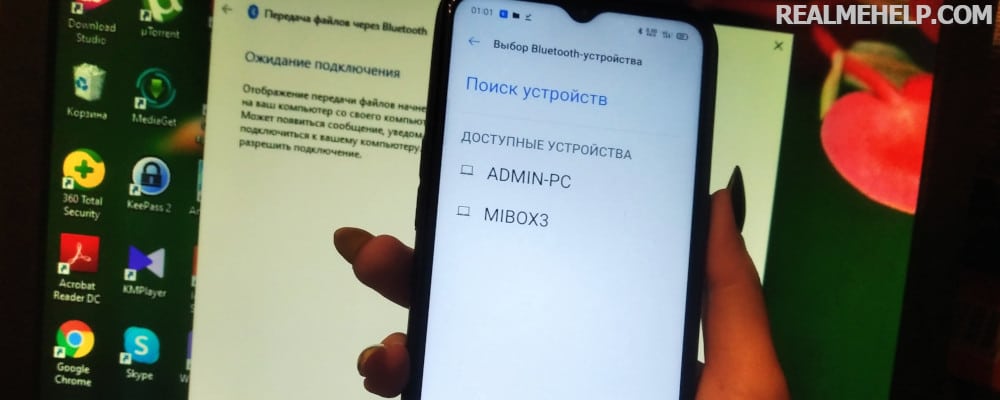
Иногда нужно отправить важную информацию с ПК на телефон или наоборот. Но как подключить смартфон Realme к компьютеру и что для этого потребуется? В этой статье мы подробно ответим на данный вопрос и рассмотрим все популярные способы сопряжения.
Зачем синхронизировать телефон и компьютер
Чаще всего подключение требуется для обмена информации. После синхронизации пользователь получает доступ к хранилищу смартфона и может перебросить любые данные на жесткий диск, а также загрузить в память телефона материалы с компьютера.
Следующая ситуация, в которой не обойтись без подключения к ПК – это проведение важных системных операций. Например, перепрошивка мобильного устройства, установка кастомного рекавери, получение рут-прав, восстановление «кирпича».
Основные виды подключения
Различают три метода синхронизации:
В первом случае требуется наличие ЮСБ-провода. Лучше использовать заводской кабель. В беспроводных способах нужен только смартфон и компьютер.
Инструкция по подключению Реалми к ПК
Ниже представлены подробные инструкции по подключению телефона Realme к компьютеру. Для сопряжения через ЮСБ нужно выполнить подготовительные процедуры. Не пропускайте указанные шаги, иначе компьютер не распознает девайс.
Через USB кабель
Метод используется для передачи большого объема информации и проведения системных операций.
Шаг 1: включение отладки
Прежде всего активируем отладку по USB. Инструкция есть здесь. Пункт с отладкой находится в режиме для разработчиков.
Шаг 2: установка драйверов
Драйвера нужны для того, чтобы ПК обнаружил смартфон. На Windows 10 они обычно устанавливаются автоматически во время первого подключения. Но в некоторых случаях требуется вмешательство пользователя.
Чтобы скачать USB Drivers нажмите по кнопке выше. Это универсальные драйвера, которые подходят для всех моделей Realme.
Вкратце расскажем об установке драйверов:
Шаг 3: подключение
Берем мобильное устройство и подключаем его к разъему на компьютере через провод. На смартфоне разрешаем подключение и выбираем конфигурацию: передача файлов или фото. В первом случае можно обменяться любой информацией, во втором – только изображениями. При успешной синхронизации можно будет зайти в память смартфона через проводник компьютера. 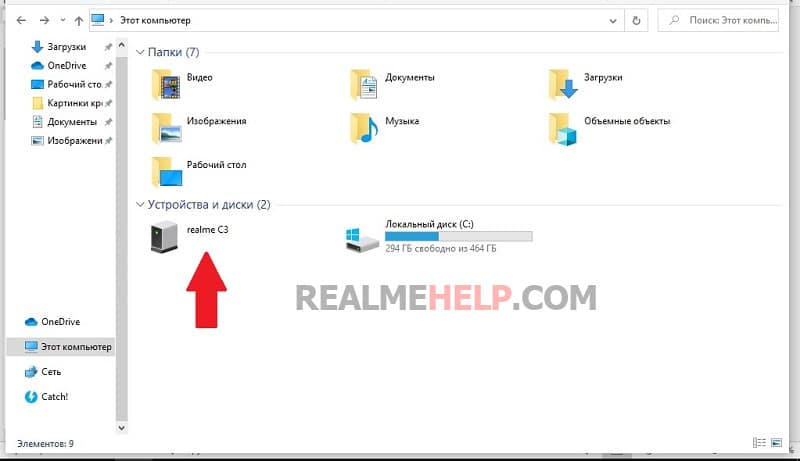
С помощью Bluetooth
Это быстрый метод, для которого не требуются провода. Единственный момент – большие файлы будут передаваться очень долго. Также обратите внимание, что такое сопряжение актуально только для ноутбуков, у которых есть Bluetooth модуль. Владельцам стационарных компьютеров нужно приобрести отдельный адаптер.
Сопряжение выполнено. Теперь для передачи/получения файлов по Блютуз достаточно кликнуть по соответствующей команде в меню.
Источник
REALME C11 Драйверы
Как скачать REALME C11 драйверов 2021
Мы хотели бы дать вам удивительную функцию! Специально для пользователей REALME мы разработали драйверы USB, используя их, у вас есть возможность подключить REALME C11 для среды разработки. Загрузка драйверов USB позволяет установить связь между REALME смартфоном и компьютером. Вы сможете передавать все свои данные между устройством и ПК, и все это благодаря официальным драйверам USB от 2021. Представленное невероятно функциональное соединение открывает множество возможностей, например, для обновления телефона с помощью компьютера, передачи документов, файлов, видео, фотографий и других личных вещей или прошивки стоковой прошивки. Мы настоятельно рекомендуем загрузить последнюю версию драйверов REALME, используя нашу бесплатную ссылку. Скачать REALME C11 драйверы процессоров MTK
Скачать REALME C11 драйверы процессоров Qualcomm
Установочные файлы драйверов USB REALME будут совместимы с системой Android 10 и более старыми ОС. Все REALME C11 представленные 2020 и работающие на MediaTek Helio G35 будут работать с этими драйверами. Пожалуйста, следуйте нашим инструкциям для использования REALME C11 USB-соединения. Последние REALME C11 драйверов совместимы с Windows 10, Windows 8 и Windows 7.
Прочитайте пошаговую инструкцию, чтобы успешно выполнить установку REALME C11 драйверов USB. Руководство по установке драйверов
Если вам нужно использовать REALME C11 ADB Connection, используйте файлы установки драйверов ADB. Драйверы Mini ADB и Fastboot
Узнайте, как проверить, правильно ли установлены драйверы REALME C11. Проверьте установку драйверов
Если Вам помогло это решение, поделитесь им с другими чтобы помочь им, и подписывайтесь на наши страницы в Facebook, Twitter and Instagram
Источник
В этом руководстве мы покажем вам, как исправить ошибку «Не удалось отправить приложение при разблокировке загрузчика Realme». Каждый OEM-производитель поставляет свои устройства с заблокированным загрузчиком, чтобы пользователь придерживался только той экосистемы, которую они предоставляют. Но в то же время они оставляют небольшую возможность для технических энтузиастов обойти это ограничение. При этом вы стоите на вершине множества настроек.
Начиная с прошивки пользовательского ПЗУ и заканчивая установкой пользовательского восстановления, такого как TWRP, есть что попробовать. Точно так же вы также можете получить доступ к системному разделу, укоренив устройство через Magisk. Как только вы это сделаете, вы сможете приветствовать множество модов, таких как Xposed Framework, Substratum Themes, Magisk Modules. Но как можно осуществить этот процесс разблокировки?
В то время как другим OEM-производителям обычно требуется всего одна строка команды Fastboot, с Reame все немного по-другому. Они требуют, чтобы вы загрузили и установили на свое устройство APK-файл углубленного тестирования для конкретного устройства. Затем запустите инструмент, примите Условия и положения и отправьте заявку. Ваша заявка будет проверена в течение 15-20 минут, и вы будете уведомлены об этом.
Однако некоторые пользователи жаловались, что не могут продолжить проверку. Скорее, их встречает ошибка «Не удалось отправить приложение», которая приводит к невозможности разблокировать загрузчик их устройства Realme. Если вы также столкнулись с этой проблемой, то это руководство поможет вам. Следуйте вместе.
Мы поделились двумя разными методами. Начинать следует с первого способа, а если не получится, то только по второму способу. Имейте в виду, что разблокировка загрузчика сотрет все данные и может сделать гарантию устройства недействительной. Поэтому заранее сделайте резервную копию и действуйте осторожно. Droidwin и его участники не будут нести ответственность в случае термоядерной войны, если ваш будильник не разбудит вас, или если что-то случится с вашим устройством и данными, выполнив следующие шаги.
Метод 1: исправить ошибку «Не удалось отправить приложение» с помощью настройки сети
В этом методе мы изменим местоположение сетевого адаптера вашего ПК через Диспетчер устройств, к которому подключено ваше устройство. Но как этот твик решит проблему? Что ж, ошибка Realme Bootloader Unlock Failed to Submit Application возникает из-за телефона, настроенного оператором связи.
Таким образом, мы обманем устройство, заставив его поверить, что такого изменения не произошло, подменив местоположение на многоязычную версию. Есть ли минусы в этом процессе? Я мог только задокументировать проблему, сохраненный пароль WiFi удален. Кроме того, «я» не сталкивался с какими-либо проблемами, но вы все равно должны соблюдать осторожность и действовать на свой страх и риск.
ШАГ 1. Включите параметры разработчика и разблокировку OEM
Для начала вам нужно будет включить отладку по USB и разблокировку OEM на вашем устройстве. Первый сделает ваше устройство узнаваемым ПК в режиме ADB. Это позволит вам загрузить ваше устройство в режиме быстрой загрузки. С другой стороны, разблокировка OEM требуется для выполнения процесса разблокировки загрузчика.
Итак, перейдите в «Настройки»> «О телефоне»> «Основная полоса и ядро»> «Семь раз коснитесь номера сборки»> Затем вернитесь в «Настройки»> «Дополнительные настройки»> «Параметры разработчика»> «Включить разблокировку OEM».
ШАГ 2: Загрузите инструмент обхода разблокировки Oppo/Realme
Затем загрузите Unlock Bypass Tool отсюда: Oppo_Realme_Unlock_Tool.rar. [Credits: XDA Recognized Developer Zacharee1]. После загрузки распакуйте в любое удобное место на вашем ПК. Этот инструмент пригодится позже, чтобы исправить ошибку «Не удалось отправить приложение при разблокировке загрузчика Realme».
ШАГ 3: Настройте сетевой адрес
- Используйте сочетания клавиш Windows + X и выберите «Диспетчер устройств» в появившемся меню.
- Прокрутите до раздела «Сетевой адаптер» и нажмите на него, чтобы расширить его.
- Теперь дважды щелкните семейство интернет-драйверов, чтобы открыть его свойства. В моем случае это был Realtek PCle GbE Family Controller.
- Теперь перейдите в раздел «Дополнительно» и выберите «Сетевой адрес» в диалоговом окне «Свойства».
- Рядом с ним будет поле «Значение», выберите его. Введите 704D7B61ABCD в поле «Значение» и нажмите «ОК», чтобы сохранить изменения.
- Теперь перейдите в папку, в которую вы распаковали папку Oppo_Realme_Unlock_Tool, и дважды щелкните файл Sec5.exe.
- Подключите ваше устройство к ПК через USB-кабель. Убедитесь, что он находится в режиме MTP Connection, если это не так, то сделайте это сразу.
- Теперь нажмите кнопку «Разблокировать», и вы увидите строку буквенно-цифровых символов. После этого на экране также должно появиться сообщение OK.
- Как только вы увидите это ОК, нажмите «Остановить разблокировку», чтобы закрыть это командное окно.
- Теперь возьмите свое устройство, откройте номеронабиратель и введите следующий код: *#3954391#
- После этого введите следующий код: *#391#
- Теперь вы увидите список регионов, выберите «Многоязычная версия Ex» (она будет вверху самого списка).
- Как только вы это сделаете, ваше устройство автоматически перезагрузится один раз.
ШАГ 4. Разблокируйте загрузчик с помощью APK-файла углубленного тестирования.
Как только это будет сделано, вы можете загрузить APK для углубленного тестирования для своего устройства и продолжить процесс разблокировки, следуя инструкциям на экране. Все инструкции, а также файл APK приведены в этом руководстве, пожалуйста, обратитесь к нему: Универсальное руководство по разблокировке загрузчика на любом устройстве Realme. Вы больше не будете получать сообщение об ошибке «Не удалось отправить приложение», и загрузчик на вашем устройстве Realme будет успешно разблокирован.
СПОСОБ 2. Исправление ошибки «Не удалось отправить приложение через адаптер Microsoft Loopback».
Oppo, возможно, раздобыла наш первый обходной путь и, похоже, исправила его (хотя это еще не подтверждено). В результате некоторые владельцы устройств Realme и многие Oppo не могут использовать первую настройку. Не волнуйтесь, есть еще одна довольно впечатляющая настройка, которая, как известно, обходит это. Вот что нужно сделать [Credits: XDA Member Sonic Steven].
Прежде всего, убедитесь, что вы не используете какой-либо пользовательский MAC-адрес, если это так, вернитесь к адресу по умолчанию. Более того, если вы уже попробовали первый способ и запустили файл Sec5.exe, то закройте его. Убедитесь, что он также не работает в фоновом режиме (через диспетчер задач). Имея это в виду, давайте начнем со второго метода, чтобы исправить ошибку «Не удалось отправить приложение при разблокировке загрузчика Realme».
ШАГ 1. Включите OEM-разблокировку
Начните с включения отладки по USB и разблокировки OEM на вашем устройстве. Перейдите в «Настройки»> «О телефоне»> «Основная полоса и ядро»> «Семь раз коснитесь номера сборки»> Затем вернитесь в «Настройки»> «Дополнительные настройки»> «Параметры разработчика»> «Включить разблокировку OEM».
ШАГ 2: Загрузите инструмент разблокировки Oppo
Далее скачиваем Oppo_Realme_Unlock_Tool.rar и распакуйте его в любое удобное место на вашем ПК.
ШАГ 3. Добавьте адаптер замыкания на себя Microsoft KM-TEST
- Запустите Диспетчер устройств из меню «Пуск». Перейдите на вкладку «Действие», расположенную вверху, и выберите «Добавить устаревшее оборудование».
- После этого нажмите «Далее» на экране приветствия.
- Выберите «Установить оборудование, которое я выбрал вручную из списка (Дополнительно)» и нажмите «Далее».
- Выберите «Сетевой адаптер» из списка и нажмите «Далее».
- Теперь выберите Microsoft в разделе «Производитель».
- Затем Microsoft KM-TEST Loopback Adapter в разделе «Модель» (название может незначительно отличаться, просто убедитесь, что оно содержит ключевое слово Loopback Adapter).
- Наконец, нажмите Далее > Далее, чтобы начать процесс установки.
ШАГ 4: Измените регион на многоязычную версию Ex
- Перейдите в папку, в которую вы распаковали папку Oppo_Realme_Unlock_Tool, и дважды щелкните файл Sec5.exe. Этот файл поможет исправить ошибку «Не удалось разблокировать загрузчик Realme для отправки приложения».
- Затем подключите устройство к ПК через USB-кабель. Убедитесь, что он находится в режиме подключения MTP.
- Теперь нажмите на кнопку Разблокировать. Вы увидите строку буквенно-цифровых символов, и сообщение OK также начнет мигать на вашем экране.
- Когда вы увидите сообщение «ОК», нажмите «Остановить разблокировку» и закройте это командное окно.
- Теперь возьмите свое устройство, перейдите в номеронабиратель и введите следующий код: *#3954391#
- Далее введите следующий код: *#391#
- Теперь вы увидите список регионов, выберите «Многоязычная версия Ex» (она будет вверху самого списка).
- Как только вы это сделаете, ваше устройство автоматически перезагрузится один раз.
ШАГ 5: Разблокируйте загрузчик Realme через подробный APK
Наконец, теперь вы можете загрузить APK-файл In-Depth Test, соответствующий вашему устройству, и выполнить процесс разблокировки. Все соответствующие инструкции, а также файл APK приведены в связанном руководстве, пожалуйста, обратитесь к нему: Универсальное руководство по разблокировке загрузчика на любом устройстве Realme.
Вот и все. Это были шаги по исправлению ошибки «Не удалось разблокировать загрузчик Realme для отправки приложения». Если у вас есть какие-либо вопросы относительно вышеупомянутых шагов, сообщите нам об этом в комментариях. Мы вернемся к вам с решением в ближайшее время.
Содержание
- Подключение Realme к ПК
- Проблемы с подключением
- Компьютер не видит Realme и он не заряжается
- Компьютер телефон обнаруживает, но его нет в «Мой компьютер»

Наверняка вы хотите сохранить фотографии или видео со своего смартфона Realme на компьютер.
Поэтому в этой статье мы расскажем, как подключить Realme к компьютеру и организовать передачу данных на жёсткий диск.
Рассматривать будем подключение по USB на примере Realme С31 и С35. Инструкция подойдёт для всех линеек телефонов данного производителя: 9,10,GT,Narzo и других.
Вам потребуется USB кабель. Можете взять от зарядки.
Процесс очень простой:
- Один конец кабеля вставьте в зарядное гнездо смартфона, другой в USB порт компьютера
- На экране Realme должно появиться окошко с выбором возможного типа подключения. Выберите «Медиа-устройство(МТР)»
- Откройте «Мой компьютер». В нём должен появиться новый съёмный диск с именем вашей модели Realme.
- Зайдя на этот диск можно найти все фотографии и видео, которые есть на телефоне, и переместить их в любую папку на ПК.
Обычно фотографии на смартфоне хранятся в папке DCIM.
Возможные проблемы с подключением и их решение смотрите ниже.
Проблемы с подключением
Если не удаётся подключить смартфон Realme к компьютеру, то первым делом нужно обратить внимание на то, что именно у вас происходит. От этого будет зависеть решение.
Возможные варианты проблем:
- Компьютер не видит телефон и он не заряжается
- Компьютер телефон обнаруживает, но в «Мой компьютер» в виде съёмного диска он не появляется
Совет: попробуете первым делом перезагрузить телефон. Иногда это помогает.
Рассмотрим варианты решения.
Компьютер не видит Realme и он не заряжается
Если ПК не видит телефон, и последний даже не заряжается, то однозначно проблема с физическим соединением устройств.
Ведь если всё исправно, заряжаться он должен в независимости от настроек, драйверов и прочих программных нюансов.
Стоит проверить целостность кабеля USB, работоспособность порта компьютера и разъёма самого смартфона. Возможно туда что-то попало и кабель входит неплотно.
Компьютер телефон обнаруживает, но его нет в «Мой компьютер»
В этом случае физическое соединение исправно, но возможно проблема с выбором неправильного типа подключения, либо с отсутствием необходимых драйверов.
О том, какой тип подключения нужно выбирать на смартфоне — смотрите в инструкции выше.
Обновить драйвера можно следующим образом:
На клавиатуре компьютера нажмите сочетание клавиш «Win+X» и перейдите в «Диспетчер устройств»:

Смартфон Realme должен находиться во вкладке «Переносные устройства».

Разверните её и нажмите правой кнопкой мыши на названии вашего устройства. В появившемся меню нажмите на «Обновить драйвера»

Выберите автоматический поиск драйверов. Система должна обновить драйвера для съёмных устройств МТР. Скачивать какие-то специальные драйвера для Realme необходимости нет.
В принципе, если с телефоном в целом всё нормально, то описанные выше шаги должны решить проблему с подключением Realme к компьютеру или ноутбуку.
Если не получается, то на крайний случай можно сбросить настройки смартфона до заводских, но лучше обратиться в ближайший сервис по ремонту мобильных устройств.
Обновлено: 21.06.2023
Владельцы смартфонов регулярно подключают мобильный девайс к ПК. Делается это для того, чтобы передать файлы с одного носителя на другой для дальнейшего использования. Но иногда пользователи сталкиваются с проблемой, когда телефон Realme C11 2021 не видит компьютер. Почему так происходит, и что нужно делать в такой ситуации?
Почему Realme C11 2021 не видит компьютер
Если человек подключает смартфон к ПК через USB-кабель, но компьютер никак не реагирует, значит, пользователь столкнулся с одной из следующих проблем:
- неисправность кабеля;
- поломка гнезда USB на одном из устройств;
- на компьютере установлены некорректные драйвера для смартфона, или их нет вовсе;
- при подключении выбрана опция «Только зарядка»;
- сбой в работе операционной системы одного из устройств.
Таким образом, все обозначенные проблемы можно поделить на физические и программные. Чтобы определить точную причину того, что телефон Realme C11 2021 не видит ПК, нужно выполнить проверку оборудования и настроек обоих устройств.
Как решить проблему
Для начала вы должны убедиться, что для подключения используется исправный кабель. Самый простой способ – поставить телефон на зарядку с тем же шнуром. Если девайс заряжается, значит, проблема точно не в кабеле.
Второй момент, который пользователи часто упускают из вида, – выбран неправильный тип подключения. Когда человек соединяет смартфон с ПК, на экране мобильного устройства появляется уведомление, предлагающее выбрать один из нескольких типов сопряжения:
- только зарядка;
- камеры;
- медиаустройство и так далее.
По умолчанию указывается тип «Только зарядка». При таком подключении смартфон на ОС Андроид просто получает энергию от компьютера. Проверьте настройки сопряжения и выберете пункт «Подключить как медиаустройство» или «USB-накопитель». Только в таком случае ПК увидит телефон Realme C11 2021, как полноценный носитель информации.
Если же при подключении мобильного девайса к ПК не происходит совсем ничего (гаджет даже не заряжается), нужно проверить работоспособность интерфейса USB на компьютере. Например, можно вставить флешку или подключить мышку.
Проблемы физического характера (поломка кабеля или разъема) решаются только заменой комплектующих. А в ситуации, когда вы выбираете правильный тип подключения (медиаустройство) и пользуетесь исправными аксессуарами, причиной появления ошибки становятся неисправные драйвера.
Как правило, они устанавливаются автоматически при первом сопряжении смартфона и ПК. Загружается ПО только при наличии соединения с интернетом. Если не подключиться к сети, драйвера загружены не будут. Поэтому рекомендуется проверить доступ к интернету.
Проверить работоспособность драйверов можно следующим образом:
- Открыть диспетчер устройств (Win+R и затем ввести devmgmt.msc).
- Найти в списке MTP-устройство или название телефона.
- Дважды нажать левой кнопкой мыши.
- Кликнуть «Обновить драйвер».
- Выбрать «USB-устройство MTP».
- Нажать «Далее».
- Дождаться окончания переустановки драйверов.
Если же в диспетчере устройств никак не отображается смартфон, есть смысл включить на гаджете Андроид режим разработчика:
- Открыть настройки телефона.
- Перейти в раздел «Для разработчиков».
- Активировать функцию.
- Кликнуть «Конфигурация USB по умолчанию».
- Выбрать значение «Передача файлов».
Когда не помогает ни один из предложенных советов, единственный выход – сбросить настройки смартфона. Эта операция выполняется в том случае, если владелец устройства подозревает, что сопряжение отсутствует из-за наличия вирусов.
Для сброса настроек нужно:
- Открыть настройки.
- Перейти в раздел «Восстановление и сброс».
- Нажать «Сбросить настройки».
После выполнения операции с мобильного девайса удалятся все файлы. Чтобы не потерять важную информацию, рекомендуется предварительно создать резервную копию.
Альтернативные методы подключения
Если соединить телефон Realme C11 2021 с компьютером через USB не получилось, можно попробовать альтернативные методы передачи информации с одного устройства на другое:
Первый вариант не нуждается в подробном описании, так как в таком случае просто требуется вставить карту памяти в адаптер и подключить к ПК через соответствующий разъем. Но подобный вид сопряжения позволит лишь перекинуть файлы на флешку или с нее.
Чтобы получить доступ к памяти смартфона, нужно использовать соединение Wi-Fi. Для этого понадобится дополнительная программа. Например, MyPhoneExplorer. Ее следует загрузить как на ПК (с официального сайта), так и на телефон (через Google Play).
Дальнейшее подключение выполняется следующим образом:
- Подключить оба устройства к одной сети Wi-Fi.
- Открыть приложение MyPhoneExplorer на телефоне.
- Придумать пароль для подключения.
- Открыть программу на ПК.
- Нажать кнопку «Файл» и выбрать пункт «Подключить».
- Подтвердить сопряжение вводом ранее созданного кода.
Так смартфон сможет подключиться к ПК без использования USB-кабеля. В MyPhoneExplorer на компьютере отобразится список всех доступных файлов. Можно перекинуть информацию как с телефона, так и на него.
Как не столкнуться с проблемой в будущем
Чтобы впредь ситуация не повторялась, и телефон Realme C11 2021 всегда видел компьютер, следуйте нескольким простым советам:
- Используйте для подключения только комплектные аксессуары. Не покупайте дешевые кабели.
- На телефоне выставляйте параметр «Медиаустройство» или «USB-накопитель».
- При первом сопряжении не забудьте установить драйвера и при необходимости обновить их.
Соблюдение всего трех правил раз и навсегда избавит от проблем при подключении телефона к компьютеру.

Наши телефоны традиционно были более совместимы с различными носителями, чем мы думали. Хорошим примером является OTG, Протоколы USB, которые позволяют нам подключать устройства памяти этого типа к нашим телефонам и читать или изменять их содержимое. Сегодня мы расскажем, как это сделать на Realme телефон, что очень просто.

Это может быть то, что избавит нас от неприятностей в любой момент, имея возможность получить доступ к USB-память с нашего мобильного телефона и возможность редактировать, копировать или перемещать файлы на него или с него. Для этого лучше всего сделать то, что мы вам скажем дальше.
Что вы можете сделать с одним из этих воспоминаний со своего мобильного телефона?
Что ж, без сомнения, самое лучшее то, что это одна из лучших альтернатив для тех, у кого нет дома ПК. Обычно из него они копируют файлы или документы, загруженные из Интернета, и могут переносить их в физическую память, в которую они копируют со своего компьютера.

Но если у вас под рукой нет ПК, это было бы невозможно, если вы не используете этот метод подключения OTG через USB-порт вашего мобильного телефона Realme. Для этого вам нужно будет только купить адаптер USB-A , к которому подключено запоминающее устройство USB, к USB типа C или microUSB, в зависимости от разъема вашего Realme. Если он у вас уже есть, вам не следует делать больше, чем то, что мы собираемся объяснить сейчас, что-то особенно простое.
Как можно активировать OTG и использовать его в Realme?
- Подключите USB-накопитель к порту вашего мобильного телефона.
- Откройте приложение «Диспетчер файлов» на вашем Realme.
- Выберите «Категории»
- Проведите пальцем по экрану и нажмите «OTG» в разделе «Места хранения».

Отсюда вы получите доступ к файловой системе USB-накопителя так же, как и с картой microSD. Его работа такая же: возможность копировать и вставлять файлы из папок на USB-накопителе в телефон и наоборот. Таким образом, каждый раз, когда вы подключаете память, вам нужно будет только активировать подключение из быстрого доступа и получать доступ к файлам из проводника.
Перед практически любым пользователем смартфона однажды встает задача подружить его с компьютером. Впоследствии смартфон можно использовать для передачи данных с карты памяти на ПК и обратно, в роли веб-камеры для видеосвязи в Skype и Facebook или в роли модема для беспроводного интернет соединения.

Подключить смартфон к компьютеру можно несколькими способами. Самыми распространенными вариантами подключения являются USB-кабель, Bluetooth и Wi-Fi. Каждый из них имеет свои плюсы и минусы, а потому в разных ситуациях можно прибегать и к разным вариантам. Если речь идет о передаче большого объема данных вроде фильма в HD, пачки новых альбомов или игрового дистрибутива, то проще всего воспользоваться USB-кабелем.
Подключение по USB

Это самый простой и быстрый способ подключения, так как USB кабель является частью зарядного устройства смартфона и практически всегда находится под рукой. Он обеспечивает максимальную скорость передачи данных, минимум возни с настройками и, к тому же, заряжает смартфон в процессе. Единственный недостаток — это буквальная «привязка» смартфона к компьютеру или ноутбуку. Пока копируются файлы ,позвонить или выйти в другую комнату не получится.
Подключение смартфона на Android
На смартфонах с Android процесс подключения прост, как забивание гвоздя: вам нужно лишь подключить смартфон к компьютеру с помощью стандартного кабеля (microUSB или USB C) и выбрать нужный режим подключения: накопитель, веб-камера или модем.
В случае с режимом накопителя на компьютере откроется доступ к внутренним каталогам мобильного телефона,как к обычным папкам Windows. Использование смартфона в роли веб-камеры или модема требует отдельных материалов с более детальным разбором.
Подключение iPhone
iPhone точно также соединяется с компьютером посредством USB кабеля. После установки и подключения на самом iPhone и в iTunes нужно подтвердить соединение.
Однако, зачастую бывают ситуации, когда USB кабеля нет под рукой либо просто хочется передать файлы по воздуху, не вставая с дивана. В таких случаях на помощь придут беспроводные сети — Bluetooth или Wi-Fi.
Подключение по Bluetooth

В первом случае нужно включить Bluetooth на самом смартфоне. Сделать это можно в выпадающем меню настроек (свайп сверху вниз), либо включить Bluetooth непосредственно в меню «Настройки».
Когда связь активируется, смартфон можно подключить к компьютеру. Для этого в «Пуске» нужно выбрать меню «Параметры» и найти в нем раздел «Устройства и принтеры» (прим: в Windows 10 это меню называется просто «Устройства»). Дальше нужно перейти в меню «Bluetooth», включить его, в появившемся списке выбрать модель своего смартфона и нажать «Соединить».

После этого на экране смартфона появится короткая инструкция подключения — например, ввести пароль для разрешения соединения. Выполните их и связь установится. Теперь можно смело передавать данные со смартфона на компьютер и обратно.
Подключение по Wi-Fi

Соединение по Wi-Fi можно назвать самым удобным ,так как смартфон не нужно подключать с помощью кабеля, а радиус действия гораздо больше, чем у Bluetooth. С другой стороны такой способ потребует некоторых усилий, а скорость передачи будет ниже, чем напрямую с помощью кабеля.
Во-первых, необходимо, чтобы смартфон и компьютер были подключены к одной и той же сети. Во-вторых, для передачи файлов нужен специальный софт. На девайсах Apple это старый-добрый iTunes. Для телефонов на Android подойдут приложения ES проводник, AirDroid или MyPhoneExplorer.
Принцип работы у них практически идентичен. После запуска приложения и настройки соединения оно сгенерирует специальный адрес, который нужно будет скопировать в адресную строку «Проводника» на компьютере и нажать Enter. После этого содержимое памяти смартфона откроется в видео обычной папки.
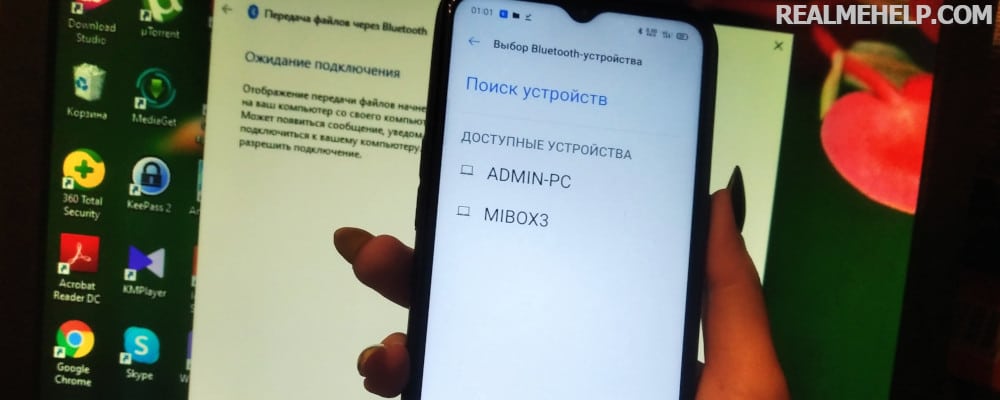
Зачем синхронизировать телефон и компьютер
Чаще всего подключение требуется для обмена информации. После синхронизации пользователь получает доступ к хранилищу смартфона и может перебросить любые данные на жесткий диск, а также загрузить в память телефона материалы с компьютера.
Следующая ситуация, в которой не обойтись без подключения к ПК – это проведение важных системных операций. Например, перепрошивка мобильного устройства, установка кастомного рекавери, получение рут-прав, восстановление «кирпича».
Основные виды подключения
Различают три метода синхронизации:
- через USB-кабель – проводное подключение;
- по Bluetooth – беспроводное подключение;
- по Wi-Fi – беспроводное подключение.
В первом случае требуется наличие ЮСБ-провода. Лучше использовать заводской кабель. В беспроводных способах нужен только смартфон и компьютер.
Инструкция по подключению Реалми к ПК
Ниже представлены подробные инструкции по подключению телефона Realme к компьютеру. Для сопряжения через ЮСБ нужно выполнить подготовительные процедуры. Не пропускайте указанные шаги, иначе компьютер не распознает девайс.
Через USB кабель
Метод используется для передачи большого объема информации и проведения системных операций.
Шаг 1: включение отладки
Прежде всего активируем отладку по USB. Инструкция есть здесь. Пункт с отладкой находится в режиме для разработчиков.
Шаг 2: установка драйверов
Драйвера нужны для того, чтобы ПК обнаружил смартфон. На Windows 10 они обычно устанавливаются автоматически во время первого подключения. Но в некоторых случаях требуется вмешательство пользователя.
Чтобы скачать USB Drivers нажмите по кнопке выше. Это универсальные драйвера, которые подходят для всех моделей Realme.
Вкратце расскажем об установке драйверов:
- Распаковываем скачанный архив на жесткий диск.
- Подключаем смартфон к компьютеру через USB-провод. Перед этим обязательно активируем отладку.
- На ПК заходим в «Панель управления» – «Диспетчер устройств».
- В пункте «Переносные устройства» ищем «Android». Если внизу есть желтый треугольный значок – драйвера отсутствуют.
- Кликаем по «Android» правой кнопкой мыши и выбираем «Обновить драйвера».
- В программе-установщике нажимаем «Выполнить поиск драйверов на этом компьютере». С помощью проводника указываем путь к ранее распакованной папке с драйверами.
- Жмем «Далее». После того, как установка завершится, перезагружаем компьютер. Теперь телефон должен определиться.
Если у вас Windows 10 — система может автоматически выполнить установку всех драйверов со своей базы. Но если этого не произошло — выполните указанную инструкцию.
Шаг 3: подключение
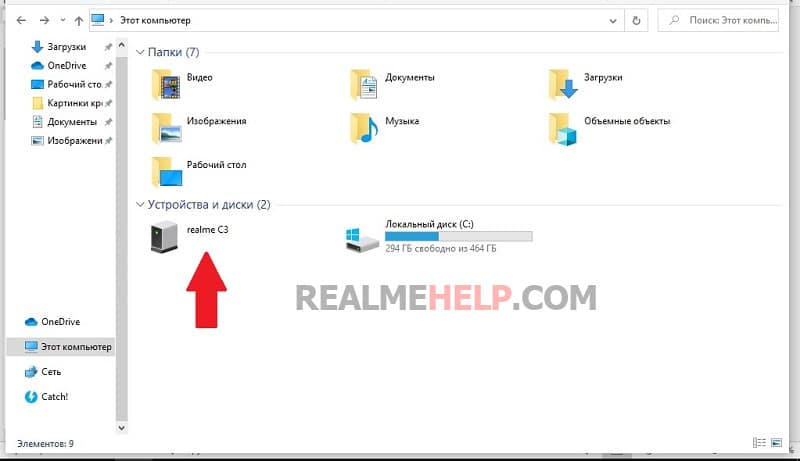
Берем мобильное устройство и подключаем его к разъему на компьютере через провод. На смартфоне разрешаем подключение и выбираем конфигурацию: передача файлов или фото. В первом случае можно обменяться любой информацией, во втором – только изображениями. При успешной синхронизации можно будет зайти в память смартфона через проводник компьютера.
С помощью Bluetooth
Это быстрый метод, для которого не требуются провода. Единственный момент – большие файлы будут передаваться очень долго. Также обратите внимание, что такое сопряжение актуально только для ноутбуков, у которых есть Bluetooth модуль. Владельцам стационарных компьютеров нужно приобрести отдельный адаптер.
Сопряжение выполнено. Теперь для передачи/получения файлов по Блютуз достаточно кликнуть по соответствующей команде в меню.
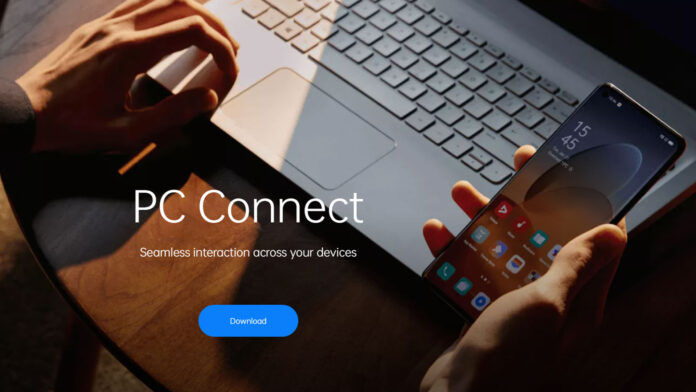
OPPO официально запущен Подключение к ПК, приложение, которое позволяет подключать смартфон к ПК. Функция, которую мы недавно увидели в MIUI + от Xiaomi и это теперь позволит пользователям OPPO делать то же самое. И нет, этого не будет Я предполагал, что многоэкранный мог бы дебютировать с ColorOS 12, но один зеркалирование смартфона на ПК. После установки и сопряжения приложения вы получите доступ к смартфону также с экрана ПК со всеми вытекающими отсюда преимуществами. Просто откройте вкладку «Быстрые настройки», нажмите переключатель «Подключение к ПК» и подключитесь к той же сети Wi-Fi, что и ПК, чтобы увидеть всплывающее окно сопряжения на экране ПК.
Обновление 09 / 08: помимо OPPO Realme также готовит свою версию PC Connect. Все подробности читайте в конце статьи.
PC Connect — это приложение OPPO и Realme для подключения смартфонов и ПК.
Использование PC Connect означает зеркальное отображение экрана смартфона на экране ПК, что позволяет взаимодействовать с ним с помощью мыши и клавиатуры. Это значительно облегчает управление файлами, имея возможность быстрее перемещать их между двумя устройствами, но не только. Он позволяет вам открывать файл на вашем смартфоне и редактировать его прямо на вашем ПК, что очень удобно, особенно если вы имеете дело с текстовым документом. Синхронизация также влияет на буфер обмена, поэтому копирование / вставка может выполняться с одного устройства на другое.
Затем во время соединения вы будете уведомлены на экране о поступлении звонков и SMS на вашем смартфоне, и у вас будет возможность выбрать, взаимодействовать с ними или нет. Наконец, фотография или снимок экрана обеспечат прямой доступ к изображению и на ПК, чтобы поделиться им или отредактировать его с большого экрана.
Что касается необходимых требований, OPPO PC Connect работает со всеми ПК с как минимум Окна 10. Когда он станет доступен, вы можете скачать его напрямую с официального сайта, но пока это невозможно. Пока не ясно, когда это будет, но он может быть выпущен в следующем обновлении до ColorOS 12.
Также Realme | Обновление 09/08
Как заявляет сам генеральный директор Мадхав Шет, это будет не единственная OPPO, использующая эту функциональность. Подключение к ПК на своих смартфонах. Также Realme собирается представить эту новинку, и это неудивительно, учитывая, что coloros e Пользовательский интерфейс Realme они в основном такие же. Напомним, что Realme является суббрендом OPPO, поэтому физиологично, что пользовательский интерфейс Realme наследует новые функции, представленные в ColorOS.
Поэтому давайте представим, что все будет происходить практически одинаково даже на смартфонах Realme. И даже в этом случае не уточняется, когда приложение PC Connect будет представлено на смартфонах Realme. Возможно, мы обсудим это с будущим Realme UI 3.0, хотя информации об этом пока нет.
💰 Черная пятница приближается с ЛУЧШИЕ ПРЕДЛОЖЕНИЯ года от НЕ ПОТЕРЯЙ: нажмите, чтобы увидеть наше руководство, которое нельзя пропустить, и лучшие предложения! i .
Читайте также:
- Android смена ориентации экрана в системных файлах
- Как удлинить vga кабель при помощи витой пары
- Поменяю ноутбук на мопед
- Какой вайфай адаптер нужен для digma 301
- Не верный или неверный файл
