Как часто при работе с компьютером возникают ситуации, когда самостоятельно решить возникшую проблему невозможно? При этом приходится часами проводить время в интернете для поиска нужного решения. А ведь бывают и нетипичные ситуации – решить вопрос можно лишь при непосредственной работе с компьютером. Специально для таких пользователей компания microsoft разработала протокол remote desktop, который поможет, если узнать, как его настроить.
Общие положения
Протокол удаленного доступа присутствует во всех операционных системах компании, начиная с ХР. Причем для его работы не нужны сторонние приложения, если вы собираетесь управлять компьютером с ноутбука или другого ПК.
Ради обеспечения безопасности, компания microsoft вручила управление только тем устройствам, которые подключены к одной локальной сети. На деле это означает, что использовать remote desktop можно только при подключении к одному домашнему роутеру или через объединенную сеть компьютеров в офисе (этим пользуются системные администраторы).
Статический адрес
Второй нюанс, который необходимо учитывать, чтобы настроить remote desktop, это тип используемого IP адреса. Если он является динамическим, то нужно сделать его статическим. Для этого необходимо:

После этого закрываем все окна с подтверждением, и если вы все сделали правильно, то у вас установится статический адрес, что позволит использовать microsoft remote desktop.
Открываем врата для друзей
Второе, что необходимо сделать, настраивая microsoft remote desktop, это предоставить возможность другим участникам локальной сети подключаться к вашему компьютеру, открыть доступ. Для этого необходимо:

Выходим, сохраняя все изменения. Теперь все готово, и ваш друг посредством microsoft remote desktop сможет к вам подключиться. Но как это сделать самому?
Подключение к удаленному рабочему столу
Возможность подключения к чужому компьютеру посредством microsoft remote desktop не требует скачивания и установки дополнительных приложений. Эта программа, являющаяся системной, работает автономно от других утилит.
И для того чтобы подключиться к чужому персональному компьютеру по одной локальной сети, необходимо, чтобы ваш друг проделал операции, проделанные в предыдущем пункте. Только после того, как он «откроет ворота» для вас, вы сможете к нему подключиться.
Итак, чтобы управлять ПК друга, необходимо выполнить следующее:

Существует такой нюанс: цифры статического IP адреса необходимо вводить без пробелов между точками.
Нажимаем кнопку подключить, подтверждаем права администратора и имя пользователя, пароль и управляем компьютером друга по локальной сети через microsoft remote desktop.
Управление компьютером через смартфон
Описанный выше способ подходит для подключения к рабочему столу с другого компьютера или ноутбука. Но гораздо интереснее было бы управлять своим ПК при помощи мобильного устройства.
В этом нет ничего сложного, достаточно лишь иметь смартфон на базе Android или iOS, и заранее установленную программу для этих целей – «microsoft remote desktop» для Android и «Удаленный рабочий стол (Майкрософт)» для айфона.
После запуска приложения на телефоне, в открывшемся окне необходимо ввести тот же самый статический адрес, как и в предыдущем случае. Можно задать дополнительные настройки подключения, такие как имя соединения и другие параметры. Нажимаем заветную кнопку соединения. Теперь вы подключены к компьютеру.
Версия популярного приложения для смартфонов на Windows Phone теперь совершенно бесплатно доступна и в Play Маркет для устройств на базе Android. С помощью PC Remote можно превратить любой смартфон или планшет в удобный и мультифункциольный пульт управления домашним компьютером или ноутбуком. Достаточно установить на PC удаленный сервер (это легко), а на мобильный девайс – приложение. Обзор основных функций и краткая инструкция по настройке дистанционного пульта управления для компьютера – ниже.
Кроме установки удаленного сервера и самого приложения PC Remote, необходимо выполнить еще одно условие – оба устройства должны находится в одной и той же сети, будь то Wi-Fi или старый-добрый Ethernet (проводное подключение).
Приложение PC Remote позволяет с Android-смартфона (планшета) выполнять следующие действия:
- Управлять мышкой (левый, правый клики, колесико, перетаскивание и т.д.).
- Выводить на экран смартфона полноценную Win-клавиатуру с функциональными клавишами, ctrl, shift, tab, alt и т.д.
- Управлять громкостью.
- Получить доступ к удаленному рабочему столу.
- Управлять Windows Media Center, Spotify, Media Player Classic, XMBC, VLC, Netflix, Hulu.
- Поддержка полного функционала PowerPoint для удаленного управления презнтациями со смартфона.
- Выключить, перезагрузить, гибернировать, отправить в спящий режим компьютер, отключить монитор.
Как установить и настроить PC Remote для управления компьютером удаленно со смартфона:
- Скачать и установить на компьютер удаленный сервер с сайта pcremoteserver (бесплатно);
- Убедиться, что смартфон и компьютер находятся в одной сети (Wi-Fi либо Ethernet);
- Открыть приложение PC Remote на смартфоне.
Для установки удаленного сервера и доступности всех функций, компьютер/ноутубук должен работать на Windows XP, Vista, 7 или 8 (фактически, любая современная версия OC). Подключение к интернету или аренда удаленного сервера для правильной работы приложения PC Remote не требуется. Разработчики вскоре обещают добавить поддержку интернет-соединений, возможность передачи файлов между компьютером и смартфоном, поиск видео на YouTube и проигрывание его на компьютере и настраиваемые функции управления.
Monect PC Remote – это программа для удаленного управления настольным компьютером или ноутбуком с операционной системой Windows.
Особенности работы
PC Remote позволяет настроить взаимосвязь между портативным и десктопным устройством, что означает – Вы сможете управлять компьютером при помощи смартфона (требуется установка мобильного клиента). Также ПО способно обеспечить трансляцию изображений между двумя ПК.
Обратите внимание, что данный софт предоставляет ограниченные возможности для дистанционного управления. Для того, чтобы «спаровать» устройства их необходимо подключить к одному Wi-Fi или же объединить их посредством Bluetooth.
Функционал
По сути, приложение Monect PC Remote выполняет роль некого «ресивера». Прямо со своего смартфона Вы сможете получить доступ к рабочему столу компьютера – просматривать содержимое дисков, открывая папки, запускать файлы, перемещать их или удалять и многое другое.
Помимо этого, программа также позволяет осуществлять быстрый обмен изображениями между смартфоном и ПК – теперь нет нужды подключать девайс по USB. Изображения, хранящиеся на телефоне, можно с удобством просматривать на экране компьютера.
Использование мобильного клиента избавит Вас от необходимости покупать игровой контроллер или брать его у друзей, ведь с помощью него любой смартфон можно превратить в полноценный геймпад. PC Remote предлагает множество режимов для различных типов игр – помимо обычного джойстика в нем есть режим для гонок и шутеров, а также для авиа-симуляторов.
Ключевые особенности
- обеспечивает удаленный доступ к ПК со смартфона;
- возможно подключение по Wi-Fi или Bluetooth;
- позволяет «обмениваться» файлами;
- мобильный клиент дает возможность превратить смартфон в игровой контроллер;
- есть поддержка различных игровых режимов (шутеры, гонки и прочие);
- просмотр изображений на ПК с помощью слайд-шоу;
- при инсталляции софта на компьютер происходит дополнительная установка драйверов;
- «ресивер» совместим с любыми современными версиями Windows и доступен бесплатно.
Мобильный телефон — это устройство которое всегда под рукой. Поэтому его удобно использовать для управления другой умной техникой. В данной статье мы рассмотрим сразу два варианта, как можно управлять компьютером через телефон с операционной системой Android или iOS.
Вариант № 1. Приложение Unified Remote.
Управлять компьютером через телефон можно по-разному. Если вы хотите использовать ваш Андроид телефон или Айфон как пульт управления для компьютера. То оптимальный вариант — это воспользоваться приложением Unified Remote.
Работает Unified Remote очень просто. На компьютер, которым вы хотите управлять нужно установить специальную программу с официального сайта Unified Remote. Данная программа выполняет роль сервера. Она получает команды от приложения, которое установлено на телефоне и выполняет данные команды на компьютере. Таким образом происходит управление компьютером через телефон.
Приложение доступно в бесплатном (с базовыми функциями управления компьютером) и в платном варианте. При этом Unified Remote поддерживает все популярные операционные системы. Приложение для мобильного телефона можно установить на Android, iOS или Windows Phone. А серверная часть Unified Remote, которая выполняет команды по управлению компьютером, доступна для Windows, Mac OS X, Linux, Raspberry Pi (ARMv6) и Arduino Yún (MIPS).
Описывать все возможности по управлению компьютером с помощью Unified Remote можно очень долго. Поскольку в платной версии приложения таких функций около 100. Если коротко, то Unified Remote позволяет управлять основными функциями операционной системы, отдельными программами, курсором, клавиатурой и т.д.
Нужно отметить, что Unified Remote работает только по Wi-Fi или Bluetooth. Если вы хотите управлять компьютером через Интернет, то этот вариант вам не подойдет.
Для того чтобы начать управлять компьютером при помощи Unified Remote нужно сделать всего несколько простых шагов. Во первых, вам нужно установить приложение-клиент на свой мобильный телефон (ссылки для: , и ).
После этого нужно зайти на сайт , скачать там программу-сервер для операционной системы вашего компьютера, установить ее на свой компьютер и запустить.

После этого нужно вернуться к приложению на вашем мобильном телефоне. Запустите приложение, откроете левое боковое меню и перейдите в раздел «Servers».

В разделе «Server» должен появиться компьютер, на котором вы установили программу-сервер. Просто нажмите на найденный компьютер и приложение подключится к серверу, который на нем установлен.

После подключения, можно начинать управлять компьютером через телефон. Для этого вернитесь на основной экран приложения Unified Remote и выберите одну из функций.
Вариант № 2. Приложение TeamViewer.
Если вам нужен полный доступ к компьютеру или вы хотите управлять компьютером через Интернет, то лучше всего воспользоваться приложением TeamViewer. Система TeamViewer работает по принципу сервер-клиент и поддерживает операционные системы Microsoft Windows, Linux, Mac OS X, Chrome OS, Android, iOS, RT Windows, BlackBerry и Windows Phone 8.
Очень важным преимуществом TeamViewer является то, что он может работать при любом подключении к Интернету. Управление компьютером возможно даже при использовании брандмауэра или подключения через NAT. Кроме непосредственно самого управления компьютером, с помощью TeamViewer можно передавать данные, организовывать веб-конференции и видеосвязь через Интернет. При этом для некоммерческого использования TeamViewer полностью бесплатен.
Для того чтобы воспользоваться TeamViewer, нужно сначала установить программу-сервер на компьютер, которым вы хотите управлять. Для этого заходим на сайт и загружаем там программу для вашей операционной системы.


После завершения установки, появится окно TeamViewer в котором будет указан ID компьютера и пароль. Эти данные нужны для управления компьютером через телефон.


Теперь все готово для управления компьютером с телефона. Запускаем приложение TeamViewer на телефоне, вводим ID компьютера и нажимаем на кнопку «Удаленное управление».

После этого нужно будет ввести пароль и если он будет верным, то ваш телефон подключится к компьютеру, и вы сможете управлять им.
Нужно отметить, что пароль для доступа к компьютеру будет регулярно меняться. Для того чтобы решить эту проблему нужно зайти в настройки программы TeamViewer и настроить постоянный пароль.
It is not just the layout, the app makes full use of the on board sensors to
provide the
user the ultimate experience when playing (accelerometer, G-sensor, gyro,
etc). For instance,
FPS mode enables the gyroscope sensor, allowing you to aim at your target,
while Race
mode uses the G-sensor to enable steering. And these are just a few perks
in this loaded
all-in-one goodness of a control app.
xda-developers
The largest Android forums in the world
Since our laptop»s touchpad didn»t work, we started with Touchpad mode. All
worked perfectly.
Buttons along the top edge let us switch between the 12 modes quickly.
Function Keys
mode let us restart or shut down the host PC and set other shortcuts. The
typewriter
layout is one of the best Android virtual keyboards we»ve seen. The Race,
Joystick, and
Shooter modes are totally cool (and effective).
cnet
The world»s leader in tech product reviews, news, prices, videos,
forums, how-tos and
more.
If you’re a gamer looking for a relaxing spot to play the latest Grand Theft
Auto, Resident
Evil or Street Fighter then look no further than your big comfy couch.
After installing
Monect, the free app, sit back, relax and play any driving, joystick or
shooting game
you like and control them from your Android mobile device.
OtterBox.com
The #1 Most Trusted Brand in Smartphone Protection.
Of course there are plenty of remote apps out there, but as the folks at XDA
Devs note, what
truly sets this apart is the fact that it can also be used as a controller
for different
types of games such as racing, FPS, RPG, and more. Indeed, each game type
of game boasts
its own configuration with a familiar layout for those who are used to
having different
kinds of controllers for each game style.
На чтение 6 мин. Просмотров 14.3k. Опубликовано 03.09.2019
Содержание
- Шаги, чтобы исправить Ваш компьютер не может проецировать на другой экран ошибки:
- Как я могу исправить Ваш ПК не может проецировать на другую ошибку экрана в Windows 10?
- Решение 1. Переустановите драйверы видео
- Решение 2. Проверьте ваше оборудование
- Решение 3. Запустите средство устранения неполадок оборудования и устройств.
- Решение 4: Запустите SFC
- Решение 5: Чистая загрузка вашего компьютера
- Решение 6. Используйте другую учетную запись пользователя
Шаги, чтобы исправить Ваш компьютер не может проецировать на другой экран ошибки:
- Переустановите драйверы видео .
- Проверьте свое оборудование
- Запустите средство устранения неполадок с оборудованием и устройствами
- Запустите SFC
- Чистая загрузка компьютера
- Используйте другую учетную запись пользователя
Решение проблем несовместимости наряду с различными неисправностями не является изолированной проблемой, когда речь идет о платформах Windows 10, Windows 8.1 и Windows 7.
К сожалению, все больше и больше пользователей сообщают о проблемах после установки последних обновлений Windows 10.

Одна из распространенных проблем связана со следующим сообщением или предупреждением: Ваш компьютер не может проецировать на второй экран , Попробуйте переустановить драйвер или использовать другую видеокарту .
Это сообщение об ошибке затрагивает все версии Windows. Тем не менее, похоже, что он распространен для Windows 10.
По этой причине решения, описанные в этом руководстве по устранению неполадок, в основном относятся к Windows 10. Конечно, вы можете использовать их и во всех версиях Windows.
Что ж, эта проблема действительно стрессовая, особенно если вы хотите подключить ноутбук, планшет или компьютер под управлением Windows 10, 8, 8.1 или Windows 7 к внешнему монитору или проектору, поскольку вы не сможете этого сделать, даже если вы можете установить соединение перед обновлением до вашей ОС.
Так почему это происходит?
Чтобы узнать ответ, ознакомьтесь с инструкциями ниже. Мы объясним вам, почему ваш компьютер не может проецировать на другой экран. Мы также покажем вам, как вы можете легко решить эту досадную проблему. Давайте погрузимся в.
Как я могу исправить Ваш ПК не может проецировать на другую ошибку экрана в Windows 10?
Решение 1. Переустановите драйверы видео
Как говорится в сообщении, вы столкнулись с проблемой несовместимости. Это происходит потому, что после обновления до Windows 10 ваши драйверы устарели , и вам необходимо применить совместимые обновления с новой ОС.
Таким образом, лучше всего будет удалить драйверы видео и переустановить их впоследствии.
Конечно, вы должны скачать совместимые драйверы с системой Windows 10 прямо с веб-сайта офиса вашего производителя, чтобы убедиться, что вы получаете правильные драйверы. В основном, вот шаги, чтобы следовать:
-
Вам нужно открыть диспетчер устройств> перейти к адаптерам дисплея

-
Щелкните правой кнопкой мыши драйвер адаптера дисплея> выберите «Удалить».

- Дождитесь завершения процесса
- Затем вы можете перейти к «Действие»> «Сканирование на наличие изменений оборудования».

Хотите последние версии драйверов для графических процессоров? Добавьте эту страницу в закладки и всегда оставайтесь в курсе последних и самых лучших.
Windows не может автоматически найти и загрузить новые драйверы? Не волнуйтесь, мы вас обеспечим.
Конечно, в соответствии с рекомендациями вы также можете загрузить последние версии драйверов прямо с веб-сайта вашего производителя.
Будьте осторожны, так как загрузка драйверов вручную может быть утомительной задачей, особенно если вы не разбираетесь в компьютерах, но есть такие инструменты, как TweakBit Driver Updater , которые могут автоматически обновлять все ваши драйверы всего одним нажмите кнопку.
Таким образом, вы защитите свою систему от постоянного повреждения, загрузив и установив неправильные версии дисков.
Примечание редактора: некоторые функции этого инструмента не бесплатны
Знаете ли вы, что большинство пользователей Windows 10 имеют устаревшие драйверы? Будьте на шаг впереди, используя это руководство.
Решение 2. Проверьте ваше оборудование
Еще нужно проверить кабели, которые вы используете для подключения к внешним мониторам. В некоторых случаях Windows 10 не поддерживает аналоговые кабели для подключенных вторых мониторов.
Поэтому, прежде чем пытаться что-то еще, лучше всего попробовать прямое соединение DVI.
В большинстве случаев это идеальное решение, которое разрешает вашему ПК не проецировать на второй экран. Попробуйте переустановить драйвер или использовать оповещение другой видеокарты в Windows 10.
Решение 3. Запустите средство устранения неполадок оборудования и устройств.

Еще одним быстрым решением является запуск средства устранения неполадок оборудования и устройств. Для этого перейдите в Настройки> Обновление и безопасность> Устранение неполадок. Найдите и запустите средство устранения неполадок. Следуйте инструкциям на экране для завершения процесса.
Если у вас возникли проблемы с открытием приложения Настройка, обратитесь к этой статье, чтобы решить эту проблему.
Если средство устранения неполадок останавливается до завершения процесса, исправьте его с помощью этого полного руководства.
Решение 4: Запустите SFC
Возможно, вам не удастся подключить компьютер Windows к проектору из-за проблем с повреждением системы. Чтобы решить эту проблему, вам нужно запустить сканирование SFC.
Утилита проверки системных файлов быстро анализирует и устраняет проблемы с системными файлами. Вот как это сделать:
- Зайдите в Пуск> откройте командную строку от имени администратора
-
Введите SFC/SCANNOW > нажмите Enter

- Подождите, пока процесс сканирования завершится, а затем перезагрузите компьютер. Попробуйте подключить устройство к проектору, чтобы убедиться, что этот быстрый метод решил проблему.
Если у вас возникли проблемы с доступом к командной строке от имени администратора, то вам лучше ознакомиться с этим руководством.
Команда сканирования теперь остановлена до завершения процесса? Не волнуйтесь, у нас есть простое решение для вас.
Решение 5: Чистая загрузка вашего компьютера
Иногда различные приложения и программы могут мешать работе вашего проектора, мешая подключению к нему компьютера. Чтобы это исправить, вам нужно запустить компьютер, используя только минимальный набор драйверов и программ. Вот как это сделать:
- Выберите «Пуск»> введите msconfig > и нажмите «Ввод».
-
Нажмите «Конфигурация системы»> перейдите на вкладку «Службы»> установите флажок « Скрыть все службы Microsoft »> и нажмите «Отключить все».

- Перейдите на вкладку «Автозагрузка»> «Открыть диспетчер задач».
-
Выберите каждый элемент автозагрузки> нажмите Отключить

- Закройте диспетчер задач> перезагрузите компьютер.
Если вы хотите узнать, как добавлять или удалять загрузочные приложения в Windows 10, ознакомьтесь с этим простым руководством.
Не удается открыть диспетчер задач? Не волнуйтесь, у нас есть правильное решение для вас.
Решение 6. Используйте другую учетную запись пользователя
Если вы используете компьютер с несколькими учетными записями, имейте в виду, что не все учетные записи пользователей, доступные на соответствующем компьютере, могут иметь доступ или разрешение проецировать на другой экран. Использование другой учетной записи пользователя может решить вашу проблему.
Узнайте все, что нужно знать об учетной записи администратора и о том, как ее можно включить/отключить прямо здесь!
В любом случае, попробуйте решения для устранения неполадок, перечисленные выше, и посмотрите, сможете ли вы решить свои технические проблемы.
Если проблема не устранена, сообщите нам об этом, используя поле комментариев снизу. Дайте нам более подробную информацию, и мы постараемся помочь вам как можно скорее.
ЧИТАЙТЕ ТАКЖЕ
- Как использовать несколько мониторов, например, один монитор в Windows 10
- Как клонировать или расширить экран несколькими мониторами в Windows 10
- Как изменить основной и дополнительный монитор [БЫСТРОЕ РУКОВОДСТВО]
- Windows 10 не обнаружит третий монитор: 6 простых исправлений, которые действительно работают
- Лучшие мониторы для ПК на данный момент, которые действительно стоят своих денег
Содержание
- Устранение неполадок с подключениями к Удаленному рабочему столу
- Проверка состояния протокола RDP
- Проверка состояния протокола RDP на локальном компьютере
- Проверка состояния протокола RDP на удаленном компьютере
- Проверка блокировки объектом групповой политики протокола RDP на локальном компьютере
- Проверка блокировки объектом групповой политики протокола RDP на удаленном компьютере
- Изменение блокирующего объекта групповой политики
- Проверка состояния служб RDP
- Проверка состояния прослушивателя протокола RDP
- Проверка состояния прослушивателя RDP
- Проверка состояния самозаверяющего сертификата протокола RDP
- Проверка разрешений для папки MachineKeys
- Проверка порта прослушивателя протокола RDP
- Проверка того, что другое приложение не пытается использовать тот же порт
- Проверка блокировки порта протокола RDP брандмауэром
Устранение неполадок с подключениями к Удаленному рабочему столу
Выполните приведенные ниже действия, если клиенту Удаленного рабочего стола не удается подключиться к удаленному рабочему столу, и отсутствуют сообщения или другие признаки, по которым можно определить причину.
Проверка состояния протокола RDP
Проверка состояния протокола RDP на локальном компьютере
Сведения о том, как проверить и изменить состояние протокола RDP на локальном компьютере, см. в разделе How to enable Remote Desktop (Как включить удаленный рабочий стол).
Проверка состояния протокола RDP на удаленном компьютере
В точности следуйте инструкциям из этого раздела. Неправильное изменение реестра может вызвать серьезные проблемы. Прежде чем редактировать реестр, создайте резервную копию реестра, чтобы вы могли восстановить его в случае ошибки.
Чтобы проверить и изменить состояние протокола удаленного рабочего стола на удаленном компьютере, используйте подключение сетевого реестра:
- Сначала откройте меню Пуск и выберите Выполнить. В появившемся текстовом поле введите regedt32.
- В редакторе реестра нажмите Файл и выберите пункт Подключить сетевой реестр.
- В диалоговом окне Выбор: «Компьютер» введите имя удаленного компьютера, выберите Проверить имена и нажмите кнопку ОК.
- Перейдите в раздел HKEY_LOCAL_MACHINESYSTEMCurrentControlSetControlTerminal Server и в раздел HKEY_LOCAL_MACHINESOFTWAREPoliciesMicrosoftWindows NTTerminal Services.

- Если раздел fDenyTSConnections имеет значение 0, значит протокол RDP включен.
- Если раздел fDenyTSConnections имеет значение 1, значит протокол RDP отключен.
- Чтобы включить протокол RDP, для fDenyTSConnections замените значение 1 на 0.
Проверка блокировки объектом групповой политики протокола RDP на локальном компьютере
Если не удается включить протокол RDP в пользовательском интерфейсе или для fDenyTSConnections возвращается значение 1 после его изменения, объект групповой политики может переопределять параметры на уровне компьютера.
Чтобы проверить конфигурацию групповой политики на локальном компьютере, откройте окно командной строки с правами администратора и введите следующую команду:
Когда команда будет выполнена, откройте файл gpresult.html. Выберите Конфигурация компьютераАдминистративные шаблоныКомпоненты WindowsСлужбы удаленных рабочих столовУзел сеансов удаленных рабочих столовПодключения и найдите политику Разрешить пользователям удаленное подключение с использованием служб удаленных рабочих столов.
Если для параметра этой политики задано значение Включено, групповая политика не блокирует подключения по протоколу RDP.
Если же для параметра этой политики задано значение Отключено, проверьте результирующий объект групповой политики. Ниже показано, какой объект групповой политики блокирует подключения по протоколу RDP. 

Проверка блокировки объектом групповой политики протокола RDP на удаленном компьютере
Чтобы проверить конфигурацию групповой политики на удаленном компьютере, нужно выполнить почти такую же команду, что и для локального компьютера.
В файле (gpresult- .html), который создается после выполнения этой команды, используется такой же формат данных, как в версии файла для локального компьютера (gpresult.html).
Изменение блокирующего объекта групповой политики
Эти параметры можно изменить в редакторе объектов групповой политики (GPE) и консоли управления групповыми политиками (GPM). Дополнительные сведения об использовании групповой политики см. в статье Advanced Group Policy Management (Расширенное управление групповыми политиками).
Чтобы изменить блокирующую политику, используйте один из следующих методов.
- В GPE укажите определенный уровень для объекта групповой политики (локальный или доменный) и выберите Конфигурация компьютера >Административные шаблоны >Компоненты Windows >Службы удаленных рабочих столов >Узел сеансов удаленных рабочих столов >Подключения >Разрешить пользователям удаленное подключение с использованием служб удаленных рабочих столов.
- Задайте для политики значение Включена или Не задана.
- На затронутых компьютерах откройте окно командной строки с правами администратора и выполните команду gpupdate /force.
- В GPM перейдите к подразделению, в котором блокирующая политика применяется к соответствующим компьютерам, и удалите эту политику.
Проверка состояния служб RDP
На локальном компьютере (клиентском) и удаленном компьютере (целевом) должны быть запущены следующие службы:
- службы удаленных рабочих столов (TermService);
- перенаправитель портов пользовательского режима служб удаленного рабочего стола (UmRdpService).
Для локального или удаленного управления службами можно использовать оснастку MMC. Вы также можете использовать PowerShell для управления службами в локальном или удаленном расположении (если удаленный компьютер настроен для приема удаленных командлетов PowerShell).

На любом компьютере запустите одну или обе службы, если они запущены.
Если вы запускаете службу удаленных рабочих столов, нажмите кнопку Да, чтобы служба перенаправителя портов пользовательского режима служб удаленного рабочего стола перезапустилась автоматически.
Проверка состояния прослушивателя протокола RDP
В точности следуйте инструкциям из этого раздела. Неправильное изменение реестра может вызвать серьезные проблемы. Прежде чем редактировать реестр, создайте резервную копию реестра, чтобы вы могли восстановить его в случае ошибки.
Проверка состояния прослушивателя RDP
Для выполнения этой процедуры используйте экземпляр PowerShell с разрешениями администратора. На локальном компьютере также можно использовать командную строку с разрешениями администратора. Но для этой процедуры используется PowerShell, так как одни и те же командлеты выполняются локально и удаленно.
Чтобы подключиться к удаленному компьютеру, выполните следующий командлет:
Введите qwinsta. 
Если в списке содержится rdp-tcp с состоянием Listen, прослушиватель протокола удаленного рабочего стола работает. Перейдите к разделу Проверка порта прослушивателя протокола RDP. В противном случае перейдите к шагу 4.
Экспортируйте конфигурацию прослушивателя RDP с рабочего компьютера.
- Войдите на компьютер с той же версией операционной системы, что и у затронутого компьютера, и получите доступ к реестру компьютера (например, с помощью редактора реестра).
- Перейдите к следующей записи реестра:
HKEY_LOCAL_MACHINESYSTEMCurrentControlSetControlTerminal ServerWinStationsRDP-Tcp - Экспортируйте запись в REG-файл. Например, в редакторе реестра щелкните запись правой кнопкой мыши, выберите пункт Экспортировать, а затем введите имя файла для экспортируемых параметров.
- Скопируйте экспортированный REG-файл на затронутый компьютер.
Чтобы импортировать конфигурацию прослушивателя протокола RDP, откройте окно PowerShell с разрешениями администратора на затронутом компьютере (или откройте окно PowerShell и подключитесь к этому компьютеру из удаленного расположения).
Чтобы создать резервную копию для существующей записи реестра, воспользуйтесь таким командлетом:
Чтобы удалить резервную копию для существующей записи реестра, воспользуйтесь таким командлетом:
Чтобы импортировать новую запись реестра и перезапустить службу, воспользуйтесь такими командлетами:
Замените именем экспортированного REG-файла.
Проверьте конфигурацию, попытавшись еще раз подключиться к удаленному рабочему столу. Если подключиться все равно не удается, перезагрузите затронутый компьютер.
Проверка состояния самозаверяющего сертификата протокола RDP
- Если подключиться так и не удалось, откройте оснастку MMC «Сертификаты». Когда будет предложено выбрать хранилище сертификатов для управления, выберите Учетная запись компьютера и затронутый компьютер.
- В папке Сертификаты в разделе Удаленный рабочий стол удалите самозаверяющий сертификат протокола RDP.

- На затронутом компьютере выполните следующие действия, чтобы перезапустить службу удаленных рабочих столов.
- Обновите оснастку диспетчера сертификатов.
- Если самозаверяющий сертификат протокола RDP не был создан повторно, проверьте разрешения для папки MachineKeys.
Проверка разрешений для папки MachineKeys
- На затронутом компьютере откройте проводник и перейдите к папке C:ProgramDataMicrosoftCryptoRSA .
- Щелкните правой кнопкой мыши папку MachineKeys, а затем выберите Свойства, Безопасность и Дополнительно.
- Убедитесь, что настроены следующие разрешения:
- BuiltinАдминистраторы: Полный доступ
- Все: чтение и запись.
Проверка порта прослушивателя протокола RDP
На локальном компьютере (клиентском) и удаленном компьютере (целевом) прослушиватель протокола RDP должен ожидать передачи данных через порт 3389. Другие приложения не должны использовать этот порт.
В точности следуйте инструкциям из этого раздела. Неправильное изменение реестра может вызвать серьезные проблемы. Прежде чем редактировать реестр, создайте резервную копию реестра, чтобы вы могли восстановить его в случае ошибки.
Чтобы проверить или изменить порт протокола RDP, используйте редактор реестра:
- Откройте меню Пуск, выберите Выполнить и введите regedt32 в появившемся текстовом поле.
- Чтобы подключиться к удаленному компьютеру, в редакторе реестра щелкните Файл и выберите пункт Подключить сетевой реестр.
- В диалоговом окне Выбор: «Компьютер» введите имя удаленного компьютера, выберите Проверить имена и нажмите кнопку ОК.
- Откройте реестр и перейдите к записи HKEY_LOCAL_MACHINESYSTEMCurrentControlSetControlTerminal ServerWinStations .

- Если PortNumber имеет значение, отличное от 3389, укажите значение 3389.
Для управления службами удаленного рабочего стола можно использовать другой порт. Но мы не рекомендуем делать это. В этой статье не описано, как устранять проблемы, связанные с этим типом конфигурации.
Проверка того, что другое приложение не пытается использовать тот же порт
Для выполнения этой процедуры используйте экземпляр PowerShell с разрешениями администратора. На локальном компьютере также можно использовать командную строку с разрешениями администратора. Но для этой процедуры используется PowerShell, так как одни и те же командлеты выполняются локально и удаленно.
Откройте окно PowerShell. Чтобы подключиться к удаленному компьютеру, введите Enter-PSSession -ComputerName .
Введите следующую команду:

Найдите запись для TCP-порта 3389 (или назначенного RDP-порта) с состоянием Ожидает вызова.
Идентификатор процесса службы или процесса, использующих этот порт, отобразится в столбце «Идентификатор процесса».
Чтобы определить, какое приложение использует порт 3389 (или назначенный порт протокола RDP), введите следующую команду:

Найдите запись для номера процесса, связанного с портом (в выходных данных netstat). Службы или процессы, связанные с этим идентификатором процесса, отобразятся в столбце справа.
Если порт используется приложением или службой, отличающейся от служб удаленных рабочих столов (TermServ.exe), устранить конфликт можно с помощью одного из следующих методов:
- В настройках такого приложения или службы укажите другой порт (рекомендуется).
- Удалите другое приложение или службу.
- В настройках протокола RDP укажите другой порт, а затем перезапустите службы удаленных рабочих столов (не рекомендуется).
Проверка блокировки порта протокола RDP брандмауэром
С помощью средства psping проверьте, доступен ли затронутый компьютер через порт 3389.
Перейдите на другой компьютер, на котором такая проблема не возникает, и скачайте psping отсюда: https://live.sysinternals.com/psping.exe.
Откройте окно командной строки с правами администратора, перейдите в каталог, где установлено средство psping, и введите следующую команду:
Проверьте выходные данные команды psping на наличие таких результатов:
- Подключение к : удаленный компьютер доступен.
- (0% loss) (0 % потерь): все попытки подключения выполнены успешно.
- The remote computer refused the network connection (Удаленный компьютер отклонил сетевое подключение): удаленный компьютер недоступен.
- (100% loss) (100 % потерь): не удалось выполнить подключение.
Запустите psping на нескольких компьютерах, чтобы проверить возможность подключения к затронутому компьютеру.
Проверьте, блокирует ли этот компьютер подключения от всех остальных компьютеров, некоторых других компьютеров или только одного компьютера.
Рекомендуемые дальнейшие действия:
- Попросите сетевых администраторов проверить, пропускает ли сеть трафик RDP к затронутому компьютеру.
- Проверьте конфигурации всех брандмауэров между исходными компьютерами и затронутым компьютером (включая брандмауэр Windows на затронутом компьютере). Так вы определите, блокирует ли брандмауэр порт протокола RDP.
—>
Источник
Как часто при работе с компьютером возникают ситуации, когда самостоятельно решить возникшую проблему невозможно? При этом приходится часами проводить время в интернете для поиска нужного решения. А ведь бывают и нетипичные ситуации – решить вопрос можно лишь при непосредственной работе с компьютером. Специально для таких пользователей компания microsoft разработала протокол remote desktop, который поможет, если узнать, как его настроить.
Общие положения
Протокол удаленного доступа присутствует во всех операционных системах компании, начиная с ХР. Причем для его работы не нужны сторонние приложения, если вы собираетесь управлять компьютером с ноутбука или другого ПК.
Ради обеспечения безопасности, компания microsoft вручила управление только тем устройствам, которые подключены к одной локальной сети. На деле это означает, что использовать remote desktop можно только при подключении к одному домашнему роутеру или через объединенную сеть компьютеров в офисе (этим пользуются системные администраторы).
Статический адрес
Второй нюанс, который необходимо учитывать, чтобы настроить remote desktop, это тип используемого IP адреса. Если он является динамическим, то нужно сделать его статическим. Для этого необходимо:

После этого закрываем все окна с подтверждением, и если вы все сделали правильно, то у вас установится статический адрес, что позволит использовать microsoft remote desktop.
Открываем врата для друзей
Второе, что необходимо сделать, настраивая microsoft remote desktop, это предоставить возможность другим участникам локальной сети подключаться к вашему компьютеру, открыть доступ. Для этого необходимо:

Выходим, сохраняя все изменения. Теперь все готово, и ваш друг посредством microsoft remote desktop сможет к вам подключиться. Но как это сделать самому?
Подключение к удаленному рабочему столу
Возможность подключения к чужому компьютеру посредством microsoft remote desktop не требует скачивания и установки дополнительных приложений. Эта программа, являющаяся системной, работает автономно от других утилит.
И для того чтобы подключиться к чужому персональному компьютеру по одной локальной сети, необходимо, чтобы ваш друг проделал операции, проделанные в предыдущем пункте. Только после того, как он «откроет ворота» для вас, вы сможете к нему подключиться.
Итак, чтобы управлять ПК друга, необходимо выполнить следующее:

Существует такой нюанс: цифры статического IP адреса необходимо вводить без пробелов между точками.
Нажимаем кнопку подключить, подтверждаем права администратора и имя пользователя, пароль и управляем компьютером друга по локальной сети через microsoft remote desktop.
Управление компьютером через смартфон
Описанный выше способ подходит для подключения к рабочему столу с другого компьютера или ноутбука. Но гораздо интереснее было бы управлять своим ПК при помощи мобильного устройства.
В этом нет ничего сложного, достаточно лишь иметь смартфон на базе Android или iOS, и заранее установленную программу для этих целей – «microsoft remote desktop» для Android и «Удаленный рабочий стол (Майкрософт)» для айфона.
После запуска приложения на телефоне, в открывшемся окне необходимо ввести тот же самый статический адрес, как и в предыдущем случае. Можно задать дополнительные настройки подключения, такие как имя соединения и другие параметры. Нажимаем заветную кнопку соединения. Теперь вы подключены к компьютеру.
Версия популярного приложения для смартфонов на Windows Phone теперь совершенно бесплатно доступна и в Play Маркет для устройств на базе Android. С помощью PC Remote можно превратить любой смартфон или планшет в удобный и мультифункциольный пульт управления домашним компьютером или ноутбуком. Достаточно установить на PC удаленный сервер (это легко), а на мобильный девайс – приложение. Обзор основных функций и краткая инструкция по настройке дистанционного пульта управления для компьютера – ниже.
Кроме установки удаленного сервера и самого приложения PC Remote, необходимо выполнить еще одно условие – оба устройства должны находится в одной и той же сети, будь то Wi-Fi или старый-добрый Ethernet (проводное подключение).
Приложение PC Remote позволяет с Android-смартфона (планшета) выполнять следующие действия:
- Управлять мышкой (левый, правый клики, колесико, перетаскивание и т.д.).
- Выводить на экран смартфона полноценную Win-клавиатуру с функциональными клавишами, ctrl, shift, tab, alt и т.д.
- Управлять громкостью.
- Получить доступ к удаленному рабочему столу.
- Управлять Windows Media Center, Spotify, Media Player Classic, XMBC, VLC, Netflix, Hulu.
- Поддержка полного функционала PowerPoint для удаленного управления презнтациями со смартфона.
- Выключить, перезагрузить, гибернировать, отправить в спящий режим компьютер, отключить монитор.
Как установить и настроить PC Remote для управления компьютером удаленно со смартфона:
- Скачать и установить на компьютер удаленный сервер с сайта pcremoteserver (бесплатно);
- Убедиться, что смартфон и компьютер находятся в одной сети (Wi-Fi либо Ethernet);
- Открыть приложение PC Remote на смартфоне.
Для установки удаленного сервера и доступности всех функций, компьютер/ноутубук должен работать на Windows XP, Vista, 7 или 8 (фактически, любая современная версия OC). Подключение к интернету или аренда удаленного сервера для правильной работы приложения PC Remote не требуется. Разработчики вскоре обещают добавить поддержку интернет-соединений, возможность передачи файлов между компьютером и смартфоном, поиск видео на YouTube и проигрывание его на компьютере и настраиваемые функции управления.
Monect PC Remote – это программа для удаленного управления настольным компьютером или ноутбуком с операционной системой Windows.
Особенности работы
PC Remote позволяет настроить взаимосвязь между портативным и десктопным устройством, что означает – Вы сможете управлять компьютером при помощи смартфона (требуется установка мобильного клиента). Также ПО способно обеспечить трансляцию изображений между двумя ПК.
Обратите внимание, что данный софт предоставляет ограниченные возможности для дистанционного управления. Для того, чтобы «спаровать» устройства их необходимо подключить к одному Wi-Fi или же объединить их посредством Bluetooth.
Функционал
По сути, приложение Monect PC Remote выполняет роль некого «ресивера». Прямо со своего смартфона Вы сможете получить доступ к рабочему столу компьютера – просматривать содержимое дисков, открывая папки, запускать файлы, перемещать их или удалять и многое другое.
Помимо этого, программа также позволяет осуществлять быстрый обмен изображениями между смартфоном и ПК – теперь нет нужды подключать девайс по USB. Изображения, хранящиеся на телефоне, можно с удобством просматривать на экране компьютера.
Использование мобильного клиента избавит Вас от необходимости покупать игровой контроллер или брать его у друзей, ведь с помощью него любой смартфон можно превратить в полноценный геймпад. PC Remote предлагает множество режимов для различных типов игр – помимо обычного джойстика в нем есть режим для гонок и шутеров, а также для авиа-симуляторов.
Ключевые особенности
- обеспечивает удаленный доступ к ПК со смартфона;
- возможно подключение по Wi-Fi или Bluetooth;
- позволяет «обмениваться» файлами;
- мобильный клиент дает возможность превратить смартфон в игровой контроллер;
- есть поддержка различных игровых режимов (шутеры, гонки и прочие);
- просмотр изображений на ПК с помощью слайд-шоу;
- при инсталляции софта на компьютер происходит дополнительная установка драйверов;
- «ресивер» совместим с любыми современными версиями Windows и доступен бесплатно.
Мобильный телефон — это устройство которое всегда под рукой. Поэтому его удобно использовать для управления другой умной техникой. В данной статье мы рассмотрим сразу два варианта, как можно управлять компьютером через телефон с операционной системой Android или iOS.
Вариант № 1. Приложение Unified Remote.
Управлять компьютером через телефон можно по-разному. Если вы хотите использовать ваш Андроид телефон или Айфон как пульт управления для компьютера. То оптимальный вариант — это воспользоваться приложением Unified Remote.
Работает Unified Remote очень просто. На компьютер, которым вы хотите управлять нужно установить специальную программу с официального сайта Unified Remote. Данная программа выполняет роль сервера. Она получает команды от приложения, которое установлено на телефоне и выполняет данные команды на компьютере. Таким образом происходит управление компьютером через телефон.
Приложение доступно в бесплатном (с базовыми функциями управления компьютером) и в платном варианте. При этом Unified Remote поддерживает все популярные операционные системы. Приложение для мобильного телефона можно установить на Android, iOS или Windows Phone. А серверная часть Unified Remote, которая выполняет команды по управлению компьютером, доступна для Windows, Mac OS X, Linux, Raspberry Pi (ARMv6) и Arduino Yún (MIPS).
Описывать все возможности по управлению компьютером с помощью Unified Remote можно очень долго. Поскольку в платной версии приложения таких функций около 100. Если коротко, то Unified Remote позволяет управлять основными функциями операционной системы, отдельными программами, курсором, клавиатурой и т.д.
Нужно отметить, что Unified Remote работает только по Wi-Fi или Bluetooth. Если вы хотите управлять компьютером через Интернет, то этот вариант вам не подойдет.
Для того чтобы начать управлять компьютером при помощи Unified Remote нужно сделать всего несколько простых шагов. Во первых, вам нужно установить приложение-клиент на свой мобильный телефон (ссылки для: , и ).
После этого нужно зайти на сайт , скачать там программу-сервер для операционной системы вашего компьютера, установить ее на свой компьютер и запустить.

После этого нужно вернуться к приложению на вашем мобильном телефоне. Запустите приложение, откроете левое боковое меню и перейдите в раздел «Servers».

В разделе «Server» должен появиться компьютер, на котором вы установили программу-сервер. Просто нажмите на найденный компьютер и приложение подключится к серверу, который на нем установлен.

После подключения, можно начинать управлять компьютером через телефон. Для этого вернитесь на основной экран приложения Unified Remote и выберите одну из функций.
Вариант № 2. Приложение TeamViewer.
Если вам нужен полный доступ к компьютеру или вы хотите управлять компьютером через Интернет, то лучше всего воспользоваться приложением TeamViewer. Система TeamViewer работает по принципу сервер-клиент и поддерживает операционные системы Microsoft Windows, Linux, Mac OS X, Chrome OS, Android, iOS, RT Windows, BlackBerry и Windows Phone 8.
Очень важным преимуществом TeamViewer является то, что он может работать при любом подключении к Интернету. Управление компьютером возможно даже при использовании брандмауэра или подключения через NAT. Кроме непосредственно самого управления компьютером, с помощью TeamViewer можно передавать данные, организовывать веб-конференции и видеосвязь через Интернет. При этом для некоммерческого использования TeamViewer полностью бесплатен.
Для того чтобы воспользоваться TeamViewer, нужно сначала установить программу-сервер на компьютер, которым вы хотите управлять. Для этого заходим на сайт и загружаем там программу для вашей операционной системы.


После завершения установки, появится окно TeamViewer в котором будет указан ID компьютера и пароль. Эти данные нужны для управления компьютером через телефон.


Теперь все готово для управления компьютером с телефона. Запускаем приложение TeamViewer на телефоне, вводим ID компьютера и нажимаем на кнопку «Удаленное управление».

После этого нужно будет ввести пароль и если он будет верным, то ваш телефон подключится к компьютеру, и вы сможете управлять им.
Нужно отметить, что пароль для доступа к компьютеру будет регулярно меняться. Для того чтобы решить эту проблему нужно зайти в настройки программы TeamViewer и настроить постоянный пароль.
It is not just the layout, the app makes full use of the on board sensors to
provide the
user the ultimate experience when playing (accelerometer, G-sensor, gyro,
etc). For instance,
FPS mode enables the gyroscope sensor, allowing you to aim at your target,
while Race
mode uses the G-sensor to enable steering. And these are just a few perks
in this loaded
all-in-one goodness of a control app.
xda-developers
The largest Android forums in the world
Since our laptop»s touchpad didn»t work, we started with Touchpad mode. All
worked perfectly.
Buttons along the top edge let us switch between the 12 modes quickly.
Function Keys
mode let us restart or shut down the host PC and set other shortcuts. The
typewriter
layout is one of the best Android virtual keyboards we»ve seen. The Race,
Joystick, and
Shooter modes are totally cool (and effective).
cnet
The world»s leader in tech product reviews, news, prices, videos,
forums, how-tos and
more.
If you’re a gamer looking for a relaxing spot to play the latest Grand Theft
Auto, Resident
Evil or Street Fighter then look no further than your big comfy couch.
After installing
Monect, the free app, sit back, relax and play any driving, joystick or
shooting game
you like and control them from your Android mobile device.
OtterBox.com
The #1 Most Trusted Brand in Smartphone Protection.
Of course there are plenty of remote apps out there, but as the folks at XDA
Devs note, what
truly sets this apart is the fact that it can also be used as a controller
for different
types of games such as racing, FPS, RPG, and more. Indeed, each game type
of game boasts
its own configuration with a familiar layout for those who are used to
having different
kinds of controllers for each game style.
Как часто при работе с компьютером возникают ситуации, когда самостоятельно решить возникшую проблему невозможно? При этом приходится часами проводить время в интернете для поиска нужного решения. А ведь бывают и нетипичные ситуации – решить вопрос можно лишь при непосредственной работе с компьютером. Специально для таких пользователей компания microsoft разработала протокол remote desktop, который поможет, если узнать, как его настроить.
Общие положения
Протокол удаленного доступа присутствует во всех операционных системах компании, начиная с ХР. Причем для его работы не нужны сторонние приложения, если вы собираетесь управлять компьютером с ноутбука или другого ПК.
Ради обеспечения безопасности, компания microsoft вручила управление только тем устройствам, которые подключены к одной локальной сети. На деле это означает, что использовать remote desktop можно только при подключении к одному домашнему роутеру или через объединенную сеть компьютеров в офисе (этим пользуются системные администраторы).
Статический адрес
Второй нюанс, который необходимо учитывать, чтобы настроить remote desktop, это тип используемого IP адреса. Если он является динамическим, то нужно сделать его статическим. Для этого необходимо:

После этого закрываем все окна с подтверждением, и если вы все сделали правильно, то у вас установится статический адрес, что позволит использовать microsoft remote desktop.
Открываем врата для друзей
Второе, что необходимо сделать, настраивая microsoft remote desktop, это предоставить возможность другим участникам локальной сети подключаться к вашему компьютеру, открыть доступ. Для этого необходимо:

Выходим, сохраняя все изменения. Теперь все готово, и ваш друг посредством microsoft remote desktop сможет к вам подключиться. Но как это сделать самому?
Подключение к удаленному рабочему столу
Возможность подключения к чужому компьютеру посредством microsoft remote desktop не требует скачивания и установки дополнительных приложений. Эта программа, являющаяся системной, работает автономно от других утилит.
И для того чтобы подключиться к чужому персональному компьютеру по одной локальной сети, необходимо, чтобы ваш друг проделал операции, проделанные в предыдущем пункте. Только после того, как он «откроет ворота» для вас, вы сможете к нему подключиться.
Итак, чтобы управлять ПК друга, необходимо выполнить следующее:

Существует такой нюанс: цифры статического IP адреса необходимо вводить без пробелов между точками.
Нажимаем кнопку подключить, подтверждаем права администратора и имя пользователя, пароль и управляем компьютером друга по локальной сети через microsoft remote desktop.
Управление компьютером через смартфон
Описанный выше способ подходит для подключения к рабочему столу с другого компьютера или ноутбука. Но гораздо интереснее было бы управлять своим ПК при помощи мобильного устройства.
В этом нет ничего сложного, достаточно лишь иметь смартфон на базе Android или iOS, и заранее установленную программу для этих целей – «microsoft remote desktop» для Android и «Удаленный рабочий стол (Майкрософт)» для айфона.
После запуска приложения на телефоне, в открывшемся окне необходимо ввести тот же самый статический адрес, как и в предыдущем случае. Можно задать дополнительные настройки подключения, такие как имя соединения и другие параметры. Нажимаем заветную кнопку соединения. Теперь вы подключены к компьютеру.
Современные технологии не стоят на месте и уже достаточно давно позволяют нам управлять компьютером с помощью телефона даже если мы находимся на некотором расстоянии от него. Так можно управлять воспроизведением музыки, нажимать на клавиши и т.д. Кроме этого, удаленное управление можно применять при показе презентаций или другого контента на большом экране проектора. Из этого руководства вы узнаете, как превратить ваше устройство с Windows Phone 7 или Windows Phone 8 в пульт дистанционного управления для компьютера с Windows.
Вам понадобиться: мобильное устройство с Windows Phone, ПК под управлением Windows и Wi-Fi сеть.
Часть 1: Загружаем и устанавливаем PC Remote Server на компьютер
Скачайте программу PC Remote Server. Она бесплатная. Установите ее на компьютер и запустите.


Теперь можете свернуть окно программы в системный трей.
Часть 2: Загружаем и устанавливаем приложение PC Remote на мобильное устройство
На мобильном устройстве откройте магазин приложений, в строку поиска введите «PC Remote» и установите приложение. Оно бесплатное, как и серверная часть. Также вы можете загрузить приложение перейдя по этой ссылке через браузер вашего смартфона.

Часть 3: Подключение и использование
Запустите приложение PC Remote на смартфоне. Опять же, убедитесь, смартфон и ПК и подключены к одной Wi-Fi сети.
В нижней строке приложения нажмите на кнопку «Обновить» (самая первая кнопка). Как только в списке устройств появится икона с вашем компьютером, нажмите на нее.

Введите назначенный ранее пароль и нажмите на кнопку «Соединиться».

На следующем экране вы увидите элементы управления, в том числе функции для управления некоторыми программами. Основную их часть мы сейчас и обсудим.

Мышь:
эта опция превращает сенсорный экран мобильного устройства в тачпад, который позволяет перемещать курсор на экране компьютера и управлять элементами операционной системы. Есть поддержка жестов.
Клавиатура:
предоставляет доступ ко всем функциям клавиатуры. Можно вводить текст, нажимать клавиши управления, использовать клавиши со стрелками и т.д.
Рабочий стол:
эта опция позволяет просматривать экран компьютера. Все, что отображается на мониторе, вы сможете видеть и управлять на дисплее своего телефона.

Power
Controls:
в этом разделе приложения находятся функции для управления питанием компьютера – завершение работы, перезагрузка и прочее. Можно даже отключить монитор.
Звук:
управление громкостью звука.
Файлы:
что-то вроде файлового менеджера, который позволяет просматривать диски на вашем компьютере, библиотеки и т.д.
Приложение обладает и другими возможностями. Можно, например, управлять мультимедийными плеерами – WMP, Winamp, Zune и т.д. Также можно запускать программы с мобильного устройства, но имейте в виду, что для использования некоторых инструментов придется приобрести Pro-версию мобильного приложения.
Отличного Вам дня!
Поддержка RDP — протокола удаленного рабочего стола присутствует в Windows начиная с версии XP, однако далеко не все знают, как пользоваться (и даже о наличии) Microsoft Remote Desktop для удаленного подключения к компьютеру с Windows 10, 8 или Windows 7, в том числе и не используя никаких сторонних программ.
Для того, чтобы подключиться к удаленному рабочему столу, вам не требуется устанавливать дополнительные программы. Просто начните вводить в поле поиска (в меню пуск в Windows 7, в панели задач в Windows 10 или на начальном экране Windows 8 и 8.1) «подключение к удаленному рабочему столу», для того чтобы запустить утилиту для подключения. Или нажмите клавиши Win+R, введите mstsc
и нажмите Enter.

По умолчанию, вы увидите только окно, в которое следует ввести IP-адрес или имя компьютера, к которому нужно подключиться — вы можете ввести его, нажать «Подключить», ввести имя пользователя и пароль на запрос данных аккаунта (имя и пароль пользователя удаленного компьютера), после чего увидите экран удаленного компьютера.

Можно также настроить параметры изображения, сохранения конфигурации подключения, передачи звука — для этого нажмите «Показать параметры» в окне подключения.

Если все было сделано правильно, то через короткое время вы увидите экран удаленного компьютера в окне подключения удаленного рабочего стола.
Для подключения к компьютеру Windows на Mac, вам потребуется скачать приложение Удаленный рабочий стол (Microsoft Remote Desktop) из App Store. Запустив приложение, нажмите кнопку со знаком «Плюс», чтобы добавить удаленный компьютер — дайте ему имя (любое), введите IP-адрес (в поле «PC Name»), имя пользователя и пароль для подключения.

При необходимости, установите параметры экрана и другие детали. После этого, закройте окно настроек и дважды кликните по имени удаленного рабочего стола в списке для подключения. Если все было сделано правильно, вы увидите рабочий стол Windows в окне или на полный экран (зависит от настроек) на вашем Mac.

Лично я использую RDP как раз в Apple OS X. На своем MacBook Air я не держу виртуальных машин с Windows и не устанавливаю ее в отдельный раздел — в первом случае система будет тормозить, во втором я значительно сокращу время работы от аккумулятора (плюс неудобство перезагрузок). Поэтому я просто подключаюсь через Microsoft Remote Desktop к своему крутому настольному ПК, если мне требуется Windows.
Android и iOS
Подключение к удаленному рабочему столу Microsoft почти ничем не отличается для телефонов и планшетов Android, устройств iPhone и iPad. Итак, установите приложение Microsoft Remote Desktop для Android или «Удаленный рабочий стол (Майкрософт)» для iOS и запустите его.

На главном экране нажмите «Добавить» (в версии для iOS далее выберите «Добавить ПК или сервер») и введите параметры подключения — так же, как и в предыдущем варианте это имя подключения (на ваше усмотрение, только в Android), IP-адрес компьютера, логин и пароль для входа в Windows. При необходимости задайте другие параметры.
Готово, можно подключаться и удаленно управлять компьютером с вашего мобильного устройства.
RDP через Интернет
На официальном сайте Microsoft присутствует инструкция о том, как разрешить подключения удаленного рабочего стола через Интернет (только на английском). Заключается она в пробросе на роутере порта 3389 на IP адрес вашего компьютера, а затем — подключение к публичному адресу вашего роутера с указанием данного порта.
На мой взгляд, это не самый оптимальный вариант и безопасней, а может и проще — создать VPN подключение (средствами роутера или Windows) и подключаться по VPN к компьютеру, после чего использовать удаленный рабочий стол так, как если бы вы находились в той же локальной сети (правда, проброс портов все равно потребуется).
Monect PC Remote – это программа для удаленного управления настольным компьютером или ноутбуком с операционной системой Windows.
Особенности работы
PC Remote позволяет настроить взаимосвязь между портативным и десктопным устройством, что означает – Вы сможете управлять компьютером при помощи смартфона (требуется установка мобильного клиента). Также ПО способно обеспечить трансляцию изображений между двумя ПК.
Обратите внимание, что данный софт предоставляет ограниченные возможности для дистанционного управления. Для того, чтобы «спаровать» устройства их необходимо подключить к одному Wi-Fi или же объединить их посредством Bluetooth.
Функционал
По сути, приложение Monect PC Remote выполняет роль некого «ресивера». Прямо со своего смартфона Вы сможете получить доступ к рабочему столу компьютера – просматривать содержимое дисков, открывая папки, запускать файлы, перемещать их или удалять и многое другое.
Помимо этого, программа также позволяет осуществлять быстрый обмен изображениями между смартфоном и ПК – теперь нет нужды подключать девайс по USB. Изображения, хранящиеся на телефоне, можно с удобством просматривать на экране компьютера.
Использование мобильного клиента избавит Вас от необходимости покупать игровой контроллер или брать его у друзей, ведь с помощью него любой смартфон можно превратить в полноценный геймпад. PC Remote предлагает множество режимов для различных типов игр – помимо обычного джойстика в нем есть режим для гонок и шутеров, а также для авиа-симуляторов.
Ключевые особенности
- обеспечивает удаленный доступ к ПК со смартфона;
- возможно подключение по Wi-Fi или Bluetooth;
- позволяет «обмениваться» файлами;
- мобильный клиент дает возможность превратить смартфон в игровой контроллер;
- есть поддержка различных игровых режимов (шутеры, гонки и прочие);
- просмотр изображений на ПК с помощью слайд-шоу;
- при инсталляции софта на компьютер происходит дополнительная установка драйверов;
- «ресивер» совместим с любыми современными версиями Windows и доступен бесплатно.
Мобильный телефон — это устройство которое всегда под рукой. Поэтому его удобно использовать для управления другой умной техникой. В данной статье мы рассмотрим сразу два варианта, как можно управлять компьютером через телефон с операционной системой Android или iOS.
Вариант № 1. Приложение Unified Remote.
Управлять компьютером через телефон можно по-разному. Если вы хотите использовать ваш Андроид телефон или Айфон как пульт управления для компьютера. То оптимальный вариант — это воспользоваться приложением Unified Remote.
Работает Unified Remote очень просто. На компьютер, которым вы хотите управлять нужно установить специальную программу с официального сайта Unified Remote. Данная программа выполняет роль сервера. Она получает команды от приложения, которое установлено на телефоне и выполняет данные команды на компьютере. Таким образом происходит управление компьютером через телефон.
Приложение доступно в бесплатном (с базовыми функциями управления компьютером) и в платном варианте. При этом Unified Remote поддерживает все популярные операционные системы. Приложение для мобильного телефона можно установить на Android, iOS или Windows Phone. А серверная часть Unified Remote, которая выполняет команды по управлению компьютером, доступна для Windows, Mac OS X, Linux, Raspberry Pi (ARMv6) и Arduino Yún (MIPS).
Описывать все возможности по управлению компьютером с помощью Unified Remote можно очень долго. Поскольку в платной версии приложения таких функций около 100. Если коротко, то Unified Remote позволяет управлять основными функциями операционной системы, отдельными программами, курсором, клавиатурой и т.д.
Нужно отметить, что Unified Remote работает только по Wi-Fi или Bluetooth. Если вы хотите управлять компьютером через Интернет, то этот вариант вам не подойдет.
Для того чтобы начать управлять компьютером при помощи Unified Remote нужно сделать всего несколько простых шагов. Во первых, вам нужно установить приложение-клиент на свой мобильный телефон (ссылки для: , и ).
После этого нужно зайти на сайт , скачать там программу-сервер для операционной системы вашего компьютера, установить ее на свой компьютер и запустить.

После этого нужно вернуться к приложению на вашем мобильном телефоне. Запустите приложение, откроете левое боковое меню и перейдите в раздел «Servers».

В разделе «Server» должен появиться компьютер, на котором вы установили программу-сервер. Просто нажмите на найденный компьютер и приложение подключится к серверу, который на нем установлен.

После подключения, можно начинать управлять компьютером через телефон. Для этого вернитесь на основной экран приложения Unified Remote и выберите одну из функций.
Вариант № 2. Приложение TeamViewer.
Если вам нужен полный доступ к компьютеру или вы хотите управлять компьютером через Интернет, то лучше всего воспользоваться приложением TeamViewer. Система TeamViewer работает по принципу сервер-клиент и поддерживает операционные системы Microsoft Windows, Linux, Mac OS X, Chrome OS, Android, iOS, RT Windows, BlackBerry и Windows Phone 8.
Очень важным преимуществом TeamViewer является то, что он может работать при любом подключении к Интернету. Управление компьютером возможно даже при использовании брандмауэра или подключения через NAT. Кроме непосредственно самого управления компьютером, с помощью TeamViewer можно передавать данные, организовывать веб-конференции и видеосвязь через Интернет. При этом для некоммерческого использования TeamViewer полностью бесплатен.
Для того чтобы воспользоваться TeamViewer, нужно сначала установить программу-сервер на компьютер, которым вы хотите управлять. Для этого заходим на сайт и загружаем там программу для вашей операционной системы.


После завершения установки, появится окно TeamViewer в котором будет указан ID компьютера и пароль. Эти данные нужны для управления компьютером через телефон.


Теперь все готово для управления компьютером с телефона. Запускаем приложение TeamViewer на телефоне, вводим ID компьютера и нажимаем на кнопку «Удаленное управление».

После этого нужно будет ввести пароль и если он будет верным, то ваш телефон подключится к компьютеру, и вы сможете управлять им.
Нужно отметить, что пароль для доступа к компьютеру будет регулярно меняться. Для того чтобы решить эту проблему нужно зайти в настройки программы TeamViewer и настроить постоянный пароль.
Тем, кто любит внедрение технологий в свою жизнь, рекомендуется скачать бесплатную программу PC Remote на ПК и смартфон. Это позволит управлять компьютером с мобильного телефона и не напрягаться лишний раз, если нужно переключить что-то, а подойти нет возможности или желания. Достаточно тогда зайти в приложение и выполнить задуманные манипуляции.
Совет:
Это пригодится также во время просмотра сериалов или на работе во время завала. Многим нравится этот вариант, так как не всегда есть полный доступ к ПК, потому альтернатива управлять со смартфона оказалась полезной и нужной.
Здесь собран большой функционал, это сложная система по строению, но в использовании она проста. Только перед тем, как начать пользоваться, придется поменять настройки, и на смартфоне, и на компьютере. Это нужно для полной синхронизации результатов, во избежание накладок и недоразумения.
Также понадобится убедиться в том, что система отвечает всем требованиям программы. Обычно это делается, если скачанный ресурс не работает так, как заявлено разработчиками. Тогда происходит поиск основной проблемы, она может оказаться как в сети, так и в особенностях устройства (это может быть и смартфон, и компьютер).
Описание и возможности Monect PC Remote
Monect PC Remote вкупе с мобильным приложением обеспечивают пользователя всеми необходимыми функциями для удаленной работы. Рассмотрим их подробнее:
- подключение по Wi-Fi или QR-коду;
- защита соединения паролем;
- управление курсором мышки с помощью сенсорного тачпада или гироскопа смартфона;
- работа с панелями для регулировки громкости, управления браузером, текстовым редактором;
- удаленная перезагрузка, выключение или перевод ПК в спящий режим;
- создание скриншотов и сохранение на жестком диске или в памяти телефона;
- набор текста и использование горячих клавиш Windows через виртуальную клавиатуру;
- создание и применение шаблонов геймпада для разных игр;
- передача файлов между двумя устройствами;
- быстрый запуск «Диспетчера задач» и других системных утилит;
- блокировка учетной записи и многое другое.

При регистрации все личные настройки закрепляются за аккаунтом, что позволяет быстро перенести их на новое устройство при необходимости.
Описание программы
Если пользователь желает стать клиентом такого приложения, то ему надо сначала скачать бесплатную программу PC Remote на компьютер, а потом уже – на смартфон. На ПК она скачивается через описание на Плэй Маркете. Затем необходимо зайти в настройки, убедиться в наличии галочки напротив пункта автозагрузки
Итак, в левой колонке есть IP-адрес, данные о компе, справа – сведения смартфона, еще не подсоединенные. На нем надо зайти в раздел подключения и выбрать тип сканирования, затем жать ОК. На экране появляется подключенный компьютер, называется десктоп. Нужно, чтобы галочка стояла напротив него, это будет означать, что соединение между устройствами налажено.
Как можно настроить удаленный доступ на Android, iPhone, iPad
Все больше и больше завоевывают популярность смартфоны и планшеты. У каждого второго человека есть хотя бы один гаджет. Ведь это удобно, когда под рукой есть компактный помощник, благодаря которому можно удаленно зайти на свой компьютер. В этом нам помогут специальные приложения, о которых мы сейчас поведаем.
Удаленное подключение со смартфона (Chrome Remote Desktop)
Удалённый рабочий стол Chrome пользуется большим спросом у пользователей. Установить утилиту можно практически на любую операционную систему. Передача файлов между двумя устройствами запрещена. Запустив приложение вы увидите, два пункта «Удаленная поддержка» первый, а второй «Мои компьютеры». Первый необходим, для того чтобы можно было подключать разные устройства между собой. Второй пункт поможет подключить гаджеты у которых один и тот же аккаунт.
Установка и настройка Chrome Remote Desktop
- Качаем с «Play Маркет», дальше займемся установкой программы.
- Если запускаете первый раз, тогда необходима авторизация с вашей учетной записью.
- Выбираем ПК (только те, у которых есть разрешения на удаленное подключение).
- Пишем ПИН код (который вы установили на PC). Нажимаем «Подключиться».

Приложение RMS удаленный доступ
Данный продукт сделан из двух различных модулей. Первый (Клиент), устанавливают на устройстве, с которого будет выполняться подключение. Второй (Хост), его необходимо запустить на устройстве, к которому будет выполняться подключение. Ещё нужно знать как легко закрыть доступ к компьютеру. Самый простой вариант, это при запросе на вход нажимать кнопку отказа.

VNC Viewer подключение к удаленному рабочему столу
VNC Viewer превратит ваш смартфон в удаленный рабочий стол. Чтобы начать пользоваться утилитой, в первую очередь установите на всех компьютерах дополнительное ПО (VNC Connect), к которым планируете подключаться. Далее, загрузите приложение VNC Viewer на смартфон, установите. Готово можно пользоваться.

Первый режим называется «тачпад». При помощи него пользователь может управлять мышкой. Это происходит не только по вай-фай, но и по Блютузу, мобильной сетью, USB-кабелю. Второй режим имеет название «медиа». На нем игрок может регулировать звук, включать и выключать, а также перематывать, ставить на паузу видео, аудио.
Следующая вкладка – Power. Она позволяет управлять статусом сна, включением, перезагрузкой, заморозкой компьютера. Есть и вкладка «игры», и «макеты». Можно воспользоваться возможностью подключения клавиатуры. Нужно перейти на рабочий стол ПК с экрана смартфона и сделать его как планшет, затем вывести клавиатуру и вводить текст.
Как пользоваться
После того как мы разобрали теорию, давайте переходить дальше и смотреть, как скачать, а также бесплатно установить PS4 Remote Play для Windows 10.
Загрузка и установка
Изначально мы должны загрузить программу, а потом запустить ее инсталляцию. Рассмотрим и то и другое в режиме подробной пошаговой инструкции:
- Изначально переходим немного ниже и при помощи кнопки скачиваем архив с приложением. Распаковываем его, применив код из таблицы, а затем запускаем исполняемый файл. На первом этапе понадобится просто выбрать язык инсталлятора, а потом подтвердить выбор, кликнув по кнопке «ОК».
Вместе с этим смотрят: JoyToKey 6.4.3 на русском для Windows 10

- Затем мы устанавливаем флажок принятия лицензионного соглашения. После этого кликаем по кнопке, обозначенной цифрой «2».

- Дожидаемся завершения процесса инсталляции нужного нам приложения.

Мы разобрались с установкой программы. Теперь давайте рассмотрим алгоритм ее использования.
Инструкция по работе
Чтобы начать работать с программой PS4 Remote Play изначально мы должны запустить ее по появившемуся на рабочем столе Windows 10 ярлыку. После этого жмем кнопку настройки приложения.

В открывшемся окне конфигурируем параметры удобным для себя образом. Например, нам понадобится авторизоваться, для того чтобы использовать сервис. Кроме этого, мы можем поменять разрешение видео. Поддерживается смена частоты кадров.

Важно: для того чтобы внесенные изменения вступили в силу, обязательно нажмите кнопку «ОК».
После того как мы настроим приложение, можно переходить к работе с ним. Для этого в обязательном порядке необходимо авторизоваться при помощи учетной записи Sony. Если у вас ее нет, тут же создавайте аккаунт, воспользовавшись расположенной в самом низу кнопкой.

Как только авторизация будет произведена, вы найдете в списке все устройства, которые подключены к той же учетной записи.
Функциональные возможности
Полезно будет скачать программу PC Remote на ПК любителям фильмов и сериалов, так как здесь есть дополнительная возможность – проектор. При помощи него пользователь может проецировать изображение с телефона на компьютер. Рядом есть функция под названием «классная доска», она позволяет рисовать на мониторе компьютера. В нее надо зайти, на дисплее отобразится карандаш, которым можно рисовать и писать, делать пометки.
Интересная вкладка «макет» также может быть отнесена к дополнительным функциям, он предполагает изменение общего ландшафта. Для этого вверху надо клацнуть на режим «редактирование». Далее есть выбор: кнопка, джойстик, тачпад. Если для примера взять кнопки, то можно изменять их параметры: значение, размеры, местоположение.
Monect — управление компьютером с помощью Android
Вам всегда хотелось поиграть на компьютере с джойстиком, быстро скинуть файлы с компьютера на телефон или с телефона на ПК, управлять мышкой с помощью телефона как на тачпаде? Теперь это не проблема. Программа Monect дает возможность использовать все эти функции на Android устройстве через WiFi или Bluetooth. Но помните Bluetooth имеет более слабую скорость передачи данных чем Wi-Fi, поэтому рекомендую использовать WiFi соединение.

1) скачать программу Monect Remote на ПК и установить, при установке согласится с установкой драйвера.
официальный сайт
2) скачать программу Monect на Android устройство.
QR-Code
PC Remote
Developer: Monect
Price: Free
Теперь можно запускать программу на компьютере, и на телефоне Вам нужно всего лишь найти Ваш ПК.

После этого Вам станет доступно множество функций.

Рассмотрим самые полезные.
Управление компьютером:
- Удаленный рабочий стол.
- Проектор – для обмена с ПК фотками и видео.
- Мой Компьютер – даёт возможность видеть файловую систему ПК, и таким образом совершать операции над файлами.
Игровые режимы:
- Race – режим руля, для управления в гонках, например Burnout Paradise City.
- GamePad – самый обычный джойстик, например для FIFA 14.
- Shooter Mode – режим для шутеров, например Counter-Strike.
- Fly Mode – режим для авиа-симуляторов, например War Thunder.
- Стоит заметить, что для некоторых режимов необходима функция G-Sensor.
Клавиатуры:
- Typewriter keys – стандартная клавиатура QWERTY с главными клавишами, такими как Esc, Space, Shift и т.п.
- Function keys – клавиши F1-F12, кнопки выключение/рестарт, и секция клавиш print screen, scroll lock и т.п.
- Numeric keypad – думаю здесь понятно, циферная клавиатура.
- Text Transfer – для быстрой переписки в чатах, доступен также и голосовой ввод.
Специальные режимы:
- PowerPoint Control – главное управление при просмотре презентаций.
- Touchpad – тоже самое что и тачпад ноутбука.
- Browser Mode – клавиши управления в браузере, например обновить, закрыть страницу.
- Media Mode – мультимедийные клавиши, например Play, Stop, Volume + и т.п
Выводы
С помощью Monect Вы всегда сможете поиграть свои любимые игры как на реальном джойстике. Передавать файлы как на устройство так и на ПК, использовать экран смартфона как Touchpad. Все эти функции являются весьма удобными и думаю пригодятся каждому. Так же на официальном сайте появились версии программ для Windows Phone и iOS. На нашем сайте Вы также можете без проблем скачать Monect. Так что пользуйтесь и пишите в комментариях если знаете еще аналогичный софт для управления ПК.
Плюсы и минусы
Приложение сделано грамотно и работает на различных устройствах, также оно обладает такими преимуществами, как:
- Функциональность. Достаточное количество функций, программа не перегружена, но и нет чрезмерной простоты.
- Удобство. Оно просто в использовании, продуманный интерфейс.
- Дизайн сделан в современном стиле, удачно вписался в тематику.
Из минусов сложно выделить что-то конкретное, но некоторые пользователи сетуют на то, что их устройства не подходят приложению, лагает при использовании некоторых функций.
На вкладке «Добавленные устройства» включите или выключите бризер при помощи переключателя → . В зависимости от комплектации устройства в его карточке отображаются основные параметры текущей работы. Нажмите на карточку устройства для перехода на экран управления.

Карточка устройства
состояние работы (вкл./выкл.)
скорость работы вентилятора
режим забора воздуха
активность работы нагревателя

Экран управления
Если для управления устройством Вы использовали ПДУ, то его соединение с мобильным приложением Tion Remote возможно только через 30 секунд после последнего нажатия кнопки на пульте.
Вкл./Выкл.
На текущем экране можно перевести бризер в режим «Ожидание», после чего экран управления будет недоступен. Для управления бризером запустите режим «Работа» обратно на вкладке «Добавленные устройства».
Скорость вентилятора
Для изменения скорости работы вентилятора нажмите на любую кнопку от 1 до 6.
Используйте первую и вторую скорость для сна и отдыха, третью и четвертую для комфортной ежедневной работы, пятую и шестую для быстрого и эффективного проветривания помещения.
Забор воздуха
Переключаясь между режимами, Вы можете регулировать способ забора воздуха бризером.
- «Улица»: бризер забирает воздух с улицы, очищает с помощью фильтров, при необходимости подогревает и подает его в помещение.
- «Комната»: бризер забирает воздух из помещения, очищает с помощью фильтров и подает его обратно.
- «Смешанный»: 50% воздуха забирается в режиме рециркуляции напрямую из комнаты, остальные 50% — это приток свежего воздуха с улицы.
Функция доступна только для бризера 3S.
Подогрев воздуха
Для активации подогрева приточного воздуха включите нагреватель при помощи переключателя → и установите желаемую температуру воздуха на выходе из бризера при помощи кнопок и . После достижения установленной температуры нагреватель будет ее поддерживать с погрешностью в несколько градусов. Подогрев на устройстве периодически будет отключаться, когда температура приточного воздуха на входе станет выше либо равна установленной.
Функция подогрева воздуха доступна для режимов «Улица» и «Смешанный». Диапазон температур для бризера 3S от 0 до +30 °C.
Для бризера 3S предусмотрена дополнительная возможность отслеживать температуру воздуха на входе и выходе из бризера. Левый флажок показывает температуру на входе, а правый — на выходе. Если установленное значение температуры на выходе выше, чем температура входящего воздуха, то подогрев активируется и правый флажок поменяет цвет с на .
Дней до замены фильтров
Остаточный ресурс фильтров отображается на экране управления в количестве дней и в виде цветной градиентной шкалы. Счетчик отсчитывает время до замены, только когда бризер находится в режиме «Работа».
Для бризера 3S за 30 дней до истечения срока эксплуатации фильтров появится сообщение «Ресурс фильтров исчерпан» с рекомендацией их заменить. Необязательно дожидаться истечения срока их эксплуатации: Вы можете поменять фильтры в любой момент и обнулить счетчик ресурса через приложение. Нажмите на панель для перехода к информационному экрану и инструкции по замене фильтров.
После сброса счетчика значение остаточного ресурса фильтров для бризера 3S составит 360 дней.
Передача управления
Управлять одним и тем же бризером через приложение при помощи технологии Bluetooth возможно с одного и более устройств.
Если Вы хотите передать управление на другой смартфон или пульт дистанционного управления (ПДУ), то перейдите на вкладку «Техподдержка» и включите «Передача управления» → . После этого просто сверните приложение для доступа управления устройствами с другого смартфона.
После первой загрузки приложения данная функция включена по умолчанию.
Если Вы желаете запретить передачу управления, то выключите функцию → . Теперь при сворачивании приложения другие мобильные устройства и ПДУ не будут иметь доступ к управлению бризером.
Как установить PC Remote на компьютер
Скачать программу PC Remote для компьютера немного сложнее, чем на смартфон, когда нужно лишь использовать Плэй Маркет. Здесь же понадобится еще эмулятор, опытные пользователи стараются скачать или применить Bluestacks 4 или Nox App Player. Это наиболее выгодные варианты, так как эти программы самые производительные, но первое место занимает именно Блюстакс 4, его можно скачать на официальном ресурсе, ссылка на который есть на данном сайте. Нужно нажать на кнопку скачивания, затем установить:
- Двойной клик по скаченному файлу.
- Продолжить после появления страницы с приветствием.
- Пройти авторизацию, введя логин и пароль как секретные комбинации.
Если все грамотно сделано, откроется страница с учетной записью.
Установка программы PC Remote с Bluestacks 4
Если Блюстакс 4 загружен по правилам, открыта стартовая страница, то программа готова к скачиванию приложений. Для этого надо найти его и нажать соответствующую кнопку, а сделать это можно разными способами, например:
- Через доступный поисковик на главной странице учетной записи. Далее надо вписать наименование программы и жать Энтер. Если результаты устраивают, переходить по ним, и среди подробностей, характеристик будет кнопка «скачать». Она начнет загрузку, после завершения надо только «открыть».
- Через популярный сервис Плэй Маркет, он доступен прямо со стартовой странички эмулятора. Нужен двойной клик, и появляется доступ к посковику, где надо ввести название приложения и клацнуть Enter. При наличии адекватных результатов надо перейти к описательной части и жать «скачать». В конце остается выбрать «открыть».
Если не удалось найти вышеописанными способами, то можно использовать apk-файл, доступный на данном сайте как «установщик» приложения. Он скачивается, а файл перетаскивается в окошко Блюстакс 4, что позволяет пользователю иметь постоянный доступ к программе.
Настройка удаленного управления при помощи ОС Windows
В любом Windows есть встроенная программа удаленного доступа, называется Remote Desktop. Для её настройки необходимо:
- Нужно чтобы на обоих компьютерах был подключен интернет или они находились в одной сети.
- На удаленном ПК необходимо активировать разрешения на подключения других устройств.
- Выполнить настройку учетной записи, прописать пароль.
Рассмотрим более детально, что необходимо сделать:
На рабочем столе находим «Мой компьютер», наводим мышку, жмем правой клавишей мышки и выбираем «Свойства». Далее нажимаем «Дополнительные параметры системы», справа вверху жмем «Удаленный доступ». Ставим точку «Разрешить удаленные подключения….». Внизу есть кнопка «Выбрать пользователей…», нажав на неё вы сможете создать список пользователей которые смогут подключаться к этому компьютеру. Все, готово.

Теперь на ПК с которого вы будете подключаться, нужно нажать одновременно кнопки «Windows+R», появится окошко, вбиваем команду «mstsc». Выскочит окно «Подключение к удаленному рабочему столу», вводим имя компьютера, к которому хотите подключиться (найти его не составит труда, зайдите в свойства системы, там вы увидите имя). В строке «Пользователь» пропишите вашу учетную запись, которая на нем. Незабываем, на учетной записи должен стоять пароль.

Также если хотите, можно задать габариты рабочего стола в разделе «Экран», внизу выбираем цвет. В разделе «Локальные ресурсы» есть параметры звука, локальных устройств. Если все настроили, клацаем кнопку «Подключиться» Появиться окно, необходимо вписать пароль и нажать «ОК».
Аналогичные программы
- Remote Mouse. Приложение-инструмент, превращающее мобильный или планшет в пульт для компьютера. Он выполняет не только стандартную функцию мышки, но и имеет много дополнительных панелей для оптимизации работы с ним. Если нужно остановить видео или прослушать музыку, то не обязательно подходить к ПК, можно сделать это через свой смартфон так же быстро.
- Unified Remote. Удобное и многофункциональное приложение-инструмент, позволяющее с помощью вай-фая и других способов связи сделать свой телефон пультом. Есть множество настроек и возможностей, адаптированных под конкретные ситуации.
- Spacedesk (remote display). Оптимальный помощник в работе, когда нужно сделать одно рабочее пространство на всех устройствах. Можно обеспечить себе удобство, не делая лишних покупок, просто использовать это приложение.
Для чего необходим удаленный доступ к ПК
Доступ к другому устройству можно выполнить как с ноутбука, так и смартфона. Это дает возможность многим людям, работающим на компьютере путешествовать, при этом не отрываться от повседневной работы.

К примеру, вы поехали на море в другую страну. На сегодняшний день практически во всех отелях есть, бесплатный Wi Fi, вы без проблем подключитесь к маршрутизатору с помощью ноутбука или планшета. Дальше необходимо запустить специальную программу. Какие они бывают, мы расскажем дальше в статье, после чего введите данные удаленного компьютера и подключитесь.
Приведем ещё один пример. Вы выросли, создали семью, уехали в другую страну. Ваши пожилые родители ради общения с вами по скайпу, купили ноутбук. Как ним пользоваться они обычно не знают. В такой ситуации родителям необходимо попросить соседа, родственника, выполнить настройку удаленного рабочего стола. Чтобы вы смогли удаленно заходить на ПК и показывать, как пользоваться.
Примеров можно приводить массу, возможность подключения к удаленному PC очень востребована. Поэтому читайте дальше статью и выбирайте утилиту, которая наиболее подходит вам.
На чтение 6 мин. Просмотров 15k. Опубликовано 03.09.2019
Содержание
- Шаги, чтобы исправить Ваш компьютер не может проецировать на другой экран ошибки:
- Как я могу исправить Ваш ПК не может проецировать на другую ошибку экрана в Windows 10?
- Решение 1. Переустановите драйверы видео
- Решение 2. Проверьте ваше оборудование
- Решение 3. Запустите средство устранения неполадок оборудования и устройств.
- Решение 4: Запустите SFC
- Решение 5: Чистая загрузка вашего компьютера
- Решение 6. Используйте другую учетную запись пользователя
Шаги, чтобы исправить Ваш компьютер не может проецировать на другой экран ошибки:
- Переустановите драйверы видео .
- Проверьте свое оборудование
- Запустите средство устранения неполадок с оборудованием и устройствами
- Запустите SFC
- Чистая загрузка компьютера
- Используйте другую учетную запись пользователя
Решение проблем несовместимости наряду с различными неисправностями не является изолированной проблемой, когда речь идет о платформах Windows 10, Windows 8.1 и Windows 7.
К сожалению, все больше и больше пользователей сообщают о проблемах после установки последних обновлений Windows 10.

Одна из распространенных проблем связана со следующим сообщением или предупреждением: Ваш компьютер не может проецировать на второй экран , Попробуйте переустановить драйвер или использовать другую видеокарту .
Это сообщение об ошибке затрагивает все версии Windows. Тем не менее, похоже, что он распространен для Windows 10.
По этой причине решения, описанные в этом руководстве по устранению неполадок, в основном относятся к Windows 10. Конечно, вы можете использовать их и во всех версиях Windows.
Что ж, эта проблема действительно стрессовая, особенно если вы хотите подключить ноутбук, планшет или компьютер под управлением Windows 10, 8, 8.1 или Windows 7 к внешнему монитору или проектору, поскольку вы не сможете этого сделать, даже если вы можете установить соединение перед обновлением до вашей ОС.
Так почему это происходит?
Чтобы узнать ответ, ознакомьтесь с инструкциями ниже. Мы объясним вам, почему ваш компьютер не может проецировать на другой экран. Мы также покажем вам, как вы можете легко решить эту досадную проблему. Давайте погрузимся в.
Как я могу исправить Ваш ПК не может проецировать на другую ошибку экрана в Windows 10?
Решение 1. Переустановите драйверы видео
Как говорится в сообщении, вы столкнулись с проблемой несовместимости. Это происходит потому, что после обновления до Windows 10 ваши драйверы устарели , и вам необходимо применить совместимые обновления с новой ОС.
Таким образом, лучше всего будет удалить драйверы видео и переустановить их впоследствии.
Конечно, вы должны скачать совместимые драйверы с системой Windows 10 прямо с веб-сайта офиса вашего производителя, чтобы убедиться, что вы получаете правильные драйверы. В основном, вот шаги, чтобы следовать:
-
Вам нужно открыть диспетчер устройств> перейти к адаптерам дисплея

-
Щелкните правой кнопкой мыши драйвер адаптера дисплея> выберите «Удалить».

- Дождитесь завершения процесса
- Затем вы можете перейти к «Действие»> «Сканирование на наличие изменений оборудования».

Хотите последние версии драйверов для графических процессоров? Добавьте эту страницу в закладки и всегда оставайтесь в курсе последних и самых лучших.
Windows не может автоматически найти и загрузить новые драйверы? Не волнуйтесь, мы вас обеспечим.
Конечно, в соответствии с рекомендациями вы также можете загрузить последние версии драйверов прямо с веб-сайта вашего производителя.
Будьте осторожны, так как загрузка драйверов вручную может быть утомительной задачей, особенно если вы не разбираетесь в компьютерах, но есть такие инструменты, как TweakBit Driver Updater , которые могут автоматически обновлять все ваши драйверы всего одним нажмите кнопку.
Таким образом, вы защитите свою систему от постоянного повреждения, загрузив и установив неправильные версии дисков.
Примечание редактора: некоторые функции этого инструмента не бесплатны
Знаете ли вы, что большинство пользователей Windows 10 имеют устаревшие драйверы? Будьте на шаг впереди, используя это руководство.
Решение 2. Проверьте ваше оборудование
Еще нужно проверить кабели, которые вы используете для подключения к внешним мониторам. В некоторых случаях Windows 10 не поддерживает аналоговые кабели для подключенных вторых мониторов.
Поэтому, прежде чем пытаться что-то еще, лучше всего попробовать прямое соединение DVI.
В большинстве случаев это идеальное решение, которое разрешает вашему ПК не проецировать на второй экран. Попробуйте переустановить драйвер или использовать оповещение другой видеокарты в Windows 10.
Решение 3. Запустите средство устранения неполадок оборудования и устройств.

Еще одним быстрым решением является запуск средства устранения неполадок оборудования и устройств. Для этого перейдите в Настройки> Обновление и безопасность> Устранение неполадок. Найдите и запустите средство устранения неполадок. Следуйте инструкциям на экране для завершения процесса.
Если у вас возникли проблемы с открытием приложения Настройка, обратитесь к этой статье, чтобы решить эту проблему.
Если средство устранения неполадок останавливается до завершения процесса, исправьте его с помощью этого полного руководства.
Решение 4: Запустите SFC
Возможно, вам не удастся подключить компьютер Windows к проектору из-за проблем с повреждением системы. Чтобы решить эту проблему, вам нужно запустить сканирование SFC.
Утилита проверки системных файлов быстро анализирует и устраняет проблемы с системными файлами. Вот как это сделать:
- Зайдите в Пуск> откройте командную строку от имени администратора
-
Введите SFC/SCANNOW > нажмите Enter

- Подождите, пока процесс сканирования завершится, а затем перезагрузите компьютер. Попробуйте подключить устройство к проектору, чтобы убедиться, что этот быстрый метод решил проблему.
Если у вас возникли проблемы с доступом к командной строке от имени администратора, то вам лучше ознакомиться с этим руководством.
Команда сканирования теперь остановлена до завершения процесса? Не волнуйтесь, у нас есть простое решение для вас.
Решение 5: Чистая загрузка вашего компьютера
Иногда различные приложения и программы могут мешать работе вашего проектора, мешая подключению к нему компьютера. Чтобы это исправить, вам нужно запустить компьютер, используя только минимальный набор драйверов и программ. Вот как это сделать:
- Выберите «Пуск»> введите msconfig > и нажмите «Ввод».
-
Нажмите «Конфигурация системы»> перейдите на вкладку «Службы»> установите флажок « Скрыть все службы Microsoft »> и нажмите «Отключить все».

- Перейдите на вкладку «Автозагрузка»> «Открыть диспетчер задач».
-
Выберите каждый элемент автозагрузки> нажмите Отключить

- Закройте диспетчер задач> перезагрузите компьютер.
Если вы хотите узнать, как добавлять или удалять загрузочные приложения в Windows 10, ознакомьтесь с этим простым руководством.
Не удается открыть диспетчер задач? Не волнуйтесь, у нас есть правильное решение для вас.
Решение 6. Используйте другую учетную запись пользователя
Если вы используете компьютер с несколькими учетными записями, имейте в виду, что не все учетные записи пользователей, доступные на соответствующем компьютере, могут иметь доступ или разрешение проецировать на другой экран. Использование другой учетной записи пользователя может решить вашу проблему.
Узнайте все, что нужно знать об учетной записи администратора и о том, как ее можно включить/отключить прямо здесь!
В любом случае, попробуйте решения для устранения неполадок, перечисленные выше, и посмотрите, сможете ли вы решить свои технические проблемы.
Если проблема не устранена, сообщите нам об этом, используя поле комментариев снизу. Дайте нам более подробную информацию, и мы постараемся помочь вам как можно скорее.
ЧИТАЙТЕ ТАКЖЕ
- Как использовать несколько мониторов, например, один монитор в Windows 10
- Как клонировать или расширить экран несколькими мониторами в Windows 10
- Как изменить основной и дополнительный монитор [БЫСТРОЕ РУКОВОДСТВО]
- Windows 10 не обнаружит третий монитор: 6 простых исправлений, которые действительно работают
- Лучшие мониторы для ПК на данный момент, которые действительно стоят своих денег
Get the power of projection back with these simple fixes
by Andrew Wafer
Andrew is not just trying to bring you closer to Windows, but he’s truly interested in this platform. He just happens to be passionate about sharing that knowledge… read more
Updated on June 21, 2023
Reviewed by
Alex Serban

After moving away from the corporate work-style, Alex has found rewards in a lifestyle of constant analysis, team coordination and pestering his colleagues. Holding an MCSA Windows Server… read more
- Many users complain that their PC cannot project to another screen after installing the latest Windows 10 updates.
- Checking the hardware is one of the first things to be done to solve this problem.
- You should consider reinstalling your video drivers by using a reliable update software.
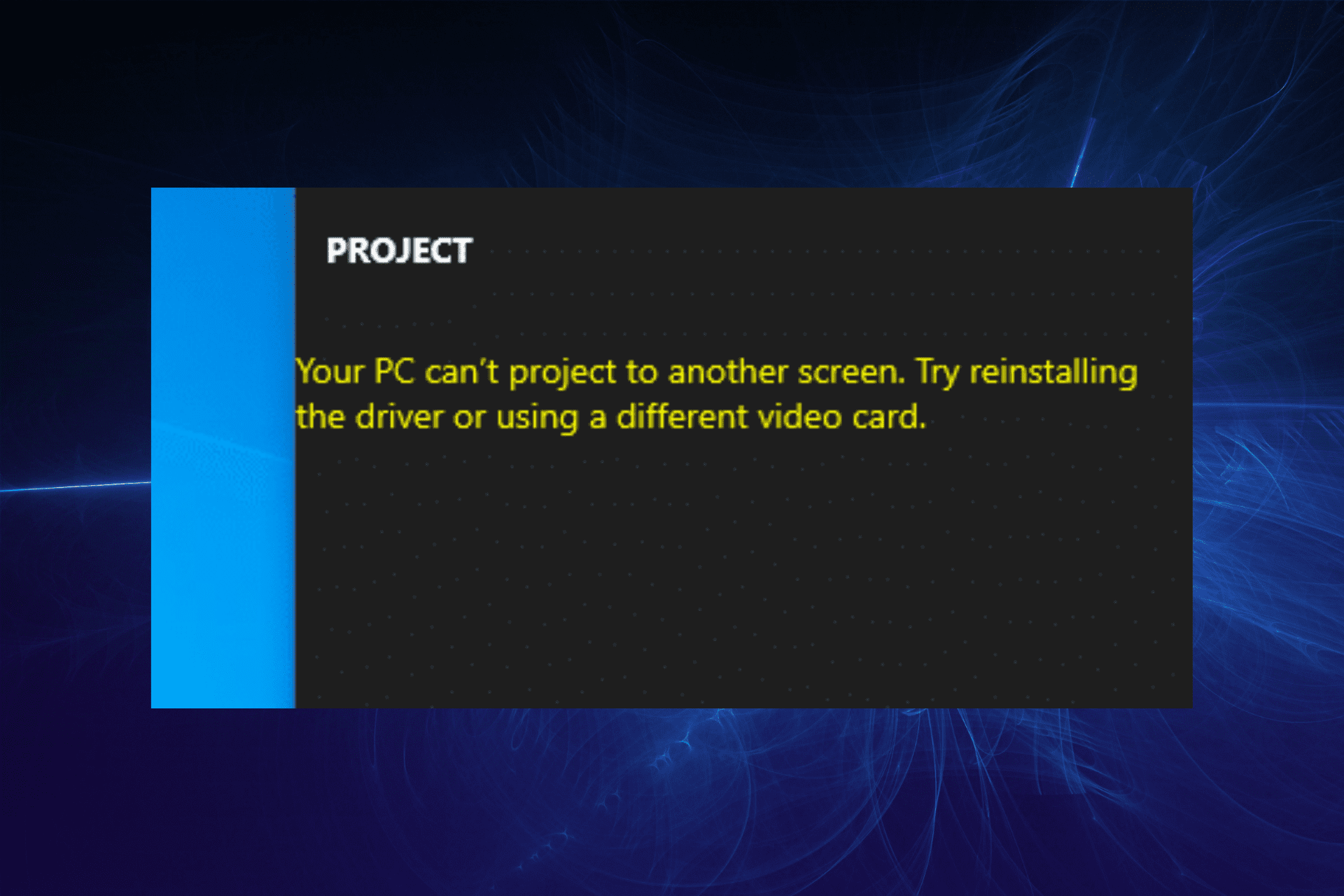
XINSTALL BY CLICKING THE DOWNLOAD FILE
This software will simplify the process by both searching and updating your drivers to prevent various malfunctions and enhance your PC stability. Check all your drivers now in 3 easy steps:
- Download Outbyte Driver Updater.
- Launch it on your PC to find all the problematic drivers.
- Afterward, Click Update & Apply Selected to get the latest driver versions.
- OutByte Driver Updater has been downloaded by 0 readers this month.
Windows 10 and 11 are excellent projection tools, thanks to the built-in features that allow you to extend your screen to another display. However, it is not all plain sailing, with users reporting screen-sharing issues like dual monitor not extending on Windows 10/11.
Another common problem is related to the following message or alert: Your PC can’t project to a second screen. Try reinstalling the driver or using a different video card.
This error message affects all Windows versions. However, it seems that it’s prevalent for Windows 10. For this reason, the solutions described in this guide mainly refer to Windows 10 but also work for other versions of Windows.
Why is my PC not projecting to another screen?
One of the primary reasons your PC can’t project to another screen is faulty or outdated drivers. This can be fixed by uninstalling and reinstalling your graphics driver manually or with a dedicated tool.
Also, the problem might be with the connection between your PC and the second screen. Lastly, your PC can’t project to another screen error message might be because of broken system files.
You can fix this using the built-in file repair tool or dedicated software.
What to do if your PC can’t project to another screen?
1. Reinstall your video drivers
- Press the Windows key + X and select Device Manager.
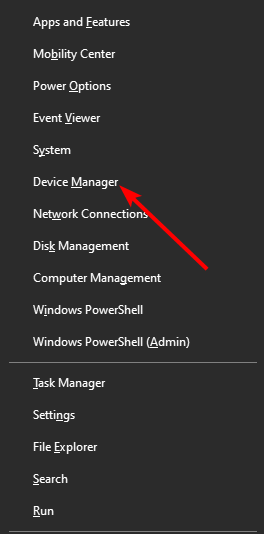
- Double-click the Display adapters option to expand it.

- Right-click on your display driver and select Uninstall device.
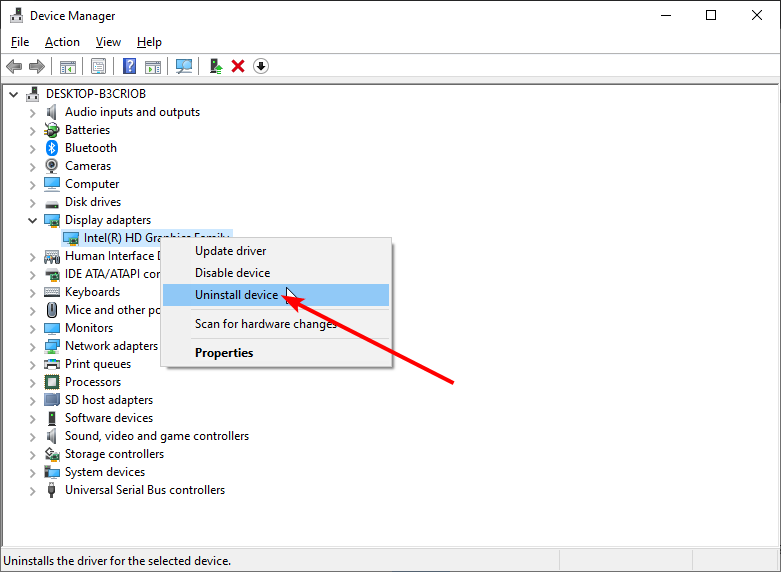
- Now, click the Uninstall button to confirm the action.

- Finally, click on the Scan for hardware changes icon.
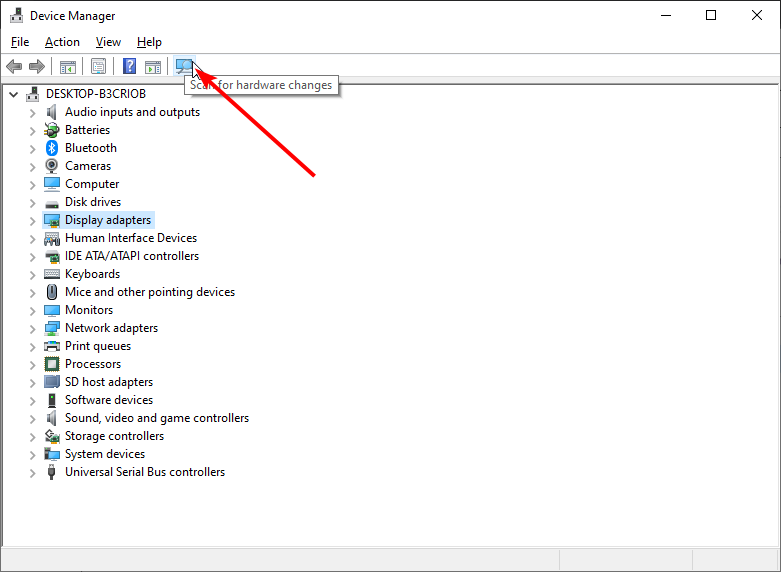
Your PC can’t project to another screen due to a driver incompatibility issue. That is happening because your drivers are outdated after updating to Windows 10.
Therefore, you need to apply compatible updates with the new OS. And the best will be to uninstall the video drivers and reinstall them afterward.
Most common Windows errors and bugs can result from faulty or incompatible drivers. An outdated system can lead to lags, system issues, or even BSoDs.
You can prevent these problems by using an automatic tool that will search and install the correct drivers on your computer with just a few clicks. That’s why we recommend you use Outbyte Driver Updater.
Here’s how to do it:
- Download and install the Outbyte Driver Updater app.
- Launch the software.
- Wait for the app to detect all incompatible drivers.
- Afterward, it will show you a list of the drivers found to select the ones to Update or Ignore.
- Click on Update & Apply Selected to download and install the newest versions.
- Restart your PC to ensure the applied changes.

Outbyte Driver Updater
Use this software and solve all driver-related issues from your PC.
Disclaimer: You may need to upgrade the app from the free version to perform specific actions.
2. Check your hardware
You should also check the cables you are using for establishing your connection with your external monitors.
In some cases, Windows 10 isn’t supporting analog cables for second monitors that are hooked up. So, before trying anything else, the best will be to try a direct DVI connection.
Also, sometimes the perfect solution for Your PC can’t project to another screen on HP, Lenovo, or Dell Windows 10 laptop is to ensure your HDMI cable is well connected.
So, before moving to other sophisticated solutions, ensure all parts are correctly connected.
3. Run an SFC scan
- Press the Windows key and type cmd.
- Select the Run as administrator option under Command Prompt.
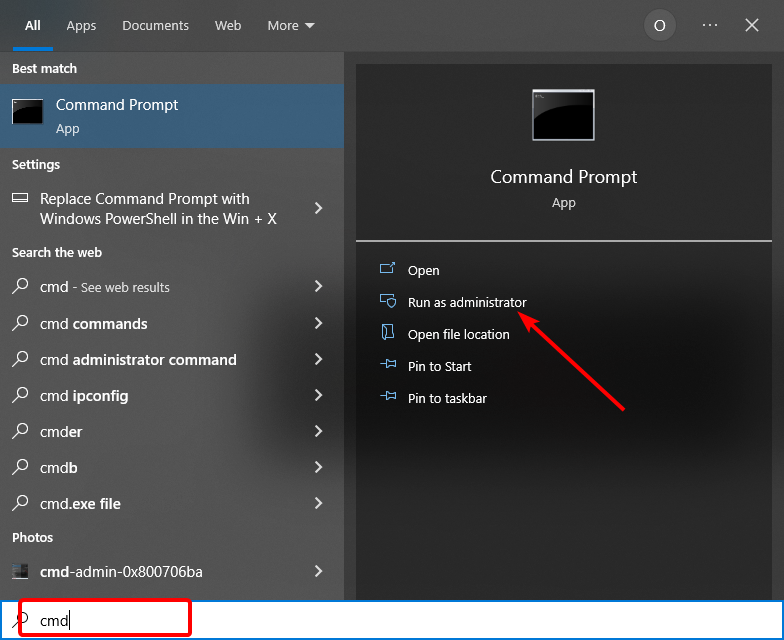
- Type the command below and hit Enter.
sfc /scannow
- Wait for the scanning process to complete, and then restart your computer.
Your PC can’t project to another screen issue might be due to corrupt system files. To fix this problem, you need to run an SFC scan. The System File Checker utility quickly analyzes and repairs system file issues.
Alternatively, you can use a dedicated system repair tool in Fortect to perform a deep scan and fix all faulty files. This tool not only fixes broken and corrupt files but also ensures your PC is in perfect condition.
⇒ Get Fortect
4. Clean boot your computer
- Press the Windows key and type msconfig.
- Select System Configuration.
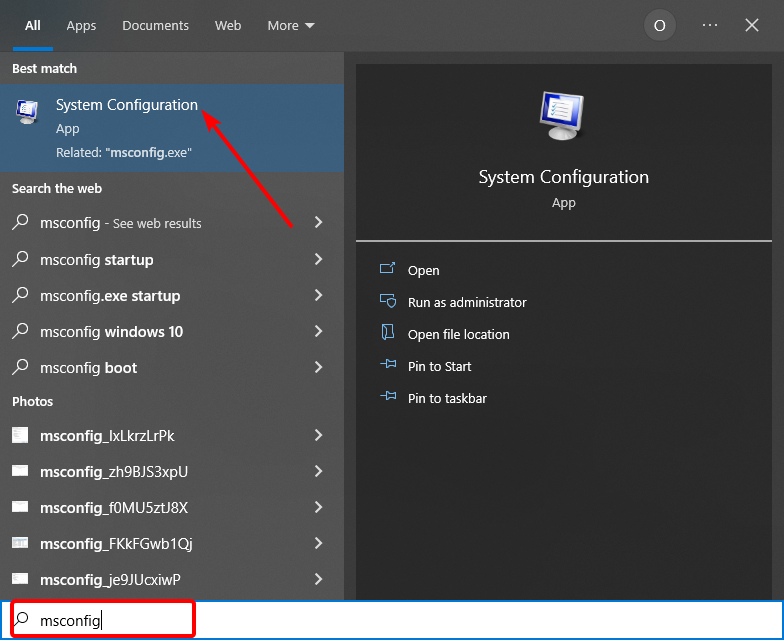
- Select the Services tab at the top.
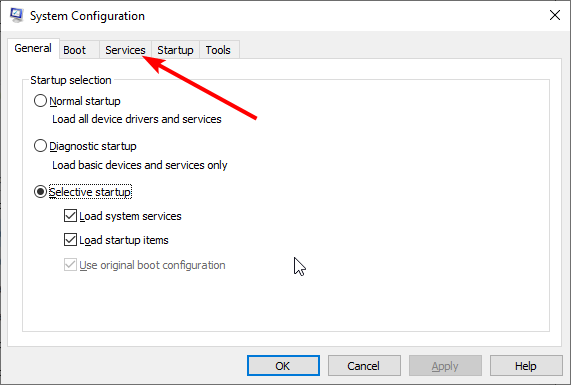
- Check the Hide all Microsoft services check box, and click the Disable all button.
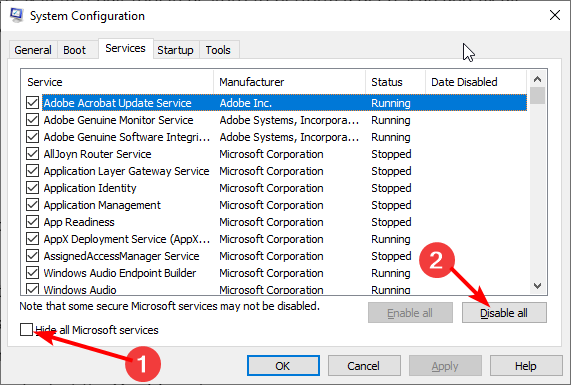
- Now, select the Startup tab and click Open Task Manager.
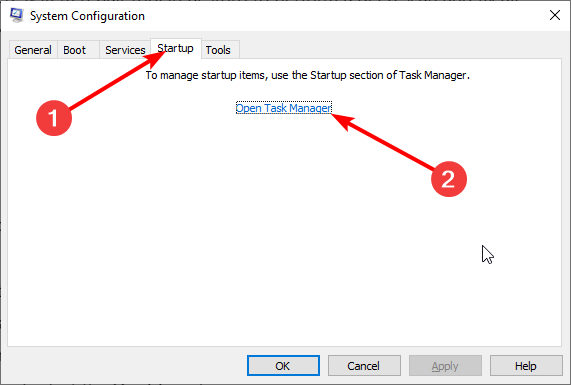
- Right-click each startup item, and select the Disable option.

- Now, go back to the Services tab and click the Apply button, followed by OK.
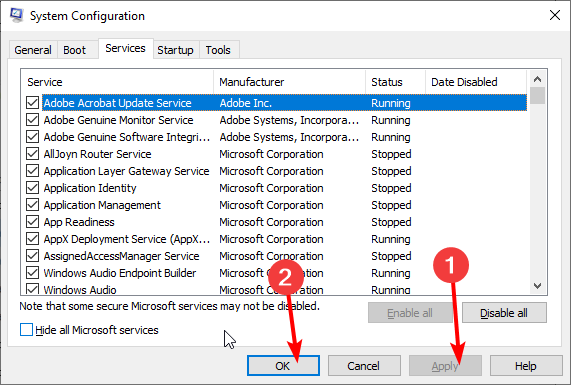
Sometimes, various apps and programs may interfere with your projector causing your laptop to show that your PC can’t project to another screen error message.
To fix this, you must start your computer using only a minimal set of drivers and programs by following the above steps.
If you want to know how to add or remove startup apps on Windows 10, check out our easy guide and solve this problem in no time.
- iCUE is not working after an update? Fix it in 3 steps
- How to disable website recommendation from browsing history
- Voice commands & cloud sync gain a huge boost in Windows 11
- How to Hard Reset Your HP Laptop [3 Quick Ways]
5. Use a different user account
If you’re using a multiple account computer, keep in mind that not all the user accounts available on the respective machine may have access or permission to project to another screen.
Using a different user account may fix your problem, so try it out. Anyway, try the above troubleshooting solutions and see if you can fix your technical issues.
What to do if the PC can’t project to another screen on Windows 11?
Like on Windows 10, this issue is mainly caused by driver issues. To fix your PC that can’t project to another screen on Windows 11, try reinstalling the graphics driver.
Also, you can confidently apply all other solutions in this guide to solve this issue.
How do I project to another screen in Windows 10?
- Connect the displays you want to use.
- Press the Windows key + P to open the Project menu.
- Select the Extend option to project your screen on all available displays.
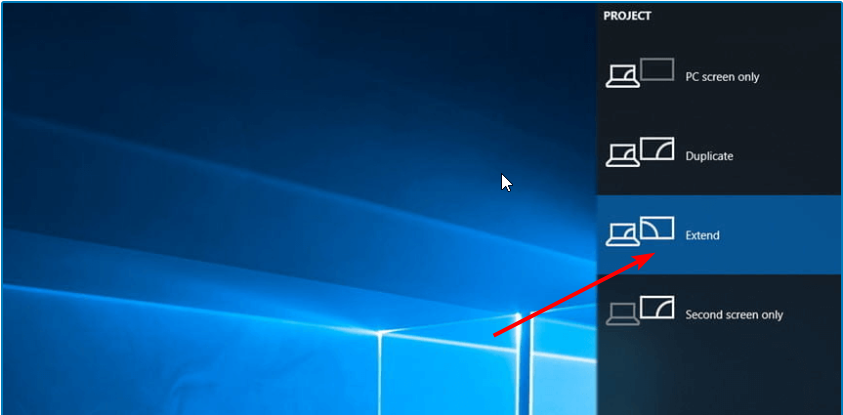
With this, the content of your Windows 10 screen will be shown on the other screens.
Also, check out our detailed guide on connecting a projector to your Windows 10 PC and holding your business meeting.
Your PC can’t project to another screen can be frustrating, as it takes away a vital screen-sharing feature. But we hope you can fix the issue with the solutions in this guide.
While still on screen sharing issues, check our detailed guide on fixing the second monitor not detected on Windows 10 if you have a similar problem.
Let us know if the issue persists by using the comments field below. Give us more details, and we will try to assist you as soon as possible.
Still experiencing troubles? Fix them with this tool:
SPONSORED
Some driver-related issues can be solved faster by using a tailored driver solution. If you’re still having problems with your drivers, simply install OutByte Driver Updater and get it up and running immediately. Thus, let it update all drivers and fix other PC issues in no time!
![]()
Содержание
- Устранение неполадок с подключениями к Удаленному рабочему столу
- Проверка состояния протокола RDP
- Проверка состояния протокола RDP на локальном компьютере
- Проверка состояния протокола RDP на удаленном компьютере
- Проверка блокировки объектом групповой политики протокола RDP на локальном компьютере
- Проверка блокировки объектом групповой политики протокола RDP на удаленном компьютере
- Изменение блокирующего объекта групповой политики
- Проверка состояния служб RDP
- Проверка состояния прослушивателя протокола RDP
- Проверка состояния прослушивателя RDP
- Проверка состояния самозаверяющего сертификата протокола RDP
- Проверка разрешений для папки MachineKeys
- Проверка порта прослушивателя протокола RDP
- Проверка того, что другое приложение не пытается использовать тот же порт
- Проверка блокировки порта протокола RDP брандмауэром
Устранение неполадок с подключениями к Удаленному рабочему столу
Выполните приведенные ниже действия, если клиенту Удаленного рабочего стола не удается подключиться к удаленному рабочему столу, и отсутствуют сообщения или другие признаки, по которым можно определить причину.
Проверка состояния протокола RDP
Проверка состояния протокола RDP на локальном компьютере
Сведения о том, как проверить и изменить состояние протокола RDP на локальном компьютере, см. в разделе How to enable Remote Desktop (Как включить удаленный рабочий стол).
Проверка состояния протокола RDP на удаленном компьютере
В точности следуйте инструкциям из этого раздела. Неправильное изменение реестра может вызвать серьезные проблемы. Прежде чем редактировать реестр, создайте резервную копию реестра, чтобы вы могли восстановить его в случае ошибки.
Чтобы проверить и изменить состояние протокола удаленного рабочего стола на удаленном компьютере, используйте подключение сетевого реестра:
- Сначала откройте меню Пуск и выберите Выполнить. В появившемся текстовом поле введите regedt32.
- В редакторе реестра нажмите Файл и выберите пункт Подключить сетевой реестр.
- В диалоговом окне Выбор: «Компьютер» введите имя удаленного компьютера, выберите Проверить имена и нажмите кнопку ОК.
- Перейдите в раздел HKEY_LOCAL_MACHINESYSTEMCurrentControlSetControlTerminal Server и в раздел HKEY_LOCAL_MACHINESOFTWAREPoliciesMicrosoftWindows NTTerminal Services.

- Если раздел fDenyTSConnections имеет значение 0, значит протокол RDP включен.
- Если раздел fDenyTSConnections имеет значение 1, значит протокол RDP отключен.
- Чтобы включить протокол RDP, для fDenyTSConnections замените значение 1 на 0.
Проверка блокировки объектом групповой политики протокола RDP на локальном компьютере
Если не удается включить протокол RDP в пользовательском интерфейсе или для fDenyTSConnections возвращается значение 1 после его изменения, объект групповой политики может переопределять параметры на уровне компьютера.
Чтобы проверить конфигурацию групповой политики на локальном компьютере, откройте окно командной строки с правами администратора и введите следующую команду:
Когда команда будет выполнена, откройте файл gpresult.html. Выберите Конфигурация компьютераАдминистративные шаблоныКомпоненты WindowsСлужбы удаленных рабочих столовУзел сеансов удаленных рабочих столовПодключения и найдите политику Разрешить пользователям удаленное подключение с использованием служб удаленных рабочих столов.
Если для параметра этой политики задано значение Включено, групповая политика не блокирует подключения по протоколу RDP.
Если же для параметра этой политики задано значение Отключено, проверьте результирующий объект групповой политики. Ниже показано, какой объект групповой политики блокирует подключения по протоколу RDP. 

Проверка блокировки объектом групповой политики протокола RDP на удаленном компьютере
Чтобы проверить конфигурацию групповой политики на удаленном компьютере, нужно выполнить почти такую же команду, что и для локального компьютера.
В файле (gpresult- .html), который создается после выполнения этой команды, используется такой же формат данных, как в версии файла для локального компьютера (gpresult.html).
Изменение блокирующего объекта групповой политики
Эти параметры можно изменить в редакторе объектов групповой политики (GPE) и консоли управления групповыми политиками (GPM). Дополнительные сведения об использовании групповой политики см. в статье Advanced Group Policy Management (Расширенное управление групповыми политиками).
Чтобы изменить блокирующую политику, используйте один из следующих методов.
- В GPE укажите определенный уровень для объекта групповой политики (локальный или доменный) и выберите Конфигурация компьютера >Административные шаблоны >Компоненты Windows >Службы удаленных рабочих столов >Узел сеансов удаленных рабочих столов >Подключения >Разрешить пользователям удаленное подключение с использованием служб удаленных рабочих столов.
- Задайте для политики значение Включена или Не задана.
- На затронутых компьютерах откройте окно командной строки с правами администратора и выполните команду gpupdate /force.
- В GPM перейдите к подразделению, в котором блокирующая политика применяется к соответствующим компьютерам, и удалите эту политику.
Проверка состояния служб RDP
На локальном компьютере (клиентском) и удаленном компьютере (целевом) должны быть запущены следующие службы:
- службы удаленных рабочих столов (TermService);
- перенаправитель портов пользовательского режима служб удаленного рабочего стола (UmRdpService).
Для локального или удаленного управления службами можно использовать оснастку MMC. Вы также можете использовать PowerShell для управления службами в локальном или удаленном расположении (если удаленный компьютер настроен для приема удаленных командлетов PowerShell).

На любом компьютере запустите одну или обе службы, если они запущены.
Если вы запускаете службу удаленных рабочих столов, нажмите кнопку Да, чтобы служба перенаправителя портов пользовательского режима служб удаленного рабочего стола перезапустилась автоматически.
Проверка состояния прослушивателя протокола RDP
В точности следуйте инструкциям из этого раздела. Неправильное изменение реестра может вызвать серьезные проблемы. Прежде чем редактировать реестр, создайте резервную копию реестра, чтобы вы могли восстановить его в случае ошибки.
Проверка состояния прослушивателя RDP
Для выполнения этой процедуры используйте экземпляр PowerShell с разрешениями администратора. На локальном компьютере также можно использовать командную строку с разрешениями администратора. Но для этой процедуры используется PowerShell, так как одни и те же командлеты выполняются локально и удаленно.
Чтобы подключиться к удаленному компьютеру, выполните следующий командлет:
Введите qwinsta. 
Если в списке содержится rdp-tcp с состоянием Listen, прослушиватель протокола удаленного рабочего стола работает. Перейдите к разделу Проверка порта прослушивателя протокола RDP. В противном случае перейдите к шагу 4.
Экспортируйте конфигурацию прослушивателя RDP с рабочего компьютера.
- Войдите на компьютер с той же версией операционной системы, что и у затронутого компьютера, и получите доступ к реестру компьютера (например, с помощью редактора реестра).
- Перейдите к следующей записи реестра:
HKEY_LOCAL_MACHINESYSTEMCurrentControlSetControlTerminal ServerWinStationsRDP-Tcp - Экспортируйте запись в REG-файл. Например, в редакторе реестра щелкните запись правой кнопкой мыши, выберите пункт Экспортировать, а затем введите имя файла для экспортируемых параметров.
- Скопируйте экспортированный REG-файл на затронутый компьютер.
Чтобы импортировать конфигурацию прослушивателя протокола RDP, откройте окно PowerShell с разрешениями администратора на затронутом компьютере (или откройте окно PowerShell и подключитесь к этому компьютеру из удаленного расположения).
Чтобы создать резервную копию для существующей записи реестра, воспользуйтесь таким командлетом:
Чтобы удалить резервную копию для существующей записи реестра, воспользуйтесь таким командлетом:
Чтобы импортировать новую запись реестра и перезапустить службу, воспользуйтесь такими командлетами:
Замените именем экспортированного REG-файла.
Проверьте конфигурацию, попытавшись еще раз подключиться к удаленному рабочему столу. Если подключиться все равно не удается, перезагрузите затронутый компьютер.
Проверка состояния самозаверяющего сертификата протокола RDP
- Если подключиться так и не удалось, откройте оснастку MMC «Сертификаты». Когда будет предложено выбрать хранилище сертификатов для управления, выберите Учетная запись компьютера и затронутый компьютер.
- В папке Сертификаты в разделе Удаленный рабочий стол удалите самозаверяющий сертификат протокола RDP.

- На затронутом компьютере выполните следующие действия, чтобы перезапустить службу удаленных рабочих столов.
- Обновите оснастку диспетчера сертификатов.
- Если самозаверяющий сертификат протокола RDP не был создан повторно, проверьте разрешения для папки MachineKeys.
Проверка разрешений для папки MachineKeys
- На затронутом компьютере откройте проводник и перейдите к папке C:ProgramDataMicrosoftCryptoRSA .
- Щелкните правой кнопкой мыши папку MachineKeys, а затем выберите Свойства, Безопасность и Дополнительно.
- Убедитесь, что настроены следующие разрешения:
- BuiltinАдминистраторы: Полный доступ
- Все: чтение и запись.
Проверка порта прослушивателя протокола RDP
На локальном компьютере (клиентском) и удаленном компьютере (целевом) прослушиватель протокола RDP должен ожидать передачи данных через порт 3389. Другие приложения не должны использовать этот порт.
В точности следуйте инструкциям из этого раздела. Неправильное изменение реестра может вызвать серьезные проблемы. Прежде чем редактировать реестр, создайте резервную копию реестра, чтобы вы могли восстановить его в случае ошибки.
Чтобы проверить или изменить порт протокола RDP, используйте редактор реестра:
- Откройте меню Пуск, выберите Выполнить и введите regedt32 в появившемся текстовом поле.
- Чтобы подключиться к удаленному компьютеру, в редакторе реестра щелкните Файл и выберите пункт Подключить сетевой реестр.
- В диалоговом окне Выбор: «Компьютер» введите имя удаленного компьютера, выберите Проверить имена и нажмите кнопку ОК.
- Откройте реестр и перейдите к записи HKEY_LOCAL_MACHINESYSTEMCurrentControlSetControlTerminal ServerWinStations .

- Если PortNumber имеет значение, отличное от 3389, укажите значение 3389.
Для управления службами удаленного рабочего стола можно использовать другой порт. Но мы не рекомендуем делать это. В этой статье не описано, как устранять проблемы, связанные с этим типом конфигурации.
Проверка того, что другое приложение не пытается использовать тот же порт
Для выполнения этой процедуры используйте экземпляр PowerShell с разрешениями администратора. На локальном компьютере также можно использовать командную строку с разрешениями администратора. Но для этой процедуры используется PowerShell, так как одни и те же командлеты выполняются локально и удаленно.
Откройте окно PowerShell. Чтобы подключиться к удаленному компьютеру, введите Enter-PSSession -ComputerName .
Введите следующую команду:

Найдите запись для TCP-порта 3389 (или назначенного RDP-порта) с состоянием Ожидает вызова.
Идентификатор процесса службы или процесса, использующих этот порт, отобразится в столбце «Идентификатор процесса».
Чтобы определить, какое приложение использует порт 3389 (или назначенный порт протокола RDP), введите следующую команду:

Найдите запись для номера процесса, связанного с портом (в выходных данных netstat). Службы или процессы, связанные с этим идентификатором процесса, отобразятся в столбце справа.
Если порт используется приложением или службой, отличающейся от служб удаленных рабочих столов (TermServ.exe), устранить конфликт можно с помощью одного из следующих методов:
- В настройках такого приложения или службы укажите другой порт (рекомендуется).
- Удалите другое приложение или службу.
- В настройках протокола RDP укажите другой порт, а затем перезапустите службы удаленных рабочих столов (не рекомендуется).
Проверка блокировки порта протокола RDP брандмауэром
С помощью средства psping проверьте, доступен ли затронутый компьютер через порт 3389.
Перейдите на другой компьютер, на котором такая проблема не возникает, и скачайте psping отсюда: https://live.sysinternals.com/psping.exe.
Откройте окно командной строки с правами администратора, перейдите в каталог, где установлено средство psping, и введите следующую команду:
Проверьте выходные данные команды psping на наличие таких результатов:
- Подключение к : удаленный компьютер доступен.
- (0% loss) (0 % потерь): все попытки подключения выполнены успешно.
- The remote computer refused the network connection (Удаленный компьютер отклонил сетевое подключение): удаленный компьютер недоступен.
- (100% loss) (100 % потерь): не удалось выполнить подключение.
Запустите psping на нескольких компьютерах, чтобы проверить возможность подключения к затронутому компьютеру.
Проверьте, блокирует ли этот компьютер подключения от всех остальных компьютеров, некоторых других компьютеров или только одного компьютера.
Рекомендуемые дальнейшие действия:
- Попросите сетевых администраторов проверить, пропускает ли сеть трафик RDP к затронутому компьютеру.
- Проверьте конфигурации всех брандмауэров между исходными компьютерами и затронутым компьютером (включая брандмауэр Windows на затронутом компьютере). Так вы определите, блокирует ли брандмауэр порт протокола RDP.
—>
Источник
