
Вопрос от пользователя
Здравствуйте.
Подскажите, как узнать название драйвера и где его загрузить, если устройство никак не называется (неизвестно)?
При переходе в его свойства, можно заметить, что система выдает код ошибки — 28 (это в диспетчере устройств). Подозреваю, что из-за этого на ноутбуке не работает Bluetooth-адаптер (не могу подключить телефон). Напишите, что можно сделать…
Здравствуйте!
Да, вы правы, если в диспетчере устройств показывается ошибка с кодом 28 — то для этого устройства в ОС Windows нет драйвера и оно работать не будет!
Разумеется, чтобы исправить это — нужно найти и установить подходящий драйвер. Ниже рассмотрим несколько вариантов, как это можно сделать.
И так…
*
Содержание статьи
- 1 Устранение ошибки с кодом-28
- 1.1 👉 Вариант 1
- 1.2 👉 Вариант 2
- 1.3 👉 Вариант 3

→ Задать вопрос | дополнить
Устранение ошибки с кодом-28
👉 Вариант 1
Вообще, современная ОС Windows 10 достаточно «умная» система, и во многих случаях может обновить драйвер самостоятельно (хоть это и не всегда хорошая затея, но как временная мера — вполне!).
Обратите внимание, что в свойствах устройства (для которого не установлен драйвер) — есть спец. кнопка «Обновить драйвер». Нажмите ее!

Диспетчер устройств — обновить драйвер
Далее попробуйте запустить автоматический поиск драйвера. Как правило, Windows находит если не полную, то хотя бы какую-нибудь «урезанную» версию драйвера, позволяющую начать работу с устройством (иногда, некоторые функции могут быть недоступны. Рекомендуется после, когда узнаете название устройства, загрузить для него драйверы с офиц. сайта производителя).

Автоматический поиск драйвера
Если авто-обновление не «сработало» — проверьте на всякий случай, разрешено ли ОС загружать и устанавливать ПО для устройств.
Для этого нужно открыть 👉 панель управления Windows и перейти в раздел «Оборудование и звук / Устройства и принтеры». После кликнуть правой кнопкой мышки по значку ПК, и открыть параметры установки устройств.

Параметры установки устройств
Затем установить ползунок в режим «Да», сохранить настройки и попробовать заново запустить обновление драйвера в диспетчере устройств.

Скачивать автоматически!
*
👉 Вариант 2
Разумеется, есть более эффективные утилиты для обновления драйверов, чем диспетчер устройств. Например, мне импонирует 👉 Driver Booster. В ее базе огромная библиотека драйверов — поэтому, она может подобрать драйвер для 99,9% неизвестных устройств в системе!
Кстати, при ее использовании — все действия идут в автоматическом режиме, вам только нужно будет отметить галочками, что обновлять, а что нет. 👇

Driver Booster — найдено 9 устаревших драйверов, и 4 игровых компонента
Кроме того, Driver Booster обновляет не только драйверы, но и самые необходимые библиотеки для игр и работы другого ПО (например, Visual C++, DirectX, Net FrameWork и пр.).
Важно!
Если на вашем компьютере нет доступа к Интернет — то процесс обновления драйверов с помощью утилит подобного толка невозможен…
В этом случае попробуйте:
1) подключить 👉 к ПК телефон и раздать интернет с него (временно, для поиска и установки драйвера. После, см. п.1, 2 выше);
2) найти ПК, где работает интернет, и загрузить на флешку полную версию пакета 👉 Snappy Driver Installer (ему для работы не нужно подключение к сети). После эту флешку подключить к проблемному ПК и запустить сканирование системы;
3) воспользоваться 👉 рекомендациями из этой заметки.
*
👉 Вариант 3
Найти драйвер для большинства неизвестных устройств можно «вручную»: с помощью спец. идентификаторов VID/PID (у каждого оборудования они свои, уникальные).
Для этого в 👉 диспетчере устройств откройте свойства «проблемного» устройства и во вкладке «Сведения» посмотрите «ИД оборудования» — длинную строку с кодом нужно скопировать (либо переписать в блокнот).

Копируем строчку с ID оборудованием
Далее эту строку нужно вставить в поисковик Google/Яндекс — и в результатах вам будут предложены десятки сайтов с драйвером для этого устройства. Загрузку, всё же, рекомендую начать с сайта DevID.info: на нем легко и быстро отсортировать все драйверы под 👉 нужную версию ОС Windows.

Находим сайт, где можно загрузить драйвер (например, Devid.info)
Собственно, после загрузки архива с драйвером — вам нужно будет его распаковать и запустить установочный файл…

Запускаем установку!
Кстати!
При работе с драйверами для некоторых устройств — вы можете столкнуться с тем, что установочного файла (из распакованного архива) не будет.
В этом случае — нужно зайти в диспетчер устройств, и запустить «ручное» обновление драйвера (см. скрин ниже 👇).

Выполнить поиск драйвера на этом ПК
Далее нужно будет самостоятельно указать папку с загруженным драйвером и согласиться на его установку (пример ниже). После, ОС установит предложенный вами драйвер и устройство должно начать работать… 👌

Указываем папку с драйвером и начинаем установку!
*
Если вы решили вопрос как-то иначе — чиркните хоть пару слов в комментариях!
Заранее благодарю!
Всего доброго!
👋


Полезный софт:
-

- Видео-Монтаж
Отличное ПО для создания своих первых видеороликов (все действия идут по шагам!).
Видео сделает даже новичок!
-

- Ускоритель компьютера
Программа для очистки Windows от «мусора» (удаляет временные файлы, ускоряет систему, оптимизирует реестр).
Бывает, что во время установки нового оборудования система не может его распознать, в Диспетчере устройств вместо установленного устройства пользователь видит «Неизвестное устройство», а в его свойствах значится информация о том, что драйвера для данного устройства не установлены код 28. В этом материале я расскажу, что такое ошибка 28, почему она возникает, и как решить проблему недостающих драйверов для новых устройств на вашем ПК.

Код ошибки 28 диспетчера устройств

Драйверы для этого устройства не установлены. (Код 28).
Описание ошибки:
Данная ошибка возникает в Диспетчере устройств, и означает, что для устройства отсутствует (не установлен) драйвер. Как правило, драйвера отсутствуют сразу после установки ОС Windows, либо если в компьютер недавно добавлено новое устройство и система не нашла ранее сохраненных для этого устройства драйверов.
Возможные решения проблем с ошибкой Код 28:
Если устройства известны и у вас есть диск от производителя устройства, проблем у вас не возникнет. Но если носитель с драйверами утерян или отсутствует, воспользуйтесь рекомендациями приведенными ниже.
Откройте Диспетчер устройств. В Диспетчере устройств, найдите устройство, для которого отсутствует драйвер. Щелкните на нем правой кнопкой мыши и выберете пункт «Свойства»:
В открывшемся окне, перейдите на вкладку «Сведения». В выпадающем списке выберете пункт «ИД оборудования». В окошке ниже отобразятся ID-коды вашего устройства. Вам необходимо выбрать один из всех. Самый длинный код, наиболее точно описывает ваше оборудование, но усложняет поиск драйвера для него. Поэтому воспользуйтесь самым коротким кодом. Для того чтобы скопировать код ID щелкните на нем правой кнопкой мыши, и в выпавшем меню нажмите «Копировать».
ПРИМЕЧАНИЕ. В Windows XP меню по правой кнопке мыши не выпадает. Для того, чтобы скопировать код ID в буфер обмена, воспользуйтесь сочетанием клавиш Ctrl+C Теперь код скопирован в буфер обмена.
Далее Вам необходимо перейти на сайт www.devid.info
На главной странице ресурса Devid присутствует строка поиска, напоминающая строку поисковых систем таких как Яндекс или Гугл. В эту строку вы и должны вставить из буфера обмена тот код что скопировали ранее. Щелкните по поисковой строке правой кнопкой мыши, и в выпадающем меню выберете «Вставить» и нажмите кнопку «Искать».
Если драйвер для вашего устройства присутствует в базе поисковой машины Devid, вы получите примерно следующий результат (см. рисунок ниже). Теперь вам необходимо выбрать вашу операционную систему и ее разрядность. Разрядность и название системы вы можете узнать, нажав кнопку «Пуск» и на строке «Компьютер» щелкнуть правой кнопкой мыши и выбрать пункт «Свойства».
Самый верхний драйвер — самый свежий. Щелкните на изображение дискетки справа, для того, чтобы скачать его.
Далее сервис предлагает нам два типа драйвера на выбор.
1. Это самораспаковывающийся архив, созданный из оригинального драйвера, и содержащий только необходимые файлы, остальное — лицензии, утилиты, инструкции и т.п. — вырезаны. Соответственно размер файла максимально снижен. Если вы не хотите ждать пока скачается оригинальный драйвер, либо у вас ограниченный трафик, вы можете воспользоваться этим архивом. Скачайте его, запустите от имени «Администратора». Дождитесь сообщения о том, что драйвер установлен и перезагрузите систему. Следует сказать, что оригинальный драйвер, выглядит более привлекательно, поэтому установку его опишем более полно.
2. Второй тип драйвера — оригинальный. Его размер в разы больше чем у первого, но на наш взгляд он предпочтительнее. Итак, щелкните на драйвере помеченном на рисунке цифрой 2.
Далее вы попадете на страницу скачивания драйвера.
Как исправить ошибку Code 28 (Ошибка 28)
| Номер ошибки: | Ошибка 28 |
| Название ошибки: | Code 28 |
| Описание ошибки: | Для этого устройства не установлены драйверы. |
| Разработчик: | Microsoft Corporation |
| Программное обеспечение: | Windows Operating System |
| Относится к: | Windows XP, Vista, 7, 8, 10 |
Совместима с Windows 2000, XP, Vista, 7, 8 и 10
Как решается ошибка с кодом 28, для разных устройств
Если вы мой постоянный читатель, то помните, что нечто подобное мы уже видели, на клиентских операционных системах Windows (7 по 10), там мы с вами решали ошибку с запуском устройства и кодом 10 . Где мы так же делали, танцы с бубном при установке драйверов.
Код 28 с отсутствующими драйверами, похож на другие разновидности, и требует правильную инсталляцию, нужных драйверов. ОС Windows, может такое показывать на разных девайсах:
- Принтеры и сканеры
- Различные USB устройства
- Сетевые и звуковые карты
Но нужно понимать, что алгоритм решения везде одинаковый, его отличие в том, что вам нужно будет искать драйвера на разных сайтах производителей.
Признаки ошибки Code 28 (Ошибка 28)
Такие сообщения об ошибках 28 могут появляться в процессе установки программы, когда запущена программа, связанная с Microsoft Corporation (например, Windows Operating System), при запуске или завершении работы Windows, или даже при установке операционной системы Windows. Отслеживание момента появления ошибки Code 28 является важной информацией при устранении проблемы.
Ошибка WIndows: код 28. Как устранить проблему?

Как считается, системы Windows обладают собственной уникальной базой драйверов, которые (с точки зрения их разработчиков) могут использоваться для всех известных устройств. К сожалению, это не так. Для специфичных девайсов их в сопутствующем наборе системы или в каталоге на официальном сайте Microsoft может и не быть. И даже при попытке обновления выдается ошибка, имеющая код 28. Как устранить эту проблему, далее предлагается рассмотреть в полном объеме, задействовав все возможные методы.
Какому устройству соответствует код ошибки 28?
К большому сожалению, сказать сразу, с каким именно устройством, установленным в компьютерной системе, произошел сбой, невозможно. Дело в том, что код 28 может соответствовать чему угодно. В самом сообщении это прямо может и не указываться, поскольку устройство имеет статус Unknown Device, но обычно можно определить, что это за компонент.
Сюда включаются не только устройства «железные», но и виртуальные, к которым система может запрашивать доступ в момент запуска какой-то программы (например, драйверы ASIO4ALL для звукозаписывающих программ или музыкальных секвенсоров). Тем не менее выяснить, что это за устройство, и какие именно драйверы для него нужно установить, не так трудно, как это может показаться на первый взгляд.
Код 28: отказано в доступе. Что делать в первую очередь?
Самым простым решением, когда до определенного момента такая ситуация не наблюдалась, будет воспользоваться стандартным средством восстановления системы. Оно запускается вручную через соответствующий раздел «Панели управления» или при многократной принудительной перезагрузке с использованием кнопки питания.
С другой стороны, если мы имеем дело со специфичным устройством, система может выдавать ошибку с кодом 28 только по причине того, что с установленным драйвером что-то не так (установлен некорректно или «слетел»). В такой ситуации необходимо вызвать «Диспетчер устройств» (devmgmt.msc в консоли «Выполнить») и для начала просмотреть, есть ли в списке девайсы, отмеченные желтым треугольником.
Для каждого из них следует использовать меню ПКМ с выбором строки обновления драйвера. Также можно воспользоваться разделом свойств и вкладкой драйвера, где нажимается необходимая кнопка.
Если после перезагрузки системы видимого эффекта не будет, устройство следует полностью удалить из системы и произвести рестарт. Возможно, Windows установит новые драйверы самостоятельно. Но особо рассчитывать на это не стоит, ведь пока еще точно неизвестно что это за устройство (в «Диспетчере устройств оно может быть показано, как неизвестное).
Поиск драйверов по идентификаторам
Таким образом, когда появляется ошибка с кодом 28, установить драйвер устройства, казалось бы, невозможно. Но это только кажется. Любой девайс (по крайней мере, «железный») имеет свои уникальный идентификаторы, по которым и можно определить, что это за устройство.
В «Диспетчере устройств» используйте раздел свойств в меню ПКМ, перейдите на вкладку сведений, а из выпадающего меню ниже выберите показ ИД оборудования. Там может быть отображено несколько строк, содержащих идентификаторы VEN (Vendor – производитель) и DEV (Device – устройство). В полной мере всю информацию предоставляет самая длинная строка. Ее нужно скопировать, а затем перейти на специализированные ресурсы в Интернете, которые позволяют находить и загружать драйверы именно по ID.
Если у вас ноутбук, можете перейти непосредственно на официальный сайт поддержки и ввести строку идентификаторов там. Однако в случае с некоторыми устройствами драйвер может быть и не найден, хотя официально такое устройство включено в комплектацию лэптопа.
Так, например, достаточно часто можно встретить проблемы с драйверами кард-ридеров O2Micro Integrated Controller. В таком случае придется использовать поиск наиболее подходящих драйверов именно на сайте производителя кард-ридера и устанавливать, если не тот, что нужен, то наиболее подходящий.
Причины ошибки Code 28 (Ошибка 28)
- Драйверы устройства неправильно сконфигурированы, устарели или повреждены. (очень распространенная)
- Повреждение реестра Windows из-за недавнего изменения программного обеспечения (установка или удаление), связанного с Windows.
- Вирус или вредоносное ПО, которое повредило системные файлы Windows или связанные с ними драйверы.
- Конфликт драйверов после установки нового оборудования.
- Неисправное оборудование.
Ошибки диспетчера устройств такие как «Code 28» могут быть вызваны целым рядом факторов, поэтому устранить каждую из возможных причин, чтобы предотвратить повторение ошибки в будущем.
Ошибки диспетчера устройств в базе знаний
star rating here
КОД 28 на сетевом контроллере
Вот так вот выглядит, отсутствие драйверов и нерабочее состояние сетевого контроллера, если он у вас один в компьютере, то это плохо, так как драйвера вы с него не закачаете. В данном случае, вам придется попросить кого-то скачать драйвера, для вашего сетевого адаптера на сайте производителя. Вы узнаете модель материнской платы или же ИД оборудования и скачиваете драйвера.
Бывают случаи, что драйвер все же приходится искать по ИД оборудования. Найти его можно в свойства устройства.

На вкладке «Сведения», выберите свойство «ИД оборудования». Их может быть несколько, так, что по очереди придется их поискать. Чтобы их скопировать щелкните по ним правым кликом.

Для поиска я использую сайт https://devid.info/, сайт проверен, но его следует использовать, только тогда когда на официальном сайте вы не нашли драйвер, актуально для всяких шняжных VAIO.
В поисковой строке, вбиваем ваш ID оборудования, если в базе его нет, то берем следующий.

В итоге, я получаю список и вижу, что это Realtek PCIe, смотрим дату выпуска драйвера стараемся взять последнюю. Скачиваем их.

Далее нужно распаковать архив, через Winrar или Zip. В итоге вы получите папку с драйверами, их установка должна вернуть сетевой контроллер в рабочее состояние и исправить ошибку с кодом 28, проверим.

Щелкаем правым кликом, по сбойному устройству и выбираем пункт «Обновить драйверы»
Выбираем пункт «Выполнить поиск драйверов на этом компьютере»

Теперь указываем путь до вашей папки с драйверами, через кнопку «Обзор»

Начнется установка драйверов для оборудования. После ее окончания, вы не должны увидеть код ошибки 28 в диспетчере устройств.

Надеюсь я смог подробно вам рассказать, как исправляется «Код ошибки 28 диспетчера устройств» и вы смогли запустить свое устройство в нормальное состояние, если у вас будут вопросы, то пишите их в комментариях в статье, я обязательно на них отвечу.
При подсоединении смартфона к компьютеру через USB может происходить отказ в установке программного обеспечения MTP устройства. Предлагаем несколько способов решения проблемы в зависимости от причины ее возникновения.
Вариант 1. Проверьте в диспетчере задач не отключено ли у вас «Приложение для передачи медиафайлов» (МТР) в автозагрузке.
Вариант 2. Зайдите в Диспетчер устройств и посмотрите, нет ли проблем с драйвером MTP. Если устройство помечено желтым треугольником, а в свойствах устройства вы видите ошибку с кодом 1 или 10 (Запуск этого устройства невозможен):
- Кликните по строке MTP правой кнопкой мыши.
- В выпадающем меню последовательно выбирайте:
- Обновить драйвер;
- Выполнить поиск;
- Выбрать из списка имеющихся;
- USB-устройство МТР.
Вариант 3. Если отсутствует запись USB-устройство МТР, уберите маркер с Только совместимые устройства и выберите установку стандартного MTP-устройства.
Вариант 4. Код ошибки 19, сведения о конфигурации оборудования в реестре повреждены:
- Кликните по строке MTP правой кнопкой мыши;
- В выпадающем меню выберите Удалить;
- Обновите конфигурацию оборудования для переустановки драйвера.
Вариант 5. Если требуется указать путь к драйверу, то скорее всего сначала вам понадобится его где-то найти. Загрузите последнюю версию драйвера с сайта производителя устройства. Или попробуйте найти подходящее ПО через Центр Обновления Windows.
Вариант 6. Иногда может помочь установка дополнительных компонентов Windows Media Feature Pack. Ссылки на скачивание из Центра загрузки Miсrosoft:
Как исправить ошибку Code 28 (Ошибка 28)
Ниже описана последовательность действий по устранению ошибок, призванная решить проблемы Code 28. Данная последовательность приведена в порядке от простого к сложному и от менее затратного по времени к более затратному, поэтому мы настоятельно рекомендуем следовать данной инструкции по порядку, чтобы избежать ненужных затрат времени и усилий.
Пожалуйста, учтите: Нажмите на изображение [ ] , чтобы развернуть инструкции по устранению проблем по каждому из шагов ниже. Вы также можете использовать изображение [ ], чтобы скрывать инструкции по мере их выполнения.
Шаг 1: Восстановить записи реестра, связанные с ошибкой 28
Редактирование реестра Windows вручную с целью удаления содержащих ошибки ключей Code 28 не рекомендуется, если вы не являетесь специалистом по обслуживанию ПК. Ошибки, допущенные при редактировании реестра, могут привести к неработоспособности вашего ПК и нанести непоправимый ущерб вашей операционной системе. На самом деле, даже одна запятая, поставленная не в том месте, может воспрепятствовать загрузке компьютера!
В связи с подобным риском мы настоятельно рекомендуем использовать надежные инструменты очистки реестра, такие как Reimage (разработанный Microsoft Gold Certified Partner), чтобы просканировать и исправить любые проблемы, связанные с Ошибка 28. Используя очистку реестра, вы сможете автоматизировать процесс поиска поврежденных записей реестра, ссылок на отсутствующие файлы (например, вызывающих ошибку Code 28) и нерабочих ссылок внутри реестра. Перед каждым сканированием автоматически создается резервная копия, позволяющая отменить любые изменения одним кликом и защищающая вас от возможного повреждения компьютера. Самое приятное, что устранение ошибок реестра может резко повысить скорость и производительность системы.
Предупреждение: Если вы не являетесь опытным пользователем ПК, мы НЕ рекомендуем редактирование реестра Windows вручную. Некорректное использование Редактора реестра может привести к серьезным проблемам и потребовать переустановки Windows. Мы не гарантируем, что неполадки, являющиеся результатом неправильного использования Редактора реестра, могут быть устранены. Вы пользуетесь Редактором реестра на свой страх и риск.
Перед тем, как вручную восстанавливать реестр Windows, необходимо создать резервную копию, экспортировав часть реестра, связанную с Code 28 (например, Windows Operating System):
- Нажмите на кнопку Начать.
- Введите «command» в строке поиска. ПОКА НЕ НАЖИМАЙТЕENTER!
- Удерживая клавиши CTRL-Shift на клавиатуре, нажмите ENTER.
- Будет выведено диалоговое окно для доступа.
- Нажмите Да.
- Черный ящик открывается мигающим курсором.
- Введите «regedit» и нажмите ENTER.
- В Редакторе реестра выберите ключ, связанный с Ошибка 28 (например, Windows Operating System), для которого требуется создать резервную копию.
- В меню Файл выберите Экспорт.
- В списке Сохранить в выберите папку, в которую вы хотите сохранить резервную копию ключа Windows Operating System.
- В поле Имя файла введите название файла резервной копии, например «Windows Operating System резервная копия».
- Убедитесь, что в поле Диапазон экспорта выбрано значение Выбранная ветвь.
- Нажмите Сохранить.
- Файл будет сохранен с расширением .reg.
- Теперь у вас есть резервная копия записи реестра, связанной с Code 28.
Следующие шаги при ручном редактировании реестра не будут описаны в данной статье, так как с большой вероятностью могут привести к повреждению вашей системы. Если вы хотите получить больше информации о редактировании реестра вручную, пожалуйста, ознакомьтесь со ссылками ниже.
Мы не несем никакой ответственности за результаты действий, совершенных по инструкции, приведенной ниже — вы выполняете эти задачи на свой страх и риск.
Шаг 2: Проведите полное сканирование вашего компьютера на вредоносное ПО
Есть вероятность, что ошибка Code 28 может быть связана с заражением вашего компьютера вредоносным ПО. Эти вредоносные злоумышленники могут повредить или даже удалить файлы, связанные с Ошибки диспетчера устройств. Кроме того, существует возможность, что ошибка 28 связана с компонентом самой вредоносной программы.
Совет: Если у вас еще не установлены средства для защиты от вредоносного ПО, мы настоятельно рекомендуем использовать Emsisoft Anti-Malware (скачать). В отличие от других защитных программ, данная программа предлагает гарантию удаления вредоносного ПО.
Шаг 3: Очистить систему от мусора (временных файлов и папок) с помощью очистки диска (cleanmgr)
Со временем ваш компьютер накапливает ненужные файлы в связи с обычным интернет-серфингом и повседневным использованием компьютера. Если такие ненужные файлы иногда не удалять, они могут привести к снижению быстродействия Windows Operating System или к ошибке Code 28, возможно вследствие конфликтов файлов или перегрузки жесткого диска. Удаление таких временных файлов при помощи утилиты Очистка диска может не только устранить ошибку 28, но и существенно повысить быстродействие вашего компьютера.
Совет: Хотя утилита Очистки диска является прекрасным встроенным инструментом, она удаляет не все временные файлы с вашего компьютера. Другие часто используемые программы, такие как Microsoft Office, Firefox, Chrome, Live Messenger, а также сотни других программ не поддаются очистке при помощи программы Очистка диска (включая некоторые программы Microsoft Corporation).
Из-за недостатков утилиты Windows Очистка диска (cleanmgr) мы настоятельно рекомендуем использовать специализированное программное обеспечение очистки жесткого диска / защиты конфиденциальности, например WinSweeper [Загрузить] (разработано Microsoft Gold Partner), для очистки всего компьютера. Запуск WinSweeper [Загрузить] раз в день (при помощи автоматического сканирования) гарантирует, что ваш компьютер всегда будет чист, будет работает быстро и без ошибок Code 28, связанных с временными файлами.
Как запустить Очистку диска (cleanmgr) (Windows XP, Vista, 7, 8 и 10):
- Нажмите на кнопку Начать.
- Введите «command» в строке поиска. ПОКА НЕ НАЖИМАЙТЕENTER!
- Удерживая клавиши CTRL-Shift на клавиатуре, нажмите ENTER.
- Будет выведено диалоговое окно для доступа.
- Нажмите Да.
- Черный ящик открывается мигающим курсором.
- Введите «cleanmgr» и нажмите ENTER.
- Программа Очистка диска приступит к подсчету занятого места на диске, которое вы можете освободить.
- Будет открыто диалоговое окно Очистка диска, содержащее флажки, которые вы можете выбрать. В большинстве случаев категория «Временные файлы» занимает большую часть дискового пространства.
- Установите флажки напротив категорий, которые вы хотите использовать для очистки диска, и нажмите OK.
Шаг 4: Обновите драйверы устройств на вашем компьютере
Ошибки Code 28 могут быть связаны с повреждением или устареванием драйверов устройств. Драйверы с легкостью могут работать сегодня и перестать работать завтра по целому ряду причин. Хорошая новость состоит в том, что чаще всего вы можете обновить драйверы устройства, чтобы устранить проблему с Ошибка 28.
В связи с временными затратами и общей сложностью обновления драйверов мы настоятельно рекомендуем использовать утилиту обновления драйверов, например DriverDoc (разработана Microsoft Gold Partner), для автоматизации этого процесса.
Пожалуйста, учтите: Ваш файл Code 28 может и не быть связан с проблемами в драйверах устройств, но всегда полезно убедиться, что на вашем компьютере установлены новейшие версии драйверов оборудования, чтобы максимизировать производительность вашего ПК.
Шаг 5: Используйте Восстановление системы Windows, чтобы «Отменить» последние изменения в системе
Восстановление системы Windows позволяет вашему компьютеру «отправиться в прошлое», чтобы исправить проблемы Ошибка 28. Восстановление системы может вернуть системные файлы и программы на вашем компьютере к тому времени, когда все работало нормально. Это потенциально может помочь вам избежать головной боли от устранения ошибок, связанных с Code 28.
Пожалуйста, учтите: использование восстановления системы не повлияет на ваши документы, изображения или другие данные.
Чтобы использовать Восстановление системы (Windows XP, Vista, 7, 8 и 10):
- Нажмите на кнопку Начать.
- В строке поиска введите «Восстановление системы» и нажмите ENTER.
- В окне результатов нажмите Восстановление системы.
- Введите пароль администратора (при появлении запроса).
- Следуйте инструкциям Мастера для выбора точки восстановления.
- Восстановить ваш компьютер.
Шаг 6: Удалите и установите заново программу Windows Operating System, связанную с Code 28
Инструкции для Windows 7 и Windows Vista:
- Откройте «Программы и компоненты», нажав на кнопку Пуск.
- Нажмите Панель управления в меню справа.
- Нажмите Программы.
- Нажмите Программы и компоненты.
- Найдите Windows Operating System в столбце Имя.
- Нажмите на запись Windows Operating System.
- Нажмите на кнопку Удалить в верхней ленте меню.
- Следуйте инструкциям на экране для завершения удаления Windows Operating System.
Инструкции для Windows XP:
- Откройте «Программы и компоненты», нажав на кнопку Пуск.
- Нажмите Панель управления.
- Нажмите Установка и удаление программ.
- Найдите Windows Operating System в списке Установленные программы.
- Нажмите на запись Windows Operating System.
- Нажмите на кнопку Удалить справа.
- Следуйте инструкциям на экране для завершения удаления Windows Operating System.
Инструкции для Windows 8:
- Установите указатель мыши в левой нижней части экрана для показа изображения меню Пуск.
- Щелкните правой кнопкой мыши для вызова Контекстного меню Пуск.
- Нажмите Программы и компоненты.
- Найдите Windows Operating System в столбце Имя.
- Нажмите на запись Windows Operating System.
- Нажмите Удалить/изменить в верхней ленте меню.
- Следуйте инструкциям на экране для завершения удаления Windows Operating System.
После того, как вы успешно удалили программу, связанную с Code 28 (например, Windows Operating System), заново установите данную программу, следуя инструкции Microsoft Corporation.
Совет: Если вы абсолютно уверены, что ошибка 28 связана с определенной программой Microsoft Corporation, удаление и повторная установка программы, связанной с Code 28 с большой вероятностью решит вашу проблему.
Шаг 7: Запустите проверку системных файлов Windows («sfc /scannow»)
Проверка системных файлов представляет собой удобный инструмент, включаемый в состав Windows, который позволяет просканировать и восстановить поврежденные системные файлы Windows (включая те, которые имеют отношение к Code 28).
Чтобы запустить проверку системных файлов (Windows XP, Vista, 7, 8 и 10):
- Нажмите на кнопку Начать.
- Введите «command» в строке поиска. ПОКА НЕ НАЖИМАЙТЕENTER!
- Удерживая клавиши CTRL-Shift на клавиатуре, нажмите ENTER.
- Будет выведено диалоговое окно для доступа.
- Нажмите Да.
- Черный ящик открывается мигающим курсором.
- Введите «sfc /scannow» и нажмите ENTER.
- Проверка системных файлов начнет сканирование на наличие проблем Ошибка 28 и других системных файлов (проявите терпение — проверка может занять длительное время).
- Следуйте командам на экране.
Шаг 8: Установите все доступные обновления Windows
Microsoft постоянно обновляет и улучшает системные файлы Windows, связанные с Code 28. Иногда для решения проблемы Ошибки диспетчера устройств нужно просто напросто обновить Windows при помощи последнего пакета обновлений или другого патча, которые Microsoft выпускает на постоянной основе.
Чтобы проверить наличие обновлений Windows (Windows XP, Vista, 7, 8 и 10):
- Нажмите на кнопку Начать.
- Введите «update» в строке поиска и нажмите ENTER.
- Будет открыто диалоговое окно Обновление Windows.
- Если имеются доступные обновления, нажмите на кнопку Установить обновления.
Шаг 9: Проверить жесткий диск на ошибки («chkdsk /f»)
Хотя большинство ошибок 28 типа «синий экран», связанных с хранением, вызваны проблемами с драйверами жесткого диска или с контроллерами внешней памяти, в некоторых случаях такие BSODы могут быть вызваны повреждениями жесткого диска.
Со временем ваш компьютер может накопить ошибки на жестком диске в связи с частым непреднамеренным неправильным использованием. Непредвиденные завершения работы, «принудительное завершение» программ, поврежденная или неполная установка программного обеспечения (например, Windows Operating System), отказ оборудования Microsoft Corporation и перебои в подаче электроэнергии могут привести к повреждению файловой системы и хранимых данных. В результате, вы можете столкнуться с появлением синих экранов, связанных с Code 28.
Microsoft поставляет удобную утилиту под названием “chkdsk” (“Check Disk” — проверка диска), предназначенную для сканирования и исправления ошибок жесткого диска. Если описанные выше шаги по устранению ошибок не помогли избавиться от ошибки ОСТАНОВКИ 28, запуск утилиты “chkdsk” может помочь обнаружить и устранить причину появления BSOD.
Как запустить “chkdsk” (Windows XP, Vista, 7, 8 и 10):
- Нажмите на кнопку Начать.
- Введите «command» в строке поиска. ПОКА НЕ НАЖИМАЙТЕENTER!
- Удерживая клавиши CTRL-Shift на клавиатуре, нажмите ENTER.
- Будет выведено диалоговое окно для доступа.
- Нажмите Да.
- Черный ящик открывается мигающим курсором.
- Введите «chkdsk /f» и нажмите ENTER.
- «chkdsk» начнет сканирование жесткого диска на наличие повреждений, которые могли вызвать ошибки ОСТАНОВКИ28.
- Следуйте командам на экране.
Шаг 10: Проверьте оперативную память (RAM) на наличие ошибок
Иногда ошибки Code 28 типа «синий экран», связанные с аппаратным обеспечением, могут быть вызваны повреждением оперативной памяти (RAM). Если вы сталкиваетесь со случайными перезагрузками компьютера, звуковыми сигналами при загрузке или другими неисправностями компьютера (в дополнение к ошибкам BSOD 28), то весьма вероятно, что имеются повреждения памяти. На самом деле, почти 10% падений приложений в ОС Windows вызваны повреждениями памяти.
Если вы недавно добавили новую память в компьютер, мы рекомендуем временно убрать ее, чтобы убедиться, что она не является причиной ошибки Code 28. Если это действие устранило BSOD, знаичит, это источник проблемы, и, следовательно, новая память либо несовместима с каким-то вашим оборудованием, либо повреждена. В таком случае, вам потребуется замена новых модулей памяти.
Если вы не добавляли новой памяти, на следующем этапе необходимо провести диагностический тест имеющейся памяти компьютера. Тест памяти позволяет провести сканирование на наличие серьезных сбоев памяти и периодических ошибок, которые могут быть причиной вашего синего экрана смерти 28.
Хотя последние версии Windows содержат утилиту для проверки оперативной памяти, я крайне рекомендую вместо нее использовать Memtest86. Memtest86 представляет собой тестирующее программное обеспечение на основе BIOS, в отличие от других тестовых программ, запускаемых в среде Windows. Преимущество такого подхода в том, что утилита позволяет проверять ВСЮ операционную память на наличие ошибок Code 28, в то время как другие программы не могут проверять области памяти, занятые собственно программой, операционной системой и другими запущенными программами.
Как запустить Memtest86 для сканирования повреждений памяти, вызывающих ошибки ОСТАНОВКИ 28:
- Возьмите неиспользуемый USB флэш-накопитель и подключите к компьютеру.
- ЗагрузитьUSB образ Windows MemTest86.
- Щелкните правой кнопкой мыши на файле образа и выберите пункт «Извлечь в текущую папку«. Извлеките папку в любое место, где вы сможете с легкостью осуществлять доступ к ней (например, на Рабочий стол).
- Откройте извлеченную папку, запустите утилиту ImageUSB и выберите подключенный USB-носитель для создания загрузочного диска. ПРЕДУПРЕЖДЕНИЕ: данное действие приведет к стиранию всех данных на USB-носителе
- Memtest86 будет установлена на USB-носитель, после чего вы сможете приступить к проверке возможных источников ошибок Code 28.
- Перезагрузите компьютер при помощи установленного USB-привода.
- Memtest86 начнет тестирование памяти на наличие ошибок.
- Следуйте командам на экране.
Если все описанные выше шаги не увенчались успехом, а Memtest86 обнаружила повреждения памяти, то крайне вероятно, что ошибка типа «синий экран» Code 28 вызвана плохим состоянием памяти. В таком случае, вам требуется заменить отказывающую память, чтобы устранить BSODы 28.
Дополнительную помощь может оказать обучающее видео от Corsair, в котором рассказывается, как запустить Memtest86:
https://www2.corsair.com/training/how_to_memtest/6
Шаг 11: Произведите чистую установку Windows
Предупреждение: Мы должны подчеркнуть, что переустановка Windows займет очень много времени и является слишком сложной задачей, чтобы решить проблемы Ошибка 28. Во избежание потери данных вы должны быть уверены, что вы создали резервные копии всех важных документов, изображений, программ установки программного обеспечения и других персональных данных перед началом процесса. Если вы сейчас е создаете резервные копии данных, вам стоит немедленно заняться этим (скачать рекомендованное решение для резервного копирования), чтобы защитить себя от безвозвратной потери данных.
Пожалуйста, учтите: Если проблема 28 не устранена после чистой установки Windows, это означает, что проблема Ошибки диспетчера устройств ОБЯЗАТЕЛЬНО связана с аппаратным обеспечением. В таком случае, вам, вероятно, придется заменить соответствующее оборудование, вызывающее ошибку 28.
Причины появления ошибки 28 при установке драйверов и варианты их устранения
Всем привет, уважаемые читатели моего блога!
В этой статье я расскажу вам из-за чего появляется ошибка 28 при установке драйверов и как ее устранить. Недавно столкнулся с этим сам, и решил поделиться с вами проверенным методом. Заодно рассказать, что это такое, и как это вылечить.
Error 28 – что это?
Это одна из самых частых ошибок. Возникает она при подключении новых устройств, особенно через USB. Таким образом Диспетчер задач в операционной системе уведомляет вас, что он не знает, что это, и как с этим работать. Возможно, это случилось из-за сбоя самой Windows или BIOS.
Это происходит и после установки новой ОС. Особенно это характерно для виндовс 7. Я расскажу вам, то в таком случае стоит делать.
Первичные действия

Работаете вы на ноутбуке или стационарном ПК, для начала его надо перезагрузить. Это поможет устранить ошибку если она вызвана сбоем BIOS или самой системой.
Если результата нет, то отключите устройство, которое вызывает этот конфликт. А затем снова подключите. Например, при неосторожном коннекте внешнего жесткого диска такая ошибка появляется из-за прерывания связи между машиной и комплектующим.
Не огорчайтесь, если действия, описанные выше, не принесли результата. Значит, проблема действительно в драйвере.
Поиск нужного ПО

Далее следует попробовать самостоятельно найти софт, который требуется. Для этого лучше скачать бесплатную программу, которая производит поиск и установку драйверов в автоматическом режиме. Это сэкономит время и не нужно будет лезть на сайты производителей. Устанавливаете ее, производите сканирование, а затем она сама начнет все нужные действия.
Кстати, такой способ подойдет для поиска софта под комплектующие любых производителей, включая Nvidia. Затем перезагружаете компьютер. Если ошибка осталась, переходим к следующему шагу.

В некоторых случаях может понадобиться узнать идентификационный номер устройства или попросту ID. Для этого заходите в диспетчер, кликаете на проблемном железе правой кнопкой и выбирайте свойства.
Там смотрите необходимые данные, если номеров несколько, то ориентируйтесь на самый длинный. Скопируйте его, откройте браузер и приступайте к онлайн поиску. После того, как нужный софт найден, вам его нужно скачать. Обычно драйвер выглядит как маленький архив. Распакуйте его в любую директорию, главное, запомните куда.
Опять открываете диспетчер, находите проблемное устройство, ищите вкладку «Дравйвер», жмете «Обновить» и указываете директорию, куда распаковали архив.
Затем перезагружаете ноутбук. Этот принцип одинаков для любой операционной системы от MS, от самых ранних дистрибутивов и до виндовс 10. Способ долгий и скучный, но зато надежный. Вы же не хотите потом переделывать всю работу?
Откат

Возможно драйвер установился неправильно, поэтому вам, прежде всего, стоит его откатить до предыдущей версии. Открываете Диспетчер устройств, отыскиваете проблемное железо, допустим, внешний винчестер от АМД, кликаете по нему правой кнопкой и открываете свойства. Идете во вкладку «Драйвер», находите кнопку «Откат» и клацаете ее. Система снесет старые драйвера, и оставит более стабильную их версию. Далее перезагружаете ПК.
Обновление системы

Возможно на вашем ноутбуке не хватает важных обновлений и патчей, которые позволяют ему работать с устройством, вызывающим проблемы. Такое бывает, когда вы ставите один и тот же дистрибутив, не обновляете его, а в это время к ОС уже вышли важные сервис-паки. Это пакеты с необходимыми исправлениями и дополнениями для «операционки».
В этом случае систему можно обновить онлайн, через автоматический апдейт. Для этого вы идете в панель управления. Там нужно найти «Автоматическое обновление системы» и нажать кнопку «Проверить». Если сервис-паки выходили, ОС сама их скачает и установит.
Альтернатива – искать пакеты обновлений на торрент-трекерах. Скачиваете их, запускаете, ждете окончания установки и перезагружаете ПК.
Совместимость

Не пугайтесь, если описанные выше методы не помогли. Можно попробовать установить драйвер в режиме совместимости. Бывает так, что, еще при покупке компьютера у вас стояла виндовс 7. Проходит несколько лет, и вы уже пользуетесь новой версией операционной системы, а производитель перестал выпускать свежие версии драйверов. В этом случае вам и поможет режим совместимости.
Для этого, на ноутбуке найдите установочный файл нужной программы. Нажмите правой кнопкой мышки и выберите «свойства», а затем «совместимость». Выберите из списка версию ОС ниже, чем у вас установлена, и попробуйте инсталлировать софт. Если это не помогло, откатывайте драйвер и попробуйте другую версию операционной системы в списке совместимости.
Проверка на вирусы

Вредоносный софт может испортить работу вашего ПК. Соответственно он также может вызвать Error 28. Важно регулярно проводить проверку своей машины на предмет вирусов. Скачиваете антивирусную программу, дайте ей обновиться в онлайн-режиме и проведите полное сканирование.
Заключение
Я уверен, что вам вряд ли придется проходить все эти этапы. Обычно эта проблема решается просто после перезагрузки компьютера. В крайнем случае помогает переустановка драйверов. Но на всякий случай я описал вам весь перечень возможных проблем, которые могут вызвать эту ошибку, и что делать при ее появлении.
Старайтесь следить за операционной системой и выходящими для нее обновлениями. Регулярно проверяйте компьютер на предмет вирусного заражения и будьте аккуратны при подключении устройств.
Если все же, проблема у вас осталась, то, скорее всего, она носит физический характер.
Обратитесь в сервис для диагностики вашего ПК или комплектующих. Делитесь статьей с вашими друзьями, вдруг у них такая же проблема. Подписывайтесь на обновление блога. Желаю вам не встречаться с любыми ошибками вашей системы! До новых встреч в моих статьях!
Поделиться в:
Проблема с Ошибка 28 (Code 28) все еще не устранена?
Обращайтесь к нам в любое время в социальных сетях для получения дополнительной помощи:

Об авторе: Джей Гитер (Jay Geater) является президентом и генеральным директором корпорации Solvusoft — глобальной компании, занимающейся программным обеспечением и уделяющей основное внимание новаторским сервисным программам. Он всю жизнь страстно увлекался компьютерами и любит все, связанное с компьютерами, программным обеспечением и новыми технологиями.
www.solvusoft.com
Поделиться: Facebook
- Предыдущая записьКак изменить пароль на windows 7
- Следующая записьКак сделать автоматическое выключение компьютера в Windows 7
Нет комментариев
Проблема с корректностью работы драйверов программного обеспечения — один из наиболее актуальных и «вечных» системных сбоев, которые продолжают терроризоровать юзеров в наш компьютерный век.
Одним из таких «гигантов» выступает ошибка с кодом 28, сигнализирующая о том, что какому-то компоненту системы или подключенному устройству для нормальной работы нужны драйвера программного обеспечения, которых система попросту не обнаружила.
Данная ошибка часто встречается после переустановки Windows с использованием чистого образа, что предполагает отсутствие интегрированных драйверов программного обеспечения.
Что делать, если возник код ошибки 28 при установке драйверов: решение проблемы
Логично, что если системе не хватает конкретного драйвера, то надо его предоставить. Здесь возможно два варианта:
- если на проблемном компьютере работает интернет, то можно провести поиск нужного софта непосредственно в глобальной сети;
- использовать другой компьютер и перенести скачанные пакеты драйверов для их последующей установки.
Для поиска нужного драйвера:
- Кликните правой кнопкой мышки по иконке «Мой компьютер» и выберите «Управление».
- Откроется окно «Управление компьютером», в котором разверните раздел «Служебные программы» — «Диспетчер устройств».
- В списке найдите проблемное устройство — оно будет помечено специфичным значком в виде жёлтого треугольника с восклицательным знаком — и вызовите его свойства.
- Перейдите на вкладку «Сведения» и в списке «Свойства» выберите «ИД оборудования».
- Скопируйте последнюю строчку с наименованием в виде «PCIVEN_8086&DEV_0166&CC_0300» — она и потребуется для дальнейшего проведения поисковых запросов.
- Перейдите на сайт «devid.info» (неоднократно проверенный в работе) и введите в поисковой строке скопированную строчку с id.
В ответ на запрос сайт может уведомить, что поиск не дал результатов — тогда оставьте только часть id: например, «PCIVEN_8086&DEV_0166».
- При успешном поиске база данных сайта предоставит все имеющиеся варианты искомого драйвера, подходящие под различные виды операционной системы и, соответственно, под определённую разрядность.
Отсортируйте результата поиска в зависимости от особенностей вашей системы и кликните по верхнему варианту (первый — это самый новый драйвер) по значку с дискеткой для инициирования процедуры скачивания.
- Скачайте выбранный файл и разархивируйте полученный архив в удобную для вас папку.
- Вернитесь к окну «Диспетчер устройств» и в ранее открытых свойствах компонента/устройства выберите вкладку «Драйвер».
Далее нажмите на кнопку «Обновить драйвер»
и следом «Выполнить поиск драйверов на этом компьютере».
Нажмите на кнопку «Обзор» и найдите распакованную папку со скачанными ранее драйверами.
Дождитесь завершения сканирования и установки, после чего проверьте корректность работы устройства.
Альтернативный вариант
Для тех, кто хочет приложить минимум усилий в решении рассматриваемой проблемы, следует использовать автоматизированные сервисы поиска и установки драйверов.
Одним из самых популярных ресурсов является «DriverPack Solutions», который можно приобрести бесплатно на сайте «https://drp.su».
Программа не требует установки, и после запуска скачанного «exe» файла утилита автоматически начнёт сканирование нужных драйверов, после чего предложит самые свежие и наиболее подходящие варианты.
Нажмите кнопку «Режим эксперта», пройдитесь по предложенным вкладкам «Драйверы», «Софт», «Защита и чистка», «Диагностика» и выберите все компоненты, нужные для вас и предлагаемые программой «DriverPack Solutions».
Заключение
В завершение изучения ошибки с кодом «28» стоит сказать, что проблема является элементарной и не требуется каких-либо специфических знаний для устранения неисправности.
Однако всем, кто периодически сталкивается с переустановкой операционной системы, полезно держать под рукой накопитель с пакетом самых необходимых драйверов, что поможет избежать немало проблем после установки новой ОС.

При отсутствии драйвера для конкретного оборудования в Диспетчере устройств пользователь может увидеть восклицательный знак и ошибку 28. Неполадка может появиться при сбое в ОС или во время подключения нового устройства, которое в результате нормально работать не сможет. Что делать в случае, если для устройства не установлены драйверы и появился код 28 в Windows 10? Рассмотрим варианты решения проблемы.
Когда появляется данная проблема
Драйверы устройства связывают его с операционкой компьютера. Распространенная ошибка 28 может появиться после переустановки компонентов. Найти код можно в Диспетчере устройств, в «Свойствах».

Причины возникновения неполадки:
- Отсутствие драйверов, ОС определяет оборудование, как неизвестное и помещает в «Другие устройства», отображая код 28.
- Компоненты оборудования несовместимы с ОС, после установки будут конфликтовать с операционкой.
- ПО оборудования повреждено или устарело.
- Во время инсталляции или деинсталляции программного обеспечения произошло повреждение реестра.
- Вирусные атаки, которые повредили системные файлы Виндовса или связанные с ними драйверы.
Для предотвращения появления неполадки нужно выявить источник проблемы и устранить его. Ошибка 28 легко исправляется одним из предложенных ниже способов.

Как исправить ошибку с кодом 28
В первую очередь пользователю нужно выполнить простые действия, начиная с перезагрузки компьютера и временного отключения устройства. Если эти манипуляции не помогли исправить ошибку, тогда переходить к более радикальным методам. Желательно выполнять все шаги последовательно, следуя от простых к сложным решениям вопроса, как указано в инструкции ниже.

Откат до старой версии драйвера
Этот вариант решения проблемы нужно применять в том случае, когда были выполнены обновления ПО или установлено новое оборудование.
Для отката ПО до предыдущей версии нужно следовать плану:
- Зайти в Диспетчер устройств.
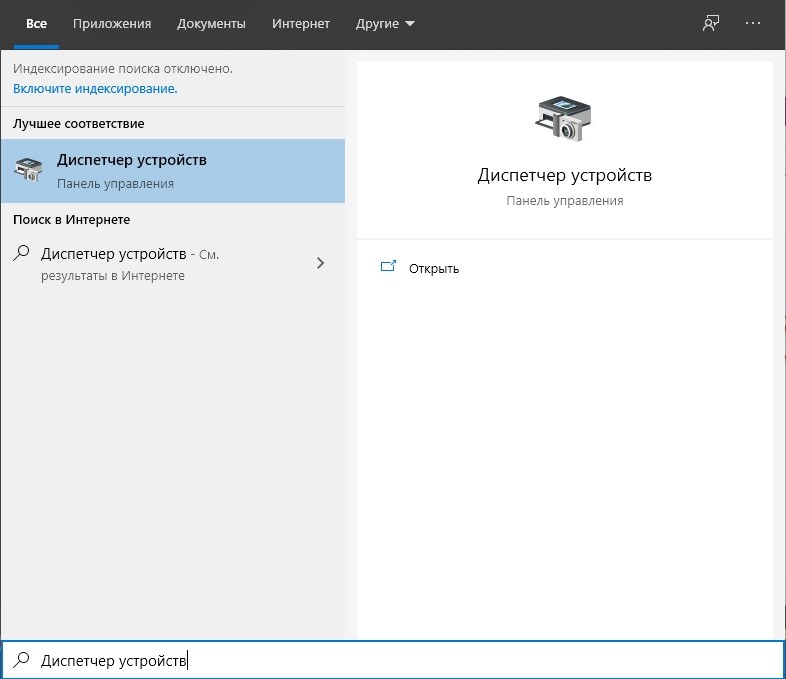
- Найти проблемное устройство, нажать по нему ПКМ.
- Выбрать «Свойства».
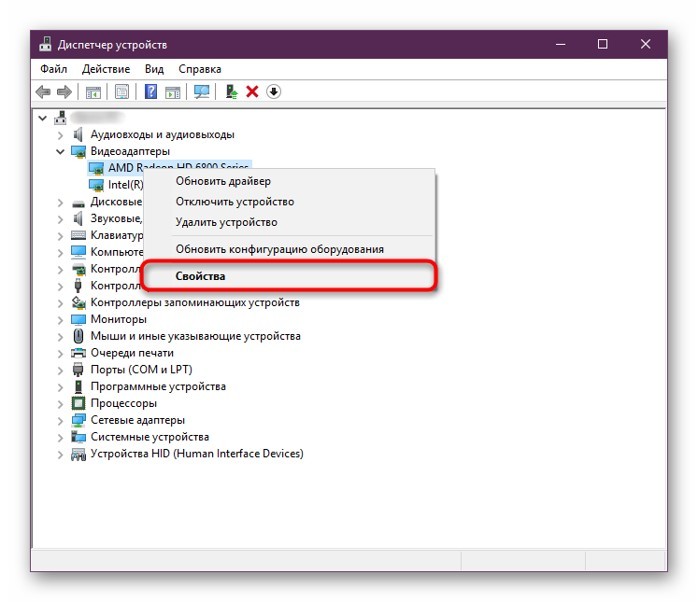
- Перейти во вкладку «Драйвер».
- Нажать на «Откатить».

- В Диспетчере устройств нажать «Действие».
- Выбрать из контекстного меню «Обновить конфигурацию оборудования».
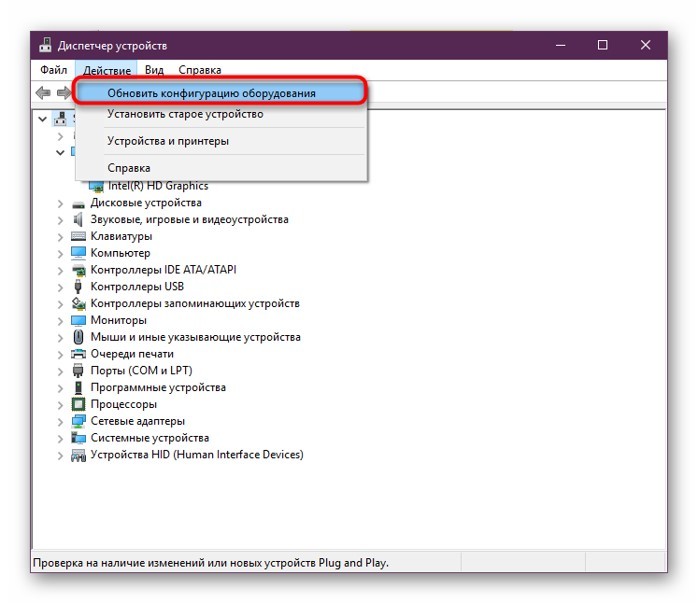
После выполнения всех пунктов плана юзер должен перезагрузить гаджет и проверить, исчезла ли проблема.
Удаление проблемного драйвера
Если предыдущий способ не помог исправить проблему или кнопка отката не активна, можно попробовать удалить компоненты устройства. Деинсталляция необходима также перед установкой нового ПО.
Для выполнения операции потребуется следовать инструкции:
- Зайти в Диспетчер устройств.
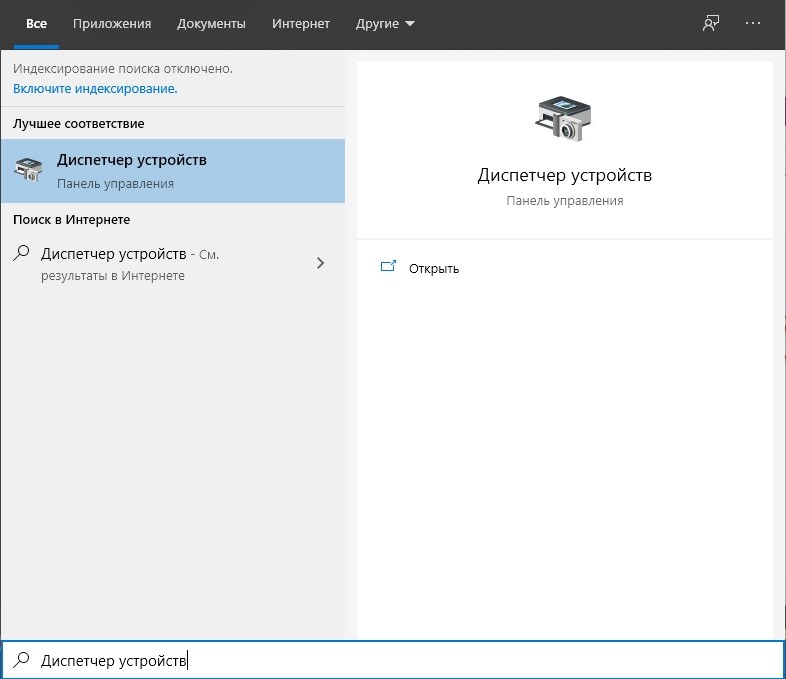
- Выбрать вкладку «Драйвер».
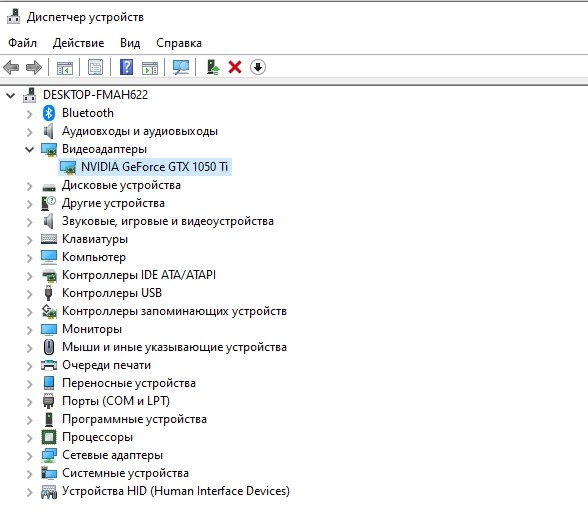
- Кликнуть «Удалить устройство».
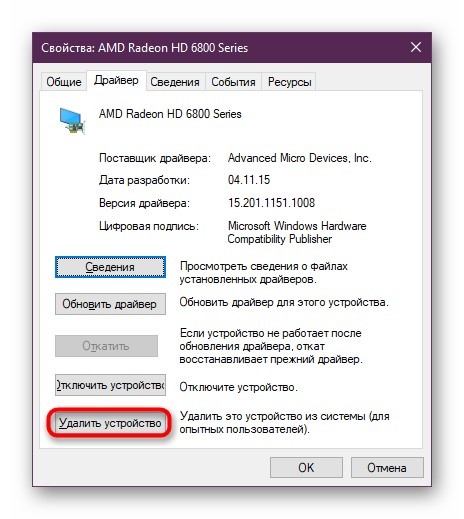
- Поставить маркер рядом со строкой «Удалить программы драйверов для этого устройства».

- Подтвердить действие.
После удаления компонентов можно приступать к следующему шагу – поиску подходящего ПО.
Поиск корректного драйвера
Чтобы исправить ошибку «Для устройства не установлены драйверы код 28» достаточно установить соответствующий элемент. Поиск можно выполнить автоматически, используя Диспетчер устройств.
Для этого нужно выполнить следующее:
- Открыть меню утилиты.
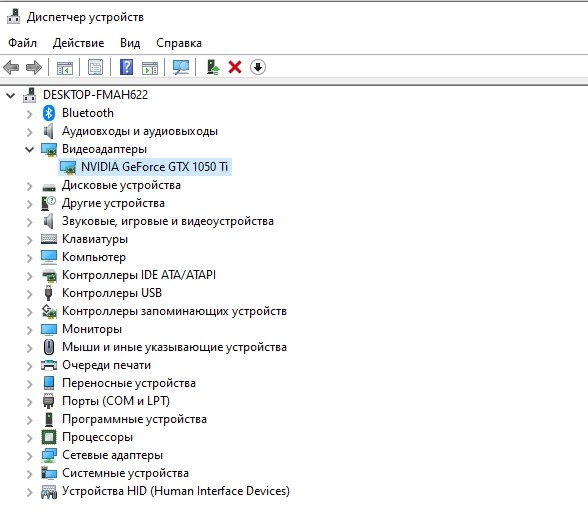
- Выбрать и нажать ПКМ по устройству.

- Выбрать «Обновить драйверы».

- В открывшемся меню выделить ссылку автоматического поиска ПО.

Если пользователь желает найти соответствующий компонент вручную, тогда ему придется выбрать ссылку «Выполнить поиск драйверов на этом компьютере». Для облегчения задачи и автоматического поиска можно воспользоваться бесплатными программами.
Установка драйвера в режиме совместимости
Режим используется тогда, когда на компьютере была установлена старая версия Винды, но владелец ПК решил заменить ее на «десятку». А производитель перестал выпускать обновленные драйверы.
Пошаговая инструкция:
- Найти установочный файл утилиты.
- Нажать по нему ПКМ, выбрать «Свойства».
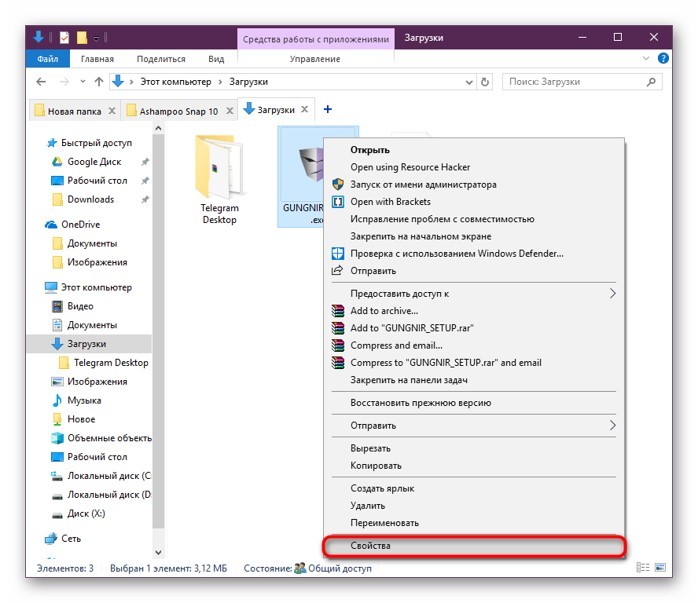
- Перейти во вкладку «Совместимость».
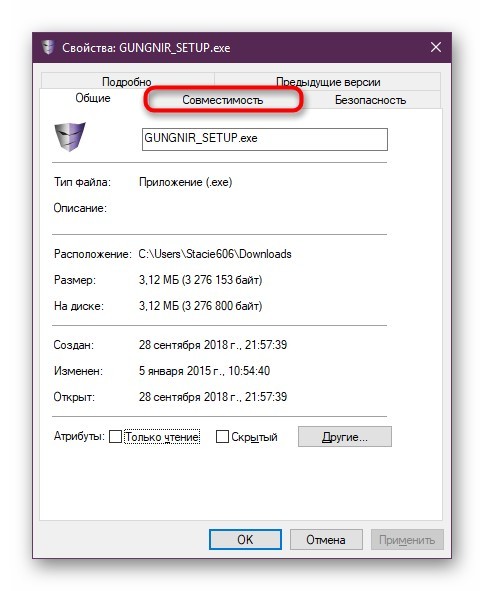
- Поставить маркер рядом с режимом совместимости.
- Нажать «Ok».
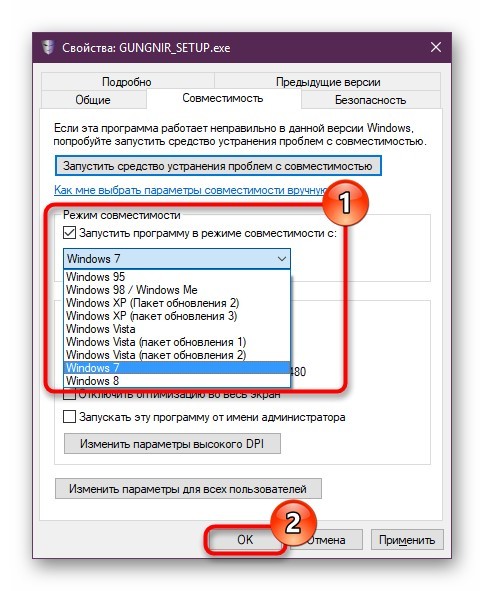
После внесения корректировок проблема должна исчезнуть. Но если этого не случилось, тогда можно воспользоваться следующим вариантом решения проблемы.
Восстановление системы
Существует два варианта восстановления Windows 10: изменение конфигурации некоторых файлов системы или полный сброс всех настроек. В первом случае могут помочь встроенные или сторонние сервисы. Полный сброс ОС можно выполнить только системными инструментами.
Восстановление системы поможет вернуть файлы и приложения в то состояние, когда они работали нормально. Инструкция, как это сделать:
- Нажать ПКМ по ярлыку «Компьютер».
- Кликнуть «Свойства».
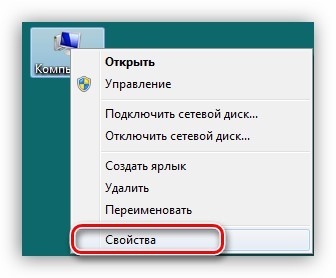
- В левой части меню выбрать «Защита системы».

- Выбрать системный диск, нажать «Настроить».

- Поставить маркер рядом со строкой «Восстановить параметры системы…».
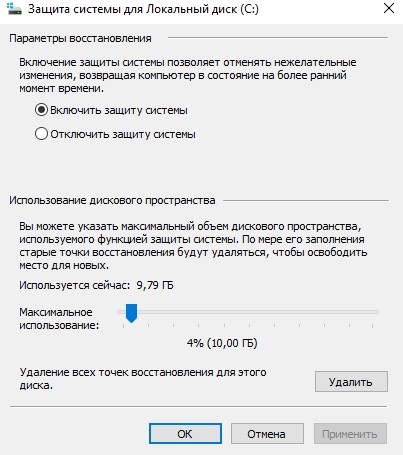
- При необходимости настроить объем дискового пространства.
- Кликнуть кнопку «Применить».
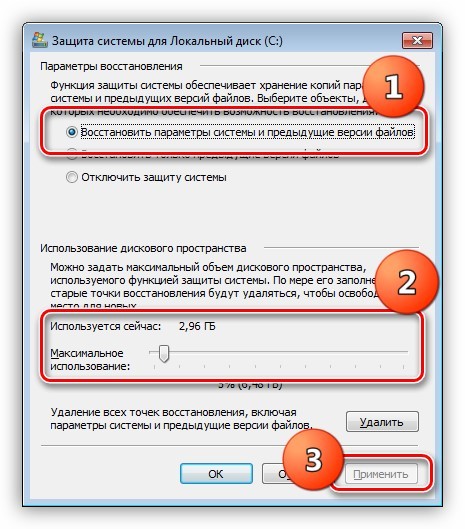
Для удобства пользователь может настроить автоматическое создание точек восстановления.
Обновление Windows
Нормально функционировать с подключенным устройством система иногда не может из-за отсутствия обновлений. В таких случаях возникает ошибка 28. Для удобства поиска и своевременной установки обновлений операционки рекомендуется настроить автоматическую работу утилиты.
Инструкция для подключения автоматического апдейта:
- Открыть Панель управления.
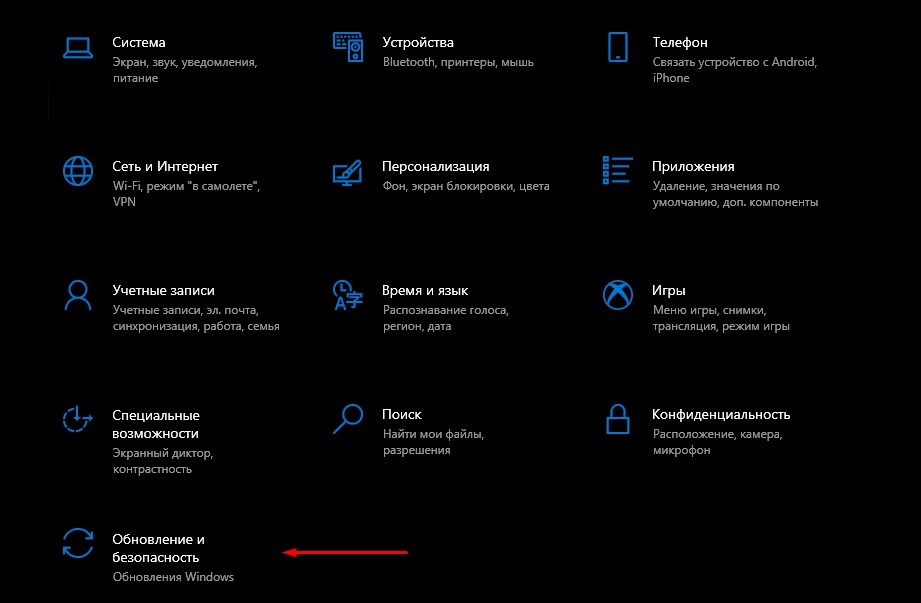
- Найти «Автоматическое обновление ОС».

- Кликнуть кнопку «Проверка наличия обновлений».
- Сервис автоматически найдет и установит новые пакеты.

Процесс может занять длительное время. Пакеты обновлений можно найти самостоятельно в торрент-трекерах. Для этого достаточно скачать их и инсталлировать на компьютер, перезагрузив устройство по завершению установки.
Переустановка операционной системы
Этот способ считается радикальным и используется в случае, если все предыдущие методы не помогли исправить ошибку 28. Чтобы не потерять данные на ПК, рекомендуется сделать резервную копию важных файлов.
Для установки чистой Виндовс 10 нужно выполнить следующее:
- Подключить загрузочный носитель к ПК.
- Зайти в настройки BIOS с помощью горячих клавиш (подсказка имеется в нижней части меню).

- Выбрать пункт «Boot».
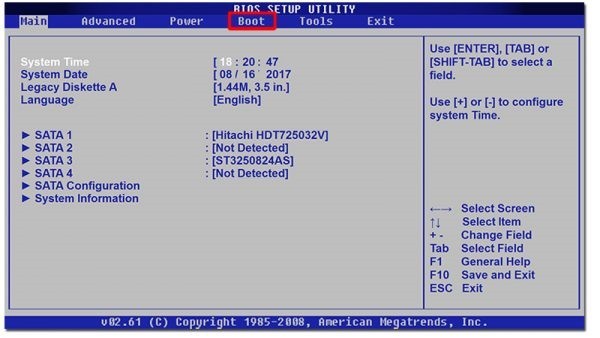
- Выбрать строку «1st Drive», нажать клавишу ввода.
- Выбрать съемный носитель.
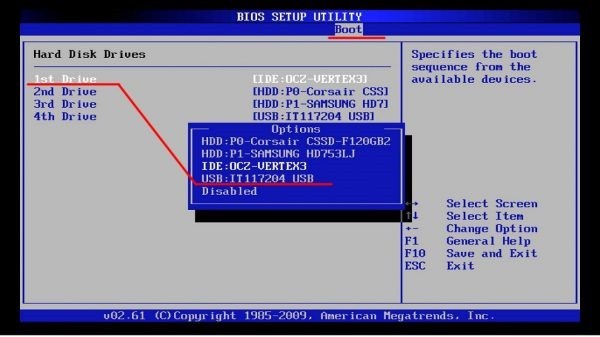
- Сохранить настройки, нажав клавишу «F10».
- Перезагрузить ПК.
После выполнения всех пунктов начнется процесс установки Windows. По завершению операции пользователю останется зайти в настройки БИОС и установить в разделе «Boot/1st Device» жесткий диск с актуальной системой.
Обычно ошибка «Для устройства не установлены драйверы код 28» решается простыми способами, включающими переустановку или обновление драйверов проблемного устройства. В этом могут помочь специальные сервисы или сторонние программы. Ошибка не относится к критическим проблемам, с ней может справиться даже начинающий пользователь.
Добрый день! Уважаемые подписчики и читатели, самого посещаемого IT блога России pyatilistnik.org. Если вы постоянно заходите на мой ресурс, то обратили внимание, что в последнее время я очень часто пишу, о различных USB токенах, для различных приложений и связанных с ними проблем. Так на одном из серверов с операционной системой Windows Server 2021 R2, установлен сервер телефонии, а его лицензирование реализовано с помощью ключа SafeNEt USB SuperPRO. После обновлении данного сервера, защищенный ключ перестал видится сервером телефонии, который ругался на отсутствие лицензии, в диспетчере устройств, у данного токена был статус, что у него не установлен драйвер (код 28) (The drivers for this device are not installed (Code 28)). Давайте я попробую вам показать, что я сделал, чтобы завести эту шайтан систему в рабочее состояние.
И так, давайте я для начала опишу инфраструктуру. Есть виртуальная машина на Vmware ESXI 6.5, на которой установлена операционная система Windows Server 2008 R2, вы спросите, почему не 2016, все просто, старый софт не будет работать на ней. На данном сервере установлен сервер IP телефонии, для его лицензирования используется USB ключ-защиты SafeNEt USB SuperPRO, который через технологию USB over IP, прокинут внутрь виртуальной машины. Были сетевые работы и работы по установке обновлений безопасности в системе, после чего SafeNEt USB SuperPRO стал определяться с предупреждением в утилите Remote HUB USB Viewer и в диспетчере устройств, имел статус что у него не установлен драйвер (код 28) (The drivers for this device are not installed (Code 28)).
Как видно в утилите Remote HUB USB Viewer в узле RealPort USB Host Controller устройство подключено, но имеет желтый знак предупреждения и оно не определяется как SafeNEt USB SuperPRO.

Диспетчер устройств показывает так же предупреждение пункте «Другие устройства (Other Device)», если открыть SafeNEt USB SuperPRO, то на вкладке «Общие», вы увидите, что драйвер на данное устройство, не установлен и отсутствует, о чем говорит код 28.

Проверка оперативной памяти на наличие ошибок
Проблемы с драйверами могут возникнуть из-за ошибок оперативной памяти. Поэтому целесообразно проверить и ее. Для этих целей подходит средство проверки памяти Виндовс, которое является системной утилитой.
- Найти ее можно через меню «Пуск», набрав в поисковой строке слово «Проверка» и выбрав нужное приложение. Также можно воспользоваться комбинацией клавиш «Win» и «R», в открывшемся окне потребуется ввести команду «mdsched», а затем кликнуть «Ок» или нажать «Энтер».

Запускаем «Средство проверки памяти Windows»
- При запуске поступит предложение перезапустить компьютер. Тем самым программа начнет диагностику оперативной памяти. Нужно согласиться.

Выбираем первый пункт
- На этот раз перезагрузка ПК займет больше времени, чем обычно. Перед пользователем появится синий экран, где система будет оповещать о сделанных действиях.

Окно «Средство диагностики памяти Windows»
- Можно воспользоваться «F1» для того, чтобы изменить нюансы проверки. Можно изменить как ее тип, так и использование кэша. С помощью клавиши «F10» можно сохранить изменения.

Выбираем «Обычный» варант диагностики
Как только диагностика завершится, компьютер перезагрузится, тем самым устраняя все ошибки оперативной памяти, если они имелись на ПК.
Как решается ошибка с кодом 28, для разных устройств
Если вы мой постоянный читатель, то помните, что нечто подобное мы уже видели, на клиентских операционных системах Windows (7 по 10), там мы с вами решали ошибку с запуском устройства и кодом 10. Где мы так же делали, танцы с бубном при установке драйверов.
Код 28 с отсутствующими драйверами, похож на другие разновидности, и требует правильную инсталляцию, нужных драйверов. ОС Windows, может такое показывать на разных девайсах:
- Принтеры и сканеры
- Различные USB устройства
- Сетевые и звуковые карты
Но нужно понимать, что алгоритм решения везде одинаковый, его отличие в том, что вам нужно будет искать драйвера на разных сайтах производителей.
Восстановление системы
Бывает, что драйвера установлены корректные, но операционная система Windows выдает ошибку после сбоя или обновления. Тогда следует сделать восстановление системы через встроенное меню. Для этого следует зайти в меню Пуск, оттуда перейти во «Все программы», там найти «Стандартные», кликнуть по «Служебные» и выбрать «Восстановление системы».

Запустится программа, которая предоставит возможность выполнить данное действие и предложит выбрать сохраненные точки восстановления, желательно выбирать последнюю и сохранить все, что было изменено на компьютере после этой даты на внешний носитель.

После выбора точки нажимаем «Далее», затем «Готово» — восстановление запущено.
Алгоритм решения проблемы
Для устройства, на которых не установлены драйверы с кодом 28, нужно выполнить следующее:
- Узнать производителя у сбойного устройства
- Выяснить разрядность и редакцию вашей операционной системы
- Скачать и установить официальный драйвер
- Установить последние обновления операционной системы
- Обновить сопутствующие программы, участвующие в работе устройства, которое получает ошибку
- Обновить по возможности все драйвера на оборудование
Избавляемся от «Код 28» по нашему алгоритму
- Первым делом я вам советую установить все последние обновления, которые доступны вашей операционной системе. Думаю не стоит напоминать, что компания Microsoft, хоть и делает самую популярную десктопную ОС в мире, но не делает ее идеальной, так как оборудование и драйвера для них, это зона ответственности производителей железа. Поэтому, чтобы попытаться исправить ошибку в функционировании железа, Microsoft и вендоры, клепают обновления доступные, через «Центр обновления Windows», да и я уверен, что обновления безопасности, вам так же будут на пользу, когда вы их еще раз поставите :), зная любовь народа к апдейтам.
Как устанавливать обновления безопасности, драйверов и прочего в ОС Windows, читайте по ссылке
- Если код ошибки 28 у вас остался после установки обновлений Windows и устройство, до сих пор не работает, то пробуем установить, официальные драйвера вендора, который не удосужился предоставить их Microsoft, для центра обновлений. Видимо он считает, что искать их по сайтам, для пользователей приятное удовольствие.
Перед загрузкой вам необходимо установить название вендора, в моем примере у меня был SafeNEt USB SuperPRO, об этом писал диспетчер устройств, в скриншоте выше, но может получиться так, что устройство будет неизвестным, в таком случае вендора можно узнать, по «Соответствующему ИД устройства»
Посмотреть «Соответствующему ИД устройства» можно в диспетчере устройств, щелкнув правым кликом по нужному и перейдя в его свойства, там на вкладке «Сведения», выберите в свойствах «Соответствующее ИД устройства», это будет код похожий на PCIVEN_1106&CC_0C0010. Вбиваете его в поисковую систему и получаете понимание того, что это за вендор.

Далее идете н официальный сайт. В моем примере это ключи-защиты SafeNEt USB SuperPRO.
Официальный сайт производителя, где можно загрузить драйвера SafeNEt USB SuperPRO
Скачать драйвера исправляющие код 28 у SafeNEt USB SuperPRO, можно в самом низу. На текущий момент это версия 7.6.5 (Sentinel System Driver installer)
Если вы по каки-то причинам не можете его загрузить с официального сайта, то можете у меня с mail

Далее производим установку драйверов, ОБЯЗАТЕЛЬНО ОТСОЕДИНИТЕ ТОКЕН. Я буду устанавливать для USB-токена, вы для своего устройства, думаю это не должно у вас вызвать сложностей. Чаще всего, это простой мастер инсталляции, с нажатием нескольких кнопок далее.
Установка драйверов Sentinel System Driver installer 7.6.5
Пробуем исправить код ошибки 28 в Windows, путем установки свежей версии драйверов. Запускаем установщик. На первом окне, он предлагает мне произвести Update, соглашаемся.

Далее следует принять лицензионное соглашение.

Далее в мастере установки Sentinel Protection нажимаем кнопку «Next»

Оставляем «Complete» установку.

Для завершения установки нажмите «install»

Будут внесены настройки в брандмауэр Windows.

Все драйвера установлены, теперь, чтобы проверить, что ушла ошибка,что для устройства не установлены драйверы (код 28), выполните перезагрузку и не забудьте воткнуть ваш USB-токен.

После перезагрузки, переходим в диспетчер устройств и проверяем статус вашего устройства, как видите мой SafeNEt USB SuperPRO, теперь не имеет предупреждений и кода 28, говорящего, что не установлены драйвера на устройство.

Утилита Remote USB Hub Viewer, так же определило правильно USB-токен.

Для устройства не установлены драйверы код 28
Бывает, что во время установки нового оборудования система не может его распознать, в Диспетчере устройств вместо установленного устройства пользователь видит «Неизвестное устройство», а в его свойствах значится информация о том, что драйвера для данного устройства не установлены код 28. В этом материале я расскажу, что такое ошибка 28, почему она возникает, и как решить проблему недостающих драйверов для новых устройств на вашем ПК.

- Код ошибки 28 (error 28)
- Шаг 1. Как исправить ошибку 28 при которой драйверы не установлены для устройства
- Шаг 2. Отключите ваше новое USB-устройство, а потом опять включите
- Шаг 3. Установите свежие драйвера для вашего устройства
- Шаг 4. Осуществите откат драйверов на предыдущую версию
- Шаг 5. Установите самый свежий сервис-пак для вашей ОС
- Шаг 6. Попробуйте установить драйвер в режиме совместимости
- Шаг 7. Проверьте систему на вирусы
- Заключение
Код ошибки 28 (error 28)
Ошибка 28 является одной из часто встречаемых ошибок Диспетчера устройств и практически всегда говорит об отсутствии необходимого драйвера для добавленного в систему устройства. Такая ситуация возникает сразу после установки новой версии Windows, или при подключении к компьютеру нового устройства, к которому система не смогла автоматически установить нужные драйвера.
Шаг 1. Как исправить ошибку 28 при которой драйверы не установлены для устройства
Для исправления данной ошибки необходимо сделать следующее:
Перезагрузите ваш компьютер. Вполне возможно, что Error 28 была вызвана сбоем в работе вашего диспетчера устройств или биоса. Перезагрузка вашего PC поможет исправить ошибку №28.
Шаг 2. Отключите ваше новое USB-устройство, а потом опять включите
Если новый системный компонент подключается к системе через USB, отключите его с гнезда, а потом опять включите.
Шаг 3. Установите свежие драйвера для вашего устройства
В случае отсутствия диска с набором драйверов для вашего ПК вам поможет инсталляция специальной программы, которая проведёт анализ оборудования и предложит установить к нему самые свежие драйвера (DriverPack Solution, Carambis Driver Updater, Driver Easy и др.)
- Также, одним из наиболее эффективных способов установки свежих драйверов является поиск драйвера через код проблемного устройства.
- Чтобы определить ID вашего устройства заходим в Диспетчер устройств, выбираем проблемное устройство.
- Жмём на нём правой клавишей мыши, кликаем на «Свойства», а затем переходим на вкладку «Сведения».

- Выбираем в перечне «ИД оборудования» (лучше всего выбрать самый длинный из предложенных вариантов), жмём на правую клавишу мыши и выбираем «Копировать».
- Теперь можно поискать драйвер для устройства как в любом поисковике, вставив код устройство в строку поисковика, так и на специальном сайте, вмещающем огромную базу драйверов для различных устройств.
Перейдя на данный сайт, вы можете ввести в поисковой строке поиска ИД вашего устройства (используйте функцию «Вставить» нажав Ctrl+V), и, просмотрев полученные результаты скачать самый свежий драйвер. Обычно доступны как самораспаковывающиеся архивы, так и отдельные файлы с драйверами, при этом скачивайте драйвер именно для версии вашей ОС.
- В большинстве случаев достаточно скачать архив с драйверами в какую-либо директорию на нашем ПК.
- Затем зайти в диспетчер устройств, найти проблемный компонент, нажать на нём правой клавишей мыши и выбрать пункт «обновить драйвера».
- А затем выберите опцию поиска драйверов на данном компьютере.
- Укажите путь к распакованной вами папке с драйверами нажав «Обзор», потом кликните на «Выбрать драйвер из списка уже установленных драйверов» и нажмите «Далее» Система поищет драйвера на вашем компьютере, предложит вам выбрать нужные, и автоматически установит их.
Шаг 4. Осуществите откат драйверов на предыдущую версию
В случае если “Для устройства не установлены драйверы ошибка 28” появилась после обновления драйверов для вашего устройства, откатите ваши драйвера для него на предыдущую версию.
- Для этого зайдите в Диспетчер устройств, выберите в списке ваше неработающее устройство.
- Нажмите на нём правой клавишей мыши, выберите «Свойства».
- Перейдите во вкладку «Драйвер» сверху, а в появившемся списке нажмите на «Откатить».
- После выполнения этих действий может потребоваться перезагрузка системы.
Шаг 5. Установите самый свежий сервис-пак для вашей ОС
В случае если в вашей операционной системе установлены не все необходимые сервис-паки, скачайте и установите их на ваш ПК, один из них может включать решение для устранения ошибки №28.
Шаг 6. Попробуйте установить драйвер в режиме совместимости
Если у вас имеется инсталлятор с драйвером, который почему-то не устанавливается.
- То попробуйте запустить его в режиме совместимости, нажав на нём правой клавишей мыши, затем выбрав «Свойства».
- Потом перейдите на вкладку «Совместимость».
- Поставьте галочку напротив «Запустить программу в режиме совместимости с» и попробуйте «поиграться» с выбором операционных систем (например, выберите Виндовс Виста).

Шаг 7. Проверьте систему на вирусы
В редких случаях причиной возникновения “Для устройства не установлены драйверы error №28” может выступать зараженность вашей системы вредоносными программами. Используйте мощные антивирусные инструменты (например, Dr.Web CureIt!, Trojan Remover, AVG и др.) для поиска и удаления злокачественных программ на вашем компьютере.
Заключение
В абсолютном большинстве случаев ошибка №28, по которой не установлены драйверы для устройства решается поиском и установкой свежего драйвера для проблемного устройства. Это можно сделать как автоматически, с помощью специализированных программ, так и осуществив поиск драйвера по ID нашего устройства. В большинстве случаев, поиск, нахождение и установка необходимого драйвера занимает всего пару минут, и после окончания данного процесса вы вновь можете наслаждаться надёжной и стабильной работой вашего ПК.
Не установлен драйвер (код 28) у SafeNEt USB SuperPRO
Не установлен драйвер (код 28) у SafeNEt USB SuperPRO
Добрый день! Уважаемые подписчики и читатели, самого посещаемого IT блога России pyatilistnik.org. Если вы постоянно заходите на мой ресурс, то обратили внимание, что в последнее время я очень часто пишу, о различных USB токенах, для различных приложений и связанных с ними проблем. Так на одном из серверов с операционной системой Windows Server 2021 R2, установлен сервер телефонии, а его лицензирование реализовано с помощью ключа SafeNEt USB SuperPRO. После обновлении данного сервера, защищенный ключ перестал видится сервером телефонии, который ругался на отсутствие лицензии, в диспетчере устройств, у данного токена был статус, что у него не установлен драйвер (код 28) (The drivers for this device are not installed (Code 28)). Давайте я попробую вам показать, что я сделал, чтобы завести эту шайтан систему в рабочее состояние.
Как выглядит ошибка с кодом 28
И так, давайте я для начала опишу инфраструктуру. Есть виртуальная машина на Vmware ESXI 6.5, на которой установлена операционная система Windows Server 2008 R2, вы спросите, почему не 2016, все просто, старый софт не будет работать на ней. На данном сервере установлен сервер IP телефонии, для его лицензирования используется USB ключ-защиты SafeNEt USB SuperPRO, который через технологию USB over IP, прокинут внутрь виртуальной машины. Были сетевые работы и работы по установке обновлений безопасности в системе, после чего SafeNEt USB SuperPRO стал определяться с предупреждением в утилите Remote HUB USB Viewer и в диспетчере устройств, имел статус что у него не установлен драйвер (код 28) (The drivers for this device are not installed (Code 28)).
Как видно в утилите Remote HUB USB Viewer в узле RealPort USB Host Controller устройство подключено, но имеет желтый знак предупреждения и оно не определяется как SafeNEt USB SuperPRO.
Диспетчер устройств показывает так же предупреждение пункте «Другие устройства (Other Device)», если открыть SafeNEt USB SuperPRO, то на вкладке «Общие», вы увидите, что драйвер на данное устройство, не установлен и отсутствует, о чем говорит код 28.
Как решается ошибка с кодом 28, для разных устройств
Если вы мой постоянный читатель, то помните, что нечто подобное мы уже видели, на клиентских операционных системах Windows (7 по 10), там мы с вами решали ошибку с запуском устройства и кодом 10. Где мы так же делали, танцы с бубном при установке драйверов.
Код 28 с отсутствующими драйверами, похож на другие разновидности, и требует правильную инсталляцию, нужных драйверов. ОС Windows, может такое показывать на разных девайсах:
Но нужно понимать, что алгоритм решения везде одинаковый, его отличие в том, что вам нужно будет искать драйвера на разных сайтах производителей.
Алгоритм решения проблемы
Для устройства, на которых не установлены драйверы с кодом 28, нужно выполнить следующее:
- Узнать производителя у сбойного устройства
- Выяснить разрядность и редакцию вашей операционной системы
- Скачать и установить официальный драйвер
- Установить последние обновления операционной системы
- Обновить сопутствующие программы, участвующие в работе устройства, которое получает ошибку
- Обновить по возможности все драйвера на оборудование
Избавляемся от «Код 28» по нашему алгоритму
- Первым делом я вам советую установить все последние обновления, которые доступны вашей операционной системе. Думаю не стоит напоминать, что компания Microsoft, хоть и делает самую популярную десктопную ОС в мире, но не делает ее идеальной, так как оборудование и драйвера для них, это зона ответственности производителей железа. Поэтому, чтобы попытаться исправить ошибку в функционировании железа, Microsoft и вендоры, клепают обновления доступные, через «Центр обновления Windows», да и я уверен, что обновления безопасности, вам так же будут на пользу, когда вы их еще раз поставите :), зная любовь народа к апдейтам.
- Если код ошибки 28 у вас остался после установки обновлений Windows и устройство, до сих пор не работает, то пробуем установить, официальные драйвера вендора, который не удосужился предоставить их Microsoft, для центра обновлений. Видимо он считает, что искать их по сайтам, для пользователей приятное удовольствие.
Перед загрузкой вам необходимо установить название вендора, в моем примере у меня был SafeNEt USB SuperPRO, об этом писал диспетчер устройств, в скриншоте выше, но может получиться так, что устройство будет неизвестным, в таком случае вендора можно узнать, по «Соответствующему ИД устройства»
Посмотреть «Соответствующему ИД устройства» можно в диспетчере устройств, щелкнув правым кликом по нужному и перейдя в его свойства, там на вкладке «Сведения», выберите в свойствах «Соответствующее ИД устройства», это будет код похожий на PCIVEN_1106&CC_0C0010. Вбиваете его в поисковую систему и получаете понимание того, что это за вендор.
Далее идете н официальный сайт. В моем примере это ключи-защиты SafeNEt USB SuperPRO.
Скачать драйвера исправляющие код 28 у SafeNEt USB SuperPRO, можно в самом низу. На текущий момент это версия 7.6.5 (Sentinel System Driver installer)
Далее производим установку драйверов, ОБЯЗАТЕЛЬНО ОТСОЕДИНИТЕ ТОКЕН . Я буду устанавливать для USB-токена, вы для своего устройства, думаю это не должно у вас вызвать сложностей. Чаще всего, это простой мастер инсталляции, с нажатием нескольких кнопок далее.
Установка драйверов Sentinel System Driver installer 7.6.5
Пробуем исправить код ошибки 28 в Windows, путем установки свежей версии драйверов. Запускаем установщик. На первом окне, он предлагает мне произвести Update, соглашаемся.
Далее следует принять лицензионное соглашение.
Далее в мастере установки Sentinel Protection нажимаем кнопку «Next»
Оставляем «Complete» установку.
Для завершения установки нажмите «install»
Будут внесены настройки в брандмауэр Windows.
Все драйвера установлены, теперь, чтобы проверить, что ушла ошибка,что для устройства не установлены драйверы (код 28), выполните перезагрузку и не забудьте воткнуть ваш USB-токен.
После перезагрузки, переходим в диспетчер устройств и проверяем статус вашего устройства, как видите мой SafeNEt USB SuperPRO, теперь не имеет предупреждений и кода 28, говорящего, что не установлены драйвера на устройство.
Утилита Remote USB Hub Viewer, так же определило правильно USB-токен.
КОД 28 на сетевом контроллере
Вот так вот выглядит, отсутствие драйверов и нерабочее состояние сетевого контроллера, если он у вас один в компьютере, то это плохо, так как драйвера вы с него не закачаете. В данном случае, вам придется попросить кого-то скачать драйвера, для вашего сетевого адаптера на сайте производителя. Вы узнаете модель материнской платы или же ИД оборудования и скачиваете драйвера.
Бывают случаи, что драйвер все же приходится искать по ИД оборудования. Найти его можно в свойства устройства.

На вкладке «Сведения», выберите свойство «ИД оборудования». Их может быть несколько, так, что по очереди придется их поискать. Чтобы их скопировать щелкните по ним правым кликом.

Для поиска я использую сайт https://devid.info/, сайт проверен, но его следует использовать, только тогда когда на официальном сайте вы не нашли драйвер, актуально для всяких шняжных VAIO.
В поисковой строке, вбиваем ваш ID оборудования, если в базе его нет, то берем следующий.

В итоге, я получаю список и вижу, что это Realtek PCIe, смотрим дату выпуска драйвера стараемся взять последнюю. Скачиваем их.

Далее нужно распаковать архив, через Winrar или Zip. В итоге вы получите папку с драйверами, их установка должна вернуть сетевой контроллер в рабочее состояние и исправить ошибку с кодом 28, проверим.

Щелкаем правым кликом, по сбойному устройству и выбираем пункт «Обновить драйверы»
Выбираем пункт «Выполнить поиск драйверов на этом компьютере»

Теперь указываем путь до вашей папки с драйверами, через кнопку «Обзор»

Начнется установка драйверов для оборудования. После ее окончания, вы не должны увидеть код ошибки 28 в диспетчере устройств.

Надеюсь я смог подробно вам рассказать, как исправляется «Код ошибки 28 диспетчера устройств» и вы смогли запустить свое устройство в нормальное состояние, если у вас будут вопросы, то пишите их в комментариях в статье, я обязательно на них отвечу.
КОД 28 на сетевом контроллере
Вот так вот выглядит, отсутствие драйверов и нерабочее состояние сетевого контроллера, если он у вас один в компьютере, то это плохо, так как драйвера вы с него не закачаете. В данном случае, вам придется попросить кого-то скачать драйвера, для вашего сетевого адаптера на сайте производителя. Вы узнаете модель материнской платы или же ИД оборудования и скачиваете драйвера.
Но самый быстрый способ, это установить обновления на все устройства сразу, для этого есть специальны сборники, которыми я пользуюсь для десктопных версий Windows, Drive Solution Pack. Почитайте, о них мою статью.
Бывают случаи, что драйвер все же приходится искать по ИД оборудования. Найти его можно в свойства устройства.
На вкладке «Сведения», выберите свойство «ИД оборудования». Их может быть несколько, так, что по очереди придется их поискать. Чтобы их скопировать щелкните по ним правым кликом.
Для поиска я использую сайт https://devid.info/, сайт проверен, но его следует использовать, только тогда когда на официальном сайте вы не нашли драйвер, актуально для всяких шняжных VAIO.
В поисковой строке, вбиваем ваш ID оборудования, если в базе его нет, то берем следующий.
В итоге, я получаю список и вижу, что это Realtek PCIe, смотрим дату выпуска драйвера стараемся взять последнюю. Скачиваем их.
Далее нужно распаковать архив, через Winrar или Zip. В итоге вы получите папку с драйверами, их установка должна вернуть сетевой контроллер в рабочее состояние и исправить ошибку с кодом 28, проверим.
Щелкаем правым кликом, по сбойному устройству и выбираем пункт «Обновить драйверы»
Выбираем пункт «Выполнить поиск драйверов на этом компьютере»
Теперь указываем путь до вашей папки с драйверами, через кнопку «Обзор»
Начнется установка драйверов для оборудования. После ее окончания, вы не должны увидеть код ошибки 28 в диспетчере устройств.
Надеюсь я смог подробно вам рассказать, как исправляется «Код ошибки 28 диспетчера устройств» и вы смогли запустить свое устройство в нормальное состояние, если у вас будут вопросы, то пишите их в комментариях в статье, я обязательно на них отвечу.
Не установлен драйвер, код 28 в диспетчере устройств
Подскажите, как узнать название драйвера и где его загрузить, если устройство никак не называется (неизвестно)?
При переходе в его свойства, можно заметить, что система выдает код ошибки — 28 (это в диспетчере устройств). Подозреваю, что из-за этого на ноутбуке не работает Bluetooth-адаптер (не могу подключить телефон). Напишите, что можно сделать.
Да, вы правы, если в диспетчере устройств показывается ошибка с кодом 28 — то для этого устройства в ОС Windows нет драйвера и оно работать не будет!
Разумеется, чтобы исправить это — нужно найти и установить подходящий драйвер. Ниже рассмотрим несколько вариантов, как это можно сделать.
Устранение ошибки с кодом-28
Вариант 1
Вообще, современная ОС Windows 10 достаточно «умная» система, и во многих случаях может обновить драйвер самостоятельно (хоть это и не всегда хорошая затея, но как временная мера — вполне!) .
Обратите внимание, что в свойствах устройства (для которого не установлен драйвер) — есть спец. кнопка «Обновить драйвер» . Нажмите ее!

Диспетчер устройств — обновить драйвер
Далее попробуйте запустить автоматический поиск драйвера. Как правило, Windows находит если не полную, то хотя бы какую-нибудь «урезанную» версию драйвера, позволяющую начать работу с устройством (иногда, некоторые функции могут быть недоступны. Рекомендуется после, когда узнаете название устройства, загрузить для него драйверы с офиц. сайта производителя) .

Автоматический поиск драйвера
Если авто-обновление не «сработало» — проверьте на всякий случай, разрешено ли ОС загружать и устанавливать ПО для устройств.
Для этого нужно открыть панель управления Windows и перейти в раздел «Оборудование и звук / Устройства и принтеры» . После кликнуть правой кнопкой мышки по значку ПК, и открыть параметры установки устройств.

Параметры установки устройств
Затем установить ползунок в режим «Да» , сохранить настройки и попробовать заново запустить обновление драйвера в диспетчере устройств.

Вариант 2
Разумеется, есть более эффективные утилиты для обновления драйверов, чем диспетчер устройств. Например, мне импонирует Driver Booster. В ее базе огромная библиотека драйверов — поэтому, она может подобрать драйвер для 99,9% неизвестных устройств в системе!
Кстати, при ее использовании — все действия идут в автоматическом режиме, вам только нужно будет отметить галочками, что обновлять, а что нет.

Driver Booster — найдено 9 устаревших драйверов, и 4 игровых компонента
Кроме того, Driver Booster обновляет не только драйверы, но и самые необходимые библиотеки для игр и работы другого ПО (например, Visual C++, DirectX, Net FrameWork и пр.).
Важно!
Если на вашем компьютере нет доступа к Интернет — то процесс обновления драйверов с помощью утилит подобного толка невозможен.
В этом случае попробуйте:
1) подключить к ПК телефон и раздать интернет с него (временно, для поиска и установки драйвера. После, см. п.1, 2 выше);
2) найти ПК, где работает интернет, и загрузить на флешку полную версию пакета Snappy Driver Installer (ему для работы не нужно подключение к сети) . После эту флешку подключить к проблемному ПК и запустить сканирование системы;
