У меня установлены:
i586-libwine-vanilla-devel-static.32bit (1.7.35-alt0.M70P.1)
i586-libwine-vanilla-devel.32bit (1.7.35-alt0.M70P.1)
i586-libwine-vanilla-gl.32bit (1.7.35-alt0.M70P.1)
i586-libwine-vanilla.32bit (1.7.35-alt0.M70P.1)
i586-wine-vanilla.32bit (1.7.35-alt0.M70P.1)
libwine-vanilla (1.7.35-alt0.M70P.1)
libwine-vanilla-devel (1.7.35-alt0.M70P.1)
libwine-vanilla-devel-static (1.7.35-alt0.M70P.1)
libwine-vanilla-gl (1.7.35-alt0.M70P.1)
При попытке запустить Proteus выдаёт такое сообщение:
[user@114_1 Рабочий стол]$ wine /home/user/.wine/dosdevices/c:/Program Files/Labcenter Electronics/Proteus 7 Professional/BIN/ARES.EXE
err:module:load_builtin_dll failed to load .so lib for builtin L»GLU32.dll»: libGL.so.1: невозможно открыть разделяемый объектный файл: Нет такого файла или каталога
err:module:import_dll Loading library GLU32.dll (which is needed by L»C:\Program Files\Labcenter Electronics\Proteus 7 Professional\BIN\VGDVC.dll») failed (error c000007a).
err:module:import_dll Library VGDVC.dll (which is needed by L»C:\Program Files\Labcenter Electronics\Proteus 7 Professional\BIN\ARES.EXE») not found
err:module:load_builtin_dll failed to load .so lib for builtin L»GLU32.DLL»: libGL.so.1: невозможно открыть разделяемый объектный файл: Нет такого файла или каталога
err:module:import_dll Loading library GLU32.DLL (which is needed by L»C:\Program Files\Labcenter Electronics\Proteus 7 Professional\BIN\ARES.EXE») failed (error c000007a).
err:module:LdrInitializeThunk Main exe initialization for L»C:\Program Files\Labcenter Electronics\Proteus 7 Professional\BIN\ARES.EXE» failed, status c0000135
В чём моя проблема?
Эти библиотеки есть в системе:
[root@114_1 ~]# find / -name «glu32.dll»
/home/user/.wine/drive_c/windows/system32/glu32.dll
/usr/lib64/wine/fakedlls/glu32.dll
/usr/lib/wine/fakedlls/glu32.dll
/root/.wine/drive_c/windows/system32/glu32.dll
« Последнее редактирование: 06.02.2015 18:50:50 от Skull »

Записан
Нужно установить 32-битные драйвера для видео: i586-libGL i586-libGLU
В случае с проприетарным драйвером Nvidia лучше запустить под root:
nvidia-install-driver

Записан
Андрей Черепанов (cas@)
Нужно установить 32-битные драйвера для видео: i586-libGL i586-libGLU
В случае с проприетарным драйвером Nvidia лучше запустить под root:nvidia-install-driver
Я проверил, у меня уже стоят пакеты.
Сейчас пробую выполнить команду.

Записан
И команда также не помогла 

Записан
И команда также не помогла
rpm -V i586-libGL i586-libGLUЕсли симлинки битые, переустановите пакеты:
apt-get reinstall i586-libGL i586-libGLU

Записан
Андрей Черепанов (cas@)
И команда также не помогла
rpm -V i586-libGL i586-libGLUЕсли симлинки битые, переустановите пакеты:apt-get reinstall i586-libGL i586-libGLU
Большое спасибо!! Помогло.

Записан
If you want to know how to fix proteus crashing and perhaps install the latest working version of proteus software. Look no further, this article is specifically drafted for you.
Download Proteus Working Files
Proteus is, without a doubt, one of the most powerful electronic simulation software for engineering students. Whether you are testing a simple circuit with few components to a complex circuit with micro-controllers and their related programming codes, Proteus got your back! How to fix proteus crashing.
Recommended Posts:
But your quest for creativity and advancement in the electronics world, especially when you are a fan of the popular Arduino microcontroller board becomes shallow when you realized your proteus isn’t working as expected.
It will take you a couple of weeks searching all over the globe before you give up hope for a lack of information to aid you to get rid of your copy of proteus crashing consistently. Whether you are using a genuine copy of proteus or a pirated one, you can’t escape the proteus crashing menace so it’s up to you to fix it.
I have been a victim of this issue (Proteus crashing, Proteus freezing, Proteus simulation not working, Proteus automatically closing itself, Proteus license problem, etc.) before and I have searched online days and nights countlessly without a solution.
Also, click here to install Proteus 8.11 the latest version of the simulation software.
So now that I have finally nailed down the problem, I wish to share it with my fellow engineers. Just follow the video and download the required files from the link below:
If this article has been useful to you, kindly subscribe to my Youtube channel using the link below:
SUBSCRIBE NOW: https://www.youtube.com/channel/UC8isJR_71x1wIfw6jB106pg?sub_confirmation=1
Download Link: https://drive.google.com/file/d/1KBvvTNl2cBO1G5e4Dprn9izy2aXfrOaT/view?usp=sharing
UPDATE: how to fix make.exe does not exist after fixing proteus crashing
If you have an issue with “make.exe does not exist” after you have been able to fix proteus crashing, following the above video, please follow these steps: Download the file below and extract it.
Download Make.exe Files
https://drive.google.com/file/d/1FIlGa6dJ7hY6w8Wcd3olXzxVgBHjs7Sw/view?usp=sharing
There is a folder called “Tools”. Please copy this folder and paste it at “C:/Program Files (x86)/Labcenter Electronics/Proteus 8 Professional” It should work after that. Thank you.
Don’t forget to like and share the video and also subscribe to my channel for more tutorial videos.
If you encounter any problem installing Proteus, leave a comment, and I will be glad to assist you.
After you have fixed proteus crashing, watch the video below to install all Arduino libraries for Proteus:
how to install Arduino libraries for proteus @HomeMade Electronics
How to Fix Proteus Crashing and Install Proteus Latest Version | Working
This tutorial covers all the issues faced during proteus installation, issues such as: how to install proteus, how to install proteus 8.8 professional, how to download and install proteus 8 professional, how to install proteus 8 professional, proteus crack, fix proteus crashing, how to download and install Proteus 8 full version, how to download and install proteus professional, how to install proteus 8.7 and activate it, and how to install all variants of proteus 8 are covered.
Credits:
Arduino Board and Sensor Libraries Used: The Engineering Projects
Join Our Tech & Edu Forum
Спасибо,я понял,вот еще тут нашел- http://radiokot.ru/forum/viewtopic.php?t=3739
Вот еще-
Основная ошибка всех начинающих работать с Протеусом – установка и запуск программы от имени пользователя компьютера, набранного кириллицей. Протеус не дружит с русскими буквами в путях к файлам. Поэтому, если у текущего пользователя имя «Вася», «Мария Ивановна» и т.п. вы рискуете при запуске симуляции получить следующее красное сообщение в окне log:
Cannot open ‘C:DOCUME~1ТЕКПОЛЬЗLocal SettingTempLISAxxx.SDF’
Simulation FAILED due to fatal simulator errors
где вместо ТЕКПОЛЬЗ закорючки. Это объясняется тем, что при запуске симуляции Протеус пытается создать в данной папке свой файл LISAxxx.SDF, но не понимает русские буквы в абсолютном пути. Есть два пути решения этой проблемы:
1)Изменить имя пользователя на английский вариант.
2)Зайти в Мой компьютер=>Свойства=>Дополнительно=>Переменные среды. В верхнем окне, выбрав переменную TEMP, нажать Изменить и вместо %USERPROFILE%
набрать %ALLUSERPROFILE% (при этом необходимо, чтобы в папке Document and SettingAll Users имелись соответствующие папки Local Settings и Temp их можно просто перекопировать из текущего пользователя (папки СКРЫТЫЕ) или создать вручную). Можно по совету Nemo78 изменить путь на %SYSTEMROOT%Temp (именно так без Local Settings), тогда Протеус будет использовать папку TEMP в системном каталоге Windows.
Proteus не находит библиотеки.
Proteus no libraries found — ошибка, при которой в windows 10 Proteus не может прочитать библиотеки компонентов. С этой проблемой иногда сталкиваются владельцы Proteus 8 Professional, независимо от того покупали они ее или нет. Ни для кого не секрет что на просторах интернета можно найти и взломанную версию. Так как не все любят платить. При этом библиотеки на месте и все пути к ним верные.
Выглядит эта проблема вот так:
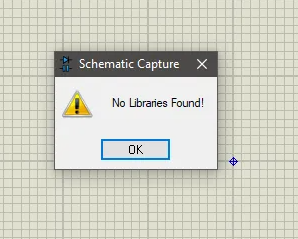
Proteus no libraries found
И появляется она когда мы пытаемся добавить на нашу схему новый электронный компонент. На форумах пишут что помогает запуск от имени администратора, но не всегда. Так что яндекс мне не сильно помог. Мне это решение не помогло, возможно это связано с кривой выдачей прав в операционной системе. Не знаю, да и не разбирался.
Proteus no libraries found — как решить проблему? Как же начать пользоваться протеусом и моделировать работу электрических схем?
Proteus no libraries found — решение
На самом деле данная проблема решается в пару кликов.
Для этого необходимо найти папку с установленной программой. Обычно это путь «C:Program Files (x86)Labcenter Electronics», но это если вы не меняли его при установке Proteus. Мой путь отличается, так как эта софтина не любит длинные пути, а кириллицу вообще не переваривает.
Далее открываем свойства папки «Proteus 8 Professional».

В появившемся окне идем на вкладку «Безопасность».

Выбираем строку «Пользователь (ВАШ ПОЛЬЗОВАТЕЛЬПользователи)» и кликаем на кнопку «Изменить»

Затем снова выбираем строчку «Пользователь (ВАШ ПОЛЬЗОВАТЕЛЬПользователи)» и выставляем галочки во всех активных чекбоксах столбика «Разрешить».

И затем жмем на кнопку «Применить». Windows 10 покажет окошко применения разрешений. Операция обычно длится не долго и зависит не столько от мощности процессора, сколько от скорости вашего жесткого диска.
После того как окно исчезнет запускаем протеус и радуемся.
Надеюсь моя статья вам помогла. Если ничего не получилось то пишите в комментариях, будем разбираться.
Возможно вам будет интересно как настроить
Постоянная ссылка на это сообщение: https://rightnotes.ru/instruktsii/proteus-no-libraries-found.html
Время от времени при запуске игры Proteus могут возникать различные проблемы, такие как вылеты, торможения и невозможность запуска. Но не отчаивайтесь — есть несколько простых шагов, которые вы можете предпринять, чтобы решить эти проблемы. Попробуйте эти простые шаги, чтобы улучшить производительность и запустить игру снова. Если проблема все еще не решена, обратитесь за помощью в службу техподдержки игры или специалистам по обслуживанию ПК.
Мы не размещаем на нашем сайте рекламу, если вам помогут советы из статьи, по желанию вы можете нас отблагодарить
Системные требования
Проверьте, соответствуют ли системные требования игры вашему ПК. Убедитесь, что ваш ПК соответствует требованиям минимальной конфигурации для запуска игры, включая операционную систему, объем ОЗУ и процессор:
Minimum:
- OS: Windows XP SP3
- Processor: 1.8GHz
- Memory: 3 GB RAM
- Graphics: Intel HD Graphics 3000
- Hard Drive: 100 MB HD space
Бесконечная загрузка
Обновите драйверы вашей видеокарты. Неправильно установленные или устаревшие драйверы могут стать причиной проблем с игрой Proteus. Проверьте, имеете ли вы последние версии драйверов для вашей графической карты, и установите их.
- Для пользователей
NVIDIA - Для пользователей AMD
DirectX
Многие игры, в том числе и Proteus требуют установленный DirectX. Для загрузки посетите
официальный сайт.
Microsoft Visual C++
Для качественной игры в Proteus без зависаний и вылетов желательно установить последние опубликованные библиотеки Microsoft Visual C++. Установить их можно с сайта Microsoft.
Настройте файл подкачки
Если игра Proteus часто вылетает, то вам может помочь включение файла подкачки, сделать это можно так:
- Нажмите комбинацию клавиш Win+R и щелкните “ОК”.
- Переключитесь на вкладку “Дополнительно” и нажмите “Параметры”.
- В данном разделе найдите пункт “Дополнительно” и выберите “Изменить”.
- Снимите галочку с опции “Автоматически выбирать объем файла подкачки” и нажмите “Указать размер”.
- Введите минимальный и максимальный объем в МБ и кликните “Задать”.
После проведенных изменений система попросит выполнить перезагрузку компьютера — щелкните “ОК”. После
перезагрузки устройства все заданные изменения вступят в силу.
Включение режима высокой производительности
Получить небольшой прирост в производительности в игре Proteus так же поможет включение режима высокой производительности, для
этого нужно:
- Перейти «Параметры > Система > Питание и спящий режим».
- Нажать «Дополнительные параметры питания».
- В появившемся окне нажмите на стрелку «Показать дополнительные схемы».
- Выберите вариант «Высокая производительность».
Закройте лишние программы
Проверьте, запущены ли все необходимые программы и службы. Некоторые приложения могут конфликтовать с играми и вызывать проблемы. Закройте все приложения, которые могут мешать или попробуйте перезагрузить ПК.
Проверьте соединение с интернетом
Если вы играете в онлайн-игру, убедитесь, что ваше интернет-соединение стабильно и быстро. Скорость интернета может влиять на стабильность соединения и производительность игры.
Установите игру на SSD
Это позволит повысить скорость подгрузки локаций, а также уберет множество подвисаний и лагов. Больше всего получают преимущество игры с большим открытым миром. Систему желательно тоже устанавливать на SSD.
Проверьте целостность файлов игры
Бывает в процессе скачивания файлов игры они теряются, что приводит к вылетам и лагам, для этого нужно проверить
целостность установки, если игры куплена в Steam достаточно просто нажать на игру, перейти в свойства и
запустить данную проверку.
Где купить игру Proteus
Игра Proteus доступна для приобретения на площадке Steam. Если у вас не получается найти ее там, скорей всего она недоступна в вашем регионе.
Уменьшите настройки графики
Если ваш ПК не соответствует требованиям игры Proteus, попробуйте уменьшить настройки графики, такие как качество текстур и эффектов. Это поможет улучшить производительность игры.
Проверьте наличие обновлений для игры
Некоторые игры могут иметь проблемы, которые были исправлены в последних версиях. Проверьте, есть ли доступные обновления для вашей игры, и установите их.
Удаление мусора
Чем больше мусора на диске, тем меньше свободного места остается для работы системы и приложений.
Банальный перенос игры на SSD может не помочь так как этот диск будет уже сильно заполнен.
Перенесите такие папки как «Документы» и «Загрузки» на жёсткий диск, да возможно работа с этими папками замедлится, но это может значительно помочь.
Так же увеличение объема SSD диска как бы это банально не было, но тоже сильно помогает, на ПК где вы собираетесь играть должен стоять как минимум 240Гб диск,
(хотя прям большой разницы нет, это просто небольшая рекомендация) в идеале диск SSD на 512гб и HDD такого же объема. Этого хватит как для игр, так и работы.
Кстати, SSD диски М2 куда быстрее стандартных SATA. Но в вашей материнской плате должен быть соответствующий разъем. Просто найдите тех. характеристики своей материнской платы и
поищите есть ли там разъем для M2.
Апгрейд железа
Если вы продолжаете испытывать проблемы с производительностью после всех вышеперечисленных мер, то возможно, нужно обновить железо. Увеличение ОЗУ,
замена видеокарты или процессора может помочь ускорить работу компьютера и повысить FPS в играх. Если ваш ПК собирался не вами лично, но он собран под возможный апгрейд,
то стоит поискать в интернете с какими видеокартами и процессорами совместима ваша материнская плата. Так же увеличение объема SSD и HDD может помочь как и упоминалось ранее.
Отключите визуальные эффекты в Windows
(В разных версиях Windows некоторые пункты могут быть названы по другому)
- Нажмите одновременно клавиши «Win» и «R» на клавиатуре, чтобы открыть окно «Выполнить».
- Введите команду «sysdm.cpl» и нажмите «ОК».
- Перейдите на вкладку «Дополнительно».
- В разделе «Производительность» нажмите кнопку «Настройки».
- Выберите опцию «Предпочтения для производительности».
- Снимите все флажки, кроме «Сглаживание шрифтов» и «Сглаживание краев экранного шрифта».
- Нажмите «Применить» и «ОК», чтобы сохранить изменения.
- После того как вы выполнили все эти шаги, ваш компьютер отключит все визуальные эффекты, которые
приводят к снижению FPS в видеоиграх и замедлению работы ПК.
Обратите внимание: отключение визуальных эффектов может сделать ваш компьютер более быстрым, но также может изменить внешний вид Windows. Если вам не нравится новый внешний вид ОС, вы можете вернуться к стандартным параметрам в любое время, повторив вышеуказанные шаги и выбрав опцию «Рекомендуемые параметры».
Ограничение частоты обновления монитора
(В разных версиях Windows некоторые пункты могут быть названы по другому)
- Нажмите ПКМ на рабочем столе и выберите «Панель управления».
- В разделе «Аппарат и звук» выберите «Экран».
- На странице «Экран» выберите «Разрешение экрана» и нажмите на кнопку «Дополнительные параметры».
- Во вкладке «Монитор» найдите раздел «Частота обновления экрана» и выберите нужное значение из
выпадающего списка. - Нажмите «ОК», чтобы сохранить изменения.
Ограничение частоты обновления монитора может помочь уменьшить нагрузку на графический процессор и повысить производительность компьютера.
Кроме того, это может снизить напряжение на глазах, что особенно важно при длительном использовании компьютера. Однако, если установить слишком низкое значение частоты обновления,
это может привести к мерцанию экрана и ухудшению качества изображения. Поэтому, следует выбирать оптимальное значение в зависимости от своих потребностей и возможностей компьютера.
Убираем лишнее из автозагрузки
(В разных версиях Windows некоторые пункты могут быть названы по другому)
Чтобы убрать автоматически открывающиеся приложения или запускающиеся программы при старте компьютера, выполните следующие действия:
- Нажмите клавишу «Win» + «R» на клавиатуре, чтобы открыть окно «Выполнить».
- Введите команду «shell:startup» в поле «Открыть» и нажмите «ОК». Это откроет папку «Автозагрузка».
- Удалите ярлык программы или приложения, которые вы не хотите, чтобы запускались автоматически. Вы можете
сделать это, щелкнув правой кнопкой мыши по ярлыку и выбрав «Удалить» или перетащив ярлык в корзину. - Если вы хотите отключить программу или приложение временно, но не хотите его удалить полностью, вы
можете перенести ярлык из папки «Автозагрузки» в другую папку. - После того как вы удалите или переместите ярлыки приложений или программ, перезапустите компьютер, чтобы
изменения вступили в силу.
Эти шаги помогут вам убрать автоматически открывающиеся приложения или запускающуюся программу в Windows при включении компьютера.
Размещаемая на страницах Сайта информация предназначена для свободного ознакомления пользователей с вопросами,
которые могут представлять для них интерес. Вся информация предоставляется в исходном виде, без гарантий полноты
или своевременности, и без иных явно выраженных или подразумеваемых гарантий. Доступ к Сайту, а также
использование его Содержимого осуществляются исключительно по вашему усмотрению и на ваш риск. Копирование,
использование информации с данного сайта без согласования запрещено.
