Возможные ошибки из-за внешнего накопителя на PlayStation 4
Большое количество пользователей PlayStation 4 рано или поздно сталкиваются с проблемой нехватки места в системе. Не мудрено, ведь в наше время игры занимают уже достаточно внушительное пространство и если вы хотите играть во все новинки, то у вас есть два варианта: или покупать консоль сразу с максимальным объемом памяти или использовать внешний жесткий диск. И, если вы выбрали 2 вариант, то при подключении диска к PlayStation 4 вы можете столкнуться с целым рядом ошибок, таких как CE-37857-0, CE-41902-6, CE-41901-5, CE-41899-1. Давайте посмотрим, из-за чего ошибки возникают и как с ними бороться.
Причина появления.
Несмотря на то, что коды ошибок разные, все они обозначают определенного рода несоответствия требованиям для работы с PS 4. Диск может не подходить по объему, интерфейсу подключения и самой файловой системе. Также Sony предупреждает, что не дает никаких гарантий на совместимость того или иного накопителя с PlayStation 4.
Как исправить ошибки?
Итак давайте отдельно остановимся на каждом требовании к накопителю и системе:
- Единственный нюанс, кроющийся в самой системе, это то, что внешние накопители начали поддерживаться начиная с версии ПО 4.50. Если у вас более ранняя версия то вам нужно перейти в [Настройки] – [Обновление системного программного обеспечения] – [Далее], если система найдет более свежую версию прошивки, она найдет ее автоматически скачает и установит. Разумеется, консоль в этот момент должна быть подключена к интернету.
Касаемо требований к самому жесткому диску:
- Объем жесткого диска должен находиться в пределах от 250 Гб до 8 Тб, то есть если он больше или меньше, то единственным вариантом является замена на новый, объем которого находится в рамках допуска. Но стоит сказать, что рамки довольно большие и в наше время сожно найти жесткий диск, не входящий в них, поэтому, скорей всего, ваша проблема кроется не в этом.
- Также важен интерфейс подключения, он должен быть USB 3.0. Соотвественно, ваш накопитель должен поддерживать этот интерфейс. Но если верить форумам и некоторым испытаниям пользователей, при обычном подключении приоритетом PlayStation 4 считает не USB 3.0, а именно USB 2.0. Поэтому ваш накопитель может не определяться. Выходом из данной ситуации может стать заклеивание контактов D+ и D- (см. фото ниже). Те фактически, таким образом, принудительно переводите провод в режим Only USB 3.0 без обратной совместимости с USB 2.0.
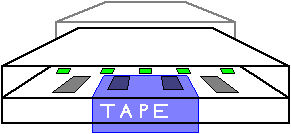

- Ну и, как уже говорилось, проблема может заключаться в неправильном форматировании жесткого диска. Дело в том, что накопитель должен быть отформатирован в файловой системе FAT или exFAT. Решений тут может быть масса. Для начала разберем официальный метод, предлагаемый самой Sony. Он заключается в форматировании внешнего жесткого диска с использованием вашей PlayStation 4. Порядок действий:
- Открыть «Настройки».
- Перейти в «Устройства».
- Открыть «Накопители USB».
- Выбрать подключенный накопитель.
- Нажать «Форматировать как внешнее устройство» и далее делать все согласно инструкции.
- По окончании форматирования у вас появится внешний накопитель для установки на него приложений.
- Если проблема не ушла то попробуйте переподключить накопитель, для этого:
Выберите в быстром меню пункты [Звук/устройства] > [Прекратить использование расширенного хранилища], отсоедините накопитель от порта USB, а затем снова подключите его. Удостоверьтесь, что устройство надежно подключено.
- Следующим способом могут воспользоваться те, у кого есть возможность подключить жесткий диск к системе PlayStation 3. Само форматирование происходит также, как на PlayStation 4, но приятным бонусом станет то, что диск форматируется как просто накопитель, который вы сможете использовать не только для хранения игр и приложений, но и для ваших личных файлов.
- Еще один способ – предварительное форматирование через ПК. Для этого:
- Подключаем накопитель к компьютеру на Windows и ждем, пока он определится.
- В системе жмем кнопку со значком Windows и R.
- В открывшемся окошке пишем: cmd и Enter.
- Открывается окно командной строки, в котором нужно написать “diskpart” и нажать Enter.
- Делаем все как на скриншоте ниже, только вместо “format fs=ntfs” пишем “format fs=exfat”.
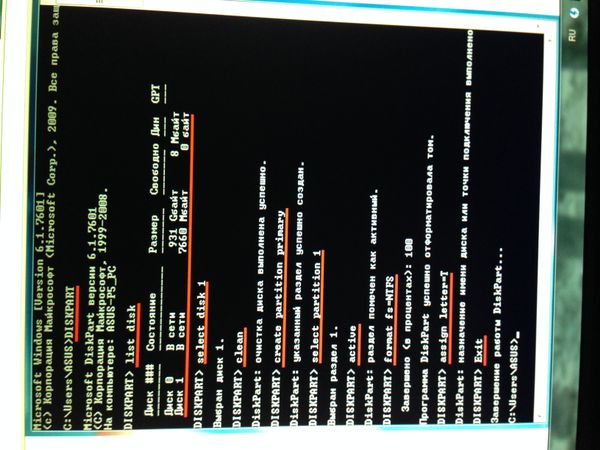
- Стоит предупредить, что процесс форматирования займет довольно много времени.
- После всех этих процедур подключаем жесткий диск к вашей PS 4 и форматируем повторно на ней, как это уже было описано ранее.
- Если ни одна из вышеупомянутых операций не помогла, то, вероятней всего, проблема непосредственно в самом жестком диске. Попробуйте заменить его на новый и провести все те же манипуляции уже с ним. Если в итоге он будет определяться как внешнее хранилище, то проблема станет очевидной.
Надеемся, с помощью нашей статьи вам удалось увеличить объем вашего хранилища на PlayStation 4 и поиграть во все интересующие вас игры.
В данный момент игровая консоль PS4 является одной из самых популярных и распространенных в мире. Это отличное игровое устройство, которое позволяет быстро и глубоко погрузиться в виртуальный мир. В данный момент уже есть новая версия консоли, но она очень дорогая и зачастую недоступная на рынке, поэтому PS4 до сих пор пользуется популярностью. Это стабильная приставка, она не сильно греется, не издает много шума и позволяет играть в современные игры на высоких настройках графики. Но и без проблем здесь не обходится, появление ошибки CE-34335-8 PS4 является частым явлением.
Содержание
- Причина возникновения ошибки CE-34335-8
- Что делать при ошибке CE-34335-8?
- Решение 1: проверить подключение жесткого диска
- Решение 2: подключить накопитель другим кабелем
- Решение 3: переключить HDD или SSD на внешний разъем
- Решение 4: отформатировать накопитель
- Решение 5: попробовать восстановить жесткий диск
Причина возникновения ошибки CE-34335-8
Происходит это довольно просто, вы пытаетесь запустить консоль, но видите черный экран на телевизоре и белую надпись. Дословно надпись переводится так: «Не удается запустить PS4. Нет доступа к системному накопителю. Нажмите и удерживайте кнопку питания в течении 1 секунды (пока система не подаст звуковой сигнал), чтобы выключить PS4. (CE-34335-8)». После перезагрузки ошибка появляется снова и снова. Кто-то сразу несет консоль в мастерскую, кто-то пытается разобраться в проблеме самостоятельно.
В целом, основной причиной возникновения данной ошибки является недоступность подключенного жесткого диска. При попытке подключиться к диску и считать с него информацию, возникает критическая ошибка. Этому могут способствовать такие причины:
- жесткий диск отключен;
- поврежден кабель подключения накопителя;
- ненадежный контакт на диске;
- поврежденные сектора.
В любом случае необходимо сделать все для того, чтобы восстановить нормальную работу консоли. Большую часть решений можно выполнить самостоятельно, тем самым сэкономив деньги на профессиональной мастерской. Не обязательно менять жесткий диск, его можно восстановить или решить проблемы с подключением.
Что делать при ошибке CE-34335-8?
Некоторые действия связаны с разборкой консоли, необходимо получить доступ к жесткому диску. Следует придерживаться техники безопасности и использовать специальные инструменты. Не допускайте дополнительных повреждений, ведь в результате стоимость ремонта консоли может существенно увеличиться или он вовсе станет не целесообразным.
Решение 1: проверить подключение жесткого диска
Очень распространенной причиной появления данной ошибки является банальное отключение жесткого диска. Кто-то разбирал консоль и забыл подключить диск, кто-то транспортировал ее и во время передвижения из-за вибраций кабель отошел от разъема. Выход довольно прост – подключить диск правильно, работа консоли будет восстановлена. Но, прежде чем выполнить это, необходимо обязательно отключить устройство от сети, обесточить его, чтобы избежать удара током и дополнительных повреждений устройства.

После отключения консоли от сети питания необходимо аккуратно снять верхнюю крышку. Именно она прикрывает жесткий диск. После того как доступ к диску будет получен, необходимо подключить кабель питания и синхронизации или же сделать контакт более надежным. После производится обратная сборка консоли, она подключения к сети и пользователь может инициализировать запуск. Проблема с подключением устранена, ошибка при запуске больше не отображается и все работает в штатном режиме.
Решение 2: подключить накопитель другим кабелем
Бывает так, что после разборки консоли оказывается, что контакт кабеля и жесткого диска хороший, тем не менее, диск не определяется системой. Это может говорить о том, что поврежден кабель для синхронизации данных между жестким диском и системной платой. Необходимо найти новый SATA-кабель или взять заведомо рабочий, после чего заменить старый провод новым. Изначально это может показаться не самым лучшим решением, ведь старый кабель не имеет видимых повреждений. Но внутренние микротрещины могут нарушить контакт между двумя точками, что и послужит причиной невозможности нормального запуска игровой приставки. Кабель для подключения можно купить в любом магазине электроники, можно также временно использовать провод со своего компьютера, чтобы убедиться в проблеме.
Решение 3: переключить HDD или SSD на внешний разъем
Причиной потери контакта жесткого диска и материнской платы может быть разъем. Это также распространенная причина, особенно если консоль поддавалась ремонту или прогреву. В этом случае можно обратиться в мастерскую, где выполнят замену разъема или восстановят старый. Но если и более простой способ, который используется многими владельцами PS4. Способ заключается в том, чтобы подключить жесткий диск или SSD на внешний разъем, операционная система и штатные интерфейсы консоли позволяют это сделать.

Чтобы все сработало, необходимо убедиться в том, что прошивка консоли выше 4.5, внешний карман имеет разъем USB 3.0, а объем жесткого диска от 250 гб до 8 ТБ. Если данные требования соблюдены, тогда выполните следующие действия:
- Установите жесткий диск или SSD во внешний карман. Это специальный аксессуар, который позволяет подключить жесткий диск к любому внешнему носителю. Купить его можно в магазине электроники или интернете.
- Запустите консоль и перейдите по пути «Настройки – Устройства – Накопители USB».
- Выберите подключенный диск и назначьте его в качество основного носителя. Если с диском возникают проблемы или система рекомендует его отформатировать, тогда нажмите на «Форматировать как расширенное хранилище», но следует помнить о том, что все данные будут удалены, не забудьте сделать резервную копию.
После этого внешний жесткий диск будет работать вместо основного и консолью можно будет пользоваться. Так как подключение осуществляется по USB 3.0, скорость не будет слишком падать и все игры будут запускаться в стандартном режиме.
Решение 4: отформатировать накопитель
Может случиться системное повреждение жесткого диска, форматирование позволит восстановить его нормальную работу. Происходит это в момент резкого отключения электричества, что случается довольно часто. Следует сразу оговорить то, что форматирование приведет к полному удалению данных с жесткого диска, поэтому, прежде чем прибегать к способу, необходимо выполнить резервирование данных на компьютере.
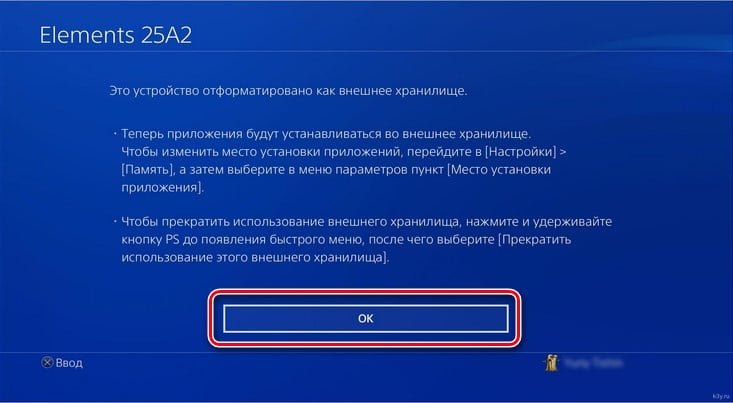
Чтобы выполнить форматирование жесткого диска, его необходимо подключить к компьютеру. В системе появится данный носитель, после чего можно будет кликнуть на него правой кнопкой мыши и выбрать пункт «Форматирование». Установите файловую систему NTFS и запустите быстрое форматирование. Все данные будут удалены, после чего жесткий диск можно будет снова установить в консоль. При первом запуске консоль снова предложит отформатировать новый носитель, на что вам нужно дать свое согласие. После форматирования накопителя через консоль можно будет вернуть на него данные и продолжить нормальную эксплуатацию игровой приставки.
Решение 5: попробовать восстановить жесткий диск
Если причина в том, что на диске есть поврежденные сектора, то его либо придется менять, либо же вы попробуете его восстановить. Восстановление часто проходит успешно и диск продолжает нормальную работу на протяжении длительного времени. Чтобы добиться цели, необходимо изначально его демонтировать. Откройте верхнюю крышку PS4, предварительно отключив устройство от розетки. Снимите жесткий диск и подключите его к своему компьютеру, именно через компьютер можно инициализировать восстановление. Далее выполните следующие действия:
- После подключения жесткого диска к ПК зажмите клавиши Win+R, чтобы открыть командную строку выполнить.
- В строке укажите команду «cmd», это позволит зайти в командную строку и там запустить проверку.
- В командной строке укажите команду «chkdsk X: /f /r», после чего нажмите Enter.
- Дождитесь окончания проверки. Команда не просто определит наличие поврежденных секторов, но и попытается их восстановить.
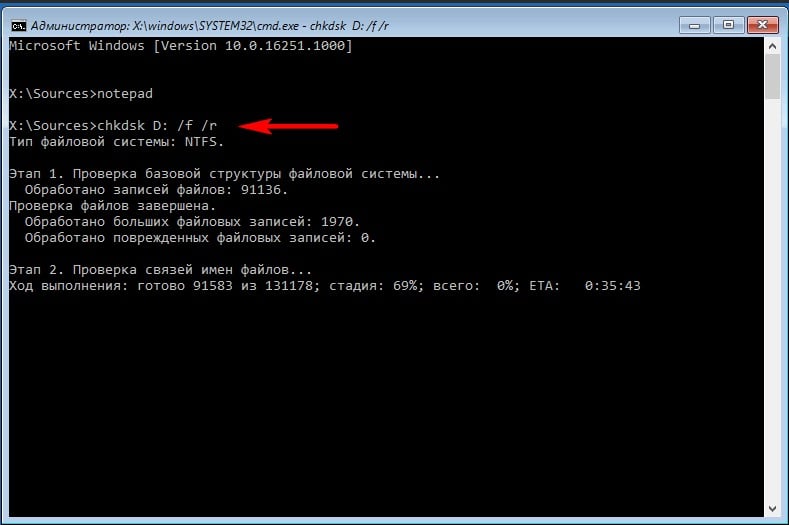
После этого можно подключать жесткий диск обратно к консоли и выполнить попытку включения. Если ошибка не появляется, то можно дальше эксплуатировать устройство. Данная команда проверки на предмет поврежденных секторов не приводит к удалению данных, резервную копию делать не обязательно.
Чтобы быстрее решить проблему, необходимо понять причину появления ошибки CE-34335-8 PS4 и потом выбрать самое оптимальное решение. Изначально необходимо обязательно убедиться в том, что жесткий диск нормально подключен к материнской плате консоли, а также попытаться сменить кабель, который может получить внутренние повреждения. Если диск подключен правильно, но на экране появляется ошибка при запуске, то это уже может говорить о его повреждениях. Если попытки восстановить носитель не дали результатов, то жесткий диск придется менять.
You might encounter corrupted data or corrupted database on PS4 while trying to play some games. It is really a frustrating problem. Focusing on this error, we give you a complete guide to fix it in multiple ways. Also, you can avoid data loss on PS4 with the help of MiniTool Partition Wizard.
PS4 corrupted data/database is a common error that frequently appears when you try to play games using PlayStation 4. You can see the error messages accompanying with this error, including “The database is corrupted. The PS4 will restart.” and “Corrupted Data – Cannot load the saved data because it is corrupted.”
If PS4 data is corrupted, you won’t be able to play the specific game that reports the error. If you get corrupted database on PS4, you won’t be able to play any games with PS4. Of course, neither of them is a desired result for PS4 users.
In the following contents, you will get more information about PS4 corrupted data/database error and the corresponding fixes.
Symptoms of PS4 Corrupted Data/Database
Apart from the error message showing directly on the computer screen, there are other signs that indicate your PS4 data or database might be corrupted.
According to PS4 users, they have gotten a series signs indicating imminent PS4 corrupted data error. The game sound starts to lag behind first, then they fail to load the character, and the game go black finally. Besides, you might receive error codes like CE-37732-2 and NP-32062-3 which also indicate corrupted data in PS4.
As for PS4 database corrupted error, there are other different symptoms. Some of them are listed below:
- It takes a long time to load the games, and the process is unusually slow.
- Your PS4 cannot read a disc.
- It’s sluggish to navigate through the menu.
- It’s stuttering when you are playing games.
Possible Causes of PS4 Corrupted Data/Database
Actually, it is reported that the PS4 corrupted data error has occurred in many games, including Destiny, Warframe, Arsenal, etc. The possible reasons for PS4 data corruption are various, and the common ones you might experience include:
- Your hard drive is poorly functioning.
- The data of some game you installed gets corrupted.
- You didn’t install the game file to the system properly.
- The data of your system gets corrupted.
While, PS4 database corruption is more likely to be caused by the corruption of the underlying platform. You might easily encounter this error if you get power outage or hardware failure. Also, the corruption of the file header and storage media can lead to corrupted database error as well.
After deeply learning about this error, let’s have a closer look at how to fix PS4 corrupted data/database error.
Top 4 Fixes for PS4 Corrupted Data
Here, we provide 4 methods with detailed steps for you to fix PS4 corrupted data error. You can try them one by one until you resolve this problem.
#1 Delete the Corrupted Data Manually
As mentioned before, one of the reasons for the error is the data corruption in some games. These corrupted files will be identified by your PS4 system and be store in a separate folder. You can try removing these corrupted files to fix this error with the following steps.
Here’s how to delete saved corrupted data.
Step 1: On the home screen of your PlayStation 4, hit the up key on the directional pad to enter Settings.
Step 2: Then, scroll down to System Storage Management.
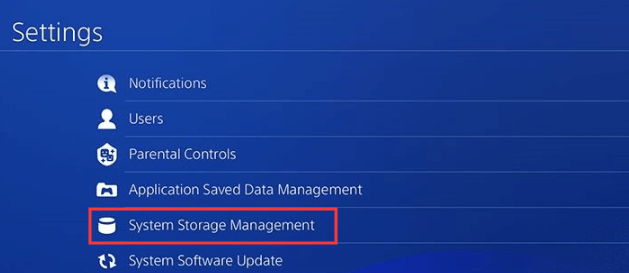
Step 3: You will get a screen showing how much system storage you currently have and listing several items. Now, navigate to Saved Data among the items and then choose Media Player to enter the media player folder.
Step 4: Check Corrupted Data and press Delete to delete the saved corrupted files.
If the corrupted data you remove includes the file of a video game, then you should try to reinstall the game.
#2 Delete the Downloaded PS4 Files and Redownload Them
In addition, your game data can also be corrupted during the process of downloading. And this might lead to your downloaded game not installed to your system properly. In this case, you can delete the original files and download them again.
To do that, you should also enter PS4 Settings at first. Then, navigate to Notifications > Downloads and here you can see all your downloaded game files. Now, locate the game that is suffering from PS4 corrupted data error and delete its files.
After that, download and install the game again, and check whether the issue has resolved. If not, try the next solution then.
#3. Restore Licenses
It is possible that your game licenses have gone out of sync with your account leading to data corrutpt on PS4. Hence, a simple way to fix the corrupted data on PS4 is to restore licenses on all the games related to your account. To do that, navigate to PS4 Settings > Account Management > Restore Licenses.
#4 Rebuild Database to Fix Corrupted Data
Rebuild Database is a built-in feature of PS4 and it can solve a whole host of issues of PS4 and fix corrupted data by making defragment for your PS4. Thus, if you encounter corrupted data error on PS4, performing Rebuild Database is a great alternative solution.
Step 1: Press the power button on the front panel to turn off your PS4.
Step 2: Once the PS4 is off, press and hold the power button until the second beep appears.
Step 3: Connect your PS4 controller to the console with a USB cable, and then press the PS button on the controller to enter the Safe Mode of PS4.
Step 4: When you get the following screen, select Rebuild Database and wait patiently until the process is completed.
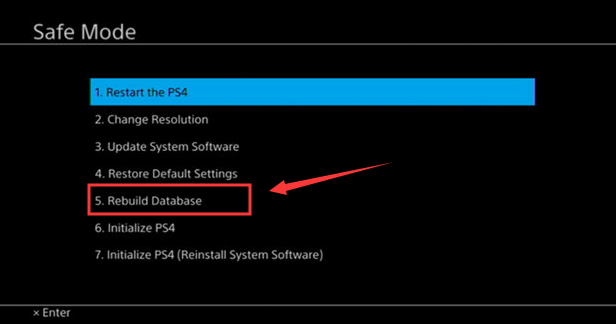
Now you can turn on your PS4 to check whether corrupted error is fixed.
Fixes for Corrupted Database on PS4
As mentioned before, corrupted data error is always related to a specific game on PS4, while corrupted database will affect all your installed games. As the reasons for these two errors are different, you might need some other solutions to fix corrupted database.
Here are 3 commonly-used methods to fix the error.
#1 Perform PS4 Rebuild Database
As its name indicates, PS4 Rebuild Database feature is a solution to various issues related PS4 database. By rebuilding database, you can scan the drive and create a new database of all the content.
You should know that Rebuild Database feature is only available in the Safe Mode of PS4. To get the detailed steps of entering the Safe Mode and performing Rebuild Database, please refer to the third solution to corrupted data error.
However, if the PS4 database corrupted error is caused by the hard drive failure or system failure, this feature will fail to fix it. In this case, you can try the following methods.
#2 Fix the Corrupted Hard Drive
There are several methods to fix your corrupted hard drive.
If the damaged system file is the cause of the corrupted hard drive, run SFC scan to check system file integrity. In Command Prompt, type the command: sfc/scannow and press Enter.
If there are bad sector on your hard drive, check this post to know what to do.
If your hard drive gets corrupted due to file system error, just use CHKDSK command. After running the Command Prompt as administrator, use the command: chkdsk *:/f/r/x (* refers to the drive letter) and press Enter.
You can also use a professional third-party program to check your disk. As a powerful partition manager, MiniTool Partition Wizard allows you to upgrade to a larger hard drive without data loss and back up your Windows 7/8/10 with ease. It also provides Check File System feature to check and repair logical error on your disk.
Free Download
Step 1: Install MiniTool Partition Wizard and launch it.
Step 2: In the main interface, select a partition and choose Check File System from the left pane.
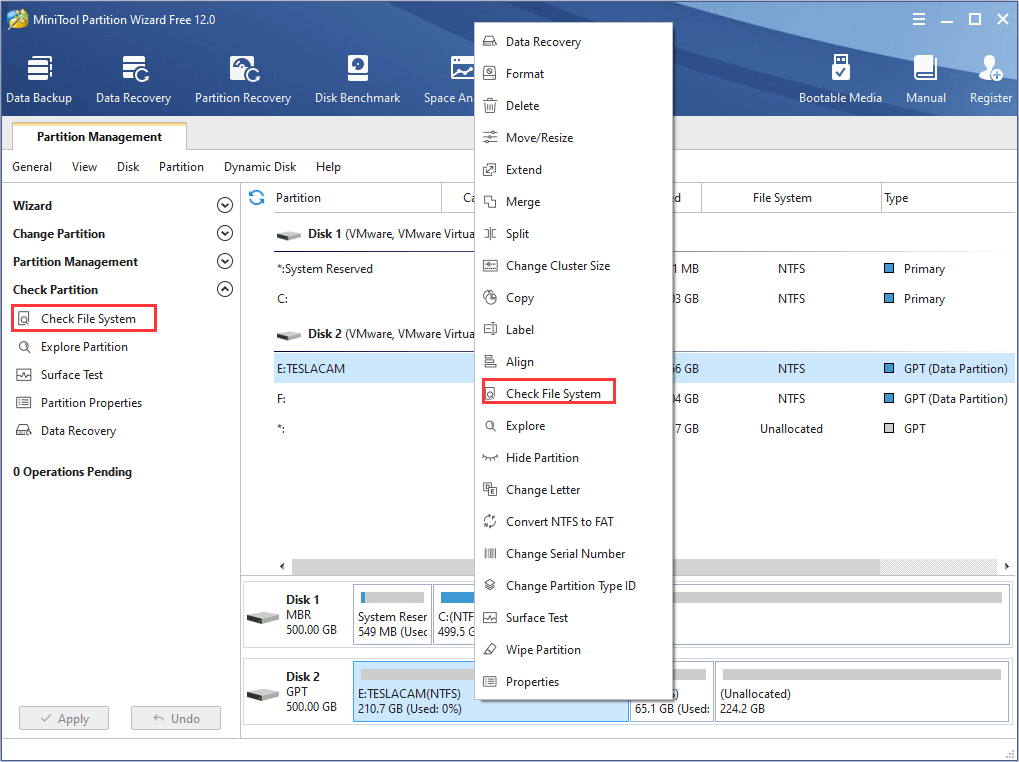
Step 3: Choose the option Check & fix detected error and click Start.
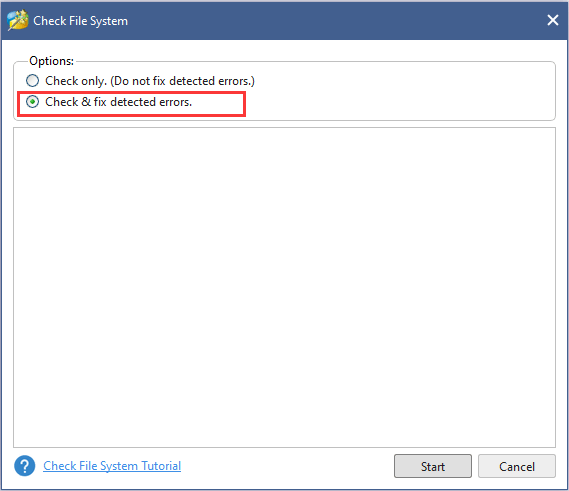
Then, the tool will check and fix the file system immediately.
To get more methods to fix the corrupted hard drive, you can have a look at this post: Top 4 Hard Drive Repair Solutions to Fix Hard Drive Windows 10
#3 Initialize PS4
Is your PS4 database corrupted? Try initializing PS4 manually. Though this is a simple operation, but it will restore your system settings to the default and delete all the data saved on the system storage. So, make sure that you have back up your PS4 before initializing it.
Step 1: Enter PS4 Settings at first.
Step 2: Scroll down to select Initialization.
Step 3: Now, choose Initialize PS4.
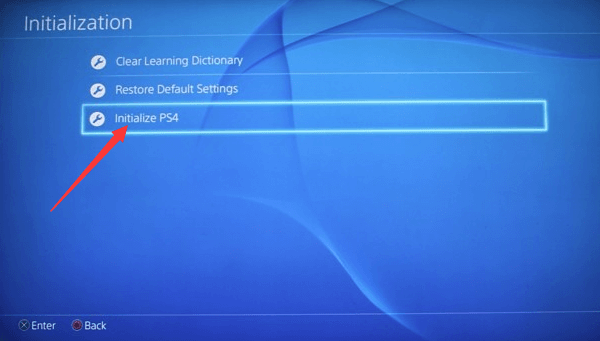
Step 4: There are 2 ways to initialize the PS4: Quick and Full. Just choose either one to perform the action.
Step 5: There will be a warning message that All users and all data will be deleted. Press Initialize button to confirm the operation.
Warning: Do not turn off your PS4 system during initialization as this might damage your system.
Additional Tips: What Can You Do to Avoid Data Loss on PS4
When you try to fix PS4 corrupted data/database error, there might be data loss. Whatever, you need to be aware of the importance of data protection.
So, what can you do to avoid data loss on PS4? Here are 2 methods provided below.
#1 Upgrade PS4 to a Larger HDD
Upgrading your PS4 to a larger HDD is not only an effective way to improve the PS4 performance but also a feasible solution to avoid data corruption. The space of your PS4 hard drive can be easily run out once you start downloading games.
When it gets full, you will have a problem in updating, saving games and installing new applications. What’s worse, the PS4 system cannot fix this problem and the saved files will be corrupted. In this situation, you should consider free up your PS4 or upgrading the original small hard drive to a larger one.
To upgrade PS4, you need to back up your PS4 saved data to a USB storage device first.
Step 1: Connect a USB storage device to your PS4 and enter Settings.
Step 2: Go to Application Saved Data Management > Saved Data in System Storage > Copy to USB Storage Service.
Step 3: Select the items you want to back up and then select Copy.
Note: To back up your saved PS4 data, you have to update the system software and sign in to PSN.
Step 4: After backing up your PS4 to the USB storage device, you need to replace the PS4 hard drive with a bigger one. Now power off PS4 and disconnect the USB drive with your PS4 backups.
Step 5: Take your PS4 hard drive out carefully and replace it with a new hard drive.
Step 6: Reinstall the system software.
Step 7: Now connect the USB storage device to the system and enter Settings again. Go to Application Saved Data Management > Saved Data on USB Storage Device > Copy to System Storage.
Step 8: Select the items and select Copy to move the PS4 backups to the new hard drive.
#2 Recover Lost Files with MiniTool Partition Wizard
If you unluckily lose your data when you fix PS4 corrupted data/database error, you can find the lost data back with the help of MiniTool Partition Wizard.
It provides a feature of Data Recovery that can help you recover deleted files and lost files due to system crash, formatting or virus attack and other reasons.
At first, you need to connect the storage device (PS4 hard drive or USB storage device) on which data loss occurs to your computer. The following steps are based on USB storage device.
Free Download
Step 1: Purchase Pro Ultimate edition on the official website. Then, launch the program to get its main interface and make the registration.
Step 2: On the top Tool Bar, click Data Recovery.
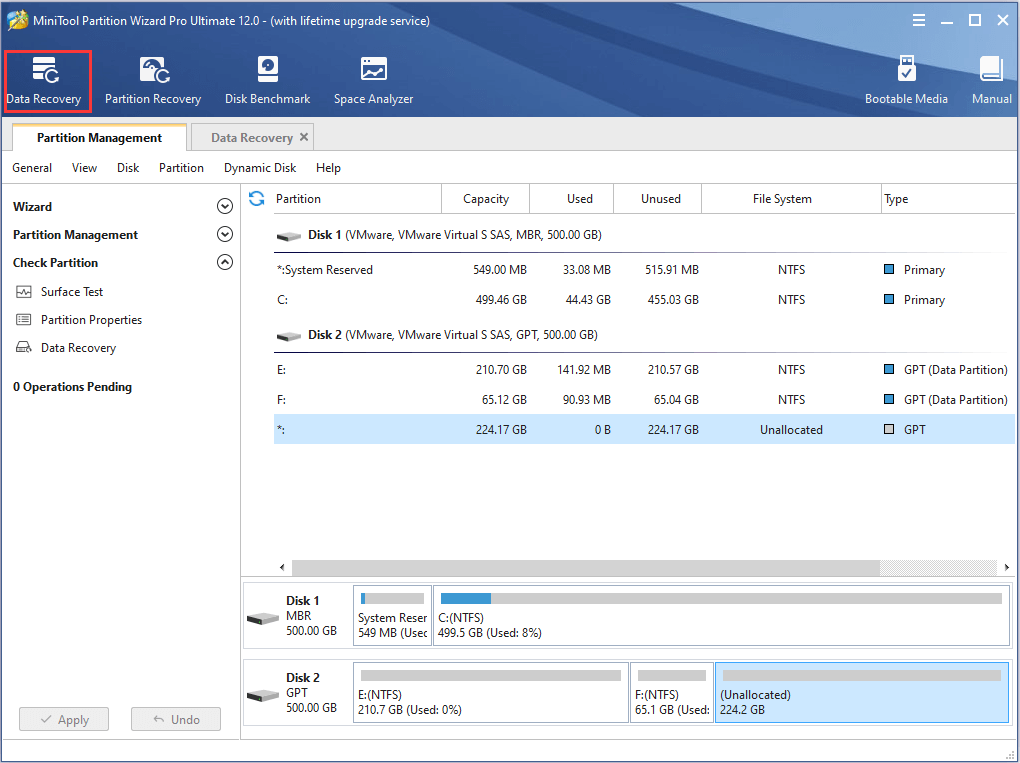
Step 3: In the interface of Data Recovery, all the detected disks and partitions will be listed. Find the desired disk or partition and click Scan.
Tip: You can also click Settings button to scan specified file systems and file types.
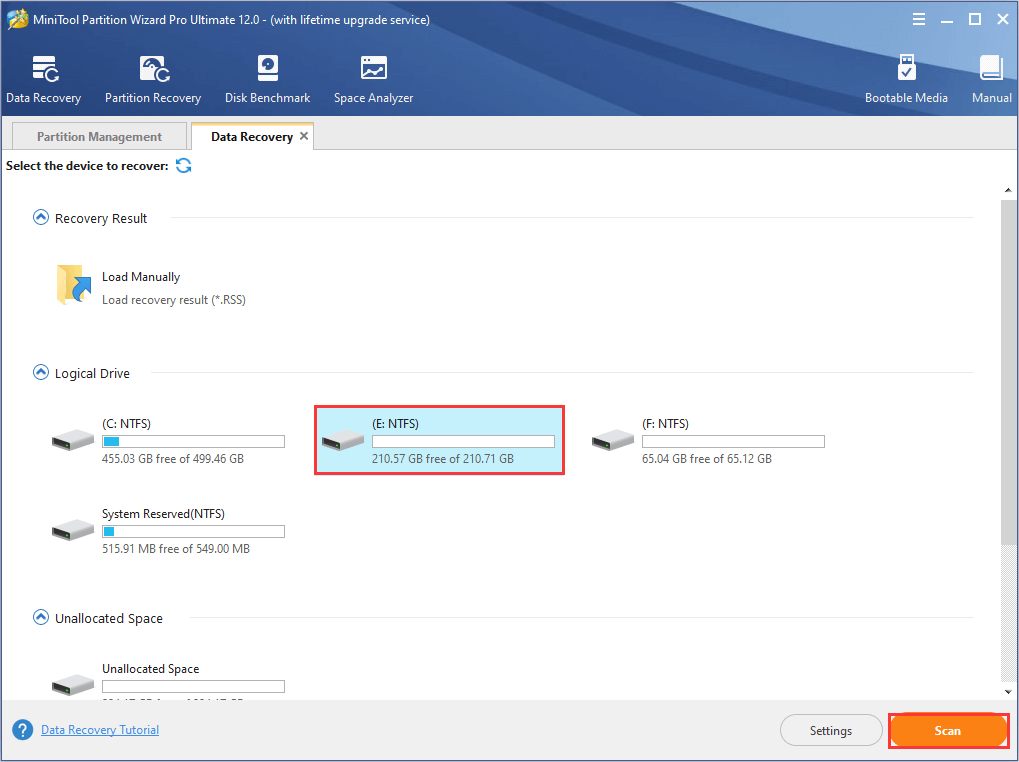
Step 5: Wait patiently until the scanning is 100% completed. Now, find and select the files you need and click Save button to save the recovered files to a directory.
Note: You’d better save the files on another drive to avoid overwriting.
To find the needed files quickly, MiniTool Partition Wizard provides 4 methods for you: Type, Show Lost Files, Find and Filter. You can employ any options to pinpoint your desired files among the recovered data.
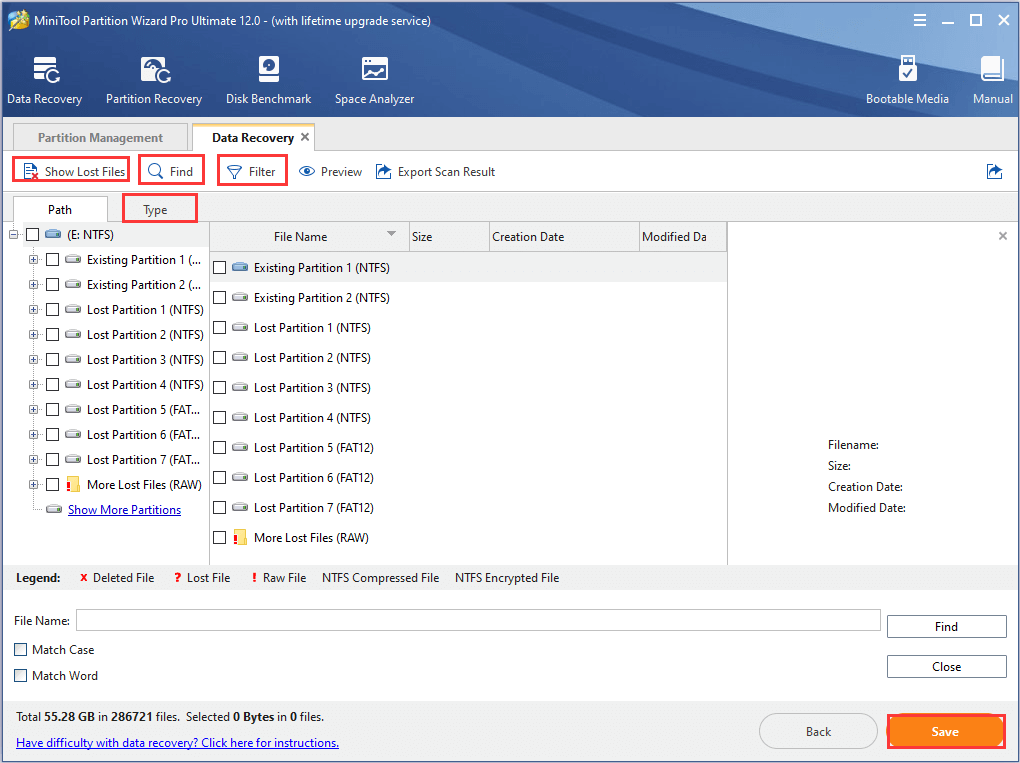
I have been bothered by PS4 corrupted data error for a long time. Fortunately, I fix the error quickly using one of the methods in this post.Click to Tweet
Bottom Line
Don’t worry if you have any problems using the methods above to fix corrupted data/database error on PS4 and protect data. Just leave a message in the comment zone or contact us via [email protected].
PS4 Corrupted Data FAQ
What does corrupted data mean on PS4?
If you encounter corrupted data issue on PS4, it means that the data or file of a game gets corrupted and you can’t play or even load the specific game on your PS4.
How do you tell if you have corrupted data on PS4?
There are some signs indicating that you might have corrupted data on your PS4:
- The game sound starts to lag behind.
- You fail to load the character in the game.
- The game goes black.
- You get a certain error code like CE-37732-2 or NP-32062-3.
Will rebuild database on PS4 delete data?
The process of rebuilding database on PS4 won’t delete any of your saved data. It just helps you to reorganize and fresh your system’s files.
How do you fix corrupted data on PS4?
If you are facing PS4 corrupted data issue, you can try the following methods to fix it:
- Delete the corrupted data manually
- Delete the downloaded PS4 files and redownload them
- Rebuild database
You might encounter corrupted data or corrupted database on PS4 while trying to play some games. It is really a frustrating problem. Focusing on this error, we give you a complete guide to fix it in multiple ways. Also, you can avoid data loss on PS4 with the help of MiniTool Partition Wizard.
PS4 corrupted data/database is a common error that frequently appears when you try to play games using PlayStation 4. You can see the error messages accompanying with this error, including “The database is corrupted. The PS4 will restart.” and “Corrupted Data – Cannot load the saved data because it is corrupted.”
If PS4 data is corrupted, you won’t be able to play the specific game that reports the error. If you get corrupted database on PS4, you won’t be able to play any games with PS4. Of course, neither of them is a desired result for PS4 users.
In the following contents, you will get more information about PS4 corrupted data/database error and the corresponding fixes.
Symptoms of PS4 Corrupted Data/Database
Apart from the error message showing directly on the computer screen, there are other signs that indicate your PS4 data or database might be corrupted.
According to PS4 users, they have gotten a series signs indicating imminent PS4 corrupted data error. The game sound starts to lag behind first, then they fail to load the character, and the game go black finally. Besides, you might receive error codes like CE-37732-2 and NP-32062-3 which also indicate corrupted data in PS4.
As for PS4 database corrupted error, there are other different symptoms. Some of them are listed below:
- It takes a long time to load the games, and the process is unusually slow.
- Your PS4 cannot read a disc.
- It’s sluggish to navigate through the menu.
- It’s stuttering when you are playing games.
Possible Causes of PS4 Corrupted Data/Database
Actually, it is reported that the PS4 corrupted data error has occurred in many games, including Destiny, Warframe, Arsenal, etc. The possible reasons for PS4 data corruption are various, and the common ones you might experience include:
- Your hard drive is poorly functioning.
- The data of some game you installed gets corrupted.
- You didn’t install the game file to the system properly.
- The data of your system gets corrupted.
While, PS4 database corruption is more likely to be caused by the corruption of the underlying platform. You might easily encounter this error if you get power outage or hardware failure. Also, the corruption of the file header and storage media can lead to corrupted database error as well.
After deeply learning about this error, let’s have a closer look at how to fix PS4 corrupted data/database error.
Top 4 Fixes for PS4 Corrupted Data
Here, we provide 4 methods with detailed steps for you to fix PS4 corrupted data error. You can try them one by one until you resolve this problem.
#1 Delete the Corrupted Data Manually
As mentioned before, one of the reasons for the error is the data corruption in some games. These corrupted files will be identified by your PS4 system and be store in a separate folder. You can try removing these corrupted files to fix this error with the following steps.
Here’s how to delete saved corrupted data.
Step 1: On the home screen of your PlayStation 4, hit the up key on the directional pad to enter Settings.
Step 2: Then, scroll down to System Storage Management.
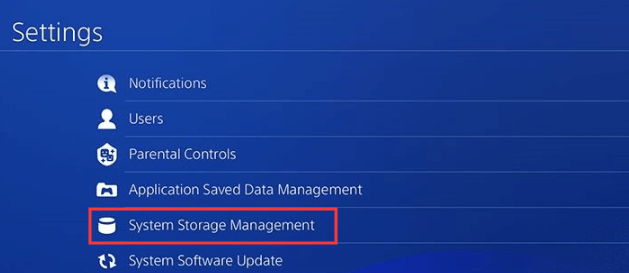
Step 3: You will get a screen showing how much system storage you currently have and listing several items. Now, navigate to Saved Data among the items and then choose Media Player to enter the media player folder.
Step 4: Check Corrupted Data and press Delete to delete the saved corrupted files.
If the corrupted data you remove includes the file of a video game, then you should try to reinstall the game.
#2 Delete the Downloaded PS4 Files and Redownload Them
In addition, your game data can also be corrupted during the process of downloading. And this might lead to your downloaded game not installed to your system properly. In this case, you can delete the original files and download them again.
To do that, you should also enter PS4 Settings at first. Then, navigate to Notifications > Downloads and here you can see all your downloaded game files. Now, locate the game that is suffering from PS4 corrupted data error and delete its files.
After that, download and install the game again, and check whether the issue has resolved. If not, try the next solution then.
#3. Restore Licenses
It is possible that your game licenses have gone out of sync with your account leading to data corrutpt on PS4. Hence, a simple way to fix the corrupted data on PS4 is to restore licenses on all the games related to your account. To do that, navigate to PS4 Settings > Account Management > Restore Licenses.
#4 Rebuild Database to Fix Corrupted Data
Rebuild Database is a built-in feature of PS4 and it can solve a whole host of issues of PS4 and fix corrupted data by making defragment for your PS4. Thus, if you encounter corrupted data error on PS4, performing Rebuild Database is a great alternative solution.
Step 1: Press the power button on the front panel to turn off your PS4.
Step 2: Once the PS4 is off, press and hold the power button until the second beep appears.
Step 3: Connect your PS4 controller to the console with a USB cable, and then press the PS button on the controller to enter the Safe Mode of PS4.
Step 4: When you get the following screen, select Rebuild Database and wait patiently until the process is completed.
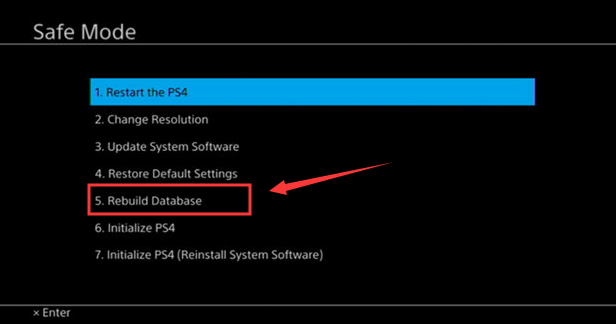
Now you can turn on your PS4 to check whether corrupted error is fixed.
Fixes for Corrupted Database on PS4
As mentioned before, corrupted data error is always related to a specific game on PS4, while corrupted database will affect all your installed games. As the reasons for these two errors are different, you might need some other solutions to fix corrupted database.
Here are 3 commonly-used methods to fix the error.
#1 Perform PS4 Rebuild Database
As its name indicates, PS4 Rebuild Database feature is a solution to various issues related PS4 database. By rebuilding database, you can scan the drive and create a new database of all the content.
You should know that Rebuild Database feature is only available in the Safe Mode of PS4. To get the detailed steps of entering the Safe Mode and performing Rebuild Database, please refer to the third solution to corrupted data error.
However, if the PS4 database corrupted error is caused by the hard drive failure or system failure, this feature will fail to fix it. In this case, you can try the following methods.
#2 Fix the Corrupted Hard Drive
There are several methods to fix your corrupted hard drive.
If the damaged system file is the cause of the corrupted hard drive, run SFC scan to check system file integrity. In Command Prompt, type the command: sfc/scannow and press Enter.
If there are bad sector on your hard drive, check this post to know what to do.
If your hard drive gets corrupted due to file system error, just use CHKDSK command. After running the Command Prompt as administrator, use the command: chkdsk *:/f/r/x (* refers to the drive letter) and press Enter.
You can also use a professional third-party program to check your disk. As a powerful partition manager, MiniTool Partition Wizard allows you to upgrade to a larger hard drive without data loss and back up your Windows 7/8/10 with ease. It also provides Check File System feature to check and repair logical error on your disk.
Free Download
Step 1: Install MiniTool Partition Wizard and launch it.
Step 2: In the main interface, select a partition and choose Check File System from the left pane.
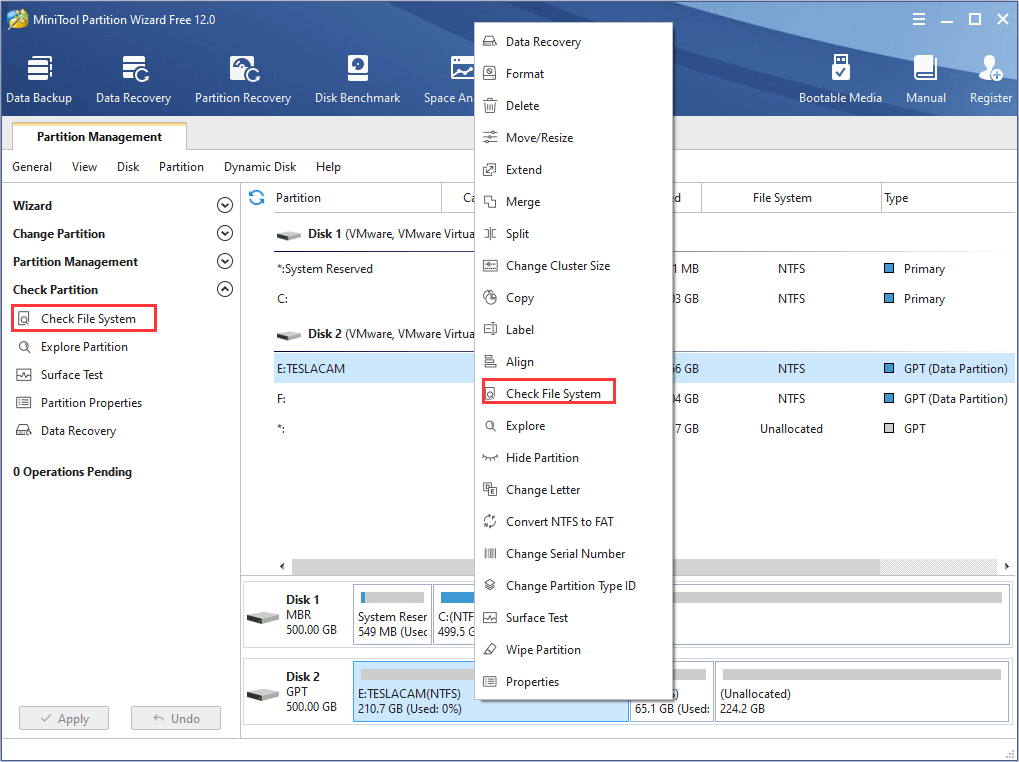
Step 3: Choose the option Check & fix detected error and click Start.
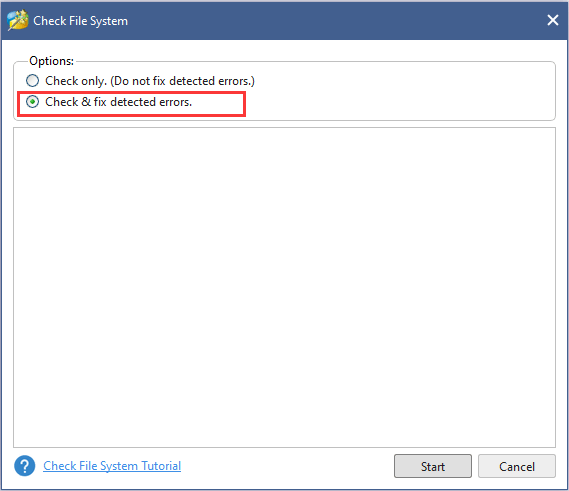
Then, the tool will check and fix the file system immediately.
To get more methods to fix the corrupted hard drive, you can have a look at this post: Top 4 Hard Drive Repair Solutions to Fix Hard Drive Windows 10
#3 Initialize PS4
Is your PS4 database corrupted? Try initializing PS4 manually. Though this is a simple operation, but it will restore your system settings to the default and delete all the data saved on the system storage. So, make sure that you have back up your PS4 before initializing it.
Step 1: Enter PS4 Settings at first.
Step 2: Scroll down to select Initialization.
Step 3: Now, choose Initialize PS4.
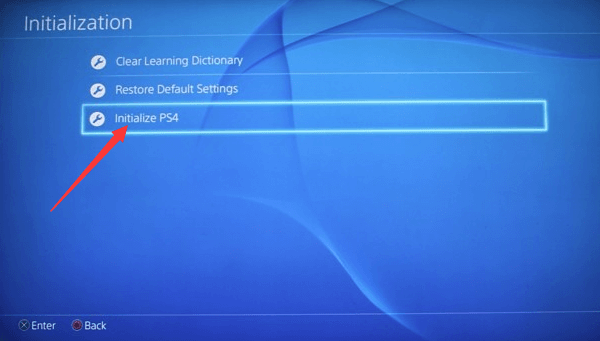
Step 4: There are 2 ways to initialize the PS4: Quick and Full. Just choose either one to perform the action.
Step 5: There will be a warning message that All users and all data will be deleted. Press Initialize button to confirm the operation.
Warning: Do not turn off your PS4 system during initialization as this might damage your system.
Additional Tips: What Can You Do to Avoid Data Loss on PS4
When you try to fix PS4 corrupted data/database error, there might be data loss. Whatever, you need to be aware of the importance of data protection.
So, what can you do to avoid data loss on PS4? Here are 2 methods provided below.
#1 Upgrade PS4 to a Larger HDD
Upgrading your PS4 to a larger HDD is not only an effective way to improve the PS4 performance but also a feasible solution to avoid data corruption. The space of your PS4 hard drive can be easily run out once you start downloading games.
When it gets full, you will have a problem in updating, saving games and installing new applications. What’s worse, the PS4 system cannot fix this problem and the saved files will be corrupted. In this situation, you should consider free up your PS4 or upgrading the original small hard drive to a larger one.
To upgrade PS4, you need to back up your PS4 saved data to a USB storage device first.
Step 1: Connect a USB storage device to your PS4 and enter Settings.
Step 2: Go to Application Saved Data Management > Saved Data in System Storage > Copy to USB Storage Service.
Step 3: Select the items you want to back up and then select Copy.
Note: To back up your saved PS4 data, you have to update the system software and sign in to PSN.
Step 4: After backing up your PS4 to the USB storage device, you need to replace the PS4 hard drive with a bigger one. Now power off PS4 and disconnect the USB drive with your PS4 backups.
Step 5: Take your PS4 hard drive out carefully and replace it with a new hard drive.
Step 6: Reinstall the system software.
Step 7: Now connect the USB storage device to the system and enter Settings again. Go to Application Saved Data Management > Saved Data on USB Storage Device > Copy to System Storage.
Step 8: Select the items and select Copy to move the PS4 backups to the new hard drive.
#2 Recover Lost Files with MiniTool Partition Wizard
If you unluckily lose your data when you fix PS4 corrupted data/database error, you can find the lost data back with the help of MiniTool Partition Wizard.
It provides a feature of Data Recovery that can help you recover deleted files and lost files due to system crash, formatting or virus attack and other reasons.
At first, you need to connect the storage device (PS4 hard drive or USB storage device) on which data loss occurs to your computer. The following steps are based on USB storage device.
Free Download
Step 1: Purchase Pro Ultimate edition on the official website. Then, launch the program to get its main interface and make the registration.
Step 2: On the top Tool Bar, click Data Recovery.
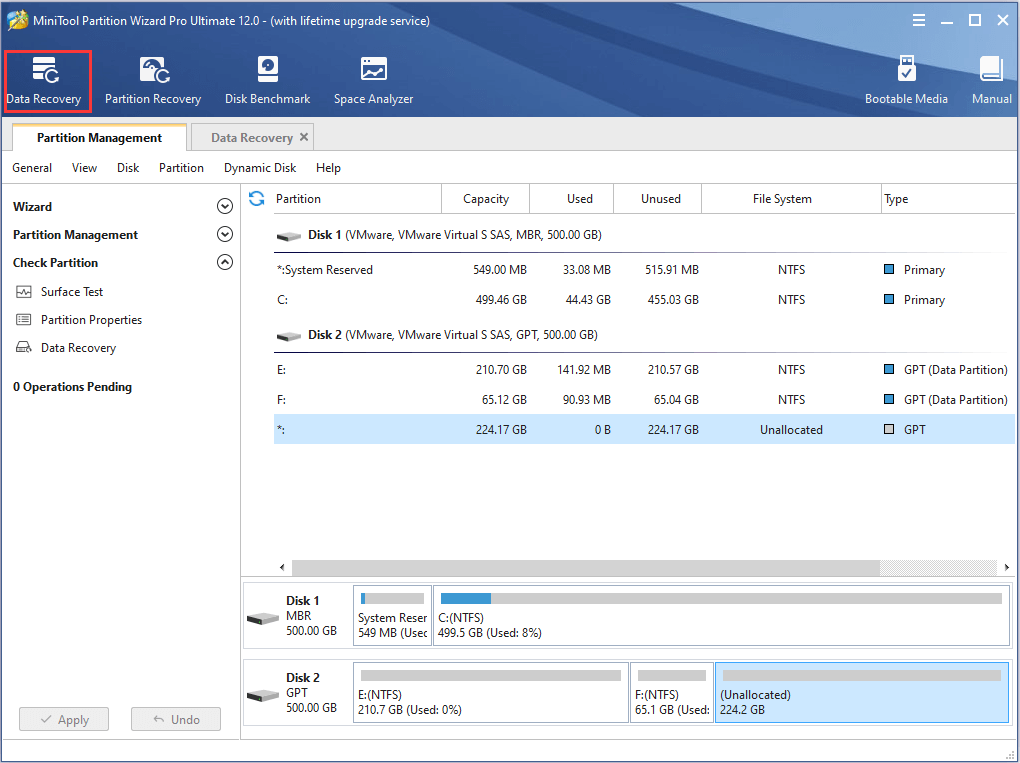
Step 3: In the interface of Data Recovery, all the detected disks and partitions will be listed. Find the desired disk or partition and click Scan.
Tip: You can also click Settings button to scan specified file systems and file types.
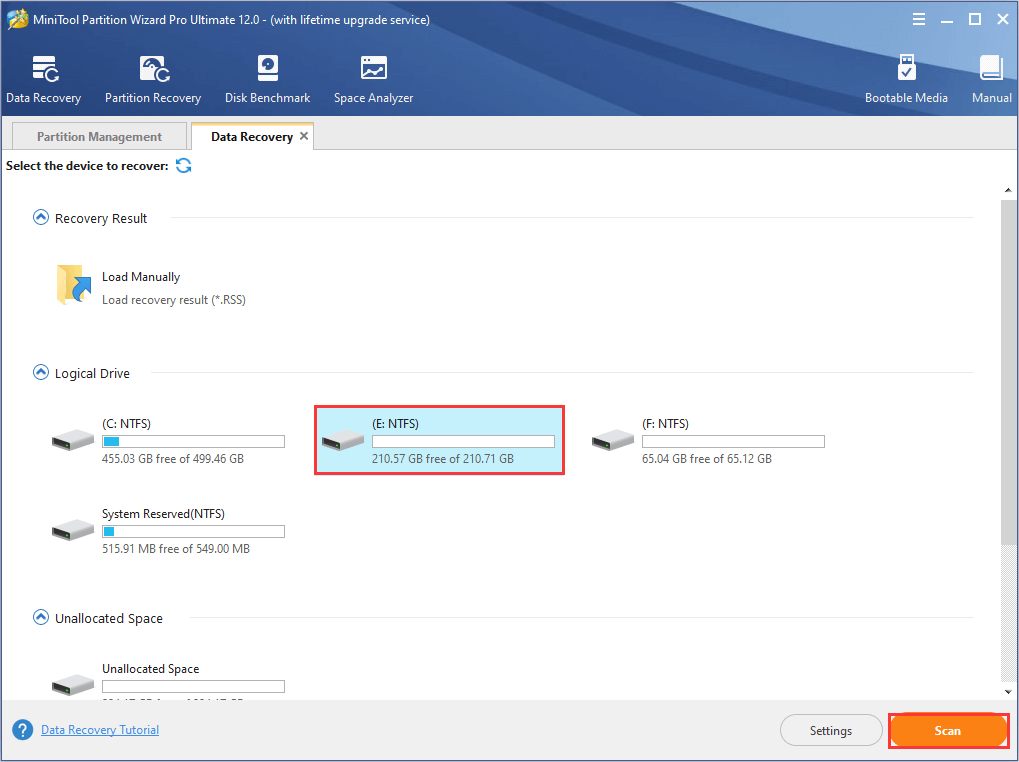
Step 5: Wait patiently until the scanning is 100% completed. Now, find and select the files you need and click Save button to save the recovered files to a directory.
Note: You’d better save the files on another drive to avoid overwriting.
To find the needed files quickly, MiniTool Partition Wizard provides 4 methods for you: Type, Show Lost Files, Find and Filter. You can employ any options to pinpoint your desired files among the recovered data.
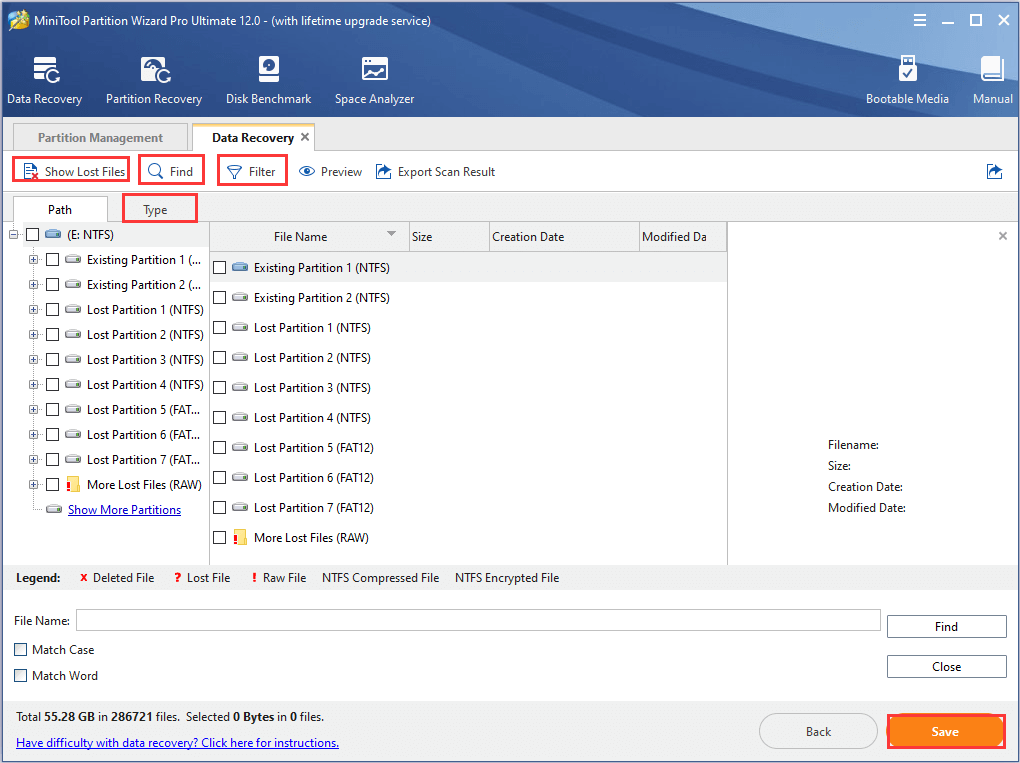
I have been bothered by PS4 corrupted data error for a long time. Fortunately, I fix the error quickly using one of the methods in this post.Click to Tweet
Bottom Line
Don’t worry if you have any problems using the methods above to fix corrupted data/database error on PS4 and protect data. Just leave a message in the comment zone or contact us via [email protected].
PS4 Corrupted Data FAQ
What does corrupted data mean on PS4?
If you encounter corrupted data issue on PS4, it means that the data or file of a game gets corrupted and you can’t play or even load the specific game on your PS4.
How do you tell if you have corrupted data on PS4?
There are some signs indicating that you might have corrupted data on your PS4:
- The game sound starts to lag behind.
- You fail to load the character in the game.
- The game goes black.
- You get a certain error code like CE-37732-2 or NP-32062-3.
Will rebuild database on PS4 delete data?
The process of rebuilding database on PS4 won’t delete any of your saved data. It just helps you to reorganize and fresh your system’s files.
How do you fix corrupted data on PS4?
If you are facing PS4 corrupted data issue, you can try the following methods to fix it:
- Delete the corrupted data manually
- Delete the downloaded PS4 files and redownload them
- Rebuild database
Содержание
- 1 Метод 1: Проверка жесткого диска
- 2 Способ 2: освобождение места
- 3 Способ 3: восстановление базы данных
- 4 Метод 4: Оптимизация интернет-соединения
- 5 Настройка переадресации портов
- 6 Способ 5: получение последних обновлений
Пользователи PlayStation 4 время от времени сталкиваются с проблемами зависания или отставания консоли. Есть несколько симптомов, которые сопровождают проблему зависания и задержки, некоторые из которых включают зависание консоли (и, в конечном итоге, выключение) во время игры или обычного использования, зависание консоли во время установки, зависание игры при игре в онлайн-игры и зависание, связанное с зависанием. с конкретными играми или дисками.
Существует не точная причина этой проблемы, а их количество. Некоторые причины проблемы замораживания / отставания включают в себя:
- Неисправный или полный жесткий диск
- Ошибки и проблемы с прошивкой
- Медленное подключение к интернету
- Засорен кеш
- Плохая вентиляция
- Загроможденная база данных
В этой статье я предоставлю инструкции о том, как решить проблему зависания / отставания, используя различные подходы. Вам решать, что может быть причиной вашей проблемы, и применить правильное решение.
Метод 1: Проверка жесткого диска
Неисправный жесткий диск может привести к значительному замедлению системы. Желательно проверить жесткий диск на наличие неисправностей. Вероятно, проблемы с жестким диском возникают, если вы слышите необычные шумы или замечаете необычное поведение в отсеке для жесткого диска. На этом этапе рекомендуется сменить диск, как описано ниже. Поскольку этот процесс состоит из разборки устройства, вы должны быть очень осторожны.
- Полностью выключите PS4, нажимая кнопку питания не менее 7 секунд, пока не услышите два звуковых сигнала, указывающих на то, что он полностью выключен.
- Отсоедините кабель питания и другие кабели, подключенные к консоли.
- Сдвиньте крышку отсека для жесткого диска (блестящую часть) наружу и влево, чтобы снять ее.
- Проверьте жесткий диск, чтобы убедиться, что он правильно установлен и прикручен к плате. Если вы хотите изменить его, возьмите винт и замените жесткий диск на новый. Помните, что вам нужно установить новое системное программное обеспечение на новый жесткий диск.
Способ 2: освобождение места
Небольшое пространство на консоли создает меньше места для работы системы и, следовательно, замедляет ее работу. Освобождение некоторого пространства поможет улучшить скорость вашей системы.
- На главном экране перейдите к Настройки> Управление системой хранения и выберите любую из категорий ниже, чтобы просмотреть дополнительную информацию.
- Приложения
- Захват Галерея
- Данные, сохраненные приложением
- Темы
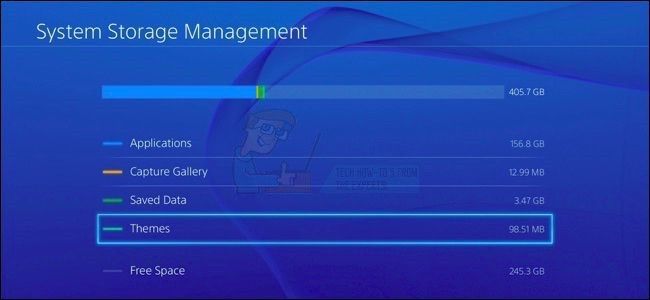
- Выберите контент, который вы хотите удалить
- нажмите Опции кнопку, а затем выберите удалять
Данные, сохраненные в приложении, содержат все данные, сохраненные в играх, и там, вероятно, имеется некоторый плохой кэш. Откройте игру, в результате чего система зависнет и очистит данные.
Способ 3: восстановление базы данных
База данных PlayStation 4 со временем начинает засоряться, что делает ее неэффективной и медленной. Восстановление базы данных значительно повысит производительность ваших консолей и уменьшит зависание или отставание.
- Выключите PS4, удерживая кнопку питания не менее семи секунд. Вы услышите два звуковых сигнала, указывающих, что он полностью выключен.
- Загрузитесь в безопасном режиме, нажав и удерживая кнопку питания около 7 секунд, пока не услышите второй звуковой сигнал.
- Подключите контроллер DualShock 4 через USB-кабель к PS4, поскольку Bluetooth в безопасном режиме не активен.
- Прокрутите вниз и выберите Восстановить базу данных — Это сканирует диск и создает новую базу данных всего контента. Эта операция может занять много времени в зависимости от типа и количества элементов данных.

Метод 4: Оптимизация интернет-соединения
Вы можете испытывать задержки во время онлайн-игры из-за медленного подключения к Интернету. Следуйте этим советам, чтобы уменьшить отставание во время онлайн-игр.
- Если возможно, используйте Ethernet-соединения через Wi-Fi.
- Используйте усилитель сигнала Wi-Fi, если сигнал очень слабый, или переместите консоль ближе к маршрутизатору.
- Использование более быстрого DNS
- Загрузите и запустите Namebench от Google на любом ПК (постарайтесь не загружать его так, как вы, это может изменить результаты). Он сравнит все доступные серверы имен и найдет те, которые наиболее близки и быстры для вас.
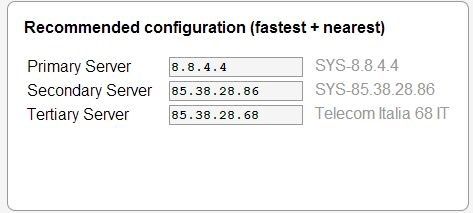
- На вашем PS4 перейдите на Сеть> Настройка подключения к Интернету и выберите «Использовать Wi-Fi» или же «Используйте кабель LAN”В зависимости от того, подключены ли вы через Wi-Fi или кабель Ethernet.
- Выбрать Пользовательский> Автоматический> Не указывать> Вручную
- Введите числа, указанные в приложении Namebench, в соответствующем порядке. Затем выберите «Автоматически», а затем «Не использовать».
Обратите внимание, что качество соединения с серверами имен меняется со временем, поэтому вы можете периодически повторять этот процесс.
Настройка переадресации портов
- Перейдите к настройкам браузера вашего маршрутизатора (обычно 192.168.1.1) с помощью браузера.
- Ищите настройки «переадресации портов»
- После того, как вы там предоставите или выберите IP-адрес вашего PS4. Можно найти Настройки> Сеть> Просмотр статуса подключения на вашей PS4.
- Создайте правила переадресации портов UDP и TCP для обоих следующих номеров: 80, 443, 1935, 3478, 3479, 3480. Этот сайт поможет вам выполнить процедуру для вашего конкретного маршрутизатора.
- Также не забудьте использовать NAT Type 2 вместо 1.
Способ 5: получение последних обновлений
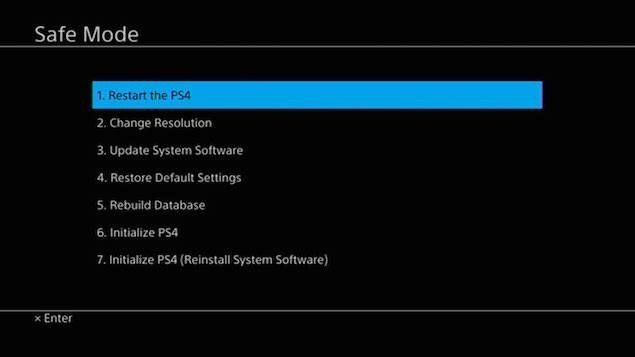
Обновление прошивки обычно обеспечивает улучшение производительности и исправления для вашей консоли PS4.
- Получите флешку с не менее 400 МБ свободного места. USB необходимо стереть, а затем создать папку с именем PS4 с подпапкой под названием ОБНОВИТЬ.
- Загрузите последнее обновление PS4 здесь и скопируйте его на ОБНОВИТЬ папка на вашей флешке.
- Выключите консоль, а затем вставьте USB-флешку в один из USB-портов на передней панели PS4.
- Удерживайте кнопку питания не менее 7 секунд, чтобы загрузиться в безопасном режиме.
- В безопасном режиме выберите третий вариант «Обновление системного программного обеспечения» и следуйте указаниям, указанным там.
Реинициализация системы PS4 восстановит вашу систему и даст вам возможность получить все необходимое.
Вот несколько дополнительных мер, которые вы можете предпринять, чтобы ваш PS4 не зависал и не зависал.
- Если у вас возникли проблемы с зависанием игрового диска, обратитесь к продавцу, у которого вы его купили.
- Обеспечить достаточную вентиляцию для системы.
- Просто перезагрузка системы часто работает.
Алексей Черноскутов
21.10.2019
Скорей всего hdd капут, нащет инициализации просто совпало,
Касательно замены гибридный жёсткий диск на форумах по ps4 не рекамендуют ставить, и за температуры мрут быстро,
В моей плойки уже как год стоит wd blue 1tb.
Ответить
Развернуть ветку
megapro17 .
21.10.2019
Через MHDD можно восстановить диск, в Гугле есть информация
Ответить
Развернуть ветку
Dmitriy
21.10.2019
Автор
видел упоминания этой проги, но до неё не дошёл. спасибо, попробую
Ответить
Развернуть ветку
ZOOLPHANTOM
22.10.2019
Ну есть вариант почистить контакты на плате, те которые на головки идут. Для этого нужно аккуратно открутить плату и мягким ластиком протереть контактную поверхность. Лучше глянь на ютубе соответствующие видео (впрочем сомневаюсь что так просто найдёшь нужную отвёртку). Иногда помогает.
Ответить
Развернуть ветку
Dmitriy
22.10.2019
Автор
часовые отвертки есть, попробую если софтины не помогут. спасибо
Ответить
Развернуть ветку
Dmitriy
21.10.2019
Автор
на 2х играх исчез пункт «удалить» (да такое бывает), хотел место освободить.
Ответить
Развернуть ветку
Dmitriy
21.10.2019
Автор
если бы я мог ответить на этот вопрос, то не писал бы здесь пост. гугл ответов не дал
Ответить
Развернуть ветку
Dmitriy
21.10.2019
Автор
а сата3 будет работать в фатке у которой сата2?
Ответить
Развернуть ветку
Dmitriy
21.10.2019
Автор
а он разве в слот поместится? там 9,5мм не? а у firecuda 20мм
Ответить
Развернуть ветку
Провинциальный Артем
21.10.2019
Комментарий недоступен
Ответить
Развернуть ветку
Dmitriy
21.10.2019
Автор
я тебе больше скажу. выскакивали коды ошибок, которые на реддите идентифицировали как «наверное это жёсткий диск».. инфы минимум
Ответить
Развернуть ветку
Dmitriy
24.10.2019
Автор
UPD. прога MHDD сказала, что винт broken. Увы.
Ответить
Развернуть ветку
Антон Дудич
25.09.2020
А можно узнать как подключили диск к пк? Ситуация такая же примерно, а сообразить не могу как его проверить викторией
Ответить
Развернуть ветку
Читать все 24 комментария
Ps4 Cannot Access System Storage

Резюме :

Вас беспокоит, что PS4 не может получить доступ к системному хранилищу? Если эта проблема возникает, должно быть что-то не так с жестким диском вашей системы PS4. Чтобы избавиться от невозможности запуска PS4, проблема с системным хранилищем недоступна, вы можете прочитать это MiniTool статья, чтобы получить некоторые решения. Надеюсь, они помогут тебе.
Быстрая навигация:
Если вы являетесь пользователем PlayStation4 (PS4), вы определенно не готовы столкнуться с такой ситуацией: PS4 не может получить доступ к системному хранилищу. Когда возникает эта проблема, вы войдете в безопасный режим с сообщением об ошибке:
Не удается запустить PS4.
Нет доступа к системному хранилищу.
Нажмите кнопку питания на 1 секунду (пока система не издаст звуковой сигнал), чтобы выключить PS4.
(CE-35335-8)
Это сообщение об ошибке безопасного режима ce-34335-8 указывает на то, что, вероятно, проблема с жестким диском вашей PS4. Вы не можете нормально открыть PS4, не говоря уже о том, чтобы играть с ней в игры. Тогда есть ли способ исправить эту проблему? Это зависит от реальной ситуации, с которой вы столкнулись.
В этом посте мы познакомим вас с этими четырьмя исправлениями, которые доказали свою эффективность:
- Исправление 1: повторно вставьте жесткий диск
- Исправление 2: используйте CHKDSK для исправления ошибок или защиты плохих секторов
- Исправление 3: восстановить данные и отформатировать диск до нормального состояния
- Исправление 4: замените поврежденный жесткий диск новым
Вы можете попробовать эти четыре решения одно за другим, чтобы найти способ, подходящий для вашей ситуации. Здесь эти решения также могут получить фиксированный ce-34335-8 PS4 Slim.
Исправление 1: повторно вставьте жесткий диск
Если жесткий диск работает хорошо в течение долгого времени и не может запустить PS4, проблема с системным хранилищем невозможна. Проблема возникает внезапно, вы можете подумать, не ослаблено ли кабельное соединение жесткого диска. Таким образом, вы можете повторно вставить жесткий диск своей PS4, чтобы попробовать.
1. Выключите PS4.
2. Отключите шнур питания.
3. Снимите крышку жесткого диска.
Наконечник: Для разных версий PS4 способы снятия крышки жесткого диска различаются. В этом посте упоминаются различные способы снятия крышки жесткого диска для разных версий PS4: Замена внутреннего жесткого диска на PS4 . Просто посетите его, чтобы найти подходящий способ.
4. Извлеките жесткий диск из системы PS4.
5. Снова вставьте его в систему PS4.
Если проблема с системным хранилищем PS4 не исчезнет, возможно, на жестком диске есть ошибки или поврежденные сектора. В этой ситуации вам необходимо запустить CHKDSK, чтобы устранить проблему. См. Следующую часть, чтобы получить подробные инструкции.
Исправление 2: используйте CHKDSK для исправления ошибок или защиты плохих секторов
Вам необходимо использовать свой компьютер для запуска CHKDSK. Таким образом, вам все равно нужно извлечь жесткий диск из системы PS4 и подключить его к компьютеру.
Затем выполните следующие действия, чтобы устранить проблему:
1. Нажмите кнопку Windows и р ключи одновременно, чтобы открыть Бежать
2. Тип cmd в поле поиска, а затем нажмите Войти
3. После входа в интерфейс cmd.exe введите эту командную строку: chkdsk *: / r / f . Здесь * обозначает букву целевого жесткого диска.
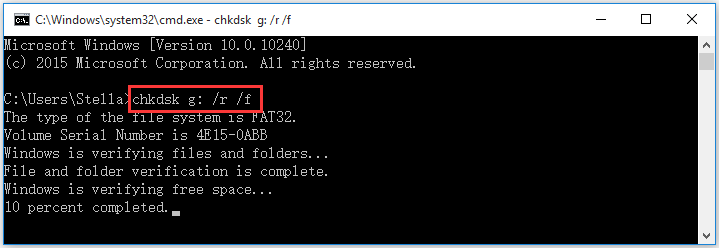
4. CHKDSK начнет проверку указанного жесткого диска. Если есть ошибки, он может их исправить; если есть поврежденные сектора, он может защитить их, но восстановить читаемую информацию.
5. По завершении процесса извлеките жесткий диск из компьютера и снова вставьте его в систему PS4.
6. Перезагрузите PS4 и посмотрите, не исчезла ли проблема с PS4 ce-34335-8.
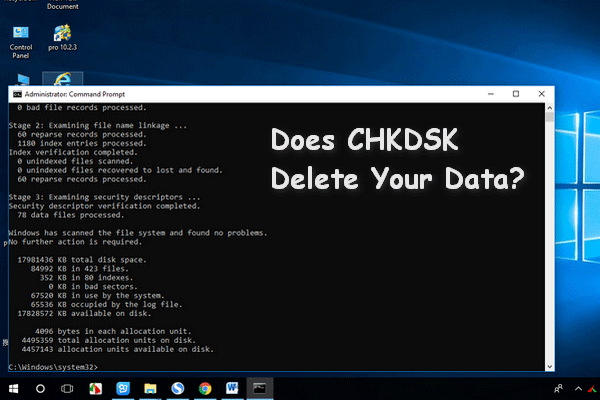 CHKDSK удаляет ваши данные? Теперь восстановите их двумя способами
CHKDSK удаляет ваши данные? Теперь восстановите их двумя способами
Утилита CHKDSK удаляет важные данные? Вот способы помочь вам восстановить удаленные файлы CHKDSK за несколько шагов.
Читать больше
Исправление 3: восстановить данные и отформатировать диск до нормального состояния
Между тем, если эта проблема все еще появляется после использования второго решения, жесткий диск может быть поврежден и нуждается в ремонте. Пойдите, чтобы проверить, можете ли вы успешно открыть жесткий диск на вашем компьютере.
Возможно, вы просто получили сообщение о том, что вам нужно отформатировать диск, прежде чем вы сможете его использовать . В этой ситуации мы опасаемся, что вам придется отформатировать его, чтобы попробовать.
Точно так же вам все равно нужно использовать компьютер для форматирования жесткого диска. Однако, если вам нужно сохранить файлы на диске, вам лучше восстановить их заранее.
Восстановить данные с поврежденного жесткого диска
Что касается восстановления данных, это хороший вариант использовать сторонний бесплатный инструмент для восстановления файлов делать работу. MiniTool Power Data Recovery может быть вашим лучшим выбором.
Этот программное обеспечение для восстановления данных надежен и безвреден, поскольку не повлияет на данные на жестком диске. Это мощный инструмент, так как он может спасти ваши потерянные и удаленные данные в различных ситуациях.
MiniTool Power Data Recovery имеет четыре модуля восстановления. Если вы хотите получить данные с жесткого диска PS4, вам необходимо использовать его Этот ПК модуль.
Если вы не уверены, сможет ли эта программа найти нужные вам данные, вы можете сначала попробовать пробную версию. Нажмите следующую кнопку, чтобы загрузить и установить его на свой компьютер.
После удаления жесткого диска из системы PS4 и подключения его к компьютеру вам необходимо выполнить следующие действия, чтобы восстановить данные с жесткого диска PS4.
1. Откройте программу.
2. Оставайтесь в Этот ПК интерфейс и выберите целевой диск, который вы хотите восстановить.
3. Щелкните значок Сканировать кнопку, чтобы начать процесс сканирования.
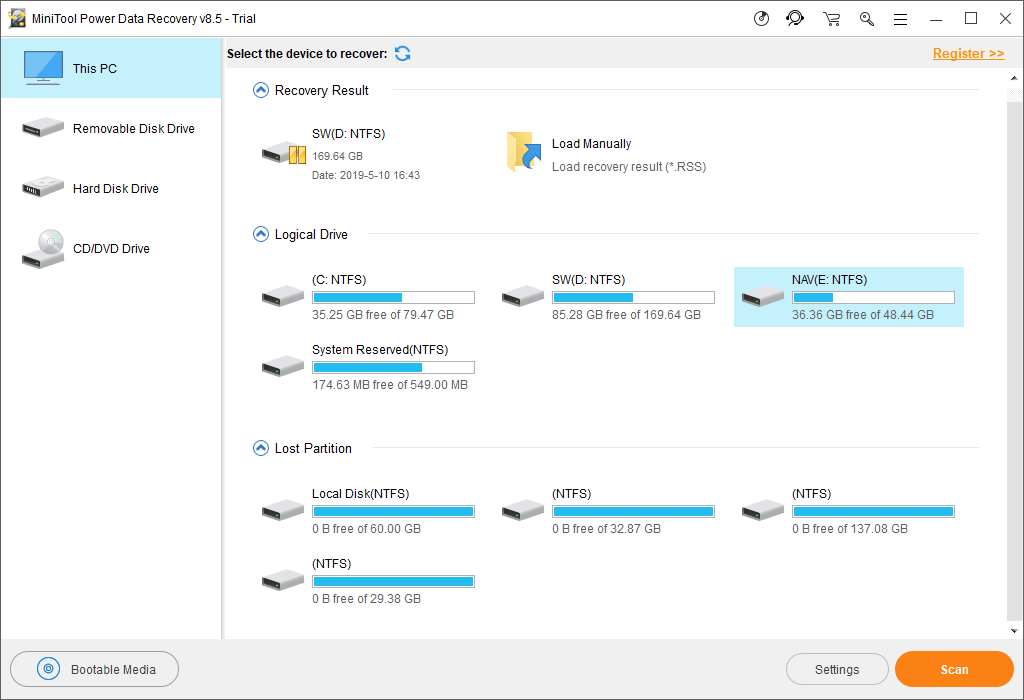
4. По завершении процесса сканирования вы увидите результаты сканирования как с удаленными, так и с существующими файлами.
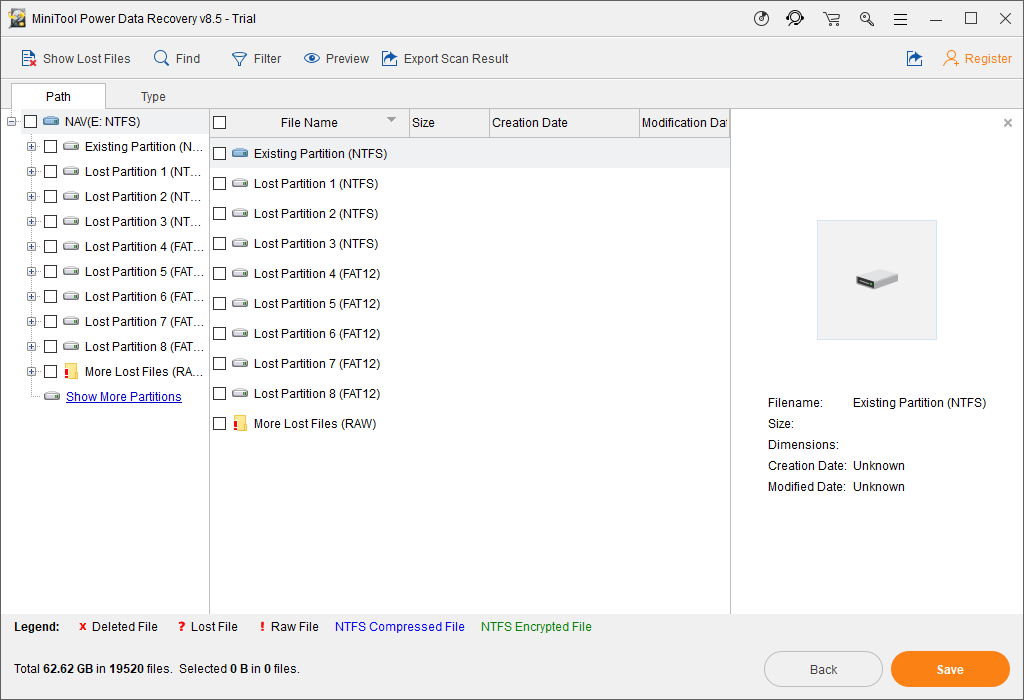
Обычно отсканированные файлы отображаются там по пути. Вы можете открыть каждый путь, чтобы найти файлы, которые хотите спасти.
Однако в большинстве случаев найти нужные файлы среди множества файлов непросто. В этой ситуации вы можете использовать эти две мощные функции: Тип и найти .
- После нажатия на Тип Эта программа покажет вам отсканированные файлы по типу, и вы сможете легко найти файлы, которые хотите восстановить.
- Если вы все еще помните имя файла, который хотите восстановить, вы можете нажать кнопку найти возможность ввести имя файла для непосредственного поиска целевого файла.
Если вы не можете найти нужные файлы, просто попробуйте эти две функции, чтобы узнать, полезны ли они.
5. Отметьте файлы, которые вы хотите восстановить, и сохраните их в указанном месте.
Однако с пробной версией MiniTool Power Data Recovery Trial Edition вам не разрешено восстанавливать нужные файлы. Вам нужно обновить это бесплатное ПО до полной версии, чтобы завершить процесс восстановления данных. Если вы личный пользователь, Personal Deluxe Edition может полностью удовлетворить ваши потребности.
При загрузке любой из ваших игр для PS4 вы можете столкнуться с ошибкой диска «Невозможно продолжить использование приложения PS4». Полная ошибка гласит:
Невозможно продолжить использование приложения – Диск не читается – Убедитесь, что диск не поврежден и не загрязнен.
По словам Sony, эта ошибка может возникнуть, если консоль не может прочитать диск. Ошибка также может возникать из-за ошибок базы данных или даже сбоев системного программного обеспечения.
В этой статье мы рассмотрим несколько решений, которые помогут вам устранить ошибку диска PS4, которая не может продолжать использовать приложение.
Как исправить ошибку диска PS4 Не удается продолжить использование приложения, диск не читается?
1. Очистите диск с игрой

- Извлеките диск из консоли, если он все еще работает.
- Если вы не можете извлечь диск, выключите консоль.
- После выключения диск должен извлечься автоматически.
- Используйте чистую мягкую ткань для очистки от пыли.
- Следите за тем, чтобы не поцарапать диск при очистке.
После очистки снова вставьте диск с игрой в консоль PlayStation 4 и проверьте, устранена ли ошибка.
Попробуйте другой диск с игрой
Если проблема не устранена, проверьте, находится ли диск консоли в рабочем состоянии. Чтобы проверить привод, вставьте любой другой диск с игрой, который у вас есть. Если консоль может прочитать диск, проблема может быть в самой игре.
2. Перестроить базу данных

Примечание. Перед выполнением этих действий убедитесь, что вы создали резервную копию своих данных.
- Выключите PlayStation 4, нажав кнопку питания на передней панели. Индикатор питания мигнет несколько раз, прежде чем полностью погаснет.
- Когда консоль выключена, нажмите и удерживайте кнопку питания, отпустите кнопку питания, как только услышите два звуковых сигнала, которые должны произойти примерно через 7 секунд.
- Подключите контроллер PS4 Dual Shock с помощью USB-кабеля к консоли.
- Нажмите кнопку PS, и ваша консоль должна загрузиться в безопасном режиме.
- В безопасном режиме выберите «Восстановить базу данных» (5).
- PS4 инициирует процесс восстановления базы данных. Это может занять некоторое время, поэтому дождитесь завершения.
После завершения перезагрузите консоль и попробуйте загрузить игру. Если ошибка повторяется, возможно, вам придется инициализировать PlayStation 4, что аналогично сбросу устройства к заводским настройкам.
3. Инициализируйте PlayStation 4.

Примечание. При инициализации PlayStation 4 все пользовательские и игровые данные с жесткого диска будут удалены. Обязательно создайте резервную копию, прежде чем выполнять следующие шаги.
- Выключите консоль, нажав и удерживая кнопку питания.
- После выключения снова нажмите и удерживайте кнопку питания около 7 секунд. Отпустите кнопку, как только услышите двойной звуковой сигнал.
- Подключите контроллер Dual Shock к консоли с помощью USB-кабеля.
- Нажмите кнопку PS, чтобы войти в безопасный режим.
- В безопасном режиме выберите параметр «Инициализировать PS4» (7).
Подождите, пока система успешно инициализируется. После этого вы можете легко восстановить сохраненные игровые данные с резервного диска. Снова вставьте диск с игрой и проверьте, устранена ли ошибка.
4. Проверьте диск с игрой на наличие ошибок

Инициализация вашей PS4 должна устранить любую проблему, возникающую из-за системного программного обеспечения. Если проблема не устранена, проблема может быть связана с системным оборудованием или самим диском с игрой.
Попробуйте загрузить диск на консоль вашего друга, чтобы убедиться, что диск в рабочем состоянии. Если нет, попробуйте обменять или вернуть диск, чтобы получить рабочий диск с игрой.
В случае проблем с оборудованием вам необходимо отправить консоль обратно в сервисный центр Sony для ее ремонта.
Ошибка диска PS4 не может продолжать использовать приложение, что может произойти, если диск с игрой поврежден или поврежден.
Ошибка также может возникать из-за временного системного сбоя, который можно устранить, перестроив базу данных или выполнив инициализацию системы.
Some PS4 users reported PS4 external hard drive not working issue on the forum. If you are one of them, this article is what you need. Here, MiniTool Partition Wizard develops a complete guide that you can take if your PS4 external hard drive stopped working.
About PS4 External Hard Drive Not Working Issue
Due to the limited size of PS4 internal hard drive, most users would like to add an external hard drive for PS4 to get larger storage space. In this way, users are able to enjoy more games on their PS4 without worries about running out of space and play their games on another device easily.
Unfortunately, the PS4 external hard drive might stop working sometimes. According to the reports from PS4 users, the external hard drive cannot be connected or recognized, or is not showing up in their PS4. As a result, they are unable to access the games or application saved in the PS4 external hard drive, which is really a frustrating problem.
In some cases, users might receive an error message that the USB storage device is not connected. But sometimes, their PS4 doesn’t response to the connected external hard drive without any error messages. If PS4 external hard drive stopped working, perhaps there are some problems with the hard drive itself or something wrong with the PS4 system.
Further reading: If you are using PS4 USB drive as extended storage and it is not recognized by your PS4, you can read this guide to get some solutions.
Some users complain that the external hard drive doesn’t work on their PS4 from the very beginning, while other users report that their PS4 external hard drive worked fine before but it stopped working suddenly. Which case are you in? Figure out your own case and find the corresponding solutions in the following contents.
Case 1: PS4 External Hard Drive Not Working from the Beginning
If you encounter PS4 external hard drive not showing up or recognized issue from the very beginning and you have never made it work, the solutions introduced in this part could be effective for you.
Before you try any technical methods, you can do the following self-examination to troubleshoot PS4 external hard drive not working issue by yourself.
- Make sure your PS4 external hard drive have a wired connection. PS4 doesn’t support any wireless external hard drives, so you have to make the external hard drive wired to your PS4. In other words, you have to make sure the external drive is directly connected to your PS4 via one of its USB ports.
- Connect the external hard drive through another USB port of your PS4. It is possible that a certain USB port of PS4 is malfunctioning, and the hard drive might work properly with another port.
- Make sure the external hard drive is compatible with PS4 platform. Actually, not all the hard drives can work with PS4. You should visit the official website or contact the supports of the hard drive to check if it compatible with PS4.
- Make sure you have connected only one external storage device for your PS4. PS4 just recognizes one external storage device at a time. If a device that has been formatted as extended storage is already connected to your PS4, your PS4 will not recognize a second external storage device.
If the above requirements are met but the PS4 external hard drive is still not recognized or showing up, you can continue troubleshooting the issue with the following fixes.
Fix 1: Exclude Hard Drive Errors
If the external hard drive is damaged, it cannot be recognized by your PS4 definitely. How to check that? You just need to connect the PS4 external hard drive to your computer.
Commonly, when a healthy hard drive is connected to a computer, you will get a message prompting Your device is ready to use. If you don’t receive the message, you can also find this drive listed in Disk Management. To exclude any potential hard drive errors in this case, you should use some hard drive repair solutions.
But if the connected hard drive is damaged, it will not be recognized by your computer as well and you will get the last USB device malfunctioned error message. In this case, you might have to give up the PS4 external hard drive and replace it with a new one.
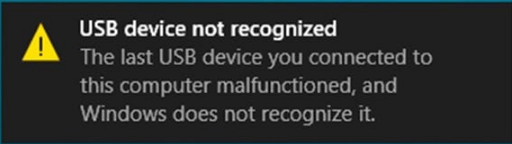
Fix 2: Update Your PS4 System Software
If the external hard drive is not defective and can be recognized by other PS4 devices and computers, perhaps the problem has something to do with your PS4 itself. It has been reported that external hard drive might fail to work on a PS4 of older version. So, you can try updating the system software to fix PS4 external hard drive not showing up issue.
Here’s a simple guide:
Step 1: Make sure your PS4 is connected to the Internet and go to the home screen.
Step 2: Go to PS4 Settings and choose System Software Update.
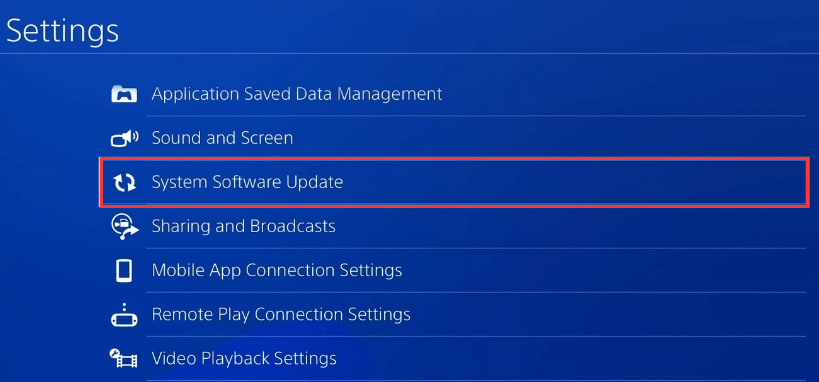
Step 3: If any updates are detected, click Next button. Then, select Update to download the available updated.
Step 4: Select Downloads to install the updates you have downloaded.
After updating PS4 system software, you can connect the external hard drive and check if it works on your PS4 properly
Case 2: PS4 External Hard Drive Stopped Working Suddenly
In this case, you were able to use the external hard drive on your PS4 without any problems before it stopped working suddenly. Similar to the Case 1, the PS4 external hard drive might also be defective here. So, you should also troubleshoot hard drive errors and confirm whether you need a replacement for the hard drive at first.
If the PS4 hard drive is fine and can work properly on other devices, you can try fixing the issue with the following solutions.
Fix 1: Restart Your PS4
This is an easy and widely-used method to resolve connection issues on PS4. When PS4 external hard drive not recognized issue happens to you, you can:
Step 1: Turn off your PS4 and switch off electricity for about 1 minutes.
Step 2: Disconnect the external hard drive and turn on the PS4 to make it run without any external devices.
Step 3: Turn off PS4 again and reconnect the external hard drive.
Step 4: Again, turn on your PS4.
Now, the external hard drive should be able to work on your PS4. If this method doesn’t work in your case, move on to the next one.
Fix 2: Rebuild the PS4 Database
There is a feature named Rebuild Database built in your PS4. This feature can scan the PS4 drive and create a new database of all your PS4 content to help resolve various problems, such as PS4 corrupted data issue. In the case under our discussion, you can also choose to rebuild your PS4 database.
This feature is only available in the Safe Mode of PS4. During the process, it reorganizes your files and clears your PS4 memory, without affecting the existing data. To use it, you can refer to the steps below:
Step 1: Press the power button on the front panel to turn off your PS4.
Step 2: Once the PS4 is turned off, press and hold the power button until you hear the second beep.
Step 3: Connect the PS4 controller to the console with a USB cable and press the PS button. This will open the PS4 Safe Mode.
Step 4: Select Rebuild Database option and press X button to confirm the operation.
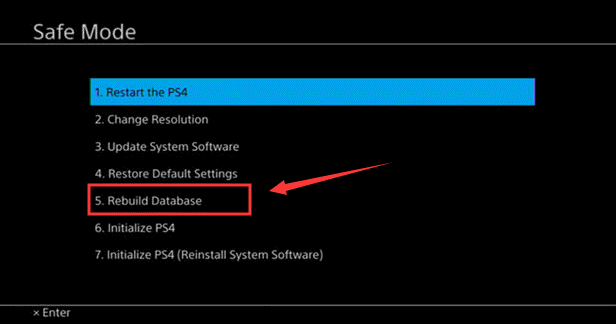
After that, you just need to wait patiently until the process is completed. When your PS4 completes the process and restarts, you can connect the external hard drive and check if it can work properly now.
Fix 3: Initialize PS4
Finally, you can try initializing your PS4 if PS4 external hard drive stopped working still after trying the above solutions. This is a last resort as it will wipe your PS4 hard drive and remove all the saved data. If you have already decided to use this method, you’d better create PS4 backup in advance to avoid any data loss.
This operation should also be performed in the Safe Mode of your PS4. After you enter the Safe Mode according to the steps in previous part, choose Initialize PS4 (Reinstall System Software) option.
Warning: Don’t turn off your PS4 during the initialization process, or your PS4 system will encounter unrecoverable damage.
Once the process is completed, connect the PS4 external hard drive and check if it works now. In some cases, you might also need to update your PS4 after initialization.
PS4 external hard drive not recognized or not working? Here’s how to fix the problem.Click to Tweet
Bonus Tip: How to Recover Data from PS4 External Hard Drive
It’s possible that the PS4 external hard drive not working might come up with data loss issue. In addition, you might also loss your data on a working external hard drive due to various factors when you use it. So, how can you recover data from a PS4 external hard drive?
To do that, you can use a professional third-party program. MiniTool Partition Wizard, a powerful solution for the recovery of data in various storage devices, is recommended here. You can follow the instruction below to recover data from your PS4 external hard drive with this utility.
Step 1: Connect the PS4 external hard drive to your computer.
Step 2: Click the following button to download MiniTool Partition Wizard. Launch the program and register to the Pro Ultimate edition.
Buy Now
Step 3: Right-click your PS4 external hard drive and choose Data Recovery feature. Then, this program will start scanning the hard drive.
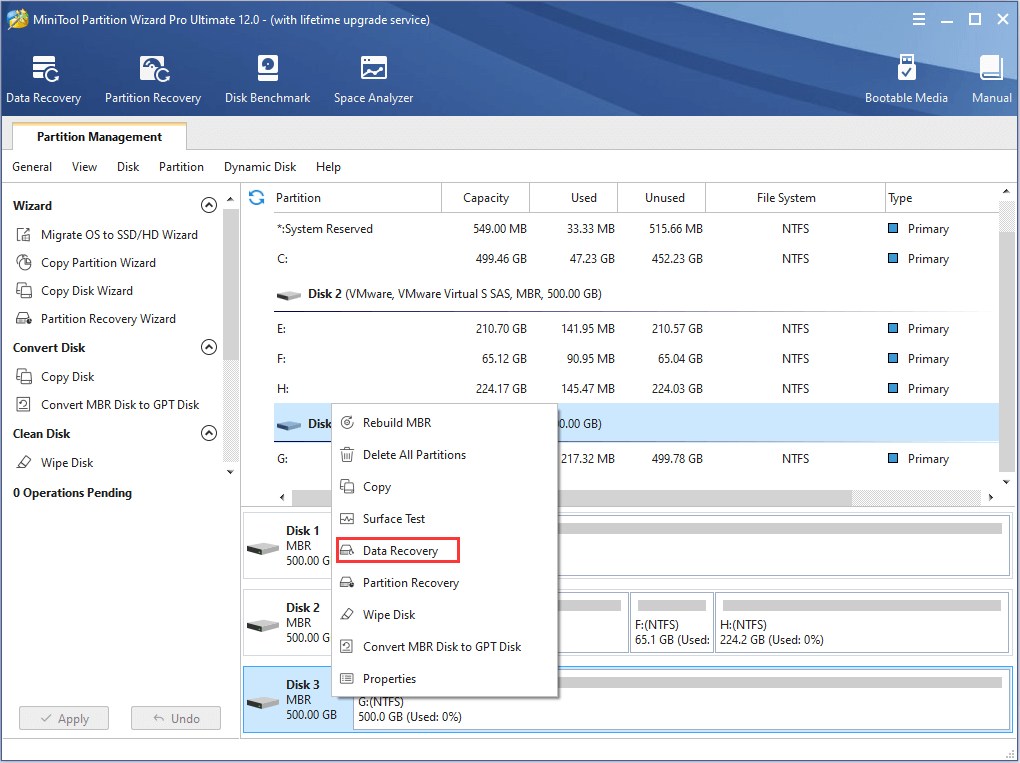
Step 4: Wait for the scanning process to complete. Select the files or folders you need and click Save button to restore them to a local drive or another storage device. To find desired items quickly, you can use Show Lost Files, Find, Filter, and Type options.
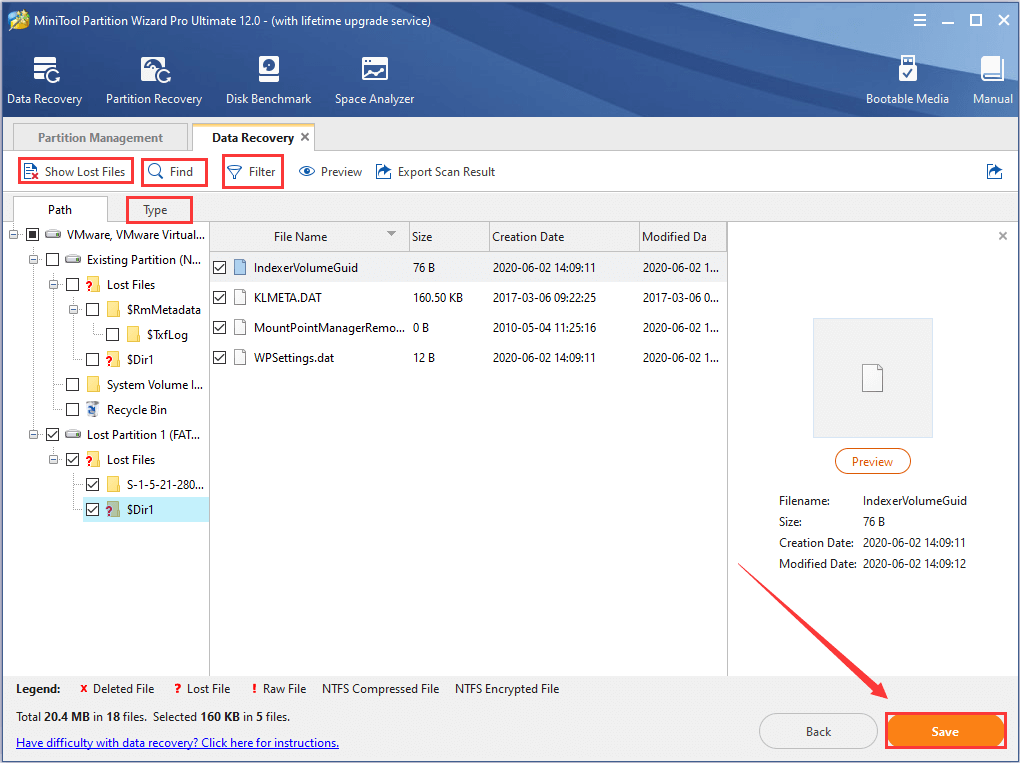
What to do if PS4 external hard drive stopped working? How to recover data from a PS4 external hard drive? Just find the answers in this post.Click to Tweet
Bottom Line
This post has introduced how to fix “PS4 external hard drive stopped working” issue in 2 different cases and provided the way to recover data from a PS4 external hard drive. Hopefully, you can benefit from this post.
Don’t hesitate to leave your ideas in the following comment zone. You can also contact us via [email protected] if you have any problem in using MiniTool Partition Wizard program.
PS4 External Hard Drive Stopped Working FAQ
Why is my PS4 not recognizing my external hard drive?
If an external hard drive cannot be recognized by your PS4, the possible reasons are:
- The external hard drive doesn’t have a wired connection.
- The external hard drive isn’t compatible with PS4 platform.
- There is another external storage device connected to your PS4.
How do I know if my PS4 hard drive is broken?
There are some common symptoms of a broken PS4 hard drive:
- Unusual or excessive heating.
- Strange noises.
- Frequent crashes of your PS4 and read/write disk errors.
- PS4 not recognizing the hard drive.
- …
What happens if you unplug an external hard drive from PS4?
Commonly, when you unplug an external hard drive from your PS4, the data on it won’t be affected. You can also plug it to another PS4 device and play the saved games normally. However, if any data is being written to the external hard drive when you unplug it, data loss might occur.
Why does my PS4 game keep saying it’s corrupted?
The possible reasons for corrupted PS4 game could be various. The commons ones are as follows:
- The PS4 hard drive is poorly functioning.
- The game data gets corrupted.
- The files of the game are not installed properly.
- The PS4 system data are corrupted.
Быстрая регистрация
После регистрации вы можете задавать вопросы и отвечать на них, зарабатывая деньги. Ознакомьтесь с правилами.
Создать аккаунт
- На главную
- Заработай на 105-games.ru
- Стань разработчиком игр
- Курсы Геймдизайнера
- Во что поиграть на ПК
- ТОП авторов
 Друг! Не забывай, что мы платим до 10 рублей за каждый ответ. Выбирай игру, читай любой вопрос и пиши ответ. Платим каждую неделю на сотовый телефон или yoomoney (Яндекс Деньги). Правила здесь.
Друг! Не забывай, что мы платим до 10 рублей за каждый ответ. Выбирай игру, читай любой вопрос и пиши ответ. Платим каждую неделю на сотовый телефон или yoomoney (Яндекс Деньги). Правила здесь.
-

Чтобы проверить жесткий диск вашей PS4, выполните следующие действия:
На главном экране перейдите в меню «Настройки» — это значок, похожий на шестеренку.
Прокрутите вниз и выберите «Система».
Выберите «Информация о системе».
Отобразится емкость жесткого диска и доступное пространство. Если свободного места мало, возможно, пришло время удалить некоторые неиспользуемые файлы или приобрести внешний жесткий диск для увеличения объема памяти.
Важно регулярно проверять жесткий диск PS4, чтобы убедиться, что на нем достаточно места для хранения игр, сохраненных данных и других файлов. Если жесткий диск переполнен, это может привести к проблемам с производительностью, таким как медленная загрузка или трудности с установкой новых игр. Проверка жесткого диска также позволяет отслеживать объем используемого пространства и освобождать его при необходимости.
- Спасибо
- Не нравится
0
Лучшие предложения
- Кредитные карты
- Быстрые займы

Совкомбанк

8 800 200-66-96
sovcombank.ru
Лицензия: №963
39 256 заявок

МТС Банк

Без процентов
до 111 дней
8 800 250-0-520
mtsbank.ru
Лицензия: №2268
17 943 заявок

Альфа-банк
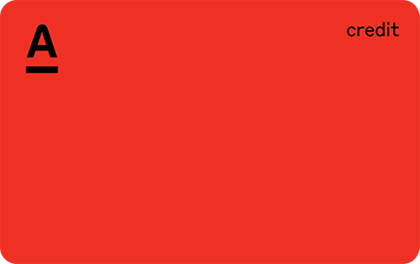
Без процентов
до 365 дней
8 800 2000 000
alfabank.ru
Лицензия: №1326
12 162 заявок

ВебЗайм

8-800-700-8706
web-zaim.ru

ВэбБанкир

8 800 775-54-54
webbankir.com

ТурбоЗайм

8 800 200 00 10
turbozaim.ru
Plants vs Zombies: Битва за Нейборвиль — это игра, которую сделала студия PopCap Games и выпустила компания Electronic Arts. Она многопользовательская и командная, где игроки выбирают сторону зомби или растений и сражаются друг с … Читать далее
По моему мнению, одна из лучших игр жанра интерактивное кино для PlayStation является игра Detroit: Become Human. Тут вы решаете судьбу трёх андроидов, а также всего мира. Поднимут ли роботы восстание или останутся лишь слугой человека? Решать только вам, так как в игре присутствует огромное … Читать далее
Геймпад от PlayStation 4 можно подключить к PlayStation 3 двумя способами.
Первый способ: подключить джостик к консоли через USB кабель (способ простой).
Второй способ: подключить джостик к консоли без кабеля.
Сперва подключите джостик кабелелем.
Откройте настройки Accessory.
Дальше выберите … Читать далее
Напрямую никак нельзя, есть ПО от сони PSremote play, но там будет задержка, есть ещё вариант с картой захвата, но она дорогая.
В комплекте должен идти провод для подключения геймпада к приставке. Если, по какой-то причине, данного провода у вас нет, подойдёт любой провод для зарядки Смартфона. Но только именно Смартфона, от Айфона не подойдёт.
Вставляете один из концов (смотрите, какой соответствующий) в разъём на … Читать далее
На Плейстейшен 5 очень много игр, как только эксклюзивных, так и обычных.
Наиболее популярные игры на ПС5: Демон Соулс, Человек-Паук: Майлз Моралес, Рэтчет и Клэнк: Разлом во времени, Ретурнал, Сакбой: Большое приключение, Резидент Ивилледж, Дэтлуп, Хорайзон Запретный Запад, Гран Туризмо 7.
А еще … Читать далее
Если рассматривать приобретение новой игровой консоли Sony PlayStation 4 с двумя джойстиками, то ее можно приобрести по специальной акционной цене, которая составляет 26 тысяч 990 рублей. Если покупать данную игровую консоль на вторичном рынке, то ее можно приобрести значительно дешевле. Цены на … Читать далее
Конечно стоит, потому что Пс 5 очень дорогой. Согласен новая модель намного проработаней чем старая консоль, но по моему мнению пс 4 можно будет покупать даже тогда когда выйдет пс6. Не стоит переплачивать за новую модель если у вас есть старая, потому что новая это не всегда лучшая. Может быть что … Читать далее
Повреждение данных на вашей Sony PlayStation 4 звучит ужасно, но на самом деле это относительно легко исправить. Таким образом, если вы получаете сообщение “Данные повреждены” сообщение об ошибке, не беспокойтесь.
Файлы могут работать со сбоями по разным причинам. Иногда установка может быть неполной или ее может прервать другой процесс. Если у вас есть поврежденный диск с игрой, возможно, он не установит игру должным образом. В других случаях сохранение файла может привести к ошибке и повреждению всего файла игры.
Обычно поврежденные данные влияют только на соответствующие игры или приложения. Поэтому их переустановка должна решить проблему. Однако бывают редкие случаи, когда некоторые важные данные повреждаются. В этом случае это сложнее.
В этой статье рассматриваются несколько способов устранения проблемы с поврежденными данными.
Иногда может быть более очевидным, что вы испортили данные на PS4, но симптомы могут проявляться и в других формах. Во-первых, если вы получили сообщение Повреждены данныекод ошибки, очевидно, у вас повреждены данные. Но бывают случаи, когда у вас возникла проблема, а код ошибки не дает вам знать, что это проблема.
Вот некоторые другие признаки, на которые следует обратить внимание:
< img src=»/wp-content/uploads/2022/11/fab611dd6b0d243b02facf1c0fb82d92.jpg» />
- Игра тормозит или загружается неправильно. Ваше подключение к Интернету защищено, а диск не поцарапан, но у вас все еще есть проблемы.
- Ваша PS4 медленно перемещается по меню или настройкам.
- Ваша PS4 не будет читать диск, даже если он не поцарапан.
Если у вас возникли проблемы с системой и вы уже предприняли основные действия по устранению неполадок, скорее всего, это связано с повреждением данных. К счастью, шаги по исправлению ошибки довольно просты.
Как найти и удалить поврежденные файлы игры для PS4 вручную
Когда вы получаете экран с ошибкой поврежденных данных для сохраненных игровых данных или когда значок игры отображается с зигзагообразным значком вниз, система идентифицирует его как поврежденный и сохраняет файл в отдельной папке. С помощью нескольких простых шагов вы можете найти файл и удалить его вручную. Вот как это сделать.
- Войдите в Настройки и перейдите в раздел Управление системным хранилищем.

- Теперь перейдите в раздел Сохраненные данные > Медиаплеер.
- В папке вы увидите сообщение “поврежденные данные” файл.
- Нажмите кнопку Параметры.
- Выберите Удалить.чтобы удалить поврежденный файл с диска.
Когда вы снова открываете папку медиаплеера, поврежденный файл больше не должен появляться. Если это файл из видеоигры, попробуйте переустановить его.
Удалить загруженный файл вручную
Если файл был поврежден во время загрузки, он появится в вашем Папка Downloads в виде серого ломаного квадратного значка.
Чтобы это исправить, вам нужно:
- Открыть Уведомленияна главном экране.
- Нажмите кнопку Параметры и выберите Загрузки.
- Найдите поврежденный файл.
- Снова нажмите Опции.
- Удалить файл.
>
После этого попробуйте загрузить файл еще раз.
Как восстановить базу данных PS4
Если описанные выше проблемы не возникают, вы можете попробовать восстановить базу данных.процесс. Это просканирует всю вашу систему PS4 на наличие ошибок, сбоев и всего, что не работает должным образом. Он ничего не удалит с вашего диска, но попытается восстановить поврежденные файлы.
Чтобы начать этот процесс:
- Выключите PS4 и подключите контроллер к PS4 через порт USB. (Контроллеры Bluetooth не работают в безопасном режиме.)
- Удерживайте кнопку питания, она должна дважды издать звуковой сигнал, прежде чем вы ее отпустите.
- PS4 войдите в Безопасный режим, выберите Перестроить базу данных.вариант. Обычно это пятая опция в меню Безопасный режим.

- Включите консоль и проверьте, существуют ли поврежденные данные.
< li>Дождитесь завершения процесса.
Для серьезных проблем – Инициализировать PS4
Если описанные выше методы не помогли избавиться от поврежденных файлов или файлы продолжают появляться, возможно, вам придется стереть все данные и начать с нуля.
- Выполните шаги 1–5 из предыдущего раздела, чтобы войти в Безопасный режим. Теперь вместо выбора Перестроить базу данных вам нужно выбрать Инициализировать PS4. Он должен быть чуть ниже него.

Этот метод удалит все данные, добавленные пользователем, и восстановит настройки PS4 по умолчанию. Обязательно сделайте резервную копию всех соответствующих файлов, чтобы избежать потери данных. Когда это будет сделано, все поврежденные и неисправные файлы должны исчезнуть с вашего диска.
По-прежнему возникают проблемы с поврежденными данными?
Если вы использовали все описанные выше методы и по-прежнему постоянно находят поврежденные данные, проблема может быть не в системе.
Обычно это означает, что диск с игрой может быть поврежден, и вам, возможно, придется получить новый. Возможно, виноват ваш жесткий диск. Возможны два сценария:
На жестком диске закончилось место
Встроенный жесткий диск PS4 может быть недостаточно большим для вашего использования. В этой ситуации у вас возникнут проблемы с обновлениями, сохранением игр и установкой новых приложений. Иногда система не может решить эту проблему самостоятельно, и в процессе файлы будут повреждены.
Если ваш жесткий диск почти заполнен, вам следует подумать об освобождении места или обновлении до более крупного диск.
Жесткий диск поврежден
На вашем жестком диске PS4 иногда могут быть поврежденные сектора, которые не удается восстановить в процессе восстановления базы данных, и вам, возможно, придется повторить попытку. В зависимости от количества и распространения поврежденных секторов это может привести или не привести к частому повреждению данных. Вы можете либо жить с ним, либо заменить жесткий диск.
Часто задаваемые вопросы
Вот еще несколько ответов на ваши наиболее часто задаваемые вопросы.
Что приводит к повреждению данных на PS4?
Одной из наиболее распространенных причин повреждения файлов на PS4 является отключение питания. Если система не выключается должным образом или произошел скачок напряжения, на вашей PS4 могут возникнуть проблемы из-за поврежденных файлов.
Еще одна причина, по которой у вас могут возникнуть проблемы, заключается в том, что ваша PS4 не удалось завершить или правильно установить обновление. Если ваша система отключилась или потеряла подключение к Интернету во время обновления, вы, вероятно, столкнетесь с проблемами, связанными с поврежденными файлами.
Другие причины варьируются от сбоя оборудования до загрузки поврежденных файлов. В зависимости от серьезности проблемы вам может потребоваться обновить жесткий диск или обратиться в Sony за дополнительной поддержкой.
Как восстановить данные?
Если вы решили использовать ядерный вариант и сбросить систему до заводских настроек по умолчанию, вы можете восстановить свои данные с помощью восстановление системы.
Если вы создали резервную копию своего контента, вы можете выполнить следующие действия для восстановления данных:
1. Откройте Настройки > Система > Резервное копирование и восстановление > Восстановить PS4.
2. Затем выберите файлы, которые вы хотите восстановить, и попытайтесь восстановить все потерянные данные.
К счастью, вы можете восстановить большую часть сохраненного прогресса и игр, войдя в свою учетную запись. Учетная запись PlayStation (или соответствующая учетная запись с вашей игрой, например учетная запись Bethesda или Epic Games).
 class=”comment -ответить-название”>
class=”comment -ответить-название”>
В данный момент игровая консоль PS4 является одной из самых популярных и распространенных в мире. Это отличное игровое устройство, которое позволяет быстро и глубоко погрузиться в виртуальный мир. В данный момент уже есть новая версия консоли, но она очень дорогая и зачастую недоступная на рынке, поэтому PS4 до сих пор пользуется популярностью. Это стабильная приставка, она не сильно греется, не издает много шума и позволяет играть в современные игры на высоких настройках графики. Но и без проблем здесь не обходится, появление ошибки CE-34335-8 PS4 является частым явлением.
Содержание
- Причина возникновения ошибки CE-34335-8
- Что делать при ошибке CE-34335-8?
- Решение 1: проверить подключение жесткого диска
- Решение 2: подключить накопитель другим кабелем
- Решение 3: переключить HDD или SSD на внешний разъем
- Решение 4: отформатировать накопитель
- Решение 5: попробовать восстановить жесткий диск
Причина возникновения ошибки CE-34335-8
Происходит это довольно просто, вы пытаетесь запустить консоль, но видите черный экран на телевизоре и белую надпись. Дословно надпись переводится так: «Не удается запустить PS4. Нет доступа к системному накопителю. Нажмите и удерживайте кнопку питания в течении 1 секунды (пока система не подаст звуковой сигнал), чтобы выключить PS4. (CE-34335-8)». После перезагрузки ошибка появляется снова и снова. Кто-то сразу несет консоль в мастерскую, кто-то пытается разобраться в проблеме самостоятельно.
В целом, основной причиной возникновения данной ошибки является недоступность подключенного жесткого диска. При попытке подключиться к диску и считать с него информацию, возникает критическая ошибка. Этому могут способствовать такие причины:
- жесткий диск отключен;
- поврежден кабель подключения накопителя;
- ненадежный контакт на диске;
- поврежденные сектора.
В любом случае необходимо сделать все для того, чтобы восстановить нормальную работу консоли. Большую часть решений можно выполнить самостоятельно, тем самым сэкономив деньги на профессиональной мастерской. Не обязательно менять жесткий диск, его можно восстановить или решить проблемы с подключением.
Что делать при ошибке CE-34335-8?
Некоторые действия связаны с разборкой консоли, необходимо получить доступ к жесткому диску. Следует придерживаться техники безопасности и использовать специальные инструменты. Не допускайте дополнительных повреждений, ведь в результате стоимость ремонта консоли может существенно увеличиться или он вовсе станет не целесообразным.
Решение 1: проверить подключение жесткого диска
Очень распространенной причиной появления данной ошибки является банальное отключение жесткого диска. Кто-то разбирал консоль и забыл подключить диск, кто-то транспортировал ее и во время передвижения из-за вибраций кабель отошел от разъема. Выход довольно прост – подключить диск правильно, работа консоли будет восстановлена. Но, прежде чем выполнить это, необходимо обязательно отключить устройство от сети, обесточить его, чтобы избежать удара током и дополнительных повреждений устройства.

После отключения консоли от сети питания необходимо аккуратно снять верхнюю крышку. Именно она прикрывает жесткий диск. После того как доступ к диску будет получен, необходимо подключить кабель питания и синхронизации или же сделать контакт более надежным. После производится обратная сборка консоли, она подключения к сети и пользователь может инициализировать запуск. Проблема с подключением устранена, ошибка при запуске больше не отображается и все работает в штатном режиме.
Решение 2: подключить накопитель другим кабелем
Бывает так, что после разборки консоли оказывается, что контакт кабеля и жесткого диска хороший, тем не менее, диск не определяется системой. Это может говорить о том, что поврежден кабель для синхронизации данных между жестким диском и системной платой. Необходимо найти новый SATA-кабель или взять заведомо рабочий, после чего заменить старый провод новым. Изначально это может показаться не самым лучшим решением, ведь старый кабель не имеет видимых повреждений. Но внутренние микротрещины могут нарушить контакт между двумя точками, что и послужит причиной невозможности нормального запуска игровой приставки. Кабель для подключения можно купить в любом магазине электроники, можно также временно использовать провод со своего компьютера, чтобы убедиться в проблеме.
Решение 3: переключить HDD или SSD на внешний разъем
Причиной потери контакта жесткого диска и материнской платы может быть разъем. Это также распространенная причина, особенно если консоль поддавалась ремонту или прогреву. В этом случае можно обратиться в мастерскую, где выполнят замену разъема или восстановят старый. Но если и более простой способ, который используется многими владельцами PS4. Способ заключается в том, чтобы подключить жесткий диск или SSD на внешний разъем, операционная система и штатные интерфейсы консоли позволяют это сделать.

Чтобы все сработало, необходимо убедиться в том, что прошивка консоли выше 4.5, внешний карман имеет разъем USB 3.0, а объем жесткого диска от 250 гб до 8 ТБ. Если данные требования соблюдены, тогда выполните следующие действия:
- Установите жесткий диск или SSD во внешний карман. Это специальный аксессуар, который позволяет подключить жесткий диск к любому внешнему носителю. Купить его можно в магазине электроники или интернете.
- Запустите консоль и перейдите по пути «Настройки – Устройства – Накопители USB».
- Выберите подключенный диск и назначьте его в качество основного носителя. Если с диском возникают проблемы или система рекомендует его отформатировать, тогда нажмите на «Форматировать как расширенное хранилище», но следует помнить о том, что все данные будут удалены, не забудьте сделать резервную копию.
После этого внешний жесткий диск будет работать вместо основного и консолью можно будет пользоваться. Так как подключение осуществляется по USB 3.0, скорость не будет слишком падать и все игры будут запускаться в стандартном режиме.
Решение 4: отформатировать накопитель
Может случиться системное повреждение жесткого диска, форматирование позволит восстановить его нормальную работу. Происходит это в момент резкого отключения электричества, что случается довольно часто. Следует сразу оговорить то, что форматирование приведет к полному удалению данных с жесткого диска, поэтому, прежде чем прибегать к способу, необходимо выполнить резервирование данных на компьютере.
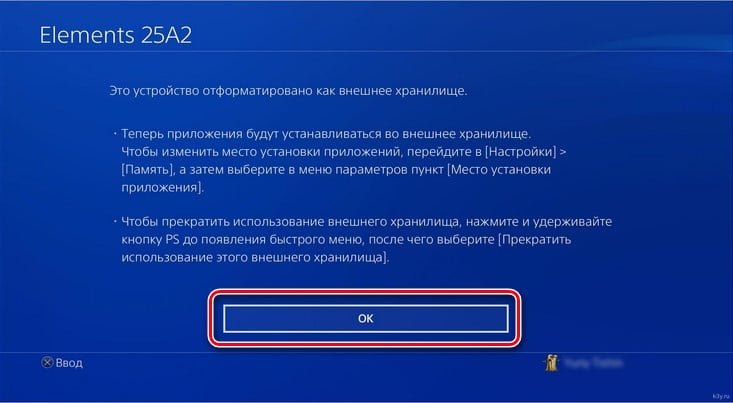
Чтобы выполнить форматирование жесткого диска, его необходимо подключить к компьютеру. В системе появится данный носитель, после чего можно будет кликнуть на него правой кнопкой мыши и выбрать пункт «Форматирование». Установите файловую систему NTFS и запустите быстрое форматирование. Все данные будут удалены, после чего жесткий диск можно будет снова установить в консоль. При первом запуске консоль снова предложит отформатировать новый носитель, на что вам нужно дать свое согласие. После форматирования накопителя через консоль можно будет вернуть на него данные и продолжить нормальную эксплуатацию игровой приставки.
Решение 5: попробовать восстановить жесткий диск
Если причина в том, что на диске есть поврежденные сектора, то его либо придется менять, либо же вы попробуете его восстановить. Восстановление часто проходит успешно и диск продолжает нормальную работу на протяжении длительного времени. Чтобы добиться цели, необходимо изначально его демонтировать. Откройте верхнюю крышку PS4, предварительно отключив устройство от розетки. Снимите жесткий диск и подключите его к своему компьютеру, именно через компьютер можно инициализировать восстановление. Далее выполните следующие действия:
- После подключения жесткого диска к ПК зажмите клавиши Win+R, чтобы открыть командную строку выполнить.
- В строке укажите команду «cmd», это позволит зайти в командную строку и там запустить проверку.
- В командной строке укажите команду «chkdsk X: /f /r», после чего нажмите Enter.
- Дождитесь окончания проверки. Команда не просто определит наличие поврежденных секторов, но и попытается их восстановить.
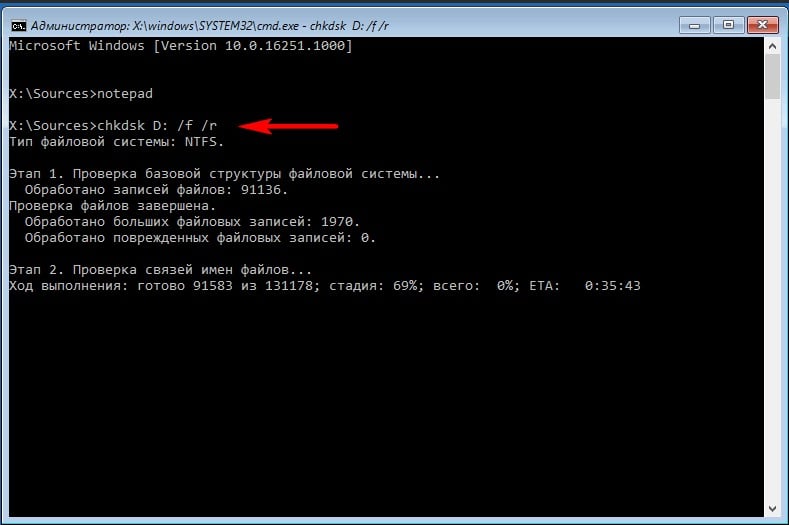
После этого можно подключать жесткий диск обратно к консоли и выполнить попытку включения. Если ошибка не появляется, то можно дальше эксплуатировать устройство. Данная команда проверки на предмет поврежденных секторов не приводит к удалению данных, резервную копию делать не обязательно.
Чтобы быстрее решить проблему, необходимо понять причину появления ошибки CE-34335-8 PS4 и потом выбрать самое оптимальное решение. Изначально необходимо обязательно убедиться в том, что жесткий диск нормально подключен к материнской плате консоли, а также попытаться сменить кабель, который может получить внутренние повреждения. Если диск подключен правильно, но на экране появляется ошибка при запуске, то это уже может говорить о его повреждениях. Если попытки восстановить носитель не дали результатов, то жесткий диск придется менять.
