DSOUND — динамическая библиотека, которая требуется в некоторых играх. В случае её повреждения или отсутствия система выдаёт сообщение об ошибке. Для устранения этой неполадки нужно заменить файл одним из доступных способов.
Изменение свойств ярлыка
Причиной ошибки может быть нехватка прав для запуска отдельных системных файлов, среди которых DSOUND.dll. Чтобы устранить этот сбой, увеличим уровень доступа для приложения.
- Кликаем правой кнопкой по ярлыку игры, которая не запускается.
- Переходим в «Свойства».
- На вкладке «Ярлык» нажимаем на кнопку «Дополнительно».
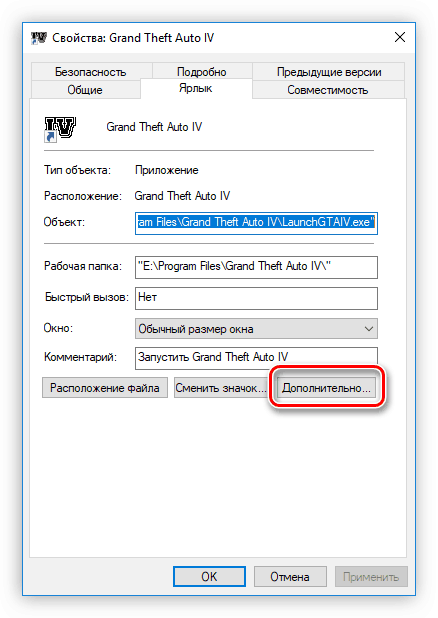
Нам нужны дополнительные свойства ярлыка
- Отмечаем пункт «Запуск от имени администратора».
- Нажимаем «Применить» для сохранения изменений.
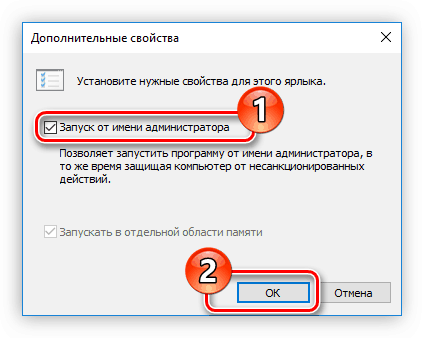
Теперь приложение имеет доступ к системным файлам
После изменения прав доступа приложение будет в состоянии запустить динамическую библиотеку DSOUND.dll, которая требуется для его корректной работы.
Ручная замена файла
Если изменение свойств ярлыка не помогает, велика вероятность, что файл повреждён или удалён. Вернём его на место.
- Открываем сайт DLL-Files.com.
- Вводим в поисковой строке название библиотеки — DSOUND.dll.
- Скачиваем версию, которая подходит системе по разрядности: x32 или x64.
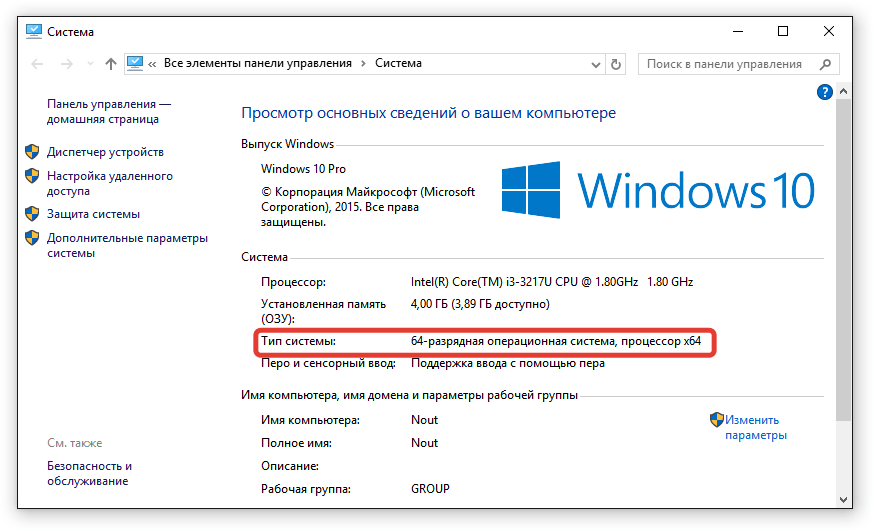
На этот компьютер нужно установить динамическую библиотеку с 64-битной разрядностью
Для проверки разрядности Windows кликаем правой кнопкой по иконке «Компьютер» и открываем «Свойства». Необходимая информация указана в строке «Тип системы».
Следующий шаг — добавление файла в системный каталог.
- На Windows x32 перемещаем DSOUND.dll в каталог C:WindowsSystem32.
- На Windows x64 копируем файл в папки C:WindowsSystem32 и C:WindowsSysWOW64.
Чтобы система точно обнаружила новую библиотеку, зарегистрируем её вручную. Нажимаем сочетание Win+R для запуска меню «Выполнить» и вставляем следующие команды.
- На Windows x32 — regsvr32.exe C:WindowsSystem32DSOUND.dll.
- На Windows x64 — regsvr32.exe C:WindowsSystem32DSOUND.dll и regsvr32.exe C:WindowsSysWOW64DSOUND.dll.
После ввода каждой команды нажимаем «Ок» и снова вызываем меню «Выполнить».
Также для корректной работы игры может потребоваться замена файла xlive.dll. Как это сделать, мы рассказывали в другой инструкции.
Установка Games for Windows Live
На компьютерах с Windows 7/8/8.1 может также помочь установка пакета Games for Windows Live — это программное обеспечения для связи с серверами Xbox.
- Открываем страницу загрузки Games for Windows Live на сайте Microsoft.
- Выбираем версию системы, русский язык и нажимаем «Скачать».
- Запускаем загруженный файл и выполняем стандартную установку программы.
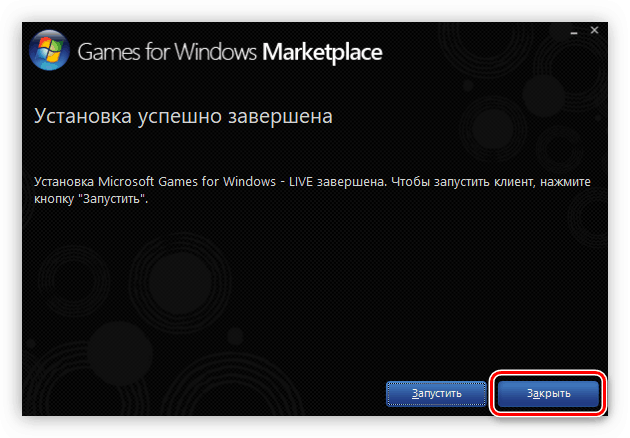
Games for Windows Live устанавливается так же, как любое другое приложение для Windows
Этот способ не даёт 100% результат, но попробовать его точно стоит. Перечисленные выше методы работают только в случае использования лицензионных игр. На различных сборках они вряд ли помогут.
Post Views: 1 174
Skip to content
На чтение 3 мин. Просмотров 971 Опубликовано 25.06.2019
Содержание
- Руководство по устранению ошибок для ошибок Dsound.dll
- Причины ошибок в файле Dsound.dll
- Действия по устранению неполадок
Руководство по устранению ошибок для ошибок Dsound.dll
Есть несколько способов, которыми ошибки dsound.dll могут появляться на вашем компьютере. Некоторые из наиболее распространенных конкретных сообщений об ошибках dsound.dll перечислены ниже:
-
“Файл dsound.dll отсутствует”
- “Dsound.DLL не найден”
- “Файл dsound.dll не найден”
- “Файл Dsound.dll не найден. Переустановка может помочь исправить это.”
Ошибки Dsound.dll обычно появляются при запуске игры или другого программного обеспечения.
Причины ошибок в файле Dsound.dll
Проблемы Dsound.dll так или иначе вызваны проблемой с Microsoft DirectX.
Файл dsound.dll является одним из многих файлов, содержащихся в коллекции программного обеспечения DirectX. Поскольку DirectX используется большинством игр для Windows и продвинутых графических программ, ошибки dsound.dll обычно появляются только при использовании этих программ.
Действия по устранению неполадок
Не загружайте файл DLL dsound.dll по отдельности с любого сайта загрузки DLL. Есть ряд веских причин, по которым загрузка DLL с этих сайтов никогда не была хорошей идеей.
Если вы уже загрузили dsound.dll с одного из этих сайтов загрузки DLL, удалите его из любого места и продолжайте выполнять эти шаги.
-
Перезагрузите компьютер, если вы этого еще не сделали.
- Ошибка dsound.dll может быть случайной, и простой перезапуск может полностью ее устранить.
-
Установите последнюю версию Microsoft DirectX. Скорее всего, обновление до последней версии DirectX исправит ошибку dsound.dll not found.
- Microsoft часто выпускает обновления для DirectX без обновления номера версии или буквы, поэтому обязательно установите последнюю версию выпуска , даже если ваша версия технически совпадает.
- Windows 7, 8, Vista, XP и т. Д. Поддерживаются этим же пакетом установки DirectX. Он установит любой файл DirectX 11, DirectX 10 или DirectX 9, необходимый и поддерживаемый в этой версии Windows.
-
Предполагая, что последняя версия DirectX от Microsoft не исправляет полученную ошибку dsound.dll, найдите программу установки DirectX на своей игре или на компакт-диске или DVD-диске приложения. Обычно, если игра или другая программа использует DirectX, разработчики программного обеспечения включают копию DirectX на установочный диск.
- Иногда, хотя и не часто, версия DirectX, содержащаяся на диске, лучше подходит для программы, чем последняя доступная онлайн версия.
- Удалите игру или программное обеспечение, а затем снова установите его. Что-то могло случиться с программными файлами, которые работают с dsound.dll, и переустановка может помочь.
- Восстановите файл dsound.dll из последней версии программного пакета DirectX. Если описанные выше действия по устранению неполадок не помогли устранить ошибку dsound.dll, попробуйте извлечь файл dsound.dll отдельно из загружаемого пакета DirectX.
- Обновите драйверы для вашей видеокарты. Хотя это не самое распространенное решение, в некоторых ситуациях обновление драйверов для видеокарты на вашем компьютере может исправить эту проблему DirectX.
Сообщение об ошибке dsound.dll может относиться к любой программе, использующей Microsoft DirectX, чаще всего к видеоиграм.
Любая из операционных систем Microsoft, начиная с Windows 98, может быть затронута dsound.dll и другими проблемами DirectX. Это включает в себя Windows 8, Windows 7, Windows Vista, Windows XP и Windows 2000.
Код ошибки Dsound.dll — Что это?
Dsound.dll — это разновидность библиотеки динамической компоновки. Это один из многих файлов, связанных с программным обеспечением DirectX. Программное обеспечение DirectX используется в большинстве игр для Windows.
Dsound.dll содержит небольшие программы, которые помогают запускать и загружать игры для Windows в вашей системе.
Ошибка Dsound.dll появляется, когда игры для Windows не могут загружаться и запускаться на компьютере.
Код ошибки отображается на экране в одном из следующих форматов:
- «Файл dsound.dll отсутствует»
- «Файл dsound.dll не найден»
- «Dsound.dll не найден. Переустановка может помочь исправить это».
- «Dsound.DLL не найден»
Решения
 Причины ошибок
Причины ошибок
Ошибка Dsound.dll генерируется по нескольким причинам. К ним относятся:
- Поврежденный, поврежденный или отсутствующий файл Dsound.dll
- Вредоносная программа
- Устаревшие драйверы
Чтобы играть в игры на вашем компьютере, важно немедленно исправить ошибку Dsound.dll.
Дополнительная информация и ручной ремонт
Чтобы устранить ошибку Dsound.dll дома самостоятельно, не нанимая профессионала и не тратя сотни долларов на ремонт, вот несколько способов, которые вы можете попробовать:
Способ 1 — перезагрузите компьютер для решения
Иногда ошибка может быть случайной и может быть устранена простым перезапуском вашего компьютера. Поэтому, прежде чем пытаться использовать другие методы, рекомендуется сначала перезагрузить систему.
Если это решит проблему, тогда это здорово. Если это не так, попробуйте другие методы, приведенные ниже!
Способ 2 — переустановите удаленный файл Dsound.dll
Поскольку DLL-файлы являются общими файлами, существует вероятность, что при удалении игры на вашем компьютере вы, возможно, случайно удалили и этот файл.
Если это так, проверьте свою корзину и найдите удаленный файл. Если вы найдете его, просто восстановите его. Но если вы не можете, то скачайте файл Dsound.dll с надежного веб-сайта DLL. Убедитесь, что сайт подлинный, потому что последнее, что вам нужно, — это загружать вредоносное ПО вместо файла DLL.
Способ 3 — обновить драйвер для вашей видеокарты
Если из-за устаревших драйверов возникает ошибка Dsound.dll, обновите их для устранения. Вы можете сделать это с помощью мастера обновления драйверов изнутри Диспетчер устройств. Мастер проведет вас через процесс, упростив обновление.
Способ 4 — удалить вредоносное ПО
Загрузите мощный антивирус для сканирования и удаления вредоносных программ из вашей системы. Заражение вредоносным ПО также может вызвать ошибку Dsound.dll.
Способ 5 — Удалите игру, а затем переустановите ее снова.
Попробуйте удалить игру, в которой возникла эта ошибка. Иногда ошибка может появиться из-за неправильной установки игры. Удалите его, а затем переустановите. После того, как вы переустановили его, попробуйте получить к нему доступ еще раз. Если он доступен, ошибка устранена.
Способ 6 — восстановить реестр
Ошибки DLL также связаны с реестром. Эти файлы могут быть повреждены, если в реестр загружаются ненужные файлы и файлы cookie. В такой ситуации очистите и восстановите реестр. Вы можете сделать это вручную, но это может занять много времени и сложно, если вы технически не здоровы.
Поэтому скачайте Restoro. Это мощный и удобный PC Fixer со встроенным средством очистки реестра. Программа очистки реестра сканирует и удаляет все ненужные файлы, очищает реестр и немедленно восстанавливает поврежденные файлы DLL.
Открыть скачать Restoro и устранить ошибку Dsound.dll сегодня же!
Вам нужна помощь с вашим устройством?
Наша команда экспертов может помочь

Специалисты Troubleshoot.Tech всегда готовы помочь вам!
Замените поврежденные файлы
Восстановить производительность
Удалить вредоносные программы
ПОЛУЧИТЬ ПОМОЩЬ
Специалисты Troubleshoot.Tech работают со всеми версиями Microsoft Windows, включая Windows 11, с Android, Mac и другими.
Поделиться этой статьей:
Вас также может заинтересовать
- Откройте приложение Steam и выберите Добавить игру.
- Нажмите Добавить игру не для Steam , а затем выбрать Приложения.
- Access: C: Windows
- Затем прокрутите вниз, откройте explorer.exeи нажмите Добавить выбранные программы.
- Держать Windows + R сочетание клавиш, введите оболочка: AppsFolder, затем нажмите Enter.
- Выберите игру, которую хотите добавить, щелкните ее правой кнопкой мыши и выберите Создать ярлык.
- Щелкните правой кнопкой мыши ярлык на рабочем столе, перейдите в Предложения, печатать Тип цели or цель, удалите ярлык.
- Зайдите в Steam, получите доступ Библиотека, наведите на Игры, щелкните правой кнопкой мыши в проводнике игры, выберите Предложения, выберите название игры, которую хотите добавить.
- Выберите Выберите вариант запускаs, напишите: оболочка: AppsFolder
- Нажмите OK, затем Закрыть.
Если вы хотели бы читать более полезный статьи и советы о посещении различного программного и аппаратного обеспечения errortools.com в день.
Узнать больше
USB Kill, USB-устройство может поджарить и повредить ваш компьютер, мобильный телефон, маршрутизатор и т. д. Это устройство довольно опасно и может убить электронику в тот момент, когда оно вставлено в свободный порт. К настоящему времени люди должны знать, что они не должны вставлять неизвестные USB-накопители в свои устройства из-за потенциальных угроз вирусов и вредоносных программ, но это поднимает использование неизвестных флэш-накопителей на совершенно новый уровень.

Наборы для уничтожения на самом деле не новы на рынке, они существовали и раньше, но в последнее время технологии действительно продвинулись, и последние USB-накопители действительно хороши, их показатель успеха составляет около 95%, что довольно много, и его не следует воспринимать легкомысленно.
Второе, что вам действительно не следует играть со странными USB-накопителями, это то, что они очень сильно упали в цене, хотя топовые комплекты Kill по-прежнему будут стоить около 300 долларов США, на Ali Express скрываются действительно дешевые, которые стоят всего 6 долларов США. !!! что делает их доступными устройствами для массового рынка.
Устройство создано для того, чтобы получать энергию и ток от порта, к которому оно подключено, умножать их и возвращать заряд обратно в устройство, успешно поджаривая некоторые компоненты. Некоторые более профессиональные килл-стики могут даже поджарить устройства, даже когда само устройство обесточено, и даже могут быть запущены удаленно.
Смысл этой статьи в том, чтобы вы знали, что вы ни при каких обстоятельствах не должны использовать и вставлять USB-накопители в свои устройства, если вы не знаете, откуда они, особенно из почты!!
Узнать больше
PrivateSearchPlus — это расширение для браузера, которое перенаправляет все ваши поиски через yonto. Таким образом, расширение утверждает, что вы просматриваете в частном порядке.
От автора: Выполняйте поиск в Интернете, не отслеживая историю поиска или какую-либо информацию, позволяющую установить личность. Быстрый доступ к популярным веб-сайтам с помощью значков, выдвигающихся с этой домашней страницы, легко и быстро доступен. Google Search, Yahoo, Aol, Facebook, Amazon, eBay и другие со всего мира без входа в систему. Тем не менее, PrivateSearchPlus отслеживает вашу активность в Интернете, посещаемые вами веб-сайты, ссылки, которые вы нажимаете, и сохраняет личную информацию, которая позже отправляется на рекламный сервер. Это расширение меняет поисковую систему по умолчанию на Yonto, отображает дополнительную нежелательную рекламу, может отображать всплывающую рекламу и захватывает вашу домашнюю страницу. Несколько антивирусных сканеров классифицировали это расширение как угонщик браузера, поэтому не рекомендуется хранить его на компьютере.
О браузере угонщиков
Взлом браузера на самом деле является разновидностью нежелательной программы, обычно надстройки или расширения веб-браузера, которая вызывает изменения в настройках веб-браузера. Есть несколько причин, по которым у вас может быть взлом браузера; но коммерческое, маркетинговое и рекламное — основные цели их создания. Как правило, угонщики создаются в интересах интернет-хакеров, часто за счет получения дохода от принудительных кликов по рекламе и посещений сайтов. Тем не менее, это не так уж невинно. Ваша веб-безопасность находится под угрозой, и это также очень раздражает. Злоумышленники также могут позволить другим вредоносным программам без вашего ведома еще больше повредить ваш компьютер.
Как узнать, что ваш браузер был взломан
Когда ваш веб-браузер взломан, может произойти следующее: домашняя страница вашего браузера внезапно изменится; вы видите новые нежелательные избранные или добавленные закладки, обычно направленные на сайты с рекламой или порнографией; были изменены настройки браузера по умолчанию и / или ваша поисковая система по умолчанию изменена; вы видите нежелательные добавленные новые панели инструментов; вы замечаете, что в ваших браузерах или на экране появляется множество рекламных объявлений; веб-страницы загружаются медленно и иногда не полностью; Невозможность перейти на определенные сайты, особенно на антивирусные, а также на другие веб-сайты с программным обеспечением безопасности.
Так как же угонщик браузера заражает компьютер?
Угонщики браузера могут использовать загрузку с диска, веб-сайты для обмена файлами или вложение электронной почты, чтобы добраться до целевого компьютера. Они также могут поступать из дополнительных приложений, также называемых вспомогательными объектами браузера (BHO), расширениями веб-браузера или панелями инструментов. В других случаях вы могли непреднамеренно принять угонщик браузера как часть программного пакета (обычно бесплатного или условно-бесплатного). Одними из самых известных угонщиков являются EasySearchPlus, Babylon Toolbar, Conduit Search, OneWebSearch, Sweet Page и CoolWebSearch. Присутствие любого вредоносного ПО для захвата браузера в вашей системе может резко уменьшить возможности просмотра веб-страниц, отслеживать ваши действия в Интернете, что приводит к серьезным проблемам с конфиденциальностью, создавать проблемы со стабильностью системы и, в конечном итоге, замедлять работу вашего ПК или приводить его в почти непригодное для использования состояние.
Browser Hijacker Malware — Удаление
Некоторый захват браузера можно довольно легко остановить, найдя и удалив соответствующую вредоносную программу с панели управления. К сожалению, многие программы, используемые для взлома интернет-браузера, специально созданы таким образом, чтобы их было сложно обнаружить или удалить. Неопытные пользователи ПК никогда не должны пытаться использовать ручные методы удаления, так как это требует глубоких компьютерных знаний для ремонта системного реестра и файла HOSTS.
Что делать, если вирус мешает вам загрузить или установить что-либо?
Вредоносные программы могут нанести всевозможные повреждения, вторгаясь в ваш компьютер, от кражи ваших личных данных до стирания файлов данных на вашем компьютере. Некоторые типы вредоносных программ изменяют настройки интернет-браузера, добавляя прокси-сервер или изменяя настройки конфигурации DNS компьютера. В этих случаях вы не сможете посещать некоторые или все веб-сайты и, следовательно, не сможете загрузить или установить необходимое программное обеспечение безопасности, чтобы избавиться от компьютерного вируса. Итак, что делать, если вредоносное ПО не дает вам загрузить или установить Safebytes Anti-Malware? Есть несколько вариантов решения этой конкретной проблемы.
Установить в безопасном режиме с сетью
Если вредоносная программа настроена на загрузку при запуске Windows, то загрузку в безопасном режиме следует избегать. Поскольку в «безопасном режиме» запускаются только минимальные приложения и службы, причины для возникновения проблем возникают редко. Для удаления вредоносных программ в безопасном режиме вам потребуется сделать следующее.
1) Нажмите клавишу F8 несколько раз, как только компьютер загрузится, однако, прежде чем появится большой логотип Windows. Это вызовет в меню «Дополнительные параметры загрузки».
2) С помощью клавиш со стрелками выберите Безопасный режим с сетевым подключением и нажмите ENTER.
3) После загрузки этого режима у вас должен появиться интернет. Теперь используйте ваш веб-браузер для загрузки и установки Safebytes.
4) После установки запустите полное сканирование и дайте программе избавиться от обнаруженных угроз.
Получить антивирусную программу с помощью альтернативного веб-браузера
Веб-вирусы могут быть специфичными для среды, нацеливаться на конкретный браузер или атаковать определенные версии браузера. Лучший способ решить эту проблему — выбрать браузер, хорошо известный своими мерами безопасности. Firefox содержит встроенную защиту от фишинга и вредоносного ПО, чтобы обеспечить вашу безопасность в сети.
Создать портативный USB-антивирус для устранения вредоносных программ
Другой способ — загрузить и перенести антивирусное приложение с чистого компьютера, чтобы запустить сканирование на зараженном компьютере. Выполните следующие действия, чтобы использовать флэш-диск для восстановления поврежденного компьютера.
1) Загрузите Safebytes Anti-Malware или Microsoft Windows Defender Offline на чистый компьютер.
2) Подключите флэш-накопитель к незараженному компьютеру.
3) Дважды щелкните загруженный файл, чтобы открыть мастер установки.
4) Выберите флэш-накопитель в качестве места, когда мастер спросит вас, куда вы хотите установить программное обеспечение. Следуйте инструкциям на экране, чтобы завершить процесс установки.
5) Теперь подключите флешку к зараженной системе.
6) Дважды щелкните EXE-файл антивирусной программы на флэш-накопителе.
7) Нажмите кнопку «Сканировать», чтобы запустить полное сканирование компьютера и автоматически удалить вредоносное ПО.
Взгляд на лучшую анти-вредоносную программу
Чтобы защитить свой компьютер от различных интернет-угроз, очень важно установить на компьютер антивирусную программу. Однако с таким количеством компаний, занимающихся защитой от вредоносных программ, на рынке в наши дни трудно решить, какую из них вы должны приобрести для своего персонального компьютера. Некоторые из них очень хорошие, некоторые — обычные, а некоторые — просто фальшивые антивирусные программы, которые сами могут испортить ваш компьютер! Вы должны выбрать продукт, который имеет хорошую репутацию и обнаруживает не только компьютерные вирусы, но и другие виды вредоносных программ. При рассмотрении надежных приложений Safebytes Anti-Malware, безусловно, является настоятельно рекомендуемым. SafeBytes — это высокоэффективное антишпионское приложение, работающее в режиме реального времени, которое помогает обычным пользователям компьютеров защищать свои компьютеры от вредоносных интернет-угроз. Благодаря своей передовой технологии это программное обеспечение позволит вам избавиться от нескольких типов вредоносных программ, таких как компьютерные вирусы, ПНП, трояны, черви, рекламное ПО, программы-вымогатели и угонщики браузера. Антивредоносное ПО SafeBytes выводит защиту компьютера на совершенно новый уровень благодаря расширенным функциям. Некоторые из них приведены ниже:
Защита в реальном времени: SafeBytes обеспечивает полную автоматическую защиту в реальном времени, которая настроена для проверки, предотвращения и избавления от всех компьютерных угроз при первом же столкновении. Он будет постоянно контролировать ваш компьютер на предмет хакерской активности, а также предоставляет пользователям расширенную защиту брандмауэра.
Защита от вредоносного ПО: Safebytes основан на лучшем антивирусном движке в отрасли. Эти механизмы могут обнаруживать и устранять угрозы даже на начальных этапах эпидемии вредоносного ПО.
Веб-безопасность: SafeBytes проверяет ссылки, представленные на веб-странице, на предмет возможных угроз и уведомляет вас о том, безопасен ли веб-сайт для просмотра или нет, с помощью своей уникальной системы оценки безопасности.
Возможности «быстрого сканирования»: Safebytes Anti-Malware, используя свой усовершенствованный механизм сканирования, предлагает чрезвычайно быстрое сканирование, которое может быстро выявить любую активную онлайн-угрозу.
Легкий: SafeBytes — это легкое и простое в использовании решение для защиты от вирусов и вредоносных программ. Поскольку он использует очень мало ресурсов компьютера, этот инструмент оставляет мощность компьютера именно там, где он и принадлежит: на самом деле.
Круглосуточная поддержка экспертов в режиме реального времени: По любым техническим вопросам или поддержке продукта вы можете получить круглосуточную профессиональную помощь в чате и по электронной почте.
Технические детали и удаление вручную (для опытных пользователей)
Если вы хотите удалить PrivateSearchPlus вручную без использования автоматизированного инструмента, это можно сделать, удалив программу из меню «Установка и удаление программ» Windows или, в случае расширений браузера, перейдя в диспетчер дополнений и расширений браузера. и удаление его. Вероятно, вы также захотите сбросить настройки браузера. Чтобы обеспечить полное удаление, вручную проверьте жесткий диск и реестр на наличие всего следующего и удалите или сбросьте значения соответственно. Обратите внимание, что это предназначено только для опытных пользователей и может быть затруднено из-за неправильного удаления файла, вызывающего дополнительные ошибки ПК. Кроме того, некоторые вредоносные программы способны воспроизводить или предотвращать удаление. Рекомендуется делать это в безопасном режиме.
Следующие файлы, папки и записи реестра создаются или изменяются PrivateSearchPlus
Реестр:
HKEY_LOCAL_MACHINESOFTWAREsupWPM HKEY_LOCAL_MACHINESYSTEMCurrentControlSetServicesWpm HKEY_CURRENT_USERSoftwareMicrosoftInternet ExplorerMain Default_Page_URL HKEY_LOCAL_MachineSoftwareClasses[PUP.Private Search Plus] HKEY_CURRENT_USERSoftwareMicrosoftWindowsCurrentVersionUninstall[PUP].Private Search Plus
Узнать больше
Если вы пытались открыть проводник, но он внезапно перестал работать, и вы столкнулись с сообщением об ошибке, в котором говорится: «Была предпринята попытка сослаться на несуществующий токен», читайте дальше, так как этот пост поможет вам решить эту проблему. Первоначально об этой проблеме сообщалось после апрельского обновления, и Microsoft смогла исправить ее сразу после исправления сборки. Тем не менее, эти усилия кажутся некоторым пользователям бесполезными, так как в последнее время некоторые сообщали о той же ошибке при попытке открыть не только проводник Windows, но и такие утилиты, как консоль управления Microsoft или MMC, Visual Studio, диспетчер задач, принтер, корзина, и т. д. Двумя наиболее вероятными причинами этой ошибки являются проблемный Центр обновления Windows и поврежденные системные файлы. Какой бы ни была причина, вот несколько советов, которым вы можете следовать, чтобы исправить ошибку «Была предпринята попытка сослаться на несуществующий токен».
Вариант 1. Попробуйте перерегистрировать проблемный DLL-файл.
Возможно, вам придется повторно зарегистрировать файл ntdll.dll с помощью regsvr32.exe, прежде чем вы сможете успешно установить программу и исправить ошибку сбоя файла ntdll.dll. Средство Regsvr32 — это служебная программа командной строки, которую можно использовать для регистрации и отмены регистрации элементов управления OLE, таких как DLL и ActiveX (OCX), в операционной системе Windows. Следуйте инструкциям ниже, чтобы использовать его.
- Откройте командную строку как администратор из меню WinX.
- Затем введите следующие команды в командной строке с повышенными правами и нажмите Enter, чтобы выполнить команду. Это позволит повторно зарегистрировать уязвимый файл DLL с помощью средства операционной системы Windows, regsvr32.exe.
- exe / [файл DLL]
- exe [файл DLL]
Примечание: Замените «[DLL file]» именем DLL-файла, указанного в ошибке.
- После того, как вы выполните указанные команды, вы должны увидеть сообщение «DllRegisterServer в vbscript.dll успешно выполнен», если инструмент Regsvr32 смог успешно работать. После этого попробуйте снова установить программу и посмотреть, работает ли она сейчас.
Вариант 2. Заменить DLL-файл из надежного источника.
- Во-первых, вам нужно получить новый DLL-файл с другого компьютера, желательно с тем же номером версии файла.
- После этого вам необходимо загрузить компьютер в безопасном режиме и перейти по нижеуказанным путям, а затем заменить файл с помощью USB-накопителя или других внешних устройств хранения.
- x86: Этот компьютер> C: / Windows / System32
- x64: Этот компьютер> C: / Windows / SysWOW64
- Затем введите «cmd» в поле поиска Cortana, щелкните правой кнопкой мыши командную строку и выберите «Запуск от имени администратора», чтобы открыть ее с правами администратора.
- Теперь введите «regsvr32 ntdll.dll”И нажмите Enter.
- Перезагрузите компьютер и проверьте, исправлена ли ошибка.
Вариант 3. Выполните сканирование с помощью средства проверки системных файлов.
Средство проверки системных файлов или сканирование SFC может обнаружить и автоматически восстановить поврежденные системные файлы, которые могут вызывать появление ошибки «Была сделана попытка сослаться на несуществующий токен». SFC — это встроенная командная утилита, которая помогает восстанавливать как поврежденные, так и отсутствующие файлы. Он заменяет плохие и поврежденные системные файлы хорошими системными файлами. Чтобы запустить команду SFC, выполните действия, указанные ниже.
- Нажмите Win + R, чтобы запустить Run.
- Введите CMD в поле и нажмите Enter.
- После открытия командной строки введите ПФС / SCANNOW и нажмите Enter.
Команда запустит сканирование системы, которое займет несколько секунд, прежде чем завершится. Как только это будет сделано, вы можете получить следующие результаты:
- Защита ресурсов Windows не обнаружила нарушений целостности.
- Защита ресурсов Windows обнаружила поврежденные файлы и успешно восстановила их.
- Windows Resource Protection обнаружила поврежденные файлы, но не смогла исправить некоторые из них.
Вариант 4. Попробуйте вернуться к предыдущей сборке Windows.
Этот тип ошибки может иметь какое-то отношение к обновлению компонентов, поэтому вы можете попытаться вернуть свой компьютер к предыдущей сборке Windows 10, поскольку это может помочь вам решить проблему. В этом случае будет лучше, если вы воздержитесь от обновления компьютера с Windows 10 до тех пор, пока эта проблема не будет полностью решена Microsoft.
Узнать больше
Привет и добро пожаловать в раздел «Как ускорить запуск ПК», где мы рассмотрим, как ускорить загрузку системы вашего ПК. Когда ваш компьютер устаревает, вы заметите, что время его загрузки уменьшилось. Это может быть очень раздражающим и разочаровывающим, особенно если вы не привыкли проявлять терпение. Время загрузки вашего компьютера не должно быть медленным, даже если он старый. Несмотря на то, что есть причины, по которым ваш компьютер начинает барахлить и выдает вам знак «медленно», существуют способы, с помощью которых вы можете оптимизировать скорость запуска вашего компьютера в начале. Как только вы начнете ускорять процесс, вы никогда не оглянетесь назад!
Начните с вашего BIOS
Возможно, вам придется настроить меню запуска вашего ПК. Поскольку большинство проблем, возникающих на вашем ПК, могут быть не связаны с программным обеспечением, работающим на серверной части, вы можете сосредоточиться на аппаратном обеспечении вашего компьютера. Идеальный способ ускорить загрузку ПК — получить доступ к BIOS вашего компьютера при загрузке. Доступ к этому можно получить, удерживая клавишу DEL или любую другую кнопку, используемую для доступа к вашему BIOS. Вы можете изменить, откуда загружается ваш компьютер. Вы можете разместить свой жесткий диск прямо вверху, что ускользнет от поиска компакт-дисков и других устройств хранения данных при запуске вашего ПК.
Настройка программ автозагрузки
Есть много программ, которые запускаются при включении компьютера. Эти программы обычно работают в фоновом режиме. В большинстве случаев внутренние программы не нужны и не способствуют производительности или производительности вашего компьютера при использовании. Вместо того, чтобы разрешать выполнение этих программ при загрузке компьютера, почему бы не отключить их? Деактивировав эти программы, вы снизите нагрузку на ЦП, что повысит производительность вашего ПК. Кроме того, есть некоторые установленные программы, которые вы никогда не используете. Вместо того, чтобы оставлять эти программы занимающими необходимое место в вашей компьютерной системе, вы можете удалить их, чтобы освободить место на вашем компьютере. Это фактически увеличивает скорость запуска вашего ПК.
Положите вредоносное ПО на поводке
Вредоносное и шпионское ПО может вызвать проблемы при запуске. Медленный компьютер является признаком того, что ваш компьютер заражен вредоносными программами. Это влияет на время загрузки вашего компьютера и на то, будет ли он запускаться так быстро, как вы намереваетесь. Если ваш компьютер выдает вам «предупреждение о вирусе», вам необходимо скачать антивирусную программу который сможет уничтожить все вирусные угрозы. Помните, где вы загружаете антивирусные программы, поскольку многие из них являются вирусами или к ним присоединены вирусы. Некоторые вирусы опасны для вашего компьютера. Это означает, что если антивирус работает у вашего лучшего друга, он может не работать у вас. Поскольку вредоносные программы различаются по функциям и вызываемому ими хаосу, лучше всего узнать, с чем вы сталкиваетесь, проведя исследование.
Очистите свой реестр
Вы также должны очистить ваш реестр. Чем меньше неиспользуемых ключей реестра лежит на вашем компьютере, тем быстрее будет работать ваш компьютер. Получение хорошей программы очистки реестра из чистого источника может очень помочь, но будьте осторожны; очистители реестра могут быть очень опасными, поэтому убедитесь, что вы делаете резервные копии всего на вашем компьютере и только скачать реестр очистителей из надежного источника. Применяя приведенные выше советы, вы увидите быстрые улучшения при использовании компьютера.
Узнать больше
Одним из самых полезных встроенных инструментов Windows 10 является утилита Check Disk или CHKDSK. Это тот, который поддерживает целостность диска, подключенного к компьютеру, который можно запустить с помощью графического интерфейса или графического пользовательского интерфейса и с помощью командной строки. Есть много вещей, которые требуют запуска этой встроенной утилиты, и одна из них — читаемость диска. Недавно ряд пользователей сообщили, что столкнулись с ошибкой при попытке запустить утилиту CHKDSK — ошибка гласит: «Не удается открыть том для прямого доступа». Такая ошибка в CHKDSK появляется каждый раз при запуске командной строки в зависимости от затронутых пользователей. Что касается пользователей, которые столкнулись с этой проблемой, они получают следующие сообщения об ошибках при попытке запустить команду ChkDsk:
«C:WINDOWSsystem32>chkdsk /fg: Не удается открыть том для прямого доступа.
C:WINDOWSsystem32>chkdsk /ff: Тип файловой системы — NTFS. Метка тома: 0529357401».
Чтобы исправить ошибку «Не удается открыть том для прямого доступа пользователя», вот несколько советов, которые могут помочь. Следуйте за ними внимательно.
Вариант 1. Попробуйте запустить утилиту CHKDSK при загрузке.
С другой стороны, вы также можете попробовать запустить утилиту CHKDSK при загрузке, чтобы исправить ошибку и восстановить любые поврежденные сегменты диска.
- Откройте командную строку с повышенными правами и введите эту команду: чкдск / х / ж / г
- После этого вы получите сообщение «Chkdsk не может быть запущен, потому что том используется другим процессом. Хотите ли вы запланировать проверку этого тома при следующем перезапуске системы? (Y / N)»
- Введите Y и нажмите Enter, чтобы запланировать сканирование CHKDSK при следующей перезагрузке компьютера.
Вариант 2 — попробуйте запустить самотестирование основного жесткого диска
Следующее, что вы можете сделать, чтобы решить эту проблему, — запустить самотестирование основного жесткого диска, выполнив следующие действия.
- Сначала вам нужно загрузить компьютер в BIOS.
- После этого перейдите на вкладку «Диагностика» и выберите «Самотестирование основного жесткого диска». Обратите внимание, что это может отличаться в зависимости от материнской платы у разных производителей, но они должны подразумевать одно и то же.
- Теперь дождитесь завершения теста, а затем загрузите компьютер в обычном режиме.
Вариант 3. Попробуйте проверить состояние жесткого диска.
Следующее, что вы можете сделать, чтобы решить проблему, — это проверить состояние жесткого диска с помощью утилиты WMIC в командной строке Windows. Эта утилита проверит, есть ли на вашем жестком диске какие-либо проблемы, которые привели к ошибке «Не удается открыть том для прямого доступа пользователя».
Вариант 4. Попробуйте отключить различные ограничения на жестком диске.
Вы также можете отключить различные ограничения на вашем жестком диске, поскольку возможно, что он зашифрован или ограничен, что объясняет, почему вы не можете выполнять какие-либо операции с ним, и выдает ошибку «Не удается открыть том для прямого доступа пользователя». Например, если у вас есть BitLocker, вы можете попробовать отключить его и посмотреть, исправит ли он ошибку или нет.
Вариант 5. Попробуйте удалить или отключить функцию блокировки диска на жестком диске.
Вы также можете найти любую функцию блокировки диска на вашем жестком диске, которая обманывает изменения диска, так как это может быть основной причиной проблемы. Таким образом, если вы найдете такой файл, вам нужно либо удалить его, либо отключить, а затем выполнить команду проверки диска для решения проблемы.
Вариант 6 — Попробуйте отключить службу приложения
Отключение службы приложений также может помочь вам решить проблему. Как? Обратитесь к этим шагам:
- Нажмите клавиши Win + R, чтобы запустить утилиту «Выполнить», введите «services.msc» в поле и нажмите «Ввод», чтобы открыть диспетчер служб.
- Затем прокрутите вниз список служб и найдите службу, связанную с программным обеспечением безопасности или программой проверки диска.
- Найдя его, щелкните его правой кнопкой мыши и выберите «Свойства».
- После этого измените его тип запуска на Отключено и нажмите кнопки ОК и Применить, чтобы сохранить сделанные изменения.
- Теперь перезагрузите компьютер и не забудьте снова включить службу после завершения проверки диска.
Вариант 7. Попробуйте использовать восстановление тома через Windows PowerShell.
Вы также можете попробовать восстановить том с помощью Windows PowerShell. Все, что вам нужно сделать, это открыть PowerShell от имени администратора и ввести «ремонт-объем-приводное письмо», А затем нажмите« Ввод », чтобы запустить« Восстановление тома ». Это должно устранить ошибку.
Узнать больше
В прошлом компакт-диски, DVD-диски и драйверы гибких дисков были основными источниками внешнего хранилища для многих пользователей — это было до тех пор, пока устройства хранения USB не взяли верх. В наши дни многие устройства больше не имеют встроенного устройства записи или чтения CD или DVD, так как это увеличивает толщину устройства. С другой стороны, все еще существуют различные устройства, которые по-прежнему поставляются со встроенным устройством записи или чтения компакт-дисков или DVD-дисков. Однако недавно пользователи, которые все еще используют CD или DVD на своих устройствах, сообщали о проблеме, когда значок CD или DVD не отображается в проводнике, а также на странице «Этот компьютер» или на странице «Мой компьютер». Причина этой проблемы все еще неизвестна на момент написания, но все еще есть некоторые потенциальные исправления, которые вы можете попытаться исправить. Вы можете попробовать обновить или откатить драйверы устройств или применить некоторые настройки в редакторе реестра. Для получения дополнительных сведений см. Указанные ниже параметры.
Вариант 1. Попробуйте обновить или откатить драйверы устройств.
Первое, что вы можете попробовать исправить отсутствующий значок компакт-диска или DVD, — это обновить или откатить драйверы устройства. Скорее всего, после того, как вы обновили свой компьютер с Windows, ваш драйвер также нуждается в обновлении. С другой стороны, если вы только что обновили драйверы устройства, вам необходимо откатить драйверы до их предыдущих версий. В зависимости от того, что применимо к вам, следуйте приведенным ниже инструкциям.
- Откройте Диспетчер устройств из меню Win X.
- Затем найдите драйверы устройств и щелкните их правой кнопкой мыши, чтобы открыть Свойства. Обратите внимание, что соответствующие драйверы будут перечислены в разделе дисководов DVD / CD-ROM, а также в разделе контроллеров IDE / ATAPI.
- Оттуда ищите следующие драйверы:
- Канал ATA 0.
- Канал ATA 1.
- Стандартный двухканальный PCI IDE контроллер.
- Теперь щелкните правой кнопкой мыши каждый из перечисленных драйверов и обновите их все. Вы также можете попробовать откатить их к предыдущим версиям.
Примечание: Вы также можете напрямую загрузить соответствующие драйверы для своего компьютера с веб-сайта производителя. Поэтому, если у вас SSD, проблема может быть в старом драйвере хранилища.
Вариант 2. Попробуйте использовать редактор реестра.
- Нажмите клавиши Win + R, чтобы открыть диалоговое окно «Выполнить», введите в поле «Regedit» и затем нажмите «Ввод», чтобы открыть редактор реестра.
- Затем перейдите к этому разделу реестра: HKEY_LOCAL_MACHINESYSTEMCurrentControlSetControlClass {4D36E965-E325-11CE-BFC1-08002BE10318}
- После этого найдите значения DWORD с именами «UpperFilters» и «LowerFilters».
- Щелкните правой кнопкой мыши каждое из этих значений DWORD и выберите «Удалить».
- Теперь перезагрузите компьютер и посмотрите, решит ли он проблему.
Вариант 3. Попробуйте создать новую запись в реестре.
Есть еще один вариант, который вы можете попробовать в реестре Windows, чтобы исправить отсутствующий значок CD / DVD. Вы можете попробовать добавить новую запись. Как? Обратитесь к этим шагам:
- Нажмите клавиши Win + R, чтобы открыть диалоговое окно «Выполнить», введите в поле «Regedit» и нажмите Enter, чтобы открыть редактор реестра.
- После этого перейдите к этому пути реестра: HKEY_LOCAL_MACHINESYSTEMCurrentControlSetServicesatapi
- Оттуда щелкните правой кнопкой мыши «ATAPI» и выберите «Создать»> «Ключ».
- После этого назовите его «Controller0» и щелкните правой кнопкой мыши подключ, а затем выберите «New»> «DWORD (32-bit) Value».
- Теперь назовите его как «EnumDevice1» и дважды щелкните по нему, а затем установите его значение данных на «1».
- Нажмите OK и перезагрузите компьютер, чтобы изменения вступили в силу.
Узнать больше
Одним из наиболее полезных и эффективных инструментов управления дисками из командной строки является утилита DISKPART. Его можно использовать для управления, удаления или создания новых разделов жесткого диска. Однако, несмотря на его эффективность, иногда он может столкнуться с некоторыми ошибками, такими как «Не удалось найти пригодный для использования свободный экстент». Вы можете столкнуться с этой ошибкой при создании раздела. Эта ошибка может быть связана с нехваткой места на диске, поэтому она не может выполнить операцию. Также возможно, что диск не распознается системой. А так как распознанных первичных разделов всего четыре, то при попытке создать пятый вы получите эту ошибку. Кроме того, эта ошибка также может возникнуть, если диск был разбит на разделы в формате MBR. Чтобы исправить ошибку «Не удалось найти пригодный для использования свободный экстент», вот несколько советов, которым вы можете следовать.
Вариант 1. Освободите дисковое пространство с помощью Storage Sense
Ошибка может быть вызвана нехваткой места на вашем компьютере, поэтому вам нужно освободить место на диске, используя Storage Sense, чтобы решить эту проблему.
- Откройте «Настройки»> «Система»> «Хранилище» в меню WinX.
- Оттуда вы увидите список всех локальных и подключенных запоминающих устройств, а также информацию о свободном пространстве. Убедитесь, что функция Storage Sense включена.
- Затем найдите ссылку «Free Up Space» и нажмите на нее, чтобы открыть.
- После этого появится экран, который является встроенной программой в Windows 10, и просканирует ваш компьютер на наличие следующих нежелательных файлов, чтобы вы могли освободить место на диске:
- Файлы журнала обновления Windows
- Система создала файлы отчетов об ошибках Windows
- Эскизы
- Temporary Internet Files
- Предыдущие установочные файлы Windows
- Файлы оптимизации доставки
- DirectX Shader Cache
- Выберите файлы, от которых вы хотите избавиться, а затем нажмите на опцию удаления файлов. Обратите внимание, что вы будете иметь представление об общем размере при выборе любого из ненужных файлов, перечисленных выше.
- Теперь перейдите в раздел «Освободить место сейчас» и нажмите кнопку «Очистить сейчас». Это избавит вас от всех временных или ненужных файлов на вашем компьютере и, надеюсь, исправит ошибку 1310.
Примечание: Вы также можете запустить инструмент очистки диска, чтобы освободить место на диске.
Вариант 2. Попробуйте запустить DISKPART в командной строке с правами администратора.
Следующее, что вы можете сделать для устранения ошибки, — запустить утилиту DISKPART с правами администратора.
- В Начальном поиске введите «Командная строка» и в появившихся результатах поиска найдите Командная строка.
- Найдя его, щелкните его правой кнопкой мыши и выберите параметр «Запуск от имени администратора».
- После этого попробуйте еще раз выполнить операцию Diskpart. Обратите внимание, что вам также необходимо указать разные значения размера и смещения для разделения, а затем посмотреть, сталкиваетесь ли вы по-прежнему с той же ошибкой.
Вариант 3. Попробуйте выполнить команду очистки DISKPART.
Следующее, что вы можете попробовать, это выполнить команду clean в DISKPART, чтобы исправить любые проблемы на диске.
- Откройте командную строку с правами администратора.
- Затем выполните эту команду: DiskPart
- Введенная вами команда запустит утилиту DISKPART. Теперь выполните эту вторую команду для просмотра всех подключений дисков или всех разделов на этих дисках: Список дисков
- После этого вам нужно выбрать одну команду в зависимости от команды списка, которую вы выполнили, а затем выполнить эту третью команду: выберите диск #
- Третья команда, которую вы только что выполнили, выберет диск или раздел, который вы хотите выбрать. Теперь выполните эту четвертую команду: чистым
- Введенная вами команда удалит все тома или разделы, форматирующие диск в фокусе.
- Как только это будет сделано, попробуйте выполнить операцию DISKPART, которую вы пытались выполнить.
Вариант 4. Попробуйте обновить драйверы USB.
Устаревшие драйверы USB также могут быть причиной ошибки. Таким образом, вы должны время от времени обновлять их. Вы можете установить последнюю версию драйвера USB для вашей системы. Но вам нужно проверить веб-сайт производителя или инструкции, чтобы обновить драйвер в соответствии с вашей системой. Если случается, что драйверы могут быть несовместимы с версией системы, которую использует ваш ноутбук, что маловероятно, вы можете запустить программное обеспечение драйвера в режиме совместимости в такой ситуации. Чтобы обновить драйверы USB, выполните следующие действия:
- Нажмите клавиши Win + R, чтобы запустить Run.
- Введите devmgmt.MSC в поле и нажмите Enter или нажмите OK, чтобы открыть диспетчер устройств.
- После этого найдите контроллеры последовательной шины USB из списка отображаемых драйверов устройств. Если вы видите красный или желтый знак, который отображается напротив драйвера, щелкните правой кнопкой мыши на имени драйвера и выберите «Обновить программное обеспечение драйвера». И если вы обнаружите какое-либо «Неизвестное устройство», вам также необходимо обновить его.
- Выберите «Автоматически искать обновленное программное обеспечение драйвера» и затем следуйте инструкциям для завершения процесса.
Вариант 5. Запустите средство устранения неполадок оборудования и устройств или средство устранения неполадок USB.
Средство устранения неполадок, связанных с оборудованием и устройствами, можно найти в разделе «Устранение неполадок» на панели «Параметры Windows» на ПК с Windows 10. Вы можете использовать это средство устранения неполадок для устранения распространенных проблем, связанных с оборудованием и внешними устройствами, без особых усилий. Если вы не знаете, где его найти, выполните следующие действия:
- Нажмите клавиши Win + I, чтобы открыть настройки Windows.
- Затем перейдите в Обновление и безопасность> Устранение неполадок.
- Вы должны увидеть параметр «Оборудование и устройства» с правой стороны, где вы также можете найти кнопку «Протрите средство устранения неполадок» — нажмите на нее, чтобы начать.
- Следуйте следующим инструкциям на экране, чтобы исправить основные проблемы с обычным оборудованием и внешним устройством.
Примечание: Если вы хотите, вы также можете использовать средство устранения неполадок USB, чтобы решить проблему, просто вернитесь на страницу устранения неполадок, где вы можете его найти.
Узнать больше
Любой процесс, замедляющий операционную систему Windows, использует много ресурсов, и одной из служб, которая может вызвать такое явление, является процесс utcsvc.exe. Этот конкретный процесс иногда может вызвать высокую загрузку ЦП и диска. Поэтому, если вы в настоящее время сталкиваетесь с этой проблемой, читайте дальше, так как этот пост расскажет вам, как решить эту проблему. UTC, что означает универсальный клиент телеметрии, представляет собой программное обеспечение, которое запускает службу под названием Служба отслеживания диагностики или DiagTrak. Эта служба используется Microsoft для сбора отзывов клиентов, анализа проблем клиентов и принятия решений с помощью обновлений, чтобы сделать операционную систему Windows 10 лучше. Эта служба представляет собой исполняемый файл, который можно преобразовать в узел службы, и хотя этот процесс обычно не вызывает проблем, на самом деле бывают случаи, когда это происходит, особенно если это приводит к высокой загрузке ресурсов. В таких случаях вы можете захотеть отключить его, чтобы исправить высокую загрузку ЦП и диска.
По словам Microsoft:
«Мы собираем информацию о вас, ваших устройствах, приложениях и сетях, а также об использовании вами этих устройств, приложений и сетей. Примеры собираемых нами данных включают ваше имя, адрес электронной почты, предпочтения и интересы; просмотр, поиск и история файлов; данные телефонного звонка и SMS; конфигурация устройства и данные датчиков; и использование приложений ».
Есть несколько способов отключить процесс utcsvc.exe. Вы можете отключить его с помощью диспетчера служб, редактора реестра и редактора групповой политики. Для получения более подробной информации обратитесь к приведенным ниже инструкциям.
Вариант 1. Отключение службы взаимодействия с пользователем и телеметрии через Service Manager
Обратите внимание, что этот параметр предназначен для автономных систем, поэтому, если вы его не используете, обратитесь к следующим приведенным ниже параметрам.
- Нажмите клавиши Win + R, чтобы открыть диалоговое окно «Выполнить».
- Затем введите «services.msc» в поле и нажмите «Ввод» или нажмите «ОК», чтобы открыть диспетчер служб.
- В приведенном списке служб найдите службу подключенного пользователя. Как только вы нашли его, нажмите на него, и вы увидите его описание, которое гласит:
«Служба Connected User Experience and Telemetry включает функции, которые поддерживают работу внутри приложений и подключенных пользователей. Кроме того, эта служба управляет управляемым событиями сбором и передачей диагностической информации и информации об использовании (используемой для улучшения работы и качества платформы Windows), когда параметры диагностики и параметров конфиденциальности использования включены в разделе «Обратная связь и диагностика» ».
- Затем щелкните его правой кнопкой мыши и выберите «Свойства».
- Теперь измените тип запуска на «Отключено» и нажмите кнопки «Применить» и «ОК», чтобы сохранить внесенные изменения.
Вариант 2. Отключение службы взаимодействия с пользователем и телеметрии через редактор реестра.
- Нажмите клавиши Win + R, чтобы запустить утилиту «Выполнить», введите в поле «Regedit» и нажмите «ОК», чтобы открыть редактор реестра.
- Далее перейдите к этому пути реестра: HKEY_LOCAL_MACHINESOFTWAREPoliciesMicrosoftWindowsDataCollection
- После этого щелкните правой кнопкой мыши папку с именем «DataCollection» и выберите «Создать»> «Значение DWORD (32 бита)».
- Теперь назовите новое значение «AllowTelemetry» и убедитесь, что его значение «0», а затем нажмите «ОК», чтобы сохранить сделанные изменения.
- Перезагрузите компьютер.
Вариант 3. Отключение службы взаимодействия с пользователем и телеметрии с помощью редактора групповой политики
Если вам необходимо отключить службу, относящуюся к Universal Telemetry Client для управляемых компанией систем, вы можете сделать это с помощью редактора групповой политики.
- Нажмите клавиши Win + R, чтобы открыть утилиту «Выполнить», введите «gpedit.msc» в поле и нажмите Enter, чтобы открыть редактор групповой политики.
- Затем перейдите по этому пути: Конфигурация компьютера> Административные шаблоны> Компоненты Windows> Сбор данных и предварительная сборка.
- После этого дважды щелкните Сбор данных и предварительный просмотр сборки, чтобы открыть его настройки.
- Оттуда найдите элемент «Разрешить телеметрию» и дважды щелкните по нему, чтобы открыть его свойства.
- Затем установите переключатель в положение «Отключено» и нажмите кнопку «Применить», чтобы сохранить сделанные изменения.
- Перезагрузите компьютер.
Вариант 4. Запустите средство устранения неполадок оборудования и устройств или средство устранения неполадок производительности.
Устранение неполадок оборудования и устройств:
- Первое, что вам нужно сделать, это нажать на Пуск, а затем на иконку в виде шестеренки, чтобы открыть окно настроек.
- После открытия настроек найдите параметр «Обновление и безопасность» и выберите его.
- Оттуда перейдите к варианту устранения неполадок, расположенному в левой части списка.
- Далее выберите «Оборудование и устройства» из списка, откройте средство устранения неполадок и запустите его. Когда он выполнит свою работу, подождите, пока он завершит процесс, а затем перезапустите систему.
- После перезагрузки системы проверьте, не устранена ли проблема. Если нет, обратитесь к следующей опции, приведенной ниже.
Устранение неполадок производительности:
- Нажмите клавиши Win + R, чтобы открыть диалоговое окно «Выполнить».
- Тип «exe / id PerformanceDiagnostic”И нажмите Enter, чтобы открыть средство устранения неполадок с производительностью.
- Затем нажмите Next, чтобы начать. Подождите, пока процесс не будет завершен.
Узнать больше
Службы определения местоположения — это встроенный инструмент в Windows 10. Это полезный инструмент, который предлагает пользователям информацию о местоположении, даже если на вашем ноутбуке или настольном компьютере нет GPS, поскольку он использует позиционирование Wi-Fi, а также IP-адрес вашего устройства. Однако бывают случаи, когда вы можете столкнуться с некоторыми проблемами при использовании этого сервиса. В одном случае вы внезапно обнаружите, что кнопка переключения службы определения местоположения неактивна. Такая программа может быть вызвана каким-то сбоем в системе или сторонним приложением на вашем компьютере. Из-за этой проблемы вы не сможете включать и выключать службу определения местоположения, а также вносить какие-либо изменения в ее настройки. Не беспокойтесь, в этом посте вы узнаете, что можно сделать, чтобы исправить неактивную кнопку переключения служб определения местоположения в Windows 10. Прежде чем выполнять некоторые шаги по устранению неполадок, вы можете перезагрузить компьютер и посмотреть, решит ли это проблему. . Если этого не произошло, то эта проблема не просто какой-то мелкий сбой. Таким образом, вы должны следовать приведенным ниже возможным исправлениям, чтобы решить проблему, но прежде чем делать это, сначала убедитесь, что вы создали точку восстановления системы. После этого выполните каждый из следующих вариантов.
Вариант 1 — переведите ваш компьютер в состояние чистой загрузки
Первое, что вы можете сделать, чтобы решить проблему, — это перевести компьютер в состояние чистой загрузки. Возможно, существует сторонняя программа, которая мешает работе переключателя. Чтобы исключить эту возможность, вам необходимо перевести компьютер в состояние чистой загрузки.
- Войдите на свой компьютер как администратор.
- Введите MSConfig в Начальном поиске, чтобы открыть утилиту конфигурации системы.
- Оттуда перейдите на вкладку Общие и нажмите «Выборочный запуск».
- Снимите флажок «Загрузить элементы запуска» и убедитесь, что установлены флажки «Загрузить системные службы» и «Использовать исходную конфигурацию загрузки».
- Затем щелкните вкладку «Службы» и установите флажок «Скрыть все службы Microsoft».
- Нажмите Отключить все.
- Нажмите Apply / OK и перезагрузите компьютер. (Это переведет ваш компьютер в состояние чистой загрузки. И настройте Windows на обычный запуск, просто отмените изменения.)
- Теперь проверьте, можете ли вы теперь использовать кнопку-переключатель службы определения местоположения или нет.
Вариант 2. Попробуйте использовать редактор реестра.
Если перевод компьютера в состояние чистой загрузки не устранил проблему, вы можете внести некоторые изменения в реестр Windows с помощью редактора реестра.
- Нажмите клавиши Win + R, чтобы открыть утилиту «Выполнить», введите «regedit» в поле и нажмите «Ввод», чтобы открыть редактор реестра.
- После этого перейдите к этому пути реестра: HKEY_LOCAL_MACHINESYSTEMCurrentControlSetServiceslfsvcTriggerInfo
- Оттуда выберите ключ (папку) с именем «3» и щелкните его правой кнопкой мыши, а затем удалите.
- После этого закройте редактор реестра и перезагрузите компьютер.
Вариант 3. Попробуйте использовать диспетчер служб Windows.
- Нажмите клавиши Win + R, чтобы открыть диалоговое окно «Выполнить», введите «services.msc» в поле и нажмите Enter, чтобы открыть диспетчер служб.
- Затем найдите запись «Служба геолокации» в списке служб.
- Найдя его, щелкните его правой кнопкой мыши и выберите «Свойства». Это откроет новое мини-окно.
- Оттуда убедитесь, что он работает и его тип запуска установлен на «Автоматический».
- После этого закройте диспетчер служб и проверьте, решена ли проблема.
Вариант 4 — попробуйте использовать редактор групповой политики
- Нажмите клавиши Win + R, чтобы запустить «Выполнить», введите «gpedit.msc» в поле и нажмите «ОК», чтобы открыть редактор групповой политики.
- После этого перейдите по этому пути: Административные шаблоны Windows КомпонентыРасположение и датчики
- Затем дважды щелкните каждый из следующих параметров и выберите «Не настроен» или «Отключен».
- Отключить скрипты местоположения
- Выключить местоположение
- Выключить датчики
- После этого перейдите по следующему пути: Административные шаблоныWindows ComponentsLocation и SensorsWindows Location Provider
- Оттуда дважды щелкните параметр политики «Отключить поставщика местоположения Windows» и установите для его конфигурации значение «Отключено» или «Не настроено». Вы должны увидеть следующее описание параметра политики в окне:
«Этот параметр политики отключает функцию Windows Location Provider для этого компьютера. Если вы включите этот параметр политики, функция Windows Location Provider будет отключена, и все программы на этом компьютере не смогут использовать функцию Windows Location Provider. Если вы отключите или не настроите этот параметр политики, все программы на этом компьютере могут использовать функцию Windows Location Provider ».
- Теперь перезагрузите компьютер.
Узнать больше
Авторское право © 2023, ErrorTools, Все права защищены
Товарный знак: логотипы Microsoft Windows являются зарегистрированными товарными знаками Microsoft. Отказ от ответственности: ErrorTools.com не имеет отношения к Microsoft и не претендует на прямую связь.
Информация на этой странице предоставлена исключительно в информационных целях.

Скачать сейчас
Ваша операционная система:
Как исправить ошибку Dsound.dll?
Прежде всего, стоит понять, почему dsound.dll файл отсутствует и почему возникают dsound.dll ошибки. Широко распространены ситуации, когда программное обеспечение не работает из-за недостатков в .dll-файлах.
What is a DLL file, and why you receive DLL errors?
DLL (Dynamic-Link Libraries) — это общие библиотеки в Microsoft Windows, реализованные корпорацией Microsoft. Файлы DLL не менее важны, чем файлы с расширением EXE, а реализовать DLL-архивы без утилит с расширением .exe просто невозможно.:
Когда появляется отсутствующая ошибка Dsound.dll?
Если вы видите эти сообщения, то у вас проблемы с Dsound.dll:
- Программа не запускается, потому что Dsound.dll отсутствует на вашем компьютере.
- Dsound.dll пропала.
- Dsound.dll не найдена.
- Dsound.dll пропала с вашего компьютера. Попробуйте переустановить программу, чтобы исправить эту проблему.
- «Это приложение не запустилось из-за того, что Dsound.dll не была найдена. Переустановка приложения может исправить эту проблему.»
Но что делать, когда возникают проблемы при запуске программы? В данном случае проблема с Dsound.dll. Вот несколько способов быстро и навсегда устранить эту ошибку.:
метод 1: Скачать Dsound.dll и установить вручную
Прежде всего, вам нужно скачать Dsound.dll на ПК с нашего сайта.
- Скопируйте файл в директорию установки программы после того, как он пропустит DLL-файл.
- Или переместить файл DLL в директорию вашей системы (C:WindowsSystem32, и на 64 бита в C:WindowsSysWOW64).
- Теперь нужно перезагрузить компьютер.
Если этот метод не помогает и вы видите такие сообщения — «dsound.dll Missing» или «dsound.dll Not Found,» перейдите к следующему шагу.
Dsound.dll Версии
Версия
биты
Компания
Язык
Размер
6.3.9600.16384
64 bit
Microsoft Corporation
U.S. English
0.51 MB
Версия
биты
Компания
Язык
Размер
6.3.9600.16384
32 bit
Microsoft Corporation
U.S. English
0.46 MB
Версия
биты
Компания
Язык
Размер
6.2.9200.16384
32 bit
Microsoft Corporation
U.S. English
0.5 MB
Версия
биты
Компания
Язык
Размер
6.1.7600.16385
32 bit
Microsoft Corporation
U.S. English
0.43 MB
Версия
биты
Компания
Язык
Размер
6.0.6001.18000
64 bit
Microsoft Corporation
U.S. English
0.5 MB
Версия
биты
Компания
Язык
Размер
6.0.6001.18000
32 bit
Microsoft Corporation
U.S. English
0.42 MB
Версия
биты
Компания
Язык
Размер
5.3.2600.5512
32 bit
Microsoft Corporation
Swedish
0.35 MB
Версия
биты
Компания
Язык
Размер
5.3.2600.2180
32 bit
Microsoft Corporation
Swedish
0.35 MB
Версия
биты
Компания
Язык
Размер
4.8.1.881
32 bit
Microsoft Corporation
U.S. English
0.43 MB
Версия
биты
Компания
Язык
Размер
10.0.14393.0
64 bit
Microsoft Corporation
U.S. English
0.58 MB
Версия
биты
Компания
Язык
Размер
10.0.14393.0
32 bit
Microsoft Corporation
U.S. English
0.51 MB
Версия
биты
Компания
Язык
Размер
10.0.10586.0
64 bit
Microsoft Corporation
U.S. English
0.59 MB
Версия
биты
Компания
Язык
Размер
10.0.10586.0
32 bit
Microsoft Corporation
U.S. English
0.5 MB
метод 2: Исправление Dsound.dll автоматически с помощью инструмента для исправления ошибок
Как показывает практика, ошибка вызвана непреднамеренным удалением файла Dsound.dll, что приводит к аварийному завершению работы приложений. Вредоносные программы и заражения ими приводят к тому, что Dsound.dll вместе с остальными системными файлами становится поврежденной.
Вы можете исправить Dsound.dll автоматически с помощью инструмента для исправления ошибок! Такое устройство предназначено для восстановления поврежденных/удаленных файлов в папках Windows. Установите его, запустите, и программа автоматически исправит ваши Dsound.dll проблемы.
Если этот метод не помогает, переходите к следующему шагу.
метод
3: Установка или переустановка пакета Microsoft Visual C ++ Redistributable Package
Ошибка Dsound.dll также может появиться из-за пакета Microsoft Visual C++ Redistribtable Package. Необходимо проверить наличие обновлений и переустановить программное обеспечение. Для этого воспользуйтесь поиском Windows Updates. Найдя пакет Microsoft Visual C++ Redistributable Package, вы можете обновить его или удалить устаревшую версию и переустановить программу.
- Нажмите клавишу с логотипом Windows на клавиатуре — выберите Панель управления — просмотрите категории — нажмите на кнопку Uninstall.
- Проверить версию Microsoft Visual C++ Redistributable — удалить старую версию.
- Повторить деинсталляцию с остальной частью Microsoft Visual C++ Redistributable.
- Вы можете установить с официального сайта Microsoft третью версию редистрибутива 2015 года Visual C++ Redistribtable.
- После загрузки установочного файла запустите его и установите на свой ПК.
- Перезагрузите компьютер после успешной установки.
Если этот метод не помогает, перейдите к следующему шагу.
метод
4: Переустановить программу
Как только конкретная программа начинает давать сбой из-за отсутствия .DLL файла, переустановите программу так, чтобы проблема была безопасно решена.
Если этот метод не помогает, перейдите к следующему шагу.
метод
5: Сканируйте систему на наличие вредоносного ПО и вирусов
System File Checker (SFC) — утилита в Windows, позволяющая пользователям сканировать системные файлы Windows на наличие повреждений и восстанавливать их. Данное руководство описывает, как запустить утилиту System File Checker (SFC.exe) для сканирования системных файлов и восстановления отсутствующих или поврежденных системных файлов (включая файлы .DLL). Если файл Windows Resource Protection (WRP) отсутствует или поврежден, Windows может вести себя не так, как ожидалось. Например, некоторые функции Windows могут не работать или Windows может выйти из строя. Опция «sfc scannow» является одним из нескольких специальных переключателей, доступных с помощью команды sfc, команды командной строки, используемой для запуска System File Checker. Чтобы запустить её, сначала откройте командную строку, введя «командную строку» в поле «Поиск», щелкните правой кнопкой мыши на «Командная строка», а затем выберите «Запустить от имени администратора» из выпадающего меню, чтобы запустить командную строку с правами администратора. Вы должны запустить повышенную командную строку, чтобы иметь возможность выполнить сканирование SFC.
- Запустите полное сканирование системы за счет антивирусной программы. Не полагайтесь только на Windows Defender. Лучше выбирать дополнительные антивирусные программы параллельно.
- После обнаружения угрозы необходимо переустановить программу, отображающую данное уведомление. В большинстве случаев, необходимо переустановить программу так, чтобы проблема сразу же исчезла.
- Попробуйте выполнить восстановление при запуске системы, если все вышеперечисленные шаги не помогают.
- В крайнем случае переустановите операционную систему Windows.
В окне командной строки введите «sfc /scannow» и нажмите Enter на клавиатуре для выполнения этой команды. Программа System File Checker запустится и должна занять некоторое время (около 15 минут). Подождите, пока процесс сканирования завершится, и перезагрузите компьютер, чтобы убедиться, что вы все еще получаете ошибку «Программа не может запуститься из-за ошибки Dsound.dll отсутствует на вашем компьютере.
метод 6: Использовать очиститель реестра
Registry Cleaner — мощная утилита, которая может очищать ненужные файлы, исправлять проблемы реестра, выяснять причины медленной работы ПК и устранять их. Программа идеально подходит для работы на ПК. Люди с правами администратора могут быстро сканировать и затем очищать реестр.
- Загрузите приложение в операционную систему Windows.
- Теперь установите программу и запустите ее. Утилита автоматически очистит и исправит проблемные места на вашем компьютере.
Если этот метод не помогает, переходите к следующему шагу.
Frequently Asked Questions (FAQ)
QКакая последняя версия файла dsound.dll?
A6.3.9600.16384 — последняя версия dsound.dll, доступная для скачивания
QКуда мне поместить dsound.dll файлы в Windows 10?
Adsound.dll должны быть расположены в системной папке Windows
QКак установить отсутствующую dsound.dll
AПроще всего использовать инструмент для исправления ошибок dll
If installing the latest version of DirectX doesn’t fix the error, reinstall the program that needs the file
Updated on December 9, 2022
Dsound.dll issues are caused in one way or another by an issue with Microsoft DirectX.
The dsound.dll file is one of many files contained in the DirectX software collection. Since DirectX is utilized by most Windows-based games and advanced graphics programs, dsound.dll errors usually show up only when using these programs.
Any of Microsoft’s operating systems since Windows 98 may be affected by dsound.dll and other DirectX issues. This includes Windows 11, 10, 8, etc.
Dsound.dll Errors
There are several ways dsound.dll errors can show up on your computer. Here are some of the more common error messages you might see:
- The file dsound.dll is missing
- Dsound.DLL Not Found
- File dsound.dll not found
- Dsound.dll not found. Reinstalling might help fix this.
- Failed to load library: DSOUND.dll
The error message could apply to any program that utilizes Microsoft DirectX, most commonly video games. The error is usually seen when the game or program is started. GTA IV, Valorant, Fortnite Battle Royale, and League of Legends are some examples of games known to throw this error.
How to Fix Dsound.dll Errors
Follow these steps in the order they’re given below to try the more likely fixes first.
-
Restart your computer if you haven’t yet. The dsound.dll error might be a fluke and a simple restart could clear it up completely.
-
Install the latest version of Microsoft DirectX. Chances are, upgrading to the latest version will fix the dsound.dll not found error.
Microsoft often releases updates to DirectX without updating the version number or letter, so be sure to install the latest release even if your version is technically the same.
-
Assuming the latest DirectX version from Microsoft doesn’t fix the dsound.dll error you’re receiving, look for a DirectX installation program on your game or application CD or DVD. Usually, if a game or other program utilizes DirectX, the software developers will include a copy of it on the installation disc.
Sometimes, though not often, the version included on the disc is a better fit for the program than the latest version available online.
-
Reinstall the game or software program. Something might have happened to the program files that work with dsound.dll and a reinstall could do the trick.
-
Restore the dsound.dll file from the latest DirectX software package. If the above troubleshooting steps haven’t worked to solve your error, try extracting the DLL file individually from the DirectX downloadable package.
-
Update the drivers for your video card. While it’s not the most common solution, in some situations updating the drivers for the video card in your computer could correct this DirectX issue.
-
Run System Restore to restore your computer to a point in time when the error wasn’t occurring. If you’re able to, this should restore the file and fix the errors.
Need More Help?
If you’re not interested in fixing this problem yourself, see How Do I Get My Computer Fixed? for a full list of your support options, plus help with everything along the way like figuring out repair costs, getting your files off, choosing a repair service, and a lot more.
Thanks for letting us know!
Get the Latest Tech News Delivered Every Day
Subscribe
