Actually, none of these answers worked for me in the following environment:
docker-compose # multiple containers, the managing one based on debian
Python 2.7
Django 1.8.19
numpy==1.11.3 # pinned to version, because of https://github.com/rbgirshick/py-faster-rcnn/issues/481
... more requirements
The following solution worked, after reading
https://github.com/pandas-dev/pandas/issues/18281
and
https://github.com/pandas-dev/pandas/issues/16715
which both addressed interim solutions and later recommended upgrading,
so I integrated into the Dockerfile
pip install -r requirements.txt
&& pip install
pandas==0.21.0
--force-reinstall
--upgrade
--no-deps
--no-cache
--find-links https://3f23b170c54c2533c070-1c8a9b3114517dc5fe17b7c3f8c63a43.ssl.cf2.rackcdn.com/
--no-index
which is mentioned in https://github.com/pandas-dev/pandas/issues/16715#issuecomment-310063504
I tried all solutions mentioned here, except the accepted answer, also because a) I don’t want anaconda in a web production environment and b) it’s not a good answer to foster frameworks or cli-solutions for architectures, where a package is not used standalone…
Furthermore, I dislike @colo’s answer being downvoted, because it actually is a feasible solution in a certain environment.
For anyone finding this thread with similar requirements and expectations like me, I hope to have saved some minutes.
17 авг. 2022 г.
читать 1 мин
Одна распространенная ошибка, с которой вы можете столкнуться при использовании Python:
no module named ' pandas '
Эта ошибка возникает, когда Python не обнаруживает библиотеку pandas в вашей текущей среде.
В этом руководстве представлены точные шаги, которые вы можете использовать для устранения этой ошибки.
Шаг 1: pip установить Pandas
Поскольку pandas не устанавливается автоматически вместе с Python, вам нужно будет установить его самостоятельно. Самый простой способ сделать это — использовать pip , менеджер пакетов для Python.
Вы можете запустить следующую команду pip для установки панд:
pip install pandas
В большинстве случаев это исправит ошибку.
Шаг 2: Установите пип
Если вы все еще получаете сообщение об ошибке, вам может потребоваться установить pip. Используйте эти шаги , чтобы сделать это.
Вы также можете использовать эти шаги для обновления pip до последней версии, чтобы убедиться, что он работает.
Затем вы можете запустить ту же команду pip, что и раньше, для установки pandas:
pip install pandas
На этом этапе ошибка должна быть устранена.
Шаг 3: Проверьте версии pandas и pip
Если вы все еще сталкиваетесь с ошибками, возможно, вы используете другую версию pandas и pip.
Вы можете использовать следующие команды, чтобы проверить, совпадают ли ваши версии pandas и pip:
which python
python --version
which pip
Если две версии не совпадают, вам нужно либо установить более старую версию pandas, либо обновить версию Python.
Шаг 4: Проверьте версию панд
После того, как вы успешно установили pandas, вы можете использовать следующую команду, чтобы отобразить версию pandas в вашей среде:
pip show pandas
Name: pandas
Version: 1.1.5
Summary: Powerful data structures for data analysis, time series, and statistics
Home-page: https://pandas.pydata.org
Author: None
Author-email: None
License: BSD
Location: /srv/conda/envs/notebook/lib/python3.6/site-packages
Requires: python-dateutil, pytz, numpy
Required-by:
Note: you may need to restart the kernel to use updated packages.
Примечание. Самый простой способ избежать ошибок с версиями pandas и Python — просто установить Anaconda , набор инструментов, предустановленный вместе с Python и pandas и бесплатный для использования.
Дополнительные ресурсы
В следующих руководствах объясняется, как исправить другие распространенные проблемы в Python:
Как исправить: нет модуля с именем numpy
Как исправить: нет модуля с именем plotly
Как исправить: имя NameError ‘pd’ не определено
Как исправить: имя NameError ‘np’ не определено
This import error in the line from pandas.io.excel._base import ExcelFile, ExcelWriter, read_excel in /pandas/io/api.py is a real issue, affecting not only Linux, but also Windows users (as reported here on Stack Overflow).
The issue apparently emerged in pandas==1.3.1, so a workaround (effective at least for me in the situation reproduced below) was to downgrade to pandas==1.3.0.
So here’s a fully reproducible example using one of our python containers, with which I’ve just reproduced this bug on two different Unix machines: our Centos 8 build server and on my Ubuntu 18.04 workstation:
$ docker run mirekphd/ml-gpu-py38-cuda112-cust:20210806 python -c "import pandas as pd"
Traceback (most recent call last):
File "<string>", line 1, in <module>
File "/opt/conda/lib/python3.8/site-packages/pandas/__init__.py", line 144, in <module>
from pandas.io.api import (
File "/opt/conda/lib/python3.8/site-packages/pandas/io/api.py", line 8, in <module>
from pandas.io.excel import ExcelFile, ExcelWriter, read_excel
File "/opt/conda/lib/python3.8/site-packages/pandas/io/excel/__init__.py", line 1, in <module>
from pandas.io.excel._base import ExcelFile, ExcelWriter, read_excel
File "/opt/conda/lib/python3.8/site-packages/pandas/io/excel/_base.py", line 33, in <module>
from pandas.io.parsers import TextParser
File "/opt/conda/lib/python3.8/site-packages/pandas/io/parsers/__init__.py", line 1, in <module>
from pandas.io.parsers.readers import (
File "/opt/conda/lib/python3.8/site-packages/pandas/io/parsers/readers.py", line 17, in <module>
from pandas._typing import (
ImportError: cannot import name 'DtypeArg' from 'pandas._typing' (/opt/conda/lib/python3.8/site-packages/pandas/_typing.py)
More info
Surprisingly, this is the only one affected out of 4 python containers which we actively maintain, maybe because it is the only one that contains cuPy and thus has a lot of packages installed with conda, which we avoid elsewhere for performance reasons.
Please be patient, as it has a few gigs, so docker takes a few minutes for pulling and extracting the image layers, at least on magnetic hard drives on my workstation (I don’t have a smaller container with this issue).
When setting up our Python data analysis environments on Windows, MAC or Linux and getting started with our coding we might encounter import errors.
These errors originate from the fact that specific packages we call in our Python code (wrote using Jupyter Lab or Notebooks, Spyder, PyCharm, VSCode or other development environment your might be using) are simply not available in our computers.
In today’s example we’ll focus on troubleshooting Pandas modulenotfound errors, but the procedure below is similar for any Python package, including the Data Analysis related ones such as Numpy, Seaborn, Matplotlib and others.
You might be receiving two types of errors; we typically troubleshoot them in similar ways:
- modulenotfounderror: no module named ‘pandas’,
- importerror: no module named pandas
Solving the importerror: no module named ‘pandas’
As mentioned above, if you are receiving this error or the modulenotfound error; it’s very likely that the pandas library is not installed in your Python development environment.
If you get such an error, you can easily solve it with the Python pip utility. Kindly proceed as following (the tutorial below assumes that you have an internet connection available and that you are using Windows):
- First off, ensure that you work has been saved and close your Python development environment.
- Then, hit the Windows key or the magnifying glass in your taskbar, and type cmd.
- Hit Enter
- The command prompt will open.
- Go ahead and type:
pip install pandas- Hit Enter.
- Python will download the pandas library from the online repository.
- Once done, type exit followed by Enter to close your command prompt.
- Open your Python development environment and open your Python script or Notebook.
- Re-run your code.
You should be all-set. You can even verify your pandas package version by typing the gollowing command followed by Enter:
import pandas as pd
pd.__version__In my case, the version i currently use is
'1.1.2'
Troubleshoot pandas modulenotfounderror on MiniConda or Anaconda
If you are using Anaconda, you are less likely to encounter import errors, as pandas is part of the default Anaconda delivery.
If you are using MiniConda, you might need to employ a few extra steps.
- Hit the Windows button or magnifying glass icon (alternatively, hit the Windows key + S).
- Type Anaconda Prompt and hit the Enter key.
- First off, we’ll activate the environment so we can modify it.
- Type conda activate <full_environment_path> then hit Enter.
- Then instead of using PIP we’ll type:
conda install pandas- Hit Enter.
- pandas will be installed in your MiniConda package folder.
- Close the Anaconda Prompt.
- Open your Python Notebook / Script.
Follow up reading: encountering errors when trying to use the requests module? Here’s how to install requests in Python if an import error is found.
Quick Fix: Python raises the ImportError: No module named pandas when it cannot find the Pandas installation. The most frequent source of this error is that you haven’t installed Pandas explicitly with pip install pandas.
Alternatively, you may have different Python versions on your computer, and Pandas is not installed for the particular version you’re using. To fix it, run pip install pandas in your Linux/MacOS/Windows terminal.
Problem: You’ve just learned about the awesome capabilities of the Pandas library and you want to try it out, so you start with the following import statement you found on the web:
import pandas as pd
This is supposed to import the Pandas library into your (virtual) environment. However, it only throws the following import error: no module named pandas!
>>> import pandas as pd ImportError: No module named pandas on line 1 in main.py
You can reproduce this error in the following interactive Python shell:
Why did this error occur?
The reason is that Python doesn’t provide Pandas in its standard library. You need to install Pandas first!
Before being able to import the Pandas module, you need to install it using Python’s package manager pip. You can run the following command in your Windows shell (without the $ symbol):
$ pip install pandas
Here’s the screenshot on my Windows machine:

This simple command installs Pandas in your virtual environment on Windows, Linux, and macOS.
It assumes that you know that your pip version is updated. If it isn’t, use the following two commands (there’s no harm in doing it anyway):
$ python -m pip install --upgrade pip ... $ pip install pandas
Here’s how this plays out on my Windows command line:

The warning message disappeared!
If you need to refresh your Pandas skills, check out the following Pandas cheat sheets—I’ve compiled the best 5 in this article:
Related article: Top 5 Pandas Cheat Sheets
How to Fix “ImportError: No module named pandas” in PyCharm
If you create a new Python project in PyCharm and try to import the Pandas library, it’ll throw the following error:
Traceback (most recent call last):
File "C:/Users/xcent/Desktop/Finxter/Books/book_dash/pythonProject/main.py", line 1, in <module>
import pandas as pd
ModuleNotFoundError: No module named 'pandas'
Process finished with exit code 1
The reason is that each PyCharm project, per default, creates a virtual environment in which you can install custom Python modules. But the virtual environment is initially empty—even if you’ve already installed Pandas on your computer!
Here’s a screenshot:
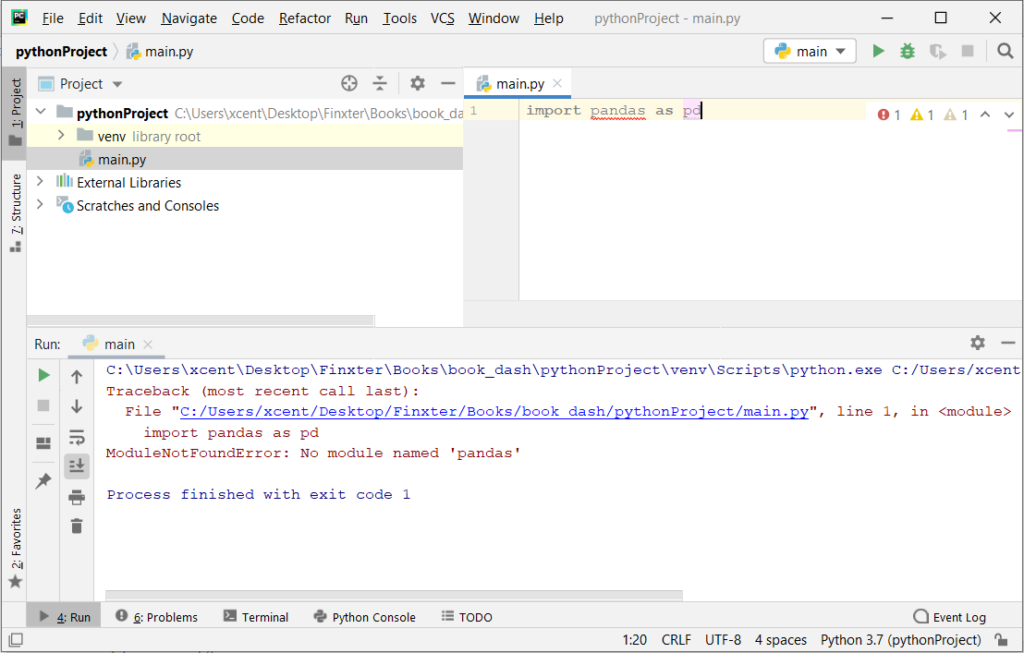
The fix is simple: Use the PyCharm installation tooltips to install Pandas in your virtual environment—two clicks and you’re good to go!
First, right-click on the pandas text in your editor:
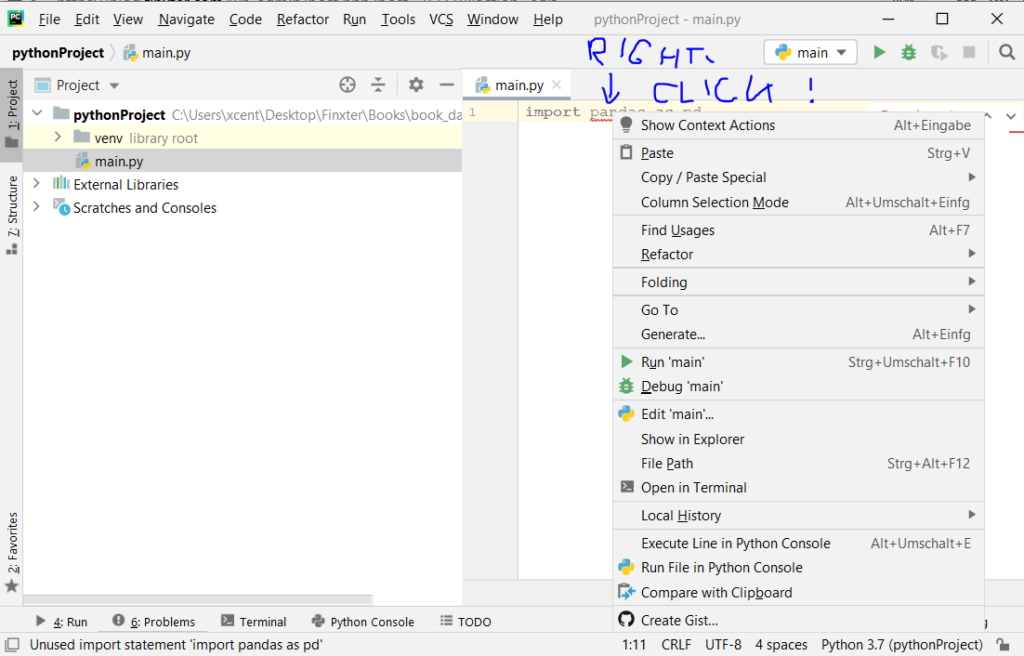
Second, click “Show Context Actions” in your context menu. In the new menu that arises, click “Install Pandas” and wait for PyCharm to finish the installation.
The code will run after your installation completes successfully.
As an alternative, you can also open the “Terminal” tool at the bottom and type:
pip install pandas
If this doesn’t work, you may want to change the Python interpreter to another version using the following tutorial:
- https://www.jetbrains.com/help/pycharm/2016.1/configuring-python-interpreter-for-a-project.html
You can also manually install a new library such as Pandas in PyCharm using the following procedure:
- Open
File > Settings > Projectfrom the PyCharm menu. - Select your current project.
- Click the
Python Interpretertab within your project tab. - Click the small
+symbol to add a new library to the project. - Now type in the library to be installed, in your example Pandas, and click
Install Package. - Wait for the installation to terminate and close all popup windows.
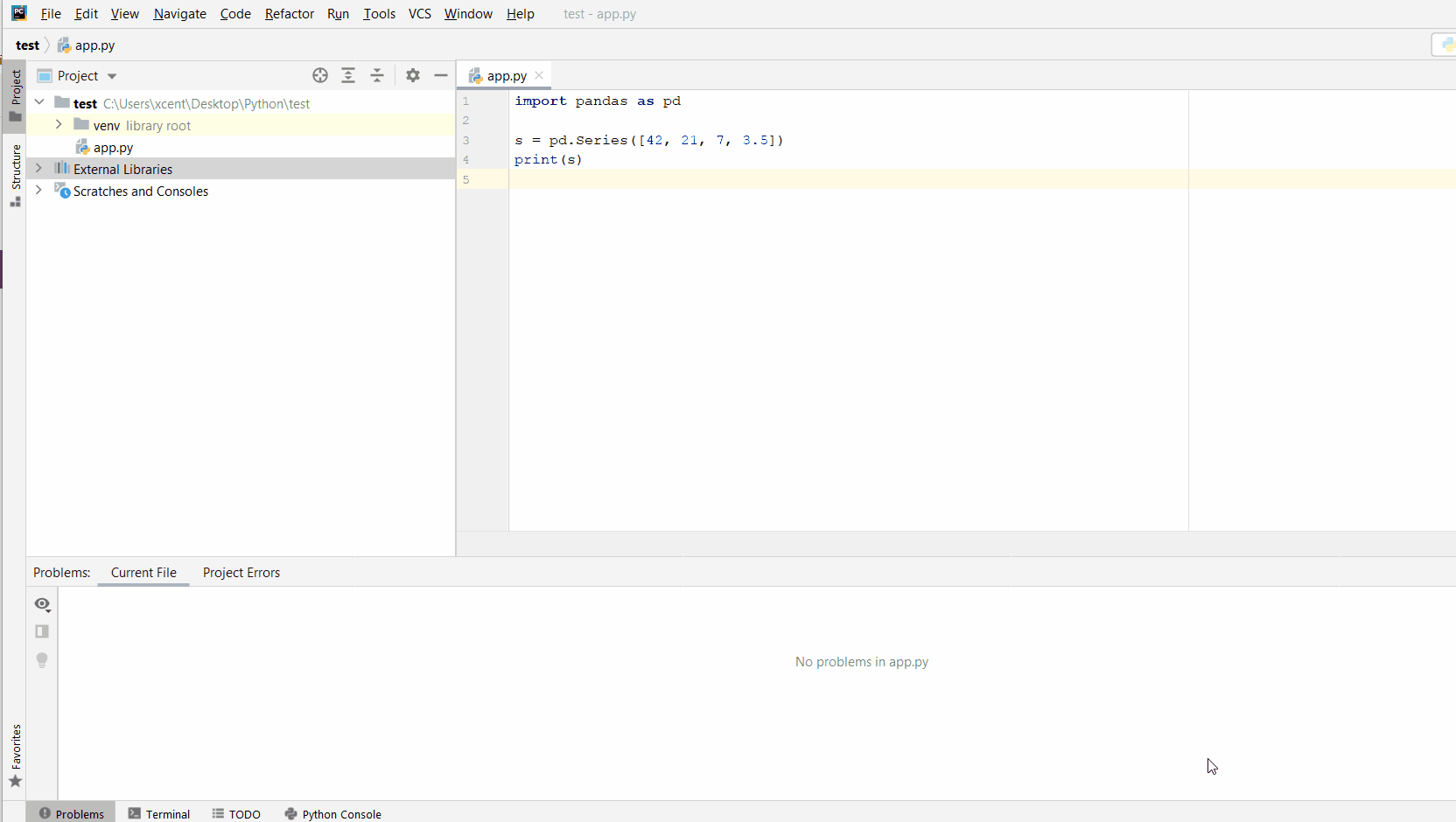
Here’s a complete introduction to PyCharm:
Related Article: PyCharm—A Helpful Illustrated Guide
Other Ways to Install Pandas
I have found a great online tutorial on how this error can be resolved in some ways that are not addressed here (e.g., when using Anaconda). You can watch the tutorial video here:
No Module Named Pandas — How To Fix
And a great screenshot guiding you through a flowchart is available here:
Finally, the tutorial lists the following three steps to overcome the "No Module Named Pandas" issue:
| Origin | Solution |
|---|---|
| Pandas library not installed | pip install pandas |
| Python cannot find pandas installation path | Install pandas in your virtual environment, global environment, or add it to your path (environment variable). |
| Different Python and pandas versions installed | Upgrade your Python installation (recommended). Or, downgrade your pandas installation (not recommended) with pip install pandas=x.xx.x |
[Summary] ImportError: No module named pandas
Pandas is not part of the Python standard library so it doesn’t ship with the default Python installation.
Thus, you need to install it using the pip installer.
To install pip, follow my detailed guide:
- Tutorial: How to Install PIP on Windows?
Pandas is distributed through pip which uses so-called wheel files.
💡 Info: A .whl file (read: wheel file) is a zip archive that contains all the files necessary to run a Python application. It’s a built-package format for Python, i.e., a zip archive with .whl suffix such as in yourPackage.whl. The purpose of a wheel is to contain all files for a PEP-compliant installation that approximately matches the on-disk format. It allows you to migrate a Python application from one system to another in a simple and robust way.
So, in some cases, you need to install wheel first before attempting to install pandas. This is explored next!
Install Pandas on Windows
Do you want to install Pandas on Windows?
Install wheel first and pandas second using pip for Python 2 or pip3 for Python 3 depending on the Python version installed on your system.
Python 2
pip install wheel pip install pandas
Python 3
pip3 install wheel pip3 install pandas
If you haven’t added pip to your environment variable yet, Windows cannot find pip and an error message will be displayed. In this case, run the following commands in your terminal instead to install pandas:
py -m pip install wheel py -m pip install pandas
Install Pandas on macOS and Linux
The recommended way to install the pandas module on macOS (OSX) and Linux is to use the commands pip (for Python 2) or pip3 (for Python 3) assuming you’ve installed pip already.
Do you run Python 2?
Copy&paste the following two commands in your terminal/shell:
sudo pip install wheel sudo pip install pandas
Do you run Python 3?
Copy&paste the following two commands in your terminal/shell:
sudo pip3 install wheel sudo pip3 install pandas
Do you have easy_install on your system?
Copy&paste the following two commands into your terminal/shell:
sudo easy_install -U wheel sudo easy_install -U pandas
Do you run CentOs (yum)?
Copy&paste the following two commands into your terminal/shell:
yum install python-wheel yum install python-pandas
Do you run Ubuntu (Debian)?
Copy&paste the following two commands into your terminal/shell:
sudo apt-get install python-wheel sudo apt-get install python-pandas
More Finxter Tutorials
Learning is a continuous process and you’d be wise to never stop learning and improving throughout your life. 👑
What to learn? Your subconsciousness often knows better than your conscious mind what skills you need to reach the next level of success.
I recommend you read at least one tutorial per day (only 5 minutes per tutorial is enough) to make sure you never stop learning!
💡 If you want to make sure you don’t forget your habit, feel free to join our free email academy for weekly fresh tutorials and learning reminders in your INBOX.
Also, skim the following list of tutorials and open 3 interesting ones in a new browser tab to start your new — or continue with your existing — learning habit today! 🚀
Python Basics:
- Python One Line For Loop
- Import Modules From Another Folder
- Determine Type of Python Object
- Convert String List to Int List
- Convert Int List to String List
- Convert String List to Float List
- Convert List to NumPy Array
- Append Data to JSON File
- Filter List Python
- Nested List
Python Dependency Management:
- Install PIP
- How to Check Your Python Version
- Check Pandas Version in Script
- Check Python Version Jupyter
- Check Version of Package PIP
Python Debugging:
- Catch and Print Exceptions
- List Index Out Of Range
- Fix Value Error Truth
- Cannot Import Name X Error
Fun Stuff:
- 5 Cheat Sheets Every Python Coder Needs to Own
- 10 Best Python Puzzles to Discover Your True Skill Level
- How to $1000 on the Side as a Python Freelancer
Thanks for learning with Finxter!
Where to Go From Here?
Enough theory. Let’s get some practice!
Coders get paid six figures and more because they can solve problems more effectively using machine intelligence and automation.
To become more successful in coding, solve more real problems for real people. That’s how you polish the skills you really need in practice. After all, what’s the use of learning theory that nobody ever needs?
You build high-value coding skills by working on practical coding projects!
Do you want to stop learning with toy projects and focus on practical code projects that earn you money and solve real problems for people?
🚀 If your answer is YES!, consider becoming a Python freelance developer! It’s the best way of approaching the task of improving your Python skills—even if you are a complete beginner.
If you just want to learn about the freelancing opportunity, feel free to watch my free webinar “How to Build Your High-Income Skill Python” and learn how I grew my coding business online and how you can, too—from the comfort of your own home.
Join the free webinar now!
Programmer Humor
❓ Question: How did the programmer die in the shower? ☠️
❗ Answer: They read the shampoo bottle instructions:
Lather. Rinse. Repeat.

While working as a researcher in distributed systems, Dr. Christian Mayer found his love for teaching computer science students.
To help students reach higher levels of Python success, he founded the programming education website Finxter.com that has taught exponential skills to millions of coders worldwide. He’s the author of the best-selling programming books Python One-Liners (NoStarch 2020), The Art of Clean Code (NoStarch 2022), and The Book of Dash (NoStarch 2022). Chris also coauthored the Coffee Break Python series of self-published books. He’s a computer science enthusiast, freelancer, and owner of one of the top 10 largest Python blogs worldwide.
His passions are writing, reading, and coding. But his greatest passion is to serve aspiring coders through Finxter and help them to boost their skills. You can join his free email academy here.

