Подробная инструкция для установки программы MagiCAD 2008.5 на AutoCAD 2009 смотрим здесь:
Инструкция создания проекта и начало работы в среде программы подробно описано вот тут:
Со временем я буду дополнять эту инструкцию по разделам отопление, вентиляция, расчет теплопотерь помещений.
Полная инструкция к программе на русском языке (для 2007.11 версии, разделы HPV + ROOM) смотрим здесь:
Мой стартовый шаблон для начала работы в магике. Разделы: воздуховоды, трубопроводы и руум. Обратите внимание на выноски трубопроводов: автоматом, в зависимости от типа труб, толщины стены труб, автоматом подбирает и пишет нужный текст:

В воздуховодах и фасонине к ним стерты воздуховоды по умолчанию и вбиты линдбадовские воздуховоды и их фасонина. Также создал пару типов линий в а-каде для схем. В папке «типы линий» в архиве есть моя инструкция для создания своих типов линий с текстом в линии.
Шаблон сделан в магике 2010.11 х64 рус. + а-кад х64 2011 рус + спдс-6. Из а-када сделан экспорт файлов чертежа в одну папку (типы принтеров, типы линий, шрифты и тд. и тп.). В той же папке хранятся и файлы магика.
Для читабельности шрифтов крайне советую поставить спдс не ниже 6 версии. Берем отсюда:
Для тех, у кого проблемы с магиком при включенном динамическом вводе автокада (читать обязательно, при вопросах о том, почему не работают плюсики на открытых концах систем (с помощью которых можно продолжать чертить воздуховоды/трубопроводы дальше), ответов не будет!!!
Господа, НЕ НАДО НИЧЕГО ОТКЛЮЧАТЬ!! Надо только «отредактировать» настройки этих » динамических «привязок» — клацаем правой кнопкой по указанной иконке и…в появившемся окне снимаем «галку» с Enable Pointers Input, давим OK и балдеем от счастья. Всё работает в MagiCAD и в динамике достаточно информации..
ОГРОМНОЕ спасибо за информацию пользователю БОРОДА!!!
При включенном динамическом вводе, при убратии вот этой галочки плюсик в магике работает.
плюсик в магике работает.
Файлы для русификации англоязычных программ MagiCAD находятся тут:
Инструкцию по русификации смотрим в инструкции по установке программы MagiCAD (начиная с 9 страницы инструкции).
Инструкция на русском языке по плагину теплых полов UPONOR:
Говорим спасибо Ruslan2s.
Сам плагин берем отсюда:
Каждый пользователь AutoCAD хотя бы раз сталкивался с файлами резервных копий *.BAK, файлами автосохранения *.SV$ или временными файлами *.AC$. И если о файлах BAK слышали практически все, то о назначении остальных можно только догадываться.
С другой стороны, каждый пользователь неоднократно сталкивался с аварийным завершением работы AutoCAD, потерей данных, кучи нервов и времени.
А ведь между этими двумя вещами есть прочная связь! Предлагаю разобраться с назначением обозначенных файлов и научиться использовать их для благих целей — восстановление данных после нестандартных и аварийных ситуаций.
BAK-файлы — файлы резервных копий
Резервная копия файла обычно создается каждый раз, когда вы вручную сохраняете файл DWG (кнопка Сохранить на ленте, команда _QSAVE и пр.) и является его точной копией на момент сохранения. По-умолчанию файл сохраняется в том же месте, где находится DWG-файл и имеет то же самое имя, но с расширением BAK. Резервные файлы всегда на одну версию старше сохраненных рисунков. AutoCAD позволяет сохранить только один файл резервной копии — вновь созданные резервные копии всегда будут заменять старые под тем же именем.
Для того, чтобы AutoCAD создавал резервные копии, установите значение переменной ISAVEBACK равным 1, или установите галочку Создавать резервные копии во вкладке ОткрытиеСохранение окна Параметры
Резервное копирование файлов — это по сути, простое копирование и переименование DWG-файлов.
ВАЖНО! Вы можете легко восстановить данные, если у сохраненного BAK-файла смените расширение на DWG, а затем откроете его в AutoCAD.
В AutoCAD Express Tools есть команда MOVEBAK, которая позволяет указать альтернативную папку для сохранения BAK-файлов. Если вы хотите сохранить все ваши BAK-файлы в одном месте, то запустите MOVEBAK и укажите папку — все создаваемые BAK-файлы будут автоматически сохранятся в нее. Для установления параметров по-умолчанию (когда bak-файлы сохраняются в одной папке с исходным файлом) введите значение MOVEBAK равным «.»
Важно, что команда MOVEBAK доступна только в продуктах Autodesk, которые включают в себя AutoCAD Express Tools. Команда MOVEBAK не поддерживает пути с пробелами.
SV$-файлы — файлы автоматического сохранения
Файлы автоматического сохранения — это файлы резервных копий, автоматически создаваемых функцией автосохранения через определенные промежутки времени. Автоматическое сохранение включено по умолчанию, количество минут между автоматическими сохранениями может быть установлено с помощью переменной SAVETIME или в окне Параметры (см. рисунок выше).
ВАЖНО!!! Если AutoCAD аварийно закрылся, то вы всегда сможете восстановить данные. Для этого найдите файл SV$ и поменяйте его расширение на DWG, а затем откройте этот файл в AutoCAD. Восстановленный таким образом файл будет содержать все данные, содержащиеся в исходном файле на момент последнего автосохранения. Когда AutoCAD закрывается нормально, SV$ файлы удаляются автоматически.
Вы можете определить расположение файлов автосохранения, перейдя на вкладку Файлы диалогового окна Параметры и выбрав папку для файлов автосохранения.
: отключение автоматического сохранения приведет к тому, что AutoCAD не будет создавать SV$-файлы во время работы. В случае аварии, не будет никаких промежуточных файлов, используемых для восстановления данных, и все наработки могут быть утеряны безвозвратно.
AC$-файлы — временные файлы
По-умолчанию временные файлы имеют расширение AC$. Эти файлы содержат информацию, которая используется различными командами AutoCAD, такими как отмена, и не содержат никаких данных чертежа, которые могут быть восстановлены. Файлы этого типа существуют только во время текущего сеанса AutoCAD, но могут остаться, если вдруг произошло аварийное закрытие AutoCAD.
Надеюсь, теперь назначение файлов стало понятным. Предлагаю рассмотреть функциональность, которую дает нам сам AutoCAD для работы с этими файлами.
Диспетчер восстановления чертежей (Drawing Recovery Manager)
Диспетчер восстановления чертежей — команда ВОССТАНЧЕРТЕЖА или _DRAWINGRECOVERY — инструмент, который помогает с задачей поиска и восстановления чертежей, которые были открыты в момент сбоя программы. При запуске AutoCAD после сбоя, Диспетчер восстановления чертежей определяет, какие рисунки были активны, когда произошло аварийное завершение и отображает эти рисунки со связанными с ними файлами резервного копирования и автоматического сохранения.
Используя Диспетчер восстановления чертежей можно открыть файлы резервного копирования и автосохранения непосредственно в текущей сессии AutoCAD без необходимости ручного поиска этих файлов на дисках и их переименования. Достаточно лишь дважды щелкнуть на нужном файле.
Запуск диспетчера восстановления чертежей имеет смысл только после того, как произошла авария программы, только в этом случае он отображает информацию о файлах чертежей, которые были активны во время аварийно завершенного сеанса. Если запустить диспетчер во время штатной работы программы, то он отобразит только пустые поля
После того, как вы восстановили файл чертежа тем или иным способом, крайне необходимо проверить его на ошибки утилитой ПРОВЕРИТЬ (_AUDIT), которая находится в меню Утилиты. Команда сканирует чертеж на наличие сбоев и ошибок и при необходимости восстанавливает его целостность.
Надеюсь, описанные советы помогут вам избежать потери данных.
С остальными приемами работы в AutoCAD можно познакомиться на странице блога.
С уважением, Андрей
Если вы получили ответ на свой вопрос и хотите поддержать проект материально — внизу страницы для этого есть специальная форма.
ВикиЧтение
Sound Forge 9
Квинт Игорь
Сохранение файлов
Сохранение файлов
В программе Sound Forge в меню File (Файл) для сохранения аудиофайлов предусмотрено три следующих пункта:
• Save (Сохранить) – самый быстрый способ сохранения ранее уже сохраненного файла;
• Save As (Сохранить как) – позволяет указать имя, место и формат сохраняемого файла;
• Save All (Сохранить все) – сохраняет все открытые на данный момент аудиофайлы, если открыто больше одного файла.
Чтобы сохранить аудиофайлы, обработанные в программе Sound Forge, нужно сделать следующее.
1. Выполнить команду меню File ? Save As (Файл ? Сохранить как) – откроется окно Сохранить как (рис. 3.24).
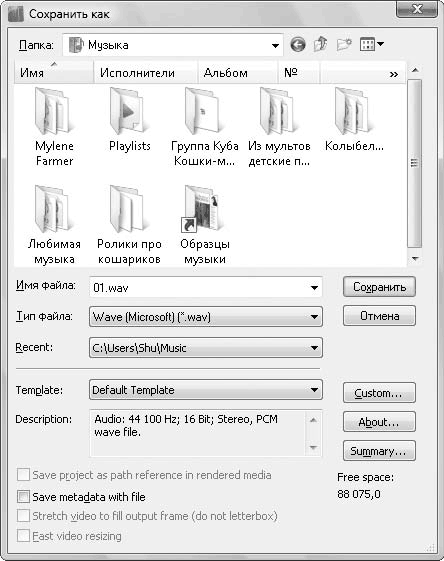
Рис. 3.24. Окно сохранения файла
2. В раскрывающемся списке Папка найти папку, в которую нужно сохранить файл.
3. Ввести имя аудиофайла в поле Имя файла.
4. В раскрывающемся списке Тип файла выбрать тип сохраняемого аудиофайла (рис. 3.25).
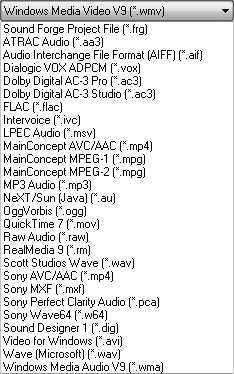
Рис. 3.25. Список форматов сохранения файла раскрывающегося списка Тип файла
5. Выбрать в раскрывающемся списке Template (Шаблоны) значения частоты сэмплирования, разрядность, моно или стерео, которые хотелось бы использовать при сохранении аудиоданных.
6. Нажать кнопку Сохранить – файл с заданными параметрами будет сохранен в указанном месте.
Выше было рассмотрено, как создавать области. Чтобы сохранить созданные области в отдельном файле, необходимо сделать следующее.
1. В меню Special (Дополнительно) выберите пункт Regions List (Список областей), а затем пункт Save As (Сохранить как). Вы увидите окно Save Regions/PIaylist As (Сохранить Области/как список воспроизведения) (рис. 3.26).
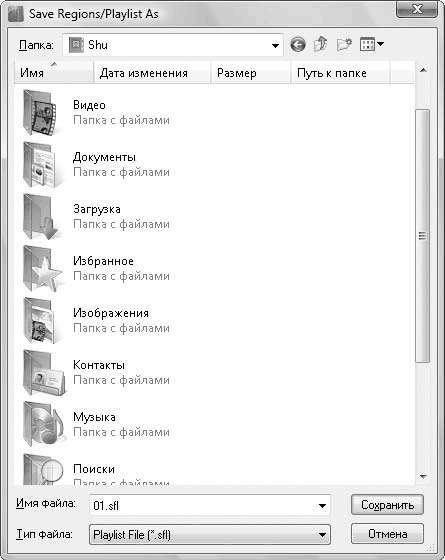
Рис. 3.26. Окно сохранения области в виде файла списка воспроизведения
2. Выбрать папку, в которой нужно сохранить файл с областями.
3. Ввести в поле Имя файла наименование файла списка воспроизведения.
4. В раскрывающемся списке Тип файла можно выбрать один из трех типов сохранения информации об областях:
• Playlist File (sfl) – запатентованный формат фирмы Sonic Foundry;
• Session 8 File (prm) – формат, используемый в музыкальных программах фирмы Session 8;
• Windows Media Script File (txt) – формат, используемый программой Проигрыватель Windows Media фирмы Microsoft.
5. Нажать кнопку Сохранить – область будет сохранена.
Чтобы загрузить файл с информацией об областях обратно в программу Sound Forge, нужно выполнить команду Special ? Regions List ? Open (Дополнительно ? Список областей ? Открыть) и выбрать файл, который требуется открыть.
Данный текст является ознакомительным фрагментом.
Читайте также
Сохранение дорожек
Сохранение дорожек
Нажав кнопку Сохр. дорожек, вы откроете одноименное окно и сможете воспользоваться достаточно полезной функцией программы Nero – копирование музыки и одновременный перевод ее в нужный формат. Данное окно можно открыть также следующими способами:• в
Загрузка и сохранение
Загрузка и сохранение
Теперь мы реализуем загрузку и сохранение файла данных для приложения Электронная таблица, используя двоичный пользовательский формат. Для этого мы используем объекты QFile и QDataStream, которые совместно обеспечивают независимый от платформы
Сохранение рисунков
Сохранение рисунков
Команда сохранения рисунка QSAVE вызывается из падающего меню File ? Save или щелчком на пиктограмме Save CTRL+S на стандартной панели инструментов. Команда QSAVE используется в тех случаях, когда уже существующий рисунок сохраняется без изменения его имени. Если
Сохранение страниц
Сохранение страниц
Практически любой современный браузер позволяет сохранять открытые веб-страницы на жесткий диск компьютера. Это может пригодиться, если в Интернете найдена какая-то интересная информация, которую можно будет использовать в дальнейшем, не
Сохранение документа
Сохранение документа
При работе в Word очень важно постоянно сохранять документы. Набрать и отредактировать текст – это полдела, главное – сохранить вашу работу. Пока документ не сохранен, вся информация, которую вы видите на экране, находится в памяти компьютера и
Сохранение сцены
Сохранение сцены
Когда создается сложная сцена, не всегда удается сделать всю работу за один день. Чтобы можно было продолжить работать дальше, а не начинать все сначала, сцену принято сохранять. Для сохранения трехмерной сцены следует выбрать команду меню File ? Save As (Файл ?
Сохранение документа
Сохранение документа
Во время работы с документом нам необходимо будет сохранять его. Сделать это можно несколькими способами. В меню File (Файл) существует четыре команды сохранения документа:• Save (Сохранить) – текущий документ сохраняется в том же формате и под тем же
Сохранение документа
Сохранение документа
После работы с документом его следует сохранить на жестком диске или ином носителе.Чтобы сохранить документ, нужно нажать Кнопку «Office» и в появившемся меню выполнить команду Сохранить как. В открывшемся диалоговом окне Сохранение документа (рис. 1.17)
Сохранение
Сохранение
Принцип сохранения в Pinnacle Studio 11 несколько отличается от принципа сохранения файлов в других приложениях. В Studio сохранение во многих случаях выполняется автоматически, что позволяет при сбое программы продолжить работу с проектом, в котором если и были
Сохранение результатов
Сохранение результатов
Результаты анализа своего почерка и написания буквы можно сохранять. Для этого нажмите кнопку «Сохранить как…», расположенную в нижнем правом углу окна «Результат», и задайте путь для сохранения в любой папке на вашем компьютере. Файл будет
8.6. Сохранение файла
8.6. Сохранение файла
Основная команда для сохранения файлов в Photoshop. Чтобы ее запустить, выберите File ? Save (Файл ? Сохранить) либо нажмите сочетание клавиш Ctrl+S (рис. 8.13). Вариантом этой операции является команда File ? Save As (Файл ? Сохранить как). Принципиально она ничем не
Сохранение и восстановление файлов реестра
Сохранение и восстановление файлов реестра
Никогда не забывайте о том, что от состояния реестра зависит работоспособность операционной системы. Очень часто работоспособность реестра ставится под угрозу разнообразными программами, написанными без соблюдения
СОХРАНЕНИЕ ИНФОРМАЦИИ
СОХРАНЕНИЕ ИНФОРМАЦИИ
Как уже говорилось, мало создать — нужно сохранить. К вопросам сохранения информации напрямую относятся две темы: защита от сбоев электропитания (вечный бич компьютеров) и организация архивирования (бэкапа) данных.ЕСЛИ В ПРОВОДАХ ВНЕЗАПНО
Сохранение документов
Сохранение документов
После набора текста в программе Блокнот его необходимо сохранить. Для этого в меню Файл выполните команду Сохранить. Появится окно сохранения документа (рис. 1.18). По умолчанию система предлагает сохранить файл в папке Документы, с чем вы можете
Просмотр и сохранение вложенных файлов
Просмотр и сохранение вложенных файлов
Если в письме имеются вложенные файлы, то в списке сообщений оно будет отмечено значком скрепки. В области просмотра также появится скрепка, щелчок кнопкой мыши на которой открывает список вложенных файлов. Присоединенные файлы
Сохранение документа
Сохранение документа
После того как текст набран и отредактирован, его нужно сохранить в виде файла на жестком диске. Для этого нажмите Кнопку «Office» и выполните команду Сохранить илищелкните на кнопке Сохранить, которая расположена на панели быстрого доступа. Если
Данная статья является частью цикла статей «Sound Forge»
Сохранение[править]
Для сохранения файла нажмите File=>Save:
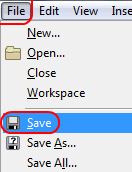
В результате ваш файл сохранится. Если вы создали новый файл и ещё нигде его не сохраняли то эта опция не активна. Для этого выберите Save As (сохранить как). В результате пред вами появится окно сохранения файла, где вам нужно указать имя, место, параметры, формат файла. Save All — сохранение всех открытых файлов.
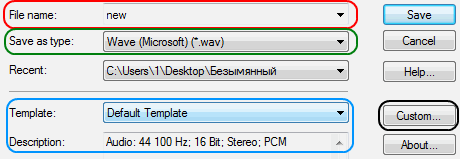
- Красная область — имя файла;
- Зелёная — формат файла;
- Синяя — опции выбранного формата;
- Чёрная — вызов дополнительных опций формата.
При сохранении аудио файла программа вместе с ним сохранит ещё 1 файл (информационный файл):
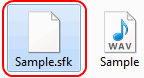
Преимущество создания такого файла состоит в том, что в следующий раз Sound Forge загрузит этот файл очень быстро.
Сохранение Wav[править]
Если это 1й аудио редактор который вы осваиваете и вы не знаете какой формат выбрать, то прочитайте статью «Adobe Audition сохранение файла».
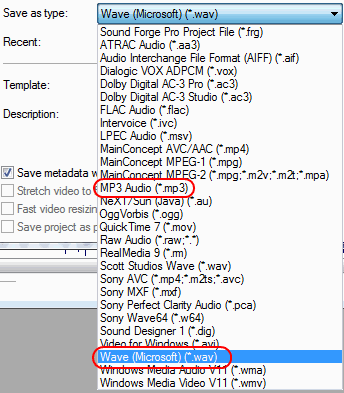
Wave (Windows). Для сохранения в хорошем качестве выберите во вкладке Template (синяя область на картинке выше):
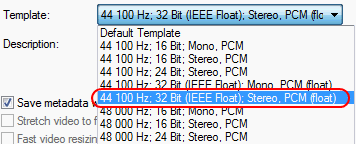
Или же воспользуйтесь расширенными опциями нажмите кнопку Custom (черная область на рисунке выше). Перед вами появится окно:
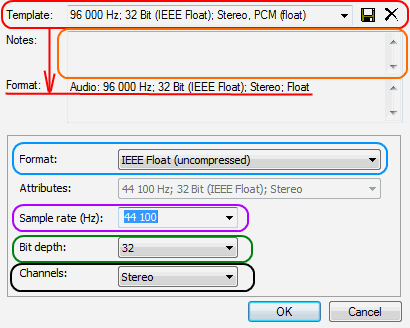
- Красная область — заранее заготовленные установки. Дискета — сохранить установки, крестик — удалить заготовку;
- Оранжевая — заметки к заготовке;
- Синяя — выбор компрессии файла. На рисунке выбран максимальный вариант без компрессии, также в списке можно выбрать PCM (uncompressed);
- Фиолетовая — Частота дискретизации. 44100 вполне достаточно;
- Зелёная — Битность файла. 16 вполне достаточно;
- Чёрная — сохранение в Стерео/моно.
Сохранение Mp3[править]
Для сохранения в хорошем качестве выберите во вкладке Template:
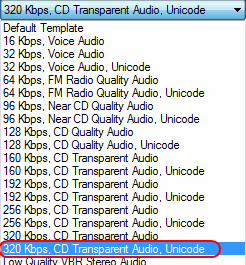
Или же воспользуйтесь расширенными опциями, нажмите кнопку Custom. Перед вами появится окно:
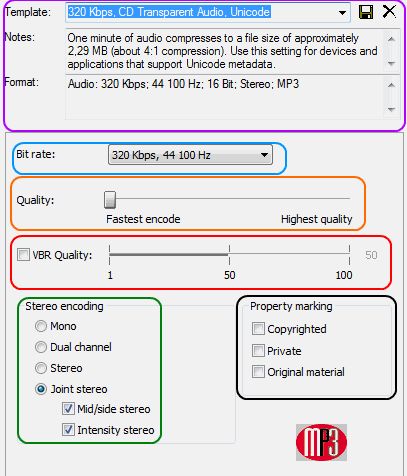
- Фиолетовая область имеет те же значения что и при сохранении wav;
- Синяя область — выбор битрейта и частоты дискретизации);
- Оранжевая область — качество;
- Красная область — выбор вида Битрейта если нет галочки то CBR, если есть то VBR;
- Зелёная область — стерео/моно;
- Чёрная область — .
Сохранение в виде проекта[править]
Сохраняет файл в виде проекта для Sound Forge. Оставляя возможность позже вернутся к работе над проектом.
Для того чтобы сохранить проект, в окне выбора формата сохраняемого файла выберите Sound Forge Pro Project file (*.frg):
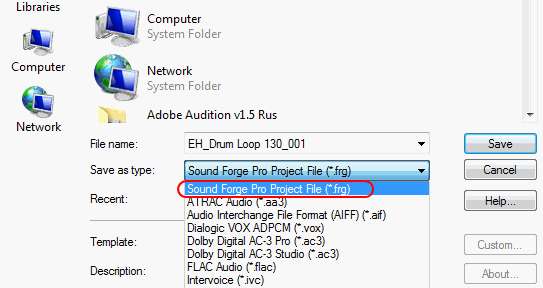
При сохранении, сохранится файл проекта и папка со всеми файлами проекта:
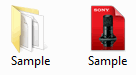
Комментарии
Скачал кривую- скачай прямую. Веди себя как мужик!
Над проектом работал несколько часов, какая «прямая»? В теме же ясно дал понять что надо труды сохранить…
Нужно сохранить проект, а не файл. Ты не тем занимаешь
ну ты какой-то странный, или я неправильно объясняю? Нет там функции сохранить «как проект», мне остаётся только сохранить как… из того что есть… Там много разных форматов, которых я не знаю… может есть что-то лучше чем wav?
Пожалуйста, зарегистрируйтесь (это быстро!) или
войдите, чтобы оставлять комментарии и делать ещё массу прикольных вещей.
Функция сохранения
Чтобы сохранить документ, нужно воспользоваться сочетанием File=>Save:

Это должно привести к автоматическому сохранению файла. Если же вы сформировали новый документ, но пока еще не выполняли процедуру сохранения, такая функция будет неактивной. Тогда стоит воспользоваться кнопкой Save As. Она запустит на рабочем поле окно сохранения, в которое нужно обязательно внести название, путь, свойства и формат документа. Команда Save As сохраняет все файлы, которые были открыты в момент её активации.

- Красная зона — наименование файла;
- Зелёная зона — формат документа;
- Синяя зона – функции избранного формата;
- Чёрная зона – запуск вспомогательных функций формата.
Приложение Саунд Фордж всегда сохраняет вместе со звуковой дорожкой еще и файл с информационными данными.

У формирования такого файла есть отличное преимущество: в последующие разы запуск такого документа займет всего несколько секунд.
Функция сохранения Wav

Wave (Windows). Чтобы сохранить дорожку в отменном качестве, нужно перейти на вкладку Template, которая выделена синим цветом на картинке ниже.

Также можно применить расширенный функционал через клавишу Custom. Она отмечена черным цветом на изображении. На рабочем поле должно появиться окно:

- Красная зона – содержит установки, которые были подготовлены изначально. Символ дискетки сохраняет такие установки, а символ крестика удаляет их.
- Оранжевая зона – отвечает за заметки в заготовленных материалах;
- Синяя зона – дает возможность выбрать подходящую компрессию файла. На картинке изображен максимальный тип работы без компрессии. В выплывающем перечне стоит отдать предпочтение пункту PCM (uncompressed);
- Фиолетовая зона –позволяет подобрать оптимальную частоту дискретизации, нормальным значением являются 44100 пунктов.
- Зелёная зона — отвечает за битность файла, достаточно шестнадцати единиц.
- Чёрная зона – выполняет сохранение материала в формате моно и стерео.
Сохранение
Если нужно сохранить файл в отменном качестве перейдите на панель Template и выберите следующий пункт:

С помощью кнопки Custom вы можете получить доступ к расширенному функционалу:

- Фиолетовая зона – обладает аналогичными параметрами, как для файлов wav;
- Синяя зона – позволяет определиться с битрейтом ичастотой дискретизации;
- Оранжевая зона – отвечает за качество;
- Красная зона – помогает выбрать типБитрейта – при отключенной галочке CBR, при активированной галочке VBR;
- Зелёная зона – выбор формата моно или стерео.
- Чёрная область.
Как сохранить файл в виде проекта
Команда выполняет сохранение по типу проекта для Sound Forge. В таком случае у пользователя остается возможность в любое время продолжить и дальше работать над проектом. Для такого сохранения в меню форматов нужно выбрать Sound Forge Pro Project file (*.frg):

После сохранения среди папок проекта появится еще одна папка со всеми материалами по конкретному семплу.

Save drawing files or selected objects just as you do with other applications. You can also control automatic saves and backup files.
When you work on a drawing, you should save it frequently. Saving protects you from losing work in the event of a power failure or other unexpected event.
The file extension for drawing files is
.dwg, and unless you change the default file format in the Options dialog box, drawings are saved in the latest drawing file format. By default, the program creates a backup file of the previous version of your drawing folder each time you save. Experienced users consider it a best practice to leave backups turned on.
Should you ever need to revert to the previous version, you can rename the
.bak file that’s in the same folder as your drawing to a file with a different name and a
.dwg file extension.
Note: The character limit for a DWG file name (including its path) is 256 characters.
The QSAVE, SAVEAS, and SAVE Commands
Depending on what you want to accomplish, there are several useful differences between these commands.
- QSAVE. If the current drawing has already been saved at least once, the program saves the drawing and does not request a new file name. If the current drawing has never been saved, the Save Drawing As dialog box displays. The Save icons in the user interface all use the QSAVE command.
- SAVEAS. Saves a copy of the current drawing under a new file name or location. The new file name or location becomes the current drawing and the previous drawing closes without saving any changes to it.
- SAVE. In AutoCAD, if the drawing has been previously saved, saves the current drawing to the file name or location that you specify, but leaves the current drawing unchanged. In AutoCAD LT, the SAVE command is identical to the SAVEAS command.
Change the Default Drawing Folder
Each time you start the product, the last folder that you used for opening or saving a file is set as the default path in the standard file selection dialog box. Alternatively, you can specify a fixed default folder with the program shortcut icon in Windows. For specific instructions, see the topic
To Change the Default Drawing Folder below.
Access Your Drawings Remotely
You can save and open specified drawing files online with Autodesk Web & Mobile, which is accessible from any of your internet-connected devices. The primary intent of this feature is for convenient access to your drawing files from remote devices as an alternative to emailing your drawing files to yourself.
The commands for saving and opening files from your online account are available from the Quick Access toolbar.

Drawing file sizes are limited depending on your account. Drawings in free accounts can be up to 10 MB in size.
When you upload a drawing with external references to your Autodesk Web & Mobile Account:
- The files are packaged in a compressed format (*.dwgzip) together with its referenced files. When an uploaded drawing package is unpackaged, it does not recreate a folder hierarchy. The drawing and its references are in a single folder.
- External references are limited to xrefs (.dwg files) and image files only. No other reference or support files are included in the package. If you need to modify a referenced drawing, save it separately to your Autodesk Web & Mobile Account.
- Online plotting is limited to PDF format.
Use the eTransmit feature to package a complete set of files and avoid missing files when sharing drawings with others outside of your company. However, when sharing copied files, remember that version control is minimally based on date and time. Modifying the same file simultaneously on multiple devices can lead to version control problems.
Note: This feature is available only on 64-bit systems.
Automatic Saves
By default, the program automatically saves your drawing 10 minutes after the last time it was saved. You can increase or decrease the time between automatic saves, or you can turn off automatic saving from the Options dialog box, Open and Save tab. Saves are normally
incremental saves, which are noticeably faster than full saves in larger drawings. Incremental saves result in temporarily larger file sizes until a full save is triggered by the ISAVEPERCENT system variable, which optimizes the drawing’s file size.
Note: To force a full save, set the ISAVEPERCENT system variable to 0 and save the drawing. Saving to a different format always results in a full save.
Manage the Size of Drawing Files
In some circumstances, the size of drawing files can become larger than expected. The following list provides you with common possibilities.
- Many incremental saves (refer to the ISAVEPERCENT system variable)
- Large hatches, especially if they have been exploded
- Large 3D meshes
- Unused DGN line styles or other orphaned data
- A large number of proxy objects
- A large number of block definitions or a few large-sized block definitions
- A large number of scales defined for layout viewports, page layouts, and plotting (refer to the SCALELISTEDIT command)
- A large number of layer filters (refer to the FILTERS command)
- A large number of registered applications
The PURGE or -PURGE commands will fix most of these problems. Additional steps you can take include the following:
- Use the AUDIT command to remove any corrupt objects
- Use the WBLOCK command, selecting all objects, and save them as a new drawing file
- Save the drawing in DXF format (ASCII option) for further investigation using a text editor (advanced)
A good practice is to create several smaller drawings. Use the XREF command to merge them into a master drawing, and then do your work in the smaller drawings.
Work Internationally
If you share drawing files with offices or companies in other countries and regions, the drawing file names might contain characters that are not used in other languages.
If a drawing file is created in a different language version of the operating system, the following will occur:
In
either case, you will be able to open the drawing file in AutoCAD 2007-based products and later releases.
- If the language is installed, the file name characters are visible in Windows Explorer or File Explorer.
- If the language is not installed, the file name characters appear as a series of boxes in Windows Explorer or File Explorer, and a dialog box offers to install the language pack.
Note: If you share drawing files with companies using earlier releases of the product, you can avoid file name issues for Asian languages and languages that use accented characters. In those circumstances, do not use high ASCII values, or values of 80 hexadecimal and above, when creating a file name.
Михайлов Андрей
Каждый пользователь AutoCAD хотя бы раз сталкивался с файлами резервных копий *.BAK, файлами автосохранения *.SV$ или временными файлами *.AC$. И если о файлах BAK слышали практически все, то о назначении остальных можно только догадываться.
С другой стороны, каждый пользователь неоднократно сталкивался с аварийным завершением работы AutoCAD, потерей данных, кучи нервов и времени.
А ведь между этими двумя вещами есть прочная связь! Предлагаю разобраться с назначением обозначенных файлов и научиться использовать их для благих целей — восстановление данных после нестандартных и аварийных ситуаций.
BAK-файлы — файлы резервных копий
Резервная копия файла обычно создается каждый раз, когда вы вручную сохраняете файл DWG (кнопка Сохранить на ленте, команда _QSAVE и пр.) и является его точной копией на момент сохранения. По-умолчанию файл сохраняется в том же месте, где находится DWG-файл и имеет то же самое имя, но с расширением BAK. Резервные файлы всегда на одну версию старше сохраненных рисунков. AutoCAD позволяет сохранить только один файл резервной копии — вновь созданные резервные копии всегда будет заменять старые под тем же именем.
Для того, чтобы AutoCAD создавал резервные копии, установите значение переменной ISAVEBACK равным 1, или установите галочку Создавать резервные копии
во вкладке ОткрытиеСохранение
окна Параметры
BAK-файлы будут автоматически сохранятся в нее. Для установления параметров по-умолчанию (когда bak-файлы сохраняются в одной папке с исходным файлом) введите значение MOVEBAK равным «.»
Важно, что команда MOVEBAK доступна только в продуктах Autodesk, которые включают в себя AutoCAD Express Tools. Команда MOVEBAK не поддерживает пути с пробелами.
SV$-файлы — файлы автоматического сохранения
Файлы автоматического сохранения — это файлы резервных копий, автоматически создаваемых функцией автосохранения через определенные промежутки времени. Автоматическое сохранение включено по умолчанию, количество минут между автоматическими сохранениями может быть установлено с помощью переменной SAVETIME или в окне Параметры (см. рисунок выше).
Если AutoCAD аварийно закрылся, то вы всегда сможете восстановить данные. Для этого найдите файл SV$ и поменяйте его расширение на DWG, а затем откройте этот файл в AutoCAD. Восстановленный таким образом файл будет содержать все данные, содержащиеся в исходном файле на момент последнего автосохранения. Когда AutoCAD закрывается нормально, SV$ файлы удаляются автоматически.
Вы можете определить расположение файлов автосохранения, перейдя на вкладку Файлы диалогового окна Параметры и выбрав папку для файлов автосохранения.

Важно: отключение автоматического сохранения приведет к тому, что AutoCAD не будет создавать SV$-файлы во время работы. В случае аварии, не будет никаких промежуточных файлов, используемых для восстановления данных, и все наработки могут быть утеряны безвозвратно.
AC$-файлы — временные файлы
По-умолчанию временные файлы имеют расширение AC$. Эти файлы содержат информацию, которая используется различными командами AutoCAD, такими как отмена, и не содержат никаких данных чертежа, которые могут быть восстановлены. Файлы этого типа существуют только во время текущего сеанса AutoCAD, но могут остаться, если вдруг произошло аварийное закрытие AutoCAD.
Надеюсь, теперь назначение файлов стало понятным. Предлагаю рассмотреть функционал, который дает нам сам AutoCAD для работы с этими файлами.
Диспетчер восстановления чертежей (Drawing Recovery Manager)
Диспетчер восстановления чертежей — команда ВОССТАНЧЕРТЕЖА или _DRAWINGRECOVERY — инструмент, который помогает с задачей поиска и восстановления чертежей, которые были открыты в момент сбоя программы. При запуске AutoCAD после сбоя, Диспетчер восстановления чертежей определяет, какие рисунки были активны, когда произошло аварийное завершение и отображает эти рисунки со связанными с ними файлами резервного копирования и автоматического сохранения.

Используя Диспетчер восстановления чертежей можно открыть файлы резервного копирования и автосохранения непосредственно в текущей сессии AutoCAD без необходимости ручного поиска этих файлов на дисках и их переименования. Достаточно лишь дважды щелкнуть на нужном файле.

Запуск диспетчера восстановления чертежей имеет смысл только после того, как произошла авария программы, только в этом случае он отображает информацию о файлах чертежей, которые были активны во время аварийно завершенного сеанса. Если запустить диспетчер во время штатной работы программы, то он отобразит только пустые поля

После того, как вы восстановили файл чертежа тем или иным способом, крайне необходимо проверить его на ошибки утилитой ПРОВЕРИТЬ (_AUDIT), которая находится в меню Утилиты. Команда сканирует чертеж на наличие сбоев и ошибок и при необходимости восстанавливает его целостность.
Надеюсь, описанные советы помогут вам избежать потери данных.
Интернет-магазин
|
Autodesk AutoCAD LT AutoCAD LT |
Если у Вас есть файл, который AutoCAD открывает, но отказывается выполнять какие бы то ни было действия с ним, то эта статья будет полезной в первую очередь для Вас. Из статьи Вы узнаете о некоторых способах, с помощью которых можно восстановить файлы DWG, испорченные по тем, или иным причинам.
Поговорим о 4-х основных способах, с помощью которых можно попытаться восстановить файл *.DWG:
- утилита для восстановления файла;
- резервная копия файла;
- вставить файл как ссылку или блок;
- утилита для проверки файла.
1. Утилита для восстановления файла.
Данный способ заключается в использовании стандартных средств AutoCAD — утилиты для восстановления. Вызвать данный инструмент можно несколькими способами:

После вызова функции восстановить
у Вас появится окно, в котором указываете на нужный файл и жмете кнопку ОК.
В конце процедуры восстановления появится Текстовое окно AutoCAD
и сообщение о результате.

2. Резервная копия файла.
Суть способа заключается в том, чтобы попытаться открыть резервную копию файла (bak, sv$). Для этого необходимо заменить расширение файла *.bak или *.sv$ на *.dwg. Данные файлы по умолчанию хранятся в директории для временных файлов, путь к которой можно узнать следующим образом:

Путь для файлов при желании можно изменить, нажав на кнопку Обзор
и указав на выбранную директорию.
Также, если Вы хотите заранее избежать проблем с восстановлением утерянной информации в файлах *.dwg, необходимо перейти на вкладку Открытие/Сохранение
, указать процент для быстрых сохранений 0 (значение по умолчанию 50) и интервал (время не регламентируется):

3. Вставить файл как ссылку или блок.
Можно попытаться в новый файл вставить «испорченный» как внешнюю ссылку или блок.

Для вставки файла как блок:

4. Утилита для проверки файла.
Бывает так, что Вы открыли файл *.dwg, а часть объектов на чертеже отсутствует или вовсе файл пустой, и при этом Вы уверены в том, что с файла никто ничего не удалял, то это говорит о наличии ошибок в данном файле. Для устранения ошибок в файле необходимо воспользоваться утилитой проверки на ошибки.
Вызвать данный инструмент можно несколькими способами:

После вызова функции проверить
на запрос Исправить все обнаруженные ошибки?
надо ответить _Y
или для русской версии AutoCAD- Д.

Получить в Автокаде вместо чертежа поврежденный файл – серьезный удар по психике. Но не стоит паниковать: восстановление файла с расширением *.dwg можно провести несколькими способами, не прибегая к помощи стороннего софта. Рассмотрим подробно все варианты, чтобы вы знали, как себя вести при обнаружении поврежденного файла Автокад.
Встроенные утилиты
Специалисты, занимающиеся разработкой AutoCAD, предусматривают возможность программного сбоя, а потому добавляют в число утилит продукта инструменты автоматического восстановления данных. При возникновении сбоя программа автоматически завершает работу, стараясь сохранить последние внесенные изменения.
При повторном запуске файл *.dwg проверяется на ошибки, при обнаружении которых запускается процедура восстановления.
Если же при открытии DWG файла AutoCAD не отображает часть информации (или чертеж вовсе пустой), то можно запустить проверку на ошибки вручную:
На запрос о разрешении исправления найденных ошибок ответьте «Да». Восстановление файла будет производиться в автоматическом режиме, после чего в командной строке появится лог с результатами проверки. Вам останется регенерировать чертеж, чтобы отобразились все изменения.

После регенерации в окне отобразятся все изменения, внесенные после проверки файла и исправления ошибок. Обязательно сохраните файл *.dwg, чтобы снова не потерять рисунок.
Утилита восстановления
Если проверка не выявила ошибки и не смогла ничего исправить, попробуйте запустить следующий инструмент – «Восстановление»:
На экране появится окно выбора DWG файла. Укажите, какой чертеж вы хотите восстановить, и нажмите «Ок». После завершения автоматической процедуры восстановления в окне Автокада появится сообщение с результатом.
Вставка ссылки
Еще один способ — вставить поврежденный чертеж как ссылку в новый файл. Для этого:

Использование резервной копии
Если программа аварийно завершила работу, то вы можете восстановить чертеж из резервного файла, который создается автоматически вместе с чертежом, сохраненным в формате DWG. Есть два способа это сделать:
- Перейти в папку хранения временных файлов AutoCAD (обычно располагается в директории AppDataLocalTemp).
- Использовать «Диспетчер восстановления».
Второй способ предпочтительнее, так как позволяет избежать лишних поисков файлов на жестком диске. Если произошел программный сбой, в диспетчере будут отображены файлы сохранения (*.bak) и автосохранения (*sv$). Чем они отличаются?
- Файл *.bak появляется, когда вы нажимаете кнопку «Сохранить». Это резервная копия, которая обновляется всякий раз, когда вы сохраняете чертеж.
- Файл *sv$ появляется в момент автосохранения. Если вы закроете AutoCAD, то все файлы автосохранения пропадут.
Чтобы эти временные файлы у вас создавались и были полезными, выполните следующие действия:

Всё это нужно сделать до того, как DWG файл будет поврежден (желательно сразу после установки Автокада). Если временные файлы создавались, то используйте их для восстановления:

Если чертеж откроется, обязательно проверьте его на ошибки с помощью встроенной утилиты, о которой мы рассказывали в самом начале. После завершения проверки и исправления ошибок сохраните файл.
Михайлов Андрей
Каждый пользователь AutoCAD хотя бы раз сталкивался с файлами резервных копий *.BAK, файлами автосохранения *.SV$ или временными файлами *.AC$. И если о файлах BAK слышали практически все, то о назначении остальных можно только догадываться.
С другой стороны, каждый пользователь неоднократно сталкивался с аварийным завершением работы AutoCAD, потерей данных, кучи нервов и времени.
А ведь между этими двумя вещами есть прочная связь! Предлагаю разобраться с назначением обозначенных файлов и научиться использовать их для благих целей — восстановление данных после нестандартных и аварийных ситуаций.
BAK-файлы — файлы резервных копий
Резервная копия файла обычно создается каждый раз, когда вы вручную сохраняете файл DWG (кнопка Сохранить на ленте, команда _QSAVE и пр.) и является его точной копией на момент сохранения. По-умолчанию файл сохраняется в том же месте, где находится DWG-файл и имеет то же самое имя, но с расширением BAK. Резервные файлы всегда на одну версию старше сохраненных рисунков. AutoCAD позволяет сохранить только один файл резервной копии — вновь созданные резервные копии всегда будет заменять старые под тем же именем.
Для того, чтобы AutoCAD создавал резервные копии, установите значение переменной ISAVEBACK равным 1, или установите галочку Создавать резервные копии
во вкладке ОткрытиеСохранение
окна Параметры
BAK-файлы будут автоматически сохранятся в нее. Для установления параметров по-умолчанию (когда bak-файлы сохраняются в одной папке с исходным файлом) введите значение MOVEBAK равным «.»
Важно, что команда MOVEBAK доступна только в продуктах Autodesk, которые включают в себя AutoCAD Express Tools. Команда MOVEBAK не поддерживает пути с пробелами.
SV$-файлы — файлы автоматического сохранения
Файлы автоматического сохранения — это файлы резервных копий, автоматически создаваемых функцией автосохранения через определенные промежутки времени. Автоматическое сохранение включено по умолчанию, количество минут между автоматическими сохранениями может быть установлено с помощью переменной SAVETIME или в окне Параметры (см. рисунок выше).
Если AutoCAD аварийно закрылся, то вы всегда сможете восстановить данные. Для этого найдите файл SV$ и поменяйте его расширение на DWG, а затем откройте этот файл в AutoCAD. Восстановленный таким образом файл будет содержать все данные, содержащиеся в исходном файле на момент последнего автосохранения. Когда AutoCAD закрывается нормально, SV$ файлы удаляются автоматически.
Вы можете определить расположение файлов автосохранения, перейдя на вкладку Файлы диалогового окна Параметры и выбрав папку для файлов автосохранения.

Важно: отключение автоматического сохранения приведет к тому, что AutoCAD не будет создавать SV$-файлы во время работы. В случае аварии, не будет никаких промежуточных файлов, используемых для восстановления данных, и все наработки могут быть утеряны безвозвратно.
AC$-файлы — временные файлы
По-умолчанию временные файлы имеют расширение AC$. Эти файлы содержат информацию, которая используется различными командами AutoCAD, такими как отмена, и не содержат никаких данных чертежа, которые могут быть восстановлены. Файлы этого типа существуют только во время текущего сеанса AutoCAD, но могут остаться, если вдруг произошло аварийное закрытие AutoCAD.
Надеюсь, теперь назначение файлов стало понятным. Предлагаю рассмотреть функционал, который дает нам сам AutoCAD для работы с этими файлами.
Диспетчер восстановления чертежей (Drawing Recovery Manager)
Диспетчер восстановления чертежей — команда ВОССТАНЧЕРТЕЖА или _DRAWINGRECOVERY — инструмент, который помогает с задачей поиска и восстановления чертежей, которые были открыты в момент сбоя программы. При запуске AutoCAD после сбоя, Диспетчер восстановления чертежей определяет, какие рисунки были активны, когда произошло аварийное завершение и отображает эти рисунки со связанными с ними файлами резервного копирования и автоматического сохранения.

Используя Диспетчер восстановления чертежей можно открыть файлы резервного копирования и автосохранения непосредственно в текущей сессии AutoCAD без необходимости ручного поиска этих файлов на дисках и их переименования. Достаточно лишь дважды щелкнуть на нужном файле.

Запуск диспетчера восстановления чертежей имеет смысл только после того, как произошла авария программы, только в этом случае он отображает информацию о файлах чертежей, которые были активны во время аварийно завершенного сеанса. Если запустить диспетчер во время штатной работы программы, то он отобразит только пустые поля

После того, как вы восстановили файл чертежа тем или иным способом, крайне необходимо проверить его на ошибки утилитой ПРОВЕРИТЬ (_AUDIT), которая находится в меню Утилиты. Команда сканирует чертеж на наличие сбоев и ошибок и при необходимости восстанавливает его целостность.
Весьма актуальным является вопрос восстановления чертежей после системного сбоя, аварийного завершения работы программы и др. возможных причин. В данной статье уделим особое внимание проверке файлов AutoCAD на наличие ошибок, а также рассмотрим «Диспетчер восстановления чертежей» Автокад.
Не зная, как выполнить восстановление файла Автокад, можно потратить уйму времени на создание чертежа заново.
Как происходит исправление ошибок в AutoCAD?
Разработчики AutoCAD предусмотрели возможность программных сбоев и учли это. Поэтому при возникновении такой ситуации, в рабочем чертеже стараются сохранить последние внесенные изменения, а сам файл помечается как поврежденный. Когда программа запускается после неполадки, то автоматически запускается процедура проверки файлов на наличие в них ошибок. Так же автоматически происходит их восстановление. При этом происходит восстановление сохраненной базы изменений.
Бывает такой вариант, что файл AutoCAD открывается без проблем, однако в нем пропадает часть информации, или чертеж вообще пустой, хотя вы уверены, что объекты из него не удаляли. Тогда необходимо вручную проверить чертеж. Для этого переходим в «Файл» → «Утилиты» и выбираем команду «Проверить» (см. рис).
На запрос командной строки «Исправить все обнаруженные ошибки?» отвечаем «Да». Далее все выполняется в автоматическом режиме. После завершения данной процедуры нужно обязательно сохранить чертеж.
Диспетчер восстановления чертежей Автокад.
В Автокад восстановление файлов можно выполнять через более мощный инструмент, так называемый «Диспетчер восстановления чертежей».
При запуске программы после сбоя он открывается по умолчанию. Однако его можно вызвать принудительно через «Утилиты» (см. рис. выше). Благодаря Диспетчеру восстановлению подлежит максимально возможное количество изменений, которые были внесены в чертеж с момента последнего сохранения и до «вылета» программы.
Как видно из рис. ниже, Диспетчер содержит файлы архива, которые удалось сохранить до сбоя, а также все подробности, в частности, название файлов, место их хранение и время их последнего сохранения. Давайте более подробно рассмотрим с какими файлами предстоит работать.


Диспетчер восстановления чертежей AutoCAD содержит список файлов в порядке их последнего сохранения
, т.е. файл автосохранения (.), стоящий на первом месте, предоставляет больший интерес, т.к. он имеет последние изменения, которые были внесены в чертеже (см. дату сохранения на рис.).
В Диспетчере файл с расширением содержит внесенные в него изменения на тот момент, когда вы вручную сохранили файл AutoCAD. В «Подробностях» эту информацию можно посмотреть.
Что касается файла *.bak, то это резервная копия, которая появляется во время сохранения вами чертежа, т.е. когда выполняется действие «Меню» – «Сохранить» или Ctrl+S. Важно то, что при каждом сохранении этот файл перезаписывается, но при этом в документе хранится версия проекта на момент предыдущего сохранения. Как правило, он бывает полезен, если вы испортили файл, например, что-то удалили или внесли нежелательные поправки, после чего сохранили файл, и возможности «откатить» последние действия нет.
Итак, для восстановления файла нужно дважды щелкнуть ЛКМ по проекту с расширением (), он откроется в AutoCAD. Этот чертеж будет содержать данные, которые были внесены на момент последнего автосохранения, но при этом утеряны изменения, сделанные в интервале автосохранения. После этого, перейдите в «Меню» и выберите «Сохранить как…». Задайте новое имя и место сохранения файла. Все, можете продолжать работу!
Ну, что ж, теперь вы знаете, что делать, если в AutoCAD файл чертежа испорчен. Ознакомьтесь также с материалом, в котором рассказывается и их отличие от файлов Автосохранения.
Восстановление Автокад. Сброс пользовательских настроек
Работая в любой программе, всегда хочется ее настроить и оптимизировать под себя. Однако очень часто бывает, что можно случайно закрыть какую-то панель или, еще хуже, изменить доступ к важным системным папкам. Это может сильно затруднит работу. Поэтому важно знать, как восстановить Автокад по умолчанию
.

Стоит отметить, что не обязательно полностью сбрасывать все настройки и возвращать программу в первоначальный вид. Можно попробовать решить проблему локально! В этом вам поможет следующий материал.
