Содержание
- Quick CPU 4.0.1 + x64 + Repack
- Quick CPU: программа для мониторинга производительности процессора
- Быстрый процессор, идеальный инструмент для оптимизации процессора
- Данные о мощности, контроль мощности
- Данные процессора, отображает информацию и данные процессора
- Производительность процессора, смотрите частоту и другие данные в режиме реального времени
- Температура процессора, контролирует температуру ПК
- Измените производительность системы в соответствии с нашими потребностями
- Бесплатная загрузка Quick CPU
- Альтернативы Quick CPU
- Диспетчер задач Windows
- HWMonitor
- FAQ: Возможные проблемы с производительностью и рекомендации по их устранению
- Внимание
Quick CPU 4.0.1 + x64 + Repack

Quick CPU — это программа, которая может пригодиться пользователям, если вы хотите иметь возможность самостоятельно регулировать производительность — энергопотребление своего ПК. Вам может показаться, что предназначен софт только для опытных пользователей, слишком много информации,, однако он может работать хорошо и для менее опытных юзеров, ведь поставляется с несколькими предустановками, которые помогут повысить производительность системы без ущерба для вашего компьютера.

Обратите внимание, программа Quick CPU есть и для x64 систем, а так же прекрасно подойдет для Windows 10, скачать ее можно по ссылке внизу новости, там же вы сможете перейти на официальный сайт разработки и почитать подробную информацию, если вы ищите Quick CPU на Русском языке, к сожалению не получится этого сделать, новые версии не переведены, а если у вас Windows 7 беспокоится не стоит, приложение прекрасно будет работать и там. НА домашней странице вы узнаете как пользоваться программой, сможете прочитать справку помощи.

Если вам хочется контролировать производительность и функции вашего процессора, чтобы вы могли настраивать их в соответствии с вашими потребностями, перед вами как раз такой инструмент. Программа позволяет настроить количество ядер для одновременной работы, а также убедиться, что частота процессора максимально приближена к базовой. В зависимости от вашего оборудования некоторые конфигурации могут допускать ускорение графических процессоров. Например, софт позволит вам установить такие функции, как индекс TurboBoost, на максимальный уровень и следовательно, вы можете наслаждаться максимальной производительностью. Следует иметь в виду, что изменения применяются «на лету» и перезагружать компьютер не нужно. Для нормальной работы надо иметь минимум .NET FRAMEWORK 4.6.1.

Разработчик: Coder Bag
Лицензия: FreeWare — Бесплатно
Язык: English — на Русском отсутствует
Размер: 31 + 29 MB
ОС: Windows 7+
Последняя Версия: 4.0.1
Скачать Quick CPU + x64 для Windows 10 + 4.0.0 — Repack elchupacabra


 [/not-group]
[/not-group]

 —>
—> 
Источник
Когда дело доходит до использования и работы с нашим компьютером, со временем может произойти определенное снижение производительности процессора, что может привести к тому, что он не будет работать наилучшим образом. Чтобы вовремя обнаружить эти проблемы, существуют инструменты, с помощью которых можно отслеживать и оптимизировать CPU / ЦЕНТРАЛЬНЫЙ ПРОЦЕССОР спектакль. Это случай Быстрый процессор , о котором мы поговорим дальше.
В прошлом большинство компьютеров были настольными компьютерами с аппаратным обеспечением, которое всегда предлагало максимальную производительность без использования таких технологий, как SpeedStep, Turbo Boost и т. Д. Однако сегодня энергопотребление иногда может иметь гораздо больший приоритет, чем сама производительность. Это привело к появлению в новых процессорах новых технологий, которые помогают нам улучшить энергопотребление в обмен на снижение производительности. С приложением, которое мы собираемся увидеть сегодня, оно поможет нам контролировать эффекты снижения производительности, когда это возможно.
Quick CPU — это программное обеспечение, предназначенное для регулировать и контролировать производительность и характеристики процессора компьютера, а также другие параметры, такие как его температура, производительность, мощность, напряжение, ток, парковка ядра, масштабирование частоты, системная память, Turbo Boost, C-States, Speed Shift FIVR Контроль среди других настроек. Таким образом, мы можем использовать этот инструмент для регулировки энергопотребления нашего ПК и гарантировать максимальную производительность оборудования.
Основные функции, которые мы можем найти в Quick CPU:
- Показатель графика производительности на ядро
- Счетчик в реальном времени, показывающий количество активных и припаркованных ядер
- Конфигурация парковки ядра процессора
- Настроить шкалу частоты процессора
- Настройки CPU Turbo Boost
- Аппаратные датчики и регулируемые настройки
- C-State Residence
- Тактовая частота ядра
- Использование ЦП
- Температура процессора
- Мощность и напряжение процессора
- FIVR контроль
- Выходная мощность системы
- Уведомление в системном трее
- Расширенное управление планом питания системы
- Изменения применяются на лету без перезагрузки
Быстрый процессор, идеальный инструмент для оптимизации процессора
При запуске программы мы обнаруживаем ее главное меню, которое выделяется своим профессиональным интерфейсом, в котором он предлагает нам несколько важных деталей о процессоре. Он способен обнаруживать до 12 ядер и предоставляет нам важную информацию о них, такую как мощность, напряжение, температура, парковка ядер и масштабирование частоты. Вверху мы находим его панель инструментов с различными функциями.
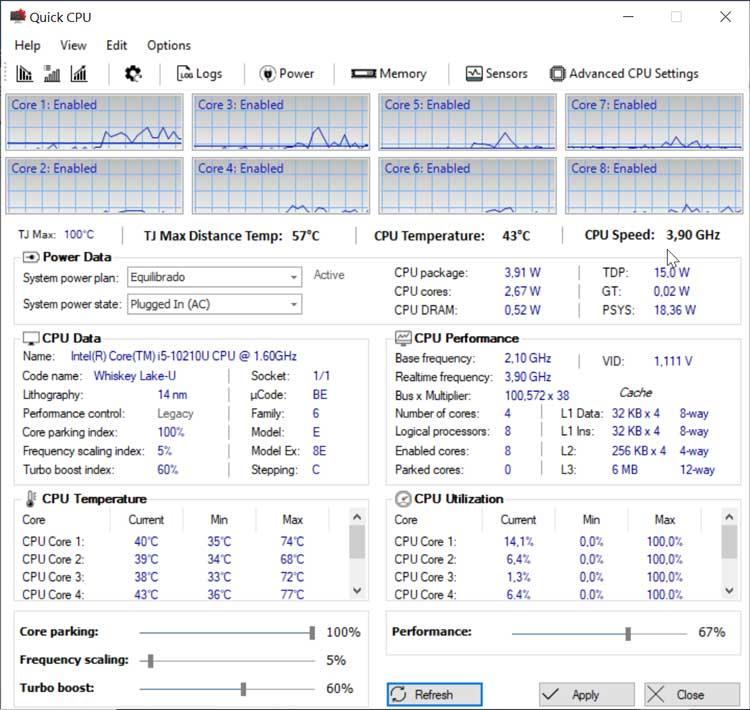
Данные о мощности, контроль мощности
В его главном меню мы находим несколько опций, первая из которых — Power Data. В нем мы найдем актуальную информацию о мощность нашего компьютера . Например, мы можем изменить статус производительности, статус питания системы, а также возможность проверить температуру процессора или его скорость среди других функций.
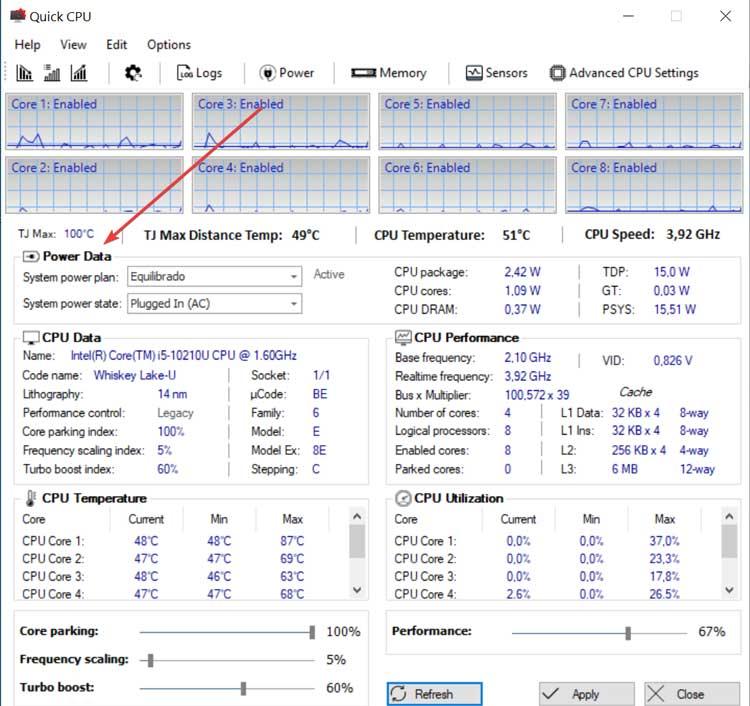
Данные процессора, отображает информацию и данные процессора
В этой информации мы найдем все данные и информация про процессор нашего ПК, так что он идеален в случае их незнания. Он показывает нам такую важную информацию, как название процессора, его кодовое имя, литография, сокет и другие функции. Конечно, в этой области мы не можем изменять или взаимодействовать с какими-либо данными, поскольку все данные предлагаются только в качестве информации.
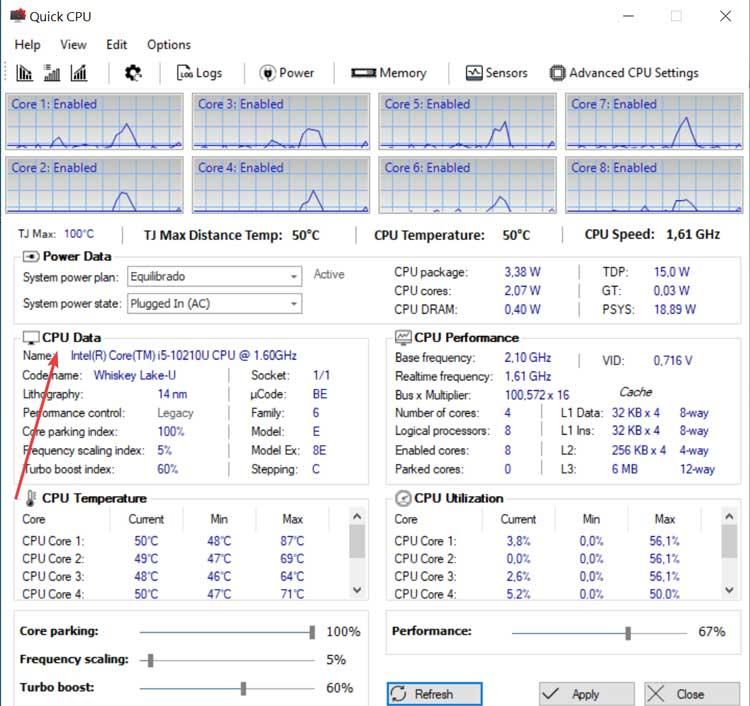
Производительность процессора, смотрите частоту и другие данные в режиме реального времени
Этот раздел идеально подходит для более продвинутых пользователей, поскольку мы находим область производительности нашего процессора , очень похожий на предыдущий раздел, поскольку он показывает только информацию без возможности взаимодействия с ней. Здесь мы найдем информацию о базовой частоте, соответствующей нашему процессору. Кроме того, он показывает информацию о частоте в реальном времени, количестве ядер, данных L1, среди прочего.
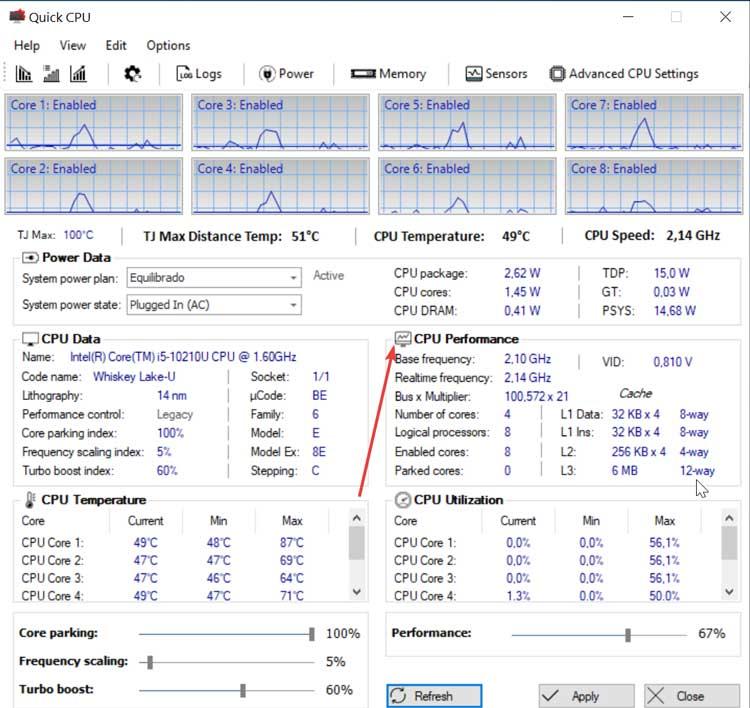
Температура процессора, контролирует температуру ПК
Из этого раздела мы можем узнать о разных разделах о температура ПК, такая как температура каждого ядра процессора или всего набора. Он также показывает минимальную и максимальную температуру, собранную в системе.
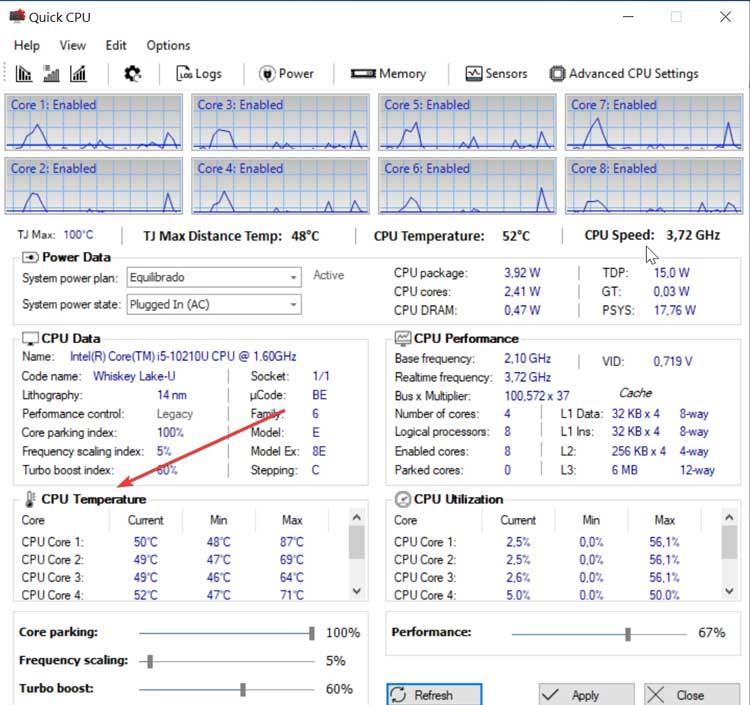
Измените производительность системы в соответствии с нашими потребностями
Во вкладках вверху мы находим меню «Параметры», из которого мы можем выбрать любой из его параметров, чтобы изменить производительность нашего ПК. Первый вариант помогает нам изменить минимальную производительность (CPU установлен на минимальную производительность), второй позволяет установить сбалансированная производительность (ЦП устанавливает сбалансированную производительность), а третий фокусируется на получении максимальная производительность ПК (ЦП установлен на максимальную производительность).
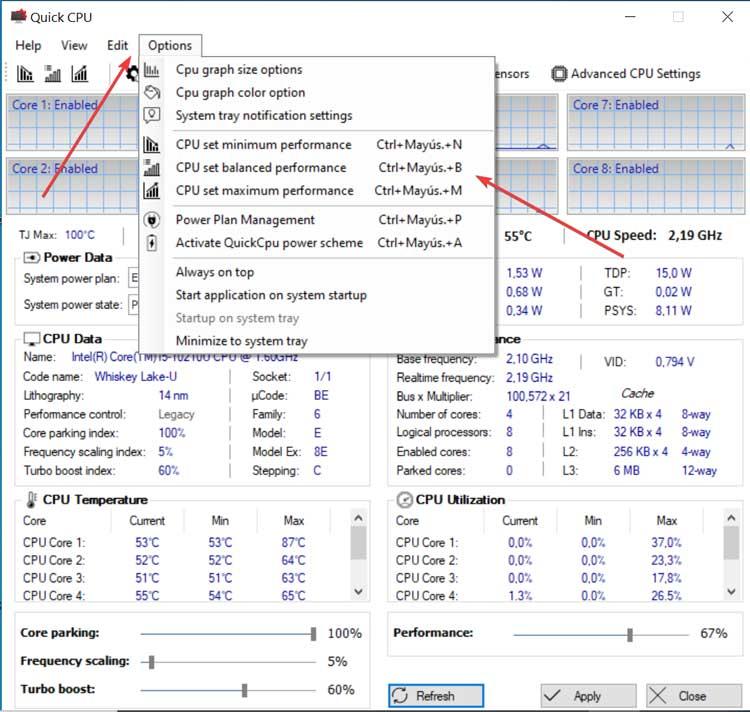
Бесплатная загрузка Quick CPU
Quick CPU — бесплатная программа для Windows что мы можем скачать с его веб-сайт Честного ЗНАКа , Это совместимо с 32-битные и 64-битные системы и скомпилирован для .NET 4.6.1. Его установка выполняется простым способом с помощью его помощника, не пытаясь проникнуть в какое-либо дополнительное стороннее программное обеспечение. Для выполнения установки потребуется только предоставить права администратора.
В настоящее время его последняя версия 3.3.5.0 соответствующий Февраль 8, 2021. Процесс обновления был постоянным в последние месяцы, поскольку он получил новые версии в январе этого года, ноябре и октябре прошлого года. Это демонстрирует хорошую политику обновлений и поддержки со стороны разработчиков, направленную на улучшение и предоставление новых функций приложению.
Альтернативы Quick CPU
Если мы ищем программу для мониторинга производительности процессора, мы предлагаем несколько альтернатив Quick CPU.
Это программное обеспечение позволяет нам получить исчерпывающий обзор всех аппаратных характеристик нашего ПК, уделяя особое внимание процессору. Мы также можем узнать информацию о материнская плата, Оперативная память или видеокарта. Мы можем скачать CPU-Z с его веб-сайт Честного ЗНАКа .
Диспетчер задач Windows
Изначально в Windows 10 мы можем наблюдать эволюцию использования компонентов нашего ПК, таких как ЦП, ОЗУ, жесткие диски и видеокарты, установленные в режиме реального времени через диспетчер задач. В нем мы можем видеть запущенные приложения и процент использования различных элементов нашего компьютера.
HWMonitor
Эта программа позволяет нам контролировать различные разделы нашего ПК, такие как напряжение, температура, скорость вращения вентилятора, использование вентилятора, коэффициент использования, потребляемая мощность, тактовая частота и производительность. Мы можем скачать это из этой ссылки .
Источник
FAQ: Возможные проблемы с производительностью и рекомендации по их устранению
Внимание
Долгая загрузка терминала на старте
Если после запуска программы терминал долго загружается (30-60 сек и более) – скорее всего, это следствие неоптимальной настройки параметров запроса данных и устаревшего оборудования на локальном компьютере. В данном случае перед запуском QUIK из директории с программой можно удалить файл вида «info.log» (размер данного файла и определяет длительность загрузки конфигурации). Файл содержит в себе полученную с сервера в рамках предыдущего сеанса связи информацию. После соединения с сервером данные о торгах будут загружены с сервера заново.
Повышенное потребление памяти, задержка данных в таблицах
При продолжительной работе программы QUIK может наблюдаться повышенное потребление оперативной памяти и, как следствие, проявление периодических замедлений работы и/или задержек в отображении данных в таблицах. Это может быть связано с получением с сервера QUIK больших объемов информации и неоптимальных настройках на клиентском месте. Рекомендации следующие:
- Выполнить рекомендации по оптимизации трафика, описанные выше.
- Открыть пункт меню «Система» / «Настройки» / «Основные настройки» вкладка «Сохранение данных» и поставить точку «Только данные, отражающие текущее состояние». При этом клиентским местом QUIK будут сохраняться только последние значения параметров.
Замедление работы при работе с Клиентским портфелем
Рекомендация для рабочего места менеджера. Причина проблемы может заключаться в том, что для данной таблицы установлен интервал обновления, за который программа не успевает выполнить полный расчет данных. В данном случае рекомендуем, по возможности, увеличить интервал обновления клиентского портфеля (рекомендуемое значение не менее 30 сек.). Изменение периода обновления таблицы доступно из пункта меню «Система» / «Настройки» / «Основные настройки»/ «Торговля» / «Клиентский портфель» / галочка «Обновлять через каждые … секунд». Также в данном пункте рекомендуем снять галочку «Пересчитывать при изменении позиций». Отключение данной опции существенно повышает производительность в случае большого количества лимитов (по деньгам и бумагам), а также фьючерсных позиций и ограничений (в случае использования ЕДП).
Замедление работы при работе с таблицей Купить/Продать
Причина проблемы может заключаться в том, что в таблицу добавлено большое количество инструментов. В этом случае рекомендуется список инструментов в данной таблице формировать автоматически. Для этого в настройках таблицы нужно снять галочку «Выбрать инструменты вручную».
Загрузка ЦП при работе с Qpile и QLUA портфелями
Не рекомендуется использование бесконечных циклов в коде портфеля, в противном случае это может привести к критической загрузке ЦП и замедлению работы программы (в зависимости от сложности вычислений и свободных ресурсов компьютера). Циклы можно ограничивать счетчиками.
Построение тиковых графиков
При построении тиковых графиков, отмасштабированных в окно без полос прокрутки, может наблюдаться замедление в отрисовке данных на графике. При работе с тиковыми графиками рекомендуем выполнить следующие настройки:
- В настройках графика отключить автомасштаб («Настройки диаграммы» — галочки «Авто»).
- По возможности ограничить вывод на графике последних свечей («Настройки диаграммы» — поле «Последние . интервалов»).
Ошибка «Не хватило памяти под объекты»
Ошибка «Не хватило памяти под объекты, без которых приложение работать не может» может возникнуть как при запуске, так и во время работы программы. Причиной данной ошибки может являться недостаток ресурсов компьютера и/или программный сбой. Первым делом нужно проверить потребление оперативной памяти и загрузку ЦП в диспетчере задач Windows. Если памяти действительно не хватает или ЦП загружен, то нужно освободить ресурсы, закрыв ненужные, на данный момент, приложения. В противном случае рекомендуется выполнить следующие действия:
- Закрыть программу QUIK, если она при этом открыта.
- В директории с программой удалить все файлы с расширением «*.log» и «*.dat» (кроме файла «metastock.dat», в котором хранятся настройки экспорта во внешние системы технического анализа).
- Запустить программу QUIK.
- Если вышеприведенные рекомендации не помогут, то это означает, что файл с настройками (по умолчанию «info.wnd») поврежден. В данном случае нужно удалить файл с настройками, запустить программу без файла и создать настройки заново.
Артефакты при построении графиков
При построении графиков могут наблюдаться различные графические проблемы в отображении диаграммы, которые могут проявляться в виде неточного (смазанного) изображения или не полной (частичной) отрисовки диаграммы на экране. Причина проблемы может заключаться в слишком большом количестве построенных графиков. В данном случае рекомендуется выполнить следующие действия:
- Закрыть, ненужные в текущий момент, графики на всех вкладках программы.
- Перезапустить клиентское место.
Источник
Intel Speed Shift Technology — Enable, Monitor and Adjust Performance
Intel Speed Shift technology also known as HWP (Hardware p-state) or Hardware Controlled Performance delivers quicker responsiveness with short duration performance shifts, by allowing the processor to more quickly select its best operating frequency and voltage for optimal performance and power efficiency.
For performance, efficiency and power consumption reasons, modern processors are constantly changing clock frequency and voltage based on the workload. In order to receive performance hints (p-states) and adjust performance according to the operating system, application or user needs, processors prior to Skylake model are relying on the operating system. The problem with this approach is the level of latency that is added to the performance adjustment process, which slightly reduces overall performance as a result. One can certainly avoid this problem altogether by selecting for instance, maximum performance. However, this will can reduce the battery life for portable devices, increase power consumption, and thermal output.
Starting with CPU codename Skylake, the problem with performance control adjustment was addressed with Speed Shift (Hardware Controlled Performance) also known as Intel HWP (Hardware p-states). With Speed Shift enabled, CPU takes over the responsibility of frequency control, which will be done on a hardware level by the CPU itself, this’ll allow much faster p-state transitions and can drastically reduce latency during the process of p-state selection.
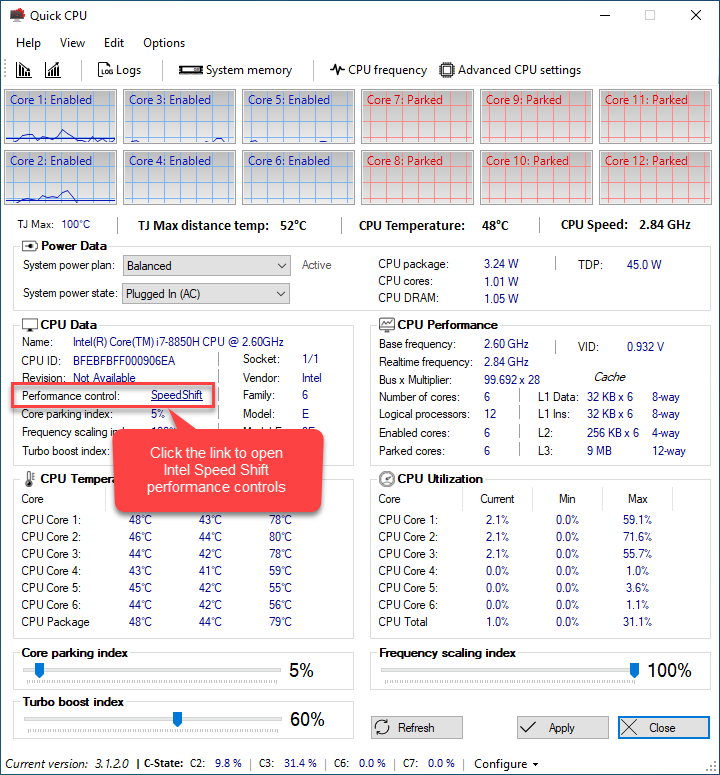
That being said, even with Intel Speed Shift support enabled CPU will not be able to jump from low to high frequency level and back instantly, due to various factors such as voltage, heat, data coherency etc. So if you do want/need the absolute best out of your CPU, you’ll still have to set performance to maximum manually. This’ll disregard the scaling part of the process and will be effectively the same as setting multiplier to maximum.
Quick CPU application settings for Speed Shift control
If Speed Shift is enabled by default on the BIOS or OS kernel level it cannot be turned off by the application. However, if it’s not enabled by the OS or the BIOS and still supported by the CPU itself, the application can manually enable Speed Shift feature which will be disabled again on system restart or deep sleep.
While Speed Shift is relying on the CPU hardware, it still takes performance hints (performance settings) which includes minimum, maximum and desired performance limits from the operating system or the user in order to maintain specific level of system responsiveness.
On the main application form you can observe Performance control indicator which will show two states Speed Shift or Legacy. If Speed Shift performance control is active, by clicking on SpeedShift link you’ll be taken to Speed Shift control tab on Advanced CPU settings form.
The fact that Performance control indicator is set to Speed Shift will show that performance requirements need to be adjusted using the Speed Shift tab on Advanced CPU settings form, while Legacy setting indicates that performance can still be controlled on the main form by modifying Turbo boost and Frequency scaling sliders.
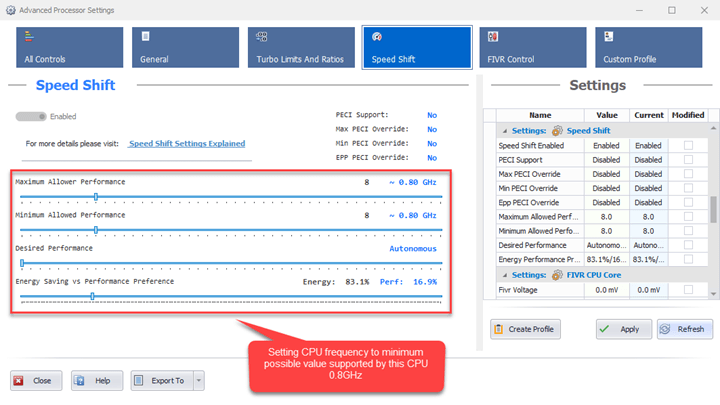
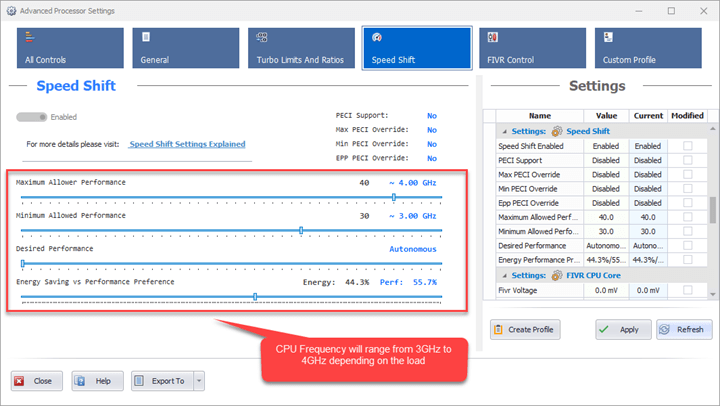
Speed Shift Core vs Package control
Intel Speed Shift feature support multiple levels of control; Core, Package and PECI.
- PECI: represents an individual controller to control p-state hints. If supported, PECI level control has the highest priority and will override both Core and Package level controls, however you won’t find PECI controller on most system (PECI Support: No), so you probably don’t have to worry about it.
- Core: Performance hints are applied to each individual core. Core level control (most common) has the highest priority after PECI and will override Package level settings.
- Package: Performance hints are set at the package level. And last Package level control has the lowest priority of the three.
On most systems your Setting for selection will be set to Cores unless your CPU is supporting Speed Shift Package level control as well. In either case selecting Cores is a recommended way since Cores settings takes precedence over the Package level control.
Performance hint slider controls
Slider controls described below can be used to specify performance hints for Speed Shift related performance settings:
- Minimum allowed performance: Will specify minimum allowed clock frequency for the CPU. (Minimum possible clock ratio supported by the CPU can be found on CPU information tab)
- Maximum Allowed performance: Will specify maximum clock frequency that CPU can utilize
- Desired performance: Will specify desired performance level. When set to zero, hardware authomatically determines the performance target. When set to a non-zero value specifies an explicit performance request hint to the hardware.
- Energy performance preference: Energy efficiency preference to influence the rate of performance increase /decrease and the result of the hardware’s energy efficiency and performance optimizations. Range of values from 0 (performance preference) to 255 (energy efficiency preference).
The settings described above will tell the processor which performance level you prefer to maintain. For example by setting minimum performance to value 9 (0.9 GHz) and maximum performance to value 20 (2.0 GHz) you are telling the processor that you would like to keep your CPU clock frequencies between 0.9 GHz and 2.0 GHz, depending on the workload. For instance if your max CPU frequency is 4.3 GHz, your clock speed won’t go above 2.0 GHz. This will make a positive impact on the battery life because of the low power consumption, considering you are using a portable device.
As it was already mentioned on Advanced CPU Settings section, once all the Speed Shift modifications are applied, the application will begin to monitor all of the available settings listed on the Settings panel (not only those you just modified). This means that if any other application or system attempts to modify your settings, Quick CPU will detect the change and will make an attempt to revert this change back to the state when you last Applied your changes. It’s important to note that you need to keep the application running (can be in the system tray or task bar) in order for it to monitor your settings

Park control как пользоваться для игр
- Запустить исполняемый EXE-файл parkcontrolsetup. В зависимости от настроек безопасности системы может появиться окно, в котором следует нажать кнопку «Запустить».
- Выбрать предпочитаемый язык и нажать «ОК».
- Принять условия лицензионного соглашения.
- Выбрать компоненты программы и нажать кнопку «Далее». Галочки, которые установлены по умолчанию, рекомендуется не убирать.
- Выбрать директорию для инсталляции и нажать кнопку «Установить». Изменить путь установки по умолчанию можно нажатием кнопки «Обзор».

- Экономия энергии. Подходит для ноутбуков, которые работают от батареи. Все параметры устанавливаются на минимум, поэтому производительность устройства заметно снижается. Профиль позволяет увеличить время автономной работы и снизить разрядку батареи. Запуск ресурсоемких приложений (игр, программ) не рекомендуется.
- Сбалансированный. Равномерное распределение ресурсов. В зависимости от особенностей устройства, параметры парковки ядер и энергосбережения настраиваются автоматически. Отличается низкой производительностью. Подходит для автономной работы с простыми приложениями.
- Высокая производительность. Задействуются все ядра, все параметры, кроме частоты пересчета DC (остается на минимуме), увеличиваются до средних показателей. Яркость экрана, другие настройки энергосбережения меняются с минимальных до средних. Профиль подходит для запуска ресурсозатратных программ.
- Bitsum Highest Performance. Все параметры выставляются на максимум. Задействуются все ядра, частота пересчета увеличивается до 100%. Профиль подходит для запуска игр, значительно повышает FPS и скорость работы системы. Из-за чего может значительно снизить время работы ноутбука без подзарядки.

- Parking AC, Parking DC — количество ядер (в процентном соотношении), которое будет задействовано для работы системы и выбор параметров энергосбережения для ноутбуков, работающих от батареи.
- Freq Scaling AC, Freq Scaling DC — минимальная частота перерасчета AC, DC (в процентном соотношении).
- Single PC /w Yearly Updates — RUB 169.87. Для одного устройства, включает в себя бесплатные обновления в течение года.
- Single PC /w Lifetime Updates — 285.04. Для одного устройства с пожизненными бесплатными обновлениями.
- Entire Home /w Lifetime Updates — RUB 572.96. Для нескольких устройств с бесплатными пожизненными обновлениями.
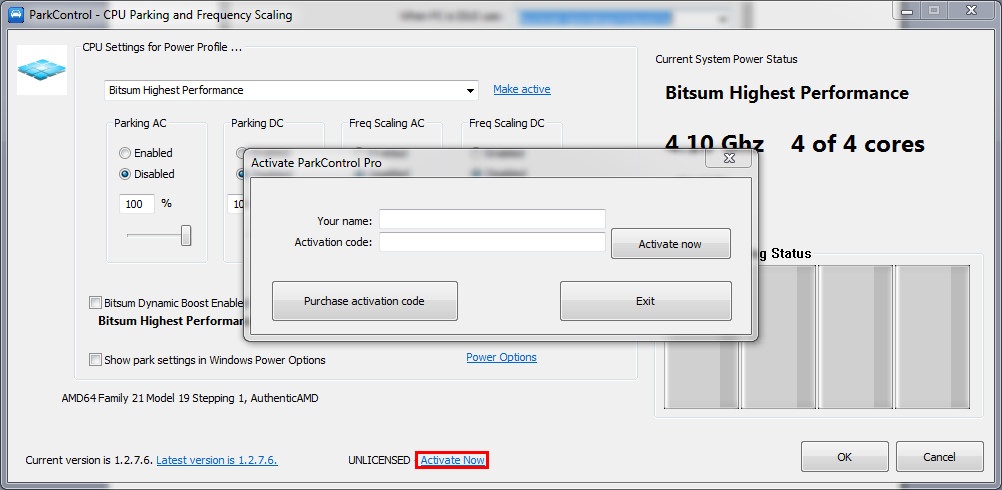
- Запустите исполняемый файл «parkcontrolsetup64.exe». При необходимости подтвердите действие в защитнике Windows.
- В выпадающем списке выберите язык, который будет использоваться мастером по установке. От этого зависит название кнопок, меню. Укажите «Russian / Russkij» и нажмите «Ok».
- Ознакомьтесь с текстом лицензионного соглашения (доступно только на английском) и согласитесь с его условиями, чтобы продолжить установку. Для этого кликните «Принимаю».
- Отметьте компоненты, которые будут установлены вместе с программой (ярлыки для быстрого доступа). Снимите «галочку» с элемента, чтобы отменить его загрузку.
- Укажите папку, в которую будет установлен ParkControl. По умолчанию это «Program Files», но вы можете выбрать любое другое место на компьютере. Для этого пропишите путь вручную или укажите его через кнопку «Обзор».
- Нажмите «Установить» и дождитесь окончания распаковки файлов. После этого откроется главное окно программы.
- Bitsum Dynamic Boost Enabled. Включает наиболее подходящий план электропитания в зависимости от активности компьютера или его работы на холостом ходу. Позволяет достичь максимальной производительности компьютера. Функция доступна только в платной версии программы.
- Show park settings in Window Power Options. Добавляет настройки парковки ядер в стандартное меню управления питания операционной системы.
- CPU%/Parking status. Графическое отображения используемой мощности каждого ядра процессора.
- ParkControl Free. Поставляется бесплатно и может быть улучшена до «Pro». Не является «урезанной» и позволяет настраивать все необходимые параметры парковки ядер и частоты перерасчета ЦП.
- ParkControl Pro. Платная версия, которая отличается наличием дополнительной функции «Bitsum Dynamic Boost». Позволяет автоматически переключаться между разными схемами электропитания в зависимости от загруженности системы.
- Parkcontrol Free. Бесплатная версия программы.
- Parkcontrol Pro. Требует покупки и ввода лицензионного ключа (см. тарифы ниже).
| Один ПК / получение обновлений в течение года | 169,87 рублей |
| Один ПК / пожизненное обновление | 285,04 рублей |
| Несколько ПК / пожизненное обновление | 572,96 рубля |
- Open – открывает главное окно программы.
- Active power profile – выпадающее меню для быстрого выбора подходящего профиля.
- Bitsum Dynamic Boost Enabled – активирует описанный выше режим.
- Settings – выпадающее меню настроек.
- Exit – прекращение работы программы.
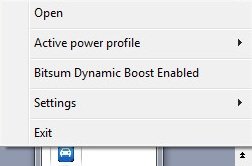

- выбор минимального количества ядер (в процентном соотношении), которые должны оставаться активными (неприпаркованными);
- быстрое переключение между профилями через иконку в трее;
- настройка параметров парковки AC и DC по отдельности;
- интеграция профилей в меню для выбора плана электропитания Windows;
- мониторинг производительности через главное окно программы.
Parkcontrol 64 bit

- Предустановленные профили. Для быстрой работы с программой, предусмотрена функция установки одного из режима настройки, рассчитанного для той или иной задачи.
- Ручное управление. Возможность выбора числа задействованных ядер, глубину их рабочей загрузки.
- Визуализация состояния. Parkcontrol графически демонстрирует нагрузку на каждое из ядер процессора в реальном времени.
- оптимизировать процессор
- ускорить процессор
- сбалансировать работу центрального процессора

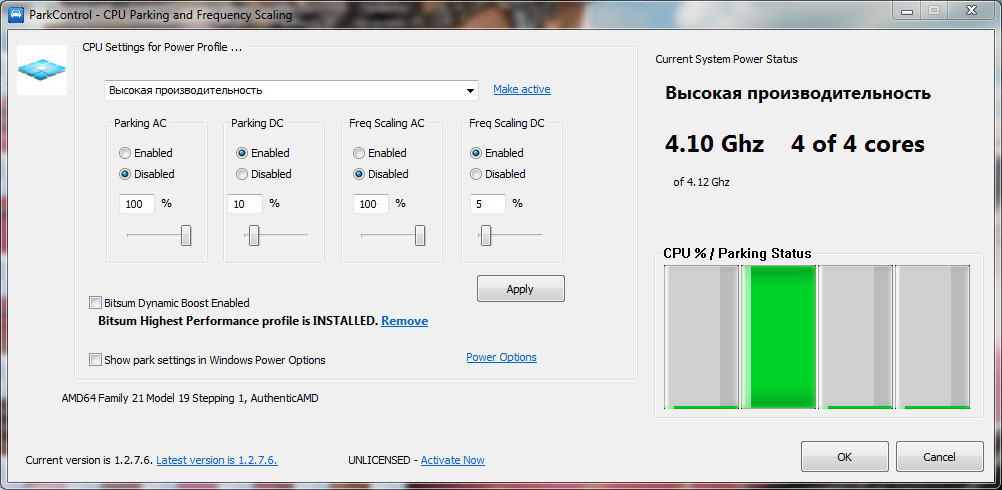
Parkcontrol 32 bit

- Экономия энергии. Выбирается в том случае, когда необходимо снизить энергопотребление, а на компьютере не выполняется сложных вычислительных процессов.
- Сбалансированный режим. Компромиссный вариант, при котором все параметры устанавливаются в «среднее» положение.
- Высокая производительность. Настройка производится таким образом, что процессор начинает работать в режиме, предполагающем высокую нагрузку на него. Рекомендуется при работе с требовательными графическими редакторами или видеоиграми.
- Bitsumhighestperfomance. Все показатели устанавливаются на максимуме, при этом питание ядер осуществляется напряжение с крайними по величине значениями. Это означает быстрый расход заряда батареи. Режим доступен в Pro версии.

Park control как пользоваться для игр


| 1,969 | уникальных посетителей |
| 14 | добавили в избранное |












- Заходим в «Мой компьютер ==>
- Свойства ==>
- Доп. Параметры ==>
- Дополнительно ==>
- Параметры(во вкладке быстродействие) ==>
- Ставим галочку на «Обеспечить наилучшие быстродействие» ==>
- Применить».
- Нажимаем сочетание клавиш “Win+R”
- Туда пишем “msconfig”.
- Откроется окошко “Конфигурация системы”.
- Заходим в Загрузка
- Доп. Параметры
- Число процессоров
- Выбираем наибольшее кол-во процессоров
- Применить
- ОК.
- Выход без перезагрузки. (Жлательно перезагрузить компьютер)
- Заходим в «Мой Компьютер»
- «Свойства»
- Доп. Параметры
- Быстродействие
- Параметры
- Дополнительно
- Изменить
- Выбираем диск куда установлена игра
- Указать размер
- Количество мб(Советую от 8000)
- Задать
- Применить
- Применить
- Ок
- Перезагружаем Компьютер.
- Переходим в «Панель управления»
- Раздел «Java»
- Ставим на максимум
- Вписываем эти строки
- -Xms2048 -Xmx2048 (если 4 Gb оперативной памяти);
- -Xms4096 -Xmx4096 (если 8 Gb оперативной памяти)
- Скачиваем бесплатную программу Ccleaner.
- Запускаем ее и выбираем вкладку реестр
- Жмем анализ, и после анализа устраняем проблемы и ошибки реестра.
- Далее переходим во вкладку очистка и ставим галочки как на скриншоте
- Жмем очистка, сохраняем изменения.
- Качаем и устанавливаем утилиту memory cleaner
- Запускаем и жмем кнопки в последовательности снизу вверх
- Переходим во вкладку option’s
- ставим галочки как на скриншоте
- управление максимальной частотой процессора и парковкой ядер без перезагрузки компьютера;
- прирост производительности рабочей станции и автоматическую активацию наиболее подходящего профиля благодаря функции Bitsum Dynamic Boost;
- отображение активных процессов, изменяющих активный план электропитания.
- Для одного компьютера с пожизненными обновлениями. Стоит 4, 95 $.
- Для всех компьютеров в доме с пожизненным обновлением. Обойдется в 9.95$.
- Для одного компьютера с лицензией сроком действия на год. Стоимость 2.95 $.
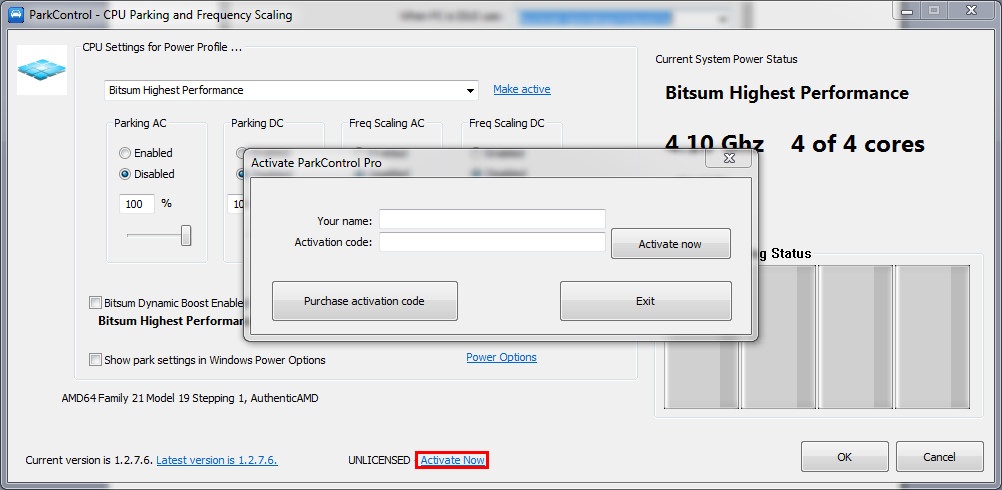
- Высокая производительность. Профиль можно использовать для игр или программ, требующих высокой производительности компьютера – например, видеоредакторов (Adobe Premiere, Sony Vegas), систем проектирования (AutoCAD, FreeCAD) редакторов трехмерной графики (3ds MAX, LightWave 3D), цифровых звуковых рабочих станций (FL Studio, Logic Pro X). В этом режиме, при питание от сети, парковка ядер и снижение частоты процессора отключены и активируются только в режиме использования батареи. Режим позволяет использовать по максимуму мощность компьютера для быстрого выполнения сложных вычислительных задач.
- Сбалансированный. «Золотая середина», которая позволяет пользователю работать дольше при питании ноутбука от батареи. Подойдет для просмотра фильмов или прослушивания музыки при отсутствии доступа к электрической сети – например, в поездке.
- Экономия энергии. Режим, который позволяет увеличить срок работы ноутбука благодаря снижению потребления энергии. Подходит, если выполняются задачи, не требующие высокой производительности – например, просмотр веб-страниц или набор текста в MS Word.
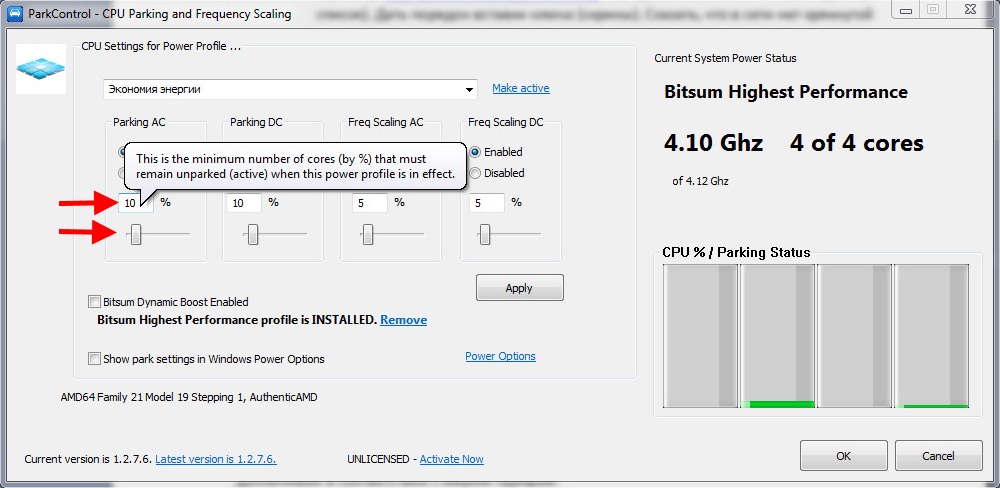
- Parking – парковка;
- Freq Scaling – масштабирование по частоте;
- Enabled – функция включена;
- Disabled – функция отключена;
- AC – переменный ток (питание от сети);
- DC – постоянный ток (питание от батареи).
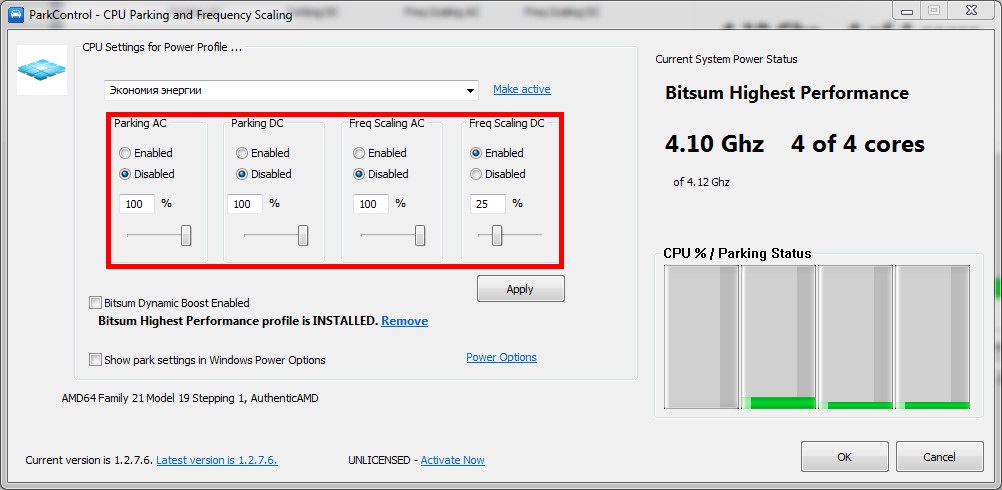
- Parking AC и DC – процентное соотношение количества ядер, которые должны оставаться активными (незапаркованными);
- Freq Scaling AC и DC – минимальная частота в процентном соотношении, с которой должен работать процессор.
Parkcontrol
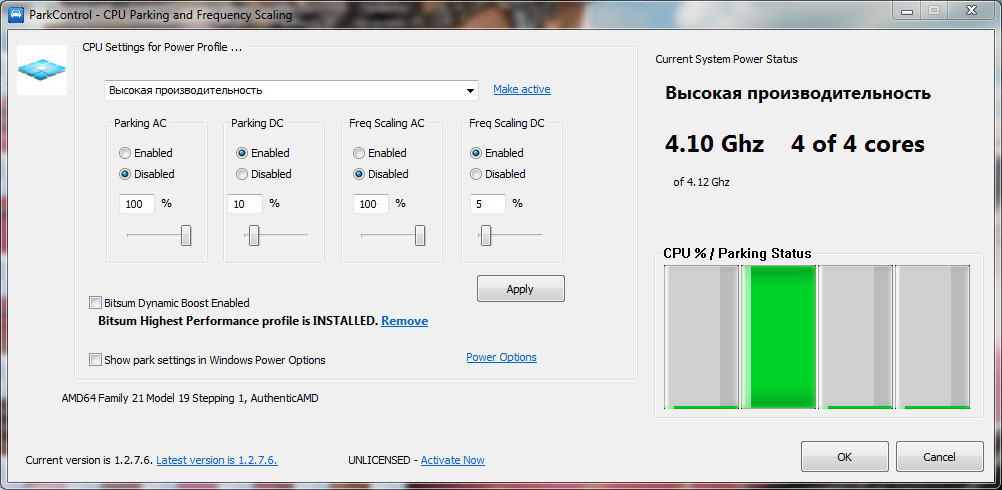
- Parking AC и DC – процентное соотношение количества ядер, которые должны оставаться активными (незапаркованными);
- Freq Scaling AC и DC – минимальная частота в процентном соотношении, с которой должен работать процессор.
- Нажмите кнопку «Пуск» на панели задач (или кнопку с изображением логотипа Windows) и найдите пункт «Компьютер».
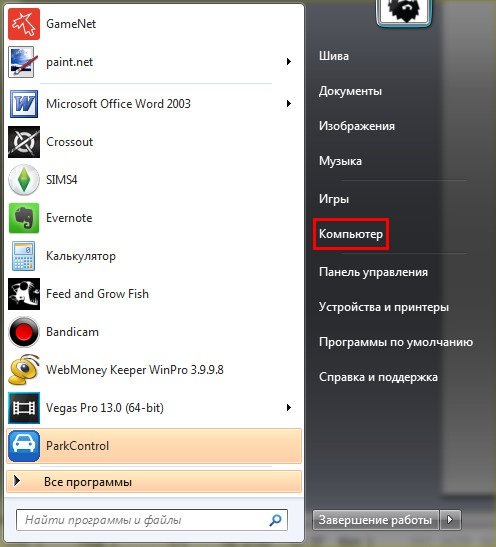
- Кликните по нему правой кнопкой мышки и в появившемся контекстном меню выберите пункт «Свойства».
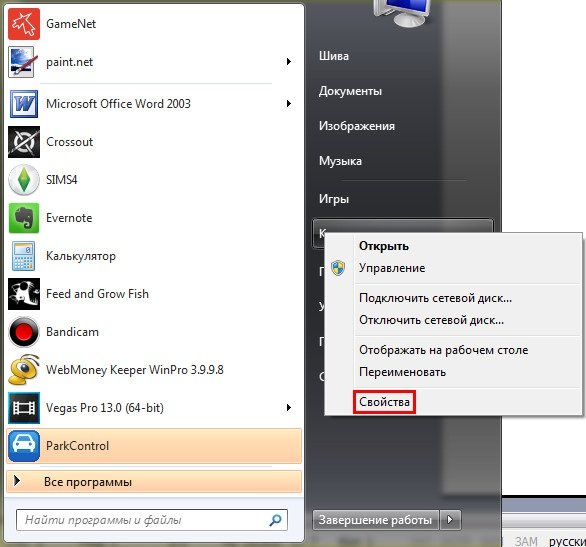
- Откроется новое окно, в котором разрядность ОС можно найти в пункте «Тип системы».
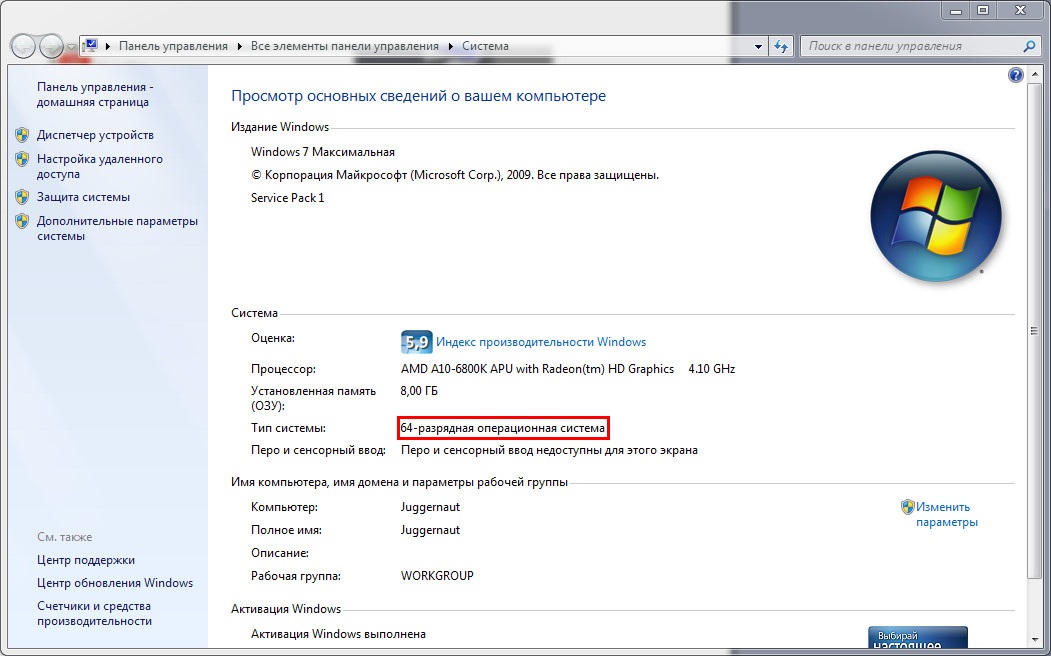
- Запустить исполняемый EXE-файл parkcontrolsetup. В зависимости от настроек безопасности системы может появиться окно, в котором следует нажать кнопку «Запустить».
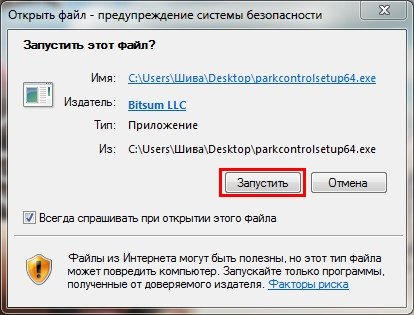
- Выбрать предпочитаемый язык и нажать «ОК».
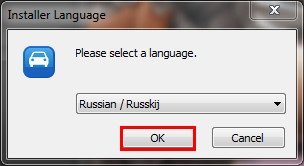
- Принять условия лицензионного соглашения.
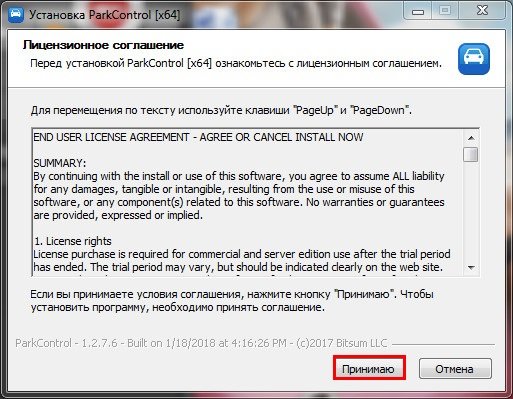
- Выбрать компоненты программы и нажать кнопку «Далее». Галочки, которые установлены по умолчанию, рекомендуется не убирать.
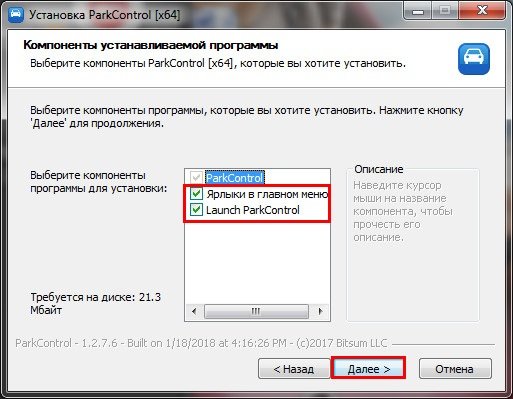
- Выбрать директорию для инсталляции и нажать кнопку «Установить». Изменить путь установки по умолчанию можно нажатием кнопки «Обзор».
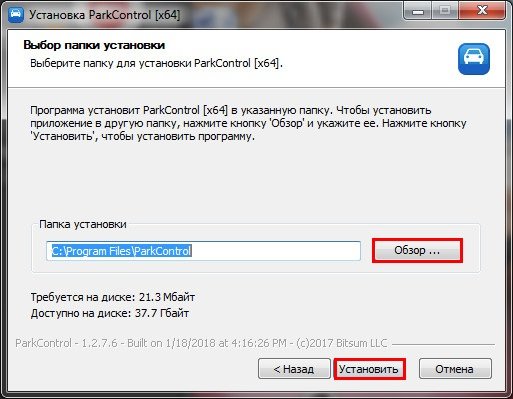
- Высокая производительность. Профиль можно использовать для игр или программ, требующих высокой производительности компьютера – например, видеоредакторов (Adobe Premiere, Sony Vegas), систем проектирования (AutoCAD, FreeCAD) редакторов трехмерной графики (3ds MAX, LightWave 3D), цифровых звуковых рабочих станций (FL Studio, Logic Pro X). В этом режиме, при питание от сети, парковка ядер и снижение частоты процессора отключены и активируются только в режиме использования батареи. Режим позволяет использовать по максимуму мощность компьютера для быстрого выполнения сложных вычислительных задач.
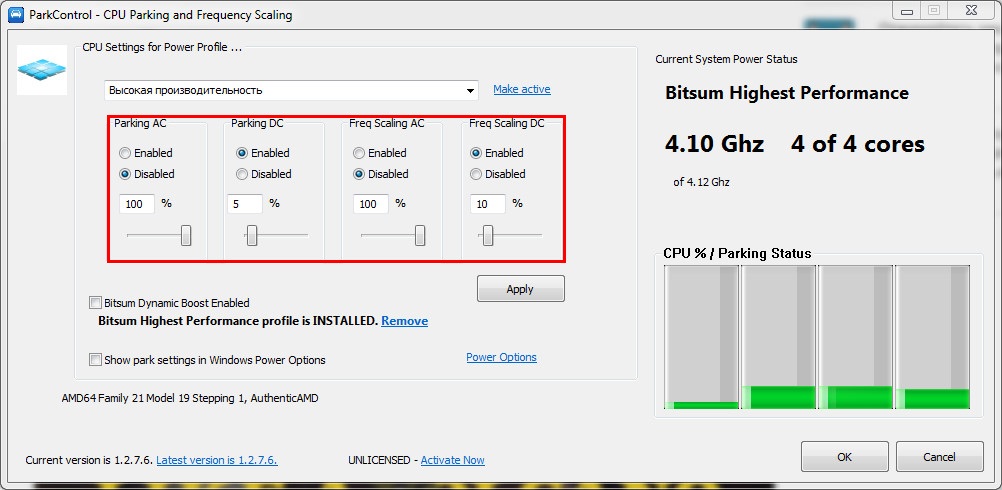
- Сбалансированный. «Золотая середина», которая позволяет пользователю работать дольше при питании ноутбука от батареи. Подойдет для просмотра фильмов или прослушивания музыки при отсутствии доступа к электрической сети – например, в поездке.
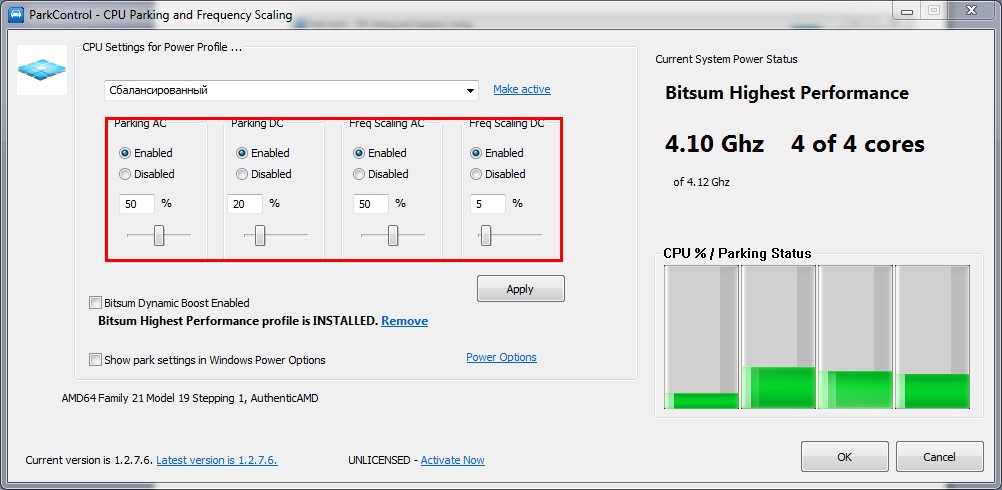
- Экономия энергии. Режим, который позволяет увеличить срок работы ноутбука благодаря снижению потребления энергии. Подходит, если выполняются задачи, не требующие высокой производительности – например, просмотр веб-страниц или набор текста в MS Word.
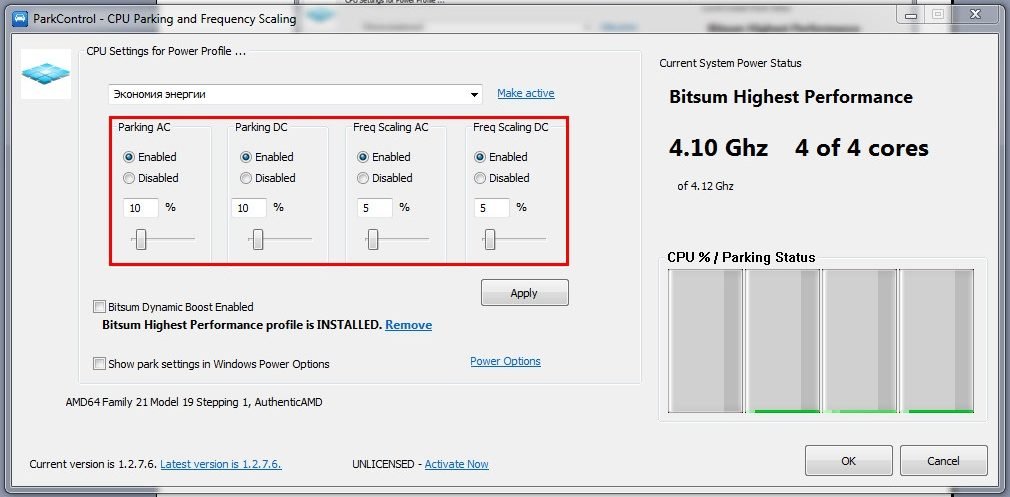
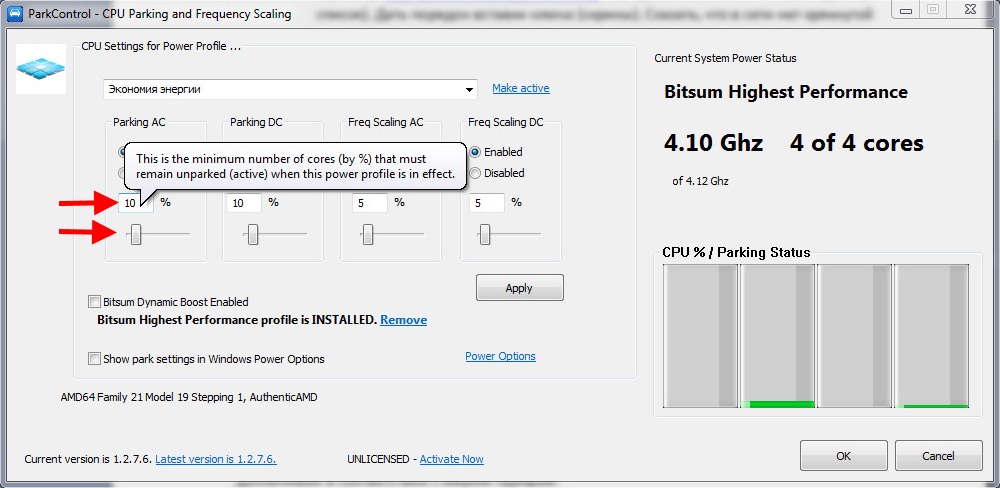
- Parking – парковка;
- Freq Scaling – масштабирование по частоте;
- Enabled – функция включена;
- Disabled – функция отключена;
- AC – переменный ток (питание от сети);
- DC – постоянный ток (питание от батареи).
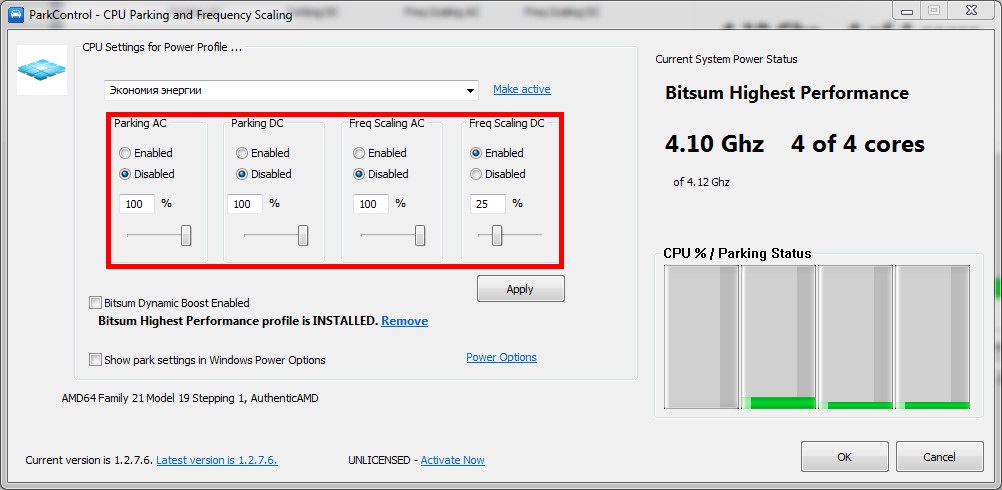
- Bitsum Dynamic Boost Enabled. Включает наиболее подходящий план электропитания в зависимости от активности компьютера или его работы на холостом ходу. Позволяет достичь максимальной производительности компьютера. Функция доступна только в платной версии программы.
- Show park settings in Window Power Options. Добавляет настройки парковки ядер в стандартное меню управления питания операционной системы.
- CPU%/Parking status. Графическое отображения используемой мощности каждого ядра процессора.
- Open – открывает главное окно программы.
- Active power profile – выпадающее меню для быстрого выбора подходящего профиля.
- Bitsum Dynamic Boost Enabled – активирует описанный выше режим.
- Settings – выпадающее меню настроек.
- Exit – прекращение работы программы.
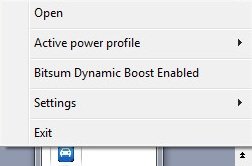

- Start at user login. Запускает программу, когда пользователь логинится в системе. Если на установленной на компьютере ОС зарегистрирован один пользователь, программа запускается после загрузки Windows.
- Check for updates. Программа проверяет наличие обновлений в автоматическом режиме.
- Dynamic Boost Settings. Включение предпочитаемого режима в зависимости от времени простоя компьютера.
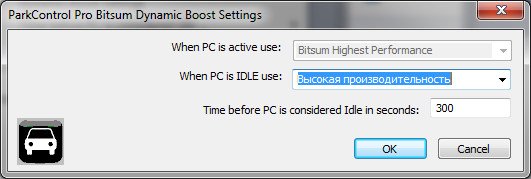
- Time before PC is considered idle. Время работы компьютера, по истечению которого он считается бездействующим.
- Show notifications when power plan changes. Показывать уведомления при изменении плана электропитания.
Как увеличить производительность процессора на ПК
Увеличение производительности процессора заключается в изменении профиля питания, отключении функции «парковки ядер» и удержании частоты ЦП на максимальном значении. Все это делают с помощью софта QuickCPU, совместимого с процессорами Intel и AMD.
Как увеличить производительность ЦП
Чтобы повысить производительность процессора на ноутбуке или компьютере на Windows 7 или Windows 10:
-
. Выберите подходящую версию: x32 для устройств с максимум 4 ГБ оперативной памяти, x64 для ПК с более чем 4 ГБ ОЗУ.
- После инсталляции, клацните по ярлыку программы правой кнопки мыши и выберите «Запуск от имени администратора». Это нужно, чтобы разблокировать строку «Performance».
После запуска программы, обратите внимание на раздел «Power Data». В строчке «System power plan» выберите схему электропитания из 3 предложенных:
- «Экономия энергии» – отправляет часть ядер на «парковку», снижает общую производительность до 30-45% и отключает функцию «Turbo Boost» для кратковременного увеличения частоты процессора. Рекомендуется использовать на ноутбуках для экономии заряда аккумулятора.
- «Сбалансированная» – активирует «Turbo Boost» и поднимает общую производительность до 67%. Оптимальный вариант для владельцев ПК, которые не нагружают устройство тяжелыми задачами.
- «Высокая производительность» – эту схему рекомендуют использовать в играх, поскольку процессор начинает работать на полной мощности, не сбрасывая частоту.

В зависимости от версии Квик ЦПУ, чтобы схема питания вступила в силу, понадобится щелкнуть по «Set as active» рядом со строчкой «System power plan». Для ноутбуков настраивают 2 схемы питания, отмеченные в строчке «Power system state». Чем они отличаются:
- «Plugged In (AC)» – используется, когда устройство подключено к блоку питания;
- «On Battery (DC)» – применяется, когда девайс работает от встроенной батареи.
Включать максимальную производительность при работе от батареи не рекомендуется, поскольку АКБ в таком режиме использования будет разряжаться в 2-4 раза быстрее.
В некоторых случаях стоит также присмотреться к работе вентилятора. Сделать это можно с помощью приложения SpeedFan.
Ручные настройки
Оптимальным выбором будет «Сбалансированная» схема электропитания. При выборе «Максимальной» производительности, процессор всегда будет работать на 100%, что может привести к перегреву и выходу его из строя. В таком случае, можно настроить работу процессора самостоятельно, воспользовавшись ползунками снизу главного окна. За что они отвечают:
- «Core parking» – определяет сколько ядер задействовано в настоящий момент, а сколько из них будет находится в простое. В играх и тяжелых задачах устанавливайте на 100%, в обычном сценарии пользуйтесь 10-50%.
- «Frequency scaling» – отвечает за сброс частоты. На 100% частота процессора всегда будет на максимальном значении, что приведет к перегреву. В требовательных задачах установите лимит на 40-50%, в повседневном использовании достаточно 5%.
- «Turbo boost» – отвечает за кратковременное увеличение максимальной частоты, если процессор поддерживает такую функцию. Достаточно около 70-80% в играх и 50% в повседневных задачах.
- «Perfomacne» – общая производительность ЦП. Оставляет в районе 50-70% независимо от задач.
После настройки параметров, клацните по «Apply». Не отключайте программу сразу после завершения настроек, а пронаблюдайте за температурой процессора. Она должна достигать 60-70°C без нагрузок, оптимальной будет 50°C.
Заключение
QuickCPU поднимает производительность процессора, заставляя его работать на полную мощность. Рекомендуется настраивать параметры ЦП вручную, чтобы избежать перегрева системы.
Как открыть в проге Quick CPU perfomance (если у вас написано locked) (способ не работает уже!)
Вот так и надо , сижу думаю а тут ты и без воды и рекламы.РЕСПЕКТ!!
ОТ ДУШЫ СПАСИБО. ЛЮБЛЮ
Спасибо за просмотры и за все! Я не думал что такая активность будет)))
Крутой ролик получился лайк+подписка а что делать если нету turbo boost
Лучший просто от души респект закинул
спасибо тебе ОГРОМНОЕ ты мне очень поимог играю теперь в кс в 100 фпс спасибо )))
А как открыть (System power state)?
Спасибо родной выручил лайк заслуженный
Спасибо за помощь
спасибо огромное хотя бы кто то отснял это видео
Срочный вопрос , какая у тебя версия?
А что делать если system power plan только сбалансированный?
гений в моменте
у меня на максимальном где стоят галочки не включает «Additional performance settings» и что делать с этим?
Quick CPU x64 — это утилита для управления процессором компьютера. В некоторых случаях пользователи могут столкнуться с проблемами при установке и использовании Quick CPU x64. Ниже мы рассмотрим некоторые из таких проблем и подскажем, как их решить.
Проблема 1: Невозможно установить Quick CPU x64
Если вы не можете установить Quick CPU x64, проверьте следующие вещи:
- Убедитесь, что ваш компьютер отвечает минимальным требованиям утилиты.
- Удалите все предыдущие версии Quick CPU x64, которые могут препятствовать установке новой версии.
- Проверьте наличие ошибок в журналах событий Windows.
- Убедитесь, что отключены антивирусы и другие программы безопасности, которые могут блокировать установку.
Проблема 2: Quick CPU x64 не запускается
Если Quick CPU x64 не запускается, может помочь следующее:
- Убедитесь, что Quick CPU x64 совместим с вашей операционной системой и архитектурой процессора.
- Попробуйте переустановить Quick CPU x64.
- Для возможности запуска Quick CPU x64 требуются права администратора. Убедитесь, что у вас есть достаточные права.
Проблема 3: Не удается изменить настройки процессора через Quick CPU x64
Если вы не можете изменить настройки процессора через Quick CPU x64, проверьте следующее:
- Убедитесь, что вы используете правильный профиль настроек.
- Убедитесь, что вы используете последнюю версию Quick CPU x64.
- Проверьте, что пользователь, использующий приложение, имеет достаточные права администратора.
Проблема 4: Quick CPU x64 не управляет всеми ядрами процессора
Если Quick CPU x64 не управляет всеми ядрами процессора, может помочь следующее:
- Убедитесь, что ваш компьютер поддерживает файлы HAL.
- Проверьте, что вы используете последнюю версию приложения.
- Убедитесь, что на данном компьютере установлены все необходимые драйверы.
Вывод
Quick CPU x64 — это мощная утилита для управления процессором компьютера. Использование этой утилиты может привести к ряду проблем, но с помощью наших рекомендаций вы сможете решить большинство из них. Надеемся, что данный обзор будет полезен для пользователей Quick CPU x64.
Quick CPU — это программа, которая была разработана для точной настройки и мониторинга важных параметров процессора и системы, таких как температура процессора (Package и Core Temp), производительность процессора, мощность, напряжение, ток, парковка ядра, масштабирование частоты, системная память, Turbo Boost, C-States, Speed Shift FIVR Control, а также для выполнения других настроек.
Функциональность этого приложения позволяет вам контролировать количество ядер процессора, которые должны быть включены или отключены (или вы можете просто включить все ядра в любое время, см. пояснения о том, как это работает ниже) на основе ваших личных требований, также теперь, глядя на график процессора, вы можете определить, включено или отключено конкретное ядро. Эта информация также доступна на вкладке производительности процессора в разделах «Включенные ядра» и «Запаркованные ядра». Это информация в реальном времени, поэтому вам не придется нажимать кнопку «Обновить», чтобы узнать текущее состояние.
Особенности программы Quick CPU:
- Индикатор графика производительности каждого ядра.
- Счетчик реального времени для отображения количества активных и припаркованных ядер.
- Настройки парковки ядер процессора.
- Настройки масштабирования частоты процессора.
- Настройки Turbo Boost процессора.
- Аппаратные датчики и настраиваемые параметры.
- Пребывание в C-состоянии.
- Тактовая частота ядра.
- Использование процессора.
- Температура процессора.
- Мощность и напряжение процессора.
- Управление FIVR.
- Выход питания системы.
- Уведомление в системном трее.
- Расширенное управление планом питания системы.
- Изменения применяются на лету.
Quick CPU (ранее известна как Core Parking Manager v3) — это приложение, разработанное для точной настройки и мониторинга производительности процессора, параметров питания и напряжения, таких как: парковка ядер, масштабирование частоты, Turbo Boost, C-States, Speed Shift и FIVR Контроль, а также некоторые другие возможности.

ОСОБЕННОСТИ ПРОГРАММЫ
- График производительности для каждого ядра. Показывает, является ли ядро активным или припаркованным
- Регулируемый графики для каждого ядра
- Регулируемые настройки парковки ядер процессора
- Регулировка частоты процессора
- Регулируемые настройки Turbo-boost
- Индикаторы и конфигурация C-State в реальном времени
- Температура ядер в режиме реального времени
- Профиль системной памяти
- Настройки энергосбережения системы
- Применение изменений на лету, без перезагрузки
А также:
- INTEL SPEED SHIFT AND VOLTAGE REGULATOR CONTROLS
- Integrated Voltage Regulator (FIVR Control)
Использовать с осторожностью!
Подробнее о возможностях программы — на официальном сайте.
Скачать
 QuickCpuSetup
QuickCpuSetup QuickCPU 3.1.5.0 Win x32-x64
Размер файла: 3 MB Кол-во скачиваний: 52907
