R.Saver — Ошибка обработки. Невозможно прочитать исходный файл.
¶
От: lucretia 12 июля 2016 г. 2:57
Доброго времени суток!
Использовал данную программу для восстановления удаленного файла (900 МБайт), карта памяти 32 Гига, файловая система FAT32. Прога минут за 30 просканировала карту, нашла файл (в папке [Parent Unknown]). Они имеют правильные расширения и размер. Однако при попытке нажать на кнопки «Открыть» и «Копировать в» вылетает окошко с надписью: [Ошибка обработки C://Расположение файла.3gp: Невозможно прочитать исходный файл.]. В папке, куда я пытаюсь сохранить файл, он появляется, но с размером 0 байт. Помогите, пожалуйста!
Re: R.Saver — Ошибка обработки. Невозможно прочитать исходный файл.
¶
От: OLiMP 12 июля 2016 г. 11:22
Программа не может сохранить найденные файлы из за проблем с информацией о размещении файлов на карте памяти. Попробуйте воспользоваться коммерческим софтом, например GetDataBack for Fat или R-Studio .
Внешний жёсткий диск (466 Гб) механически повредился (упал с высоты). Для восстановления данных воспользовался программой R.saver. Запустил «сканирование», во время которого отображались % выполнения, затраченное и оставшееся время. Сканирование длилось около 2х суток, но по выполнении 99.9% появилась надпись «реконструкция файловой системы», и уже где-то 10-12 часов никаких видимых изменений. Лампа жёсткого диска — светится. Если кто-нибудь использовал R.saver подскажите, пожалуйсто, стоит ли принудительно завершить работу программы (диспетчер задач утверждает, что она работает) или лучше подождать ещё 2-3 дня?
![]() Alex задал(а) этот вопрос 26 июня 2012
Alex задал(а) этот вопрос 26 июня 2012
Ответы:
![]() Paul03-17 | 10 марта 2017, 15:10
Paul03-17 | 10 марта 2017, 15:10
Я бы подождал. Объясню почему. Часто бывает так, что какой-то участок HDD превращается в дырку с точки зрения записи. Там просто разрушен магнитный слой. Так как частенько такой процесс неравномерен и повреждается только часть кластеров, то программа пробует читать какие-то остатки информации, но процесс этот небыстрый, так как она пробует считывать по нескольку раз проблемные участки — вот и происходит изрядное замедление.
![]() Alek55sandr5 | 21 апреля 2015, 00:18
Alek55sandr5 | 21 апреля 2015, 00:18
Если было физическое повреждение, то вам уже никакая программа не поможет! Как это и написал Александр. Alex, вам встречный вопрос: если вы повредили диск путем физического воздействия, то почему вы пытаетесь его вылечить программными средствами? Вам нужно нести ваш внешний жесткий диск в сервисный центр, и уже отталкиваться от того что они вам скажут. На будущее вам скажу, сейчас уже есть внешние жесткие диски с защитой от ударов. Возможно, вам стоит присмотреться к ним.
![]() Александр | 6 июля 2012, 11:31
Александр | 6 июля 2012, 11:31
Если было механическое повреждение то никакая программа не поможет восстановить механические неполадки. Также если нет изменений в программе R.saver, то прервите процесс и попробуйте воспользоваться Undelete 360.
![]() Евгений | 6 июля 2012, 00:27
Евгений | 6 июля 2012, 00:27
Я сталкивался с подобной ситуацией, когда процесс ну очень затягивается, прерываю его, появляется предупреждение, что процесс не закончен, что если его прервать, всё придётся начинать сначала. А на самом деле процесс вовсе и не шёл, т. к. после отмены и начинания всего заново, всё проходило от начала и до конца гораздо быстрее. Так что ещё не факт, что всё в порядке, как предупреждает система.
R saver дополняется виртуальная файловая система
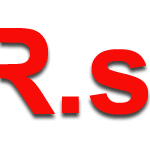 Уже не раз писал о различных бесплатных средствах для восстановления данных, в этот раз посмотрим, получится ли восстановить удаленные файлы, а также данные с отформатированного жесткого диска с помощью программы R.Saver. Статья рассчитана на начинающих пользователей.
Уже не раз писал о различных бесплатных средствах для восстановления данных, в этот раз посмотрим, получится ли восстановить удаленные файлы, а также данные с отформатированного жесткого диска с помощью программы R.Saver. Статья рассчитана на начинающих пользователей.
Программа разработана компанией SysDev Laboratories, специализирующейся на разработке продуктов для восстановления информации с различных накопителей, и представляет собой облегченную версию их профессиональных продуктов. В России программа доступна на сайте RLAB — одной из немногих компаний, специализирующихся именно на восстановлении данных (именно в подобные компании, а не в различного рода компьютерную помощь, я рекомендую обращаться, если вам важны ваши файлы). См. также: Программы для восстановления данных
Где скачать и как установить
Скачать R.Saver в последней ее версии вы всегда можете с официального сайта https://rlab.ru/tools/rsaver.html. На этой же странице вы найдете подробную инструкцию на русском языке о том, как использовать программу.
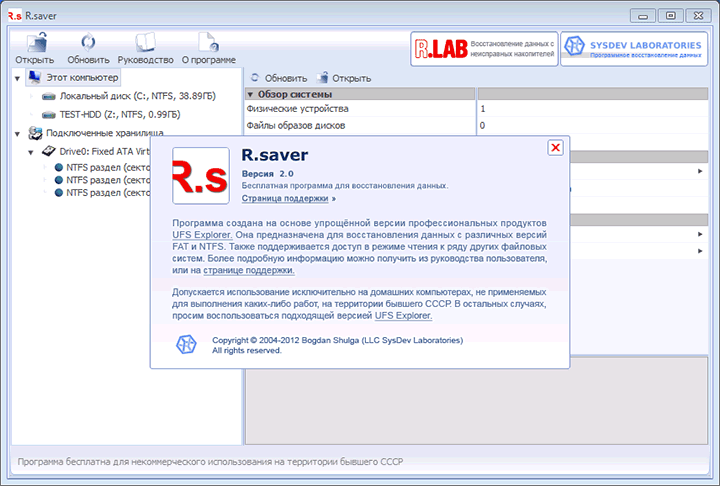
Установка программы на компьютер не требуется, просто запустите исполняемый файл и приступайте к поиску потерянных файлов на жестком диске, флешке или других накопителях.
Как восстановить удаленные файлы с помощью R.Saver
Само по себе восстановление удаленных файлов не является какой-то сложной задачей и для этого существует множество программных средств, все они достаточно хорошо справляются с поставленной задачей.
Для этой части обзора я записал на отдельный раздел жесткого диска несколько фотографий и документов, после чего удалил их стандартными средствами Windows.
Дальнейшие действия элементарны:
- После запуска R.Saver в левой части окна программы можно увидеть подключенные физические накопители и их разделы. По правому клику по нужному разделу появляется контекстное меню с основными доступными действиями. В моем случае это «Искать потерянные данные».

- На следующем этапе необходимо выбрать полное посекторное сканирование файловой системы (для восстановления после форматирования) или быстрое сканирование (если файлы были просто удалены, как в моем случае).
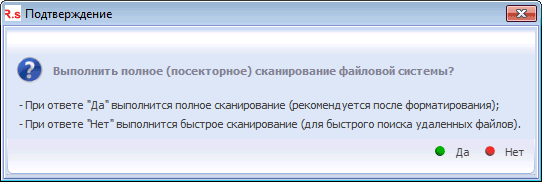
- После выполнения поиска вы увидите структуру папок, просмотрев которые можно увидеть, что именно было найдено. У меня были найдены все удаленные файлы.

Для предварительного просмотра вы можете дважды кликнуть по любому из найденных файлов: когда это будет сделано в первый раз вас также попросят указать временную папку, куда будут сохраняться файлы для предварительного просмотра (указывайте ее на накопителе отличном от того, с которого происходит восстановление).

Чтобы восстановить удаленные файлы и сохранить их на диск, выделите те файлы, которые вам нужны и либо нажмите «Сохранить выделенное» вверху окна программы, либо кликните правой кнопкой мыши по выделенным файлам и выберите «Копировать в…». Не сохраняйте их на тот же диск, с которого они были удалены, по возможности.
Восстановление данных после форматирования
Для того, чтобы опробовать восстановление после форматирования жесткого диска, я отформатировал тот же раздел, который использовал в предыдущей части. Форматирование производилось из NTFS в NTFS, быстрое.

В этот раз было использовано полное сканирование и, как и в прошлый раз, все файлы были успешно найдены и доступны для восстановления. При этом, они уже не распределены по папкам, которые изначально были на диске, а отсортированы по типам в самой программе R.Saver, что даже удобнее.
Заключение
Программа, как видите, очень простая, на русском языке, в целом работает, если не ожидать от нее чего-то сверхъестественного. Вполне подойдет начинающему пользователю.
Отмечу лишь, что в том, что касается восстановления после форматирования, успешно оно у меня прошло только с третьего дубля: до этого я экспериментировал с USB флешкой (ничего не нашлось), жестким диском, отформатированным из одной файловой системы в другую (аналогичный результат). А одна из самых популярных программ такого рода Recuva в подобных сценариях отлично работает.
А вдруг и это будет интересно:
Почему бы не подписаться?
Рассылка новых, иногда интересных и полезных, материалов сайта remontka.pro. Никакой рекламы и бесплатная компьютерная помощь подписчикам от автора. Другие способы подписки (ВК, Одноклассники, Телеграм, Facebook, Twitter, Youtube, Яндекс.Дзен)
05.02.2015 в 17:33
Приятно было обнаружить обзор нашей софтины, спасибо Разместил ссылку на эту страницу в комментариях к статье https://remontka.pro/recover/
06.02.2015 в 11:10
Было бы веселее, если бы не в комментариях, а на rlab разместили
25.03.2016 в 17:09
С графикой и многие аналогичные хорошо справляются, а как насчёт остальных файлов? Ставит ли метки типа хороший-плохой, можно-нельзя восстановить (на скринах не видно?
26.03.2016 в 07:32
Конкретно по этом программе не подскажу, а вообще — практически все аналогичные программы ставят метки для любых типов файлов, какие выберите к поиску (при наличии фильтра), для тех и поставят.
Другое дело, что не всегда реальность эта метка отображает.
25.03.2016 в 20:09
помогите начинающей. чистила комп программой и удалилось что то выдает теперь в игре тайны египта что нет game.exe кажется так и игра не открывается. если восстанавливать через программы то как и что отмечать. честно скачала установила посмотрела. результат барана на новые ворота. и пропала языковая панель пыталась восстановить по вашим урокам ни че не получилось. благодарю за уроки и ответ если получится у вас ответить
26.03.2016 в 07:22
Игру скорее всего переустанавливать — видимо, он этот файл game.exe заподозрил в чем-то. А насчет восстановления языковой панели — нажмите клавиши Win+R и введите ctfmon.exe
28.04.2016 в 11:20
Где здесь ошибка?
Цитата из этой статьи:
«…в том, что касается восстановления после форматирования, успешно оно у меня прошло только с третьего дубля…(ничего не нашлось)…А одна из самых популярных программ такого рода Recuva в подобных сценариях отлично работает.»
Цитата из статьи о Recuva:
«…Для более сложных случаев эта программа не годится. Как видим из эксперимента, ни один из файлов, имевшихся на флешке до форматирования, Recuva ДАЖЕ НЕ УВИДЕЛА.»
29.04.2016 в 10:07
Екатерина, Recuva на сегодня работает несколько лучше, чем когда писалась первоначальная статья о ней (хоть по дате там может быть и непонятно, но по-моему изначально это был 2012 год, потом частично обновлялась).
Вообще, спасибо за то, что указали на несоответствие, перепроверю (к тому же я знаю, где еще в моей статье такое же может быть).
29.08.2016 в 19:42
Здравствуйте!
Восстанавливали фотографии с помощью RSaver после форматирования, но они не открываются, файл есть, а при открытии нет отображения, подскажите пожалуйста как окончательно их восстановить?
30.08.2016 в 08:50
Это обычно говорит о том, что программе не удалось восстановить или файл слишком поврежден. Попробуйте восстановление в Puran File Recovery.
04.10.2016 в 01:28
Спасибо за статью! Очень познавательно! Все смогла сделать, но, к сожалению, нужные файлы не восстановила, по причине того, что видимо на их место записались другие фотографии, перекачанные позже под теми же номерами….видимо, шансов нет, думала через папку яндекс.диска, но в папке «фотоаппарат» именно мое искомое число не восстановилось, а как через эту программу из корзины яндекс диска восстанавливать..я не знаю.
11.10.2016 в 16:30
Миллиард раз сталкивался с восстановлением удаленных файлов, в этот раз тупанул. Диск стал RAW после того, как за компом посидел мой племянничек и попытался на него (диск не системный, ну ошибся парень) поставить систему. В итоге диск разбился на три части: система под NTFS, и два RAW-раздела (до сих действий был один большой раздел). Я недолго думая, включил AOMEI Partition assistant и форматнул все в NTFS (быстрое). Кто знает, после такого двойного извращения есть шанс спасти файлы?
12.10.2016 в 10:21
14.10.2016 в 16:04
Спасибо, Дмитрий. Не отвечал 2 дня потому, что тестировал эту и аналогичные проги. Я поражен. Доселе мне неизвестная бесплатная утилитка делает то, с чем не справляются известные монстры. Увы, не без косяков. С маленькими разделами (пару сотен гб) справляется. Задал 2-гигабайтный — прога вылетает. Скачал предыдущую версию, 1.2 — вылетает. Причем процесс идет, ползунок движется, и вдруг бум, и все. Пока грешу на то, что работаю под Shadow defender. Может, виртуальная память забивается. Кто-нибудь обрабатывал Пураном большие разделы и диски?
15.10.2016 в 10:41
Вот большие не пробовал в Puran. Хотя, мне кажется что всё и должно работать (возможно, при наличии достаточного пространства на используемых в ходе работы программы разделах, для временных файлов или виртуальной памяти, тут нужно бы поэкспериментировать)
28.10.2016 в 01:30
Огромное спасибо! Восстановились файлы с отформатированного диска. Ура!
02.12.2016 в 09:20
Подскажите программу для восстановления файлов со структурой. До форматирования была база данных с множеством папок и файлами одинаковых форматов в них. Восстановление же всех файлов одинакового формата в одной папке бессмысленно. Раньше с этим справлялась Easy recovery, но на win 10 при запуске программы не видит жестких дисков (даже в режимах совместимости)
02.12.2016 в 11:34
Не отвечу точно (не помню, какое именно ПО это делает). Причем даже те программы, которые имеют функции восстановления структуры папок, не всегда это могут сделать.
Вообще список софта, который я могу рекомендовать, здесь: https://remontka.pro/free-data-recovery-software/
03.01.2017 в 14:19
Отличный сайт, Спасибо за Ваш труд.
06.04.2017 в 10:03
Добрый день! Скажите после двойного форматирования реально восстановить данные в частности фото?
06.04.2017 в 10:53
Если было быстрое форматирование и ничего потом не записывалось, то реально. Рекомендации по бесплатным программам:
https://remontka.pro/transcend-recoverx/
https://remontka.pro/puran-file-recovery/
20.11.2017 в 11:11
Дмитрий, добрый день.
Спасибо за сайт и интересные статьи, много раз выручали дельные и точные рекомендации в решении проблем с компьютерами и программами
На днях столкнулся с вопросом восстановления данных после удаления и в разделе «восстановление данных» прочитал рекомендацию в сложных случаях обращаться в RLAB.
В Санкт-Петербурге у RLAB отсылка к компании Лепрекорн.
Сорри, Дмитрий, может быть есть еще какая-то серьезная компания, специализирующаяся на восстановлении данных, расположенная в Санкт-Петербурге?
Заранее благодарен за совет.
P.S. e-mail не нашёл, аккаунта в соц.сетях нет. Ни в каких.
20.11.2017 в 11:21
Здравствуйте. Вроде как datarc.ru похожи на такую компанию. Т.е. объективно сказать не могу, может и не верный совет с моей стороны, но во всяком случае специализация явная и специалисты, судя по сайту, у них есть.
21.11.2017 в 17:57
03.01.2018 в 11:13
Спасибо большое Вам, очень помогла эта программа восстановить важное видео, другие программы не справились, файл не открывался. R.saver быстро восстановила файл, всего лишь сохранила его и о, чудо воспроизвелось!
19.02.2018 в 11:21
Огромное спасибо Автору за великолепные (подробные, грамотные, информативные) комментарии и полезные ссылки.
25.05.2019 в 00:32
Большое спасибо, мне помог R.saver
Примечание: после отправки комментария он не появляется на странице сразу. Всё в порядке — ваше сообщение получено. Ответы на комментарии и их публикация выполняются ежедневно днём, иногда чаще. Возвращайтесь.
Назначение программы R.Saver
R.Saver предназначена для восстановления как удалённых данных, так и информации на разделах с повреждённой файловой системой. Поддерживаются следующие файловые системы: FAT12, FAT16, FAT32, exFAT, NTFS, NTFS5, Ext2, Ext3, Ext4, ReiserFS, JFS, XFS, UFS, UFS2 (FFS), включая UFS с обратным порядком байтов, используемую в Sparc/Power серверах, NWFS, HFS, HFS+/HFSX, ISO9660, UDF. Очевидно, что сам носитель информации должен быть физически исправен т.е. правильно определяться в системе и не иметь повреждённых секторов, иначе использование подобных программ с высокой степенью вероятности окончательно выведет из строя повреждённый накопитель.
Пример использования R.Saver
Для демонстрации использования программы, возьмём usb-флешку, которая не открывается в системе, просит форматировать при попытке обращения.
Содержание
Безопасно ли восстановление данных?
С физически исправных носителей информации — да. R.saver работает с исходным диском в режиме чтения, не внося туда каких-либо изменений. Реконструкция файловой системы, необходимая для поиска и сохранения нужных данных, выполняется виртуально.
Тем не менее, важно знать, что восстановление данных программными методами при некоторых типах аппаратных неисправностей может привести к ухудшению ситуации. В таких случаях целесообразно предварительно снять образ на исправный накопитель и работать с ним.
Если данные критически важны, опыт работы с аппаратными проблемами отсутствует, а уверенности в исправности устройства нет, рекомендуем обратиться к специалистам.
Каковы шансы на восстановление?
Программное восстановление данных основано на том, что данные не уничтожаются пока не будут перезаписаны. Это касается в том числе и удаления файлов и форматирования.
Исключением из этого правила является использование команды TRIM на современных SSD. С её помощью операционная система уведомляет накопитель о том, какие блоки уже не заняты. Это позволяет устройству заранее выполнить предварительную очистку, что повышает скорость записи.
По этим причинам, для сохранения шансов, желательно не использовать устройство, особенно для записи, до тех пор, пока работы по восстановлению данных не будут завершены.
У каждого типа файловой системы есть свои алгоритмы работы с данными, поэтому вероятность успешного восстановления зависит как от причины потери данных, так и от типа файловой системы, на которой эта потеря произошла.
Почему не удаётся восстановить данные с жесткого диска объёмом больше 2ТБ?
Распространённой причиной проблем, возникающих при работе с большими дисками, является использование для их подключения к компьютеру оборудования на устаревших чипсетах, не поддерживающих накопители объёмом больше 2ТБ.
Почему диска нет в списке?
Наиболее распространённые причины таковы:
- Диск физически неисправен и не определяется операционной системой как носитель информации. Если это так, методы программного восстановления данных вашего случая не подойдут. Проверить состояние устройства и уточнить, определяется ли оно, можно с помощью диагностической утилиты R.tester.
- Диск подключен неправильно, или не подключен. Убедитесь, что для оборудования, через которое вы подключаете диск, установлены все драйвера. Проверьте правильность подключения и исправность кабелей и разъёмов.
- Диск подключен по USB уже после запуска R.saver. Нажмите на «Обновить список» для того, чтобы увидеть устройство в интерфейсе программы.
- Диск присутствует в списке, но вы его пока не нашли. Возможно, на устройстве повреждена или отсутствует таблица разделов, и поэтому он присутствует только в списке устройств. Просмотрите его на предмет подходящих по описанию накопителей.
- Вы пытаетесь восстановить данные с сетевого диска. Это невозможно сделать, поскольку сетевые протоколы обеспечивают взаимодействие только на уровне файлов. Доступ нужен на уровне секторов, для этого требуется подключить накопитель напрямую к компьютеру, где вы запустили R.saver.
Как восстановить данные с RA >R.saver поддерживает автоматическую сборку массивов на основе обнаруживаемых на дисках известных утилите метаданых.
После подключения к компьютеру всех дисков, составлявших массив, запустите утилиту и перейдите на вкладку «Комплексные хранилища». Если метаданные распознались, там появится виртуальный диск, соответствующий вашему массиву.
Если часть дисков отсутствует, метаданные повреждены, файловая система либо автоматическая сборка массива данного типа не поддерживается утилитой — воспользуйтесь полнофункциональной версией Recovery Explorer, предназначенной для сборки массивов »
Зачем нужны дополнительные настройки сканирования?
Дополнительные настройки параметров сканирования помогают улучшить результат в нестандартных ситуациях, для которых не подходят параметры, выбираемые автоматически.
Если вы не понимаете, на что повлияет их изменение, вероятнее всего лучше оставить значения, выбранные по умолчанию.
Что делать, если надо получить доступ к содержимому диска без восстановления данных?
На втором шаге, после запуска анализа, нажмите «Пропустить». Программа прервёт анализ, и вы получите доступ к содержимому, доступному с помощью штатных методов соответствующей файловой системы.
Как найти файл в результатах реконструкции?
В норме, на основе обнаруженных данных R.saver реконструирует структуру дерева директорий. Таким образом, в разделе «Найденные файлы» вы можете найти файлы на тех же местах, где они лежали раньше.
Другой способ — воспользоваться формой быстрого поиска. Введите туда имя файла и нажмите кнопку поиска или «Enter». Найденные файлы будут помещены в соответствующие папки раздела «Результат поиска».
Часто встречается ситуация, когда содержимое файла сохранилось, а его имя восстановить не возможно. Из нижеследующих ответов можно узнать, что в таких случаях делает R.saver.
Что это за числа вместо имён файлов?
Для файлов и папок, имена которых безвозвратно утрачены, генерируются названия вида: «$Folder000075A5», «File#000012A6.xls».
Что лежит в папке «$LostFiles»?
Файлы и папки помещаются в «$LostFiles» если для них не найдена информация о родительской директории.
Что попадает в раздел «Дополнительно найденные файлы»?
В этот раздел попадают файлы, о которых нет информации среди метаданных файловой системы. Их удаётся найти с помощью прямого анализа содержимого секторов, на наличие сигнатур, характерных для конкретных типов файлов.
Почему диск, на который я хочу записать результат, отсутствует в списке?
Возможно, вы пытаетесь записать данные на диск, с которого они восстанавливаются? Это сделать не получится. Во избежание порчи данных, программа не показывает исходный диск в списке. Выберите другой накопитель.
Проверьте кабеля и разъёмы на предмет исправности и правильного подключения.
Возможно, вы подключили диск уже после формирования списка накопителей. В этом случае, для его отображения нажмите на «Обновить список».
Как сохранить данные на сетевое хранилище?
Монтирование сетевой папки в качестве диска Windows:
- Откройте выпадающее меню элемента «Компьютер»;
- Выберите пункт «Подключить сетевой диск»;
- Укажите путь, выберите букву диска и поставьте галочку «Восстанавливать при входе в систему»;
- Нажмите «Готово»;
- В R.saver нажмите «Выбрать другое место для сохранения» в окне выбора места сохранения (Шаг 4);
- Выделите нужную папку и нажмите «Выбрать».
Либо можно явно указать путь в R.saver:
- Перейдите в сетевую папку, используя проводник Windows;
- Скопируйте путь из адресной строки проводника;
- В R.saver нажмите «Выбрать другое место для сохранения» в окне выбора места сохранения (Шаг 4);
- Вставьте путь в адресную строку и нажмите «Выбрать»;
- Нажмите «Выбрать».
Что означает цвет места назначения?
R.saver маркирует хранилища разными цветами для того, чтобы было проще найти оптимальное место для сохранения восстановленных данных. Значения цветов:
- голубой — сюда можно сохранить все выбранные файлы;
- фиолетовый — можно сохранить любой файл, но места для сохранения всех не хватит;
- серый — некоторые из выбранных файлов не могут быть сохранены в этом месте.
Почему в процессе восстановления возникают ошибки?
Наиболее вероятные причины:
- Ошибки чтения. Возможно, носитель информации физически неисправен. Попробуйте сделать посекторную копию на другое устройство и продолжить работу с ней.
- Неверное определение размера диска. Возможно адаптер, которым вы пользуетесь для подключения накопителя к компьютеру, устаревшей модели и не поддерживает диски размером более 2ТБ. Воспользуйтесь другим адаптером.
- Диск является частью RA >Вернуться к оглавлению »
Что делать, если результат неполный?
В случае отсутствия нужных данных в сохраненном результате, проверьте ещё раз, всё ли требуемое было отмечено на этапе выбора файлов и папок для восстановления (Шаг 3). Посмотрите содержимое «$LostFiles» и «Дополнительно найденные файлы». Если файлы всё-таки не обнаружены, высока вероятность того, что они утеряны окончательно.
Для проверки можно попробовать другую программу для восстановления данных. Дело в том, что разные утилиты используют разные алгоритмы работы. По этой причине возможна ситуация, когда программа, показывающая лучший результат в большинстве случаев, в какой-то конкретной ситуации покажет худший результат, чем другая.
Если всё-таки достать нужные данные не удалось, а они очень важны, обратитесь для прояснения ситуации к специалистам, например к нам.
Дополняется виртуальная файловая система
За 10 часов выполнены операции: анализируется размещение доступных файлов и идет поиск потерянных файлов. Сейчас за 3 часа 1% дополняется виртуальная файловая система и не двигается ничего, только оставшееся время увеличивается (уже 300 часов). Что делать: завершать или ждать? Что может быть за проблема?
В диспетчере задач показано, что программа работает.
Re: Дополняется виртуальная файловая система ¶
От: OLiMP 5 апреля 2019 г. 12:30
Если программа работает то думаю нужно ждать. Ответить почему так долго идёт анализ не смогу, тут по хорошему надо подключаться разработчику утилиты и смотреть что происходит. Возможно кто то из коллег или разработчик дополнят мой ответ.
Re: Дополняется виртуальная файловая система ¶
От: ro 5 апреля 2019 г. 16:05
Уточните пожалуйста детали. Что за носитель информации, производитель, модель. Сканируете раздел или накопитель целиком, какие файловые системы, в результате чего произошла потеря данных.
Первое что приходит в голову в подобных ситуациях — наличие бэд-блоков на жестком диске.
Re: Дополняется виртуальная файловая система ¶
От: ro 5 апреля 2019 г. 18:17
Если есть возможность, можете принести нам в офис, разберёмся в проблеме.
Re: Дополняется виртуальная файловая система ¶
ЗДРАВСТВУЙТЕ. после поиска данных идет «Дополняется виртуальная файловая система» загрузилось на 100% заняло буквально 13 мин. дальше ничего не происходит, только показывает затраченное время, уже больше 15 часов. диск при этом время от времени издаёт короткие звуки.
что подскажите ? спасибо .
Re: Дополняется виртуальная файловая система ¶
От: OLiMP 2 апреля 2020 г. 11:47
Либо дождаться завершения либо перезапустить программу.
Re: Дополняется виртуальная файловая система ¶
У меня такая же проблема, «Дополнительная виртуальная файловая система» 100%, а перехода к третьему шагу не происходит, только увеличивается затраченное время, подскажите, что делать дальше: ждать перехода к третьему шагу или программа зависла и из неё нужно выходить?! Ответ по существу так и не было получен, заранее спасибо за ответ.
Re: Дополняется виртуальная файловая система ¶
Перезапустите программу либо ожидайте завершения процесса.
Ответа по существу не будет, так как не получается получить данную проблему в лабораторных условиях. Известны случаи когда ожидание даёт результат.
Re: Дополняется виртуальная файловая система ¶
От: Kivi 21 июня 2020 г. 21:28
Подтверждаю. Такая-же проблема. Полоска прогресс бара «Дополняется виртуальная файловая система» Дошла до конца, счётчик оставшегося времени дошёл до нуля. Потом просто пошло время выполнения. Время шло (при этом программа слегка читала данные 6-10 мб/сек (рывками до 60), слегка грузила процессор 5-10% с слегка кушала память 20 мегабайт в минуту. Подождал. Подождал. Потом полоска прогрессбара сбросилась в 0 и затраченное время сбросилось в 0 оставшееся время сбросилось в 5 минут. (так повторилось раз 100) Иногда время ожидания было 5 секунд а полоса шла 10 минут. Один раз ждал 3 часа. Я жду а прогрессбар с таймером живёт своей жизнью. Программа уже сожрала 3,5 ГБ памяти и потихоньку ест ещё.
Re: Дополняется виртуальная файловая система ¶
Если у кого то из пользователей R.Saver с данной проблемой есть возможность предоставить диск для изучения проблемы будем рады видеть диск у нас в офисе.
Re: Дополняется виртуальная файловая система ¶
На данном этапе прогресс-бар доходит до 80-90%%, затем сбрасывается на 58% и так в цикле уже третий час. Есть смысл ждать, или это уже не стандартное поведение? Массив R10 из 4-х дисков по 4тб на PERC H730 Mini, 2 NTFS раздела (6.4 + 1Тб), после import foreing с H310 виртуальный диск в ОС «не инициализирован», после первого пробного запуска r.saver с прерыванием процесса часть каталогов и файлов нашлась, после чего был запущен полный цикл восстановления.
Re: Дополняется виртуальная файловая система ¶
Сложно сказать. Вероятнее всего ждать смысла нет. Мы у себя воспроизвести данную проблему не смогли.
Re: Дополняется виртуальная файловая система ¶
От: dzh 25 мая 2021 г. 11:45
Всё-таки дождался, после примерно 12-ти часов такого режима виртуальная фс была построена. Но, к сожалению, программа слишком «глубоко» проанализировала содержимое диска — на нём в т.ч. хранились образы виртуалок с NTFS, так вот она пыталась восстановить и файлы из них, в итоге получил гремучую смесь 99% битых файлов.
Вопрос не совсем по теме R.saver, если можно. Сейчас пытаюсь сравнить содержимое 4-х дисков (просто cmp -x /dev/da0 /dev/da1 и т.д), пары нашлись сразу (по одинаковым комбинациям из 4-х байт в начале дисков), но складывается подозрение, что дальше на всех оказалась одинаковая информация, за прошедшие два часа пока ни одного отличия как в дисках из разных пар, так и из одной пары.. Не ребилда, ни синхронизации RAID не делалось, информация явно не «00» — как подобное в принципе могло произойти.
Re: Дополняется виртуальная файловая система ¶
На данный вопрос мы вряд ли ответим. Если предположить что по каким то причинам все диски стали зеркальными то отличий вообще быть не должно, а они есть как минимум в начале. Но и на всех четырёх дисках не должно быть одинаковой информации.
|
0 / 0 / 0 Регистрация: 21.07.2016 Сообщений: 1 |
|
|
1 |
|
|
21.07.2016, 21:38. Показов 1311. Ответов 0
Здравствуйте! У меня появилась такая же проблема с жестким диском (Нет доступа к /G. Файл или папка повреждены,чтение невозможно). Большую часть файлов скинул через R.saver, много файлов с ошибками типа «Невозможно создать целевой файл» или «Невозможно прочитать исходный файл» при копировании. Надеюсь на вашу помощь. Спасибо! Миниатюры
0 |
Внешний жёсткий диск (466 Гб) механически повредился (упал с высоты). Для восстановления данных воспользовался программой R.saver. Запустил «сканирование», во время которого отображались % выполнения, затраченное и оставшееся время. Сканирование длилось около 2х суток, но по выполнении 99.9% появилась надпись «реконструкция файловой системы», и уже где-то 10-12 часов никаких видимых изменений. Лампа жёсткого диска — светится. Если кто-нибудь использовал R.saver подскажите, пожалуйсто, стоит ли принудительно завершить работу программы (диспетчер задач утверждает, что она работает) или лучше подождать ещё 2-3 дня?
![]() Alex задал(а) этот вопрос 26 июня 2012
Alex задал(а) этот вопрос 26 июня 2012
Ответы:
![]() Paul03-17 | 10 марта 2017, 15:10
Paul03-17 | 10 марта 2017, 15:10
Я бы подождал. Объясню почему. Часто бывает так, что какой-то участок HDD превращается в дырку с точки зрения записи. Там просто разрушен магнитный слой. Так как частенько такой процесс неравномерен и повреждается только часть кластеров, то программа пробует читать какие-то остатки информации, но процесс этот небыстрый, так как она пробует считывать по нескольку раз проблемные участки — вот и происходит изрядное замедление.
![]() Alek55sandr5 | 21 апреля 2015, 00:18
Alek55sandr5 | 21 апреля 2015, 00:18
Если было физическое повреждение, то вам уже никакая программа не поможет! Как это и написал Александр. Alex, вам встречный вопрос: если вы повредили диск путем физического воздействия, то почему вы пытаетесь его вылечить программными средствами? Вам нужно нести ваш внешний жесткий диск в сервисный центр, и уже отталкиваться от того что они вам скажут. На будущее вам скажу, сейчас уже есть внешние жесткие диски с защитой от ударов. Возможно, вам стоит присмотреться к ним.
![]() Александр | 6 июля 2012, 11:31
Александр | 6 июля 2012, 11:31
Если было механическое повреждение то никакая программа не поможет восстановить механические неполадки. Также если нет изменений в программе R.saver, то прервите процесс и попробуйте воспользоваться Undelete 360.
![]() Евгений | 6 июля 2012, 00:27
Евгений | 6 июля 2012, 00:27
Я сталкивался с подобной ситуацией, когда процесс ну очень затягивается, прерываю его, появляется предупреждение, что процесс не закончен, что если его прервать, всё придётся начинать сначала. А на самом деле процесс вовсе и не шёл, т. к. после отмены и начинания всего заново, всё проходило от начала и до конца гораздо быстрее. Так что ещё не факт, что всё в порядке, как предупреждает система.
R saver дополняется виртуальная файловая система
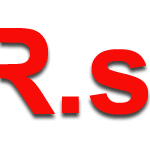 Уже не раз писал о различных бесплатных средствах для восстановления данных, в этот раз посмотрим, получится ли восстановить удаленные файлы, а также данные с отформатированного жесткого диска с помощью программы R.Saver. Статья рассчитана на начинающих пользователей.
Уже не раз писал о различных бесплатных средствах для восстановления данных, в этот раз посмотрим, получится ли восстановить удаленные файлы, а также данные с отформатированного жесткого диска с помощью программы R.Saver. Статья рассчитана на начинающих пользователей.
Программа разработана компанией SysDev Laboratories, специализирующейся на разработке продуктов для восстановления информации с различных накопителей, и представляет собой облегченную версию их профессиональных продуктов. В России программа доступна на сайте RLAB — одной из немногих компаний, специализирующихся именно на восстановлении данных (именно в подобные компании, а не в различного рода компьютерную помощь, я рекомендую обращаться, если вам важны ваши файлы). См. также: Программы для восстановления данных
Где скачать и как установить
Скачать R.Saver в последней ее версии вы всегда можете с официального сайта https://rlab.ru/tools/rsaver.html. На этой же странице вы найдете подробную инструкцию на русском языке о том, как использовать программу.
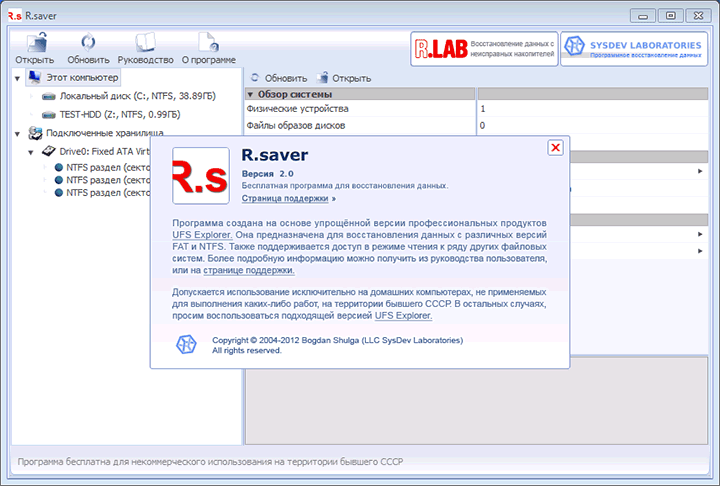
Установка программы на компьютер не требуется, просто запустите исполняемый файл и приступайте к поиску потерянных файлов на жестком диске, флешке или других накопителях.
Как восстановить удаленные файлы с помощью R.Saver
Само по себе восстановление удаленных файлов не является какой-то сложной задачей и для этого существует множество программных средств, все они достаточно хорошо справляются с поставленной задачей.
Для этой части обзора я записал на отдельный раздел жесткого диска несколько фотографий и документов, после чего удалил их стандартными средствами Windows.
Дальнейшие действия элементарны:
- После запуска R.Saver в левой части окна программы можно увидеть подключенные физические накопители и их разделы. По правому клику по нужному разделу появляется контекстное меню с основными доступными действиями. В моем случае это «Искать потерянные данные».

- На следующем этапе необходимо выбрать полное посекторное сканирование файловой системы (для восстановления после форматирования) или быстрое сканирование (если файлы были просто удалены, как в моем случае).
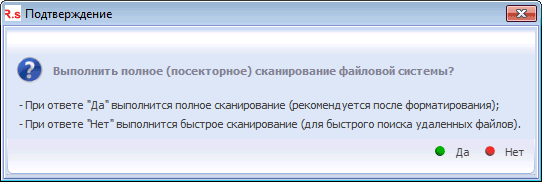
- После выполнения поиска вы увидите структуру папок, просмотрев которые можно увидеть, что именно было найдено. У меня были найдены все удаленные файлы.

Для предварительного просмотра вы можете дважды кликнуть по любому из найденных файлов: когда это будет сделано в первый раз вас также попросят указать временную папку, куда будут сохраняться файлы для предварительного просмотра (указывайте ее на накопителе отличном от того, с которого происходит восстановление).

Чтобы восстановить удаленные файлы и сохранить их на диск, выделите те файлы, которые вам нужны и либо нажмите «Сохранить выделенное» вверху окна программы, либо кликните правой кнопкой мыши по выделенным файлам и выберите «Копировать в…». Не сохраняйте их на тот же диск, с которого они были удалены, по возможности.
Восстановление данных после форматирования
Для того, чтобы опробовать восстановление после форматирования жесткого диска, я отформатировал тот же раздел, который использовал в предыдущей части. Форматирование производилось из NTFS в NTFS, быстрое.

В этот раз было использовано полное сканирование и, как и в прошлый раз, все файлы были успешно найдены и доступны для восстановления. При этом, они уже не распределены по папкам, которые изначально были на диске, а отсортированы по типам в самой программе R.Saver, что даже удобнее.
Заключение
Программа, как видите, очень простая, на русском языке, в целом работает, если не ожидать от нее чего-то сверхъестественного. Вполне подойдет начинающему пользователю.
Отмечу лишь, что в том, что касается восстановления после форматирования, успешно оно у меня прошло только с третьего дубля: до этого я экспериментировал с USB флешкой (ничего не нашлось), жестким диском, отформатированным из одной файловой системы в другую (аналогичный результат). А одна из самых популярных программ такого рода Recuva в подобных сценариях отлично работает.
А вдруг и это будет интересно:
Почему бы не подписаться?
Рассылка новых, иногда интересных и полезных, материалов сайта remontka.pro. Никакой рекламы и бесплатная компьютерная помощь подписчикам от автора. Другие способы подписки (ВК, Одноклассники, Телеграм, Facebook, Twitter, Youtube, Яндекс.Дзен)
05.02.2015 в 17:33
Приятно было обнаружить обзор нашей софтины, спасибо Разместил ссылку на эту страницу в комментариях к статье https://remontka.pro/recover/
06.02.2015 в 11:10
Было бы веселее, если бы не в комментариях, а на rlab разместили
25.03.2016 в 17:09
С графикой и многие аналогичные хорошо справляются, а как насчёт остальных файлов? Ставит ли метки типа хороший-плохой, можно-нельзя восстановить (на скринах не видно?
26.03.2016 в 07:32
Конкретно по этом программе не подскажу, а вообще — практически все аналогичные программы ставят метки для любых типов файлов, какие выберите к поиску (при наличии фильтра), для тех и поставят.
Другое дело, что не всегда реальность эта метка отображает.
25.03.2016 в 20:09
помогите начинающей. чистила комп программой и удалилось что то выдает теперь в игре тайны египта что нет game.exe кажется так и игра не открывается. если восстанавливать через программы то как и что отмечать. честно скачала установила посмотрела. результат барана на новые ворота. и пропала языковая панель пыталась восстановить по вашим урокам ни че не получилось. благодарю за уроки и ответ если получится у вас ответить
26.03.2016 в 07:22
Игру скорее всего переустанавливать — видимо, он этот файл game.exe заподозрил в чем-то. А насчет восстановления языковой панели — нажмите клавиши Win+R и введите ctfmon.exe
28.04.2016 в 11:20
Где здесь ошибка?
Цитата из этой статьи:
«…в том, что касается восстановления после форматирования, успешно оно у меня прошло только с третьего дубля…(ничего не нашлось)…А одна из самых популярных программ такого рода Recuva в подобных сценариях отлично работает.»
Цитата из статьи о Recuva:
«…Для более сложных случаев эта программа не годится. Как видим из эксперимента, ни один из файлов, имевшихся на флешке до форматирования, Recuva ДАЖЕ НЕ УВИДЕЛА.»
29.04.2016 в 10:07
Екатерина, Recuva на сегодня работает несколько лучше, чем когда писалась первоначальная статья о ней (хоть по дате там может быть и непонятно, но по-моему изначально это был 2012 год, потом частично обновлялась).
Вообще, спасибо за то, что указали на несоответствие, перепроверю (к тому же я знаю, где еще в моей статье такое же может быть).
29.08.2016 в 19:42
Здравствуйте!
Восстанавливали фотографии с помощью RSaver после форматирования, но они не открываются, файл есть, а при открытии нет отображения, подскажите пожалуйста как окончательно их восстановить?
30.08.2016 в 08:50
Это обычно говорит о том, что программе не удалось восстановить или файл слишком поврежден. Попробуйте восстановление в Puran File Recovery.
04.10.2016 в 01:28
Спасибо за статью! Очень познавательно! Все смогла сделать, но, к сожалению, нужные файлы не восстановила, по причине того, что видимо на их место записались другие фотографии, перекачанные позже под теми же номерами….видимо, шансов нет, думала через папку яндекс.диска, но в папке «фотоаппарат» именно мое искомое число не восстановилось, а как через эту программу из корзины яндекс диска восстанавливать..я не знаю.
11.10.2016 в 16:30
Миллиард раз сталкивался с восстановлением удаленных файлов, в этот раз тупанул. Диск стал RAW после того, как за компом посидел мой племянничек и попытался на него (диск не системный, ну ошибся парень) поставить систему. В итоге диск разбился на три части: система под NTFS, и два RAW-раздела (до сих действий был один большой раздел). Я недолго думая, включил AOMEI Partition assistant и форматнул все в NTFS (быстрое). Кто знает, после такого двойного извращения есть шанс спасти файлы?
12.10.2016 в 10:21
14.10.2016 в 16:04
Спасибо, Дмитрий. Не отвечал 2 дня потому, что тестировал эту и аналогичные проги. Я поражен. Доселе мне неизвестная бесплатная утилитка делает то, с чем не справляются известные монстры. Увы, не без косяков. С маленькими разделами (пару сотен гб) справляется. Задал 2-гигабайтный — прога вылетает. Скачал предыдущую версию, 1.2 — вылетает. Причем процесс идет, ползунок движется, и вдруг бум, и все. Пока грешу на то, что работаю под Shadow defender. Может, виртуальная память забивается. Кто-нибудь обрабатывал Пураном большие разделы и диски?
15.10.2016 в 10:41
Вот большие не пробовал в Puran. Хотя, мне кажется что всё и должно работать (возможно, при наличии достаточного пространства на используемых в ходе работы программы разделах, для временных файлов или виртуальной памяти, тут нужно бы поэкспериментировать)
28.10.2016 в 01:30
Огромное спасибо! Восстановились файлы с отформатированного диска. Ура!
02.12.2016 в 09:20
Подскажите программу для восстановления файлов со структурой. До форматирования была база данных с множеством папок и файлами одинаковых форматов в них. Восстановление же всех файлов одинакового формата в одной папке бессмысленно. Раньше с этим справлялась Easy recovery, но на win 10 при запуске программы не видит жестких дисков (даже в режимах совместимости)
02.12.2016 в 11:34
Не отвечу точно (не помню, какое именно ПО это делает). Причем даже те программы, которые имеют функции восстановления структуры папок, не всегда это могут сделать.
Вообще список софта, который я могу рекомендовать, здесь: https://remontka.pro/free-data-recovery-software/
03.01.2017 в 14:19
Отличный сайт, Спасибо за Ваш труд.
06.04.2017 в 10:03
Добрый день! Скажите после двойного форматирования реально восстановить данные в частности фото?
06.04.2017 в 10:53
Если было быстрое форматирование и ничего потом не записывалось, то реально. Рекомендации по бесплатным программам:
https://remontka.pro/transcend-recoverx/
https://remontka.pro/puran-file-recovery/
20.11.2017 в 11:11
Дмитрий, добрый день.
Спасибо за сайт и интересные статьи, много раз выручали дельные и точные рекомендации в решении проблем с компьютерами и программами
На днях столкнулся с вопросом восстановления данных после удаления и в разделе «восстановление данных» прочитал рекомендацию в сложных случаях обращаться в RLAB.
В Санкт-Петербурге у RLAB отсылка к компании Лепрекорн.
Сорри, Дмитрий, может быть есть еще какая-то серьезная компания, специализирующаяся на восстановлении данных, расположенная в Санкт-Петербурге?
Заранее благодарен за совет.
P.S. e-mail не нашёл, аккаунта в соц.сетях нет. Ни в каких.
20.11.2017 в 11:21
Здравствуйте. Вроде как datarc.ru похожи на такую компанию. Т.е. объективно сказать не могу, может и не верный совет с моей стороны, но во всяком случае специализация явная и специалисты, судя по сайту, у них есть.
21.11.2017 в 17:57
03.01.2018 в 11:13
Спасибо большое Вам, очень помогла эта программа восстановить важное видео, другие программы не справились, файл не открывался. R.saver быстро восстановила файл, всего лишь сохранила его и о, чудо воспроизвелось!
19.02.2018 в 11:21
Огромное спасибо Автору за великолепные (подробные, грамотные, информативные) комментарии и полезные ссылки.
25.05.2019 в 00:32
Большое спасибо, мне помог R.saver
Примечание: после отправки комментария он не появляется на странице сразу. Всё в порядке — ваше сообщение получено. Ответы на комментарии и их публикация выполняются ежедневно днём, иногда чаще. Возвращайтесь.
Назначение программы R.Saver
R.Saver предназначена для восстановления как удалённых данных, так и информации на разделах с повреждённой файловой системой. Поддерживаются следующие файловые системы: FAT12, FAT16, FAT32, exFAT, NTFS, NTFS5, Ext2, Ext3, Ext4, ReiserFS, JFS, XFS, UFS, UFS2 (FFS), включая UFS с обратным порядком байтов, используемую в Sparc/Power серверах, NWFS, HFS, HFS+/HFSX, ISO9660, UDF. Очевидно, что сам носитель информации должен быть физически исправен т.е. правильно определяться в системе и не иметь повреждённых секторов, иначе использование подобных программ с высокой степенью вероятности окончательно выведет из строя повреждённый накопитель.
Пример использования R.Saver
Для демонстрации использования программы, возьмём usb-флешку, которая не открывается в системе, просит форматировать при попытке обращения.
Содержание
Безопасно ли восстановление данных?
С физически исправных носителей информации — да. R.saver работает с исходным диском в режиме чтения, не внося туда каких-либо изменений. Реконструкция файловой системы, необходимая для поиска и сохранения нужных данных, выполняется виртуально.
Тем не менее, важно знать, что восстановление данных программными методами при некоторых типах аппаратных неисправностей может привести к ухудшению ситуации. В таких случаях целесообразно предварительно снять образ на исправный накопитель и работать с ним.
Если данные критически важны, опыт работы с аппаратными проблемами отсутствует, а уверенности в исправности устройства нет, рекомендуем обратиться к специалистам.
Каковы шансы на восстановление?
Программное восстановление данных основано на том, что данные не уничтожаются пока не будут перезаписаны. Это касается в том числе и удаления файлов и форматирования.
Исключением из этого правила является использование команды TRIM на современных SSD. С её помощью операционная система уведомляет накопитель о том, какие блоки уже не заняты. Это позволяет устройству заранее выполнить предварительную очистку, что повышает скорость записи.
По этим причинам, для сохранения шансов, желательно не использовать устройство, особенно для записи, до тех пор, пока работы по восстановлению данных не будут завершены.
У каждого типа файловой системы есть свои алгоритмы работы с данными, поэтому вероятность успешного восстановления зависит как от причины потери данных, так и от типа файловой системы, на которой эта потеря произошла.
Почему не удаётся восстановить данные с жесткого диска объёмом больше 2ТБ?
Распространённой причиной проблем, возникающих при работе с большими дисками, является использование для их подключения к компьютеру оборудования на устаревших чипсетах, не поддерживающих накопители объёмом больше 2ТБ.
Почему диска нет в списке?
Наиболее распространённые причины таковы:
- Диск физически неисправен и не определяется операционной системой как носитель информации. Если это так, методы программного восстановления данных вашего случая не подойдут. Проверить состояние устройства и уточнить, определяется ли оно, можно с помощью диагностической утилиты R.tester.
- Диск подключен неправильно, или не подключен. Убедитесь, что для оборудования, через которое вы подключаете диск, установлены все драйвера. Проверьте правильность подключения и исправность кабелей и разъёмов.
- Диск подключен по USB уже после запуска R.saver. Нажмите на «Обновить список» для того, чтобы увидеть устройство в интерфейсе программы.
- Диск присутствует в списке, но вы его пока не нашли. Возможно, на устройстве повреждена или отсутствует таблица разделов, и поэтому он присутствует только в списке устройств. Просмотрите его на предмет подходящих по описанию накопителей.
- Вы пытаетесь восстановить данные с сетевого диска. Это невозможно сделать, поскольку сетевые протоколы обеспечивают взаимодействие только на уровне файлов. Доступ нужен на уровне секторов, для этого требуется подключить накопитель напрямую к компьютеру, где вы запустили R.saver.
Как восстановить данные с RA >R.saver поддерживает автоматическую сборку массивов на основе обнаруживаемых на дисках известных утилите метаданых.
После подключения к компьютеру всех дисков, составлявших массив, запустите утилиту и перейдите на вкладку «Комплексные хранилища». Если метаданные распознались, там появится виртуальный диск, соответствующий вашему массиву.
Если часть дисков отсутствует, метаданные повреждены, файловая система либо автоматическая сборка массива данного типа не поддерживается утилитой — воспользуйтесь полнофункциональной версией Recovery Explorer, предназначенной для сборки массивов »
Зачем нужны дополнительные настройки сканирования?
Дополнительные настройки параметров сканирования помогают улучшить результат в нестандартных ситуациях, для которых не подходят параметры, выбираемые автоматически.
Если вы не понимаете, на что повлияет их изменение, вероятнее всего лучше оставить значения, выбранные по умолчанию.
Что делать, если надо получить доступ к содержимому диска без восстановления данных?
На втором шаге, после запуска анализа, нажмите «Пропустить». Программа прервёт анализ, и вы получите доступ к содержимому, доступному с помощью штатных методов соответствующей файловой системы.
Как найти файл в результатах реконструкции?
В норме, на основе обнаруженных данных R.saver реконструирует структуру дерева директорий. Таким образом, в разделе «Найденные файлы» вы можете найти файлы на тех же местах, где они лежали раньше.
Другой способ — воспользоваться формой быстрого поиска. Введите туда имя файла и нажмите кнопку поиска или «Enter». Найденные файлы будут помещены в соответствующие папки раздела «Результат поиска».
Часто встречается ситуация, когда содержимое файла сохранилось, а его имя восстановить не возможно. Из нижеследующих ответов можно узнать, что в таких случаях делает R.saver.
Что это за числа вместо имён файлов?
Для файлов и папок, имена которых безвозвратно утрачены, генерируются названия вида: «$Folder000075A5», «File#000012A6.xls».
Что лежит в папке «$LostFiles»?
Файлы и папки помещаются в «$LostFiles» если для них не найдена информация о родительской директории.
Что попадает в раздел «Дополнительно найденные файлы»?
В этот раздел попадают файлы, о которых нет информации среди метаданных файловой системы. Их удаётся найти с помощью прямого анализа содержимого секторов, на наличие сигнатур, характерных для конкретных типов файлов.
Почему диск, на который я хочу записать результат, отсутствует в списке?
Возможно, вы пытаетесь записать данные на диск, с которого они восстанавливаются? Это сделать не получится. Во избежание порчи данных, программа не показывает исходный диск в списке. Выберите другой накопитель.
Проверьте кабеля и разъёмы на предмет исправности и правильного подключения.
Возможно, вы подключили диск уже после формирования списка накопителей. В этом случае, для его отображения нажмите на «Обновить список».
Как сохранить данные на сетевое хранилище?
Монтирование сетевой папки в качестве диска Windows:
- Откройте выпадающее меню элемента «Компьютер»;
- Выберите пункт «Подключить сетевой диск»;
- Укажите путь, выберите букву диска и поставьте галочку «Восстанавливать при входе в систему»;
- Нажмите «Готово»;
- В R.saver нажмите «Выбрать другое место для сохранения» в окне выбора места сохранения (Шаг 4);
- Выделите нужную папку и нажмите «Выбрать».
Либо можно явно указать путь в R.saver:
- Перейдите в сетевую папку, используя проводник Windows;
- Скопируйте путь из адресной строки проводника;
- В R.saver нажмите «Выбрать другое место для сохранения» в окне выбора места сохранения (Шаг 4);
- Вставьте путь в адресную строку и нажмите «Выбрать»;
- Нажмите «Выбрать».
Что означает цвет места назначения?
R.saver маркирует хранилища разными цветами для того, чтобы было проще найти оптимальное место для сохранения восстановленных данных. Значения цветов:
- голубой — сюда можно сохранить все выбранные файлы;
- фиолетовый — можно сохранить любой файл, но места для сохранения всех не хватит;
- серый — некоторые из выбранных файлов не могут быть сохранены в этом месте.
Почему в процессе восстановления возникают ошибки?
Наиболее вероятные причины:
- Ошибки чтения. Возможно, носитель информации физически неисправен. Попробуйте сделать посекторную копию на другое устройство и продолжить работу с ней.
- Неверное определение размера диска. Возможно адаптер, которым вы пользуетесь для подключения накопителя к компьютеру, устаревшей модели и не поддерживает диски размером более 2ТБ. Воспользуйтесь другим адаптером.
- Диск является частью RA >Вернуться к оглавлению »
Что делать, если результат неполный?
В случае отсутствия нужных данных в сохраненном результате, проверьте ещё раз, всё ли требуемое было отмечено на этапе выбора файлов и папок для восстановления (Шаг 3). Посмотрите содержимое «$LostFiles» и «Дополнительно найденные файлы». Если файлы всё-таки не обнаружены, высока вероятность того, что они утеряны окончательно.
Для проверки можно попробовать другую программу для восстановления данных. Дело в том, что разные утилиты используют разные алгоритмы работы. По этой причине возможна ситуация, когда программа, показывающая лучший результат в большинстве случаев, в какой-то конкретной ситуации покажет худший результат, чем другая.
Если всё-таки достать нужные данные не удалось, а они очень важны, обратитесь для прояснения ситуации к специалистам, например к нам.
Дополняется виртуальная файловая система
За 10 часов выполнены операции: анализируется размещение доступных файлов и идет поиск потерянных файлов. Сейчас за 3 часа 1% дополняется виртуальная файловая система и не двигается ничего, только оставшееся время увеличивается (уже 300 часов). Что делать: завершать или ждать? Что может быть за проблема?
В диспетчере задач показано, что программа работает.
Re: Дополняется виртуальная файловая система ¶
От: OLiMP 5 апреля 2019 г. 12:30
Если программа работает то думаю нужно ждать. Ответить почему так долго идёт анализ не смогу, тут по хорошему надо подключаться разработчику утилиты и смотреть что происходит. Возможно кто то из коллег или разработчик дополнят мой ответ.
Re: Дополняется виртуальная файловая система ¶
От: ro 5 апреля 2019 г. 16:05
Уточните пожалуйста детали. Что за носитель информации, производитель, модель. Сканируете раздел или накопитель целиком, какие файловые системы, в результате чего произошла потеря данных.
Первое что приходит в голову в подобных ситуациях — наличие бэд-блоков на жестком диске.
Re: Дополняется виртуальная файловая система ¶
От: ro 5 апреля 2019 г. 18:17
Если есть возможность, можете принести нам в офис, разберёмся в проблеме.
Re: Дополняется виртуальная файловая система ¶
ЗДРАВСТВУЙТЕ. после поиска данных идет «Дополняется виртуальная файловая система» загрузилось на 100% заняло буквально 13 мин. дальше ничего не происходит, только показывает затраченное время, уже больше 15 часов. диск при этом время от времени издаёт короткие звуки.
что подскажите ? спасибо .
Re: Дополняется виртуальная файловая система ¶
От: OLiMP 2 апреля 2020 г. 11:47
Либо дождаться завершения либо перезапустить программу.
Re: Дополняется виртуальная файловая система ¶
У меня такая же проблема, «Дополнительная виртуальная файловая система» 100%, а перехода к третьему шагу не происходит, только увеличивается затраченное время, подскажите, что делать дальше: ждать перехода к третьему шагу или программа зависла и из неё нужно выходить?! Ответ по существу так и не было получен, заранее спасибо за ответ.
Re: Дополняется виртуальная файловая система ¶
Перезапустите программу либо ожидайте завершения процесса.
Ответа по существу не будет, так как не получается получить данную проблему в лабораторных условиях. Известны случаи когда ожидание даёт результат.
Re: Дополняется виртуальная файловая система ¶
От: Kivi 21 июня 2020 г. 21:28
Подтверждаю. Такая-же проблема. Полоска прогресс бара «Дополняется виртуальная файловая система» Дошла до конца, счётчик оставшегося времени дошёл до нуля. Потом просто пошло время выполнения. Время шло (при этом программа слегка читала данные 6-10 мб/сек (рывками до 60), слегка грузила процессор 5-10% с слегка кушала память 20 мегабайт в минуту. Подождал. Подождал. Потом полоска прогрессбара сбросилась в 0 и затраченное время сбросилось в 0 оставшееся время сбросилось в 5 минут. (так повторилось раз 100) Иногда время ожидания было 5 секунд а полоса шла 10 минут. Один раз ждал 3 часа. Я жду а прогрессбар с таймером живёт своей жизнью. Программа уже сожрала 3,5 ГБ памяти и потихоньку ест ещё.
Re: Дополняется виртуальная файловая система ¶
Если у кого то из пользователей R.Saver с данной проблемой есть возможность предоставить диск для изучения проблемы будем рады видеть диск у нас в офисе.
Re: Дополняется виртуальная файловая система ¶
На данном этапе прогресс-бар доходит до 80-90%%, затем сбрасывается на 58% и так в цикле уже третий час. Есть смысл ждать, или это уже не стандартное поведение? Массив R10 из 4-х дисков по 4тб на PERC H730 Mini, 2 NTFS раздела (6.4 + 1Тб), после import foreing с H310 виртуальный диск в ОС «не инициализирован», после первого пробного запуска r.saver с прерыванием процесса часть каталогов и файлов нашлась, после чего был запущен полный цикл восстановления.
Re: Дополняется виртуальная файловая система ¶
Сложно сказать. Вероятнее всего ждать смысла нет. Мы у себя воспроизвести данную проблему не смогли.
Re: Дополняется виртуальная файловая система ¶
От: dzh 25 мая 2021 г. 11:45
Всё-таки дождался, после примерно 12-ти часов такого режима виртуальная фс была построена. Но, к сожалению, программа слишком «глубоко» проанализировала содержимое диска — на нём в т.ч. хранились образы виртуалок с NTFS, так вот она пыталась восстановить и файлы из них, в итоге получил гремучую смесь 99% битых файлов.
Вопрос не совсем по теме R.saver, если можно. Сейчас пытаюсь сравнить содержимое 4-х дисков (просто cmp -x /dev/da0 /dev/da1 и т.д), пары нашлись сразу (по одинаковым комбинациям из 4-х байт в начале дисков), но складывается подозрение, что дальше на всех оказалась одинаковая информация, за прошедшие два часа пока ни одного отличия как в дисках из разных пар, так и из одной пары.. Не ребилда, ни синхронизации RAID не делалось, информация явно не «00» — как подобное в принципе могло произойти.
Re: Дополняется виртуальная файловая система ¶
На данный вопрос мы вряд ли ответим. Если предположить что по каким то причинам все диски стали зеркальными то отличий вообще быть не должно, а они есть как минимум в начале. Но и на всех четырёх дисках не должно быть одинаковой информации.
В последнее время в службу поддержки пришло сразу несколько писем, где пользователи сообщают, что не знают, как работать с программой R-Studio
.
В этом уроке я приведу пример работы с этой программой.
R-Studio предназначена для восстановления данных
– удаленных файлов или файлов с поврежденного диска.
Она подходит для работы и с флешками и с обычными дисками. Главное, чтобы сам диск был виден в ОС, чтобы программа могла с ним работать.
Иногда бывает так, что файлы случайно удалили мимо корзины; иногда происходит сбой в системных областях диска и тогда все файлы с диска перестают быть доступны для пользователя.
Если область диска, где были записаны сами файлы, не повреждена и не изменена, то файлы можно попробовать восстановить.
Главное, постараться это сделать сразу после «пропажи» файлов. Если же после «пропажи» файлов было сделано форматирование или дефрагментация диска, то вероятность успешного восстановления очень мала.
Еще один важный момент
– восстанавливать файлы надо на другой диск, или, в крайнем случае, раздел диска, но никак не туда же, где они были раньше.
В статье я приведу такой пример: создам тестовую папку на одном диске с разными файлами, потом удалю все файлы, и затем попробую восстановить файлы на другой диск.
Этап первый.
Создаю папку на разделе «Р»
с разными файлами – презентация (ppt), 2 картинки – малого и среднего объема (jpg), таблица экселя (xlsx), музыка в mp3, 4 текста – в разном формате и объеме (txt, doc, rtf).
Для примера я взял часто используемые типы файлов небольшого объема.
Этап второй.
Я удаляю все файлы.
Не в корзину, а полностью. Для неопытного пользователя они, можно сказать, безвозвратно утрачены.
Этап третий.
Запускаю программу R-Studio.
Я нашел версию 5.2 этой программы на английском языке. На этой версии я покажу основные элементы и их перевод, чтобы пользователи могли ориентироваться и в английской и в русской версиях.
Также напоминаю, что для работы этой программы нужны права администратора у текущего пользователя ОС, в Виндовс 7 программу надо запускать от имени администратора.
Вот окно R-Studio после запуска:

Программа имеет понятный интерфейс. Наверху меню и кнопки основных действий. Центральная часть поделена на две области.
Слева список накопителейна ПК (Drives
) с основной информацией о дисках и разделах. Если выбрать какой-либо раздел, то справа будет видна его подробная информация (Properties
).
Внизу область лога (Log
), куда выводятся результаты действий.
Этап четвертый.
Я ищу удаленные файлы.
Для этого выбираю раздел «Р»
и двойным щелчком открываю его. Программа сразу сканирует весь раздел. Если диск поврежден, то разделов на нем видно не будет, и программа просканирует весь диск.

В области лог (Log
) появились две записи – о начале и завершении сканирования раздела «Р»
.
В левой части появился список каталогов/папок (Folders
), в правой – список содержимого (Contents
).
После этого я выбираю папку «test»
в списке папок.
Если имя папки неизвестно, то для поиска файлов надо перебирать все папки по очереди и даже заглядывать в папки, у которых нет названия, а только знак вопроса (?).
При выборе нужной мне папки справа я увидел удаленные файлы. Среди них даже присутствовал временный файл от работы MSWord–это файл, у которого имя начинается со значка «тильда и доллар» (~$).
Выше области лог (Log
) есть настройка сортировки файлов (Sortedby:
): «real»
– действительная (как я понял по алфавиту имен файлов), «extensions»
–по расширению, «creationtime»
–время создания, «modificationtime»
–время изменения, «accesstime»
–время последнего доступа к файлу.
Эта настройка может быть полезна, например, если известен тип файла или примерное время удаления файла.
В правой области я выделяю для примера все файлы. После открытия диска или раздела в панели кнопок появляются такие кнопки:

Это кнопки для восстановления всего содержимого из правой панели (Recover
) или только отмеченных файлов (Recover Marked
).
Я нажимаю вторую кнопку и вижу новое окно – настроек восстановления (Recover
).
Назначение некоторых настроек я не совсем понял, возможно, они необходимы в случаях более сложных сбоев, и их используют более продвинутые специалисты.

Самая первая настройка – это папка для восстановленных файлов (Output folder
). Ее надо выбирать на другом диске, что я и сделал – выбрал «H:/test
»
.
Ниже есть две закладки – основные настройки (Main
) и расширенные (Advanced
).
На закладке основных настроек (Main
) есть такие пункты:
— condense successful restoration events
– это сжатие сообщений об удачном восстановлении, т.е. сообщения об успешном восстановлении не будут показываться в области лога. При установленной галочке в логе будут только сообщения об ошибках;
— restore folder structure
– восстанавливать структуру папок. Эта настройка нужна при восстановлении вложенных папок, чтобы получилась не мешанина файлов, а исходный вид папок. Подпункты позволяют настроить действительную структуру папок и структуру, начиная с корневого каталога;
—
recover metafiles
— восстановление метафайлов. В моем примере эта настройка была неактивна;
— recover alternative data streams
– восстанавливать альтернативные потоки данных, эта настройка связана с файловой системой NTFS;
—
recover security
– восстанавливать настройки безопасности. Если на файлах изначально были какие-либо настройки безопасности (например, доступ для разных пользователей), то эта настройка может восстановить и их;
—
recover extended attributes
– восстанавливать дополнительные атрибуты, насколько я понимаю – это атрибуты «скрытый
», «системный
», «для чтения
» и т.д.;
— skip file with bad sectors
– пропускать файлы с поврежденными секторами. Эта настройка нужна при физическом повреждении или износе пластин диска, когда нужно быстро восстановить, что еще возможно прочитать.
В самом низу есть настройка «ignore file mask
» — игнорировать маску файлов. В чем ее эффект я не разобрался.

На закладке расширенных настроек (Advanced
) есть такие пункты:
—
file already exist
– файл уже существует в указанной папке. В этом случае можно настроить такие действия с файлом: «prompt»
rename»
–переименовывать, «overwrite»
– перезаписывать, «skip»
–пропускать;
—
broken
file
name
– поврежденное имя файла. В этом случае можно настроить такие действия с файлом: «prompt»
–предлагать пользователю все остальные действия, «rename and change all invalid symbols to:»
— переименовать и заменить все неправильные символы на новый символ, который указывается в поле ввода «skip»
–пропускать.
— hiddenattribute
– скрытые атрибуты файла. Или имеется в виду только один атрибут файла – «скрытый». С ним можно настроить такие действия: «prompt»
–предлагать пользователю все остальные действия, «remove»
–удалять атрибут, «keep»
– сохранять атрибут.
Я устанавливаю такие настройки восстановления, как указаны на картинках выше и жму «ОК».
Идет процесс восстановления. В течение этого процесса я увидел такое сообщение:

Как раз вот тот временный файл MSWord (у которого имя начинается со значка «тильда и доллар» (~$)) имеет атрибут «скрытый
» (по-английски hidden
).
Т.к. я установил галочку напротив пункта «prompt
», то программа и выдала мне запрос о том, что делать дальше с этим файлом.
Есть два варианта действий: «remove»
– удалить атрибут, «continue»
– сохранить атрибут.
Также можно поставить галочку, чтобы действие автоматически применялось в случае дальнейшего возникновения такого вопроса.
Я выбираю вариант удаления атрибута.
Восстановление происходит быстро. Его результат виден в области лога:

Последняя запись означает, что 10 файлов восстановлены успешно, 0 файлов восстановить не удалось, т.е. все указанные мною файлы восстановлены.
Вот содержимое папки «H:/test
»:

Я проверил все файлы – все открываются, и данные внутри них не повреждены.
В данном примере файлы были восстановлены сразу после удаления, поэтому восстановление прошло успешно.
Из своего небольшого опыта восстановления данных и дома и на работе я заметил следующее:
- лучше всего восстанавливаются маленькие по объему файлы, т.к. они занимают меньше кластеров на диске, и вероятность их «собрать обратно» больше;
- файлы типа «jpg
» или «doc»
могут восстановиться, но потом их невозможно просмотреть или изображение/текст будет искажено; - файлы экселя(xlx) чаще всего не восстанавливаются.
Ну и напоследок можно сказать, что программы по восстановлению данных могут выручить, но лучше не лениться и не забывать делать резервные копии всех важных данных.

По мере пользования компьютером мы наполняем его все большим и большим объем разного рода данных. Это может быть информация как личного, так и служебного характера. Наши любимые музыкальные композиции, фотографии, видеоклипы, либо важные рабочие документы — все это представляет для нас определенную ценность. Но вот после переустановки операционной системы вы вдруг обнаруживаете что вместо двух дисков у вас остался только один, а вся информация куда-то пропала. Либо вы хотели немного увеличить объем свободного места на одном из дисков, забрав его с соседнего, но произошла какая-то ошибка, а после перезагрузки на месте дисков осталось лишь пустое место. А может накануне ваши дети решили опробовать новую игру, а на утро вы недосчитались нескольких важных документов. Не отчаивайтесь, решение есть.
Из статьи мы узнаем, как самостоятельно восстановить удаленные файлы
с помощью программы R-Studio.
R-Studio имеет просто и удобный интерфейс и подойдет даже не слишком опытным пользователям. Программа работает как с FAT32, так и NTFS файловыми системами. В некоторых случаях позволяет восстановить файлы даже с поврежденных жестких дисков. Давайте поближе ознакомимся с интерфейсом программы.
Главное окно программы можно условно разбить на 3 области: верхняя область — панель функционального меню, слева — дерево дисков, справа — панель информации о дисках. Слева выдается список всех устройствах хранения данных, в данный момент подключенных к компьютеру, и их разделов. Справа выводится подробная информация о объектах из левого окна при выделении их мышью.
В нашем случае к системе подключено 2 жестких диска: Western Digital 500Gb и Samsung 250Gb, а также USB-Flash носитель Kingston 8Gb. Стоит заметить, что R-Studio позволяет восстановить удаленные файлы
также с флэш-устройств, в том числе карт памяти телефонов и фотоаппаратов. В нашем случае требуется восстановить данные с жесткого диска Samsung. В результате неправильной переустановки операционной системы на нем была полностью удалена текущая таблица разделов и создана новая. Как результат этого — удаление всех файлов с жесткого диска.
Первым делом необходимо запустить процедуру сканирования винчестера на потерянные файлы. Для этого выделяем в окне дисков выбираем нужный нам диск и жмем кнопку «Сканировать». В меню настройки параметров сканирования в списке файловых систем оставляем только NTFS и FAT и запускаем процедуру сканирования.

Процесс сканирования может занять до нескольких часов, в зависимости от объема жесткого диска. В правой части главного окна можно наблюдать информацию о результате сканирования, а внизу примерное время до его завершения. По окончании сканирования в левой части панели дисков появились новые объекты, названные как Распознанный. Это бывшие состояния файловой системы, обнаруженные R-Studio. До переустановки системы и удаления всех файлов диск был поделен на 2 раздела: системный раздел C: размером 20 Гб и раздел для хранения данных D: размером 214 Гб. Именно этот раздел и нашла наша программа, и присвоила ему имя Распознанный10. Кроме него найдены и другие версии файловой системы, но они не представляют для нас интереса.

Чтобы восстановить удаленные файлы
из нужного раздела — нажимаем на него левой кнопкой мыши и жмем кнопку «Показать содержимое диска». В появившемся окне слева видим дерево каталогов, найденных при сканировании, а справа выводится содержимое этих каталогов. Помечаем каталоги, которые требуется восстановить, при этом в нижней части окна отображается информация об объеме восстанавливаемых данных (в нашем случае 173 Gb) и жмем кнопку «Восстановить помеченные». Далее осталось только выбрать место, куда будут восстанавливаться файлы и нажать «Да».
Внимание! Раздел, куда будут сохранятся восстанавливаемые файлы, должен находится на другом физическом носителе хранения данных, это может быть другой жесткий диск либо флэш-носитель. Иначе есть риск затереть восстанавливаемые файлы и сделать невозможным их восстановление.

На этом процесс восстановления окончен. Если описанное в статье кажется для вас сложным, не стоит экспериментировать с восстановление важных данных, иначе вы рискуете потерять их навсегда. Доверьте это дело профессионалам из компании «Реаниматор». Мы не позволим пропасть вашим файлам и даже поможем
Комментариев нет
Бесплатная программа R.Saver представляет собой утилиту для восстановления пользовательских данных с различных накопителей. Будь то флешка, жёсткий диск, это не столь важно, главное чтобы накопитель был исправен. R.Saver восстанавливает данные с повреждённых файловых систем таких как: NTFS, FAT и exFAT. А также восстанавливает файлы после форматирования.
Привет друзья. На связи Макс! Сегодня речь пойдёт о программе R.Saver. Программа создавалась на основе полнофункциональном алгоритме профессиональной версии программы . Программа проста в использовании с интуитивно понятным интерфейсом. R.Saver доступна для скачивания с сайта разработчика по этой
ссылке.
По словам разработчиков программа R.Saver позволяет выполнять следующие действия:
- Восстанавливать удалённые файлы;
- Производит реконструкцию повреждённой файловой системы;
- Восстановление данных после форматирования;
- Восстановление файлов по сигнатурам;
Программа R.Saver также даёт возможность копировать и просматривать данные с таких файловых систем как:
Microsoft Windows: exFAT, FAT12, FAT16, FAT32, NTFS, NTFS5;
Apple Mac OS: HFS, HFS+/HFSX;
Linux: Ext2, Ext3, Ext4, ReiserFS, JFS и XFS;
Unix, BSD, Sun Solaris: UFS и UFS2 (FFS), включая UFS с обратным порядком байтов, которая используется на Sparc/Power серверах;
Novell Netware: NWFS;
CD/DVD: ISO9660, UDF;
R.Saver не требует установки достаточно распаковать архив, например программой, только не в тот раздел с которой будите делать восстановление. После чего запустите программу, тапните по файлу с расширением.exe, Интерфейс программы примерно такой.
Главное меню программы, а также список всех дисков, разделов, их объём и файловая система расположена слева. Справа расположена информационная панель, а также тул-бар информационной панели.
Восстановление удалённых данных с помощью программы R.Saver:
Давайте теперь создадим на флешке папку с файлами и накидаем туда различных файлов с разным расширением. Папку так и обзовём «Папка с файлами».

Затем, удалим эту папку со всем содержимым.

После чего, для восстановления удалённых файлов, запустите программу R.Saver. Теперь выберите флешку, нажмите правой кнопкой мышки и выберите пункт «Искать потерянные данные».

В следующем окне программы необходимо ответить на вопрос «Выполнить полное (посекторное) сканирование файловой системы?» и выбрать один из пунктов.
- При ответе «Да» выполнится полное сканирование (рекомендуется после форматирования
);
- При ответе «Нет» выполнится быстрое сканирование (для быстрого поиска удалённых файлов
);
В нашем случае необходимо выбрать пункт «Нет», поскольку папку я только что удалил ручками. Если флешка была отформатирована, то следовательно, необходимо выбрать пункт «Да», для более тщательного сканирования и поиска удалённых файлов.

После окончания сканирования, в окне программы мы увидим нашу папку, выделенную коричневым цветом.
Логические разделы с Вашими данными исчезли? Служебная информация повреждена, а структура файлов и папок разрушена? Вернуть важную информацию с отформатированного НDD носителя или просто восстановить диск не представляется возможным? Программа Starus Partition Recovery эффективно вернет все логические диски и удаленные данные путем низкоуровневого восстановления разделов и файловых структур.
Восстановление логических разделов
программой:
Starus
Partition Recovery
2.8
Starus Partition Recovery является главным продуктом линейки наших программ для восстановления поврежденных разделов и утерянных данных.
Уникальный алгоритм программы находит все доступные и не доступные логические разделы. Инструмент быстро и эффективно восстановит логические диски, созданные ранее и впоследствии удаленные или переформатированные в другую файловую систему.
После нахождения нужных разделов программа предлагает несколько вариантов восстановления данных и успешно реанимирует информацию не зависимо от целостности таблицы расположения файлов и папок. Таким образом, данное решение идеально использует все существующие варианты, чтобы вернуть пользователю нужную информацию.
Приоритетное восстановление данных
Starus Partition Recovery предлагает режимы быстрого или полного анализа, что позволяет пользователю установить приоритет поставленной задачи. Файлы, которые были недавно удалены из существующего диска, могут быть восстановлены буквально моментально.
В режиме полного анализа программа будет анализировать каждый сектор выбранного носителя, чтобы найти все логические разделы, когда-либо находившиеся в этой области. Из найденных разделов будет восстановлена абсолютно вся информация, которую только возможно восстановить.

Исправление поврежденных разделов
По-настоящему эффективный алгоритм инструмента Starus Partition Recovery позволяет ему восстанавливать сильно поврежденные разделы. Большинство инструментов анализируют существующие разделы, используя только служебную информацию системы. Последствия такого восстановления — не полный объем восстановленных данных. Алгоритм Starus Partition Recovery не ищет легких путей, а использует всю возможную информацию для восстановления логической структуры жесткого диска и всей полезной информации на нем.
Полное восстановление структуры файлов и папок
Если служебная информация системы или таблица расположения файлов и папок стерта, перезаписана или повреждена Starus Partition Recovery восстановит всю структуру данных — имена файлов и папок, их расположение и т.д. Используя режим полного анализа, инструмент будет сканировать весь поврежденный носитель информации, чтобы проиндексировать все данные, которые доступны для восстановления. По завершению процесса сканирования программа создаст новую файловую систему с нуля и построит структуру файлов и папок в прежнем виде.
Доступность и безопасность
Главное преимущество Starus Partition Recovery — абсолютно безопасное восстановление информации на профессиональном уровне, доступное любому пользователю ПК. При наличии всех профессиональных возможностей и функций, инструмент максимально автоматизирован и не требует от пользователя каких либо дополнительных технических знаний.
Использование Starus Partition Recovery совершенно безопасно и не наносит вреда исходным данным.
Интерфейс в стиле проводника Windows
Интерфейс Starus Partition Recovery выглядит и используется так же, как проводник Windows Explorer. Воспользовавшись программой, пользователь увидит знакомые файлы и папки, а так же удаленные данные и логические диски подлежащие восстановлению. Также в полном распоряжении вся возможная информация по файлу и предварительный просмотр в дополнительном окне.
Поддержка операционных систем и совместимость
Продукт совместим со всеми версиями Windows, включая Windows 7 и Windows 2008 Server.
Поддерживает все файловые системы, включая FAT16, FAT32, NTFS4 и NTFS5.
Восстанавливает и находит сжатые файлы NTFS и альтернативные потоки, прикрепленные к файлам.
Starus Partition Recovery сканирует все виды современных носителей, включая все типы жестких дисков, SSD-диски, флэш и USB-диски, а также все популярные типы карт памяти.
Программа восстанавливает файлы любых типов — фотографии, документы, музыку, видео, базы данных, сжатые архивы, исполняемые файлы программ и т.д.
Основные возможности:
- Восстановление сильно поврежденных разделов, удаленных, перераспределенных и переформатированных в другую файловую систему;
- Мгновенное восстановление удаленных файлов;
- Алгоритм обработки данных использует комплексный анализ, а не только служебную информацию системы в отличии от других программ;
- Полное восстановление информации независимо от типа файловой системы или носителя;
- Восстановление информации с HDD при поврежденной загрузочной области диска — записи MBR;
- Сканирует всю поверхность диска и находит файлы по их содержимому не зависимо от состояния целостности файловой таблицы;
- Реконструкция поврежденной структуры системного диска, после перераспределения дисков;
- Реанимирует системную таблицу расположения файлов и папок, восстанавливая структуру с нуля;
- Поддержка всех 32-битных и 64-разрядных версий от Windows 95 до Windows 7;
- Создание виртуальных образов дисков для гарантированной сохранности данных и для последующего безопасного восстановления информации;
- Пользовательский интерфейс позволяет просматривать удаленные файлы и папки перед восстановлением так же, как проводник Windows Explorer;
- Сохраняет восстановленную информацию на жесткий диск, записывает на CD / DVD носитель или создает ISO образ, а так же сохраняет файлы на сервер по FTP протоколу;
- Встроенный HEX-редактор позволяет решать задачи в области восстановления данных на профессиональном уровне.
Жесткий диск нормально работающего компьютерного устройства всегда является отформатированным в файловой системе NTFS или FAT. Если один из разделов HDD начинает работать некорректно, в свойствах диска появляется запись о преобразовании его формата в RAW. Это означает, что повреждена стандартная файловая система, и необходимо ее восстановление. На практике узнать о таком повреждении можно следующим образом. При обращении к диску последний не открывается, а на мониторе появляется сообщение о необходимости его форматирования.
Что означает такое сообщение:
- Разрушена структура используемой файловой системы.
- Отсутствует доступ к содержимому жесткого диска.
- Запись неверных или поврежденных данных в загрузочный сектор диска.
При открытии свойств жесткого диска можно заметить, что раздел якобы не содержит никакой информации. В любом случае, необходимо произвести восстановление файловой системы, чтобы вернуть находящиеся на диске данные.
Из-за чего может произойти сбой?
Причинами появления подобного сбоя могут быть:
- Воздействие со стороны проникшего на компьютер вируса.
- Критический сбой операционной системы.
- Некорректно работающая программа, заменяющая своими файлами оригинальные файлы системы. Сюда же можно отнести «кривые» драйверы.
- Ошибки пользователя при завершении работы компьютера. Так часто повреждается файловая система на флеш-носителях.
- Внешние факторы, в результате воздействия которых файловая система может быть повреждена. В частности, частые выключения электричества могут спровоцировать возникновение подобной проблемы.
Как можно восстановить файловую систему и информацию на жестком диске?
Несмотря на то, что операционная система предложит вам отформатировать поврежденный раздел, лучше не соглашаться с такими действиями. Впрочем, если вы поторопились, и дали команду на форматирование, еще не все потеряно. Правда, в этом случае, полностью восстановить содержимое данного раздела будет намного сложнее. Вначале следует провести восстановление всей имеющейся на неисправном разделе информации, а затем восстановить и саму файловую систему.
Восстановление данных и работоспособности логического раздела рекомендуется проводить при помощи программы RS Partition Recovery.
Данная программа позволяет:
- Восстановить файлы с HDD, на котором была изменена файловая система. То есть, с RAW.
- Восстановить данные с жесткого диска, который был вами отформатирован.
- Получение максимально полной информации с логического раздела, который был удален.
- Полное восстановление поврежденных разделов.
- Копирование данных с поврежденных разделов на другие носители.
- Программа отлично справляется с поставленными задачами на любом носителе.
Работа в программе RS Partition Recovery
Интерфейс программы достаточно прост. Основное меню разделено на три основные части. Слева можно увидеть перечень жестких дисков и логических разделов. По центру показано заполнение дисков информацией, а также данные о размерах всех дисков. В правом столбце появляются выбранные нами файлы. Программа отображает даже скрытые файлы, а также разделы, находящиеся под управлением других операционных систем.
Настала пора перейти к непосредственному восстановлению данных при помощи этой замечательной программы. Для этого достаточно нажать на левую верхнюю кнопку, обозначенную как «Мастер» («Wizard»). Перед пользователем откроется меню работы мастера. Будет произведен анализ выбранного диска.
Программа подразделяет все разделы на три категории: логические, съемные и жесткие диски. Для восстановления данных необходимо выбрать соответствующий раздел. Укажите его, а затем нажмите «Далее». Будет предложено выбрать тип анализа.
Выбор состоит из двух вариантов:
- Быстрое сканирование.
- Полный анализ.
- 1 фильтр определит файлы системы NTFS. Большинство внутренних разделов работают именно в этом пространстве.
- 2 фильтр обработает файлы, принадлежащие системе FAT. Такое форматирование больше характерно для съемных носителей, но встречаются такие файлы и на жестком диске компьютера. С системой FAT также работает ОС Linux.
- Глубокий анализ работает независимо от файловой системы. В процессе своей работы программа просто находит на диске все файлы, которые там имелись когда-то или имеются в настоящий момент. Однако один только глубокий анализ использовать нежелательно, так как может быть утеряна часть информации. Лучше всего анализировать раздел с помощью всех трех фильтров.
При выборе быстрого сканирования часть файлов просто не будет найдена. Найдутся лишь целые файлы, без каких-либо признаков повреждений.
После завершения анализа программа сообщит, сколько папок и отдельных файлов найдено в данном разделе.
Чтобы просмотреть все найденные при анализе файлы, необходимо перейти в основное меню программы, нажав кнопку «Готово».


