В этой статье представлена ошибка с номером Ошибка 1620, известная как Произошла ошибка при установке пакета, описанная как При установке пакета произошла ошибка. установщик Windows вернул «1620».
Информация об ошибке
Имя ошибки: Произошла ошибка при установке пакета
Номер ошибки: Ошибка 1620
Описание: При установке пакета произошла ошибка. установщик Windows вернул «1620».
Программное обеспечение: Bitdefender Antivirus
Разработчик: Softwin
Этот инструмент исправления может устранить такие распространенные компьютерные ошибки, как BSODs, зависание системы и сбои. Он может заменить отсутствующие файлы операционной системы и библиотеки DLL, удалить вредоносное ПО и устранить вызванные им повреждения, а также оптимизировать ваш компьютер для максимальной производительности.
О программе Runtime Ошибка 1620
Время выполнения Ошибка 1620 происходит, когда Bitdefender Antivirus дает сбой или падает во время запуска, отсюда и название. Это не обязательно означает, что код был каким-то образом поврежден, просто он не сработал во время выполнения. Такая ошибка появляется на экране в виде раздражающего уведомления, если ее не устранить. Вот симптомы, причины и способы устранения проблемы.
Решение ошибки 1603 Radmin VPN
Определения (Бета)
Здесь мы приводим некоторые определения слов, содержащихся в вашей ошибке, в попытке помочь вам понять вашу проблему. Эта работа продолжается, поэтому иногда мы можем неправильно определить слово, так что не стесняйтесь пропустить этот раздел!
- Установщик — ОБЩАЯ ПОДДЕРЖКА УСТАНОВЩИКА НЕ ВОСПРИНИМАЕТСЯ
- Пакет — Пакет в широком смысле означает две вещи: 1 полезный единичный компонент встроенный скомпилированный из программного обеспечения, или 2 раздел глобального пространства имен java.
- Windows — ОБЩАЯ ПОДДЕРЖКА WINDOWS НЕВОЗМОЖНА
- Установщик Windows < / b>- Установщик Microsoft Windows — это служба установки и настройки, предоставляемая с Windows.
- Установка — процесс установки — это развертывание приложения на устройстве для выполнения и использования в будущем. .
Симптомы Ошибка 1620 — Произошла ошибка при установке пакета
Ошибки времени выполнения происходят без предупреждения. Сообщение об ошибке может появиться на экране при любом запуске %программы%. Фактически, сообщение об ошибке или другое диалоговое окно может появляться снова и снова, если не принять меры на ранней стадии.
Возможны случаи удаления файлов или появления новых файлов. Хотя этот симптом в основном связан с заражением вирусом, его можно отнести к симптомам ошибки времени выполнения, поскольку заражение вирусом является одной из причин ошибки времени выполнения. Пользователь также может столкнуться с внезапным падением скорости интернет-соединения, но, опять же, это не всегда так.
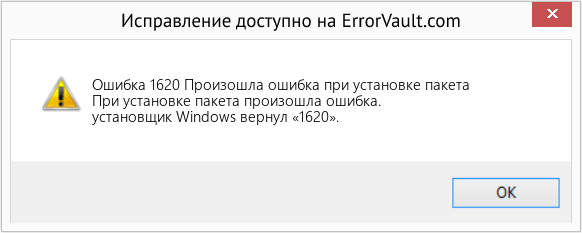
ОШИБКА 1603 RADMIN VPN — РЕШЕНИЕ ПРОБЛЕМЫ!
(Только для примера)
Причины Произошла ошибка при установке пакета — Ошибка 1620
При разработке программного обеспечения программисты составляют код, предвидя возникновение ошибок. Однако идеальных проектов не бывает, поскольку ошибки можно ожидать даже при самом лучшем дизайне программы. Глюки могут произойти во время выполнения программы, если определенная ошибка не была обнаружена и устранена во время проектирования и тестирования.
Ошибки во время выполнения обычно вызваны несовместимостью программ, запущенных в одно и то же время. Они также могут возникать из-за проблем с памятью, плохого графического драйвера или заражения вирусом. Каким бы ни был случай, проблему необходимо решить немедленно, чтобы избежать дальнейших проблем. Ниже приведены способы устранения ошибки.
Методы исправления
Ошибки времени выполнения могут быть раздражающими и постоянными, но это не совсем безнадежно, существует возможность ремонта. Вот способы сделать это.
Если метод ремонта вам подошел, пожалуйста, нажмите кнопку upvote слева от ответа, это позволит другим пользователям узнать, какой метод ремонта на данный момент работает лучше всего.
Обратите внимание: ни ErrorVault.com, ни его авторы не несут ответственности за результаты действий, предпринятых при использовании любого из методов ремонта, перечисленных на этой странице — вы выполняете эти шаги на свой страх и риск.
Источник: www.errorvault.com
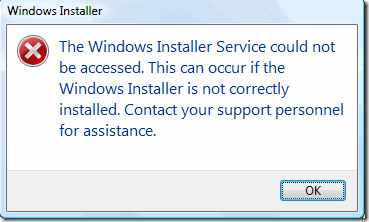
Недавно мой друг попытался установить программу на своем компьютере с Windows, и компьютер выдал синий экран ошибки смерти. После перезагрузки компьютера он попытался запустить другую программу и получил следующее сообщение:
Не удалось получить доступ к службе установщика Windows. Это может произойти, если установщик Windows установлен неправильно.
Если вы получаете эту ошибку в Windows, вот несколько вещей, которые вы можете попробовать исправить!
Способ 1. Убедитесь, что служба установщика Windows запущена
Иногда, если служба установщика отключена, вы получите эту ошибку. Вы можете включить его, выбрав «Пуск», затем «Выполнить» и введя Services.msc. В более новых версиях Windows просто нажмите «Пуск» и начните вводить services.msc.
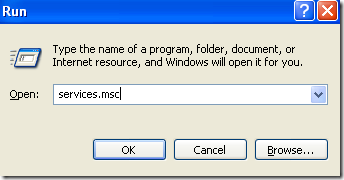
Программы для Windows, мобильные приложения, игры — ВСЁ БЕСПЛАТНО, в нашем закрытом телеграмм канале — Подписывайтесь:)
Затем прокрутите вниз до установщика Windows и дважды щелкните по нему. Установите для параметра «Тип запуска» значение «Вручную», нажмите «Применить» и нажмите «Пуск», чтобы запустить службу.
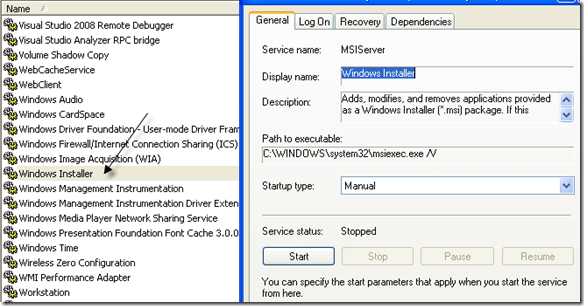
Вы также можете запустить службу, перейдя в Пуск, Выполнить и введите чистый старт MSIServer в поле «Выполнить».
Способ 2 — удалить MSIEXEC без расширения
Другая странная вещь, которая может произойти, — это создание второго файла msiexec в вашем каталоге C: Windows system32. По умолчанию в этом каталоге должен быть только один файл msiexec.exe, но иногда создается другой файл без расширения и размером 0 КБ.
В этом случае вам следует переименовать дополнительный файл msiexec с расширением .OLD. После переименования вы можете перезапустить службу установщика Windows. Опять же, просто перейдите в раздел «Службы», щелкните правой кнопкой мыши установщик Windows и выберите «Перезагрузить».
Способ 3 — Изменить службу удаленного вызова процедур
Иногда проблема может быть вызвана другой службой под названием Удаленный вызов процедур. Снова перейдите в раздел «Службы», как упомянуто выше («Пуск», «Выполнить», services.msc), и щелкните правой кнопкой мыши «Удаленный вызов процедур» (не тот, который говорит «Локатор RPC») и выберите «Свойства».
Теперь нажмите на вкладку «Вход в систему» и в разделе «Вход в систему как:» выберите «Учетная запись локальной системы» и установите флажок «Разрешить этой службе взаимодействовать с рабочим столом». Затем перезагрузите компьютер и посмотрите, исчезнет ли проблема.
Если это не работает, выберите переключатель «Эта учетная запись:» и нажмите «Обзор». Найдите Network Service и нажмите OK. Пароль будет автоматически заполнен для этой учетной записи, поэтому не меняйте его.
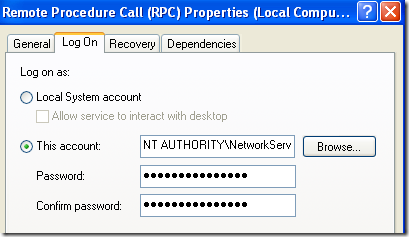
Снова перезагрузите компьютер и посмотрите, исчезнет ли проблема. Обратите внимание, что если он пропадет, когда вы выбрали Локальную системную учетную запись, просто оставьте его с этой настройкой. Измените его только на NT Authority NetworkService, если локальная системная учетная запись не работает.
Способ 4 — переустановите службу установщика Windows
Если это не помогает, вы можете загрузить Службу установщика Windows и переустановить ее! Какая ирония, а ?! Сделайте это, если вы даже не видите службу, указанную в апплете Services, или если ничего не работает.
Вы можете скачать пакет MSIServer с WinHelpOnline, Загрузив его, разархивируйте его, щелкните правой кнопкой мыши файл .REG и нажмите «Объединить». Нажмите Да, когда вас попросят подтвердить. Это в основном добавляет необходимые разделы реестра для правильной работы службы установщика.
Способ 5 — установить последнюю версию установщика Windows
Наконец, вы можете выполнить поиск в Google для «Установщика Windows» и загрузить Последняя версия от Microsoft. Это гарантирует, что вы не используете более старую версию, которая может вызывать конфликты с другим программным обеспечением и т. Д.
Надеюсь, одно из этих решений решит вашу проблему! Если вы сделали это по-другому, пожалуйста, оставьте комментарий, дающий нам знать, как! Спасибо!
Программы для Windows, мобильные приложения, игры — ВСЁ БЕСПЛАТНО, в нашем закрытом телеграмм канале — Подписывайтесь:)
Источник: mexn.ru
Radmin — удаленное администрирование и управление ПК с Windows
Radmin – программа для удаленного администрирования ПК для платформы Windows российской компании Фаматек.
Системные требования
Radmin Server 3.5 поддерживает: Windows 8/7/Vista/XP/2008R2/2008/2003/2000 (32-bit, 64-bit)
Radmin Viewer 3.5 поддерживает: Windows 8/7/Vista/XP/2008/2003/2000/NT4.0/98/ ME/95 (32-bit, 64-bit)
Radmin 3.5 полностью поддерживает Windows 8, Windows 7 и Windows Vista 32-bit и 64-bit, включая управление пользовательскими аккаунтами и быстрое переключение пользователей. Radmin Server 3.5 поддерживает операционные системы Windows 8/7/Vista/XP/ 2012/2008/2003/2000 (32-bit) и Windows 8/7/Vista/XP/ 2012/2008/2003 (64-bit). Radmin Viewer 3.5 поддерживает операционные системы Windows 8/7/Vista/XP/2012/2008/ 2003/2000/ME/98/95/NT4.0 (32-bit) и Windows 8/7/Vista/XP/ 2012/2008/2003 (64-bit).
Структура Radmin
Программа Radmin состоит из двух модулей – сервер и клиент. Серверная часть устанавливается на тот компьютер, к которому необходимо получить удаленный доступ, клиентская — на компьютер, с которого будет осуществляться удаленное администрирование.
Лицензируется только Radmin Server. Radmin Viewer является бесплатной программой, ее можно установить его на любой компьютер, с которого требуется удаленный доступ.
Количество подключений к одной копии программы Radmin Server в любом режиме (Управление, Просмотр, Чат, Telnet и «Соединение через») ограничено 5 одновременными подключениями. Это число можно увеличить приобретением лицензии на дополнительные подключения.
Цены Radmin
Лицензия
Описание
Цена, руб.
1 250 руб. за лицензию
Пакет из 50 лицензий
на 50 компьютеров
38 000 руб. за пакет
Пакет из 100 лицензий
на 100 компьютеров
63 500 руб. за пакет
Пакет из 150 лицензий
на 150 компьютеров
90 000 руб. за пакет
от 200 лицензий
от 550 руб. и ниже
Компания Фаматек предоставляет бесплатно лицензии Radmin для людей с ограниченными физическими возможностями.
Возможности Radmin
- Удаленное управление компьютером в локальной сети и через Интернет;
- Просмотр удаленного рабочего стола;
- Передача файлов;
- Текстовый и голосовой чат с удаленными пользователями и др.
Основные функции Radmin
- Удаленная работа;
- Оказание удаленной технической поддержки пользователям и клиентам;
- Осуществление удаленного системного администрирования и др.
Инсталляция программного обеспечения Radmin
1. Установить Radmin Server 3.5 на первый компьютер, который будет выступать в качестве сервера:
— Запустить файл rserv35ru.exe

Рис.1 Диалоговое окна мастера установки Radmin
— В диалоговом окне мастера установки нажать кнопку Далее
— Установить радиокнопку в пункте Я принимаю условия лицензионного соглашения > Установить
— По окончании установки снять флажок в чекбоксе Настроить права доступа пользователей для Radmin Server и нажать Готово
При установке необходимые файлы будут скопированы в системную директорию по умолчанию (C:WINDOWSsystem32rserver30).
2. Установить Radmin Viewer 3.5 на второй компьютер, который будет выступать к качестве клиента
- Запустить файл rview35ru.exe
- Следовать инструкциям на экране.
Настройка и администрирование средства удаленного администрирования Radmin
1. Открыть окно настроек Radmin Server одним из следующих способов:
— В зависимости от операционной системы Windows открыть Приложения > Radmin Server 3 и выбрать Настройки Radmin Server.

Рис.2 Окно запуска приложений OS Microsoft Windows 8.1
— Если иконка Radmin Server отображается в системном трее: щелкнуть иконку правой клавишей мыши и выбрать пункт меню Настройки Radmin Server.
— Открыть командную строку от имени администратора, перейти в директорию с программой (C:WINDOWSsystem32rserver30) и запустить файл rserver3.exe с ключом командной строки /setup

Рис.3 Запуск настройки программы Radmin через командную строку
2. Выбрать Режим запуска….
Режим запуска приложения может быть автоматическим и ручным. Во втором случае можно осуществлять старт приложения при клике по ее иконке, либо через командную строку, либо другим способом. Автоматический запуск позволяет запускать программу автоматически при загрузке Windows, подключаться к удаленному компьютеру даже в том случае, если в систему не вошел ни один пользователь.
- Нажать кнопку Режим запуска;
- Выбрать Автоматически;
- Нажать кнопку ОК, чтобы сохранить выбор.
Добавление новых пользователей Radmin и назначение им прав доступа
1. Нажать кнопку Права доступа;
2. В окне Режим безопасности выбрать Radmin и нажать кнопку Права доступа;

Рис.4 Режим безопасности Radmin
3. В окне Система безопасности Radmin нажать кнопку Добавить;
4. В окне Добавление нового пользователя создать несколько пользователей с разыми паролями и правами.

Рис.5 Создание пользователей и назначение им прав
Настройка IP фильтрации
- Открыть НастройкиRadmin Server;
- Нажать кнопку Настройки;
- Открыть раздел IP фильтр;
- Установить флажок в чекбоксе Включить IP фильтрацию
Если IP фильтрация включена, и не указано IP адресов или диапазонов IP адресов, или адрес, с которого осуществляется подключение к Radmin Server, не входит в разрешенные диапазоны, то соединение с компьютером станет невозможным.
- Нажать кнопку Добавить;
- В окне Добавление IP адреса ввести IP адрес клиента;
- Нажать кнопку ОК.
Изменение порта
Можно изменить порт Radmin Server с порта по умолчанию (4899) на любой другой неиспользуемый порт в диапазоне от 1 до 65535. При этом убедиться, что в настройках Radmin Viewer на локальном компьютере указан такой же номер порта, как и в настройках Radmin Server на удаленном компьютере.
Использование журнала в файле
Radmin поддерживает два способа ведения журнала:
- Журнал событий Windows. Информация сохраняется в системном журнале событий и доступна через стандартное приложение Просмотр журналов событий.
- Журнал событий Radmin. Информация записывается в формате HTML. События сохраняются в C:WINDOWSsystem32rserver30Radm_log.htm

Рис.6 Журнал событий Radmin
- Открыть Настройки Radmin Server;
- Нажать кнопку Настройки;
- Открыть раздел Общие настройки;
- Установить флажок Использовать журнал событий Radmin;
- В области ввода под флажком указать путь и имя файла (если не указан);
- Нажать кнопку ОК.
Соединение с удаленным компьютером
1. Запустить Radmin Viewer на локальном компьютере;
2. Нажать на пиктограмму Соединение с адресом на панели инструментов (можно также выбрать в главном меню Соединение > Соединиться с);
3. Ввести IP адрес удаленного компьютера;
4. Изменить порт, в соответствии с используемыми настройками безопасности Radmin Server;
5. Указать нужный режим соединения;
6. Изменить качество цветопередачи и вид экрана в настройках Экран удаленного компьютера;
В режимах Управление и Просмотр изображение с экрана удаленного компьютера может иметь следующий вид:
- Обычный (экран удаленного компьютера появляется в окне в масштабе 1:1. Размер окна можно изменять)
- С масштабированием (экран удаленного компьютера появляется в окне, но при этом масштаб изображения будет соответствовать размеру окна. Размер окна можно изменять).
- Полноэкранный (в этом режиме изображение с экрана удаленного компьютера займет весь экран локального компьютера. Если разрешение экрана удаленного компьютера больше, чем разрешение экрана локального компьютера, приближение курсора мыши к краю экрана позволяет перемещаться в соответствующую сторону).
- Полноэкранный с масштабированием (в этом режиме экран удаленного компьютера будет показываться полностью на весь экран локального компьютера).
7. Нажать кнопку ОК;
8. Ввести имя пользователя и пароль, в соответствии с используемыми настройками безопасности Radmin Server;
9. Нажать кнопку ОК.
Экран удаленного компьютера отобразится в окне на экране локального компьютера.
Удаленная установка по сети
Утилита Radmin Deployment Tool обеспечивает установку Radmin Server удаленно с использованием MSI-файла, предварительно подготовленного в соответствии с требуемыми настройками. Утилита Radmin Deployment Tool состоит из двух модулей:
- RadminDeploymentTool позволяет удаленно устанавливать, удалять и обновлять Radmin Server.
- Radmin MSI Configurator позволяет изменить настройки Radmin Server на этапе подготовки MSI-файла к установке на удаленных компьютерах.
Системные требования программы Radmin Deployment Tool для локального компьютера:
- Операционная система Microsoft Windows 8/Server 2012/7/Server 2008 R2/Vista/ Server 2008/XP/Server 2003/2000
- 1000 МГц процессор
- 512 Мб памяти (1024 Мб рекомендуется)
- 150 Мб свободного места на жестком диске
- Права администратора домена или права локального администратора
Системные требования программы Radmin Deployment Tool для удаленных компьютеров:
- Операционная система Microsoft Windows 8/Server 2012/7/Server 2008 R2/Vista/ Server 2008/XP/Server 2003/2000
- Должна быть запущена служба Удаленный реестр (по умолчанию в OS MS Windows 8 данная служба отключена, в OS MS Windows 7 запущена)
- Возможность зайти под правами Администратора
Более подробную информацию о системных требованиях можно прочитать в справке к программе Radmin Deployment Tool в разделе Помощь.
1. Скачать пакет сетевой установки http://www.radmin.ru/download
2. Инсталлировать программу Radmin Deployment Tool (rdpltool12.msi)
3. Запустить Radmin Deployment tool
4. В главном меню выбрать Language > Russian

Рис.7 Radmin Deployment tool
5. Проверить, запущены ли удаленные компьютеры
6. Убедиться, что в дереве компьютеров программы Radmin Deployment tool доступны удаленные машины (Рис.7)
7. Если удаленные компьютеры не отображаются, произвести сканирование сети Entire Network > Сканирование сети
8. Если возле пиктограммы удаленного компьютера расположен красный значок в виде замка, проверить, запущена ли служба Удаленный реестр, правильно ли указан логин и пароль Администратора удаленного компьютера.
9. Запустить утилиту Radmin MSI Configurator
10. В диалоговом окне Specify a Radmin Server MSI ….. указать путь к файлу rserv35ru.msi

Рис.8 Radmin MSI Configurator
11. В следующем диалоговом окне нажать кнопку Settings…
12. Указать необходимые настройки для программы Radmin Server, которая будет инсталлирована на удаленный компьютер > Next
13. В следующем диалоговом окне нажать кнопку Security, в окне Radmin Server Security Mode (режим доступа) выбрать Radmin security и нажать кнопку Premissions (права доступа)
14. В окне Radmin Security (система безопасности Radmin) нажать кнопку Add User (добавить пользователя)
15. Создать несколько пользователей с разными паролями и правами
16. В следующем диалоговом окне сохранить сконфигурированный файл и нажать кнопку Exit.
17. Запустить Radmin Deployment Tool
18. Правой клавишей мыши выбрать удаленный компьютер и в контекстном меню выбрать Инсталлировать приложение, либо использовать комбинацию клавиш Ctrl + I
19. Указать путь к ранее сконфигурированному файлу
20. Для удаленной установки необходимо во всплывающем окне Альтернативные учетные записи ввести Имя пользователя и Пароль учетной записи, входящей в группу Администраторы удаленного компьютера.
21. Проверить, установилось ли приложение на удаленном компьютере (непосредственно на удаленном компьютере или через журнал Radmin Deployment tool локального компьютера).
Источник: www.comss.ru
Radmin VPN – бесплатная альтернатива Hamachi, Evolve и Tunngle

Radmin VPN – новая программа для создания локальной сети (LAN) через интернет, для сетевой игры без ограничений по числу игроков. Программа работает быстро, похожа на Hamachi, но бесплатна и без ограничений.
- Нет необходимости регистрироваться на сайте, в отличие от Evolve или Hamachi;
- До 150 участников в 1 частной комнате;
- Хорошая скорость и пинг.
Скачиваем и устанавливаем Radmin VPN:
Последнюю версию программы можно скачать с официального сайта.
После запуска программы нажимаем кнопку «Создать сеть» —> Задаем любые имя и пароль —> «Создать». Теперь ваша сеть должна появиться на главном окне —> Зовем друзей, передаем им данные для подключения —> Можно смело запускать LAN игры.
После запуска программы жмем «Присоединиться к сети» —> В открывшем окошке вводим полученные от создателя имя сети и пароль. —> «Присоединиться» —> В окне программы должна появиться сеть и ее участники —> Подключаемся к хосту в LAN игре.

Как вы поняли, программа не требует настройки и работает из коробки. Если дополнительно установить Radmin Viewer, то можно будет даже смотреть экран удаленного компьютера и управлять им в 2 клика. Подробная инструкция есть на официальном сайте.
Источник: coop-land.ru
Содержание
- Ошибка 1603 при попытке установить пакет установщика Windows: неустановленная ошибка во время установки
- Симптомы
- Причина
- Решение
- Способы решения: ошибка 1603 при установке программ в Windows
- Не устанавливается RAdmin VPN последней версии
Ошибка 1603 при попытке установить пакет установщика Windows: неустановленная ошибка во время установки
Эта статья поможет устранить ошибку 1603, которая возникает при установке установщик Microsoft Windows пакета.
Исходная версия продукта: Windows 10 — все выпуски
Исходный номер КБ: 834484
Симптомы
При попытке установить пакет установщика Windows может появиться следующее сообщение об ошибке:
Ошибка 1603: неумерительная ошибка во время установки.
Если в окне сообщения нажать кнопку «ОК», установка откатится.
Причина
Вы можете получить это сообщение об ошибке, если имеется одно из следующих условий:
- Установщик Windows пытается установить приложение, которое уже установлено на компьютере.
- Папка, в которую вы пытаетесь установить пакет установщика Windows, зашифрована.
- Доступ к диску, содержаму папку, в которую вы пытаетесь установить пакет установщика Windows, можно получить в качестве заменяемого диска.
- У учетной записи SYSTEM нет разрешений на полный доступ к папке, в которую вы пытаетесь установить пакет установщика Windows. Вы заметите сообщение об ошибке, так как служба установщика Windows использует учетную запись SYSTEM для установки программного обеспечения.
Решение
Чтобы устранить эту проблему, используйте любой из следующих методов в зависимости от причины проблемы:
Проверьте, установлено ли приложение на компьютере. В этом случае можно удалить и переустановить приложение.
Если у вас ранее был ярлык на рабочем столе для приложения, возможно, ярлык был потерян во время обновления до Windows 10. В таких случаях приложение, скорее всего, по-прежнему устанавливается на компьютере, что приводит к этой ошибке при попытке переустановить приложение. Вы можете восстановить ярлык, выискнув приложение, и если оно будет найдено, нажмите и удерживайте (или щелкните правой кнопкой мыши) приложение и выберите «Закрепить в начале». Или вы можете устранить проблему, выименуя приложение, а затем переустановив его. Чтобы найти и удалить приложения в Windows 10:
- В меню «Пуск» выберите пункт «Параметры».
- В параметрах выберитефункции & >системных приложений.
- Если приложение указано в списке, выберите его и выберите «Удалить».
- Следуйте указаниям на экране.
Установите пакет в папку, которая не зашифрована.
Используйте этот метод, если вы получили сообщение об ошибке, так как пытаетесь установить пакет установщика Windows в зашифрованную папку.
Установите пакет на диск, не доступный в качестве заменяемого диска.
Используйте этот метод, если вы получили сообщение об ошибке, так как диск, содержащий папку, в которую вы пытаетесь установить пакет установщика Windows, получает доступ в качестве заменяемого диска.
Предоставление учетной записи SYSTEM разрешений на полный доступ.
Используйте этот метод, если вы получили сообщение об ошибке, так как у учетной записи SYSTEM нет разрешений на полный доступ к папке, в которая устанавливается пакет установщика Windows.
Чтобы предоставить учетной записи SYSTEM разрешения «Полный доступ», выполните следующие действия.
Откройте проводник (или проводник Windows), щелкните правой кнопкой мыши диск, на который необходимо установить пакет установщика Windows, и выберите «Свойства».
Перейдите на вкладку «Безопасность». Убедитесь, что поле «Группа» или «Имена пользователей» содержит учетную запись пользователя SYSTEM. Если системная учетная запись пользователя не появляется в поле, выполните следующие действия, чтобы добавить учетную запись SYSTEM:
- Щелкните Изменить. При запросе утвердим контроль учетных записей пользователей.
- Нажмите Добавить. Появится диалоговое окно «Выбор пользователей или групп».
- В поле «Введите имена объектов для выбора поля» введите SYSTEM и нажмите кнопку «Проверить имена».
- Нажмите кнопку ОК.
Чтобы изменить разрешения, нажмите кнопку «Изменить». При запросе утвердим контроль учетных записей пользователей.
Выберите учетную запись пользователя SYSTEM и убедитесь, что в разделе «Разрешения» установлено разрешение «Полный доступ». Если нет, то в этом случае в поле «Разрешить»
Закройте диалоговое окно «Разрешения» и верните его в диалоговое окно «Свойства». Нажмите кнопку Дополнительно.
Выберите «Изменить разрешения». При запросе утвердим контроль учетных записей пользователей.
На вкладке «Разрешения» выберите системную запись и нажмите кнопку «Изменить».
Щелкните «Применимо к» и выберите «Эта папка»,«Вложенная папка» и «Файлы». Нажмите кнопку ОК.
Подождите, пока операционная система примедет выбранные разрешения для всех папок.
Способы решения: ошибка 1603 при установке программ в Windows
Ошибка 1603 возникает при установке многих программ, ниже несколько способов ее решения.
Общее решение ошибки 1603 для всех случаев, его следует проделать в первую очередь и если не помогло тогда использовать конкретное решение для Вашей программы. Загрузите и запустите мастер исправления ошибки 1603, следуйте подсказкам. Так же можно проделать следующее:
1. Удалить программу вручную из панели управления
2. Вручную удалить записи содержащие название программы из реестра
Если исправить ошибку не удалось — ищите ниже в списке свою программу и возможные решения.
Ошибка 1603. Обновление Java не завершено
Решение: Полностью удалите все версии Java, как это сделать смотрите — тут
Ошибка установщика Google Earth 1603
Ошибка 1603 при установке Skype (Skype: сбой; код 1603. Критическая внутренняя ошибка во время установки.)
Решение: Полностью удалите Skype с компьютера, затем используйте мастер исправления ошибки 1603
Ошибка 1603 при установке драйверов на принтеры HP
Решение: выполните рекомендации из этой инструкции
Ошибка при установке Рaint.NET 1603
Решение: Удалите старую версию программами типа Revo Uninstaller или CCleaner, если не помогает сделайте резервную копию реестра и вручную поиском найдите и удалите записи содержащие «Paint.NET».
Если Вашей программы нет в списке используйте общее решение ниже или — пишите в комментарии постараюсь добавить.
Универсальное решение ошибки «Ошибка 1603: Во время установки произошла неустранимая ошибка.»
Основные причины ошибки 1603 в том что установщик не может получить доступ к нужной папке или реже ветке реестра:
- Установщик Windows пытается установить приложение, которое уже установлено на вашем Компьютере.
- Папка, в которую вы пытаетесь установить пакет установщика Windows, зашифрована.
- Диск, содержащий папку, в которую вы пытаетесь установить пакет установщика Windows является съемным носителем.
- Учетная запись SYSTEM не имеет разрешения на полный доступ к папке, в которую вы пытаетесь установить пакет установщика Windows.
- Проверьте что приложение отсутствует в списке установленных, «Панель управления -> Программы и компоненты»
- Установите приложение в не зашифрованную папку, совет актуален для тех кто использует Bitlocker, TrueCrypt, PGP и аналогичные программы
- Тут всё просто — укажите другой диск для установки
- Предоставьте полный доступ учетной записи SYSTEM (в русской версии — система).
Чтобы предоставить полный доступ учетной записи SYSTEM, выполните следующие действия.
- Открыть обозреватель файлов (или проводника Windows), щелкните правой кнопкой мыши диск, на котором требуется установить пакет установщика Windows и нажмите кнопку Свойства.
- На вкладке Безопасность убедитесь, что поле имена групп или пользователей содержит учетную запись пользователя системы. Если учетная запись SYSTEM/система не отображается в списке, выполните следующие действия для добавления системной учетной записи.
- Нажмите кнопку Изменить . Если будет предложено, утверждение контроль учетных записей пользователей.
- Нажмите кнопку Добавить . Откроется диалоговое окно Выбор пользователей или групп .
- В поле «Введите имена выбираемых объектов» введите система и нажмите кнопку проверка имен.
- Нажмите OK.
- Чтобы изменить разрешения, нажмите кнопку Изменить . Если будет предложено, утверждение контроль учетных записей пользователей.
- Выберите учетную запись пользователя SYSTEM и убедитесь, что в разделе Разрешения задано Разрешить для Полный доступ . Если нет, установите флажок « Разрешить ».
- Закрыть диалоговое окно разрешений и вернуться в диалоговое окно Свойства . Нажмите кнопку Дополнительно .
- Выберите Изменить разрешения . Если будет предложено, утверждение контроль учетных записей пользователей.
- На вкладке « разрешения » выберите параметр « Система » и нажмите кнопку Изменить
- Щелкните раскрывающийся список Применимо к и выберите Для этой папки, вложенной папки и файлов . Нажмите кнопку ОК.
- Подождите, пока операционная система применит разрешения, которые были выбраны для всех дочерних папок.
- Повторите установку приложения, более наглядно процесс изменения разрешения ниже в картинках:

 Если проблема не решилась — пишите в комментарии.
Если проблема не решилась — пишите в комментарии.
Не устанавливается RAdmin VPN последней версии
2019-02-15 08:30:44.359 Log opened. (Time zone: UTC+02:00)
2019-02-15 08:30:44.359 Setup version: Inno Setup version 5.5.3 (u)
2019-02-15 08:30:44.359 Original Setup EXE: D:GamesRadmin_VPN_1.0.3721.3.exe
2019-02-15 08:30:44.359 Setup command line: /SL5=»$B0258,20988336,188928,D:GamesRadmin_VPN_1.0.3721.3.e xe» /LOG=»C:1.txt»
2019-02-15 08:30:44.359 Windows version: 5.1.2600 SP3 (NT platform: Yes)
2019-02-15 08:30:44.359 64-bit Windows: No
2019-02-15 08:30:44.359 Processor architecture: x86
2019-02-15 08:30:44.359 User privileges: Administrative
2019-02-15 08:30:45.328 64-bit install mode: No
2019-02-15 08:30:45.328 Created temporary directory: C:Tempis-FDTKR.tmp
2019-02-15 08:30:45.343 Extracting temporary file: C:Tempis-FDTKR.tmpRvis_install_dll.dll
2019-02-15 08:30:45.390 Installing version: 1.0.3721.3
2019-02-15 08:30:45.390 Default language is ru_ru
2019-02-15 08:30:45.562 Languages: EN.RU.DE.ES.IT.TH.TR.GR.FR.NL.BR.CN.JP.SA.CZ.IR.ID.KR.PL.RO. SE.VN.TW
2019-02-15 08:30:45.562 Extracting temporary file: C:Tempis-FDTKR.tmpeula_en_us.rtf
2019-02-15 08:30:47.531 Starting the installation process.
2019-02-15 08:30:47.531 — File entry —
2019-02-15 08:30:47.531 Dest filename: C:Tempis-FDTKR.tmpRadminVPN_1.0.3721.3.msi
2019-02-15 08:30:47.531 Time stamp of our file: 2018-12-25 22:53:52.000
2019-02-15 08:30:47.531 Installing the file.
2019-02-15 08:30:48.203 Successfully installed the file.
2019-02-15 08:30:48.203 — BeforeInstall —
2019-02-15 08:30:48.203 VpnMsiInstall(RadminVPN_1.0.3721.3.msi)
2019-02-15 08:30:48.203 VpnMsiInstall: msi: C:Tempis-FDTKR.tmpRadminVPN_1.0.3721.3.msi
2019-02-15 08:30:48.203 VpnMsiInstall: call MakeInstallMsiParams() .
2019-02-15 08:30:48.203 MakeInstallMsiParams()
2019-02-15 08:30:48.203 VpnMsiInstall: call MakeInstallMsiParams(): APPLICATIONFOLDER=»C:Program FilesRadmin VPN» USEPROGMENUFOLDER=YES PROGMENUFOLDER=»C:Documents and SettingsAll UsersГлавное менюПрограммыRadmin VPN» STARTSERVICE=YES TRANSFORMS=:1049
2019-02-15 08:30:48.203 VpnMsiInstall: call MsiInstall_Work()
2019-02-15 08:30:48.203 MsiInstall_Work()
2019-02-15 08:30:48.203 arg MsiFullName: C:Tempis-FDTKR.tmpRadminVPN_1.0.3721.3.msi
2019-02-15 08:30:48.203 arg Params: APPLICATIONFOLDER=»C:Program FilesRadmin VPN» USEPROGMENUFOLDER=YES PROGMENUFOLDER=»C:Documents and SettingsAll UsersГлавное менюПрограммыRadmin VPN» STARTSERVICE=YES TRANSFORMS=:1049
2019-02-15 08:30:48.203 arg : LogCmd
2019-02-15 08:30:48.203 arg : String
2019-02-15 08:30:48.203 arg : isSilent
2019-02-15 08:30:48.203 MsiInstall_Work: call InstallMsi_Start()
2019-02-15 08:30:48.203 Exception message:
2019-02-15 08:30:48.203 Message box (OK):
Внутренняя ошибка: Expression error ‘Runtime Error (at 87:796):
External exception C000001D.’
2019-02-15 08:30:49.187 User chose OK.
2019-02-15 08:30:49.187 — File entry —
2019-02-15 08:30:49.187 Dest filename: C:Tempis-FDTKR.tmprview35ml.msi
2019-02-15 08:30:49.187 Time stamp of our file: 2018-12-25 23:29:20.000
2019-02-15 08:30:49.187 Installing the file.
2019-02-15 08:30:49.546 Successfully installed the file.
2019-02-15 08:30:49.546 — BeforeInstall —
2019-02-15 08:30:49.546 ViewerMsiInstall( C:Tempis-FDTKR.tmprview35ml.msi )
2019-02-15 08:30:49.546 call InstallMsi()
2019-02-15 08:30:49.546 call InstallMsi(): file — C:Tempis-FDTKR.tmprview35ml.msi
2019-02-15 08:30:49.546 call InstallMsi(): params — ALLUSERS=»1″ INSTALLDIR=»C:Program FilesRadmin Viewer 3″
2019-02-15 08:30:49.546 MsiInstall_Work()
2019-02-15 08:30:49.546 arg MsiFullName: C:Tempis-FDTKR.tmprview35ml.msi
2019-02-15 08:30:49.546 arg Params: ALLUSERS=»1″ INSTALLDIR=»C:Program FilesRadmin Viewer 3″
2019-02-15 08:30:49.546 arg : LogCmd
2019-02-15 08:30:49.546 arg : String
2019-02-15 08:30:49.546 arg : isSilent
2019-02-15 08:30:49.546 MsiInstall_Work: call InstallMsi_Start()
2019-02-15 08:30:49.546 Exception message:
2019-02-15 08:30:49.546 Message box (OK):
Внутренняя ошибка: Expression error ‘Runtime Error (at 87:796):
External exception C000001D.’
2019-02-15 08:30:50.218 User chose OK.
2019-02-15 08:30:50.218 Installation process succeeded.
2019-02-15 08:30:50.218 Need to restart Windows? No
2019-02-15 08:30:51.265 Deinitializing Setup.
2019-02-15 08:30:51.281 Log closed.
 Есть ли какие — то ограничения по минимальной версии Windows / Linux для последней версии Qt?
Есть ли какие — то ограничения по минимальной версии Windows / Linux для последней версии Qt?
Привет! Вот тут какие — то непонятки. Скачал Qt последний на Win7 — ворк пёрфеткли, на 8.1 — та же.
Обновился до последней версии, как вернуться к прежней версии!
Добрый день! Бук жестко глючил увеличелись значки, растягиваетесь изображение в ширь. 3 дня назад.
Компиляция шейдеров на UE 4 последней версии
Мое железо: FX 6350 R9 270 8GB RAM HDD 500+1TB(оба HDD). Раньше проблемы с компиляцией.
Установка последней версии boost
Коллеги, прошу натолкнуть на пусть истинный. Потребовалось установить на Centos одну из последних.
by Loredana Harsana
Loredana is a passionate writer with a keen interest in PC software and technology. She started off writing about mobile phones back when Samsung Galaxy S II was… read more
Updated on April 25, 2023
- Radmin VPN gives users the ability to safely link machines that are isolated by firewalls.
- However, if you encounter connection problems you will have to reinstall it on your computer.
- Radmin VPN tracks activities while connected, including information about the domain, IP address, and operating system.
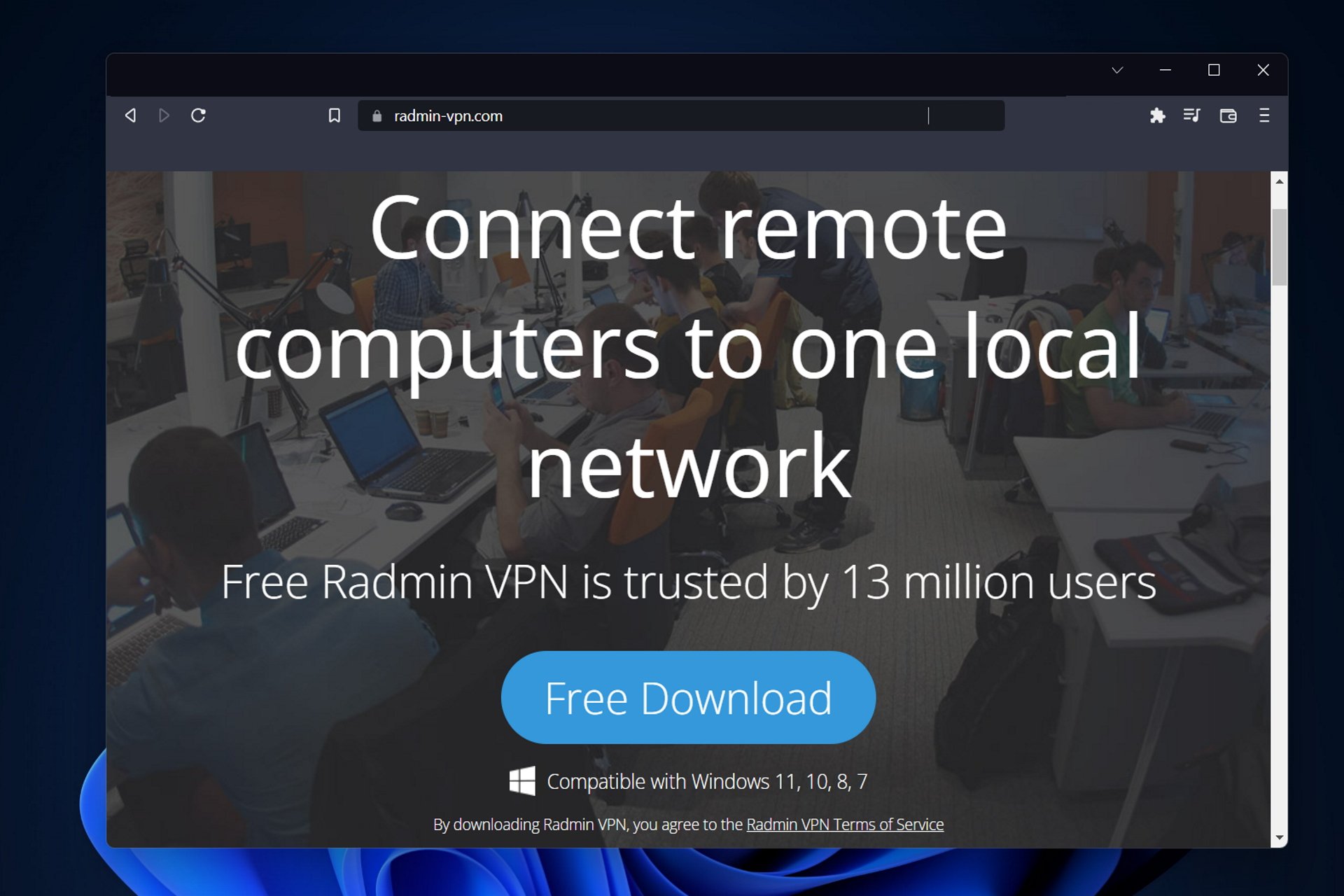
Users have been reporting that Radmin VPN is not connecting to their selected network. You’ve come to the right place as we will address this issue today.
The virtual private network (VPN) software program known as Radmin VPN is available without cost and is simple to operate. Users of the application are given the ability to safely link machines that are isolated by firewalls.
However, like any other software, it can malfunction from time to time. Follow along as we will show you how to fix the Radmin VPN connecting forever issue as well as other connection issues regarding it. Keep on reading!
How do you use Radmin?
- Navigate to Radmin VPN’s official website and hit the Free download button.
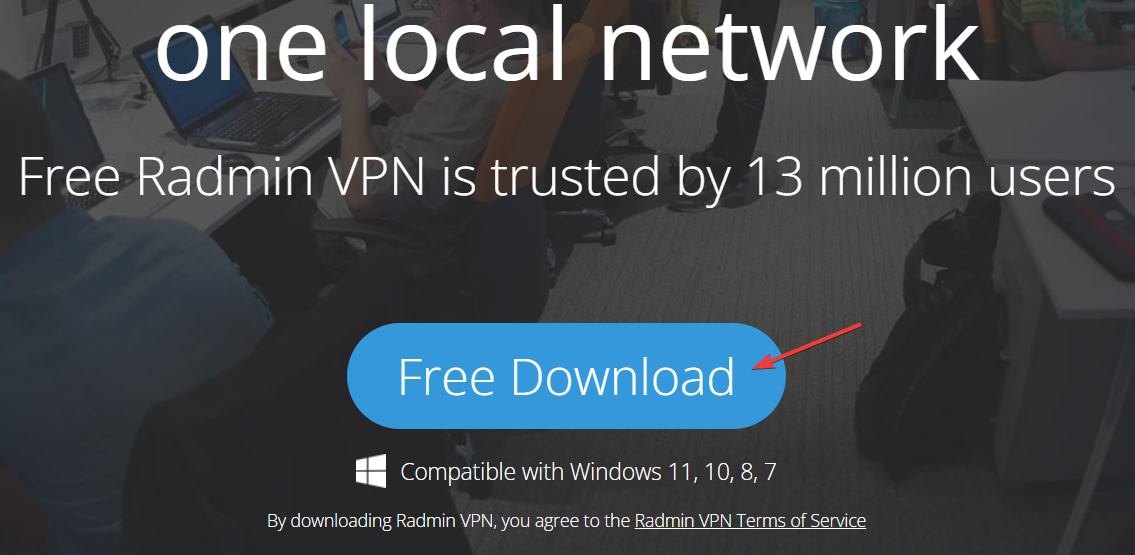
- Double-click on the executable file that was downloaded on your computer and follow the onscreen steps in order to install the VPN.
- Next, click on the Create Network button.
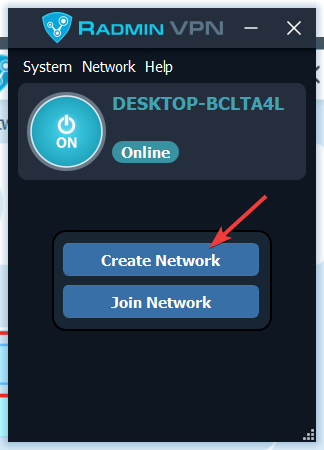
- Enter the name and password of the network and hit Create.
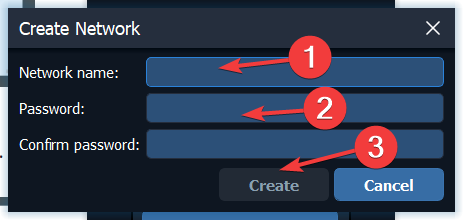
- Now you can download Radmin VPN on your other devices and then select Join Network.
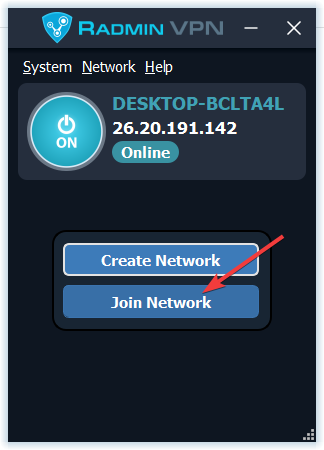
- Enter the network name and password. The network created earlier and its nodes will be shown in the Radmin VPN Main window.
The computers have successfully formed a link with one another. You are able to examine the state of the connection by selecting ping from the context menu of the distant computer.
Is it safe to use Radmin VPN?
The 256-bit Advanced Encryption Standard (AES) encryption that is used end-to-end by Radmin VPN is the industry standard.
It is reasonable to claim that the 256-bit Advanced Encryption Standard (AES), which is used by the United States government to protect sensitive data, is one of the most secure techniques of securing data in use today.
In order to prohibit access to popular Windows services like shared files when using a gaming network, Radmin VPN’s Gaming Networks are equipped with an in-built firewall that is constantly activated. This feature is available to users.
🖊️Quick Tip:
Consider using a VPN service that includes an internet kill switch for apps. An internet kill switch disables all internet traffic until your connection is restored, thus avoiding server fatigue.
Some PC issues are hard to tackle, especially when it comes to missing or corrupted system files and repositories of your Windows.
Be sure to use a dedicated tool, such as Fortect, which will scan and replace your broken files with their fresh versions from its repository.
You may protect your geographic location, personal identity, and internet traffic by using a Radmin alternative like Private Internet Access VPN to avoid connection dropouts. From their extensive server network, you can choose an IP address from practically anywhere in the world and stay online without issues.
⇒ Get Private Internet Access
How do I fix my Radmin connection?
1. Disable your antivirus and reinstall Radmin VPN
- Right-click on your antivirus icon from your Taskbar and choose Disable for 10 minutes.
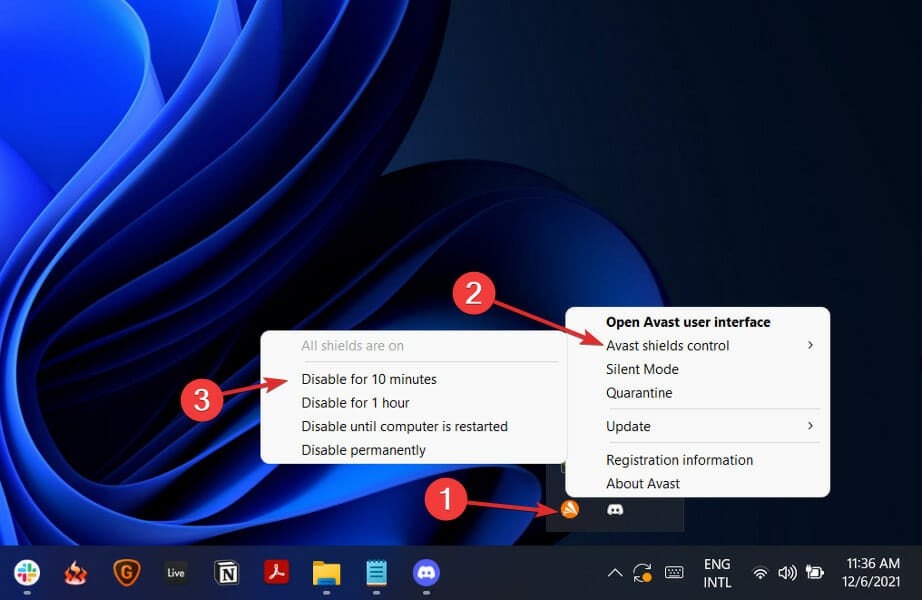
- Next, head to Settings by pressing Windows and I and go to Apps followed by Apps and features.
- Type in Radmin, then click on the three-dot menu next to it and choose Uninstall.
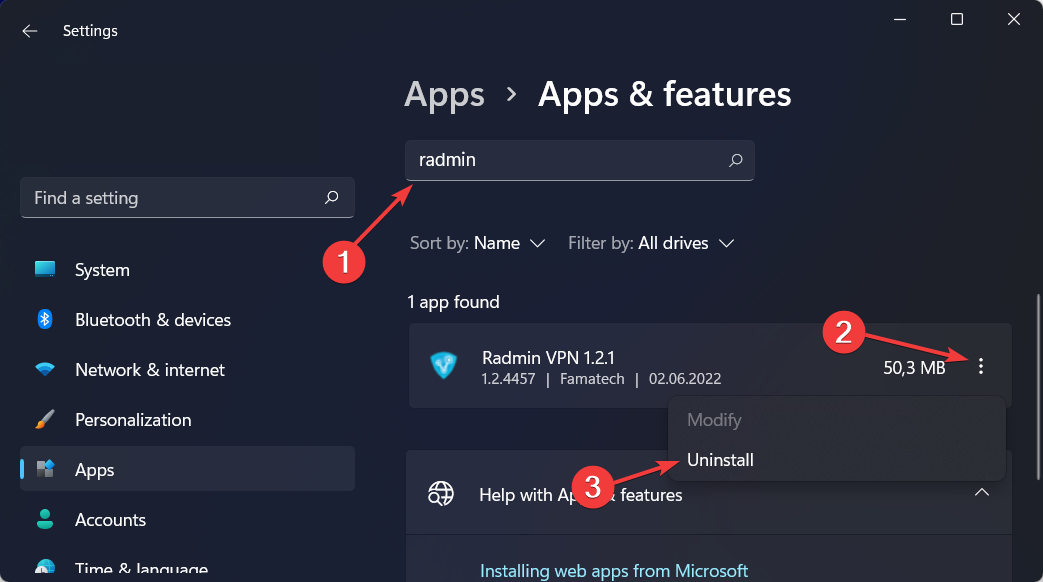
- Navigate to Radmin VPN’s website and hit the Free download button. The Radmin VPN can’t connect to server error will be resolved now.
An uninstall is the process of uninstalling software and all of the related files from the hard drive of a computer.
The delete function is not the same as the uninstall feature because the uninstall feature can remove all related files in a secure and efficient manner. While the delete function can only remove a portion of a program or a selected file.
- Radmin VPN Windows 11: installation, removal, and setup
- 6 best remote desktop tools for poor connections
- Fix: Intelligo 100.1.4.1273 Installing Error
- Microsoft Purview might be too intrusive, IT admins agree
- iCUE is not working after an update? Fix it in 3 steps
2. Check your Internet connection
Problems with one’s Internet connection are inevitable for anybody who uses it these days. If a certain website won’t load, you should try using a different website.

In case none of them load effectively, try to change your network connection to another source. If you don’t have any, simply disconnect and reconnect to your current one. The Radmin VPN stuck on connecting issue should be gone now.
3. Use Registry Editor
- Press Windows and S and type in Registry. Click on the topmost result in order to open Registry Editor.
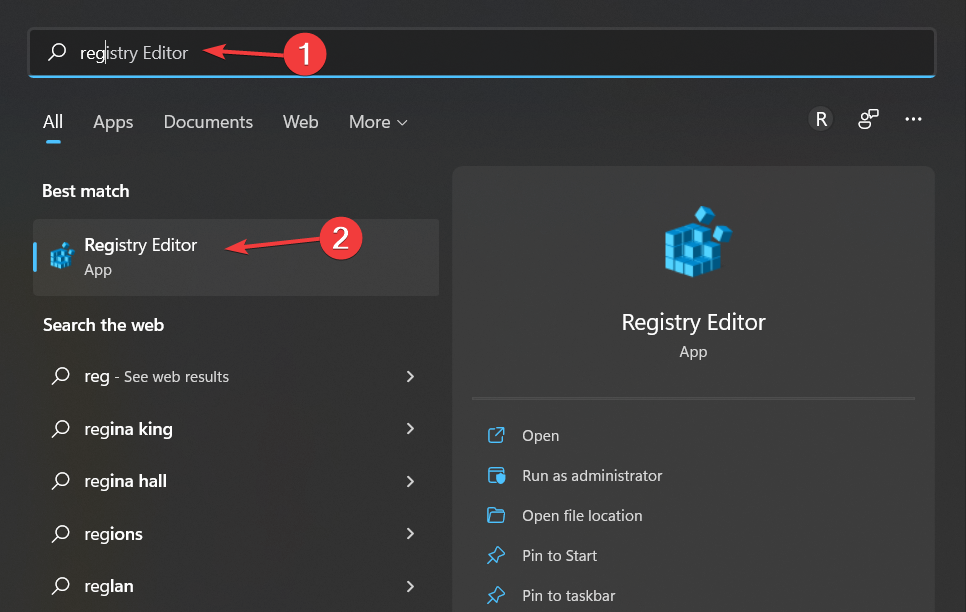
- Paste the following location inside the search bar and press Enter:
ComputerHKEY_LOCAL_MACHINESOFTWAREWOW6432NodeFamatechRadminVPN1.0(forx64)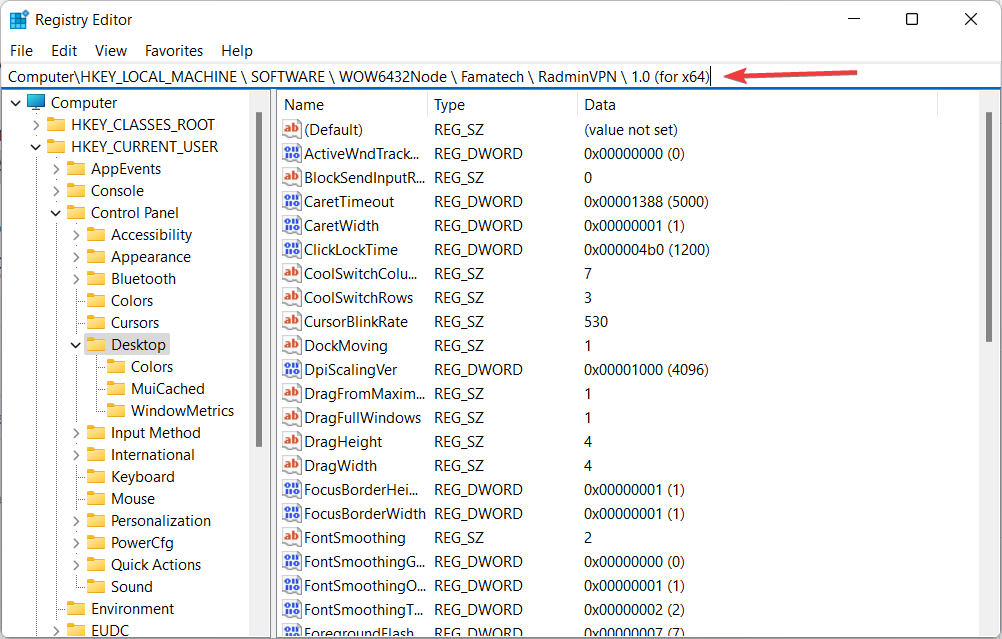
- Right-click on the IPv4, IPv6 and RID keys and select Delete.
- Change the Alias key to reflect the intended machine name (can not exceed 32 characters). Also, please restart the service. Both parties need to take the same kind of action. As a result, there will be a clearing of the networks and the Radmin VPN cannot connect to AOL server will be resolved.
Is Radmin VPN an actual VPN?
Radmin VPN is a free and simple software application for creating virtual local networks. The application enables users to safely connect machines that are protected by firewalls.
It is a software used for remote administration that enables users to take control of another machine from a distance.
Does Radmin VPN hide your IP?
According to their privacy policy, Radmin VPN tracks activities while connected, including information about the domain, IP address, and operating system. However, they stress that this information does not include personally-identifying information.
What port does Radmin VPN use?
You will need to configure the router to redirect connections from a port on the router to a certain IP address and port (the default port for the Radmin server is 4899). Which will be located on the machine that will act as the target within your internal network.
Each of the computers that you need to access requires that you choose a specific port on the router. Check out how to use Radmin VPN to host a Minecraft LAN server for more information on how it works.
Was this guide useful to you? Let us know by leaving a comment in the section below and sharing your thoughts with us. Thanks for reading!
![]()
Помогаю со студенческими работами здесь
Доступ для VPN клиентов Kerio в сеть через VPN канал
Доброго времени суток всем.
Установлен Kerio control, на нем поднят сервер VPN и VPN (PPTP)…
Проброс VPN на второй компьютер без внесения изменений в VPN-server
Добрый день, подскажите какой порядок действий может быть в моем случае.
Комп1 имеет 1-й…
Mikrotik как клиент VPN, максимальное количество VPN подключений
Добрый день, хотелось бы знать сколько можно максимально создать на Mikrotike PPTP или OVPN…
Проблемы с VPN подключением. Linux -> Win 2003(VPN serv)
Привет всем! Не смог придумать в какую ветку форума постить эту тему, по этому пишу сюда.
У меня…
Организация своего VPN-канала при предоставлении интернета через VPN Beeline
Постараюсь быть краток и лаконичен!
Для проведения работ на серверах организации-заказчика был…
Не запускается расширение Touch VPN — Secure and unlimited VPN proxy в браузере Chrome
Добрый день,уважаемые форумчане!!Помогите решить проблему. Перестало запускаться расширение Touch…
Искать еще темы с ответами
Или воспользуйтесь поиском по форуму:
Home
Software
Radmin VPN
0
I had uninstalled Radmin Vpn with a third party program that removed it completely. Now I can’t reinstall it anymore.
log2.txt ( 7.66 Kb)
Untitled
02/05/202122:1702/05/2021 22:17:12
Carlos Alberto
02/05/202122:1702/05/2021 22:17:12
0
1593
4
Comments 4
0
Lakamfo
02/06/2021 15:39:23
Hello,I solved this problem with the help of the program,you need to remove radmin vpn in the program
Fix problems that block programs from being installed or removed (microsoft.com)
Link
0
Carlos Alberto
02/06/2021 16:21:40
How I do this??
Parent
Link
0
Carlos Alberto
02/06/2021 16:22:35
when it gives this error, mine installs only the radmin viewer, the radmin vpn it does not install
Parent
Link
0
Famatech
02/15/2021 11:35:43
Hello,
Use this manual https://www.errorvault.com/en/troubleshooting/runtime-errors/microsoft/windows-installer/error-1612_…
Link
Only registered users can post comments. Log in, please.
Для Windows XP:
- Удалите Radmin 3.x.
- Перезагрузите компьютер.
- Нажмите Пуск -> Выполнить -> наберите «cmd», нажмите Enter, и в открывшемся окошке наберите следующую команду: «sfc /purgecache» (без кавычек).
- Перезагрузите компьютер.
- Установите последнюю версию Radmin.
- Перезагрузите компьютер.
Для Windows Vista, Windows 7, Windows Server 2008:
Способы очистки кэша:
Первый способ заключается в создании *.bat файла (Вам необходимо обладать правами Администратора на этой машине). Файл создаст директорию windowsinfinfbk-XXXX (где XXXX это случайное число), сделает Администратора владельцем необходимых файлов и переместит их в backup папку.
Содержание *.bat файла должно быть следующим:
@echo off
TITLE Repairing Inf Cache
rem change to drive where windows runs
%SystemDrive%
rem change to the windowsinf folder
cd %SystemRoot%inf
rem create random directory for backup
set FOLDERNAME=infbk-%RANDOM%
mkdir %FOLDERNAME%
rem list of files which need to be removed
set FILE1=INFPUB.DAT
set FILE2=INFSTOR.DAT
set FILE3=INFSTRNG.DAT
set FILE4=INFCACHE.*
set FILE5=SETUPAPI.*
rem take ownership of the first file
takeown /f %FILE1%
rem grant full control to ‘administrators’
icacls %FILE1% /grant administrators:F /t
rem move it to the backup folder
move %FILE1% %FOLDERNAME%
rem same for the other files
takeown /f %FILE2%
icacls %FILE2% /grant administrators:F /t
move %FILE2% %FOLDERNAME%
takeown /f %FILE3%
icacls %FILE3% /grant administrators:F /t
move %FILE3% %FOLDERNAME%
takeown /f %FILE4%
icacls %FILE4% /grant administrators:F /t
move %FILE4% %FOLDERNAME%
takeown /f %FILE5%
icacls %FILE5% /grant administrators:F /t
move %FILE5% %FOLDERNAME%
echo Successfully moved all infcache related files to %FOLDERNAME%
pause
Запустите .bat файл, перезагрузитесь и установите последнюю версию Радмин Сервер заново (локально). Пожалуйста, перезагрузите компьютер по завершении установки.
Также существует второй способ.
Вам необходимо очистить driver cache (сделайте резервную копию файлов, описанных ниже):
- Загрузитесь с диска Windows Vista и нажмите «Repair your computer».
- Откройте «Command Prompt». Введите C:
- Введите CD WindowsINF
- Далее вводите следующие комманды:
DEL DRVINDEX.DAT
DEL INFPUB.DAT
DEL INFSTOR.DAT
DEL INFSTRNG.DAT
DEL INFCACHE.*
DEL SETUPAPI.* - Перезагрузитесь
Пожалуйста, будьте внимательны при удалении этих файлов. Ошибка может привести к невозможности запуска операционной системы. После того, как Вы очистите кэш драйверов, перезагрузитесь и установитепоследнюю версию Радмин Сервер заново (локально). Пожалуйста, перезагрузите компьютер по завершении установки.
